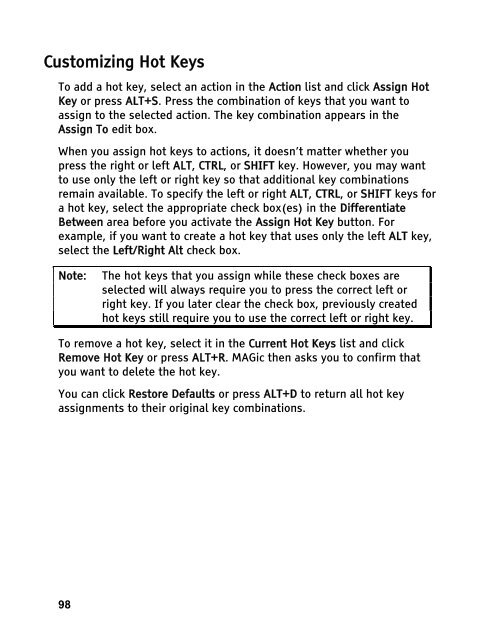MAGic 10.0 User's Guide (PDF) - Freedom Scientific
MAGic 10.0 User's Guide (PDF) - Freedom Scientific
MAGic 10.0 User's Guide (PDF) - Freedom Scientific
Create successful ePaper yourself
Turn your PDF publications into a flip-book with our unique Google optimized e-Paper software.
Customizing Hot Keys<br />
To add a hot key, select an action in the Action list and click Assign Hot<br />
Key or press ALT+S. Press the combination of keys that you want to<br />
assign to the selected action. The key combination appears in the<br />
Assign To edit box.<br />
When you assign hot keys to actions, it doesn’t matter whether you<br />
press the right or left ALT, CTRL, or SHIFT key. However, you may want<br />
to use only the left or right key so that additional key combinations<br />
remain available. To specify the left or right ALT, CTRL, or SHIFT keys for<br />
a hot key, select the appropriate check box(es) in the Differentiate<br />
Between area before you activate the Assign Hot Key button. For<br />
example, if you want to create a hot key that uses only the left ALT key,<br />
select the Left/Right Alt check box.<br />
Note: The hot keys that you assign while these check boxes are<br />
selected will always require you to press the correct left or<br />
right key. If you later clear the check box, previously created<br />
hot keys still require you to use the correct left or right key.<br />
To remove a hot key, select it in the Current Hot Keys list and click<br />
Remove Hot Key or press ALT+R. <strong>MAGic</strong> then asks you to confirm that<br />
you want to delete the hot key.<br />
You can click Restore Defaults or press ALT+D to return all hot key<br />
assignments to their original key combinations.<br />
98