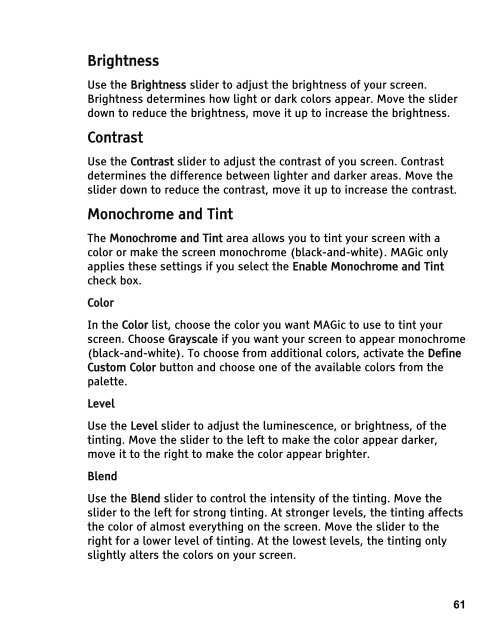MAGic 10.0 User's Guide (PDF) - Freedom Scientific
MAGic 10.0 User's Guide (PDF) - Freedom Scientific
MAGic 10.0 User's Guide (PDF) - Freedom Scientific
You also want an ePaper? Increase the reach of your titles
YUMPU automatically turns print PDFs into web optimized ePapers that Google loves.
Brightness<br />
Use the Brightness slider to adjust the brightness of your screen.<br />
Brightness determines how light or dark colors appear. Move the slider<br />
down to reduce the brightness, move it up to increase the brightness.<br />
Contrast<br />
Use the Contrast slider to adjust the contrast of you screen. Contrast<br />
determines the difference between lighter and darker areas. Move the<br />
slider down to reduce the contrast, move it up to increase the contrast.<br />
Monochrome and Tint<br />
The Monochrome and Tint area allows you to tint your screen with a<br />
color or make the screen monochrome (black-and-white). <strong>MAGic</strong> only<br />
applies these settings if you select the Enable Monochrome and Tint<br />
check box.<br />
Color<br />
In the Color list, choose the color you want <strong>MAGic</strong> to use to tint your<br />
screen. Choose Grayscale if you want your screen to appear monochrome<br />
(black-and-white). To choose from additional colors, activate the Define<br />
Custom Color button and choose one of the available colors from the<br />
palette.<br />
Level<br />
Use the Level slider to adjust the luminescence, or brightness, of the<br />
tinting. Move the slider to the left to make the color appear darker,<br />
move it to the right to make the color appear brighter.<br />
Blend<br />
Use the Blend slider to control the intensity of the tinting. Move the<br />
slider to the left for strong tinting. At stronger levels, the tinting affects<br />
the color of almost everything on the screen. Move the slider to the<br />
right for a lower level of tinting. At the lowest levels, the tinting only<br />
slightly alters the colors on your screen.<br />
61