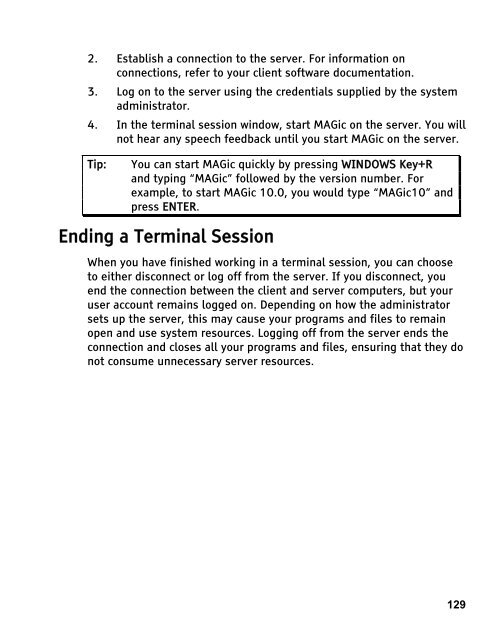MAGic 10.0 User's Guide (PDF) - Freedom Scientific
MAGic 10.0 User's Guide (PDF) - Freedom Scientific
MAGic 10.0 User's Guide (PDF) - Freedom Scientific
You also want an ePaper? Increase the reach of your titles
YUMPU automatically turns print PDFs into web optimized ePapers that Google loves.
2. Establish a connection to the server. For information on<br />
connections, refer to your client software documentation.<br />
3. Log on to the server using the credentials supplied by the system<br />
administrator.<br />
4. In the terminal session window, start <strong>MAGic</strong> on the server. You will<br />
not hear any speech feedback until you start <strong>MAGic</strong> on the server.<br />
Tip: You can start <strong>MAGic</strong> quickly by pressing WINDOWS Key+R<br />
and typing “<strong>MAGic</strong>” followed by the version number. For<br />
example, to start <strong>MAGic</strong> <strong>10.0</strong>, you would type “<strong>MAGic</strong>10” and<br />
press ENTER.<br />
Ending a Terminal Session<br />
When you have finished working in a terminal session, you can choose<br />
to either disconnect or log off from the server. If you disconnect, you<br />
end the connection between the client and server computers, but your<br />
user account remains logged on. Depending on how the administrator<br />
sets up the server, this may cause your programs and files to remain<br />
open and use system resources. Logging off from the server ends the<br />
connection and closes all your programs and files, ensuring that they do<br />
not consume unnecessary server resources.<br />
129