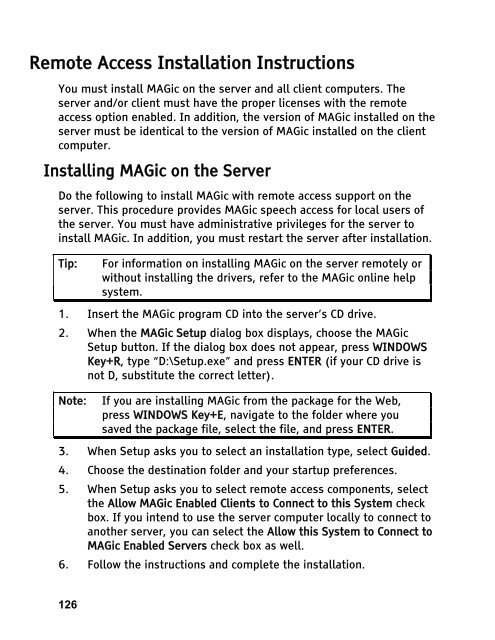MAGic 10.0 User's Guide (PDF) - Freedom Scientific
MAGic 10.0 User's Guide (PDF) - Freedom Scientific
MAGic 10.0 User's Guide (PDF) - Freedom Scientific
You also want an ePaper? Increase the reach of your titles
YUMPU automatically turns print PDFs into web optimized ePapers that Google loves.
Remote Access Installation Instructions<br />
You must install <strong>MAGic</strong> on the server and all client computers. The<br />
server and/or client must have the proper licenses with the remote<br />
access option enabled. In addition, the version of <strong>MAGic</strong> installed on the<br />
server must be identical to the version of <strong>MAGic</strong> installed on the client<br />
computer.<br />
Installing <strong>MAGic</strong> on the Server<br />
Do the following to install <strong>MAGic</strong> with remote access support on the<br />
server. This procedure provides <strong>MAGic</strong> speech access for local users of<br />
the server. You must have administrative privileges for the server to<br />
install <strong>MAGic</strong>. In addition, you must restart the server after installation.<br />
Tip: For information on installing <strong>MAGic</strong> on the server remotely or<br />
without installing the drivers, refer to the <strong>MAGic</strong> online help<br />
system.<br />
1. Insert the <strong>MAGic</strong> program CD into the server’s CD drive.<br />
2. When the <strong>MAGic</strong> Setup dialog box displays, choose the <strong>MAGic</strong><br />
Setup button. If the dialog box does not appear, press WINDOWS<br />
Key+R, type “D:\Setup.exe” and press ENTER (if your CD drive is<br />
not D, substitute the correct letter).<br />
Note: If you are installing <strong>MAGic</strong> from the package for the Web,<br />
press WINDOWS Key+E, navigate to the folder where you<br />
saved the package file, select the file, and press ENTER.<br />
3. When Setup asks you to select an installation type, select <strong>Guide</strong>d.<br />
4. Choose the destination folder and your startup preferences.<br />
5. When Setup asks you to select remote access components, select<br />
the Allow <strong>MAGic</strong> Enabled Clients to Connect to this System check<br />
box. If you intend to use the server computer locally to connect to<br />
another server, you can select the Allow this System to Connect to<br />
<strong>MAGic</strong> Enabled Servers check box as well.<br />
6. Follow the instructions and complete the installation.<br />
126