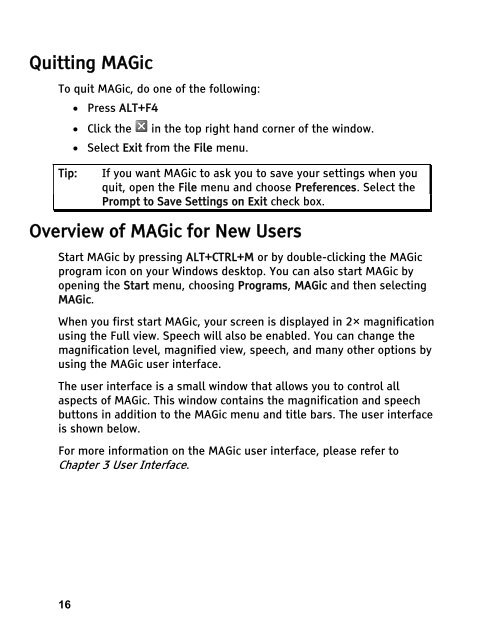MAGic 10.0 User's Guide (PDF) - Freedom Scientific
MAGic 10.0 User's Guide (PDF) - Freedom Scientific
MAGic 10.0 User's Guide (PDF) - Freedom Scientific
You also want an ePaper? Increase the reach of your titles
YUMPU automatically turns print PDFs into web optimized ePapers that Google loves.
Quitting <strong>MAGic</strong><br />
To quit <strong>MAGic</strong>, do one of the following:<br />
16<br />
• Press ALT+F4<br />
• Click the in the top right hand corner of the window.<br />
• Select Exit from the File menu.<br />
Tip: If you want <strong>MAGic</strong> to ask you to save your settings when you<br />
quit, open the File menu and choose Preferences. Select the<br />
Prompt to Save Settings on Exit check box.<br />
Overview of <strong>MAGic</strong> for New Users<br />
Start <strong>MAGic</strong> by pressing ALT+CTRL+M or by double-clicking the <strong>MAGic</strong><br />
program icon on your Windows desktop. You can also start <strong>MAGic</strong> by<br />
opening the Start menu, choosing Programs, <strong>MAGic</strong> and then selecting<br />
<strong>MAGic</strong>.<br />
When you first start <strong>MAGic</strong>, your screen is displayed in 2× magnification<br />
using the Full view. Speech will also be enabled. You can change the<br />
magnification level, magnified view, speech, and many other options by<br />
using the <strong>MAGic</strong> user interface.<br />
The user interface is a small window that allows you to control all<br />
aspects of <strong>MAGic</strong>. This window contains the magnification and speech<br />
buttons in addition to the <strong>MAGic</strong> menu and title bars. The user interface<br />
is shown below.<br />
For more information on the <strong>MAGic</strong> user interface, please refer to<br />
Chapter 3 User Interface.