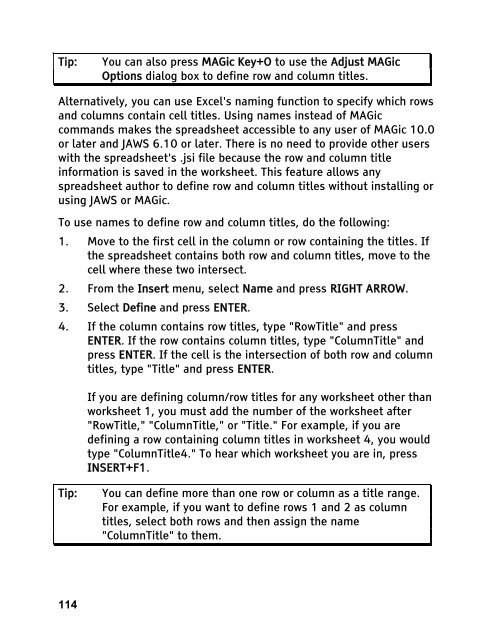MAGic 10.0 User's Guide (PDF) - Freedom Scientific
MAGic 10.0 User's Guide (PDF) - Freedom Scientific
MAGic 10.0 User's Guide (PDF) - Freedom Scientific
You also want an ePaper? Increase the reach of your titles
YUMPU automatically turns print PDFs into web optimized ePapers that Google loves.
Tip: You can also press <strong>MAGic</strong> Key+O to use the Adjust <strong>MAGic</strong><br />
Options dialog box to define row and column titles.<br />
Alternatively, you can use Excel's naming function to specify which rows<br />
and columns contain cell titles. Using names instead of <strong>MAGic</strong><br />
commands makes the spreadsheet accessible to any user of <strong>MAGic</strong> <strong>10.0</strong><br />
or later and JAWS 6.10 or later. There is no need to provide other users<br />
with the spreadsheet's .jsi file because the row and column title<br />
information is saved in the worksheet. This feature allows any<br />
spreadsheet author to define row and column titles without installing or<br />
using JAWS or <strong>MAGic</strong>.<br />
To use names to define row and column titles, do the following:<br />
1. Move to the first cell in the column or row containing the titles. If<br />
the spreadsheet contains both row and column titles, move to the<br />
cell where these two intersect.<br />
2. From the Insert menu, select Name and press RIGHT ARROW.<br />
3. Select Define and press ENTER.<br />
4. If the column contains row titles, type "RowTitle" and press<br />
ENTER. If the row contains column titles, type "ColumnTitle" and<br />
press ENTER. If the cell is the intersection of both row and column<br />
titles, type "Title" and press ENTER.<br />
114<br />
If you are defining column/row titles for any worksheet other than<br />
worksheet 1, you must add the number of the worksheet after<br />
"RowTitle," "ColumnTitle," or "Title." For example, if you are<br />
defining a row containing column titles in worksheet 4, you would<br />
type "ColumnTitle4." To hear which worksheet you are in, press<br />
INSERT+F1.<br />
Tip: You can define more than one row or column as a title range.<br />
For example, if you want to define rows 1 and 2 as column<br />
titles, select both rows and then assign the name<br />
"ColumnTitle" to them.