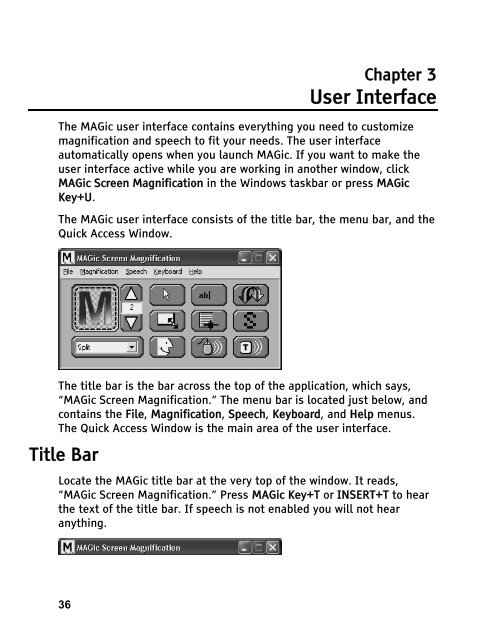MAGic 10.0 User's Guide (PDF) - Freedom Scientific
MAGic 10.0 User's Guide (PDF) - Freedom Scientific
MAGic 10.0 User's Guide (PDF) - Freedom Scientific
You also want an ePaper? Increase the reach of your titles
YUMPU automatically turns print PDFs into web optimized ePapers that Google loves.
36<br />
Chapter 3<br />
User Interface<br />
The <strong>MAGic</strong> user interface contains everything you need to customize<br />
magnification and speech to fit your needs. The user interface<br />
automatically opens when you launch <strong>MAGic</strong>. If you want to make the<br />
user interface active while you are working in another window, click<br />
<strong>MAGic</strong> Screen Magnification in the Windows taskbar or press <strong>MAGic</strong><br />
Key+U.<br />
The <strong>MAGic</strong> user interface consists of the title bar, the menu bar, and the<br />
Quick Access Window.<br />
The title bar is the bar across the top of the application, which says,<br />
“<strong>MAGic</strong> Screen Magnification.” The menu bar is located just below, and<br />
contains the File, Magnification, Speech, Keyboard, and Help menus.<br />
The Quick Access Window is the main area of the user interface.<br />
Title Bar<br />
Locate the <strong>MAGic</strong> title bar at the very top of the window. It reads,<br />
“<strong>MAGic</strong> Screen Magnification.” Press <strong>MAGic</strong> Key+T or INSERT+T to hear<br />
the text of the title bar. If speech is not enabled you will not hear<br />
anything.