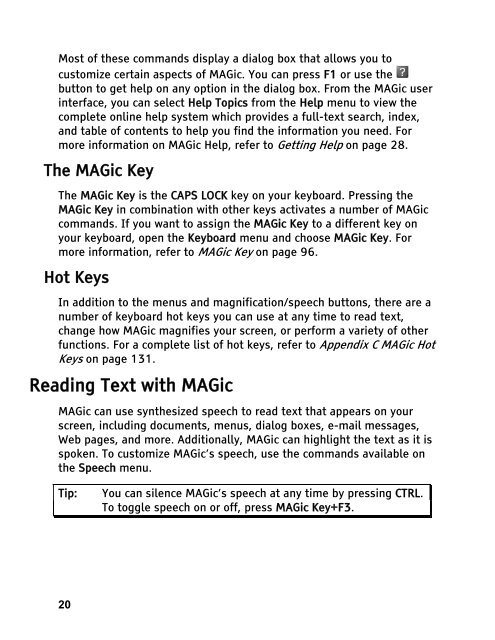MAGic 10.0 User's Guide (PDF) - Freedom Scientific
MAGic 10.0 User's Guide (PDF) - Freedom Scientific
MAGic 10.0 User's Guide (PDF) - Freedom Scientific
Create successful ePaper yourself
Turn your PDF publications into a flip-book with our unique Google optimized e-Paper software.
Most of these commands display a dialog box that allows you to<br />
customize certain aspects of <strong>MAGic</strong>. You can press F1 or use the<br />
button to get help on any option in the dialog box. From the <strong>MAGic</strong> user<br />
interface, you can select Help Topics from the Help menu to view the<br />
complete online help system which provides a full-text search, index,<br />
and table of contents to help you find the information you need. For<br />
more information on <strong>MAGic</strong> Help, refer to Getting Help on page 28.<br />
The <strong>MAGic</strong> Key<br />
The <strong>MAGic</strong> Key is the CAPS LOCK key on your keyboard. Pressing the<br />
<strong>MAGic</strong> Key in combination with other keys activates a number of <strong>MAGic</strong><br />
commands. If you want to assign the <strong>MAGic</strong> Key to a different key on<br />
your keyboard, open the Keyboard menu and choose <strong>MAGic</strong> Key. For<br />
more information, refer to <strong>MAGic</strong> Key on page 96.<br />
Hot Keys<br />
In addition to the menus and magnification/speech buttons, there are a<br />
number of keyboard hot keys you can use at any time to read text,<br />
change how <strong>MAGic</strong> magnifies your screen, or perform a variety of other<br />
functions. For a complete list of hot keys, refer to Appendix C <strong>MAGic</strong> Hot<br />
Keys on page 131.<br />
Reading Text with <strong>MAGic</strong><br />
<strong>MAGic</strong> can use synthesized speech to read text that appears on your<br />
screen, including documents, menus, dialog boxes, e-mail messages,<br />
Web pages, and more. Additionally, <strong>MAGic</strong> can highlight the text as it is<br />
spoken. To customize <strong>MAGic</strong>’s speech, use the commands available on<br />
the Speech menu.<br />
Tip: You can silence <strong>MAGic</strong>’s speech at any time by pressing CTRL.<br />
To toggle speech on or off, press <strong>MAGic</strong> Key+F3.<br />
20