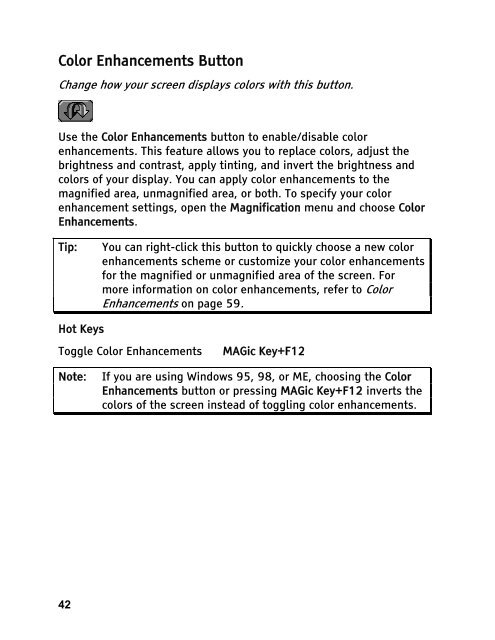MAGic 10.0 User's Guide (PDF) - Freedom Scientific
MAGic 10.0 User's Guide (PDF) - Freedom Scientific
MAGic 10.0 User's Guide (PDF) - Freedom Scientific
You also want an ePaper? Increase the reach of your titles
YUMPU automatically turns print PDFs into web optimized ePapers that Google loves.
Color Enhancements Button<br />
Change how your screen displays colors with this button.<br />
Use the Color Enhancements button to enable/disable color<br />
enhancements. This feature allows you to replace colors, adjust the<br />
brightness and contrast, apply tinting, and invert the brightness and<br />
colors of your display. You can apply color enhancements to the<br />
magnified area, unmagnified area, or both. To specify your color<br />
enhancement settings, open the Magnification menu and choose Color<br />
Enhancements.<br />
Tip: You can right-click this button to quickly choose a new color<br />
enhancements scheme or customize your color enhancements<br />
for the magnified or unmagnified area of the screen. For<br />
more information on color enhancements, refer to Color<br />
Enhancements on page 59.<br />
Hot Keys<br />
Toggle Color Enhancements <strong>MAGic</strong> Key+F12<br />
Note: If you are using Windows 95, 98, or ME, choosing the Color<br />
Enhancements button or pressing <strong>MAGic</strong> Key+F12 inverts the<br />
colors of the screen instead of toggling color enhancements.<br />
42