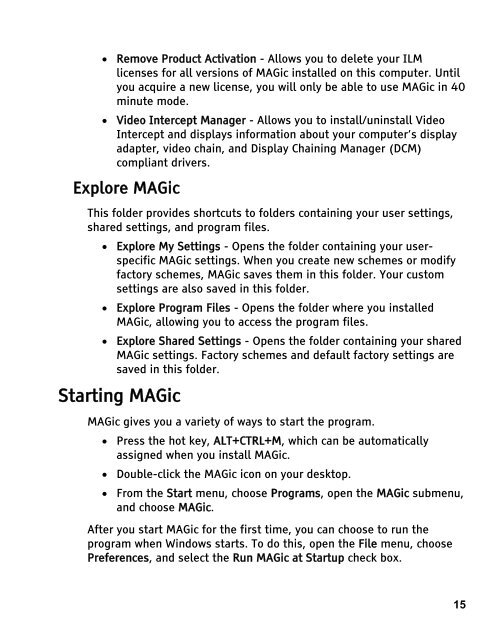MAGic 10.0 User's Guide (PDF) - Freedom Scientific
MAGic 10.0 User's Guide (PDF) - Freedom Scientific
MAGic 10.0 User's Guide (PDF) - Freedom Scientific
You also want an ePaper? Increase the reach of your titles
YUMPU automatically turns print PDFs into web optimized ePapers that Google loves.
• Remove Product Activation - Allows you to delete your ILM<br />
licenses for all versions of <strong>MAGic</strong> installed on this computer. Until<br />
you acquire a new license, you will only be able to use <strong>MAGic</strong> in 40<br />
minute mode.<br />
• Video Intercept Manager - Allows you to install/uninstall Video<br />
Intercept and displays information about your computer’s display<br />
adapter, video chain, and Display Chaining Manager (DCM)<br />
compliant drivers.<br />
Explore <strong>MAGic</strong><br />
This folder provides shortcuts to folders containing your user settings,<br />
shared settings, and program files.<br />
• Explore My Settings - Opens the folder containing your userspecific<br />
<strong>MAGic</strong> settings. When you create new schemes or modify<br />
factory schemes, <strong>MAGic</strong> saves them in this folder. Your custom<br />
settings are also saved in this folder.<br />
• Explore Program Files - Opens the folder where you installed<br />
<strong>MAGic</strong>, allowing you to access the program files.<br />
• Explore Shared Settings - Opens the folder containing your shared<br />
<strong>MAGic</strong> settings. Factory schemes and default factory settings are<br />
saved in this folder.<br />
Starting <strong>MAGic</strong><br />
<strong>MAGic</strong> gives you a variety of ways to start the program.<br />
• Press the hot key, ALT+CTRL+M, which can be automatically<br />
assigned when you install <strong>MAGic</strong>.<br />
• Double-click the <strong>MAGic</strong> icon on your desktop.<br />
• From the Start menu, choose Programs, open the <strong>MAGic</strong> submenu,<br />
and choose <strong>MAGic</strong>.<br />
After you start <strong>MAGic</strong> for the first time, you can choose to run the<br />
program when Windows starts. To do this, open the File menu, choose<br />
Preferences, and select the Run <strong>MAGic</strong> at Startup check box.<br />
15