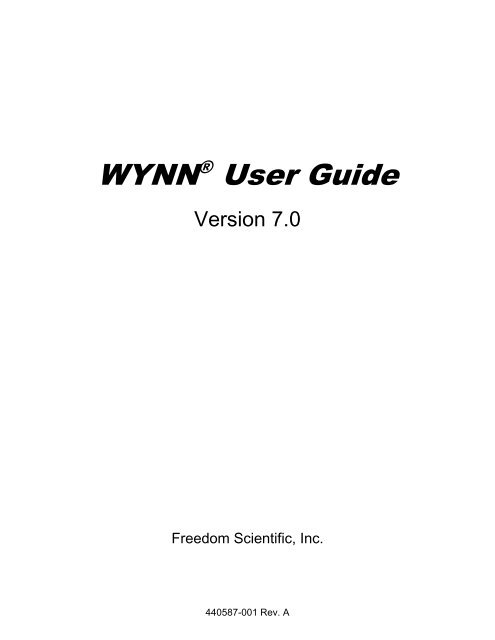WYNN 7.0 User Guide - Freedom Scientific
WYNN 7.0 User Guide - Freedom Scientific
WYNN 7.0 User Guide - Freedom Scientific
You also want an ePaper? Increase the reach of your titles
YUMPU automatically turns print PDFs into web optimized ePapers that Google loves.
<strong>WYNN</strong> ® <strong>User</strong> <strong>Guide</strong><br />
Version <strong>7.0</strong><br />
<strong>Freedom</strong> <strong>Scientific</strong>, Inc.<br />
440587-001 Rev. A
ii<br />
PUBLISHED BY<br />
<strong>Freedom</strong> <strong>Scientific</strong>, Inc., 11800 31 st Court North,<br />
St. Petersburg, Florida 33716-1805, USA<br />
www.<strong>Freedom</strong><strong>Scientific</strong>.com<br />
Information in this document is subject to change without notice. No part of this publication may be reproduced<br />
or transmitted in any form or any means electronic or mechanical, for any purpose, without the express written<br />
permission of <strong>Freedom</strong> <strong>Scientific</strong>.<br />
Copyright © 2012 <strong>Freedom</strong> <strong>Scientific</strong> Learning Systems Group, Inc. All Rights Reserved.<br />
Patent Numbers 5,875,428 and 6,052,663<br />
<strong>WYNN</strong> and PEARL are registered trademarks of <strong>Freedom</strong> <strong>Scientific</strong>, Inc.<br />
Microsoft, Windows 7, Windows Vista, and Windows XP are registered trademarks of Microsoft Corporation in<br />
the U.S. and/or other countries.<br />
DESIGN SCIENCE, INC. EXPRESSLY DISCLAIMS ANY AND ALL WARRANTIES CONCERNING THIS<br />
SOFTWARE AND DOCUMENTATION, INCLUDING ANY WARRANTIES OF MERCHANTABILITY AND/OR<br />
FITNESS FOR ANY PARTICULAR PURPOSE, AND WARRANTIES OF PERFORMANCE, AND ANY<br />
WARRANTY THAT MIGHT OTHERWISE ARISE FROM COURSE OF DEALING OR USAGE OF TRADE. NO<br />
WARRANTY IS EITHER EXPRESS OR IMPLIED WITH RESPECT TO THE USE OF THE SOFTWARE OR<br />
DOCUMENTATION. Under no circumstances shall Design Science, Inc. be liable for incidental, special,<br />
indirect, direct or consequential damages or loss of profits, interruption of business, or related expenses which<br />
may arise from use of software or documentation, including but not limited to those resulting from defects in<br />
software and/or documentation, or loss or inaccuracy of data of any kind.<br />
Portions Copyright (C) 1995-2009 by Nuance, Inc.<br />
The contents of this software application were developed under a grant from the US Department of Education,<br />
#H327A090045. However, those contents do not necessarily represent the policy of the US Department of<br />
Education, and you should not assume endorsement by the Federal Government. Project Officer, Terry L.<br />
Jackson, Ed.D.<br />
We want to thank Dr. Cindy Okolo, Professor of Special Education at Michigan State University, MI. Dr. Okolo’s<br />
educational expertise and ongoing consultation regarding the PREPARE process was invaluable in<br />
development of this product.<br />
Sample writing templates were created by Mr. Bruce Waymire, a 7th grade Social Studies & History teacher at<br />
H. Clarke Powers School in Loomis, CA. We are grateful for his expertise.<br />
This manual was written and edited by <strong>Freedom</strong> <strong>Scientific</strong>, a maker of information access tools for people with<br />
reading and visual disabilities. The software is subject to a license agreement and limited warranty, the terms of<br />
which the user accepts when installing the product. An electronic copy of it is on your installation media as<br />
license.txt, as well as in the help directory of your software.<br />
<strong>WYNN</strong> is an IBM Independence Series Product.<br />
Technical Support<br />
To contact Technical Support by telephone, U.S. customers can call (727) 803-8000, Monday through Friday,<br />
8:30 AM to 7:00 PM (Eastern Time).<br />
To contact by e-mail, send questions to Support@<strong>Freedom</strong><strong>Scientific</strong>.com.<br />
To search the knowledge base, visit www.<strong>Freedom</strong><strong>Scientific</strong>.com and choose the Support link.
Table of Contents<br />
Introduction ........................................................................................................ 1<br />
What is <strong>WYNN</strong>? ............................................................................................... 1<br />
<strong>WYNN</strong> Wizard and <strong>WYNN</strong> Reader .................................................................. 1<br />
Stand-alone and Network Versions ............................................................. 2<br />
What's New in <strong>WYNN</strong> ...................................................................................... 2<br />
PAL Tools and the PREPARE Process ....................................................... 2<br />
New <strong>User</strong> Interface Graphics ...................................................................... 4<br />
Other New <strong>User</strong> Features ........................................................................... 4<br />
What’s in this Box? .......................................................................................... 6<br />
Online Help ...................................................................................................... 6<br />
Help Topics ................................................................................................. 6<br />
Status Bar Help ........................................................................................... 6<br />
Context-Sensitive Help ................................................................................ 7<br />
The Readme File ......................................................................................... 7<br />
System Requirements ..................................................................................... 8<br />
Contacting <strong>Freedom</strong> <strong>Scientific</strong> ......................................................................... 9<br />
Installation ........................................................................................................ 11<br />
Single-<strong>User</strong> and Non-Network Multi-<strong>User</strong> Installation .................................... 11<br />
Before You Begin ...................................................................................... 11<br />
<strong>WYNN</strong> Installation Process ....................................................................... 11<br />
Activating <strong>WYNN</strong>....................................................................................... 13<br />
Uninstalling <strong>WYNN</strong> .................................................................................... 16<br />
<strong>WYNN</strong> Network Installation ........................................................................... 16<br />
Network Installation Overview ................................................................... 16<br />
Installing the <strong>WYNN</strong> Network Server ......................................................... 17<br />
Configuring <strong>User</strong> Groups and Folder Permissions ......................................... 18<br />
Creating a <strong>User</strong> Group .............................................................................. 18<br />
Sharing the <strong>User</strong>s and <strong>WYNN</strong>Net Folders ................................................ 20<br />
Setting the NTFS Permissions .................................................................. 21<br />
License Server Software Overview ................................................................ 21<br />
Installing the License Server Software and Network Authorization Tools .. 22<br />
Activating the License Server .................................................................... 24<br />
<strong>WYNN</strong> Network Client Overview ............................................................... 26<br />
Adding the Environment Variable LSFORCEHOST .................................. 26<br />
Installing the <strong>WYNN</strong> Network Client .............................................................. 27<br />
Special Installation Commands...................................................................... 28<br />
Account Types: Administrative and Teacher .................................................. 29<br />
iii
iv<br />
Overview of Account Types ....................................................................... 29<br />
What is an Administrator Account? ........................................................... 29<br />
What is a Teacher Account? ..................................................................... 30<br />
What is a Student Account? ...................................................................... 30<br />
What should an administrator do once the software is installed? .............. 30<br />
What should a teacher do after the software is installed? ......................... 31<br />
Check for Updates ......................................................................................... 32<br />
Book 1: Getting Started ................................................................................... 33<br />
Starting <strong>WYNN</strong> .............................................................................................. 33<br />
Multi-<strong>User</strong> Log In ....................................................................................... 34<br />
<strong>WYNN</strong> <strong>User</strong> Interface .................................................................................... 35<br />
Using the File List .......................................................................................... 36<br />
<strong>WYNN</strong> Toolbars ............................................................................................. 37<br />
Common Toolbar Buttons .............................................................................. 37<br />
Next .......................................................................................................... 37<br />
Read / Pause ............................................................................................ 38<br />
Write / Read Only ...................................................................................... 38<br />
Exact View / Text View .............................................................................. 38<br />
File List ..................................................................................................... 39<br />
File Management Buttons .............................................................................. 39<br />
Reading Styles Toolbar ................................................................................. 39<br />
Study Tools Toolbar ....................................................................................... 40<br />
Writing Tools Toolbar .................................................................................... 40<br />
Web Toolbar .................................................................................................. 40<br />
PAL Process .................................................................................................. 41<br />
<strong>WYNN</strong> Menu Bars ......................................................................................... 41<br />
File ............................................................................................................ 42<br />
Edit ............................................................................................................ 42<br />
Acquire ...................................................................................................... 42<br />
View .......................................................................................................... 42<br />
Tools ......................................................................................................... 42<br />
Launch ...................................................................................................... 42<br />
PAL ........................................................................................................... 43<br />
Advanced .................................................................................................. 43<br />
Settings ..................................................................................................... 43<br />
Web .......................................................................................................... 43<br />
Windows ................................................................................................... 43<br />
Help .......................................................................................................... 43
Book 2: Basic Tasks in <strong>WYNN</strong> ........................................................................ 45<br />
Opening an Existing <strong>WYNN</strong> Document .......................................................... 45<br />
Opening Other Documents ....................................................................... 45<br />
Opening Files Using the <strong>WYNN</strong> <strong>User</strong> Files Shortcut ..................................... 47<br />
Creating Files and Bringing Information into <strong>WYNN</strong> ...................................... 47<br />
Creating a New Document in <strong>WYNN</strong> ......................................................... 47<br />
Acquiring Images to Create a New Document........................................... 48<br />
Creating a New Document Using the <strong>Freedom</strong> Import Printer .................. 48<br />
Opening a PDF file from within <strong>WYNN</strong> ...................................................... 48<br />
Converting Files Using the <strong>Freedom</strong> Import Printer .................................. 49<br />
Creating a New Document Using Book Search ......................................... 50<br />
Reading a Document ..................................................................................... 50<br />
Skim Reading ................................................................................................ 51<br />
Exact View and Text View ............................................................................. 52<br />
Sending a File to Word .................................................................................. 54<br />
Saving a Document ....................................................................................... 55<br />
Save to Audio ................................................................................................ 56<br />
Printing .......................................................................................................... 57<br />
Closing <strong>WYNN</strong> ............................................................................................... 57<br />
Book 3: File Management Toolbar .................................................................. 59<br />
Scan .......................................................................................................... 59<br />
New ........................................................................................................... 60<br />
Open ......................................................................................................... 60<br />
Close ......................................................................................................... 60<br />
Save .......................................................................................................... 61<br />
Save As..................................................................................................... 61<br />
Print .......................................................................................................... 61<br />
Clean-up ................................................................................................... 61<br />
Save to Audio ............................................................................................ 62<br />
Book Search ............................................................................................. 62<br />
Export from <strong>WYNN</strong> to Word ...................................................................... 62<br />
Go To Web................................................................................................ 63<br />
Book 4: Reading Styles Toolbar ...................................................................... 65<br />
Size ........................................................................................................... 65<br />
Line Space ................................................................................................ 65<br />
Word Space .............................................................................................. 66<br />
Margins ..................................................................................................... 66<br />
Color ......................................................................................................... 66<br />
Mask ......................................................................................................... 67<br />
v
vi<br />
Self-Pace .................................................................................................. 68<br />
Rate .......................................................................................................... 68<br />
Pause ........................................................................................................ 69<br />
Book 5: Study Tools Toolbar ........................................................................... 71<br />
Dictionary .................................................................................................. 71<br />
Spell .......................................................................................................... 71<br />
Syllables .................................................................................................... 72<br />
Highlight .................................................................................................... 72<br />
Extract ....................................................................................................... 73<br />
Bookmark .................................................................................................. 74<br />
Text Note .................................................................................................. 74<br />
Voice Notes ............................................................................................... 75<br />
Notecards.................................................................................................. 75<br />
PAL Document .......................................................................................... 75<br />
Book 6: Writing Toolbar ................................................................................... 77<br />
Cut/Paste .................................................................................................. 77<br />
Style .......................................................................................................... 77<br />
Find ........................................................................................................... 78<br />
Go To ........................................................................................................ 78<br />
Outlines ..................................................................................................... 78<br />
Adjust ........................................................................................................ 79<br />
Predict ....................................................................................................... 79<br />
Word Prediction ........................................................................................ 79<br />
Homophone .............................................................................................. 80<br />
Spell Check ............................................................................................... 80<br />
Book 7: Web Toolbar ....................................................................................... 81<br />
Back .......................................................................................................... 81<br />
Forward ..................................................................................................... 81<br />
Stop .......................................................................................................... 81<br />
Refresh ..................................................................................................... 81<br />
Home ........................................................................................................ 82<br />
Search ...................................................................................................... 82<br />
Favorites ................................................................................................... 82<br />
History ....................................................................................................... 82<br />
WebMask .............................................................................................. 82<br />
Dictionary .................................................................................................. 83<br />
Highlight .................................................................................................... 83
Extract ....................................................................................................... 83<br />
File List ..................................................................................................... 84<br />
Close Page ............................................................................................... 85<br />
Book 8: PREPARE Process for Teachers ....................................................... 87<br />
Before You Begin .......................................................................................... 87<br />
Step 1. Creating a PAL Document ................................................................. 88<br />
Saving a PAL File ...................................................................................... 88<br />
Setting Up the PAL Document .................................................................. 88<br />
Step 2. Sending the PAL Document to Students ........................................... 94<br />
Step 3. Adding Teacher Hints (Optional) ....................................................... 95<br />
Step 4. Creating and Editing Writing Templates (Optional) ............................ 96<br />
Creating New Templates ........................................................................... 97<br />
Book 9: PREPARE Process for Students ....................................................... 99<br />
Step 1 – Open and Preview the Document .................................................... 99<br />
Step 2 – Read the Document ........................................................................ 99<br />
Step 3 – Examine the Document ................................................................. 100<br />
Step 4 – Rework and Summarize the Document ......................................... 102<br />
Using Linked Source Documents ............................................................ 102<br />
Step 5 – Writing Your Paper ........................................................................ 103<br />
Book 10: Writing and Editing ........................................................................ 105<br />
Proofreading Your Writing Using Speech .................................................... 105<br />
Reading Syllables ........................................................................................ 106<br />
Check Your Spelling as You Type ............................................................... 107<br />
Spell Checking Your Document ................................................................... 108<br />
Spelling a Word ........................................................................................... 109<br />
Choosing the Correct Word – Homophones ................................................ 110<br />
Book 11: Notecards ........................................................................................ 113<br />
Using Notecards .......................................................................................... 114<br />
Opening Notecard Files .......................................................................... 114<br />
Typing in Notecards ................................................................................ 114<br />
Adding and Deleting Notecards ............................................................... 115<br />
Copying (Cloning) a Whole Notecard ...................................................... 116<br />
Rearranging Notecards ........................................................................... 116<br />
Creating Subjects or Titles for Notecards ................................................ 116<br />
Maximizing and Minimizing the Notecard Pane ....................................... 117<br />
Closing a Notecard File ........................................................................... 117<br />
vii
Book 12: Writing Templates .......................................................................... 119<br />
viii<br />
Creating Templates (Teachers) ................................................................... 119<br />
Opening Default Templates..................................................................... 119<br />
Editing Templates ................................................................................... 120<br />
Linking a Template to a PAL Document (Teachers) .................................... 121<br />
Opening a Template (Students) ................................................................... 121<br />
Hiding or Showing Instruction Text in a Template (Students) ...................... 122<br />
Permanently Removing Instruction Text from a Template (Students) .......... 122<br />
Publishing Your Paper (Students) ................................................................ 122<br />
Book 13: Scanning and Other Ways to Get Material into <strong>WYNN</strong> ................ 123<br />
Acquiring a Document into <strong>WYNN</strong> ............................................................... 123<br />
Device Selection ..................................................................................... 123<br />
Acquiring a Page and Making a New Document ..................................... 123<br />
Acquiring and Inserting a New Page ....................................................... 124<br />
Acquiring and Replacing the Current Page ............................................. 125<br />
Creating <strong>WYNN</strong> Files Using the <strong>Freedom</strong> Import Printer ............................. 126<br />
Opening a PDF file from within <strong>WYNN</strong> .................................................... 126<br />
Converting Files Using the <strong>Freedom</strong> Import Printer ................................ 126<br />
Introduction to Workflows ............................................................................ 127<br />
Acquiring Difficult Text ............................................................................ 127<br />
Dynamic Zoning (Rearranging Text in an Acquired Document) ............... 128<br />
Document Clean-up (Correcting Text in an Acquired Document) ............ 130<br />
Document Clean-up <strong>Guide</strong>lines .............................................................. 132<br />
<strong>Guide</strong>lines for Increased Scanning Accuracy .......................................... 132<br />
Book 14: Launchables ................................................................................... 133<br />
Setting Up Standard Launchable Applications ............................................. 133<br />
Using Launchables ...................................................................................... 134<br />
Adding Launchables .................................................................................... 134<br />
Changing Launchable Settings .................................................................... 135<br />
Deleting a Launchable ................................................................................. 137<br />
Book 15: Book Search ................................................................................... 139<br />
Quick Book Search ...................................................................................... 139<br />
Advanced Book Search ............................................................................... 140<br />
Book 16: <strong>User</strong> Tasks ...................................................................................... 143<br />
Converting Documents or Voice Notes to Audio Files ................................. 143<br />
Converting Documents to MP3 or WAV Files .......................................... 143
Locating Document Audio Files ............................................................... 144<br />
Converting Voice Notes to MP3 Files ...................................................... 144<br />
Locating Voice Note Audio Files ............................................................. 145<br />
Listening to Document or Voice Note Audio Files ................................... 145<br />
Two-tone Exact View ................................................................................... 146<br />
Appending a File .......................................................................................... 147<br />
Go To a Page .......................................................................................... 147<br />
Changing Page Order ............................................................................. 147<br />
Exporting Highlights ..................................................................................... 148<br />
Exporting Highlights to a Document ........................................................ 148<br />
Exporting Highlights to an Outline ........................................................... 148<br />
Exporting Text Notes ................................................................................... 149<br />
Renumbering Pages .................................................................................... 149<br />
Restoring the Original Page Numbers ......................................................... 150<br />
Re-recognize Page or Document ................................................................. 150<br />
Split View ..................................................................................................... 151<br />
Zoom Exact View ......................................................................................... 151<br />
Word Count ................................................................................................. 152<br />
Pronunciation Dictionary .............................................................................. 152<br />
Photocopy.................................................................................................... 153<br />
OCR Correction ........................................................................................... 154<br />
Adding OCR Corrections ......................................................................... 155<br />
Deleting OCR Corrections ....................................................................... 155<br />
Multi-user Logins ......................................................................................... 156<br />
Device Selection .......................................................................................... 156<br />
Change Localization Language ................................................................... 157<br />
Saving Settings ............................................................................................ 157<br />
Retrieving Settings ...................................................................................... 158<br />
Deleting Settings ......................................................................................... 158<br />
Book 17: Teacher-specific Tasks .................................................................. 159<br />
Teacher Lockout .......................................................................................... 159<br />
Activating Teacher Lockout ..................................................................... 159<br />
Canceling Teacher Lockout .................................................................... 159<br />
Broadcasting Documents and Settings ........................................................ 160<br />
Broadcasting Documents to Other <strong>User</strong>s ................................................ 160<br />
Broadcasting Settings to Other <strong>User</strong>s ..................................................... 162<br />
Customizing the Toolbar ............................................................................. 163<br />
Setting Word Prediction Teacher Controls ................................................... 164<br />
What is Word Prediction?........................................................................ 164<br />
Word Prediction Teacher Controls .......................................................... 165<br />
ix
x<br />
Word Prediction Edit List ......................................................................... 165<br />
Word Prediction Learning Text ................................................................ 167<br />
Word Prediction Phonetics ...................................................................... 168<br />
Word Prediction Lists .............................................................................. 169<br />
PAL Setup and Teacher Functions .............................................................. 170<br />
Book 18: Administrator Tasks ....................................................................... 171<br />
Book 19: General Settings ............................................................................. 173<br />
Startup Document Group ............................................................................. 174<br />
Open Untitled Document ......................................................................... 174<br />
Open Last Document .............................................................................. 174<br />
Always Start in Write Mode .......................................................................... 174<br />
Default Print Font Settings Group ................................................................ 174<br />
Name ...................................................................................................... 174<br />
Size ......................................................................................................... 174<br />
Left Side Panel Font Settings Group ........................................................... 174<br />
Name ...................................................................................................... 175<br />
Size ......................................................................................................... 175<br />
Default File Settings Group .......................................................................... 175<br />
Format .................................................................................................... 175<br />
Location .................................................................................................. 175<br />
Image Output File Type ........................................................................... 175<br />
Read Group ................................................................................................. 176<br />
Check spelling as I type ............................................................................... 176<br />
Auto-capitalize new sentences .................................................................... 176<br />
Maximum Number of Open Documents ....................................................... 176<br />
Enable Shift Keys for Fast Forward and Rewind .......................................... 176<br />
Book 20: Speech Settings ............................................................................. 177<br />
Voice Selection ............................................................................................ 178<br />
Apply Settings to All Voices ......................................................................... 178<br />
Voice Settings Group ................................................................................... 178<br />
Synthesizer ............................................................................................. 178<br />
Language ................................................................................................ 179<br />
Name ...................................................................................................... 179<br />
Rate ........................................................................................................ 179<br />
Volume .................................................................................................... 179<br />
Punctuation ............................................................................................. 179<br />
Test ......................................................................................................... 179
Enable Speech ............................................................................................ 180<br />
<strong>User</strong> Interface Announcements Group ........................................................ 180<br />
Capital Letters While Typing ................................................................... 180<br />
Numbers as Single Digits ........................................................................ 180<br />
Text ......................................................................................................... 180<br />
Menus & Dialogs ..................................................................................... 180<br />
Toolbar Buttons ....................................................................................... 180<br />
Messages................................................................................................ 181<br />
Use Emphasis Voice for Bold, Etc. .......................................................... 181<br />
Extra Pause After Each Sentence ............................................................... 181<br />
Read Aloud As I Type .................................................................................. 181<br />
Skim Read Speaks Paragraph..................................................................... 182<br />
Book 21: Workflow Settings .......................................................................... 183<br />
What are Workflows? .................................................................................. 183<br />
Workflow Settings ........................................................................................ 183<br />
Workflow Name ........................................................................................... 184<br />
Set as Current ............................................................................................. 187<br />
Modify .......................................................................................................... 187<br />
Create New .................................................................................................. 187<br />
Rename ....................................................................................................... 187<br />
Remove ....................................................................................................... 187<br />
Restore Factory Values ............................................................................... 187<br />
Recognition Defaults Group ......................................................................... 188<br />
Language 1 ............................................................................................. 188<br />
Language 2 ............................................................................................. 188<br />
Acquire Tab ................................................................................................. 188<br />
Acquisition Mode ......................................................................................... 189<br />
Image Properties Group .............................................................................. 190<br />
Color Mode ............................................................................................. 190<br />
Resolution ............................................................................................... 190<br />
Acquisition Size Group ................................................................................ 191<br />
Full Device Length .................................................................................. 191<br />
Adjust Image Group ..................................................................................... 191<br />
Automatic Contrast / Contrast Slider ....................................................... 191<br />
Progress Notifications Group ....................................................................... 192<br />
Acquisition Tones .................................................................................... 192<br />
Image Acquired ....................................................................................... 192<br />
Page Placement .......................................................................................... 192<br />
Multipage Acquisition Group ........................................................................ 192<br />
Process Tab ................................................................................................ 193<br />
xi
xii<br />
Image Processing Group ............................................................................. 194<br />
Keep Exact View As ................................................................................ 194<br />
Despeckle ............................................................................................... 194<br />
Text Processing Group ................................................................................ 194<br />
Discard Blank Pages ............................................................................... 194<br />
Apply OCR Corrections ........................................................................... 194<br />
Keep Text Emphasis ............................................................................... 194<br />
Replace Uncertain Text / Uncertain Text Marker ..................................... 195<br />
Preserve Line Breaks .............................................................................. 195<br />
Page Layout Group...................................................................................... 195<br />
Recognize Columns / Ignore Columns .................................................... 195<br />
Split Facing Pages .................................................................................. 195<br />
Table Processing Group .............................................................................. 196<br />
Action When Pages are Recognized ........................................................... 196<br />
Start Speaking Automatically .................................................................. 196<br />
Book 22: Visual Settings ............................................................................... 197<br />
Preferred View ............................................................................................. 197<br />
Font ............................................................................................................. 198<br />
Name ...................................................................................................... 198<br />
Size ......................................................................................................... 198<br />
Text Color ............................................................................................... 198<br />
Background Color ................................................................................... 198<br />
Misspelled Word Color ............................................................................ 198<br />
Spotlight Group ............................................................................................ 198<br />
Text Color ............................................................................................... 198<br />
Background Color ................................................................................... 199<br />
Movement Unit ........................................................................................ 199<br />
Spotlight Type ......................................................................................... 199<br />
Use Solid Toolbar Colors ............................................................................. 199<br />
Masking Group ............................................................................................ 199<br />
Document Increment ............................................................................... 200<br />
WebMasking Increment ....................................................................... 200<br />
Text Color ............................................................................................... 200<br />
Background Color ................................................................................... 201<br />
Instruction Text Colors ................................................................................. 201<br />
Text ......................................................................................................... 201<br />
Background ............................................................................................. 201<br />
Extra Space Between Elements Group ........................................................ 201<br />
Margins Group ............................................................................................. 201<br />
Left and Right .......................................................................................... 201
Use Two Tone for Exact View ...................................................................... 202<br />
Display Highlights as Bookmarks ................................................................. 202<br />
Book 23: Word Prediction Settings ............................................................... 203<br />
Speaking Group ........................................................................................... 203<br />
Automatically Speak List ......................................................................... 203<br />
Repeat List when Finished ...................................................................... 204<br />
Pause Before Speaking .......................................................................... 204<br />
Pause Between Choices ......................................................................... 204<br />
Make Predictions Using Phonetic Replacements ........................................ 204<br />
Display Group .............................................................................................. 204<br />
Moving Prediction Box ............................................................................ 204<br />
Show Prediction Accuracy....................................................................... 205<br />
Text Font ................................................................................................. 205<br />
Text Size ................................................................................................. 205<br />
Text Color ............................................................................................... 205<br />
Background Color ................................................................................... 205<br />
Text Highlight Color ................................................................................. 205<br />
Bold ......................................................................................................... 206<br />
Italic ........................................................................................................ 206<br />
Display Words Alphabetically .................................................................. 206<br />
Include a Space after Inserted Word ....................................................... 206<br />
Book 24: Other <strong>WYNN</strong> Settings ..................................................................... 207<br />
Image View Settings .................................................................................... 207<br />
Exact View Group ................................................................................... 207<br />
Camera View Group ................................................................................ 209<br />
Customize Toolbar ...................................................................................... 210<br />
Web Settings ............................................................................................... 213<br />
Home Page ............................................................................................. 213<br />
History ..................................................................................................... 214<br />
Maximum Number of Open Web Pages .................................................. 214<br />
Read Hyperlinks ...................................................................................... 214<br />
Auto Complete ........................................................................................ 214<br />
Differential Coloring ..................................................................................... 215<br />
Appendix A: Keyboard Shortcuts ................................................................. 217<br />
General Commands ..................................................................................... 217<br />
Speech Commands ..................................................................................... 217<br />
File Management Commands ...................................................................... 218<br />
xiii
xiv<br />
Reading and Editing Commands ................................................................. 218<br />
Mark-up Commands .................................................................................... 219<br />
Acquisition Commands ................................................................................ 220<br />
Study Tools Commands .............................................................................. 220<br />
PEARL Camera Commands ........................................................................ 221<br />
Appendix B: Menu System ............................................................................ 223<br />
File Menu (ALT+F) ....................................................................................... 223<br />
Edit Menu (ALT+E) ...................................................................................... 224<br />
Acquire Menu (ALT+S) ................................................................................ 225<br />
View Menu (ALT+V) .................................................................................... 225<br />
Tools Menu (ALT+T) .................................................................................... 226<br />
Advanced Menu (ALT+A) ............................................................................ 227<br />
Settings Menu (ALT+G) ............................................................................... 227<br />
Web Menu (ALT+B) ..................................................................................... 228<br />
Window Menu (ALT+W) .............................................................................. 228<br />
Help Menu (ALT+H) ..................................................................................... 228<br />
Appendix C: <strong>WYNN</strong> Folders and Subfolders ................................................ 229<br />
<strong>WYNN</strong> 6.0 and Later ................................................................................... 229<br />
<strong>WYNN</strong> 5.10.................................................................................................. 231<br />
Appendix D: Network Folder System ............................................................ 233<br />
<strong>User</strong> Permissions ........................................................................................ 233<br />
Network Authorization Tools ........................................................................ 234<br />
<strong>WYNN</strong> Folders and Subfolders .................................................................... 235<br />
Network Folder Hierarchy ........................................................................ 236<br />
Appendix E: Activation Options .................................................................... 237<br />
Before You Begin: ....................................................................................... 237<br />
Starting the Activation Process .................................................................... 238<br />
Activating by Telephone .............................................................................. 239<br />
Requesting an Activation Code by Telephone ......................................... 239<br />
Activating by FAX ........................................................................................ 242<br />
Requesting an Activation Code by Fax ................................................... 242<br />
Activating using FSActivate.com .................................................................. 245<br />
Activating using the Activation Media Image Creator Program ................ 248<br />
Activating the License Server through a Software Firewall .......................... 249<br />
General Overview ................................................................................... 249<br />
Finding your Locking Code ...................................................................... 250
Configuring Windows Firewall ................................................................. 250<br />
Windows 7 .............................................................................................. 251<br />
Windows XP ............................................................................................ 251<br />
Appendix F: Command-line Options ............................................................. 253<br />
Additional Command-line Options Available in /MoreHelp ...................... 257<br />
xv
What is <strong>WYNN</strong>?<br />
Introduction<br />
<strong>WYNN</strong> ® (What You Need Now) is a software program for people who struggle<br />
with reading and writing. The features in <strong>WYNN</strong> allow you to:<br />
Acquire (that is, scan with a flatbed scanner, snap a picture with the<br />
PEARL document camera, or import with the <strong>Freedom</strong> Import Printer)<br />
documents, such as textbook passages, memos, or magazine articles,<br />
into <strong>WYNN</strong> and save them<br />
Open a document or Web page and have <strong>WYNN</strong> read it aloud to you<br />
Easily change the way the text looks to make it easier to read<br />
Use writing tools to make writing assignments easier<br />
Use study tools to help you learn<br />
<strong>WYNN</strong> uses a series of color-coded toolbars to help you quickly access<br />
reading and writing assignments (see blue File Management toolbar below).<br />
You can do almost everything using the buttons on the toolbars that appear<br />
across the top of the screen. For more information, see Book 1: Getting<br />
Started.<br />
<strong>WYNN</strong> Wizard and <strong>WYNN</strong> Reader<br />
Two versions of <strong>WYNN</strong> software are available: <strong>WYNN</strong> Wizard and <strong>WYNN</strong><br />
Reader.<br />
<strong>WYNN</strong> Wizard is a full-featured application that includes:<br />
Optical character recognition (OCR), which allows you to acquire and<br />
read pages, as well as read existing word processing and text files<br />
Document composition and editing tools like word prediction, spell<br />
checking, and homophone recognition<br />
1
2<br />
The ability to browse the World Wide Web to assist with topic research<br />
Traditional study aids like highlighting, bookmarking, outlining, and<br />
dictionary and thesaurus usage<br />
Visual and auditory adjustments to make it easier to read and<br />
comprehend documents<br />
Numerous licensing types, including single-user, multi-user, network, and<br />
take-home licensing<br />
<strong>WYNN</strong> Reader includes the same features and functionality that are in <strong>WYNN</strong><br />
Wizard, except for scanning and OCR capabilities. Use <strong>WYNN</strong> Reader to read<br />
electronic documents, create or edit documents, and browse the Internet for<br />
document research.<br />
Stand-alone and Network Versions<br />
Both <strong>WYNN</strong> Wizard and <strong>WYNN</strong> Reader are available as stand-alone or<br />
network licensed products. The stand-alone version easily installs onto a single<br />
computer, while the network version allows as many clients as possible, based<br />
on the number of licenses purchased, to use the software at once over a local<br />
area network (LAN) or wide area network (WAN) including both wired and<br />
wireless networks.<br />
What's New in <strong>WYNN</strong><br />
There are many exciting new features in this version of <strong>WYNN</strong>. Below is a brief<br />
overview of the new features.<br />
PAL Tools and the PREPARE Process<br />
PAL tools 1 . <strong>WYNN</strong> 7 includes the PAL tools created by <strong>Freedom</strong><br />
<strong>Scientific</strong> Learning Systems Group in partnership with Dr. Cindy Okolo<br />
from Michigan State University. PAL is a set of tools designed to help<br />
students learn from text.<br />
1 The PAL tools were developed under a grant from the US Department of Education, #H327A090045.<br />
However, those contents do not necessarily represent the policy of the US Department of Education, and you<br />
should not assume endorsement by the Federal Government
PREPARE process. The PAL tools include the PREPARE process for<br />
reading and studying content-area text. The steps in this process will<br />
help students identify key information from text, take notes and<br />
summarize that information, and then use their notes to study or to write<br />
different genres of text, such as essays and research papers. The PAL<br />
left panel and menu provide access to each step in the process. The PAL<br />
button on the pink toolbar can also open a PAL file. The PREPARE steps<br />
are: Preview, Read, Examine, Pick (what's important), Arrange, Rework,<br />
and Explain. (Note that Pick and Arrange are done using the Examine<br />
button.)<br />
Notecards. Take notes using notecards. The notecards feature is part of<br />
the PREPARE process (the Rework step), but it is also a stand-alone<br />
feature. Students can take notes using notecards whether they use the<br />
PREPARE process or not. Notecards are available from the pink toolbar,<br />
or from the File menu.<br />
Writing templates. Templates can help during the writing process.<br />
<strong>WYNN</strong>'s writing templates are aligned with the Common Core State<br />
Standards for education in the United States. Teachers can create or edit<br />
templates, including the sample templates provided. Students use the<br />
templates to write papers from notes. To open a template outside the<br />
PREPARE process, select a WYT format file in the Open dialog box.<br />
Sample templates provided. To help teachers and students, several<br />
sample templates are included for every user. There are both brief and<br />
detailed templates for the three main writing areas as defined by the<br />
Common Core State Standards for K-12 students:<br />
Persuasive/Argumentative, Narrative, and Informative/Explanatory.<br />
Show/Hide Instruction Text. When a student uses templates, there are<br />
blocks of instruction text to help him or her in the writing process. When<br />
the student is done writing, they can hide the instruction text to see what<br />
the document will look like when published. They can always show the<br />
instruction text again whenever they want. To hide instruction text, go to<br />
View menu and select the last item, Hide Instruction Text. Whenever<br />
instruction text is hidden, select Show Instruction Text to display it again.<br />
New file formats. We created some new file types to support the new<br />
PAL features. PAL files use WYP. Templates use WYT. Notecards use<br />
WNC. <strong>WYNN</strong> files still use WYX. <strong>WYNN</strong> 7 still supports earlier <strong>WYNN</strong> file<br />
formats, including WYN, ARK, OBX, and OBU.<br />
3
4<br />
New <strong>User</strong> Interface Graphics<br />
New user interface graphics. All toolbars and other graphics were<br />
updated for this release, providing a fresh, modern look, but with the<br />
same great functionality. Instead of solid color toolbar buttons, the new<br />
buttons have a transparent background with a colored bar under each<br />
button.<br />
Use solid color legacy toolbar buttons. If you prefer to keep the solid<br />
toolbar backgrounds that were used in earlier versions of <strong>WYNN</strong>, you can<br />
do that by checking the item called Use Solid Toolbar Colors in the Visual<br />
Settings.<br />
Other New <strong>User</strong> Features<br />
Include source citation in extracted documents. Any time you extract<br />
highlights or bookmarks to a document, <strong>WYNN</strong> now includes the name of<br />
the source document, or URL of the Web page, for that extracted text.<br />
This allows you to keep track of your sources for later use in citations.<br />
Extract and convert highlights to outline. In addition to <strong>WYNN</strong>'s<br />
ongoing ability to extract highlights to a new document, you can now<br />
extract highlights to an outline. You can extract in one of two ways: by<br />
color, or in document order.<br />
Extract and convert bookmarks to outline. You have the same choices<br />
for extracting bookmarks as highlights: by color, or in document order.<br />
Save Voice Notes to MP3. You have always been able to create Voice<br />
Notes in <strong>WYNN</strong> documents. Now you can save these notes to an MP3<br />
file for studying later.<br />
Add two additional highlight colors. <strong>WYNN</strong> 7 now has five highlight<br />
colors. Lavender and orange were added to the existing blue, green, and<br />
magenta colors.<br />
Add one additional bookmark symbol. <strong>WYNN</strong> 7 now has five<br />
bookmark symbols. The diamond shape was added to the existing star,<br />
circle, square, and triangle.<br />
Coordinate color scheme of highlights and bookmarks. The colors<br />
used for bookmarks and highlights have been coordinated so the first<br />
one is always blue, next one always green, etc.
Enhancement of left panel. The left panel, always used for the File List,<br />
Favorites, and History, is now also used to display the PAL tools in the<br />
PREPARE process. We have added a method to switch from one use of<br />
the left panel to another. Use the Previous and Next buttons at the top of<br />
the left panel to switch to another use. Note that you must have "opened"<br />
that use already, so, for example, you must first press the File List button<br />
to switch to its use. And you must invoke the PAL left panel to switch to<br />
its use.<br />
Save to Audio now available as toolbar button. Everyone loves the<br />
Save to Audio feature. We have now added it as a button on the blue<br />
toolbar. This function has always been available on the File menu, but we<br />
added a toolbar button for easier access. The Save to Audio feature<br />
gives you the ability to save your current open document to MP3 or WAV<br />
format.<br />
Book Search now available as toolbar button. We added a toolbar<br />
button on the blue toolbar for Book Search. Book Search lets you search<br />
for Bookshare.org, Gutenberg, and Baen books from within <strong>WYNN</strong>, so<br />
you can download and read them at your convenience. Book Search is<br />
still available on the Launch menu, but we added a toolbar button for<br />
easier access.<br />
Export to Word now available as toolbar button. We added a toolbar<br />
button on the blue toolbar for Export to Word. This takes the current open<br />
document and sends it to Microsoft Word. This function is still available<br />
on the Launch menu, but we added a toolbar button for easier access.<br />
Setup Launchables is now automatic. Launchables are a way to send<br />
your <strong>WYNN</strong> document to your favorite word processor. We have now<br />
made the set-up of Launchables happen automatically when you first log<br />
into <strong>WYNN</strong> after installation. (This automatic installation may take a few<br />
minutes, so the launchable items will not be available until this process is<br />
done.) Launchables will find all word processors on your computer, and it<br />
will set up a link for them in the Launch menu. Usually those word<br />
processors are Microsoft Word, WordPad, and Notepad. Note that the<br />
Word launchable is now also available as a button on the blue toolbar for<br />
user convenience.<br />
5
What’s in this Box?<br />
6<br />
The following items are in your <strong>WYNN</strong> package. If you discover damaged or<br />
missing items, please contact your retailer.<br />
Disk wallet containing a <strong>WYNN</strong> program DVD. You will also get either an<br />
Authorization CD or authorization labels and a cover letter, depending on<br />
how you purchased <strong>WYNN</strong>. (Note that if your product is shipped in<br />
multiple boxes, your authorization labels will be in one box marked with a<br />
label,)<br />
Microphone<br />
<strong>WYNN</strong> Quick Start <strong>Guide</strong><br />
Online Help<br />
There are several ways to get help when using <strong>WYNN</strong>: the help topics, status<br />
bar help, context-sensitive help, and the Readme file.<br />
Help Topics<br />
To open online help, do one of the following:<br />
Press the F1 key, or<br />
Click the Help menu in the <strong>WYNN</strong> toolbar, and then click the <strong>WYNN</strong><br />
Help command.<br />
Use the Table of Contents (left window pane), the Index or Search tabs, and<br />
the topic links (right window pane) to select and view an area of interest. When<br />
you are done, click the Close button – – on the title bar to close the online<br />
Help.<br />
Status Bar Help<br />
When you move the mouse pointer over a menu command, a short description<br />
of the command displays in the lower left corner of the <strong>WYNN</strong> status bar.
Context-Sensitive Help<br />
<strong>WYNN</strong>’s context-sensitive help shows information about a specific option or<br />
button in a dialog box. There are three ways to access context-sensitive help:<br />
the Question Mark button, the F1 key, and the What’s This? button.<br />
To use the Question Mark button, do the following:<br />
1. Click the Question Mark button – – in the upper right corner of the<br />
dialog box, which changes the appearance of the mouse pointer.<br />
2. Click an item in a dialog box and <strong>WYNN</strong> displays a context-sensitive<br />
help message for that item.<br />
To use SHIFT+F1, select an item within a dialog box, and press SHIFT+F1.<br />
<strong>WYNN</strong> displays a context-sensitive help message for that item.<br />
To use the What’s This? button, do the following:<br />
1. Use your mouse to right click within the dialog box. The pointer<br />
becomes a floating What’s This? button. For example:<br />
2. Click What’s This button to open the context-sensitive help message<br />
for that item.<br />
The Readme File<br />
<strong>WYNN</strong>’s Readme file gives you the latest software release information. It is<br />
available on the root of the <strong>WYNN</strong> program disk, is shown during product<br />
installation and, later, is installed in the <strong>WYNN</strong> program group.<br />
To open and read the Readme file after <strong>WYNN</strong> is installed:<br />
1. From the Windows Start menu, click All Programs or Programs, and<br />
then point to the <strong>WYNN</strong> program folder.<br />
2. Click the <strong>WYNN</strong> Readme shortcut to open the Readme file.<br />
7
System Requirements<br />
8<br />
The recommended minimum system requirements are listed below.<br />
Operating System<br />
32- and 64-bit versions of Windows ® 7, Windows Vista ® , and Windows<br />
Server ® 2008<br />
32-bit versions of Windows XP and Windows Server 2003<br />
Processor speed<br />
500 MHz Intel ® Pentium ® or faster<br />
Memory (RAM)<br />
512 MB minimum<br />
Available hard drive space for installation<br />
1.2 GB (on the hard drive containing the Program Files and Windows folders)<br />
Video<br />
16-bit high color mode or greater<br />
Sound<br />
Windows compatible sound card and speakers<br />
Screen resolution<br />
Screen resolution must be greater than 800 x 600 to display all toolbar buttons<br />
Acquisition (scanning) device (optional)<br />
A TWAIN scanner or the PEARL camera from <strong>Freedom</strong> <strong>Scientific</strong> (for <strong>WYNN</strong><br />
Wizard)<br />
DVD drive<br />
Required for product installation. However, it is possible to copy the <strong>WYNN</strong><br />
DVD contents to a USB thumb drive. This is the preferred installation method<br />
for netbooks and other computers that do not have CD or DVD drives.
Network Server (for Network <strong>WYNN</strong>)<br />
32- and 64-bit versions of Windows ® 7, Windows Vista ® , and Windows<br />
Server ® 2008<br />
32-bit versions of Windows XP, Windows Server 2003, and Novell<br />
Netware 6.0<br />
2.5 GB hard drive space, plus additional space for user files.<br />
Network Client (for Network <strong>WYNN</strong>)<br />
TCP/IP network connectivity to the license server<br />
License Server (for Network <strong>WYNN</strong>)<br />
32-bit Windows XP or later<br />
Contacting <strong>Freedom</strong> <strong>Scientific</strong><br />
Use the following options to contact <strong>Freedom</strong> <strong>Scientific</strong>’s support staff.<br />
World Wide Web site: www.<strong>Freedom</strong><strong>Scientific</strong>.com/lsg<br />
Technical Support e-mail: Support@<strong>Freedom</strong><strong>Scientific</strong>.com<br />
Technical Support Telephone: (727) 803-8600<br />
When contacting <strong>Freedom</strong> <strong>Scientific</strong>, be prepared to provide the following<br />
information:<br />
Product name, version number, and serial number (in the About dialog<br />
box, which is available from the Help menu)<br />
Type of computer hardware you are using<br />
Version of Windows running on your machine<br />
Exact wording of any messages on your screen<br />
What you were doing when the problem occurred<br />
Steps you have taken to solve the problem<br />
Technical support is available Monday through Friday from 8:30 AM to 7:00<br />
PM, Eastern Time (ET).<br />
9
Installation<br />
Single-<strong>User</strong> and Non-Network Multi-<strong>User</strong> Installation<br />
Important:<br />
The procedures in this chapter assume that you can access the Internet<br />
from your computer for software activation. If you do not have Internet<br />
access, refer to Activation Options on page 237 for other activation<br />
procedures.<br />
Note: The single-user version uses the Authorization CD, while the Non-<br />
Network Multi-<strong>User</strong> (NNMU) version uses Authorization numbers<br />
printed on supplied labels.<br />
Note: If you are installing the network version of <strong>WYNN</strong>, refer to Network<br />
<strong>WYNN</strong> Installation on page 16.<br />
Before You Begin<br />
Verify the minimum system requirements (see page 8)<br />
Verify that you have an Internet connection (required to activate your<br />
software quickly using the Internet)<br />
Determine if you are installing the Non-Network Multi-<strong>User</strong> or single-user<br />
<strong>WYNN</strong> version versus the <strong>WYNN</strong> network version.<br />
<strong>WYNN</strong> Installation Process<br />
Important:<br />
If you will be using the PEARL camera with <strong>WYNN</strong>, do not connect the<br />
camera to your computer until the <strong>WYNN</strong> installation is complete. For<br />
more information on connecting and setting up PEARL, refer to the<br />
PEARL Quick Start <strong>Guide</strong>.<br />
To install <strong>WYNN</strong> on your computer, do the following:<br />
1. Insert the <strong>WYNN</strong> disk into your DVD drive.<br />
11
12<br />
2. The <strong>WYNN</strong> Setup program starts, and displays installation<br />
instructions. Follow these instructions to complete the <strong>WYNN</strong><br />
installation.<br />
Note: If the program does not start automatically, run Setup.exe on the<br />
program disk.<br />
3. When prompted,<br />
Choose Stand-alone <strong>WYNN</strong> or Network <strong>WYNN</strong> installation<br />
Choose <strong>WYNN</strong> Wizard or <strong>WYNN</strong> Reader installation<br />
Choose your language locale, for example, U.S. English or another<br />
language<br />
Choose if you want to install public domain books.<br />
Over 200 books by famous authors are available for your<br />
enjoyment. The majority of these books appear in required reading<br />
lists for high school and college students, as well as being listed<br />
among various posting of the top 100 books of all time. Other<br />
books in this collection are included because they are the writings<br />
of famous authors, or they are the books that continue the story of<br />
another famous book. .(The books are not available for the 40minute<br />
demo version downloaded from the Web.)<br />
4. Next, the setup program installs the RealSpeak Solo Direct speech<br />
synthesizer. It contains different voices for you to use as <strong>WYNN</strong><br />
speech. You must accept the End <strong>User</strong> License Agreement (EULA) to<br />
continue installation. (This synthesizer is not available for the 40minute<br />
demo version downloaded from the Web.)<br />
Note: After fully installing <strong>WYNN</strong>, you can sample and download other<br />
RealSpeak Solo Direct voices by visiting www.freedomscientific.com,<br />
selecting Downloads, and then RealSpeak Solo Direct Voices.<br />
5. After installing the synthesizer, <strong>WYNN</strong> software installation begins.<br />
You must accept the EULA agreement to continue installation. The<br />
setup program continues and installs <strong>WYNN</strong> based on the options you<br />
previously selected. Follow the installation instructions to complete<br />
installation.
6. Finally, start <strong>WYNN</strong> by clicking the <strong>WYNN</strong> shortcut on the Windows<br />
Desktop. (The <strong>WYNN</strong> <strong>User</strong> Files folder is also added to the Desktop.)<br />
Note: The first time you launch <strong>WYNN</strong> after installation, you must complete<br />
software activation. It is intended to prevent software piracy and ensure<br />
that you are using licensed <strong>WYNN</strong> software. If you choose not to<br />
complete activation at this time, <strong>WYNN</strong> runs in 40-minute demo mode.<br />
When the 40-minute period expires, you must restart your computer to<br />
continue using <strong>WYNN</strong>.<br />
Activating <strong>WYNN</strong><br />
Note: The following procedure assumes that your computer has Internet<br />
access. If you cannot connect to the Internet, refer to Activation Options<br />
on page 237 for more information.<br />
1. Open <strong>WYNN</strong> by clicking the <strong>WYNN</strong> desktop icon or selecting the<br />
<strong>WYNN</strong> program from the Start button.<br />
2. Log in with your user name.<br />
A dialog box displays stating that you are currently in 40-minute demo<br />
mode. Click Update Authorization.<br />
13
14<br />
3. If you have the NNMU (Non-Network Multi-<strong>User</strong>) version of <strong>WYNN</strong>,<br />
skip this step. If you have the Single-user version, you received an<br />
authorization CD with your <strong>WYNN</strong>. Follow the instructions to activate<br />
using your Authorization CD. Once the CD is inserted on your system<br />
and activation number recognized, you will receive a message that the<br />
authorization number has been copied to the your system. Click OK<br />
4. The <strong>WYNN</strong> Activation dialog box opens. Click Activate.<br />
5. The <strong>WYNN</strong> activation options appear. Choose Now, using the<br />
Internet (Recommended), and click Next.<br />
6. The Authorization Number edit box appears.<br />
If you have the NNMU version, the Authorization Number box is blank.<br />
Enter the Authorization number that appears on the Authorization<br />
number label sheet, and then click Next.<br />
If you have the single-user version, your Authorization number is prefilled.<br />
Click Next.<br />
Important:<br />
For the single-user version, the Authorization number also appears on<br />
your <strong>WYNN</strong> product packaging. Type the number into the edit box if it<br />
does not automatically appear in the Authorization Number edit box.
This process may take several minutes to complete. During this time,<br />
the Processing Request dialog appears.<br />
You may be prompted to register your software. If you have not<br />
registered your software, you are asked to do so now. Registering lets<br />
you receive technical support. Choose Register Now and complete<br />
the online registration form by following the instructions provided.<br />
7. If the activation is successful, a confirmation message appears. Click<br />
Finished, which completes the activation.<br />
If the activation fails, a detailed error message appears that<br />
recommends you verify or reenter your authorization code, or that you<br />
contact <strong>Freedom</strong> <strong>Scientific</strong> for assistance.<br />
15
16<br />
Uninstalling <strong>WYNN</strong><br />
1. Click the Start button and choose All Programs.<br />
2. Open the <strong>WYNN</strong> submenu and choose Tools.<br />
3. Choose Uninstall <strong>WYNN</strong> .<br />
You can also uninstall <strong>WYNN</strong> using the Control Panel if you prefer.<br />
<strong>WYNN</strong> Network Installation<br />
Network Installation Overview<br />
Note: This section is intended for network administrators. It assumes that you<br />
are familiar with computer networks, user groups, user accounts, and<br />
user permissions. You must have Administrator or Power <strong>User</strong> access<br />
on all machines where the server, license server, and client<br />
components are installed. For license server and network details, see<br />
page 249.<br />
The <strong>WYNN</strong> Network program and the <strong>WYNN</strong> Stand-alone program are<br />
on the same DVD.<br />
The <strong>WYNN</strong> software package downloaded from the <strong>Freedom</strong> <strong>Scientific</strong><br />
Web site can be used to install a demo version of <strong>WYNN</strong> network or<br />
<strong>WYNN</strong> stand-alone. If you install using the downloaded software<br />
package, some of the installation instructions will be slightly different<br />
from the information in this chapter.<br />
For a list of hardware and software requirements, see System<br />
Requirements on page 8.<br />
<strong>WYNN</strong> Network Installation consists of four major parts.<br />
Installing the <strong>WYNN</strong> network server software (page 17).<br />
Sharing folders and setting NTFS permission for the <strong>WYNN</strong>Net and<br />
<strong>User</strong>s folders (page 18).<br />
Activating <strong>WYNN</strong> Network Server (page 22). This allows you to designate<br />
a computer running Windows on the network as the ILM license server.
This computer issues tokens to the <strong>WYNN</strong> clients. The number of license<br />
seats purchased determines the number of tokens available to client<br />
computers on the network.<br />
Installing <strong>WYNN</strong> Network Client (page 27).<br />
Tip: Make sure your user permissions are set up correctly or users may<br />
have problems saving their profiles, settings, and documents.<br />
Installing the <strong>WYNN</strong> Network Server<br />
Note: When upgrading from an older <strong>WYNN</strong> Network version, disable the old<br />
<strong>User</strong>s share by right-clicking on the folder, selecting Properties,<br />
navigating to the Share tab, and selecting Do not share this folder.<br />
Network installation requires that you install all server components from the<br />
<strong>WYNN</strong> DVD to the server. During this process, all client installation files are<br />
copied to the server and several <strong>WYNN</strong> folders are created.<br />
1. Do one of the following:<br />
If installing from the <strong>WYNN</strong> DVD, insert the DVD into the server’s<br />
disk drive. (Both the network and stand-alone versions of <strong>WYNN</strong><br />
are on the same DVD.)<br />
If installing from the downloaded software package, locate and<br />
double-click the executable file. The file has a name similar to<br />
<strong>WYNN</strong>[version number]-32bit-64bit.exe.<br />
Important:<br />
<strong>WYNN</strong>’s server components installation program is located in the disk’s<br />
root folder. Installation must run from this location. Do not copy and run<br />
the installation components from a different medium.<br />
2. The <strong>WYNN</strong> Setup program starts, and displays installation<br />
instructions. Follow these instructions to complete the <strong>WYNN</strong><br />
installation.<br />
Note: If the program does not start automatically run Setup.exe on the<br />
program disk.<br />
17
18<br />
3. When prompted,<br />
Choose Network <strong>WYNN</strong> installation<br />
Choose a destination folder for Network <strong>WYNN</strong>. The default folder<br />
is C:\<strong>WYNN</strong>Net. If you want to install it in a different folder, choose<br />
Browse and select a new folder. Choose Next to continue with the<br />
installation.<br />
Choose a location for users to share their documents and settings.<br />
The default document storage folder is C:\<strong>WYNN</strong>Net\<strong>User</strong>s. This<br />
location must be shared so that all users can access it. Make sure<br />
the storage location is shared and then select Next to continue.<br />
Note: The installation wizard can automatically share this folder. It will have<br />
Full Control permission for the Everyone group during installation and<br />
then will be demoted to Read Only permission for the Everyone group<br />
once installation is finished. Choose Yes to create this share or No to<br />
continue.<br />
4. When installation is complete, you can then set permissions for the<br />
folders referenced in the next section. Once that is complete, you can<br />
install <strong>WYNN</strong> Network Client on the workstations.<br />
Refer to page 27 for <strong>WYNN</strong> client installation procedures.<br />
During installation, several new folders and subfolders are created on<br />
the server (see page 235). For a list of permissions assigned to these<br />
folders, see <strong>User</strong> Permissions on page 233.<br />
Configuring <strong>User</strong> Groups and Folder Permissions<br />
<strong>User</strong>s must be able to access certain folders to use Network <strong>WYNN</strong>. You can<br />
create one user group and set the access for that group, or you can create<br />
many users and then set the folder access for each user.<br />
Creating a <strong>User</strong> Group<br />
Create a <strong>WYNN</strong> user group to easily add students who will use the <strong>WYNN</strong><br />
application. You can allow individual users to access the <strong>WYNN</strong> folders, but<br />
you will have to set folder permissions for each user. If you create a group, you<br />
only set folder permissions once for the group.
1. Navigate to the Control Panel.<br />
2. Select Administrative Tools.<br />
3. Select Computer Management. The dialog box will vary based on your<br />
operating system as shown in the following images.<br />
4. Expand Local <strong>User</strong>s and Groups and select Groups.<br />
5. In the Action menu (ALT+A) choose New Group or right-click in the<br />
right panel and select New Group.<br />
19
20<br />
6. Enter the Group name ("<strong>WYNN</strong> <strong>User</strong>s").<br />
7. Choose Add to add members<br />
8. Click Create to create the group<br />
Sharing the <strong>User</strong>s and <strong>WYNN</strong>Net Folders<br />
After installing <strong>WYNN</strong> Network Server, and before installing <strong>WYNN</strong> Network<br />
Client, set the following permissions. For more information about folder<br />
permissions, see <strong>User</strong> Permissions on page 233.<br />
<strong>User</strong>s. If the folder was not shared during installation, do so now and set<br />
permissions to Full Control, Change, and Read as described below.<br />
<strong>WYNN</strong>Net. Share the folder and set permissions to Change and Read.<br />
To share the folders, follow these instructions:<br />
1. Use Windows Explorer to locate the folder.<br />
2. Next, right-click the folder and select Properties.<br />
3. In the Sharing tab, select the Share this folder option. The dialog<br />
box will vary based on your operating system.<br />
4. Select the Permissions button and choose Full Control, Change, or<br />
Read depending on which folder you are sharing.
Note: If you want the permissions to affect only the <strong>WYNN</strong> user group, add or<br />
select the group. While the group is selected, set the permissions.<br />
5. Select OK twice to close the Permissions and <strong>User</strong> Properties dialog<br />
boxes.<br />
Setting the NTFS Permissions<br />
You must also set NTFS permissions for the folders that <strong>WYNN</strong> users will<br />
access while using the <strong>WYNN</strong> Network Client. The NTFS permissions are:<br />
<strong>User</strong>s. Full Control as described below<br />
<strong>WYNN</strong>Net. Read & Execute, List, and Read<br />
To set the NTFS permissions on the folders, follow these instructions:<br />
1. Use Windows Explorer to locate the folder.<br />
2. View the folder properties<br />
3. Select the Security tab.<br />
4. Select your <strong>WYNN</strong> <strong>User</strong> group.<br />
5. In the Permissions section, choose the permissions. The dialog box<br />
will vary based on your operating system.<br />
License Server Software Overview<br />
A <strong>WYNN</strong> Network Authorization CD is supplied with the Network <strong>WYNN</strong><br />
version. The following overview describes the three primary steps to installing<br />
and configuring a license server computer.<br />
Note: If you do not install and activate the license server, the <strong>WYNN</strong> clients<br />
will operate in 40-minute demo mode. The <strong>WYNN</strong> software package<br />
downloaded from the <strong>Freedom</strong> <strong>Scientific</strong> Web site does not include the<br />
license server software.<br />
21
22<br />
Select a license server computer<br />
The license server must be a physical computer and not a virtual<br />
one.<br />
You must designate one Microsoft Windows-based computer on the<br />
network to be the license server. This can even be the <strong>WYNN</strong> server.<br />
Install the license server on a networked computer that is not running the<br />
<strong>WYNN</strong> client. Make sure that this computer is always accessible.<br />
The license server handles requests for tokens. A token allows a <strong>WYNN</strong><br />
client to use <strong>WYNN</strong>. The license server issues tokens to the requesting<br />
clients until there are no more tokens available. The number of available<br />
tokens depends on how many license seats were purchased. For<br />
example, if 10 seats are purchased, only 10 simultaneous <strong>WYNN</strong><br />
sessions are available. If an eleventh computer tries to use the <strong>WYNN</strong><br />
application, it is denied access to the application until a license seat<br />
becomes available.<br />
Install the license server software<br />
The <strong>WYNN</strong> Network Authorization CD contains the network authorization<br />
utilities, documentation, and tools. Insert the CD into the computer’s disk<br />
drive, and follow the on-screen instructions to install the software.<br />
Activate the license server computer<br />
This is the only computer that requires software activation. The other<br />
<strong>WYNN</strong> client computers do not require authorization or activation since<br />
they obtain tokens from the license server. For activation procedures,<br />
refer to Activating the License Server on page 24.<br />
Installing the License Server Software and Network<br />
Authorization Tools<br />
The following process describes how to install the license server, which<br />
authorizes client computers to use your <strong>Freedom</strong> <strong>Scientific</strong> product. This<br />
installation also creates a program folder in your Start menu that provides<br />
access to the Network Authorization documentation and tools.
1. To begin the installation, insert the <strong>WYNN</strong> Network Authorization CD<br />
into the license server computer’s disk drive. The Network<br />
Authorization Utilities dialog box appears. Choose Install to continue.<br />
Note: If the installation does not begin automatically, run Setup.exe on the<br />
program disk.<br />
2. The Network Authorization Utilities installation status appears. The<br />
installation briefly pauses, and then launches the InstallShield Wizard<br />
for the SentinelLM Server.<br />
3. The InstallShield Wizard for SentinelLM Server starts. Choose Next to<br />
begin the license server installation.<br />
Note: You can only install the license server on a computer that runs<br />
Windows XP or later. The license server does not support other<br />
operating systems such as Novell, UNIX, Linux, and so on.<br />
4. Read the license agreement. If you accept the terms and conditions in<br />
the agreement, choose Yes.<br />
By default, the license server installs in C:\Program Files\Rainbow<br />
Technologies\SentinelLM 7.2.0.6 Server. If you want to install the<br />
license server in a different folder, choose Browse and select a new<br />
folder. Choose Next to continue with the installation.<br />
5. Choose Finish when installation of the SentinelLM Server is complete.<br />
The Network Authorization installation status menu appears again.<br />
6. Choose Finish when this installation of the Network Authorization<br />
Utilities is complete.<br />
The Network Authorization tools and license server are now installed. If you are<br />
using Windows XP, the “SentinelLM” service is automatically added to your<br />
Windows Services.<br />
The installation creates a new folder in your Start menu called <strong>Freedom</strong><br />
<strong>Scientific</strong>. See Network Authorization Tools on page 234 for detailed<br />
descriptions of each Network Authorization tool.<br />
23
24<br />
Activating the License Server<br />
After installing the license server and Network Authorization tools, you must<br />
then activate your <strong>Freedom</strong> <strong>Scientific</strong> product license. To do this, you must<br />
request an Activation License code from <strong>Freedom</strong> <strong>Scientific</strong>. You can use the<br />
Internet to receive your Activation License code quickly and easily.<br />
Note: When upgrading from an older <strong>WYNN</strong> Network release, you must also<br />
update your authorization using the steps below.<br />
Perform the following to activate your <strong>Freedom</strong> <strong>Scientific</strong> product.<br />
1. From the Start menu, choose All Programs, <strong>Freedom</strong> <strong>Scientific</strong>,<br />
Network, and Update <strong>WYNN</strong> Wizard Authorization or <strong>WYNN</strong> Reader<br />
Authorization.<br />
2. Choose the Activate button to begin the activation.<br />
3. Select the Now, using the Internet (RECOMMENDED) option to<br />
specify that you want to use the Internet to acquire your Activation<br />
License code. Choose Next to continue.
4. Your 20-character Authorization number is automatically inserted into<br />
the Authorization Number edit box. If your Authorization number is<br />
not shown, type it into the edit box. (Your 20-character Authorization<br />
number appears on your <strong>WYNN</strong> disk package.) Choose Next to<br />
continue.<br />
5. You may be prompted to register your software. Registering lets you<br />
receive technical support. Choose Register Now and complete the<br />
online registration form by following the instructions provided. You can<br />
choose to register later, but you must register the next time you<br />
activate the software on any computer.<br />
6. After you submit your registration, Internet License Manager (ILM)<br />
attempts to activate the software. This process may take several<br />
minutes. When the activation is successful, choose Finish.<br />
Tip: If Internet License Manager cannot activate the software, you may need<br />
to reconfigure your firewall. See page 249 for more information.<br />
7. Start the WLMAdmin utility by opening the Start menu and choosing<br />
Programs or All Programs, <strong>Freedom</strong> <strong>Scientific</strong>, Network, and<br />
Server Administration. If the WLMAdmin utility is running, quit the<br />
program and then restart it. You can use this utility to monitor where<br />
the license(s) reside and which users are using tokens.<br />
25
26<br />
<strong>WYNN</strong> Network Client Overview<br />
The final part of network installation requires that you install the <strong>WYNN</strong><br />
application onto the client computers by running the appropriate Setup.exe file<br />
that resides on the server. Do not try to run the client setup from the<br />
program disk.<br />
Note: If installing from the downloaded software package, locate and doubleclick<br />
the executable file. The file has a name similar to <strong>WYNN</strong>-32bit-64bit.exe.<br />
You do not need to perform additional authorization procedures for these<br />
computers. Each time the software is started on the client, it automatically<br />
searches for the license server and obtains an authorization token.<br />
The number of tokens available depends on the number of users permitted by<br />
your license. For example, if you purchase a license for five users, your license<br />
server has five tokens available. Each time a user starts the software, the<br />
license server assigns the client computer a token. Once all tokens are<br />
assigned, no additional clients can receive authorization.<br />
If you need your license to support additional users, contact your local<br />
distributor or <strong>Freedom</strong> <strong>Scientific</strong> to purchase additional seats.<br />
To run the Setup.exe file from the server follow the procedures in the Installing<br />
the <strong>WYNN</strong> Network Client section.<br />
Adding the Environment Variable LSFORCEHOST<br />
Tip: It is strongly recommended that you add the environment variable<br />
LSFORCEHOST to the client computers and set it to the name or IP<br />
address of the SentinelLM license server. Most networks, especially<br />
school networks, need this so the clients can find the correct location<br />
for the license server. When the <strong>Freedom</strong> <strong>Scientific</strong> program starts, it<br />
will only search for a product license on the specified computer. If you<br />
have distributed the license over more than one license server and you<br />
want the program to search for the first available token, do not add this<br />
environment variable. For more information, refer to the System<br />
Administrator’s <strong>Guide</strong>, which is a Network Authorization tool that you<br />
installed earlier.
Do the following to add the environment variable:<br />
For Windows 7, do the following:<br />
1. Click the Start button, right-click Computer, and choose Properties.<br />
2. In the left pane of the System dialog box, click Advanced System<br />
Settings.<br />
3. In the Advance tab of the System Properties dialog box, click<br />
Environment Variables.<br />
4. Select the New button that appears in the System Variables area, and<br />
then enter LSFORCEHOST in the Variable name field and the server<br />
name or IP address in the Variable Value field. Click OK to close the<br />
dialog box and save the changes.<br />
For Windows XP, do the following:<br />
1. Click the Start button, right-click My Computer, and choose Properties.<br />
2. In the System Properties dialog box, select the Advance tab, and<br />
choose the Environment Variables button.<br />
3. Select the New button that appears in the System Variables area, and<br />
then enter LSFORCEHOST in the Variable name field and the server<br />
name or IP address in the Variable Value field. Click OK to close the<br />
dialog box and save the changes.<br />
Installing the <strong>WYNN</strong> Network Client<br />
Do the following to install the network client version of <strong>WYNN</strong>. Do not try to<br />
run the client setup from the program disk.<br />
1. From the client computer, use Windows Explorer to browse to the<br />
<strong>WYNN</strong> destination folder and run setup.exe. The default file location<br />
is:<br />
\\\<strong>WYNN</strong>Net\<strong>WYNN</strong> \Setup.exe<br />
27
28<br />
Note: If installing from the downloaded software package, locate and doubleclick<br />
the executable file. The file has a name similar to <strong>WYNN</strong>-32bit-64bit.exe.<br />
Note: Make sure you use the UNC share path (\\\<strong>WYNN</strong>Net\...). This is the path that <strong>WYNN</strong> will use to connect to<br />
the <strong>WYNN</strong> server.<br />
2. The <strong>WYNN</strong> setup program starts and displays installation instructions.<br />
3. When prompted,<br />
Choose installation for <strong>WYNN</strong> Wizard, <strong>WYNN</strong> Reader, or both.<br />
Choose the language locale, for example, U.S. English or another<br />
language.<br />
If the public domain books are available, choose to install these<br />
books.<br />
4. Next, the setup program installs the RealSpeak Solo Direct speech<br />
synthesizer. Accept the End <strong>User</strong> License Agreement and continue to<br />
follow the installation instructions. (This synthesizer is not available for<br />
the 40-minute demo version downloaded from the Web.)<br />
Note: For certain installations, such as an upgrade, it may be necessary to<br />
reboot your computer. Click Yes when prompted if this is the case.<br />
5. Click Finish when the install is complete.<br />
The <strong>WYNN</strong> application is installed, and the Network <strong>WYNN</strong><br />
application and folder shortcuts appear on the client’s desktop.<br />
Special Installation Commands<br />
The <strong>Freedom</strong> <strong>Scientific</strong> setup package is a tool used to install or uninstall<br />
multiple components, including the main product. There are a number of<br />
special installation commands that may be helpful to network administrators.<br />
To install the <strong>WYNN</strong> network client using these options, do the following:<br />
1. Press WINDOWS Key+R. The Run dialog box opens.
2. Click Browse, and then navigate to the folder where the <strong>WYNN</strong><br />
network client setup package is located.<br />
For example, C:\<strong>WYNN</strong>Net\<strong>WYNN</strong>\setup.exe<br />
3. Next append a command-line option to the end of the file path.<br />
For example,<br />
C:\<strong>WYNN</strong>Net\<strong>WYNN</strong>\setup.exe <br />
Note: Command-line options are listed in Appendix E: Command-line Options<br />
beginning on page 253.<br />
4. Click OK to start installation.<br />
Account Types: Administrative and Teacher<br />
Overview of Account Types<br />
There are three types of user accounts beginning with <strong>WYNN</strong> 7: Administrator,<br />
Teacher, and Student. The Administrator account is primarily used by the IT<br />
department or other person installing <strong>WYNN</strong>. Teacher accounts are used by<br />
teachers to create and edit certain types of documents. Student accounts have<br />
limited editing capabilities for some document types. These three account<br />
types are detailed below.<br />
What is an Administrator Account?<br />
The administrator account, also known as Shared, is used to make changes to<br />
other user accounts. For example, the administrator account can elevate<br />
student accounts to teacher accounts; assign and change passwords to<br />
teacher accounts; and demote teacher accounts to student accounts. The<br />
administrator account cannot broadcast files and settings to other users. There<br />
can only be one <strong>WYNN</strong> administrator account.<br />
Note: In previous versions of <strong>WYNN</strong>, the Shared account was used by<br />
teachers to broadcast files and lock out features. In <strong>WYNN</strong> 7 and later,<br />
the Shared account has changed and is only used as the Administrator<br />
account. Previous functions covered under Shared are now covered<br />
under the Teacher account type.<br />
29
30<br />
What is a Teacher Account?<br />
A teacher account can:<br />
Broadcast documents and settings to students on a classroom computer,<br />
or, if using Network <strong>WYNN</strong>, to all users on the network. Settings consist<br />
of items such as word prediction lists, pronunciation and spelling<br />
dictionaries, abbreviations, and OCR corrections.<br />
Create and edit PAL (WYP) documents<br />
Create and edit Template (WYT) documents<br />
Disable features, such as the dictionary, thesaurus, spell checker,<br />
homophone checker, word prediction, and Web browsing, for student<br />
accounts.<br />
Change the current teacher account password<br />
What is a Student Account?<br />
A student account is the most basic type of account. Students are not allowed<br />
to create or edit PAL (WYP) or Template (WYT) files. They can use these files<br />
to complete assignments, but they cannot alter the original text in them.<br />
Note: All new accounts are created as student account types. After creating a<br />
new account, teachers should request that the Administrator elevate<br />
their account to Teacher permission level. Then they can create and<br />
edit PAL and Template files, broadcast files, and lock out student<br />
functionality such as using the Dictionary and browsing the Internet<br />
from within <strong>WYNN</strong>.<br />
What should an administrator do once the software is<br />
installed?<br />
The first thing an administrator should do is log in and set a password for<br />
the administrator (shared) account<br />
Next, elevate any student accounts that need to be elevated to Teacher<br />
accounts.
There are several options as this point.<br />
(1) The administrator can assign a generic (temporary) password to the<br />
teacher accounts. Teachers can then change the generic password to<br />
something they prefer, or<br />
(2) The administrator can assign specific passwords to the teacher<br />
accounts during the elevation process.<br />
(3) The administrator can leave the teacher accounts without passwords<br />
(not recommended)<br />
Finally, the administrator can log out and provide teachers with their<br />
account information<br />
Note that if the teacher accounts have not yet been created, the<br />
administrator can log out and create them, then log back in as Shared to<br />
elevate them to Teacher permissions. Also, as teachers create new<br />
accounts later, the administrator can elevate individual accounts at that<br />
time.<br />
Important Note:<br />
Teachers will not be able to create and edit PAL and Template files until<br />
their user log-in has been elevated to Teacher permissions. This can<br />
only be done by the Administrator account.<br />
What should a teacher do after the software is installed?<br />
A teacher has three options.<br />
If an account has not been created, the teacher should create a user<br />
account, which will be a student account by default – simply type a user<br />
name in the <strong>User</strong> Log In dialog box, and choose Yes when prompted to<br />
add a new user. Next exit <strong>WYNN</strong> or log out, and inform the administrator<br />
that the account has been created.<br />
31
32<br />
If a teacher account has already been created and configured by the<br />
administrator, the teacher should log on, and<br />
(1) Use the specific password provided for that account by the<br />
administrator, or<br />
(2) Use the generic password provided, create a new password, and then<br />
give it to the administrator<br />
(3) Set a password if the administrator has not already set one. To set a<br />
password, log in and then choose Change Password in the Advanced<br />
menu. Type your password, confirm it, and press ENTER.<br />
Check for Updates<br />
<strong>Freedom</strong> <strong>Scientific</strong> is continually seeking to improve and expand <strong>WYNN</strong>.<br />
Periodically, <strong>WYNN</strong> updates are released, so it is recommended that you keep<br />
your software up to date.<br />
To check for updates after installing the <strong>WYNN</strong> release, do the following:<br />
1. Click the Help menu and then Check for Updates.<br />
2. The update feature determines if you have the most current release. If<br />
you do not, select one or more items from the list and then select<br />
INSTALL to begin the update.<br />
If your version is up to date, the update feature displays a message<br />
indicating that you have the latest version.<br />
Note: The network version of <strong>WYNN</strong> does not support the Check for Updates<br />
feature.
Book 1: Getting Started<br />
This section describes basic tasks that all users can perform to start <strong>WYNN</strong>,<br />
open documents, read documents, use <strong>WYNN</strong>'s study tools, customize <strong>WYNN</strong>,<br />
and save documents.<br />
Starting <strong>WYNN</strong><br />
The first time you start <strong>WYNN</strong>, you must create a user account with a unique<br />
user name before using the software. Not only does this process create your<br />
user name, but it also creates your own user folder, which is your default folder<br />
that stores your documents. The default folder uses your user name. For<br />
network versions of <strong>WYNN</strong>, your default user folder is stored on the server.<br />
Note: All new accounts are created as student account types. After creating a<br />
new account, teachers should request that the Administrator elevate<br />
their account to Teacher permission level. Then they can create and<br />
edit PAL and Template files, broadcast files, and lock out student<br />
functionality such as using the Dictionary and browsing the Internet<br />
from within <strong>WYNN</strong>. See Account Types: Administrative and Teacher on<br />
page 29 for more information about giving teacher permissions to user<br />
accounts.<br />
To start <strong>WYNN</strong>:<br />
1. Double-click the <strong>WYNN</strong> Wizard or <strong>WYNN</strong> Reader application icon on<br />
your desktop.<br />
The <strong>User</strong> Log-In dialog opens.<br />
2. If you already have a user name,<br />
Select it from the list, and click OK. The <strong>WYNN</strong> application starts,<br />
and opens either a blank document, or the last file that was open.<br />
If you are a new user,<br />
Type your name in the Please Sign In Here box.<br />
Click OK.<br />
33
34<br />
A confirmation window appears. Click Yes. A process begins that<br />
accepts your new user name, creates a default folder for your<br />
documents, and starts the <strong>WYNN</strong> application.<br />
The <strong>WYNN</strong> application starts, your user name appears in the upper<br />
right corner of the <strong>WYNN</strong> window, and the Welcome to <strong>WYNN</strong> file<br />
opens.<br />
Multi-<strong>User</strong> Log In<br />
If another user wants to log in without quitting <strong>WYNN</strong>:<br />
1. Choose Log Off from the File menu or click on the<br />
name in the upper right corner.<br />
2. A confirmation message appears. Click Yes.<br />
3. The user can then log in, as previously described, and begin using<br />
<strong>WYNN</strong>.<br />
Note: If only one user will be using <strong>WYNN</strong> on this computer, you can skip the<br />
log in process. To do this, choose Enable Multi-<strong>User</strong> Logins from the<br />
File menu. Enable Multi-<strong>User</strong> Logins should be unchecked. The next<br />
time you start <strong>WYNN</strong>, you will not be asked to log in. Choose this<br />
command again to re-enable multi-user logins.
<strong>WYNN</strong> <strong>User</strong> Interface<br />
1. <strong>WYNN</strong> Toolbars. This row of buttons contains the common toolbar<br />
buttons and the current toolbar’s buttons. The primary toolbars are the<br />
blue File Management toolbar, the green Reading Styles toolbar, the<br />
pink Study Tools toolbar, and the yellow Writing Tools toolbar.<br />
2. <strong>WYNN</strong> Menu Bar. All <strong>WYNN</strong> commands are available using these<br />
menus.<br />
3. Title Bar. Displays the name of the open <strong>WYNN</strong> file.<br />
4. <strong>User</strong> Name. Shows you who is currently logged in to the <strong>WYNN</strong><br />
system. The individual’s permissions level also displays.<br />
35
36<br />
5. File List / PAL Left Panel. The left side navigation pane displays the<br />
names of all open documents, including Web pages. Click the File<br />
List button to open and close the pane.<br />
This area switches to the PAL Left Panel when a PAL (WYP)<br />
document is open. It contains buttons that allows teachers to configure<br />
PAL documents and students to read, research, take notes, and<br />
complete their assignment.<br />
6. Cursor and Page Locator. Indicates which line the cursor is in, and it<br />
indicates which page is currently in view.<br />
7. Document Work Area. Your document appears in this scrollable<br />
area.<br />
Using the File List<br />
The File List is a navigation pane that appears on the left side of the <strong>WYNN</strong><br />
window. It displays the names of all open documents, including Web pages.<br />
Do the following to open the File List pane.<br />
1. From any toolbar or the <strong>WYNN</strong> Web browser, click the File List<br />
button.<br />
2. The names of all open <strong>WYNN</strong> documents display in the File List. Click<br />
a file name to open a file. (The names of the other files display as<br />
unavailable in the list.)<br />
When using the <strong>WYNN</strong> Web browser, the list pane displays the name<br />
of the current Web page, your list of favorite Web sites, or your Web<br />
browsing history. Select any item in the list to open the Web page.<br />
3. Click Previous or Next to switch among the list of open <strong>WYNN</strong> files,<br />
Web pages, or browsing history.<br />
4. To close the File List pane, click the File List button again.
<strong>WYNN</strong> Toolbars<br />
<strong>WYNN</strong>'s toolbars provide quick access to many different commands. There are<br />
four primary toolbars, each with different colors and buttons. In addition, there<br />
are several buttons available on each toolbar: Next, Read/Pause, Write/Read-<br />
Only, Exact View/Text View, and File List/PAL Left Panel buttons. Each toolbar<br />
is described below.<br />
Tip: From the Settings menu, choose Custom Toolbar to create a<br />
customized toolbar with the commands you use most often. For more<br />
information, refer to Customizing the Toolbar on page 163.<br />
Common Toolbar Buttons<br />
The Common Toolbar buttons always appear as the first five buttons from left<br />
to right on the <strong>WYNN</strong> screen. Use these buttons to:<br />
Switch from one toolbar to another<br />
Start or stop <strong>WYNN</strong> from reading aloud<br />
Edit a document<br />
View a document in its original formatted state or as text<br />
Open File List and switch between open <strong>WYNN</strong> documents<br />
Next<br />
Click the Next button to cycle through <strong>WYNN</strong>'s four color-coded<br />
toolbars. The color of the bar at the top of the button indicates which toolbar<br />
will display when you click the button. The color of the up arrow indicates the<br />
active toolbar.<br />
37
38<br />
Read / Pause<br />
When you click Read, <strong>WYNN</strong> reads the document aloud and<br />
moves the spotlight along as it reads. While <strong>WYNN</strong> is reading, this button<br />
changes into the Pause button.<br />
Click the Pause button to stop reading. Click Read again to resume reading<br />
from the current cursor position.<br />
Write / Read Only<br />
Click Write if you want to edit or make additions to the text of the<br />
current document. This button is not available in Exact View, and changes you<br />
make in Text View are not visible in Exact View.<br />
When the document is in Write mode, this button changes into the Read Only<br />
button. Click the Read Only button to return to Read-only mode. You cannot<br />
write or edit text in Read-only mode.<br />
Exact View / Text View<br />
Click the Exact View button to see the current document in its<br />
original form, which may be an acquired image, PDF file, Microsoft Word<br />
document, or any other supported file format. While in Exact View, you can<br />
zoom (using the View menu), read text, and change text and background<br />
colors if the document was acquired in black and white mode. You cannot<br />
make any changes to the actual document text.<br />
When in Exact View, this button changes to the Text View button. Click the<br />
Text View button to see just the text of the page, without any formatting,<br />
including graphics, line art, tables, and columns that affect how the page<br />
appears. While in Text View, you can edit the text or make modifications to<br />
how the text looks using the green toolbar’s Visual settings buttons.
File List<br />
Click the File List button to open the left-hand navigation panel. You<br />
can then switch between your open documents. The maximum number of<br />
documents you can have opened is determined in General Settings in the<br />
Settings menu.<br />
You can also use the Window menu to switch between open documents. Either<br />
select the document you want to switch to from the menu or choose Next<br />
Document.<br />
File Management Buttons<br />
Use the blue buttons in the File Management toolbar to scan (acquire), create,<br />
open, close, print, and save documents. You can also use these buttons to<br />
access <strong>WYNN</strong>’s document clean-up function and the Internet. For information<br />
about these buttons, see Book 3: File Management Toolbar.<br />
Reading Styles Toolbar<br />
Use the green buttons in the Reading Styles toolbar to change the way<br />
documents appear visually and audibly in <strong>WYNN</strong>. You can use these buttons<br />
to change the text size, word and line spacing, page margins, text and<br />
background color combinations, speech rate, masking settings, reading mode,<br />
and the length of pauses between sentences. For more information, see Book<br />
4: Reading Styles Toolbar.<br />
39
Study Tools Toolbar<br />
40<br />
Use the pink buttons in the Study Tools toolbar to access the basic and<br />
standard talking dictionaries, spell words audibly, divide words into syllables,<br />
highlight text, add bookmarks, view a list of highlighted or bookmarked words,<br />
and create text and voice notes. For more information, see Book 5: Study<br />
Tools Toolbar.<br />
Writing Tools Toolbar<br />
Use the yellow buttons on this toolbar to cut and paste text, apply bold, italic,<br />
and underline to text, find text in the document, create and work with an<br />
outline, enable/disable Word Prediction, check for homophones, and check<br />
your spelling. For more information, see Book 6: Writing Toolbar.<br />
Web Toolbar<br />
The Web toolbar only displays when you are browsing the Web in <strong>WYNN</strong>. To<br />
display the Web toolbar, click the Go To Web button in the File Management<br />
toolbar. For more information, see Book 7: Web Toolbar.
PAL Process<br />
The PAL left panel opens when a PAL document is opened. It contains<br />
shortcut buttons that allow teachers to create PAL documents and students to<br />
read, research, take notes, and complete their assignment. For more<br />
information, see Book 8: PREPARE Process for Teachers and Book 9:<br />
PREPARE Process for Students.<br />
<strong>WYNN</strong> Menu Bars<br />
The menu bar allows you to access every function and command in <strong>WYNN</strong>.<br />
The menu bar contains 12 menus. The following table describes each menu.<br />
Tip: If you wish to have the items on the menus speak, go to the Settings<br />
menu, then Speech Settings. From the Speak What option, check<br />
Menus and Dialogs.<br />
41
42<br />
File<br />
The File menu allows you to manage files, print documents, view document<br />
properties, and more.<br />
Edit<br />
The Edit menu allows you to switch between read-only and edit modes,<br />
cut/copy/paste and select text, apply character formatting, find/replace text and<br />
mark-ups, create outlines, and work with page numbering and order.<br />
Acquire<br />
The Acquire menu allows you to quickly acquire documents by selecting<br />
preconfigured workflows.<br />
View<br />
Use the View menu to show or hide certain elements of the <strong>WYNN</strong> application.<br />
You can also use this menu to switch to and magnify the Exact View for<br />
acquired documents.<br />
Tools<br />
The Tools menu contains reading commands, study tools like a spell checker,<br />
dictionary/thesaurus, and homophone checker, and mark-up tools like<br />
highlighting and bookmarks.<br />
Launch<br />
Using the Launch menu, you can add and manage a list of applications (for<br />
example, Microsoft Word, Notepad, and so on) so that you can start these<br />
programs from within <strong>WYNN</strong>.
PAL<br />
The PAL menu allows teachers to set up PAL documents for students. It allows<br />
students to use the PAL functions, including the PREPARE process. The<br />
process includes supports for reading and studying content-area text. The<br />
steps in this process will help students identify key information from text, take<br />
notes and summarize that information, and then use their notes to study or to<br />
write different genres of text, such as essays and research papers.<br />
Advanced<br />
The Advanced menu allows you to access a number of special commands and<br />
features like Teacher Lockout, the Pronunciation Dictionary, and Word<br />
Prediction controls. You can also use this menu to launch external applications<br />
and select a scanner.<br />
Settings<br />
The commands available in the Settings menu allow you to customize <strong>WYNN</strong>.<br />
You can change visual settings, speech preferences, Web settings, masking,<br />
word prediction, differential coloring, and more. You can also customize<br />
<strong>WYNN</strong>'s toolbars.<br />
Web<br />
The Web menu provides access to commands you can use to browse the<br />
Internet. These commands are similar to those found in popular Internet<br />
browser software and include Web navigation, favorites, history, and a refresh<br />
command.<br />
Windows<br />
The Windows menu allows you to switch between documents currently open<br />
in <strong>WYNN</strong>.<br />
Help<br />
The Help menu lets you view <strong>WYNN</strong>'s online help system.<br />
43
Book 2: Basic Tasks in <strong>WYNN</strong><br />
Opening an Existing <strong>WYNN</strong> Document<br />
To open an existing document:<br />
1. From the blue File Management toolbar, click the Open button.<br />
The Select a File to Open dialog appears. All <strong>WYNN</strong> formatted files<br />
saved in your user folder appear. <strong>WYNN</strong> files use the WYX and OBX<br />
file extensions.<br />
2. Locate the file on your computer, and then click Open to load the file.<br />
If the file you want to open is not shown in the list, use the Look In<br />
combo box to locate and select a different folder.<br />
When you reopen a document (WYX or OBX), it always opens to the<br />
last page that you were reading. When you reopen a legacy document<br />
(WYN or ARK), it always opens to the first page of the document. You<br />
can resolve this by saving the file in WYX or OBX format.<br />
Opening Other Documents<br />
To open files saved in file formats other than <strong>WYNN</strong>’s default format:<br />
1. From the Files of type combo box, choose one of the following file<br />
formats that can be read by <strong>WYNN</strong>.<br />
<strong>WYNN</strong> (WYX) and OpenBook (OBX)<br />
Legacy <strong>WYNN</strong> (WYN) and OpenBook (OBU and ARK)<br />
Portable Document Format (PDF) – <strong>WYNN</strong> Wizard only<br />
Text (TXT) and DOS Text<br />
45
46<br />
HTML (HTM)<br />
Rich Text Format (RTF)<br />
DAISY (XML, OPF, NCC.HTML)<br />
Audio (MP3, MPG, WAV, WMA, CDA)<br />
Image (TIF, TIFF, JPG, JPEG, PCX, BMP, GIF, PNG)<br />
Bookshare.org (BKS, BKS2)<br />
WordPerfect (WPD)<br />
2. Select the file you want to open.<br />
3. Click Open.<br />
When you open a PDF file in <strong>WYNN</strong>, it becomes available just as if<br />
you had scanned it in.<br />
When you open other file types, <strong>WYNN</strong> displays the contents of these<br />
files in the Text View without any special formatting.<br />
To view these files in their original format, open them in the program<br />
they are normally associated with.<br />
Tip: You can also press CTRL+O to open a file.<br />
Note: By default, the maximum number of documents that can be open at<br />
once is two. If you create a new document while the maximum number<br />
of documents is already open, <strong>WYNN</strong> asks you to save changes to the<br />
least recently accessed document and then closes it.<br />
Note: If you later navigate away from the default file folder location, you can<br />
use the <strong>User</strong> Docs button (which is a shortcut) in the Open dialog box<br />
to quickly return to your default file folder (Docs).
Opening Files Using the <strong>WYNN</strong> <strong>User</strong> Files Shortcut<br />
After installing <strong>WYNN</strong>, the <strong>WYNN</strong> <strong>User</strong> Files shortcut appears on your<br />
desktop. It provides fast access to the files in your default <strong>WYNN</strong> folder.<br />
To open a document using your <strong>WYNN</strong> Documents shortcut:<br />
1. From the Windows’ Desktop, double-click the <strong>WYNN</strong> <strong>User</strong> Files<br />
shortcut. The folder that opens contains your personal default folder<br />
and <strong>WYNN</strong>’s Shared file folder. Your default folder is located in,<br />
C:\<strong>User</strong>s\Public\Documents\<strong>WYNN</strong>\\\Docs, or<br />
C:\Documents and Settings\All <strong>User</strong>s\Documents\<strong>WYNN</strong>\\\Docs (for Windows XP)<br />
2. Open your default folder to access your saved files.<br />
Creating Files and Bringing Information into <strong>WYNN</strong><br />
There are several ways to create new files using the …<br />
New button in the blue File Management toolbar<br />
Scan button in the blue File Management toolbar<br />
<strong>Freedom</strong> Import Printer<br />
Book Search in the Launch menu<br />
Creating a New Document in <strong>WYNN</strong><br />
To create a new document:<br />
1. From the blue File Management toolbar, click the New button.<br />
47
48<br />
2. A blank page appears. You can type new text into this document, or<br />
click the Scan button to add acquired pages to it.<br />
Tip: You can also press CTRL+N to create a new document.<br />
Acquiring Images to Create a New Document<br />
You can acquire (scan) a page using a scanner or PEARL camera to create a<br />
new document. To quickly acquire a page, do the following:<br />
1. Place a page face-down on a scanner or face-up under the PEARL<br />
camera.<br />
2. Click the Scan button on the blue File Management toolbar.<br />
3. <strong>WYNN</strong> acquires the page, recognizes the text, and displays the text in<br />
a new document in Text View mode.<br />
Note: For detailed information about acquiring documents, see Book 13:<br />
Scanning and Other Ways to Get Material into <strong>WYNN</strong>.<br />
Creating a New Document Using the <strong>Freedom</strong> Import<br />
Printer<br />
<strong>WYNN</strong> Wizard includes a virtual printer that provides the ability to convert files<br />
from PDF files, or any other file format, to a <strong>WYNN</strong> document. This virtual<br />
printer, called the <strong>Freedom</strong> Import Printer, displays in the list of printer drivers<br />
in the Print dialog box.<br />
The following provides examples for opening a PDF file and converting it to a<br />
<strong>WYNN</strong> (WYX) document using the <strong>Freedom</strong> Import Printer.<br />
Opening a PDF file from within <strong>WYNN</strong><br />
There are two ways to bring PDF files into <strong>WYNN</strong> Wizard:<br />
The first is to open the PDF file from within <strong>WYNN</strong>
The second is to open Adobe Acrobat Reader and print the PDF using<br />
the <strong>Freedom</strong> Import Printer. This conversion process is described in<br />
Converting Files Using the <strong>Freedom</strong> Import Printer.<br />
To open a PDF using <strong>WYNN</strong>, do the following:<br />
1. From the blue File Management toolbar, click Open.<br />
2. In the Open dialog box, select Adobe PDF Documents (*.pdf), which is<br />
in the Files of Type box.<br />
3. Select the PDF file you want, and click Open.<br />
4. The file is automatically converted to the <strong>WYNN</strong> file format.<br />
Converting Files Using the <strong>Freedom</strong> Import Printer<br />
You can also convert PDF document, or documents from any other file format,<br />
into <strong>WYNN</strong> documents using the <strong>Freedom</strong> Import Printer. The <strong>Freedom</strong> Import<br />
Printer is only available in <strong>WYNN</strong> Wizard.<br />
Note: This process also works for converting online PDF files.<br />
1. Open a file from any application.<br />
2. From the File menu, choose Print, and select <strong>Freedom</strong> Import<br />
Printer as your printer.<br />
3. If you like, specify the range of pages to be printed.<br />
4. Click OK.<br />
5. The <strong>Freedom</strong> Import Printer converts the document to a <strong>WYNN</strong> file.<br />
If <strong>WYNN</strong> is not open, the Virtual Printer will open it.<br />
6. You may wish to save the file as a WYX file after it is opened in<br />
<strong>WYNN</strong>.<br />
49
50<br />
Creating a New Document Using Book Search<br />
Online electronic books that are available for download can be brought directly<br />
into <strong>WYNN</strong> and saved as WYX files. Search for Bookshare.org, Gutenberg,<br />
and Baen books from within <strong>WYNN</strong>. You can search by title or author. If<br />
searching for books in Bookshare.org, you can use your individual or<br />
organizational membership to download available books.<br />
To download books into <strong>WYNN</strong>, use the Book Search feature available in the<br />
Launch menu as described below. For additional information, see Book 15:<br />
Book Search .<br />
1. Establish an Internet connection.<br />
2. From the Launch menu choose Book Search, and then Quick Search.<br />
3. In the Quick Book Search dialog box, type the title and author, select<br />
the sites to search, and then click Begin Search.<br />
4. The Book Search Results dialog box opens. If the search is<br />
successful, a list of books display.<br />
5. Select items in the list, and then click Download. When the download<br />
is complete, a message displays stating the location of the file on your<br />
computer (your default Docs folder).<br />
6. Click Open Files Now to open the book in <strong>WYNN</strong>.<br />
7. Click Save in the blue toolbar to save the book as a <strong>WYNN</strong> (WYX)<br />
document.<br />
Reading a Document<br />
<strong>WYNN</strong> can read a document or Web page aloud and “spotlight” the spoken<br />
words as you read along.<br />
To read a document:<br />
1. Open a document or Web page.
2. Select a starting point by clicking a word. The spotlight appears on<br />
that word.<br />
For example,<br />
Tip: To change the appearance of the Spotlight, go to the Settings menu<br />
and navigate to the Visual Settings tab.<br />
3. Click the Read button.<br />
<strong>WYNN</strong> reads the document aloud and moves the spotlight along as it<br />
reads. In addition, the Read button switches to the Pause button.<br />
4. To stop reading, click the Pause button.<br />
5. To start reading again from the current cursor position, click the Read<br />
button.<br />
Tip: You can also press F2 or choose Start Reading from the Tools menu<br />
to start reading.<br />
Skim Reading<br />
The Skim Reading feature lets you quickly browse through long documents by<br />
reading the first sentence, last sentence, or both of each paragraph in a<br />
document. If you are in the middle of a paragraph, <strong>WYNN</strong> will finish reading<br />
the current sentence and then jump to the next sentence base on your<br />
selection of First Sentence, Last Sentence, or First and Last Sentence.<br />
51
52<br />
To start skim reading,<br />
1. Press SHIFT+F2, or click Skim Reading from the Tools menu.<br />
2. To stop reading, press ESC or press the Pause button (F2)..<br />
3. To restart skim reading, press SHIFT+F2 again.<br />
Be default, Skim Reading reads the first sentence of every paragraph. To<br />
change skim reading options,<br />
1. Click the Settings menu, and then Speech Settings.<br />
2. In the Skim Reads Speaks Paragraph list box, select First Sentence,<br />
Last Sentence, or First and Last Sentence.<br />
3. Click OK to apply changes and close Speech Settings.<br />
Exact View and Text View<br />
When you acquire a document, the <strong>WYNN</strong> system creates two versions: an<br />
exact image view, and a text only view.<br />
The exact image view shows the document exactly as it appears in the<br />
original.<br />
The text only view extracts only the text from the acquired document.<br />
Text Only mode is the default view after scanning a document.<br />
Note: You can set the default view to Exact View by going to Visual Settings<br />
and changing Preferred View.
To switch between Exact View and Text View:<br />
1. Click the Exact View button to view the current document in its<br />
original form, which may be an acquired image, PDF file, Microsoft<br />
Word document, or any other supported file format.<br />
For example:<br />
In Exact View, you can read the text as it appears in its original format,<br />
or zoom-in to enlarge the entire image (using the View menu). If the<br />
document was acquired in Black and White, you can also change the<br />
background color.<br />
When in Exact View, this button changes to the Text View button.<br />
53
54<br />
2. Click the Text View button only to see the text of the page, without<br />
formatting, graphics, line art, tables, and columns.<br />
For example:<br />
While in Text View, you can edit the text or use any of <strong>WYNN</strong>'s visual<br />
modifications from the green toolbar to change how the text appears.<br />
This includes changing font size, line and word spacing, and setting<br />
Masking to mask out all but the part you are currently reading.<br />
Sending a File to Word<br />
You can use <strong>WYNN</strong>’s Launchables feature to send a <strong>WYNN</strong> document directly<br />
to Word as described below.<br />
Note: For information about setting up and using launchable applications, see<br />
Book 14: Launchables.
1. Open a <strong>WYNN</strong> document.<br />
2. Do one of the following:<br />
Click the Launch to Word button in the blue toolbar, or<br />
From the Launch menu, choose Word.<br />
3. The <strong>WYNN</strong> document is sent to Word.<br />
Saving a Document<br />
To save a document in <strong>WYNN</strong>:<br />
1. From the blue File Management toolbar, click the Save button.<br />
If the file is new, the Select a file to Save to dialog appears. Enter a<br />
file name and click Save.<br />
If a file with the same name already exists in the selected folder,<br />
<strong>WYNN</strong> asks you if you want to overwrite the existing file.<br />
2. Click the OK button to replace the existing file.<br />
Click the Cancel button if you do not want to overwrite the file.<br />
If you later navigate away from the default file folder location, you can<br />
use the <strong>User</strong> Docs button to quickly return to your default file folder<br />
(Docs).<br />
To save a new document, or to save an existing document with a new name:<br />
1. From the blue File Management toolbar, click the Save As button.<br />
55
56<br />
The Select a file to Save to dialog box appears.<br />
If you want to save the file in a different format, click the Save As<br />
Type combo box. This allows other programs, such as Microsoft<br />
Word, to read this file.<br />
If you want to save the file in a different folder on your computer,<br />
locate and select the folder using the Save In combo box.<br />
2. Enter a file name into the File name edit box, and click the Save<br />
button.<br />
Save to Audio<br />
With <strong>WYNN</strong>, you can quickly and easily save the current document or voice<br />
note to an audio file. Documents can be saved as MP3 or WAV files, while<br />
voice notes can be saved only as MP3 files. For additional information and<br />
procedures, see Converting Documents or Voice Note to Audio Files in Book<br />
16: <strong>User</strong> Tasks.<br />
To quickly start this feature, click the Save to Audio button on the blue File<br />
Management toolbar.
Printing<br />
To print a document in <strong>WYNN</strong>:<br />
1. Open a document in <strong>WYNN</strong>.<br />
2. Click the Print button on the blue File Management toolbar.<br />
3. Choose the printer you want to use to print the document, and then<br />
specify the parts of the document you want to print and the number of<br />
copies you want to create.<br />
Note: You can choose to print only text that you have highlighted in the<br />
document by selecting the Highlight Text Only radio button.<br />
You can also choose to print only the content of all text notes in the<br />
document by selecting the Text Notes Only radio button<br />
4. Click the OK button to begin printing.<br />
Closing <strong>WYNN</strong><br />
Quitting <strong>WYNN</strong> logs you out and ends the current session. From the File<br />
menu, choose Exit to quit <strong>WYNN</strong>. Alternatively, click located in the top<br />
right corner of the application window or press ALT+F4. If you quit without<br />
closing your document, <strong>WYNN</strong> automatically opens the document the next time<br />
you log in.<br />
57
Book 3: File Management Toolbar<br />
Use the blue buttons on this toolbar to scan (acquire), create, open, close,<br />
print, and save documents. You can also use this toolbar to access <strong>WYNN</strong>’s<br />
document clean-up function and the Internet.<br />
Tip: To use solid colors for the background of the toolbar buttons, the way<br />
earlier versions of <strong>WYNN</strong> did, choose Visual Settings from the<br />
Settings menu, then check the item called Use Solid Toolbar Colors.<br />
Scan<br />
Place a page face-down on your scanner, or face-up under the<br />
PEARL camera, and click the Scan button to begin acquiring (scanning).<br />
<strong>WYNN</strong> scans the page, recognizes the text, and displays it in Text View. You<br />
can interrupt the scanning process by clicking the Cancel button. If you acquire<br />
additional pages, <strong>WYNN</strong> inserts these new pages after the page the last page<br />
acquired.<br />
In order to acquire a document directly into <strong>WYNN</strong>, you must use <strong>WYNN</strong><br />
Wizard and have previously installed your scanner. You cannot acquire<br />
documents if you are using <strong>WYNN</strong> Reader or have not installed a scanner or<br />
connected a PEARL camera.<br />
Tip: To change Scan preferences, choose Workflow Settings from the<br />
Settings menu. To use a different scanner or driver, choose Device<br />
Selection from the Advanced menu.<br />
59
60<br />
New<br />
Click the New button to create a new <strong>WYNN</strong> document. You can type<br />
new text in this document or acquire new pages in it.<br />
Tip: You can also press CTRL+N to create a new document.<br />
Open<br />
Click the Open button to open an existing file in <strong>WYNN</strong>. Locate the file<br />
on your computer and then click Open to load the file. If the file you want to<br />
open is not in the list, use the Look In combo box to select a different folder.<br />
See page 47 for the location of user files.<br />
You can open other types of files using either <strong>WYNN</strong> Wizard or <strong>WYNN</strong> Reader<br />
by making a new selection in the Files of Type combo box. <strong>WYNN</strong> can read<br />
legacy <strong>WYNN</strong> (WYN), Microsoft Word (DOC), text (TXT), HTML (HTM), rich<br />
text format (RTF) files and more. <strong>WYNN</strong> Wizard can also open PDF files.<br />
When you open a PDF file in <strong>WYNN</strong> Wizard, it becomes available just as if you<br />
had acquired it in. When you open files of other types, <strong>WYNN</strong> displays the<br />
contents of these files in the Text View without any special formatting. To view<br />
these files in their original format, you should open them in the program they<br />
are normally associated with, and then print them to <strong>WYNN</strong> using the <strong>Freedom</strong><br />
Import Printer driver.<br />
Tip: You can also press CTRL+O to open a file.<br />
Close<br />
Click the Close button to close the active document. If you have made<br />
any changes or added mark-ups to the document, <strong>WYNN</strong> asks you if you want<br />
to save them. Click Yes to keep your changes. Click No to discard your<br />
changes. <strong>WYNN</strong> automatically saves any additional pages you have acquired<br />
and added to the document.<br />
Tip: You can also press CTRL+W to close a document.
Save<br />
Click the Save button to save changes to your document. <strong>WYNN</strong><br />
saves the document using the current file name and location.<br />
Save As<br />
Click the Save As button to save your document with a new file name<br />
and/or location. After you click this button, enter a new name for the file in the<br />
File Name edit box. You can save the file in a different format by making a new<br />
selection in the Save As Type combo box. This allows other programs, such<br />
as Microsoft Word, to read this file. If you want to save the file in a different<br />
folder on your computer, select the folder in the Save In combo box.<br />
Click Save to save your document using the new name and/or location. If a file<br />
with the same name already exists in the folder you selected, <strong>WYNN</strong> asks you<br />
if you want to overwrite the existing file. Click OK to replace the existing file.<br />
Click Cancel if you do not want to overwrite the file.<br />
Print<br />
Click the Print button (CTRL+P) to print the active document. Choose<br />
the printer you want to use to print the document. Then specify which parts of<br />
the document you want to print and the number of copies you want to create.<br />
Click OK to begin printing. You can choose to print only text that you have<br />
highlighted in the document by selecting the Highlight Text Only radio button.<br />
You can also choose to print only the content of all text notes in the document<br />
by selecting the Text Notes Only radio button. For more information on these<br />
features, refer to the Highlight and Text Note buttons on pages 72 and 74.<br />
Clean-up<br />
The Clean-up feature (also known as Document Clean-up)<br />
corrects any scanning or OCR errors that occur during document scanning.<br />
61
62<br />
When you click Clean-up, your acquired document appears in a split-screen<br />
view that shows text in the upper half and the acquired image in the lower half.<br />
Note: Click No Clean-up, and your screen returns to its previous wholescreen<br />
view (text or exact).<br />
For more information and procedures, see Document Clean-up on page 130.<br />
Tip: You can also press SHIFT+F7 to enter and exit Document Clean-up<br />
Save to Audio<br />
You can save and convert any voice note or document that you can<br />
open in <strong>WYNN</strong> as an MP3 or WAV file. This allows a user to listen to a<br />
document later using an MP3 or WAV file compatible device.<br />
Note that Voice Notes can be saved only as MP3 files. Documents can be<br />
saved as MP3 or WAV files. The Save to Audio feature does not apply to Web<br />
pages (HTML files).<br />
Book Search<br />
With <strong>WYNN</strong> you can quickly search a variety of sources for books in<br />
electronic format. Use the Book Search feature to download your favorite<br />
books from Bookshare.org, Project Gutenberg, and the Baen Free Library,.<br />
Export from <strong>WYNN</strong> to Word<br />
You can easily and quickly export a document that is currently open in<br />
<strong>WYNN</strong> directly to Microsoft Word. With your document in Word, you can take<br />
advantage of the many formatting styles available in a word processor.
Go To Web<br />
Click the Go To Web button to begin browsing the Internet. You can<br />
also open a new Web document.<br />
63
Book 4: Reading Styles Toolbar<br />
Use the green buttons on this toolbar to change the way documents appear<br />
visually and audibly in <strong>WYNN</strong>. You can use this toolbar to change the text size,<br />
word and line spacing, page margins, text and background color combinations,<br />
speech rate, masking settings, reading mode, speech rate, and the length of<br />
pauses between sentences.<br />
Size<br />
Click the Size button to increase the size of all text in the Text View of<br />
the document. You can cycle eight preset sizes through using this button. The<br />
smallest size is 10 points, while the largest size is 72 points.<br />
Tip: To specify an exact point size for the text, choose Visual Settings from<br />
the Settings menu. Adjust the Text Size slider bar until you find the<br />
desired text size and then click OK.<br />
Line Space<br />
Click the Line Space button to increase the amount of space between<br />
all lines of text in the Text View of the document. You can cycle six preset line<br />
spacing settings through using this button.<br />
Tip: To manually specify the amount of line spacing, choose Visual<br />
Settings from the Settings menu. Enter the amount of space you want<br />
between lines of text in the Extra Spacing Between Lines edit spin<br />
box and click OK.<br />
65
66<br />
Word Space<br />
Click the Word Space button to increase the amount of space<br />
between all words in the Text View of the document. You can cycle six preset<br />
word spacing settings through using this button.<br />
Tip: To manually specify the amount of word spacing, choose Visual<br />
Settings from the Settings menu. Enter the amount of space you want<br />
between words in the Extra Spacing Between Words edit spin box<br />
and click OK.<br />
Margins<br />
Click the Margins button to increase the amount of blank space<br />
between the left and right edges of the page and the document text. You can<br />
cycle six preset margin settings using this button. Changes to the document<br />
margins are only visible in Text View.<br />
Tip: To manually specify margins or define different margins for the left and<br />
right side of the page, choose Visual Settings from the Settings menu.<br />
Enter the new left and right margins in the Side Margins area and click<br />
OK.<br />
Color<br />
Click the Color button to cycle through preset combinations of text<br />
and background colors. These color combinations have been designed to<br />
make the page easier to read.<br />
The available color combinations are shown below:<br />
Black text on a white background<br />
Black text on a rose background<br />
Black text on a beige background
Black text on a sky blue background<br />
White text on a black background<br />
Tip: To create your own background and text color combination, choose<br />
Visual Settings from the Settings menu. Select a new text color and<br />
background color from the available choices and click OK.<br />
Mask<br />
Click the Mask button to cycle through the different masking options.<br />
Masking is a special tool that shades certain elements of the document in order<br />
to emphasize the current line, sentence, or paragraph. You can only use<br />
masking in the Text View of a document.<br />
The four masking options are:<br />
No masking - No masking is applied to the document.<br />
Line masking - Shades all text except the line where the cursor is<br />
currently located.<br />
Sentence masking - Shades all text except the sentence where the<br />
cursor is currently located.<br />
Paragraph masking - Shades all text except the paragraph where the<br />
cursor is currently located.<br />
Tip: To make the shaded background and text lighter or darker, choose<br />
Masking from the Settings menu.<br />
Note: You can only change masking settings while in Read-only mode. When<br />
in Edit mode, you can only see masked text when you press the Read<br />
button to read the document.<br />
67
68<br />
Self-Pace<br />
The Self-Pace button allows you to control the pacing of <strong>WYNN</strong>'s<br />
speech when reading documents. After you click Self-Pace, choose one of the<br />
following reading options:<br />
Continuous - When you click the Read button, the spotlight moves to<br />
emphasize the text <strong>WYNN</strong> speaks. <strong>WYNN</strong> continues reading the<br />
document until you click the Pause button.<br />
By Line - When you click the Read button, <strong>WYNN</strong> reads the line of text<br />
emphasized by the spotlight and then stops. Click the Read button again<br />
to read the next line.<br />
By Sentence - When you click the Read button, <strong>WYNN</strong> reads the<br />
sentence emphasized by the spotlight and then stops. Click the Read<br />
button again to read the next sentence.<br />
By Paragraph - When you click the Read button, <strong>WYNN</strong> reads the<br />
paragraph emphasized by the spotlight and then stops. Click the Read<br />
button again to read the next paragraph.<br />
Tip: To manually adjust your reading preferences, choose General Settings<br />
from the Settings menu.<br />
Rate<br />
Click the Rate button to increase number of words per minute (WPM)<br />
<strong>WYNN</strong> speaks when reading text. There are five preset speech rate settings<br />
that you can cycle through using this button: 130, 160, 190, 220, and 250<br />
WPM.<br />
Tip: To manually change the speech rate, choose Speech Settings from<br />
the Settings menu. Use the Rate slider to determine how many words<br />
per minute <strong>WYNN</strong> speaks.
Pause<br />
<strong>WYNN</strong> pauses slightly after each sentence just as a natural speaker<br />
would. You can use the Pause button to increase the length of this pause.<br />
There are seven settings that you can cycle through using this button, allowing<br />
you to set the amount of pause from 0 to 3 seconds in half-second increments.<br />
Tip: To manually specify the length <strong>WYNN</strong> should pause between<br />
sentences, choose Speech Settings from the Settings menu and<br />
make a new selection in the Extra Pause After Each Sentence combo<br />
box.<br />
69
Book 5: Study Tools Toolbar<br />
The pink buttons on this toolbar allow you to access the basic and standard<br />
talking dictionaries, spell words audibly, divide words into syllables, highlight<br />
text, add bookmarks, view a list of highlighted or bookmarked words, and<br />
create text and voice notes.<br />
Dictionary<br />
<strong>WYNN</strong> includes a talking dictionary that lets you look up definitions<br />
and synonyms for words in your document. Click a word and then click the<br />
Dictionary button to view the word's dictionary entry. When you click<br />
Dictionary, you can choose to look up the word using the Standard dictionary<br />
or the Basic dictionary. The Standard dictionary is 7th-8th grade level while the<br />
Basic dictionary is 5th grade level.<br />
When you finish working with the dictionary, click Close to return to your<br />
document.<br />
Spell<br />
<strong>WYNN</strong> can spell words that may be difficult to read.<br />
To spell a word out loud:<br />
Click the word and then click the Spell button.<br />
<strong>WYNN</strong> displays the word and its spelling. <strong>WYNN</strong> then reads the word,<br />
reads and highlights each letter, and reads the word again.<br />
To read and spell the word again:<br />
Click Repeat.<br />
71
72<br />
To return to your document:<br />
Click Close.<br />
This button is not available if you have cleared the Text check box in the<br />
Speak What? area of the Speech Settings dialog box.<br />
Syllables<br />
You can use <strong>WYNN</strong> to divide words into individual syllables and<br />
display the word's phonetic spelling. To see the syllables and the phonetic<br />
spelling of a word, click the word and then click the Syllables button. You can<br />
click Read Word to if you want <strong>WYNN</strong> to speak the word aloud. Click Read<br />
Phonetics to have <strong>WYNN</strong> read each individual syllable separately. The<br />
Syllables field shows how the word should be divided when hyphenating it at<br />
the end of a line of written text. Click Close when you are finished to return to<br />
your document.<br />
Highlight<br />
<strong>WYNN</strong> allows you to indicate important passages or key words in your<br />
document just as you would highlight text in a book.<br />
To highlight text in your document:<br />
Click the Highlight button and choose a highlight color from the list. Your<br />
mouse pointer changes into a highlighter pen.<br />
Click and drag the highlighter pen over text you want to highlight. <strong>WYNN</strong><br />
highlights the text using the color you selected. You can highlight a single<br />
word by clicking it.<br />
Click the Highlight button again when you are done highlighting text to<br />
return to a normal cursor.<br />
To erase highlighting, click the Highlight button and then select the eraser at<br />
the bottom of the list. Your mouse pointer changes into a pencil eraser. Click<br />
and drag the eraser over the highlighting you want to remove. You can erase<br />
the highlighting for an individual word by clicking the word.
Tip: You can search for highlighted text using the Find toolbar button, or<br />
create a list of highlighted text with the Extract toolbar button. To print<br />
out just the text you highlighted in the document, click the Print button<br />
and select the Highlight Text Only radio button.<br />
Extract<br />
<strong>WYNN</strong> allows you to create a new document containing text you have<br />
highlighted or bookmarked. You can use this feature to make lists of topic<br />
sentences, vocabulary words, useful facts, and more.<br />
To create a list, click the Extract button (previously called Lists) and choose the<br />
type of list you want to create and how you want to sort it:<br />
By Highlight Color - Creates a list of all highlighted words or phrases.<br />
Text highlighted in green appears first in the list, text highlighted blue<br />
appears second, and text highlighted in magenta appears last. This<br />
choice is useful for categorizing information.<br />
By Highlight Order - Creates a list of all highlighted words or phrases in<br />
the order they appear in the original document. This choice is useful for<br />
creating study guides with key points and supporting points.<br />
By Bookmark Type - Creates a list of all bookmarked words or phrases<br />
from the original document. <strong>WYNN</strong> sorts the text into groups separated<br />
by bookmark type.<br />
By Bookmark Order - Creates a list of all bookmarked words or phrases<br />
arranged in the order they appear in the original document<br />
After selecting, <strong>WYNN</strong> creates a new document containing the highlighted or<br />
bookmarked text.<br />
73
74<br />
Bookmark<br />
<strong>WYNN</strong> lets you bookmark important passages of text in a document<br />
for quick reference. When you choose a bookmark, a beginning and ending<br />
bookmark will appear around the word where the cursor is located. To<br />
bookmark a phrase, first select the text you wish to bookmark, and then<br />
choose your bookmark from the Bookmark button. Bookmarks are a good tool<br />
for people who do not benefit from using highlighting.<br />
To erase a bookmark, click the Bookmark button and select the eraser at the<br />
bottom of the list. Your mouse pointer changes into a pencil eraser. Click and<br />
drag the eraser over the bookmarked text.<br />
Tip: You can search for bookmarks using the Find toolbar button, or create<br />
a list of bookmarked text with the Extract toolbar button.<br />
Text Note<br />
<strong>WYNN</strong> allows you to add notes to any location in your document.<br />
Teachers can create notes containing messages, questions, or assignments<br />
for students. Students can use notes to answer the teacher's questions, create<br />
reminders, or ask questions about the text. An icon appears where the note is<br />
located. To read the note, double-click the icon. To erase a note, put the cursor<br />
to the right of the Note icon and press the Backspace key on your keyboard.<br />
Tip: You can search for notes in the document by using the Find toolbar<br />
button. When you print your document, all your notes are printed on a<br />
separate page with the heading Text Notes. To print just the notes<br />
contained in your document, click the Print button and select the Text<br />
Notes Only radio button.
Voice Notes<br />
Voice Notes are useful for those with stronger auditory than visual<br />
processing skills. This feature allows you to use the microphone to record a<br />
spoken message. Teachers can create Voice Notes containing questions,<br />
messages, or assignments for students. Students can use Voice Notes to<br />
record answers to the teacher's questions, create reminders, summarize or<br />
paraphrase, or ask questions about the text. An icon appears where the Voice<br />
Note is located. To listen to the note, double-click the icon. To erase a note,<br />
put the cursor to the right of the Note icon and press the Backspace key on<br />
your keyboard.<br />
Tip: You can search for Voice Notes in the document by using the Find<br />
toolbar button.<br />
Notecards<br />
Notecards allow students to organize their research and thoughts. In<br />
<strong>WYNN</strong>, a student can document this information in a notecard (WNC) file.<br />
Select the Notecards button to create a new notecard file. (To open an existing<br />
notecard file, use the Open button on the blue toolbar.)<br />
Notecards are independent files that can be either used on their own or<br />
associated with a PAL document. Notecards are not imbedded in a PAL<br />
document, but a notecard file that is opened in a PAL document will use the<br />
same file name as the PAL file.<br />
PAL Document<br />
PAL is a set of tasks comprising a process that students use to help<br />
with their studying, reading, writing, and comprehension. Teachers create PAL<br />
documents, which are saved using the WYP format. Click this button to locate<br />
and open an existing PAL file.<br />
75
Book 6: Writing Toolbar<br />
Use the yellow buttons on this toolbar to cut and paste text, apply bold, italic,<br />
and underline to text, find text in the document, create and work with an<br />
outline, enable/disable Word Prediction, check for homophones, and check<br />
your spelling.<br />
Cut/Paste<br />
The Cut/Paste button allows you to cut, copy, and paste text. You<br />
must enter Write mode using the Write toolbar button before you can cut or<br />
paste text.<br />
Tip: You can also press CTRL+C to copy, CTRL+X to cut, and CTRL+V to<br />
paste, or you can choose these options from the Edit menu.<br />
Tip: You can paste text from <strong>WYNN</strong> into other applications, such as<br />
Microsoft Word. You can also paste text from other applications into<br />
<strong>WYNN</strong>. Use the copy, cut, and paste commands in the other<br />
applications just as you would use them in <strong>WYNN</strong>. These commands<br />
usually appear on the application's Edit menu.<br />
Style<br />
The Style button allows you to apply bold, italics, or underline to text in<br />
your document. While in Write mode, click to place your insertion point within a<br />
word or select a range of text. Click the Style button and choose Bold, Italic, or<br />
Underline. <strong>WYNN</strong> then applies the formatting to the word or selected text.<br />
77
78<br />
Tip: Standard Windows commands will also work for these functions:<br />
CTRL+B to choose Bold, CTRL+I to add italics, and CTRL+U to<br />
underline text.<br />
Find<br />
Use the Find button to search for and replace text in the active<br />
document. If you search for text, you can replace it with new text, if necessary.<br />
To find any type of markup, such as highlights, voice notes, and text notes, use<br />
the Go To button to quickly open the Go To What dialog box.<br />
Go To<br />
Click the Go To button to move to a specific page in your document.<br />
When you click Go To, a dialog box displays. Enter the page number of the<br />
page you want move to and click the Go button. If you only want to move<br />
forward or back one page in the document, use the Next Page and Previous<br />
Page buttons.<br />
Tip: You can also press CTRL+G or choose Go To Page from the Edit menu<br />
to perform this command.<br />
Outlines<br />
Outlines can help you organize the topics and supporting points of<br />
your documents. You can use outlines to plan the organization of research<br />
papers, summarize study materials, create plots for stories, and more. Click<br />
the Outline button to create a new outline file. (To open an existing outline file,<br />
use the Open button on the blue toolbar.)
Adjust<br />
Use the Adjust button to make adjustments to an outline you created<br />
using the Outlines toolbar button. This button is only available when you are<br />
creating an outline. Move your cursor to a line in your outline and click the<br />
Adjust button. After you click Adjust, choose one of the following options:<br />
Move Backward - Increases the outline level of the line and all its subitems.<br />
Move Forward - Decreases the outline level of the line and all its subitems.<br />
Move Up - Moves the line and all its sub-items up by one-step within the<br />
current outline level.<br />
Move Down - Moves the line and all its sub-items down by one-step<br />
within the current outline level.<br />
Tip: You can also use the following shortcut keys to adjust the outline: move<br />
forward (TAB), move backward (SHIFT+TAB), move up (ALT+UP<br />
ARROW), and move down (ALT+ DOWN ARROW).<br />
Predict<br />
Click the Predict button to activate <strong>WYNN</strong>'s Word<br />
Prediction feature. Word prediction helps you write by making spelling<br />
suggestions and anticipating the next word you are going to type. This feature<br />
can help you with spelling, grammar, and formulating sentences.<br />
Word Prediction<br />
When Word Prediction is active, click the Speak List button to have<br />
<strong>WYNN</strong> read the list of suggested words. This button is unavailable if you are<br />
not using Word Prediction.<br />
79
80<br />
Homophone<br />
A homophone is two or more words that are pronounced alike, but<br />
have different meanings and often-different spellings. Click the Homophone<br />
button to open <strong>WYNN</strong>'s homophone checker, which works like a spell checker.<br />
Spell Check<br />
Click the Spell Check button to check your document for spelling<br />
errors. If <strong>WYNN</strong> finds any misspelled words, a dialog box appears that allows<br />
you to correct the mistake.<br />
Tip: F7 also starts the Spell Check process.
Book 7: Web Toolbar<br />
The Web toolbar only displays when you are browsing the Web in <strong>WYNN</strong>. To<br />
display the Web toolbar, click the Go To Web button on the File Management<br />
toolbar. The following describes each button on this toolbar.<br />
Back<br />
Click the Back button to return to pages you have previously visited<br />
during the current session.<br />
Forward<br />
Click the Forward button to move forward through pages you have<br />
already visited during the current session. You can only use this button if you<br />
have already clicked the Back button.<br />
Stop<br />
Click the Stop button to stop the current page from loading<br />
completely. This button is useful if a particular Web page is taking a long time<br />
to load or if you accidentally open the wrong page.<br />
Refresh<br />
Click the Refresh button to reload the current page. Some pages may<br />
need to be refreshed in order to display recent updates. Refreshing may also<br />
help correct errors if a page does not display properly.<br />
81
82<br />
Home<br />
Search<br />
Click the Home button to return to your home page.<br />
Click the Search button to search the Web for a particular subject or<br />
topic. Enter the topic you want to search for and then click the Search Now<br />
button. <strong>WYNN</strong> submits your search to Google.com and then displays the<br />
results on your screen.<br />
Favorites<br />
Click Favorites to add a Web page to your list of favorites, organize<br />
your favorites, or visit pages in your favorites list.<br />
History<br />
Click the History button to see a list of Web pages you have visited in<br />
the past. Choose the day you want to view history for. All the Web sites that<br />
you visited are displayed in the left-side panel. Click a Web site to display a list<br />
of all pages on the Web site that you visited. Click a Web page name to open<br />
the page.<br />
WebMask<br />
Click the WebMask button to enable or disable the WebMasking<br />
feature. WebMasking shades distracting images and reduces visual clutter so<br />
you can focus on a specific element of the Web page, such as a paragraph or<br />
link. You can focus on a page element by clicking near it.
Dictionary<br />
Click a word and then click the Dictionary button to view the word's<br />
dictionary entry. When you click Dictionary, you can choose to look up the<br />
word using the Standard dictionary or the Basic dictionary. The Standard<br />
dictionary is 7th-8th grade level while the Basic dictionary is 5th grade level.<br />
The dictionary entry for the selected word displays. When you finish working<br />
with the dictionary, click Close to return to the Web page.<br />
Highlight<br />
To highlight text in your document:<br />
Click the Highlight button and choose a highlight color from the list. Your<br />
mouse pointer changes into a highlighter pen.<br />
Click and drag the highlighter pen over text you want to highlight. <strong>WYNN</strong><br />
highlights the text using the color you selected. You can highlight a single<br />
word by clicking it.<br />
Click the Highlight button again when you are done highlighting text to<br />
return the cursor to normal.<br />
To erase highlighting, click the Highlight button and then select the eraser at<br />
the bottom of the list. Your mouse pointer changes into a pencil eraser. Click<br />
and drag the eraser over the highlighting you want to remove. You can erase<br />
the highlighting for an individual word by clicking the word.<br />
Extract<br />
<strong>WYNN</strong> allows you to create a new document containing text you have<br />
highlighted or selected on Web pages. You can use this feature to make lists<br />
of topic sentences, vocabulary words, useful facts, and more.<br />
To extract Web text, click the Extract button and choose how you want<br />
highlights ordered or what you want to extract:<br />
83
84<br />
By Highlight Color - Creates a list of all highlighted words or phrases.<br />
Text highlighted in green appears first in the list, text highlighted blue<br />
appears second, and text highlighted in magenta appears last. This<br />
choice is useful for categorizing information.<br />
By Highlight Order - Creates a list of all highlighted words or phrases in<br />
the order they appear in the original document. This choice is useful for<br />
creating study guides with key points and supporting points.<br />
All Text - Extracts all text on the Web page to a document. You can<br />
extract the text into a new document or append it to an existing<br />
document.<br />
Selected Text – Extracts selected text on the Web page to a document.<br />
You can extract the text into a new document or append it to an existing<br />
document.<br />
After selecting, <strong>WYNN</strong> creates a new document containing the highlighted or<br />
bookmarked text. If you have more than the maximum number of documents<br />
open, <strong>WYNN</strong> asks you to save your changes to the document you have<br />
accessed the least recently and then closes it.<br />
Tip: If you want to capture all elements of a Web page (not just text), you<br />
can send the page to the <strong>Freedom</strong> Import Printer, which will import the<br />
whole page into <strong>WYNN</strong>. Put your cursor on the page (not on a link or<br />
graphic), and select the right-click item Send Page to <strong>Freedom</strong> Import<br />
Printer.<br />
File List<br />
Click the File List button to open the left-hand navigation panel. You<br />
can then switch between your open documents.<br />
You can also use the Window menu to switch between open documents. Either<br />
select the document you want to switch to from the menu or choose Next<br />
Document. See page 47 for the location of user files.
Close Page<br />
Click the Close Page button when you are finished browsing the Web.<br />
<strong>WYNN</strong> closes the current Web page and displays the last document you were<br />
working on.<br />
85
Book 8: PREPARE Process for Teachers<br />
PREPARE is a set of tasks that provide a process students will use to help with<br />
their studying, reading, writing, and comprehension. The steps include:<br />
Preview; Read; Examine; Pick what’s important (highlight); Arrange (extract<br />
text); Rework (take extracted text and summarize); and Explain. This process<br />
will help students identify key information from text, summarize that<br />
information, and then use their summaries to write different genres of text.<br />
The following is an overview of the tasks a teacher must complete. The end<br />
result is a file known as a PAL document.<br />
Before You Begin<br />
Before you begin, you will need to think about and gather your source material<br />
for the PAL project. Keep the following in mind.<br />
First, you must have an account with Teacher permissions. PAL files can<br />
only be created when using a Teacher account.<br />
You need to identify the scope of the project; think about questions and<br />
instructions that will help students complete the assignment<br />
You must bring information into <strong>WYNN</strong>. You can do this by scanning<br />
material into <strong>WYNN</strong>, using the <strong>Freedom</strong> Import Printer to bring PDF or<br />
Word files into <strong>WYNN</strong>, or by typing into a blank document in <strong>WYNN</strong>.<br />
Once your material is in <strong>WYNN</strong>, you can then save it using the PAL<br />
(WYP) format.<br />
If your source material includes Web pages or audio files or other<br />
documents stored in a network folder, you will be providing links so that<br />
students can download files and visit Web pages<br />
87
Step 1. Creating a PAL Document<br />
88<br />
Note: <strong>WYNN</strong> uses several new document formats, each with its own<br />
extension. PAL files use WYP. Templates use WYT. Notecards use<br />
WNC. <strong>WYNN</strong> files still use WYX. <strong>WYNN</strong> also supports earlier <strong>WYNN</strong><br />
file formats, including WYN, ARK, OBX, and OBU.<br />
Saving a PAL File<br />
1. If you have not already saved your material in PAL format, do that<br />
now. From the File menu, select Save As. The “Select a file to Save<br />
to” dialog box opens.<br />
2. Type the name of the file in the File name box, and then select <strong>WYNN</strong><br />
PAL Documents (*wyp) in the “Save as Type” box.<br />
3. Click Save.<br />
4. The PAL panel opens and displays on the left side of the document<br />
area. This is known as the left panel. If the PAL left panel does not<br />
display at this point, go to the PAL menu and choose Left Panel.<br />
Setting Up the PAL Document<br />
After saving the document in WYP format, the next step is to begin the PAL<br />
configuration.<br />
Document Linking<br />
1. In the PAL left panel, click the Document Linking button. This opens<br />
the PAL Configuration dialog box with focus in the Document Linking<br />
tab.<br />
2. The current document (titled “This Document”) displays in the list.
3. To add additional source material, click Insert, which opens the<br />
Document Path Configuration dialog box.<br />
4. Click Browse to locate <strong>WYNN</strong> files, Web page links, PDF files, and<br />
other document types that you want to add as source material. You<br />
can always edit the links to these files later. You can also change the<br />
order that these items display in the list, or delete the items from the<br />
list.<br />
Note: If your students will be using <strong>WYNN</strong> Reader, you should only link<br />
<strong>WYNN</strong> files and Web pages, since <strong>WYNN</strong> Reader cannot convert PDF<br />
and other file types.<br />
5. When finished, click Next to continue.<br />
89
90<br />
Preview<br />
Use Preview to insert questions, comments, or instructions into the PAL<br />
document. It is intended to guide students and provide ideas to consider when<br />
initially reviewing the document. The text should provide concepts that can<br />
assist students to better comprehend information within the assigned text.<br />
Students will see this information displayed in the Preview pane of their PAL<br />
document.<br />
Note: The edit box contains default text. If you do not enter new information,<br />
then this is the text that will be available to students.
Read<br />
No setup is required for this step when setting up a PAL document. When<br />
students click Read in the PAL left panel, the document text displays without<br />
the Preview pane or the Examine pane showing above it.<br />
Examine<br />
Use Examine to type the instructions or questions that are specific to the text<br />
that students read. These questions display in the Examine pane when<br />
students click the Examine button.<br />
The student reviews the text to answer specific questions, uses highlighters to<br />
answer the questions, and then extracts the text for writing or studying.<br />
91
92<br />
You can configure PAL documents to use bookmark symbols instead of<br />
highlighting for students who are color blind. You do this in the set-up for the<br />
Examine pane. Choose "Use symbols as question reference" to use these<br />
symbols instead of highlighting. When you do that, each question is indicated<br />
by a bookmark symbol instead of a highlight color. When the student uses the<br />
Examine step, s/he will use bookmark symbol instead of highlighters. And<br />
notecards (for the Rework step) will be organized using the same symbols.<br />
Most people will use the highlight colors, so the rest of this documentation<br />
refers to them.
Rework<br />
Use Rework to specify details about how students use notecards. You can<br />
create titles for each deck of notecards, and you can lock those titles if you<br />
want. This prevents students from creating their own titles or not having any<br />
titles. You can also prevent students from pasting text from their documents<br />
into the notecards, thus requiring them to use their own words. For more<br />
information, see Book 11: Notecards.<br />
93
94<br />
Explain<br />
Use Explain to link a writing template for students to use when writing a paper<br />
based on their notes. Use the Browse button to find the template file you want<br />
to link. When you have identified the template, <strong>WYNN</strong> will list it in the<br />
"Template Document Name" field.<br />
Important Note:<br />
We strongly recommend that you specify a template here. If you do not,<br />
students have to take several extra steps to use templates. Students<br />
will have a much better experience if you define a template here.”<br />
Step 2. Sending the PAL Document to Students<br />
After you are done setting up the PAL document, and after your PAL (WYP) file<br />
is closed, you can send (broadcast) the PAL file plus linked documents to your<br />
students. Note that you cannot broadcast a document that is open.
To do this,<br />
1. In the Advanced menu, choose Broadcast Documents. The Broadcast<br />
Documents dialog box opens.<br />
2. In the list, select the WYP file along with other files linked during the<br />
PAL document set-up process. To select multiple files, press and hold<br />
CTRL while clicking files in the list.<br />
3. Click Broadcast, and then click OK when the confirmation message<br />
displays.<br />
The files are sent to all students and are saved in their Docs folder.<br />
Step 3. Adding Teacher Hints (Optional)<br />
Some students need more support with reading and studying. The PAL setup<br />
process offers an extra feature called Teacher Hints that lets you place visual<br />
cues in areas of the text where you want students to focus their attention. This<br />
aids students to answer the questions you wrote in the Examine step. The<br />
steps below describe how to enter Teacher Hints in the PAL document and in<br />
any other documents that you have linked to the PAL project.<br />
Note: To enter Teacher Hints, you must first complete the PAL document setup,<br />
as explained earlier, and you must have the PAL (WYP) document<br />
open.<br />
1. Make sure that the PAL document is open.<br />
2. If the Examine pane is not visible,<br />
Click the PAL menu and choose Examine<br />
Next, choose Show Examine Pane. This lets you refer to the<br />
questions you wrote in the Examine tab during set-up.<br />
3. Finally, place your cursor on the proper word in the main document,<br />
and then select a highlighter color from the Examine button in the<br />
PAL left panel. A Teacher Hint is placed into the main document. It<br />
displays using the same letter and color that is associated with the<br />
question in the Examine pane.<br />
95
96<br />
Repeat this step to add more hints.<br />
To remove a hint, simply place your cursor in front of the hint and<br />
press Delete.<br />
Tip: If you want to add Teacher Hints to documents that are linked to the<br />
PAL document, keep your PAL document open. This will keep the PAL<br />
left panel available.<br />
4. When you are done, click the Save button on the blue toolbar to save<br />
the files.<br />
5. When you are ready to broadcast the documents to your students,<br />
Close the documents<br />
If you have already broadcast the documents, you will need to<br />
broadcast them again, since they have changed. See Step 2.<br />
Sending the PAL Document to Students for broadcast instructions.<br />
Step 4. Creating and Editing Writing Templates<br />
(Optional)<br />
<strong>WYNN</strong> includes writing templates that are aligned with the Common Core State<br />
Standards for United States students. <strong>WYNN</strong> templates contain areas of<br />
“locked” text that is protected against changes by students. The locked<br />
(instruction) text contains guidance for students during the writing process.<br />
<strong>WYNN</strong> provides both brief and detailed templates for Persuasive-<br />
Argumentative, Informative-Explanatory, and Narrative essays.<br />
These templates do not need any teacher input to use, although teachers may<br />
edit them to align with their own needs. In addition, teachers can create their<br />
own templates at any time.<br />
Note: To edit or create templates, you must be logged in to an account with<br />
teacher permissions.
Creating New Templates<br />
Creating a template is a two-step process: first, you must place material into<br />
<strong>WYNN</strong> and save it as a template, and, second, you must specify the text that<br />
you want to use as instruction text in the template.<br />
Adding Material to the Template File<br />
To create a new template, you must first bring material into <strong>WYNN</strong>. You can do<br />
this by scanning, using the <strong>Freedom</strong> Import Printer, opening a blank document<br />
and typing in it, or copying and pasting text from another source.<br />
Next, you must save the file using the <strong>WYNN</strong> template format (WYT).<br />
1. Click the Save As button on the blue toolbar.<br />
2. In the “Select a File to Save To” dialog box, select “<strong>WYNN</strong> Template<br />
Documents (.wyt)” in the Save As Type box, and then click Save.<br />
3. A notification confirming that you want to save the file in WYT format<br />
displays. Click OK.<br />
Marking Instruction Text<br />
Do the following to mark instruction text.<br />
1. Drag your mouse from the first to the last word of text to select the first<br />
block of text that you want to use as locked instruction text.<br />
2. From the Edit menu, choose “Mark as Instruction Text,” or press<br />
CTRL+ALT+I.<br />
<strong>WYNN</strong> locks the text, adds a colored background, and inserts blank<br />
lines before and after it. Instruction text is always a full paragraph, so<br />
<strong>WYNN</strong> will turn your selected text into its own paragraph.<br />
3. Continue to mark all areas of instruction text. Delete any text you<br />
don’t need.<br />
4. When done, save the file, and close it. You can then broadcast it to<br />
your students. See Step 2. Sending the PAL Document to Students for<br />
broadcast instructions.<br />
97
98<br />
Unmarking Instruction Text<br />
Do the following to unmark any block of instruction text, which restores it to<br />
regular text.<br />
1. Place your cursor anywhere in the block of marked text.<br />
2. From the Edit menu, choose “Unmark Instruction Text” or press<br />
CTRL+ALT+I. The colored background is removed from the text.<br />
Removing Instruction Text<br />
Do the following to remove all instruction text. This deletes the text from the<br />
document.<br />
1. From the Edit menu, choose “Remove Instructions.”<br />
2. A notification confirming that you want to permanently delete all<br />
instruction text displays. Click OK. The colored background is<br />
removed from the text.
Book 9: PREPARE Process for Students<br />
When your teacher gives you a PAL (WYP) document, you can do many things<br />
with it to help you read, comprehend, study, and write papers. First open the<br />
PAL document. This will open the left panel showing the buttons in the<br />
PREPARE process. The PREPARE process is: Preview, Read, Examine, Pick<br />
What’s Important, Arrange, Rework and Explain. These steps are all completed<br />
from the PAL left panel. Note that Examine, Pick, and Arrange are all<br />
associated with the Examine button.<br />
Step 1 – Open and Preview the Document<br />
The Preview pane contains text that helps set a purpose for reading the<br />
document. The text may include questions to think about while reading or<br />
global instructions. Look through the document using these instructions.<br />
1. Click the PAL button in the pink toolbar, and open the WYP file that<br />
your teacher sent to you. The file is located in your <strong>User</strong> Docs folder.<br />
Both the PAL left panel and the Preview pane at the top of the<br />
document window open. Note that you can view your document in<br />
Text View or, if available, Exact View.<br />
You can get back to this step later by pressing the Preview button on<br />
the PAL left panel.<br />
Step 2 – Read the Document<br />
In this step, you need to read the document thoroughly, and think about your<br />
purpose for reading.<br />
99
100<br />
1. Press the Read button in the PAL left panel, and begin reading the<br />
document. Note that the Preview pane closes and the document<br />
displays in full view.<br />
If the document contains multiple pages, click the Go To button in the<br />
yellow toolbar (or press CTRL+G) to move to a different page. When<br />
in Text View, you can also use the scroll bar on the right side of the<br />
document window to move to other pages.<br />
Step 3 – Examine the Document<br />
In this step, you will examine the text to answer specific questions. These<br />
questions are in the Examine pane at the top of the document window. As you<br />
go through this step, you will be making changes to the document. Be sure to<br />
save your document as you work.<br />
1. Examine: Press the Examine button, and read the instructions and<br />
questions displayed in the Examine pane at the top of the document<br />
window.<br />
2. Pick What’s Important: As you read, use the highlighters to highlight<br />
answers to the questions.<br />
To use highlighters, press the Examine button again and choose a<br />
color from the list. Make sure to use the same highlight color that<br />
matches the question in the Examine pane.<br />
Note: When you first press the Examine button, your cursor moves to the<br />
Examine pane.You must place your cursor into the main document<br />
before you can highlight. If you try to use the highlighters by pressing<br />
Examine again, they will be grayed out.
Note: Your teacher may have provided Teacher Hints in the document.<br />
Teacher Hints are marks in a document that give you extra guidance to<br />
show where answers might be located. You can use the Teacher Hints<br />
to help you focus on important material.<br />
3. Arrange: Next, after answering all questions, you will extract the<br />
highlighted text.<br />
To do this, click the Examine button again and choose Extract or<br />
Extract to Outline. These items are at the bottom of the Examine list.<br />
Extract allows you to copy the highlighted text to a new or existing<br />
WYX document. If you select a New Document, it opens as a WYX<br />
file, and uses the same file name as the WYP file.<br />
Extract to Outline does the same, but places the text in outline<br />
format. Outlines are always placed into a new file.<br />
After selecting the type of extraction, three options are possible:<br />
Option 1. If the PAL document is the only file open, the highlighted<br />
text is automatically extracted to a WYX file that uses the same file<br />
name as the PAL document<br />
If multiple files are open, the “Select a <strong>WYNN</strong> Document for the<br />
Extracted Text” dialog box opens and displays a list of files.<br />
Option 2. Choose “New <strong>WYNN</strong> Document” to create a new WYX<br />
file that contains the highlighted text. The title of the WYP file also<br />
displays above the text.<br />
Option 3. Select a file from the list and then choose “Use Selected<br />
Document.” This appends the extracted text and WYP file title to<br />
the end of the selected file. It can be viewed in Text View mode.<br />
Important:<br />
The extracted text document will now be displayed. Your original PAL<br />
document is still available. To display it, click the Linked Documents<br />
button, which is the last PAL button in the left panel. If the PAL buttons<br />
are not visible in the left panel, use the Previous or Next buttons to<br />
cycle back to the PAL document.<br />
101
Step 4 – Rework and Summarize the Document<br />
102<br />
In this step, you will summarize the highlighted information by writing into<br />
notecards, which appear at the bottom of the screen. The purpose of this is to<br />
answer the questions in the Examine pane.<br />
1. Click Rework in the left panel.<br />
A notecard (WNC) file is automatically created, and the Notecard<br />
panel opens at the bottom of the screen. It uses the same file name<br />
as the original PAL document.<br />
It contains five color coded decks. Each deck uses the question letter<br />
as a prefix, and also uses the colors that display in the Examine pane<br />
as notecard titles. Your teacher may have added a title to the<br />
notecards.<br />
2. Next, select a notecard and type answers to the questions and add<br />
other notes that will help you create your final paper.<br />
3. In the blue toolbar, click Save to save the notecards and update the<br />
WNC file.<br />
Tip: You can close the Examine pane at any time by pressing the small X at<br />
the upper right of the pane. You can bring back the Examine pane by<br />
pressing the Examine button again.<br />
Using Linked Source Documents<br />
If your teacher has linked other documents or Web pages to the PAL<br />
document, you should now repeat the four steps described earlier in this<br />
chapter for each of the other documents.<br />
1. To do this, click Linked Documents (the last PAL button) in the left<br />
panel.
This shows a list of all documents and Web pages linked to the PAL<br />
document. Choose the next one you want to use.<br />
2. Repeat the Preview, Read, Examine, and Rework steps as previously<br />
described for each document.<br />
In the Examine step, do one of the following:<br />
Extract the text to the same WYX file that you created earlier in<br />
Step 3 – Examine the Document, or<br />
Extract the text to a new WYX file<br />
In the Rework step, <strong>WYNN</strong> automatically opens the notecard file you<br />
previously created, so that you can continue to add your thoughts to it.<br />
Step 5 – Writing Your Paper<br />
When you are finished taking notes for all files and Web pages provided by the<br />
teacher, the next step is to begin writing your paper.<br />
1. Click Explain in the left panel.<br />
2. You must save a template file using your own filename before you can<br />
write in it. Do one of the following:<br />
If the teacher has provided a template, the template opens, and the<br />
Save dialog box also opens. In the File Name box, type a file name,<br />
make sure the Save as Type box is set to “<strong>WYNN</strong> Docs (*wyx),”<br />
and click Save.<br />
103
104<br />
If the teacher has not provided a template, you have two choices.<br />
You can either use the Explain button to write in a blank file, or you<br />
can use the File Open button on the blue toolbar to open a<br />
template yourself.<br />
(1) If you use the Explain button, a new blank file is created for you<br />
to use to write your paper. The Save dialog box also opens. In the<br />
File Name box, type a file name, make sure the Save as Type box<br />
is set to “<strong>WYNN</strong> Docs (*wyx),” and click Save.<br />
(2) If you use the Open button on the blue toolbar, look in the<br />
Templates folder, and select the template file that is most<br />
appropriate for your writing task.<br />
Note: In a template, the rose-colored text is the teacher’s instructions to help<br />
you structure your paper. Type in the clear sections after each block of<br />
instruction text. Your notecards are still available to use during the<br />
writing process. If the notecards are not displayed on the screen, click<br />
the Rework button in the left panel.<br />
3. When you are finished writing your paper, click Save in the blue<br />
toolbar.<br />
If you used a template, you can hide the instructions so that you can<br />
better see the formatting of your final document. To do this, choose<br />
the View menu, and then select Hide Instructions.<br />
4. Finally, when your paper is complete, you can print it or export it to<br />
Microsoft Word using the Export to Word button in the blue toolbar or<br />
to another word processing program using the Launchables menu.
Book 10: Writing and Editing<br />
Proofreading Your Writing Using Speech<br />
A review of your document with <strong>WYNN</strong>’s speech function turned on is one way<br />
of finding and correcting errors.<br />
To proofread your document:<br />
1. Open your document and make sure that your computer’s speakers<br />
are turned on or that your headphones are plugged in.<br />
2. Place your mouse pointer at the beginning of your document, and click<br />
the Read button.<br />
<strong>WYNN</strong> reads your document.<br />
To change <strong>WYNN</strong>’s reading speed, click the Rate button in the green toolbar.<br />
You can also fine-tune the speech rate using Speech Settings.<br />
1. Click the Speech Settings command from the Settings menu.<br />
105
106<br />
2. Change the Rate setting using either the slider or your keyboard’s<br />
arrow keys.<br />
The speech rate appears below the slider scale as words per minute<br />
(WPM).<br />
3. Click the Test button to verify if the speech rate is too slow or too fast.<br />
4. Click OK when you are satisfied with the speech rate.<br />
Reading Syllables<br />
You can use <strong>WYNN</strong> to divide words into individual syllables and display the<br />
word's phonetic spelling.<br />
To see the syllables and the phonetic spelling of a word:
1. Click a word in the document, and then click the Syllables button in<br />
the pink Study Tools toolbar. The Syllabify box opens at the bottom<br />
of the <strong>WYNN</strong> window.<br />
2. Click Read Word to have <strong>WYNN</strong> speak the word aloud.<br />
3. Click Read Phonetics to have <strong>WYNN</strong> speak the word’s phonetic<br />
pronunciation aloud.<br />
4. When you are finished, click Close to return to your document.<br />
Check Your Spelling as You Type<br />
<strong>WYNN</strong> can check for misspellings as you type. The misspelled words appear in<br />
blue text for easy identification and quick correction.<br />
To turn on spell checking as you type:<br />
1. From the Tools menu, select Check spelling as I type.<br />
2. Open a new or existing document and begin typing.<br />
If you misspell a word, it appears in blue text. For example,<br />
This is a misspelled word.<br />
3. Right-click your mouse on the misspelled word.<br />
The Spelling options appear.<br />
107
108<br />
4. Do one of the following:<br />
Select the appropriate spelling<br />
Ignore the misspelled word<br />
Add the word to your personal dictionary<br />
Open <strong>WYNN</strong>’s Spell Checker (see below)<br />
After choosing the appropriate option, look for the next misspelled<br />
word and repeat this process, or continue typing.<br />
Spell Checking Your Document<br />
To check your document for spelling errors:<br />
1. Place your mouse pointer at the beginning of the document.<br />
Click the Spell Check button on the yellow toolbar , or<br />
Click the F7 function key, or<br />
<strong>WYNN</strong> checks your document for spelling errors. If an error is found,<br />
the Spell Check dialog box opens.<br />
2. Select one of the following options.<br />
Word Not Found: Shows the misspelled word.<br />
Replace With: Use the List box arrow to view suggested spelling<br />
corrections.<br />
Spell Misspelled Word: Click to have <strong>WYNN</strong> speak aloud, spell<br />
aloud, and speak aloud again the misspelled word.<br />
Spell Replacement Word: Click to have <strong>WYNN</strong> speak aloud, spell<br />
aloud, and speak aloud the replacement word.<br />
Ignore: <strong>WYNN</strong> does not correct the misspelling of this particular<br />
word.
Ignore All: <strong>WYNN</strong> does not correct the misspelling of this word<br />
throughout the document for the remainder of the session.<br />
Replace: <strong>WYNN</strong> replaces the misspelled word with the word<br />
chosen in the Replace With list box.<br />
Replace All: <strong>WYNN</strong> replaces the misspelled word with the word<br />
chosen in the Replace With list box throughout the document.<br />
Add to Dictionary: <strong>WYNN</strong> adds the word that appears in the Word<br />
Not Found list box to the user’s personal dictionary.<br />
Close: Closes the Spell Check dialog box and returns you to the<br />
document.<br />
3. After you choose to ignore, replace, or add the word to <strong>WYNN</strong>’s<br />
dictionary, the spell checker searches for the next misspelled word.<br />
The message “Spell checking is complete” appears when <strong>WYNN</strong><br />
finishes.<br />
Spelling a Word<br />
If you are unfamiliar with a word in a document, use the Spell function to have<br />
<strong>WYNN</strong> speak, spell, and speak again the word.<br />
To spell a word:<br />
1. Click a word in your document.<br />
2. Click the Spell button on the pink Study Tools toolbar.<br />
The Spell Word box opens at the bottom of the <strong>WYNN</strong> window.<br />
<strong>WYNN</strong> speaks the word aloud, spells the word, and then speaks the<br />
word again.<br />
3. Click Repeat to hear the spelling again.<br />
4. Click Close when finished.<br />
109
Choosing the Correct Word – Homophones<br />
110<br />
A homophone is two or more words that are pronounced alike, but have<br />
different meaning and often-different spelling, such as flower or flour. Use<br />
<strong>WYNN</strong>’s Homophone function to verify the correct word usage in your<br />
document.<br />
To check your document for homophones:<br />
1. Open a document in <strong>WYNN</strong>.<br />
2. Do one of the following to start the homophone function:<br />
Click the Homophones button in the yellow Writing Tools toolbar<br />
, or<br />
Select the Homophones command from the Tools menu.<br />
<strong>WYNN</strong> searches your document, from your current mouse pointer<br />
position, for homophones. When one is found, the Homophones:<br />
Sound-alike Words box opens at the bottom of the <strong>WYNN</strong> window. It<br />
contains a list of homophones and definitions, which allows you to<br />
select and use the appropriate word.<br />
3. Click each homophone that appears and read its definition in the<br />
Definition list box, or click the Read Definition button to have <strong>WYNN</strong><br />
speak the definition to you.<br />
You can also click the Read Sentence button to have <strong>WYNN</strong> speak<br />
the sentence the homophone was found in.
4. Click the Skip button if the correct word is used. You can also choose<br />
Skip All to skip all instances of the homophone in the document.<br />
If the wrong word is used, choose the word from the Homophones list<br />
box and click Replace.<br />
After selecting, <strong>WYNN</strong> continues to search for the next homophone.<br />
5. To stop the homophone search, click Close to return to your<br />
document.<br />
111
112
Book 11: Notecards<br />
Notecards allow students to organize their research and thoughts. In <strong>WYNN</strong>, a<br />
student can document this information in a notecard (WNC) file. Notecards are<br />
independent files that can be either used on their own or associated with a PAL<br />
document. Notecards are not imbedded in a PAL document, but a notecard file<br />
that is opened in a PAL document will use the same file name as the PAL file.<br />
A notecard file consists of five separate decks that are color coded (or symbolcoded,<br />
if a teacher has set up a PAL document to use symbols instead of<br />
highlights for those students who are color blind) to help students keep their<br />
research and work organized. A teacher may assign notecard titles in the PAL<br />
Rework step. In this same step, a teacher can also lock titles so that students<br />
cannot edit titles, and also control whether or not a student can cut, copy, or<br />
paste text from their documents into notecards. The latter forces students to<br />
convey information using their own words. The colors or symbols associated<br />
with each deck are based on the configuration settings in the Examine step.<br />
A student automatically creates a notecard file when he or she clicks Explain in<br />
the left panel of a PAL document. The attributes, such as titles, colors or<br />
symbols, and position of the notecard decks that a student sees, are based on<br />
how the teacher configured notecards when creating the PAL document. A<br />
student must assign one or more Notecards to each of the predefined<br />
questions.<br />
When a notecard is initially created, it displays in the Notecard pane across the<br />
bottom of the screen with its file name in the top left corner of the pane. If the<br />
notecard file is associated with a PAL document, the file takes on the same<br />
name as the PAL document. If a notecard file is created outside of PAL<br />
document, the initial file name format is Untitled.wnc.<br />
Notecards are also a general purpose utility that can be used outside of the<br />
PAL process. The Notecard button, outside of PAL, is found in the pink Study<br />
Tools toolbar. This allows the feature to be used by any <strong>WYNN</strong> user in the<br />
same manner that physical notecards would be used.<br />
113
Using Notecards<br />
114<br />
Use notecards to document and organize your ideas collected from your<br />
research. Try to limit your notes to a single idea per notecard. A notecard file<br />
contains five decks. Each deck is easily identified by colors or symbols.<br />
Opening Notecard Files<br />
There are several ways to open a notecard file.<br />
In a PAL document, click Rework in the left panel. This will open the<br />
notecard file associated with the current PAL document.<br />
At any time, select the Notecards button on the pink toolbar. This will<br />
create and open a new notecard file.<br />
At any time, from the File menu, choose New Notecard File. This will<br />
create and open a new notecard file.<br />
At any time from the File menu, choose Open and then select a WNC file<br />
in the Open dialog box. This will open an existing notecard file.<br />
Typing in Notecards<br />
Note: You will usually view notecards in one of two ways. The main viewing<br />
mode is the minimized notecard view, in which notecards are shown<br />
in a pane at the bottom of the screen, while your source document or<br />
Web page is displayed in the main document window. The other<br />
viewing mode is the maximized notecard view, in which thumbnails of<br />
the cards are shown in the whole screen. In this view, you can also see<br />
an outline of the cards in the left panel. We will refer to these views in<br />
the discussion below.
To type in a notecard, do the following.<br />
1. In the minimized or maximized notecard view, right-click any notecard<br />
and click Edit.<br />
2. The selected notecard moves to the center of the minimized notecard<br />
pane, which displays at the bottom of the screen.<br />
3. Click in the notecard’s text area, and begin typing.<br />
To cut or copy text from one notecard to another, do the following while viewing<br />
the minimized notecard pane.<br />
1. Single-click, or double-click a notecard so that it moves to the center<br />
of the notecard pane.<br />
2. Next, select text in the notecard and then use <strong>WYNN</strong>’s Copy/Paste<br />
button on the yellow toolbar to copy the text, or use the keyboard<br />
shortcut CTRL+C to copy.<br />
3. Select another notecard, and use <strong>WYNN</strong>’s Copy/Paste button on the<br />
yellow toolbar to paste the text, or use the keyboard shortcut CTRL+V<br />
to paste.<br />
Note: You can also select text in a notecard and right-click to display the Cut,<br />
Copy, or Paste commands.<br />
Adding and Deleting Notecards<br />
There are a number of ways to add notecards.<br />
Select a notecard, right-click, and then click New. A new notecard is<br />
inserted after the current notecard.<br />
Click the Add Notecard button in the notecard file’s title bar. A new<br />
notecard is inserted after the current notecard.<br />
To delete a notecard, do one of the following.<br />
Select a notecard, right-click, and then click Delete.<br />
115
116<br />
Select a notecard, and click the Delete Notecard button in the notecard<br />
file’s title bar. Click Yes when prompted to delete the notecard.<br />
Copying (Cloning) a Whole Notecard<br />
You can copy an entire notecard using the Copy button on the top of the<br />
minimized notecard pane. This "clones" the whole card. Click on the card<br />
where you want to copy the card. You then have two options for pasting the<br />
card.<br />
Select the notecard Paste button to paste the card before the card you<br />
are on.<br />
Right-click and select either Paste Before or Paste After to give more<br />
control over where you paste the card.<br />
Rearranging Notecards<br />
You can use drag-and-drop to move notecards to another location. To change<br />
the order of notecards or to move among decks, do the following.<br />
In any notecard view, including the notecard outline list in the left panel,<br />
click and drag a notecard to its new position in the same deck or to a<br />
different deck.<br />
Creating Subjects or Titles for Notecards<br />
If a teacher has defined titles for notecards in a PAL document, each card will<br />
already have a subject in the title area. If the teacher locks notecard titles, then<br />
you cannot edit the text in the title area for the notecards.<br />
A notecard has a tab, title/subject area, and text area. The tab consists of the<br />
notecard deck’s color/symbol, deck letter, and notecard number. The subject<br />
area contains the notecard title. The text area is where you type your idea or<br />
notes. Try to limit your notes to one idea per notecard.<br />
Do the following to create a title for a notecard.<br />
1. Click in the subject/title area, which is located below the notecard tab.<br />
2. Type a title for the notecard.
3. Save the notecard file.<br />
Maximizing and Minimizing the Notecard Pane<br />
To expand the notecard pane, click the Maximize button in the upper right<br />
corner of the notecard file’s title bar.<br />
To minimize the maximized notecard pane, click the Minimize button in the<br />
upper right corner of the screen.<br />
Closing a Notecard File<br />
To close a notecard file, click the Close button in the upper right corner<br />
of the notecard file’s title bar, or from the File menu, choose Close, or press<br />
CTRL+W. If you have already named your notecard file, it will auto-save when<br />
you close it.<br />
117
118
Book 12: Writing Templates<br />
A template in <strong>WYNN</strong> is a document containing preset information that is used<br />
as the starting point for student writing assignments. <strong>WYNN</strong> provides<br />
templates for specific written document styles. Each template has blocks of<br />
read-only text that provides instructions (called "instruction text") regarding the<br />
content that should follow.<br />
<strong>WYNN</strong> templates use the WYT file format. We have provided several<br />
templates that were written by a professional educator to correspond to the<br />
Common Core State Standards in the United States. They are available in<br />
each user’s Templates folder. Teachers can edit these, and can create their<br />
own templates.<br />
Creating Templates (Teachers)<br />
As a teacher, you can,<br />
Use and broadcast any of the default template files to students<br />
Open and edit a default template file and rename<br />
Create your own template<br />
Opening Default Templates<br />
To open a default template, do the following.<br />
1. From the File menu, click Open. The Open dialog box appears with<br />
focus in your Docs folder.<br />
2. Move up one level and select the Templates folder.<br />
3. Select a template from the list and click Open.<br />
119
120<br />
Editing Templates<br />
Templates contain predefined instruction text that is identified with a rose-color<br />
background. (Students can change that color if they want.) Teachers can edit<br />
the existing text, delete it and replace with your own text, or use the template<br />
as is. A student cannot edit instruction text in a template; they can only write in<br />
the blank areas between blocks of instruction text.<br />
To edit template instructions, open a template file. The instruction text displays<br />
with a rose-color background.<br />
1. To edit text in blocks of instruction text: You can edit any of the<br />
text inside any block of instruction text the same way you would edit<br />
any document.<br />
2. To add a new block of instructional text: You can add new blocks<br />
of instruction text by typing that text in a blank area in the template.<br />
When finished, select the text you wrote, and from the Edit menu,<br />
click “Mark as Instruction Text.” This applies a rose-color<br />
background to the paragraph. Be sure to add a blank line between<br />
paragraphs before you mark a paragraph as instruction text.<br />
3. To turn instructional text back into regular text: You can make any<br />
instructional text into regular text by clicking anywhere in a paragraph<br />
with the rose background. Next, from the Edit menu, click “Unmark<br />
Instruction Text.” The rose background is removed and that<br />
paragraph is no longer identified as instructional text. If the text<br />
remains in the template, a student can delete or edit that text.<br />
4. To remove instructional text from a document entirely: You can<br />
delete all the instructional text from a document by going to the Edit<br />
menu, choosing Remove Instructions, and answering Yes to the<br />
confirmation dialog. You should not need to use this command, It is<br />
intended for students to use after they are done writing and no longer<br />
need the instruction text. Save your changes and close the template.
Linking a Template to a PAL Document (Teachers)<br />
Important Note:<br />
We strongly recommend that you specify a template here. If you do not,<br />
students have to take several extra steps to use templates. Students<br />
will have a much better experience if you define a template here.”<br />
1. You must be logged in using an account with teacher permissions to<br />
do this. To associate a template with a PAL document, click the<br />
Explain button in the left panel. The Explain tab opens in the PAL<br />
Configuration dialog box.<br />
2. Click the Browse button to locate and select the template (WYT) file.<br />
The local file path displays in the Template Document Name box.<br />
3. Click OK to save and close the PAL Configuration dialog box, or click<br />
Apply to save without closing the dialog box.<br />
4. To broadcast a template, see Broadcasting Documents and Settings<br />
later in this document. If you have created or edited a template, you<br />
must broadcast it to students for them to use it with their PAL<br />
document.<br />
Opening a Template (Students)<br />
When a student initially opens a template from within a PAL, the default file<br />
name is Untitled.wyx. Note that the file extension is automatically<br />
changed from WYT to WYX. You must save the template document as a<br />
<strong>WYNN</strong> (.wyx) document before you can type in it.<br />
To open a template for a PAL document, students should click the Explain<br />
button in the left panel. They can then use their notecards to review ideas and<br />
information and begin writing their paper.<br />
If the teacher has not provided a template for your PAL document and you<br />
want to use one, don’t press the Explain button. Instead, use the Open button<br />
on the blue toolbar, look in the Templates folder, and select the template file<br />
that is most appropriate for your writing task.<br />
121
122<br />
To open a template not associated with a PAL document, click the Open<br />
button on the blue toolbar, then change the Files of type field to <strong>WYNN</strong><br />
Template Documents (*.wyt), then click Open after selecting the template file<br />
you want. You may need to look in the Templates folder to find the right<br />
template.<br />
Hiding or Showing Instruction Text in a Template<br />
(Students)<br />
While a student is writing a paper using a template, he or she may want to see<br />
how the paper will look without the instruction text. You can hide the instruction<br />
text by going to the View menu and selecting Hide Instructions. This does not<br />
remove the instructions, but just hides them until you want to show them again.<br />
To show the instruction text again, go to the View menu and select Show<br />
Instructions.<br />
If you save your paper with instructions hidden, they will still be hidden when<br />
you open the paper again. You can always choose Show Instructions to view<br />
them because they are always there.<br />
Permanently Removing Instruction Text from a<br />
Template (Students)<br />
When you are completely done with your paper, you may not need to keep the<br />
instruction text any longer. You can delete all the instructional text from a<br />
document by going to the Edit menu, choosing Remove Instructions, and<br />
answering Yes to the confirmation dialog. This will permanently remove the<br />
instruction text, so do not do this until you are sure you will not need the<br />
instruction text in the future.<br />
Publishing Your Paper (Students)<br />
After you are done writing a paper using a template, you can save and print it<br />
to hand it in. If you want to add more formatting, graphics, or charts, you may<br />
want to export your file to a word processor like Microsoft Word. To do this, first<br />
save your file. Then use the Export to Word button on the blue toolbar. It will<br />
send a copy of your file to Microsoft Word and automatically save it in RTF<br />
format. If Word is not open, <strong>WYNN</strong> will open it for you.
Book 13: Scanning and Other Ways to Get<br />
Material into <strong>WYNN</strong><br />
Acquiring a Document into <strong>WYNN</strong><br />
The acquisition (scanning) feature allows you to read and work with printed<br />
materials in <strong>WYNN</strong>. You can create a new document based on an acquired<br />
page or insert acquired pages into existing documents. You can also replace<br />
existing pages with acquired pages.<br />
Note: You can only acquire documents using <strong>WYNN</strong> Wizard.<br />
Device Selection<br />
Note: <strong>WYNN</strong> automatically detects the camera and scanner drivers that are<br />
installed on your computer, and selects one to use as the default. The<br />
first time you acquire a document; the software displays a message<br />
asking you to confirm the acquisition device selection. If you want to<br />
change the device, do the following.<br />
1. From the Advanced menu, choose Device Selection.<br />
2. In the Acquisition Source box, select Scanner or PEARL Camera.<br />
3. If you select Scanner as the acquisition source, select a scanner from<br />
the Device box.<br />
4. If necessary, select Properties to fine tune device settings.<br />
5. Click OK to save device selection and close the dialog box, or Cancel<br />
to close without saving changes.<br />
Acquiring a Page and Making a New Document<br />
To acquire a page and create a new document:<br />
1. Place the page you want to acquire face-down on the scanner, or<br />
face-up under the PEARL camera. If necessary, refer to your scanner<br />
or camera's documentation for more information about your device.<br />
123
124<br />
2. Click the Scan button on the blue File Management toolbar.<br />
<strong>WYNN</strong> acquires the page, recognizes the text, and displays a new<br />
document containing the acquired text. This is known as Text View.<br />
Note: If you acquire a page into an existing document, <strong>WYNN</strong> automatically<br />
appends the page to the end of the current document. For more<br />
information about acquiring pages into existing documents, see<br />
Acquiring and Inserting a New Page below or Acquiring and Replacing<br />
the Current Page on page 125.<br />
Note: To stop an acquisition in progress, press ESC at any time.<br />
3. To see the original version of the page, click the Exact View button.<br />
To return to the text version, click the Text View button.<br />
4. To see both Exact View and Text View, click the View menu, and then<br />
choose Split View.<br />
Acquiring and Inserting a New Page<br />
When acquiring a page into an open <strong>WYNN</strong> document, <strong>WYNN</strong> automatically<br />
adds the page to the end of the document. To insert the new page in another<br />
part of the document, do the following:<br />
1. Click the Open button on the blue File Management toolbar, and<br />
open the document that you want to add the new page to.<br />
2. Move your cursor to the location where you want to insert the page.
Important:<br />
The acquired page appears before the selected page. For example, if<br />
you want to insert the new page between pages 10 and 11, place your<br />
cursor on page 11 before scanning the page.<br />
3. Place the page you want to acquire facedown on the scanner, or face<br />
up under the PEARL camera. Refer to your device’s manual for more<br />
information on page placement.<br />
4. From the Acquire menu, choose Acquire and Insert New Page.<br />
<strong>WYNN</strong> acquires the page and recognizes the text. It also inserts the<br />
new page before the page where you placed the cursor.<br />
Note: To stop an acquisition in progress, press ESC at any time.<br />
Acquiring and Replacing the Current Page<br />
To replace a page in a <strong>WYNN</strong> document with a newly acquired page:<br />
1. Click the Open button on the blue File Management toolbar, and<br />
open the document that you want to add the new page to.<br />
2. Move your cursor to the page you want to replace.<br />
3. Place the page you want to acquire facedown on your scanner, or face<br />
up under the PEARL camera. Refer to your device’s manual for more<br />
information on page placement.<br />
4. From the Acquire menu, choose Acquire and Replace Current<br />
Page.<br />
5. <strong>WYNN</strong> acquires the page and recognizes the text. <strong>WYNN</strong> deletes the<br />
page where your cursor is located and replaces it with the acquired<br />
page.<br />
Note: To stop an acquisition in progress, press ESC at any time.<br />
125
Creating <strong>WYNN</strong> Files Using the <strong>Freedom</strong> Import<br />
Printer<br />
126<br />
<strong>WYNN</strong> Wizard includes a virtual printer that provides the ability to convert files<br />
from PDF files, or any other file format, to a <strong>WYNN</strong> document. This virtual<br />
printer, called the <strong>Freedom</strong> Import Printer, shows up on the list of printer<br />
drivers in the Print dialog box.<br />
The following topics provide example for opening a PDF formatted file and<br />
converting it to a <strong>WYNN</strong> (WYX) formatted file using the <strong>Freedom</strong> Import Printer<br />
and <strong>WYNN</strong> Wizard.<br />
Opening a PDF file from within <strong>WYNN</strong><br />
There are two ways to open PDF files using <strong>WYNN</strong> Wizard:<br />
The first is to open the PDF file from within <strong>WYNN</strong><br />
The second is to open Adobe Acrobat Reader and print the PDF using<br />
the <strong>Freedom</strong> Import Printer. This conversion process is described in<br />
Converting Files Using the <strong>Freedom</strong> Import Printer.<br />
To open a PDF using <strong>WYNN</strong>, do the following:<br />
1. Start <strong>WYNN</strong>.<br />
2. From the File menu, choose Open. The Select a File to Open dialog<br />
appears.<br />
3. Change the "Files of type" field to Adobe PDF Documents.<br />
4. Select the PDF file you want, and click the Open button. The file is<br />
automatically converted to the <strong>WYNN</strong> file format.<br />
Converting Files Using the <strong>Freedom</strong> Import Printer<br />
You can also convert PDF document, or documents from any other file format,<br />
into <strong>WYNN</strong> documents using the <strong>Freedom</strong> Import Printer. The <strong>Freedom</strong> Import<br />
Printer is only available in <strong>WYNN</strong> Wizard.<br />
Note: This process also works for converting online PDF files.
1. From any application, open a file you want to open with <strong>WYNN</strong><br />
Wizard.<br />
2. From the File menu, choose Print. Select <strong>Freedom</strong> Import Printer as<br />
your printer.<br />
3. If desired, specify the range of pages to be "printed."<br />
4. Select OK.<br />
The <strong>Freedom</strong> Import Printer will convert the document to a <strong>WYNN</strong> file. If<br />
<strong>WYNN</strong> is not open, the Virtual Printer will open it. You may wish to save the file<br />
as a WYX file after it is opened in <strong>WYNN</strong>.<br />
Introduction to Workflows<br />
Introduce and then point to back of book for more information. Point out that<br />
these are preconfigured scanning/acquisition settings that can be used for the<br />
type of document involved or something like that. See Book 21: Workflow<br />
Settings for more information.<br />
A workflow is a group of pre-defined settings that control how documents and<br />
images are acquired and processed. Workflows can acquire single or multiple<br />
pages, acquire simple or complex documents with tables and other formatting,<br />
or acquire pages manually or automatically. You can also create your own<br />
workflow to meet your needs.<br />
The settings for each workflow are divided into two groups: Acquire and<br />
Process. Acquisition settings control how the workflow acquires images and<br />
where the page is placed in the document. Process settings control how text is<br />
recognized and where the reading cursor is positioned. Refer to the sections<br />
below for details.<br />
Acquiring Difficult Text<br />
When scanning difficult text, such as very small text, unusual fonts, or unusual<br />
layouts, use the workflow best suited for the type of work you are doing, and<br />
then use that is best for the task at hand, and then use Dynamic Zoning to<br />
make the appropriate changes to the document. See page 128 for Dynamic<br />
Zoning procedures.<br />
127
128<br />
Dynamic Zoning (Rearranging Text in an Acquired<br />
Document)<br />
Dynamic Zoning allows you to define your own reading order on an acquired<br />
page. Dynamic Zoning can also be used to avoid recognition errors from<br />
graphics, or to exclude the speaking of headers, footers, or other unwanted<br />
text.<br />
Note: Use the Dynamic Zoning feature before using the Document Clean-up<br />
feature (page 130).<br />
1. From the Advanced menu, click Dynamic Zoning, and then Enable<br />
Dynamic Zoning and Show Current Zones.<br />
The acquired image appears in Exact View mode with all current<br />
reading zones outlined in blue.<br />
Take a moment to study the document and determine how you want to<br />
redefine reading zones.
2. Select the Re-Define button to remove the current zone indicators so<br />
that you can redraw the zones in the correct order.<br />
3. Use your mouse to draw a box around each block of text you wish to<br />
have spoken. A red outline appears around redefined zones.<br />
The reading order is determined by the order in which you define the<br />
zones. Do not draw zones around pictures or other graphic images<br />
that cannot be spoken.<br />
Note: If you make a mistake while redefining zones, click the Revert button to<br />
return to the original zones on that page. You may also use Erase to<br />
erase all zones created and start over again.<br />
129
130<br />
4. To continue changing zones on other pages of the acquired<br />
document, press the Page Down key until the next page appears.<br />
(The message “Loading Page” appears in the lower left corner.) Again,<br />
the existing zones appear in blue.<br />
5. Repeat step 2 and 3 to redefine the reading order for the next page.<br />
Repeat this process for each page you wish to re-zone.<br />
6. After defining new zones on all pages that apply, select the Re-<br />
Process button. This tells <strong>WYNN</strong> to refresh the document using the<br />
newly defined zoning order.<br />
Document Clean-up (Correcting Text in an Acquired<br />
Document)<br />
Use the Document Clean-up feature to correct any scanning or recognition<br />
errors that occurred during document scanning. This feature displays both the<br />
Exact View and the Text View of the document so you can compare them.<br />
This allows you to easily correct errors so that the text is spoken correctly in<br />
either view.<br />
To correct the text of an acquired document:<br />
1. From the Advanced menu, choose Document Clean-up.<br />
<strong>WYNN</strong> displays the Text View of the document in the top half of the<br />
window, and the Exact View of the document in the bottom half of the<br />
window.
2. Scroll through the Text View, and look for OCR errors.<br />
3. Click an incorrect word you find in the Text View.<br />
<strong>WYNN</strong> moves your insertion point to the word. A pink rectangle<br />
appears around the word in the Text View window, while the same<br />
word appears as highlighted text in the Exact View window.<br />
Note: You can also click a word in the Exact View to place a pink rectangle<br />
around the location where the word appears in the Text View.<br />
4. Correct any spelling or scanning errors.<br />
Important:<br />
When correcting errors, do not delete the whole word. First, type in the<br />
corrections, and then delete the errors. Deleting the entire word prior to<br />
inserting corrections erases the link that <strong>WYNN</strong> uses to connect the<br />
word in the Text View and Exact View. In this case, <strong>WYNN</strong> no longer<br />
spotlights the word in Exact View when reading.<br />
131
132<br />
5. Continue searching the Text View window for OCR errors. When you<br />
are finished, choose Document Clean-up from the Advanced menu.<br />
6. Click the Save button from the blue File Management toolbar to save<br />
your corrections.<br />
Document Clean-up <strong>Guide</strong>lines<br />
Keep the following items in mind when using the Document Clean-up feature.<br />
1. Use Exact View to reference original text.<br />
2. Make corrections in Text View.<br />
3. Keep the link between Text View and Exact View by correcting parts<br />
of a word at a time until the entire word is corrected. If you delete an<br />
entire word in Text View, it breaks the link between Text View and<br />
Exact View. The location in Exact View is no longer spotlighted.<br />
4. After closing the Document Clean-up feature, run Spell Check, in<br />
Text View mode, to catch random characters or mistaken words.<br />
<strong>Guide</strong>lines for Increased Scanning Accuracy<br />
Use OCR Correction (Advanced menu) to catch repeated recognition<br />
errors.<br />
Modify Scanning Contrast (Settings menu, Scanning Settings<br />
command) for light text or dark paper.<br />
Use Dynamic Zoning to eliminate recognition of changes or graphics.
Book 14: Launchables<br />
Launchable applications are word processing or text editing applications that<br />
you can launch (run) from the <strong>WYNN</strong> Launch menu. When you start a<br />
launchable, the current <strong>WYNN</strong> document is sent (“launched”) to the new<br />
application in its file format <strong>WYNN</strong> continues to run in the background.<br />
Examples of launchable applications are Microsoft Word, Notepad, and<br />
WordPad. This is a quick and easy, one-click way to send your document to<br />
Word or other word processor. By sending your document to Word from<br />
<strong>WYNN</strong>, you can save time and take advantage of the many formatting styles<br />
available in a word processor.<br />
The first time you launch <strong>WYNN</strong> after installation, it will automatically set up<br />
launchables for you. This process runs in the background and may take a few<br />
minutes. The launchables will not be available until the process is completed.<br />
You can later add more applications to the Launch menu if you want. You can<br />
also edit application settings, such as the name that appears in the Launch<br />
menu, or delete the application from the Launch menu.<br />
Setting Up Standard Launchable Applications<br />
Note that since launchables are set up automatically when <strong>WYNN</strong> is first<br />
launched, you will not usually need to do this. If you go to the Launch menu<br />
and do not see any entries at the bottom (after Manage Launchables), then<br />
launchables have not been set up. Do the following to detect launchable<br />
applications on your computer. Note that this is a global feature, so you only<br />
need to set it up one time. Once <strong>WYNN</strong> has been configured for these<br />
applications, anyone who uses <strong>WYNN</strong> on the computer will have access to<br />
them from the Launch menu.<br />
1. Choose the Launch menu, and then Setup Standard Launchables.<br />
<strong>WYNN</strong> searches your computer for launchable applications. This may<br />
take a few minutes to complete. When complete, <strong>WYNN</strong> displays a<br />
message stating the number of launchable applications found on the<br />
computer.<br />
2. Click OK to close the results list. The launchable applications now<br />
display in the Launch menu.<br />
133
134<br />
Once the launchables are set up, you can do the following:<br />
To open <strong>WYNN</strong> files in a launchable application, refer to Using<br />
Launchables in the next section.<br />
To add more launchables, refer to Adding Launchables.<br />
To change launchable settings, refer to Changing Launchable Settings.<br />
To remove launchables from the Launch menu, refer to Deleting a<br />
Launchable.<br />
Using Launchables<br />
To send a document from <strong>WYNN</strong> to a launchable application, do the following:<br />
1. Open a <strong>WYNN</strong> document.<br />
2. From the Launch menu, choose an application, such as Word, which<br />
can be found at the bottom of the menu.<br />
3. The selected application opens. Depending on the setting of the<br />
Export Document check box, one of the following will happen.<br />
If the check box is selected (the default setting), the current <strong>WYNN</strong><br />
document opens in the application. Note that a confirmation<br />
messages displays if you have previously opened and saved the<br />
document using the same launchable.<br />
If the check box is cleared, the application launches, but does not<br />
open the <strong>WYNN</strong> document.<br />
Adding Launchables<br />
To quickly add a launchable application to the Launch menu, do the following.<br />
Note that for information about specific launchable settings, see Changing<br />
Launchable Settings later in this chapter.<br />
1. From the Launch menu, choose Manage Launchables and then<br />
select Add.<br />
The Add Launch Application dialog box opens.
2. In the Program Path box, type the name of the application’s<br />
executable file, for example, Word.exe.<br />
3. Next, click the Automatic Search for Program button.<br />
<strong>WYNN</strong> searches the computer for the application. When complete,<br />
<strong>WYNN</strong> displays a message that the file has been found.<br />
4. Click OK to close the results list.<br />
Focus returns to the Add Launch Application dialog box. The path to<br />
the application’s executable file displays in the Program Path edit box.<br />
5. In the Menu Name box, type the name of the application. This is the<br />
name that will display in the Launch menu.<br />
6. Select the Minimize On Launch check box if you want to minimize<br />
the application after it starts.<br />
7. Select the Export Document check box if you want to open the<br />
current <strong>WYNN</strong> document in the application. For example, if you select<br />
Word in the Launch menu, Word starts and opens the current<br />
document.<br />
Note: The Document Location box and the Save as Type list are available<br />
when you select this check box.<br />
8. If you select the Export Document check box, do the following.<br />
In the Document Location box, decide where you want to save the<br />
exported document. By default, the document is saved to the user’s<br />
Docs folder. Click Browse for Folder to change where files will be<br />
saved.<br />
In the Save as Type list, select a file format for the document.<br />
9. Finally, click Add to save your settings and add the application to the<br />
Launch menu.<br />
Changing Launchable Settings<br />
To change the settings for a launchable application, do the following:<br />
135
136<br />
1. From the Launch menu, choose Manage Launchables and then<br />
select Edit.<br />
The Launch Programs dialog box opens.<br />
2. Select an application from the list, and then click Edit.<br />
The Edit Launch Application dialog box opens. Below are the available<br />
settings.<br />
Menu Name. This is the name of the launchable application. This is<br />
what will display in the Launch menu.<br />
Program Path: This is the location of the application’s executable<br />
file<br />
Browse for Program: Choose to manually locate the application’s<br />
executable file<br />
Automatic Search for Program: Allows <strong>WYNN</strong> to automatically<br />
search the computer for the application’s executable file<br />
Command Line Argument: (For advanced users) Use to edit the<br />
command line argument (switch) for an application. For example,<br />
using /A with Notepad, forces Notepad to open a text file as ASCII<br />
text. To find out what command line arguments can be used with a<br />
specific application, refer to the documentation for that program.<br />
Minimize On Launch: Select to minimize the application after it<br />
opens<br />
Export Document: Select to automatically launch the application<br />
and export the current <strong>WYNN</strong> document to the application<br />
Document Location: Enter the path to the folder where you want to<br />
save documents<br />
Browse for Folder: Use to manually locate the folder that will<br />
display in the Document Location box<br />
Save as Type: Select a file format for the document<br />
Update: Choose to save changes and close the Edit Launch<br />
Application dialog box
Cancel: Choose to close the dialog box without saving changes<br />
3. Make changes to the application’s settings, and then click Update to<br />
save the changes.<br />
Deleting a Launchable<br />
To delete a launchable from the Launch menu, do the following:<br />
Tip: If <strong>WYNN</strong> found Word, Notepad, and WordPad as launchables, but you<br />
only want students to use Word, you can use this item to delete<br />
Notepad and WordPad.<br />
1. From the Launch menu, choose Manage Launchables and then<br />
select Delete.<br />
The Launch Programs dialog box opens.<br />
2. Select an application from the list, and then click Delete.<br />
3. Confirm that you want to delete the launchable application.<br />
The application no longer appears in the Launch menu.<br />
137
138
Quick Book Search<br />
Book 15: Book Search<br />
With <strong>WYNN</strong> you can quickly search a variety of sources for books in electronic<br />
format. Use the Book Search feature to download your favorite books from the<br />
Baen Free Library, Bookshare.org, and Project Gutenberg.<br />
To search for a book:<br />
1. From the Launch menu, choose Book Search, and then select Quick<br />
Search. Alternatively, you can press CTRL+K.<br />
2. Enter the title or author of the book you are searching for.<br />
3. Choose the online book providers you want to include in the search by<br />
selecting the corresponding check boxes. Clear the check boxes next<br />
to the providers you do not want to include in the search.<br />
Note: In order to download copyrighted books from BookShare.org, you must<br />
establish a Bookshare.org user account. If you have an account, select<br />
the Login to Bookshare.org check box. When you begin the book<br />
search, you will be prompted to enter the e-mail address and password<br />
for your Bookshare.org account. If you do not select the Login to<br />
Bookshare.org check box, <strong>WYNN</strong> will only search Bookshare.org for<br />
books that are not copyrighted.<br />
4. Click the Begin Search button to search for books. A list of books that<br />
match your criteria displays.<br />
Note: If you cannot find the book(s) you want to download, you can revise<br />
your search. Click the Revise Search button and then enter a different<br />
title or author. Additionally, when searching Bookshare.org, books that<br />
are only available remotely are not included in the results list.<br />
5. When the search is complete, scroll through the list of books. Click to<br />
select the check boxes next to the books you want to download.<br />
139
140<br />
6. Activate the Download button or press ALT+D to begin downloading<br />
the books. The file(s) are saved in the Books folder of your Library.<br />
Even if you have changed the default file location in the General<br />
Settings dialog box, downloaded books are always saved in this<br />
folder.<br />
7. When the download is complete, activate the Open Files Now button<br />
to view your downloaded books. Activate the Done button to view the<br />
file(s) at a later time.<br />
Advanced Book Search<br />
The Advanced Book Search feature provides you with additional search<br />
options.<br />
To perform an advanced search:<br />
1. From the Launch menu, choose Book Search and then select<br />
Advanced Search.<br />
Note: You can also activate the Advanced Search button in any dialog box.<br />
2. Enter keywords to search for in the Contains edit box.<br />
3. In the Search combo box, choose whether to search for these<br />
keywords in the titles or author names. Repeat this process for the<br />
second edit box.<br />
4. Choose one of the following options:<br />
Ignore – Ignore books with titles or authors containing the keyword<br />
specified in the second edit box.<br />
And – Search for all keywords you entered in both edit boxes.<br />
Or – Search for books with titles or authors containing keywords in<br />
either the first edit box OR the second edit box.<br />
5. Choose the online book providers you want to include in the search by<br />
selecting the corresponding check boxes. Clear the check boxes next<br />
to the providers you do not want to include in the search.
Note: In order to download copyrighted books from BookShare.org, you must<br />
establish a Bookshare.org user account. If you have an account, select<br />
the Login to Bookshare.org check box. When you begin the book<br />
search, you are prompted to enter the e-mail address and password for<br />
your Bookshare.org account. If you do not select the Login to<br />
Bookshare.org check box, <strong>WYNN</strong> will only search Bookshare.org for<br />
books that are not copyrighted.<br />
6. Click the Begin Search button to search for books. Choose and<br />
download books just as you would during a Quick Search.<br />
141
142
Book 16: <strong>User</strong> Tasks<br />
Converting Documents or Voice Notes to Audio Files<br />
You can save and convert any voice note or document that you can open in<br />
<strong>WYNN</strong> as an MP3 or WAV file. This allows a user to listen to a document later<br />
using an MP3 or WAV file compatible device.<br />
Before converting a large document to audio, verify that you have enough<br />
hard disk space to create and store the file. For example, a 150 page<br />
document requires approximately 1 GB of temporary disk space to<br />
complete the conversion. Once the conversion is complete, the<br />
temporary disk space is free again for use. The resulting audio file is<br />
considerably smaller than the temp file.<br />
A large document may take several minutes to convert and process to an<br />
audio format. Please be patient when converting large, multi-page files to<br />
audio.<br />
Voice Notes can be saved only as MP3 files. Documents can be saved<br />
as MP3 or WAV files.<br />
Note that this feature does not apply to Web pages (HTML files).<br />
Converting Documents to MP3 or WAV Files<br />
Do the following to convert documents to MP3 or WAV files. Note that WAV<br />
files are very large, so the default save format is MP3.<br />
1. Open a document.<br />
2. Click the Save to Audio button on the blue toolbar.<br />
You can also go to the File menu and choose Save to Audio. (Note<br />
that the command is unavailable for HTML files or when using the<br />
<strong>WYNN</strong> Web browser.)<br />
143
144<br />
3. Select Document Text and then select one of the following options to<br />
convert one or more pages.<br />
Select Current Page to convert only the current page to an MP3 or<br />
WAV file, or<br />
Select Page Range to convert the entire document or a range of<br />
pages to audio. The default is to save the entire document, so this<br />
field will show the page range for the document. If converting a<br />
range, you can enter the specific number of pages. You can use<br />
dashes or commas between each number. For example, 1-2 will<br />
save pages one and two. To save the pages as a single file, select<br />
the Save Range as a Single File check box.<br />
4. Click the OK button.<br />
5. The Save As dialog box opens.<br />
Type a file name in the File name edit box.<br />
Select MP3 or WAV as the file type.<br />
Click the Save button. <strong>WYNN</strong> converts the text to audio and saves<br />
the file to your Audio folder in your <strong>User</strong> folder.<br />
Locating Document Audio Files<br />
If you later navigate away from the default file folder location, you can<br />
use the <strong>User</strong> Docs button (which is a shortcut) in the Open or Save<br />
dialog boxes to quickly return to your default file folder (Docs).<br />
Once in the Docs folder, click the Up One Level button and then open the<br />
Audio folder.<br />
You can now select and open your audio file<br />
Converting Voice Notes to MP3 Files<br />
To convert a voice note to an MP3 audio file, do the following:<br />
1. Open a document.
2. Choose the File menu and then the Save to Audio command. (Note<br />
that the command is unavailable for HTML files or when using the<br />
<strong>WYNN</strong> Web browser.)<br />
3. Select Voice Notes and then select one of the following options to<br />
convert one or more pages.<br />
Use the "Selected Voice Note" option to convert the selected Voice<br />
Note to an MP3 file, or<br />
Select the "Voice Note Range" option to convert all voice notes or<br />
specific voice notes. If converting a range, enter the specific voice<br />
notes. For example, 1-2 will save voice notes one and two. You can<br />
use dashes or commas between each number. To save the voice<br />
notes as a single file, select the Save Range as a Single File check<br />
box.<br />
4. Click OK.<br />
5. The Save As dialog box opens.<br />
Type a file name in the File name edit box<br />
Click the Save button. <strong>WYNN</strong> converts the text to audio and saves<br />
the file to your Audio folder in your <strong>User</strong> folder.<br />
Locating Voice Note Audio Files<br />
If you later navigate away from the default file folder location, you can<br />
use the <strong>User</strong> Docs button (which is a shortcut) in the Open or Save<br />
dialog boxes to quickly return to your default file folder (Docs)<br />
Once in the Docs folder, click the Up One Level button and then open the<br />
Audio folder<br />
You can now select and open your audio file<br />
Listening to Document or Voice Note Audio Files<br />
1. Click your <strong>WYNN</strong> <strong>User</strong> Files folder icon located on your desktop<br />
2. Double-click your folder<br />
145
146<br />
3. Double-click the Audio folder<br />
4. Double-click the MP3 or WAV file. The file opens using your default<br />
audio player.<br />
Two-tone Exact View<br />
Use the same custom colors for Exact View as you do in Text View. If you<br />
prefer using a light blue background, this new feature will set your Exact View<br />
background to light blue, too. Two-tone Exact View is found on the View menu,<br />
or by using the keyboard shortcut CTRL+2. Use Two-tone mode to apply text<br />
and background colors to a color or grayscale image in both Exact View and<br />
Split View. The default setting for this option is off, which means that changes<br />
made to the text colors will only apply to the Text View, or the Text View area<br />
of Split View.<br />
Note: This setting is not available if the open document does not have an<br />
Exact View.<br />
To turn on Two-tone mode:<br />
1. Open a document that contains an Exact View color or grayscale<br />
image.<br />
2. Click the View menu, and select Use Two Tone for Exact View, or<br />
press CTRL+2.<br />
When on, you can change the text and background colors and apply<br />
them to any open color or grayscale documents in Text View, Exact<br />
View, and Split View.<br />
To quickly switch Two-tone mode on or off,<br />
Click the View menu, and then click Two Tone, or<br />
Press CTRL+2.
Appending a File<br />
You can append the contents of another file to the end of the currently open<br />
document.<br />
Note: Before you append a file, you should save a copy of your document<br />
using the new filename for the merged documents. That way you won't<br />
overwrite the existing document.<br />
1. Open a document.<br />
2. From the File menu, choose Append File.<br />
The “Select a File to Append” dialog box opens and displays a list of<br />
document files (WYX, WYN, and OBX, ARK) in your Docs folder.<br />
3. Select a file from the list, and then click Append.<br />
4. The file is added to the end of the currently open document. The<br />
“Select a File to Append” dialog box closes.<br />
5. Repeat this procedure to append more files to the document.<br />
6. When finished, press CTRL+S to save the document.<br />
Go To a Page<br />
To move to the newly added pages, do one of the following:<br />
Use the scroll bar on the right side of the document window, or<br />
Click the Go To button in the yellow Toolbar (CTRL+G), to jump to<br />
a specific page<br />
Changing Page Order<br />
To rearrange pages in the document, click the Edit menu, and choose Move<br />
Page to move the current page before the previous page or behind the next<br />
page, or to the beginning or end of the document.<br />
147
Exporting Highlights<br />
148<br />
You can export any highlighted text in a document or Web page to a new or<br />
existing <strong>WYNN</strong> document as described below. You can also export the<br />
highlighted text to a document using an outline format.<br />
Exporting Highlights to a Document<br />
1. With highlighted text in the current document, click File and choose<br />
Extract Highlights.<br />
2. Next, choose to export the highlighted text to the new document by<br />
highlight color, or by the order in which the highlighted text appears in<br />
the document.<br />
When exporting by color, text is arranged in the new document<br />
according to colors in the Highlight list. For example, text highlighted<br />
in cyan (light blue) appears first, and then text highlighted in green,<br />
magenta, orange, and lavender.<br />
When exporting by order, text is arranged in the new document in the<br />
order that it appears in the original document.<br />
3. In the “Select a <strong>WYNN</strong> Document for the Extracted Text” dialog box,<br />
choose to export the text to a new <strong>WYNN</strong> document, or select an<br />
existing <strong>WYNN</strong> document from the list.<br />
Note: If you choose to extract to a new document, the document uses the<br />
same file name as the original document and appends “-list”<br />
to the file name.<br />
Exporting Highlights to an Outline<br />
1. With highlighted text in the current document, click File and choose<br />
Extract Highlights to Outline.<br />
2. Next, choose to export the highlighted text to the new outline<br />
document by highlight color, or by the order in which the highlighted<br />
text appears in the original document.
When exporting by color, text is arranged in the new outline document<br />
according to colors in the Highlight list. For example, text highlighted<br />
in cyan (light blue) appears first, and then text highlighted in green,<br />
magenta, orange, and lavender.<br />
When exporting by order, text is arranged in the outline document in<br />
the order that it appears in the original document.<br />
3. Next, the highlighted text displays in a new <strong>WYNN</strong> document. The<br />
document uses the file name format “Document-outline.”<br />
Exporting Text Notes<br />
1. With text notes in the current document, click File and choose Extract<br />
Text Notes.<br />
2. In the “Select a <strong>WYNN</strong> Document for the Extracted Text” dialog box,<br />
choose to export the text to a new <strong>WYNN</strong> document, or select an<br />
existing <strong>WYNN</strong> document from the list.<br />
Note: If you choose to extract to a new document, the document uses the<br />
same file name as the original document and appends “-list”<br />
to the file name.<br />
Renumbering Pages<br />
<strong>WYNN</strong> allows you to change the page numbering for your document. You<br />
might want to do this in order to maintain the original page numbering for<br />
scanned documents. You can give each page in the document a different page<br />
number, but each page number must be greater than the preceding page<br />
number. <strong>WYNN</strong> displays the page number of the current page on the status<br />
bar.<br />
To renumber the pages in your document:<br />
1. Move your cursor to the page you want to renumber.<br />
2. From the Edit menu, choose Renumber Pages.<br />
3. Enter a new page number.<br />
149
150<br />
4. Click OK to renumber the page. <strong>WYNN</strong> changes the page numbers<br />
for this page and all subsequent pages in the document, unless it<br />
encounters another renumbered page later in the document.<br />
Restoring the Original Page Numbers<br />
To revert back to a simple page numbering sequence that begins with page<br />
one and ends with the last page of the document:<br />
1. From the Edit menu, choose Renumber Pages.<br />
2. Select the Revert to Original Page Numbers check box.<br />
3. Click OK to restore the original page numbering. The first page of the<br />
document will now be page one.<br />
Re-recognize Page or Document<br />
If you are not satisfied with the quality of the recognized text from an<br />
acquisition, you can re-recognize the current page or the entire document<br />
without re-acquiring it. Only pages containing Exact View images can be rerecognized.<br />
If you attempt to re-recognize pages containing bookmarks, text notes,<br />
highlights, or voice notes you have added, you are given the choice to continue<br />
the re-recognition and overwrite any mark-ups, or cancel the process. This<br />
gives you an opportunity to save your marked-up document using a different<br />
filename and then re-recognize without losing your marked-up copy.<br />
Re-recognize Page: Choose this option to improve the quality of the<br />
current page. When used, the current page is replaced with the newly<br />
recognized text and the page begins reading from the top. If the current<br />
page does not have an Exact View image, this option is unavailable.<br />
Re-recognize Document: Choose this option to improve the quality of<br />
the entire document. If none of the pages have exact images, this option<br />
is unavailable. If you attempt to re-recognize a document containing<br />
pages with and without Exact View images, a message informs you that<br />
not all pages contain Exact View images and that these pages cannot be<br />
re-recognized. To continue, select Yes to re-recognize all pages with<br />
Exact View images. Select No to cancel the recognition process.
When re-recognizing pages, the settings from the currently active workflow are<br />
always used with the exception of Recognize Columns. For example, if<br />
Recognize Columns is selected for the current workflow, and you think you<br />
might get better results re-recognizing the page with it off, open the Acquire<br />
menu and click Recognize Columns to clear the option. Then, try rerecognizing<br />
the page or document again.<br />
Split View<br />
See Exact View and Text View simultaneously. This provides easy comparison<br />
of the original document and the resulting Text View, which allows visual<br />
tailoring to assist with visual processing difficulties. To use Split View, go to the<br />
View menu and select Split View. When finished with Split View, use the<br />
Exact View/Text View button on any toolbar to go back to either Text or Exact<br />
View.<br />
Zoom Exact View<br />
Exact View is a viewing mode that displays an acquired page exactly as the<br />
original document appears. When in Exact View you can zoom in or zoom out<br />
to best suit your reading preference. Note that if an exact view image is<br />
available when using Split View mode, you can zoom in or zoom out to view<br />
the image in the lower half of the screen.<br />
1. Open a Word document or a document that was acquired using a<br />
scanner or PEARL camera.<br />
2. Switch to Exact View mode by clicking the Exact View button available<br />
in any toolbar.<br />
3. From the View menu, choose Zoom View, and select one of the<br />
following:<br />
Zoom In (also available by pressing CTRL+PLUS). Incremental<br />
increase<br />
Zoom Out (CTRL+MINUS). Incremental decrease<br />
Page Width (CTRL+SHIFT+W). Instantly zooms so that the width of<br />
the image is in the window<br />
151
152<br />
Page Height (CTRL+SHIFT+H). Instantly zooms so that the height<br />
of the image is in the window<br />
Default Zoom (CTRL+SHIFT+D). Instantly zooms to the default<br />
zoom level<br />
4. For continuous zoom, press and hold CTRL+PLUS or CTRL+MINUS.<br />
Word Count<br />
To see the number of words in the active document:<br />
1. From the Tools menu, choose Word Count.<br />
2. <strong>WYNN</strong> displays the number of words in the document.<br />
3. Click OK when you have finished reviewing the word count.<br />
Pronunciation Dictionary<br />
The Pronunciation Dictionary allows you to define how <strong>WYNN</strong> pronounces<br />
words that it reads aloud. Speech synthesizers do a good job of pronouncing<br />
words through a combination of text-to-speech programming and internal<br />
dictionaries. However, there may be some words that the synthesizer does not<br />
pronounce properly. These words vary from synthesizer to synthesizer. Using<br />
<strong>WYNN</strong>'s Pronunciation Dictionary, you can change the pronunciation of any<br />
word.<br />
To add a new word, phrase, or acronym to the Wynn pronunciation dictionary:<br />
1. On the Advanced menu, click Pronunciation Dictionary.<br />
The Pronunciation Dictionary dialog appears.<br />
2. Scroll through the Word List to make sure that the new text does not<br />
appear in the pronunciation dictionary.<br />
3. Type the new word into the Word edit box.<br />
4. Enter a pronunciation for the word in the Pronunciation edit box.
Try spelling the word phonetically using simple combinations of<br />
consonants and vowels. Use spaces to separate letters if you want<br />
<strong>WYNN</strong> to say the name of the letter rather than make the associated<br />
sound (this is useful for acronyms).<br />
Tip: You can also use spaces to isolate phonetic sounds created by two or<br />
more letters. The synthesizer clearly pronounces these sounds when<br />
reading the word.<br />
5. Click Test to hear the new pronunciation of the word. Continue<br />
adjusting the pronunciation until you achieve the desired<br />
pronunciation.<br />
6. When you are satisfied with the pronunciation, click the Add button to<br />
update the Pronunciation Dictionary.<br />
7. Click Close to return to the active document.<br />
Photocopy<br />
You can acquire a document or image and immediately send a copy of it to<br />
your printer.<br />
Do the following to create a photocopy.<br />
1. Choose Photocopy from the Launch menu or press ALT+C, P.<br />
2. Specify how many copies you want to make, and then select the<br />
printer you want to use to create the copy.<br />
3. If necessary, click Properties to change the paper size, orientation,<br />
and margins.<br />
4. Select the Acquisition Tones check box if you want <strong>WYNN</strong> to play<br />
tones as the image is being acquired.<br />
5. Select the Image Acquired check box if you want <strong>WYNN</strong> to play a<br />
camera shutter sound once it has acquired the image from the<br />
scanner or camera.<br />
153
154<br />
6. Select the Fit Printed Page check box to resize the acquired image<br />
so the entire document fits within the margins of the printed page. This<br />
is useful if the acquired page has narrow margins, but you are printing<br />
using wider margins.<br />
Clear this check box to print the image in its original size, fitting as<br />
much text as possible in the specified margins. Depending on the size<br />
of your print margins compared to the dimensions of the original<br />
acquired image, portions of the document may not be printed.<br />
7. Determine the color mode you want to use when acquiring in the<br />
Color Mode combo box. Choose from color, black and white, black<br />
and white fax, or gray scale. You must have a color printer and<br />
scanner capable of scanning in color to create color photocopies.<br />
8. Leave the Automatic Contrast check box checked to automatically<br />
adjust the contrast depending on the page being photocopied. If you<br />
clear this option, you can then use the contrast slider to manually<br />
adjust the contrast from 0 to 16. Lower numbers produce darker<br />
copies while higher numbers produce lighter copies. Setting it to 8 is<br />
considered normal contrast. The contrast settings are ignored if the<br />
acquisition source is set to use the PEARL camera.<br />
9. Click OK to begin acquiring the image or document. When the<br />
acquisition is complete, the item is printed using the designated<br />
printer.<br />
OCR Correction<br />
The OCR Correction command allows you to specify how <strong>WYNN</strong> should<br />
recognize certain errors that typically occur when scanning printed text.<br />
<strong>WYNN</strong>'s OCR engines usually do a very good job of identifying text correctly.<br />
However, due to the wide range of type styles, fonts, and reproduction qualities<br />
for documents you are likely to encounter, <strong>WYNN</strong> may not be able to correctly<br />
identify all words.
Adding OCR Corrections<br />
To add corrections for words identified incorrectly during scanning:<br />
1. From the Advanced menu, choose OCR Correction.<br />
2. The Word List displays words that commonly appear when an OCR<br />
engine identifies a word incorrectly. Select a word to see the<br />
misidentified word and the correct word.<br />
3. Enter the misidentified word.<br />
4. Enter the correct word. When <strong>WYNN</strong> recognizes text, it will replace<br />
the misidentified word with the correct word.<br />
5. Select the Case Sensitive check box if you want letters of the<br />
corrected word to be in the same case as the misidentified word.<br />
Leave this check box cleared if you want the corrected word to always<br />
appear exactly as it does in the Correct Word edit box.<br />
6. Click the Add button to add the new word to the list.<br />
7. If you want to apply the current OCR corrections to the active<br />
document, click the Apply to Current Document button. <strong>WYNN</strong><br />
searches for misidentified words and replaces them with the correct<br />
word.<br />
8. Click Close.<br />
Deleting OCR Corrections<br />
To delete a word from the OCR corrections list:<br />
1. From the Advanced menu, choose OCR Correction.<br />
2. The Word List displays words that are commonly created when an<br />
OCR engine misidentifies a word in a document.<br />
3. Select the misidentified word you want to delete.<br />
4. Click the Delete button.<br />
155
Multi-user Logins<br />
156<br />
If another user wants to log in without quitting <strong>WYNN</strong>:<br />
1. Choose Log Off from the File menu or click on the<br />
name in the upper right corner.<br />
2. A confirmation message appears. Click Yes.<br />
3. The user can then log in, as previously described, and begin using<br />
<strong>WYNN</strong>.<br />
Note: If only one user will be using <strong>WYNN</strong> on this computer, you can skip the<br />
log in process. To do this, choose Enable Multi-<strong>User</strong> Logins from the<br />
File menu. Enable Multi-<strong>User</strong> Logins should be unchecked. The next<br />
time you start <strong>WYNN</strong>, you will not be asked to log in. Choose this<br />
command again to re-enable multi-user logins.<br />
Device Selection<br />
Note: <strong>WYNN</strong> automatically detects the camera and scanner drivers that are<br />
installed on your computer, and selects one to use as the default. The<br />
first time you acquire a document; the software displays a message<br />
asking you to confirm the acquisition device selection. If you want to<br />
change the device, do the following.<br />
1. From the Advanced menu, choose Device Selection.<br />
2. In the Acquisition Source box, select Scanner or PEARL Camera.<br />
3. If you select Scanner as the acquisition source, select a scanner from<br />
the Device box.<br />
4. If necessary, select Properties to fine tune device settings.<br />
5. Click OK to save device selection and close the dialog box, or Cancel<br />
to close without saving changes.
Change Localization Language<br />
1. From the Advanced menu, choose Change Language.<br />
2. Select a language from the list. Note that a check mark identifies the<br />
current language setting. Your language change will take effect the<br />
next time you start <strong>WYNN</strong>.<br />
Saving Settings<br />
When you change <strong>WYNN</strong>'s settings, the changes take effect immediately, and<br />
the settings are automatically saved. All of <strong>WYNN</strong>'s settings can be viewed or<br />
modified by using the Settings menu. Your default settings are auto-saved<br />
using the file name Default.atp.<br />
If you want to share your settings with another user, move your settings to<br />
another computer that has <strong>WYNN</strong> installed, or use different settings<br />
configurations for different tasks, you can save your settings using a different<br />
name, one that you can retrieve later when needed.<br />
To save your current <strong>WYNN</strong> settings:<br />
1. From the Settings menu, choose Save Settings.<br />
2. Enter a name for the settings. If you enter a name other than Default,<br />
you must later retrieve the settings in order to apply them.<br />
3. Click Save to save the settings.<br />
4. If you specify a name for your settings that is already in use (such as<br />
default), <strong>WYNN</strong> will ask you to confirm that you want to overwrite the<br />
existing settings. Click Yes to replace the old settings with your new<br />
settings. Click No to retain your old settings. You can restore the<br />
original factory settings at any time by retrieving the settings file<br />
named Factory Default.<br />
Tip: You can also save only a single type of setting. For instance, you may<br />
only want to save the current speech settings without saving the current<br />
visual settings. To do this, uncheck the All Settings item, check the<br />
Speech Settings item, then click Save to save only the specified<br />
settings.<br />
157
Retrieving Settings<br />
158<br />
When <strong>WYNN</strong> starts, settings stored in the default settings file for the current<br />
user are automatically loaded. Sometimes a teacher will broadcast a settings<br />
file to students. The students must retrieve that file before they can use it. To<br />
load a different configuration of saved settings:<br />
1. From the Settings menu, choose Retrieve Settings.<br />
2. Select the settings file you want to use.<br />
3. Click OK to load the saved settings.<br />
Deleting Settings<br />
When you no longer need a settings file that you created, you can delete it. To<br />
delete a settings file:<br />
1. From the Settings menu, choose Delete Settings.<br />
2. Select the settings file you want to delete.<br />
3. Click OK to delete the saved settings.
Teacher Lockout<br />
Book 17: Teacher-specific Tasks<br />
Teacher Lockout allows you to disable certain <strong>WYNN</strong> features, including the<br />
dictionary, thesaurus, spell checker, homophone checker, word prediction, and<br />
Web browsing. This is useful for test-taking, when students are not supposed<br />
to use modules like dictionaries or the Internet to complete the test.<br />
Teacher Lockout remains in effect for all log-ins until you cancel it or restart<br />
<strong>WYNN</strong>.<br />
Activating Teacher Lockout<br />
To disable one or more features with Teacher Lockout:<br />
1. From the Advanced menu, choose Teacher Lockout.<br />
2. Select the check box next to each feature that you want to disable.<br />
Click the Select All button if you want to disable all the features.<br />
Clicking the Clear All button clears all the check boxes.<br />
3. In the PASSWORD edit box, enter a password of five to eight<br />
characters. You can use this password to cancel the Teacher Lockout<br />
at any time.<br />
4. Type your password again in the CONFIRM PASSWORD edit box.<br />
5. Click the OK button.<br />
6. A message displays informing you that the features you selected are<br />
now disabled. Click OK to continue.<br />
Canceling Teacher Lockout<br />
To cancel Teacher Lockout and re-enable all <strong>WYNN</strong> features:<br />
1. From the Advanced menu, choose Cancel Teacher Lockout.<br />
159
160<br />
2. Enter your password.<br />
3. Click the OK button.<br />
4. A message displays informing you that the <strong>WYNN</strong> features are no<br />
longer disabled. Click OK to continue.<br />
Tip: If you forget your password, just click to quit <strong>WYNN</strong>. When you restart<br />
<strong>WYNN</strong>, all locked-out features will be available again.<br />
Broadcasting Documents and Settings<br />
Broadcasting is a powerful function that allows teachers to broadcast <strong>WYNN</strong><br />
files and settings all users on a computer or network. You can log on to a<br />
single computer and download files and settings for just the user accounts on a<br />
specific computer, or, if using the network version of <strong>WYNN</strong>, you can<br />
broadcast files and settings to all users on the network, regardless of which<br />
computer they use to log in.<br />
Note: To broadcast documents or settings, you must sign in to <strong>WYNN</strong> using a<br />
Teacher account. The Broadcast Documents and Broadcast Settings<br />
commands are only available when you log in as a teacher.<br />
Broadcasting Documents to Other <strong>User</strong>s<br />
You can send documents to other <strong>WYNN</strong> users. This allows you to copy<br />
documents located in your Docs folder to the Docs folder that belongs to each<br />
user.<br />
To broadcast documents to other users,<br />
1. Log in using your Teacher account. From the Advanced menu, click<br />
Broadcast Documents.
2. Select the document you want to broadcast. Hold down CTRL and<br />
click to select multiple documents.<br />
Note: You can only broadcast closed documents. If the document is open,<br />
you must close it first before you can broadcast it.<br />
3. Click Broadcast to send the documents to all other users.<br />
161
162<br />
Broadcasting Settings to Other <strong>User</strong>s<br />
<strong>WYNN</strong> allows you to send your abbreviation definitions, OCR corrections,<br />
personal spell check dictionary, pronunciation dictionary, word prediction lists,<br />
custom toolbars, and so on to all other users.<br />
To broadcast customized or modified settings to other users:<br />
1. Log in using your Teacher account. From the Advanced menu, click<br />
Broadcast Documents.<br />
2. From the Advanced menu, click Broadcast Settings.<br />
3. Select the type of settings you want to broadcast. Hold down CTRL<br />
and click to select multiple types of settings.
4. Click Broadcast to send the settings to all other users.<br />
Customizing the Toolbar<br />
To create a new toolbar containing only certain buttons that you specify,<br />
choose Custom Toolbar from the Settings menu. You can have <strong>WYNN</strong> display<br />
this toolbar instead of the standard rotating toolbars in order to provide quick<br />
access to commonly used commands.<br />
To create a custom toolbar:<br />
1. From the Settings menu, choose Custom Toolbar.<br />
2. In the Available Buttons list, select a button to add to the custom<br />
toolbar.<br />
3. Click Add to place the button on the custom toolbar.<br />
Note that if you want to remove a button from the custom toolbar,<br />
select it in the Custom Toolbar list. Then click the Remove button.<br />
Tip: The buttons will be displayed in the order you select them, so be sure to<br />
first add the button you want on the left side of the toolbar, then add the<br />
button you want next to it to the right, and so on.<br />
4. You can add a total of 12 buttons to the custom toolbar.<br />
163
164<br />
5. Select the Show Custom Toolbar radio button to replace the<br />
standard rotating toolbars with your custom toolbar. You can select<br />
the Show Default Toolbar radio button to restore the standard<br />
toolbars at any time.<br />
6. Click the OK button.<br />
7. If you want to use this custom toolbar in future <strong>WYNN</strong> sessions or<br />
alternate between custom toolbars, be sure to save your settings.<br />
Refer to the help topic Saving, Retrieving, and Deleting Settings for<br />
more information. You can as many toolbars as you need, but be sure<br />
to save each toolbar under a different name.<br />
Tip: <strong>WYNN</strong> includes a number of sample custom toolbars designed to<br />
address particular task and environments. To retrieve these toolbars,<br />
choose Retrieve Settings from the Settings menu.<br />
Setting Word Prediction Teacher Controls<br />
What is Word Prediction?<br />
Word prediction helps students write by making spelling suggestions and<br />
anticipating the next word he or she is going to type. It is useful for people who<br />
have difficulty with spelling, grammar, and formulating sentences. When writing<br />
with you use word prediction as you write, <strong>WYNN</strong> suggests possible spellings<br />
of the word you are typing. It also suggests the next word in the sentence,<br />
based on patterns in the English language, certain writing styles, and even<br />
your own documents.<br />
Word prediction can be quickly started by,<br />
Clicking the Predict button in the yellow Writing toolbar, or<br />
Choosing Word Prediction in the Tools menu
Word Prediction Teacher Controls<br />
To customize the word and phrase suggestions provided by the Word<br />
Prediction feature, choose Word Prediction Teacher Controls from the<br />
Advanced menu. You can use these controls to increase/decrease the size of<br />
the word list, define phonetic spelling information, add words and phrases to<br />
the word prediction list, choose writing styles, and more. Each tab of the<br />
Teacher Controls multi-page dialog box is described in a separate section.<br />
Word Prediction Edit List<br />
The Word Prediction Edit List tab allows you to select a different size word list<br />
or add words to the list for the current user.<br />
Tip: You can search for words already in the word prediction list. To do this,<br />
enter the word and then click Search. <strong>WYNN</strong> displays a list of phrases<br />
containing the word.<br />
Adding Words/Phrases to the List<br />
To add a word or phrase to the word prediction list:<br />
1. From the Advanced menu, choose Word Prediction Teacher<br />
Controls.<br />
2. Click the Word Prediction Edit List tab.<br />
3. Click the Add a Word button.<br />
4. Type the word you want to add to the word prediction list.<br />
5. Specify whether the word is a verb, noun, or other by selecting the<br />
corresponding radio button.<br />
6. <strong>WYNN</strong> automatically displays some suggestions based on the spelling<br />
of the word and the word's part of speech.<br />
For verbs, <strong>WYNN</strong> suggests how the word should appear when used in<br />
the various tenses.<br />
165
166<br />
For nouns, <strong>WYNN</strong> suggests how the word should be pluralized and<br />
how it should be used in different situations.<br />
For other words, <strong>WYNN</strong> asks you to enter three phrases where the<br />
word is used in context.<br />
7. Review the suggestions and correct any that do not reflect proper<br />
usage.<br />
8. Click OK to add the word.<br />
Deleting Words/Phrases from the List<br />
To delete a word or phrase from the word prediction list:<br />
1. From the Advanced menu, choose Word Prediction Teacher<br />
Controls.<br />
2. Click the Word Prediction Edit List tab.<br />
3. Type one or more words in the phrase you want to delete.<br />
4. Click the Search button.<br />
5. Select the phrase you want to delete.<br />
6. Click the Delete Selected Phrase button.<br />
7. Click OK.<br />
Restoring the Default List<br />
To remove all changes you have made to your personal word prediction list<br />
and restore the default list:<br />
1. From the Advanced menu, choose Word Prediction Teacher<br />
Controls.<br />
2. Click the Word Prediction Edit List tab.<br />
3. Click the Clear All Personal Learned Text button.
4. Click OK to restore the default word list. Click Cancel to keep your<br />
personalized word list.<br />
Word Prediction Learning Text<br />
Use the Word Prediction Learning Text tab to have the word prediction system<br />
learn new words from a file or the current document. You can also have <strong>WYNN</strong><br />
learn words as you type.<br />
To analyze and learn vocabulary patterns from a plain text file or the current<br />
document:<br />
1. From the Advanced menu, choose Word Prediction Teacher<br />
Controls.<br />
2. Click the Word Predication Learning Text tab.<br />
3. If you want <strong>WYNN</strong> to learn from the current document, click Current<br />
Document.<br />
If you want <strong>WYNN</strong> to learn vocabulary patterns from a plain text file,<br />
click the TextFile button. Locate the file and select it. Click Open.<br />
4. <strong>WYNN</strong> adds new phrases from the current document or text file to the<br />
word prediction list.<br />
To analyze and learn vocabulary patterns as you type:<br />
1. From the Advanced menu, choose Word Prediction Teacher<br />
Controls.<br />
2. Click the Word Predication Learning Text tab.<br />
3. Select the Automatically Learn as I Type check box.<br />
4. If you want <strong>WYNN</strong> to check the spelling of each word or phrase before<br />
adding it to the word prediction list, select the Spell Check Each<br />
Word Before Learning check box.<br />
5. Click OK. Now <strong>WYNN</strong> will add words and phrases that you type in<br />
your documents to the word prediction list.<br />
167
168<br />
Word Prediction Phonetics<br />
Use the Word Prediction Phonetics tab to add, modify, or delete phonetic<br />
associations. This feature allows you to customize Word Prediction so that it<br />
corrects commonly misspelled phonetic sounds. For example, phonetic<br />
associations allow <strong>WYNN</strong> to recognize f as a possible misspelling of the sound<br />
created by the letters ph.<br />
Adding Phonetic Associations<br />
To add a new phonetic association to the word prediction list:<br />
1. From the Advanced menu, choose Word Prediction Teacher<br />
Controls.<br />
2. Click the Word Prediction Phonetics tab.<br />
3. In the Phonetic edit box, type the incorrect phonetic spelling of the<br />
sound.<br />
4. Type a comma.<br />
5. Type the correct spelling of the sound.<br />
For example, to recognize f as a possible misspelling of the sound<br />
created by the letters ph, type "f,ph" in the Phonetic edit box. This<br />
creates a phonetic association between f and ph.<br />
6. Click the Add button.<br />
7. Click the OK button to save your changes.<br />
Modifying Phonetic Associations<br />
To modify an existing phonetic association:<br />
1. From the Advanced menu, choose Word Prediction Teacher Controls.<br />
2. Click the Word Prediction Phonetics tab.
3. Select the phonetic association you want to modify in the List of<br />
Phonetic Associations.<br />
4. In the Phonetic edit box, change the phonetic association.<br />
5. Click the Update button.<br />
6. Click the OK button to save your changes.<br />
Deleting Phonetic Associations<br />
To delete phonetic associations:<br />
1. From the Advanced menu, choose Word Prediction Teacher<br />
Controls.<br />
2. Click the Word Prediction Phonetics tab.<br />
3. Locate the phonetic association in the List of Phonetic Associations<br />
and select it.<br />
4. Click Delete.<br />
Tip: If you do not want to delete a phonetic association, yet you do not want<br />
it to apply to the current document, clear the adjacent check box. You<br />
can restore the association at any time by selecting the check box<br />
again. Use the Clear All and Select All buttons to quickly select or<br />
clear all the check boxes.<br />
Word Prediction Lists<br />
The Word Prediction Lists tab allows you to select which writing styles you<br />
want word prediction to use. These vocabulary categories have been<br />
developed from detailed linguistic research and analysis of 100 million words of<br />
spoken and written English. To change the writing styles <strong>WYNN</strong> uses when<br />
predicting words and phrases:<br />
1. From the Advanced menu, choose Word Prediction Teacher<br />
Controls.<br />
2. Click the Word Prediction Lists tab.<br />
169
170<br />
3. Do the following:<br />
Select the check box next to each writing style you want <strong>WYNN</strong> to<br />
use<br />
Clear the check box next to each writing style you do not want to<br />
use<br />
4. Click OK.<br />
PAL Setup and Teacher Functions<br />
For information about creating and distributing PAL documents, see Book 8:<br />
PREPARE Process for Teachers.
Book 18: Administrator Tasks<br />
Network administrator tasks are described throughout this document. Use the<br />
list below to location this information.<br />
For an overview of <strong>WYNN</strong> network installation, see <strong>WYNN</strong> Network<br />
Installation beginning on page 16.<br />
To install the network server, see Installing the <strong>WYNN</strong> Network Server on<br />
page 17.<br />
To install the network client, see <strong>WYNN</strong> Network Client Overview<br />
beginning on page 26.<br />
For a list of command-line options, see Special Installation Commands<br />
beginning on page 28.<br />
For an overview of license server installation, see License Server<br />
Installation and Configuration Overview beginning on page 21. Additional<br />
information is available beginning on page 249.<br />
For details about user permissions, network authorization tools, and<br />
network folders, see Network Folder System on page 229.<br />
For product activation information, see Activation Options on page 237.<br />
For information about creating user accounts, see Administrative and<br />
Teacher Accounts on page 29.<br />
171
172
Book 19: General Settings<br />
Use General Settings to determine if <strong>WYNN</strong> opens with a blank document or<br />
the previously read document, and how <strong>WYNN</strong> reads the document, for<br />
example nonstop, after it opens. These settings also configure the default file<br />
type, format, and location, the maximum number of documents that can be<br />
open at one time, the font family and size for printed documents, and more.<br />
Below is a description of each item in the General Settings dialog box.<br />
173
Startup Document Group<br />
174<br />
Open Untitled Document<br />
Select this option to open a new document (Untitled) each time <strong>WYNN</strong> starts. If<br />
you do not select it, the last document used will open automatically.<br />
Open Last Document<br />
Select this option if you want the last document used to automatically open the<br />
next time <strong>WYNN</strong> starts. If you do not select it, a new file (named Untitled)<br />
automatically opens instead.<br />
Always Start in Write Mode<br />
Write mode means that you can edit, add, or delete text in the Text View of the<br />
current document. This check box is selected by default so that the software<br />
always starts in Write mode. The opposite of Write mode is Read-Only, which<br />
means that you cannot edit documents. You can always switch between the<br />
two modes by clicking the Write/Read-Only button on any toolbar.<br />
Default Print Font Settings Group<br />
Name<br />
Select a font from this list to use when printing documents.<br />
Size<br />
Select a point size to use when printing documents. This allows you to set how<br />
large or small the text will be in your printed documents.<br />
Left Side Panel Font Settings Group<br />
The File List panel displays the names of files and Web pages currently open.<br />
You can show this panel on the left side of the main program window, or hide it<br />
from view. Click the File List button to show or the panel; click the red X in the<br />
upper right corner of the File List to close the panel.
Name<br />
Select a font to use for the text in the File List panel.<br />
Size<br />
Select a point size to use for the text in the File List panel.<br />
Default File Settings Group<br />
Format<br />
The Default File Format combo box allows you to specify the default file format<br />
to use when saving <strong>WYNN</strong> documents. The default format is WYX. You can<br />
change the file format of a document at any time by using the Save As button<br />
on the File Management toolbar. You should only change this setting if you are<br />
going to regularly save <strong>WYNN</strong> documents using a certain file format.<br />
Location<br />
In the Default File Location edit box, specify the default folder for saving and<br />
retrieving files. You must specify a complete file path, including the drive letter.<br />
You can save and retrieve files from other folders if necessary. Refer to the<br />
help topics Save, Save As, and Open for more information on saving and<br />
opening files.<br />
For stand-alone <strong>WYNN</strong> the default folder location is,<br />
C:\<strong>User</strong>s\Public\Documents\<strong>WYNN</strong>\\[login name]\Docs<br />
For Windows XP, the default folder location is,<br />
C:\Documents and Settings\All <strong>User</strong>s\Documents\<strong>WYNN</strong>\\[login name]\Docs<br />
Image Output File Type<br />
Select a file type to use for the Acquire Image Only workflow. The default file<br />
type is JPEG (*.jpg).<br />
175
Read Group<br />
176<br />
Use the items in this group to choose how <strong>WYNN</strong> should read documents<br />
aloud.<br />
Continuous: The spotlight moves to emphasize the text <strong>WYNN</strong> reads. <strong>WYNN</strong><br />
continues reading the document until you click the Pause toolbar button.<br />
Non-continuous: <strong>WYNN</strong> reads the text emphasized by the spotlight and then<br />
stops. Click the Read toolbar button again to have <strong>WYNN</strong> continue to read the<br />
text. To change the amount text <strong>WYNN</strong> reads at one time, make a new<br />
selection in the Movement Unit combo box in Visual Settings.<br />
Check spelling as I type<br />
<strong>WYNN</strong> can check your text for misspelled words as you type if you select this<br />
box. Potentially misspelled words display with blue text. You can also set this<br />
item using the Tools menu.<br />
Auto-capitalize new sentences<br />
Select this check box to have <strong>WYNN</strong> capitalize the first letter of the first word at<br />
the beginning of a sentence.<br />
Maximum Number of Open Documents<br />
Use this combo box to limit the maximum number of documents that can be<br />
open at the same time. Select No Limit if you want <strong>WYNN</strong> to allow you to have<br />
any number of documents open at the same time. The default is No Limit.<br />
Enable Shift Keys for Fast Forward and Rewind<br />
Select this check box to use the LEFT SHIFT key to rewind and repeat when<br />
reading text, and the RIGHT SHIFT key to skip ahead when reading text. The<br />
Spotlight also moves to the new cursor location in the text.
Book 20: Speech Settings<br />
Use these options to customize how <strong>WYNN</strong> reads documents, menus, dialog<br />
boxes, toolbar buttons, and messages. You can hear what your customized<br />
voice sounds like by clicking the Test button.<br />
Note: Some of these speech options may not be available, depending on the<br />
synthesizer you have selected. If an option is unavailable for your<br />
synthesizer, it is grayed out.<br />
177
Voice Selection<br />
178<br />
You can assign different voices for reading and editing text (Reading Voice),<br />
reading items in menus and dialog boxes (Menu Voice), and reading<br />
emphasized text such as bold, underline, and italic (Emphasis Voice). This can<br />
help distinguish what is being read. After selecting the type of voice, you can<br />
customize and adjust items such as volume and reading speed for each voice.<br />
Apply Settings to All Voices<br />
When selected, any changes made to the current voice (for example, the<br />
Reading Voice) are also made to other voices (for example, the Menu Voice<br />
and the Emphasis Voice). Settings are immediately applied after clicking the<br />
OK or Apply buttons. Note that the next time you open Speech Setting, the<br />
check box is cleared; however, the previous changes made still apply to all<br />
voices. The check box is cleared by default.<br />
Voice Settings Group<br />
Note: Whenever you open the Speech Settings dialog, the Reading Voice is<br />
selected, and the Voice Settings Group is therefore called Reading Voice<br />
Settings Group. If you change to the Menu Voice, this group will be displayed<br />
as Menu Voice Settings Group. The instructions below assume you are making<br />
changes for the Reading Voice.<br />
Synthesizer<br />
Use this to select a speech driver (RealSpeak Solo Direct or SAPI 5) <strong>WYNN</strong><br />
should use for speaking and reading text. After selecting a synthesizer, you<br />
can use the Language and Name options to select a reading voice that is ideal<br />
for you. If you choose RealSpeak Solo Direct, the synthesizer that comes with<br />
<strong>WYNN</strong>, you can choose among all its voices and languages for speech.<br />
Additional voices and languages are available at www.freedomscientific.com,<br />
by selecting Downloads and then RealSpeak Solo Direct Voices. If you choose<br />
SAPI 5, you can use any SAPI 5 voice that you have purchased and installed<br />
on your computer.
Language<br />
Use this to select the language your speech synthesizer should use when<br />
reading text. This setting does not enable <strong>WYNN</strong> to translate words in other<br />
languages. However, <strong>WYNN</strong> reads text written in this language using the<br />
appropriate pronunciation and accent.<br />
Name<br />
Select a female or male reading voice from the Name list. The available voices<br />
will vary based on the selected language. If you cannot find a specific voice,<br />
change the Language or Synthesizer option.<br />
Rate<br />
Use the Rate slider to determine how many words per minute (WPM) <strong>WYNN</strong><br />
speaks.<br />
Volume<br />
Move the Volume slider to the left to decrease the volume of <strong>WYNN</strong>'s speech.<br />
Move the slider to the right to increase the volume.<br />
Punctuation<br />
Select how much punctuation you want announced when reading. The choices<br />
are None (to announce no punctuation), Some, Most, and All (to announce all<br />
punctuation).<br />
Test<br />
Click this button to read the sample text using the current voice settings. You<br />
can then make adjustments to the Reading Voice Settings and start the test<br />
again. When you are finish, click OK or Apply to save your changes.<br />
179
Enable Speech<br />
180<br />
Select this check box to turn on speech when reading. Clear the check box to<br />
turn off speech. If you click the Read button while speech is turned off, the<br />
Spotlight will move and highlight text, but no speech will be used. Also, when<br />
speech is off, the Voice Settings are unavailable.<br />
<strong>User</strong> Interface Announcements Group<br />
Capital Letters While Typing<br />
Select this check box to have <strong>WYNN</strong> announce "cap" before each uppercase<br />
letter while you are typing. This setting only applies if you have Read Aloud As<br />
I Type set to Character or Both Character and Word.<br />
Numbers as Single Digits<br />
Select to announce numbers as a series of single digits while reading a<br />
document. For example, 123 is read as "one, two, three."<br />
Text<br />
Select this check box if you want <strong>WYNN</strong> to read the text in documents. It must<br />
be selected if you want <strong>WYNN</strong> to read your documents aloud when you click<br />
the Read button.<br />
Menus & Dialogs<br />
Select this check box if you want <strong>WYNN</strong> to read menus and commands.<br />
<strong>WYNN</strong> also reads the text displayed in dialog boxes, such as the names of<br />
check boxes and buttons.<br />
Toolbar Buttons<br />
Select this check box if you want <strong>WYNN</strong> to announce the names of the toolbar<br />
buttons when you hover the mouse pointer over them.
Messages<br />
Select this check box if you want <strong>WYNN</strong> to read the text of message boxes and<br />
error messages.<br />
Use Emphasis Voice for Bold, Etc.<br />
Select to indicate words that are printed in bold, italic, or underlined text by<br />
using different voice settings. When selected, you should also modify the<br />
Emphasis Voice (available in the Voice Selection combo box) so that you can<br />
hear a difference between the Reading and Menu voices. Many people set the<br />
Emphasis Voice to a higher volume than the Reading Voice.<br />
Extra Pause After Each Sentence<br />
<strong>WYNN</strong> pauses slightly after each sentence just as a natural speaker would.<br />
Select an item in this combo box to increase the length of this pause from 0.5<br />
to 3 seconds. This extra pause can be helpful for people who need more time<br />
to absorb auditory information.<br />
Read Aloud As I Type<br />
Use this to control how <strong>WYNN</strong> repeats what you type. Select one of the<br />
following:<br />
Off: <strong>WYNN</strong> does not speak as you type.<br />
Character: <strong>WYNN</strong> speaks each character you type.<br />
Word: <strong>WYNN</strong> speaks each complete word you type after you press<br />
SPACEBAR.<br />
Both Character and Word: <strong>WYNN</strong> speaks each character you type and<br />
then reads the word you typed.<br />
Sentence: <strong>WYNN</strong> reads back the last sentence you typed.<br />
Both Word and Sentence: <strong>WYNN</strong> speaks each word you type and then<br />
reads the entire sentence.<br />
181
Skim Read Speaks Paragraph<br />
182<br />
Skim Reading allows you to read the first sentence, last sentence, or both of<br />
each paragraph in a document. Press SHIFT+F2 to start skim reading, or<br />
select Skim Reading from the Edit menu. If you are in the middle of a<br />
paragraph, the software will finish reading the current sentence and then jump<br />
to the next sentence based on your selection of First Sentence, Last Sentence,<br />
or First and Last Sentence.
What are Workflows?<br />
Book 21: Workflow Settings<br />
A workflow is a group of pre-defined settings that control how images are<br />
acquired and processed. Workflows can acquire single or multiple pages,<br />
acquire simple or complex documents with tables and other formatting, or<br />
acquire pages manually or automatically. You can also create your own<br />
workflow to meet your needs.<br />
The settings for each workflow are divided into two groups: Acquire and<br />
Process. Acquisition settings control how the workflow acquires images and<br />
where the page is placed in the document. Process settings control how text is<br />
recognized and where the reading cursor is positioned. Refer to the sections<br />
below for details.<br />
Workflow Settings<br />
Note: Earlier versions of <strong>WYNN</strong> used Scanning Settings to set individual<br />
aspects of how <strong>WYNN</strong> scanned documents. The Workflow Settings<br />
replaces and enhances the capabilities of Scanning Settings.<br />
Choose Workflow Settings from the Settings menu to select a different<br />
workflow, change current workflow settings, or create a new workflow when<br />
acquiring pages and images. Below are descriptions of the workflow options<br />
and settings. To customize workflow settings, use the options available in the<br />
Acquire tab page (see page 188) and the Process tab page (see page 193).<br />
Workflow changes are persistent across <strong>WYNN</strong> sessions. You do not have to<br />
save the workflow (using the Save the Settings command) each time you make<br />
a change.<br />
183
Workflow Name<br />
184<br />
Select a workflow to use when acquiring pages or images using a scanner, the<br />
PEARL camera, the <strong>Freedom</strong> Import Printer, a PDF file, or an image file. Below<br />
are the standard workflows. All workflows acquire and process images in color<br />
except as noted. If you want to acquire or process using black and white or<br />
grayscale, you can modify the settings for a workflow. This will probably speed<br />
up the acquisition and processing.<br />
Acquire and Read: This workflow acquires and processes a single<br />
image. The new page is added to the end of the document and the<br />
cursor is moved to the top of the new page. This workflow is best for<br />
quickly reading short documents, such as letters and recipes, and is the<br />
active workflow when <strong>WYNN</strong> starts for the first time. You can change<br />
both acquisition and process settings for this workflow.
Acquire Image Only: This workflow acquires the image and saves it as<br />
an image file, without performing the recognition process. This workflow<br />
is useful if you want to create and save an image file to be used later as<br />
a graphic. Acquired images can be saved as JPEG (default), BMP, PCX,<br />
PCX Fax, PNG, TIF Fax, TIF B&W, TIF LZW, TIF RLE, or TIF<br />
Uncompressed files. Since there is no processing involved, you can only<br />
modify Acquisition settings for this workflow.<br />
<strong>Freedom</strong> Import Printer: Use this workflow to recognize and open<br />
documents that <strong>WYNN</strong> cannot open directly. If a document can be<br />
opened in any application that supports printing, it can be opened in<br />
<strong>WYNN</strong> by printing it to the <strong>Freedom</strong> Import Printer. This is a specialty<br />
workflow. It cannot be set as your current workflow. Since there is no<br />
acquisition involved, you can only modify Process settings for this<br />
workflow.<br />
Multipage Automatic: Use this workflow to automatically acquire<br />
multiple pages and append them to the document. When using the<br />
PEARL camera, the workflow can be configured to detect motion as you<br />
turn the page, and then acquire the image when movement under the<br />
camera stops. To use motion detection, make sure to set the Page<br />
Acquisition Delay timer to 0. You can change both acquisition and<br />
process settings for this workflow.<br />
Multipage Prompt for Pages: This workflow allows you to continue<br />
reading from your current location and acquire new pages that are<br />
appended to the end of the document. After each new page is acquired,<br />
<strong>WYNN</strong> displays a dialog box with the options described below. After<br />
selecting an action, the dialog box closes and you can continue reading<br />
where you left off in the document. You can change both acquisition and<br />
process settings for this workflow.<br />
Acquire Another Page: Choose this button to have <strong>WYNN</strong> acquire<br />
the next page and append it to the document.<br />
185
186<br />
Turn Pages Over: After acquiring one side of each page in a<br />
double-sided document, choose this to acquire the opposite side of<br />
each page and have it inserted into the document in the correct<br />
page order during recognition. For instance, if you were acquiring<br />
three double-sided pages, <strong>WYNN</strong> would first acquire pages 1, 3,<br />
and 5, you would next select Turn Pages Over, and then <strong>WYNN</strong><br />
would acquire pages 6, 4, and 2 in that order. The pages would<br />
then be placed in the correct order during the OCR (processing)<br />
step. In order for pages to be sorted correctly in the document,<br />
make sure you always acquire the opposite side of the last page,<br />
even if it is blank. This option is not available if you have already<br />
activated it, or if you have enabled the Split Facing Pages setting<br />
for the current workflow. Note: This feature is most useful with<br />
scanners that have an automatic document feeder.<br />
Finished Acquiring Images: Choose this button to stop image<br />
acquisition. To start another acquisition, click the Scan button, or<br />
use the Acquire menu commands.<br />
Paperback Books: Automatically acquires multiple pages in grayscale,<br />
but with Split Facing Pages turned on.<br />
PDF File: This workflow is used by default when you open a PDF file<br />
from within <strong>WYNN</strong>. It is a specialty workflow, which means that you can<br />
only modify process settings. It cannot be set as your current workflow. If<br />
<strong>WYNN</strong> is unable to process the particular file, you are prompted to use<br />
the <strong>Freedom</strong> Import Printer instead. If you choose Yes, <strong>WYNN</strong> switches<br />
to the <strong>Freedom</strong> Import Printer specialty workflow and resumes<br />
processing. Selecting No cancels the recognition, and the PDF file is not<br />
opened.<br />
Process Image File: This is a specialty workflow that is used by default<br />
when you open an image file (TIFF, JPEG, and so on) from within<br />
<strong>WYNN</strong>. Use it to configure how <strong>WYNN</strong> processes image files. It cannot<br />
be set as your current workflow.<br />
Worksheets - Color: Acquires a single page in color and appends it to<br />
the document.<br />
Worksheets - Black & White: Acquires a single page in grayscale and<br />
appends it to the document.
Set as Current<br />
Choose this button to make the selected workflow the active workflow. When<br />
you start an acquisition, <strong>WYNN</strong> uses the settings for the active workflow to<br />
acquire and recognize the page. This button is not available if the workflow in<br />
the list is a specialty workflow (because specialty workflows are automatically<br />
triggered when needed) or is already set as the active workflow.<br />
Modify<br />
Choose this button to open a dialog box where you can change the Acquire<br />
and Process settings for the selected workflow.<br />
Create New<br />
Choose this button to open the Acquire and Process wizard that guides you<br />
through creating a new workflow based on the settings of the currently selected<br />
workflow in the list. This button is not available for specialty workflows.<br />
Rename<br />
Choose this button to rename the selected workflow. You can only rename<br />
workflows that you create. This button is not available if the workflow selected<br />
in the list is a factory or specialty workflow.<br />
Remove<br />
Choose this button to delete the selected workflow. This button is not available<br />
if the workflow selected in the list is a factory or specialty workflow, or if the<br />
custom workflow you want to delete is still set as the active workflow.<br />
Restore Factory Values<br />
Choose this button to reset the selected workflow to its default settings. This<br />
button is only available if the selected workflow is labeled as "Modified"<br />
following the workflow name.<br />
187
Recognition Defaults Group<br />
188<br />
Use the items in this group to specify the languages that <strong>WYNN</strong> uses during<br />
the recognition process. (Note that this does not refer to the languages spoken<br />
by <strong>WYNN</strong>; rather it refers to the characters that <strong>WYNN</strong> identifies during the<br />
recognition process.) This is useful if the document you are acquiring has text<br />
that contains accent marks, umlauts, or other characters unique to a particular<br />
language. The recognition languages selected for Language 1 and Language 2<br />
apply to all workflows.<br />
Language 1<br />
Use this item to specify the language used to read and decipher text. Select<br />
the language that corresponds to the language of the printed page you are<br />
acquiring. This allows correct recognition of characters unique to that<br />
language.<br />
Language 2<br />
Use this item to specify a second recognition language used to recognize<br />
acquired text. <strong>WYNN</strong> uses the languages selected for both Language 1 and<br />
Language 2 to recognize text. This is helpful if the document contains text from<br />
more than one language.<br />
Acquire Tab<br />
The settings on the Acquire tab page control how the workflow acquires<br />
images and where the page is placed in the document. These options are<br />
described below.
Acquisition Mode<br />
Use this box to specify whether <strong>WYNN</strong> acquires (scans) a single page or<br />
multiple pages.<br />
Single: <strong>WYNN</strong> acquires one page from the scanner or camera,<br />
processes it, and begins reading. To acquire another page, you will need<br />
to press the acquire keystroke again. Single page acquisition mode is the<br />
default setting for all workflows except Paperback Books, Multipage<br />
Prompt for Pages, and Multipage Automatic.<br />
Multiple: Lets you acquire a batch of pages for later processing. Some<br />
additional options become available when this mode is selected.<br />
189
Image Properties Group<br />
190<br />
Color Mode<br />
Select the color mode you want to use when acquiring pages. Color is the<br />
default acquisition setting for all workflows. Some workflows use black and<br />
white or grayscale for processing the image, but they all use color to acquire<br />
the image.<br />
Color: Acquires and recognizes pages of colored text, art, and<br />
photographs in color. The results of color scanning are only apparent<br />
while you are in Exact View. For this reason you must have Keep Exact<br />
View As (page 194) set to color in the workflow you want to use for<br />
acquiring pages in color.<br />
Gray Scale: Select this item if it is not necessary to have the Exact View<br />
image in color.<br />
Resolution<br />
Resolution is measured in dots per inch (dpi). The higher the resolution, the<br />
more dots per inch resulting in larger image files. The Resolution box allows<br />
you to select from 200, 300, 400, 500, or 600 dpi. The resolution is set to 300<br />
dpi for all workflows.<br />
Many scanners have a standard setting of 300 dots per inch (dpi). However, if<br />
you are reading pages printed in very small type and have a scanner that can<br />
resolve as finely as 400 dpi, you may see improved recognition accuracy. For<br />
400 dpi to be effective, your scanner must have an optical resolution of at least<br />
400 by 400 dpi. An optical resolution of 300 by 600 dpi is not adequate.<br />
Note: This setting is ignored if the acquisition source is the PEARL camera.
Acquisition Size Group<br />
Full Device Length<br />
When this check box is selected, <strong>WYNN</strong> acquires the full length of the scanner<br />
bed, or the entire field of view under the PEARL camera (9 inches by 12 inches<br />
(22.86 cm by 30.48 cm)). If you clear this option, you can then specify how<br />
much of the scanner bed is scanned or how much of the area under the<br />
camera is captured. This item is selected by default in all factory workflows.<br />
Partial Acquisition<br />
Available only when the Full Device Length check box is cleared, this slider<br />
control allows you to specify how much of the scanner bed, or how much of the<br />
area under the PEARL camera, is acquired starting from the top. You can set it<br />
anywhere between 10 and 90 percent. Partial Acquisition is a useful way to<br />
preview your acquisition since <strong>WYNN</strong> acquires just enough of the page for you<br />
to get an idea of the content.<br />
Adjust Image Group<br />
If you are using a scanner to acquire images, these options control the light-todark<br />
contrast ratio in the acquired document.<br />
Note: This item is equivalent to the Scanning Contrast setting in earlier<br />
versions of <strong>WYNN</strong>.<br />
Automatic Contrast / Contrast Slider<br />
Select this check box to have <strong>WYNN</strong> automatically adjust the contrast<br />
accordingly depending on the type of page being acquired. If this option is<br />
unchecked, you can then use the contrast slider to manually adjust the contrast<br />
from darkest to lightest. You should only manually change the contrast if a<br />
particular page is not being recognized correctly on automatic contrast.<br />
Note: If the acquisition source is the PEARL camera, the contrast settings are<br />
ignored.<br />
191
Progress Notifications Group<br />
192<br />
Acquisition Tones<br />
Select this check box to hear tones during the acquisition process. The default<br />
for the item is unchecked.<br />
Image Acquired<br />
Select this check box to hear a camera shutter sound when an image is<br />
acquired from the scanner or camera. The default for this item is checked.<br />
Page Placement<br />
Select one of the following options to specify where to place the acquired page<br />
in the document.<br />
Append to Document: New page(s) are placed at the end of the<br />
document.<br />
Insert After Current Page: New page(s) are inserted consecutively after<br />
the current page.<br />
Insert Before Current Page: New page(s) are inserted before the<br />
current page.<br />
Replace Current Page: The current page is replaced with the newly<br />
acquired page.<br />
Multipage Acquisition Group<br />
The options in this group are available when Acquisition Mode is set to<br />
Multiple. Use these options to specify how to acquire multiple pages.<br />
Prompt for Pages: After each image acquisition, a message displays<br />
that allows you to acquire another page, turn the page over to acquire<br />
odd and even pages, or finish image acquisition.
Automatically Acquire Pages: Select to acquire new pages after a<br />
certain period of time, automatically through a document feeder attached<br />
to a scanner, or as soon as PEARL detects the page has been turned<br />
and there is no movement under the camera. When using automatic<br />
acquisition, use the Page Acquisition Delay box to set a time delay from<br />
0 to 25 seconds. This delay is from the time the image is acquired until<br />
the next acquisition begins.<br />
Duplex Mode: If your scanner has a duplexer, select this check box to<br />
use this feature.<br />
Process Tab<br />
Use the Process tab settings to control how text is recognized and where the<br />
reading cursor is positioned. These options are described below.<br />
193
Image Processing Group<br />
194<br />
Keep Exact View As<br />
The Exact View image can be saved as color, grayscale, or black and white.<br />
To change the color mode of the Exact View, select a mode from the list.<br />
Note: If the color setting for Acquire is set to Grayscale, the page you scan<br />
will not have any color. Even if you set Keep Exact View As color, the<br />
image will still be displayed in Exact View in grayscale.<br />
Despeckle<br />
Select this check box to correct pages that do not have a clean, clear<br />
background, such as photocopies or newspapers.<br />
Text Processing Group<br />
Discard Blank Pages<br />
Select this check box to delete blank pages after you scan them. Clear this<br />
check box to retain the original page numbering and order. This item is<br />
unchecked by default, so <strong>WYNN</strong> will keep blank pages.<br />
Apply OCR Corrections<br />
Select this check box to apply OCR corrections to documents as they are<br />
scanned. The OCR Correction feature lists misidentified words and their<br />
appropriate replacements. You can add, delete, or change words in this list.<br />
This item is selected by default.<br />
Keep Text Emphasis<br />
Select this check box to keep attributes such as bold and italics during OCR.<br />
This item is selected by default.
Replace Uncertain Text / Uncertain Text Marker<br />
Select this check box to insert a special character, or marker, next to text that<br />
<strong>WYNN</strong> is having difficulty recognizing. Enter the special character you want to<br />
use to mark uncertain text in the Uncertain Text Marker edit box. This item is<br />
cleared by default.<br />
Preserve Line Breaks<br />
Select this check box to keep line breaks during recognition. Use this option if<br />
you are acquiring a document where retaining the line breaks where they<br />
actually appear in the original text can improve the flow when reading, such as<br />
for poetry or computer programs. This item is cleared by default.<br />
Page Layout Group<br />
Recognize Columns / Ignore Columns<br />
Recognize Columns: When selected, the OCR process analyzes the<br />
text and automatically detects columns if they are present. Each column<br />
is handled in order, from top to bottom, left to right, before handling the<br />
next column. This setting does not preserve the columnized layout in<br />
<strong>WYNN</strong>, but it does ensure that correct reading order is observed for<br />
columnized text. This is the default setting for all workflows.<br />
Ignore Columns: When selected, it causes the OCR process to<br />
disregard column boundaries that may exist. This means that each line of<br />
text is recognized from left to right, all the way across the page,<br />
potentially spanning multiple columns. This method does preserve<br />
columnized layout, but creates incorrect reading order for the reader.<br />
Split Facing Pages<br />
Select this check box to scan two side-by-side pages of a paperback book in a<br />
single scan. Each page is stored separately, with separate page numbers. This<br />
helps maintain the original page numbering. Clear this check box when<br />
scanning individual pages.<br />
195
Table Processing Group<br />
196<br />
The options in this group configure how documents containing tables, such as<br />
financial or statistical information, is processed. Tables can be organized either<br />
by row or column.<br />
Select Organize by Row to lay out the table text as rows with space<br />
between the column items. This is the default setting for all workflows.<br />
Select Organize by Column to lay out the table text as columns with<br />
space between the row items.<br />
Action When Pages are Recognized<br />
The options in this group control where the reading cursor is positioned after a<br />
new page is recognized.<br />
Select Move to New Page to move the cursor to the top of the newly<br />
recognized page.<br />
Select Remain at Current Reading Position to keep the cursor at its<br />
current position in the document even after the new page is added.<br />
Start Speaking Automatically<br />
Select this check box so that <strong>WYNN</strong> automatically begins reading from the top<br />
of the newly acquired page as soon as it is recognized and the text becomes<br />
available. If the check box is cleared, use the Read button to read the text. This<br />
item is unchecked by default for all workflows.
Book 22: Visual Settings<br />
To change the way text appears in your documents, choose Visual Settings<br />
from the Settings menu.<br />
Preferred View<br />
Select the view to use when you open a document. Options available are Text<br />
View, Exact View, and Split View. All documents you open in the future will<br />
open in this view. You can always use the View toolbar button to switch to a<br />
different view.<br />
197
Font<br />
198<br />
Name<br />
Choose the font you want to use to display text in your documents.<br />
Size<br />
Use the Text Size slider to make text in your document appear larger or<br />
smaller. Text can be any size between 8 points and 72 points.<br />
Text Color<br />
In the Text Color combo box, choose the color you want to use to display text<br />
in your documents.<br />
Background Color<br />
In the Background Color combo box, choose a background color for your<br />
documents. You should choose a background color that complements the text<br />
color you chose (e.g., white text on a black background, dark blue text on a sky<br />
blue background, etc.)<br />
Misspelled Word Color<br />
In the Misspelled Word Color combo box, select a color to use to display<br />
misspelled words. The default color is blue.<br />
Spotlight Group<br />
Text Color<br />
The spotlight color is used to indicate where the cursor is within the spotlight.<br />
Choose a color for this text in the Spotlight Text Color combo box. The default<br />
spotlight text color is red.
Background Color<br />
The spotlight moves to emphasize text that <strong>WYNN</strong> reads in your documents.<br />
Choose a color for the spotlight in the Spotlight Background Color combo box.<br />
The default spotlight background color is yellow.<br />
Movement Unit<br />
Select the amount of text spotlighted when reading a document. The cursor<br />
can spotlight by word, line, sentence, or paragraph. The default movement unit<br />
is word.<br />
Spotlight Type<br />
Select the type of spotlight cursor to use when reading documents. Block<br />
spotlighting uses the values selected for the Text Color, Background Color,<br />
and Movement Unit options. Ruler spotlighting uses the values selected for the<br />
Text Color and Background Color options. The ruler displays as a thick line<br />
under the text and a thin line above the text. The ruler spotlight is available for<br />
Text View and Split View. The default spotlight type is block.<br />
Use Solid Toolbar Colors<br />
Use solid background colors for the four rotating toolbars. Clear this check box<br />
to use a transparent background with a colored underbar.<br />
Masking Group<br />
Masking is a special tool that shades certain elements of the document in order<br />
to emphasize the current line, sentence, or paragraph. You can only use<br />
masking in Text View or Split View of a document.<br />
Note: Masking is only visible in Read-only mode, not in Write mode. Also, if<br />
you turn Masking on and then switch to Write mode, you cannot access<br />
certain <strong>WYNN</strong> commands, such as spotlighting. Be sure to turn<br />
Masking off before switching to Write mode to use these commands.<br />
You can turn Masking back on at any time.<br />
199
200<br />
Document Increment<br />
Use this option to choose how much of the current paragraph should remain<br />
unshaded when reading a document.<br />
No Masking: No Masking is applied to the document.<br />
Line: Shades all text except for the line where the cursor is currently<br />
located.<br />
Sentence: Shades all text except for the sentence where the cursor is<br />
currently located.<br />
Paragraph: Shades all text except for the paragraph where the cursor is<br />
currently located.<br />
WebMasking Increment<br />
Use this option to select the amount of text, by line, sentence, or paragraph<br />
that is masked when reading a Web page. The mask uses the same color<br />
selected in the Font Background Color box.<br />
No Masking: No WebMasking is applied to the Web page.<br />
Line: Applies a background shade, or mask, to the line where the cursor<br />
is currently located on the Web page.<br />
Sentence: Applies a mask to the sentence where the cursor is currently<br />
located on the Web page.<br />
Paragraph: Applies a mask to the paragraph where the cursor is currently<br />
located on the Web page.<br />
Text Color<br />
Use the Text slider to make text shaded by masking lighter or darker. This<br />
setting is only available after you select a Masking or WebMasking increment.
Background Color<br />
Adjust the Background slider to make the shaded area of the document lighter<br />
or darker. This setting is only available after you select a Masking or<br />
WebMasking increment.<br />
Instruction Text Colors<br />
Text<br />
Select a color to use for the instruction text in a <strong>WYNN</strong> template (WYT)<br />
document. The default color is black.<br />
Background<br />
Select a background color to use in a <strong>WYNN</strong> template (WYT) document. The<br />
default color is rose.<br />
Extra Space Between Elements Group<br />
Use the Extra Space Between area to increase the amount of space between<br />
all characters, words, lines, and sentences in your document. This allows more<br />
fine tuning than is available in the Word Space and Line Space toolbar buttons<br />
on the green toolbar.<br />
Margins Group<br />
Left and Right<br />
Enter the amount of space (in inches) you want between the left and right<br />
edges of the screen and the text of your documents. You can specify any<br />
margin size from 0.0 to 3.0 inches. This allows more fine tuning than is<br />
available in the Margins toolbar button on the green toolbar<br />
201
Use Two Tone for Exact View<br />
202<br />
Select to make the document appear in Exact View with text and background<br />
colors just as it does in Text View.<br />
Display Highlights as Bookmarks<br />
Select this box to make <strong>WYNN</strong> draw bookmark symbols to indicate highlighted<br />
text instead of using the highlight colors. Clear to see the highlight colors.
Book 23: Word Prediction Settings<br />
To customize the appearance and behavior of the Word Prediction feature,<br />
choose Word Prediction Settings from the Settings menu.<br />
Speaking Group<br />
The settings in the Speaking area determine how <strong>WYNN</strong> speaks the contents<br />
of the prediction box.<br />
Automatically Speak List<br />
Select this check box if you want <strong>WYNN</strong> to read the contents of the prediction<br />
box whenever the list of predicted words changes.<br />
203
204<br />
Repeat List when Finished<br />
Select this check box if you <strong>WYNN</strong> to continue reading the contents of the<br />
prediction box until you manually stop speech.<br />
Pause Before Speaking<br />
Use the Pause Before Speaking slider to adjust the amount of time (in<br />
seconds) <strong>WYNN</strong> waits before reading the contents of the prediction box.<br />
Pause Between Choices<br />
Use the Pause Between Choices slider to adjust the length of time (in seconds)<br />
<strong>WYNN</strong> pauses between reading each word choice in the prediction box.<br />
Make Predictions Using Phonetic Replacements<br />
Select this check box to use phonetic mappings to help suggest correct<br />
spellings for the word you are typing. <strong>WYNN</strong> looks at the current word and<br />
makes suggestions based on the phonetic sounds in the word. For example, if<br />
you typed the word fone, the word phone would appear in the list of word<br />
choices. Clear this check box if you do not want to use this feature.<br />
Note: You can create additional phonetic associations by using the Word<br />
Prediction teacher controls. Refer to the help topic Word Prediction<br />
Phonetics for more information.<br />
Display Group<br />
The settings in the Display area control the appearance of the prediction box.<br />
Moving Prediction Box<br />
Select this check box if you want the prediction box to follow the insertion point<br />
as you type. Clear this check box to leave the prediction box in a static location<br />
on the screen. You can click and drag the box to another location.
Show Prediction Accuracy<br />
Select this check box if you want <strong>WYNN</strong> to indicate the grammatical suitability<br />
of each suggested word. <strong>WYNN</strong> displays small colored shapes next to each<br />
word choice:<br />
Green circle: This word choice has a high probability of being<br />
grammatically correct in the sentence.<br />
Orange square: This word choice has an average probability of being<br />
grammatically correct in the sentence.<br />
Black triangle: This word choice has a low probability of being<br />
grammatically correct in the sentence.<br />
Text Font<br />
In the Text Font combo box, select the font you want to use to display word<br />
choices in the prediction box.<br />
Text Size<br />
In the Text Size combo box, select the size (in points) you want to use when<br />
displaying word choices in the prediction box.<br />
Text Color<br />
In the Text Color combo box, select which color you want to use to display<br />
word choices in the prediction box.<br />
Background Color<br />
In the Background Color combo box, select a color for the background of the<br />
prediction box. Choose a color that contrasts well with the text color.<br />
Text Highlight Color<br />
In the Text Highlight Color combo box, select a color for the currently<br />
highlighted word choice in the prediction box.<br />
205
206<br />
Bold<br />
Select the Bold check box if you want words in the prediction box to appear in<br />
bold text.<br />
Italic<br />
Select the Italic check box if you want words in the prediction box to appear in<br />
italic text.<br />
Display Words Alphabetically<br />
Select this check box to sort word choices alphabetically in the prediction box.<br />
Clear this check box to sort word choices by statistical frequency in English<br />
usage.<br />
Include a Space after Inserted Word<br />
Select this check box to automatically add a space after a word when you<br />
chose it from the prediction box. If you clear this check box, you must manually<br />
type a space after each word you choose from the prediction box.
Image View Settings<br />
Book 24: Other <strong>WYNN</strong> Settings<br />
Use these settings to configure the view for both Exact View and Camera View.<br />
Exact View Group<br />
Default Zoom<br />
Select the default zoom level used for Exact View when you open a file or<br />
acquire an image. This setting persists across <strong>WYNN</strong> sessions so when you<br />
close this document, or open another document, the same magnification level<br />
is used. The following options are available:<br />
207
208<br />
Page Width: Sets the Exact View zoom level so the width of the image is<br />
in the window. This is the default setting.<br />
Page Height: Sets the Exact View zoom level so the height of the image<br />
is in the window.<br />
Maximum Zoom Level: Zooms in for maximum magnification level.<br />
Minimum Zoom Level: Zooms out to provide the minimum magnification<br />
level.<br />
Current Zoom Level: Sets the default zoom level to match the current<br />
Exact View zoom level of the open file.<br />
Background Color<br />
Select a color to use for the background around the edges of a scanned<br />
document. For example, if you scan a single page and zoom out so you can<br />
see the area the scanner picked up outside the page boundary, that<br />
background area will use the selected Background Color.<br />
Panning Properties<br />
Panning allows you to continuously scroll the page left or right, up or down. It is<br />
useful when an image does not entirely fit in the Exact View window. To pan,<br />
press and hold WINDOWS Key and then press the UP, DOWN, LEFT, or<br />
RIGHT ARROW keys. Once panning begins, release the keys. To stop<br />
panning, press the same keystroke again. The options below allow you to<br />
adjust the panning speed.<br />
Forward Speed: Select the panning speed to use when panning to the<br />
right in Exact View. Choose a value from 1 to 20, with 1 being the fastest.<br />
To pan forward, press WINDOWS Key+RIGHT ARROW.<br />
Vertical Speed: Select the panning speed to use when panning up or<br />
down in Exact View. Choose a value from 1 to 20, with 1 being the<br />
fastest. To pan up, press WINDOWS Key+UP ARROW. To pan down,<br />
press WINDOWS Key+DOWN ARROW.<br />
Reverse Speed: Select the panning speed to use when panning to the<br />
left in Exact View. Choose a value from 1 to 20, with 1 being the fastest.<br />
To pan left, press WINDOWS Key+LEFT ARROW.
Camera View Group<br />
Note: The Camera View settings only apply to the view from the PEARL<br />
camera.<br />
Camera View displays a real-time view from the PEARL camera; meaning that<br />
as you move items around under the camera, such as turning pages or<br />
removing and replacing objects, the image on the screen will update<br />
accordingly. This is different from Exact View which only shows the image once<br />
it has been acquired.<br />
Default Zoom<br />
Select the default zoom level used for Camera View. This setting persists<br />
across <strong>WYNN</strong> sessions. Note that if you make a change, you must restart<br />
<strong>WYNN</strong> before the new setting takes affect. The following options are available:<br />
Page Width: Instantly zooms enough so the width of the image is in the<br />
window. This is the default setting.<br />
Page Height: Instantly zooms enough so the height of the image is in the<br />
window.<br />
Maximum Zoom Level: Zooms in for maximum magnification level.<br />
Minimum Zoom Level: Zooms out to provide the minimum magnification<br />
level.<br />
Current Zoom Level: Sets the default zoom level to match the camera's<br />
current magnification.<br />
Overlay Color<br />
To distinguish the part of the image that is to be acquired from the rest of the<br />
image, <strong>WYNN</strong> displays an overlay rectangle. An overlay emphasizes a part of<br />
an image by increasing the difference in brightness/contrast between it and the<br />
rest of the image. The overlay rectangle is always displayed and moves as you<br />
pan so the same portion of the image is always covered. If you change the<br />
page size in the PEARL properties, or change how much of the image is<br />
acquired in the Workflow Settings, the overlay will also change to reflect the<br />
new settings. To change PEARL properties, open the Advanced menu, select<br />
Device Selection, and then click Properties.<br />
209
210<br />
Transparency<br />
Use this slider to adjust the level of the overlay's transparency. Transparency<br />
ranges from 0 to 100 percent.<br />
Panning Properties<br />
Line Wrap: Select this check box to automatically wrap to the next line<br />
when you reach the right edge of the screen while panning in Camera<br />
View mode. Otherwise, panning will stop at the right edge of the screen<br />
when panning from left to right. This check box is selected by default.<br />
Point Size: This option indicates the height of one line. If Line Wrap is<br />
selected, this setting determines how far <strong>WYNN</strong> needs to wrap in order<br />
to move to the next line. The default size is 10.<br />
Line Delay (in seconds): Use this option to determine how long <strong>WYNN</strong><br />
should pause when wrapping to the next line. The default is one second.<br />
Forward Speed: Select the panning speed to use when panning to the<br />
right in Camera View. Choose a value from 1 to 20, with 1 being the<br />
fastest. To pan forward, press WINDOWS Key+RIGHT ARROW.<br />
Vertical Speed: Select the panning speed to use when panning up or<br />
down in Camera View. Choose a value from 1 to 20, with 1 being the<br />
fastest. To pan up, press WINDOWS Key+UP ARROW. To pan down,<br />
press WINDOWS Key+DOWN ARROW.<br />
Reverse Speed: Select the panning speed to use when panning to the<br />
left in Camera View. Choose a value from 1 to 20, with 1 being the<br />
fastest. To pan left, press WINDOWS Key+LEFT ARROW.<br />
Customize Toolbar<br />
To create a new toolbar containing only certain buttons that you specify,<br />
choose Custom Toolbar from the Settings menu. You can have <strong>WYNN</strong><br />
display this toolbar instead of the standard rotating toolbars in order to provide<br />
quick access to commonly used commands.
To create a custom toolbar:<br />
1. From the Settings menu, choose Custom Toolbar.<br />
2. In the Available Buttons list, select a button to add to the custom<br />
toolbar.<br />
3. Click Add to place the button on the custom toolbar.<br />
Tip: To remove a button from the custom toolbar, select it in the Custom<br />
Toolbar list. Then click the Remove button.<br />
Tip: The buttons will be displayed in the order you select them, so be sure to<br />
first add the button you want on the left side of the toolbar, then add the<br />
button you want next to it to the right, and so on.<br />
4. You can add a total of 12 buttons to the custom toolbar.<br />
211
212<br />
5. Select the Show Custom Toolbar radio button to replace the<br />
standard rotating toolbars with your custom toolbar. You can select<br />
the Show Default Toolbar radio button to restore the standard<br />
toolbars at any time.<br />
6. Click the OK button.<br />
7. If you want to use this custom toolbar in future <strong>WYNN</strong> sessions or<br />
alternate between custom toolbars, be sure to save your settings.<br />
Refer to the help topic “Saving, Retrieving, and Deleting Settings” for<br />
more information. You can as many toolbars as you need, but be sure<br />
to save each toolbar under a different name.<br />
Tip: <strong>WYNN</strong> includes a number of sample custom toolbars designed to<br />
address particular task and environments. To retrieve these toolbars,<br />
choose Retrieve Settings from the Settings menu.
Web Settings<br />
To change your home page, history preferences, hyperlink reading options,<br />
and auto-complete options, choose Web Settings from the Settings menu.<br />
Home Page<br />
Enter the complete address of the Web page that you want to use as your<br />
home page. Your home page is automatically displayed when you begin<br />
browsing the Web with <strong>WYNN</strong>. A Web address is usually written in the format<br />
http://www.myhomepage.com.<br />
Tip: The home page for <strong>WYNN</strong>'s Web browser is the same as the home<br />
page set in your computer's copy of Internet Explorer. If you change<br />
your home page in <strong>WYNN</strong>, it will also change the home page in Internet<br />
Explorer outside <strong>WYNN</strong>.<br />
213
214<br />
Tip: You can click the Use Current button to designate the Web page you<br />
are currently viewing as your home page. This is also useful if you do<br />
not know the address of a Web page you want to designate as your<br />
home page.<br />
History<br />
Enter the number of days you want <strong>WYNN</strong> to retain information about Web<br />
pages you have recently visited. You can use the History button on the Web<br />
toolbar to view your history of visited pages.<br />
Tip: Click the Clear History button to delete the list of Web pages you have<br />
visited.<br />
Maximum Number of Open Web Pages<br />
In the combo box, select the maximum number of Web pages you would like<br />
open at a time. The default is Unlimited.<br />
Read Hyperlinks<br />
Use these commands to determine if <strong>WYNN</strong> reads hyperlink text aloud when<br />
you hover your mouse cursor over a Web link.<br />
When checked, Read Hyperlinks enables <strong>WYNN</strong> to speak the hyperlink text.<br />
A slight delay is typical when you are waiting for <strong>WYNN</strong> to speak after you<br />
mouse-over or tab to the hyperlink. It is best to have some delay so that <strong>WYNN</strong><br />
will not start reading hyperlinks that you did not intend to read. You can set the<br />
reading delay that occurs by choosing Delay Before Reading Hyperlinks and<br />
selecting one of the following values: 0.5, 1, 1.5, or 2 seconds.<br />
Auto Complete<br />
By checking Auto-complete Web addresses, <strong>WYNN</strong> can automatically<br />
complete a previously visited Web address when you are retyping it into the<br />
address bar.
Differential Coloring<br />
To change the color of specific characters or words in your documents, choose<br />
Differential Coloring from the Settings menu. You can use differential<br />
coloring for exercises involving certain types of prefixes or suffixes or to<br />
emphasize letter combinations that may be difficult to distinguish.<br />
To display certain characters or words in a different color:<br />
1. From the Settings menu, choose Differential Color Settings<br />
2. In the Character String edit box, type the character(s) or word(s) you<br />
want to differentiate.<br />
3. In the Differential Color combo box, choose the color you want to use<br />
to display the character string you entered.<br />
4. Select the Whole Words Only check box to apply the differential<br />
coloring to the character string only when it appears by itself. Clear<br />
this check box to apply differential coloring to the character string even<br />
when it appears as part of a larger word.<br />
5. Select the Show Differential Coloring check box to enable differential<br />
coloring. Clear this check box if you do want <strong>WYNN</strong> to apply<br />
differential coloring to text.<br />
6. Click Add to add the character string to the Defined Combinations list.<br />
Tip: You can delete a character string by selecting it in the Defined<br />
Combinations list and clicking Remove. <strong>WYNN</strong> will no longer apply<br />
differential coloring to the character string.<br />
7. Click the OK button. To save these settings for future use, choose<br />
Save Settings from the Settings menu. See the help topic “Saving,<br />
Retrieving, and Deleting Settings” for more information.<br />
215
216
Appendix A: Keyboard Shortcuts<br />
This section lists keystrokes you can press to perform various functions in<br />
<strong>WYNN</strong>. In addition to these keystrokes, all standard Microsoft Windows<br />
shortcut keys are available.<br />
General Commands<br />
General Commands Shortcut Keys<br />
Start <strong>WYNN</strong> ALT+CTRL+W<br />
Quit <strong>WYNN</strong> ALT+F4<br />
Switch between Text View and<br />
Exact View<br />
CTRL+SHIFT+V<br />
Show/Hide Menu Bar SHIFT+F3<br />
Show/Hide Status Bar SHIFT+F5<br />
Help F1<br />
Speech Commands<br />
Speech Commands Shortcut Keys<br />
All speech options<br />
(text, toolbars, menus, dialog<br />
boxes, messages)<br />
Begin/Stop Reading F2<br />
ALT+G, P, ALT+A<br />
Toolbars ALT+G, P, ALT+T<br />
Menus and Dialog boxes ALT+G, P, ALT+M<br />
217
File Management Commands<br />
218<br />
File Management Commands Shortcut Keys<br />
Open File CTRL+O<br />
Close Document CTRL+F4 or CTRL+W<br />
Create New Document CTRL+N<br />
Save Document CTRL+S<br />
Print CTRL+P<br />
View Document Properties CTRL+R<br />
Reading and Editing Commands<br />
Reading and Editing<br />
Commands<br />
Begin Reading F2<br />
Switch between Read-only<br />
Mode and Edit Mode<br />
Shortcut Keys<br />
CTRL+E<br />
Go to Page CTRL+G<br />
Undo CTRL+Z<br />
Copy Selected Text CTRL+C<br />
Cut Selected Text CTRL+X<br />
Paste Text from<br />
Clipboard<br />
CTRL+V<br />
Select All CTRL+A<br />
Delete Selected Text DELETE<br />
Bold Selected Text CTRL+B<br />
Italicize selected Text CTRL+I
Reading and Editing<br />
Commands<br />
Shortcut Keys<br />
Underline Selected Text CTRL+U<br />
Find Text CTRL+F<br />
Find/Replace Text CTRL+H<br />
Insert Page Break CTRL+ENTER<br />
Delete Page Break CTRL+SHIFT+ENTER<br />
Delete Current Page CTRL+DELETE<br />
Look Up Selected Word in the<br />
Standard Dictionary<br />
Look Up Selected Word in the<br />
Thesaurus<br />
F4<br />
Spell Check F7<br />
Spell Word F6<br />
Mark-up Commands<br />
SHIFT+F4<br />
Mark-up Commands Shortcut Keys<br />
Go To (Any Markup) CTRL+G<br />
Highlight Selected Text F8<br />
Insert Bookmark F9<br />
Insert Text Note F10<br />
Insert Voice Note F11<br />
219
Acquisition Commands<br />
220<br />
Acquisition Command Shortcut Keys<br />
Acquire (Scan) a Page F3<br />
Switch between Text View and<br />
Exact View<br />
CTRL+SHIFT+V<br />
Document Clean-up SHIFT+F7<br />
Enable Dynamic Zoning and<br />
Show Current Zones<br />
Redefine Zones on Current<br />
Page<br />
CTRL+F5<br />
CTRL+D<br />
Re-recognize Document CTRL+Q<br />
Study Tools Commands<br />
Study Tools Command Shortcut Keys<br />
Dictionary F4<br />
Spell Current Word F6<br />
Spell Checker F7<br />
Highlight F8<br />
Insert Bookmark F9<br />
Create Text Note F10<br />
Create Voice Note F11
PEARL Camera Commands<br />
PEARL Camera Command Shortcut Keys<br />
Acquire (Scan) and Read Page F3<br />
Stop Automatic Acquisition ESC<br />
Cycle Among Text View, Exact<br />
View, Split View, and Camera<br />
View<br />
Increase Zoom (press and hold<br />
for continuous zoom)<br />
Decrease Zoom (press and hold<br />
for continuous zoom)<br />
CTRL+SHIFT+V<br />
CTRL+PLUS or<br />
CTRL+SHIFT+MOUSE WHEEL<br />
FORWARD<br />
CTRL+MINUS or<br />
CTRL+SHIFT+MOUSE WHEEL<br />
BACKWARD<br />
Rotate Camera View Right CTRL+SHIFT+R<br />
Rotate Camera View Left CTRL+SHIFT+L<br />
Grab Image and Move in any<br />
Direction<br />
Incremental Pan View Down<br />
Incremental Pan View Up<br />
Incremental Pan View Left<br />
Incremental Pan View Right<br />
Continuous Pan View Down<br />
ALT+LEFT MOUSE BUTTON<br />
(press and hold)<br />
WINDOWS Key+CTRL+DOWN<br />
ARROW<br />
WINDOWS Key+CTRL+UP<br />
ARROW<br />
WINDOWS Key+CTRL+LEFT<br />
ARROW<br />
WINDOWS Key+CTRL+RIGHT<br />
ARROW<br />
WINDOWS Key+DOWN<br />
ARROW<br />
Continuous Pan View Up WINDOWS Key+UP ARROW<br />
221
222<br />
PEARL Camera Command Shortcut Keys<br />
Continuous Pan View Left WINDOWS Key+LEFT ARROW<br />
Continuous Pan View Right<br />
WINDOWS Key+RIGHT<br />
ARROW<br />
Increase Speech Rate CTRL+ALT+PAGE UP<br />
Decrease Speech Rate CTRL+ALT+PAGE DOWN<br />
Toggle Camera LED On or Off CTRL+L
Appendix B: Menu System<br />
This section lists each command available on the <strong>WYNN</strong> main menu bar. The<br />
second column lists the shortcut keys you can press to quickly activate the<br />
corresponding command.<br />
File Menu (ALT+F)<br />
File Menu Commands Access Keys<br />
New ALT+F, N<br />
Open ALT+F, O<br />
Close ALT+F, C<br />
Save ALT+F, S<br />
Save As ALT+F, A<br />
Save to Audio ALT+F, D<br />
Save Pages ALT+F, G<br />
Login Different <strong>User</strong> ALT+F, L<br />
Append File to Current<br />
Document<br />
ALT+F, F<br />
Export Highlights ALT+F, I<br />
Export Bookmarks ALT+F, B<br />
Export Text Notes ALT+F, E<br />
Print ALT+F, P<br />
Print Preview ALT+F, V<br />
Document Properties ALT+F, R<br />
Exit ALT+F, X<br />
223
Edit Menu (ALT+E)<br />
224<br />
Edit Menu Commands Access Keys<br />
Edit Mode/Read-only Mode ALT+E, E<br />
Undo ALT+E, U<br />
Cut ALT+E, T<br />
Copy ALT+E, C<br />
Paste ALT+E, P<br />
Delete ALT+E, D<br />
Select All ALT+E, S<br />
Bold ALT+E, B<br />
Italic ALT+E, I<br />
Underline ALT+E, U<br />
Find Text... ALT+E, F<br />
Find/Replace Text... ALT+E, R<br />
Find Mark-up... ALT+E, M<br />
Go to Page... ALT+E, G<br />
Renumber Pages... ALT+E, A<br />
Insert Page Break ALT+E, B<br />
Delete Page Break ALT+E, K<br />
Move Page... ALT+E, M<br />
Delete Current Page ALT+E, L<br />
Create Outline ALT+E, O<br />
Outline Adjustments ALT+E, J
Acquire Menu (ALT+S)<br />
Acquire Menu Commands Access Keys<br />
Workflow ALT+S, W<br />
Acquire Page ALT+S, A<br />
Acquire and Replace Current<br />
Page<br />
ALT+S, R<br />
Acquire and Insert New Page ALT+S, I<br />
Recognize Columns ALT+S, Z<br />
Split Facing Pages ALT+S, F<br />
View Menu (ALT+V)<br />
View Menu Commands Access Keys<br />
Show Exact View ALT+V, E<br />
Show Text View ALT+V, T<br />
Split View ALT+V, L<br />
Camera View ALT+V, C<br />
Hide Study Tools in Exact View ALT+V, H<br />
Menu Bar ALT+V, M<br />
Toolbar ALT+V, T<br />
Two Tone ALT+V, O<br />
File List AVT+V, F<br />
Zoom Exact View ALT+V, Z<br />
Page Scrolling ALT+V, P<br />
225
Tools Menu (ALT+T)<br />
226<br />
Tools Menu Commands Access Keys<br />
Start Reading ALT+T, S<br />
Spell Check ALT+T, P<br />
Spell Check As I Type ALT+T, E<br />
Word Count... ALT+T, R<br />
Spell Word... ALT+T, W<br />
Syllabify Word... ALT+T, Y<br />
Homophones ALT+T, M<br />
Word Prediction ALT+T, O<br />
Basic Dictionary... ALT+T, B<br />
Standard Dictionary... ALT+T, D<br />
Thesaurus... ALT+T, T<br />
Start Highlight ALT+T, H<br />
Highlighter Pens ALT+T, G<br />
Lists ALT+T, L<br />
Insert Bookmark ALT+T, I<br />
Bookmark Type ALT+T, B<br />
Insert Text Note... ALT+T, N<br />
Insert Voice Note... ALT+T, V
Advanced Menu (ALT+A)<br />
Advanced Menu Commands Access Keys<br />
Pronunciation Dictionary ALT+A, P<br />
Dynamic Zoning ALT+A, Z<br />
Document Cleanup ALT+A, D<br />
OCR Correction... ALT+A, O<br />
Scanner Selection... ALT+A, S<br />
Teacher Lockout ALT+A, T<br />
Word Prediction Teacher<br />
Controls...<br />
Settings Menu (ALT+G)<br />
ALT+A, W<br />
Settings Menu Commands Access Keys<br />
Save Settings... ALT+G, S<br />
Retrieve Settings... ALT+G, R<br />
Delete Settings... ALT+G, D<br />
Speech Settings... ALT+G, P<br />
Visual Settings... ALT+G, V<br />
Scanning Settings... ALT+G, C<br />
General Settings... ALT+G, G<br />
Masking... ALT+G, M<br />
Differential Coloring... ALT+G, O<br />
Word Prediction... ALT+G, I<br />
Custom Toolbar... ALT+G, T<br />
227
228<br />
Settings Menu Commands Access Keys<br />
Web Settings... ALT+G, W<br />
Web Menu (ALT+B)<br />
Web Menu Commands Access Keys<br />
Back ALT+B, B<br />
Forward ALT+B, F<br />
Stop ALT+B, T<br />
Refresh ALT+B, R<br />
Home ALT+B, H<br />
Close Web ALT+B, C<br />
Search the Web ALT+B, W<br />
Go To Web Page... ALT+B, G<br />
History... ALT+B, Y<br />
Favorites... ALT+B, A<br />
Window Menu (ALT+W)<br />
Window Commands Access Keys<br />
Next Document ALT+W, N<br />
Help Menu (ALT+H)<br />
Help Menu Commands Access Keys<br />
Search for help on... ALT+H, S<br />
<strong>WYNN</strong> Help... ALT+H, H<br />
About <strong>WYNN</strong>... ALT+H, A
Appendix C: <strong>WYNN</strong> Folders and Subfolders<br />
Below are the folders created during product installation.<br />
<strong>WYNN</strong>: Default location for <strong>WYNN</strong> user files<br />
[version number]: Default location for <strong>WYNN</strong> user files for a specific<br />
<strong>WYNN</strong> release<br />
Public Domain Books: Contains all public domain books, which are<br />
available to all users. It is created for <strong>WYNN</strong> <strong>7.0</strong> and later.<br />
Shared: This folder is shared among users on the network. It contains<br />
the subfolders Docs, Settings, and Audio. Files that are used for<br />
broadcasting are placed in these folders.<br />
[username]: An individual user’s folder that has the same label as the<br />
user’s log in ID. It contains audio files, documents, user settings, and<br />
templates.<br />
Audio: For the Shared folder, it contains MP3 and WAV files for<br />
broadcasting. For the <strong>User</strong> folder, it contains MP3 and WAV files saved<br />
by the user.<br />
Docs: For the Shared folder, it contains all sample <strong>WYNN</strong> files. For the<br />
<strong>User</strong> folder, it contains the user’s saved files.<br />
Settings: For the Shared folder, it contains default and broadcast system<br />
settings. For the <strong>User</strong> folder, it contains new system settings created and<br />
saved by the user.<br />
Templates: It contains default templates for PAL documents.<br />
<strong>WYNN</strong> 6.0 and Later<br />
Files for <strong>WYNN</strong> 6.0 and later are stored in the tree structure outlined below.<br />
The easiest way to find these folders is to click the <strong>WYNN</strong> <strong>User</strong>s Files shortcut<br />
on your desktop, which opens the <strong>7.0</strong> folder. To access <strong>WYNN</strong> 6.0 files,<br />
navigate up one level in Windows Explorer and then open the 6.0 folder.<br />
229
230<br />
<strong>WYNN</strong><br />
6.0<br />
<strong>7.0</strong><br />
Public Domain Books<br />
Shared<br />
[Docs]<br />
[Settings]<br />
[username 1]<br />
[Audio]<br />
[Docs]<br />
[Settings]<br />
[username 2]<br />
[Audio]<br />
[Docs]<br />
[Settings]<br />
[etc.]<br />
Public Domain Books<br />
Shared<br />
[Docs]<br />
[Templates]<br />
[Settings]<br />
[username 1]<br />
[Audio]<br />
[Docs]<br />
[Templates]<br />
[Settings]<br />
[username 2]<br />
[Audio]<br />
[Docs]<br />
[Templates]<br />
[Settings]<br />
[etc.]
<strong>WYNN</strong> 5.10<br />
If <strong>WYNN</strong> 5.10 is also installed on your computer, then the following tree<br />
structure is shown when you click the <strong>WYNN</strong> <strong>User</strong>s Files shortcut. The <strong>WYNN</strong><br />
<strong>7.0</strong> folder opens. To access files for earlier versions of <strong>WYNN</strong>, navigate up one<br />
level in Windows Explorer and then open the appropriate folder.<br />
<strong>WYNN</strong><br />
[username 1] (5.1)<br />
[username 2] (5.1)<br />
[etc.] (5.1)<br />
6.0<br />
<strong>7.0</strong><br />
Shared<br />
[username 1]<br />
[username 2]<br />
[etc.]<br />
Public Domain books<br />
Shared<br />
[username 1]<br />
[username 2]<br />
[etc.]<br />
231
232
Appendix D: Network Folder System<br />
Note: The following provides quick references for network administrators.<br />
<strong>User</strong> Permissions<br />
Folder Permissions (Sharing<br />
Tab)<br />
<strong>User</strong>s Full Control, Change, and<br />
Read<br />
<strong>WYNN</strong>Net Change and Read<br />
Folder NTFS Permissions<br />
(Security Tab)<br />
<strong>User</strong>s Full Control<br />
<strong>WYNN</strong>Net Read and Execute, List<br />
Folder Contents, and Read<br />
License Read and Execute, List<br />
Folder Contents, and Read<br />
233
Network Authorization Tools<br />
234<br />
Network<br />
Authorization<br />
Tool<br />
Description<br />
Quick Start <strong>Guide</strong> The quick start guide for <strong>Freedom</strong><br />
<strong>Scientific</strong> Network Authorization.<br />
Server<br />
Administration<br />
Launches the WLMAdmin utility that<br />
allows you to monitor the license server<br />
and perform some administrative actions.<br />
Note: <strong>Freedom</strong> <strong>Scientific</strong> products are<br />
identified by the following product keys:<br />
Code | Product<br />
00 | JAWS<br />
10 | MAGic<br />
20 | OpenBook<br />
30 | <strong>WYNN</strong> Wizard<br />
40 | <strong>WYNN</strong> Reader<br />
Service Loader Adds or removes the license server as a<br />
service called “SentinelLM” in your<br />
Windows NT System Service registry. On<br />
Windows NT systems, the license server<br />
must be running as a service in order to<br />
authorize client systems.<br />
System<br />
Administrator’s<br />
<strong>Guide</strong><br />
Uninstall Network<br />
Setup<br />
Update <strong>WYNN</strong><br />
Authorization<br />
Contains additional information on<br />
license management, installation,<br />
optional features, administrator<br />
commands, user options, and<br />
environment variables.<br />
Uninstalls Network Authorization<br />
documentation and tools and (optionally)<br />
the license server.<br />
Begins the activation process for your<br />
<strong>Freedom</strong> <strong>Scientific</strong> product.
<strong>WYNN</strong> Folders and Subfolders<br />
Below are the folders created during product installation.<br />
<strong>WYNN</strong>Net: Default Network <strong>WYNN</strong> folder.<br />
<strong>WYNN</strong> [version number]: Default location for the <strong>WYNN</strong> Network Client<br />
setup file.<br />
USERS: Contains all user folders that are created when a user initially<br />
logs on to <strong>WYNN</strong>. During installation, this folder can be renamed and<br />
saved to a new location on the server instead of <strong>WYNN</strong>Net, the default<br />
Network folder. Note that the location where documents are stored must<br />
be shared before completing the installation.<br />
SHARED: This folder is shared among users on the network. It contains<br />
the subfolders Docs, Settings, and Audio. Files that are used for<br />
broadcasting are placed in these folders.<br />
USER: An individual user’s folder that has the same label as the user’s<br />
log in ID.<br />
DOCS: For the Shared folder, it contains all sample <strong>WYNN</strong> files. For the<br />
<strong>User</strong> folder, it contains the user’s saved files.<br />
SETTINGS: For the Shared folder, it contains default and broadcast<br />
system settings. For the <strong>User</strong> folder, it contains new system settings<br />
created and saved by the user.<br />
AUDIO: For the Shared folder, it contains MP3 and WAV files for<br />
broadcasting. For the <strong>User</strong> folder, it contains MP3 and WAV files saved<br />
by the user.<br />
Note: After installing the server components, the Net.ini file is created. It<br />
identifies the location of different user information, and is useful for IT<br />
personnel for troubleshooting. The file is located in<br />
C:\<strong>WYNN</strong>Net\<strong>User</strong>s\<strong>WYNN</strong>\[version number].<br />
235
236<br />
Network Folder Hierarchy<br />
Below is a tree view of the <strong>WYNN</strong> folders and subfolders.<br />
C:\<strong>WYNN</strong>Net<br />
<strong>WYNN</strong><br />
setup.exe<br />
<strong>User</strong>s<br />
<strong>WYNN</strong><br />
<br />
Shared<br />
[Docs]<br />
[Settings]<br />
[Audio]<br />
[username1]<br />
[Docs]<br />
[Settings]<br />
[Audio]<br />
[username2]<br />
[Docs]<br />
[Settings]<br />
[Audio]<br />
[etc.]
Appendix E: Activation Options<br />
Software activation is an easy, one-time process that uses a 20-character<br />
Authorization code to help <strong>Freedom</strong> <strong>Scientific</strong> verify your product’s license. The<br />
Authorization code is available on the Authorization CD and <strong>WYNN</strong>’s CD<br />
package. Use the Authorization CD to copy the code to your computer. This<br />
saves the time and trouble of having to manually type the 20-character code<br />
during the Activation process.<br />
If you do not have immediate Internet access, use the procedures in this<br />
chapter to activate your product.<br />
Before You Begin:<br />
1. Locate your 20-character Authorization number, which appears on the<br />
<strong>WYNN</strong> product packaging.<br />
2. Install your 20-character Authorization number as previously described<br />
in Activating <strong>WYNN</strong> on page 13.<br />
3. There are several ways to activate <strong>WYNN</strong>. Determine which method<br />
you want to use. For example:<br />
Use the Internet to connect directly to <strong>Freedom</strong> <strong>Scientific</strong> and use<br />
the automated activation process. This is the fastest method and is<br />
recommended, as described in <strong>WYNN</strong> Installation Process on page<br />
11.<br />
Call <strong>Freedom</strong> <strong>Scientific</strong>’s Customer Support and request that an<br />
Activation License code be sent to you by e-mail or on a CD.<br />
Send a fax to <strong>Freedom</strong> <strong>Scientific</strong>’s Customer Support and request<br />
that an Activation License code be sent to you by e-mail or on a<br />
CD.<br />
Use another computer with Internet connectivity to download an<br />
Activation License code from FSActivate.com. Once it is received, it<br />
can be copied to a disk or CD and used to activate <strong>WYNN</strong>.<br />
237
Starting the Activation Process<br />
238<br />
Until you activate <strong>WYNN</strong>, the Activation dialog box appears each time you try<br />
to open the <strong>WYNN</strong> application.<br />
To start the activation process:<br />
1. Select the <strong>WYNN</strong> application shortcut from the desktop.<br />
2. From the <strong>WYNN</strong> Activation dialog box, click Activate.<br />
3. A <strong>WYNN</strong> dialog box appears. It contains the various activation<br />
methods.
If you do not have immediate Internet access to activate the <strong>WYNN</strong><br />
application, choose one of the following activation methods:<br />
Activating by telephone, see below<br />
Activating by fax, see page 242<br />
Activating using FSActivate.com, see page 245<br />
Activating by Telephone<br />
There are two ways to request activation by calling <strong>Freedom</strong> <strong>Scientific</strong> directly.<br />
Call and request that an Activation code be emailed to you.<br />
Call and request that an Activation code be mailed to you.<br />
Note: Activation by mail takes several days to complete since a CD must be<br />
mailed to you.<br />
Requesting an Activation Code by Telephone<br />
To activate your product after receiving the Activation code in an email:<br />
239
240<br />
1. From the <strong>WYNN</strong> Activation dialog, select Telephone to receive<br />
activation by mail, and click Next.<br />
2. Record your Locking code and the Customer Service phone number.<br />
Click Quit and exit <strong>WYNN</strong> activation.
Keep your Locking code, Customer Service phone number, and<br />
Authorization number, which also on your <strong>WYNN</strong> CD package, in a<br />
safe place. You will need this information later when calling <strong>Freedom</strong><br />
<strong>Scientific</strong>.<br />
3. Call Customer Service (727-803-8015), request an Activation License<br />
code, and provide your Locking code and Authorization number.<br />
4. If activating using an Activation code received by email,<br />
When the email arrives, start <strong>WYNN</strong>, select Activate, select<br />
Telephone to receive activation by mail, and click Next.<br />
Copy the 100-plus character code from the email message, and<br />
paste it into the Activation License Code edit box. Click Next.<br />
If activating using an Activation code received by mail,<br />
When the Activation License code CD arrives, insert it into the<br />
computer’s CD-ROM drive, and let the auto-run feature start the<br />
Activation program.<br />
When requested, click Activate Using Authorization CD, and<br />
follow the on-screen instructions. If necessary, enter your Locking<br />
code and Authorization number when requested.<br />
If activation is successful, a confirmation message appears.<br />
5. Click Finished, which completes the activation.<br />
241
242<br />
If the activation fails, a detailed error message appears that<br />
recommends you verify or reenter your authorization code, or that you<br />
contact <strong>Freedom</strong> <strong>Scientific</strong> for assistance.<br />
Activating by FAX<br />
You can print, complete, and fax a request form to <strong>Freedom</strong> <strong>Scientific</strong>’s<br />
Customer Service requesting that an Activation License code be sent to you by<br />
email or postal service.<br />
Note: This method of activation takes several days to complete since a CD<br />
must be mailed to you.<br />
Requesting an Activation Code by Fax<br />
To receive the Activation code using email:<br />
1. From the <strong>WYNN</strong> Activation dialog, select Telephone to receive<br />
activation by mail, and click Next.<br />
2. Record your Locking code.
Keep your Locking code and Authorization number, which appears on<br />
your <strong>WYNN</strong> product box, in a safe place. You will need this<br />
information later.<br />
3. Click Back, select Fax, and click Next.<br />
The Activation License code request form appears.<br />
243
244<br />
4. Print and complete the form, and fax it to Customer Service (727-803-<br />
8001). Make sure that you enter your Authorization number, and if<br />
requesting an Authorization number by email, a valid email address.<br />
5. Quit the <strong>WYNN</strong> Activation dialog box.<br />
6. If activating by email,<br />
When the Activation License code arrives by e-mail, start <strong>WYNN</strong>,<br />
select Activate, select Telephone to receive activation by mail,<br />
and click Next.<br />
Copy the 100-plus character Activation License code from the email<br />
message, and paste it into the Activation License Code edit<br />
box. Click Next.
If activating by mail,<br />
When the Activation License code CD arrives, insert it into the<br />
computer’s CD-ROM drive, and let the auto-run feature start the<br />
Activation program.<br />
When requested, click Activate Using Authorization CD, and<br />
follow the on-screen instructions. If necessary, enter your Locking<br />
code and Authorization number when requested.<br />
If activation is successful, a confirmation message appears.<br />
7. Click Finished, which completes activation.<br />
If activation fails, a detailed error message appears that recommends<br />
you verify or reenter your activation license code, or that you contact<br />
<strong>Freedom</strong> <strong>Scientific</strong> for assistance.<br />
Activating using FSActivate.com<br />
Another method for obtaining an Activation License code is to download the<br />
code using another person’s computer, and then copying the code to your<br />
computer using a floppy disk or CD-ROM.<br />
Note: The other person’s computer must have Internet access.<br />
Using your computer:<br />
245
246<br />
1. From the <strong>WYNN</strong> Activation dialog, select Activation generated from<br />
www.FSActivate.com, and click Next.<br />
2. Record your Locking code.<br />
Keep your Locking code and Authorization number, which appears on<br />
your <strong>WYNN</strong> CD package, in a safe place. You will need this<br />
information later.
3. Quit the <strong>WYNN</strong> Activation dialog box.<br />
Using the other person’s computer:<br />
1. Use a trusted third party’s computer with Internet access to connect to<br />
<strong>Freedom</strong> <strong>Scientific</strong>’s product activation page<br />
(http://www.FSActivate.com).<br />
2. Click Continue, and scroll down until the Authorization number and<br />
Locking Code edit boxes appear.<br />
3. Enter your Authorization number and Locking code, and click Submit<br />
License Request.<br />
4. Save the generated License code as an HTML or text file to a floppy<br />
disk or CD-ROM and transport to your computer.<br />
Using your computer:<br />
1. At your computer, start <strong>WYNN</strong>, and select Activation generated from<br />
www.fsactivate.com to receive activation by mail.<br />
2. Insert the floppy disk or CD-ROM into your computer, and copy the<br />
100-plus character License code from the file.<br />
3. Paste the entire License code into the Activate License Code edit<br />
box, and click Next.<br />
247
248<br />
If activation is successful, a confirmation message appears.<br />
4. Click Finished, which completes activation.<br />
If activation fails, a detailed error message appears that recommends<br />
you verify or reenter your Authorization number, or that you contact<br />
<strong>Freedom</strong> <strong>Scientific</strong> for assistance.<br />
Activating using the Activation Media Image Creator<br />
Program<br />
The Activation Media Image Creator program provides an alternative method if<br />
you must activate several computers that do not have access to the internet.<br />
To activate these computers, you need:<br />
One computer that can access the Internet and download the Activation<br />
Media Image Creator program<br />
The Locking codes and the Authorization numbers of the computers that<br />
require activation<br />
Do the following to download this program:<br />
1. Using your browser, enter the URL www.fsactivate.com.<br />
2. Select the FS Product Activation Site link and then select Continue.<br />
3. Select the Activation Media Image Creator link.<br />
4. Read the on-screen instructions and download the Activation Media<br />
Image Creator program. Follow the on-screen instructions provided<br />
with the program.
Activating the License Server through a Software<br />
Firewall<br />
Note: The following provides a general overview for reconfiguring your firewall<br />
settings. For a specific example of how to configure your firewall<br />
settings using Windows Firewall, refer to Configuring Windows Firewall<br />
on page 250. For license server information, see License Server<br />
Installation and Configuration Overview on page 21.<br />
General Overview<br />
If your firewall software prevents you from activating <strong>WYNN</strong> using the Internet,<br />
reconfigure the firewall to allow the following files to run:<br />
FSActivate.exe<br />
CAUtil.exe<br />
CAUtil.enu<br />
Once you have reconfigured your firewall, retry the activation process. The<br />
following is a complete list of all files that need to be allowed by the firewall<br />
when using <strong>WYNN</strong>:<br />
File Name<br />
C:\Program Files\<strong>Freedom</strong><br />
<strong>Scientific</strong>\Activator\1.1\<br />
CAUtil.dll<br />
C:\Program Files\<strong>Freedom</strong><br />
<strong>Scientific</strong>\Activator\1.1\<br />
CAUtil.dll<br />
Connection<br />
Type<br />
Incoming Port Outgoing Port<br />
TCP/IP 80 80<br />
TCP/IP 20 21<br />
C:\<strong>WYNN</strong>Net\FSAuth.exe UDP 5093 5093<br />
249
250<br />
File Name<br />
C:\Program Files\<strong>Freedom</strong><br />
<strong>Scientific</strong>\Activator\1.1\<br />
FSActivate.exe<br />
Connection<br />
Type<br />
Incoming Port Outgoing Port<br />
TCP/IP 80 80<br />
If you cannot reconfigure the firewall, or if you still cannot activate the software,<br />
go to www.FSActivate.com. Follow the instructions on the Web page to<br />
retrieve an Activation License code.<br />
Finding your Locking Code<br />
To use FSActivate.com, you need your Authorization number and the license<br />
server’s Locking code. Do the following to find the Locking code:<br />
1. From the Start button, choose All Programs, <strong>Freedom</strong> <strong>Scientific</strong>,<br />
Network, and Update <strong>WYNN</strong> Authorization.<br />
2. Choose Start Activation.<br />
3. If you are asked to insert your Authorization CD, specify that you want<br />
to enter the Authorization number manually.<br />
4. Choose Activate.<br />
5. Select the Telephone to Receive Activation by Mail option and<br />
press ENTER. The server's Locking code is shown on the page that<br />
appears.<br />
6. After you copy the Locking code, choose Quit.<br />
Configuring Windows Firewall<br />
The following describes how to configure and open ports using Windows<br />
Firewall for use with <strong>WYNN</strong>Net.
Windows 7<br />
To configure Windows Firewall,<br />
1. From the Start button, select Control Panel.<br />
2. In the search box, type firewall and click Windows Firewall.<br />
3. Select Allow a Program or Feature through Windows Firewall.<br />
This is in the left pane of the Windows Firewall dialog box.<br />
4. Click Change Settings, select the check box for Client Activator, and<br />
then click Ok.<br />
To open ports,<br />
1. From the Start button, select Control Panel.<br />
2. In the search box, type firewall and click Windows Firewall.<br />
3. Select Advanced Settings. This is in the left pane of the Windows<br />
Firewall dialog box.<br />
4. Next, select Inbound Rules. This is in the left pane of the Windows<br />
Firewall with Advanced Security dialog box.<br />
5. Select New Rules in the right pane.<br />
6. Follow the instructions for the New Inbound Rule Wizard.<br />
The default page is C:\Program Files\<strong>Freedom</strong><br />
<strong>Scientific</strong>\Activator\1.1\FSActivate.exe.<br />
Windows XP<br />
1. From the Start button, select Control Panel.<br />
2. Select Windows Firewall, and then select the Exceptions tab.<br />
251
252<br />
3. Select the Add Port button, enter a name in the Name field (for<br />
example, UDP port 5093), enter port number 5093 in the Port field,<br />
and select the UDP radio button. Click OK.<br />
UDP port 5093 now appears in the Programs and Services list box.<br />
4. Repeat step 3 for the following ports:<br />
Port Number Connection Type<br />
5094 UDP<br />
5096 UDP<br />
80 TCP<br />
21 TCP<br />
20 TCP<br />
5. From the Exceptions tab, click the Add Program button.<br />
The Add a Program dialog box appears.<br />
6. Click the Browse button, locate, and then select the FSActivate.exe<br />
file.<br />
For example:<br />
C:\Program Files\<strong>Freedom</strong> <strong>Scientific</strong>\Activator\1.1\FSActivate.exe.<br />
FSActivate now appears in the Programs list.<br />
7. Select the OK button to close and save the Windows Firewall settings.
Appendix F: Command-line Options<br />
The following explains the available, optional command-line options. These<br />
commands are not case sensitive.<br />
/?<br />
Displays the command-line options listed below.<br />
/MoreHelp<br />
Displays additional help information, if available, about the setup package such<br />
as a list of setup types. The installation process is not performed.<br />
Example:<br />
c:\package.exe /MoreHelp<br />
/ExtractSettings <br />
Outputs the contents of Settings.ini to the output file specified. The installation<br />
process is not performed. If the output file already exists, it is overwritten. If<br />
there are spaces in the path to the file, the path must be enclosed in quotes.<br />
Example:<br />
c:\package.exe /ExtractSettings "c:\FS setup\OldSettings.ini"<br />
/ReplaceSettings <br />
Specifies an initialization file for the setup package engine to use instead of the<br />
Settings.ini file stored in the resources. This flag can be used if any of the<br />
contents in Settings.ini must be overridden. If there are spaces in the path to<br />
the file, the path must be enclosed in quotes.<br />
Example:<br />
c:\package.exe /ReplaceSettings "c:\FS setup\NewSettings.ini"<br />
253
254<br />
/ReplaceLanguage <br />
Specifies a resource DLL for the setup package engine to use instead of the<br />
resource DLL file stored in the bootstrapper. This flag can be used to specify<br />
an alternate, external set of resources for the installation. If there are spaces<br />
in the path to the file, the path must be enclosed in quotes.<br />
Example:<br />
c:\package.exe /ReplaceLanguage "c:\FS setup\NewResources.dll"<br />
/Log [Path-to-file]<br />
Outputs the setup package process to a log file. Specifying a path to the log<br />
file is optional. If not specified, the log file will be created under the same<br />
folder as the setup executable and be named FS_Setup_Package.log.<br />
Example:<br />
/Type <br />
c:\package.exe /Log<br />
The log file is created under c:\FS_Setup_Package.log.<br />
c:\package.exe /Log "c:\myFolder\mySetup.log"<br />
The log file is created under c:\myFolder\mySetup.log.<br />
Specifies the setup type to use instead of the default. To view a list of<br />
available setup types, use the /MoreHelp command-line option, or check the<br />
list of options later in this section titled Additional Command-line Options.<br />
Example:<br />
c:\package.exe /type Silent<br />
/Passthru @<br />
This argument will append the specified command to the specified installers in<br />
a given package.
- this portion of the argument specifies<br />
the installers which will receive the command. Each of the Installer strings<br />
should correspond to a section name in Settings.ini.<br />
- the command to append to each of the specified installer's<br />
command-line. If you wish to passthrough a command that includes the<br />
characters /, - or # you must use the following escape sequences:<br />
Sequence String<br />
#0 #<br />
#1 -<br />
#2 /<br />
Note: All occurrences of # in are interpreted as the beginning of<br />
an escape sequence. All instances of # and the character which<br />
follows the # will be replaced if a matching string can be found. If no<br />
corresponding string can be found then the # and the character<br />
following it will be removed.<br />
For example, the sequence ## in would be removed<br />
whereas #0 would be replaced with #.<br />
Example:<br />
c:\Package.exe /passthru AnInstaller,AnotherInstaller@#2l<br />
Assume that the following is the Settings.ini from the above package.exe.<br />
---Begin Settings.ini---<br />
[default]<br />
PreInstall = AnotherInstaller|AThirdInstaller<br />
MainInstall = AnInstaller<br />
[AnInstaller]<br />
255
256<br />
Name = AI<br />
File = msiexec.exe<br />
Arguments = /i AI.msi<br />
[AnotherInstaller]<br />
Name = AnI<br />
File = AnI.exe<br />
[AThirdInstaller]<br />
Name = AtI<br />
File = AtI.exe<br />
---End Settings.ini---<br />
The complete command-line executed for AnInstaller would be:<br />
msiexec.exe /i AI.msi /l<br />
The complete command-line executed for AnotherInstaller would be:<br />
Ani.exe /l<br />
/SkipPreReq <br />
Specifies a comma-delimited list of prerequisites to skip during installation. Use<br />
with caution as missing prerequisites may cause the product to malfunction.<br />
Examples:<br />
/SkipPreReq FIP, FIP64<br />
/SkipPreReq FIPSilent,FIP64Silent
Additional Command-line Options Available in /MoreHelp<br />
The following is additional help information about the <strong>WYNN</strong> setup package<br />
command-line options. The Passthru commands are case sensitive, but the<br />
other commands are not case sensitive.<br />
/Type <br />
Specifies the setup type to use instead of the default. The following is a list of<br />
available setup types:<br />
Silent<br />
Silently installs a Stand-alone US English Wizard without displaying any<br />
installation dialog boxes or prompts. To change the installation directory, use<br />
/Passthru <strong>WYNN</strong>Silent@<strong>WYNN</strong>PATH=.<br />
Repair<br />
Repairs an installation of <strong>WYNN</strong>. Once the repair begins, you will not be able<br />
to cancel the operation. During the repair, progress dialogs are displayed and a<br />
clicking tone is played. At the end, you will be prompted to restart your<br />
computer.<br />
SilentRepair<br />
Silently repairs an installation of <strong>WYNN</strong> without displaying any installation<br />
dialog boxes or prompts.<br />
SilentReaderEng<br />
Silently installs a Stand-alone UK English Reader without displaying any<br />
installation dialog boxes or prompts. To change the installation directory, use<br />
/Passthru <strong>WYNN</strong>READERENGSilent@<strong>WYNN</strong>PATH=.<br />
SilentReaderEnu<br />
Silently installs a Stand-alone US English Reader without displaying any<br />
installation dialog boxes or prompts. To change the installation directory, use<br />
/Passthru <strong>WYNN</strong>READERENUSilent@<strong>WYNN</strong>PATH=.<br />
257
258<br />
SilentWizardEng<br />
Silently installs a Stand-alone UK English Wizard without displaying any<br />
installation dialog boxes or prompts. To change the installation directory, use<br />
/Passthru <strong>WYNN</strong>WIZARDENGSilent@<strong>WYNN</strong>PATH=.<br />
SilentReaderEngNet<br />
Silently installs a Network UK English Reader without displaying any<br />
installation dialog boxes or prompts. To change the installation directory, use<br />
/Passthru NET<strong>WYNN</strong>READERENGSilent@<strong>WYNN</strong>PATH=.<br />
SilentReaderEnuNet<br />
Silently installs a Network US English Reader without displaying any<br />
installation dialog boxes or prompts. To change the installation directory, use<br />
/Passthru NET<strong>WYNN</strong>READERENUSilent@<strong>WYNN</strong>PATH=.<br />
SilentWizardEnuNet<br />
Silently installs a Network US English Wizard without displaying any installation<br />
dialog boxes or prompts. To change the installation directory, use /Passthru<br />
NET<strong>WYNN</strong>WIZARDENUSilent@<strong>WYNN</strong>PATH=.<br />
SilentWizardEngNet<br />
Silently installs a Network UK English Wizard without displaying any installation<br />
dialog boxes or prompts. To change the installation directory, use /Passthru<br />
NET<strong>WYNN</strong>WIZARDENGSilent@<strong>WYNN</strong>PATH=.<br />
SilentBothEngNet<br />
Silently installs a Network UK English Reader and Wizard without displaying<br />
any installation dialog boxes or prompts. To change the installation directory,<br />
use /Passthru NET<strong>WYNN</strong>ENGSilent@<strong>WYNN</strong>PATH=.<br />
SilentBothEnuNet<br />
Silently installs a Network US English Reader and Wizard without displaying<br />
any installation dialog boxes or prompts. To change the installation directory,<br />
use /Passthru NET<strong>WYNN</strong>ENUSilent@<strong>WYNN</strong>PATH=.
NoPublicBooks<br />
Do not install the public domain books.<br />
/SilentFIPOnly<br />
Silently installs only the <strong>Freedom</strong> Import Printer.<br />
/Serial <br />
Specifies the serial number during a silent install.<br />
259
260
Index<br />
acquiring<br />
document cleanup, 130<br />
new document, 123<br />
new page, 124<br />
overview, 123<br />
replacing current page, 125<br />
activate<br />
by fax, 242<br />
by Internet, 13<br />
by telephone, 239<br />
License Server, 249<br />
using Activation Media Image<br />
Creator, 248<br />
using FSActivate.com, 245<br />
activating software, 13, 237, 239,<br />
242, 245, 248, 249<br />
Activation Media Image Creator, 248<br />
Adjust, 79<br />
Advanced, 43<br />
Authorization code, 237<br />
Authorization number, 237<br />
Back, 81<br />
blue buttons, 1, 39, 59<br />
Bookmark, 74<br />
Bookmark Order, 73<br />
Bookmark Type, 73<br />
broadcast, 160<br />
broadcast documents, 160<br />
broadcast settings, 162<br />
browser, 63<br />
buttons<br />
Common, 1, 37<br />
File Management, 1, 39, 59<br />
Reading Styles, 1, 39, 65<br />
Study Tools, 1, 40, 71<br />
Universal, 1, 37<br />
Writing Tools, 1, 40, 77<br />
cleaning up scanned text, 130<br />
Clean-up, 61<br />
Close, 60<br />
Color, 66<br />
261
context-sensitive help, 7<br />
correct word usage, 110<br />
correcting scanned text, 130<br />
creating documents, 47<br />
customer support, 9<br />
Cut/Paste, 77<br />
default folder, 47<br />
default user folder, 33<br />
definitions, 110<br />
Device Selection, 123<br />
Dictionary, 71, 83<br />
doc, 60<br />
Docs folder, 47<br />
Document Clean-up, 130<br />
Document Clean-up guidelines, 132<br />
Documents folder, 47<br />
Dynamic Zoning, 128<br />
Edit, 42<br />
e-mail, 9<br />
Exact View, 38, 52, 130<br />
F1 key, 6<br />
262<br />
File, 42<br />
File Management, 39, 40, 59, 81<br />
Find, 78<br />
firewall, 249, 250<br />
FSActivate, 237<br />
getting help, 6<br />
Go To, 78<br />
Go To Web, 63<br />
green buttons, 1, 39, 65<br />
Help, 6, 43<br />
Highlight, 72, 83<br />
Highlight Color, 73, 84<br />
Highlight Order, 73, 84<br />
highlighting text, 57<br />
homophones, 80, 110<br />
how to<br />
activate software, 13, 237<br />
add words to pronunciation<br />
dictionary, 152<br />
broadcast files, 160<br />
broadcast settings, 162<br />
correct scanned text, 130
log in, 33<br />
move scanned text, 128<br />
open other documents, 45<br />
print, 57<br />
rearrange scanned text, 128<br />
save a file, 55<br />
HTML, 46<br />
License code, 247<br />
License Server, 249<br />
Line Space, 65<br />
Lists, 83<br />
Locking code, 240, 246, 250<br />
Margins, 66<br />
Mask, 67<br />
menu bar, 41<br />
multi-user log in, 34, 156<br />
network version, 2<br />
New, 60<br />
Next, 37<br />
NNMU, 11<br />
Non-Network Multi-<strong>User</strong>, 11<br />
Note, 74<br />
OCR, 1<br />
Online Help, 6<br />
Open, 60<br />
opening a PDF file, 45<br />
opening other documents, 45<br />
Other Docs, 39, 84<br />
Outlines, 78<br />
Pause, 38, 69<br />
PDF, 45, 46, 60<br />
PEARL camera, 221<br />
phonetic spelling, 106<br />
pink buttons, 1, 40, 71<br />
Predict, 79<br />
Print, 61<br />
printing, 57<br />
pronouncing words, 152<br />
Pronunciation Dictionary, 152<br />
proofreading, 105<br />
Rate, 68, 106<br />
Read, 38<br />
263
Read Only, 38<br />
reading speed, 105<br />
Reading Styles, 39, 65<br />
Readme file, 7<br />
Re-Define, 129<br />
Re-Process, 130<br />
Revert, 129<br />
rtf, 46, 60<br />
Save, 55, 61<br />
Save As, 55, 61<br />
scanning<br />
264<br />
clean-up, 130<br />
difficult text, 127<br />
guidelines, 132<br />
inserting a page, 124<br />
moving text, 128<br />
new document, 123<br />
Self-Pace, 68<br />
serial number, 9<br />
Settings, 43<br />
single-user, 2, 11, 14<br />
Size, 65<br />
skim reading, 51<br />
Sound-alike Words, 110<br />
Speak List, 79<br />
Spell, 71<br />
Spell Check, 80<br />
spelling, 107–9<br />
spotlight, 51<br />
starting <strong>WYNN</strong>, 33<br />
status bar help, 6<br />
Status Bar Help, 6<br />
Study Tools, 40, 71<br />
Style, 77<br />
switching views, 52–54, 52–54<br />
syllables, 106<br />
Syllables, 72<br />
technical support, 9<br />
Text Note, 57, 74<br />
Text View, 38, 52, 130<br />
txt, 45, 60<br />
<strong>User</strong> Files, 47
user folder, 33<br />
user interface, 6, 35<br />
user name, 35<br />
View, 42<br />
Voice Notes, 75<br />
Web, 43, 63<br />
Web site, 9<br />
Web toolbar, 40, 81<br />
WebMask, 82<br />
What's This? help, 7<br />
Windows, 43<br />
Word Space, 66<br />
workflows<br />
settings, 183<br />
types, 184<br />
Write, 38<br />
Writing Tools, 40, 77<br />
<strong>WYNN</strong> Reader, 2<br />
<strong>WYNN</strong> Wizard, 1<br />
yellow buttons, 1, 40, 77<br />
265
266