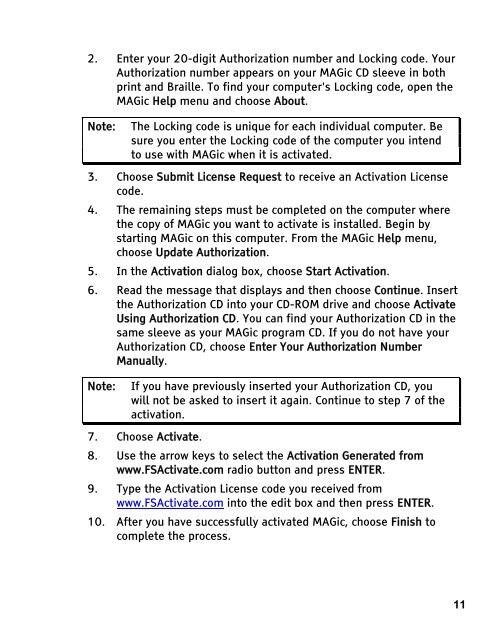MAGic 10.0 User's Guide (PDF) - Freedom Scientific
MAGic 10.0 User's Guide (PDF) - Freedom Scientific
MAGic 10.0 User's Guide (PDF) - Freedom Scientific
Create successful ePaper yourself
Turn your PDF publications into a flip-book with our unique Google optimized e-Paper software.
2. Enter your 20-digit Authorization number and Locking code. Your<br />
Authorization number appears on your <strong>MAGic</strong> CD sleeve in both<br />
print and Braille. To find your computer's Locking code, open the<br />
<strong>MAGic</strong> Help menu and choose About.<br />
Note: The Locking code is unique for each individual computer. Be<br />
sure you enter the Locking code of the computer you intend<br />
to use with <strong>MAGic</strong> when it is activated.<br />
3. Choose Submit License Request to receive an Activation License<br />
code.<br />
4. The remaining steps must be completed on the computer where<br />
the copy of <strong>MAGic</strong> you want to activate is installed. Begin by<br />
starting <strong>MAGic</strong> on this computer. From the <strong>MAGic</strong> Help menu,<br />
choose Update Authorization.<br />
5. In the Activation dialog box, choose Start Activation.<br />
6. Read the message that displays and then choose Continue. Insert<br />
the Authorization CD into your CD-ROM drive and choose Activate<br />
Using Authorization CD. You can find your Authorization CD in the<br />
same sleeve as your <strong>MAGic</strong> program CD. If you do not have your<br />
Authorization CD, choose Enter Your Authorization Number<br />
Manually.<br />
Note: If you have previously inserted your Authorization CD, you<br />
will not be asked to insert it again. Continue to step 7 of the<br />
activation.<br />
7. Choose Activate.<br />
8. Use the arrow keys to select the Activation Generated from<br />
www.FSActivate.com radio button and press ENTER.<br />
9. Type the Activation License code you received from<br />
www.FSActivate.com into the edit box and then press ENTER.<br />
10. After you have successfully activated <strong>MAGic</strong>, choose Finish to<br />
complete the process.<br />
11