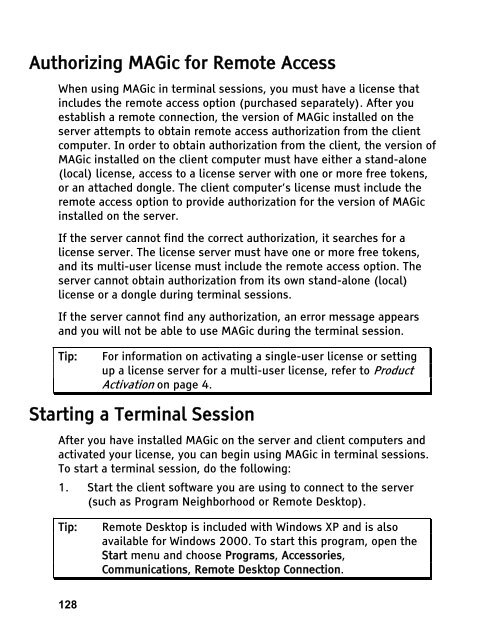MAGic 10.0 User's Guide (PDF) - Freedom Scientific
MAGic 10.0 User's Guide (PDF) - Freedom Scientific
MAGic 10.0 User's Guide (PDF) - Freedom Scientific
Create successful ePaper yourself
Turn your PDF publications into a flip-book with our unique Google optimized e-Paper software.
Authorizing <strong>MAGic</strong> for Remote Access<br />
When using <strong>MAGic</strong> in terminal sessions, you must have a license that<br />
includes the remote access option (purchased separately). After you<br />
establish a remote connection, the version of <strong>MAGic</strong> installed on the<br />
server attempts to obtain remote access authorization from the client<br />
computer. In order to obtain authorization from the client, the version of<br />
<strong>MAGic</strong> installed on the client computer must have either a stand-alone<br />
(local) license, access to a license server with one or more free tokens,<br />
or an attached dongle. The client computer’s license must include the<br />
remote access option to provide authorization for the version of <strong>MAGic</strong><br />
installed on the server.<br />
If the server cannot find the correct authorization, it searches for a<br />
license server. The license server must have one or more free tokens,<br />
and its multi-user license must include the remote access option. The<br />
server cannot obtain authorization from its own stand-alone (local)<br />
license or a dongle during terminal sessions.<br />
If the server cannot find any authorization, an error message appears<br />
and you will not be able to use <strong>MAGic</strong> during the terminal session.<br />
Tip: For information on activating a single-user license or setting<br />
up a license server for a multi-user license, refer to Product<br />
Activation on page 4.<br />
Starting a Terminal Session<br />
After you have installed <strong>MAGic</strong> on the server and client computers and<br />
activated your license, you can begin using <strong>MAGic</strong> in terminal sessions.<br />
To start a terminal session, do the following:<br />
1. Start the client software you are using to connect to the server<br />
(such as Program Neighborhood or Remote Desktop).<br />
Tip: Remote Desktop is included with Windows XP and is also<br />
available for Windows 2000. To start this program, open the<br />
Start menu and choose Programs, Accessories,<br />
Communications, Remote Desktop Connection.<br />
128