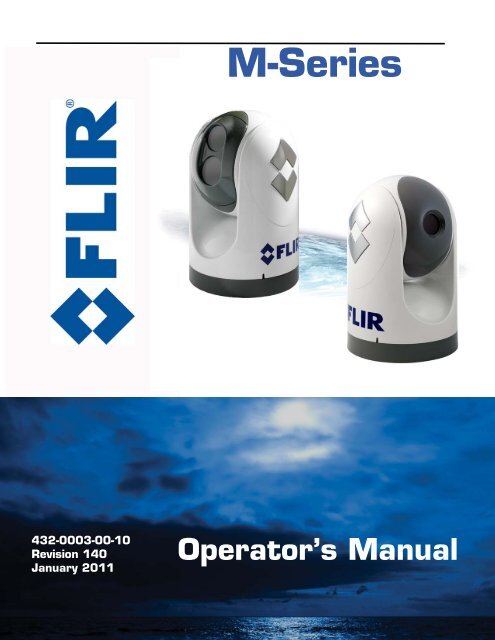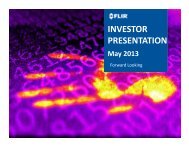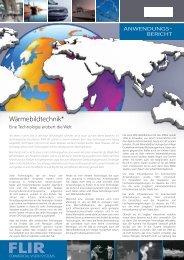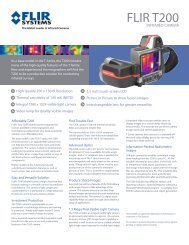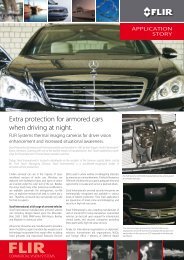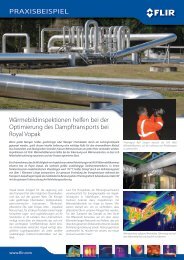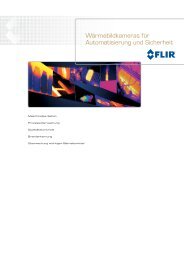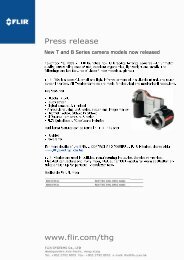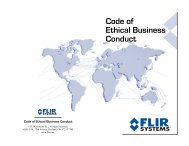Download - Flir Systems
Download - Flir Systems
Download - Flir Systems
You also want an ePaper? Increase the reach of your titles
YUMPU automatically turns print PDFs into web optimized ePapers that Google loves.
432-0003-00-10<br />
Revision 140<br />
January 2011<br />
M-Series<br />
Operator’s Manual
© FLIR <strong>Systems</strong>, Inc., 2010. All rights reserved worldwide. No parts of this manual, in whole<br />
or in part, may be copied, photocopied, translated, or transmitted to any electronic medium or<br />
machine readable form without the prior written permission of FLIR <strong>Systems</strong>, Inc.<br />
Names and marks appearing on the products herein are either registered trademarks or<br />
trademarks of FLIR <strong>Systems</strong>, Inc. and/or its subsidiaries. All other trademarks, trade names,<br />
or company names referenced herein are used for identification only and are the property of<br />
their respective owners.<br />
This product is protected by patents, design patents, patents pending, or design patents<br />
pending.<br />
The M-Series thermal imaging system is controlled by US export laws. There are special<br />
versions of this system that are approved for international distribution and travel. Please<br />
contact FLIR <strong>Systems</strong> if you have any questions.<br />
FLIR <strong>Systems</strong>, Inc.<br />
70 Castilian Drive<br />
Goleta, CA 93117<br />
Phone: +1.888.747.FLIR (+1.888.747.3547)<br />
www.flir.com/maritime<br />
Document Number: 432-0003-00-10, Version 140<br />
Document History<br />
Revision Date Comment<br />
100 June 2009 Initial Release<br />
110 February 2010 Release of M-320L and M-324XP and minor changes<br />
120 March 2010 Minor corrections and clarifications<br />
130 December 2010 Release of M-625XP, M-324L and M-625L<br />
Replacement of M-320L and M-626L<br />
140 January 2011 Minor corrections<br />
This document is controlled to FLIR Technology Level 1. The information contained in this<br />
document pertains to a dual use product controlled for export by the Export Administration<br />
Regulations (EAR). FLIR trade secrets contained herein are subject to disclosure restrictions as<br />
a matter of law. Diversion contrary to US law is prohibited. US Department of Commerce<br />
authorization is not required prior to export or transfer to foreign persons or parties unless<br />
otherwise prohibited.
Contents<br />
Warnings and Cautions ......................................................... 10<br />
System Description............................................................... 11<br />
Camera Video Options ......................................................... 12<br />
Multiple Camera and JCU Options......................................... 13<br />
JCU Introduction .................................................................. 13<br />
Video Display ....................................................................... 15<br />
Video Screen Icons ............................................................. 16<br />
SCENE Icons ..................................................................... 17<br />
System Startup.................................................................... 19<br />
The Bootup Process ............................................................ 19<br />
M-Series Video ................................................................... 23<br />
JCU Power Menu ................................................................. 24<br />
Accessing the Power Menu .................................................. 24<br />
Factory Default Settings........................................................ 26<br />
System Operation and Configuration ....................................... 27<br />
Operation/Configuration Using JCU Buttons ............................ 28<br />
Configuration Menus............................................................. 30<br />
Video Setup Menu............................................................... 31<br />
Set Symbology.................................................................... 33<br />
User Programmable Button ................................................. 34<br />
System Setup..................................................................... 35<br />
About/Help........................................................................ 40<br />
System Reset Functions ........................................................ 42<br />
JCU Reset ......................................................................... 42<br />
Camera Reset .................................................................... 42<br />
Operation Tips...................................................................... 43<br />
Troubleshooting Tips ............................................................. 44<br />
On Screen Messages .......................................................... 47<br />
Restoring the Factory Network Settings ................................ 48<br />
M-Series IP Interface and PC Operations ................................. 49<br />
M-Series Web Control ......................................................... 50<br />
Web Control Functions ........................................................ 51<br />
UPnP Configuration............................................................. 55<br />
Network Settings ................................................................. 58<br />
432-0003-00-10 rev 140 M-Series Operator’s Manual 5
Custom Network Applications ................................................ 61<br />
432-0003-00-10 rev 140 M-Series Operator’s Manual 6
Glossary<br />
Acronym/Term Definition<br />
AGC Automatic Gain Control<br />
ANSI American National Standards Institute<br />
API Application Programming Interface<br />
EAR Export Administration Regulations<br />
EMI Electromagnetic Interference<br />
FFC Flat Field Correction<br />
FLIR Forward Looking Infrared<br />
ICD Interface Control Document<br />
IEC International Electrotechnical Commission<br />
IEEE Institute of Electrical and Electronics Engineers<br />
IR Infrared<br />
JCU Joystick Control Unit<br />
NMEA National Marine Electronics Association<br />
P/T Pan/Tilt<br />
PoE Power Over Ethernet<br />
SCTE Society of Cable Telecommunications Engineers<br />
SDK Software Developer’s Kit<br />
VDC Volts, Direct Current<br />
VIS Visible<br />
7 432-0003-00-10 rev 140 M-Series Operator’s Manual
8 432-0003-00-10 rev 140 M-Series Operator’s Manual
CHAPTER 1 M-Series System<br />
Description<br />
Thank you for buying your new M-Series thermal imaging system. This manual<br />
describes the operation of the M-Series camera. If you need help or have<br />
additional questions, please call to speak with our support experts (phone<br />
numbers listed on the back cover of this manual).<br />
This manual includes information about the following topics:<br />
• System Description<br />
• System Startup<br />
• Configuration Menus<br />
• Operation Tips<br />
Refer to the M-Series Installation Guide (FLIR Doc. # 432-0003-00-12) for<br />
information about how to install the camera.<br />
432-0003-00-10 rev 140 M-Series Operator’s Manual 9
Warnings and Cautions<br />
For safety, and to achieve the highest levels of performance from the<br />
M-Series system, always follow the warnings and cautions in this manual<br />
when handling and operating the M-Series camera system.<br />
Warning: Warning notices are used in this publication to emphasize that<br />
hazardous voltages, currents, temperatures, or other conditions that could<br />
cause personal injury or death exist with this equipment, or may be associated<br />
with its use.<br />
Caution: Caution notices are used where equipment might be damaged if<br />
care is not taken.<br />
Note: Notes call attention to information that is especially significant to<br />
understanding and operating the equipment<br />
Warnings and Cautions<br />
Warning: Do not use the M-Series imaging system as the primary navigation<br />
system. Use it in conjunction with other navigation aids and a primary<br />
manual navigation system.<br />
Warning: Use of insufficient wire gauge can result in fire.<br />
Caution: Do not open the M-Series camera unit for any reason. Disassembly<br />
of the camera (including removal of the cover) can cause permanent<br />
damage and will void the warranty.<br />
Caution: Be careful not to leave fingerprints on the M-Series’s camera<br />
optics.<br />
Caution: The M-Series requires a power supply of 12 - 24V DC nominal, 5<br />
Amp maximum. Absolute voltage range: 10 - 32V DC. Operating the camera<br />
outside of the specified input voltage range or the specified operating<br />
temperature range can cause permanent damage.<br />
Note: The M-Series IR Thermal Imaging System is an Export Controlled<br />
item. Authorization by the U.S. Government must be obtained prior to<br />
export outside the United States.<br />
This equipment must be disposed of as electronic waste. Contact your<br />
nearest FLIR representative for instructions on how to return the product<br />
to FLIR for proper disposal.<br />
10 432-0003-00-10 rev 140 M-Series Operator’s Manual
Thermal Image at night<br />
Gimbal Assembly<br />
Ball<br />
System Description<br />
Side<br />
Cover<br />
Bezel<br />
Yoke<br />
Base<br />
System Description<br />
M-Series is a maritime thermal imaging system for use on nearly any kind of<br />
vessel. The system is available in two configurations: the single payload<br />
model has a single thermal imaging camera, and the dual payload model is<br />
equipped with both a thermal imaging camera and a visible-light camera.<br />
The infrared (IR) thermal camera provides night-time<br />
imagery, even in total darkness, based on temperature<br />
differences. The thermal camera provides a clear video<br />
image even under completely dark conditions because it<br />
is sensitive to thermal infrared energy.<br />
On dual payload models, the integrated visible-light camera<br />
provides black and white (or greyscale) imagery during<br />
the day and in low-light conditions. It provides<br />
enhanced navigational abilities in lowlight conditions; for<br />
example, during twilight hours, when operating along<br />
intercoastal waterways, and near harbor entrances.<br />
The M-Series consists of two main components: the<br />
Gimbal Assembly1 (also known as the pan/tilt camera<br />
unit) and the Joystick Control Unit (JCU). In this manual,<br />
the term “camera” may refer to the entire camera unit/<br />
gimbal assembly, or it may refer specifically to either the<br />
thermal camera or the visible camera, depending on the<br />
context in which it is used.<br />
Single Payload<br />
The M-Series gimbal and JCU are network devices and<br />
connect together with Ethernet. In some installations, additional cameras<br />
and JCUs will also be used, and networking equipment such as Power Over<br />
Ethernet switches may be used to interconnect these components.<br />
M-Series Gimbal Assembly<br />
Dual Payload<br />
The Gimbal Assembly has a pan/tilt mechanism that allows the camera to<br />
rotate continuously 360° in azimuth, and to tilt plus or minus 90° in elevation.<br />
The M-Series imaging sensors are contained in the ball of the Gimbal<br />
Assembly.<br />
The thermal infrared camera uses an uncooled vanadium oxide (VOx) detector<br />
sensitive to long-wave infrared (LWIR) thermal energy. The camera is<br />
sensitive to the thermal energy that comes from the movement of atoms<br />
and molecules that make up whatever the camera is pointed at. All objects<br />
emit (or radiate) this thermal energy, even cold objects like icebergs.<br />
1 A gimbal is a pivoted support that allows the rotation of an object (such as a ship’s<br />
compass) about a single axis.<br />
432-0003-00-10 rev 140 M-Series Operator’s Manual 11
Joystick Control Unit<br />
System Description<br />
Joystick Control Unit (JCU)<br />
The JCU is used to power up the camera or put it in a standby state, to<br />
operate the pan (rotation) and tilt movement of the camera, and to configure<br />
the camera settings by means of on-screen menus. The JCU connects<br />
to the camera by way of an Ethernet network connection, and that same<br />
connection provides power to the JCU.<br />
The JCU has various buttons, an LCD display, and it has a joystick “puck”<br />
which is used to control the pan/tilt movement and to navigate through the<br />
on-screen menus. The puck can be rotated in either direction and it can be<br />
moved left and right or forward and back, and it can be pushed down (like a<br />
button) and pulled up.<br />
Other Components<br />
In some installations, the system will be comprised of additional components,<br />
including additional cameras or JCUs, video equipment, or network<br />
equipment. In a simple installation, the JCU will be directly connected to the<br />
camera with an Ethernet cable. In more complex installations, the camera<br />
and JCU will be interconnected by means of a network switch. If the network<br />
switch does not have Power over Ethernet (PoE) capability, a PoE injector<br />
may be used to provide power to the JCU. FLIR PoE injectors are<br />
available where you purchased your M-Series camera.<br />
Contact FLIR (+1.888.747.3547 or +33 765794194) for more information<br />
regarding available accessories including JCUs, PoE equipment, video<br />
distribution amplifiers, cables, connectors, mounting hardware, and so on.<br />
Camera Video Options<br />
The M-Series camera provides a video cable (labeled “IR”) for the composite<br />
(also known as analog) video signal from the thermal (infrared) camera. On<br />
dual payload models, another video cable (labeled “VIS/IR”) is for video from<br />
either the thermal camera or the lowlight (visible) camera; it is switchable<br />
from the JCU.<br />
The video from the dual payload M-Series camera can therefore be displayed<br />
on one or two video displays. If only a single display with a single<br />
video input is available, the cable labeled “VIS/IR” is connected to the display.<br />
If the display has more than one video input, both video cables can be<br />
connected to the same display. In this type of installation, switching<br />
between the thermal and visible video channels is performed with the display<br />
controls, rather than the JCU.<br />
12 432-0003-00-10 rev 140 M-Series Operator’s Manual
Upright installation<br />
(ball up)<br />
Upside down<br />
(ball down)<br />
Power/DIM Display<br />
Menu<br />
Scene<br />
Color<br />
Joystick Control Unit<br />
JCU Introduction<br />
User<br />
Home<br />
Puck<br />
Ball Up / Ball Down<br />
In most installations, the M-Series will be mounted upright on top of a<br />
mounting surface, with the pan/tilt base below the camera (this is known as<br />
the “ball up” orientation). Optionally the unit may be hung upside down (“ball<br />
down”). When installed ball down, it is necessary to configure the camera in<br />
the ball down mode, so the video is properly displayed and the pan/tilt controls<br />
operate as expected (information about how to configure the camera is<br />
available in the System Operation and Configuration section).<br />
Unless otherwise noted, the information in this manual generally assumes<br />
an upright installation; refer to the Configuration Menus section for information<br />
about ball down configurations.<br />
Multiple Camera and JCU Options<br />
More than one JCU can be used to control the camera, and more than one<br />
display can be used to view the video. Also a single JCU can be used to control<br />
more than one camera.<br />
Most often, the JCU and the video monitor are mounted close together, as<br />
a pair, so the video can be viewed when the camera position (pan or tilt) is<br />
changed with the JCU.<br />
The JCU can be connected to the camera directly with the supplied doubleshielded<br />
Ethernet cable. In this case, the JCU draws its power from the<br />
camera. Alternatively, the camera and the JCU can be connected together<br />
via an Ethernet switch; this type of configuration allows more than one camera<br />
and/or JCU to be used. The JCU draws its power over the Ethernet, so<br />
a PoE injector or PoE switch is required.<br />
If a single JCU is used to control more than one camera, the user can<br />
select which camera is to be controlled through a menu on the JCU. In the<br />
LCD display of the JCU, the name of the currently selected camera is displayed.<br />
When more than one JCU is installed in the system, a camera can<br />
respond to commands from any JCU that is in the system.<br />
JCU Introduction<br />
The JCU is the primary method of control for the M-Series camera. It can<br />
be used to move the camera (pan or tilt), electronically zoom the cameras in<br />
and out, switch between infrared and visible-light cameras, adjust the image<br />
quality, and access the on-screen menus.<br />
432-0003-00-10 rev 140 M-Series Operator’s Manual 13
JCU Introduction<br />
This section contains a brief description of the buttons and other features<br />
on the JCU. More detailed descriptions of the buttons and their functions<br />
are provided in the subsequent sections of this manual.<br />
Power/DIM<br />
The Power button is used to “wake up” the camera, causing it to go from<br />
Standby mode to Powered On. It is also used to put the camera back in<br />
Standby mode. The Power button is described in more detail in the System<br />
Startup section.<br />
The Power button is also used to select various levels of brightness of the<br />
JCU display. The JCU controls are backlit to make them easier to see at<br />
night. This button controls the brightness of the JCU backlighting, so you<br />
can adjust it for your comfort. Press this button to cycle through the four<br />
different settings or levels of brightness.<br />
MENU<br />
The MENU button is used to turn on or off the on-screen menu. When the<br />
on-screen menu is displayed, the joystick puck can be used to navigate<br />
through the menus and select various menu entries. The on-screen menus<br />
are described in the Configuration Menus section.<br />
USER<br />
The USER button is a programmable one-touch button. It is intended to<br />
allow the user to quickly access the most common or favorite settings or<br />
functions. It is configured with the Invert Video Polarity setting by default.<br />
SCENE<br />
The SCENE button allows the user to toggle through a set of preconfigured<br />
image settings, in order to select the best setting for the given conditions.<br />
Refer to the Operation/Configuration Using JCU Buttons section for more<br />
details about how to use the SCENE button to optimize the video.<br />
COLOR<br />
The COLOR button switches the thermal camera video between a greyscale<br />
mode and a color mode. When viewed at night in the darkness, the factory<br />
default mode uses a red-colored video image that may preserve the user’s<br />
night vision better. The default color setting is selectable by the user.<br />
HOME<br />
The HOME button is used to move the camera to its home position, or it is<br />
used to select a given position as the home position. The Home position is a<br />
14 432-0003-00-10 rev 140 M-Series Operator’s Manual
JCU powered on with backlit<br />
display and buttons<br />
Video Display<br />
programmable preset position - usually straight ahead and level with the<br />
horizon – which operators can use as a reference.<br />
JCU Puck<br />
The JCU Puck functions like a joystick - it can be moved left or right, or fore<br />
and aft, and it can be rotated in either direction. It can also be pushed down<br />
(like a mouse click) or pulled up. It is used to move the pan/tilt position of<br />
the camera and it is used to navigate through the on-screen menus.<br />
Use the Puck to pivot the M-Series camera left and right and tilt it up and<br />
down.<br />
Pan - Rotate (twist) the puck counterclockwise and the M-Series will pivot<br />
left. Rotate the Puck clockwise and the M-Series will pivot to the right.<br />
Tilt - Push the Puck forward (toward the bow) and the camera will tilt down;<br />
pull it back (toward aft) and the camera will tilt up.<br />
Zoom - Push down for 1 second to turn on 2X electronic zoom on the IR<br />
camera. Push and hold for 2 seconds for 4x zoom (M-6xx models only). Pull<br />
up on the Puck to return to 2X zoom and pull again to return to no zoom.<br />
The lowlight visible camera does not have a zoom feature.<br />
Freeze - To momentarily pause the IR video and freeze the current image on<br />
the screen, double click (press down twice quickly). Any any other action<br />
with the JCU (moving the puck or pushing a button) will unfreeze the image.<br />
The Puck implements proportional control; therefore the father you rotate it<br />
or direct it from center; the faster the camera will move.<br />
JCU Display<br />
The JCU Display generally shows the name of the camera that the JCU is<br />
“connected” to. It also shows various JCU status messages, and it shows<br />
the countdown (3, 2, 1, 0) to access the Power Menu when the power<br />
button is pressed and held.<br />
Video Display<br />
The M-Series thermal imager does not produce an image from visible light<br />
like an ordinary camera does; rather, it uses thermal infrared energy to produce<br />
an image. It senses subtle differences in temperature and makes<br />
images based on those differences.<br />
When the thermal camera is in white-hot mode, the warm things in the<br />
scene will display as white, or lighter shades of grey, and cold objects will<br />
432-0003-00-10 rev 140 M-Series Operator’s Manual 15
Video Display<br />
display as black or darker shades of gray. (When you switch the video polarity,<br />
this will be reversed.)<br />
Video Screen Icons<br />
The following section provides a brief description of the symbols that may<br />
appear on the screen, depending on the camera settings and the JCU buttons<br />
that have been pushed.<br />
Note: Symbology and menu functions are only available in the thermal<br />
image.<br />
Some icons are on the screen all the time, and some icons appear momentarily<br />
or only when certain functions are enabled. Several configuration settings<br />
are available to control which icons appear or do not appear. Refer to<br />
the System Operation and Configuration section for a detailed description of<br />
each setting and the on-screen menus.<br />
The figure below shows an example of a screen with some of the possible<br />
icons displayed, as well as the on-screen menu.<br />
Position<br />
Indication<br />
JCU Icon<br />
PC Icon SCENE Icon<br />
On-Screen Menu<br />
The on-screen menu appears when the MENU button is pressed. Menu<br />
entries are selected using the joystick puck. Pressing the MENU button<br />
again removes the menu from the screen.<br />
16 432-0003-00-10 rev 140 M-Series Operator’s Manual<br />
On-screen<br />
Menu<br />
Rearview<br />
Icon
Day Running<br />
Man Overboard<br />
Video Display<br />
Night Running<br />
Night Docking<br />
Position Indication<br />
The Azimuth Indication shows the azimuth (or direction) of the camera relative<br />
to the vessel. The shaded triangle shows the approximate camera field<br />
of view (FOV).<br />
JCU Icon<br />
A single JCU Icon indicates only one JCU is currently connected to the camera<br />
unit. If more than one JCU is discovered, the multiple JCU icon will<br />
appear on screen.<br />
PC Icon<br />
The PC Icon indicates there is a PC on the network that has a connection<br />
with the camera. FLIR offers a Software Developer’s Kit (SDK) that allows<br />
marine electronics integrators to develop custom software applications for<br />
networking the M-Series thermal camera and other marine electronics.<br />
Contact your FLIR dealer where you purchased the camera for additional<br />
information, or contact FLIR directly: +1.888.747.3547 or +33<br />
765794194.<br />
SCENE Icons<br />
Pressing the SCENE button toggles between four preset Automatic Gain<br />
Control (AGC) settings. Toggling between the four presets will change the<br />
image gain and level settings. Regardless of the SCENE setting, the thermal<br />
camera automatically adjusts to the scene to provide a balanced, high-quality<br />
image. However, you may prefer an image that has more or less contrast<br />
than the default one provided, and the SCENE button provides that type of<br />
fine adjustment.<br />
Which setting to use comes down to personal preference and environmental<br />
conditions – you may like the way the Man Overboard setting looks, even<br />
though you are running on open water during the daytime.<br />
Rearview Icon<br />
The Rearview Icon indicates the Rearview Mode option has been selected in<br />
the System Settings menu. The Rearview setting flips the video image horizontally<br />
left to right. The image on the display provides the same perspective<br />
as a rear view mirror in a vehicle - objects off the stern on the starboard<br />
side of the vessel are displayed on the right hand side of the video.<br />
Home Icon<br />
The Home icon appears momentarily to indicate the camera is in the Home<br />
position. The icon flashes when a new home position is set.<br />
432-0003-00-10 rev 140 M-Series Operator’s Manual 17
Video Display<br />
Zoom (2X or 4X 2 )<br />
Pressing and holding the Puck will cause the thermal camera to digitally<br />
zoom in to 2X magnification. Pressing and holding again will cause the thermal<br />
camera to digitally zoom in to 4x magnification (M-6xx models only). Pull<br />
and hold the puck to zoom out the thermal camera.<br />
Normal (no zoom) 2X zoom 4X zoom<br />
Image Frozen<br />
The Image Frozen image appears when the Puck has been double clicked<br />
(pressed two times in quick succession) and the video has been momentarily<br />
stopped. Pressing any button or moving the Puck will switch back to<br />
live video. This feature is only available on the thermal camera.<br />
2 Note, 4X Zoom not available on all models.<br />
18 432-0003-00-10 rev 140 M-Series Operator’s Manual
CHAPTER 2 M-Series System Startup<br />
System Startup<br />
In order for the M-Series camera to operate, it will need to receive a "wake"<br />
command from another device on the LAN network. This section describes<br />
the system startup process and various camera modes.<br />
To begin, turn on the video monitor/display and select the M-Series thermal<br />
camera as the video source for the display. Most multi-function displays<br />
(MFDs) allow the user to select from a number of available inputs.<br />
Generally the M-Series system will be connected to its power source<br />
through a circuit breaker, which will function as the primary “on/off” switch<br />
for the system. There is no on/off switch on the camera itself, but the JCU<br />
has an power switch, and it is used to control the state of the camera.<br />
If the camera has power, it will be in one of three states or modes: Bootup,<br />
Standby, and Powered On. The camera is never off unless the circuit<br />
breaker is off. When the JCU power button is used to “turn off” the system,<br />
the camera goes into a low-power standby mode waiting for a wake command.<br />
The Bootup Process<br />
When power from the circuit breaker is initially applied to the system, the<br />
camera will perform a short pan/tilt initialization by rotating back and forth<br />
and tilting up and down, and the camera will begin a bootup sequence.<br />
When the JCU receives power, an amber light on the Power/DIM button will<br />
come on. When the Power/DIM button is pressed, the JCU will search for<br />
M-Series cameras on the network.<br />
432-0003-00-10 rev 140 M-Series Operator’s Manual 19
System Startup<br />
Troubleshooting Tip: if the JCU does not have power, it may be connected<br />
to a Power over Ethernet (PoE) switch which has not been powered on, or it<br />
may be connected to a network switch that does not provide PoE power.<br />
Bootup Mode<br />
The following section describes what happens when the circuit breaker is<br />
energized and power is applied to the camera. The camera will stay in the<br />
Bootup state for approximately 55 seconds. During the bootup process,<br />
the bootup screen and messages are displayed on the monitor, followed by<br />
live video, which is displayed only momentarily, until the camera goes into<br />
standyby mode..<br />
Initially the FLIR splash screen will appear, as shown to the left. Then<br />
another splash screen with two important notices will appear:<br />
Warning: Do not use the M-Series imaging system as the primary navigation<br />
system. Use it in conjunction with a primary navigation system and<br />
other navigation aids.<br />
Note: The M-Series IR Thermal Imaging System is an Export Controlled<br />
item. Authorization by the U.S. Government must be obtained prior to<br />
export outside the United States.<br />
After the splash screens are displayed, the video screen will show a message<br />
that says “Loading, please wait...” 1 When the bootup is complete,<br />
the monitor will briefly show live video, and then the display will be<br />
blank, to indicate the camera is in Standby mode. The gimbal assembly<br />
20 432-0003-00-10 rev 140 M-Series Operator’s Manual
Note: When a dual payload<br />
camera powers up, it will display<br />
the IR video on both channels<br />
initially. Then the IR/VIS video<br />
channel will switch to the visible<br />
camera if the visible camera<br />
was selected when the camera<br />
was last powered down.<br />
System Startup<br />
moves to the Stow position in order to provide additional protection for the<br />
camera optics.<br />
Camera Discovery<br />
If the Power/Dim button is pressed after the system bootup is complete,<br />
the JCU will automatically detect all available cameras on the network. The<br />
first time a camera is started, the installer must associate the JCU with the<br />
camera. The display on the JCU will indicate “Select Camera” the first time<br />
a JCU connects to a camera. Scroll down to the available camera and press<br />
(or “click") the puck to accept the camera shown in the JCU Display. The<br />
JCU will automatically connect to the last camera it was linked to after the<br />
initial startup.<br />
Troubleshooting Tip: if the JCU does not discover any cameras, check to<br />
make sure the JCU and the camera are connected to each other over the<br />
network or directly with a single cable.<br />
If the Power/Dim button is pressed while the camera is booting up, the JCU<br />
LCD display will say "Searching..." until the JCU discovers cameras on the<br />
network. If there are multiple cameras in the network, the JCU will discover<br />
them and the user must select one. The user can move the puck fore and<br />
aft to scroll through the list of discovered cameras. Once a camera has<br />
been selected, the next time the user powers the JCU, the JCU will default<br />
to the last camera it was connected to.<br />
Note: In the JCU Display, a down arrow (V) indicates additional menu<br />
choices can be accessed by moving the puck down (aft), or by rotating the<br />
puck clockwise. An up arrow (^) indicates the last menu entry is shown in<br />
the display, and the other choices must be accessed by moving the puck up<br />
(fore) or by rotating the puck counterclockwise. A double arrow indicates the<br />
user can move up or down in the menu.<br />
Standby Mode<br />
After the bootup sequence, the camera will switch from the Bootup mode to<br />
the Standby mode. In the Standby mode the pan/tilt motors are engaged in<br />
high-power mode, to hold the camera in place in rough seas. In the Standby<br />
mode, the cameras will not supply a live video signal via the video cables.<br />
The gimbal assembly does not respond to any commands or buttons from<br />
the JCU (with the exception of the Power/DIM button). The camera ball will<br />
be pointing straight down, to protect the camera optics.<br />
1 Refer to the Troubleshooting Tips section in the System Operation and Configuration<br />
chapter for more information about messages that appear on the video<br />
screen.<br />
432-0003-00-10 rev 140 M-Series Operator’s Manual 21
System Startup<br />
Note: Selecting “Camera Stndby?”,<br />
“System Stndby?” or “Global<br />
Stndby?” on the JCU will not shut<br />
down the camera entirely. The camera<br />
will go into the Standby mode,<br />
with the motors engaged, waiting for<br />
a “wake” command from the JCU.<br />
Powering Up<br />
To power up the camera, press and hold the Power/DIM button on the<br />
JCU for 3 seconds. The camera will switch from the Standby state to the<br />
Powered On state. Once the M-Series gimbal assembly is in the Powered<br />
On mode, the cameras will display the two splash screens and then supply<br />
live video to the monitor. The camera will rotate to the home position and<br />
the ball will tilt up to its home position and the JCU icon will appear on the<br />
screen momentarily. On the JCU display, the camera name will blink<br />
momentarily to indicate the camera is selected. The camera will now<br />
respond to the JCU buttons and joystick puck movements.<br />
Powering Down<br />
When the camera is in the Powered On mode, pressing the Power/Dim<br />
button continuously for 2 seconds will cause the display to start a brief<br />
countdown (3, 2, 1, 0). After the countdown the JCU will enter the JCU<br />
Power Menu 2 , and the display will show “v Power Menu”. The JCU puck<br />
can be used to select from the following menu options:<br />
Power Menu<br />
Assign JCU<br />
JCU Stndby?<br />
Camera Stndby?<br />
System Stndby?<br />
Global Stndby? 3<br />
Calibrate JCU<br />
Cancel<br />
Each of these menu items are described in more detail in the JCU Power<br />
Menu section below.<br />
If the “Camera Stndby?”, “System Stndby?” or “Global Stndby?” option<br />
is selected, the camera will move to the stowed (parked) position and the<br />
camera will go into the Standby state. Generally the stowed position is with<br />
the ball rotated down so the camera lenses are in a protected position. The<br />
Stow position can be configured with the on-screen configuration menus.<br />
If the camera will not be used for an extended period of time and it is preferable<br />
to conserve power, it is recommended that you first power down the<br />
camera from the JCU as described above. Powering the camera down<br />
from the JCU will put the camera in the Stow position. Then switch the system<br />
circuit breaker to the off position. When the circuit breaker is switched<br />
on again, the camera will go through its bootup sequence again.<br />
2 Refer to the JCU Power Menu section for a detailed description of the JCU<br />
Power Menu.<br />
3 Global Stndby will only be shown when multiple JCU's have been detected.<br />
22 432-0003-00-10 rev 140 M-Series Operator’s Manual
System Startup<br />
M-Series Video<br />
The M-Series thermal camera starts up in “red-hot” mode by default. Many<br />
users will be turning the system on when there is little or no light available,<br />
and the red-hot mode will help preserve the operator’s night vision. If the<br />
white-hot display mode is preferred, simply press the COLOR button on the<br />
JCU. Through the configuration menus, it is also possible to save a default<br />
color setting to be used each time the system is powered on.<br />
Red-hot Mode White-hot Mode<br />
Now that the system has started up, hopefully you will be able to put it to<br />
use right away. It is recommended that you become familiar with the system,<br />
especially the JCU buttons and operation of the puck, while the vessel<br />
is stationary. You should begin using the SCENE, COLOR, and USER buttons<br />
and get familiar with how they affect the displayed video.<br />
432-0003-00-10 rev 140 M-Series Operator’s Manual 23
JCU Power Menu<br />
JCU Power Menu<br />
The JCU is a bit more sophisticated than most joystick devices; in fact it<br />
has its own microprocessor and is capable of communicating with other IP<br />
devices on a network. To aid in the control of the system, the JCU has an<br />
LCD display that shows JCU messages, menu options, and general status<br />
information. The various JCU functions can be accessed via a set of<br />
menus, with each menu entry selectable in the JCU display.<br />
The JCU puck is used to scroll up and down within the menus, and a menu<br />
entry can be selected by pressing down (clicking) the puck. When the JCU<br />
is in the Power Menu mode, the other JCU buttons such as HOME, COLOR,<br />
SCENE, and USER are disabled.<br />
Accessing the Power Menu<br />
When the camera is in the Powered On mode, pressing and holding the<br />
Power/DIM will cause the JCU to enter the JCU Power Menu and the display<br />
will show “v Power Menu”.<br />
The JCU puck can be used to select from the following menu options:<br />
Power Menu<br />
Assign JCU<br />
JCU Stndby?<br />
Camera Stndby?<br />
System Stndby?<br />
Global Stndby?<br />
Calibrate JCU<br />
Cancel<br />
Each of these options is described below.<br />
Note: In the JCU Display, a down arrow (v) indicates additional menu<br />
choices can be accessed by moving the puck down (aft). An up arrow (^)<br />
indicates the last menu entry is shown in the display, and the other choices<br />
must be accessed by moving the puck up (fore). A double arrow indicates<br />
the user can move up or down in the menu.<br />
Power Menu<br />
When “Power Menu” is shown in the display, it indicates the user has<br />
entered the Power Menu. Use the puck to scroll down through the other<br />
menu options. To exit the Power Menu, scroll down to the Cancel entry.<br />
Assign JCU<br />
The Assign JCU function is used to assign a JCU to a camera. When the<br />
Assign JCU entry is selected, the display prompts the user with “v Select<br />
24 432-0003-00-10 rev 140 M-Series Operator’s Manual
JCU Power Menu<br />
Camera”. This indicates the user can scroll down with the puck to select a<br />
camera to control. When the desired camera name is shown in the display,<br />
press the puck to select that camera. The camera name will blink momentarily<br />
to indicate the camera has been selected.<br />
JCU Stndby?<br />
When the “JCU Stndby?” option is selected, the display momentarily shows<br />
“Goodbye” and then the backlit controls and the display are turned off. The<br />
JCU buttons and puck will no longer control the camera. The Power/DIM<br />
button remains backlit as long as power is supplied to the JCU. To power up<br />
the JCU again, press and hold the Power/DIM button.<br />
Camera Stndby?<br />
When the “Camera Stndby?” option is selected, the camera will move to<br />
the stowed (parked) position and the camera will go into the Standby state.<br />
Generally the stowed position is with the ball rotated down so the camera<br />
optics are in a protected position. The Stow position can be configured with<br />
the on-screen configuration menus.<br />
The JCU display will prompt the user to select a camera to control. If the<br />
same camera is selected, the camera will return to the Powered On mode.<br />
System Stndby?<br />
If the “System Stndby?” option is selected, both the JCU and camera are<br />
powered off, as described above.<br />
Global Stndby?<br />
Global standby is a command sent by a JCU that will power down all discovered<br />
cameras and JCUs. This function is used to properly shutdown all cameras<br />
(return to stow position) and JCUs prior to removing power with the<br />
system breaker. Selecting “Global Stndby?” directs the JCU to command all<br />
JCUs and cameras found on the network to go to standby mode. Global standby<br />
can also be achieved by pressing the SCENE, COLOR, and HOME buttons in unison<br />
for three seconds.<br />
Calibrate JCU<br />
The “Calibrate JCU” function is used to calibrate the JCU puck. This function<br />
might be used for example if the camera responds at a different rate<br />
when the puck is pushed left rather than right, or when the puck is twisted<br />
in one direction compared to the other. The JCU display directs the user to<br />
move and twist the puck in certain ways so the device can be calibrated.<br />
When calibrating, you will be instructed to move the puck to the maximum<br />
extent possible in each direction separately. After that has been done,<br />
pressing the puck moves to the next step. For example, "Rotate CW/CCW"<br />
requires rotating the puck CW to the full extent possible, and then rotating<br />
432-0003-00-10 rev 140 M-Series Operator’s Manual 25
Factory Default Settings<br />
CCW to the full extent possible, and when both directions are completed,<br />
pressing the puck to continue.<br />
Cancel<br />
The “Cancel” option causes the JCU to exit the Power Menu and return to<br />
its normal state.<br />
Factory Default Settings<br />
The following table shows the factory default settings for the M-Series configuration<br />
options.<br />
TABLE 1.<br />
Option Factory Default Comment<br />
Home Position 0o azimuth, 0o elevation<br />
Stow Position 0o azimuth, -90o elev.<br />
Scene Night Running<br />
Thermal Color Default Red<br />
Polarity Red hot, black cold<br />
USER button Invert Video Polarity<br />
Color Thermal Video Enabled<br />
Symbology Display Minimal Icons<br />
Ball Down Installation Disabled<br />
Aircraft Joystick Disabled<br />
Twist To Pan Enabled<br />
High Power Standby Enabled<br />
High Motor Torque Enabled<br />
Rearview Mode Disabled<br />
Camera Name Model number fol- Example:<br />
lowed by serial number<br />
(variable)<br />
M-625XP A01234<br />
VIS/IR video signal<br />
(dual payload models<br />
only)<br />
IR (thermal)<br />
Network Configuration Dynamic<br />
26 432-0003-00-10 rev 140 M-Series Operator’s Manual
CHAPTER 3 System Operation and<br />
Configuration<br />
System Operation and Configuration<br />
This section provides additional information about operating the camera system<br />
and describes how to configure the system options. To operate the M-<br />
Series camera, it is not necessary to modify any of the factory configuration<br />
settings. However, you may choose to configure the camera with settings<br />
that match your personal preferences or provide optimal performance<br />
under varying conditions. In this section the various JCU and Menu settings<br />
are described.<br />
Some configuration settings are changed directly<br />
by pressing a button on the JCU. Other configuration<br />
settings must be changed by accessing the<br />
on-screen configuration menus. Some camera<br />
functions or settings are dependent on the onscreen<br />
menu settings as well as how the JCU buttons<br />
are used.<br />
In particular, note that the USER button on the<br />
JCU is programmable, and can be used to quickly<br />
access your favorite feature or function. Refer to<br />
the User Programmable Button section for more<br />
details on how to make the best use of this button.<br />
432-0003-00-10 rev 140 M-Series Operator’s Manual 27
Operation/Configuration Using JCU Buttons<br />
Operation/Configuration Using JCU Buttons<br />
Ensure the JCU you are using is communicating with the camera to be<br />
operated/configured. If necessary, use the Assign JCU function in the JCU<br />
Power Menu to connect the JCU to the appropriate camera.<br />
The following camera settings are controlled with the buttons on the JCU.<br />
COLOR<br />
The COLOR button switches the thermal camera video between a greyscale<br />
mode and one or more color modes. When viewed at night in the darkness,<br />
the default color mode uses a red-colored video image that may help preserve<br />
the user’s night vision. Based on personal preferences, one of the<br />
other color settings (or color palettes) may be desirable.<br />
Press the COLOR button to cycle through the different color settings. The<br />
function of the COLOR button is dependent on the on-screen menu settings<br />
in the Video Menu. If the COLOR button only allows access to two settings<br />
(toggles between white-hot and red-hot, or black-hot and red-cold) then it is<br />
likely the Disable Color Thermal Video menu entry has been selected. Refer<br />
to the Configuration Menus section for additional information.<br />
Note: The USER button is configured with the Invert Video Polarity setting<br />
by default, so it will toggle the infrared imagery from white-hot (or red-hot, if<br />
the COLOR setting is active) to black-hot.<br />
HOME<br />
The HOME button is used to move the camera to its home position, or it is<br />
used to select a given position as the home position. The Home position is a<br />
programmable preset position - usually straight ahead and level with the<br />
horizon – which operators can use as a reference.<br />
To set the Home position, use the Puck to point the camera’s line of sight to<br />
the position you want to set as “Home.” Press and hold the HOME button<br />
for 3 seconds; the Home symbol will flash on the screen when the new<br />
Home position is set. When you want to move the camera to this Home<br />
position, press and release the HOME button. When you push the HOME<br />
button, this icon will appear on the screen briefly.<br />
Note: The Home position is not the same as the Stow position. The Home<br />
position is the position the camera will most likely be in when the camera is<br />
in use. The Stow position is the preferred position when the camera is not<br />
in use, for protecting the camera optics. Both positions are programmable<br />
by the user; refer to the Configuration Menus section for additional information<br />
regarding the Stow position.<br />
28 432-0003-00-10 rev 140 M-Series Operator’s Manual
Day Running<br />
Man Overboard<br />
Night Running<br />
Night Docking<br />
Operation/Configuration Using JCU Buttons<br />
SCENE<br />
The SCENE button allows the user to toggle through a set of preconfigured<br />
image settings, in order to select the best setting for the given conditions.<br />
The M-Series automatically adjusts to changing scene conditions to provide<br />
a high-contrast image that is optimized for most conditions. The camera<br />
contains four preset SCENE settings that might provide better imagery in<br />
certain conditions: Night Running, Day Running, Man Overboard, and Night<br />
Docking.<br />
While these names indicate their intended use, varying environmental conditions<br />
might make one setting preferable over another; night running while in<br />
a harbor, for instance. Experiment with the different settings, and find out<br />
for yourself which settings works best in different conditions.<br />
On dual payload models, pressing and holding the SCENE button will switch<br />
between the thermal and visible-light cameras (for the video signal on the<br />
VIS/IR cable).<br />
USER<br />
The USER button is a programmable one-touch button. It is intended to<br />
allow the user to quickly access the most common or favorite settings or<br />
functions.<br />
Pressing and holding the USER button will automatically take the user to the<br />
on-screen menu that is used to program the button. The menu can also be<br />
accessed by pressing the MENU button and then scrolling down to the User<br />
Programmable Button entry.<br />
Note: The USER button is configured with the Invert Video Polarity setting by<br />
default, so it will toggle the infrared imagery from white-hot (or red-hot, if<br />
the COLOR setting is active) to black-hot.<br />
Refer to the User Programmable Button section below for more information<br />
about programming the USER button.<br />
432-0003-00-10 rev 140 M-Series Operator’s Manual 29
Configuration Menus<br />
When the MENU button is pressed<br />
while viewing the Visible Low-Light<br />
Camera, the video will switch back<br />
to Thermal Video to allow the<br />
MENU to be displayed.<br />
Configuration Menus<br />
In most installations, it will not be necessary to modify the factory default<br />
configuration settings. If the user has a set of preferred settings, it may be<br />
desirable to modify some of the configuration settings with the on-screen<br />
menu. Some settings can be saved and therefore are preserved (in the<br />
case of loss of power), and some settings will be configured as needed.<br />
MENU<br />
The MENU button is used to turn on or off the on-screen menu. When the<br />
on-screen menu is displayed, the joystick puck can be used to navigate<br />
through the menus and select various menu entries.<br />
To navigate the menus, use the puck to move the cursor up and down from<br />
one selection to the next (the puck can be moved fore and aft, or it can be<br />
rotated). To make a selection, press the puck (like a mouse click) or move<br />
the puck to the right. Once you are satisfied with your changes, press the<br />
MENU button to exit the menus.<br />
Note: The on-screen menus only appear on the thermal camera video. They<br />
do not appear on the video from the visible camera.<br />
When the Menu button is pushed, the following on-screen menu is displayed<br />
on the thermal video:<br />
The current menu selection is indicated by the dark red bar.<br />
30 432-0003-00-10 rev 140 M-Series Operator’s Manual
Main On-Screen Menu<br />
Configuration Menus<br />
If a menu entry begins with the word “Enable” (for example “Enable Color<br />
Thermal Video”), then that option is currently disabled. When it is selected,<br />
the option becomes enabled and the word “Enable” toggles to “Disable”. Similarly,<br />
if an option begins with “Disable...”, selecting that menu entry will disable<br />
the option and toggle the menu entry back to “Enable...”.<br />
Video Setup Menu<br />
From the main menu (shown at the left), the Video Setup entry will lead to<br />
the following menu.<br />
This menu is used to set the video configuration options.<br />
Set Thermal Color Default<br />
The Set Thermal Color Default saves the current Color setting as the default<br />
value. This setting will be used when the system is booted up. When this<br />
menu entry is selected, the menu entry changes to “Thermal Color Default<br />
Saved” until Exit is selected.<br />
Set Video Polarity<br />
Selecting this item will toggle the infrared imagery from white-hot (or redhot,<br />
if the COLOR setting is active) to black-hot. The difference between<br />
white-hot and black-hot is shown below; white-hot is on the left and black-hot<br />
on the right. The use of white-hot or black-hot display mode is strictly a personal<br />
preference; experiment with the different settings in different conditions<br />
and see which is preferred.<br />
432-0003-00-10 rev 140 M-Series Operator’s Manual 31
Configuration Menus<br />
Note: By default, the USER button is configured with the Invert Video Polarity<br />
setting, so it can be used to toggle the video polarity. However, the function<br />
of the USER button can be changed from the factory default setting to<br />
do other functions. Refer to the User Programmable Button section for<br />
more information about how to program the USER button.<br />
Enable (Disable) Color Thermal Video<br />
Many people prefer to look at the thermal images in color instead of grayscale.<br />
When this menu item is enabled, the camera uses all five color palettes<br />
available. The JCU COLOR button will cycle through all five settings:<br />
greyscale, red, glowbow, rainbow and fusion, instead of just two settings.<br />
When it is disabled, the three color palettes (rainbow, sepia and fusion) are<br />
not available. This option is enabled by default.<br />
Display Test Pattern<br />
Quite often the video from the M-Series camera can be optimized by adjusting<br />
the monitor that is being used to show the video. The Display Test Pattern<br />
function is useful for setting up the monitor to give the best detail and<br />
contrast.<br />
When the Display Test Pattern entry is selected, the Toggle Test Pattern<br />
menu is displayed, and the user is prompted to press the puck to select a<br />
test pattern. Pressing the puck repeatedly will cycle through the four test<br />
patterns.<br />
When a test pattern is displayed, the monitor brightness and contrast, can<br />
be adjusted to give the best image.<br />
32 432-0003-00-10 rev 140 M-Series Operator’s Manual
Main On-Screen Menu<br />
Configuration Menus<br />
Set Symbology<br />
From the main menu (shown at the left), the Set Symbology entry will lead to<br />
the following menu:<br />
Icon Display<br />
The PC Icon and the JCU Icon can be enabled or disabled using the first two<br />
menu entries.<br />
Note: The PC Icon will only appear if the system has discovered a PC on the<br />
network.<br />
The other icons on the screen are controlled by selecting one of the three<br />
settings shown on the menu: Display All Icons, Display Minimal Icons, and<br />
Hide All Icons. The default setting is Display Minimal Icons.<br />
Display All Icons<br />
Selecting this menu item will turn on all the on-screen icons at all times.<br />
Some icons are only displayed momentarily (for example, the Home Icon).<br />
Display Minimal Icons<br />
When the Minimal Icon mode is selected, the Position Indicator is displayed<br />
continuously on screen. The Home and Scene icons will display on screen<br />
for 3 seconds only before disappearing. The Zoom (2X and 4X1 ), Rearview,<br />
and Image Freeze icons are displayed whenever those functions are active.<br />
Hide All Icons<br />
Selecting this menu item will turn off most of the on-screen icons except<br />
when their corresponding controls are actively in use. The Position Indicator<br />
and the FLIR logo are always displayed.<br />
1 Note, 4X Zoom not available on all models.<br />
432-0003-00-10 rev 140 M-Series Operator’s Manual 33
Main On-Screen Menu<br />
Note: It is also possible to enter<br />
this menu by pressing and holding<br />
the USER button for 3 seconds.<br />
Configuration Menus<br />
User Programmable Button<br />
From the main menu (shown at the left), the User Programmable Button<br />
entry will lead to the following menu:<br />
The USER button is a programmable one-touch button. It is intended to<br />
allow the user to quickly access the most common or favorite settings or<br />
functions. This menu allows the user to select how the USER button will<br />
function. The user can select one of the five choices; the Invert Video Polarity<br />
is the default selection. The active choice is shown in black type.<br />
Man-Over-Board Settings - pressing the USER button causes the thermal<br />
camera to use the Man Overboard AGC setting.<br />
Switch IR/VIS Video (this option is available on dual payload models only) -<br />
pressing the USER button causes the video signal on the cable labeled<br />
“VIS/IR” to toggle between the thermal camera and the visible-light camera.<br />
Troubleshooting Tip: If this mode is selected, but pressing the USER button<br />
does not cause the display to switch from the thermal camera to the visiblelight<br />
camera, be sure the proper input channel is selected on the display,<br />
and be sure the cable labeled “VIS/IR” is connected to the display.<br />
Hide/Show All Icons - pressing the USER button toggles between the Hide<br />
All Icons menu setting and the Show All Icons setting (refer to the Set Symbology<br />
section for more information).<br />
Invert Video Polarity - pressing the USER button will toggle the infrared<br />
imagery between white-hot (or red-hot, if the COLOR setting is active) and<br />
black-hot.<br />
Rearview Mode (Revert) - pressing the USER button enables or disables<br />
the Rearview Mode, which causes the video image to be flipped horizontally<br />
(revert). If Rearview Mode is enabled, the Rearview mirror icon will be displayed<br />
on the screen.<br />
Surveillance Mode - pressing the USER button enables or disables the<br />
Surveillance Mode. Refer to the Surveillance Mode section below for more<br />
information about this mode of operation.<br />
34 432-0003-00-10 rev 140 M-Series Operator’s Manual
Main On-Screen Menu<br />
Configuration Menus<br />
System Setup<br />
From the main menu (shown at the left), the System Setup entry will lead to<br />
the following menu:<br />
Enable (Disable) Ball-Down Installation<br />
This menu option should be enabled when the camera is mounted upside<br />
down in the “ball-down” configuration. If it is not enabled, the video signal will<br />
be upside down on the monitor. When the Ball-Down mode is first enabled,<br />
the camera to rotate 180 degrees and the camera ball will flip over. This<br />
option is disabled by default.<br />
Enable (Disable) Aircraft Joystick Mode<br />
The joystick can be used in either “aircraft” or “gaming” mode. The choice of<br />
which mode to use is a matter of personal preference. One mode may feel<br />
more natural than the other. When Aircraft Joystick Mode is enabled, moving<br />
the joystick forward causes the camera to tilt down. When disabled,<br />
moving the joystick forward causes the camera to tilt up. The default mode<br />
is disabled.<br />
Enable (Disable) Twist-to-Pan Mode<br />
This menu entry enables or disables the Twist-To-Pan mode. The default JCU<br />
setting for the Puck is "twist to pan"; alternatively, you can change the Puck<br />
setting so that the camera is panned by moving the Puck to the left or right,<br />
rather than rotating (twisting) it. The Zoom Function is also assigned to<br />
"twisting left/right" when "twist to pan is disabled.<br />
432-0003-00-10 rev 140 M-Series Operator’s Manual 35
Configuration Menus<br />
Enable (Disable) High Power Standby<br />
This menu entry controls the amount of power that is supplied to the pan/<br />
tilt motors while the camera is in the Standby mode. Choosing the amount<br />
of power to use involves a trade-off between power consumption and the<br />
ability of the gimbal assembly to hold the camera in place in rough seas. If<br />
the gimbal moves due to shock or vibration, the camera may not be in line<br />
with the Position Indicator or may lose precision regarding the Home position.<br />
The High Power Standby mode may be useful for power boats that operate<br />
at higher speeds and experience high impact environments, and can accept<br />
higher power consumption.<br />
Note: The High Power Standby mode is enabled by default; for vessels such<br />
as sailboats with a limited power budget, it may be wise to disable the High<br />
Power mode. Refer to the Power Consumption table below.<br />
Note: If the gimbal moves due to shock or vibration rather than a command<br />
from the JCU, the camera can be reset by repeated pressing of the HOME<br />
button 4 times.<br />
When the Enable or Disable selection is made, the camera prompts the<br />
user to confirm or cancel the selection.<br />
Enable (Disable) High Motor Torque<br />
This menu entry controls the amount of power that is supplied to the pan/<br />
tilt motors while the camera is in the Powered On mode. As with the High<br />
Power Standby mode option, choosing the amount of motor torque to use<br />
involves a trade-off between power consumption and the ability of the gimbal<br />
assembly to hold the camera in place in rough seas. Also a trade-off<br />
with camera readiness delay is possible in cold environments while the system<br />
reaches operational temperature.<br />
The High Motor Torque mode may be useful for power boats that operate<br />
at higher speeds and experience high impact environments, and can accept<br />
higher power consumption.<br />
Note: The High Motor Torque mode is enabled by default; for vessels such<br />
as sailboats with a limited power budget, it may be wise to disable the High<br />
Power mode. Refer to the Power Consumption table below.<br />
Note: If the gimbal moves due to shock or vibration rather than a command<br />
from the JCU, the camera can be reset by repeated pressing of the HOME<br />
button 4 times.<br />
36 432-0003-00-10 rev 140 M-Series Operator’s Manual
Configuration Menus<br />
When the Enable or Disable selection is made, the camera prompts the<br />
user to confirm or cancel the selection.<br />
TABLE 1. Power Consumption<br />
Camera<br />
State Camera setting<br />
The above power numbers assume a single JCU is plugged into the camera<br />
and window heaters are not active. For a dual-payload camera, an additional<br />
16W is consumed when window heaters are active for a maximum power<br />
consumption of under 46 W. For single payload, when heaters are active<br />
there is an additional 6.5W, for a maximum power consumption of under<br />
26W.<br />
Enable (Disable) Rearview Mode<br />
This menu entry enables or disables the Rearview Mode, which causes the<br />
video image to be flipped horizontally (revert). The image on the display provides<br />
the same perspective as a rear view mirror in a vehicle - objects off<br />
the stern on the starboard side of the vessel are displayed on the right hand<br />
side of the video. If Rearview Mode is enabled, the Rearview mirror icon will<br />
be displayed on the screen. It is possible to configure the USER button to<br />
enable or disable the Rearview Mode.<br />
Set Stow Position<br />
Dual<br />
Payload<br />
Single<br />
Payload<br />
Standby High Power Mode ON<br />
High Torque Mode ON<br />
22W 17.4W<br />
Standby High Power Mode OFF<br />
High Torque Mode ON<br />
8W 7.4W<br />
Standby High Power Mode ON<br />
High Torque Mode OFF<br />
13W 13W<br />
Standby High Power Mode OFF<br />
High Torque Mode OFF<br />
8W 7.4W<br />
Awake High Power Mode ON or OFF<br />
High Torque Mode ON<br />
30W 19.4W<br />
Awake High Power Mode ON or OFF<br />
High Torque Mode OFF<br />
20W 16.5W<br />
When Set Stow Position is selected, the camera stores the current position<br />
(camera azimuth and elevation) as the Stow position. The camera moves to<br />
432-0003-00-10 rev 140 M-Series Operator’s Manual 37
Configuration Menus<br />
the Stow position when it is turned off (put into Standby mode). Refer to the<br />
System Startup section for additional information about the Standby mode.<br />
Note: The Stow position is not the same as the Home position. The Home<br />
position is the position the camera will most likely be in when the camera is<br />
in use. The Stow position is the preferred position when the camera is not<br />
in use, for protecting the camera optics. Both positions are programmable<br />
by the user; refer to the Operation/Configuration Using JCU Buttons section<br />
for additional information regarding the Home position.<br />
Name Camera<br />
The Name Camera can be used to give the camera a new name. When the<br />
Name Camera function is selected, the current name is displayed on the<br />
screen, and the first character of the name is blinking. The puck can be<br />
moved fore and aft (or twisted) to change the character. The next character<br />
can be selected by moving the puck to the right.<br />
The possible characters that can be used include the letters of the alphabet<br />
(upper or lower case), the numbers 0-9, and the hyphen symbol (-). When<br />
the name has been entered completely, push the puck to exit.<br />
Then confirm the new camera name or cancel and continue making<br />
changes. When you are finished, select Exit.<br />
Surveillance Mode<br />
The Surveillance Mode entry will lead to the following menu:<br />
The User Programmable Button can be programmed to enable or disable<br />
Surveillance Mode (refer to the section above called User Programmable<br />
Button). When the USER button is configured with the Surveillance Mode<br />
setting, the Surveillance Mode will be enabled when the USER button is<br />
pressed. When the camera is in Surveillance Mode, it will cause the cam-<br />
38 432-0003-00-10 rev 140 M-Series Operator’s Manual
Note: The center of the scan pattern<br />
is determined by the direction<br />
the camera is pointing when the<br />
USER button is pressed. The scan<br />
pattern is not centered about the<br />
Home position, unless the camera<br />
is in the Home position when the<br />
USER button is pressed.<br />
Configuration Menus<br />
era to continuously pan left and right, until it is taken out of Surveillance<br />
Mode or until the JCU is used to move the camera. The camera will not<br />
resume Surveillance Mode automatically; it is necessary to enable Surveillance<br />
Mode again by pressing the USER button.<br />
Scan Width<br />
In Surveillance Mode, the Scan Width determines the range of horizontal<br />
azimuth (pan) covered by each scan. The choices are Narrow, Medium, and<br />
Wide. If the Scan Width is set to Narrow, the camera will scan from approximately<br />
20o left of center to 20o right of center, with the center determined<br />
by which direction the camera is pointing when the USER button is pressed.<br />
The Medium scan width covers an area 40 o to the left and right of center<br />
(80o total), and the Wide scan width covers 80o to the left and right of center<br />
(160 o total).<br />
Scan Speed<br />
Narrow<br />
Medium<br />
Wide<br />
In Surveillance Mode, the Scan Width determines how quickly the camera<br />
scans back and forth. The choices are Fast, Medium, and Slow.<br />
Note: the scan speed is affected by the zoom state (if the camera is<br />
zoomed in, it will scan at a slower rate). The default scan speed is Slow; try<br />
all three settings to determine which is best for your installation.<br />
432-0003-00-10 rev 140 M-Series Operator’s Manual 39
Main On-Screen Menu<br />
Configuration Menus<br />
About/Help<br />
From the main menu (shown at the left), the About/Help entry will lead to<br />
the following menu:<br />
Video Icon Help Screens<br />
The Video Icon Help Screens provide an on-screen explanation of the meaning<br />
of each of the screen icons. The icons are shown on two screens; press<br />
the JCU puck to cycle through the help screens.<br />
40 432-0003-00-10 rev 140 M-Series Operator’s Manual
About/Help Menu<br />
About/Help Menu<br />
Configuration Menus<br />
Product Information<br />
Selecting the Product Information menu entry will display on the screen the<br />
product information, such as the camera model, serial number, and software<br />
release information. When contacting FLIR, please have this information<br />
available.<br />
Contact FLIR<br />
Selecting the Contact FLIR menu entry will cause the FLIR contact information<br />
to be displayed on the screen. Additional contact information is included<br />
at the back of this manual. When contacting FLIR, please have the product<br />
information available (see above).<br />
432-0003-00-10 rev 140 M-Series Operator’s Manual 41
About/Help Menu<br />
System Reset Functions<br />
Restore Factory Defaults<br />
Select this item to restore the M-Series to its factory default settings. The<br />
camera will prompt the user to confirm if the camera is to be restored to<br />
the factory default settings.<br />
Refer to Factory Default Settings table for a list of the factory default settings.<br />
System Reset Functions<br />
JCU Reset<br />
Occasionally it may be necessary to reset the JCU. Simultaneously pressing<br />
the MENU and USER buttons for >3 seconds causes the JCU to reset.<br />
Unplugging and plugging the Ethernet will also cause the JCU to lose power<br />
temporarily and reset.<br />
Camera Reset<br />
Severe vibrations or shock may cause the camera gimbal assembly to<br />
rotate or tilt and cause the Position Indicator to be inaccurate. To reset the<br />
camera and cause the gimbal assembly to go through its initial pan/tilt<br />
cycle, repeatedly press the HOME button 4 times.<br />
Note: the High Power Standby and High Motor Torque settings can be<br />
enabled to provide the camera with a better ability to withstand shock and<br />
vibration at high rates of speed or in high seas.<br />
42 432-0003-00-10 rev 140 M-Series Operator’s Manual
Operation Tips<br />
Operation Tips<br />
As you experiment with the M-Series, you will see the world in a different<br />
light. Consider every object you view in terms of how it will look “thermally”<br />
as opposed to how it looks to your eye. Right after sunset, objects warmed<br />
by the sun will appear warmest. Early in the morning, many of these objects<br />
will appear cooler than their surroundings, so be sure to look for subtle<br />
ball-down differences in the scene, as opposed to just hot targets.<br />
Originally developed for the military, thermal imaging cameras are now<br />
deployed in numerous commercial applications where it is impractical or too<br />
expensive to use active illumination (lights). They are perfect for a wide variety<br />
of applications in addition to maritime, including transportation, security,<br />
fire fighting, and medical applications. The cameras often provide improved<br />
daytime viewing in environments where traditional video camera performance<br />
suffers, such as in shadows or backlit scenes.<br />
The M-Series camera is a state-of-the-art thermal imaging system that will<br />
provide you with excellent night visibility and situational awareness, without<br />
any form of natural or artificial illumination. The system is easy to use, but<br />
you should take a moment to understand how to interpret what you are seeing<br />
on your display and how to use the controls.<br />
While the imagery you will see on the monitor may at first look similar to<br />
ordinary black and white daylight video, as you get familiar with the camera<br />
you will appreciate the characteristics that make thermal imaging distinct. A<br />
few tips on how to interpret some of the imagery will help you to make the<br />
most of your system.<br />
The thermal imager inside the camera does not sense light like conventional<br />
cameras; it senses heat or temperature differences. As you experiment<br />
with the system during daylight and nighttime operation, you will notice differences<br />
in the picture quality; this is normal. The camera senses small "differences"<br />
in apparent radiation from the objects in view, and, in white hot<br />
mode, displays them as either white (or lighter shades of grey) for warmer<br />
objects, and black (or darker shades of grey) for colder objects.<br />
Your thermal imaging camera relies on the fact that all objects, even very<br />
cold objects like ice, emit thermal energy in the portion of the infrared spectrum<br />
that this camera can "see", the long wave infrared (LWIR). Therefore,<br />
unlike an illuminated infrared camera, a thermal imaging camera does not<br />
need an additional active illumination source and images based on directly<br />
radiated rather than reflected energy.<br />
This is why you will see hot objects such as parts on an outboard motor that<br />
appear white (or black, or red depending on the video image mode<br />
selected), while the puddles of water and other cold objects appear dark (or<br />
cool). Scenes with familiar objects will be easy to interpret with some experi-<br />
432-0003-00-10 rev 140 M-Series Operator’s Manual 43
Troubleshooting Tips<br />
ence. The camera automatically optimizes the image to provide you with the<br />
best contrast in most conditions.<br />
FLIR <strong>Systems</strong>, Inc. offers a comprehensive selection of training courses to<br />
help you to get the best performance and value from your thermal imaging<br />
camera. You can find out more at the FLIR training web page:<br />
http://www.flir.com/training.<br />
If you have any questions about the operation of the M-Series, or you would<br />
like to provide feedback on the product, please feel free to call us at<br />
1.888.747.FLIR in the United States.<br />
Troubleshooting Tips<br />
Video not displayed on monitor<br />
The camera will not display video if it is in Standby mode. Power Cycle the<br />
camera and allow the system to complete boot cycle prior to JCU connection.<br />
Ensure the JCU is assigned to the camera, the camera name appears<br />
in the JCU display, and the camera responds to JCU input (for example,<br />
pan/tilt movements).<br />
If the camera will not produce an image, check the video connection at the<br />
camera and at your display. If the connectors appear to be properly connected<br />
but the camera still does not produce an image, ensure that power<br />
has been properly applied to the camera and circuit breaker is set properly.<br />
If a fuse was used, be sure the fuse is not blown.<br />
If the camera still does not produce an image, contact the FLIR dealer or<br />
reseller who provided the camera, or contact FLIR directly (contact information<br />
is provided on the rear cover of this manual).<br />
Video not switching between thermal and visible (dual payload models<br />
only)<br />
On a dual payload model, the display can be switched between the thermal<br />
camera and the visible camera either by pressing and holding the SCENE<br />
button, or, if the User Programmable Button mode is set to Switch IR/VIS<br />
Video, pressing the USER button. If neither of these operations will cause<br />
the display to switch from the thermal camera to the visible-light camera,<br />
be sure the proper input channel is selected on the display, and be sure the<br />
cable labeled “VIS/IR” is connected to the display.<br />
44 432-0003-00-10 rev 140 M-Series Operator’s Manual
Troubleshooting Tips<br />
Noisy image<br />
A noisy image is usually attributed to a cable problem (too long or inferior<br />
quality) or the cable is picking up electromagnetic interference (EMI) from<br />
another device. Although coax cable has built-in losses, the longer the cable<br />
is (or the smaller the wire gauge/thickness), the more severe the losses<br />
become; and the higher the signal frequency, the more pronounced the<br />
losses. Unfortunately this is one of the most common and unnecessary<br />
problems that plagues video systems in general.<br />
Cable characteristics are determined by a number of factors (core material,<br />
dielectric material and shield construction, among others) and must be<br />
carefully matched to the specific application. Moreover, the transmission<br />
characteristics of the cable will be influenced by the physical environment<br />
through which the cable is run and the method of installation. Use only high<br />
quality cable and ensure the cable is suitable to the marine environment.<br />
Check cable connector terminations. Inferior quality connections may use<br />
multiple adapters which can cause unacceptable noise. Use the FLIR Video<br />
Distribution Amp when splitting the signal to multiple monitors.<br />
Image too dark or too light<br />
By default the M-Series thermal camera uses an Automatic Gain Control<br />
(AGC) setting that has proven to be superior for most applications, but a<br />
particular environment may benefit from a different AGC setting. For example,<br />
a very cold background (such as the sky) could cause the camera to use<br />
a wider temperature range than appropriate. The user should keep the<br />
ocean, and not the sky or the boat, as the predominant object in the image.<br />
Refer to the Video Setup Menu section for information about how to make<br />
adjustments to the image with the SCENE button.<br />
Performance varies with time of day<br />
You may observe differences in the way the camera performs at different<br />
times of the day, due to the diurnal cycle of the sun. Recall that the camera<br />
produces an image based on temperature differences.<br />
At certain times of the day, such as just before dawn, the objects in the<br />
image scene may all be roughly the same temperature, compared to other<br />
times of the day. Compare this to imagery right after sunset, when objects<br />
in the image may be radiating heat energy that has been absorbed during<br />
the day due to solar loading. Greater temperature differences in the scene<br />
generally will allow the camera to produce high-contrast imagery.<br />
Performance may also be affected when objects in the scene are wet rather<br />
than dry, such as on a foggy day or in the early morning when everything<br />
may be coated with dew. Under these conditions, it may be difficult for the<br />
432-0003-00-10 rev 140 M-Series Operator’s Manual 45
Troubleshooting Tips<br />
camera to show the temperature the object itself, rather than of the water<br />
coating.<br />
Eastern or Western Exposure<br />
While under way, the camera may inevitably end up pointing directly east or<br />
west, and this may cause the sun to be in the field of view during certain<br />
portions of the day. We do not recommend intentionally viewing the sun,<br />
but looking at the sun will not permanently damage the sensor. In fact the<br />
thermal imaging camera often provides a considerable advantage over a<br />
conventional camera in this type of back-lit situation. However, the sun may<br />
introduce image artifacts that will eventually correct out. and it may take<br />
some time for the camera to recover. The amount of time needed for<br />
recovery will depend on how long the camera was exposed to the sun. The<br />
longer the exposure, the longer the recovery time needed.<br />
Image freezes momentarily<br />
The camera has a feature that allows the user to momentarily freeze the<br />
image. Double click (press down quickly two times) on the JCU puck to<br />
freeze the image. The snowflake Image Freeze icon will appear on the<br />
screen. Any any other action with the JCU (moving the puck or pushing a<br />
button) will unfreeze the image.<br />
By design, the camera image will freeze momentarily on a periodic basis<br />
during the Flat Field Correction (FFC) cycle. Periodically the image will<br />
momentarily freeze for a fraction of a second while the camera performs a<br />
flat field correction. A shutter activates inside the camera and provides a<br />
target of uniform temperature, allowing the camera to correct for ambient<br />
temperature changes and provide the best possible image. Just prior to<br />
the FFC, a small green square will appear in the upper left corner of the<br />
screen.<br />
Note: Pressing and holding the COLOR button will cause the thermal<br />
camera to do an FFC operation.<br />
Multiple Cameras and/or JCUs on a single network<br />
It is possible to have multiple cameras and multiple JCUs on the same network.<br />
More than one JCU can be used to control a given camera. The camera<br />
will respond to commands from both JCUs in the order the commands<br />
are received across the network. Unpredictable behavior may result from<br />
users sending conflicting commands from separate JCUs (for example, one<br />
user pans left and the other user pans right). In general, the camera will<br />
respond to the last command received and there is no way to set priority,<br />
given that IP networks use a “best effort” delivery protocol.<br />
46 432-0003-00-10 rev 140 M-Series Operator’s Manual
Troubleshooting Tips<br />
On Screen Messages<br />
In some circumstances, a status or alert message may appear on the video<br />
screen. This section describes the messages and the appropriate actions<br />
that may be necessary.<br />
"Loading, please wait…"<br />
Indicates the camera has power and is booting up. No action is needed; the<br />
message will be removed when camera is ready for operation.Refer to<br />
Chapter 2 System Startup for more information.<br />
"Reconnect network, now..."<br />
Indicates the camera has detected a loopback termination on the Ethernet<br />
RJ45 connector and has reverted to the Factory Default network settings2 .<br />
Remove the Ethernet RJ45 loopback termination adapter. The camera will<br />
then continue the start-up process under the Factory Default network configuration<br />
(with DHCP dynamic IP addressing).<br />
"Warming, please wait…<br />
Indicates the camera has detected a low temperature condition and does<br />
not allow pan/tilt motion until it is sufficiently warm. Wait for the camera to<br />
self-heat to an operational temperature (the amount of time will vary<br />
depending on the outside temperature). The message will be removed when<br />
camera is ready to operate.<br />
"High Temperature - Motor Halted"<br />
Indicates the camera has detected an over-temperature condition and has<br />
disabled the internal pan/tilt motor power. Confirm the temperature of the<br />
camera is within the allowed operational temperature range. Allow the camera<br />
to cool down to a temperature within the operating range.<br />
"High Temp. - Shutdown System #"<br />
Indicates the camera has detected an over-temperature condition and must<br />
be shutdown. The '#' character displays a 5 second countdown. The user<br />
should onfirm the temperature of the camera is within the allowed operational<br />
temperature range. Turn off the power to the camera and allow it to<br />
cool down to a temperature within the operating range. If the problem continues,<br />
contact FLIR.<br />
2 Refer to the following section for more information about the RJ45 loopback connector<br />
and how to restore the network settings to factory defaults.<br />
432-0003-00-10 rev 140 M-Series Operator’s Manual 47
Troubleshooting Tips<br />
Restoring the Factory Network Settings<br />
In some cases, it may be necessary to restore the network settings of the<br />
camera to the original factory settings. At each power-up, the system<br />
transmits a packet and then checks to determine if that same packet has<br />
been recieved. Detection of the received packet indicates the camera has a<br />
custom loopback connector installed on its Ethernet interface. The detection<br />
of the loopback packet cues the camera to restore Factory Defaults<br />
and to revert to the same configuration and behavior as when the camera<br />
left the factory.<br />
The custom loopback connector is described below.<br />
Pin # Signal Tied to pin #<br />
1 Transmit + 3<br />
2 Transmit - 6<br />
3 Receive + 1<br />
4 Unused N/A<br />
5 Unused N/A<br />
6 Receive - 2<br />
7 Unused N/A<br />
8 Unused N/A<br />
The RJ45 loopback termination ties pin 1 to pin 3, and pin 2 to pin 6. The<br />
other pins are not connected.<br />
48 432-0003-00-10 rev 140 M-Series Operator’s Manual
CHAPTER 4 M-Series IP Interface<br />
M-Series IP Interface and PC Operations<br />
The M-Series cameras and JCUs are network devices that communicate<br />
over an Ethernet network using the Internet Protocol (IP). In addition to<br />
using a JCU to control and configure a camera, a user or installer can also<br />
do similar operations (and even more advanced configurations) using a web<br />
browser 1 when a PC or a laptop is connected to the network. This IP interface<br />
also allows marine electronics integrators with software development<br />
capabilities to design customized applications that integrate the camera and<br />
JCU capabilities with other types of marine electronics.<br />
This chapter describes how to use a web browser to communicate with and<br />
configure the M-Series cameras and JCUs. Integrators are encouraged to<br />
contact FLIR directly to obtain more detailed information about the Nexus<br />
Software Developer’s Kit (SDK) and the communication protocols supported<br />
on the M-Series cameras and JCUs: +1.888.747.3547.<br />
In most M-Series camera installations, a PC may not be needed or used.<br />
One or more JCUs will allow complete control and configuration of all the<br />
cameras on the network.The M-Series web interface may be useful for more<br />
complex installations that have other devices on the network or a need for<br />
customization.<br />
1 Supported web browsers: Microsoft Internet Explorer version 7 or 8 on PC platforms<br />
running Microsoft Windows. Internet Explorer 8 may have to be configured<br />
to run in compatibility mode.<br />
432-0003-00-10 rev 140 M-Series Operator’s Manual 49
M-Series IP Interface and PC Operations<br />
M-Series Web Control<br />
If you have a PC on the same network as the camera and JCU, you can use<br />
the PC to control and configure the system, the same as you would with the<br />
JCU. The cameras, JCUs and PCs are able to communicate with each<br />
other via the HTTP protocol.<br />
Generally the same controls and functions that are available from the JCU<br />
are also available through the web interface. As shown in the screen shot<br />
below, the JCU functions and menu options described in the previous chapters<br />
are represented as web links in blue boxes that are arranged in several<br />
groups. A link becomes highlighted when you mouse over it (the text<br />
changes from white to grey).<br />
50 432-0003-00-10 rev 140 M-Series Operator’s Manual
M-Series IP Interface and PC Operations<br />
Web Control Functions<br />
For the most part, each link on the Web Control page corresponds to an<br />
equivalent operation on the JCU or with the System Menu, as the table<br />
below indicates. The table assumes the factory default settings are being<br />
used. For a more detailed description of each function, refer to the appropriate<br />
section in the previous chapters of this manual.<br />
TABLE 1. Web links and the equivalent JCU/Menu operation<br />
Web Control<br />
Link<br />
Pan and Tilt<br />
Home JCU: Press<br />
HOME button<br />
Equivalent<br />
Operation Comment<br />
Click and hold to set the home position.<br />
Stop Stops all movement of the camera,<br />
including Surveillance Mode. No<br />
equivalent JCU function<br />
Camera Controls<br />
Active JCU: Press<br />
POWER/Dim<br />
button<br />
Standby JCU: Press and<br />
hold POWER/<br />
Dim button<br />
Speed (pulldown)<br />
Product Information<br />
MENU: About/<br />
Help > Product<br />
Information<br />
Controls the speed of pan and tilt<br />
operations; Possible selections:<br />
40, 60, 80<br />
See below for an example<br />
Network Setup Refer to the Network Setup section<br />
that follows<br />
Joystick Control<br />
Left JCU: Push Puck<br />
left<br />
Right JCU: Push Puck<br />
right<br />
With Twist-to-Pan mode enabled<br />
(default), pressing the puck left/<br />
right does nothing.<br />
With Twist-to-Pan mode disabled,<br />
clicking on Left or Right causes the<br />
camera to pan left or right.<br />
432-0003-00-10 rev 140 M-Series Operator’s Manual 51
M-Series IP Interface and PC Operations<br />
TABLE 1. Web links and the equivalent JCU/Menu operation<br />
Web Control<br />
Link<br />
Twist - JCU: Twist Puck<br />
counterclockwise<br />
Twist + JCU: Twist Puck<br />
clockwise<br />
Down JCU: Pull Puck<br />
backward<br />
(toward user)<br />
Up JCU: Push Puck<br />
forward (away<br />
from user)<br />
Press Puck JCU: Press<br />
Puck into JCU<br />
Pull Puck JCU: Pull Puck<br />
out from JCU<br />
Menu JCU: Press<br />
MENU button<br />
User JCU: Press<br />
USER button<br />
Color JCU: Press<br />
COLOR button<br />
Scene JCU: Press<br />
SCENE button<br />
Freeze JCU: Double<br />
click Puck<br />
(press down<br />
twice quickly).<br />
Equivalent<br />
Operation Comment<br />
With Twist-to-Pan mode enabled<br />
(default), twisting the puck will<br />
cause the camera to pan left or<br />
right.<br />
52 432-0003-00-10 rev 140 M-Series Operator’s Manual<br />
When Twist-to-Pan is disabled,<br />
twisting the puck will cause the IR<br />
camera to zoom in/out.<br />
Controls camera tilt (direction<br />
depends on Aircraft Joystick<br />
mode); used to navigate menu in all<br />
modes.<br />
Controls camera tilt (direction<br />
depends on Aircraft Joystick<br />
mode); used to navigate menu in all<br />
modes.<br />
With Twist-to-Pan mode enabled<br />
(default), pressing the puck will<br />
cause the IR camera to zoom in.<br />
Also functions as “enter” when<br />
using Menu functions.<br />
With Twist-to-Pan mode enabled<br />
(default), pulling the puck will cause<br />
the IR camera to zoom out.<br />
Opens or closes the on-screen<br />
menu.<br />
Operation depends on the User<br />
Programmable Button setting;<br />
Invert Video Polarity is the default<br />
Cycles through the various Color<br />
settings.<br />
Cycles through the various Scene<br />
settings. On a dual payload camera,<br />
click and hold to toggle VIS/IR<br />
video between IR and Visible camera.<br />
To unfreeze, click any link on the<br />
page (except Product Information<br />
or Network Setup). On the JCU,<br />
press any button or move the joystick<br />
to unfreeze.
M-Series IP Interface and PC Operations<br />
TABLE 1. Web links and the equivalent JCU/Menu operation<br />
Web Control<br />
Link<br />
Zoom + JCU: Push Puck<br />
down for 1 second<br />
to turn on<br />
2X electronic<br />
zoom<br />
Zoom - JCU: Pull up on<br />
the Puck<br />
Menu Options<br />
Display Minimal<br />
Icons<br />
Display All<br />
Icons<br />
MENU: Set<br />
Symbology ><br />
Display Minimal<br />
Icons<br />
MENU: Set<br />
Symbology ><br />
Display All Icons<br />
Hide All Icons MENU: Set<br />
Symbology ><br />
Hide All Icons<br />
Enable High<br />
Power<br />
Enable High<br />
Torque<br />
Set Stow Position<br />
MENU: System<br />
Setup > Enable<br />
High Power<br />
Standby<br />
MENU: System<br />
Setup > Enable<br />
High Motor<br />
Torque<br />
MENU: System<br />
Setup > Set<br />
Stow Position<br />
Switch IR/VIS JCU: Press and<br />
hold the SCENE<br />
button<br />
Set Default<br />
Color<br />
Equivalent<br />
Operation Comment<br />
MENU: Video<br />
Setup > Set<br />
Thermal Color<br />
Default<br />
This function is only valid for dual<br />
payload cameras. If the User Programmable<br />
Button is set to Switch<br />
IR/VIS Video, then the USER button<br />
can also be used to switch<br />
channels.<br />
432-0003-00-10 rev 140 M-Series Operator’s Manual 53
M-Series IP Interface and PC Operations<br />
TABLE 1. Web links and the equivalent JCU/Menu operation<br />
Web Control<br />
Link<br />
Switch Video<br />
Polarity<br />
Start Surveillance<br />
Scan<br />
Switch Rearview<br />
Mode<br />
Equivalent<br />
Operation Comment<br />
MENU: Video<br />
Setup > Set<br />
Video Polarity<br />
JCU: Press<br />
USER button<br />
MENU: System<br />
Setup > Enable<br />
(Disable) Rearview<br />
Mode<br />
54 432-0003-00-10 rev 140 M-Series Operator’s Manual<br />
The User Programmable Button<br />
must be set to Surveillance Mode.<br />
To stop the scan, click Stop, Home,<br />
or any of the Joystick Control links<br />
that control camera movement.<br />
Text Fields<br />
Camera Name This field displays the camera<br />
name. It is not possible to change<br />
the camera name with this field.<br />
Use MENU: System Setup > Name<br />
Camera function to set/change the<br />
name of the camera.<br />
TX Read-only field displaying commands<br />
sent to camera using FLIR<br />
Network Application Programming<br />
Interface (API) protocol.<br />
RX Read-only field displaying camera<br />
acknowledgement of the received<br />
command
M-Series IP Interface and PC Operations<br />
UPnP Configuration<br />
In order to use the Web Interface, the PC may need to be setup to use Universal<br />
Plug and Play (UPnP), which is not normally active on most PCs.<br />
Universal Plug and Play<br />
UPnP is a set of networking protocols that allow devices on a network to<br />
connect automatically, without the need for configuration by a network<br />
expert. The intent of UPnP is to simplify the implementation of networks and<br />
the installation of computer components. A UPnP compatible device from<br />
any vendor can dynamically join a network, obtain an IP address, announce<br />
its name, convey its capabilities upon request, and learn about the presence<br />
and capabilities of other devices.<br />
UPnP devices are "plug-and-play" in that when connected to a network they<br />
automatically announce information about themselves and supported device<br />
and services types, enabling clients that recognize those types to immediately<br />
begin using the device.<br />
M-Series cameras and JCUs are UPnP devices so they broadcast their<br />
presence on the network. A PC configured to accept UPnP broadcasts will<br />
show all UPnP devices discovered under My Network Places, but by default<br />
PCs are not set up to accept UPnP broadcasts.<br />
Users need to activate UPnP on their computers so that M-Series cameras<br />
or JCUs can be found. The JCU and camera use this same process to connect<br />
to one another.<br />
Enabling the UPnP User Interface<br />
In some cases, Windows will discover UPnP devices and provide its own<br />
user interface to control them. Windows Vista and Windows 7 automatically<br />
detect network devices in the "Network" page. If UPnP devices are hidden<br />
a prompt at the top of the screen will ask if you would like to display<br />
hidden devices.<br />
With Windows XP, you can install the optional User Interface (UI) component<br />
using the steps below. This UI component displays a balloon tip for newly discovered<br />
devices and places an icon for each device in the My Network<br />
Places folder. To enable the UPnP UI, follow these steps:<br />
1. Click Start, click Control Panel, and then click<br />
2. Add or Remove Programs. In the Add or Remove Programs dialog box,<br />
click Add/Remove Windows Components.<br />
432-0003-00-10 rev 140 M-Series Operator’s Manual 55
M-Series IP Interface and PC Operations<br />
3. In the Windows Components Wizard, click Networking Services, click<br />
Details, and then select the Universal Plug and Play check box.<br />
56 432-0003-00-10 rev 140 M-Series Operator’s Manual
M-Series IP Interface and PC Operations<br />
4. Click OK, and then click Next in the Windows Components Wizard. You<br />
may need to provide your Windows XP installation CD<br />
You can now see if any UPnP-enabled devices exist on your network by opening<br />
My Network Places. If there are UPnP devices on your local network,<br />
they will appear here with a generic icon based on the device type. In the<br />
future when a UPnP device is installed on the network, a notifying icon will<br />
appear briefly in the System Tray. When you see this icon, go to My Network<br />
Places to view the new device. Double-click on the icon to bring up the web<br />
page.<br />
PC Icon<br />
On the M-Series video output, the PC Icon indicates there is a PC on the network<br />
that has a connection with the camera.<br />
JCU Icon<br />
A single JCU Icon indicates only one JCU is currently connected to the camera<br />
unit. If more than one JCU is discovered, the multiple JCU icon will<br />
appear on screen.<br />
432-0003-00-10 rev 140 M-Series Operator’s Manual 57
Network Settings<br />
Network Settings<br />
IP Addresses<br />
By default, the camera and JCU device are configured to automatically<br />
determine IP addresses dynamically through UPnP. It is also possible to configure<br />
static IP addresses to coincide with addresses on an existing network.<br />
Note: On the JCU, the IP address is displayed by pressing the COLOR button<br />
and Puck at the same time. The IP is displayed for 3 seconds and then<br />
returns to the Camera name it had prior or the state it was in before the IP<br />
request was made.<br />
Note: it is not possible to display the camera’s IP address on the JCU display.<br />
When the Network Settings link is selected, the camera IP address, Mask,<br />
and Gateway are displayed, as show in the screen shot below. The Dynamic<br />
option is selected by default.<br />
58 432-0003-00-10 rev 140 M-Series Operator’s Manual
Note: When the IP address is<br />
changed, the browser window<br />
opened under the old IP address<br />
will no longer be valid.<br />
Type the new static IP address<br />
into the browser, or return to<br />
“Network” (Win 7/Vista) or "My<br />
Network Places" (Win XP) to<br />
find the camera (UPnP broadcast<br />
is never disabled for M-<br />
Series cameras, even when<br />
using a static IP address).<br />
Network Settings<br />
Static IP Address<br />
To enter a static IP address, select the Static option rather than Dynamic.<br />
The screen will refresh, and the IP, Mask, and Gateway fields will change<br />
from grey to white, indicating they can accept user entries. Once you have<br />
entered the appropriate information, click on the Save link.<br />
As soon as you select Save, the system will give a warning as it restarts the<br />
Network stack:<br />
When the camera is in Static mode, clicking on the “Factory IP Defaults” link<br />
will result in the following warning:<br />
432-0003-00-10 rev 140 M-Series Operator’s Manual 59
Note: As software updates<br />
become available in the future,<br />
the Firmware Update function<br />
will be used to load the update<br />
to the camera. Contact the<br />
FLIR dealer where you purchased<br />
the camera for additional<br />
information, or contact<br />
FLIR directly:<br />
+1.888.747.3547.<br />
Network Settings<br />
JCU Control<br />
The JCU web page allows the user to select the dynamic or static IP<br />
address option for the JCU. It is similar to the IP Address option described<br />
above for the camera. Note that a PoE power injector is necessary to connect<br />
a JCU to a PC. It is not possible to configure a JCU if it is not powered..<br />
60 432-0003-00-10 rev 140 M-Series Operator’s Manual
Custom Network Applications<br />
Custom Network Applications<br />
Programmers/Integrators<br />
In more advanced/sophisticated installations, where other devices such as<br />
radars may be present on the network, the use of a PC allows more complicated<br />
configuration, flexibility and customization. This interface is primarily<br />
intended to give installers, dealers or even system integrators direct access<br />
to low-level configuration options and to the actual network commands as<br />
they are being processed.<br />
For specialized applications, FLIR offers the Nexus Software Developers Kit<br />
(SDK) that allows a marine electronics integrator to write custom software<br />
programs based on the Nexus communication protocol. The SDK is a tool<br />
that helps integrators deploy FLIR M-Series thermal imaging cameras and<br />
other marine electronics such as radar in advanced networks. The SDK will<br />
accelerate any application programming with FLIR <strong>Systems</strong> thermal imaging<br />
cameras and will allow integrators to combine camera functionality with<br />
other sensors and detection devices to take full advantage of this advanced<br />
technology.<br />
The SDK is available for download at no charge from the FLIR Network <strong>Systems</strong><br />
website. The SDK helps software developers create SDK based applications<br />
that make use of the rich features in the Nexus application. The<br />
SDK provides a step-by-step guide for the creation of applications to control<br />
the pan/tilt motion of cameras, individual camera settings (zoom, gain control,<br />
etc), and many other powerful features that will allow integration of<br />
Nexus enabled cameras into on-board control systems.<br />
Interested parties may download the SDK at http://ns.flir.com/ under the<br />
FLIR Developers Network tab. A new user must register as a developer<br />
before access to the SDK is possible. The registration link is on the website<br />
and an account is required for downloading any files. Optional software support<br />
packages may be purchased at the same location. Contact your FLIR<br />
dealer where you purchased the camera for additional information, or contact<br />
FLIR directly: +1.888.747.3547.<br />
Command Strings<br />
For programmers and integrators, the actual command strings that are<br />
sent back and forth with the camera are displayed in the Command Strings<br />
fields at the bottom of the M-Series Web Control web page. The transmitted<br />
commands are displayed in the TX field and the received commands are displayed<br />
in the RX field.<br />
The commands sent back and forth are part of a communication protocol<br />
known as the FLIR Network Application Programming Interface (API) protocol.<br />
For custom network applications, this protocol can be used by software<br />
432-0003-00-10 rev 140 M-Series Operator’s Manual 61
Custom Network Applications<br />
developers to integrate a FLIR camera with other marine electronic devices<br />
and other software applications.<br />
In the future, the TX/RX fields on the Web Control web page will allow<br />
developers who are testing new applications the ability to edit/modify the<br />
commands on the fly to actually control the camera.<br />
Resources Available<br />
If you would like more information about thermal imaging cameras and<br />
about integrating FLIR products with other marine electronics, please visit<br />
our website or call to speak with an Applications expert, using the contact<br />
information available on the back cover of this document.<br />
Training<br />
If you are interested in learning about thermal imaging cameras and how to<br />
become a FLIR Certified Maritime Integrator (FCSMI), FLIR offers complimentary<br />
training courses at the Infrared Training Center:<br />
http://www.flir.com/training<br />
62 432-0003-00-10 rev 140 M-Series Operator’s Manual
432-0003-00-10 rev 140 M-Series Operator’s Manual 63
64 432-0003-00-10 rev 140 M-Series Operator’s Manual
NOTES<br />
432-0003-00-10 rev 140 M-Series Operator’s Manual 65
FLIR <strong>Systems</strong>, Inc.<br />
CS World Headquarters<br />
FLIR <strong>Systems</strong>, Inc.<br />
70 Castilian Dr.<br />
Goleta, CA 93117<br />
USA<br />
PH:+ 1 877 773 3547<br />
PH:+ 1 805 964 9797<br />
FX: + 1 805 685 2711<br />
sales@flir.com<br />
EUROPE<br />
CS Eurasian Headquarters<br />
FLIR <strong>Systems</strong> CVS BV<br />
Charles Petitweg 21<br />
4847 NW Teteringen - Breda<br />
Netherlands<br />
PH: + 31 (0) 765 79 41 94<br />
FX: + 31 (0) 765 79 41 99<br />
flir@flir.com<br />
FLIR <strong>Systems</strong>, Inc.<br />
Corporate Headquarters<br />
FLIR <strong>Systems</strong>, Inc.<br />
27700A SW Parkway Ave.<br />
Wilsonville, OR 97070<br />
USA<br />
PH: + 1 877 773 3547<br />
FX: + 1 503 498 3904<br />
sales@flir.com