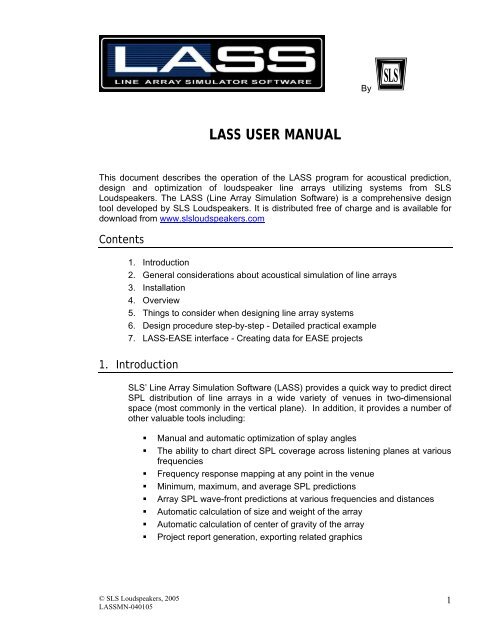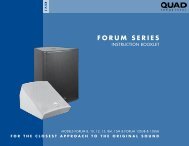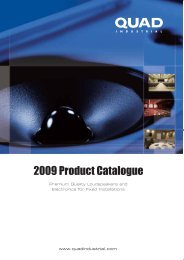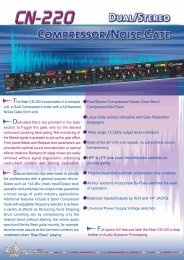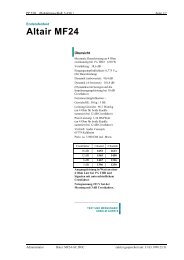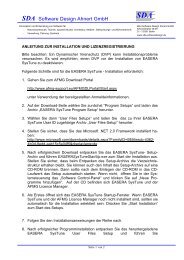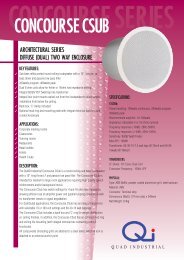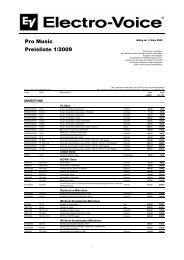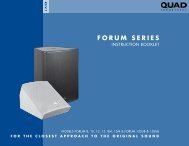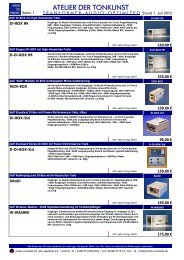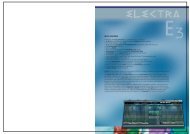LASS user manual - audio concepts
LASS user manual - audio concepts
LASS user manual - audio concepts
You also want an ePaper? Increase the reach of your titles
YUMPU automatically turns print PDFs into web optimized ePapers that Google loves.
<strong>LASS</strong> USER MANUAL<br />
This document describes the operation of the <strong>LASS</strong> program for acoustical prediction,<br />
design and optimization of loudspeaker line arrays utilizing systems from SLS<br />
Loudspeakers. The <strong>LASS</strong> (Line Array Simulation Software) is a comprehensive design<br />
tool developed by SLS Loudspeakers. It is distributed free of charge and is available for<br />
download from www.slsloudspeakers.com<br />
Contents<br />
By<br />
1. Introduction<br />
2. General considerations about acoustical simulation of line arrays<br />
3. Installation<br />
4. Overview<br />
5. Things to consider when designing line array systems<br />
6. Design procedure step-by-step - Detailed practical example<br />
7. <strong>LASS</strong>-EASE interface - Creating data for EASE projects<br />
1. Introduction<br />
SLS’ Line Array Simulation Software (<strong>LASS</strong>) provides a quick way to predict direct<br />
SPL distribution of line arrays in a wide variety of venues in two-dimensional<br />
space (most commonly in the vertical plane). In addition, it provides a number of<br />
other valuable tools including:<br />
© SLS Loudspeakers, 2005<br />
<strong>LASS</strong>MN-040105<br />
� Manual and automatic optimization of splay angles<br />
� The ability to chart direct SPL coverage across listening planes at various<br />
frequencies<br />
� Frequency response mapping at any point in the venue<br />
� Minimum, maximum, and average SPL predictions<br />
� Array SPL wave-front predictions at various frequencies and distances<br />
� Automatic calculation of size and weight of the array<br />
� Automatic calculation of center of gravity of the array<br />
� Project report generation, exporting related graphics<br />
1
2. GENERAL CONSIDERATIONS ABOUT ACOUSTICAL SIMULATION OF<br />
LINE ARRAYS<br />
Polar diagrams that we commonly use to describe directivity of a loudspeaker are<br />
relevant only for far field conditions and should be used accordingly. In simple<br />
terms, if the distance between a loudspeaker system and a microphone is many<br />
times larger than size of transducers used in a system and/or distance between<br />
individual transducers, then far field condition will be met. If the microphone is<br />
closer than that, then we could say that it’s located in the system’s acoustical near<br />
field. The system’s direct sound can be accurately predicted in all directions and<br />
for all distances in its far field using polar diagrams. Usually, we assume that for a<br />
typical point source loudspeaker it’s far field condition is fulfilled at 1 or 2 meters.<br />
It is not the same with line array systems, where one of the system’s dimensions,<br />
usually in the vertical plane, can be rather large (three dimensional “matrix” arrays<br />
are beyond the scope of this document). The near field of a line array can expand<br />
to hundreds of feet. Within this near field, the structure of the sound field is very<br />
complex due to interaction between array’s elements. SPL varies with distance in<br />
a different, more complex way than can be described by simple spherical wave<br />
equations. Therefore, if we consider a typical line array system with multiple<br />
elements positioned in a vertical plane, a polar diagram measured in that plane<br />
within the array’s near field will be valid only for that particular distance and<br />
cannot be used for SPL predictions at other distances. This is why one must use<br />
calculations for prediction of a line array’s vertical dispersion within its near field.<br />
This is one of the pivotal points of line array theory that many are confused about.<br />
<strong>LASS</strong> is a sophisticated program that uses a complex proprietary FEA algorithm<br />
to accurately calculate SPL distribution of line arrays. Most other simulation<br />
programs use simplified algorithms and are less accurate. <strong>LASS</strong> accounts for all<br />
near field effects and also for the inevitable gaps between line array elements.<br />
Due to the fact that SLS ribbon drivers represent almost ideal continuous ribbon<br />
line source, <strong>LASS</strong> predictions, based on flat piston approximation, produce<br />
extremely accurate results with SLS line arrays. These results have been<br />
practically tested and proven in real life applications where SLS line array<br />
systems were installed.<br />
3. INSTALLATION<br />
If installing <strong>LASS</strong> for the first time, create a new ‘<strong>LASS</strong>’ folder on your computer. It<br />
is recommended that you set up the <strong>LASS</strong> directory either in C:\<strong>LASS</strong> or in<br />
C:\Program files\<strong>LASS</strong>.<br />
Extract the zip file to that folder, and run the <strong>LASS</strong> application. If updating a<br />
previous version of <strong>LASS</strong>; delete the old <strong>LASS</strong>***.exe program file and all *.lspk<br />
data files from your <strong>LASS</strong> folder. Extract new <strong>LASS</strong>***.exe, <strong>LASS</strong>EASE.dll and<br />
*.lspk data files to your <strong>LASS</strong> folder.<br />
Note: If you had an early version of <strong>LASS</strong>, which reversed the inclination angle,<br />
you must open existing .LLA files and change the inclination angle to the<br />
appropriate (+) up or (-) down indication.<br />
© SLS Loudspeakers, 2005<br />
<strong>LASS</strong>MN-040105<br />
2
Listening<br />
Planes<br />
4. OVERVIEW<br />
<strong>LASS</strong> uses dimensions of the venue and listening areas (listening planes) based<br />
on a section through the space to create a virtual model. The dimensions are<br />
entered in the Listening Plane parameters window by pressing the<br />
corresponding tab (bottom left, see left). The starting point is Xa and Ya, where<br />
Xa is a horizontal coordinate typically representing the start of the listening plane<br />
you want to cover, Xb, then, would be the end of that plane. Ya is the elevation of<br />
the plane (if any) above the floor. Yb is used to set the floor’s rake – or height at<br />
the back of the seating plane. Additional listener planes are then entered as<br />
necessary, and balcony surfaces can also be entered as independent listener<br />
planes. Listening planes can also be entered by clicking and dragging between<br />
two points, and selecting the appropriate command from the pop-up menu. One<br />
can also model areas outside of the main listening area if desired (such as the<br />
stage), provided you remember to de-activate them prior to running the Auto-<br />
Optimization sequence.<br />
Next, the Parameters tab (bottom, second from left) provides a pull-down menu<br />
for the Module selection (array element model), the height and position of the<br />
array (X-Y coordinates correspond to the top frontal point of the upper element),<br />
number of elements desired for the array, ear level, and “0-dB” reference<br />
point (X ref-Y ref), among others. The 0-dB reference point (indicated by the<br />
green “brain”) is the reference for SPL variation calculations (mapping is<br />
performed in the Plots window), and typically represents the mix position or a<br />
general reference point such as a point 2/3 of the way into the venue.<br />
© SLS Loudspeakers, 2005<br />
<strong>LASS</strong>MN-040105<br />
3
Parameters<br />
The Show SPL Values/Draw Lines button accesses a number of other<br />
functions. With the button in the out position, the left mouse button can be<br />
clicked to activate a dual-function pop-up menu. The 0-dB reference point can<br />
also be repositioned by clicking on the new reference position (Point A), and<br />
selecting the “Move 0-dB ref. point” or “Move 0-dB ref. point on listening<br />
plane” functions. Other functions include, the ability to reposition the array,<br />
predicting the frequency response at Point A*, and moving listening planes by<br />
clicking and dragging from the old position to the new and selecting the desired<br />
function.<br />
The Show SPL Values/Draw Lines button in the in position allows the <strong>user</strong> to<br />
check the variation of SPL at any point (referenced against the 0-db ref. point), by<br />
clicking and dragging or selecting any given point.<br />
<strong>LASS</strong> calculates and displays the frequency response of a direct sound field at a<br />
point relative to the 0-dB Ref point’s direct sound response, which is assumed to<br />
be flat.<br />
The Optimization tab provides a number of features that greatly simplify array<br />
design. First, the number of elements can be adjusted using bump buttons.<br />
© SLS Loudspeakers, 2005<br />
<strong>LASS</strong>MN-040105<br />
4
Optimization<br />
Next, the Inclination bump buttons are used to adjust the array tilt-angle up or<br />
down in half-degree increments so that the on-axis aim point (gray line) of the top<br />
element hits just above the rear of the listening plane (see below). Next, the<br />
Coverage bump buttons are used to aim the on-axis aim point of the bottom<br />
array element so that it hits the ear height at the first listening position.<br />
The Articulation and adjacent Auto-Optimization button are used to start the<br />
optimization cycle to find the best splay angle pattern (articulation) that results in<br />
the lowest standard deviation of direct SPL along the listening lines throughout<br />
the whole venue. The Large Step button is provided to speed up preliminary<br />
calculations and uses significantly fewer points on the listening plane. You can<br />
press and depress this button at any time.<br />
Note: Most accurate predictions are obtained when the Large Step button is not<br />
activated. Also, make sure to deactivate (uncheck) listening planes outside of the<br />
main coverage area to ensure accurate predictions. In most cases, this means<br />
deactivating listening planes used to draw stage positions, etc.<br />
The Optimization tab also provides SPL calculations. Use the Wide Band SPL<br />
button for SPL prediction that correlates with subjective perception of loudness.<br />
Wide Band SPL opens a window that shows max, min and average SPL and its<br />
dispersion (standard deviation) over all listening planes. The window on the right<br />
in this case depicts absolute SPL plots along the listening plane - over the wide<br />
frequency band. Note that the ground floor listening planes and the balcony<br />
listening planes are indicated in different colors.<br />
The Coverage button and Articulation Auto Optimization button only operates<br />
when the system is in the Auto-Splay Mode. This is selected with the icon in the<br />
center of the top menu bar.<br />
© SLS Loudspeakers, 2005<br />
<strong>LASS</strong>MN-040105<br />
5
Starts<br />
Mapping<br />
Auto Splay Mode Manual Splay Mode<br />
Note: The <strong>LASS</strong> optimization engine finds the lowest high frequency SPL<br />
dispersion (mathematically expressed as standard deviation) as optimization<br />
criteria to ensure smooth coverage throughout the venue at all frequencies. You<br />
can see high-frequency absolute SPL distribution along listening planes that is<br />
subject to optimization in the window in the right bottom corner.<br />
After the Optimization process has been run, you can map the coverage of<br />
various frequencies, using the Mapping button. Variations in SPL can be<br />
referenced against the 0-dB Reference Point by clicking and dragging across<br />
the listening planes, or clicking at any point in the Dispersion Window. The map<br />
may also be saved for use in documentation and proposals, using the Clipboard<br />
function under the main File menu.<br />
<strong>LASS</strong> also provides large-scale plots showing SPL variation over distance. This<br />
is done by depressing the Plots tab at the bottom of the screen. These plots<br />
show variation in SPL over the listening planes, and various frequencies can be<br />
selected to check coverage. The planes are indicated with different colors as well<br />
as corresponding SPL curves, so SPL and frequency variations can be compared<br />
between listening planes.<br />
© SLS Loudspeakers, 2005<br />
<strong>LASS</strong>MN-040105<br />
6
Create Report<br />
View array geometry<br />
<strong>LASS</strong> also provides an Array Window, showing center-of-gravity predictions (in<br />
green) for the mounting grids, as well as height and weight of the array. These<br />
graphics can also be saved to the windows clipboard for use in documentation.<br />
Graphic documentation for the entire project (frequency response plots, array<br />
window graphics, etc.) can also be exported using the Reports menu button.<br />
4. THINGS TO CONSIDER WHEN DESIGNING LINE ARRAY SYSTEMS<br />
One should always to remember is that line array coverage predictions are never<br />
straightforward and cannot be observed using the classical point source<br />
approach. Line array dispersion characteristics are much more complex and<br />
need tools like <strong>LASS</strong> to be accurately simulated<br />
4.1 Direct vs. reflected and reverberant sound<br />
Even though reverberation is a very important factor in room acoustics, it is still<br />
secondary to direct sound. In some cases room effects can be equalized if the<br />
room has less than optimal acoustics. However one has to be very cautious with<br />
room equalization. It is known that certain response aberrations induced by the<br />
room, especially by early reflections generally are non-minimum phase nature and<br />
as such cannot be easily corrected with equalization. A simple example is a<br />
comb-filtering effect cased by early reflections from nearby surfaces or off the<br />
floor in front of the listeners. Therefore it is a good practice to design a system<br />
with proper direct sound coverage. <strong>LASS</strong> serves just this purpose.<br />
Having pointed out the primary importance of direct sound coverage, one must<br />
always consider reverberation and its possible effects. <strong>LASS</strong>EASE.DLL program<br />
© SLS Loudspeakers, 2005<br />
<strong>LASS</strong>MN-040105<br />
7
should be used to combine <strong>LASS</strong> algorithms with EASE for comprehensive<br />
acoustic simulation in rooms.<br />
4.2 On spectral balance variations of line arrays with distance<br />
In general, properly coupled line array systems easily deliver mid and High<br />
frequency energy over large distances. The near field in which SPL falls off with<br />
less than 6 dB per doubling of the distance (theoretical near field attenuation rate<br />
is 3 dB) extends very far away in upper midrange and High frequency band. At<br />
the same time the near field for lower mid and low frequency range is not as<br />
expended and SPL starts dropping off at 6 dB per doubling of the distance sooner<br />
or closer from the source. This leads to a gradual tilt towards High frequency at<br />
far distances. This effect may partially be compensated by air absorption if<br />
distances are large enough (over 150-200 feet). However in most cases air<br />
absorption is not so significant and in outdoor applications a line array may sound<br />
too bright at far distances. In many cases this may not be objectionable since this<br />
helps to obtain good intelligibility, but if accurate spectral balance is paramount,<br />
certain measures may be required. If hardware and wiring configuration allows for<br />
equalization of certain segments of the array, then High frequency tapering of<br />
upper (long-throw) modules may help to balance the system. Another solution<br />
would be using additional low frequency only elements that effectively extend the<br />
length of the array and thus extending the lower mid and low frequency near field<br />
further. We would like to call it “Dimensional low frequency extension” (DLFE).<br />
For indoor applications, in most cases, the high frequency tilt, as practice shows,<br />
is not a problem at all but a great benefit. A room would generate additional<br />
reverberation energy that would have a spectrum with low frequency tilt at large<br />
distances that compensates the system’s high frequency tilt and that normally<br />
results in fairly balanced performance and amazingly good intelligibility in<br />
comparison with conventional point source systems.<br />
In some cases, in very reverberant rooms (churches or other large spaces with<br />
hard surfaces), utilizing DLFE technique could be extremely beneficial. If DLFE for<br />
outdoor applications provides near filed extension at low frequency and as a<br />
result more direct SPL further into a venue, in this case DLFE additionally helps to<br />
get a better dispersion control in critical 100-300 Hz band. This reduces a<br />
reverberation build up and greatly improves intelligibility.<br />
DLFE allows additional dispersion control without creating unnecessary mid and<br />
High frequency reflections that would have been imminent with a full range<br />
system of the same size.<br />
4.3 Sensitivity of line array aiming and positioning<br />
Line array performance, particularly on the edges of coverage areas, greatly<br />
depends on precise positioning and aiming. It is different than with a point source<br />
system. Due to extremely controlled dispersion, especially at high frequency,<br />
there is a danger of leaving a certain number of listeners with a dull, significantly<br />
attenuated sound. When rigging a system, it is recommended to use an electronic<br />
inclinometer positioned on the bumper bar. Also, a laser distance meter is<br />
indispensable tool for upper module height verification directly from the ground.<br />
© SLS Loudspeakers, 2005<br />
<strong>LASS</strong>MN-040105<br />
8
Fig. 5.1<br />
System<br />
Configuration<br />
Window<br />
5. STEP-BY-STEP - DETAILED PRACTICAL EXAMPLE<br />
5.1 Drawing, saving and opening a venue model<br />
The design goal of any loudspeaker simulation software is to configure a speaker<br />
system so that it provides desired coverage and loudness levels along listening<br />
planes throughout a venue. In some cases, avoiding certain areas can also be<br />
desirable, especially in cases where vertical surfaces might cause strong<br />
reflections. Drawing the venue’s vertical geometry in the <strong>LASS</strong> is an important<br />
step in designing a line array system.<br />
A venue is represented by its cross-section and listening planes represent<br />
audience areas. Let’s take a medium size, 120 feet deep, venue and design a<br />
cost effective line array for live music performances with average continuous SPL<br />
reaching 110 dB. The <strong>LASS</strong> algorithm simulates direct sound only, meaning it<br />
does not account for reverberation that generates room gain effect. For indoor<br />
applications, room gain leads to additional SPL increase over direct sound SPL.<br />
The further we move away from the source, the more reverberant sound energy<br />
we may experience. Although room acoustic parameters, including reverberation<br />
effects, are out of the scope of <strong>LASS</strong> simulation, we will show that moderate low<br />
and mid frequency room gain will often have positive results when using line<br />
arrays. Namely, it compensates for some high frequency tilting typical for line<br />
array systems due to specific sound propagation effects in the near field.<br />
Fig 5.1 depicts the System Configuration Window, schematically showing the<br />
venue’s cross-section and coordinates of the listening planes in the Listening<br />
Planes specification window.<br />
The color of each listening plane bump button in the Coordinate Definition<br />
Window corresponds to the plane’s color in the system configuration window.<br />
There are seven listening planes available in the program. The coordinates<br />
© SLS Loudspeakers, 2005<br />
<strong>LASS</strong>MN-040105<br />
9
epresenting starting and ending points of listening plane are entered <strong>manual</strong>ly<br />
into appropriate boxes. The venue is 120 feet deep with maximum balcony<br />
seating elevation at 22 ft. The distance numbers under the planes indicate their<br />
length.<br />
Note: Since <strong>LASS</strong> deals with only direct sound; it is not necessary to include<br />
venue details that are small in size. These small details can be referenced with<br />
straight lines. Also, it is better to use as few planes as possible since it will speed<br />
up calculation process.<br />
Notice that plane #6 represents a space without seats, 16 feet deep, in front of the<br />
stage. Plane #7 represents a stage segment, 4 feet high, where microphones are<br />
usually placed. These two planes are specified optionally to show that a <strong>user</strong> can<br />
analyze SPL attenuation outside of the targeted coverage area. This could be<br />
useful in determining optimum microphone placement for the lowest feedback or<br />
in analyzing SPL in other areas were a designer wants as less sound energy as<br />
possible (for instance, avoiding hard reflective surfaces in a church or airport,<br />
houses located nearby of an outdoor event etc.).<br />
Note: when running the optimization cycle you must turn off the optional planes<br />
that are located outside of the coverage area by leaving their check boxes<br />
unmarked.<br />
In general, it is better to avoid specifying planes outside of the coverage area<br />
unless it is necessary. In most cases it is sufficient to use the mouse pointer to<br />
verify relative SPL attenuation in those areas. If the <strong>user</strong> forgets to turn these<br />
planes off during optimization, they will be included in calculations and the result<br />
will be incorrect.<br />
The System Configuration Window has coordinate axis with sliders that allow<br />
panning through the venue, zooming in and out as well. There is large Fit on<br />
screen button in the upper left corner of the window for quick optimal positioning<br />
of the whole system on the screen. An optional grid can be turned on or off<br />
through View, Grid in the main menu.<br />
If you want to remove a plane from the calculation and optimization process, you<br />
should unmark the appropriate check box.<br />
At this point it is recommended to save the project. In the File menu above, you<br />
can choose Save or Save As to save your project in Projects (or any other)<br />
folder. Most menu functions are self-explanatory. You can also create New,<br />
Open existing or Create Default project using menu functions.<br />
A saved <strong>LASS</strong> project has specific ***.LLA format.<br />
5.2 Specifying system parameters<br />
The next step after defining the listening planes is to specify initial system<br />
parameters. This process has an intuitive component but the <strong>user</strong> should have a<br />
general understanding of the basic acoustic principles.<br />
Clicking the Parameters key opens a window where various system<br />
configuration and general setup parameters are specified (see Fig.5.2).<br />
© SLS Loudspeakers, 2005<br />
<strong>LASS</strong>MN-040105<br />
10
Fig. 5.2<br />
Parameters Window<br />
At the top of the first column of the drop-down menu list called Model. Select the<br />
array element model number you wish to use. We will choose LS8800 (RLA/2)<br />
module for this system. The LS8800 is a very versatile, cost effective, compact<br />
and lightweight module with high maximum SPL and excellent sound quality. The<br />
next two parameters below, X and Y, specify coordinates of the mid point on the<br />
top frontal edge of the top array box. These normally show the array reference<br />
position in the venue.<br />
The Elements box specifies the number of the elements (boxes) in the array. We<br />
will choose 10 elements for this system.<br />
Elements Off parameter allows turning off certain elements. Starting from the top<br />
of array, enter the position number(s) of the element(s) to turn them off,<br />
separating numbers by a comma. If you choose to start counting from the bottom<br />
of the array, the numbers should be negative. This feature can be used for<br />
different applications. For example, if one wants to attach two LSB8115<br />
subwoofers at the top of the array and then proceed with LS8800 modules down<br />
below, it is easy to simulate such array by entering 1,2,3,4 and turning four upper<br />
elements off. The LSB8115 subwoofer is twice the height and weight and can be<br />
simulated from geometry standpoint by two LS8800 modules. The two<br />
subwoofers will not be considered during acoustic simulations since they are<br />
crossed over to LS8800 below 100Hz, but it is important to account for them when<br />
calculating weight, center of gravity coordinates and array dimensions. The<br />
Elements Off parameter may also be used for simulation of intermittent arrays, or<br />
whenever two or more array sections are used with their axis aimed in one<br />
vertical plane.<br />
Inclination defines the angle of array inclination, which usually is the angle of<br />
inclination of the top element/bumper bar. In order to cover the ear level of the<br />
furthest person in the venue, we specify inclination at –4.5 degrees for our current<br />
design, slightly pointing the array down. The upper dashed line, indicating<br />
© SLS Loudspeakers, 2005<br />
<strong>LASS</strong>MN-040105<br />
11
acoustic axis of the upper element, should pass right through or just slightly above<br />
the listening plane (ear level).<br />
Ear level specifies the height of a listening plane. Typically, seated listeners are<br />
set at 3.5’ and standing listeners are 5.7’.<br />
Xref & Yref are the coordinates of the “green cloud” which represents the mixing<br />
or reference position. It is used as a reference position where frequency<br />
response is assumed to be flat at 0 dB. All other frequency response curves in<br />
other venue points are calculated based on this assumption, relative to the<br />
reference point. We placed the reference point at 2/3 within the venue, about 80<br />
feet from the stage.<br />
The Grid parameter defines the grid size in appropriate space units that are<br />
currently used.<br />
Accuracy: This parameter defines the accuracy of the calculations. Lower<br />
numbers yields higher accuracy, but increases the time required for simulation<br />
and mapping. Recommended values are 6 to 12, where 12 could be used for<br />
quick calculations and 6 for more refined analysis.<br />
Coverage: This parameter defines the total splay or total coverage angle of all<br />
elements. The initial value should be chosen with the axis (dashed line) of the<br />
lowest array element aimed straight at or slightly above the ear level in the<br />
beginning of the closest listening plane. The exact total coverage angle can be<br />
finalized after examining plots and frequency response curves.<br />
Articulation is a relative parameter, related to the sequence of the splay angles<br />
of the array. It has no physical meaning but is mathematically related and defines<br />
the splay angle progression. It is used during the design and simulation stage.<br />
The Tail Elements parameter specifies the number of elements that are used as<br />
down-fill modules below the main array. Using down-fill modules is a very costeffective<br />
way to build systems with large coverage angle and high maximum SPL<br />
capability, when the main array contains large size cabinets. Down-fill modules<br />
have smaller size, allowing for larger, more flexible splay angles and larger overall<br />
coverage specifically targeting audience areas below and in the nearest proximity<br />
of the main array. Splayed down-fill modules also deliver lower SPL than main<br />
modules do, thus maintaining more even SPL throughout the venue without<br />
overpowering audience close to the system.<br />
Measurement units specify desired units of measurement for the venue (space)<br />
and for array modules (devices).<br />
5.3 Mouse pointer and related functional tools<br />
<strong>LASS</strong> extends the functionality of the computer’s mouse. When the mouse is<br />
moved on to the System Configuration Window it turns into a “pointer”. In this<br />
mode the mouse becomes an additional tool with various functions such is<br />
coordinate display, features positioning and relocation, virtual “measurement” tool<br />
and much more. The narrow bar at the very bottom is a reference bar.<br />
© SLS Loudspeakers, 2005<br />
<strong>LASS</strong>MN-040105<br />
12
The two sub-windows on the left display current distance (ft.) and system module<br />
measurement units (in.). The third sub-window shows current mouse pointer (x,y)<br />
coordinates within the venue coordinate system. It also shows the coordinates of<br />
starting point “a” depending on the mode of the Show SPL Values/Draw lines<br />
button . This is located on the top tool bar. In the Draw mode, you can draw<br />
lines in the System Configuration Window with a multifunctional pop-up window<br />
appearing afterwards. Pointing the mouse and pressing its left button activates a<br />
drawing sequence and specifies the position of starting point “a” with fixed<br />
coordinates shown in the third sub-window. Holding the left button and moving the<br />
mouse will draw a line. The fourth sub-window in this case will show current (x,y)<br />
coordinates of the mouse pointer or “b” point. The fifth sub-window shows the<br />
current distance between point “a” and point “b” and the angle between line “a/b”<br />
and positive direction of the X axis. Releasing the left button specified the location<br />
of point “b” and activates a pop-up window at the top. This provides a quick tool<br />
for listening plane and array positioning or position modification.<br />
If you move mouse the into that pop-up window and click Move and rotate<br />
array, the array in the System Configuration Window will be moved in point “a”<br />
and it’s vertical inclination will be set equal to the angle between line “a/b” and X<br />
axis. If you highlight Move listening plane # and choose a certain listening<br />
plane number, this listening plane will replace line “a/b”. This method is not as<br />
accurate as specifying coordinates through <strong>manual</strong> numerical input, but it allows<br />
the <strong>user</strong> to draw and evaluate different ideas very quickly.<br />
If you don’t draw a line, but just click the left button on the mouse, a different type<br />
of pop-up window appears. This window provides a different set of functions.<br />
Move array quick point-to-point positioning of an array without effecting its<br />
rotation. The array’s top box (X,Y) coordinates will be specified in the same<br />
position as the chosen point “a”. The reference point (“green cloud”) can also be<br />
moved with the same technique. Left-clicking the mouse and choosing Move 0<br />
dB ref. point will move the “green cloud” to point “a”. Choosing Move 0 dB ref.<br />
point on listening plane will position the “green cloud” on the listening plane<br />
vertically aligned with point “a”. Drawing an “a/b” line with the mouse and<br />
choosing Move and rotate array from the pop-up menu will move the array (X,Y)<br />
reference point to point “a” and will aim it along the ‘a/b” line.<br />
If the Show SPL values/Draw lines button is pressed in SPL mode the<br />
mouse pointer will work as a virtual “measurement” tool. Two sub-windows on the<br />
right of the reference bar at the bottom will show “SPL relative to ref.” and “Max<br />
continuous SPL” in the chosen point at the current frequency. Max continuous<br />
SPL is a short-term program level that the system can generate in free field<br />
condition without accounting for reverberation. Clicking the left mouse button will<br />
put a relative SPL value on the screen. If a line is drawn while the button is in SPL<br />
position, SPL values will be depicted along the line.<br />
5.4 Optimizing array configuration<br />
Optimization: This button opens a window with various tools. Its function is<br />
briefly described on page 4. The optimization algorithm used in <strong>LASS</strong> is designed<br />
to achieve the smoothest SPL coverage with lowest deviation along specified<br />
listening planes. The 1/6 octave frequency band for determining the deviation is<br />
chosen to be 8 kHz. It is designed to track and fix fine coverage irregularities.<br />
© SLS Loudspeakers, 2005<br />
<strong>LASS</strong>MN-040105<br />
13
Auto<br />
Optimization<br />
Fig. 5.3<br />
As soon as initial array parameters are defined, pressing the Auto Optimization<br />
button (to the right of Articulation) will start the optimization cycle. This is done<br />
by calculating the standard SPL deviation along all active listening planes. Then<br />
progressively adjusting splay angles between elements until the lowest possible<br />
value is achieved. Current standard deviation is numerically depicted at the top of<br />
the central window. The motion of red circle in the Optimization Screen<br />
graphically shows how standard deviation changes during optimization. Minimum<br />
standard deviation curve is the criteria of optimum splay progression between<br />
elements. Absolute SPL distribution (1/6 octave, 8 kHz) along all marked listening<br />
planes is shown on the graph in the window to the right. If the Large Step button<br />
is pressed the number of calculation points along the planes is reduced and<br />
optimization process goes faster. However, accuracy is reduced as well. A <strong>user</strong><br />
can alternate pressing Large Step to speed the process in certain moments for<br />
quick preliminary results or when it is obvious that deviation curve has passed its<br />
minimum (e.g. at the end to the cycle or when the red dot starts moving up). It is<br />
also possible to press the Stop button, which is located below the Auto<br />
Optimization start button. When this is done the cycle will stop and the red dot<br />
will be positioned in the minimum of standard deviation curve. The optimum<br />
correspondent value of Articulation parameter will also be defined at that<br />
moment. The <strong>user</strong> may choose slightly different parameters after detailed<br />
examination depending on particular preferences.<br />
Pressing Wide band SPL button will switch SPL curves in the SPL distribution<br />
along the field window below to absolute levels that are averaged and weighted<br />
across wide band of frequencies, approximating C-weighted measurement<br />
results. This is a measure that is used to correlate SPL levels in the venue with<br />
subjective perception of loudness. At the same time the central window depicts<br />
Max SPL, Average SPL and Min SPL across the venue. SPL dispersion is a<br />
common statistical measure of parameter deviation. SPL peak values show<br />
peak SPL deviations from the Average SPL.<br />
Different optimization or system configuration variants (with different modules,<br />
number of boxes or coverage angles) can be saved and recalled. The narrow<br />
window at the bottom to the left views the information. Use the Save (button with<br />
arrow on the right) or Recall (button with arrow on the left). This feature allows<br />
quick comparison without saving and opening the project under different names.<br />
© SLS Loudspeakers, 2005<br />
<strong>LASS</strong>MN-040105<br />
14
Fig. 5.4<br />
Fig.5.3 and Fig5.4 show the results obtained after optimization of the 10-element<br />
RLA/2 system.<br />
The overall high frequency deviation is only +/-1.6 dB throughout the venue,<br />
which is exceptional. This means that there will be no significant high frequency<br />
“holes” in the coverage.<br />
Looking at wide band continuous SPL parameters, we can see that our SPL<br />
levels exceeded our required specifications for the system. Max continuous SPL<br />
in the venue is 117.01 dB. Average is 113.89 dB and minimum is 108.95 dB.<br />
Wide band standard deviation is only +/- 2.76 dB and peak deviation values are<br />
+3.12 db and –4.94 dB. The window on the right shows the graph of wide band<br />
absolute levels along the listening planes that are depicted in appropriate colors.<br />
The overall SPL peak-to peak deviation is about 8 dB with gradual SPL decrease<br />
to the back of the venue.<br />
It should be noted that, typically, with the addition of reverberation noticeably<br />
smoother SPL distribution will be achieve. Since reverberation has more<br />
pronounced effect at the back of the venue, the Min SPL value will increase and<br />
the overall peak-to peak SPL deviation will be reduced. It is not uncommon to get<br />
a 3 to 4 dB SPL increase at the back of the room. This would result in almost<br />
twice-lower overall SPL deviation. In our case the SPL peak-to-peak variation<br />
could be reduced to ± 2dB or so. It is necessary to remember that SPL gain due<br />
to reverberation will be much smaller or nonexistent if a system is used outdoors.<br />
The direct sound SPL of 113.89 dB is noticeably higher than our initial<br />
requirement. Considering an additional room gain due to reverberation this<br />
number would be even higher in reality at least by several dB.<br />
Splay angles window allows monitoring or <strong>manual</strong> input of splay angles between<br />
elements. The <strong>user</strong> can choose Manual input or Auto Optimization mode by<br />
pressing Splay button on the top tool bar. Manual input and adjustment of splay<br />
angles is used for certain applications or when examining other then progressive<br />
articulation sequences or when specifying splay angles of section with down-fill<br />
elements.<br />
5.5 Examining SPL Plots and model predictions<br />
Once optimization is completed the <strong>user</strong> can proceed to the Plots window for<br />
further sound field analysis. It is also possible to return to Optimization later or<br />
simply switch between these two windows to track results. For example one can<br />
recall different Optimization combinations or system geometries (using<br />
Save/Recall buttons) and go to Plots to see SPL coverage graphs or frequency<br />
response curves (Fig 5.5 and Fig 5.6).<br />
© SLS Loudspeakers, 2005<br />
<strong>LASS</strong>MN-040105<br />
15
Fig. 5.5<br />
Although they are independent, it is convenient to combine Plots window with the<br />
Mapping SPL feature in the system configuration window. SPL mapping is<br />
performed by choosing the desired frequency at the top tool bar and pressing<br />
Mapping of SPL field button (on the right with large blue horizontal arrow). Plots<br />
window (located below the system configuration window) can be used either for<br />
showing SPL distribution along the listening planes (Fig5.5), or for normalized<br />
frequency response at a chosen point in (Fig.5.7). SPL is normalized to 0 dB level<br />
in the reference point (green cloud). Scrolling frequency arrows up and down and<br />
then clicking within the frequency field immediately shows SPL distribution plot<br />
corresponding to chosen frequency. Pressing the colorful button next to the right<br />
from the mapping arrow takes a snapshot of the current SPL mapping picture and<br />
SPL distribution plot and saves it as snapshot 1. Changing parameters and<br />
taking more snapshots allows for quick and easy comparison of different<br />
configuration options at one frequency or one configuration at different<br />
frequencies. The snapshots are saved under numbered buttons that appear on<br />
the vertical bar at the furthest left edge of the system configuration window.<br />
Pressing the green button at the top of the bar, returns original information to the<br />
windows. Clicking the right mouse button in Plots window opens a pop-up menu<br />
with options of saving pictures in the computer clipboard for further viewing,<br />
sharing or composing reports. This also can be done through File, Clipboard<br />
menu functions.<br />
Pressing the button with a hand icon holding a pointer on the top tool bar will<br />
alternate functions between drawing/marking in the system configuration window<br />
to a measuring tool showing normalized SPL anywhere within the venue’s vertical<br />
plane. If a line is drawn while the button is in SPL position, SPL values will be<br />
depicted along the line. If the line coincides with listening plane, SPL values will<br />
coincide with values of SPL distribution graph below (Fig. 5.6).<br />
© SLS Loudspeakers, 2005<br />
<strong>LASS</strong>MN-040105<br />
16
Fig. 5.6<br />
Fig. 5.7<br />
Fig.5.5 and Fig. 5.6 show mapped SPL field at 8 kHz and 2 kHz and<br />
correspondent SPL distribution plots in the Plots window. The mapped pictures<br />
and plotted graphs do not have any significant irregularities or “holes” along the<br />
listening planes. The overall deviation is within +/- 3.5 dB and, as mentioned<br />
above, it will be further reduced with addition of reverberation in the real life<br />
application.<br />
One more extremely useful feature available in the Plots window is graphing<br />
frequency response, normalized to current reference position, in a chosen point<br />
anywhere in the venue’s vertical plane.<br />
Left-clicking the mouse pointer and then choosing Frequency Response option<br />
in the pop-up window generates frequency response as shown in Fig. 5.7.<br />
© SLS Loudspeakers, 2005<br />
<strong>LASS</strong>MN-040105<br />
17
Fig. 5.8<br />
Fig. 5.9<br />
Examining the upper graphic in Fig.5.7, we can see that, assuming the system’s<br />
direct sound is spectrally balanced at the mix position, the system will deliver fairly<br />
balanced response to the front seats, (within +/-3 dB deviation in the main vocal<br />
range). The average SPL will be about 2 dB higher than at the mix position. The<br />
graphic in the center shows that under the same conditions, the system’s<br />
normalized response in the center of the venue will have a deviation of +/-2.5 dB<br />
over the wide frequency band. The average SPL in the middle of the venue will be<br />
about 1 dB higher than at the mix position. The graphic at the bottom shows that<br />
at the back, in the balcony, the system’s response will have some prevalence of<br />
High frequency components while the overall direct SPL is about 2.5 dB lower<br />
than at the mix position.<br />
The last result requires some comments. This is a typical result for a well-coupled<br />
line array system. Such line array will always have spectral balance tilted towards<br />
high frequency at far distances due to the nature of line array performance.<br />
However this very fact plays a favorable role in real life conditions. In cases when<br />
a system is used indoors, additional reverberation, or room gain, which is<br />
especially pronounced further to the back, has inverted spectral balance. This<br />
means that reverberation spectrum is tilted (has raising energy level) towards low<br />
frequency components. This will largely compensate for line array spectral<br />
deviations and will result in more or less balanced sound. This upward tilt should<br />
be welcomed in indoor applications since it improves intelligibility and clarity in the<br />
venue.<br />
© SLS Loudspeakers, 2005<br />
<strong>LASS</strong>MN-040105<br />
18
View<br />
Geometry<br />
Button<br />
Fig. 5.10<br />
Majority of conventional speakers and poorly coupled line arrays do not generate<br />
this high frequency propagation gain and, as a result, they suffer from muffled<br />
sound at large distances and require additional remote speakers to deliver<br />
acceptable sound quality in highly reverberant conditions further away from the<br />
main system.<br />
Considering the above, it is fair to say that the achieved results exceed our<br />
specifications and expectations. They clearly demonstrate the power and<br />
effectiveness of <strong>LASS</strong> simulations in line array system design.<br />
A successful system design is not just a system that delivers direct sound where<br />
required, but also the one that does not deliver it where it is not desirable. In many<br />
cases it is necessary to protect neighboring areas from excessive SPL, or to avoid<br />
sound energy hitting reflective surfaces to eliminate echo, or to make sure that<br />
microphones do not get a significant direct sound. The <strong>LASS</strong> allows controlling<br />
such areas by monitoring relative SPL attenuation in those places. As was<br />
mentioned before, you can monitor relative SPL by pressing the button with a<br />
hand icon holding a pointer on the top tool bar. This will activate a “measuring”<br />
tool, showing normalized SPL anywhere within the venue’s vertical plane.<br />
However, if accurate and continuous SPL monitoring of specific areas or surfaces<br />
is required, you can draw a dedicated listening plane and check SPL distribution<br />
over the plane instantly.<br />
Always deselect such plane before optimization so that the program does not<br />
account the plane in its optimization calculations.<br />
5.6 Examining array geometry and rigging parameters<br />
Once the system has been optimized and verified in the Plots window, a <strong>user</strong> can<br />
examine the system’s geometry, weight and rigging parameters pressing “view<br />
array geometry” button on the top tool bar. Pressing this button opens the Array<br />
Window with detailed array parameters (see Fig.5.10).<br />
© SLS Loudspeakers, 2005<br />
<strong>LASS</strong>MN-040105<br />
19
The left sub-window shows the whole array with vertical height and depth<br />
dimensions, center of gravity (green lines intersection), array total inclination<br />
angle, elements and splay angles between them. The bumper bar is shown<br />
schematically at the top. Using the vertical slider bar on the right and “hand” tool<br />
over the array sub-window, a <strong>user</strong> can pan and zoom on the array to achieve<br />
optimum fit.<br />
The sub-window to the right shows bumper bar geometry and recommended hook<br />
up hole number for optimum balance for a given inclination value. The left subwindow<br />
at the bottom shows array major parameters. The right sub-window at the<br />
bottom is used mostly for reference and shows specific single element<br />
parameters of the currently used model number.<br />
Clipboard menu button at the top also allows for copying images to clipboard for<br />
further use.<br />
5.7 Creating A Report<br />
<strong>LASS</strong> allows creation of a design report with a detailed list of system parameters,<br />
absolute wide band SPL levels through the venue, various system images and<br />
SPL distribution graphs for each listening plane in octave points from 125 Hz to 8<br />
kHz. To create the report a <strong>user</strong> has to press Create report in HTML format<br />
button located on the top tool bar. A pop-up window appears asking to enter a file<br />
name and location for the report. It is recommended to save reports in the Report<br />
folder, which is located in the <strong>LASS</strong> directory. Pressing the Create button saves a<br />
set of report files. The set contains the main file with the report name and HTML<br />
extension and a number of .bmp graphic files with all report images and graphs. It<br />
is also recommended to save a report in its own subfolder with the project name<br />
so that files are located separately and can be easily identified. The graphs can<br />
be used individually for presentations. A report can also be printed in full (12<br />
pages) or partially as an information sheet for installation.<br />
5.8 Adding supplementary down-fill elements<br />
In some cases, especially with large, high SPL systems, when the audience is<br />
located close to the stage, or right below and in close proximity to the system,<br />
some auxiliary elements or so called “down-fill” modules are required. This is<br />
usually dictated by large total splay angle of the lower portion of the array that is<br />
necessary to cover this audience. Often, main modules of a large array do not<br />
have provision larger splay angles. For example, LS9900 (RLA/1), modules have<br />
only 5-degree of maximum splay angle capability. This is the maximum angle that<br />
provides consistent high quality coverage over a wide frequency range. It would<br />
be extremely difficult and costly to try to achieve large coverage angles with<br />
LS9900 modules only. In this case, we recommend using LS9000 module to<br />
create an auxiliary down-fill section. The LS9000 is perfectly suited for this<br />
application being only half the height of the LS9900 module and having 10<br />
degrees of maximum splay capability. Its rigging hardware, driver compliment and<br />
width perfectly align with LS9000 modules, making a seamless acoustic transition.<br />
One can achieve a required coverage angle with fewer LS9000 modules than with<br />
LS9900 modules.<br />
The LS9000 with larger splay angle capability allows configuring a down-fill<br />
section so that it provides smooth coverage with smaller SPL deviation from the<br />
mix position to the front of the listening area. Fig. 5.11 shows a system in the<br />
same venue, comprised from 8 LS9900 modules in the “main” and 4 LS9000<br />
modules in “down fill” section. Since down-fill modules are used to cover areas<br />
© SLS Loudspeakers, 2005<br />
<strong>LASS</strong>MN-040105<br />
20
Fig. 5.11<br />
lying in relatively close proximity to the system, (the so called “short throw”<br />
application), the acoustic output matches appropriately to the longer throw<br />
cabinets.<br />
Both 2 kHz and 4 kHz plots show rather smooth, gradual raise from back to front<br />
of the venue and then stabilization of SPL at about +4.5 dB higher level than at<br />
reference (mix) position. Normalized frequency response is also very flat (± 2 dB)<br />
at about +4.5 dB relatively to the reference (mix) position.<br />
Trying to achieve the same coverage angle using 12 LS9900 modules, in the<br />
same venue, would result in SPL increase from + 4.5 dB to + 10 dB at the front,<br />
which is very significant and thus not desirable (see Fig. 5.9). Therefore using<br />
down-fill sections will be a very useful solution for many large-scale high SPL<br />
applications.<br />
© SLS Loudspeakers, 2005<br />
<strong>LASS</strong>MN-040105<br />
21
6. <strong>LASS</strong>-EASE interface - Creating data for EASE projects<br />
The Industry standard EASE program works with simple sources and uses farfield<br />
approximations. EASE does not calculate complex dispersion of line arrays<br />
itself. It relies on external proprietary algorithms that are realized through DLL<br />
programs. SLS loudspeakers developed <strong>LASS</strong>EASE.dll to calculate the<br />
necessary complex three-dimensional dispersion of SLS line arrays for use in<br />
EASE. The <strong>LASS</strong>EASE.dll incorporates the same mathematical algorithms that<br />
are used in <strong>LASS</strong>. The program works seamlessly with EASE whenever EASE<br />
sends a request for SPL distribution data. It calculates and transfers the<br />
necessary data for each EASE loudspeaker source that is specified as a line<br />
array. EASE uses this data for sound field mapping and acoustical parameters<br />
calculations.<br />
Note: it is recommended to keep the <strong>LASS</strong>EASE.dll program in your <strong>LASS</strong><br />
directory along with all <strong>LASS</strong> files including Projects and Reports folders. It is<br />
recommended that you set up your <strong>LASS</strong> directory either in C:\Program<br />
files\<strong>LASS</strong> or in C:\<strong>LASS</strong>.<br />
6.1 Opening <strong>LASS</strong>-EASE Interface<br />
After a SLS loudspeaker array system is designed and saved as ***. LLA project<br />
in the <strong>LASS</strong> Projects directory, a <strong>user</strong> can generate a set of data files for EASE<br />
using the <strong>LASS</strong>-EASE interface module that is initiated from within <strong>LASS</strong>.<br />
Click the EASE logo button located on the <strong>LASS</strong> upper tool bar to open the<br />
<strong>LASS</strong>-EASE interface window. If you have never opened the interface before and<br />
you would have c:\ease-sls directory, the pop-up window appears with suggestion<br />
to create this directory. Click OK. The directory will be used for storing DLL data<br />
files.<br />
Click on the EASE logo button again. The <strong>LASS</strong> window temporarily closes at this<br />
time and <strong>LASS</strong>-EASE interface window appears instead.<br />
© SLS Loudspeakers, 2005<br />
<strong>LASS</strong>MN-040105<br />
22
6.2 Activating EASE project data set<br />
Most buttons in the interface window have pop-out comments for easy use. The<br />
<strong>LASS</strong>EASE.dll differs from other line array .dll programs in many ways. A <strong>user</strong><br />
must understand that there is no automatic EASE project name sharing between<br />
EASE and <strong>LASS</strong>-EASE Interface. Using the <strong>LASS</strong>-EASE Interface window, you<br />
must generate or activate (recall) specified dll data for an EASE project <strong>manual</strong>ly<br />
before opening this project in EASE.<br />
The name of the current “activated” EASE project data set for the <strong>LASS</strong>EASE.dll<br />
is shown in the top left window. Choose your desired EASE project name from the<br />
list of projects given in the window below and press the Activate button (the red<br />
light will change to green.) Activating an EASE project data set means that <strong>LASS</strong><br />
creates a specific set of <strong>LASS</strong>EASE.dll data files that it put in the C:\ease-sls<br />
directory. These data files specify each independent EASE line array sources.<br />
<strong>LASS</strong> allows for up to 9 independent sources (line array systems) to be specified<br />
for each EASE project. The <strong>LASS</strong>EASE.dll uses these configuration data files<br />
when it calculates the sound field for a particular array to be used by EASE.<br />
When a project data is activated you can open this project in EASE and proceed<br />
with your acoustic simulations. It is strongly recommended to enter the same<br />
names of the projects into <strong>LASS</strong>-EASE interface as they are named in EASE.<br />
If you need to create new project data set or modify the old one, press the Details<br />
button and the window will expand to the right. To create a new project DLL data<br />
set, type the name of the project and press the Add button.<br />
6.3 Deleting and Renaming project data set<br />
You can delete a project data set if it is not currently active. Highlight it in the list.<br />
It will appear in the Editing project data set window. Press Del button on the<br />
right.<br />
© SLS Loudspeakers, 2005<br />
<strong>LASS</strong>MN-040105<br />
23
To rename a project; type a new name for the highlighted project in the Editing<br />
project data set window. Press Ren button.<br />
6.4 Specifying or modifying project data set<br />
Make sure that the intended project name is displayed in the “Editing project data<br />
set” box. To specify or edit line array system configuration that you want to use<br />
for EASE loudspeaker sources, start by specifying array configuration for the 1 st<br />
EASE loudspeaker source. To activate or specify a specific array configuration,<br />
click on the Browse button. The <strong>LASS</strong> Projects directory window opens. Choose<br />
a ***.LLA file for the desired line array system configuration, click Open, and<br />
return to the <strong>LASS</strong>-EASE interface. Click on the EASE loudspeaker source<br />
number (buttons 1,2,3, etc) to assign the desired ***.LLA array configuration to<br />
that source.<br />
Hence, each numbered button on the right side of the interface window applies a<br />
specified array configuration to a correspondent EASE source. You can double<br />
check this array configuration if you click on the glasses icon at the right.<br />
Clicking button applies the specified array to the S1 loudspeaker source in<br />
the EASE project. Clicking the second button applies the specified array to<br />
the second loudspeaker source (S2 or S1*) in the EASE project sequentially.<br />
The same should be done with all line array sources that are specified for the<br />
EASE project. This process will impose a corresponding ***.LLA array to EASE<br />
sources according their sequential number. To avoid visual confusion in the case<br />
you have fewer than 9 array source’s in the project, use the slider on the right, to<br />
specify and visualize the desired number.<br />
The narrow column with the numbers to the right from the project list indicates the<br />
number of array sources specified in each project.<br />
If you need to use a different ***.LLA array file for the next EASE source, go to<br />
Browse and specify it. If you want to use the same array, just click the next<br />
number button again. You can specify up to 9 sources with different array<br />
configuration.<br />
Fig.6.1 shows that Project X contains 4 line array sources.<br />
We assume that the Project X does not use mirror symmetry in EASE and<br />
contains 4 arrays S1, S2, S3, S4. Accordingly source S1 and S2 in EASE are<br />
specified as 12RLA2.LLA – arrays containing 12 RLA2 boxes per the specific<br />
<strong>LASS</strong> file configuration. Sources S3 and S4 are specified as 8RLA3.LLA - arrays<br />
containing 8 RLA3 boxes.<br />
NOTE: Specify primary line array sources first in your EASE project. The sources<br />
must follow one after another without any point sources in between. Specify point<br />
sources afterwards.<br />
Currently the <strong>LASS</strong>-EASE interface transfers only one array geometry data for<br />
visual representation of EASE sources. You can specify an array to be used for<br />
visual representation by pressing the Dim button. The specified array geometry<br />
will be used to visually represent EASE sources. This limitation relates ONLY to<br />
visual representation. All relevant acoustic data will be translated and prescribed<br />
according to the numbered buttons. In other words, all EASE sources will look<br />
similar according to the array geometry specified by the Dim button. You can<br />
© SLS Loudspeakers, 2005<br />
<strong>LASS</strong>MN-040105<br />
24
alternate between different arrays to check their geometry in EASE. Press the<br />
Activate button and then open the EASE project file.<br />
The <strong>LASS</strong>EASE.dll takes array geometry with specified splay angles and<br />
translates it to EASE as a single source. It does not communicate any aiming<br />
information from <strong>LASS</strong> to EASE. You have freedom to move and rotate your<br />
array, as you want in your EASE project.<br />
6.6 Specifying a line array source in EASE<br />
When all line array sources for your EASE project are specified in the <strong>LASS</strong>-<br />
EASE interface and the project is activated, you can start specifying Speaker<br />
Model configuration for your line array sources in the EASE project. Open the<br />
Parameters window for each source and click the Speaker Model button. Click<br />
Browse and find the <strong>LASS</strong>EASE.dll location. Highlight it and press Add to add to<br />
the Project Database window on the right. Click OK twice and then Apply. The<br />
line array system configuration that is assigned by the Dim button in <strong>LASS</strong>-EASE<br />
interface should appear in place of the source location. You can specify or<br />
correct your source location and aiming at this time. Proceed with other sources<br />
in the same way.<br />
While working in EASE, you can to go back to <strong>LASS</strong> and modify your line array<br />
system internal configuration. You should save it, but then you don’t have to<br />
specify it again in <strong>LASS</strong>-EASE interface. <strong>LASS</strong>EASE.DLL will automatically<br />
update the configuration data set.<br />
6.7 Transferring line array source data to another EASE <strong>user</strong><br />
You may want another EASE <strong>user</strong> to view or work with your EASE project that<br />
contains SLS line array sources. In this case, besides the packed EASE project,<br />
you need to transfer <strong>LASS</strong>EASE.dll program and contents of your C:\ease-sls<br />
directory to this <strong>user</strong>.<br />
You have to make sure that you activate the data set related to the project prior to<br />
sending the files. If this project was not the last one that you worked with, you<br />
have to open <strong>LASS</strong> and activate this project in <strong>LASS</strong>-EASE interface window<br />
before sending the source data files. We recommend placing <strong>LASS</strong>EASE.dll<br />
program in <strong>LASS</strong> directory or in c:\ease-sls directory along with data files so that<br />
one can easily find it when specifying it for line array sources in EASE.<br />
If another EASE <strong>user</strong> does have <strong>LASS</strong>EASE.dll program you only need to send<br />
the correctly activated source data files.<br />
© SLS Loudspeakers, 2005<br />
<strong>LASS</strong>MN-040105<br />
25