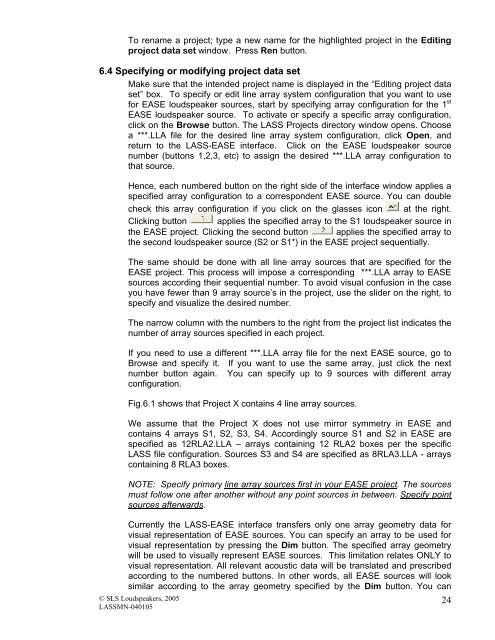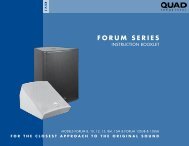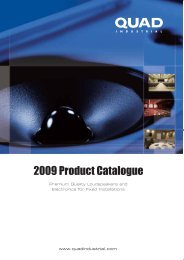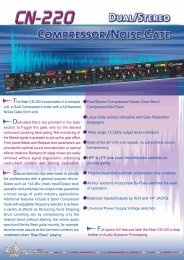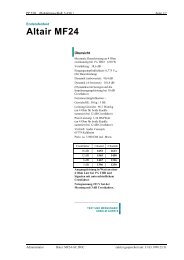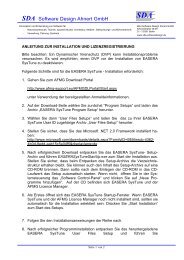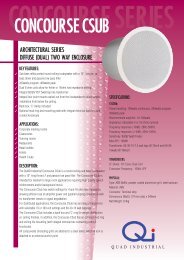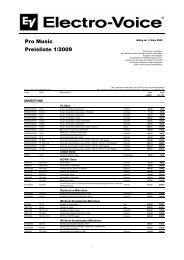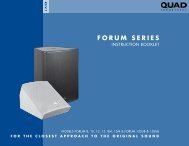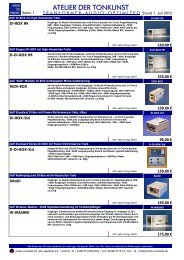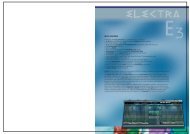LASS user manual - audio concepts
LASS user manual - audio concepts
LASS user manual - audio concepts
You also want an ePaper? Increase the reach of your titles
YUMPU automatically turns print PDFs into web optimized ePapers that Google loves.
To rename a project; type a new name for the highlighted project in the Editing<br />
project data set window. Press Ren button.<br />
6.4 Specifying or modifying project data set<br />
Make sure that the intended project name is displayed in the “Editing project data<br />
set” box. To specify or edit line array system configuration that you want to use<br />
for EASE loudspeaker sources, start by specifying array configuration for the 1 st<br />
EASE loudspeaker source. To activate or specify a specific array configuration,<br />
click on the Browse button. The <strong>LASS</strong> Projects directory window opens. Choose<br />
a ***.LLA file for the desired line array system configuration, click Open, and<br />
return to the <strong>LASS</strong>-EASE interface. Click on the EASE loudspeaker source<br />
number (buttons 1,2,3, etc) to assign the desired ***.LLA array configuration to<br />
that source.<br />
Hence, each numbered button on the right side of the interface window applies a<br />
specified array configuration to a correspondent EASE source. You can double<br />
check this array configuration if you click on the glasses icon at the right.<br />
Clicking button applies the specified array to the S1 loudspeaker source in<br />
the EASE project. Clicking the second button applies the specified array to<br />
the second loudspeaker source (S2 or S1*) in the EASE project sequentially.<br />
The same should be done with all line array sources that are specified for the<br />
EASE project. This process will impose a corresponding ***.LLA array to EASE<br />
sources according their sequential number. To avoid visual confusion in the case<br />
you have fewer than 9 array source’s in the project, use the slider on the right, to<br />
specify and visualize the desired number.<br />
The narrow column with the numbers to the right from the project list indicates the<br />
number of array sources specified in each project.<br />
If you need to use a different ***.LLA array file for the next EASE source, go to<br />
Browse and specify it. If you want to use the same array, just click the next<br />
number button again. You can specify up to 9 sources with different array<br />
configuration.<br />
Fig.6.1 shows that Project X contains 4 line array sources.<br />
We assume that the Project X does not use mirror symmetry in EASE and<br />
contains 4 arrays S1, S2, S3, S4. Accordingly source S1 and S2 in EASE are<br />
specified as 12RLA2.LLA – arrays containing 12 RLA2 boxes per the specific<br />
<strong>LASS</strong> file configuration. Sources S3 and S4 are specified as 8RLA3.LLA - arrays<br />
containing 8 RLA3 boxes.<br />
NOTE: Specify primary line array sources first in your EASE project. The sources<br />
must follow one after another without any point sources in between. Specify point<br />
sources afterwards.<br />
Currently the <strong>LASS</strong>-EASE interface transfers only one array geometry data for<br />
visual representation of EASE sources. You can specify an array to be used for<br />
visual representation by pressing the Dim button. The specified array geometry<br />
will be used to visually represent EASE sources. This limitation relates ONLY to<br />
visual representation. All relevant acoustic data will be translated and prescribed<br />
according to the numbered buttons. In other words, all EASE sources will look<br />
similar according to the array geometry specified by the Dim button. You can<br />
© SLS Loudspeakers, 2005<br />
<strong>LASS</strong>MN-040105<br />
24