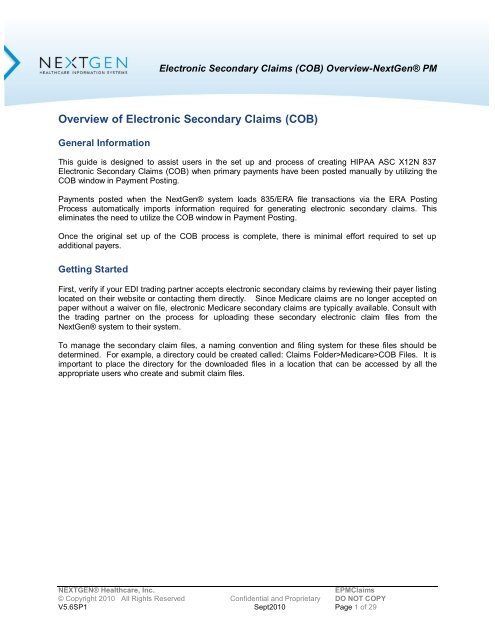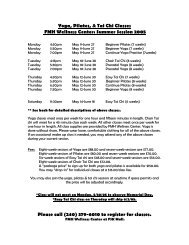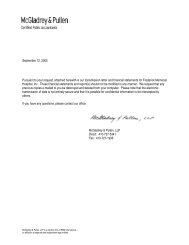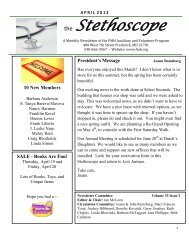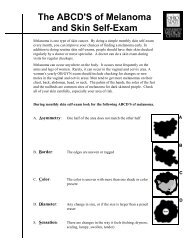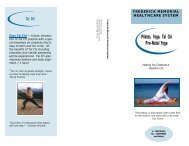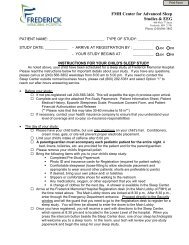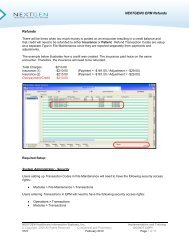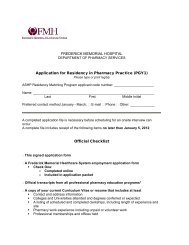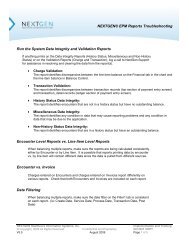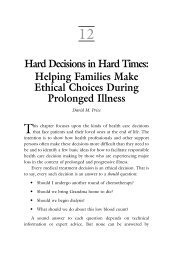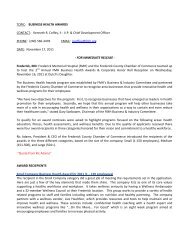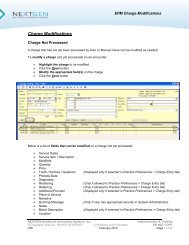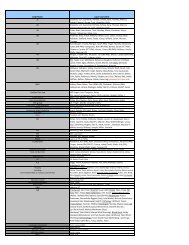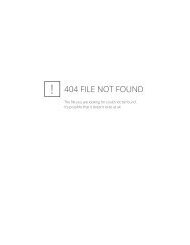Overview of Electronic Secondary Claims (COB)
Overview of Electronic Secondary Claims (COB)
Overview of Electronic Secondary Claims (COB)
You also want an ePaper? Increase the reach of your titles
YUMPU automatically turns print PDFs into web optimized ePapers that Google loves.
<strong>Electronic</strong> <strong>Secondary</strong> <strong>Claims</strong> (<strong>COB</strong>) <strong>Overview</strong>-NextGen® PM<br />
<strong>Overview</strong> <strong>of</strong> <strong>Electronic</strong> <strong>Secondary</strong> <strong>Claims</strong> (<strong>COB</strong>)<br />
General Information<br />
This guide is designed to assist users in the set up and process <strong>of</strong> creating HIPAA ASC X12N 837<br />
<strong>Electronic</strong> <strong>Secondary</strong> <strong>Claims</strong> (<strong>COB</strong>) when primary payments have been posted manually by utilizing the<br />
<strong>COB</strong> window in Payment Posting.<br />
Payments posted when the NextGen® system loads 835/ERA file transactions via the ERA Posting<br />
Process automatically imports information required for generating electronic secondary claims. This<br />
eliminates the need to utilize the <strong>COB</strong> window in Payment Posting.<br />
Once the original set up <strong>of</strong> the <strong>COB</strong> process is complete, there is minimal effort required to set up<br />
additional payers.<br />
Getting Started<br />
First, verify if your EDI trading partner accepts electronic secondary claims by reviewing their payer listing<br />
located on their website or contacting them directly. Since Medicare claims are no longer accepted on<br />
paper without a waiver on file, electronic Medicare secondary claims are typically available. Consult with<br />
the trading partner on the process for uploading these secondary electronic claim files from the<br />
NextGen® system to their system.<br />
To manage the secondary claim files, a naming convention and filing system for these files should be<br />
determined. For example, a directory could be created called: <strong>Claims</strong> Folder>Medicare><strong>COB</strong> Files. It is<br />
important to place the directory for the downloaded files in a location that can be accessed by all the<br />
appropriate users who create and submit claim files.<br />
NEXTGEN® Healthcare, Inc. EPM<strong>Claims</strong><br />
© Copyright 2010 All Rights Reserved Confidential and Proprietary DO NOT COPY<br />
V5.6SP1 Sept2010 Page 1 <strong>of</strong> 29
<strong>Electronic</strong> <strong>Secondary</strong> <strong>Claims</strong> (<strong>COB</strong>) <strong>Overview</strong>-NextGen® PM<br />
<strong>Electronic</strong> <strong>Secondary</strong> <strong>Claims</strong> (<strong>COB</strong>) Set-Up<br />
Libraries<br />
Libraries>Reason Codes<br />
Reason Code Libraries provide the ability to configure business rules which can be used to automate<br />
electronic transaction posting.<br />
The HIPAA X12 Standard Reason Codes Library (File Maintenance > Libraries > Reason Codes) is<br />
preloaded in the NextGen® application and contains industry Standard Reason Codes. Only HIPAA X12<br />
Standard Reason Codes are permitted for electronic secondary claims.<br />
Libraries> Reason Codes> Reason Code Priority<br />
Reason Code Priority has two main purposes:<br />
1. To determine the order reason codes will display in the transaction posting screen & <strong>COB</strong> window<br />
during payment posting<br />
2. To determine which business rules take priority when multiple reason codes are used on one line<br />
item.<br />
For example, if one code indicates a transaction status <strong>of</strong> “Appeal” and the other code allows the<br />
remaining balance to be moved to the next responsible payer, the system will process the reason codes<br />
according to which reason code appears first in the priority list.<br />
Select a Reason Code Library. Right-click and select Reason Code Priority. To move a code to the top<br />
or to the bottom <strong>of</strong> the list, highlight the code and select the blue “up” or “down” double-arrows. Use the<br />
blue “up” and “down” single-arrow to move a code ine by line.<br />
NEXTGEN® Healthcare, Inc. EPM<strong>Claims</strong><br />
© Copyright 2010 All Rights Reserved Confidential and Proprietary DO NOT COPY<br />
V5.6SP1 Sept2010 Page 2 <strong>of</strong> 29
<strong>Electronic</strong> <strong>Secondary</strong> <strong>Claims</strong> (<strong>COB</strong>) <strong>Overview</strong>-NextGen® PM<br />
Best Practice: Move commonly used HIPAA reason codes to the top to easily select during manual<br />
payment posting. The four most commonly used HIPAA codes include:<br />
CO45: Charges exceed your contract<br />
PR1: Deductible Amount<br />
PR2: Coinsurance Amount<br />
PR3: Co-payment Amount<br />
If your organization has additional reason codes commonly used, feel free to prioritize them accordingly.<br />
For additional information regarding Reason code functionality, enroll in the ERA eLearning courses as<br />
well as reference the <strong>Electronic</strong> Remittance Advice <strong>Overview</strong> available for download from the NextGen<br />
Knowledge exchange.<br />
NEXTGEN® Healthcare, Inc. EPM<strong>Claims</strong><br />
© Copyright 2010 All Rights Reserved Confidential and Proprietary DO NOT COPY<br />
V5.6SP1 Sept2010 Page 3 <strong>of</strong> 29
<strong>COB</strong> Rsn Code<br />
<strong>Electronic</strong> <strong>Secondary</strong> <strong>Claims</strong> (<strong>COB</strong>) <strong>Overview</strong>-NextGen® PM<br />
Some payers use proprietary reason codes; however, electronic secondary claims require HIPAA X12<br />
reason codes. <strong>COB</strong> Rsn Code replaces the proprietary reason code with a HIPAA X12 reason codes.<br />
This can be used instead <strong>of</strong> or in conjunction with the default <strong>COB</strong> reason code in payer maintenance.<br />
In the example below, the user selected DED as the reason code while in the transaction posting screen<br />
but the PR1 populated in the Coordination <strong>of</strong> Benefits Information window.<br />
The electronic secondary claim will be created using the PR1 reason code and not DED.<br />
NEXTGEN® Healthcare, Inc. EPM<strong>Claims</strong><br />
© Copyright 2010 All Rights Reserved Confidential and Proprietary DO NOT COPY<br />
V5.6SP1 Sept2010 Page 4 <strong>of</strong> 29
Submitter Pr<strong>of</strong>ile<br />
<strong>Electronic</strong> <strong>Secondary</strong> <strong>Claims</strong> (<strong>COB</strong>) <strong>Overview</strong>-NextGen® PM<br />
Default MSP (Medicare <strong>Secondary</strong> Payer) Type Code<br />
MSP Reason code (referred to interchangeably as MSP Type Code, insurance type code or the MSP<br />
Reason) identifies the type <strong>of</strong> other insurance specific to the beneficiary‟s MSP status. For claims billed<br />
electronically, the code is submitted in loop 2000B SBR05 segment <strong>of</strong> the 837P ANSI X12 4010 format.<br />
This code may be setup to automatically default if enabled by a Submitter Pr<strong>of</strong>ile setting.<br />
*NOTE: This setting pertains only to 837P/1500 MSP claims<br />
In File Maintenance, after opening the Submitter Pr<strong>of</strong>ile Library, click the Exception Options tab, scroll<br />
down to Subscriber Information (2000B Loop SBR Segments) - Override Insurance type code on<br />
Medicare <strong>Secondary</strong>/Tertiary <strong>Claims</strong>. Under the Setting column click the down arrow for a list <strong>of</strong> MSP<br />
type codes.<br />
Best Practice-Select “12 - Working Aged Beneficiary”. This type code is most likely to match what<br />
Medicare has on record.<br />
NEXTGEN® Healthcare, Inc. EPM<strong>Claims</strong><br />
© Copyright 2010 All Rights Reserved Confidential and Proprietary DO NOT COPY<br />
V5.6SP1 Sept2010 Page 5 <strong>of</strong> 29
Exceptions to Default MSP Reason Code<br />
<strong>Electronic</strong> <strong>Secondary</strong> <strong>Claims</strong> (<strong>COB</strong>) <strong>Overview</strong>-NextGen® PM<br />
When the patient‟s MSP type code is different from the default setting in the Submitter Pr<strong>of</strong>ile you may<br />
assign the appropriate one in the MSP Reason Code field in the encounter Insurance Maintenance<br />
window.<br />
Select the “Detail – 2” tab. On “MSP Reason Code” click the down arrow for a listing <strong>of</strong> acceptable MSP<br />
values and select the appropriate one for this patient.<br />
NEXTGEN® Healthcare, Inc. EPM<strong>Claims</strong><br />
© Copyright 2010 All Rights Reserved Confidential and Proprietary DO NOT COPY<br />
V5.6SP1 Sept2010 Page 6 <strong>of</strong> 29
Payer Master File<br />
<strong>Electronic</strong> <strong>Secondary</strong> <strong>Claims</strong> (<strong>COB</strong>) <strong>Overview</strong>-NextGen® PM<br />
Master Files > System > Payer Master File > Practice Tab><strong>Claims</strong> Sub-Tab<br />
First set the <strong>Secondary</strong> Media Type field to “<strong>Electronic</strong>” on the Practice Tab‟s <strong>Claims</strong> sub tab<br />
Verify „When Primary, force <strong>Secondary</strong> claims to Paper‟ is unchecked.<br />
If you also process UB (837I) secondary claims, repeat the setup on the UB <strong>Claims</strong> tab.<br />
NEXTGEN® Healthcare, Inc. EPM<strong>Claims</strong><br />
© Copyright 2010 All Rights Reserved Confidential and Proprietary DO NOT COPY<br />
V5.6SP1 Sept2010 Page 7 <strong>of</strong> 29
<strong>Electronic</strong> <strong>Secondary</strong> <strong>Claims</strong> (<strong>COB</strong>) <strong>Overview</strong>-NextGen® PM<br />
Master Files >System Tab >System Tab ><strong>COB</strong> <strong>Electronic</strong> <strong>Claims</strong><br />
The <strong>COB</strong> <strong>Electronic</strong> <strong>Claims</strong> sub-tab <strong>of</strong>fers several options. These options should only be enabled on<br />
NextGen® advisement. As a System tab option, all payers across the enterprise will be affected.<br />
Populate 2400 CN1 contractual adjustment segment<br />
o Select this option to add a service line CN1 segment (2400). This amount is also referred<br />
to as the OTAF (obligated to accept in full) amount. If this option is enabled and a service<br />
line contractual adjustment exists (CAS*CO), then the allowed amount is added as the<br />
2400 CN1 amount. The presence <strong>of</strong> the CAS*CO segment causes the CN1 segment to<br />
create mimicking the allowed/approved amount in AMT*AAE<br />
Medicare payers should have this enabled<br />
Enable <strong>COB</strong> Window information popup in payment entry<br />
o Select this option so when this payer is secondary, the Coordination <strong>of</strong> Benefits<br />
Information window automatically displays when the user tabs out <strong>of</strong> the Reason field for<br />
the last transaction detail row<br />
Populate 2320 AMT*F2 patient responsibility amount segment (4010 only)<br />
o Select this option to add a claim level AMT*F2 segment. If this option is enabled and a<br />
service line patient responsible adjustment exists (CAS*PR), the patient responsibility<br />
amount will be added in 2320 AMT*F2. The presence <strong>of</strong> the CAS*PR segment causes<br />
the AMT*F2 segment to create<br />
Populate claim-level adjudication date in 2330B DTP*573<br />
o Update description to say 2330B DTP*573<br />
Suppress other payer detail line 2430 loop<br />
o No change. Functions the same way in 5010<br />
Populate 2320 SBR04 with primary MSP payer ID or name<br />
o Selection this option to add the primary payer‟s MSP payer ID or name into 2320 SBR04<br />
NEXTGEN® Healthcare, Inc. EPM<strong>Claims</strong><br />
© Copyright 2010 All Rights Reserved Confidential and Proprietary DO NOT COPY<br />
V5.6SP1 Sept2010 Page 8 <strong>of</strong> 29
<strong>Electronic</strong> <strong>Secondary</strong> <strong>Claims</strong> (<strong>COB</strong>) <strong>Overview</strong>-NextGen® PM<br />
Master Files >System Tab >System Tab ><strong>COB</strong> <strong>Electronic</strong> <strong>Claims</strong> (cont’d)<br />
Populate 2320 claim level approved/allowed amounts (4010 only)<br />
o Select this option to add claim level (2320) AMT segments if the comparable segment<br />
exists at the service line level. This option will be sensitive to file format (pr<strong>of</strong>essional or<br />
institutional) and only inserts segments appropriate to the file type<br />
Pr<strong>of</strong>essional file added segments:<br />
2320 AMT*AAE (sum <strong>of</strong> all 2400 AMT*AAE segments)<br />
2320 AMT*B6 (sum <strong>of</strong> all 2400 AMT*AAE segments)<br />
2320 AMT*F2 (sum <strong>of</strong> all 2430 CAS*PR segments)<br />
Institutional file added segments:<br />
2320 AMT*F2 (sum <strong>of</strong> all 2430 CAS*PR segments)<br />
Populate 2320 CAS claim level adjustment amount (4010 only)<br />
o Select this option to add claim level (2300) CAS segments if the comparable segment<br />
exists at the service line level. These segments are the same for the different file formats<br />
(pr<strong>of</strong>essional or institutional). Only one claim-level CAS segment is allowed per individual<br />
group code. The two most common segments are listed below:<br />
2320 CAS*CO sums all service line level CAS*CO segments and adds one claim<br />
level segment with that total. Only one instance <strong>of</strong> a claim level CAS*CO is<br />
allowed. If multiple CAS*CO segments exist at the service line level with different<br />
reason codes, they are all combined in one claim level CAS*CO with the reason<br />
codes repeating in fields 02, 05, 08, 11, 14, and 17. The corresponding amounts<br />
are placed in fields 03, 06, 09, 12, 15, and 18<br />
2320 CAS*PR sums all service line level CAS*PR segments and adds one claim<br />
level segment with that total. Only one instance <strong>of</strong> a claim level CAS*PR is<br />
allowed. Multiple service line PR adjustments are handled as described above for<br />
the CAS segment<br />
NEXTGEN® Healthcare, Inc. EPM<strong>Claims</strong><br />
© Copyright 2010 All Rights Reserved Confidential and Proprietary DO NOT COPY<br />
V5.6SP1 Sept2010 Page 9 <strong>of</strong> 29
Practice Preferences<br />
<strong>Electronic</strong> <strong>Secondary</strong> <strong>Claims</strong> (<strong>COB</strong>) <strong>Overview</strong>-NextGen® PM<br />
Master Files > Practices > Preferences > Transactions<br />
Attaching Default Reason Code Library<br />
If a Reason Code Library is not selected on the Payer Master, the payment posting process (manual or<br />
ERA) will use the Default Reason Code Library selected in NextGen® File Maintenance (Master Files ><br />
Practices > Preferences > Transactions) Default Reason Code Library.<br />
Warn on <strong>COB</strong> Imbalance<br />
When closing the <strong>COB</strong> info entry form, a balance check will be done on the <strong>COB</strong> information. The user<br />
will get the following warning if there is an imbalance (Master Files > Practices > Preferences ><br />
Transactions) Warn on <strong>COB</strong> Imbalance.<br />
NEXTGEN® Healthcare, Inc. EPM<strong>Claims</strong><br />
© Copyright 2010 All Rights Reserved Confidential and Proprietary DO NOT COPY<br />
V5.6SP1 Sept2010 Page 10 <strong>of</strong> 29
Free Text Line Item Reason Codes<br />
<strong>Electronic</strong> <strong>Secondary</strong> <strong>Claims</strong> (<strong>COB</strong>) <strong>Overview</strong>-NextGen® PM<br />
To free text reason codes on the transaction line during payment posting, select the option in Practices<br />
master file in NextGen® File Maintenance (Master Files > Practices > Preferences > Transactions) Free<br />
text line item reason codes.<br />
In the Reasons field, enter the reason code; using a comma to separate if there is more than one:<br />
When tabbing out <strong>of</strong> the reason code field, it will pull in the code and description from the reason code.<br />
NEXTGEN® Healthcare, Inc. EPM<strong>Claims</strong><br />
© Copyright 2010 All Rights Reserved Confidential and Proprietary DO NOT COPY<br />
V5.6SP1 Sept2010 Page 11 <strong>of</strong> 29
<strong>COB</strong> Process Flow<br />
<strong>Electronic</strong> <strong>Secondary</strong> <strong>Claims</strong> (<strong>COB</strong>) <strong>Overview</strong>-NextGen® PM<br />
Payment posting begins with the creation <strong>of</strong> a posting batch. This document will describe the pertinent<br />
information required for creating a balanced <strong>COB</strong> claim under the assumption the user is pr<strong>of</strong>icient in<br />
manual transaction posting within the NextGen® application.<br />
Adjudication Date- Batch Header Default<br />
The adjudication date is the date the primary payer paid the claim. The adjudication date is an EDI<br />
requirement for all electronic secondary claims.<br />
Batch Maintenance Header<br />
If you are posting multiple checks in a single batch where the adjudication dates are different, leave<br />
Adjudication Date blank.<br />
NEXTGEN® Healthcare, Inc. EPM<strong>Claims</strong><br />
© Copyright 2010 All Rights Reserved Confidential and Proprietary DO NOT COPY<br />
V5.6SP1 Sept2010 Page 12 <strong>of</strong> 29
Allowed Amount- Payment Entry<br />
<strong>Electronic</strong> <strong>Secondary</strong> <strong>Claims</strong> (<strong>COB</strong>) <strong>Overview</strong>-NextGen® PM<br />
The Allowed Amount is required for the secondary electronic claim to balance. If an allowed amount is<br />
not listed on your EOB, enter the maximum amount <strong>of</strong> the billed charge the primary payer deemed<br />
payable by the plan for covered services or supply rendered.<br />
When there are no “PR” adjustments to post, enter the charge amount as the allowed amount on the<br />
payment transaction line so it defaults to the <strong>COB</strong> window. This typically happens when a denial is<br />
received. Post the $0.00 payment transaction and enter the value <strong>of</strong> the “Billed Amount” in the “Allowed<br />
Amt” field in order to meet the balancing requirement with the “Allowed Amount” formula.<br />
NEXTGEN® Healthcare, Inc. EPM<strong>Claims</strong><br />
© Copyright 2010 All Rights Reserved Confidential and Proprietary DO NOT COPY<br />
V5.6SP1 Sept2010 Page 13 <strong>of</strong> 29
Transaction Posting<br />
<strong>Electronic</strong> <strong>Secondary</strong> <strong>Claims</strong> (<strong>COB</strong>) <strong>Overview</strong>-NextGen® PM<br />
Once you have entered all the transaction information for every detail row, click on the <strong>COB</strong> button to<br />
access the Coordination <strong>of</strong> Benefits Information window. CPT4 codes, billed (charge amt), paid, allowed<br />
and reason codes will default. With the exception <strong>of</strong> the Allowed, these values are read-only and must<br />
be entered or corrected on the actual transaction detail row.<br />
Enter the corresponding adjustment amount for each reason code.<br />
NEXTGEN® Healthcare, Inc. EPM<strong>Claims</strong><br />
© Copyright 2010 All Rights Reserved Confidential and Proprietary DO NOT COPY<br />
V5.6SP1 Sept2010 Page 14 <strong>of</strong> 29
Balancing <strong>COB</strong> Window<br />
<strong>Electronic</strong> <strong>Secondary</strong> <strong>Claims</strong> (<strong>COB</strong>) <strong>Overview</strong>-NextGen® PM<br />
Certain elements <strong>of</strong> the electronic file are required to balance. There are two balancing formulas<br />
associated with the <strong>COB</strong> window:<br />
1. Paid Amount + Sum <strong>of</strong> all Adjustments (including PR‟s) = Billed Amount (charge amount)<br />
2. Paid Amount + Sum <strong>of</strong> all Patient Responsibility (PR‟s) amounts = Allowed Amount<br />
If the allowed amount is empty, update each payment row for the <strong>COB</strong> claim to balance.<br />
If "Warn on <strong>COB</strong> imbalance” is checked in Practice Preferences, the system will display a message if the<br />
balancing calculations are incorrect:<br />
NEXTGEN® Healthcare, Inc. EPM<strong>Claims</strong><br />
© Copyright 2010 All Rights Reserved Confidential and Proprietary DO NOT COPY<br />
V5.6SP1 Sept2010 Page 15 <strong>of</strong> 29
<strong>Electronic</strong> <strong>Secondary</strong> <strong>Claims</strong> (<strong>COB</strong>) <strong>Overview</strong>-NextGen® PM<br />
Adding Reason Code Lines to the <strong>COB</strong> Window<br />
To do so, click on the<br />
CPT code row so it is<br />
highlighted.<br />
Then right click and<br />
select New.<br />
May also click on the<br />
Norton button and select<br />
New.<br />
Once you select New, another bracket will appear on the left and the reason code field will open with the<br />
drop down. Select the appropriate patient responsible (PR) reason code and tab over to enter the<br />
corresponding Rsn Amount.<br />
NEXTGEN® Healthcare, Inc. EPM<strong>Claims</strong><br />
© Copyright 2010 All Rights Reserved Confidential and Proprietary DO NOT COPY<br />
V5.6SP1 Sept2010 Page 16 <strong>of</strong> 29
Continue that same process<br />
for each CPT code row until<br />
all rows have a reason code<br />
and amount.<br />
<strong>Electronic</strong> <strong>Secondary</strong> <strong>Claims</strong> (<strong>COB</strong>) <strong>Overview</strong>-NextGen® PM<br />
If the primary insurance pays the entire charge row and no balance is left, then no reason codes<br />
and amounts are required.<br />
Once all the reason code information, their corresponding amounts and an adjudication date are<br />
entered, click OK to save that information.<br />
Screen shot here for updating Allowed amt?<br />
NEXTGEN® Healthcare, Inc. EPM<strong>Claims</strong><br />
© Copyright 2010 All Rights Reserved Confidential and Proprietary DO NOT COPY<br />
V5.6SP1 Sept2010 Page 17 <strong>of</strong> 29
<strong>Electronic</strong> <strong>Secondary</strong> <strong>Claims</strong> (<strong>COB</strong>) <strong>Overview</strong>-NextGen® PM<br />
When the <strong>COB</strong> window closes, you are back on the Payment Entry screen. Click<br />
Recalc and then Save to save your transaction and the <strong>COB</strong> information.<br />
NEXTGEN® Healthcare, Inc. EPM<strong>Claims</strong><br />
© Copyright 2010 All Rights Reserved Confidential and Proprietary DO NOT COPY<br />
V5.6SP1 Sept2010 Page 18 <strong>of</strong> 29
Editing Batch and <strong>COB</strong> Window<br />
As long as the batch is not posted, you<br />
may still access the <strong>COB</strong> window for<br />
any particular transaction. To do so,<br />
open the Batch Posting window and<br />
select your batch. Right click to display<br />
the menu and select Ledger.<br />
<strong>Electronic</strong> <strong>Secondary</strong> <strong>Claims</strong> (<strong>COB</strong>) <strong>Overview</strong>-NextGen® PM<br />
The Transaction Ledger will display listing all payments and transaction<br />
in that batch along with the associated encounter number (Source<br />
column). You may double-click on either the payment or adjustment to<br />
re-access the Payment entry screen.<br />
NEXTGEN® Healthcare, Inc. EPM<strong>Claims</strong><br />
© Copyright 2010 All Rights Reserved Confidential and Proprietary DO NOT COPY<br />
V5.6SP1 Sept2010 Page 19 <strong>of</strong> 29
<strong>Electronic</strong> <strong>Secondary</strong> <strong>Claims</strong> (<strong>COB</strong>) <strong>Overview</strong>-NextGen® PM<br />
Once back on the Payment Entry, click the <strong>COB</strong> button to bring up the <strong>COB</strong> Information window where<br />
the reason code, amount and adjudication date fields are available to edit.<br />
Another way to access the <strong>COB</strong> information from Payment Entry screen is to double click on the green<br />
checkmark in the <strong>COB</strong> column.<br />
After the batch is posted, you must view or edit <strong>COB</strong> information from each individual encounter. On the<br />
Patient Chart, select Transactions side tab, highlight a transaction and right click to select Transaction<br />
Detail.<br />
NEXTGEN® Healthcare, Inc. EPM<strong>Claims</strong><br />
© Copyright 2010 All Rights Reserved Confidential and Proprietary DO NOT COPY<br />
V5.6SP1 Sept2010 Page 20 <strong>of</strong> 29
<strong>Electronic</strong> <strong>Secondary</strong> <strong>Claims</strong> (<strong>COB</strong>) <strong>Overview</strong>-NextGen® PM<br />
The Payment Entry window will indicate the transaction is posted. In order to change the allowed<br />
amount, reason codes, amounts or adjudication date, simply open the <strong>COB</strong> window.<br />
Note: Changing this information after an initial claim is transmitted will result in different <strong>COB</strong> information<br />
in the resubmitted claim.<br />
NEXTGEN® Healthcare, Inc. EPM<strong>Claims</strong><br />
© Copyright 2010 All Rights Reserved Confidential and Proprietary DO NOT COPY<br />
V5.6SP1 Sept2010 Page 21 <strong>of</strong> 29
<strong>Electronic</strong> <strong>Secondary</strong> <strong>Claims</strong> (<strong>COB</strong>) <strong>Overview</strong>-NextGen® PM<br />
When filing Medicare <strong>Secondary</strong> Payer (MSP) 837I/UB claims electronically specific codes are required.<br />
E.g. Condition Codes, Value Codes, Occurrence Codes. Enter these codes with their respective amounts<br />
on the Encounter>UB tab while posting the primary payment. The <strong>COB</strong> window does not<br />
Medicare has indicated overpayments occurring when a provider does not correctly indicate on the claim<br />
if there is a contractual arrangement between the provider and the primary payer.<br />
To do this, the provider must report either a Condition Code 77 or Value Code 44 and the expected<br />
amount.<br />
Shown Above: Encounter>UB>Value Codes<br />
NEXTGEN® Healthcare, Inc. EPM<strong>Claims</strong><br />
© Copyright 2010 All Rights Reserved Confidential and Proprietary DO NOT COPY<br />
V5.6SP1 Sept2010 Page 22 <strong>of</strong> 29
<strong>Electronic</strong> <strong>Secondary</strong> <strong>Claims</strong> (<strong>COB</strong>) <strong>Overview</strong>-NextGen® PM<br />
Shown below: Encounter>UB>Condition Codes or Value Codes<br />
This information is then sent in Loop 2300 HI BE segment. Since MSP billing requirements are<br />
dependent upon many variables, be sure to research the MSP guidelines available at<br />
www.ngsmedicare.com or www.cms.gov to identify your particular service requirements. Only then you<br />
will know amounts to calculate, which codes to use and when they are required.<br />
NEXTGEN® Healthcare, Inc. EPM<strong>Claims</strong><br />
© Copyright 2010 All Rights Reserved Confidential and Proprietary DO NOT COPY<br />
V5.6SP1 Sept2010 Page 23 <strong>of</strong> 29
<strong>Electronic</strong> <strong>Secondary</strong> <strong>Claims</strong> (<strong>COB</strong>) <strong>Overview</strong>-NextGen® PM<br />
Transaction Posting with Encounter Rate Billing<br />
Primary payers, such as Medicare, which are setup to split-bill an encounter rate on a UB claim to<br />
Medicare Part A with an alternate payer for carve-out services on a 1500 claim to Medicare Part B, may<br />
present some challenges with secondary claims.<br />
<strong>Secondary</strong> payers receiving fee-for-service on a 1500 claim will generally want to see the payments and<br />
adjustments from the primary payer documented on the secondary claim<br />
Additional documentation titled “EPM Encounter Rate Billing and <strong>Secondary</strong> <strong>Claims</strong>” has been<br />
created to guide you through the following:<br />
Process <strong>of</strong> posting transactions from a primary encounter rate payer creating a balanced<br />
electronic secondary claim for a fee-for-service secondary payer<br />
Process <strong>of</strong> posting transactions from a primary payment from Medicare Part B to the carve-out<br />
services to create a balanced secondary claim<br />
When to use the NextGen® Portal<br />
This information is available in the NextGen® Knowledge Exchange.<br />
NEXTGEN® Healthcare, Inc. EPM<strong>Claims</strong><br />
© Copyright 2010 All Rights Reserved Confidential and Proprietary DO NOT COPY<br />
V5.6SP1 Sept2010 Page 24 <strong>of</strong> 29
<strong>Electronic</strong> <strong>Secondary</strong> <strong>Claims</strong> (<strong>COB</strong>) <strong>Overview</strong>-NextGen® PM<br />
Claim Edits & Billing - Reviewing Claim Production Status Report<br />
To prevent unbalanced secondary claims from creating, several claim edits are available:<br />
254: <strong>COB</strong> edit: Paid amount and patient responsible amounts do not equal allowed amount<br />
255: <strong>COB</strong> edit: All payments and adjustments do not equal billed amount<br />
256: Value code 39a <strong>of</strong> required for secondary institutional claim<br />
o Only for client‟s sending 837I<br />
261: <strong>Electronic</strong> <strong>COB</strong> claim requires adjudication date<br />
As with all claim edits, in order to prevent an encounter from producing a claim when the edit is fired, set<br />
the edit severity to „Required‟.<br />
If you set the claim edit severity to „Warning‟, you may correct the encounter and rebill before generating<br />
the next <strong>Secondary</strong> EDI file. Be sure to delete the previous claim generated. Otherwise two claims will<br />
be generated, one balanced and other unbalanced.<br />
<strong>COB</strong> edits will only fire if a Payer‟s <strong>Secondary</strong> Media Type is set to “Paper” and only when you are billing<br />
encounters.<br />
NEXTGEN® Healthcare, Inc. EPM<strong>Claims</strong><br />
© Copyright 2010 All Rights Reserved Confidential and Proprietary DO NOT COPY<br />
V5.6SP1 Sept2010 Page 25 <strong>of</strong> 29
Generating <strong>Secondary</strong> EDI Files<br />
<strong>Electronic</strong> <strong>Secondary</strong> <strong>Claims</strong> (<strong>COB</strong>) <strong>Overview</strong>-NextGen® PM<br />
Primary claims can still be generated without affecting secondary claims. When ready to generate secondary<br />
claims, access the EDI File icon, click on the “Advanced” tab. Deselect the “Primary” and “Tertiary” options to<br />
produce secondary claims in an EDI file separately.<br />
BBP (Background Business Processer)<br />
Uncheck Primary and Tertiary field to<br />
generate a <strong>Secondary</strong> file separately.<br />
Don‟t forget your star employee “Billy Bob Processer” (BBP). BBP is dependent upon your instructions<br />
and guidance on assignments. When considering queuing up Batch Billing and EDI files in the same run:<br />
Make sure your BBP is set up only to include “Primary” claims and not secondary‟s too, since it<br />
requires monitoring <strong>of</strong> the Claim Production Status report for any out <strong>of</strong> balance <strong>COB</strong> claims that<br />
may be edited.<br />
Generating secondary claim files should be done manually until version 5.5.28.28 where the edits<br />
are included in the Claim Edit Library.<br />
Remember; treat BBP as you would any other employee. Check in and verify work is completed correctly<br />
and in the time you specified on a consistent basis. If BBP jobs fail, verify the instructions you‟ve given<br />
match what BBP is performing.<br />
NEXTGEN® Healthcare, Inc. EPM<strong>Claims</strong><br />
© Copyright 2010 All Rights Reserved Confidential and Proprietary DO NOT COPY<br />
V5.6SP1 Sept2010 Page 26 <strong>of</strong> 29
NextGen® Portal<br />
<strong>Electronic</strong> <strong>Secondary</strong> <strong>Claims</strong> (<strong>COB</strong>) <strong>Overview</strong>-NextGen® PM<br />
<strong>COB</strong> functionality not currently supported may require editing secondary claims outside <strong>of</strong> the NextGen®<br />
application. Some clearinghouses allow you to edit secondary electronic claims with the correct<br />
information. Otherwise, as a workaround, NextGen® <strong>of</strong>fers a free product called the NextGen® Portal.<br />
Instances requiring secondary claims to be edited outside <strong>of</strong> the NextGen® application:<br />
DT Reviewed-Not Scheduled/Problem 12370-837I UB <strong>Secondary</strong> Billing<br />
Missing <strong>COB</strong> Total Submitted Charges-2320 AMT*T3 segment<br />
DT#55372/Problem 9386-Scheduled 5.6SP2-Encounter Rate Billing & <strong>Electronic</strong> <strong>Secondary</strong><br />
Encounter Rate Primary (837I/UB) and <strong>Secondary</strong> (837P/1500)<br />
Primary FFS (837P/1500) and Encounter Rate <strong>Secondary</strong> (837I/UB)<br />
Training for the NextGen® Portal is a non-billable service <strong>of</strong>fered as a separate one hour WebEx<br />
designed for an organization‟s Core Group or Super Users. Working knowledge <strong>of</strong> payment processing,<br />
including the use <strong>of</strong> the <strong>COB</strong> window is a prerequisite to Portal training.<br />
Log a support ticket specifically requesting <strong>COB</strong> Portal training and your ticket will be routed to an EDI<br />
Systems Analyst for scheduling.<br />
NEXTGEN® Healthcare, Inc. EPM<strong>Claims</strong><br />
© Copyright 2010 All Rights Reserved Confidential and Proprietary DO NOT COPY<br />
V5.6SP1 Sept2010 Page 27 <strong>of</strong> 29
<strong>Electronic</strong> <strong>Secondary</strong> <strong>Claims</strong> (<strong>COB</strong>) <strong>Overview</strong>-NextGen® PM<br />
Appendix A- Troubleshooting MSP (Medicare <strong>Secondary</strong> Payer) Rejections<br />
o CO16-This claim lacks additional information to adjudicate this claim<br />
MSP reason code submitted does not match what Medicare has on file due to an<br />
incorrect MSP code submission<br />
Update the valid MSP code in Patient Insurance Maintenance>Details 2 tab<br />
for each encounter effected and rebill<br />
o OTAF (Obligated to Accept in Full) record is missing<br />
Medicare denial for missing record<br />
Verify Payer Master>System><strong>Electronic</strong> <strong>Claims</strong>> <strong>Electronic</strong><br />
<strong>Secondary</strong>>Check box “Populate 2400 CN1 contractual adjustments”<br />
This should be checked for any Medicare type pay<br />
Appendix B-Defects and Enhancements<br />
DT#47641/Problem6809-Fixed 5.6-Multiple transactions being applied which creates additional<br />
transaction display pages. (i.e. Page 1 <strong>of</strong> 3): Whenever more than one type <strong>of</strong> transaction<br />
(payment) is applied to the same line item at different intervals, each <strong>COB</strong> window entry is added<br />
together incorrectly. Examples where multiple transactions can be applied:<br />
o Split Primary Claim Payments<br />
o Payment comes in and only applies to specified line items (not all) and is posted.<br />
Another payment is received (possibly same day) applied to other line item(s)<br />
o Denied <strong>Claims</strong><br />
o Zero payment applied first. <strong>Claims</strong> appeal results in payment<br />
DT#44501/Problem 7248/Fixed 5.6- “Allowed” amount field within the <strong>COB</strong> window is not<br />
editable. If not entered during transaction posting or populated incorrectly by a contract loaded<br />
DT#42957Problem 4762-TBD-Encounter>Ins maintenance>Ability to make the MSP reason code<br />
a required field<br />
DT#45649/Problem/Fixed 5.6- Claim Bundling <strong>of</strong> like CPT codes-Utilizing “Do Not Sum Units for<br />
CPT 4 Code” settings in Practice preferences, Payers, or SIM<br />
DT#55372/Problem 9386-Scheduled 5.6SP2-Encounter Rate Billing & <strong>Electronic</strong> Secondaries<br />
1. Encounter Rate Primary (837I/UB) and <strong>Secondary</strong> (837P/1500)<br />
2. Primary FFS (837P/1500) and Encounter Rate <strong>Secondary</strong> (837I/UB)<br />
DT#46804/Problem 3043–Scheduled 5.6SP2-<strong>COB</strong>: Need an edit and/or warning message for<br />
missing adjudication date<br />
DT#45648/Problem 8238-TBD-Change <strong>COB</strong> Logic popup to only POP up when secondary<br />
insurance is attached and secondary insurance is set to paper.<br />
NEXTGEN® Healthcare, Inc. EPM<strong>Claims</strong><br />
© Copyright 2010 All Rights Reserved Confidential and Proprietary DO NOT COPY<br />
V5.6SP1 Sept2010 Page 28 <strong>of</strong> 29
<strong>Electronic</strong> <strong>Secondary</strong> <strong>Claims</strong> (<strong>COB</strong>) <strong>Overview</strong>-NextGen® PM<br />
Appendix C- Handling Specialized Transactions (PQRI)<br />
PQRI- Physicians Quality Reporting Initiatives<br />
Must post as a $0.00 charge in order for the <strong>COB</strong> functionality to work as designed. When<br />
applying primary payment received, enter an allowed amount <strong>of</strong> 0.00 on the corresponding PQRI<br />
transaction and enter appropriately for any other billable charges involved.<br />
Within the <strong>COB</strong> window, do not add any reason codes and/or reason values associated to the PQRI rowonly<br />
to other chargeable line items with balances.<br />
Access Balance Control and check “R” for re-bill alongside the corresponding Ins2 Amt column <strong>of</strong> the<br />
PQRI SIM row so it will be included along with any other qualifying charge transactions(s) within the<br />
secondary electronic file.<br />
NEXTGEN® Healthcare, Inc. EPM<strong>Claims</strong><br />
© Copyright 2010 All Rights Reserved Confidential and Proprietary DO NOT COPY<br />
V5.6SP1 Sept2010 Page 29 <strong>of</strong> 29