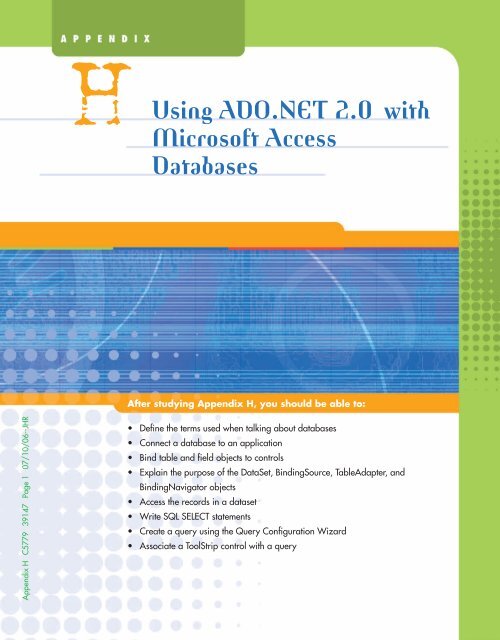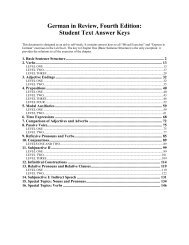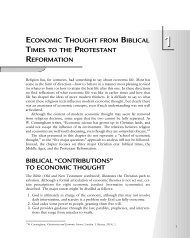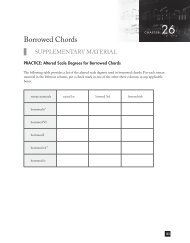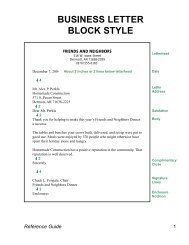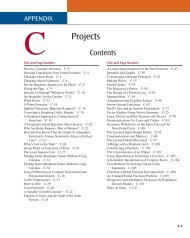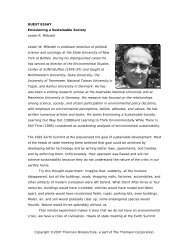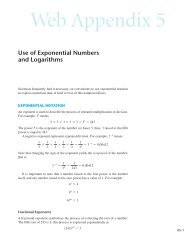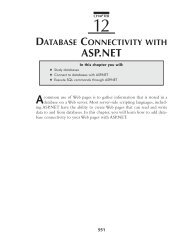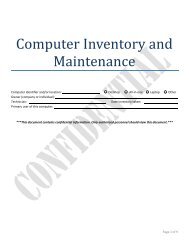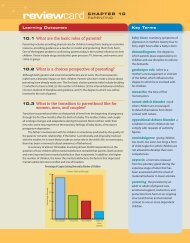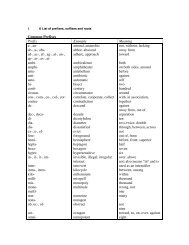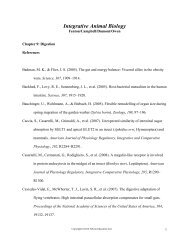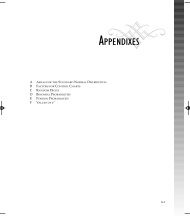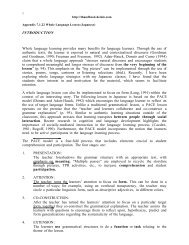HUsing ADO.NET 2.0 with Microsoft Access Databases - Cengage ...
HUsing ADO.NET 2.0 with Microsoft Access Databases - Cengage ...
HUsing ADO.NET 2.0 with Microsoft Access Databases - Cengage ...
Create successful ePaper yourself
Turn your PDF publications into a flip-book with our unique Google optimized e-Paper software.
H Using<br />
<strong>ADO</strong>.<strong>NET</strong> <strong>2.0</strong> <strong>with</strong><br />
<strong>Microsoft</strong> <strong>Access</strong><br />
<strong>Databases</strong><br />
After studying Appendix H, you should be able to:<br />
Appendix H C5779 39147 Page 1 07/10/06--JHR<br />
• Define the terms used when talking about databases<br />
• Connect a database to an application<br />
• Bind table and field objects to controls<br />
• Explain the purpose of the DataSet, BindingSource, TableAdapter, and<br />
BindingNavigator objects<br />
• <strong>Access</strong> the records in a dataset<br />
• Write SQL SELECT statements<br />
• Create a query using the Query Configuration Wizard<br />
• Associate a ToolStrip control <strong>with</strong> a query
2 Appendix H Using <strong>ADO</strong>.<strong>NET</strong> <strong>2.0</strong> <strong>with</strong> <strong>Microsoft</strong> <strong>Access</strong> <strong>Databases</strong><br />
You do not have to be a business<br />
to make use of a database.<br />
Many people use<br />
databases to keep track of their<br />
medical records, their compact<br />
disc collections, and even their<br />
golf scores.<br />
The databases created using<br />
<strong>Microsoft</strong> SQL Server and<br />
Oracle are also relational<br />
databases.<br />
DATABASE TERMINOLOGY<br />
In order to maintain accurate records, most businesses store information about<br />
their employees, customers, and inventory in files called databases. In general, a<br />
database is simply an organized collection of related information stored in a<br />
file on a disk.<br />
Many computer products exist for creating databases; some of the most popular<br />
are <strong>Microsoft</strong> <strong>Access</strong>, Oracle, and <strong>Microsoft</strong> SQL Server. You can use Visual<br />
Basic to access the data stored in databases created by these products. This allows<br />
a company to create a standard interface in Visual Basic that employees can use<br />
to access database information stored in a variety of formats. Instead of learning<br />
each product’s user interface, the employee needs to know only one interface.<br />
The actual format of the database is unimportant and will be transparent to the<br />
user.<br />
In this appendix, you learn how to access the data stored in a <strong>Microsoft</strong><br />
<strong>Access</strong> database. <strong>Databases</strong> created by <strong>Microsoft</strong> <strong>Access</strong> are relational databases.<br />
A relational database is one that stores information in tables composed of<br />
columns and rows, similar to the format used in a spreadsheet. Each column in<br />
a table represents a field, and each row represents a record.<br />
A field is a single item of information about a person, place, or thing—for<br />
example, a name, a salary amount, a Social Security number, or a price. A<br />
record is a group of related fields that contain all of the necessary data about a<br />
specific person, place, or thing. The college you are attending keeps a student<br />
record on you. Examples of fields contained in your student record include your<br />
Social Security number, name, address, phone number, credits earned, grades<br />
earned, and grade point average. The place where you are employed also keeps a<br />
record on you. Your employee record contains your Social Security number,<br />
name, address, phone number, starting date, salary or hourly wage, and so on. A<br />
group of related records is called a table. Each record in a table pertains to the<br />
same topic, and each contains the same type of information. In other words,<br />
each record in a table contains the same fields.<br />
A relational database can contain one or more tables. A one-table database<br />
would be a good choice for storing the information regarding the college courses<br />
you have taken. An example of such a table is shown in Figure H.1.<br />
Appendix H C5779 39147 Page 2 07/10/06--JHR<br />
The databases are called relational<br />
because the information<br />
in the tables can be related in<br />
different ways.<br />
ID Title Hours Grade<br />
CIS100 Intro to Computers 3 A<br />
Eng100 English Composition 3 B<br />
Phil105 Philosophy Seminar 2 C<br />
CIS201 Visual Basic 2005 3 A<br />
FIGURE H.1<br />
Example of a one-table relational database
Database Terminology 3<br />
Notice that each record in the table contains four fields: an ID field that indicates<br />
the department name and course number, a course title field, a number of<br />
credit hours field, and a grade field. In most tables, one of the fields uniquely<br />
identifies each record and is called the primary key. In the table shown in<br />
Figure H.1, you could use either the ID field or the Title field as the primary key,<br />
because the data in those fields will be unique for each record.<br />
To store information about your CD (compact disc) collection, you typically<br />
use a two-table database: one table to store the general information about each<br />
CD (such as the CD’s name and the artist’s name) and the other table to store the<br />
information about the songs on each CD (such as their title and track number).<br />
You then use a common field—for example, a CD number—to relate the records<br />
contained in both tables. Figure H.2 shows an example of a two-table database<br />
that stores CD information.<br />
Appendix H C5779 39147 Page 3 07/10/06--JHR<br />
The two tables are related by the<br />
Number field<br />
Number Name Artist<br />
01 Western Way Dolly Draton<br />
02 Midnight Blue Paul Elliot<br />
Number Song title Track<br />
01 Country 1<br />
01 Night on the Road 2<br />
01 Old Times 3<br />
02 Lovely Nights 1<br />
02 Colors 2<br />
02 Heavens 3<br />
FIGURE H.2<br />
Example of a two-table relational database<br />
The first table shown in Figure H.2 is often referred to as the parent table,<br />
and the second table is referred to as the child table. In the parent table, the<br />
Number field is the primary key, because it uniquely identifies each record in<br />
that table. In the child table, the Number field is used solely to link the song title<br />
and track information to the appropriate CD in the parent table. In the child<br />
table, the Number field is called the foreign key.<br />
Storing data in a relational database offers many advantages. The computer<br />
can retrieve data stored in a relational format both quickly and easily, and the<br />
data can be displayed in any order. For example, the information in the CD database<br />
shown in Figure H.2 can be arranged by artist name, song title, and so on. A<br />
relational database also allows you to control the amount of information you<br />
want to view at a time. You can view all of the information in the CD database,<br />
or you can view only the information pertaining to a certain artist, or only the<br />
names of the songs contained on a specific CD.
4 Appendix H Using <strong>ADO</strong>.<strong>NET</strong> <strong>2.0</strong> <strong>with</strong> <strong>Microsoft</strong> <strong>Access</strong> <strong>Databases</strong><br />
Table name<br />
Field names<br />
Records<br />
<strong>ADO</strong>.<strong>NET</strong> <strong>2.0</strong><br />
When a Visual Basic 2005 application needs to access the information stored in<br />
a database, the computer uses a technology called <strong>ADO</strong>.<strong>NET</strong> <strong>2.0</strong> to connect the<br />
application to the database. (<strong>ADO</strong> stands for ActiveX Data Objects.) The connection<br />
allows the application to read information from and write information to<br />
the database.<br />
After creating the connection between the database and the application, the<br />
computer opens the database and then makes a copy of the fields and records<br />
the application wants to access. The computer stores the copy, called a dataset,<br />
in its internal memory. The computer then closes both the database and the<br />
connection to the database. Notice that the connection is a temporary one. The<br />
computer reconnects the application to the database only when the application<br />
requests further information from the database, or when changes made to the<br />
dataset (which is in internal memory) need to be saved. After retrieving the additional<br />
information or saving any changes, the computer again closes the database<br />
and the connection to the database.<br />
In the concepts section of this appendix, you learn how to access the data<br />
contained in a <strong>Microsoft</strong> <strong>Access</strong> database named Employees. The database is<br />
stored in a file named Employees.mdb, which is located in the VbReloaded\<br />
Appendix H\<strong>Access</strong> <strong>Databases</strong> folder. The Employees database contains one<br />
table, which is named tblEmploy. (It is not necessary to begin a table name <strong>with</strong><br />
“tbl”.) Figure H.3 shows the table data displayed in a window in the IDE. You can<br />
open a database table in a window in the IDE by connecting the database to an<br />
application, then right-clicking the table’s name in the Server Explorer window,<br />
then clicking Show Table Data.<br />
Appendix H C5779 39147 Page 4 07/10/06--JHR<br />
FIGURE H.3<br />
Data contained in the tblEmploy table<br />
Files containing <strong>Microsoft</strong> <strong>Access</strong><br />
databases have .mdb as the filename<br />
extension. The “mdb”<br />
stands for “<strong>Microsoft</strong> Database.”<br />
The tblEmploy table contains seven fields and 12 records. The Emp_Number,<br />
Last_Name, First_Name, Hired, and Rate fields store employee numbers, last<br />
names, first names, hire dates, and rates of pay, respectively. The Status field contains<br />
the employment status, which is either the letter F (for fulltime) or the letter<br />
P (for parttime). The Code field identifies the employee’s department: 1 for<br />
Accounting, 2 for Advertising, 3 for Personnel, and 4 for Inventory. In the<br />
tblEmploy table, the Emp_Number field is the primary key, because it uniquely<br />
identifies each record.
Connecting a Database to an Application 5<br />
CONNECTING A DATABASE TO AN APPLICATION<br />
Before an application can access the data stored in a database, you need to connect<br />
the database to the application. You can use the Data Source Configuration<br />
Wizard to make the connection. Figure H.4 shows the procedure you follow<br />
when using the Data Source Configuration Wizard to connect a database to an<br />
application.<br />
Appendix H C5779 39147 Page 5 07/10/06--JHR<br />
HOW TO…<br />
Connect a Database to an Application<br />
1. Open the application’s solution file. Click Data on the menu bar, and<br />
then click Show Data Sources to open the Data Sources window.<br />
2. Click the Add New Data Source link in the Data Sources window. This<br />
opens the Data Source Configuration Wizard dialog box and displays<br />
the Choose a Data Source Type screen. If necessary, click Database. See<br />
Figure H.5. As the figure indicates, the Database option in the dialog<br />
box allows you to connect to a database and choose the database<br />
objects (such as tables and fields) for your application. The option also<br />
creates a dataset that contains the chosen objects.<br />
3. Click the Next button, and then continue using the Data Source<br />
Configuration Wizard to specify the data source. The Wizard will add<br />
several files to the project. The names of the files will appear in the<br />
Solution Explorer window. (Detailed steps for using the wizard can be<br />
found in the Programming Tutorial section of this chapter.)<br />
4. When the Wizard is finished, it adds a dataset to the Data Sources<br />
window. Figure H.6 shows an example of a dataset added to the Data<br />
Sources window in the Morgan Industries application. In this case,<br />
the dataset’s name is EmployeesDataSet, and it contains one table<br />
object and seven field objects. The table object is the tblEmploy table<br />
contained in the Employees database, and the seven field objects<br />
correspond to the seven fields in the table.<br />
FIGURE H.4<br />
How to connect a database to an application
6 Appendix H Using <strong>ADO</strong>.<strong>NET</strong> <strong>2.0</strong> <strong>with</strong> <strong>Microsoft</strong> <strong>Access</strong> <strong>Databases</strong><br />
Data Sources window<br />
Data Source Configuration Wizard<br />
Dataset<br />
Table and field objects included in<br />
the dataset<br />
FIGURE H.5<br />
Data Source Configuration Wizard dialog box<br />
Appendix H C5779 39147 Page 6 07/10/06--JHR<br />
FIGURE H.6<br />
Dataset added to the Data Sources window in the Morgan<br />
Industries application<br />
Previewing the Data Contained in a Dataset<br />
As you learned in the previous section, the Data Source Configuration Wizard<br />
creates a dataset and adds it to the Data Sources window. You can use the procedure<br />
shown in Figure H.7 to preview the contents of the dataset.
Connecting a Database to an Application 7<br />
HOW TO…<br />
Preview the Contents of a Dataset<br />
1. Right-click the Data Sources window, and then click Preview Data.<br />
This opens the Preview Data dialog box. (Alternatively, you can click<br />
the form, then click Data on the menu bar, and then click Preview<br />
Data on the menu.)<br />
2. Select the object to preview, and then click the Preview button. The<br />
Preview Data dialog box in Figure H.8 shows the contents of the<br />
EmployeesDataSet.<br />
3. When you are finished previewing the data, click the Close button in<br />
the dialog box.<br />
Appendix H C5779 39147 Page 7 07/10/06--JHR<br />
Object to preview<br />
Preview button<br />
FIGURE H.7<br />
How to preview the contents of a dataset<br />
Indicates the number of fields<br />
(columns) and records (rows) in<br />
the dataset<br />
FIGURE H.8<br />
Contents of the EmployeesDataSet displayed in the Preview<br />
Data dialog box<br />
Notice that EmployeesDataSet.tblEmploy.Fill, GetData() appears in<br />
the Select an object to preview box in Figure H.8. EmployeesDataSet is the name<br />
of the dataset in the application, and tblEmploy is the name of the table<br />
included in the dataset. Fill and GetData are methods. The Fill method populates<br />
an existing table <strong>with</strong> data, while the GetData method creates a new table and<br />
populates it <strong>with</strong> data.
8 Appendix H Using <strong>ADO</strong>.<strong>NET</strong> <strong>2.0</strong> <strong>with</strong> <strong>Microsoft</strong> <strong>Access</strong> <strong>Databases</strong><br />
Bound controls are also referred<br />
to as data-aware controls.<br />
BINDING THE OBJECTS IN A DATASET<br />
For the user to view the contents of a dataset while an application is running, you<br />
need to connect one or more objects in the dataset to one or more controls in the<br />
interface. Connecting an object to a control is called binding, and the connected<br />
controls are called bound controls. Figure H.9 lists various ways of binding<br />
the objects in a dataset. Notice that you can bind an object either to a control<br />
that the computer creates for you, or to an existing control in the interface.<br />
HOW TO…<br />
Bind the Objects in a Dataset<br />
To have the computer create a control and then bind an object to it:<br />
1. In the Data Sources window, click the object you want to bind.<br />
2. If necessary, use the object’s list arrow to change the control type.<br />
3. Drag the object to an empty area on the form, then release the mouse<br />
button. The computer creates the appropriate control and binds the<br />
object to it.<br />
To bind an object to an existing control:<br />
1. In the Data Sources window, click the object you want to bind.<br />
2. Drag the object to the control on the form, then release the<br />
mouse button.<br />
OR<br />
1. Click the control on the form.<br />
2. Use the Properties window to set the appropriate property or properties.<br />
(Refer to the Binding to an Existing Control section in this appendix.)<br />
FIGURE H.9<br />
How to bind the objects in a dataset<br />
Appendix H C5779 39147 Page 8 07/10/06--JHR<br />
Having the Computer Create a Bound Control<br />
As indicated in Figure H.9, one way to bind an object from a dataset is to drag<br />
the object to an empty area on the form. When you do this, the computer creates<br />
the necessary control and automatically binds the object to it. The icon<br />
that appears before the object’s name in the Data Sources window indicates the<br />
type of control the computer will create. For example, the icon shown in<br />
Figure H.10 indicates that the computer will create a DataGridView control<br />
when you drag the tblEmploy table object to the form. A DataGridView<br />
control displays the table data in a row and columnar format, similar to a<br />
spreadsheet. Each row in the control represents a record, and each column represents<br />
a field. The icon, on the other hand, indicates that the computer<br />
will create a text box when you drag a field object to the form.
Binding the Objects in a Dataset 9<br />
This icon indicates a DataGridView<br />
control<br />
This icon indicates a TextBox control<br />
You can use the list arrow to change<br />
the control type<br />
FIGURE H.10<br />
Icons displayed in the Data Sources window<br />
Appendix H C5779 39147 Page 9 07/10/06--JHR<br />
You can use the list arrow that appears next to an object’s name to change<br />
the type of control the computer will create. For example, to display the<br />
tblEmploy data in separate text box controls, rather than in a DataGridView<br />
control, you first click tblEmploy in the Data Sources window. You then click its<br />
list arrow, as shown in Figure H.11, and then click Details in the list. The Details<br />
option tells the computer to create a separate control for each field in the table.<br />
FIGURE H.11<br />
Result of clicking the tblEmploy table object’s list arrow<br />
Similarly, to display the Last_Name field data in a label control rather than in<br />
a text box, you first click Last_Name in the Data Sources window. You then click<br />
its list arrow, as shown in Figure H.12, and then click Label in the list.<br />
FIGURE H.12<br />
Result of clicking the Last_Name field object’s list arrow
10 Appendix H Using <strong>ADO</strong>.<strong>NET</strong> <strong>2.0</strong> <strong>with</strong> <strong>Microsoft</strong> <strong>Access</strong> <strong>Databases</strong><br />
Figure H.13 shows the result of dragging the tblEmploy table object to the<br />
MainForm, using the default control type for a table, and then sizing the control.<br />
In this case, the DataGridView control was sized by first setting its<br />
AutoSizeColumnsMode property to Fill. The Fill setting automatically adjusts<br />
the column widths so that all of the columns exactly fill the display area of the<br />
control. The control’s right border was then dragged to the desired width.<br />
BindingNavigator control<br />
DataGridView control<br />
AutoSizeColumnsMode property<br />
TableAdapter object<br />
BindingSource object<br />
DataSet object<br />
BindingNavigator object<br />
FIGURE H.13<br />
Result of dragging the tblEmploy table object to the form<br />
in the Morgan Industries application<br />
Besides adding a DataGridView control to the form, the computer also<br />
adds a BindingNavigator control. When an application is running, the<br />
BindingNavigator control allows you to move from one record to the next<br />
in the dataset. It also allows you to add and delete a record, as well as save any<br />
changes made to the dataset.<br />
In addition, the computer places four objects in the component tray: a<br />
DataSet, a BindingSource, a TableAdapter, and a BindingNavigator. As you<br />
learned in Chapter 2, the component tray stores objects that do not appear in<br />
the user interface when an application is running. An exception to this is the<br />
BindingNavigator object, which appears as the BindingNavigator control during<br />
both design time and run time. Figure H.14 illustrates the relationships among<br />
the database, the objects in the component tray, and the controls on the form.<br />
Appendix H C5779 39147 Page 10 07/10/06--JHR
Binding the Objects in a Dataset 11<br />
DataSet<br />
TableAdapter<br />
BindingSource<br />
Database<br />
Bound controls<br />
on the form<br />
Appendix H C5779 39147 Page 11 07/10/06--JHR<br />
The DataSet, BindingSource,<br />
and TableAdapter objects, as<br />
well as the Timer control you<br />
learned about in Chapter 2,<br />
are examples of objects that<br />
appear in the component tray<br />
during design time, but are not<br />
visible during run time.<br />
FIGURE H.14<br />
Illustration of the relationships among the database, the<br />
objects in the component tray, and the controls on the form<br />
The TableAdapter object connects the database to the DataSet object,<br />
which stores the information you want to access from the database. The<br />
TableAdapter is responsible for retrieving the appropriate information from<br />
the database and storing it in the DataSet. It also is responsible for saving to the<br />
database any changes made to the data contained in the DataSet.<br />
The BindingSource object provides the connection between the DataSet<br />
object and the bound controls on the form. For example, the<br />
TblEmployBindingSource object (shown earlier in Figure H.13) connects the<br />
EmployeesDataSet object to two bound controls: the DataGridView control and<br />
the BindingNavigator control. The BindingSource object allows the DataGridView<br />
control to display the data contained in the dataset. It also allows the<br />
BindingNavigator control to access the records stored in the dataset.<br />
If a table object’s control type is changed from DataGridView to Details, the<br />
computer automatically provides the appropriate controls (such as text boxes,<br />
labels, and so on) when you drag the table object to the form. It also adds the<br />
BindingNavigator control to the form, and adds the DataSet, BindingSource,<br />
TableAdapter, and BindingNavigator objects to the component tray. The appropriate<br />
controls and objects are also automatically included when you drag a field<br />
object to an empty area on the form.<br />
When a table or field object is dragged to the form, the computer not only<br />
adds the appropriate controls and objects to the application, but it also enters<br />
some code in the Code Editor window. Figure H.15 shows the code that is automatically<br />
entered in the Code Editor window when the tblEmploy object is<br />
dragged to the form.
12 Appendix H Using <strong>ADO</strong>.<strong>NET</strong> <strong>2.0</strong> <strong>with</strong> <strong>Microsoft</strong> <strong>Access</strong> <strong>Databases</strong><br />
Visual Basic code<br />
' Project name:<br />
' Project purpose:<br />
'<br />
' Created/revised by:<br />
Morgan Industries Project<br />
The project displays the employee<br />
records stored in a database.<br />
on <br />
Option Explicit On<br />
Option Strict On<br />
Public Class MainForm<br />
Private Sub exitButton...<br />
This code is<br />
automatically<br />
entered when the<br />
table object is<br />
dragged to the<br />
form<br />
Private Sub TblEmployBindingNavigatorSaveItem_Click(ByVal sender _<br />
As System.Object, ByVal e As System.EventArgs) _<br />
Handles TblEmployBindingNavigatorSaveItem.Click<br />
Me.Validate()<br />
Me.TblEmployBindingSource.EndEdit()<br />
Me.TblEmployTableAdapter.Update(Me.EmployeesDataSet.tblEmploy)<br />
End Sub<br />
Private Sub MainForm_Load(ByVal sender As System.Object, _<br />
ByVal e As System.EventArgs) Handles MyBase.Load<br />
'TODO: This line of code loads data into the<br />
'EmployeesDataSet.tblEmploy' table. You can move,<br />
'or remove it, as needed.<br />
Me.TblEmployTableAdapter.Fill(Me.EmployeesDataSet.tblEmploy)<br />
End Sub<br />
End Class<br />
FIGURE H.15<br />
Code entered in the Code Editor window<br />
As Figure H.15 indicates, two event procedures are automatically entered in<br />
the Code Editor window: TblEmployBindingNavigatorSaveItem_Click and<br />
MainForm_Load. The TblEmployBindingNavigatorSaveItem_Click procedure is<br />
processed when you click the Save button on the BindingNavigator control. The<br />
code in the procedure saves, to the database, any changes made to the dataset. It<br />
does this using two methods: the EndEdit method of the BindingSource object<br />
and the Update method of the TableAdapter object. The EndEdit method<br />
applies any pending changes (such as new records, deleted records, or changed<br />
records) to the dataset. The Update method commits, to the database, the<br />
changes made to the dataset.<br />
Appendix H C5779 39147 Page 12 07/10/06--JHR
Binding the Objects in a Dataset 13<br />
Appendix H C5779 39147 Page 13 07/10/06--JHR<br />
BindingNavigator control<br />
The syntax of the EndEdit method is [Me.]bindingSourceName.EndEdit(),<br />
where bindingSourceName is the name of the BindingSource object in the application.<br />
The syntax of the Update method is [Me.]tableAdapterName.<br />
Update([Me.]dataSetName.tableName). In the syntax, tableAdapterName is the<br />
name of the TableAdapter object in the application. DataSetName is the name of<br />
the DataSet object, and tableName is the name of the table object contained<br />
in the dataset. The Me. in the syntax for both methods is optional, as indicated<br />
by the square brackets; when used, it refers to the current form.<br />
The MainForm’s Load event procedure, on the other hand, is processed<br />
when the application is started and the form is loaded into the computer’s<br />
internal memory. Notice that the Load procedure contains one statement:<br />
Me.TblEmployTableAdapter.Fill(Me.EmployeesDataSet.tblEmploy).<br />
The statement uses the TableAdapter object’s Fill method to retrieve data from<br />
the database and store it in the dataset. The Fill method’s syntax is<br />
[Me.]tableAdapterName.Fill([Me.]dataSetName.tableName). In the syntax,<br />
tableAdapterName is the name of the TableAdapter object in the application.<br />
DataSetName is the name of the DataSet object, and tableName is the name of the<br />
table object contained in the dataset.<br />
In most applications, the statement to fill a dataset <strong>with</strong> data belongs in the<br />
form’s Load event procedure, as shown in Figure H.15. However, as the comments<br />
in the Load event procedure indicate, you can move the statement to another procedure;<br />
or, you can remove the statement from the Code Editor window.<br />
Figure H.16 shows a sample run of the Morgan Industries application. When<br />
the application is started, the statement in the MainForm’s Load event procedure<br />
retrieves the appropriate data from the Employees database and loads the<br />
data into the EmployeesDataSet object. As the figure shows, the data is displayed<br />
in the DataGridView control, which is bound to the tblEmploy table contained<br />
in the EmployeesDataSet.<br />
DataGridView control<br />
FIGURE H.16<br />
Sample run of the Morgan Industries application<br />
You can make a change to an existing record by modifying the data in the<br />
appropriate cell in the DataGridView control. A cell is an intersection of a row<br />
and column in the control. For example, to change Martha Vine’s status from
14 Appendix H Using <strong>ADO</strong>.<strong>NET</strong> <strong>2.0</strong> <strong>with</strong> <strong>Microsoft</strong> <strong>Access</strong> <strong>Databases</strong><br />
part-time to full-time, you position the cursor in the cell located in the seventh<br />
row, sixth column. You then replace the letter P <strong>with</strong> the letter F.<br />
Recall that the EmployeesDataSet object is also bound to the<br />
TblEmployBindingNavigator control, which is shown in Figure H.17.<br />
Save button<br />
Add and Delete buttons<br />
Use to access specific records<br />
Current record number<br />
FIGURE H.17<br />
TblEmployBindingNavigator control<br />
You can use the buttons on the TblEmployBindingNavigator control to<br />
access the first and last records in the EmployeesDataSet, as well as to access the<br />
previous and next records. You also can use the TblEmployBindingNavigator<br />
control to access a record by its record number. The first record in a dataset has a<br />
record number of one, the second has a record number of two, and so on. To<br />
access record number five, you type the number 5 in the box that contains the<br />
current record number, and you then press the Enter key on your keyboard. As<br />
shown in Figure H.17, the TblEmployBindingNavigator control also contains<br />
buttons that allow you to add a record to the dataset, delete a record from the<br />
dataset, and save the changes made to the dataset.<br />
Binding to an Existing Control<br />
As indicated earlier in Figure H.9, you also can bind an object in a dataset to an<br />
existing control on the form. The easiest way to do this is by dragging the object<br />
from the Data Sources window to the control. However, you also can click the<br />
control and then set one or more properties in the Properties window. The<br />
appropriate property (or properties) to set depends on the control you are binding.<br />
For example, you use the DataSource and DataMember properties to bind a<br />
DataGridView control. However, you use the DataSource and DisplayMember<br />
properties to bind a ListBox control. To bind label and text box controls, you use<br />
the DataBindings/Text property.<br />
When you drag an object from the Data Sources window to an existing control,<br />
the computer does not create a new control; rather, it merely binds the<br />
object to the existing control. Because a new control does not need to be created,<br />
the computer ignores the control type specified for the object in the Data<br />
Sources window. As a result, it is not necessary to change the control type in the<br />
Data Sources window to match the existing control’s type. In other words, you<br />
can drag an object that is associated <strong>with</strong> a text box in the Data Sources window<br />
to a label control on the form. The computer will bind the object to the label,<br />
but it will not change the label to a text box. Figure H.18 shows the result of<br />
dragging four field objects to four existing label controls in the Morgan<br />
Industries application. In this case, the computer will bind the Emp_Number,<br />
Last_Name, Status, and Code field objects to the numberLabel, lastNameLabel,<br />
statusLabel, and codeLabel controls, respectively.<br />
Appendix H C5779 39147 Page 14 07/10/06--JHR
Binding the Objects in a Dataset 15<br />
Emp_Number field object<br />
Existing numberLabel control<br />
BindingSource object<br />
Appendix H C5779 39147 Page 15 07/10/06--JHR<br />
DataSet object<br />
TableAdapter object<br />
FIGURE H.18<br />
Result of dragging field objects to existing label controls<br />
in the Morgan Industries application<br />
In addition to binding the field objects to the appropriate controls, the computer<br />
also adds the DataSet, BindingSource, and TableAdapter objects to the<br />
component tray. However, notice that it does not include the BindingNavigator<br />
object and BindingNavigator control in the application. You can use the<br />
BindingNavigator tool in the Toolbox to add a BindingNavigator control to the<br />
form; doing this also adds a BindingNavigator object to the component tray. You<br />
then must set the BindingNavigator control’s DataSource property to the name<br />
of the BindingSource object in the application. In this case, for example, you<br />
would set the control’s DataSource property to TblEmployBindingSource.<br />
Figure H.19 shows the code that is automatically entered in the Code Editor<br />
window when you drag an object from the Data Sources window to an existing<br />
control on the form.<br />
Visual Basic code<br />
' Project name:<br />
' Project purpose:<br />
'<br />
' Created/revised by:<br />
Morgan Industries Project<br />
The project displays the employee<br />
records stored in a database.<br />
on <br />
Option Explicit On<br />
Option Strict On<br />
(Figure is continued on next page)
16 Appendix H Using <strong>ADO</strong>.<strong>NET</strong> <strong>2.0</strong> <strong>with</strong> <strong>Microsoft</strong> <strong>Access</strong> <strong>Databases</strong><br />
Public Class MainForm<br />
Private Sub exitButton_Click ...<br />
This code is<br />
automatically<br />
entered when an<br />
object is dragged<br />
to an existing<br />
control<br />
Private Sub MainForm_Load(ByVal sender As System.Object, _<br />
ByVal e As System.EventArgs) Handles MyBase.Load<br />
'TODO: This line of code loads data into the<br />
'EmployeesDataSet.tblEmploy' table. You can move,<br />
'or remove, it as needed.<br />
Me.TblEmployTableAdapter.Fill(Me.EmployeesDataSet.tblEmploy)<br />
End Sub<br />
End Class<br />
FIGURE H.19<br />
Code entered in the Code Editor window<br />
As you learned earlier, the Me.TblEmployTableAdapter.Fill<br />
(Me.EmployeesDataSet.tblEmploy) statement in the form’s Load event procedure<br />
fills the dataset <strong>with</strong> data. Figure H.20 shows a sample run of this version<br />
of the Morgan Industries application.<br />
Appendix H C5779 39147 Page 16 07/10/06--JHR<br />
FIGURE H.20<br />
Sample run of a different version of the Morgan Industries<br />
application<br />
Notice that only the first record in the dataset appears in the interface shown<br />
in Figure H.20. Because the form does not contain a BindingNavigator control,<br />
which would allow you to move from one record to the next, you will need to<br />
code the Next and Previous buttons to access the other records in the dataset.<br />
ACCESSING THE RECORDS IN A DATASET<br />
The BindingSource object uses an invisible record pointer to keep track of the<br />
current record. It stores the position of the record pointer in its Position<br />
property. The first record is in position zero, the second is in position one, and
<strong>Access</strong>ing the Records in a Dataset 17<br />
so on. For example, if the record pointer is pointing to the third record, the<br />
Position property contains the integer 2. Figure H.21 shows the Position property’s<br />
syntax and includes examples of using the property.<br />
HOW TO…<br />
Use the BindingSource Object’s Position Property<br />
Syntax<br />
bindingSourceName.Position<br />
Examples<br />
recordNum = TblEmployBindingSource.Position<br />
assigns the position of the current record to the recordNum variable<br />
Appendix H C5779 39147 Page 17 07/10/06--JHR<br />
TblEmployBindingSource.Position = 4<br />
moves the record pointer to the fifth record in the dataset<br />
TblEmployBindingSource.Position = _<br />
TblEmployBindingSource.Position + 1<br />
moves the record pointer to the next record in the dataset<br />
FIGURE H.21<br />
How to use the BindingSource object’s Position property<br />
In the first example shown in Figure H.21, the recordNum =<br />
TblEmployBindingSource.Position statement assigns the record pointer’s<br />
position to the recordNum variable. The TblEmployBindingSource.Position<br />
= 4 statement in the second example moves the record pointer to the fifth record<br />
in the dataset. (Recall that the first record is in position zero.) In the last example,<br />
the TblEmployBindingSource.Position = TblEmployBindingSource.<br />
Position + 1 statement moves the record pointer to the next record in the<br />
dataset.<br />
In addition to using the Position property to move the record pointer in a<br />
dataset, you also can use the Move methods of the BindingSource object. Figure<br />
H.22 shows each Move method’s syntax and includes an example of using each<br />
method. Notice that you can use the Move methods to move the record pointer<br />
to the first, last, next, and previous record in the dataset associated <strong>with</strong> the<br />
BindingSource object.<br />
HOW TO…<br />
Use the BindingSource Object’s Move Methods<br />
Syntax<br />
bindingSourceName.MoveFirst()<br />
bindingSourceName.MoveLast()<br />
bindingSourceName.MoveNext()<br />
bindingSourceName.MovePrevious()<br />
(Figure is continued on next page)
18 Appendix H Using <strong>ADO</strong>.<strong>NET</strong> <strong>2.0</strong> <strong>with</strong> <strong>Microsoft</strong> <strong>Access</strong> <strong>Databases</strong><br />
Examples<br />
TblEmployBindingSource.MoveFirst()<br />
moves the record pointer to the first record in the dataset<br />
TblEmployBindingSource.MoveLast()<br />
moves the record pointer to the last record in the dataset<br />
TblEmployBindingSource.MoveNext()<br />
moves the record pointer to the next record in the dataset<br />
TblEmployBindingSource.MovePrevious()<br />
moves the record pointer to the previous record in the dataset<br />
Moves the record<br />
pointer to the next<br />
record in the<br />
dataset<br />
Moves the record<br />
pointer to the<br />
previous record in<br />
the dataset<br />
Visual Basic code<br />
FIGURE H.22<br />
When the Next button in the Morgan Industries application is clicked, its<br />
Click event procedure should move the record pointer to the next record in the<br />
dataset. Similarly, when the Previous button is clicked, its Click event procedure<br />
should move the record pointer to the previous record in the dataset. You can<br />
use the TblEmployBindingSource object’s MoveNext and MovePrevious methods<br />
to code the procedures, as shown in Figure H.23.<br />
Private Sub nextButton_Click(ByVal sender As Object, _<br />
ByVal e As System.EventArgs) Handles nextButton.Click<br />
TblEmployBindingSource.MoveNext()<br />
End Sub<br />
Private Sub previousButton_Click(ByVal sender As Object, _<br />
ByVal e As System.EventArgs) Handles previousButton.Click<br />
TblEmployBindingSource.MovePrevious()<br />
End Sub<br />
FIGURE H.23<br />
How to use the BindingSource object’s Move methods<br />
Code entered in the Next and Previous buttons’ Click<br />
event procedures<br />
Appendix H C5779 39147 Page 18 07/10/06--JHR<br />
DATASET DESIGNER<br />
As you learned earlier, data stored in a relational database can be displayed in<br />
any order. For example, you can arrange the data contained in the Employees<br />
database by employee number, pay rate, status, and so on. A relational database<br />
also allows you to control the amount of information you want to view at a<br />
time. You can view all of the information in the Employees database, or you can<br />
view only the employee numbers and corresponding pay rates. You also can<br />
choose to view only the records for the part-time employees.
Dataset Designer 19<br />
You can use the DataSet Designer to indicate the order in which you want<br />
data displayed, and also to specify the fields and records you want to view from<br />
the database. Figure H.24 shows various ways of opening the DataSet Designer,<br />
and Figure H.25 shows the DataSet Designer open in the IDE.<br />
HOW TO…<br />
Open the DataSet Designer<br />
• Right-click the Data Sources window, then click Edit DataSet <strong>with</strong><br />
Designer.<br />
• In the Solution Explorer window, right-click the name of the schema<br />
file, which has an .xsd extension, then click View Designer.<br />
• Right-click the TableAdapter object in the component tray, then click<br />
Edit Queries in DataSet Designer.<br />
Appendix H C5779 39147 Page 19 07/10/06--JHR<br />
DataSet Designer<br />
Name assigned to the schema file<br />
Names of the table and fields in the<br />
dataset<br />
Name of the TableAdapter object<br />
Query<br />
FIGURE H.24<br />
FIGURE H.25<br />
How to open the DataSet Designer<br />
DataSet Designer<br />
The key icon in Figure H.25<br />
indicates that the Emp_Number<br />
field is the primary field in the<br />
tblEmploy table.<br />
Notice that the Solution Explorer window shown in Figure H.25 contains a<br />
file named EmployeesDataSet.xsd. The filename also appears on the tab in the<br />
DataSet Designer. The .xsd extension on the filename indicates that the file is an<br />
XML schema definition file. XML, which stands for Extensible Markup<br />
Language, is a text-based language used to store and share data between applications<br />
and across networks and the Internet. An XML schema definition<br />
file defines the tables and fields that make up the dataset. The .xsd file is<br />
added to the Solution Explorer window when you connect a database to an<br />
application.<br />
The DataSet Designer in Figure H.25 shows the name of the table object<br />
included in the EmployeesDataSet. It also lists the names of the seven field<br />
objects included in the dataset. In addition, it shows the name of the application’s<br />
TableAdapter object, which connects the dataset to its underlying database.<br />
Every TableAdapter object contains one or more queries, which are listed below<br />
the TableAdapter object’s name in the DataSet Designer. A query specifies the fields<br />
and records to retrieve from the database, as well as the order in which to arrange<br />
the fields and records. As Figure H.25 indicates, the TableAdapter object in the
20 Appendix H Using <strong>ADO</strong>.<strong>NET</strong> <strong>2.0</strong> <strong>with</strong> <strong>Microsoft</strong> <strong>Access</strong> <strong>Databases</strong><br />
The SQL syntax, which refers to<br />
the rules you must follow to use<br />
the language, was accepted by<br />
the American National<br />
Standards Institute (ANSI) in<br />
1986. You can use SQL in<br />
many database management<br />
systems and programming<br />
languages.<br />
Morgan Industries application contains one query. The query is associated <strong>with</strong> two<br />
methods named Fill and GetData. As you learned earlier, the Fill method populates<br />
an existing table <strong>with</strong> data, and the GetData method creates a new table and populates<br />
it <strong>with</strong> data.<br />
You can view the information contained in a query by right-clicking the<br />
query in the DataSet Designer window, and then clicking Configure. Doing this<br />
opens the TableAdapter Configuration Wizard, as shown in Figure H.26.<br />
SQL SELECT statement<br />
SQL also can be pronounced<br />
like the word sequel.<br />
FIGURE H.26<br />
TableAdapter Configuration Wizard<br />
Queries are created using a special language called Structured Query<br />
Language or, more simply, SQL. SQL, which is pronounced ess-cue-el, is a set of<br />
commands that allows you to access and manipulate the data stored in many<br />
database management systems on computers of all sizes, from large mainframes<br />
to small microcomputers. You can use SQL commands to perform database tasks<br />
such as storing, retrieving, updating, deleting, and sorting data.<br />
The SELECT statement, which appears in Figure H.26, is the most commonly<br />
used command in SQL. The SELECT statement allows you to specify the fields<br />
and records you want to view, as well as control the order in which the fields and<br />
records appear when displayed. Figure H.27 shows the basic syntax of the<br />
SELECT statement and includes several examples of using the statement to<br />
access the data stored in the Employees database (shown earlier in Figure H.3).<br />
As you may remember, the database contains one table (named tblEmploy) and<br />
seven fields. The Emp_Number, Rate, and Code fields contain numeric data. The<br />
Last_Name, First_Name, and Hired fields contain text data, and the Status field<br />
contains one character.<br />
Appendix H C5779 39147 Page 20 07/10/06--JHR
Dataset Designer 21<br />
Appendix H C5779 39147 Page 21 07/10/06--JHR<br />
HOW TO…<br />
Use the SELECT Statement<br />
Syntax<br />
SELECT fields FROM table [WHERE condition] [ORDER BY field]<br />
Example 1<br />
SELECT Emp_Number, Last_Name, First_Name, Hired, Rate,<br />
Status, Code FROM tblEmploy<br />
selects all of the fields and records in the table<br />
Example 2<br />
SELECT Emp_Number, First_Name, Last_Name FROM tblEmploy<br />
selects the Emp_Number, First_Name, and Last_Name fields from each<br />
record in the table<br />
Example 3<br />
SELECT Emp_Number, Last_Name, First_Name, Hired, Rate,<br />
Status, Code FROM tblEmploy WHERE Status = 'F'<br />
selects the records for full-time employees<br />
Example 4<br />
SELECT Emp_Number, Rate FROM tblEmploy WHERE Code = 3<br />
selects the Emp_Number and Rate fields for employees in the Personnel<br />
department<br />
Example 5<br />
SELECT Emp_Number FROM tblEmploy WHERE Last_Name LIKE<br />
'Smith'<br />
selects the Emp_Number field for records that have a last name of Smith<br />
Example 6<br />
SELECT Emp_Number FROM tblEmploy WHERE Last_Name LIKE 'S%'<br />
selects the Emp_Number field for records whose last name begins <strong>with</strong> the<br />
letter S<br />
Example 7<br />
SELECT Emp_Number, Last_Name, First_Name, Hired, Rate,<br />
Status, Code FROM tblEmploy ORDER BY Code<br />
selects all of the fields and records in the table, and sorts the records in<br />
ascending order by the Code field<br />
Example 8<br />
SELECT Emp_Number, Last_Name, First_Name, Hired, Rate,<br />
Status, Code FROM tblEmploy WHERE Status = 'p' ORDER<br />
BY Code<br />
selects the records for part-time employees, and sorts the records in<br />
ascending order by the Code field<br />
FIGURE H.27<br />
How to use the SELECT statement<br />
The full syntax of the Select<br />
statement contains other clauses<br />
and options that are beyond the<br />
scope of this book.<br />
In the SELECT statement’s syntax, fields is one or more field names (separated<br />
by commas), and table is the name of the table containing the fields. Notice that<br />
the SELECT statement’s syntax contains two clauses that are optional: the<br />
WHERE clause and the ORDER BY clause. The WHERE clause allows you to<br />
limit the records that will be selected, and the ORDER BY clause allows you<br />
to control the order in which the records appear when displayed. Although
22 Appendix H Using <strong>ADO</strong>.<strong>NET</strong> <strong>2.0</strong> <strong>with</strong> <strong>Microsoft</strong> <strong>Access</strong> <strong>Databases</strong><br />
you do not have to capitalize the keywords SELECT, FROM, WHERE, and ORDER<br />
BY in a SELECT statement, many programmers do so for clarity.<br />
Study the examples shown in Figure H.27. The SELECT statement in Example 1<br />
selects all of the fields and records from the tblEmploy table. The SELECT statement<br />
in Example 2 selects only three of the fields from each record in the table. The<br />
SELECT statement in Example 3 uses the WHERE clause to limit the records that<br />
will be selected. In this case, the statement indicates that only records for full-time<br />
employees should be selected. Notice that, when comparing the contents of the<br />
Status field (which contains one character only) <strong>with</strong> a character, you enclose the<br />
character in single quotation marks.<br />
The SELECT statement in Example 4 selects only the Emp_Number and Rate<br />
fields for employees working in the Personnel department. The SELECT statement<br />
in Example 5 shows how you can compare the contents of a text field <strong>with</strong><br />
a string. You do so using the Like operator in the WHERE clause, and you enclose<br />
the string in single quotation marks. The SELECT statement in Example 5 will<br />
select the Emp_Number field for all records that have Smith as the last name.<br />
The SELECT statement in Example 6 shows how you can use the Like operator<br />
along <strong>with</strong> the % (percent sign) wildcard in the WHERE clause. As the example<br />
indicates, the SELECT Emp_Number FROM tblEmploy WHERE Last_Name<br />
LIKE 'S%' statement will select the Emp_Number field for all records <strong>with</strong> a last<br />
name that begins <strong>with</strong> the letter S.<br />
Example 7’s SELECT statement selects all of the fields and records from the<br />
tblEmploy table, and then uses the ORDER BY clause to sort the records in ascending<br />
order by the Code field. To sort the records in descending order, you use SELECT<br />
Emp_Number, Last_Name, First_Name, Hired, Rate, Status, Code FROM<br />
tblEmploy ORDER BY Code DESC. The “DESC” stands for “descending”.<br />
The last SELECT statement shown in Figure H.27 selects the records for parttime<br />
employees, and it sorts the records in ascending order by the Code field.<br />
Notice that the statement compares the contents of the Status field (which contains<br />
uppercase letters) <strong>with</strong> a lowercase ‘p’. The statement works correctly<br />
because SQL commands are not case sensitive.<br />
Creating a New Query<br />
As mentioned earlier, a TableAdapter object can contain more than one query.<br />
Figure H.28 shows how to use the Query Configuration Wizard to create a<br />
new query.<br />
Appendix H C5779 39147 Page 22 07/10/06--JHR<br />
HOW TO…<br />
Create a Query Using the Query Configuration Wizard<br />
1. Right-click the name of the TableAdapter in the DataSet Designer, then<br />
click Add Query to open the TableAdapter Query Configuration Wizard.<br />
(Alternatively, you can right-click the DataSet Designer, point to Add,<br />
and then click Query. Or, you can click the DataSet Designer, then click<br />
Data on the menu bar, then point to Add, and then click Query.)<br />
2. Depending on the way you opened the TableAdapter Query<br />
Configuration Wizard, you may need to specify the data connection.<br />
If necessary, select the appropriate data connection, then click the<br />
Next button.<br />
(Figure is continued on next page)
Dataset Designer 23<br />
3. In the Choose a Command Type screen, select the Use SQL statements<br />
radio button, if necessary, then click the Next button.<br />
4. In the Choose a Query Type screen, select the SELECT which returns<br />
rows radio button, if necessary, then click the Next button.<br />
5. When the Specify a SQL SELECT statement screen appears, you can<br />
either type the SELECT statement yourself, or you can use the Query<br />
Builder dialog box to construct the statement for you. Figure H.29<br />
shows a SELECT statement entered on the Specify a SQL SELECT<br />
statement screen. (You learn how to use the Query Builder dialog box<br />
in the next section.)<br />
6. When you have completed the SELECT statement, click the Next button<br />
in the Specify a SQL SELECT statement screen.<br />
Appendix H C5779 39147 Page 23 07/10/06--JHR<br />
7. In the Choose Methods to Generate screen, select the Fill a DataTable<br />
and Return a DataTable check boxes, if necessary. Enter appropriate<br />
names for the query’s FillBy and GetDataBy methods. For example, if<br />
the query retrieves the records of full-time employees only, you might<br />
assign the names FillByFulltime and GetDataByFulltime to their associated<br />
methods, as shown in Figure H.30. Click the Next button.<br />
8. In the Wizard Results screen, click the Finish button. The query is<br />
added to the DataSet Designer, as shown in Figure H.31.<br />
FIGURE H.28<br />
How to create a query using the Query<br />
Configuration Wizard<br />
Selects the records of full-time<br />
employees<br />
FIGURE H.29<br />
SELECT statement entered on the Specify a SQL SELECT<br />
statement screen
24 Appendix H Using <strong>ADO</strong>.<strong>NET</strong> <strong>2.0</strong> <strong>with</strong> <strong>Microsoft</strong> <strong>Access</strong> <strong>Databases</strong><br />
FillBy method associated <strong>with</strong> the<br />
SELECT statement in Figure H.29<br />
GetDataBy method associated <strong>with</strong><br />
the SELECT statement in Figure H.29<br />
Retrieves all of the records<br />
Retrieves only the full-time employee<br />
records<br />
FIGURE H.30<br />
Names assigned to the FillBy and GetDataBy methods<br />
Appendix H C5779 39147 Page 24 07/10/06--JHR<br />
FIGURE H.31<br />
Queries shown in the DataSet Designer<br />
Using the Query Builder Dialog Box<br />
Earlier, in Figure H.29, you viewed a SELECT statement entered on the Specify a<br />
SQL SELECT statement screen. Rather than typing the SELECT statement on<br />
your own, you can use the Query Builder dialog box to construct it for you.<br />
Figure H.32 shows an example of a completed Query Builder dialog box.
Dataset Designer 25<br />
Used by the WHERE clause<br />
Used by the ORDER BY clause<br />
Appendix H C5779 39147 Page 25 07/10/06--JHR<br />
Selects only the Personnel records<br />
and arranges them in descending<br />
order by the pay rate<br />
FIGURE H.32<br />
Example of a completed Query Builder dialog box<br />
In the Query Builder dialog box shown in Figure H.32, the word Descending<br />
and the number 1 appear in the Sort Type and Sort Order columns, respectively,<br />
for the Rate field. As a result, the Query Builder adds the ORDER BY Rate DESC<br />
clause to the SELECT statement. The =3 that appears in the Filter column for the<br />
Code field in the dialog box tells the Query Builder to include the WHERE (Code<br />
= 3) clause in the statement. When it is processed, the SELECT statement in the<br />
dialog box will select all of the fields from the tblEmploy table, but only for<br />
records having the number 3 in their Code field. In other words, it will select<br />
only the records of employees in the Personnel department. The records will be<br />
arranged in descending order by their pay rate.<br />
Allowing the User to Run a Query<br />
You can provide a ToolStrip control that allows the user to run a query after an<br />
application has been started. Figure H.33 shows the steps you follow to include<br />
a ToolStrip control on a form, and associate the control <strong>with</strong> a query.
26 Appendix H Using <strong>ADO</strong>.<strong>NET</strong> <strong>2.0</strong> <strong>with</strong> <strong>Microsoft</strong> <strong>Access</strong> <strong>Databases</strong><br />
HOW TO…<br />
Add a ToolStrip Control That Is Associated <strong>with</strong> a Query<br />
1. Right-click the name of the TableAdapter in the component tray,<br />
then click Add Query.<br />
2. Select the Existing query name radio button in the Search Criteria<br />
Builder dialog box, then click the down arrow in the list box that<br />
appears next to the radio button. Click the name of the query in the<br />
list. See Figure H.34.<br />
3. Click the OK button to close the Search Criteria Builder dialog box.<br />
The computer adds a ToolStrip control to the form and a ToolStrip<br />
object to the component tray, as shown in Figure H.35. The control<br />
and object are associated <strong>with</strong> the query selected in Step 2.<br />
The ToolStrip control will allow the<br />
user to run the FillByFulltime query<br />
FIGURE H.33<br />
How to add a ToolStrip control that is associated <strong>with</strong><br />
a query<br />
Appendix H C5779 39147 Page 26 07/10/06--JHR<br />
FIGURE H.34<br />
Search Criteria Builder dialog box
Dataset Designer 27<br />
The user can run the FillByFulltime<br />
query by clicking this button on the<br />
ToolStrip control<br />
Appendix H C5779 39147 Page 27 07/10/06--JHR<br />
A ToolStrip object appears in the<br />
component tray<br />
FillByFulltime button<br />
FIGURE H.35<br />
ToolStrip control and object added to the application<br />
To run the FillByFulltime query in the Morgan Industries application shown<br />
in Figure H.35, the user needs to start the application and then click the<br />
FillByFulltime button on the ToolStrip control. Figure H.36 shows the result of<br />
clicking the button.<br />
The DataGridView control displays<br />
only the full-time employee records<br />
FIGURE H.36<br />
Result of clicking the FillByFulltime button on the ToolStrip<br />
control
28 Appendix H Using <strong>ADO</strong>.<strong>NET</strong> <strong>2.0</strong> <strong>with</strong> <strong>Microsoft</strong> <strong>Access</strong> <strong>Databases</strong><br />
You have completed the concepts section of Appendix H. The next section is<br />
the Programming Tutorial section, which gives you step-by-step instructions on<br />
how to apply the appendix’s concepts to an application. A Programming<br />
Example follows the Programming Tutorial. The Programming Example is a<br />
completed program that demonstrates the concepts taught in the appendix.<br />
Following the Programming Example are the Quick Review, Key Terms, Self-<br />
Check Questions and Answers, Review Questions, Review Exercises – Short<br />
Answer, Computer Exercises, and Case Projects sections.<br />
PROGRAMMING TUTORIAL<br />
Trivia Game Application<br />
In this tutorial, you create an application that displays trivia questions and answers. The questions and answers<br />
are stored in a table named Game1, which is contained in a <strong>Microsoft</strong> <strong>Access</strong> database named Trivia.mdb. The<br />
Game1 table contains nine records. Each record contains six fields named Question, AnswerA, AnswerB,<br />
AnswerC, AnswerD, and CorrectAnswer. The application also keeps track of the number of incorrect responses<br />
made by the user, and it displays that information after all nine questions have been answered. The Trivia Game<br />
application’s user interface is shown in Figure H.37, and its TOE chart is shown in Figure H.38.<br />
Appendix H C5779 39147 Page 28 07/10/06--JHR<br />
FIGURE H.37<br />
MainForm
Programming Tutorial 29<br />
TOE Chart:<br />
Task Object Event<br />
End the application exitButton Click<br />
Fill the dataset <strong>with</strong> data MainForm Load<br />
1. Compare the user’s answer to the correct answer submitButton Click<br />
2. Keep track of the number of incorrect answers<br />
3. Display the next question and answers from the dataset<br />
4. Display the number of incorrect answers<br />
Display questions from the dataset questionTextBox None<br />
Appendix H C5779 39147 Page 29 07/10/06--JHR<br />
Coding the Trivia Game Application<br />
Display answers from the dataset aTextBox, None<br />
bTextBox,<br />
cTextBox,<br />
dTextBox<br />
Display the user choices aRadioButton, None<br />
bRadioButton,<br />
cRadioButton,<br />
dRadioButton<br />
FIGURE H.38<br />
TOE chart<br />
Before you can begin coding the Trivia Game application, you need to open the Trivia Game Solution file.<br />
To open the Trivia Game solution file:<br />
1. Start Visual Studio. If necessary, close the Start Page window.<br />
2. Open the Trivia Game Solution (Trivia Game Solution.sln) file, which is contained in the VbReloaded\<br />
Appendix H\Trivia Game Solution folder. The user interface shown earlier in Figure H.37 appears on the screen.<br />
First, you will connect the Trivia database to the application, and then you will preview the data.<br />
To connect the Trivia database to the application, then preview the data:<br />
1. Click Data on the menu bar, and then click Show Data Sources to open the Data Sources window.<br />
2. Click Add New Data Source in the Data Sources window to start the Data Source Configuration Wizard. See<br />
Figure H.39.
30 Appendix H Using <strong>ADO</strong>.<strong>NET</strong> <strong>2.0</strong> <strong>with</strong> <strong>Microsoft</strong> <strong>Access</strong> <strong>Databases</strong><br />
Data Sources window<br />
The data source for the application<br />
will be a database<br />
FIGURE H.39<br />
Data Source Configuration Wizard dialog box<br />
3. Click the Next button to display the Choose Your Data Connection screen.<br />
4. Click the New Connection button to display the Add Connection dialog box. If <strong>Microsoft</strong> <strong>Access</strong> Database<br />
File (OLE DB) does not appear in the Data source box, click the Change button to open the Change Data<br />
Source dialog box, then click <strong>Microsoft</strong> <strong>Access</strong> Database File, and then click the OK button to return to<br />
the Add Connection dialog box.<br />
5. Click the Browse button in the Add Connection dialog box. Open the VbReloaded\Appendix H\<strong>Access</strong><br />
<strong>Databases</strong> folder, then click Trivia.mdb in the list of filenames. Click the Open button. Figure H.40 shows<br />
the completed Add Connection dialog box.<br />
Appendix H C5779 39147 Page 30 07/10/06--JHR<br />
FIGURE H.40<br />
Completed Add Connection dialog box
Programming Tutorial 31<br />
6. Click the Test Connection button in the Add Connection dialog box. The “Test connection succeeded.”<br />
message appears in a dialog box. Click the OK button to close the dialog box.<br />
7. Click the OK button to close the Add Connection dialog box. Trivia.mdb now appears in the Choose your data<br />
connection screen. Click the Next button. The computer displays the Local database file dialog box shown in<br />
Figure H.41.<br />
FIGURE H.41<br />
Local database file dialog box<br />
Appendix H C5779 39147 Page 31 07/10/06--JHR<br />
8. Click the Yes button to add the Trivia.mdb file to the current project. The Save the Connection String to the<br />
Application Configuration File screen shown in Figure H.42 appears next. If necessary, select the check box.<br />
Verify that this check box is selected<br />
FIGURE H.42<br />
Save the Connection String to the Application Configuration<br />
File screen<br />
9. Click the Next button to display the Choose Your Database Objects screen. Click the plus box that appears<br />
before Tables, then click the plus box that appears before Game1. Notice that the database contains one table<br />
(named Game1) and six fields. You can use this screen to select the table and/or field objects to include in the<br />
dataset.<br />
10. In this application, you need to include all of the fields in the dataset. Click the empty box that appears<br />
before Game1. Doing this selects the table and field check boxes, as shown in Figure H.43.
32 Appendix H Using <strong>ADO</strong>.<strong>NET</strong> <strong>2.0</strong> <strong>with</strong> <strong>Microsoft</strong> <strong>Access</strong> <strong>Databases</strong><br />
Only the selected objects will be<br />
included in the dataset<br />
11. Click the Finish button. The computer adds a dataset to the Data Sources window. Click the plus box that<br />
appears before Game1 in the Data Sources window. See Figure H.44.<br />
Table object<br />
Field objects<br />
FIGURE H.43<br />
FIGURE H.44<br />
Database objects selected in the Choose Your Database<br />
Objects screen<br />
Dataset added to the Data Sources window<br />
Appendix H C5779 39147 Page 32 07/10/06--JHR<br />
12. Now preview the data contained in the dataset. Right-click the Data Sources window, then click Preview<br />
Data, and then click the Preview button in the Preview Data dialog box. See Figure H.45.
Programming Tutorial 33<br />
Appendix H C5779 39147 Page 33 07/10/06--JHR<br />
The dataset contains nine records,<br />
each having six fields<br />
FIGURE H.45<br />
Data displayed in the Preview Data dialog box<br />
13. Click the Close button in the Preview Data dialog box, then save the solution.<br />
Next, you will bind the field objects in the dataset to the appropriate text boxes on the form.<br />
To bind the field objects to the text boxes, then test the application:<br />
1. Click the Question field object in the Data Sources window, then drag the Question field object to the<br />
questionTextBox, as shown in Figure H.46.<br />
questionTextBox<br />
Question field object<br />
Question field object being dragged<br />
to the questionTextBox<br />
FIGURE H.46<br />
Question field object being dragged to the questionTextBox<br />
2. Release the mouse button. The computer binds the Question field object to the questionTextBox. It also adds<br />
the TriviaDataSet, Game1BindingSource, and Game1TableAdapter objects to the component tray, as shown in<br />
Figure H.47.
34 Appendix H Using <strong>ADO</strong>.<strong>NET</strong> <strong>2.0</strong> <strong>with</strong> <strong>Microsoft</strong> <strong>Access</strong> <strong>Databases</strong><br />
TableAdapter object<br />
BindingSource object<br />
DataSet object<br />
FIGURE H.47<br />
Objects added to the component tray<br />
3. Drag the AnswerA field object to the aTextBox, then drag the AnswerB field object to the bTextBox. Drag the<br />
AnswerC object to the cTextBox, then drag the AnswerD object to the dTextBox.<br />
4. Save the solution, then start the application. The first record in the dataset appears in the interface, as shown<br />
in Figure H.48.<br />
Appendix H C5779 39147 Page 34 07/10/06--JHR<br />
FIGURE H.48<br />
First record appears in the interface
Programming Tutorial 35<br />
5. Click the Exit button to end the application. If necessary, close the Output window.<br />
6. Close the Data Sources window.<br />
Now you can begin coding the application. According to the TOE chart, shown earlier in Figure H.38, only three<br />
event procedures need to be coded: the Exit button’s Click event procedure, the MainForm’s Load event procedure,<br />
and the submitButton’s Click event procedure.<br />
To begin coding the application:<br />
1. Open the Code Editor window. Notice that the exitButton’s Click event procedure and the MainForm’s Load<br />
event procedure are already coded for you. The only procedure you need to code is the submitButton’s Click<br />
event procedure. [Recall that the computer automatically enters the Me.Game1TableAdapter.Fill<br />
(Me.TriviaDataSet.Game1) statement when you drag an object from the Data Sources window to the form.]<br />
2. Replace the and text in the comments <strong>with</strong> your name and the current date.<br />
Appendix H C5779 39147 Page 35 07/10/06--JHR<br />
Figure H.49 shows the pseudocode for the submitButton’s Click event procedure.<br />
Pseudocode<br />
1. store the position of the record pointer in a variable<br />
2. determine which radio button is selected, and assign its Text property (<strong>with</strong>out the<br />
ampersand that designates the access key) to a variable named userAnswer<br />
3. if the userAnswer variable’s contents does not match the correct answer from the dataset<br />
add 1 to a counter variable named numIncorrect<br />
end if<br />
4. if the record pointer is not pointing to the last record<br />
move the record pointer to the next record in the dataset<br />
else<br />
display the number of incorrect answers in a message box<br />
end if<br />
FIGURE H.49<br />
Pseudocode for the submitButton’s Click event procedure<br />
To finish coding the application:<br />
1. Open the code template for the submitButton’s Click event procedure.<br />
2. Type ‘ determines whether the user’s answer is correct and press Enter, then type ‘ keeps track of<br />
the number of incorrect answers and press Enter. Type ‘ displays the next record or the number<br />
of and press Enter, then type ‘ incorrect answers and press Enter twice.<br />
3. Type dim recPtrPos as integer and press Enter, then type dim userAnswer as string = “” and press<br />
Enter. The recPtrPos variable will keep track of the position of the record pointer, and the userAnswer<br />
variable will store the user’s answer to the question displayed in the questionTextBox (either A, B, C, or D).<br />
4. Type static numIncorrect as integer and press Enter twice. The numIncorrect variable will be used as a<br />
counter to keep track of the number of incorrect answers made by the user.<br />
5. The first step in the pseudocode is to store the position of the record pointer in a variable. Recall that you<br />
can use the BindingSource object’s Position property to determine the current position of the record pointer<br />
in a dataset. Type ‘ store position of record pointer and press Enter, then type recptrpos =<br />
game1bindingsource.position and press Enter twice.<br />
6. Now you will determine which radio button is selected, and assign its Text property (<strong>with</strong>out the ampersand<br />
that designates the access key) to the userAnswer variable. Type the comments and Select Case statement<br />
shown in Figure H.50.
36 Appendix H Using <strong>ADO</strong>.<strong>NET</strong> <strong>2.0</strong> <strong>with</strong> <strong>Microsoft</strong> <strong>Access</strong> <strong>Databases</strong><br />
Enter these<br />
comments and lines<br />
of code<br />
' determine selected radio button, which<br />
' represents the user’s answer<br />
select case true<br />
case aradiobutton.checked<br />
useranswer = aradiobutton.text.replace("&", "")<br />
case bradiobutton.checked<br />
useranswer = bradiobutton.text.replace("&", "")<br />
case cradiobutton.checked<br />
useranswer = cradiobutton.text.replace("&", "")<br />
case dradiobutton.checked<br />
useranswer = dradiobutton.text.replace("&", "")<br />
end select<br />
FIGURE H.50<br />
Comments and Select Case statement<br />
The next step is to compare the contents of the userAnswer variable to the contents of the CorrectAnswer field<br />
in the current record. If they are not the same, then you need to increase (by one) the contents of the<br />
numIncorrect counter variable. You can access the value stored in a field in the current record using the syntax<br />
dataSetName.tableName(recordNumber).fieldname.<br />
7. Position the insertion point two lines below the End Select clause, then type ‘ if necessary, update<br />
number of incorrect answers and press Enter. Then type if useranswer _ and press Enter. Press<br />
Tab, then type triviadataset.game1(recptrpos).correctanswer then and press Enter. Type<br />
numincorrect = numincorrect + 1.<br />
The last step in the pseudocode is to determine whether to move to the next record or display a message box indicating<br />
the number of incorrect answers. If the record pointer is not pointing to the last record in the dataset, then<br />
the procedure should move the record pointer to the next record; doing this will display that record’s question<br />
and answers. However, if the record pointer is pointing to the last record, it means that there are no more questions<br />
and answers to display. In that case, the procedure should display the number of incorrect answers made by<br />
the user.<br />
8. Position the insertion point two lines below the End If clause, then type ‘ determine position of record<br />
pointer and press Enter. Type if recptrpos
Programming Tutorial 37<br />
Option Explicit On<br />
Option Strict On<br />
Public Class MainForm<br />
Private Sub exitButton_Click(ByVal sender As Object, _<br />
ByVal e As System.EventArgs) Handles exitButton.Click<br />
Me.Close()<br />
End Sub<br />
Appendix H C5779 39147 Page 37 07/10/06--JHR<br />
Private Sub MainForm_Load(ByVal sender As System.Object, _<br />
ByVal e As System.EventArgs) Handles MyBase.Load<br />
'TODO: This line of code loads data into the<br />
'TriviaDataSet.Game1' table. You can move,<br />
'or remove, it as needed.<br />
Me.Game1TableAdapter.Fill(Me.TriviaDataSet.Game1)<br />
End Sub<br />
Private Sub submitButton_Click(ByVal sender As Object, _<br />
ByVal e As System.EventArgs) Handles submitButton.Click<br />
' determines whether the user's answer is correct<br />
' keeps track of the number of incorrect answers<br />
' displays the next record or the number of<br />
' incorrect answers<br />
Dim recPtrPos As Integer<br />
Dim userAnswer As String = “”<br />
Static numIncorrect As Integer<br />
' store position of record pointer<br />
recPtrPos = Game1BindingSource.Position<br />
' determine selected radio button, which<br />
' represents the user’s answer<br />
Select Case True<br />
Case aRadioButton.Checked<br />
userAnswer = aRadioButton.Text.Replace(“&”, “”)<br />
Case bRadioButton.Checked<br />
userAnswer = bRadioButton.Text.Replace(“&”, “”)<br />
Case cRadioButton.Checked<br />
userAnswer = cRadioButton.Text.Replace(“&”, “”)<br />
Case dRadioButton.Checked<br />
userAnswer = dRadioButton.Text.Replace(“&”, “”)<br />
End Select<br />
' if necessary, update number of incorrect answers<br />
If userAnswer _<br />
TriviaDataSet.Game1(recPtrPos).CorrectAnswer Then<br />
numIncorrect = numIncorrect + 1<br />
End If<br />
(Figure is continued on next page)
38 Appendix H Using <strong>ADO</strong>.<strong>NET</strong> <strong>2.0</strong> <strong>with</strong> <strong>Microsoft</strong> <strong>Access</strong> <strong>Databases</strong><br />
' determine position of record pointer<br />
If recPtrPos
Programming Example 39<br />
TOE Chart:<br />
Task Object Event<br />
End the application exitButton Click<br />
Display the dataset TblItemsDataGridView None<br />
1. Move from record to record TblItemsBindingNavigator None<br />
2. Add a record<br />
3. Delete a record<br />
4. Save changes to the dataset<br />
Fill the dataset <strong>with</strong> data MainForm Load<br />
FIGURE H.53<br />
Appendix H C5779 39147 Page 39 07/10/06--JHR<br />
User Interface (drag the table to the form):<br />
FIGURE H.54
40 Appendix H Using <strong>ADO</strong>.<strong>NET</strong> <strong>2.0</strong> <strong>with</strong> <strong>Microsoft</strong> <strong>Access</strong> <strong>Databases</strong><br />
Objects, Properties, and Settings:<br />
Object Property Setting<br />
Form1 Name MainForm<br />
Font<br />
Tahoma, 10 point<br />
MaximizeBox<br />
False<br />
Size 547, 361<br />
StartPosition<br />
CenterScreen<br />
Text<br />
Cartwright Industries<br />
Button1 Name exitButton<br />
Location 435, 289<br />
Size 75, 26<br />
Text<br />
E&xit<br />
Code:<br />
' Project name:<br />
' Project purpose:<br />
'<br />
'<br />
'<br />
'<br />
' Created/revised by:<br />
Option Explicit On<br />
Option Strict On<br />
Public Class MainForm<br />
TblItemsDataGridView AutoSizeColumnsMode Fill<br />
Location 12, 37<br />
Size 515, 231<br />
FIGURE H.55<br />
Cartwright Project<br />
The project displays the data<br />
contained in a database. It also<br />
allows the user to add records,<br />
delete records, and save the<br />
changes made to records.<br />
on <br />
Appendix H C5779 39147 Page 40 07/10/06--JHR<br />
Private Sub exitButton_Click(ByVal sender As Object, _<br />
ByVal e As System.EventArgs) Handles exitButton.Click<br />
Me.Close()<br />
End Sub<br />
Private Sub TblItemsBindingNavigatorSaveItem_Click_<br />
(ByVal sender As System.Object, ByVal e As System.EventArgs) _<br />
Handles TblItemsBindingNavigatorSaveItem.Click<br />
Me.Validate()<br />
Me.TblItemsBindingSource.EndEdit()<br />
Me.TblItemsTableAdapter.Update(Me.ItemsDataSet.tblItems)<br />
End Sub<br />
(Figure is continued on next page)
Quick Review 41<br />
Private Sub MainForm_Load(ByVal sender As System.Object, _<br />
ByVal e As System.EventArgs) Handles MyBase.Load<br />
'TODO: This line of code loads data into the<br />
'ItemsDataSet.tblItems' table. You can move,<br />
'or remove it, as needed.<br />
Me.TblItemsTableAdapter.Fill(Me.ItemsDataSet.tblItems)<br />
End Sub<br />
End Class<br />
FIGURE H.56<br />
Appendix H C5779 39147 Page 41 07/10/06--JHR<br />
Quick Review<br />
• Companies and individuals use databases to organize information.<br />
• You can use Visual Basic to access the data stored in many different types of<br />
databases.<br />
• <strong>Databases</strong> created by <strong>Microsoft</strong> <strong>Access</strong> are relational databases. A relational<br />
database can contain one or more tables. Each table contains fields and<br />
records.<br />
• Most tables contain a primary key that uniquely identifies each record.<br />
• The data in a relational database can be displayed in any order, and you can<br />
control the amount of information you want to view.<br />
• Visual Basic 2005 uses a technology called <strong>ADO</strong>.<strong>NET</strong> <strong>2.0</strong> to access the data<br />
stored in a database.<br />
• The connection between a database and an application that uses <strong>ADO</strong>.<strong>NET</strong> <strong>2.0</strong><br />
is only temporary.<br />
• To access the data stored in a database, you first connect the database to an<br />
application. Doing this creates a dataset that contains objects, such as table<br />
objects and field objects.<br />
• You can display the information contained in a dataset by binding one or more<br />
of the dataset objects to one or more controls in the application’s interface.<br />
• A TableAdapter object connects a database to a DataSet object.<br />
• A BindingSource object connects a DataSet object to the bound controls on<br />
a form.<br />
• In most applications, the statement to fill a dataset <strong>with</strong> data is entered in<br />
the form’s Load event procedure.<br />
• The BindingSource object uses an invisible record pointer to keep track of<br />
the current record.<br />
• The location of the record pointer in a dataset is stored in the BindingSource<br />
object’s Position property.<br />
• You can use the BindingSource object’s Move methods to move the record<br />
pointer in a dataset.<br />
• You use a SQL SELECT statement to specify the fields and records to include<br />
in a dataset.
42 Appendix H Using <strong>ADO</strong>.<strong>NET</strong> <strong>2.0</strong> <strong>with</strong> <strong>Microsoft</strong> <strong>Access</strong> <strong>Databases</strong><br />
• You can use the Query Configuration Wizard to create queries.<br />
• The Query Builder dialog box provides a convenient way to create a SELECT<br />
statement.<br />
• You can associate a query <strong>with</strong> a ToolStrip control on a form.<br />
Key Terms<br />
A database is an organized collection of related information stored in a file on<br />
a disk.<br />
A relational database is a database that stores information in tables, which<br />
are composed of columns (fields) and rows (records).<br />
A field is a single item of information about a person, place, or thing.<br />
A record is a group of related fields that contain all of the necessary data about<br />
a specific person, place, or thing.<br />
A table is a group of related records.<br />
A primary key is the field that uniquely identifies each record in a table.<br />
A parent table is a table to which another table, called a child table, links.<br />
The tables are linked using a common field. The common field is called the primary<br />
key in the parent table. It is called the foreign key in the child table.<br />
<strong>ADO</strong>.<strong>NET</strong> <strong>2.0</strong> refers to the technology used in Visual Basic 2005 to connect an<br />
application to a database.<br />
A dataset is a copy of some or all of the records and fields contained in a<br />
database. A dataset is stored in the computer’s internal memory.<br />
Binding refers to the process of connecting a dataset object to a control on<br />
a form.<br />
Controls connected to a dataset object are called bound controls.<br />
You can use a DataGridView control to display the data contained in a<br />
dataset. The control displays the data in a row and columnar format.<br />
You can use the BindingNavigator control to move from one record to<br />
another in the dataset, as well as to add, delete, and save records.<br />
A DataSet object stores the information contained in a dataset.<br />
A TableAdapter object connects a database to a DataSet object.<br />
A BindingSource object connects a DataSet object to the bound controls on<br />
the form.<br />
The BindingSource object’s EndEdit method applies any pending changes<br />
(such as new records, deleted records, or changed records) to the dataset.<br />
The TableAdapter object’s Update method commits, to the database, the<br />
changes made to the dataset.<br />
You can use a TableAdapter object’s Fill method to load data into a table contained<br />
in a dataset.<br />
The BindingSource object stores the position of the record pointer in its<br />
Position property.<br />
XML, which stands for Extensible Markup Language, is a text-based language<br />
used to store and share data between applications and across networks<br />
and the Internet.<br />
Appendix H C5779 39147 Page 42 07/10/06--JHR
Self-Check Questions and Answers 43<br />
Appendix H C5779 39147 Page 43 07/10/06--JHR<br />
An XML schema definition file defines the tables and fields that make up<br />
the dataset.<br />
A query specifies the fields and records to retrieve from a database, as well as<br />
the order in which to arrange the fields and records.<br />
SQL stands for Structured Query Language, and is a set of commands that<br />
allows you to access and manipulate the data stored in databases.<br />
The SELECT statement is the most commonly used SQL command. It allows<br />
you to specify the fields and records you want to access from a database, as well<br />
as control the order in which the fields and records appear when displayed.<br />
You use the WHERE clause in a SELECT statement to limit the records that<br />
will be selected.<br />
You use the ORDER BY clause in a SELECT statement to control the order in<br />
which the records are arranged.<br />
Self-Check Questions and Answers<br />
1. The field that links a child table to a parent table is called the .<br />
a. foreign key in the child table<br />
b. foreign key in the parent table<br />
c. link key in the parent table<br />
d. primary key in the child table<br />
2. When using <strong>ADO</strong>.<strong>NET</strong> <strong>2.0</strong> to access the information contained in a<br />
database, the computer stores a copy of the information in a .<br />
a. databaseSet in internal memory<br />
b. dataset in internal memory<br />
c. dataset on the computer’s hard drive<br />
d. recordset on the computer’s hard drive<br />
3. The process of connecting a control to a dataset is called .<br />
a. assigning<br />
b. attaching<br />
c. joining<br />
d. None of the above.<br />
4. The object connects a database to a DataSet object.<br />
a. BindingSource<br />
b. DataBase<br />
c. DataGridView<br />
d. TableAdapter<br />
5. The property stores an integer that represents the location of the<br />
record pointer in a dataset.<br />
a. BindingNavigator object’s Position<br />
b. BindingSource object’s Position<br />
c. TableAdapter object’s Position<br />
d. None of the above.
44 Appendix H Using <strong>ADO</strong>.<strong>NET</strong> <strong>2.0</strong> <strong>with</strong> <strong>Microsoft</strong> <strong>Access</strong> <strong>Databases</strong><br />
6. If the record pointer is positioned on record number five in a dataset, which<br />
of the following methods can be used to move the record pointer to record<br />
number four?<br />
a. GoPrevious()<br />
b. Move(4)<br />
c. MovePrevious()<br />
d. PositionPrevious<br />
7. SQL stands for .<br />
a. Select Query Language<br />
b. Semi-Quick Language<br />
c. Structured Quick Language<br />
d. Structured Query Language<br />
8. Which of the following will select the FName, MName, and LName fields<br />
from a table named tblNames?<br />
a. SELECT FName, MName, AND LName FROM tblNames<br />
b. SELECT FName, MName, OR LName FROM tblNames<br />
c. SELECT FName, MName, LName FROM tblNames<br />
d. None of the above.<br />
9. Which of the following will arrange the SocialNum field data in descending<br />
order? The field is contained in a table named PensionInfo.<br />
a. SELECT SocialNum FROM PensionInfo DESC<br />
b. SELECT SocialNum FROM PensionInfo ORDER BY<br />
SocialNum DESC<br />
c. SELECT SocialNum FROM PensionInfo WHERE SocialNum DESC<br />
d. None of the above.<br />
10. Which of the following will select only records that have the letter A in<br />
their Status field? The field is contained in the Worker table.<br />
a. SELECT Id, EmpName, Status FROM Worker WHERE Status =<br />
'A'<br />
b. SELECT Id, EmpName, Status FROM Worker ORDER BY Status =<br />
'A'<br />
c. SELECT Id, EmpName, Status FROM Worker FOR Status = “A”<br />
d. None of the above.<br />
Answers: 1) a, 2) b, 3) d, 4) d, 5) b, 6) c, 7) d, 8) c, 9) b, 10) a<br />
Appendix H C5779 39147 Page 44 07/10/06--JHR<br />
Review Questions<br />
1. A(n) is an organized collection of related information stored in a file<br />
on a disk.<br />
a. database<br />
b. field<br />
c. object<br />
d. record<br />
2. A database is one that stores information in tables.<br />
a. columnar<br />
b. relational<br />
c. sorted<br />
d. tabular
Review Questions 45<br />
3. A group of related records in a database is called a .<br />
a. column<br />
b. field<br />
c. row<br />
d. table<br />
4. Which of the following statements is true about a relational database?<br />
a. Data stored in a relational database can be retrieved both quickly and<br />
easily by the computer.<br />
b. Data stored in a relational database can be displayed in any order.<br />
c. A relational database stores data in a column and row format.<br />
d. All of the above are true.<br />
Appendix H C5779 39147 Page 45 07/10/06--JHR<br />
5. The object provides the connection between a DataSet object and a<br />
control.<br />
a. Binding<br />
b. BindingSource<br />
c. Connecting<br />
d. None of the above.<br />
6. An application contains DataSet, BindingSource, TableAdapter, and<br />
BindingNavigator objects named FriendsDataSet, TblNamesBindingSource,<br />
TblNamesTableAdapter, and TblNamesBindingNavigator, respectively.<br />
Which of the following statements retrieves data from the Friends database<br />
and stores it in the FriendsDataSet?<br />
a. Me.FriendsDataSet.Fill(Friends.mdb)<br />
b. Me.TblNamesBindingSource.Fill(Me.FriendsDataSet)<br />
c. Me.TblNamesBindingNavigator.Fill(Me.FriendsDataSet.<br />
tblNames)<br />
d. Me.TblNamesTableAdapter.Fill(Me.FriendsDataSet.tblNames)<br />
Use the following database table, named tblState, to answer Questions 7<br />
and 8.<br />
Field name Data type<br />
State<br />
Text<br />
Capital<br />
Text<br />
Population Numeric<br />
7. Which of the following statements allows you to view all of the records in<br />
the table?<br />
a. SELECT ALL records FROM tblState<br />
b. SELECT State, Capital, Population FROM tblState<br />
c. VIEW ALL records FROM tblState<br />
d. VIEW State, Capital, Population FROM tblState<br />
8. Which of the following statements will retrieve all records having a population<br />
that exceeds 5,000,000?<br />
a. SELECT ALL FROM tblState FOR Population > 5000000<br />
b. SELECT State, Capital, Population FROM tblState WHERE<br />
Population > “5000000”<br />
c. SELECT State, Capital, Population FROM tblState WHERE<br />
Population > '5000000'<br />
d. None of the above.
46 Appendix H Using <strong>ADO</strong>.<strong>NET</strong> <strong>2.0</strong> <strong>with</strong> <strong>Microsoft</strong> <strong>Access</strong> <strong>Databases</strong><br />
9. A field that uniquely identifies each record in a table is called a .<br />
a. foreign field<br />
b. foreign key<br />
c. primary field<br />
d. primary key<br />
10. In a SELECT statement, the clause is used to limit the records that will<br />
be selected.<br />
a. LIMIT<br />
b. ORDER BY<br />
c. SET<br />
d. None of the above.<br />
11. Controls connected to a DataSet object are called controls.<br />
a. bound<br />
b. connected<br />
c. data<br />
d. None of the above.<br />
12. You can use the dialog box to build a SELECT statement.<br />
a. Query Builder<br />
b. Select Builder<br />
c. SQL Builder<br />
d. SQL Helper<br />
13. If the current record is the second record in the dataset, which of the following<br />
statements will position the record pointer on the first record?<br />
a. TblEmployBindingSource.Position = 0<br />
b. TblEmployBindingSource.Position =<br />
TblEmployBindingSource.Position - 1<br />
c. TblEmployBindingSource.MoveFirst()<br />
d. All of the above.<br />
14. Which of the following tells the TblWorkerTableAdapter object to load the<br />
WorkersDataSet object <strong>with</strong> data?<br />
a. TblWorkerTableAdapter.Fill(WorkersDataSet.tblWorker)<br />
b. TblWorkerTableAdapter.Load(tblWorker.WorkersDataSet)<br />
c. TblWorkerTableAdapter.FillInto(tblWorker)<br />
d. None of the above.<br />
15. The SQL SELECT statement is case sensitive.<br />
a. True<br />
b. False<br />
Appendix H C5779 39147 Page 46 07/10/06--JHR<br />
Review Exercises – Short Answer<br />
Use the following database table to complete Review Exercises 1 through 6. The<br />
table is named tblMagInfo.<br />
Field name Data type<br />
Code<br />
Character<br />
Magazine<br />
Text<br />
Cost<br />
Numeric<br />
1. Write a SELECT statement that will select the Code and Magazine fields.<br />
2. Write a SELECT statement that will select the Code and Cost fields. Arrange<br />
the records in descending order by the Cost field.
Computer Exercises 47<br />
3. Write a SELECT statement that will select all of the fields, but only for<br />
records having a code of 9.<br />
4. Write a SELECT statement that will select all of the fields, but only for magazines<br />
having a cost of $3 or more.<br />
5. Write a SELECT statement that will select the Magazine and Cost fields, but<br />
only for the Daily Food Guide magazine.<br />
6. Write a SELECT statement that will select the Magazine and Cost fields, but<br />
only for magazines whose names begin <strong>with</strong> the letter G.<br />
7. Write the statement to assign the location of the record pointer to an<br />
Integer variable named recNum.<br />
Appendix H C5779 39147 Page 47 07/10/06--JHR<br />
8. Write the statement to move the record pointer to the last record in the<br />
dataset.<br />
9. Explain the purpose of each of the following objects: DataSet, TableAdapter,<br />
BindingSource.<br />
10. How do you remove the Delete button from a BindingNavigator control?<br />
Computer Exercises<br />
1. In this exercise, you create an application that accesses the data stored in a<br />
database. The application displays the data in a DataGridView control.<br />
a. Open the Morgan Industries Solution (Morgan Industries Solution.sln)<br />
file, which is contained in the VbReloaded\Appendix H\Morgan<br />
Industries Solution-Ex1 folder.<br />
b. Complete the interface, using Figure H.13 as a guide. In the Properties<br />
window, set the Employees.mdb file’s Copy to Output Directory property<br />
to Copy if newer. Doing this allows you to save the changes made to the<br />
dataset.<br />
c. Save the solution, then start the application. The interface should appear<br />
as shown in Figure H.16. Verify that the BindingNavigator control works<br />
appropriately. (Do not try to save an empty record.)<br />
d. Click the Exit button to end the application, then close the solution.<br />
2. In this exercise, you create an application that accesses the data stored in a<br />
database. The application displays the data in label controls.<br />
a. Open the Morgan Industries Solution (Morgan Industries Solution.sln)<br />
file, which is contained in the VbReloaded\Appendix H\Morgan<br />
Industries Solution-Ex2 folder.<br />
b. Complete the interface, using Figure H.18 as a guide. Also be sure to code<br />
the Next and Previous buttons. (The code is shown in Figure H.23.)<br />
c. Save the solution, then start the application. The interface should appear<br />
as shown in Figure H.20. Test the Next and Previous buttons to verify<br />
that they are working correctly.<br />
d. Click the Exit button to end the application, then close the solution.<br />
3. In this exercise, you modify the application from Computer Exercise 1. The<br />
modified application will allow the user to display the full-time records,<br />
part-time records, and all of the records.<br />
a. Use Windows to make a copy of the Morgan Industries Solution-Ex1<br />
folder, which is contained in the VbReloaded\Appendix H folder.<br />
Rename the copy Morgan Industries Solution-Ex3.
48 Appendix H Using <strong>ADO</strong>.<strong>NET</strong> <strong>2.0</strong> <strong>with</strong> <strong>Microsoft</strong> <strong>Access</strong> <strong>Databases</strong><br />
b. Open the Morgan Industries Solution (Morgan Industries Solution.sln)<br />
file contained in the VbReloaded\Appendix H\Morgan Industries<br />
Solution-Ex3 folder.<br />
c. Add the FillByFulltime query to the TblEmployTableAdapter object. (You<br />
can use Figures H.28 through H.31 as a guide.)<br />
d. Associate the FillByFulltime query <strong>with</strong> a ToolStrip control. (You can use<br />
Figures H.33 through H.35 as a guide.)<br />
e. Save the solution, then start the application. Test the FillByFulltime button<br />
on the ToolStrip control. The interface should appear as shown in<br />
Figure H.36.<br />
f. Click the Exit button to end the application.<br />
g. Create another query. The query should select only the records for parttime<br />
employees. Arrange the records in order by the Rate field. Use<br />
FillByParttime as the name for the query’s Fill method, and use<br />
GetDataByParttime as the name for its GetData method.<br />
h. Associate the FillByParttime query <strong>with</strong> a ToolStrip control. Also associate<br />
the Fill query <strong>with</strong> a ToolStrip control.<br />
i. Save the solution, then start the application. Test the FillByFulltime,<br />
FillByParttime, and Fill buttons on the ToolStrip controls.<br />
j. Click the Exit button to end the application, then close the solution.<br />
4. In this exercise, you modify the application from the chapter’s<br />
Programming Example.<br />
a. Create the Cartwright Industries application shown in the chapter’s<br />
Programming Example. Save the application in the VbReloaded\<br />
Appendix H folder.<br />
b. Create a query that allows you to display the data in ascending order by<br />
the item number. Also create a query that allows you to display the data<br />
in descending order by the price.<br />
c. Associate the two queries <strong>with</strong> two ToolStrip controls.<br />
d. Save the solution, then start and test the application.<br />
e. Click the Exit button to end the application, then close the solution.<br />
5. In this exercise, you modify the application you created in the chapter’s<br />
Programming Tutorial.<br />
a. Use Windows to make a copy of the Trivia Game Solution folder, which<br />
is contained in the VbReloaded\Appendix H folder. Rename the copy<br />
Modified Trivia Game Solution.<br />
b. Open the Trivia Game Solution (Trivia Game Solution.sln) file contained<br />
in the VbReloaded\Appendix H\Modified Trivia Game Solution folder.<br />
c. Display the question number (from 1 through 9) along <strong>with</strong> the word<br />
“Question” in the interface.<br />
d. Add another button to the interface. The button should allow the user to<br />
start a new game. Allow the user to click the New Game button only<br />
after he or she has answered all nine questions.<br />
e. Save the solution, and then start and test the application.<br />
f. End the application, then close the solution.<br />
6. In this exercise, you modify the application you created in the chapter’s<br />
Programming Tutorial.<br />
a. Use Windows to make a copy of the Trivia Game Solution folder, which<br />
is contained in the VbReloaded\Appendix H folder. Rename the copy<br />
Disc Trivia Game Solution.<br />
b. Open the Trivia Game Solution (Trivia Game Solution.sln) file contained<br />
in the VbReloaded\Appendix H\Disc Trivia Game Solution folder.<br />
Appendix H C5779 39147 Page 48 07/10/06--JHR
Case Projects 49<br />
c. Allow the user to answer the questions in any order, and also to change<br />
his or her answers. (You will probably need to modify the interface by<br />
including additional buttons.) Only display the number of incorrect<br />
answers when the user requests that information.<br />
d. Save the solution, and then start and test the application.<br />
e. End the application, and then close the solution.<br />
Appendix H C5779 39147 Page 49 07/10/06--JHR<br />
7. In this exercise, you find and correct an error in an application. The process<br />
of finding and correcting errors is called debugging.<br />
a. Open the Debug Solution (Debug Solution.sln) file, which is contained<br />
in the VbReloaded\Appendix H\Debug Solution folder.<br />
b. Open the Code Editor window. Review the existing code.<br />
c. Notice that a jagged line appears below one of the lines of code in the<br />
Code Editor window. Correct the code to remove the jagged line.<br />
d. Save the solution, and then start and test the application. Notice that<br />
the application is not working correctly. Click the Exit button to end the<br />
application.<br />
e. Correct the errors in the application’s code, and then save the solution<br />
and start the application. Test the application.<br />
f. Click the Exit button to end the application, and then close the solution.<br />
Case Projects<br />
Addison Playhouse<br />
In this Case Project, you use a <strong>Microsoft</strong> <strong>Access</strong> database named Play. The<br />
Play.mdb database file is located in the VbReloaded\Appendix H\<strong>Access</strong><br />
<strong>Databases</strong> folder. The Play database contains one table named tblReservations.<br />
The table contains 20 records, each having three fields: a numeric field named<br />
Seat and two text fields named Patron and Phone. Create an application that<br />
allows the user to display the contents of the dataset, and also to add, delete, and<br />
save records. In the Properties window, set the Play.mdb file’s Copy to Output<br />
Directory property to Copy if newer.<br />
College Courses<br />
In this Case Project, you use a <strong>Microsoft</strong> <strong>Access</strong> database named Courses. The<br />
Courses.mdb database file is located in the VbReloaded\Appendix H\<strong>Access</strong><br />
<strong>Databases</strong> folder. The Courses database contains one table named tblCourses.<br />
The table contains 10 records, each having four fields: course ID, course title,<br />
credit hours, and grade. The credit hours field is numeric; the other fields contain<br />
text. Create an application that uses six queries. Five of the queries should<br />
allow you to display the data for a specific grade (A, B, C, D, F). The sixth query<br />
should display all of the records in their original order.<br />
Sports Action<br />
In this Case Project, you use a <strong>Microsoft</strong> <strong>Access</strong> database named Sports. The<br />
Sports.mdb database file is located in the VbReloaded\Appendix H\<strong>Access</strong><br />
<strong>Databases</strong> folder. The Sports database contains one table named tblScores. The<br />
table contains five records, each having four fields that store the following information:<br />
name of the opposing team, the date of the game, your favorite team’s<br />
score, and the opposing team’s score. Create an application that allows you to<br />
view each record, and also to add, delete, and save records. In the Properties window,<br />
set the Sports.mdb file’s Copy to Output Directory property to Copy if newer.
50 Appendix H Using <strong>ADO</strong>.<strong>NET</strong> <strong>2.0</strong> <strong>with</strong> <strong>Microsoft</strong> <strong>Access</strong> <strong>Databases</strong><br />
The Fiction Bookstore<br />
Jerry Schmidt, the manager of the Fiction Bookstore, uses a <strong>Microsoft</strong> <strong>Access</strong><br />
database named Books to keep track of the books in his store. The Books.mdb<br />
database file is contained in the VbReloaded\Appendix H\<strong>Access</strong> <strong>Databases</strong><br />
folder. The database has one table named tblBooks. The table has three fields: a<br />
numeric field named BookNumber and two text fields named Title and Author.<br />
Mr. Schmidt wants an application that he can use to enter an author’s name, and<br />
then display only the titles of books written by the author. Display the information<br />
in a DataGridView control. (Hint: In this application, you need to allow the<br />
user to specify the records he or she wants to select while the application is running.<br />
You can use a parameterized query to accomplish this task. A parameterized<br />
query is simply a SELECT statement that contains fieldname = ? in the<br />
WHERE clause. The question mark is a placeholder for the missing data. For<br />
example, you can create a parameterized query using Author = ? in the<br />
WHERE clause. Associate the query <strong>with</strong> a ToolStrip control in the interface.)<br />
Appendix H C5779 39147 Page 50 07/10/06--JHR