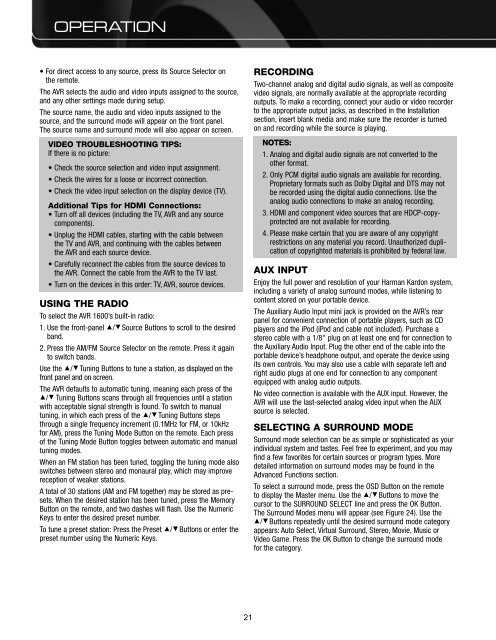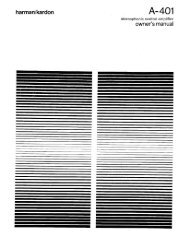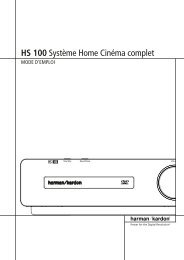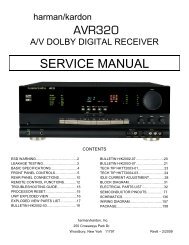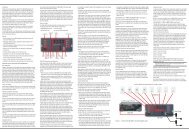AVR 1600 - Harman Kardon
AVR 1600 - Harman Kardon
AVR 1600 - Harman Kardon
You also want an ePaper? Increase the reach of your titles
YUMPU automatically turns print PDFs into web optimized ePapers that Google loves.
OPERATION<br />
• For direct access to any source, press its Source Selector on<br />
the remote.<br />
The <strong>AVR</strong> selects the audio and video inputs assigned to the source,<br />
and any other settings made during setup.<br />
The source name, the audio and video inputs assigned to the<br />
source, and the surround mode will appear on the front panel.<br />
The source name and surround mode will also appear on screen.<br />
VIDEO TROUBLESHOOTING TIPS:<br />
If there is no picture:<br />
• Check the source selection and video input assignment.<br />
• Check the wires for a loose or incorrect connection.<br />
• Check the video input selection on the display device (TV).<br />
Additional Tips for HDMI Connections:<br />
• Turn off all devices (including the TV, <strong>AVR</strong> and any source<br />
components).<br />
• Unplug the HDMI cables, starting with the cable between<br />
the TV and <strong>AVR</strong>, and continuing with the cables between<br />
the <strong>AVR</strong> and each source device.<br />
• Carefully reconnect the cables from the source devices to<br />
the <strong>AVR</strong>. Connect the cable from the <strong>AVR</strong> to the TV last.<br />
• Turn on the devices in this order: TV, <strong>AVR</strong>, source devices.<br />
USING THE RADIO<br />
To select the <strong>AVR</strong> <strong>1600</strong>’s built-in radio:<br />
1. Use the front-panel 1/5Source Buttons to scroll to the desired<br />
band.<br />
2. Press the AM/FM Source Selector on the remote. Press it again<br />
to switch bands.<br />
Use the 1/5Tuning Buttons to tune a station, as displayed on the<br />
front panel and on screen.<br />
The <strong>AVR</strong> defaults to automatic tuning, meaning each press of the<br />
1/5 Tuning Buttons scans through all frequencies until a station<br />
with acceptable signal strength is found. To switch to manual<br />
tuning, in which each press of the 1/5Tuning Buttons steps<br />
through a single frequency increment (0.1MHz for FM, or 10kHz<br />
for AM), press the Tuning Mode Button on the remote. Each press<br />
of the Tuning Mode Button toggles between automatic and manual<br />
tuning modes.<br />
When an FM station has been tuned, toggling the tuning mode also<br />
switches between stereo and monaural play, which may improve<br />
reception of weaker stations.<br />
A total of 30 stations (AM and FM together) may be stored as presets.<br />
When the desired station has been tuned, press the Memory<br />
Button on the remote, and two dashes will flash. Use the Numeric<br />
Keys to enter the desired preset number.<br />
To tune a preset station: Press the Preset 1/5Buttons or enter the<br />
preset number using the Numeric Keys.<br />
RECORDING<br />
Two-channel analog and digital audio signals, as well as composite<br />
video signals, are normally available at the appropriate recording<br />
outputs. To make a recording, connect your audio or video recorder<br />
to the appropriate output jacks, as described in the Installation<br />
section, insert blank media and make sure the recorder is turned<br />
on and recording while the source is playing.<br />
NOTES:<br />
1. Analog and digital audio signals are not converted to the<br />
other format.<br />
2. Only PCM digital audio signals are available for recording.<br />
Proprietary formats such as Dolby Digital and DTS may not<br />
be recorded using the digital audio connections. Use the<br />
analog audio connections to make an analog recording.<br />
3. HDMI and component video sources that are HDCP-copyprotected<br />
are not available for recording.<br />
4. Please make certain that you are aware of any copyright<br />
restrictions on any material you record. Unauthorized duplication<br />
of copyrighted materials is prohibited by federal law.<br />
AUX INPUT<br />
Enjoy the full power and resolution of your <strong>Harman</strong> <strong>Kardon</strong> system,<br />
including a variety of analog surround modes, while listening to<br />
content stored on your portable device.<br />
The Auxiliary Audio Input mini jack is provided on the <strong>AVR</strong>’s rear<br />
panel for convenient connection of portable players, such as CD<br />
players and the iPod (iPod and cable not included). Purchase a<br />
stereo cable with a 1/8" plug on at least one end for connection to<br />
the Auxiliary Audio Input. Plug the other end of the cable into the<br />
portable device’s headphone output, and operate the device using<br />
its own controls. You may also use a cable with separate left and<br />
right audio plugs at one end for connection to any component<br />
equipped with analog audio outputs.<br />
No video connection is available with the AUX input. However, the<br />
<strong>AVR</strong> will use the last-selected analog video input when the AUX<br />
source is selected.<br />
SELECTING A SURROUND MODE<br />
Surround mode selection can be as simple or sophisticated as your<br />
individual system and tastes. Feel free to experiment, and you may<br />
find a few favorites for certain sources or program types. More<br />
detailed information on surround modes may be found in the<br />
Advanced Functions section.<br />
To select a surround mode, press the OSD Button on the remote<br />
to display the Master menu. Use the 1/5Buttons to move the<br />
cursor to the SURROUND SELECT line and press the OK Button.<br />
The Surround Modes menu will appear (see Figure 24). Use the<br />
1/5Buttons repeatedly until the desired surround mode category<br />
appears: Auto Select, Virtual Surround, Stereo, Movie, Music or<br />
Video Game. Press the OK Button to change the surround mode<br />
for the category.<br />
28<br />
21