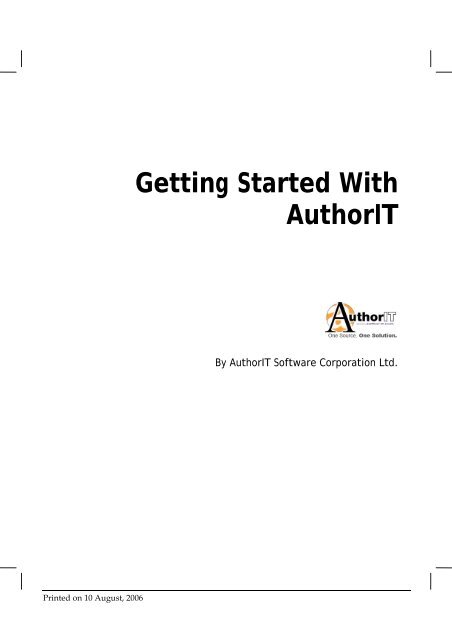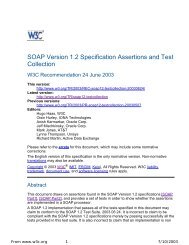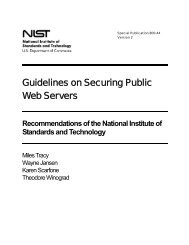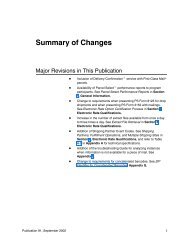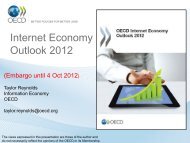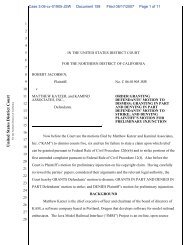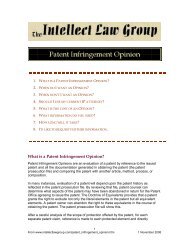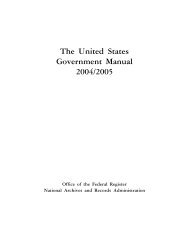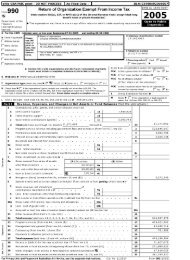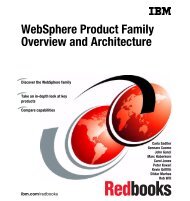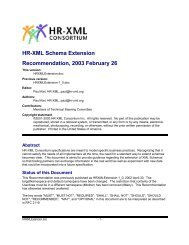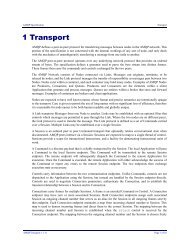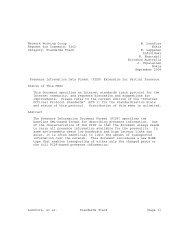Getting Started With AuthorIT - instructional media + magic
Getting Started With AuthorIT - instructional media + magic
Getting Started With AuthorIT - instructional media + magic
You also want an ePaper? Increase the reach of your titles
YUMPU automatically turns print PDFs into web optimized ePapers that Google loves.
<strong>Getting</strong> <strong>Started</strong> <strong>With</strong><br />
<strong>AuthorIT</strong><br />
By <strong>AuthorIT</strong> Software Corporation Ltd.<br />
Printed on 10 August, 2006
Copyright © 1996‐2006 <strong>AuthorIT</strong> Software Corporation Ltd.<br />
All rights reserved<br />
Due to continued product development this information may change without notice. The information and<br />
intellectual property contained herein is confidential between <strong>AuthorIT</strong> Software Corporation Ltd. and the client<br />
and remains the exclusive property of <strong>AuthorIT</strong> Software Corporation Ltd. If you find any problems in the<br />
documentation, please report them to us in writing. <strong>AuthorIT</strong> Software Corporation Ltd does not warrant that<br />
this document is error‐free.<br />
No part of this publication may be reproduced, stored in a retrieval system, or transmitted in any form or by any<br />
means, electronic, mechanical, photocopying, recording or otherwise without the prior written permission of<br />
<strong>AuthorIT</strong> Software Corporation Ltd.<br />
<strong>AuthorIT</strong> ® , <strong>AuthorIT</strong> ® Localization Manager , <strong>AuthorIT</strong> ® Project Manager , <strong>AuthorIT</strong> ® Website Manager ,<br />
<strong>AuthorIT</strong> ® Experience Engine , <strong>AuthorIT</strong> ® Integration Server , <strong>AuthorIT</strong> ® Web Editor , <strong>AuthorIT</strong> ® Publishing<br />
Service , and <strong>AuthorIT</strong> ® Contact Manager are either registered trademarks or trademarks of <strong>AuthorIT</strong> Software<br />
Corporation Ltd.<br />
Microsoft® Word, Microsoft® Office, Microsoft® Windows®, Microsoft® Windows 95, Microsoft® Windows<br />
98, Microsoft® Windows NT®, Microsoft® Windows 2000, and Microsoft® Windows XP are either registered<br />
trademarks or trademarks of Microsoft Corporation. LEGO® is a registered trademark of the LEGO Group.<br />
Adobe, Acrobat, and FrameMaker are either registered trademarks or trademarks of Adobe Systems<br />
Incorporated. All other trademarks are the property of their respective owners.<br />
This document was created using <strong>AuthorIT</strong> ® (http://www.author‐it.com).<br />
<strong>AuthorIT</strong> Software Corporation<br />
PO Box 300‐273<br />
Albany<br />
Auckland<br />
New Zealand<br />
Telephone +64‐9‐915 5070<br />
Fax +64‐9‐915 5071<br />
feedback@author‐it.com<br />
http://www.author‐it.com
i<br />
Contents<br />
Chapter 1 Using This Guide 1<br />
Who This Guide Is For....................................................................................................................................1<br />
What This Guide Covers ................................................................................................................................1<br />
What You Should Already Know .................................................................................................................1<br />
Typographical Conventions...........................................................................................................................2<br />
Your Feedback Please .....................................................................................................................................2<br />
Contacting Us .............................................................................................................................................3<br />
Chapter 2 <strong>Getting</strong> Help 5<br />
Many Ways to Get Help .................................................................................................................................5<br />
Help Yourself..............................................................................................................................................5<br />
Ask Other People Who Use <strong>AuthorIT</strong> ....................................................................................................5<br />
Ask Us For Help.........................................................................................................................................6<br />
Using <strong>AuthorIT</strong>ʹs Help System......................................................................................................................6<br />
<strong>Getting</strong> Context Sensitive Help................................................................................................................6<br />
<strong>Getting</strong> Help About Microsoft Windows ...............................................................................................6<br />
Using <strong>AuthorIT</strong>ʹs Product Documentation..................................................................................................7<br />
Logging a Support Call...................................................................................................................................7<br />
Finding Which Build of the Software You Are Using...........................................................................8<br />
Chapter 3 Installing <strong>AuthorIT</strong> 9<br />
Upgrading from a Previous Version of <strong>AuthorIT</strong>.......................................................................................9<br />
Installing a Single User (Desktop) Edition.................................................................................................10<br />
Default File Directory Structure.............................................................................................................15<br />
Installing a Multi‐user Edition.....................................................................................................................15<br />
Step 1 ‐ Installing the <strong>AuthorIT</strong> Server and Administration Components......................................16<br />
Step 2 ‐ Grant file system read/write permissions to the shared data files......................................22<br />
Step 3 ‐ Create a Blank SQL Server Database.......................................................................................22<br />
Step 4 ‐ Create or Open a Library ..........................................................................................................22<br />
Step 5 ‐ Export the JET Database to the SQL Server............................................................................23<br />
Step 6 ‐ Create User Accounts and Assign Permissions .....................................................................23<br />
Step 7 ‐ Install the Client Components on Each Computer................................................................25<br />
Step 8 ‐ Setting up <strong>AuthorIT</strong> using an Application Server ................................................................38<br />
Activating Floating Licences ..................................................................................................................43<br />
Advanced Configuration of <strong>AuthorIT</strong> ..................................................................................................44<br />
Backups .....................................................................................................................................................44<br />
Installing Optional Components .................................................................................................................44<br />
Chapter 4 Understanding <strong>AuthorIT</strong>'s Concepts 47<br />
Understanding the Components of Your Document ...............................................................................47<br />
Assembling Your Document ..................................................................................................................47<br />
Reusing Objects........................................................................................................................................48<br />
Commonly Encountered Objects...........................................................................................................48
ii<br />
Contents<br />
Understanding Your Documentʹs Different Output Formats .................................................................49<br />
Why Separate Structure From Format?......................................................................................................50<br />
Whatʹs Single‐Source?...................................................................................................................................50<br />
What are Libraries and Books in <strong>AuthorIT</strong>?..............................................................................................50<br />
Understanding <strong>AuthorIT</strong>ʹs Architecture....................................................................................................51<br />
Inheriting Settings By Using Object Templates.........................................................................................51<br />
What are Object Templates?...................................................................................................................52<br />
Choosing an Object Template ................................................................................................................52<br />
Basing Objects on a Template ................................................................................................................52<br />
Can I Base an Object Template on Another Template? ......................................................................53<br />
Changing Inherited Settings...................................................................................................................53<br />
Version Control..............................................................................................................................................54<br />
The Life Cycle of an Object.....................................................................................................................54<br />
Making an Object Active.........................................................................................................................56<br />
Effect of Version Status on Relationships.............................................................................................56<br />
Chapter 5 Introducing the <strong>AuthorIT</strong> Interface 57<br />
Main <strong>AuthorIT</strong> Window...............................................................................................................................57<br />
Menu Bar...................................................................................................................................................58<br />
Main Toolbar ............................................................................................................................................58<br />
Object Toolbar ..........................................................................................................................................59<br />
Preview Toolbar.......................................................................................................................................60<br />
Library Explorer.......................................................................................................................................62<br />
Library Status Bar ....................................................................................................................................64<br />
All <strong>AuthorIT</strong> Objects.....................................................................................................................................64<br />
Layout of an Object..................................................................................................................................65<br />
The Book Editor .............................................................................................................................................67<br />
Book Contents Editor ..............................................................................................................................68<br />
Book Editor Menu Bar.............................................................................................................................70<br />
Topic Text Editor......................................................................................................................................71<br />
File Preview pane ..........................................................................................................................................74<br />
File Preview Toolbar................................................................................................................................74<br />
Keyboard Shortcuts.......................................................................................................................................75<br />
The <strong>AuthorIT</strong> Beginners Tutorial 77<br />
Other Information .........................................................................................................................................77<br />
Chapter 6 Creating Your First <strong>AuthorIT</strong> Document 79<br />
Creating a New Library................................................................................................................................79<br />
Logging in to the Library..............................................................................................................................81<br />
Working in a New Folder.............................................................................................................................82<br />
Add some content..........................................................................................................................................83<br />
Importing existing documents.....................................................................................................................83<br />
Opening your New Book..............................................................................................................................87<br />
Create a New Topic.......................................................................................................................................88<br />
Reuse existing content ..................................................................................................................................91<br />
Add a Title Page ............................................................................................................................................92<br />
Add an Index .................................................................................................................................................93
Contents iii<br />
Reusing Existing Topics................................................................................................................................94<br />
Rearrange the Content ..................................................................................................................................95<br />
Ensure the correct Templates are applied..................................................................................................96<br />
Inserting a Picture into a Topic....................................................................................................................97<br />
Create a Hypertext Link .............................................................................................................................100<br />
Chapter 7 Publishing Your Document's Outputs 103<br />
Publish ..........................................................................................................................................................103<br />
Whatʹs Next? ................................................................................................................................................105<br />
Glossary of Terms 107<br />
Index 111
1<br />
Chapter 1<br />
Using This Guide<br />
This section helps you get the most out of this Guide.<br />
In This Chapter<br />
Who This Guide Is For ...................................................................................... 1<br />
What This Guide Covers................................................................................... 1<br />
What You Should Already Know.................................................................... 1<br />
Typographical Conventions ............................................................................. 2<br />
Your Feedback Please........................................................................................ 2<br />
Who This Guide Is For<br />
This Guide is for anyone who uses the <strong>AuthorIT</strong> Evaluation Edition, Desktop<br />
Edition, Workgroup Edition, Enterprise Edition, or the Offline Authoring module.<br />
What This Guide Covers<br />
This Guide tells you about:<br />
Installing <strong>AuthorIT</strong><br />
Understanding <strong>AuthorIT</strong>ʹs Concepts.<br />
The <strong>AuthorIT</strong> Interface.<br />
The <strong>AuthorIT</strong> Tutorial<br />
What You Should Already Know<br />
Before you read this Guide you need to be comfortable working with the Windows<br />
environment and its applications. For information about this, refer to the separate<br />
Windows user documentation, including the Windows online Help system (see<br />
ʺ<strong>Getting</strong> Help About Microsoft Windowsʺ on page 6).
2 <strong>Getting</strong> <strong>Started</strong> <strong>With</strong> <strong>AuthorIT</strong><br />
Typographical Conventions<br />
Before you start using this Guide, it is important to understand the terms and<br />
typographical conventions used in the documentation.<br />
For more information on specialized terms used in the documentation, see the<br />
Glossary at the end of this document.<br />
The following kinds of formatting in the text identify special information.<br />
Formatting convention<br />
Triangular Bullet(‣)<br />
Special Bold<br />
Emphasis<br />
Monospace<br />
CAPITALS<br />
KEY+KEY<br />
Type of Information<br />
Step‐by‐step procedures. You can follow<br />
these instructions to complete a specific<br />
task.<br />
Items you must select, such as menu<br />
options, command buttons, or items in a<br />
list.<br />
Use to emphasize the importance of a<br />
point or for variable expressions such as<br />
parameters.<br />
Information that you must type, or<br />
information like folders and filenames.<br />
Names of keys on the keyboard. For<br />
example, SHIFT, CTRL, or ALT.<br />
Key combinations where you must press<br />
and hold down one key and then press<br />
another, for example, CTRL+P, or ALT+F4.<br />
Information That Is Only Relevant To Certain Configurations<br />
All Editions<br />
Some information only applies if you are using:<br />
A particular Edition of <strong>AuthorIT</strong> (like the Enterprise Edition), or<br />
A certain component (like the optional <strong>AuthorIT</strong> Project Manager, or the SQL<br />
Server database that you can use with the Enterprise Edition).<br />
That information is marked with the name of the Edition or Component.<br />
Your Feedback Please<br />
To help us improve what we offer you, we would like your feedback about this Guide,<br />
and about any other aspect of <strong>AuthorIT</strong>. Go on, we can take it (and that includes<br />
compliments, too). Every comment counts, as far as we are concerned. Youʹll find<br />
weʹre very responsive, and we act on your suggestions as swiftly as we can.
Chapter 1 Using This Guide 3<br />
Contacting Us<br />
<strong>AuthorIT</strong> Software Corporation<br />
PO Box 300‐273<br />
Albany 0752, Auckland<br />
NEW ZEALAND<br />
Ph: +64 (9) 915 5070<br />
Fax: +64 (9) 915 5071<br />
Email: info@author‐it.com
5<br />
Chapter 2<br />
<strong>Getting</strong> Help<br />
This section describes how to get help when you have questions or problems using<br />
<strong>AuthorIT</strong>.<br />
In This Chapter<br />
Many Ways to Get Help.................................................................................... 5<br />
Using <strong>AuthorIT</strong>ʹs Help System ........................................................................ 6<br />
Using <strong>AuthorIT</strong>ʹs Product Documentation .................................................... 7<br />
Logging a Support Call ..................................................................................... 7<br />
Many Ways to Get Help<br />
There are many ways to get help when you have questions or problems while<br />
working with <strong>AuthorIT</strong>.<br />
Help Yourself<br />
Most people like to be able to find their own answers. Itʹs often quicker than other<br />
ways, and itʹs usually more satisfying. There are a few options when you want to find<br />
the answers yourself. If you canʹt find the answer quickly, donʹt hesitate to ask us for<br />
help directly.<br />
Use the standard HTML Help system (see ʺUsing <strong>AuthorIT</strong>ʹs Help Systemʺ on<br />
page 6) that ships with <strong>AuthorIT</strong>.<br />
Use the printed product documentation (see ʺUsing <strong>AuthorIT</strong>ʹs Product<br />
Documentationʺ on page 7) about <strong>Getting</strong> <strong>Started</strong> <strong>With</strong> <strong>AuthorIT</strong>, Using <strong>AuthorIT</strong>,<br />
Using <strong>AuthorIT</strong> Administrator, and Using <strong>AuthorIT</strong> Project Manager.<br />
Use our online Knowledge Center (http://www.author‐it.com/kc/index.mv), which<br />
contains the entire suite of documentation for all <strong>AuthorIT</strong> products, as well as<br />
answers to frequently asked questions (FAQS), troubleshooting tips, and<br />
information on how you can customize <strong>AuthorIT</strong> to meet your needs. To go there,<br />
choose Help > <strong>AuthorIT</strong> Website > Knowledge Center from the main <strong>AuthorIT</strong><br />
menu.<br />
Ask Other People Who Use <strong>AuthorIT</strong><br />
When you have a problem or question that does not require an urgent answer, you<br />
can ask the members of the free online <strong>AuthorIT</strong> User Group http://www.authorit.com/?page=usergroup.<br />
This is also a particularly good option when you have a<br />
question about different ways of implementing <strong>AuthorIT</strong>.
6 <strong>Getting</strong> <strong>Started</strong> <strong>With</strong> <strong>AuthorIT</strong><br />
Ask Us For Help<br />
We pride ourselves on our responsive, friendly support. <strong>AuthorIT</strong> offers a variety of<br />
support options (see Support page ‐ http://www.author‐it.com/index.mv?servicess)<br />
which allow you to log calls with our online Help desk (see ʺLogging a Support Callʺ<br />
on page 7) when you have questions, problems or suggestions about <strong>AuthorIT</strong>.<br />
Using <strong>AuthorIT</strong>'s Help System<br />
<strong>AuthorIT</strong>ʹs HTML Help system contains most of the information youʹll need to<br />
successfully work with <strong>AuthorIT</strong>.<br />
To Use <strong>AuthorIT</strong> Help<br />
1) From the main menu, choose Help > <strong>AuthorIT</strong> Help. The HTML Help file opens,<br />
and the most recently viewed tab is shown first.<br />
2) Find the information you need by:<br />
Using the Contents tab. Read about finding the information you need in this<br />
Guide.<br />
Using the Index tab to find topics containing those terms that have been<br />
indexed.<br />
Using the Search tab to find all occurrences of a word in the Help file, no<br />
matter how trivial.<br />
<strong>Getting</strong> Context Sensitive Help<br />
Use <strong>AuthorIT</strong>ʹs context‐sensitive help to find out about each field or screen youʹre<br />
working with.<br />
To Get Context Sensitive Help<br />
1) Choose the screen and tab you want help on then,<br />
2) Press the F1 button. The Help topic for that screen or tab pops up.<br />
3) When youʹve finished reading, close the window.<br />
<strong>Getting</strong> Help About Microsoft Windows<br />
We assume you already know how to use standard Microsoft Windows applications.<br />
For more information about using Windows applications, please refer to the Windows<br />
user documentation ‐ including the online Help which you can open by:<br />
Choosing the Windows Start button, then choosing Help.<br />
‐OR‐<br />
Clicking on a blank part of your Windows Desktop, then pressing the F1 key at<br />
the top of your keyboard.
Chapter 2 <strong>Getting</strong> Help 7<br />
Using <strong>AuthorIT</strong>'s Product Documentation<br />
<strong>AuthorIT</strong>ʹs product documentation set helps you use the range of <strong>AuthorIT</strong> programs.<br />
The documents are:<br />
The <strong>Getting</strong> <strong>Started</strong> <strong>With</strong> <strong>AuthorIT</strong> Guide, which explains how to install <strong>AuthorIT</strong>,<br />
and includes a Tutorial to get you started. To read the online version of the<br />
Tutorial, choose Help > <strong>AuthorIT</strong> Website > Beginnerʹs Tutorial from the main<br />
<strong>AuthorIT</strong> menu.<br />
The Using <strong>AuthorIT</strong> Guide, which explains how to use the <strong>AuthorIT</strong> program. To<br />
read the online version, choose Help > <strong>AuthorIT</strong> Website > User Guide from the<br />
main <strong>AuthorIT</strong> menu.<br />
The Using <strong>AuthorIT</strong> Administrator Guide, which explains how to use the separate<br />
<strong>AuthorIT</strong> Administrator program used to manage user security, Library<br />
administration, and other settings, and how to install the <strong>AuthorIT</strong> Workgroup or<br />
Enterprise Edition server and client components.<br />
The Using <strong>AuthorIT</strong> Project Manager Guide, which explains how to use the separate<br />
<strong>AuthorIT</strong> Project Manager program that manages projects and tasks.<br />
The Using <strong>AuthorIT</strong> Localization Manager, which explains how to use the separate<br />
<strong>AuthorIT</strong> Localization Manager to manage and produce documentation in<br />
multiple languages.<br />
Logging a Support Call<br />
Sometimes you canʹt find the answer you need on your own. Weʹre happy to lend a<br />
helping hand.<br />
To Log a Support Call<br />
1) Find your license number (on that scrap of paper you filed somewhere a few<br />
months ago, or try Help > About).<br />
2) Go to the Help desk page on our website:<br />
From the main menu in <strong>AuthorIT</strong>, choose Help > Log Support Call. This<br />
passes your details to the Help desk page, so itʹs faster.<br />
‐OR‐<br />
In your Internet browser, go to the Help desk page (http://www.authorit.com/helpdesk.mv).<br />
Youʹll need to type in your email address, and your<br />
license number if youʹre a customer.<br />
Note: The Help desk displays all current calls that use your email address. You<br />
can then follow up on an existing issue you have reported, or log a new call.<br />
If youʹre logging a problem, you are prompted to check that youʹre using the latest<br />
build. Find out which Build (see ʺFinding Which Build of the Software You Are<br />
Usingʺ on page 8) of the <strong>AuthorIT</strong> program you are using (Help > About again).
8 <strong>Getting</strong> <strong>Started</strong> <strong>With</strong> <strong>AuthorIT</strong><br />
3) Tell us your problem, question or suggestion. Please log only one issue in each<br />
call, so we can pass them easily between the appropriate people on our team. The<br />
Help desk system has a Log Another Call button that makes logging multiple<br />
calls faster.<br />
If youʹre logging a problem, please write exactly what you were doing and where,<br />
so we can quickly find an answer for you ‐ without a flurry of emails seeking and<br />
supplying more details. Paste the text of any error messages that appear. To solve<br />
a problem we often need to reproduce it ‐ so if you can describe exactly what steps<br />
we have to take, that helps too. Think of it as a procedure that youʹre writing (Step<br />
1 ‐ open <strong>AuthorIT</strong>, then open the Library called XYZ, Step 2 ...). The more you tell<br />
us, the easier it is for us to help you swiftly.<br />
4) Write a brief Title which says what the call is about, in as few words as possible. If<br />
necessary, we may change it (especially if you type a job title in that field instead).<br />
5) Click on the Log Call button. Youʹll get a confirmation that the call has been<br />
successfully logged (and an email will also follow). Note the call number. You can<br />
log another call if you need to by clicking the Log Another Call button.<br />
Finding Which Build of the Software You Are Using<br />
When you log a Support Call (see ʺLogging a Support Callʺ on page 7), we need you<br />
to tell us exactly which Build of <strong>AuthorIT</strong> you are using. This is easy to find.<br />
To Identify the Software Build<br />
1) From the <strong>AuthorIT</strong> menu choose Help > About. A window appears, containing<br />
details about the software including the Version you are using (for example,<br />
4.00.0426).<br />
2) The Build is the last 4 numbers of the Version number (for example, Build 0426).
9<br />
Chapter 3<br />
Installing <strong>AuthorIT</strong><br />
This Chapter tells you how to install <strong>AuthorIT</strong>, so you can get up and running<br />
quickly. Youʹll also need to read about how to use <strong>AuthorIT</strong>. If you are upgrading,<br />
please refer to Upgrading from a Previous Version of <strong>AuthorIT</strong> (on page 9) before you<br />
continue.<br />
The installation process varies slightly according to the type of edition you are using –<br />
single user (Desktop) or multi‐user (Workgroup or Enterprise).<br />
In This Chapter<br />
Upgrading from a Previous Version of <strong>AuthorIT</strong> ......................................... 9<br />
Installing a Single User (Desktop) Edition ................................................... 10<br />
Installing a Multi‐user Edition ....................................................................... 15<br />
Installing Optional Components.................................................................... 44<br />
Upgrading from a Previous Version of <strong>AuthorIT</strong><br />
Upgrading to <strong>AuthorIT</strong> V4 involves a number of steps. While you can install and run<br />
V4 alongside previous versions, we recommend that you fully un‐install any previous<br />
versions first. We also recommend that you maintain accurate backups of your data<br />
before installing the software.<br />
Important: Please read this procedure carefully before attempting to upgrade your<br />
existing version of <strong>AuthorIT</strong>. <strong>With</strong> any update we recommend you always test it in a<br />
separate environment before changing your production environment.<br />
Upgrading to <strong>AuthorIT</strong> V4<br />
1) Ensure all users are logged out of your library, then backup all your libraries,<br />
graphics, templates, and any other support files before you begin. If using SQL<br />
Server you can backup your library by exporting it to JET provided the library is<br />
under 2GB, otherwise have your SQL Server administrator back it up for you.<br />
2) Install <strong>AuthorIT</strong> using the correct installation procedure for your Edition of<br />
<strong>AuthorIT</strong>. We recommend you fully uninstall your current version of <strong>AuthorIT</strong><br />
first.<br />
3) Using <strong>AuthorIT</strong> Administrator open your existing library. <strong>AuthorIT</strong> will prompt<br />
to upgrade your library. Choose Yes to continue. If using a JET database library<br />
(Workgroup or Desktop) <strong>AuthorIT</strong> will automatically backup your library then<br />
upgrade it.
10 <strong>Getting</strong> <strong>Started</strong> <strong>With</strong> <strong>AuthorIT</strong><br />
4) Once the upgrade is complete you will be prompted to login (unless auto login<br />
has been selected). Once logged in, <strong>AuthorIT</strong> must complete the upgrade to your<br />
library. Progress is displayed while your library is upgraded. This may take a few<br />
minutes. Do not interrupt this upgrade. Any problems are listed in the Log file in<br />
the right hand pane while the library is being upgraded. The log file can also be<br />
opened later from the \<strong>AuthorIT</strong>\Logs folder.<br />
5) If you are using a JET database library (Workgroup or Desktop) then we<br />
recommend you compact your library to improve efficiency. Graphics are now<br />
compressed in the database so if you use a large number of embedded file objects,<br />
you will see a significant reduction in the size of your library.<br />
Please refer to the release notes for more information on the new features in V4.<br />
Installing a Single User (Desktop) Edition<br />
Installing <strong>AuthorIT</strong> Desktop Edition is easy. We recommend that you accept the<br />
default values suggested by the Setup program.<br />
To Install <strong>AuthorIT</strong> Desktop Edition<br />
1) Close all other Windows programs. This lets <strong>AuthorIT</strong> update essential<br />
components which are shared by other programs.<br />
2) Run the <strong>AuthorIT</strong> setup program. After a few seconds the Setup Wizard appears,<br />
to guide you through the rest of the installation. Choose Next when you are ready<br />
to continue with the installation.
Chapter 3 Installing <strong>AuthorIT</strong> 11<br />
3) Enter the <strong>AuthorIT</strong> serial number that you have been supplied with, then choose<br />
Next to continue.<br />
4) If you are happy with the agreement, then choose Yes, I Accept This Agreement<br />
to continue the setup.
12 <strong>Getting</strong> <strong>Started</strong> <strong>With</strong> <strong>AuthorIT</strong><br />
5) Enter your Name, Organization and Email details. Choose Next to continue.<br />
6) Confirm the Application File Location. This is where the <strong>AuthorIT</strong> program and<br />
supporting files will be installed. Choose Next to continue.
Chapter 3 Installing <strong>AuthorIT</strong> 13<br />
7) Confirm the Data File Location. This is where your library and template files will<br />
be located. Choose Next to continue.<br />
8) When you have completed all of the required steps, choose Next to begin the<br />
installation process.
14 <strong>Getting</strong> <strong>Started</strong> <strong>With</strong> <strong>AuthorIT</strong><br />
The <strong>AuthorIT</strong> application and supporting files are then copied across to your<br />
computer.<br />
9) The Setup Wizard tells you when it has finished installing the files and<br />
configuring your computer. Choose Finish to exit the Setup program.<br />
10) You may be prompted at this time to restart your PC. It is recommended that you<br />
let the PC restart.<br />
Congratulations, <strong>AuthorIT</strong> is now installed on your PC!
Chapter 3 Installing <strong>AuthorIT</strong> 15<br />
Default File Directory Structure<br />
When you install the <strong>AuthorIT</strong> Desktop Edition, this default file directory structure is<br />
created on your computer:<br />
..Authorit<br />
Backup<br />
Data<br />
Icons<br />
Libraries<br />
Templates<br />
Base directory for all relative file<br />
paths<br />
Contains several sub‐folders for<br />
different types of templates<br />
Tutorial<br />
Dictionaries<br />
Hcw<br />
Hhw<br />
Contains several sub‐folders for<br />
different Language dictionaries<br />
WinHelp Compiler files<br />
HTML Help Compiler files<br />
JavaHelp<br />
OracleHelp<br />
Publishing<br />
Published document outputs<br />
Note: If you change the relative positions of the Library and the Templates folder<br />
from <strong>AuthorIT</strong>ʹs default directory structure, you will also need to change relative file<br />
paths (see ʺChanging Relative File Pathsʺ on page 37) in several <strong>AuthorIT</strong> objects.<br />
Installing a Multi-user Edition<br />
Installing a multi‐user edition is essentially a two stage process:<br />
1) Installing the server‐based and administration components (see ʺStep 1 ‐<br />
Installing the <strong>AuthorIT</strong> Server and Administration Componentsʺ on page 16):<br />
Shared data files including JET Library databases and various templates are<br />
installed on the server.<br />
The <strong>AuthorIT</strong> Administrator program that you use to manage <strong>AuthorIT</strong>ʹs<br />
user security and other settings is installed on the Administratorʹs computer.<br />
2) Installing the <strong>AuthorIT</strong> program on each computer (see ʺStep 7 ‐ Install the Client<br />
Components on Each Computerʺ on page 25), and pointing it to the shared Data<br />
files on the server.
16 <strong>Getting</strong> <strong>Started</strong> <strong>With</strong> <strong>AuthorIT</strong><br />
The following topics provide in‐depth instructions on installing and configuring<br />
<strong>AuthorIT</strong>, ready to use, including the additional (and sometimes optional) steps<br />
required to create user accounts and work with a SQL Server database.<br />
If you are upgrading, please refer to Upgrading from a Previous Version of <strong>AuthorIT</strong><br />
(on page 9) before you continue.<br />
Step 1 - Installing the <strong>AuthorIT</strong> Server and Administration<br />
Components<br />
Before you install <strong>AuthorIT</strong> on each client computer, youʹll need to install <strong>AuthorIT</strong>ʹs<br />
server‐based and administration components:<br />
Shared data files including Library databases and various templates are installed<br />
on the server.<br />
The <strong>AuthorIT</strong> Administrator program that you use to manage <strong>AuthorIT</strong>ʹs user<br />
security and other settings is installed on the Administratorʹs computer.<br />
<strong>AuthorIT</strong>ʹs installation process makes installing across a network easier and more<br />
streamlined. We recommend that you complete this procedure from a client<br />
workstation that can view the server and has the appropriate rights to install<br />
programs onto it.<br />
To Install <strong>AuthorIT</strong> V4 Server Components<br />
1) Close all other Windows programs. This lets <strong>AuthorIT</strong> update essential<br />
components which are shared by other programs.<br />
2) Run the <strong>AuthorIT</strong> setup program. After a few seconds the Setup Wizard appears,<br />
to guide you through the rest of the installation.<br />
3) Choose Next when you are ready to proceed with the installation.
Chapter 3 Installing <strong>AuthorIT</strong> 17<br />
4) Enter the <strong>AuthorIT</strong> serial number that you have been supplied with, then choose<br />
Next to continue.<br />
5) If you are happy with the agreement, then choose Yes, I Accept This Agreement<br />
to continue the setup.
18 <strong>Getting</strong> <strong>Started</strong> <strong>With</strong> <strong>AuthorIT</strong><br />
6) Enter your registration details and choose Next to proceed.<br />
7) Choose the location area on the server where you intend the Shared <strong>AuthorIT</strong> files<br />
to be installed. We recommend that you use the Universal Naming Convention<br />
(UNC) to identify this location. It is also possible to use the traditional Windows<br />
mapped drive identifier method, for example: (F:).<br />
8) If you are going to be using <strong>AuthorIT</strong> on this computer, check the box to install<br />
the <strong>AuthorIT</strong> Client components.<br />
9) Choose Next to continue.
Chapter 3 Installing <strong>AuthorIT</strong> 19<br />
10) If you checked the box to install the <strong>AuthorIT</strong> Client Components you need to<br />
confirm the location where these will be installed on your PC.<br />
11) Choose Next to continue.<br />
12) When you have completed all of the required steps, choose Next to begin the<br />
installation process. The files are then copied across to your server and/or<br />
machine.
20 <strong>Getting</strong> <strong>Started</strong> <strong>With</strong> <strong>AuthorIT</strong><br />
Note for Windows 2000 Users: If your system has an older version of a particular<br />
DLL used for data access the setup program will be interrupted and you must<br />
reboot you computer. While the setup will resume installing the current<br />
component after you reboot, you will have to run netsetup.exe, which is found<br />
in the folder specified in step 5 above, again to fully complete the installation.<br />
13) The Setup Wizard tells you when it has finished installing the files and<br />
configuring your computer.<br />
14) Choose Finish to exit the Setup program.<br />
Congratulations, the <strong>AuthorIT</strong> V4 Server Components are now installed. To complete<br />
the installation, you must still install the <strong>AuthorIT</strong> program on each computer.
Chapter 3 Installing <strong>AuthorIT</strong> 21<br />
Minimum Server Requirements<br />
System Requirements<br />
As there is no server‐based software, there are no relevant minimum system<br />
requirements. The server‐based shared data files and JET databases have a low<br />
overhead and will run on any low‐spec server. SQL Server databases will require<br />
more resources, and an installed copy of SQL Server 7.0, SQL Server 2000, or SQL<br />
Server 2003.<br />
File System Space<br />
Allow sufficient drive space when you are setting up the file system directories:<br />
The size of each Library database depends entirely on how much information it<br />
contains. It is hard to predict how much space to allow. If you have any existing<br />
<strong>AuthorIT</strong> Library databases, use these as a guide.<br />
For the shared files in the Templates directory, allow 3 Mb. Word templates,<br />
Default Library, and HTML Help components usually take up less than 1 Mb.<br />
Graphics are a bottomless pit, as you will be well aware. Allow as much space for<br />
them as you can get away with. Fortunately, because <strong>AuthorIT</strong> produces<br />
document output formats that encourage smaller graphic file sizes, things wonʹt<br />
be quite as bloated as they could be.<br />
Administrator's Computer<br />
On the Administratorʹs computer, the <strong>AuthorIT</strong> Administrator program requires 2 Mb<br />
of drive space, and the <strong>AuthorIT</strong> program requires 19 Mb of drive space. There are<br />
minimum system requirements (see ʺMinimum Computer Requirementsʺ on page 35)<br />
for these programs.<br />
Default File Directory Structure Created on Server<br />
When you install <strong>AuthorIT</strong>ʹs server‐based components, this default directory structure<br />
is created on the server:<br />
<strong>AuthorIT</strong> V4<br />
Data<br />
Icons<br />
Libraries<br />
Templates<br />
Icon library<br />
Base directory<br />
Contains several sub‐directories for templates<br />
and components for Word and web‐based<br />
outputs<br />
Tutorial<br />
Setup<br />
Contains the Netsetup.exe and<br />
Netsetup.ini files necessary to install the<br />
client components on each PC.
22 <strong>Getting</strong> <strong>Started</strong> <strong>With</strong> <strong>AuthorIT</strong><br />
If you change the position of your Templates folder, relative to your Library, then you<br />
will also need to change relative file paths (see ʺChanging Relative File Pathsʺ on page<br />
37) in several <strong>AuthorIT</strong> objects.<br />
Step 2 - Grant file system read/write permissions to the<br />
shared data files<br />
All <strong>AuthorIT</strong> users require file system read/write permissions to the shared data<br />
files, and the ability to create and delete files in the directory containing the library or<br />
libraries. When opening a Jet library an .ldb file is created in that same location. If a<br />
user does not have permission to create this file, a library cannot be opened.<br />
Step 3 - Create a Blank SQL Server Database<br />
SQL Server<br />
Create a blank SQL Server database for the Library you want to work with ‐ most of<br />
the time, youʹll only need one. Read about when to use more than one library.<br />
Youʹll also need to set up SQL user permissions:<br />
Make sure each person who will use the library database/s has the necessary security<br />
permissions to read and write to the database.<br />
Each user who will use <strong>AuthorIT</strong> will need at least db_datareader, and<br />
db_datawriter privileges on the SQL Server database.<br />
Each user who will administer the database will also need db_dbadmin privileges<br />
on the SQL Server database.<br />
These privileges can be allocated using user groups, and if using trusted connections,<br />
you can use the NT/Active Directories user groups.<br />
We recommend you use NT permissions and trusted connections, to minimize your<br />
security administration workload. Also, only SQL Server library databases which<br />
were opened with trusted connections are listed in the Most Recently Used files list in<br />
the <strong>AuthorIT</strong> client program.<br />
For detailed instructions about using SQL Server, please refer to your SQL Server user<br />
documentation.<br />
Step 4 - Create or Open a Library<br />
1) Start the <strong>AuthorIT</strong> Administrator program, then create a new JET database or<br />
open an existing one. Read about when to use more than one library.<br />
Note: If you open a JET Library database created with an earlier version of<br />
<strong>AuthorIT</strong>, it will be automatically upgraded to the latest version, and a backup<br />
named ʺBackup of Library nameʺ will first be put in the same folder.
Chapter 3 Installing <strong>AuthorIT</strong> 23<br />
Step 5 - Export the JET Database to the SQL Server<br />
SQL Server<br />
Use the <strong>AuthorIT</strong> Administrator program to export the JET Library database to a SQL<br />
Server Library database.<br />
Note: On average, your library will double in file size when you export it to SQL<br />
Server. You may need to allocate more file system space before exporting.<br />
To Export a JET Library to SQL Server<br />
1) From the main menu of the <strong>AuthorIT</strong> Administrator, choose Export. The Export<br />
Database To SQL Server screen appears.<br />
2) Enter the name of the server and the database.<br />
3) To use a Trusted NT Connection to the database, make sure the ʺUse Trusted<br />
Connectionʺ checkbox is ticked, then go to Step 5.<br />
4) If youʹre not using a Trusted NT Connection to the database, make sure the ʺUse<br />
Trusted Connectionʺ checkbox is blank, then enter the correct Login ID and<br />
Password.<br />
5) Choose the Export Now! button, and then make a cup of coffee while <strong>AuthorIT</strong><br />
exports the database. If itʹs a big database, you may even need to make several<br />
cups.<br />
Note: This functions requires that the you have at least db_dbadmin privileges on the<br />
SQL Server database.<br />
Step 6 - Create User Accounts and Assign Permissions<br />
In each Library database, youʹll need to create Users and then assign security<br />
permissions to them. We recommend setting up User Groups so you can restrict some<br />
functions (such as maintaining styles and templates) to senior members of your team.<br />
In particular, make sure you set up Users correctly in your default library, as all new<br />
libraries based on that one will inherit its security settings. Note that user account<br />
information is only for the library you added it to. Because users are connecting to<br />
shared libraries, those security settings are available to each user.
24 <strong>Getting</strong> <strong>Started</strong> <strong>With</strong> <strong>AuthorIT</strong><br />
Auto-Login and the (supervisor) Password<br />
Each computer can be set up so that <strong>AuthorIT</strong> will automatically log in to each Library<br />
you open from that computer. If the Automatically login to library setting is turned<br />
on (Tools > Options > General) then the login screen is skipped and the user is<br />
logged in to the Library with the User Name and Password most recently used from<br />
that computer. These details are stored in the System Registry of the computer, so a<br />
measure of physical security is present.<br />
If more than one user commonly works with each computer, you may want to turn<br />
this option OFF when you install the <strong>AuthorIT</strong> program on each computer.<br />
Because existing users have probably been automatically logging in to libraries as<br />
ʺ(supervisor)ʺ during an evaluation, make sure you set a password for the<br />
ʺ(supervisor)ʺ User, which will prevent people from logging in to most libraries<br />
unprompted. After they have logged in under their own user name, Users can turn<br />
that Auto Login option ON to make access more convenient.<br />
Auto-Login and Passwords<br />
If the Automatically login to library setting is turned on for the client (Tools ><br />
Options > General), then when the user logs in to the Library, the User Name and<br />
Password most recently used from that PC is used, and the login screen is skipped.<br />
These details are stored in the System Registry of the client PC, so a measure of<br />
physical security is present.<br />
If your Users tend to access the Library from more than one computer, turn this<br />
option OFF.<br />
Customizing Each User's Styles Toolbar<br />
For each Library, each user can customize the Styles toolbar in the Topic Editor, and<br />
assign keystrokes to styles. You can also copy an existing userʹs customized styles, but<br />
only from within the same Library.<br />
Read the Using <strong>AuthorIT</strong> Guide for details.
Chapter 3 Installing <strong>AuthorIT</strong> 25<br />
Step 7 - Install the Client Components on Each Computer<br />
Each person who needs to work with <strong>AuthorIT</strong> must have the <strong>AuthorIT</strong> program files<br />
installed on their computer. You must do this separately at each computer, after you<br />
have installed the shared server components.<br />
<strong>AuthorIT</strong>ʹs locally‐stored client files are:<br />
<strong>AuthorIT</strong> executable (Workgroup Edition or Enterprise Edition).<br />
Help files.<br />
Language dictionaries.<br />
HTML TOC Images<br />
Windows Help Compiler files.<br />
HTML Help Compiler files.<br />
After you have prepared the installation on your server, you are ready to install<br />
<strong>AuthorIT</strong> onto your client machines.<br />
Note: This process can be automated (see ʺAutomating the Client Network<br />
Installationʺ on page 29) by customizing the installation settings file. If the process has<br />
been automated you will not see the following prompts as the process already has all<br />
the information it needs to run the install.<br />
To Install <strong>AuthorIT</strong> V4 Client Components<br />
1) Close all other Windows programs. This lets <strong>AuthorIT</strong> update essential<br />
components which are shared by other programs.<br />
2) Browse the server and locate the setup file called netsetup.exe located in the<br />
<strong>AuthorIT</strong> V4 folder.
26 <strong>Getting</strong> <strong>Started</strong> <strong>With</strong> <strong>AuthorIT</strong><br />
3) Run netsetup.exe to begin the installation process. The client setup confirmation<br />
screen appears. Choose Next to continue.<br />
4) The Setup Wizard shows you the location of the setup files on the server, and the<br />
location of where <strong>AuthorIT</strong> will be installed on your PC. After you have<br />
confirmed these suggested settings, choose Next to continue.
Chapter 3 Installing <strong>AuthorIT</strong> 27<br />
The Select <strong>AuthorIT</strong> Components window appears.<br />
5) Choose the components that you are entitled to use and enter their appropriate<br />
serial numbers. Choose Next to continue.<br />
Note: Evaluation versions of the optional modules (see ʺInstalling Optional<br />
Componentsʺ on page 44) (Project Manager, Offline Authoring, and the MIF<br />
Import Filter) are included by default, and can be installed by entering eval as<br />
the serial number.<br />
To install a licensed version of the Project Manager or MIF Import filter, youʹll first<br />
need to download the corresponding setup files from the Customer Area<br />
http://www.author‐it.com/customer.mv and copy these to the Setup folder on<br />
your server.
28 <strong>Getting</strong> <strong>Started</strong> <strong>With</strong> <strong>AuthorIT</strong><br />
6) When you have completed all of the required steps choose Next to begin the<br />
installation process.<br />
7) Progress is shown as the components are installed<br />
8) Choose Finish to exit the Setup program.<br />
9) You may be prompted at this time as to whether you wish to have the PC<br />
rebooted. It is recommended that you let the PC reboot.<br />
Congratulations, <strong>AuthorIT</strong> is now installed on your client PC.
Chapter 3 Installing <strong>AuthorIT</strong> 29<br />
Automating the Client Network Installation<br />
After you have installed <strong>AuthorIT</strong> components on the server, you need to install the<br />
<strong>AuthorIT</strong> program on each client machine. <strong>With</strong> a little customization this process can<br />
be automated, saving you valuable time and resources.<br />
When the Server Components are installed, a netsetup.ini file is created. By editing<br />
this file, you define which components are installed on each client PC, and which<br />
serial numbers are used. The setup can then be run unprompted from each client PC<br />
streamlining the overall installation. You can email all users you have setup a shortcut<br />
to the netsetup.exe, so all the users have to do is double‐click the shortcut to install<br />
<strong>AuthorIT</strong>. You could even make netsetup.exe run as part of the userʹs login script so<br />
<strong>AuthorIT</strong> installs automatically the next time the user logs in.<br />
Note: To complete this task you need to install the <strong>AuthorIT</strong> Administrator module to<br />
a client PC. The option to install the <strong>AuthorIT</strong> client components during the server<br />
setup, installs the Administrator on the PC doing the install.<br />
To Automate the Client Network Installation<br />
1) From the main menu, select Security > Client PC Setup. The <strong>AuthorIT</strong> Licensing<br />
Administration screen appears.
30 <strong>Getting</strong> <strong>Started</strong> <strong>With</strong> <strong>AuthorIT</strong><br />
To Add New User PCs<br />
1) To add new user PCs, you must first identify the client machine names. These<br />
names should be displayed in your Network Neighborhood, or in the My<br />
Computer > Properties of each PC.<br />
2) Once identified, enter the new PC Name and choose Add or press the Enter key.<br />
You can quickly enter in all your PCs in one session without moving from the<br />
New PC field.<br />
3) An INSTALLDIR entry is created for each new PC, with the value ʹAUTOʹ. This<br />
tells the network setup program to install <strong>AuthorIT</strong> to the default Program Files<br />
directory set on that PC. If you wish to manually set the install directory for a PC,<br />
select the entry and press the Enter key, or right‐click and choose Properties from<br />
the shortcut menu.<br />
4) To remove an entry from the PC list, select the entry and press the Delete key, or<br />
choose the button. Removing a PC entry, also removes all serial numbers<br />
allocated to that PC.<br />
To Add Components and Their Serial Numbers<br />
1) To add serial numbers to the list, use the serial number entry field. Select the<br />
component by clicking on the buttons to show the type you require, then enter<br />
the serial number and choose Add or press the Enter key. The new serial number<br />
appears in the list.<br />
When you add a new Author serial number an Administrator entry for the same<br />
serial number is automatically created as they both share the same serial number.<br />
This entry is created so you can choose whether or not to install the Administrator<br />
on a PC.<br />
2) To remove a serial number from the list, select the entry and press the Delete key.<br />
3) Repeat until the serial numbers for all components you have licences for are listed.<br />
To Allocate Serial Numbers to Each PC<br />
1) Once you have created your lists of PCs and serial numbers, you need to allocate<br />
the numbers to the PCs.<br />
2) To automatically allocate available serial numbers to a PC, select the PC entry and<br />
choose the button, or right‐click and choose Add Unallocated Serials from the<br />
shortcut menu. This selects unallocated serial numbers and applies one of each to<br />
the PC.<br />
3) To allocate a particular serial number, select the PC entry then select the serial<br />
number of the component to be installed and choose the<br />
button.<br />
4) To remove a serial number entry from a PC, select the entry and press the delete<br />
key, or choose the button. The Netsetup program only installs a component<br />
for which a serial number appears in the list for the PC.
Chapter 3 Installing <strong>AuthorIT</strong> 31<br />
You can email all users you have setup in the INI file a shortcut to netsetup.exe. All<br />
the users have to do is double-click the shortcut to install <strong>AuthorIT</strong>. You could also<br />
make netsetup.exe run as part of the user's login script so <strong>AuthorIT</strong> installs<br />
automatically the next time the user logs in.<br />
To Install <strong>AuthorIT</strong> on each PC<br />
1) Browse the server and locate the setup file called netsetup.exe located in the<br />
<strong>AuthorIT</strong> folder.<br />
Run this file to begin the automated installation process.<br />
Note for Windows 2000 Users: If your system has an older version of a particular<br />
DLL used for data access the setup program will install some later version<br />
components onto the PC. It is recommended that you reboot the computer at the<br />
end of the installation.<br />
2) The <strong>AuthorIT</strong> files are automatically installed to the client PC. When the<br />
installation is complete, the program creates shortcut icons on the desktop and<br />
exits.
32 <strong>Getting</strong> <strong>Started</strong> <strong>With</strong> <strong>AuthorIT</strong><br />
Editing the netsetup.ini File<br />
The <strong>AuthorIT</strong> Administrator allows you to modify the netsetup.ini file in a friendly<br />
environment and we recommend that you use it. However, if you wish to edit the .ini<br />
file directly, the following discusses how to do this, and what the various data entries<br />
mean.<br />
Note: The entries are mostly case sensitive.<br />
To Edit the netsetup.ini file manually<br />
1) Open the netsetup.ini.file located in the ..<strong>AuthorIT</strong> V4\Setup folder (created<br />
when you installed the Server Components). The file opens in Windows Notepad.<br />
2) Using the [SAMPLE PC] example above, create a new profile for each user that<br />
requires a client installation of <strong>AuthorIT</strong>. In this profile you will need to identify<br />
the users machine name. These names should be displayed in your Network<br />
Neighborhood, or in the My Computer > Properties of each PC. You also need to<br />
specify the required components to install and the appropriate license number for<br />
each component. By entering this information into the netsetup.ini file you<br />
bypass the prompted client installation steps and streamline your overall<br />
installation. After you have updated the netsetup.ini file you can then run<br />
netsetup.exe (from the server location) on each client PC to automatically<br />
install <strong>AuthorIT</strong> on the client PC.<br />
[MAINDIR] Section<br />
This section indicates the path to where the <strong>AuthorIT</strong> Data files (including your<br />
Library)are installed, typically on a server.<br />
PATH=\\server\share\folder<br />
This path should be a UNC path and should reflect the share name on the server,<br />
otherwise client PCs may not be able to see it and netsetup.exe may fail.<br />
The actual library is installed in a branch of this path usually called \Data. The main<br />
directory contains several required files, including this INI file and netsetup.exe.
Chapter 3 Installing <strong>AuthorIT</strong> 33<br />
[OPTIONS] Section<br />
This section contains options that may be selected.<br />
NOPC=PROMPT<br />
The NOPC option tells the setup system what to do when netsetup.exe is run from<br />
a PC that does not have an entry in the INI file. PROMPT tells netsetup.exe to<br />
prompt for all the information required to install components. Anything else causes<br />
the setup to terminate.<br />
XXXSERIAL Section<br />
There are a number of sections containing serial number allocation information. They<br />
identify the type of serial number and the allocation status. This information is not<br />
used directly by the netsetup program, but is used internally by the <strong>AuthorIT</strong><br />
administrator.<br />
[AITSERIAL] contains the <strong>AuthorIT</strong> serial numbers.<br />
[ADMINSERIAL] contains the <strong>AuthorIT</strong> Administrator serial numbers. They are the<br />
same as the <strong>AuthorIT</strong> ones.<br />
[PROJSERIAL] contains the <strong>AuthorIT</strong> Project Manager serial numbers.<br />
[DISCSERIAL] contains the <strong>AuthorIT</strong> Offline Authoring serial numbers.<br />
[MIFSERIAL] contains the <strong>AuthorIT</strong> FrameMaker MIF file conversion facility serial<br />
numbers.<br />
Each line in the section lists a serial number and its status. The status may be either<br />
the name of a client PC to which it is allocated, or unallocated.<br />
Serial Numbers<br />
<strong>AuthorIT</strong> serial numbers are 9 digit numbers.<br />
Serial numbers are not validated when they are entered at this stage. They are checked<br />
during the actual client install, so that if a typo is made entering a number, it will get<br />
picked up when the client installation process is run.<br />
There is a special case serial number. The Offline Authoring, MIF Filter, and Project<br />
Manager modules supplied with the standard <strong>AuthorIT</strong> installations are evaluation<br />
versions. To enable these to be selectively installed to client PCs, a serial number of<br />
"eval" can be used.
34 <strong>Getting</strong> <strong>Started</strong> <strong>With</strong> <strong>AuthorIT</strong><br />
[PC NAME] Section<br />
This section indicates a PC name, what components may be installed on the PC, the<br />
serial numbers of the components for that PC, and where <strong>AuthorIT</strong> is installed on that<br />
PC.<br />
[SAMPLEPC]<br />
This is the name of the PC, as set in the PCʹs network properties.<br />
INSTALLDIR=C:\Program Files\<strong>AuthorIT</strong> V4<br />
This is the folder <strong>AuthorIT</strong> is installed to, typically the Program Files folder. This<br />
entry may be set to AUTO, in which case the standard Windows program files<br />
directory as set in the PC registry is used, with <strong>AuthorIT</strong> installed to a branch of this<br />
folder.<br />
DATADIR=\\SERVERNAME\SHARENAME\<strong>AuthorIT</strong> V4<br />
This is the folder containing the shared Server based components.<br />
AITSERIAL=123456789<br />
FLOATSERIAL=987654321<br />
ADMINSERIAL=123456789<br />
PROJSERIAL=555555555<br />
DISCSERIAL=444444444<br />
MIFSERIAL=333333333<br />
<strong>AuthorIT</strong> fixed license<br />
<strong>AuthorIT</strong> floating license<br />
Administrator ‐ same license as <strong>AuthorIT</strong><br />
Project Manager<br />
Offline Authoring<br />
MIF Import Filter<br />
This is a list of serial numbers for each component installed. If there is no serial<br />
number for a component, netsetup.exe will not install it.<br />
Evaluation versions of the optional modules (see ʺInstalling Optional Componentsʺ on<br />
page 44) (Project Manager, Offline Authoring, and the MIF Import Filter) are included<br />
by default, and can be installed by entering eval as the serial number.<br />
To install a licenced version of the Project Manager or MIF Import filter, youʹll first<br />
need to download the corresponding setup files from the Customer Area<br />
http://www.author‐it.com/customer.mv and copy these to the Setup folder on your<br />
server.
Chapter 3 Installing <strong>AuthorIT</strong> 35<br />
Minimum Computer Requirements<br />
These are the minimum requirements for computers on which you install the<br />
<strong>AuthorIT</strong> program.<br />
System Requirements<br />
Windows 98, NT 4.0, 2000, XP or 2003. Windows 2000 or higher recommended<br />
Pentium 500 processor or better.<br />
64Mb RAM; 128 Mb or higher recommended.<br />
Standard VGA monitor; SVGA recommended.<br />
Microsoft Mouse or compatible pointing device.<br />
Microsoft Word 2000, Word XP or Word 2003 (required for Word document<br />
publishing and importing only).<br />
Note: <strong>AuthorIT</strong> can be run on a machine with lower specifications, however the<br />
performance will not be optimized and some processes will be slower.<br />
Runtime File System Space - Multi-user Editions<br />
Allow approximately 60Mb depending on the number of options installed. This may<br />
be split between client and server machines depending on installation configuration.<br />
Allow More Space If You're Using JavaHelp<br />
If you are publishing your documents in JavaHelp format, youʹll also need to install<br />
the JavaSoft Runtime Environment on any computers which need to display<br />
published JavaHelp files. Allow another 16Mb for this.<br />
Suggested Windows Settings<br />
To get the most out of <strong>AuthorIT</strong> it is recommended that you have the following<br />
Windows Display Settings:<br />
Display Resolution ‐ 800 x 600 or higher resolution.<br />
Display Colors ‐ 256 or more colors<br />
<strong>AuthorIT</strong> will run just fine without these settings ‐ however, some features may be<br />
more difficult to use and some display elements may appear less attractive.<br />
Default File Directory Structure Created on Client<br />
When you install <strong>AuthorIT</strong>ʹs client‐based components, this default file directory<br />
structure is created on your computer:<br />
..<strong>AuthorIT</strong><br />
Backup<br />
Dictionaries<br />
Language dictionaries
36 <strong>Getting</strong> <strong>Started</strong> <strong>With</strong> <strong>AuthorIT</strong><br />
Hcw<br />
Hhw<br />
WinHelp Compiler files<br />
HTML Help Compiler files<br />
JavaHelp<br />
OracleHelp<br />
Publishing<br />
Published document outputs<br />
During installation, you tell <strong>AuthorIT</strong> where to find the Data directory on the server,<br />
which contains shared Libraries and templates.<br />
Changing the File Directory Structure<br />
You can change <strong>AuthorIT</strong>ʹs default directory structure (see ʺDefault File Directory<br />
Structure Created on Clientʺ on page 35).<br />
When you install the <strong>AuthorIT</strong> program on each computer, specify the default<br />
location of shared directories for Libraries and Templates by choosing Tools ><br />
Options > File Locations from the main menu. Youʹll see this window:<br />
This tells <strong>AuthorIT</strong> where to look first for those types of file each time you start a new<br />
session of the <strong>AuthorIT</strong> program. After that, the most recently accessed directory<br />
during the current <strong>AuthorIT</strong> session is defaulted.<br />
Shared Publishing Directory Not Recommended<br />
You can also define a shared Publishing directory, although this would mean that<br />
people publishing the same Book would overwrite each otherʹs outputs each time,<br />
which may pose problems when using a published output for review. Publishing is<br />
also generally slower when performed across a network connection than on the local<br />
computer.
Chapter 3 Installing <strong>AuthorIT</strong> 37<br />
Changing Relative File Paths<br />
If you change the relative positions of the Library database and the Templates<br />
directory from <strong>AuthorIT</strong>ʹs default file directory structure, you will also need to change<br />
settings in several <strong>AuthorIT</strong> objects (usually object templates). These settings point to<br />
files whose location is always specified relative to the position of the Library file that<br />
you are working with.<br />
Note: In particular, change these settings in the Library that others are created from<br />
(default.adl, or any other library that is stored in the Templates directory).<br />
SQL Server<br />
If you are using a SQL Server database, the locations of files are specified relative to<br />
the Library path directory specified in the Summary section of the <strong>AuthorIT</strong><br />
Administrator. Think of this as your base directory.<br />
To Change File Paths<br />
1) Start the <strong>AuthorIT</strong> program and log in to your Library.<br />
Enterprise Edition, Workgroup Edition<br />
Youʹll need to log in as a User who has sufficient permissions to edit object<br />
templates ‐ ʺ(supervisor)ʺ usually works.<br />
2) Open the object templates for these types of object, and change their relative paths<br />
if necessary:<br />
Book object, Document tab, Word template field.<br />
Index object, HTML tab, HTML Help sub‐tab, Index template and Sitemap<br />
template fields.<br />
Table of Contents object, HTML tab, HTML Help sub‐tab, Contents template<br />
and Sitemap template fields.<br />
Adjusting Each Computer's System Clock<br />
<strong>AuthorIT</strong>ʹs object‐locking code currently relies on all client computers having their<br />
system time within 5 minutes of each other. Itʹs good to do this when you install the<br />
client software, if you do not have server‐based resynchronization each time the client<br />
computers log in to your network.
38 <strong>Getting</strong> <strong>Started</strong> <strong>With</strong> <strong>AuthorIT</strong><br />
Step 8 - Setting up <strong>AuthorIT</strong> using an Application Server<br />
Enterprise (with Floating Licenses) and SQL Server<br />
Windows Terminal Services, Citrix MetaFrame and Citrix Presentation Server allow<br />
applications to be distributed over a wide area and used on many different operating<br />
systems. The Citrix products even allow <strong>AuthorIT</strong> to be run on Macintosh or Unix<br />
computers.<br />
Put simply, many instances of <strong>AuthorIT</strong> run on an Application Server, which sends<br />
information to the Client computers for them to display on screen. The Client<br />
computers in return sends mouse click, key stroke and clipboard information back to<br />
the Application Server.<br />
Working with an Application Server creates additional installation requirements:<br />
Each Client computer should see the Library and external files (HTML templates<br />
etc) at the same location<br />
Each Client computer must publish to their own publishing folder<br />
Each Client computer must maintain their own dictionaries<br />
Each Client computer must create their own separate log files when importing<br />
and publishing<br />
These requirements are best addressed using a login script.<br />
Note: Before <strong>AuthorIT</strong> is installed on the Application Server, the File Server and<br />
Database Server should be installed and running. At least one Fixed license should be<br />
installed to allow administrator functions to be used against the library. The Floating<br />
License Key should be inserted into your library using the <strong>AuthorIT</strong> Administrator<br />
(Security > Floating Licenses...)
Chapter 3 Installing <strong>AuthorIT</strong> 39<br />
User Login Script<br />
All users opening an <strong>AuthorIT</strong> session from a Client Computer working through an<br />
Application Server should use Mapped Drives to separate their individual data from<br />
other clients using the same Application Server. Ideally, they will use a Mapped Drive<br />
for all private data.<br />
<strong>AuthorIT</strong> allows only one session per Client Computer and the Client Computer<br />
Name is used to determine this. Application Servers use the environment variable<br />
%CLIENTNAME% to distinguish between Client Computers.<br />
When a user logs in to a domain, there is the option to run a login script. This is the<br />
ideal time to ensure that:<br />
unique folders exists for the Client Computer<br />
each Client Folder is mapped to a consistent drive letter<br />
The Microsoft Knowledge Base Article Q195461<br />
(http://support.microsoft.com/?kbid=195461) deals with How to Set Up a Logon Script<br />
Only for Terminal Service Users. This has mixed results and doesnʹt work on some<br />
servers. If it doesnʹt run, try this registry fix.<br />
1) On the Terminal Services server, start the Registry Editor.<br />
2) Locate and then open the following key in the registry:<br />
HKEY_LOCAL_MACHINE\SOFTWARE\Microsoft\Windows\CurrentVersion\<br />
Run<br />
3) From the Edit menu, select New > String Value.<br />
4) Type in something like WindowsTerminalServicesLogon for the value, and then<br />
click Modify on the Edit menu.<br />
5) In the Value Data box, type the path and file name for the program that you want<br />
to start when users log on.<br />
6) Select OK, and then quit Registry Editor.
40 <strong>Getting</strong> <strong>Started</strong> <strong>With</strong> <strong>AuthorIT</strong><br />
Note: If you still canʹt get the Logon Script to run after reading the Microsoft<br />
Knowledge Base Article Q195461 (http://support.microsoft.com/?kbid=195461) try<br />
moving the script to:<br />
C:\Documents and Settings\All Users\Start Menu\Programs\Startup<br />
Example Login Script<br />
This login script assumes the following client/server names and paths:<br />
File Server<br />
\\MYDATA<br />
Installation Folder \\MYDATA\<strong>AuthorIT</strong> V4 This is a share name, not an actual<br />
folder.<br />
Data Folder \\MYDATA\<strong>AuthorIT</strong> V4\Data Created by installing <strong>AuthorIT</strong> on the<br />
File Server<br />
Clients Folder<br />
\\MYDATA\<strong>AuthorIT</strong><br />
V4\Clients<br />
This folder is created manually.<br />
This script should be run at login for all users accessing <strong>AuthorIT</strong> via an Application<br />
Server:<br />
net use P: "\\MYDATA\<strong>AuthorIT</strong> V4" /persistent:no<br />
if exist "P:\Clients\%CLIENTNAME%\." goto :COPYDONE<br />
cd /d "P:\Clients"<br />
md "%CLIENTNAME%"<br />
cd /d "%CLIENTNAME%"<br />
md "Publishing"<br />
md "Logs"<br />
md "Dictionaries"<br />
cd /d "Dictionaries"<br />
xcopy /e /s /v "P:\Dictionaries"<br />
:COPYDONE<br />
net use P: /delete<br />
net use P: "\\MYDATA\<strong>AuthorIT</strong> V4\Clients\%CLIENTNAME%" /persistent:no<br />
Before Installing <strong>AuthorIT</strong> on the Application Server<br />
Before <strong>AuthorIT</strong> is installed on the Application Server, the File Server and Database<br />
Server should be installed and running. The Floating License Key (see ʺActivating<br />
Floating Licencesʺ on page 43) should be inserted into your library using the <strong>AuthorIT</strong><br />
Administrator.<br />
User Options - Using the mapped drive<br />
After installing <strong>AuthorIT</strong> on the Application Server the User Options should be set.<br />
To set the User Options<br />
1) Start <strong>AuthorIT</strong> and open your Library
Chapter 3 Installing <strong>AuthorIT</strong> 41<br />
2) From the main menu choose Tools > Options...<br />
The following dialog displays. Fill in the fields as appropriate for your File Server<br />
and Client Folder drive mapping created by your Domain Login Script:<br />
3) Apply the settings and exit <strong>AuthorIT</strong>.<br />
Windows Terminal Services - RDP(Remote Desktop) Files<br />
To connect to an Application Server running Windows Terminal Services, the Client<br />
computer will use Remote Desktop.<br />
Remote Desktop is installed by default on Windows XP but not on Windows 2000. For<br />
clients using Windows 2000, Microsoft has a free Remote Desktop Connection<br />
Software Download<br />
(http://www.microsoft.com/windowsxp/downloads/tools/rdclientdl.mspx) that must<br />
be installed prior to Windows 2000 clients connecting.<br />
For a network administrator, it is easiest to give clients a RDP (Remote Desktop) file<br />
that includes all the information needed to connect to <strong>AuthorIT</strong> via Windows<br />
Terminal Services.<br />
Creating a RDP file<br />
1) Log into a Client computer.<br />
2) Start a Remote Desktop Connection:<br />
Start > All Programs > Accessories > Communications > Remote Desktop<br />
Connection
42 <strong>Getting</strong> <strong>Started</strong> <strong>With</strong> <strong>AuthorIT</strong><br />
3) On the General tab, enter the appropriate information in the Computer and<br />
Domain fields:
Chapter 3 Installing <strong>AuthorIT</strong> 43<br />
4) On the Programs tab, enter the path to the <strong>AuthorIT</strong> executable, and starting<br />
folder on the Application Server:<br />
5) Back on the General Tab, select Save As... and create a file called <strong>AuthorIT</strong>.RPD<br />
The <strong>AuthorIT</strong>.RDP file can be distributed to all clients within the domain wishing<br />
to connect to <strong>AuthorIT</strong> using Remote Desktop.<br />
Activating Floating Licences<br />
If youʹre running <strong>AuthorIT</strong>ʹs Floating License option, youʹll need to activate your<br />
Floating Licenses. Each Library needs its own Floating License key. When you create a<br />
Library, it inherits the key from your default Library (on which the new Library is<br />
based). Activate the key for your default Library, and if you are already using any<br />
other Libraries, for each of those too.<br />
To Activate Floating Licenses<br />
1) Open the Library using <strong>AuthorIT</strong> Administrator<br />
2) Choose Security > Floating Licences from the main menu.
44 <strong>Getting</strong> <strong>Started</strong> <strong>With</strong> <strong>AuthorIT</strong><br />
3) A window appears for you to enter your Floating key<br />
Note: This key will be provided by the <strong>AuthorIT</strong> Sales team in a separate email.<br />
If you have not received this email, please contact sales@author‐it.com .<br />
4) Enter your Floating key, and choose OK.<br />
Advanced Configuration of <strong>AuthorIT</strong><br />
Backups<br />
Each organization is different, so <strong>AuthorIT</strong> lets you adjust many settings to match the<br />
way you work, including setting up Import Rules and Profiles, and customizing the<br />
publishing templates for your printed documents. Please contact your <strong>AuthorIT</strong><br />
Reseller for help configuring <strong>AuthorIT</strong> to meet your business requirements.<br />
We strongly recommend stringent daily backup procedures for your <strong>AuthorIT</strong> data<br />
files, especially the Library database/s.<br />
When you upgrade an earlier JET Library database so you can work with it using<br />
<strong>AuthorIT</strong> V4, a copy of that earlier database is automatically created before the<br />
upgrade. Otherwise, <strong>AuthorIT</strong> has no internal backup procedures.<br />
There are many good backup tools available ‐ contact your regular software and<br />
hardware supplier.<br />
Installing Optional Components<br />
<strong>AuthorIT</strong> also comes with a number of optional modules:<br />
Offline Authoring (available with Workgroup and Enterprise Editions only)<br />
Project Manager (available with Workgroup and Enterprise Editions only)<br />
Localization Manager (available with Enterprise Edition only)<br />
MIF Filter (available with All Editions)<br />
Evaluation versions of these modules are included by default, and can be installed<br />
during the client installation by entering the serial number as eval.<br />
To Install the licensed version of Offline Authoring:<br />
1) Enter the serial number when installing the client components (see ʺStep 7 ‐ Install<br />
the Client Components on Each Computerʺ on page 25)
Chapter 3 Installing <strong>AuthorIT</strong> 45<br />
‐or‐<br />
2) If <strong>AuthorIT</strong> is already installed on the machine you want to install Offline<br />
Authoring on, simply start <strong>AuthorIT</strong> and choose Help > Enter Offline Library<br />
Serial Number...<br />
3) Enter the serial number and choose OK.<br />
To Install the licensed version of Project Manager:<br />
1) Enter the serial number when installing the client components (see ʺStep 7 ‐ Install<br />
the Client Components on Each Computerʺ on page 25)<br />
‐or‐<br />
2) If the Project Manager evaluation is already installed on the machine, simply start<br />
Project Manager and choose Help > Enter Serial Number...<br />
3) Enter the serial number and choose OK.<br />
To Install the licensed version of Localization Manager:<br />
1) Once <strong>AuthorIT</strong> is installed, start Localization Manager evaluation and choose<br />
Help > Enter Serial Number...<br />
2) Enter the serial number and choose OK.<br />
To Install the licensed version of the MIF Filter:<br />
1) Download the corresponding setup files from the Customer Area and copy these<br />
to the Setup folder on your server.<br />
2) Then either:<br />
a) Enter the serial number when installing the client components (see ʺStep 7 ‐<br />
Install the Client Components on Each Computerʺ on page 25).<br />
‐or‐<br />
b) If <strong>AuthorIT</strong> is already installed on the machine you want to install the MIF<br />
Filter on, simply run the setup file for that component, entering the serial<br />
number when prompted.
47<br />
Chapter 4<br />
Understanding <strong>AuthorIT</strong>'s Concepts<br />
Like most tools, to really learn how <strong>AuthorIT</strong> works there are some underlying<br />
concepts that you need to understand first. Even if youʹre familiar with other<br />
authoring tools, <strong>AuthorIT</strong> has some unique concepts behind it ‐‐ especially because of<br />
its revolutionary object‐oriented, single‐source technology.<br />
This Chapter explains those concepts (including single‐source and other such<br />
phrases), so that youʹre best prepared to learn the How To Use <strong>AuthorIT</strong> stuff later in<br />
this Guide. Youʹll also be able to wow people at cocktail parties with your cutting<br />
edge knowledge.<br />
In This Chapter<br />
Understanding the Components of Your Document.................................. 47<br />
Understanding Your Documentʹs Different Output Formats.................... 49<br />
Why Separate Structure From Format?......................................................... 50<br />
Whatʹs Single‐Source? ..................................................................................... 50<br />
What are Libraries and Books in <strong>AuthorIT</strong>? ................................................ 50<br />
Understanding <strong>AuthorIT</strong>ʹs Architecture....................................................... 51<br />
Inheriting Settings By Using Object Templates ........................................... 51<br />
Version Control ................................................................................................ 54<br />
Understanding the Components of Your Document<br />
<strong>With</strong> <strong>AuthorIT</strong>, your document is built of components (also known as ʺobjectsʺ). This<br />
section helps you understand them better.<br />
Assembling Your Document<br />
Creating a document in <strong>AuthorIT</strong> is like building with Lego bricks ‐ you construct<br />
your document from many smaller pieces, which are called ʺobjectsʺ. There are<br />
different types of object which have different functions (like a Lego roofing tile or a<br />
corner brick).
48 <strong>Getting</strong> <strong>Started</strong> <strong>With</strong> <strong>AuthorIT</strong><br />
Reusing Objects<br />
You can reuse each object as many times as you like, in the same document or in many<br />
documents. When you change the object, your changes happen instantly in all the<br />
places where that object is used. This saves you lots of time, guarantees consistency,<br />
and makes it far easier to maintain your documents.<br />
You can combine the same topics in different ways, by using different Books. You can<br />
arrange the same topics in a different order in each Bookʹs Contents window. For<br />
example, the sequence of topics in a tutorial will probably be different than in a<br />
reference manual about the same product or service.<br />
Commonly Encountered Objects<br />
These are the <strong>AuthorIT</strong> objects you will encounter most often:<br />
Library. The single‐source database that stores all the components of your<br />
document set, which you can combine into documents, and publish those<br />
documents in many output formats. Youʹll usually have only one Library.<br />
Book. A particular document (or part of a document if youʹre using sub‐books),<br />
which remembers how the other objects, like Topics and Styles, fit together.<br />
Topic. A small section of your documentʹs contents, which usually contains a<br />
heading, several paragraphs of text, and perhaps tables and other objects like<br />
graphics. Each topic usually corresponds to one ʺpageʺ in Windows Help,<br />
although there may be many topics in a single page in your printed or HTML<br />
output formats.<br />
File. A graphic or other external file which <strong>AuthorIT</strong> includes when you publish<br />
your document. <strong>AuthorIT</strong>ʹs File object holds the settings like scale and captions,<br />
and either the name of the external file or the actual embedded graphic.<br />
Style. A formatting component that controls how text appears in your published<br />
document.<br />
Media. A formatting component that controls section‐level, page‐level, and<br />
window‐level formatting in your published outputs.<br />
Table of Contents. An automatically created list of your documentʹs contents,<br />
included when it is published.<br />
Glossary. A list of definitions for specialized terms that appear throughout your<br />
document.<br />
Index. A list of phrases that appear throughout your document, so that you can<br />
find where they occur.
Chapter 4 Understanding <strong>AuthorIT</strong>ʹs Concepts 49<br />
Understanding Your Document's Different Output<br />
Formats<br />
<strong>AuthorIT</strong> is a program that you use to author, manage, and publish documents in a<br />
variety of output formats, all from a single‐source database.<br />
This means you can change the document in one place, and your changes will be<br />
contained in each output format when you next publish them. Each output format has<br />
different constraints and considerations (discussion of which is gradually being added<br />
to the Using <strong>AuthorIT</strong> Guide).<br />
These are the output formats <strong>AuthorIT</strong> can publish to:<br />
Printed Word document<br />
PDF document<br />
Windows Help system<br />
Pure cross‐platform HTML pages with integrated navigation tree<br />
XHTML transitional pages with integrated navigation tree<br />
HTML Help system<br />
Java Help system<br />
Oracle Help for Java system<br />
DITA (Darwin Information Typing Architecture)<br />
<strong>AuthorIT</strong> XML<br />
There are three main groupings of these output formats, which we will refer to<br />
throughout <strong>AuthorIT</strong>ʹs Product Documentation:<br />
Printed (Document tab)<br />
Printable MS Word<br />
PDF<br />
Help (Windows Help tab)<br />
Windows Help<br />
HTML Help<br />
JavaHelp<br />
Oracle Help<br />
Web (HTML tab)<br />
HTML<br />
XHTML<br />
HTML Help<br />
JavaHelp<br />
Oracle Help for Java
50 <strong>Getting</strong> <strong>Started</strong> <strong>With</strong> <strong>AuthorIT</strong><br />
DITA<br />
<strong>AuthorIT</strong> XML<br />
Why Separate Structure From Format?<br />
Most people who write business and technical documents spend about 50% of their<br />
time making their document look right. Even writers in teams spend far too much<br />
time concentrating on their documentʹs format rather than its content and structure.<br />
<strong>AuthorIT</strong> takes care of the formatting, so you can concentrate on the writing. This<br />
means you save time, and can either produce a faster result or improve the quality of<br />
your document. This is particularly important with documents for the Web, where<br />
having great content can make the difference between being read or ignored.<br />
Using our years of technical writing experience, we have set the formatting standards<br />
so you can quickly produce professionally‐presented documents in all output formats:<br />
printed, Windows Help, HTML Help and true cross‐platform HTML. Simply use<br />
<strong>AuthorIT</strong>ʹs built‐in templates, or modify them to produce your own house style.<br />
If youʹre managing a team of writers, <strong>AuthorIT</strong> lets you tightly control the format<br />
standards so you get a consistent look and feel across all your documents, no matter<br />
who wrote them.<br />
What's Single-Source?<br />
Single‐Source means you produce your document in many different output formats,<br />
but only store and work with it in one place. <strong>AuthorIT</strong> offers true single‐source<br />
documentation, designed to produce high‐quality, professional results in all output<br />
formats, not just one or two. <strong>AuthorIT</strong> stores the components that make up your<br />
document in a single database, then intelligently publishes the different output<br />
formats for you, with all the features that each format offers.<br />
What are Libraries and Books in <strong>AuthorIT</strong>?<br />
In <strong>AuthorIT</strong>, your Library is the database where all your related documents and their<br />
components are stored. Itʹs a storehouse of information, just like a public library in the<br />
real world. Each Library contains one or more Books, and shared components.<br />
Each document is called a Book. A Book can reuse any of the components in its<br />
Library, including shared styles and templates, and even other Books.
Chapter 4 Understanding <strong>AuthorIT</strong>ʹs Concepts 51<br />
Understanding <strong>AuthorIT</strong>'s Architecture<br />
In <strong>AuthorIT</strong>ʹs single‐user Desktop Edition, all program components are stored on<br />
your desktop computer. This includes the separate <strong>AuthorIT</strong> Administrator program<br />
that you use for maintenance tasks, such as repairing and compacting your Library.<br />
<strong>AuthorIT</strong>ʹs Workgroup Edition and Enterprise Edition allow sharing of work across a<br />
network to multiple client computers, but they do not have a server application<br />
component. Weʹve found itʹs simpler to store only the shared library and template<br />
files on a server, avoiding the local Windows registration and shared component<br />
issues that crop up when youʹre running an application from the server. The <strong>AuthorIT</strong><br />
application is installed separately on each client workstation. Record locking in the<br />
database is done on the basis of each userʹs login details and the time recorded on<br />
their client computerʹs system clock.<br />
<strong>AuthorIT</strong>ʹs Workgroup Edition and Enterprise Edition use a distributed client<br />
architecture:<br />
Only Shared data files including Library databases and various templates are<br />
stored on a server.<br />
Each client computer has its own copy of the program files.<br />
The separate <strong>AuthorIT</strong> Administrator program that you use for maintenance<br />
tasks and to manage <strong>AuthorIT</strong>ʹs user security and other settings, is installed on<br />
the Administratorʹs computer.<br />
Collaborative Authoring Delivers Results Faster<br />
Collaborative authoring is one of <strong>AuthorIT</strong>ʹs real strengths ‐ our customers tell us that<br />
sharing the work across the whole development team gets their product to market<br />
quicker and cheaper, with no hold ups while they wait for the documentation to be<br />
completed.<br />
Inheriting Settings By Using Object Templates<br />
As an author or editor, one of your main challenges is maintaining consistency and<br />
standards throughout all your documentation.<br />
<strong>AuthorIT</strong> offers you unprecedented control of standards. One of its main features is<br />
the ability to use property inheritance to preset some settings of any component of<br />
your document. When you base any <strong>AuthorIT</strong> object on an object template, it inherits<br />
settings from the template. This makes it faster to create new objects, ensures<br />
consistency, and makes it easy to update the standards of many components at the<br />
same time. <strong>AuthorIT</strong>ʹs built‐in user security means that you can say who is able to<br />
change standards once theyʹre set.
52 <strong>Getting</strong> <strong>Started</strong> <strong>With</strong> <strong>AuthorIT</strong><br />
What are Object Templates?<br />
An object template is just a normal <strong>AuthorIT</strong> object (like a Topic or Hypertext Link)<br />
that you use to control the properties of other objects ‐ like a rubber stamp. It can not<br />
be used directly in a document.<br />
Choosing an Object Template<br />
<strong>AuthorIT</strong> comes with ʺtemplatesʺ for each type of object, such as topics or pictures<br />
(note that this is not the same as Word document templates, which <strong>AuthorIT</strong> only<br />
uses to publish your printed document). These object templates contain the settings<br />
most appropriate for each situation youʹll encounter. This means you can be instantly<br />
productive, even before you learn enough about the various settings to customize the<br />
templates yourself.<br />
The <strong>AuthorIT</strong> Userʹs Guide will help you choose the right template for the job, and<br />
most of the time you can make an educated guess from the templateʹs name.<br />
Basing Objects on a Template<br />
After you have created an object template, you can base other objects of the same type<br />
on that template, and they will inherit its settings.<br />
When you set a property in an object template it will have any setting available in a<br />
normal object, plus a ʺdonʹt inheritʺ setting. This setting tells the template to allow that<br />
particular property to be changeable in the objects that are based on it. Otherwise, the<br />
property in the object inherits its setting from the template.<br />
Any properties in an object that are inherited from a template are locked and you can<br />
not change them. However, if you change a property in the template, all objects based<br />
on it are updated with the new value. You can tell when the value of a property is<br />
inherited, because that property or its descriptive label will be colored blue.
Chapter 4 Understanding <strong>AuthorIT</strong>ʹs Concepts 53<br />
Can I Base an Object Template on Another Template?<br />
You can certainly base templates on other templates. In fact, we recommend it. That<br />
way, itʹs easier to manage global changes but also possible to specify variations in<br />
your standards.<br />
For example, the standard <strong>AuthorIT</strong> object templates for Linked Files (like Linked GIF<br />
and Linked Icon) are all based on the Linked Graphic Directory template, which only<br />
specifies the location of the directory containing all your graphic files. When you want<br />
to change the location of that directory, you only need to do it in the Linked Graphic<br />
Directory template, and <strong>AuthorIT</strong> automatically updates that setting in all your File<br />
Objects, within seconds.<br />
Note: For technical reasons, Related Topic Groups can only be inherited once, so<br />
they will not be inherited by a topic based on a template based on another template ‐‐<br />
although every other feature of the topic template will be inherited correctly.<br />
Changing Inherited Settings<br />
Each object has settings or ʺpropertiesʺ which tell <strong>AuthorIT</strong> how that object behaves.<br />
Objects are usually based on an object template, and they inherit some of their settings<br />
from the template. This means you can update the settings of all related objects at<br />
once, and your standards will remain consistent. Itʹs also quicker than having to set<br />
each property every time you create a new object.<br />
If the label of any setting is blue, it means the setting is inherited from the objectʹs<br />
template. Such inherited settings cannot be directly changed. For example, when you<br />
base a Book object on the ʺNormalʺ template, youʹll notice that the Include object in<br />
settings on the General tab are all inherited.<br />
To Change an Inherited Setting<br />
Base the object on a different template. Another template may have the setting<br />
you need.<br />
‐ OR ‐<br />
Open the objectʹs template, then make your change there. <strong>AuthorIT</strong> will update<br />
all objects based on that template. This may take a while. Think carefully before<br />
you do this, because the change may not be appropriate for all other objects based<br />
on the same template (see ʺInheriting Settings By Using Object Templatesʺ on<br />
page 51).<br />
‐ OR ‐
54 <strong>Getting</strong> <strong>Started</strong> <strong>With</strong> <strong>AuthorIT</strong><br />
Create a new object template with the correct settings. The easiest way is to<br />
create a new template then base it on the template most like the one you want,<br />
then base it back on (none) and make the required changes. Now make sure the<br />
object is based on your new template (from the objectʹs General tab, choose the<br />
new templateʹs name from the Based On drop‐down list). This approach is good if<br />
you want to make a change to your objectʹs settings, but that change is not<br />
appropriate for all other objects based on the same template. You can even base<br />
templates on other templates (see ʺCan I Base an Object Template on Another<br />
Template?ʺ on page 53).<br />
‐ OR ‐<br />
From the objectʹs General tab, choose ʺ(none)ʺ from the Based On drop‐down<br />
list, instead of the name of the current template. <strong>AuthorIT</strong> makes sure the current<br />
settings are kept, but now you will be able to change the inherited setting. This<br />
solution is not recommended because future changes to related objects will no<br />
longer affect this one, reducing consistency and increasing the work you need to<br />
do when updating standards.<br />
Version Control<br />
Another very powerful <strong>AuthorIT</strong> feature is the ability to create multiple versions of an<br />
individual object, while still keeping the old versions.<br />
The Life Cycle of an Object<br />
When youʹre using version control in <strong>AuthorIT</strong>, each object goes through these life<br />
cycle states:<br />
Active ‐ The current active version of an object. All new objects are created as<br />
active, and there can only be one active version of an object.<br />
Inactive ‐ A proposed version of an object. When you create a new version of an<br />
object it will be proposed and inactive. There can be many inactive versions of an<br />
object.<br />
Redundant ‐ An old version of an object. When an inactive version of an object<br />
becomes the active version, the current active version becomes redundant. There<br />
can be many redundant versions of an object. However, these versions are readonly.<br />
The Life Cycle of an Object<br />
1) An object is first created as Version 1, with a status of Active.<br />
2) Later, you may create a new version of the object. The new version is always<br />
created with a version number that is one greater than the latest version, and with<br />
a status of Inactive.<br />
3) When the new version becomes Active, then the old version becomes Redundant.<br />
Later on more new versions may be created. These will follow exactly the same<br />
path.
Chapter 4 Understanding <strong>AuthorIT</strong>ʹs Concepts 55<br />
The following diagram shows the life cycle of an object.<br />
Create a new<br />
object<br />
Version 1<br />
Active<br />
Create a new<br />
version of the<br />
object<br />
Version 1<br />
Active<br />
Version 2<br />
Inactive<br />
Make the new<br />
version Active<br />
Version 1<br />
Redundant<br />
Version 2<br />
Active
56 <strong>Getting</strong> <strong>Started</strong> <strong>With</strong> <strong>AuthorIT</strong><br />
Making an Object Active<br />
When you create a new version of an object, that new version will be created as<br />
Inactive, or proposed. Once you have finished making changes to the new version you<br />
will want to make it the Active version.<br />
When you make an object the Active version, several things happen:<br />
The current Active object changes status to Redundant, and becomes read‐only.<br />
Any child relationships that the current Active version of the object was involved<br />
in are replaced with the new version, only where the parent in that relationship is<br />
not already Redundant.<br />
The new version of the object changes its status to Active.<br />
Example<br />
Lets look at an example where you have already produced version 1 of a Book and it<br />
is related to several Topic objects which are also version 1. Now you want to create a<br />
new version of the Book. However, only a few of the Topics need to be changed, and<br />
you still want the ability to publish the old version of the Book as it is.<br />
First you would create a new version of the Book object, and make that new version<br />
Active. This has the effect of making the old version Redundant.<br />
Next, you would create a new version of the Topic you wanted to change. After<br />
making the changes to the new version of the Topic, you would make that new<br />
version Active. Just like for the Book, the old version of the Topic would become<br />
Redundant. Additionally the relationship that the new Book has with the old version<br />
of the Topic now changes to be with the new version of the Topic. However, the<br />
relationship that the old version of the Book has to the old version of the Topic is<br />
retained, because the parent in the relationship (i.e. the old Book) was already<br />
Redundant.<br />
This replacing of relationships occurs automatically through the entire Library for the<br />
object version being made Active. This ensures that your changes are propagated<br />
through all the documentation in the Library.<br />
Effect of Version Status on Relationships<br />
The Version status of a object will affect its ability to be involved in a relationship.<br />
Only the Active version of an object can be involved in a relationship where it is the<br />
child. This is because the act of making an object Active automatically replaces the<br />
child relationship of the current Active version, with itself.
57<br />
Chapter 5<br />
Introducing the <strong>AuthorIT</strong> Interface<br />
This Chapter describes the work environment and the interface elements you will<br />
encounter while youʹre using <strong>AuthorIT</strong>.<br />
In This Chapter<br />
Main <strong>AuthorIT</strong> Window ................................................................................. 57<br />
All <strong>AuthorIT</strong> Objects ....................................................................................... 64<br />
The Book Editor................................................................................................ 67<br />
File Preview pane............................................................................................. 74<br />
Keyboard Shortcuts ......................................................................................... 75<br />
Main <strong>AuthorIT</strong> Window<br />
<strong>AuthorIT</strong>ʹs main window has several components, which are described in this section:<br />
The Menu Bar.<br />
The Main Toolbar.<br />
The Object Toolbar.<br />
The Preview Toolbar.<br />
The Library Explorer.<br />
The Status Bar.<br />
Title Bar Menu Bar Object Toolbar<br />
Current open<br />
Library f ile name<br />
Main Toolbar<br />
Prev iew Toolbar
58 <strong>Getting</strong> <strong>Started</strong> <strong>With</strong> <strong>AuthorIT</strong><br />
Menu Bar<br />
The menu bar contains a number of menus that tell <strong>AuthorIT</strong> what to do. Each menu<br />
contains a list of commands and sometimes sub‐menus.<br />
Selected Menu<br />
An arrow means a<br />
sub menu is av ailable<br />
Disabled options are<br />
not av ailable in the<br />
current context<br />
Clicking an option will cause the<br />
command to be carried out<br />
Some of the options carry out commands im<strong>media</strong>tely, and others display a window<br />
so that you can enter additional information. If an option is followed by ʺ...ʺ, it will<br />
display a window. Otherwise, the command is carried out im<strong>media</strong>tely.<br />
Main Toolbar<br />
The Main Toolbar gives you quick access to commonly used commands in the<br />
<strong>AuthorIT</strong> environment.<br />
Open Library<br />
Cut<br />
Paste<br />
Copy<br />
Find and Replace<br />
Undo<br />
New Version<br />
Make Version Active<br />
Publish<br />
What’s This Help
Chapter 5 Introducing the <strong>AuthorIT</strong> Interface 59<br />
This Button<br />
Open Library<br />
Cut<br />
Copy<br />
Paste<br />
Find & Replace<br />
Undo<br />
New Version<br />
Make Version<br />
Active<br />
Publish Book<br />
<strong>AuthorIT</strong> Help<br />
Does The Same As This<br />
File > Open Library<br />
Edit > Cut<br />
Edit > Copy<br />
Edit > Paste<br />
Edit >Find<br />
Edit > Undo<br />
Object > New Version<br />
Object > Make Active (see ʺMaking an<br />
Object Activeʺ on page 56)<br />
Publish > In Batch<br />
Help > <strong>AuthorIT</strong> Help (see ʺUsing<br />
<strong>AuthorIT</strong>ʹs Help Systemʺ on page 6)<br />
Object Toolbar<br />
Youʹll use the Object toolbar to create new objects or templates. The Object toolbar<br />
contains a button for each type of object. Click on a drop‐down arrow to display a list<br />
of available templates the object can be based on.<br />
New Object Wizard<br />
Book<br />
Topic<br />
File<br />
Glossary<br />
Macro Procedure<br />
Media<br />
Hypertext Link<br />
Index<br />
Index Entry<br />
Style<br />
Table of Contents<br />
Table of Figures<br />
Title Page<br />
To create new objects you can also:<br />
Use the New Object Wizard.<br />
From the Book Contents toolbar, choose the New Topic button.<br />
In the Book Contents, right‐click and then choose New from the shortcut menu.<br />
In the main Library Explorer right‐click an empty area then choose New from the<br />
shortcut menu.
60 <strong>Getting</strong> <strong>Started</strong> <strong>With</strong> <strong>AuthorIT</strong><br />
This Button<br />
New Object Wizard<br />
New Book Object<br />
New Topic Object<br />
New File Object<br />
New Glossary Object<br />
New Macro Procedure<br />
Object<br />
New Media Object<br />
New Hypertext Link Object<br />
New Index Object<br />
New Index Entry Object<br />
New Style Object<br />
New Table of Contents<br />
Object<br />
New Table of Figures Object<br />
New Title Page Object<br />
Does The Same As This<br />
Object > New Object Wizard<br />
Object > New > Book<br />
Object > New > Topic<br />
Object > New > File<br />
Object > New > Glossary<br />
Object > New > Macro Procedure<br />
Object > New > Media Object<br />
Object > New > Hypertext Link<br />
Object > New > Index<br />
Object > New > Index Entry<br />
Object > New > Style<br />
Object > New > Table of Contents<br />
Object > New > Table of Figures<br />
Object > New > Title Page<br />
Preview Toolbar<br />
Use the Preview toolbar to control how File objects and topics are previewed in the<br />
Object List of the Library Explorer.<br />
Show Details<br />
Show Preview<br />
Show History<br />
Document Image<br />
Help Image<br />
HTML Image
Chapter 5 Introducing the <strong>AuthorIT</strong> Interface 61<br />
This Button<br />
Show Details<br />
Show Preview<br />
Show History<br />
Document Image<br />
Help Image<br />
HTML Image<br />
Does This<br />
Shows each objectʹs details in the Object List of the<br />
Library Explorer, but no preview.<br />
Shows a preview for each object, where available,<br />
in the Object List of the Library Explorer. Each<br />
objectʹs details are also shown.<br />
Shows the edit history for each object in the Object<br />
List of the Library Explorer.<br />
In previews, shows the File or picture that will be<br />
used in your printed Word output.<br />
In previews, shows the File or picture that will be<br />
used in your Windows Help output.<br />
In previews, shows the File or picture that will be<br />
used in your HTML, XHTML, HTML Help, Java<br />
Help and Oracle Help outputs.
62 <strong>Getting</strong> <strong>Started</strong> <strong>With</strong> <strong>AuthorIT</strong><br />
Library Explorer<br />
The Library Explorer is your base for working with all the objects in your Library.<br />
This is where you store and select the components that youʹll assemble into<br />
documents.<br />
Drag and Drop objects from the Library Explorer into your Books, Topics or other<br />
objects. You can use the shortcut menu to work with your objects.<br />
Object List<br />
Prev iew Pane<br />
Folders tab<br />
You can organize the items in your Library using customizable Library Folders with<br />
associated user security. The folders in the Folders tab of the Library Explorer expand<br />
and collapse the same way as the folders in Windows Explorer, so you can see more<br />
or less of each folderʹs contents.<br />
Search tab<br />
You can find and open all objects and object templates in the Library using the Object<br />
Search.
Chapter 5 Introducing the <strong>AuthorIT</strong> Interface 63<br />
Tasks tab<br />
Tasks are listed alphabetically in different Task Folders in the Tasks tab of the Library<br />
Explorer, according to their progress through the taskʹs life cycle.<br />
This tab is not visible in the Evaluation Edition or Desktop Edition.<br />
The tab is visible in the Workgroup Edition and the Enterprise Edition, but unless<br />
your organization is using the optional separate <strong>AuthorIT</strong> Project Manager<br />
program, there will be no tasks in any of the folders.<br />
Object List pane<br />
The Object List pane shows you all objects:<br />
In the selected Library folder.<br />
‐OR‐<br />
As a result of a Search you have conducted.<br />
‐OR‐<br />
Associated with the selected Task, if you are using the optional <strong>AuthorIT</strong> Project<br />
Manager to manage a project.<br />
For each object, these details are shown:<br />
The objectʹs type (for example, Topic, Book, Style) ‐‐ shown by the icon, which<br />
youʹll become very familiar with.<br />
The objectʹs Description.<br />
The object template the object is based on.<br />
The last time the object was modified.<br />
Who last modified the object.<br />
The objectʹs unique ID number.<br />
The Version of the object.<br />
The objectʹs Document Release State.<br />
Preview pane<br />
Depending on what option is selected in the Preview Toolbar (on page 60), the<br />
Preview pane displays either:<br />
a preview of the selected objectʹs contents. This only works for Topics, File<br />
Objects, and Style Objects.<br />
‐ OR ‐
64 <strong>Getting</strong> <strong>Started</strong> <strong>With</strong> <strong>AuthorIT</strong><br />
a list of the selected objectʹs Edit History.<br />
Although you cannot edit an object directly in the preview pane, you can right‐click<br />
and open it from a shortcut menu. Clicking a File Object or Embedded Topic when<br />
previewing a Topic, displays the File Object or Embedded Topic in the preview pane.<br />
Clicking a Hypertext Link displays the target Topic in the preview pane.<br />
When a Topic being previewed contains a File Object, Embedded Topic, or Hypertext<br />
Link Object, you can right‐click on that object and open it from the shortcut menu.<br />
Library Status Bar<br />
The Library Status Bar at the bottom of the main <strong>AuthorIT</strong> window tells you about the<br />
current status of <strong>AuthorIT</strong>.<br />
General<br />
User<br />
Caps Lock<br />
Insert Mode<br />
Num Lock<br />
This<br />
General<br />
User<br />
Caps Lock<br />
Insert Mode<br />
Num Lock<br />
Tells You<br />
Description of the currently selected object.<br />
User Name under which you are logged into the<br />
Library.<br />
Whether or not the Caps Lock key is active. Black<br />
text means On. Gray text means is Off.<br />
Whether characters are Inserted into existing text<br />
when you type, or Overtype existing text. Black text<br />
means Insert is On. Gray text means Insert is Off<br />
and Overtype is On.<br />
Whether or not the Number Lock key is active.<br />
Black text means On. Gray text means is Off.<br />
All <strong>AuthorIT</strong> Objects<br />
<strong>With</strong> <strong>AuthorIT</strong>, you assemble your document from components called ʺobjectsʺ. There<br />
are different types of objects, which have some common settings and some unique<br />
settings. This section describes some of the common settings and interface elements<br />
youʹll be working with.
Chapter 5 Introducing the <strong>AuthorIT</strong> Interface 65<br />
Layout of an Object<br />
Each object you work with uses a common layout, so itʹs easy to find your way<br />
around. When you open each object, youʹll see a window with several tabs. The tabs<br />
contain that objectʹs settings.<br />
Some tabs contain settings which apply to only one output type, while others<br />
contain settings which apply to more than one output.<br />
Similarly, some tabs are common to more than one type of object, while other<br />
tabs are only used for one type of object.<br />
Letʹs look at an example:<br />
Icon shows the<br />
type of object<br />
Title bar shows the<br />
name of the object<br />
Each of these<br />
Tabs holds<br />
settings. Click on<br />
the Tab name to<br />
show the settings<br />
Show which output<br />
this object will be<br />
included in<br />
The Book object has 5 tabs:<br />
Book Contents ‐ contains the structure of your document. Only applies to the<br />
Book object, but applies to all output types.<br />
General ‐ all objects have a General tab, and its settings are only relevant inside<br />
<strong>AuthorIT</strong>, not in any of the output types. It tells you things like:<br />
The description of the object that will appear within <strong>AuthorIT</strong>.<br />
The output types which the object will be published in.<br />
The object template it is based on.
66 <strong>Getting</strong> <strong>Started</strong> <strong>With</strong> <strong>AuthorIT</strong><br />
Document ‐ contains settings that apply only to your printed Word document<br />
output.<br />
Windows Help ‐ contains settings that apply only to the online Help output types:<br />
Windows Help, HTML Help, Java Help, and Oracle Help for Java.<br />
HTML ‐ contains settings that only apply to the HTML‐based output types:<br />
HTML, XHTML, HTML Help, Java Help, and Oracle Help for Java.<br />
Some objects may have only some of these tabs. For example, because the Title Page<br />
object only applies to your printed Word output, it only has a General tab and a<br />
Document tab.
Chapter 5 Introducing the <strong>AuthorIT</strong> Interface 67<br />
The Book Editor<br />
The Book Editor is a sophisticated document editing environment incorporating both<br />
the Book Contents (see ʺBook Contents Editorʺ on page 68) and the Topic Text Editor<br />
(on page 71). It provides a familiar word processor type view of your Book, complete<br />
with a familiar menu structure (see ʺBook Editor Menu Barʺ on page 70) and keyboard<br />
shortcuts (on page 75) to make using <strong>AuthorIT</strong> very easy.<br />
This is where you will spend most of your time in <strong>AuthorIT</strong>.
68 <strong>Getting</strong> <strong>Started</strong> <strong>With</strong> <strong>AuthorIT</strong><br />
Book Contents Editor<br />
The Book Contents Editor appears in both the Book Editor (see ʺThe Book Editorʺ on<br />
page 67), and the Contents tab of the Book object.<br />
It contains a structured hierarchical list of the objects that make up the content of your<br />
document. If you are familiar with Windows Explorer or with MS Wordʹs Outline<br />
View, youʹll find it easy to manage the structure.<br />
Book Contents<br />
Toolbar<br />
Expand/Collapse lev els<br />
to show and hide objects<br />
A Book within a Book<br />
Book Contents<br />
Status Bar<br />
Book Contents Toolbar<br />
Use the Book Contents Toolbar to manage the structure of your document, and to add<br />
or remove object from the Book contents.<br />
Promote<br />
Demote<br />
Move Up<br />
Move Down<br />
Expand<br />
Collapse<br />
Expand All<br />
Collapse All<br />
Open<br />
Remove<br />
Save Book<br />
New Topic<br />
Show Topic Pane<br />
Show Details<br />
Lock Book Contents
Chapter 5 Introducing the <strong>AuthorIT</strong> Interface 69<br />
This Button<br />
Promote<br />
Demote<br />
Move Up<br />
Move Down<br />
Expand<br />
Collapse<br />
Expand All<br />
Collapse All<br />
Open<br />
Remove<br />
Save Book<br />
New Topic<br />
Show Topic Pane<br />
Show Details<br />
Lock Book<br />
Contents<br />
Does This<br />
Promotes the selected object to be at the same level as<br />
its parent in the hierarchy.<br />
Demotes the selected object to be the first child of the<br />
object im<strong>media</strong>tely preceding it in the hierarchy.<br />
Moves the selected object before its preceding object<br />
in the hierarchy.<br />
Moves the selected object after the object following it<br />
in the hierarchy.<br />
Expands the hierarchy to reveal the children of the<br />
selected object.<br />
Collapses the hierarchy to hide the children of the<br />
selected object.<br />
Expands the entire contents hierarchy to reveal all<br />
objects.<br />
Collapses the entire contents hierarchy to hide all but<br />
the top level objects.<br />
Opens the selected object.<br />
Removes the selected object and all of its descendents<br />
from the contents of the Book. When you remove an<br />
object from a Book, <strong>AuthorIT</strong> will prompt you to<br />
permanently delete it from the Library if it has no<br />
relationships with other objects.<br />
Saves the Book.<br />
Creates a new Topic. The drop down menu displays a<br />
list of available Topic object templates to choose from.<br />
That template is then remembered and used by each<br />
new Topic until a new template is selected.<br />
Only available in the Book Editor. Shows the topic<br />
pane.<br />
Only available in the Book Editor. Shows the details<br />
of the objects in the book contents.<br />
Locks the Book Contents to protect against accidental<br />
changes.
70 <strong>Getting</strong> <strong>Started</strong> <strong>With</strong> <strong>AuthorIT</strong><br />
Book Contents Status Bar<br />
The Book Contents status bar, at the bottom of the Book Contents tab of the Book<br />
window, shows information about the currently selected object in the contents.<br />
Description<br />
Object Code<br />
Object Version<br />
Object Status<br />
This<br />
Description<br />
Object Code<br />
Object Version<br />
Object Status<br />
Tells You<br />
Description of the currently selected<br />
object.<br />
Unique <strong>AuthorIT</strong> ID code of the currently<br />
selected object.<br />
Version number of the currently selected<br />
object.<br />
Version Status of the currently selected<br />
object.<br />
Book Editor Menu Bar<br />
The Book Editor menu bar contains the menus that you can use when working in the<br />
Book Editor. Each menu contains a list of commands and sometimes sub‐menus.<br />
Selected Menu<br />
An arrow means a<br />
sub menu is<br />
av ailable<br />
Checked commands indicate an<br />
option is selected<br />
Some of the options carry out commands im<strong>media</strong>tely, and others display a window<br />
so that you can enter additional information. If an option is followed by ʺ...ʺ, it will<br />
display a window. Otherwise, the command is carried out im<strong>media</strong>tely.
Chapter 5 Introducing the <strong>AuthorIT</strong> Interface 71<br />
Topic Text Editor<br />
The Topic Text Editor appears in both the right hand pane of the Book Editor, and the<br />
Topic Text tab of the Topic object. It contains a complete text editing environment,<br />
which works similarly to most word processors.<br />
Topic Text Toolbar<br />
Sty les Toolbar<br />
Topic Text Ruler<br />
Status Bar<br />
File object<br />
Hot-Spot<br />
Topic Editor Toolbar<br />
The Topic Editor Toolbar gives you quick access to commonly used commands in the<br />
Topic Editor.<br />
Previous Topic<br />
Next Topic<br />
Save Topic<br />
Hotspot<br />
Print Topic<br />
Spell Check<br />
Undo<br />
Redo<br />
Find and Replace<br />
Insert OLE Object<br />
Insert Picture<br />
Insert Symbol<br />
Insert File Object<br />
Show/Hide Control Characters
72 <strong>Getting</strong> <strong>Started</strong> <strong>With</strong> <strong>AuthorIT</strong><br />
This Button<br />
Previous Topic<br />
Next Topic<br />
Save Topic<br />
Hotspot<br />
Print Topic<br />
Spell Check<br />
Find and Replace<br />
Insert New OLE<br />
Object<br />
Insert Picture<br />
Insert Symbol<br />
Insert File Object<br />
Show/Hide Control<br />
Characters<br />
Does This<br />
Moves to the previous Topic. If the Topic is opened<br />
from within a Book, the previous Topic in the Book<br />
Contents displays. If the Topic is opened from the<br />
Library Explorer, the Topic directly above it<br />
displays.<br />
Moves to the next Topic. If the Topic is opened<br />
from within a Book, the next Topic in the Book<br />
Contents displays. If the Topic is opened from the<br />
Library Explorer, the Topic directly below it<br />
displays.<br />
Saves the current Topic<br />
Creates a link between the selected text and a<br />
Hypertext Link object, or a Macro Procedure object.<br />
Prints the text and heading of the current topic.<br />
Included in the page footer, is the Topic name, date<br />
and time, and page number.<br />
Spell checks the current topic<br />
Finds and optionally replaces text.<br />
Inserts a file created by another application into the<br />
topic, as an OLE object.<br />
Inserts a picture file into the topic.<br />
Inserts a symbol or special character into the topic.<br />
Inserts a File object of any type into the topic.<br />
Shows or hides paragraph, tabs, line break, and end<br />
of cell control characters.<br />
Styles Toolbar<br />
The Styles Toolbar lets you quickly apply common styles to the paragraphs or<br />
characters in your topic. You can also apply styles by choosing them from the Styles<br />
drop‐down list. You can customize the Styles toolbar with your own styles and icons.<br />
Before you start playing, the default looks like this:<br />
Styles List<br />
Body Text<br />
Drawings<br />
Note<br />
Procedure Heading<br />
Sub Heading<br />
List Bullet<br />
List Number<br />
List Continue<br />
Table Heading<br />
Table Body Text<br />
Table Bullet<br />
Special Bold<br />
Emphasis<br />
Buttons<br />
Monospace
Chapter 5 Introducing the <strong>AuthorIT</strong> Interface 73<br />
Topic Editor Status Bar<br />
The topic editor status bar, at the bottom of the topic editor, tells you about the current<br />
state of the topic or the task you are performing.<br />
File/Link Information<br />
Paragraph Style<br />
Character Style<br />
Insertion Point<br />
This<br />
File/Link<br />
Information<br />
Paragraph Style<br />
Character Style<br />
Insertion Point<br />
Tells you<br />
If your cursor is on a Hyperlink an Embedded<br />
Topic or a File object, the Description and Code<br />
number of that object<br />
Name of the paragraph style at the current cursor<br />
position.<br />
Name of the character style at the current cursor<br />
position.<br />
Current paragraph number and character number<br />
of the current cursor position.
74 <strong>Getting</strong> <strong>Started</strong> <strong>With</strong> <strong>AuthorIT</strong><br />
File Preview pane<br />
The Preview pane of the File object lets you preview the graphics, OLE object or other<br />
files for each of your documentʹs outputs. You can also use this tab to insert and save<br />
an embedded picture or OLE object, instead of linking to an external file. <strong>AuthorIT</strong><br />
takes care of converting the embedded image to the appropriate format for each<br />
output.<br />
File Preview Toolbar<br />
The File Preview Toolbar provides quick access to all the commands in the preview<br />
pane.<br />
Refresh Preview<br />
Insert Embedded Picture<br />
Insert Embedded OLE Object<br />
Delete Embedded Image<br />
File Format<br />
Dimensions<br />
File Size<br />
Button<br />
Refresh Preview<br />
Insert Embedded Picture<br />
Insert Embedded OLE Object<br />
Delete Embedded Image<br />
Function<br />
Refreshes the preview.<br />
Inserts an embedded picture.<br />
Inserts an embedded OLE object.<br />
Deletes the embedded picture or OLE<br />
object.
Chapter 5 Introducing the <strong>AuthorIT</strong> Interface 75<br />
Keyboard Shortcuts<br />
You can quickly carry out common tasks using a combination of keys. Most of the<br />
shortcut keys carry out the same functions in other applications.<br />
This Combination<br />
CTRL + O<br />
CTRL + S<br />
CTRL + P<br />
CTRL + Z<br />
CTRL + Y<br />
CTRL + X<br />
CTRL + C<br />
CTRL + V<br />
CTRL + A<br />
CTRL + F<br />
CTRL + H<br />
CTRL + K<br />
CTRL + N<br />
CTRL + D<br />
CTRL + <<br />
CTRL + ><br />
CTRL + SHIFT + ‐<br />
CTRL + SHIFT + (Space)<br />
CTRL + SHIFT + 8<br />
CTRL + (Space)<br />
F1<br />
F5<br />
F7<br />
ALT + F4 or ESC<br />
SHIFT + F3<br />
DEL<br />
Does This<br />
Open<br />
Save<br />
Print<br />
Undo<br />
Redo<br />
Cut<br />
Copy<br />
Paste<br />
Select All<br />
Find<br />
Replace<br />
Insert Hyperlink<br />
New<br />
Duplicate<br />
Show Previous Topic<br />
Show Next Topic<br />
Insert Non‐breaking Hyphen<br />
Insert Non‐breaking Space<br />
Show/Hide Control Characters<br />
Remove Character Style<br />
Help<br />
Refresh<br />
Spell Check<br />
Close Window<br />
Toggle Case<br />
Delete or Remove the selected objects or text<br />
You can assign your own keyboard shortcuts to quickly apply styles.
77<br />
The <strong>AuthorIT</strong> Beginners Tutorial<br />
Welcome. If youʹre new to <strong>AuthorIT</strong> and you want to find out how it works, then<br />
youʹre in the right place. The following chapters will take you step by step through<br />
creating your first document. Pull up a chair. During the next half hour or so, youʹll<br />
learn how to create a document using <strong>AuthorIT</strong>, the true single‐source authoring tool.<br />
Note: Before you start, make sure you have the sample files, which should have been<br />
installed with <strong>AuthorIT</strong> into the ..\<strong>AuthorIT</strong>\Data\Tutorial\ directory. ..\<strong>AuthorIT</strong>\ is<br />
the directory on your computer where you installed the <strong>AuthorIT</strong> program. If you<br />
accepted the default values when you were installing, the full path is C:\Program<br />
Files\<strong>AuthorIT</strong>\Data\Tutorial\.<br />
Other Information<br />
This tutorial only covers the basics of <strong>AuthorIT</strong>. More detail can be found in the Using<br />
<strong>AuthorIT</strong> Guide, the online <strong>AuthorIT</strong> Knowledge Center (http://www.authorit.com/kc/index.mv),<br />
or other product documentation (see ʺUsing <strong>AuthorIT</strong>ʹs Product<br />
Documentationʺ on page 7). If you find a reference in this document which does not<br />
specify a page number, youʹll find that topic in the Using <strong>AuthorIT</strong> Guide.
79<br />
Chapter 6<br />
Creating Your First <strong>AuthorIT</strong> Document<br />
This chapter takes you through a step‐by‐step tutorial to create your first <strong>AuthorIT</strong><br />
document. If you are not already familiar with the <strong>AuthorIT</strong> interface, we recommend<br />
that you first read the Introducing the <strong>AuthorIT</strong> Interface chapter ‐ and you can<br />
always go back to that section later if you need to.<br />
In This Chapter<br />
Creating a New Library .................................................................................. 79<br />
Logging in to the Library ................................................................................ 81<br />
Working in a New Folder ............................................................................... 82<br />
Add some content ............................................................................................ 83<br />
Importing existing documents ....................................................................... 83<br />
Opening your New Book ................................................................................ 87<br />
Create a New Topic ......................................................................................... 88<br />
Reuse existing content..................................................................................... 91<br />
Add a Title Page............................................................................................... 92<br />
Add an Index.................................................................................................... 93<br />
Reusing Existing Topics .................................................................................. 94<br />
Rearrange the Content..................................................................................... 95<br />
Ensure the correct Templates are applied .................................................... 96<br />
Inserting a Picture into a Topic ...................................................................... 97<br />
Create a Hypertext Link................................................................................ 100<br />
Creating a New Library<br />
An <strong>AuthorIT</strong> Library contains all of the books, objects, relationships and other<br />
information you work with. Unless you work with a variety of different standards (for<br />
different clients, for example), you will usually only need one Library. So, creating a<br />
new library is not something you will have to do often ‐ but we need one for this<br />
Tutorial.<br />
Note: If <strong>AuthorIT</strong> is already running, please close it before beginning this Tutorial.<br />
To Create a New Library<br />
1) Start <strong>AuthorIT</strong>. The Create/Open Library window appears.<br />
Note: If the window does not appear it means that you have turned off the<br />
ʺShow Open Library Dialogʺ option. In this case, choose File > New Library, then<br />
go directly to Step 3.<br />
If the New Library command is grayed out, choose File > Close Library, then try<br />
the New Library command again, then go to Step 3.
80 <strong>Getting</strong> <strong>Started</strong> <strong>With</strong> <strong>AuthorIT</strong><br />
2) Click the New Library tab. It should look something like this:<br />
3) Choose the Default(A4).adl or Default(Letter).adl Library template, then choose<br />
OK. The Save New <strong>AuthorIT</strong> Library as window appears.<br />
4) Type Tutorial as the file name for the new Library, then choose Save. A new<br />
library is created.
Chapter 6 Creating Your First <strong>AuthorIT</strong> Document 81<br />
Logging in to the Library<br />
<strong>AuthorIT</strong> Libraries can be used by a single user, or by many people at the same time.<br />
Each user must log in to the library. This helps keep track of who does what and when<br />
they did it. It also controls what privileges are available to each person.<br />
If you are using the Desktop Edition then this step will not apply to you so just move<br />
on to the next step (see ʺWorking in a New Folderʺ on page 82) in this tutorial. If you<br />
are using the Workgroup or Enterprise Editions, then the Library Login window<br />
appears.<br />
If you know you'll be logging in to the same Library under the same User<br />
Account name, then you can turn on the Automatic Login feature by ticking the<br />
checkbox before you login.<br />
For this tutorial, you will be the only person using the library and you can just log in<br />
as the (supervisor).<br />
To Login to the Library<br />
1) Leave the User name as (supervisor).<br />
2) Leave the Password blank.<br />
3) Choose the Login button.<br />
Note: When you start using your real library, the Library Administrator should<br />
create a log in for each user. While it may seem cool to log in as supervisor, using your<br />
own name is far more useful.
82 <strong>Getting</strong> <strong>Started</strong> <strong>With</strong> <strong>AuthorIT</strong><br />
Working in a New Folder<br />
The Library Explorer is your base for working with all the objects in your Library.<br />
This is where you store and select the components that youʹll assemble into<br />
documents.<br />
Before beginning work on a new project, it is good practice to create a Folder to<br />
contain the new information. The sample library has a new folder already which we<br />
will rename to Notepad (the name of our new project).<br />
To Rename a Folder<br />
1) Right‐click the (new folder) Folder, then from the shortcut menu choose<br />
Rename...<br />
The Rename Folder window appears.<br />
2) Type Notepad (the new folder name), then click OK.<br />
A little bit about Folders<br />
Folders are a logical way to arrange objects within your Library. They can have<br />
security privileges set that determine who can create, modify, delete or even view<br />
objects within them.<br />
Moving an object from one Folder to another will not break any links it has with<br />
other objects.<br />
When a Folder is created, it inherits all the security settings from its parent Folder.<br />
If a Folder is moved, it retains its security settings.<br />
If using folder security, you must have permissions to delete the object in the<br />
Folder it is leaving and create the objects in the Folder it is entering when moving<br />
an object.
Chapter 6 Creating Your First <strong>AuthorIT</strong> Document 83<br />
Add some content<br />
<strong>With</strong>in a Book there are two main types of content objects. These are the Topic object<br />
and the File object. To begin with, think of Topic objects as text and tables and File<br />
objects as graphics. We are going to add a series of Topic objects and some File objects<br />
into our Book using several different methods.<br />
Importing existing documents<br />
Often, the information we want in our Book exists outside our Library. We can bring<br />
this information into the Library using the Importer. For this example, we will import<br />
a rich text format (.RTF) document.<br />
To Import a RTF document<br />
1) From the Import menu on the main screen select Rich text format (.rtf). The Select<br />
a file to Import window appears.<br />
2) Navigate to your <strong>AuthorIT</strong>\Data\Tutorial folder, select the file<br />
Tutorial01.rtf, then choose Open. The <strong>AuthorIT</strong> Import Wizard appears and<br />
guides you through the importing process.
84 <strong>Getting</strong> <strong>Started</strong> <strong>With</strong> <strong>AuthorIT</strong><br />
3) The first stage analyzes the document and decides where the document will be<br />
broken up into topics based on the styles applied to the contained text. While<br />
many styles have been found in this document, the styles heading 1 and heading 2<br />
will cause a new Topic to start with either the Chapter or Normal template applied.<br />
The other paragraph styles, while detected and mapped, do not start a new Topic.<br />
4) Nothing needs to be changed, so choose Next to continue.<br />
The second stage looks at the styles in the document being imported, and maps<br />
them to the styles that exist in your Library.
Chapter 6 Creating Your First <strong>AuthorIT</strong> Document 85<br />
5) Nothing needs to be changed, so choose Next to continue.<br />
The third stage displays an outline level of how the document will be imported.<br />
When content is being imported, it is often necessary to rearrange<br />
the order it occurs in and the outline levels. The up and down arrows change the<br />
order of the content. The promote and demote (left and right) arrows change the<br />
outline level.
86 <strong>Getting</strong> <strong>Started</strong> <strong>With</strong> <strong>AuthorIT</strong><br />
6) Nothing needs to be changed, so choose Next to continue. The document is<br />
imported.<br />
7) Ensure the Open Imported Book option is checked, then choose Close. The<br />
freshly imported Book appears.<br />
8) Examine the content, then close the new Book by choosing Close from the Books<br />
File menu.
Chapter 6 Creating Your First <strong>AuthorIT</strong> Document 87<br />
A new Folder Tutorial01 (named after the imported document Tutorial01.doc) was<br />
created. The new objects created during the Import were placed in this folder.<br />
Opening your New Book<br />
Anywhere objects appears in <strong>AuthorIT</strong>, they can be opened by double‐clicking.<br />
However, Book objects may be opened two ways. To control which way a Book is<br />
opened, right‐click the Book and select from the shortcut menu.<br />
The last way that a Book was opened (as a Book object or in the Book Editor)<br />
will be the default behaviour when you double-click it. The default behaviour when<br />
double-clicking an object is indicated by the bold option (in this example, Open in<br />
Book Object is the default behaviour).
88 <strong>Getting</strong> <strong>Started</strong> <strong>With</strong> <strong>AuthorIT</strong><br />
Open the Book Object<br />
Opening a Book as an object allows setting of specific attributes for Document,<br />
Windows Help and HTML. The Book contents tab is displayed, which allows<br />
modification of the content within the Book. The Book object is the default view when<br />
creating a new Book and is primarily used when changing advanced settings, or<br />
creating a Book Template.<br />
Open in Book Editor<br />
When the Book is opened with the Book Editor, only the contents of the Book are<br />
visible. The tabs containing the advanced settings for the Document, Windows Help<br />
and HTML are hidden. However, there is a second pane (on the right) which is a<br />
Topic Editor. This view is best for creating content. It is the main editing screen in<br />
which most of the authoring work is done.<br />
Examine the Book Object<br />
1) Right‐click the new Book, then choose Open the Book Object from the shortcut<br />
menu.<br />
2) Move through the tabs and add information in the Super title, Sub title, Version<br />
and By fields.<br />
3) Choose OK to save and close the Book.<br />
Note: The Apply button will save the changes, the OK button will save the changes<br />
and close the object. This works for all windows where you see these buttons.<br />
Create a New Topic<br />
We are going to create a new Topic, from scratch. When we create this Topic, we want<br />
it in the Notepad Folder we created earlier.<br />
To create a New Topic<br />
1) In the Tutorial01 folder, right‐click on the Tutorial01 Book, then choose Open in<br />
Book Editor from the shortcut menu.<br />
2) Choose the Notepad folder we created earlier. New objects are created in the<br />
current Folder, so we want the Notepad folder to be our current folder.<br />
3) From the book contents, choose the Standard Table of Contents object. New<br />
objects are added in the Book Contents im<strong>media</strong>tely below the selected object, we<br />
want our new Topic to be added im<strong>media</strong>tely after the table of contents.
Chapter 6 Creating Your First <strong>AuthorIT</strong> Document 89<br />
4) From the Book Contents toolbar (on page 68), click the drop‐down arrow next to<br />
the New Topic button, then choose Normal Template.<br />
A new Topic object appears in the Book Contents called New Topic. As the Book<br />
Editor is being used (not the Book object) the right‐hand pane is now enabled for<br />
editing.
90 <strong>Getting</strong> <strong>Started</strong> <strong>With</strong> <strong>AuthorIT</strong><br />
There are two Save buttons in the Book Editor, one above the Contents (on the<br />
left) and one in the Topic Editor (on the right). These save different things. The one<br />
above the Book Contents saves the Contents (which objects are in the Book and in<br />
what order) and the open topic if it has changed. The one above the Topic Editor<br />
only saves the Topic text and headings.<br />
5) Type Introduction into the Topic Heading field and add some text into the<br />
Topic Text area, as follows:<br />
We will now add a Trademark () symbol after the word Windows.<br />
6) Move the cursor after the word Windows (this is to be the insertion point for the<br />
symbol).<br />
7) From the Insert menu select Symbol...
Chapter 6 Creating Your First <strong>AuthorIT</strong> Document 91<br />
8) The Symbol dialog appears, select the TM symbol with the mouse and choose<br />
OK. A TM symbol is inserted into the Topic text.<br />
9) Use the Save button in the Topic Editor toolbar to save the new content.<br />
Reuse existing content<br />
One advantage of managing all your documents in one Library is the ability to reuse<br />
information. A good example of objects that gets reused are:<br />
Title Page objects<br />
Table of Contents objects<br />
Index objects<br />
Topic Objects<br />
We will add a Title Page object, an Index object and some existing Topics to the Book.<br />
A Table of Contents was already added during the earlier import.
92 <strong>Getting</strong> <strong>Started</strong> <strong>With</strong> <strong>AuthorIT</strong><br />
Add a Title Page<br />
The Title Page object is a document only object and represents the title page of a<br />
printed document. The inclusion of this object in a Book will cause a title page to be<br />
created in the printed document.<br />
The Title Page object that exists in the Library pulls information out of our Book to<br />
create the title page.<br />
To Add a Title Page Object<br />
1) Open the Tutorial01 Book object in Book Editor view.<br />
Note: The Book Editor is often sized to use most or all of the screen. To see Folders<br />
(and the objects within them) on the main screen, the Book Editor may need to be<br />
resized or moved.<br />
2) From the main window, select the Shared\Front and Back Matter folder. A list of<br />
objects contained within the folder appears.<br />
3) From this list of objects, drag and drop the Standard Title Page object into the<br />
contents pane of the Book Editor. objects dropped are always added im<strong>media</strong>tely<br />
below and at the same level as the object they are dropped on.
Chapter 6 Creating Your First <strong>AuthorIT</strong> Document 93<br />
Add an Index<br />
An Index object represents an index in both the printed and on‐line documentation.<br />
The Index object contains a hierarchical outline list in which the Index Entry objects<br />
can be arranged to form the structure of the index. When published, the index can be<br />
based on all headings in the document, any cross‐references, and any Index Entry<br />
objects that contain objects found in the Book being published.<br />
For this example, we will use the Standard Index object that already exists in the<br />
Library.<br />
To Add an Index Object<br />
1) Open the Tutorial01 Book object in Book Editor view.<br />
2) From the main window, select the Shared\Front and Back Matter folder. A list of<br />
objects contained within the folder appears.<br />
3) From this list of objects, drag and drop the Standard Index object into the contents<br />
pane of the Book Editor.
94 <strong>Getting</strong> <strong>Started</strong> <strong>With</strong> <strong>AuthorIT</strong><br />
Reusing Existing Topics<br />
When you write a new Book youʹll usually have some topics already written, which<br />
you can simply reuse. If theyʹre relevant to more than one Book, youʹll probably want<br />
to store them in the Shared\Common folder. When youʹre working in a team with<br />
<strong>AuthorIT</strong>, everyone can see them easily (depending on their security permissions, of<br />
course).<br />
To Add Topics<br />
1) In the Library Explorer select the Shared\Common folder. <strong>AuthorIT</strong> displays all<br />
the shared objects in this Library in the Object List (see ʺObject List paneʺ on page<br />
63). We have Copyright Notice and Typographical Conventions objects ‐‐ letʹs use<br />
them!<br />
2) Adding these topics to your Book is as simple as dragging and dropping. You<br />
may need to move your Book window slightly, so that you can see the contents of<br />
the Object List.<br />
3) Hold down the CTRL key while selecting both the Copyright Notice and<br />
Typographical Conventions objects, then drag and drop these into your Bookʹs<br />
Contents.<br />
Youʹll notice that the Object List still contains the Copyright Notice and<br />
Typographical Conventions ‐‐ you can reuse the same topic over and over, and<br />
they are all actually the same object, not just disconnected copies. If you change<br />
one instance of the topic, they all change at once.<br />
4) Choose Save from the Book Contents toolbar to save these changes.
Chapter 6 Creating Your First <strong>AuthorIT</strong> Document 95<br />
Rearrange the Content<br />
When content has been added to a Book it is often necessary to rearrange the order<br />
and outline level it occurs at.<br />
Some objects, such as Table of Contents objects and Index objects, can only occur<br />
at the uppermost outline level. Some objects (such as Topic objects) can have<br />
children, while others cannot.<br />
To Rearrange the contents of the Book<br />
1) Select any objects you wish to move. Holding down the CTRL key while you click<br />
on Objects will allow you to select more than one Object at a time.<br />
Use the up, down, promote and demote arrows to change where the object appear<br />
in the contents.<br />
The up and down arrows<br />
The promote and demote arrows<br />
objects.<br />
change the order of the objects.<br />
change the outline level of the<br />
‐OR‐<br />
Drag and drop them to their new location<br />
2) Arrange your Book Contents as follows:<br />
3) Click the Save button above the Book Contents to save the changes to the<br />
book.
96 <strong>Getting</strong> <strong>Started</strong> <strong>With</strong> <strong>AuthorIT</strong><br />
Ensure the correct Templates are applied<br />
The Templates that objects are based on control such factors as page numbering,<br />
margins, sections and chapters. The Book Editor allows you view the structure of your<br />
Book and to change the Template an object is based on quickly and easily.<br />
The toolbar buttons Show Topic Pane and Show Details allow you to toggle quickly<br />
between a more detailed object view and the Topic Editor.<br />
To View and Change the Topic Templates<br />
1) Click the Show Details button from the Book Contents toolbar.<br />
2) Select the Introduction Topic.<br />
3) Right‐click the object and choose Apply Template > First Chapter Template from<br />
the shortcut menu. The First Chapter Template is applied.<br />
Using multi-select you can apply templates to many objects at once.<br />
4) Click the Show Topic Pane button from the Book Contents toolbar to return<br />
to the previous view.
Chapter 6 Creating Your First <strong>AuthorIT</strong> Document 97<br />
Inserting a Picture into a Topic<br />
To include external files (especially graphics) in your document, youʹll use a File<br />
object. Letʹs add a picture to a topic.<br />
The File object is used to include any external files in your document, usually<br />
graphics. You can link or embed any pictures, OLE objects, or files created and<br />
maintained with another application. The File object defines how the external file<br />
appears in your different output formats - including scaling and final file format for<br />
graphics.<br />
To Insert a Picture into a Topic<br />
1) Make sure the Notepad Library Folder is selected, so the new File object is created<br />
there.<br />
2) From the Bookʹs Contents, open the To change the font style and size topic (by<br />
double‐clicking it).<br />
3) Weʹll insert our picture between the first two paragraphs. Put the cursor at the very<br />
end of the first line, then press ENTER to create a new paragraph, ensure the<br />
cursor is now in the new paragraph.<br />
4) From the Insert menu, choose Picture..., a File open dialog appears.<br />
5) Navigate to the <strong>AuthorIT</strong>\Data\Tutorial directory and open the Font<br />
dialog.gif file.<br />
Note: If youʹre not sure where to find the Tutorial directory, ask your <strong>AuthorIT</strong><br />
Administrator for help.<br />
6) A File Object appears, choose the General tab.<br />
7) In the Description field type Font Dialog
98 <strong>Getting</strong> <strong>Started</strong> <strong>With</strong> <strong>AuthorIT</strong><br />
8) In the Based on list select Embedded GIF File Template.<br />
For more details about choosing the right template for your File objects, and for<br />
other considerations when working with graphics, read the Using <strong>AuthorIT</strong> Guide.<br />
Youʹll notice that the template you chose has preset most of the File objectʹs<br />
properties, so <strong>AuthorIT</strong> knows how to treat the picture in your different output<br />
formats. Feel free to look at the settings on the Help and HTML tabs, but please<br />
donʹt change any.
Chapter 6 Creating Your First <strong>AuthorIT</strong> Document 99<br />
9) Choose OK to save and close the File Object. Your picture is inserted into the topic<br />
at the cursor position.<br />
10) We donʹt want the list to number the picture so click on the picture, then from the<br />
Styles drop down list on the Topic Text Toolbar (see ʺTopic Editor Toolbarʺ on<br />
page 71), select List Continue.<br />
11) Save the topic.
100 <strong>Getting</strong> <strong>Started</strong> <strong>With</strong> <strong>AuthorIT</strong><br />
Create a Hypertext Link<br />
A Hypertext Link object represents one or more links between individual characters in<br />
a Topic object and other Topic objects and/or Internet URL locations. When published<br />
these links become hypertext jumps in the Help and HTML, and page number cross<br />
references or footnotes in the printed documentation.<br />
Hyperlinks exist in the Library as objects. Hyperlink objects contains more<br />
information than just the target of the link. Because all the content in our Library can<br />
be published to printed, help and web outputs, the Hypertext link object holds<br />
information on how the link will appear in all outputs. When you print a document<br />
out, having an underlined word (like on a website) isnʹt any use. Therefore, in printed<br />
output, the default Hypertext Link objects in the sample library will insert text beside<br />
the anchor text, giving a page reference.<br />
To Create a Hypertext Link to a Topic within the same Book (by<br />
dragging and dropping).<br />
1) Click the Show Topic Pane button from the Book Contents toolbar.<br />
2) Open (double‐click) the Introduction Topic.<br />
3) In the first paragraph, highlight the text Find and Replace. This will be the anchor<br />
text for our new Hypertext Link.<br />
4) In the Book Contents, select (single‐click) the To find and replace specific text<br />
Topic. This Topic is to be the target of the Hypertext Link object.<br />
In hypertext link terminology; ʺanchor textʺ is the text you click on, ʺtargetʺ is the<br />
location the link goes to.<br />
5) Drag the Topic To find and replace specific text and drop it onto the highlighted<br />
text within the Topic Editor, then from the shortcut menu that appears, choose<br />
Create Link Using > Jump Template.
Chapter 6 Creating Your First <strong>AuthorIT</strong> Document 101<br />
A new Hypertext Link object is created and the anchor text will change to blue<br />
and underlined.<br />
6) Save the Topic.
103<br />
Chapter 7<br />
Publishing Your Document's Outputs<br />
Now for the exciting bit ‐ publishing your document in its various output formats.<br />
In This Chapter<br />
Publish............................................................................................................. 103<br />
Whatʹs Next?................................................................................................... 105<br />
Publish<br />
The whole point of putting this information into a Library is so it can be published to<br />
one or more outputs. Typically, information like this would be published as a<br />
Windows Help (.hlp) or Compiled HTML Help (.chm) file and a printed manual.<br />
To Publish a Book to HTML Help<br />
1) From the Publish menu, select Publish To > HTML Help menu.
104 <strong>Getting</strong> <strong>Started</strong> <strong>With</strong> <strong>AuthorIT</strong><br />
A progress dialog will display as the Book is published to HTML Help.<br />
On completion, the dialog will change and allow the newly published output to be<br />
examined:<br />
2) Choose the View Output button. This will open CHM file we have just published<br />
(Tutorial01.chm). Have a look through the file and close it.<br />
3) Choose the Open Folder button. This opens the folder containing the published<br />
output (Tutorial01.chm) and all the working files associated with it (various<br />
HTML files, graphics, indexes etc).
Chapter 7 Publishing Your Documentʹs Outputs 105<br />
4) Choose Close to close this window.<br />
What's Next?<br />
You hopefully have a better idea now of how <strong>AuthorIT</strong> can help you author, manage<br />
and publish your documentation. There are now several paths for you to take, to<br />
explore <strong>AuthorIT</strong> further:<br />
Log a Support Call http://www.author‐it.com/helpdesk.mv if you have any<br />
unresolved questions after the Tutorial, or if you encountered any problems.<br />
Read the other <strong>AuthorIT</strong> Product documentation http://www.authorit.com/?page=documentation,<br />
for information about <strong>AuthorIT</strong>ʹs other features.<br />
Set up one of your real documents as an example. If youʹre using an evaluation<br />
version of <strong>AuthorIT</strong>, the only limitation is that <strong>AuthorIT</strong> randomly substitutes<br />
some words in the published outputs with the phrase ʺ<strong>AuthorIT</strong> Evaluationʺ. The<br />
source in the <strong>AuthorIT</strong> library is not affected and you can continue using the same<br />
Library when you purchase <strong>AuthorIT</strong>ʹs Desktop, Workgroup or Enterprise<br />
Editions.<br />
Unlock <strong>AuthorIT</strong>ʹs power with the aid of formal training http://www.authorit.com/?page=servicea.<br />
For details, email our training center: training@authorit.com.<br />
Contact your local <strong>AuthorIT</strong> Reseller http://www.author‐it.com?page=resellers if<br />
you have any questions, especially about the best way to implement <strong>AuthorIT</strong> in<br />
your organization. Weʹre also happy to help if you prefer to deal with us directly<br />
(see ʺContacting Usʺ on page 3).<br />
Order <strong>AuthorIT</strong> http://www.author‐it.com/index.mv?buy for yourself or your<br />
organization now. Itʹs as simple as choosing Order Now from the Help menu in<br />
<strong>AuthorIT</strong>.
107<br />
Glossary of Terms<br />
A<br />
Alias<br />
A term used in Windows Help to define an<br />
alternative name for a topic. An alias can be<br />
used in place of a Context string.<br />
API<br />
Application Programming Interface. Use for<br />
programs to access the features of another<br />
program.<br />
ASC<br />
<strong>AuthorIT</strong> Software Corporation Ltd.<br />
<strong>AuthorIT</strong> Administrator<br />
The person who uses the <strong>AuthorIT</strong><br />
Administrator program to manage <strong>AuthorIT</strong>ʹs<br />
user security and other Library settings.<br />
<strong>AuthorIT</strong> Administrator program<br />
The separate program that the Administrator<br />
uses to manage <strong>AuthorIT</strong>ʹs user security and<br />
other settings.<br />
<strong>AuthorIT</strong> client<br />
The <strong>AuthorIT</strong> program that is installed on each<br />
computer ‐ either the Workgroup Edition or<br />
Enterprise Edition. You use these programs to<br />
author, manage, and publish documents, and<br />
use the <strong>AuthorIT</strong> Administrator program to<br />
manage user security and other Library<br />
settings in a multi‐user environment.<br />
<strong>AuthorIT</strong> program<br />
The <strong>AuthorIT</strong> program that is installed on each<br />
computer ‐ either the Workgroup Edition or<br />
Enterprise Edition. You use these programs to<br />
author, manage, and publish documents, and<br />
use the <strong>AuthorIT</strong> Administrator program to<br />
manage user security and other Library<br />
settings in a multi‐user environment.<br />
Autotext<br />
This is a collection of rich text pieces of<br />
information stored in a Microsoft Word<br />
template or document. These can be accessed<br />
from the Edit menu in Word. <strong>AuthorIT</strong> uses<br />
these for storing page headers and footers.<br />
AVI<br />
A format of audio and video file used in<br />
Windows Help and HTML.<br />
B<br />
Book Object<br />
The Book object represents the content and<br />
structure of a document. Objects can be<br />
dragged and dropped into a hierarchical<br />
outline list to form the content of the<br />
document and rearranged to form the desired<br />
structure.<br />
Browser<br />
Software that allows you, the client, to view<br />
World Wide Web or Intranet resources.<br />
C<br />
CSS<br />
Cascading Style Sheets. A way of<br />
implementing styles in HTML.<br />
D<br />
Default Library<br />
The Library that you base any new Libraries<br />
upon. Default.adl is stored in your<br />
..\authorit\templates file directory.<br />
DHTML<br />
Dynamic HTML (DHTML) is a mixture of<br />
HTML, Javascript, and Style Sheets which is<br />
used to provide greater user interactivity,<br />
dynamic forms and information management.<br />
Processing is done client‐side to provide fast<br />
interaction, and reduce server resources.
108 <strong>Getting</strong> <strong>Started</strong> <strong>With</strong> <strong>AuthorIT</strong><br />
E<br />
Exact Measurement<br />
An exact or absolute measure of length. The<br />
absolute units supported are:<br />
in ‐ inches (1 in = 2.54 cm)<br />
cm ‐ centimeters<br />
mm ‐ millimeters<br />
pt ‐ points (1 pt = 1/72 in)<br />
pc ‐ picas (1 pc = 12 pt)<br />
F<br />
File Directory<br />
A directory (or folder) in your computerʹs file<br />
system. Not to be confused with <strong>AuthorIT</strong>ʹs<br />
internal Library Folders (see ʺLibrary Folderʺ<br />
on page 108).<br />
File Object<br />
The File object is used to link or embed any<br />
pictures, OLE objects, or files created and<br />
maintained by a separate application. It also<br />
defines how they are formatted in the printed<br />
and on‐line documents.<br />
H<br />
Help Workshop<br />
Microsoftʹs Help Workshop is a tool that is<br />
used to compile and test the Windows 95/98<br />
Help system. This tool is distributed with<br />
<strong>AuthorIT</strong>, and is automatically invoked to<br />
compile the RTF file and associated pictures<br />
files created by <strong>AuthorIT</strong> into a Windows Help<br />
file (.hlp).<br />
Hotspot<br />
A clickable area on the screen. The mouse<br />
pointer will usually change to a ʺhandʺ or<br />
other similar symbol over these areas. These<br />
areas may also be highlighted using coloring<br />
and underlining.<br />
HTML<br />
Hyper Text Markup Language is the language<br />
of the World Wide Web. HTML is used to<br />
write documents on the World Wide Web, and<br />
to ʺglueʺ other resources together.<br />
HTML Help<br />
HTML Help is the next‐generation online help<br />
authoring system from Microsoft Corporation.<br />
It uses the underlying components of<br />
Microsoft Internet Explorer to display help<br />
content.<br />
HTML Help Workshop<br />
Microsoft HTML Help Workshop is a tool that<br />
is used to compile and test the HTML Help<br />
system. This tool is distributed with <strong>AuthorIT</strong>,<br />
and is automatically invoked to compile the<br />
HTML pages, graphics, and associated files<br />
created by <strong>AuthorIT</strong> into an HTML Help file<br />
(.chm).<br />
I<br />
Image Map<br />
This is a file that stores information about the<br />
ʺhotspotsʺ (clickable areas) in the image. This<br />
file uses a server program to execute the links.<br />
J<br />
JavaHelp<br />
A platform independent help and online<br />
documentation system, written entirely in the<br />
Java programming language.<br />
JET<br />
A database format used by <strong>AuthorIT</strong> to store a<br />
documentation Library. <strong>AuthorIT</strong> can also use<br />
SQL Server databases.<br />
L<br />
Library<br />
A Library is a repository that holds all the<br />
<strong>AuthorIT</strong> objects including the standards.<br />
Generally you will only use one library as you<br />
will have one set of documentation standards.<br />
Library Folder<br />
A customizable folder in <strong>AuthorIT</strong>ʹs Library<br />
window, which contains <strong>AuthorIT</strong> objects. You<br />
can control which activities are possible within<br />
each folder by assigning Folder Action<br />
permissions to different Users or Groups.
Glossary of Terms 109<br />
M<br />
Microsoft Word<br />
Microsoftʹs Windows word processor.<br />
<strong>AuthorIT</strong> requires the word processor to<br />
publish the printed documentation, not for<br />
editing or any other output. However, you<br />
must have your own licensed copy.<br />
O<br />
Offline Library<br />
A Library containing all or some of the<br />
information from a Main Library which allows<br />
an author to take work offline and work on it<br />
in a situation where they cannot connect<br />
directly to the Main Library. Works in a<br />
similar way to a library card and allows an<br />
author to ʹcheck‐outʹ objects, work on them<br />
somewhere else and then ʹcheck‐inʹ the objects<br />
again.<br />
OLE<br />
Object Linking and Embedding. A technology<br />
that enables Windows based applications to<br />
share information.<br />
Oracle Help for Java<br />
A Help format created by Oracle Corporation.<br />
P<br />
Pixel<br />
Computer screens are made up of thousands<br />
of tiny dots which are individually colored to<br />
show an image. These dots are called pixels.<br />
R<br />
Relative Measurement<br />
A measure of length relative to another length.<br />
The supported units are:<br />
RTF<br />
Rich Text Format.<br />
The rich‐text format (RTF) standard is a<br />
method of encoding formatted text and<br />
graphics for easy transfer between different<br />
programs and different operations. Generally,<br />
it is used by all Microsoft Word programs for<br />
moving word‐processing documents between<br />
different platforms without having to rely on<br />
special translation software or conversion<br />
utilities. The RTF standard provides a format<br />
for text and graphics interchange that can be<br />
used with different output devices and<br />
operating systems.<br />
S<br />
Server<br />
A computer system which can be accessed<br />
from remote systems for the purpose of<br />
exchanging data.<br />
T<br />
Tag<br />
This is the popular name for an HTML<br />
element, although there is a slight theoretical<br />
difference. Basically, a tag is an element in<br />
action. It starts with ʺʺ. It<br />
can have attributes, but this is not necessary.<br />
The end of the element is signaled with the tag<br />
without its attributes, and with ʺ/ʺ as the first<br />
character. For example, the ending tag for <br />
is .<br />
TOC<br />
Table of Contents<br />
TOF<br />
Table of Figures<br />
em ‐ ems<br />
ex ‐ x‐height<br />
px ‐ pixels
110 <strong>Getting</strong> <strong>Started</strong> <strong>With</strong> <strong>AuthorIT</strong><br />
Topic Object<br />
A Topic object represents a concise chunk of<br />
text, usually no more than a few paragraphs.<br />
In a traditional document this would be the<br />
text under a specific heading or sub‐heading in<br />
the document hierarchy.<br />
Topic objects will make up the vast majority of<br />
all objects in a Book, and as such contain many<br />
properties defining how the Topic will be<br />
represented in both the printed and on‐line<br />
documentation.<br />
U<br />
URL<br />
A Uniform Resource Locator is the standard<br />
way to express the location of a resource on<br />
the Internet. It is used most extensively on the<br />
Web.<br />
W<br />
W3C<br />
World Wide Web Consortium.<br />
WAV<br />
A format of audio file used in Windows Help<br />
and HTML.<br />
Windows 95/98<br />
Microsoftʹs 32 bit desktop operating system.<br />
Windows NT/2000/XP<br />
Microsoftʹs 32 bit server / professional<br />
operating system.<br />
WinHelp<br />
Microsoft Windows Help engine.<br />
WYSIWYG<br />
What You See Is What You Get.<br />
X<br />
XML<br />
Extensible Markup Language. All XHTML<br />
produced by <strong>AuthorIT</strong> is fully XML compliant.
111<br />
Index<br />
A<br />
Activating Floating Licences • 40, 43<br />
Add a Title Page • 92<br />
Add an Index • 93<br />
Add some content • 83<br />
Adjusting Each Computer's System Clock • 37<br />
Advanced Configuration of <strong>AuthorIT</strong> • 44<br />
Alias • 107<br />
All <strong>AuthorIT</strong> Objects • 64<br />
API • 107<br />
ASC • 107<br />
Ask Other People Who Use <strong>AuthorIT</strong> • 5<br />
Ask Us For Help • 6<br />
Assembling Your Document • 47<br />
<strong>AuthorIT</strong> Administrator • 107<br />
<strong>AuthorIT</strong> Administrator program • 107<br />
<strong>AuthorIT</strong> client • 107<br />
<strong>AuthorIT</strong> program • 107<br />
Auto-Login and Passwords • 24<br />
Auto-Login and the (supervisor) Password • 24<br />
Automating the Client Network Installation •<br />
25, 29<br />
Autotext • 107<br />
AVI • 107<br />
B<br />
Backups • 44<br />
Basing Objects on a Template • 52<br />
Before Installing <strong>AuthorIT</strong> on the Application<br />
Server • 40<br />
Book • 79<br />
Book Contents Editor • 67, 68<br />
Book Contents Status Bar • 70<br />
Book Contents Toolbar • 68, 89<br />
Book Editor Menu Bar • 67, 70<br />
Book Object • 107<br />
Browser • 107<br />
C<br />
Can I Base an Object Template on Another<br />
Template? • 53, 54<br />
Changing Inherited Settings • 53<br />
Changing Relative File Paths • 15, 22, 37<br />
Changing the File Directory Structure • 36<br />
Character styles • See Styles<br />
Character Styles • See Styles<br />
Choosing an Object Template • 52<br />
Commonly Encountered Objects • 48<br />
Contacting Us • 3, 105<br />
Create a Hypertext Link • 100<br />
Create a New Topic • 88<br />
Creating a New Library • 79<br />
Creating Your First <strong>AuthorIT</strong> Document • 79<br />
CSS • 107<br />
Customizing Each User's Styles Toolbar • 24<br />
D<br />
Default File Directory Structure • 15<br />
Default File Directory Structure Created on<br />
Client • 35, 36<br />
Default File Directory Structure Created on<br />
Server • 21<br />
Default Library • 107<br />
DHTML • 107<br />
E<br />
Editing the netsetup.ini File • 32<br />
Effect of Version Status on Relationships • 56<br />
Ensure the correct Templates are applied • 96<br />
Exact Measurement • 108<br />
F<br />
File Directory • 108<br />
File Object • 108<br />
File Preview pane • 74<br />
File Preview Toolbar • 74<br />
Finding Which Build of the Software You Are<br />
Using • 7, 8<br />
Folders tab • 62<br />
Format • 79<br />
G<br />
<strong>Getting</strong> Context Sensitive Help • 6<br />
<strong>Getting</strong> Help • 5<br />
<strong>Getting</strong> Help About Microsoft Windows • 1, 6<br />
Graphics • 108<br />
H<br />
Help Workshop • 108<br />
Help Yourself • 5<br />
Hotspot • 108<br />
HTML • 108<br />
HTML Help • 108<br />
HTML Help Workshop • 108<br />
I<br />
Image Map • 108
112 Index<br />
Importing existing documents • 83<br />
Inherit • 51, 52<br />
Inheriting Settings By Using Object Templates<br />
• 51, 53<br />
Inserting a Picture into a Topic • 97<br />
Installing a Multi-user Edition • 15<br />
Installing a Single User (Desktop) Edition • 10<br />
Installing <strong>AuthorIT</strong> • 9<br />
Installing Optional Components • 27, 34, 44<br />
Introducing the <strong>AuthorIT</strong> Interface • 57<br />
J<br />
JavaHelp • 108<br />
JET • 108<br />
K<br />
Keyboard Shortcuts • 67, 75<br />
L<br />
Layout of an Object • 65<br />
Libraries<br />
creating new • 79<br />
Library • 108<br />
Library Explorer • 62<br />
Library Folder • 108<br />
Library Status Bar • 64<br />
Logging a Support Call • 6, 7, 8<br />
Logging in to the Library • 81<br />
M<br />
Main <strong>AuthorIT</strong> Window • 57<br />
Main Toolbar • 58<br />
MAINDIR Section • 32<br />
Making an Object Active • 56, 59<br />
Many Ways to Get Help • 5<br />
Menu Bar • 58<br />
Microsoft Word • 109<br />
Minimum Computer Requirements • 21, 35<br />
Minimum Server Requirements • 21<br />
N<br />
Normal • 52<br />
Notice, copyright • 1<br />
O<br />
Object List pane • 63, 94<br />
Object Toolbar • 59<br />
Objects • 52, 64<br />
Offline Library • 109<br />
OLE • 109<br />
Opening your New Book • 87<br />
OPTIONS Section • 33<br />
Oracle Help for Java • 109<br />
Other Information • 77<br />
P<br />
PC NAME Section • 34<br />
Pictures • See Graphics<br />
Pixel • 109<br />
Preview pane • 63<br />
Preview Toolbar • 60, 63<br />
Publish • 103<br />
Publishing Your Document's Outputs • 103<br />
R<br />
Rearrange the Content • 95<br />
Relative Measurement • 109<br />
Remove • 68, 71<br />
Reuse existing content • 91<br />
Reusing Existing Topics • 94<br />
Reusing Objects • 48<br />
RTF • 109<br />
S<br />
Search tab • 62<br />
Server • 109<br />
Shared Publishing Directory Not<br />
Recommended • 36<br />
Step 1 - Installing the <strong>AuthorIT</strong> Server and<br />
Administration Components • 15, 16<br />
Step 2 - Grant file system read/write<br />
permissions to the shared data files • 22<br />
Step 3 - Create a Blank SQL Server Database •<br />
22<br />
Step 4 - Create or Open a Library • 22<br />
Step 5 - Export the JET Database to the SQL<br />
Server • 23<br />
Step 6 - Create User Accounts and Assign<br />
Permissions • 23<br />
Step 7 - Install the Client Components on Each<br />
Computer • 15, 25, 44, 45<br />
Step 8 - Setting up <strong>AuthorIT</strong> using an<br />
Application Server • 38<br />
Styles • 71<br />
Styles Toolbar • 72<br />
Suggested Windows Settings • 35<br />
T<br />
Table of Contents • 109<br />
Table of Figures • 109<br />
Tag • 109<br />
Tasks tab • 63<br />
Templates • 52<br />
Text • 71, 73<br />
The <strong>AuthorIT</strong> Beginners Tutorial • 77<br />
The Book Editor • 67, 68<br />
The Life Cycle of an Object • 54<br />
TOC • 109
Index 113<br />
TOF • 109<br />
Topic Editor Status Bar • 73<br />
Topic Editor Toolbar • 71, 99<br />
Topic Object • 110<br />
Topic Text Editor • 67, 71<br />
Typographical Conventions • 2<br />
U<br />
Understanding <strong>AuthorIT</strong>'s Architecture • 51<br />
Understanding <strong>AuthorIT</strong>'s Concepts • 47<br />
Understanding the Components of Your<br />
Document • 47<br />
Understanding Your Document's Different<br />
Output Formats • 49<br />
Upgrading from a Previous Version of<br />
<strong>AuthorIT</strong> • 9, 16<br />
URL • 110<br />
User Login Script • 38, 39, 41<br />
User Options - Using the mapped drive • 40<br />
Using <strong>AuthorIT</strong>'s Help System • 5, 6, 59<br />
Using <strong>AuthorIT</strong>'s Product Documentation • 5,<br />
7, 77<br />
Using This Guide • 1<br />
V<br />
Version Control • 54<br />
W<br />
W3C • 110<br />
WAV • 110<br />
What are Libraries and Books in <strong>AuthorIT</strong>? •<br />
50<br />
What are Object Templates? • 52<br />
What This Guide Covers • 1<br />
What You Should Already Know • 1<br />
What's Next? • 105<br />
What's Single-Source? • 50<br />
Who This Guide Is For • 1<br />
Why Separate Structure From Format? • 50<br />
Windows 95/98 • 110<br />
Windows NT/2000/XP • 110<br />
Windows Terminal Services - RDP(Remote<br />
Desktop) Files • 41<br />
WinHelp • 110<br />
Working in a New Folder • 81, 82<br />
WYSIWYG • 110<br />
X<br />
XML • 110<br />
XXXSERIAL Section • 33<br />
Y<br />
Your Feedback Please • 2