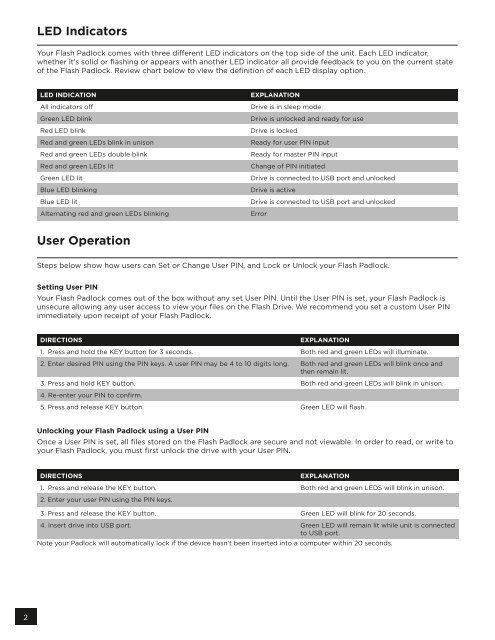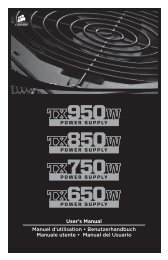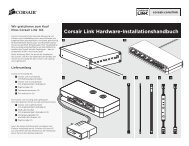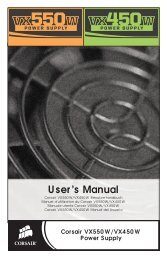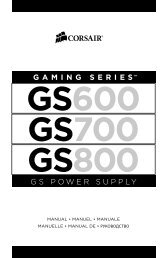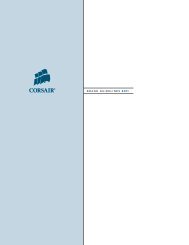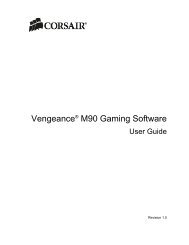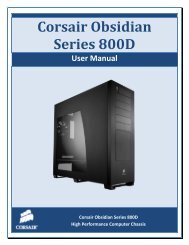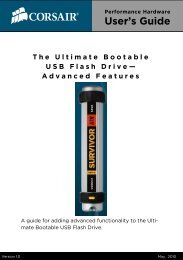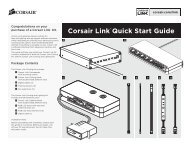Flash Padlock® 2 User Manual - Corsair
Flash Padlock® 2 User Manual - Corsair
Flash Padlock® 2 User Manual - Corsair
You also want an ePaper? Increase the reach of your titles
YUMPU automatically turns print PDFs into web optimized ePapers that Google loves.
2<br />
LED Indicators<br />
Your <strong>Flash</strong> Padlock comes with three different LED indicators on the top side of the unit. Each LED indicator,<br />
whether it’s solid or flashing or appears with another LED indicator all provide feedback to you on the current state<br />
of the <strong>Flash</strong> Padlock. Review chart below to view the definition of each LED display option.<br />
LED InDIcAtIon ExpLAnAtIon<br />
All indicators off Drive is in sleep mode<br />
Green LED blink Drive is unlocked and ready for use<br />
Red LED blink Drive is locked<br />
Red and green LEDs blink in unison Ready for user PIN input<br />
Red and green LEDs double blink Ready for master PIN input<br />
Red and green LEDs lit Change of PIN initiated<br />
Green LED lit Drive is connected to USB port and unlocked<br />
Blue LED blinking Drive is active<br />
Blue LED lit Drive is connected to USB port and unlocked<br />
Alternating red and green LEDs blinking Error<br />
<strong>User</strong> operation<br />
Steps below show how users can Set or Change <strong>User</strong> PIN, and Lock or Unlock your <strong>Flash</strong> Padlock.<br />
Setting <strong>User</strong> pIn<br />
Your <strong>Flash</strong> Padlock comes out of the box without any set <strong>User</strong> PIN. Until the <strong>User</strong> PIN is set, your <strong>Flash</strong> Padlock is<br />
unsecure allowing any user access to view your files on the <strong>Flash</strong> Drive. We recommend you set a custom <strong>User</strong> PIN<br />
immediately upon receipt of your <strong>Flash</strong> Padlock.<br />
DIrEctIonS ExpLAnAtIon<br />
1. Press and hold the KEY button for 3 seconds. Both red and green LEDs will illuminate.<br />
2. Enter desired PIN using the PIN keys. A user PIN may be 4 to 10 digits long. Both red and green LEDs will blink once and<br />
then remain lit.<br />
3. Press and hold KEY button. Both red and green LEDs will blink in unison.<br />
4. Re-enter your PIN to confirm.<br />
5. Press and release KEY button. Green LED will flash.<br />
Unlocking your <strong>Flash</strong> padlock using a <strong>User</strong> pIn<br />
Once a <strong>User</strong> PIN is set, all files stored on the <strong>Flash</strong> Padlock are secure and not viewable. In order to read, or write to<br />
your <strong>Flash</strong> Padlock, you must first unlock the drive with your <strong>User</strong> PIN.<br />
DIrEctIonS ExpLAnAtIon<br />
1. Press and release the KEY button. Both red and green LEDS will blink in unison.<br />
2. Enter your user PIN using the PIN keys.<br />
3. Press and release the KEY button. Green LED will blink for 20 seconds.<br />
4. Insert drive into USB port. Green LED will remain lit while unit is connected<br />
to USB port.<br />
Note your Padlock will automatically lock if the device hasn’t been inserted into a computer within 20 seconds.