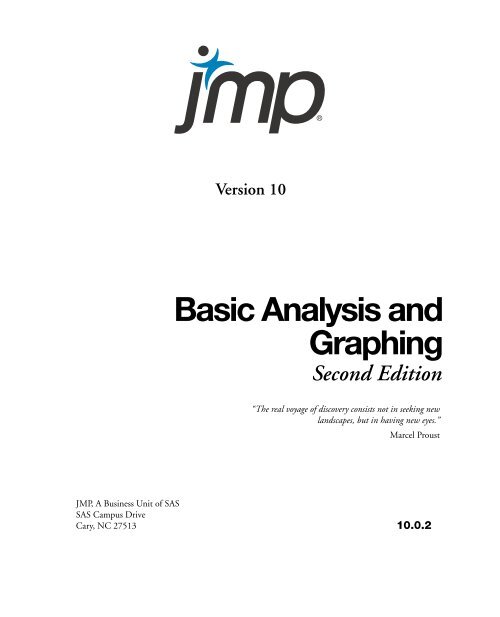Basic Analysis and Graphing - SAS
Basic Analysis and Graphing - SAS
Basic Analysis and Graphing - SAS
You also want an ePaper? Increase the reach of your titles
YUMPU automatically turns print PDFs into web optimized ePapers that Google loves.
Version 10<br />
<strong>Basic</strong> <strong>Analysis</strong> <strong>and</strong><br />
<strong>Graphing</strong><br />
Second Edition<br />
“The real voyage of discovery consists not in seeking new<br />
l<strong>and</strong>scapes, but in having new eyes.”<br />
Marcel Proust<br />
JMP, A Business Unit of <strong>SAS</strong><br />
<strong>SAS</strong> Campus Drive<br />
Cary, NC 27513 10.0.2
The correct bibliographic citation for this manual is as follows: <strong>SAS</strong> Institute Inc. 2012. JMP ® 10 <strong>Basic</strong><br />
<strong>Analysis</strong> <strong>and</strong> <strong>Graphing</strong>, Second Edition. Cary, NC: <strong>SAS</strong> Institute Inc.<br />
JMP ® 10 <strong>Basic</strong> <strong>Analysis</strong> <strong>and</strong> <strong>Graphing</strong>, Second Edition<br />
Copyright © 2012, <strong>SAS</strong> Institute Inc., Cary, NC, USA<br />
ISBN 978-1-61290-310-1<br />
All rights reserved. Produced in the United States of America.<br />
For a hard-copy book: No part of this publication may be reproduced, stored in a retrieval system, or<br />
transmitted, in any form or by any means, electronic, mechanical, photocopying, or otherwise, without<br />
the prior written permission of the publisher, <strong>SAS</strong> Institute Inc.<br />
For a Web download or e-book: Your use of this publication shall be governed by the terms established<br />
by the vendor at the time you acquire this publication.<br />
The scanning, uploading, <strong>and</strong> distribution of this book via the Internet or any other means without the<br />
permission of the publisher is illegal <strong>and</strong> punishable by law. Please purchase only authorized electronic<br />
editions <strong>and</strong> do not participate in or encourage electronic piracy of copyrighted materials. Your support<br />
of others’ rights is appreciated.<br />
U.S. Government Restricted Rights Notice: Use, duplication, or disclosure of this software <strong>and</strong> related<br />
documentation by the U.S. government is subject to the Agreement with <strong>SAS</strong> Institute <strong>and</strong> the<br />
restrictions set forth in FAR 52.227-19, Commercial Computer Software-Restricted Rights (June 1987).<br />
<strong>SAS</strong> Institute Inc., <strong>SAS</strong> Campus Drive, Cary, North Carolina 27513.<br />
1st printing, July 2012<br />
2nd printing, November 2012<br />
<strong>SAS</strong> ® Publishing provides a complete selection of books <strong>and</strong> electronic products to help customers use<br />
<strong>SAS</strong> software to its fullest potential. For more information about our e-books, e-learning products, CDs,<br />
<strong>and</strong> hard-copy books, visit the <strong>SAS</strong> Publishing Web site at support.sas.com/publishing or call<br />
1-800-727-3228.<br />
<strong>SAS</strong> ® <strong>and</strong> all other <strong>SAS</strong> Institute Inc. product or service names are registered trademarks or trademarks<br />
of <strong>SAS</strong> Institute Inc. in the USA <strong>and</strong> other countries. ® indicates USA registration.<br />
Other br<strong>and</strong> <strong>and</strong> product names are registered trademarks or trademarks of their respective companies.<br />
Technology License Notices<br />
Scintilla is Copyright © 1998-2003 by Neil Hodgson . NEIL HODGSON DISCLAIMS<br />
ALL WARRANTIES WITH REGARD TO THIS SOFTWARE, INCLUDING ALL IMPLIED WARRANTIES OF<br />
MERCHANTABILITY AND FITNESS, IN NO EVENT SHALL NEIL HODGSON BE LIABLE FOR ANY SPECIAL,<br />
INDIRECT OR CONSEQUENTIAL DAMAGES OR ANY DAMAGES WHATSOEVER RESULTING FROM LOSS OF
USE, DATA OR PROFITS, WHETHER IN AN ACTION OF CONTRACT, NEGLIGENCE OR OTHER TORTIOUS<br />
ACTION, ARISING OUT OF OR IN CONNECTION WITH THE USE OR PERFORMANCE OF THIS SOFTWARE.<br />
XRender is Copyright © 2002 Keith Packard. KEITH PACKARD DISCLAIMS ALL WARRANTIES WITH<br />
REGARD TO THIS SOFTWARE, INCLUDING ALL IMPLIED WARRANTIES OF MERCHANTABILITY AND<br />
FITNESS, IN NO EVENT SHALL KEITH PACKARD BE LIABLE FOR ANY SPECIAL, INDIRECT OR<br />
CONSEQUENTIAL DAMAGES OR ANY DAMAGES WHATSOEVER RESULTING FROM LOSS OF USE, DATA OR<br />
PROFITS, WHETHER IN AN ACTION OF CONTRACT, NEGLIGENCE OR OTHER TORTIOUS ACTION,<br />
ARISING OUT OF OR IN CONNECTION WITH THE USE OR PERFORMANCE OF THIS SOFTWARE.<br />
ImageMagick software is Copyright © 1999-2011, ImageMagick Studio LLC, a non-profit organization<br />
dedicated to making software imaging solutions freely available.<br />
bzlib software is Copyright © 1991-2009, Thomas G. Lane, Guido Vollbeding. All rights reserved.<br />
FreeType software is Copyright © 1996-2002, The FreeType Project (www.freetype.org). All rights<br />
reserved.<br />
Get the Most from JMP ®<br />
Whether you are a first-time or a long-time user, there is always something to learn about JMP.<br />
Visit JMP.com to find the following:<br />
• live <strong>and</strong> recorded Webcasts about how to get started with JMP<br />
• video demos <strong>and</strong> Webcasts of new features <strong>and</strong> advanced techniques<br />
• schedules for seminars being held in your area<br />
• success stories showing how others use JMP<br />
• a blog with tips, tricks, <strong>and</strong> stories from JMP staff<br />
• a forum to discuss JMP with other users<br />
http://www.jmp.com/getstarted/
Contents<br />
JMP <strong>Basic</strong> <strong>Analysis</strong> <strong>and</strong> <strong>Graphing</strong><br />
1 Learn about JMP<br />
Documentation <strong>and</strong> Additional Resources . . . . . . . . . . . . . . . . . . . . . . . . . . . . . . . . . . . . . . . 19<br />
Book Conventions . . . . . . . . . . . . . . . . . . . . . . . . . . . . . . . . . . . . . . . . . . . . . . . . . . . . . . . . . . . . . . . . 21<br />
JMP Documentation . . . . . . . . . . . . . . . . . . . . . . . . . . . . . . . . . . . . . . . . . . . . . . . . . . . . . . . . . . . . . . 21<br />
JMP Documentation Suite . . . . . . . . . . . . . . . . . . . . . . . . . . . . . . . . . . . . . . . . . . . . . . . . . . . . . . . 22<br />
JMP Help . . . . . . . . . . . . . . . . . . . . . . . . . . . . . . . . . . . . . . . . . . . . . . . . . . . . . . . . . . . . . . . . . . . . 25<br />
JMP Books by Users . . . . . . . . . . . . . . . . . . . . . . . . . . . . . . . . . . . . . . . . . . . . . . . . . . . . . . . . . . . . 25<br />
JMPer Cable . . . . . . . . . . . . . . . . . . . . . . . . . . . . . . . . . . . . . . . . . . . . . . . . . . . . . . . . . . . . . . . . . . 25<br />
Additional Resources for Learning JMP . . . . . . . . . . . . . . . . . . . . . . . . . . . . . . . . . . . . . . . . . . . . . . . . 25<br />
Tutorials . . . . . . . . . . . . . . . . . . . . . . . . . . . . . . . . . . . . . . . . . . . . . . . . . . . . . . . . . . . . . . . . . . . . . 25<br />
The JMP Starter Window . . . . . . . . . . . . . . . . . . . . . . . . . . . . . . . . . . . . . . . . . . . . . . . . . . . . . . . 26<br />
Sample Data Tables . . . . . . . . . . . . . . . . . . . . . . . . . . . . . . . . . . . . . . . . . . . . . . . . . . . . . . . . . . . . 26<br />
Learn about Statistical <strong>and</strong> JSL Terms . . . . . . . . . . . . . . . . . . . . . . . . . . . . . . . . . . . . . . . . . . . . . . 26<br />
Learn JMP Tips <strong>and</strong> Tricks . . . . . . . . . . . . . . . . . . . . . . . . . . . . . . . . . . . . . . . . . . . . . . . . . . . . . . . 26<br />
Tooltips . . . . . . . . . . . . . . . . . . . . . . . . . . . . . . . . . . . . . . . . . . . . . . . . . . . . . . . . . . . . . . . . . . . . . 27<br />
Access Resources on the Web . . . . . . . . . . . . . . . . . . . . . . . . . . . . . . . . . . . . . . . . . . . . . . . . . . . . . 27<br />
2 Performing Univariate <strong>Analysis</strong><br />
Using the Distribution Platform . . . . . . . . . . . . . . . . . . . . . . . . . . . . . . . . . . . . . . . . . . . . . . . . . 29<br />
Overview of the Distribution Platform . . . . . . . . . . . . . . . . . . . . . . . . . . . . . . . . . . . . . . . . . . . . . . . . . 31<br />
Categorical Variables . . . . . . . . . . . . . . . . . . . . . . . . . . . . . . . . . . . . . . . . . . . . . . . . . . . . . . . . . . . 31<br />
Continuous Variables . . . . . . . . . . . . . . . . . . . . . . . . . . . . . . . . . . . . . . . . . . . . . . . . . . . . . . . . . . . 31<br />
Example of the Distribution Platform . . . . . . . . . . . . . . . . . . . . . . . . . . . . . . . . . . . . . . . . . . . . . . . . . 31<br />
Launch the Distribution Platform . . . . . . . . . . . . . . . . . . . . . . . . . . . . . . . . . . . . . . . . . . . . . . . . . . . . 33<br />
The Distribution Report . . . . . . . . . . . . . . . . . . . . . . . . . . . . . . . . . . . . . . . . . . . . . . . . . . . . . . . . . . . 34<br />
Histograms . . . . . . . . . . . . . . . . . . . . . . . . . . . . . . . . . . . . . . . . . . . . . . . . . . . . . . . . . . . . . . . . . . . 36<br />
The Frequencies Report . . . . . . . . . . . . . . . . . . . . . . . . . . . . . . . . . . . . . . . . . . . . . . . . . . . . . . . . . 38<br />
The Quantiles Report . . . . . . . . . . . . . . . . . . . . . . . . . . . . . . . . . . . . . . . . . . . . . . . . . . . . . . . . . . 39<br />
The Summary Statistics Report . . . . . . . . . . . . . . . . . . . . . . . . . . . . . . . . . . . . . . . . . . . . . . . . . . . 39<br />
Distribution Platform Options . . . . . . . . . . . . . . . . . . . . . . . . . . . . . . . . . . . . . . . . . . . . . . . . . . . . . . . 41
6<br />
Options for Categorical Variables . . . . . . . . . . . . . . . . . . . . . . . . . . . . . . . . . . . . . . . . . . . . . . . . . . . . 42<br />
Options for Continuous Variables . . . . . . . . . . . . . . . . . . . . . . . . . . . . . . . . . . . . . . . . . . . . . . . . . . . . 44<br />
Normal Quantile Plot . . . . . . . . . . . . . . . . . . . . . . . . . . . . . . . . . . . . . . . . . . . . . . . . . . . . . . . . . . 46<br />
Outlier Box Plot . . . . . . . . . . . . . . . . . . . . . . . . . . . . . . . . . . . . . . . . . . . . . . . . . . . . . . . . . . . . . . 47<br />
Quantile Box Plot . . . . . . . . . . . . . . . . . . . . . . . . . . . . . . . . . . . . . . . . . . . . . . . . . . . . . . . . . . . . . 48<br />
Stem <strong>and</strong> Leaf . . . . . . . . . . . . . . . . . . . . . . . . . . . . . . . . . . . . . . . . . . . . . . . . . . . . . . . . . . . . . . . . 49<br />
CDF Plot . . . . . . . . . . . . . . . . . . . . . . . . . . . . . . . . . . . . . . . . . . . . . . . . . . . . . . . . . . . . . . . . . . . 49<br />
Test Mean . . . . . . . . . . . . . . . . . . . . . . . . . . . . . . . . . . . . . . . . . . . . . . . . . . . . . . . . . . . . . . . . . . . 50<br />
Test Std Dev . . . . . . . . . . . . . . . . . . . . . . . . . . . . . . . . . . . . . . . . . . . . . . . . . . . . . . . . . . . . . . . . . . 51<br />
Confidence Intervals for Continuous Variables . . . . . . . . . . . . . . . . . . . . . . . . . . . . . . . . . . . . . . . . 52<br />
Save Comm<strong>and</strong>s for Continuous Variables . . . . . . . . . . . . . . . . . . . . . . . . . . . . . . . . . . . . . . . . . . . 52<br />
Prediction Intervals . . . . . . . . . . . . . . . . . . . . . . . . . . . . . . . . . . . . . . . . . . . . . . . . . . . . . . . . . . . . . 53<br />
Tolerance Intervals . . . . . . . . . . . . . . . . . . . . . . . . . . . . . . . . . . . . . . . . . . . . . . . . . . . . . . . . . . . . . . 54<br />
Capability <strong>Analysis</strong> . . . . . . . . . . . . . . . . . . . . . . . . . . . . . . . . . . . . . . . . . . . . . . . . . . . . . . . . . . . . . 54<br />
Fit Distributions . . . . . . . . . . . . . . . . . . . . . . . . . . . . . . . . . . . . . . . . . . . . . . . . . . . . . . . . . . . . . . . . . . 56<br />
Continuous Fit . . . . . . . . . . . . . . . . . . . . . . . . . . . . . . . . . . . . . . . . . . . . . . . . . . . . . . . . . . . . . . . . 56<br />
Discrete Fit . . . . . . . . . . . . . . . . . . . . . . . . . . . . . . . . . . . . . . . . . . . . . . . . . . . . . . . . . . . . . . . . . . . 57<br />
Fit Distribution Options . . . . . . . . . . . . . . . . . . . . . . . . . . . . . . . . . . . . . . . . . . . . . . . . . . . . . . . . . 58<br />
Additional Examples of the Distribution Platform . . . . . . . . . . . . . . . . . . . . . . . . . . . . . . . . . . . . . . . . . 61<br />
Example of Selecting Data in Multiple Histograms . . . . . . . . . . . . . . . . . . . . . . . . . . . . . . . . . . . . . 61<br />
Examples of the Test Probabilities Option . . . . . . . . . . . . . . . . . . . . . . . . . . . . . . . . . . . . . . . . . . . 62<br />
Example of Prediction Intervals . . . . . . . . . . . . . . . . . . . . . . . . . . . . . . . . . . . . . . . . . . . . . . . . . . . 64<br />
Example of Tolerance Intervals . . . . . . . . . . . . . . . . . . . . . . . . . . . . . . . . . . . . . . . . . . . . . . . . . . . 66<br />
Example of Capability <strong>Analysis</strong> . . . . . . . . . . . . . . . . . . . . . . . . . . . . . . . . . . . . . . . . . . . . . . . . . . . 67<br />
Statistical Details for the Distribution Platform . . . . . . . . . . . . . . . . . . . . . . . . . . . . . . . . . . . . . . . . . . 68<br />
Statistical Details for St<strong>and</strong>ard Error Bars . . . . . . . . . . . . . . . . . . . . . . . . . . . . . . . . . . . . . . . . . . . 68<br />
Statistical Details for Quantiles . . . . . . . . . . . . . . . . . . . . . . . . . . . . . . . . . . . . . . . . . . . . . . . . . . . 69<br />
Statistical Details for Summary Statistics . . . . . . . . . . . . . . . . . . . . . . . . . . . . . . . . . . . . . . . . . . . . 69<br />
Statistical Details for the Normal Quantile Plot . . . . . . . . . . . . . . . . . . . . . . . . . . . . . . . . . . . . . . . 70<br />
Statistical Details for the Wilcoxon Signed Rank Test . . . . . . . . . . . . . . . . . . . . . . . . . . . . . . . . . . . 71<br />
Statistical Details for the St<strong>and</strong>ard Deviation Test . . . . . . . . . . . . . . . . . . . . . . . . . . . . . . . . . . . . . . 71<br />
Statistical Details for Normal Quantiles . . . . . . . . . . . . . . . . . . . . . . . . . . . . . . . . . . . . . . . . . . . . . . 71<br />
Statistical Details for Saving St<strong>and</strong>ardized Data . . . . . . . . . . . . . . . . . . . . . . . . . . . . . . . . . . . . . . . . 71<br />
Statistical Details for Prediction Intervals . . . . . . . . . . . . . . . . . . . . . . . . . . . . . . . . . . . . . . . . . . . . 72<br />
Statistical Details for Tolerance Intervals . . . . . . . . . . . . . . . . . . . . . . . . . . . . . . . . . . . . . . . . . . . . 72<br />
Statistical Details for Capability <strong>Analysis</strong> . . . . . . . . . . . . . . . . . . . . . . . . . . . . . . . . . . . . . . . . . . . . . 73<br />
Statistical Details for Continuous Fit Distributions . . . . . . . . . . . . . . . . . . . . . . . . . . . . . . . . . . . . 76<br />
Statistical Details for Discrete Fit Distributions . . . . . . . . . . . . . . . . . . . . . . . . . . . . . . . . . . . . . . . . 81
7<br />
Statistical Details for Fitted Quantiles . . . . . . . . . . . . . . . . . . . . . . . . . . . . . . . . . . . . . . . . . . . . . . 84<br />
Statistical Details for Fit Distribution Options . . . . . . . . . . . . . . . . . . . . . . . . . . . . . . . . . . . . . . . . 84<br />
3 Introduction to the Fit Y by X Platform<br />
Performing Four Types of Analyses . . . . . . . . . . . . . . . . . . . . . . . . . . . . . . . . . . . . . . . . . . . . . 87<br />
Overview of the Fit Y by X Platform . . . . . . . . . . . . . . . . . . . . . . . . . . . . . . . . . . . . . . . . . . . . . . . . . . 89<br />
Launch the Fit Y by X Platform . . . . . . . . . . . . . . . . . . . . . . . . . . . . . . . . . . . . . . . . . . . . . . . . . . . . . . 89<br />
Launch Specific Analyses from the JMP Starter Window . . . . . . . . . . . . . . . . . . . . . . . . . . . . . . . . 90<br />
4 Performing Bivariate <strong>Analysis</strong><br />
Using the Fit Y by X or Bivariate Platform . . . . . . . . . . . . . . . . . . . . . . . . . . . . . . . . . . . . . . . . 91<br />
Example of Bivariate <strong>Analysis</strong> . . . . . . . . . . . . . . . . . . . . . . . . . . . . . . . . . . . . . . . . . . . . . . . . . . . . . . . . 93<br />
Launch the Bivariate Platform . . . . . . . . . . . . . . . . . . . . . . . . . . . . . . . . . . . . . . . . . . . . . . . . . . . . . . . 93<br />
The Bivariate Plot . . . . . . . . . . . . . . . . . . . . . . . . . . . . . . . . . . . . . . . . . . . . . . . . . . . . . . . . . . . . . . . . 94<br />
Fitting Comm<strong>and</strong>s <strong>and</strong> General Options . . . . . . . . . . . . . . . . . . . . . . . . . . . . . . . . . . . . . . . . . . . . . . . 95<br />
Fitting Comm<strong>and</strong> Categories . . . . . . . . . . . . . . . . . . . . . . . . . . . . . . . . . . . . . . . . . . . . . . . . . . . . . 97<br />
Fit the Same Comm<strong>and</strong> Multiple Times . . . . . . . . . . . . . . . . . . . . . . . . . . . . . . . . . . . . . . . . . . . . 97<br />
Fit Mean . . . . . . . . . . . . . . . . . . . . . . . . . . . . . . . . . . . . . . . . . . . . . . . . . . . . . . . . . . . . . . . . . . . . . . . 98<br />
Fit Mean Report . . . . . . . . . . . . . . . . . . . . . . . . . . . . . . . . . . . . . . . . . . . . . . . . . . . . . . . . . . . . . . . 98<br />
Fit Line <strong>and</strong> Fit Polynomial . . . . . . . . . . . . . . . . . . . . . . . . . . . . . . . . . . . . . . . . . . . . . . . . . . . . . . . . . 99<br />
Linear Fit <strong>and</strong> Polynomial Fit Reports . . . . . . . . . . . . . . . . . . . . . . . . . . . . . . . . . . . . . . . . . . . . . . 99<br />
Fit Special . . . . . . . . . . . . . . . . . . . . . . . . . . . . . . . . . . . . . . . . . . . . . . . . . . . . . . . . . . . . . . . . . . . . . . 106<br />
Fit Special Reports <strong>and</strong> Menus . . . . . . . . . . . . . . . . . . . . . . . . . . . . . . . . . . . . . . . . . . . . . . . . . . . 106<br />
Fit Spline . . . . . . . . . . . . . . . . . . . . . . . . . . . . . . . . . . . . . . . . . . . . . . . . . . . . . . . . . . . . . . . . . . . . . . 107<br />
Smoothing Spline Fit Report . . . . . . . . . . . . . . . . . . . . . . . . . . . . . . . . . . . . . . . . . . . . . . . . . . . . 108<br />
Kernel Smoother . . . . . . . . . . . . . . . . . . . . . . . . . . . . . . . . . . . . . . . . . . . . . . . . . . . . . . . . . . . . . . . . 108<br />
Local Smoother Report . . . . . . . . . . . . . . . . . . . . . . . . . . . . . . . . . . . . . . . . . . . . . . . . . . . . . . . . 109<br />
Fit Each Value . . . . . . . . . . . . . . . . . . . . . . . . . . . . . . . . . . . . . . . . . . . . . . . . . . . . . . . . . . . . . . . . . . 109<br />
Fit Each Value Report . . . . . . . . . . . . . . . . . . . . . . . . . . . . . . . . . . . . . . . . . . . . . . . . . . . . . . . . . 109<br />
Fit Orthogonal . . . . . . . . . . . . . . . . . . . . . . . . . . . . . . . . . . . . . . . . . . . . . . . . . . . . . . . . . . . . . . . . . . . 110<br />
Fit Orthogonal Options . . . . . . . . . . . . . . . . . . . . . . . . . . . . . . . . . . . . . . . . . . . . . . . . . . . . . . . . . 110<br />
Orthogonal Regression Report . . . . . . . . . . . . . . . . . . . . . . . . . . . . . . . . . . . . . . . . . . . . . . . . . . . . 110<br />
Density Ellipse . . . . . . . . . . . . . . . . . . . . . . . . . . . . . . . . . . . . . . . . . . . . . . . . . . . . . . . . . . . . . . . . . . . 111<br />
Correlation Report . . . . . . . . . . . . . . . . . . . . . . . . . . . . . . . . . . . . . . . . . . . . . . . . . . . . . . . . . . . . . 112<br />
Nonpar Density . . . . . . . . . . . . . . . . . . . . . . . . . . . . . . . . . . . . . . . . . . . . . . . . . . . . . . . . . . . . . . . . . . 113
8<br />
Nonparametric Bivariate Density Report . . . . . . . . . . . . . . . . . . . . . . . . . . . . . . . . . . . . . . . . . . . . 113<br />
Histogram Borders . . . . . . . . . . . . . . . . . . . . . . . . . . . . . . . . . . . . . . . . . . . . . . . . . . . . . . . . . . . . . . . 114<br />
Group By . . . . . . . . . . . . . . . . . . . . . . . . . . . . . . . . . . . . . . . . . . . . . . . . . . . . . . . . . . . . . . . . . . . . . . 114<br />
Fitting Menus . . . . . . . . . . . . . . . . . . . . . . . . . . . . . . . . . . . . . . . . . . . . . . . . . . . . . . . . . . . . . . . . . . . 115<br />
Fitting Menu Options . . . . . . . . . . . . . . . . . . . . . . . . . . . . . . . . . . . . . . . . . . . . . . . . . . . . . . . . . . 115<br />
Diagnostics Plots . . . . . . . . . . . . . . . . . . . . . . . . . . . . . . . . . . . . . . . . . . . . . . . . . . . . . . . . . . . . . . 118<br />
Additional Examples of the Bivariate Platform . . . . . . . . . . . . . . . . . . . . . . . . . . . . . . . . . . . . . . . . . . 118<br />
Example of the Fit Special Comm<strong>and</strong> . . . . . . . . . . . . . . . . . . . . . . . . . . . . . . . . . . . . . . . . . . . . . . 118<br />
Example Using the Fit Orthogonal Comm<strong>and</strong> . . . . . . . . . . . . . . . . . . . . . . . . . . . . . . . . . . . . . . . 120<br />
Example of Group By Using Density Ellipses . . . . . . . . . . . . . . . . . . . . . . . . . . . . . . . . . . . . . . . . 122<br />
Example of Group By Using Regression Lines . . . . . . . . . . . . . . . . . . . . . . . . . . . . . . . . . . . . . . . . 123<br />
Statistical Details for the Bivariate Platform . . . . . . . . . . . . . . . . . . . . . . . . . . . . . . . . . . . . . . . . . . . . . 123<br />
Statistical Details for Fit Line . . . . . . . . . . . . . . . . . . . . . . . . . . . . . . . . . . . . . . . . . . . . . . . . . . . . . 124<br />
Statistical Details for Fit Spline . . . . . . . . . . . . . . . . . . . . . . . . . . . . . . . . . . . . . . . . . . . . . . . . . . . 124<br />
Statistical Details for Fit Orthogonal . . . . . . . . . . . . . . . . . . . . . . . . . . . . . . . . . . . . . . . . . . . . . . . 124<br />
Statistical Details for the Summary of Fit Report . . . . . . . . . . . . . . . . . . . . . . . . . . . . . . . . . . . . . . 125<br />
Statistical Details for the Lack of Fit Report . . . . . . . . . . . . . . . . . . . . . . . . . . . . . . . . . . . . . . . . . 125<br />
Statistical Details for the Parameter Estimates Report . . . . . . . . . . . . . . . . . . . . . . . . . . . . . . . . . . 126<br />
Statistical Details for the Smoothing Fit Reports . . . . . . . . . . . . . . . . . . . . . . . . . . . . . . . . . . . . . . 126<br />
Statistical Details for the Correlation Report . . . . . . . . . . . . . . . . . . . . . . . . . . . . . . . . . . . . . . . . . 126<br />
5 Performing Oneway <strong>Analysis</strong><br />
Using the Fit Y by X or Oneway Platform . . . . . . . . . . . . . . . . . . . . . . . . . . . . . . . . . . . . . . . . 127<br />
Overview of Oneway <strong>Analysis</strong> . . . . . . . . . . . . . . . . . . . . . . . . . . . . . . . . . . . . . . . . . . . . . . . . . . . . . . . 129<br />
Example of Oneway <strong>Analysis</strong> . . . . . . . . . . . . . . . . . . . . . . . . . . . . . . . . . . . . . . . . . . . . . . . . . . . . . . . . 129<br />
Launch the Oneway Platform . . . . . . . . . . . . . . . . . . . . . . . . . . . . . . . . . . . . . . . . . . . . . . . . . . . . . . . 131<br />
The Oneway Plot . . . . . . . . . . . . . . . . . . . . . . . . . . . . . . . . . . . . . . . . . . . . . . . . . . . . . . . . . . . . . . . . 131<br />
Oneway Platform Options . . . . . . . . . . . . . . . . . . . . . . . . . . . . . . . . . . . . . . . . . . . . . . . . . . . . . . . . . 132<br />
Display Options . . . . . . . . . . . . . . . . . . . . . . . . . . . . . . . . . . . . . . . . . . . . . . . . . . . . . . . . . . . . . . 136<br />
Quantiles . . . . . . . . . . . . . . . . . . . . . . . . . . . . . . . . . . . . . . . . . . . . . . . . . . . . . . . . . . . . . . . . . . . . . . . 137<br />
Outlier Box Plots . . . . . . . . . . . . . . . . . . . . . . . . . . . . . . . . . . . . . . . . . . . . . . . . . . . . . . . . . . . . . . 138<br />
Means/Anova <strong>and</strong> Means/Anova/Pooled t . . . . . . . . . . . . . . . . . . . . . . . . . . . . . . . . . . . . . . . . . . . . . . 138<br />
The Summary of Fit Report . . . . . . . . . . . . . . . . . . . . . . . . . . . . . . . . . . . . . . . . . . . . . . . . . . . . . 139<br />
The t-test Report . . . . . . . . . . . . . . . . . . . . . . . . . . . . . . . . . . . . . . . . . . . . . . . . . . . . . . . . . . . . . . 140<br />
The <strong>Analysis</strong> of Variance Report . . . . . . . . . . . . . . . . . . . . . . . . . . . . . . . . . . . . . . . . . . . . . . . . . . 141<br />
The Means for Oneway Anova Report . . . . . . . . . . . . . . . . . . . . . . . . . . . . . . . . . . . . . . . . . . . . . 142
9<br />
The Block Means Report . . . . . . . . . . . . . . . . . . . . . . . . . . . . . . . . . . . . . . . . . . . . . . . . . . . . . . . 143<br />
Mean Diamonds <strong>and</strong> X-Axis Proportional . . . . . . . . . . . . . . . . . . . . . . . . . . . . . . . . . . . . . . . . . . 143<br />
Mean Lines, Error Bars, <strong>and</strong> St<strong>and</strong>ard Deviation Lines . . . . . . . . . . . . . . . . . . . . . . . . . . . . . . . . . 144<br />
<strong>Analysis</strong> of Means Methods . . . . . . . . . . . . . . . . . . . . . . . . . . . . . . . . . . . . . . . . . . . . . . . . . . . . . . . . 144<br />
Compare Means . . . . . . . . . . . . . . . . . . . . . . . . . . . . . . . . . . . . . . . . . . . . . . . . . . . . . . . . . . . . . . 144<br />
Compare St<strong>and</strong>ard Deviations (or Variances) . . . . . . . . . . . . . . . . . . . . . . . . . . . . . . . . . . . . . . . . . 145<br />
<strong>Analysis</strong> of Means Charts . . . . . . . . . . . . . . . . . . . . . . . . . . . . . . . . . . . . . . . . . . . . . . . . . . . . . . . . 145<br />
<strong>Analysis</strong> of Means Options . . . . . . . . . . . . . . . . . . . . . . . . . . . . . . . . . . . . . . . . . . . . . . . . . . . . . . . 145<br />
Compare Means . . . . . . . . . . . . . . . . . . . . . . . . . . . . . . . . . . . . . . . . . . . . . . . . . . . . . . . . . . . . . . . . . 146<br />
Using Comparison Circles . . . . . . . . . . . . . . . . . . . . . . . . . . . . . . . . . . . . . . . . . . . . . . . . . . . . . . 148<br />
Each Pair, Student’s t . . . . . . . . . . . . . . . . . . . . . . . . . . . . . . . . . . . . . . . . . . . . . . . . . . . . . . . . . . 149<br />
All Pairs, Tukey HSD . . . . . . . . . . . . . . . . . . . . . . . . . . . . . . . . . . . . . . . . . . . . . . . . . . . . . . . . . . 149<br />
With Best, Hsu MCB . . . . . . . . . . . . . . . . . . . . . . . . . . . . . . . . . . . . . . . . . . . . . . . . . . . . . . . . . 149<br />
With Control, Dunnett’s . . . . . . . . . . . . . . . . . . . . . . . . . . . . . . . . . . . . . . . . . . . . . . . . . . . . . . . 150<br />
Compare Means Options . . . . . . . . . . . . . . . . . . . . . . . . . . . . . . . . . . . . . . . . . . . . . . . . . . . . . . . 150<br />
Nonparametric . . . . . . . . . . . . . . . . . . . . . . . . . . . . . . . . . . . . . . . . . . . . . . . . . . . . . . . . . . . . . . . . . . . 151<br />
Nonparametric Report Descriptions . . . . . . . . . . . . . . . . . . . . . . . . . . . . . . . . . . . . . . . . . . . . . . . . 153<br />
Unequal Variances . . . . . . . . . . . . . . . . . . . . . . . . . . . . . . . . . . . . . . . . . . . . . . . . . . . . . . . . . . . . . . . 156<br />
Tests That the Variances Are Equal Report . . . . . . . . . . . . . . . . . . . . . . . . . . . . . . . . . . . . . . . . . . . 157<br />
Equivalence Test . . . . . . . . . . . . . . . . . . . . . . . . . . . . . . . . . . . . . . . . . . . . . . . . . . . . . . . . . . . . . . . . . . 158<br />
Power . . . . . . . . . . . . . . . . . . . . . . . . . . . . . . . . . . . . . . . . . . . . . . . . . . . . . . . . . . . . . . . . . . . . . . . . . . 159<br />
Power Details Window <strong>and</strong> Reports . . . . . . . . . . . . . . . . . . . . . . . . . . . . . . . . . . . . . . . . . . . . . . . . 159<br />
Normal Quantile Plot . . . . . . . . . . . . . . . . . . . . . . . . . . . . . . . . . . . . . . . . . . . . . . . . . . . . . . . . . . . . 160<br />
CDF Plot . . . . . . . . . . . . . . . . . . . . . . . . . . . . . . . . . . . . . . . . . . . . . . . . . . . . . . . . . . . . . . . . . . . . . . . 161<br />
Densities . . . . . . . . . . . . . . . . . . . . . . . . . . . . . . . . . . . . . . . . . . . . . . . . . . . . . . . . . . . . . . . . . . . . . . . 161<br />
Matching Column . . . . . . . . . . . . . . . . . . . . . . . . . . . . . . . . . . . . . . . . . . . . . . . . . . . . . . . . . . . . . . . . 161<br />
Additional Examples of the Oneway Platform . . . . . . . . . . . . . . . . . . . . . . . . . . . . . . . . . . . . . . . . . . 162<br />
Example of an <strong>Analysis</strong> of Means Chart . . . . . . . . . . . . . . . . . . . . . . . . . . . . . . . . . . . . . . . . . . . . 162<br />
Example of an <strong>Analysis</strong> of Means for Variances Chart . . . . . . . . . . . . . . . . . . . . . . . . . . . . . . . . . 163<br />
Example of the Each Pair, Student’s t Test . . . . . . . . . . . . . . . . . . . . . . . . . . . . . . . . . . . . . . . . . . 163<br />
Example of the All Pairs, Tukey HSD Test . . . . . . . . . . . . . . . . . . . . . . . . . . . . . . . . . . . . . . . . . . 165<br />
Example of the With Best, Hsu MCB Test . . . . . . . . . . . . . . . . . . . . . . . . . . . . . . . . . . . . . . . . . . 167<br />
Example of the With Control, Dunnett’s Test . . . . . . . . . . . . . . . . . . . . . . . . . . . . . . . . . . . . . . . 168<br />
Example Contrasting All of the Compare Means Tests . . . . . . . . . . . . . . . . . . . . . . . . . . . . . . . . . 169<br />
Example of the Unequal Variances Option . . . . . . . . . . . . . . . . . . . . . . . . . . . . . . . . . . . . . . . . . . 170<br />
Example of an Equivalence Test . . . . . . . . . . . . . . . . . . . . . . . . . . . . . . . . . . . . . . . . . . . . . . . . . . . 171
10<br />
Example of the Power Option . . . . . . . . . . . . . . . . . . . . . . . . . . . . . . . . . . . . . . . . . . . . . . . . . . . . 172<br />
Example of a Normal Quantile Plot . . . . . . . . . . . . . . . . . . . . . . . . . . . . . . . . . . . . . . . . . . . . . . . 174<br />
Example of a CDF Plot . . . . . . . . . . . . . . . . . . . . . . . . . . . . . . . . . . . . . . . . . . . . . . . . . . . . . . . . . 175<br />
Example of the Densities Options . . . . . . . . . . . . . . . . . . . . . . . . . . . . . . . . . . . . . . . . . . . . . . . . . 176<br />
Example of the Matching Column Option . . . . . . . . . . . . . . . . . . . . . . . . . . . . . . . . . . . . . . . . . . 177<br />
Statistical Details for the Oneway Platform . . . . . . . . . . . . . . . . . . . . . . . . . . . . . . . . . . . . . . . . . . . . . 178<br />
Statistical Details for Comparison Circles . . . . . . . . . . . . . . . . . . . . . . . . . . . . . . . . . . . . . . . . . . . 179<br />
Statistical Details for Power . . . . . . . . . . . . . . . . . . . . . . . . . . . . . . . . . . . . . . . . . . . . . . . . . . . . . . 180<br />
Statistical Details for the Summary of Fit Report . . . . . . . . . . . . . . . . . . . . . . . . . . . . . . . . . . . . . . 181<br />
Statistical Details for the Tests That the Variances Are Equal Report . . . . . . . . . . . . . . . . . . . . . . . 181<br />
6 Performing Contingency <strong>Analysis</strong><br />
Using the Fit Y by X or Contingency Platform . . . . . . . . . . . . . . . . . . . . . . . . . . . . . . . . . . . . 183<br />
Example of Contingency <strong>Analysis</strong> . . . . . . . . . . . . . . . . . . . . . . . . . . . . . . . . . . . . . . . . . . . . . . . . . . . . 185<br />
Launch the Contingency Platform . . . . . . . . . . . . . . . . . . . . . . . . . . . . . . . . . . . . . . . . . . . . . . . . . . . . 186<br />
The Contingency Report . . . . . . . . . . . . . . . . . . . . . . . . . . . . . . . . . . . . . . . . . . . . . . . . . . . . . . . . . . . 186<br />
Contingency Platform Options . . . . . . . . . . . . . . . . . . . . . . . . . . . . . . . . . . . . . . . . . . . . . . . . . . . . . . 187<br />
Mosaic Plot . . . . . . . . . . . . . . . . . . . . . . . . . . . . . . . . . . . . . . . . . . . . . . . . . . . . . . . . . . . . . . . . . . . . . 189<br />
Context Menu . . . . . . . . . . . . . . . . . . . . . . . . . . . . . . . . . . . . . . . . . . . . . . . . . . . . . . . . . . . . . . . . 190<br />
Contingency Table . . . . . . . . . . . . . . . . . . . . . . . . . . . . . . . . . . . . . . . . . . . . . . . . . . . . . . . . . . . . . . . 191<br />
Tests . . . . . . . . . . . . . . . . . . . . . . . . . . . . . . . . . . . . . . . . . . . . . . . . . . . . . . . . . . . . . . . . . . . . . . . . . . 193<br />
Fisher’s Exact Test . . . . . . . . . . . . . . . . . . . . . . . . . . . . . . . . . . . . . . . . . . . . . . . . . . . . . . . . . . . . . 194<br />
<strong>Analysis</strong> of Means for Proportions . . . . . . . . . . . . . . . . . . . . . . . . . . . . . . . . . . . . . . . . . . . . . . . . . . . . 194<br />
Correspondence <strong>Analysis</strong> . . . . . . . . . . . . . . . . . . . . . . . . . . . . . . . . . . . . . . . . . . . . . . . . . . . . . . . . . . . 195<br />
Underst<strong>and</strong>ing Correspondence <strong>Analysis</strong> Plots . . . . . . . . . . . . . . . . . . . . . . . . . . . . . . . . . . . . . . . 195<br />
Correspondence <strong>Analysis</strong> Options . . . . . . . . . . . . . . . . . . . . . . . . . . . . . . . . . . . . . . . . . . . . . . . . . 195<br />
The Details Report . . . . . . . . . . . . . . . . . . . . . . . . . . . . . . . . . . . . . . . . . . . . . . . . . . . . . . . . . . . . 195<br />
Cochran-Mantel-Haenszel Test . . . . . . . . . . . . . . . . . . . . . . . . . . . . . . . . . . . . . . . . . . . . . . . . . . . . . . 196<br />
Agreement Statistic . . . . . . . . . . . . . . . . . . . . . . . . . . . . . . . . . . . . . . . . . . . . . . . . . . . . . . . . . . . . . . . 197<br />
Relative Risk . . . . . . . . . . . . . . . . . . . . . . . . . . . . . . . . . . . . . . . . . . . . . . . . . . . . . . . . . . . . . . . . . . . . 197<br />
Two Sample Test for Proportions . . . . . . . . . . . . . . . . . . . . . . . . . . . . . . . . . . . . . . . . . . . . . . . . . . . . . 198<br />
Measures of Association . . . . . . . . . . . . . . . . . . . . . . . . . . . . . . . . . . . . . . . . . . . . . . . . . . . . . . . . . . . . 198<br />
Cochran Armitage Trend Test . . . . . . . . . . . . . . . . . . . . . . . . . . . . . . . . . . . . . . . . . . . . . . . . . . . . . . 200<br />
Exact Test . . . . . . . . . . . . . . . . . . . . . . . . . . . . . . . . . . . . . . . . . . . . . . . . . . . . . . . . . . . . . . . . . . . . . 200
11<br />
Additional Examples of the Contingency Platform . . . . . . . . . . . . . . . . . . . . . . . . . . . . . . . . . . . . . . . 201<br />
Example of <strong>Analysis</strong> of Means for Proportions . . . . . . . . . . . . . . . . . . . . . . . . . . . . . . . . . . . . . . . 201<br />
Example of Correspondence <strong>Analysis</strong> . . . . . . . . . . . . . . . . . . . . . . . . . . . . . . . . . . . . . . . . . . . . . . 202<br />
Example of a Cochran Mantel Haenszel Test . . . . . . . . . . . . . . . . . . . . . . . . . . . . . . . . . . . . . . . . 206<br />
Example of the Agreement Statistic Option . . . . . . . . . . . . . . . . . . . . . . . . . . . . . . . . . . . . . . . . . 207<br />
Example of the Relative Risk Option . . . . . . . . . . . . . . . . . . . . . . . . . . . . . . . . . . . . . . . . . . . . . . 208<br />
Example of a Two Sample Test for Proportions . . . . . . . . . . . . . . . . . . . . . . . . . . . . . . . . . . . . . . 210<br />
Example of the Measures of Association Option . . . . . . . . . . . . . . . . . . . . . . . . . . . . . . . . . . . . . . . 211<br />
Example of the Cochran Armitage Trend Test . . . . . . . . . . . . . . . . . . . . . . . . . . . . . . . . . . . . . . . . 211<br />
Statistical Details for the Contingency Platform . . . . . . . . . . . . . . . . . . . . . . . . . . . . . . . . . . . . . . . . . 212<br />
Statistical Details for the Agreement Statistic Option . . . . . . . . . . . . . . . . . . . . . . . . . . . . . . . . . . 212<br />
Statistical Details for the Odds Ratio Option . . . . . . . . . . . . . . . . . . . . . . . . . . . . . . . . . . . . . . . . . 213<br />
Statistical Details for the Tests Report . . . . . . . . . . . . . . . . . . . . . . . . . . . . . . . . . . . . . . . . . . . . . . 213<br />
Statistical Details for the Details Report . . . . . . . . . . . . . . . . . . . . . . . . . . . . . . . . . . . . . . . . . . . . 214<br />
7 Performing Simple Logistic Regression<br />
Using the Fit Y by X or Logistic Platform . . . . . . . . . . . . . . . . . . . . . . . . . . . . . . . . . . . . . . . . 215<br />
Overview of Logistic Regression . . . . . . . . . . . . . . . . . . . . . . . . . . . . . . . . . . . . . . . . . . . . . . . . . . . . . 217<br />
Nominal Logistic Regression . . . . . . . . . . . . . . . . . . . . . . . . . . . . . . . . . . . . . . . . . . . . . . . . . . . . 217<br />
Ordinal Logistic Regression . . . . . . . . . . . . . . . . . . . . . . . . . . . . . . . . . . . . . . . . . . . . . . . . . . . . . 217<br />
Example of Nominal Logistic Regression . . . . . . . . . . . . . . . . . . . . . . . . . . . . . . . . . . . . . . . . . . . . . . 217<br />
Launch the Logistic Platform . . . . . . . . . . . . . . . . . . . . . . . . . . . . . . . . . . . . . . . . . . . . . . . . . . . . . . . 219<br />
The Logistic Report . . . . . . . . . . . . . . . . . . . . . . . . . . . . . . . . . . . . . . . . . . . . . . . . . . . . . . . . . . . . . . 219<br />
Logistic Plot . . . . . . . . . . . . . . . . . . . . . . . . . . . . . . . . . . . . . . . . . . . . . . . . . . . . . . . . . . . . . . . . . 220<br />
Iterations . . . . . . . . . . . . . . . . . . . . . . . . . . . . . . . . . . . . . . . . . . . . . . . . . . . . . . . . . . . . . . . . . . . 221<br />
Whole Model Test . . . . . . . . . . . . . . . . . . . . . . . . . . . . . . . . . . . . . . . . . . . . . . . . . . . . . . . . . . . . 221<br />
Parameter Estimates . . . . . . . . . . . . . . . . . . . . . . . . . . . . . . . . . . . . . . . . . . . . . . . . . . . . . . . . . . . 223<br />
Logistic Platform Options . . . . . . . . . . . . . . . . . . . . . . . . . . . . . . . . . . . . . . . . . . . . . . . . . . . . . . . . . 224<br />
ROC Curves . . . . . . . . . . . . . . . . . . . . . . . . . . . . . . . . . . . . . . . . . . . . . . . . . . . . . . . . . . . . . . . . 225<br />
Save Probability Formula . . . . . . . . . . . . . . . . . . . . . . . . . . . . . . . . . . . . . . . . . . . . . . . . . . . . . . . 226<br />
Inverse Prediction . . . . . . . . . . . . . . . . . . . . . . . . . . . . . . . . . . . . . . . . . . . . . . . . . . . . . . . . . . . . . 226<br />
Additional Examples of Logistic Regression . . . . . . . . . . . . . . . . . . . . . . . . . . . . . . . . . . . . . . . . . . . . 226<br />
Example of Ordinal Logistic Regression . . . . . . . . . . . . . . . . . . . . . . . . . . . . . . . . . . . . . . . . . . . . 226<br />
Additional Example of a Logistic Plot . . . . . . . . . . . . . . . . . . . . . . . . . . . . . . . . . . . . . . . . . . . . . 228<br />
Example of ROC Curves . . . . . . . . . . . . . . . . . . . . . . . . . . . . . . . . . . . . . . . . . . . . . . . . . . . . . . . 230<br />
Example of Inverse Prediction Using the Crosshair Tool . . . . . . . . . . . . . . . . . . . . . . . . . . . . . . . . . 231<br />
Example of Inverse Prediction Using the Inverse Prediction Option . . . . . . . . . . . . . . . . . . . . . . . 232
12<br />
Statistical Details for the Logistic Platform . . . . . . . . . . . . . . . . . . . . . . . . . . . . . . . . . . . . . . . . . . . . . 233<br />
Statistical Details for the Whole Model Test Report . . . . . . . . . . . . . . . . . . . . . . . . . . . . . . . . . . . 233<br />
8 Comparing Paired Data<br />
Using the Matched Pairs Platform . . . . . . . . . . . . . . . . . . . . . . . . . . . . . . . . . . . . . . . . . . . . . . 235<br />
Overview of the Matched Pairs Platform . . . . . . . . . . . . . . . . . . . . . . . . . . . . . . . . . . . . . . . . . . . . . . . 237<br />
Example of Comparing Matched Pairs . . . . . . . . . . . . . . . . . . . . . . . . . . . . . . . . . . . . . . . . . . . . . . . . 237<br />
Launch the Matched Pairs Platform . . . . . . . . . . . . . . . . . . . . . . . . . . . . . . . . . . . . . . . . . . . . . . . . . . . 238<br />
Multiple Y Columns . . . . . . . . . . . . . . . . . . . . . . . . . . . . . . . . . . . . . . . . . . . . . . . . . . . . . . . . . . . 239<br />
The Matched Pairs Report . . . . . . . . . . . . . . . . . . . . . . . . . . . . . . . . . . . . . . . . . . . . . . . . . . . . . . . . . . 239<br />
Difference Plot <strong>and</strong> Report . . . . . . . . . . . . . . . . . . . . . . . . . . . . . . . . . . . . . . . . . . . . . . . . . . . . . 240<br />
Across Groups . . . . . . . . . . . . . . . . . . . . . . . . . . . . . . . . . . . . . . . . . . . . . . . . . . . . . . . . . . . . . . . 240<br />
Matched Pairs Platform Options . . . . . . . . . . . . . . . . . . . . . . . . . . . . . . . . . . . . . . . . . . . . . . . . . . . . . 241<br />
Example Comparing Matched Pairs across Groups . . . . . . . . . . . . . . . . . . . . . . . . . . . . . . . . . . . . . . . 242<br />
Statistical Details for the Matched Pairs Platform . . . . . . . . . . . . . . . . . . . . . . . . . . . . . . . . . . . . . . . . 243<br />
Graphics for Matched Pairs . . . . . . . . . . . . . . . . . . . . . . . . . . . . . . . . . . . . . . . . . . . . . . . . . . . . . . 243<br />
Correlation of Responses . . . . . . . . . . . . . . . . . . . . . . . . . . . . . . . . . . . . . . . . . . . . . . . . . . . . . . . 244<br />
9 Bootstrapping<br />
Approximate the Distribution of Statistics . . . . . . . . . . . . . . . . . . . . . . . . . . . . . . . . . . . . . . 247<br />
Example of Bootstrapping . . . . . . . . . . . . . . . . . . . . . . . . . . . . . . . . . . . . . . . . . . . . . . . . . . . . . . . . . 249<br />
Perform a Bootstrap <strong>Analysis</strong> . . . . . . . . . . . . . . . . . . . . . . . . . . . . . . . . . . . . . . . . . . . . . . . . . . . . . . . . 251<br />
Bootstrap Window Options . . . . . . . . . . . . . . . . . . . . . . . . . . . . . . . . . . . . . . . . . . . . . . . . . . . . . . . . 251<br />
Stacked Results Table . . . . . . . . . . . . . . . . . . . . . . . . . . . . . . . . . . . . . . . . . . . . . . . . . . . . . . . . . . . . . 251<br />
Unstacked Results Table . . . . . . . . . . . . . . . . . . . . . . . . . . . . . . . . . . . . . . . . . . . . . . . . . . . . . . . . . . . 252<br />
<strong>Analysis</strong> of Bootstrap Results . . . . . . . . . . . . . . . . . . . . . . . . . . . . . . . . . . . . . . . . . . . . . . . . . . . . . . . . 253<br />
10 Interactive Data Visualization<br />
Using Graph Builder . . . . . . . . . . . . . . . . . . . . . . . . . . . . . . . . . . . . . . . . . . . . . . . . . . . . . . . . . . . 255<br />
Overview of Graph Builder . . . . . . . . . . . . . . . . . . . . . . . . . . . . . . . . . . . . . . . . . . . . . . . . . . . . . . . . . 257<br />
Example Using Graph Builder . . . . . . . . . . . . . . . . . . . . . . . . . . . . . . . . . . . . . . . . . . . . . . . . . . . . . . . 257<br />
Launch Graph Builder . . . . . . . . . . . . . . . . . . . . . . . . . . . . . . . . . . . . . . . . . . . . . . . . . . . . . . . . . . . . . 263<br />
The Graph Area <strong>and</strong> Zones . . . . . . . . . . . . . . . . . . . . . . . . . . . . . . . . . . . . . . . . . . . . . . . . . . . . . 264<br />
Element Type Icons . . . . . . . . . . . . . . . . . . . . . . . . . . . . . . . . . . . . . . . . . . . . . . . . . . . . . . . . . . . . 265<br />
Buttons . . . . . . . . . . . . . . . . . . . . . . . . . . . . . . . . . . . . . . . . . . . . . . . . . . . . . . . . . . . . . . . . . . . . 266<br />
Graph Builder Options . . . . . . . . . . . . . . . . . . . . . . . . . . . . . . . . . . . . . . . . . . . . . . . . . . . . . . . . . . . 267
13<br />
Graph Builder Right-Click Menus . . . . . . . . . . . . . . . . . . . . . . . . . . . . . . . . . . . . . . . . . . . . . . . . 267<br />
Add Variables . . . . . . . . . . . . . . . . . . . . . . . . . . . . . . . . . . . . . . . . . . . . . . . . . . . . . . . . . . . . . . . . . . . 270<br />
Move Grouping Variable Labels . . . . . . . . . . . . . . . . . . . . . . . . . . . . . . . . . . . . . . . . . . . . . . . . . . 270<br />
Separate Variables into Groups . . . . . . . . . . . . . . . . . . . . . . . . . . . . . . . . . . . . . . . . . . . . . . . . . . . 271<br />
Change Variable Roles . . . . . . . . . . . . . . . . . . . . . . . . . . . . . . . . . . . . . . . . . . . . . . . . . . . . . . . . . . . . 271<br />
Remove Variables . . . . . . . . . . . . . . . . . . . . . . . . . . . . . . . . . . . . . . . . . . . . . . . . . . . . . . . . . . . . . . . . 271<br />
Add Multiple Variables to the X or Y Zone . . . . . . . . . . . . . . . . . . . . . . . . . . . . . . . . . . . . . . . . . . . . 271<br />
Merge Variables . . . . . . . . . . . . . . . . . . . . . . . . . . . . . . . . . . . . . . . . . . . . . . . . . . . . . . . . . . . . . . . . . 272<br />
Order Variables . . . . . . . . . . . . . . . . . . . . . . . . . . . . . . . . . . . . . . . . . . . . . . . . . . . . . . . . . . . . . . 273<br />
Replace Variables . . . . . . . . . . . . . . . . . . . . . . . . . . . . . . . . . . . . . . . . . . . . . . . . . . . . . . . . . . . . . 273<br />
Create a Second Y Axis . . . . . . . . . . . . . . . . . . . . . . . . . . . . . . . . . . . . . . . . . . . . . . . . . . . . . . . . . 273<br />
Add Multiple Variables to Grouping Zones . . . . . . . . . . . . . . . . . . . . . . . . . . . . . . . . . . . . . . . . . . . . 274<br />
Order Grouping Variables . . . . . . . . . . . . . . . . . . . . . . . . . . . . . . . . . . . . . . . . . . . . . . . . . . . . . . 274<br />
Modify the Legend . . . . . . . . . . . . . . . . . . . . . . . . . . . . . . . . . . . . . . . . . . . . . . . . . . . . . . . . . . . . . . . 274<br />
Create Map Shapes . . . . . . . . . . . . . . . . . . . . . . . . . . . . . . . . . . . . . . . . . . . . . . . . . . . . . . . . . . . . . . . 275<br />
Built-in Map Files . . . . . . . . . . . . . . . . . . . . . . . . . . . . . . . . . . . . . . . . . . . . . . . . . . . . . . . . . . . . 276<br />
Create Custom Map Files . . . . . . . . . . . . . . . . . . . . . . . . . . . . . . . . . . . . . . . . . . . . . . . . . . . . . . . 276<br />
Additional Examples Using Graph Builder . . . . . . . . . . . . . . . . . . . . . . . . . . . . . . . . . . . . . . . . . . . . . 277<br />
Using the Smoother . . . . . . . . . . . . . . . . . . . . . . . . . . . . . . . . . . . . . . . . . . . . . . . . . . . . . . . . . . . 277<br />
Example of Adding Variables . . . . . . . . . . . . . . . . . . . . . . . . . . . . . . . . . . . . . . . . . . . . . . . . . . . . 278<br />
Example of Adding Multiple Variables to the X or Y Zone . . . . . . . . . . . . . . . . . . . . . . . . . . . . . . 280<br />
Example of Merging Variables . . . . . . . . . . . . . . . . . . . . . . . . . . . . . . . . . . . . . . . . . . . . . . . . . . . 281<br />
Example of Ordering Variables Using a Second Variable . . . . . . . . . . . . . . . . . . . . . . . . . . . . . . . . 282<br />
Example of Adding Multiple Variables to Grouping Zones . . . . . . . . . . . . . . . . . . . . . . . . . . . . . . 284<br />
Example of Replacing Variables . . . . . . . . . . . . . . . . . . . . . . . . . . . . . . . . . . . . . . . . . . . . . . . . . . 286<br />
Example of Creating Map Shapes . . . . . . . . . . . . . . . . . . . . . . . . . . . . . . . . . . . . . . . . . . . . . . . . . 287<br />
Measure Global Oil Consumption <strong>and</strong> Production . . . . . . . . . . . . . . . . . . . . . . . . . . . . . . . . . . . 288<br />
Analyze Popcorn Yield . . . . . . . . . . . . . . . . . . . . . . . . . . . . . . . . . . . . . . . . . . . . . . . . . . . . . . . . . 294<br />
Examine Diamond Characteristics . . . . . . . . . . . . . . . . . . . . . . . . . . . . . . . . . . . . . . . . . . . . . . . . 298<br />
Examples of Creating Custom Maps . . . . . . . . . . . . . . . . . . . . . . . . . . . . . . . . . . . . . . . . . . . . . . 301<br />
11 Creating Summary Charts<br />
Using the Chart Platform . . . . . . . . . . . . . . . . . . . . . . . . . . . . . . . . . . . . . . . . . . . . . . . . . . . . . . . 311<br />
Example of the Chart Platform . . . . . . . . . . . . . . . . . . . . . . . . . . . . . . . . . . . . . . . . . . . . . . . . . . . . . . 313<br />
Launch the Chart Platform . . . . . . . . . . . . . . . . . . . . . . . . . . . . . . . . . . . . . . . . . . . . . . . . . . . . . . . . . 315<br />
Plot Statistics for Y Variables . . . . . . . . . . . . . . . . . . . . . . . . . . . . . . . . . . . . . . . . . . . . . . . . . . . . 317
14<br />
Use Categorical Variables . . . . . . . . . . . . . . . . . . . . . . . . . . . . . . . . . . . . . . . . . . . . . . . . . . . . . . . . 318<br />
Use Grouping Variables . . . . . . . . . . . . . . . . . . . . . . . . . . . . . . . . . . . . . . . . . . . . . . . . . . . . . . . . . 319<br />
Adding Error Bars . . . . . . . . . . . . . . . . . . . . . . . . . . . . . . . . . . . . . . . . . . . . . . . . . . . . . . . . . . . . . 319<br />
The Chart Report . . . . . . . . . . . . . . . . . . . . . . . . . . . . . . . . . . . . . . . . . . . . . . . . . . . . . . . . . . . . . . . . 320<br />
Legends . . . . . . . . . . . . . . . . . . . . . . . . . . . . . . . . . . . . . . . . . . . . . . . . . . . . . . . . . . . . . . . . . . . . . 320<br />
Ordering . . . . . . . . . . . . . . . . . . . . . . . . . . . . . . . . . . . . . . . . . . . . . . . . . . . . . . . . . . . . . . . . . . . . 321<br />
Coloring Bars in a Chart . . . . . . . . . . . . . . . . . . . . . . . . . . . . . . . . . . . . . . . . . . . . . . . . . . . . . . . . 321<br />
Chart Platform Options . . . . . . . . . . . . . . . . . . . . . . . . . . . . . . . . . . . . . . . . . . . . . . . . . . . . . . . . . . . 322<br />
General Platform Options . . . . . . . . . . . . . . . . . . . . . . . . . . . . . . . . . . . . . . . . . . . . . . . . . . . . . . . 322<br />
Y Options . . . . . . . . . . . . . . . . . . . . . . . . . . . . . . . . . . . . . . . . . . . . . . . . . . . . . . . . . . . . . . . . . . . 323<br />
Additional Examples of the Chart Platform . . . . . . . . . . . . . . . . . . . . . . . . . . . . . . . . . . . . . . . . . . . . . 324<br />
Example Using Two Grouping Variables . . . . . . . . . . . . . . . . . . . . . . . . . . . . . . . . . . . . . . . . . . . . 324<br />
Example Using Two Grouping Variables <strong>and</strong> Two Category Variables . . . . . . . . . . . . . . . . . . . . . . 325<br />
Plot a Single Statistic . . . . . . . . . . . . . . . . . . . . . . . . . . . . . . . . . . . . . . . . . . . . . . . . . . . . . . . . . . . 326<br />
Plot Multiple Statistics . . . . . . . . . . . . . . . . . . . . . . . . . . . . . . . . . . . . . . . . . . . . . . . . . . . . . . . . . . 327<br />
Plot Counts of Variable Levels . . . . . . . . . . . . . . . . . . . . . . . . . . . . . . . . . . . . . . . . . . . . . . . . . . . . 328<br />
Plot Multiple Statistics with Two X Variables . . . . . . . . . . . . . . . . . . . . . . . . . . . . . . . . . . . . . . . . . 330<br />
Create a Stacked Bar Chart . . . . . . . . . . . . . . . . . . . . . . . . . . . . . . . . . . . . . . . . . . . . . . . . . . . . . . 331<br />
Create a Pie Chart . . . . . . . . . . . . . . . . . . . . . . . . . . . . . . . . . . . . . . . . . . . . . . . . . . . . . . . . . . . . . 332<br />
Create a Range Chart . . . . . . . . . . . . . . . . . . . . . . . . . . . . . . . . . . . . . . . . . . . . . . . . . . . . . . . . . . 334<br />
Create a Chart with Ranges <strong>and</strong> Lines for Statistics . . . . . . . . . . . . . . . . . . . . . . . . . . . . . . . . . . . . 335<br />
12 Creating Overlay Plots<br />
Using the Overlay Plot Platform . . . . . . . . . . . . . . . . . . . . . . . . . . . . . . . . . . . . . . . . . . . . . . . . 337<br />
Example of an Overlay Plot . . . . . . . . . . . . . . . . . . . . . . . . . . . . . . . . . . . . . . . . . . . . . . . . . . . . . . . . . 339<br />
Launch the Overlay Plot Platform . . . . . . . . . . . . . . . . . . . . . . . . . . . . . . . . . . . . . . . . . . . . . . . . . . . . 340<br />
The Overlay Plot . . . . . . . . . . . . . . . . . . . . . . . . . . . . . . . . . . . . . . . . . . . . . . . . . . . . . . . . . . . . . . . . . 341<br />
Overlay Plot Options . . . . . . . . . . . . . . . . . . . . . . . . . . . . . . . . . . . . . . . . . . . . . . . . . . . . . . . . . . . . . 342<br />
General Platform Options . . . . . . . . . . . . . . . . . . . . . . . . . . . . . . . . . . . . . . . . . . . . . . . . . . . . . . . 342<br />
Y Options . . . . . . . . . . . . . . . . . . . . . . . . . . . . . . . . . . . . . . . . . . . . . . . . . . . . . . . . . . . . . . . . . . . 345<br />
Additional Examples of the Overlay Plot Platform . . . . . . . . . . . . . . . . . . . . . . . . . . . . . . . . . . . . . . . 346<br />
Function Plots . . . . . . . . . . . . . . . . . . . . . . . . . . . . . . . . . . . . . . . . . . . . . . . . . . . . . . . . . . . . . . . . 346<br />
Plotting Two or More Variables with a Second Y-axis . . . . . . . . . . . . . . . . . . . . . . . . . . . . . . . . . . 347<br />
Grouping Variables . . . . . . . . . . . . . . . . . . . . . . . . . . . . . . . . . . . . . . . . . . . . . . . . . . . . . . . . . . . . 348
15<br />
13 Creating Three-Dimensional Scatterplots<br />
Using the Scatterplot 3D Platform . . . . . . . . . . . . . . . . . . . . . . . . . . . . . . . . . . . . . . . . . . . . . . 351<br />
Example of a 3D Scatterplot . . . . . . . . . . . . . . . . . . . . . . . . . . . . . . . . . . . . . . . . . . . . . . . . . . . . . . . . . 353<br />
Launch the Scatterplot 3D Platform . . . . . . . . . . . . . . . . . . . . . . . . . . . . . . . . . . . . . . . . . . . . . . . . . . 354<br />
The Scatterplot 3D Report . . . . . . . . . . . . . . . . . . . . . . . . . . . . . . . . . . . . . . . . . . . . . . . . . . . . . . . . . . 355<br />
Spin the 3D Scatterplot . . . . . . . . . . . . . . . . . . . . . . . . . . . . . . . . . . . . . . . . . . . . . . . . . . . . . . . . 356<br />
Change Variables on the Axes . . . . . . . . . . . . . . . . . . . . . . . . . . . . . . . . . . . . . . . . . . . . . . . . . . . . 357<br />
Adjust the Axes . . . . . . . . . . . . . . . . . . . . . . . . . . . . . . . . . . . . . . . . . . . . . . . . . . . . . . . . . . . . . . 357<br />
Assign Colors <strong>and</strong> Markers to Data Points . . . . . . . . . . . . . . . . . . . . . . . . . . . . . . . . . . . . . . . . . . 358<br />
Assign Colors <strong>and</strong> Markers in the Data Table . . . . . . . . . . . . . . . . . . . . . . . . . . . . . . . . . . . . . . . . 359<br />
Scatterplot 3D Platform Options . . . . . . . . . . . . . . . . . . . . . . . . . . . . . . . . . . . . . . . . . . . . . . . . . . . . 359<br />
Normal Contour Ellipsoids . . . . . . . . . . . . . . . . . . . . . . . . . . . . . . . . . . . . . . . . . . . . . . . . . . . . . 361<br />
Nonparametric Density Contours . . . . . . . . . . . . . . . . . . . . . . . . . . . . . . . . . . . . . . . . . . . . . . . . 362<br />
Context Menu . . . . . . . . . . . . . . . . . . . . . . . . . . . . . . . . . . . . . . . . . . . . . . . . . . . . . . . . . . . . . . . 364<br />
Additional Examples of the Scatterplot 3D Platform . . . . . . . . . . . . . . . . . . . . . . . . . . . . . . . . . . . . . 366<br />
Example of an Ungrouped Normal Contour Ellipsoid . . . . . . . . . . . . . . . . . . . . . . . . . . . . . . . . . 366<br />
Example of Grouped Normal Contour Ellipsoids . . . . . . . . . . . . . . . . . . . . . . . . . . . . . . . . . . . . . 367<br />
Example of a Grouped Nonparametric Density Contour . . . . . . . . . . . . . . . . . . . . . . . . . . . . . . . 368<br />
14 Creating Contour Plots<br />
Using the Contour Plot Platform . . . . . . . . . . . . . . . . . . . . . . . . . . . . . . . . . . . . . . . . . . . . . . . 371<br />
Example of a Contour Plot . . . . . . . . . . . . . . . . . . . . . . . . . . . . . . . . . . . . . . . . . . . . . . . . . . . . . . . . . 373<br />
Launch the Contour Plot Platform . . . . . . . . . . . . . . . . . . . . . . . . . . . . . . . . . . . . . . . . . . . . . . . . . . . 373<br />
The Contour Plot . . . . . . . . . . . . . . . . . . . . . . . . . . . . . . . . . . . . . . . . . . . . . . . . . . . . . . . . . . . . . . . 375<br />
Contour Plot Platform Options . . . . . . . . . . . . . . . . . . . . . . . . . . . . . . . . . . . . . . . . . . . . . . . . . . . . . 376<br />
Fill Areas . . . . . . . . . . . . . . . . . . . . . . . . . . . . . . . . . . . . . . . . . . . . . . . . . . . . . . . . . . . . . . . . . . . 376<br />
Contour Specification . . . . . . . . . . . . . . . . . . . . . . . . . . . . . . . . . . . . . . . . . . . . . . . . . . . . . . . . . 377<br />
Contour Plot Save Options . . . . . . . . . . . . . . . . . . . . . . . . . . . . . . . . . . . . . . . . . . . . . . . . . . . . . 379<br />
Use Formulas for Specifying Contours . . . . . . . . . . . . . . . . . . . . . . . . . . . . . . . . . . . . . . . . . . . . . 379<br />
15 Creating Bubble Plots<br />
Using the Bubble Plot Platform . . . . . . . . . . . . . . . . . . . . . . . . . . . . . . . . . . . . . . . . . . . . . . . . . 381<br />
Example of a Dynamic Bubble Plot . . . . . . . . . . . . . . . . . . . . . . . . . . . . . . . . . . . . . . . . . . . . . . . . . . 383<br />
Launch the Bubble Plot Platform . . . . . . . . . . . . . . . . . . . . . . . . . . . . . . . . . . . . . . . . . . . . . . . . . . . . 384<br />
Specifying Two ID Variables . . . . . . . . . . . . . . . . . . . . . . . . . . . . . . . . . . . . . . . . . . . . . . . . . . . . . 386<br />
Specifying a Time Variable . . . . . . . . . . . . . . . . . . . . . . . . . . . . . . . . . . . . . . . . . . . . . . . . . . . . . . 386<br />
Interact with the Bubble Plot . . . . . . . . . . . . . . . . . . . . . . . . . . . . . . . . . . . . . . . . . . . . . . . . . . . . . . . 386
16<br />
Control Animation for Dynamic Bubble Plots . . . . . . . . . . . . . . . . . . . . . . . . . . . . . . . . . . . . . . . 386<br />
Select Bubbles . . . . . . . . . . . . . . . . . . . . . . . . . . . . . . . . . . . . . . . . . . . . . . . . . . . . . . . . . . . . . . . . 388<br />
Use the Brush Tool . . . . . . . . . . . . . . . . . . . . . . . . . . . . . . . . . . . . . . . . . . . . . . . . . . . . . . . . . . . . 388<br />
Bubble Plot Platform Options . . . . . . . . . . . . . . . . . . . . . . . . . . . . . . . . . . . . . . . . . . . . . . . . . . . . . . . 388<br />
Show Roles . . . . . . . . . . . . . . . . . . . . . . . . . . . . . . . . . . . . . . . . . . . . . . . . . . . . . . . . . . . . . . . . . . 390<br />
Additional Examples of the Bubble Plot Platform . . . . . . . . . . . . . . . . . . . . . . . . . . . . . . . . . . . . . . . . 392<br />
Example of Specifying Only a Time Variable . . . . . . . . . . . . . . . . . . . . . . . . . . . . . . . . . . . . . . . . . 392<br />
Example of Specifying Only ID Variables <strong>and</strong> Splitting a Bubble . . . . . . . . . . . . . . . . . . . . . . . . . 394<br />
Example of a Static Bubble Plot . . . . . . . . . . . . . . . . . . . . . . . . . . . . . . . . . . . . . . . . . . . . . . . . . . . 396<br />
Example of a Bubble Plot with a Categorical Y Variable . . . . . . . . . . . . . . . . . . . . . . . . . . . . . . . 400<br />
16 Creating Maps<br />
Using Map Functions . . . . . . . . . . . . . . . . . . . . . . . . . . . . . . . . . . . . . . . . . . . . . . . . . . . . . . . . . . 403<br />
Overview of Mapping . . . . . . . . . . . . . . . . . . . . . . . . . . . . . . . . . . . . . . . . . . . . . . . . . . . . . . . . . . . . . 405<br />
Example of Creating A Map in Graph Builder . . . . . . . . . . . . . . . . . . . . . . . . . . . . . . . . . . . . . . . . . . . 405<br />
Graph Builder . . . . . . . . . . . . . . . . . . . . . . . . . . . . . . . . . . . . . . . . . . . . . . . . . . . . . . . . . . . . . . . . . . 406<br />
Map Shape . . . . . . . . . . . . . . . . . . . . . . . . . . . . . . . . . . . . . . . . . . . . . . . . . . . . . . . . . . . . . . . . . 407<br />
Color . . . . . . . . . . . . . . . . . . . . . . . . . . . . . . . . . . . . . . . . . . . . . . . . . . . . . . . . . . . . . . . . . . . . . . 409<br />
Size . . . . . . . . . . . . . . . . . . . . . . . . . . . . . . . . . . . . . . . . . . . . . . . . . . . . . . . . . . . . . . . . . . . . . . . . 410<br />
Built-in Map Files . . . . . . . . . . . . . . . . . . . . . . . . . . . . . . . . . . . . . . . . . . . . . . . . . . . . . . . . . . . . . 412<br />
Custom Map Files . . . . . . . . . . . . . . . . . . . . . . . . . . . . . . . . . . . . . . . . . . . . . . . . . . . . . . . . . . . . . 413<br />
Background Maps . . . . . . . . . . . . . . . . . . . . . . . . . . . . . . . . . . . . . . . . . . . . . . . . . . . . . . . . . . . . . . . . 418<br />
Images . . . . . . . . . . . . . . . . . . . . . . . . . . . . . . . . . . . . . . . . . . . . . . . . . . . . . . . . . . . . . . . . . . . . . 420<br />
Boundaries . . . . . . . . . . . . . . . . . . . . . . . . . . . . . . . . . . . . . . . . . . . . . . . . . . . . . . . . . . . . . . . . . . 425<br />
JSL Scripting . . . . . . . . . . . . . . . . . . . . . . . . . . . . . . . . . . . . . . . . . . . . . . . . . . . . . . . . . . . . . . . . 426<br />
Examples of Creating Maps . . . . . . . . . . . . . . . . . . . . . . . . . . . . . . . . . . . . . . . . . . . . . . . . . . . . . . . . . 428<br />
Louisiana Parishes Example . . . . . . . . . . . . . . . . . . . . . . . . . . . . . . . . . . . . . . . . . . . . . . . . . . . . . . 428<br />
Hurricane Tracking Examples . . . . . . . . . . . . . . . . . . . . . . . . . . . . . . . . . . . . . . . . . . . . . . . . . . . . 435<br />
Office Temperature Study . . . . . . . . . . . . . . . . . . . . . . . . . . . . . . . . . . . . . . . . . . . . . . . . . . . . . . 440<br />
17 Creating Parallel Plots<br />
Using the Parallel Plot Platform . . . . . . . . . . . . . . . . . . . . . . . . . . . . . . . . . . . . . . . . . . . . . . . 447<br />
Example of a Parallel Plot . . . . . . . . . . . . . . . . . . . . . . . . . . . . . . . . . . . . . . . . . . . . . . . . . . . . . . . . . 449<br />
Launch the Parallel Plot Platform . . . . . . . . . . . . . . . . . . . . . . . . . . . . . . . . . . . . . . . . . . . . . . . . . . . . 450<br />
The Parallel Plot . . . . . . . . . . . . . . . . . . . . . . . . . . . . . . . . . . . . . . . . . . . . . . . . . . . . . . . . . . . . . . . . . 451<br />
Interpreting Parallel Plots . . . . . . . . . . . . . . . . . . . . . . . . . . . . . . . . . . . . . . . . . . . . . . . . . . . . . . . 452<br />
Parallel Plot Platform Options . . . . . . . . . . . . . . . . . . . . . . . . . . . . . . . . . . . . . . . . . . . . . . . . . . . . . . . 453
17<br />
Additional Examples of the Parallel Plot Platform . . . . . . . . . . . . . . . . . . . . . . . . . . . . . . . . . . . . . . . 454<br />
Examine Iris Measurements . . . . . . . . . . . . . . . . . . . . . . . . . . . . . . . . . . . . . . . . . . . . . . . . . . . . . 454<br />
Examine Student Measurements . . . . . . . . . . . . . . . . . . . . . . . . . . . . . . . . . . . . . . . . . . . . . . . . . . 455<br />
18 Creating Cell Plots<br />
Using the Cell Plot Platform . . . . . . . . . . . . . . . . . . . . . . . . . . . . . . . . . . . . . . . . . . . . . . . . . . . 457<br />
Example of a Cell Plot . . . . . . . . . . . . . . . . . . . . . . . . . . . . . . . . . . . . . . . . . . . . . . . . . . . . . . . . . . . . 459<br />
Launch the Cell Plot Platform . . . . . . . . . . . . . . . . . . . . . . . . . . . . . . . . . . . . . . . . . . . . . . . . . . . . . . 459<br />
The Cell Plot . . . . . . . . . . . . . . . . . . . . . . . . . . . . . . . . . . . . . . . . . . . . . . . . . . . . . . . . . . . . . . . . . . . 460<br />
Cell Plot Platform Options . . . . . . . . . . . . . . . . . . . . . . . . . . . . . . . . . . . . . . . . . . . . . . . . . . . . . . . . 461<br />
Context Menu for Cell Plots . . . . . . . . . . . . . . . . . . . . . . . . . . . . . . . . . . . . . . . . . . . . . . . . . . . . 462<br />
Additional Example of the Cell Plot Platform . . . . . . . . . . . . . . . . . . . . . . . . . . . . . . . . . . . . . . . . . . 463<br />
19 Creating Tree Maps<br />
Using the Tree Map Platform . . . . . . . . . . . . . . . . . . . . . . . . . . . . . . . . . . . . . . . . . . . . . . . . . . 465<br />
Example of Tree Maps . . . . . . . . . . . . . . . . . . . . . . . . . . . . . . . . . . . . . . . . . . . . . . . . . . . . . . . . . . . . 467<br />
Launch the Tree Map Platform . . . . . . . . . . . . . . . . . . . . . . . . . . . . . . . . . . . . . . . . . . . . . . . . . . . . . . 468<br />
Sizes . . . . . . . . . . . . . . . . . . . . . . . . . . . . . . . . . . . . . . . . . . . . . . . . . . . . . . . . . . . . . . . . . . . . . . . 469<br />
Categories . . . . . . . . . . . . . . . . . . . . . . . . . . . . . . . . . . . . . . . . . . . . . . . . . . . . . . . . . . . . . . . . . . 470<br />
Ordering . . . . . . . . . . . . . . . . . . . . . . . . . . . . . . . . . . . . . . . . . . . . . . . . . . . . . . . . . . . . . . . . . . . 470<br />
Coloring . . . . . . . . . . . . . . . . . . . . . . . . . . . . . . . . . . . . . . . . . . . . . . . . . . . . . . . . . . . . . . . . . . . . 470<br />
The Tree Map Window . . . . . . . . . . . . . . . . . . . . . . . . . . . . . . . . . . . . . . . . . . . . . . . . . . . . . . . . . . . 471<br />
Tree Map Platform Options . . . . . . . . . . . . . . . . . . . . . . . . . . . . . . . . . . . . . . . . . . . . . . . . . . . . . . . . 472<br />
Context Menu . . . . . . . . . . . . . . . . . . . . . . . . . . . . . . . . . . . . . . . . . . . . . . . . . . . . . . . . . . . . . . . 472<br />
Additional Examples of the Tree Map Platform . . . . . . . . . . . . . . . . . . . . . . . . . . . . . . . . . . . . . . . . . 473<br />
Example Using a Sizes Variable . . . . . . . . . . . . . . . . . . . . . . . . . . . . . . . . . . . . . . . . . . . . . . . . . . . 473<br />
Example Using an Ordering Variable . . . . . . . . . . . . . . . . . . . . . . . . . . . . . . . . . . . . . . . . . . . . . . 474<br />
Example Using Two Ordering Variables . . . . . . . . . . . . . . . . . . . . . . . . . . . . . . . . . . . . . . . . . . . . 474<br />
Example of a Continuous Coloring Variable . . . . . . . . . . . . . . . . . . . . . . . . . . . . . . . . . . . . . . . . 475<br />
Example of a Categorical Coloring Variable . . . . . . . . . . . . . . . . . . . . . . . . . . . . . . . . . . . . . . . . . 476<br />
Examine Pollution Levels . . . . . . . . . . . . . . . . . . . . . . . . . . . . . . . . . . . . . . . . . . . . . . . . . . . . . . . 477<br />
Examine Causes of Failure . . . . . . . . . . . . . . . . . . . . . . . . . . . . . . . . . . . . . . . . . . . . . . . . . . . . . . 479<br />
Examine Patterns in Car Safety . . . . . . . . . . . . . . . . . . . . . . . . . . . . . . . . . . . . . . . . . . . . . . . . . . 480<br />
20 Creating Scatterplot Matrices<br />
Using the Scatterplot Matrix Platform . . . . . . . . . . . . . . . . . . . . . . . . . . . . . . . . . . . . . . . . . . 483<br />
Example of a Scatterplot Matrix . . . . . . . . . . . . . . . . . . . . . . . . . . . . . . . . . . . . . . . . . . . . . . . . . . . . . 485
18<br />
Launch the Scatterplot Matrix Platform . . . . . . . . . . . . . . . . . . . . . . . . . . . . . . . . . . . . . . . . . . . . . . 486<br />
Change the Matrix Format . . . . . . . . . . . . . . . . . . . . . . . . . . . . . . . . . . . . . . . . . . . . . . . . . . . . . . 487<br />
The Scatterplot Matrix Window . . . . . . . . . . . . . . . . . . . . . . . . . . . . . . . . . . . . . . . . . . . . . . . . . . . . . 488<br />
Scatterplot Matrix Platform Options . . . . . . . . . . . . . . . . . . . . . . . . . . . . . . . . . . . . . . . . . . . . . . . . . . 489<br />
Example Using a Grouping Variable . . . . . . . . . . . . . . . . . . . . . . . . . . . . . . . . . . . . . . . . . . . . . . . . . 490<br />
Create a Grouping Variable . . . . . . . . . . . . . . . . . . . . . . . . . . . . . . . . . . . . . . . . . . . . . . . . . . . . . 492<br />
21 Creating Ternary Plots<br />
Using the Ternary Plot Platform . . . . . . . . . . . . . . . . . . . . . . . . . . . . . . . . . . . . . . . . . . . . . . . . 493<br />
Example of a Ternary Plot . . . . . . . . . . . . . . . . . . . . . . . . . . . . . . . . . . . . . . . . . . . . . . . . . . . . . . . . . . 495<br />
Launch the Ternary Plot Platform . . . . . . . . . . . . . . . . . . . . . . . . . . . . . . . . . . . . . . . . . . . . . . . . . . . 497<br />
The Ternary Plot . . . . . . . . . . . . . . . . . . . . . . . . . . . . . . . . . . . . . . . . . . . . . . . . . . . . . . . . . . . . . . . . . 498<br />
Mixtures <strong>and</strong> Constraints . . . . . . . . . . . . . . . . . . . . . . . . . . . . . . . . . . . . . . . . . . . . . . . . . . . . . . . 498<br />
Ternary Plot Platform Options . . . . . . . . . . . . . . . . . . . . . . . . . . . . . . . . . . . . . . . . . . . . . . . . . . . . . . 498<br />
Additional Examples of the Ternary Plot Platform . . . . . . . . . . . . . . . . . . . . . . . . . . . . . . . . . . . . . . . 499<br />
Example Using Mixture Constraints . . . . . . . . . . . . . . . . . . . . . . . . . . . . . . . . . . . . . . . . . . . . . . 499<br />
Example Using a Contour Function . . . . . . . . . . . . . . . . . . . . . . . . . . . . . . . . . . . . . . . . . . . . . . 500<br />
Index<br />
JMP <strong>Basic</strong> <strong>Analysis</strong> <strong>and</strong> <strong>Graphing</strong> . . . . . . . . . . . . . . . . . . . . . . . . . . . . . . . . . . . . . . . . . . . . . . 515
Chapter 1<br />
Learn about JMP<br />
Documentation <strong>and</strong> Additional Resources<br />
This chapter covers the following information:<br />
• book conventions<br />
• JMP documentation<br />
• JMP Help<br />
• additional resources, such as the following:<br />
– other JMP documentation<br />
– tutorials<br />
– indexes<br />
– Web resources<br />
Figure 1.1 The JMP Help Home Window
Contents<br />
Book Conventions. . . . . . . . . . . . . . . . . . . . . . . . . . . . . . . . . . . . . . . . . . . . . . . . . . . . . . . . . . . . . . . . . . .21<br />
JMP Documentation. . . . . . . . . . . . . . . . . . . . . . . . . . . . . . . . . . . . . . . . . . . . . . . . . . . . . . . . . . . . . . . . .21<br />
JMP Documentation Suite . . . . . . . . . . . . . . . . . . . . . . . . . . . . . . . . . . . . . . . . . . . . . . . . . . . . . . . . 22<br />
JMP Help . . . . . . . . . . . . . . . . . . . . . . . . . . . . . . . . . . . . . . . . . . . . . . . . . . . . . . . . . . . . . . . . . . . . . .25<br />
JMP Books by Users . . . . . . . . . . . . . . . . . . . . . . . . . . . . . . . . . . . . . . . . . . . . . . . . . . . . . . . . . . . . . .25<br />
JMPer Cable . . . . . . . . . . . . . . . . . . . . . . . . . . . . . . . . . . . . . . . . . . . . . . . . . . . . . . . . . . . . . . . . . . . .25<br />
Additional Resources for Learning JMP. . . . . . . . . . . . . . . . . . . . . . . . . . . . . . . . . . . . . . . . . . . . . . . . . . .25<br />
Tutorials . . . . . . . . . . . . . . . . . . . . . . . . . . . . . . . . . . . . . . . . . . . . . . . . . . . . . . . . . . . . . . . . . . . . . . .25<br />
The JMP Starter Window . . . . . . . . . . . . . . . . . . . . . . . . . . . . . . . . . . . . . . . . . . . . . . . . . . . . . . . . . 26<br />
Sample Data Tables . . . . . . . . . . . . . . . . . . . . . . . . . . . . . . . . . . . . . . . . . . . . . . . . . . . . . . . . . . . . . . 26<br />
Learn about Statistical <strong>and</strong> JSL Terms . . . . . . . . . . . . . . . . . . . . . . . . . . . . . . . . . . . . . . . . . . . . . . . . 26<br />
Learn JMP Tips <strong>and</strong> Tricks . . . . . . . . . . . . . . . . . . . . . . . . . . . . . . . . . . . . . . . . . . . . . . . . . . . . . . . . 26<br />
Tooltips . . . . . . . . . . . . . . . . . . . . . . . . . . . . . . . . . . . . . . . . . . . . . . . . . . . . . . . . . . . . . . . . . . . . . . . 27<br />
Access Resources on the Web. . . . . . . . . . . . . . . . . . . . . . . . . . . . . . . . . . . . . . . . . . . . . . . . . . . . . . . 27
Chapter 1 Learn about JMP 21<br />
Book Conventions<br />
Book Conventions<br />
The following conventions help you relate written material to information that you see on your screen.<br />
• Sample data table names, column names, path names, file names, file extensions, <strong>and</strong> folders appear in<br />
Helvetica font.<br />
• Code appears in Lucida Sans Typewriter font.<br />
• Code output appears in Lucida Sans Typewriter italic font <strong>and</strong> is indented further than the<br />
preceding code.<br />
• The following items appear in Helvetica bold:<br />
– buttons<br />
– check boxes<br />
– comm<strong>and</strong>s<br />
– list names that are selectable<br />
– menus<br />
– options<br />
– tab names<br />
– text boxes<br />
• The following items appear in italics:<br />
– words or phrases that are important or have definitions specific to JMP<br />
– book titles<br />
– variables<br />
• Features that are for JMP Pro only are noted with the JMP Pro icon .<br />
Note: Special information <strong>and</strong> limitations appear within a Note.<br />
Tip: Helpful information appears within a Tip.<br />
JMP Documentation<br />
The JMP documentation suite is available by selecting Help > Books. You can also request printed<br />
documentation through the JMP Web site:<br />
http://support.sas.com/documentation/onlinedoc/jmp/index.html<br />
JMP Help is context-sensitive <strong>and</strong> searchable.
22 Learn about JMP Chapter 1<br />
Book Conventions<br />
JMP Documentation Suite<br />
The following table describes the documents in the JMP documentation suite <strong>and</strong> the purpose of each<br />
document.<br />
Document Title Document Purpose Document Content<br />
Discovering JMP<br />
Using JMP<br />
<strong>Basic</strong> <strong>Analysis</strong> <strong>and</strong><br />
<strong>Graphing</strong><br />
If you are not familiar with<br />
JMP, start here.<br />
Learn about JMP data<br />
tables <strong>and</strong> how to perform<br />
basic operations.<br />
Perform basic analysis <strong>and</strong><br />
graphing functions using<br />
this document.<br />
Introduces you to JMP <strong>and</strong> gets you started<br />
using JMP<br />
• general JMP concepts <strong>and</strong> features that<br />
span across all of JMP<br />
• material in these JMP Starter categories:<br />
File, Tables, <strong>and</strong> <strong>SAS</strong><br />
• these Analyze platforms:<br />
– Distribution<br />
– Fit Y by X<br />
– Matched Pairs<br />
• these Graph platforms:<br />
– Graph Builder<br />
– Chart<br />
– Overlay Plot<br />
– Scatterplot 3D<br />
– Contour Plot<br />
– Bubble Plot<br />
– Parallel Plot<br />
– Cell Plot<br />
– Tree Map<br />
– Scatterplot Matrix<br />
– Ternary Plot<br />
• material in these JMP Starter categories:<br />
<strong>Basic</strong> <strong>and</strong> Graph
Chapter 1 Learn about JMP 23<br />
Book Conventions<br />
Document Title Document Purpose Document Content<br />
Modeling <strong>and</strong><br />
Multivariate Methods<br />
Perform advanced<br />
modeling or multivariate<br />
methods using this<br />
document.<br />
• these Analyze platforms:<br />
– Fit Model<br />
– Screening<br />
– Nonlinear<br />
– Neural<br />
– Gaussian Process<br />
– Partition<br />
– Time Series<br />
– Categorical<br />
– Choice<br />
– Model Comparison<br />
– Multivariate<br />
– Cluster<br />
– Principal Components<br />
– Discriminant<br />
– Partial Least Squares<br />
– Item <strong>Analysis</strong><br />
• these Graph platforms:<br />
– Profilers<br />
– Surface Plot<br />
• material in these JMP Starter categories:<br />
Model, Multivariate, <strong>and</strong> Surface
24 Learn about JMP Chapter 1<br />
Book Conventions<br />
Document Title Document Purpose Document Content<br />
Quality <strong>and</strong> Reliability<br />
Methods<br />
Design of Experiments<br />
Scripting Guide<br />
Perform quality control or<br />
reliability engineering<br />
using this document.<br />
Design experiments using<br />
this document.<br />
Learn about the JMP<br />
Scripting Language (JSL)<br />
using this document.<br />
• these Analyze platforms:<br />
– Control Chart Builder<br />
– Measurement Systems <strong>Analysis</strong><br />
– Variability / Attribute Gauge Chart<br />
– Capability<br />
– Control Charts<br />
– Pareto Plot<br />
– Diagram (Ishikawa)<br />
– Life Distribution<br />
– Fit Life by X<br />
– Recurrence <strong>Analysis</strong><br />
– Degradation<br />
– Reliability Forecast<br />
– Reliability Growth<br />
– Survival<br />
– Fit Parametric Survival<br />
– Fit Proportional Hazards<br />
• material in these JMP Starter window<br />
categories: Reliability, Measure, <strong>and</strong><br />
Control<br />
• everything related to the DOE menu<br />
• material in this JMP Starter window<br />
category: DOE<br />
reference guide for using JSL comm<strong>and</strong>s<br />
In addition, the New Features document is available at http://www.jmp.com/support/downloads/<br />
documentation.shtml.<br />
Note: The Books menu also contains two reference cards that can be printed: The Menu Card describes<br />
JMP menus, <strong>and</strong> the Quick Reference describes JMP keyboard shortcuts.
Chapter 1 Learn about JMP 25<br />
Additional Resources for Learning JMP<br />
JMP Help<br />
JMP Help is an abbreviated version of the documentation suite providing targeted information. You can<br />
access the full-length PDF files from within the Help.<br />
You can access JMP Help in several ways:<br />
• Press the F1 key.<br />
• Get help on a specific part of a data table or report window. Select the Help tool from the Tools<br />
menu <strong>and</strong> then click anywhere in a data table or report window to see the Help for that area.<br />
• Within a window, click a Help button.<br />
• Search <strong>and</strong> view JMP Help on Windows using the Help > Contents, Search, <strong>and</strong> Index options. On<br />
Mac, select Help > JMP Help.<br />
JMP Books by Users<br />
Additional books about using JMP that are written by JMP users are available on the JMP Web site:<br />
http://www.jmp.com/support/books.shtml<br />
JMPer Cable<br />
The JMPer Cable is a yearly technical publication targeted to users of JMP. The JMPer Cable is available on<br />
the JMP Web site:<br />
http://www.jmp.com/about/newsletters/jmpercable/<br />
Additional Resources for Learning JMP<br />
Tutorials<br />
In addition to JMP documentation <strong>and</strong> JMP Help, you can also learn about JMP using the following<br />
resources:<br />
• Tutorials (see “Tutorials on page 25)<br />
• JMP Starter (see “The JMP Starter Window on page 26)<br />
• Sample data tables (see “Sample Data Tables on page 26)<br />
• Indexes (see “Learn about Statistical <strong>and</strong> JSL Terms on page 26)<br />
• Tip of the Day (see “Learn JMP Tips <strong>and</strong> Tricks on page 26)<br />
• Web resources (see “Access Resources on the Web on page 27)<br />
You can access JMP tutorials by selecting Help > Tutorials. The first item on the Tutorials menu is Tutorials<br />
Directory. This opens a new window with all the tutorials grouped by category.
26 Learn about JMP Chapter 1<br />
Additional Resources for Learning JMP<br />
If you are not familiar with JMP, then start with the Beginners Tutorial. It steps you through the JMP<br />
interface <strong>and</strong> explains the basics of using JMP.<br />
The rest of the tutorials help you with specific aspects of JMP, such as creating a pie chart, using Graph<br />
Builder, <strong>and</strong> so on.<br />
The JMP Starter Window<br />
The JMP Starter window is a good place to begin if you are not familiar with JMP or data analysis. Options<br />
are categorized <strong>and</strong> described, <strong>and</strong> you launch them by clicking a button. The JMP Starter window covers<br />
many of the options found in the Analyze, Graph, Tables, <strong>and</strong> File menus.<br />
• To open the JMP Starter window, select View (Window on the Macintosh) > JMP Starter.<br />
• To display the JMP Starter automatically when you open JMP, select File > Preferences > General, <strong>and</strong><br />
then select JMP Starter from the Initial JMP Window list.<br />
Sample Data Tables<br />
All of the examples in the JMP documentation suite use sample data. Select Help > Sample Data to do the<br />
following actions:<br />
• Open the sample data directory.<br />
• Open an alphabetized list of all sample data tables.<br />
• Open sample scripts.<br />
• Find a sample data table within a category.<br />
Sample data tables are installed in the following directory:<br />
On Windows: C:\Program Files\<strong>SAS</strong>\JMP\\Samples\Data<br />
On Macintosh: \Library\Application Support\JMP\\Samples\Data<br />
Learn about Statistical <strong>and</strong> JSL Terms<br />
The Help menu contains the following indexes:<br />
Statistics Index<br />
Provides definitions of statistical terms.<br />
Scripting Index Lets you search for information about JSL functions, objects, <strong>and</strong> display boxes. You can<br />
also run sample scripts from the Scripting Index.<br />
Learn JMP Tips <strong>and</strong> Tricks<br />
When you first start JMP, you see the Tip of the Day window. This window provides tips for using JMP.<br />
To turn off the Tip of the Day, clear the Show tips at startup check box. To view it again, select<br />
Help > Tip of the Day. Or, you can turn it off using the Preferences window. See the Using JMP book for<br />
details.
Chapter 1 Learn about JMP 27<br />
Additional Resources for Learning JMP<br />
Tooltips<br />
JMP provides descriptive tooltips when you place your cursor over items, such as the following:<br />
• Menu or toolbar options<br />
• Labels in graphs<br />
• Text results in the report window (move your cursor in a circle to reveal)<br />
• Files or windows in the Home Window<br />
• Code in the Script Editor<br />
Tip: You can hide tooltips in the JMP Preferences. Select File > Preferences > General (or JMP ><br />
Preferences > General on Macintosh) <strong>and</strong> then deselect Show menu tips.<br />
Access Resources on the Web<br />
To access JMP resources on the Web, select Help > JMP.com or Help > JMP User Community.<br />
The JMP.com option takes you to the JMP Web site, <strong>and</strong> the JMP User Community option takes you to<br />
JMP online user forums, file exchange, learning library, <strong>and</strong> more.
28 Learn about JMP Chapter 1<br />
Additional Resources for Learning JMP
Chapter 2<br />
Performing Univariate <strong>Analysis</strong><br />
Using the Distribution Platform<br />
The Distribution platform describes the distribution of variables using histograms, additional graphs, <strong>and</strong><br />
reports. You can examine the distribution of several variables at once. The report content for each variable<br />
varies, depending on whether the variable is categorical (nominal or ordinal) or continuous.<br />
The Distribution report window is interactive. Clicking on a histogram bar highlights the corresponding<br />
data in any other histograms <strong>and</strong> in the data table. See Figure 2.1.<br />
Figure 2.1 Example of the Distribution Platform
Contents<br />
Overview of the Distribution Platform . . . . . . . . . . . . . . . . . . . . . . . . . . . . . . . . . . . . . . . . . . . . . . . . . . . 31<br />
Example of the Distribution Platform . . . . . . . . . . . . . . . . . . . . . . . . . . . . . . . . . . . . . . . . . . . . . . . . . . . . 31<br />
Launch the Distribution Platform . . . . . . . . . . . . . . . . . . . . . . . . . . . . . . . . . . . . . . . . . . . . . . . . . . . . . . .33<br />
The Distribution Report . . . . . . . . . . . . . . . . . . . . . . . . . . . . . . . . . . . . . . . . . . . . . . . . . . . . . . . . . . . . . .34<br />
Histograms . . . . . . . . . . . . . . . . . . . . . . . . . . . . . . . . . . . . . . . . . . . . . . . . . . . . . . . . . . . . . . . . . . . . .36<br />
The Frequencies Report. . . . . . . . . . . . . . . . . . . . . . . . . . . . . . . . . . . . . . . . . . . . . . . . . . . . . . . . . . . .38<br />
The Quantiles Report . . . . . . . . . . . . . . . . . . . . . . . . . . . . . . . . . . . . . . . . . . . . . . . . . . . . . . . . . . . . .39<br />
The Summary Statistics Report . . . . . . . . . . . . . . . . . . . . . . . . . . . . . . . . . . . . . . . . . . . . . . . . . . . . . .39<br />
Distribution Platform Options . . . . . . . . . . . . . . . . . . . . . . . . . . . . . . . . . . . . . . . . . . . . . . . . . . . . . . . . .41<br />
Options for Categorical Variables . . . . . . . . . . . . . . . . . . . . . . . . . . . . . . . . . . . . . . . . . . . . . . . . . . . . . . 42<br />
Options for Continuous Variables . . . . . . . . . . . . . . . . . . . . . . . . . . . . . . . . . . . . . . . . . . . . . . . . . . . . . . 44<br />
Normal Quantile Plot . . . . . . . . . . . . . . . . . . . . . . . . . . . . . . . . . . . . . . . . . . . . . . . . . . . . . . . . . . . . 46<br />
Outlier Box Plot . . . . . . . . . . . . . . . . . . . . . . . . . . . . . . . . . . . . . . . . . . . . . . . . . . . . . . . . . . . . . . . . 47<br />
Quantile Box Plot . . . . . . . . . . . . . . . . . . . . . . . . . . . . . . . . . . . . . . . . . . . . . . . . . . . . . . . . . . . . . . . 48<br />
Stem <strong>and</strong> Leaf . . . . . . . . . . . . . . . . . . . . . . . . . . . . . . . . . . . . . . . . . . . . . . . . . . . . . . . . . . . . . . . . . . 49<br />
CDF Plot . . . . . . . . . . . . . . . . . . . . . . . . . . . . . . . . . . . . . . . . . . . . . . . . . . . . . . . . . . . . . . . . . . . . . 49<br />
Test Mean . . . . . . . . . . . . . . . . . . . . . . . . . . . . . . . . . . . . . . . . . . . . . . . . . . . . . . . . . . . . . . . . . . . . . 50<br />
Test Std Dev . . . . . . . . . . . . . . . . . . . . . . . . . . . . . . . . . . . . . . . . . . . . . . . . . . . . . . . . . . . . . . . . . . . . 51<br />
Confidence Intervals for Continuous Variables . . . . . . . . . . . . . . . . . . . . . . . . . . . . . . . . . . . . . . . . . .52<br />
Save Comm<strong>and</strong>s for Continuous Variables . . . . . . . . . . . . . . . . . . . . . . . . . . . . . . . . . . . . . . . . . . . . .52<br />
Prediction Intervals . . . . . . . . . . . . . . . . . . . . . . . . . . . . . . . . . . . . . . . . . . . . . . . . . . . . . . . . . . . . . . . 53<br />
Tolerance Intervals. . . . . . . . . . . . . . . . . . . . . . . . . . . . . . . . . . . . . . . . . . . . . . . . . . . . . . . . . . . . . . . .54<br />
Capability <strong>Analysis</strong> . . . . . . . . . . . . . . . . . . . . . . . . . . . . . . . . . . . . . . . . . . . . . . . . . . . . . . . . . . . . . . .54<br />
Fit Distributions . . . . . . . . . . . . . . . . . . . . . . . . . . . . . . . . . . . . . . . . . . . . . . . . . . . . . . . . . . . . . . . . . . . .56<br />
Additional Examples of the Distribution Platform. . . . . . . . . . . . . . . . . . . . . . . . . . . . . . . . . . . . . . . . . . .61<br />
Statistical Details for the Distribution Platform. . . . . . . . . . . . . . . . . . . . . . . . . . . . . . . . . . . . . . . . . . . . 68
Chapter 2 Performing Univariate <strong>Analysis</strong> 31<br />
Overview of the Distribution Platform<br />
Overview of the Distribution Platform<br />
The treatment of variables in the Distribution platform is different, depending on the modeling type of<br />
variable, which can be categorical (nominal or ordinal) or continuous.<br />
Categorical Variables<br />
For categorical variables, the initial graph that appears is a histogram. The histogram shows a bar for each<br />
level of the ordinal or nominal variable. You can also add a divided (mosaic) bar chart.<br />
The reports show counts <strong>and</strong> proportions. You can add confidence intervals <strong>and</strong> test the probabilities.<br />
Continuous Variables<br />
For numeric continuous variables, the initial graphs show a histogram <strong>and</strong> an outlier box plot. The<br />
histogram shows a bar for grouped values of the continuous variable. The following options are also<br />
available:<br />
• quantile box plot<br />
• normal quantile plot<br />
• stem <strong>and</strong> leaf plot<br />
• CDF plot<br />
The reports show selected quantiles <strong>and</strong> summary statistics. Report options are available for the following:<br />
• saving ranks, probability scores, normal quantile values, <strong>and</strong> so on, as new columns in the data table<br />
• testing the mean <strong>and</strong> st<strong>and</strong>ard deviation of the column against a constant you specify<br />
• fitting various distributions <strong>and</strong> nonparametric smoothing curves<br />
• performing a capability analysis for a quality control application<br />
• confidence intervals, prediction intervals, <strong>and</strong> tolerance intervals<br />
Example of the Distribution Platform<br />
Suppose that you have data on 40 students, <strong>and</strong> you want to see the distribution of age <strong>and</strong> height among<br />
the students.<br />
1. Open the Big Class.jmp sample data table.<br />
2. Select Analyze > Distribution.<br />
3. Select age <strong>and</strong> height <strong>and</strong> click Y, Columns.<br />
4. Click OK.
32 Performing Univariate <strong>Analysis</strong> Chapter 2<br />
Example of the Distribution Platform<br />
Figure 2.2 Example of the Distribution Platform<br />
From the histograms, you notice the following:<br />
• The ages are not uniformly distributed.<br />
• For height, there are two points with extreme values (that might be outliers).<br />
Click on the bar for 50 in the height histogram to take a closer look at the potential outliers.<br />
• The corresponding ages are highlighted in the age histogram. The potential outliers are age 12.<br />
• The corresponding rows are highlighted in the data table. The names of the potential outliers are Lillie<br />
<strong>and</strong> Robert.<br />
Add labels to the potential outliers in the height histogram.<br />
1. Select both outliers.<br />
2. Right-click on one of the outliers <strong>and</strong> select Row Label.<br />
Label icons are added to these rows in the data table.<br />
3. (Optional) Resize the box plot wider to see the full labels.
Chapter 2 Performing Univariate <strong>Analysis</strong> 33<br />
Example of the Distribution Platform<br />
Figure 2.3 Potential Outliers Labeled<br />
Launch the Distribution Platform<br />
Launch the Distribution platform by selecting Analyze > Distribution.<br />
Figure 2.4 The Distribution Launch Window<br />
Table 2.1 Description of the Distribution Launch Window<br />
Y, Columns Assigns the variables that you want to analyze. A histogram <strong>and</strong> associated<br />
reports appear for each variable.<br />
Weight<br />
Assigns a variable to give the observations different weights. Any moment<br />
that is based on the Sum Wgts is affected by weights.
34 Performing Univariate <strong>Analysis</strong> Chapter 2<br />
The Distribution Report<br />
Table 2.1 Description of the Distribution Launch Window (Continued)<br />
Freq<br />
By<br />
Histograms Only<br />
Assigns a frequency variable to this role. This is useful if you have<br />
summarized data. In this instance, you have one column for the Y values <strong>and</strong><br />
another column for the frequency of occurrence of the Y values. The sum of<br />
this variable is included in the overall count appearing in the Summary<br />
Statistics report (represented by N). All other moment statistics (mean,<br />
st<strong>and</strong>ard deviation, <strong>and</strong> so on) are also affected by the Freq variable.<br />
Produces a separate report for each level of the By variable. If more than one<br />
By variable is assigned, a separate report is produced for each possible<br />
combination of the levels of the By variables.<br />
Removes everything except the histograms from the report window.<br />
For general information about launch windows, see Using JMP.<br />
The Distribution Report<br />
Follow the instructions in “Example of the Distribution Platform” on page 31 to produce the report shown<br />
in Figure 2.5.
Chapter 2 Performing Univariate <strong>Analysis</strong> 35<br />
The Distribution Report<br />
Figure 2.5 The Initial Distribution Report Window<br />
The initial Distribution report contains a histogram <strong>and</strong> reports for each variable. Note the following:<br />
• To replace a variable in a report, from the Columns panel of the associated data table, drag <strong>and</strong> drop the<br />
variable into the axis of the histogram.<br />
• To insert a new variable into a report, creating a new histogram, drag <strong>and</strong> drop the variable outside of an<br />
existing histogram. The new variable can be placed before, between, or after the existing histograms.<br />
Note: To remove a variable, select Remove from the red triangle menu.<br />
• The red triangle menu next to Distributions contains options that affect all of the variables. See<br />
“Distribution Platform Options” on page 41.<br />
• The red triangle menu next to each variable contains options that affect only that variable. See “Options<br />
for Categorical Variables” on page 42 or “Options for Continuous Variables” on page 44. If you hold<br />
down the CTRL key <strong>and</strong> select a variable option, the option applies to all of the variables that have the<br />
same modeling type.<br />
• Histograms visually display your data. See “Histograms” on page 36.
36 Performing Univariate <strong>Analysis</strong> Chapter 2<br />
The Distribution Report<br />
Histograms<br />
• The initial report for a categorical variable contains a Frequencies report. See “The Frequencies Report”<br />
on page 38.<br />
• The initial report for a continuous variable contains a Quantiles <strong>and</strong> a Summary Statistics report. See<br />
“The Quantiles Report” on page 39 <strong>and</strong> “The Summary Statistics Report” on page 39.<br />
Histograms visually display your data. For categorical (nominal or ordinal) variables, the histogram shows a<br />
bar for each level of the ordinal or nominal variable. For continuous variables, the histogram shows a bar for<br />
grouped values of the continuous variable.<br />
Table 2.2 Histogram Actions<br />
Highlighting data<br />
Creating a subset<br />
Resizing the entire histogram<br />
Rescaling the axis<br />
Resizing histogram bars<br />
Specifying your selection<br />
Click on a histogram bar or an outlying point in the graph. The<br />
corresponding rows are highlighted in the data table, <strong>and</strong><br />
corresponding sections of other histograms are also highlighted, if<br />
applicable. See “Highlight Bars <strong>and</strong> Select Rows” on page 37.<br />
Double-click on a histogram bar, or right-click on a histogram bar <strong>and</strong><br />
select Subset. A new data table is created that contains only the<br />
selected data.<br />
Hover over the histogram borders until you see a double-sided arrow.<br />
Then click <strong>and</strong> drag the borders. For more details, see the Using JMP<br />
book.<br />
(Continuous variables only) Click <strong>and</strong> drag on an axis to rescale it.<br />
Alternatively, hover over the axis until you see a h<strong>and</strong>. Then,<br />
double-click on the axis <strong>and</strong> set the parameters in the Axis<br />
Specification window.<br />
(Continuous variables only) There are multiple options to resize<br />
histogram bars. See “Resize Histogram Bars for Continuous Variables”<br />
on page 37.<br />
Specify the data that you select in multiple histograms. See “Specify<br />
Your Selection in Multiple Histograms” on page 38.<br />
To see additional options for the histogram or the associated data table:<br />
• Right-click on a histogram. See the Using JMP book.<br />
• Click on the red triangle next to the variable, <strong>and</strong> select Histogram Options. Options are slightly<br />
different depending on the variable modeling type. See “Options for Categorical Variables” on page 42<br />
or “Options for Continuous Variables” on page 44.
Chapter 2 Performing Univariate <strong>Analysis</strong> 37<br />
The Distribution Report<br />
Resize Histogram Bars for Continuous Variables<br />
Resize histogram bars for continuous variables by using the following:<br />
• the Grabber (h<strong>and</strong>) tool<br />
• the Set Bin Width option<br />
• the Increment option<br />
Use the Grabber Tool<br />
The Grabber tool is a quick way to explore your data.<br />
1. Select Tools > Grabber.<br />
Note: (Windows only) To see the menu bar, you might need to hover over the bar below the window title.<br />
You can also change this setting in File > Preferences > Windows Specific.<br />
2. Place the grabber tool anywhere in the histogram.<br />
3. Click <strong>and</strong> drag the histogram bars.<br />
Think of each bar as a bin that holds a number of observations:<br />
• Moving the h<strong>and</strong> to the left increases the bin width <strong>and</strong> combines intervals. The number of bars<br />
decreases as the bar size increases.<br />
• Moving the h<strong>and</strong> to the right decreases the bin width, producing more bars.<br />
• Moving the h<strong>and</strong> up or down shifts the bin locations on the axis, which changes the contents <strong>and</strong> size of<br />
each bin.<br />
Use the Set Bin Width Option<br />
The Set Bin Width option is a more precise way to set the width for all bars in a histogram. To use the Set<br />
Bin Width option, from the red triangle menu for the variable, select Histogram Options > Set Bin Width.<br />
Change the bin width value.<br />
Use the Increment Option<br />
The Increment option is another precise way to set the bar width. To use the Increment option,<br />
double-click on the axis, <strong>and</strong> change the Increment value.<br />
Highlight Bars <strong>and</strong> Select Rows<br />
Clicking on a histogram bar highlights the bar <strong>and</strong> selects the corresponding rows in the data table. The<br />
appropriate portions of all other graphical displays also highlight the selection. Figure 2.6 shows the results<br />
of highlighting a bar in the height histogram. The corresponding rows are selected in the data table.<br />
Note: To deselect histogram bars, press the CTRL key <strong>and</strong> click on the highlighted bars.
38 Performing Univariate <strong>Analysis</strong> Chapter 2<br />
The Distribution Report<br />
Figure 2.6 Highlighting Bars <strong>and</strong> Rows<br />
Select a bar to highlight rows<br />
<strong>and</strong> parts of other output.<br />
Specify Your Selection in Multiple Histograms<br />
Extend or narrow your selection in histograms as follows:<br />
• To extend your selection, hold down the SHIFT key <strong>and</strong> select another bar. This is the equivalent of<br />
using an or operator.<br />
• To narrow your selection, hold down the ALT key <strong>and</strong> select another bar. This is the equivalent of using<br />
an <strong>and</strong> operator.<br />
Related Information<br />
• “Example of Selecting Data in Multiple Histograms” on page 61<br />
The Frequencies Report<br />
For nominal <strong>and</strong> ordinal variables, the Frequencies report lists the levels of the variables, along with the<br />
associated frequency of occurrence <strong>and</strong> probabilities.<br />
For each level of a categorical (nominal or ordinal) variable, the Frequencies report contains the information<br />
described in Table 2.3. Missing values are omitted from the analysis.<br />
Table 2.3 Description of the Frequencies Report<br />
Level<br />
Count<br />
Lists each value found for a response variable.<br />
Lists the number of rows found for each level of a response variable. If you<br />
use a Freq variable, the Count is the sum of the Freq variables for each level<br />
of the response variable.
Chapter 2 Performing Univariate <strong>Analysis</strong> 39<br />
The Distribution Report<br />
Table 2.3 Description of the Frequencies Report (Continued)<br />
Prob<br />
StdErr Prob<br />
Cum Prob<br />
Lists the probability (or proportion) of occurrence for each level of a<br />
response variable. The probability is computed as the count divided by the<br />
total frequency of the variable, shown at the bottom of the table.<br />
Lists the st<strong>and</strong>ard error of the probabilities. This column might be hidden.<br />
To show the column, right-click in the table <strong>and</strong> select Columns > StdErr<br />
Prob.<br />
Contains the cumulative sum of the column of probabilities. This column<br />
might be hidden. To show the column, right-click in the table <strong>and</strong> select<br />
Columns > Cum Prob.<br />
The Quantiles Report<br />
For continuous variables, the Quantiles report lists the values of selected quantiles (sometimes called<br />
percentiles).<br />
Related Information<br />
• “Statistical Details for Quantiles” on page 69<br />
The Summary Statistics Report<br />
For continuous variables, the Summary Statistics report displays the mean, st<strong>and</strong>ard deviation, <strong>and</strong> other<br />
summary statistics. You can control which statistics appear in this report by selecting Customize Summary<br />
Statistics from the red triangle menu next to Summary Statistics.<br />
• Table 2.4 describes the statistics that appear by default.<br />
• Table 2.5 describes additional statistics that you can add to the report using the Customize Summary<br />
Statistics window.<br />
Table 2.4 Description of the Summary Statistics Report<br />
Mean<br />
Std Dev<br />
Estimates the expected value of the underlying distribution for the response<br />
variable, which is the arithmetic average of the column’s values. It is the sum<br />
of the non-missing values divided by the number of non-missing values.<br />
The normal distribution is mainly defined by the mean <strong>and</strong> st<strong>and</strong>ard<br />
deviation. These parameters provide an easy way to summarize data as the<br />
sample becomes large:<br />
• 68% of the values are within one st<strong>and</strong>ard deviation of the mean<br />
• 95% of the values are within two st<strong>and</strong>ard deviations of the mean<br />
• 99.7% of the values are within three st<strong>and</strong>ard deviations of the mean
40 Performing Univariate <strong>Analysis</strong> Chapter 2<br />
The Distribution Report<br />
Table 2.4 Description of the Summary Statistics Report (Continued)<br />
Std Err Mean<br />
Upper 95% Mean <strong>and</strong><br />
Lower 95% Mean<br />
N<br />
The st<strong>and</strong>ard error of the mean, which estimates the st<strong>and</strong>ard deviation of<br />
the distribution of the mean.<br />
Are 95% confidence limits about the mean. They define an interval that is<br />
very likely to contain the true population mean.<br />
Is the total number of nonmissing values.<br />
Table 2.5 Additional Summary Statistics<br />
Sum Weight<br />
Sum<br />
Variance<br />
Skewness<br />
Kurtosis<br />
CV<br />
N Missing<br />
N Zero<br />
N Unique<br />
Uncorrected SS<br />
Corrected SS<br />
Autocorrelation<br />
Median<br />
Mode<br />
The sum of a column assigned to the role of Weight (in the<br />
launch window). Sum Wgt is used in the denominator for<br />
computations of the mean instead of N.<br />
The sum of the response values.<br />
The sample variance, <strong>and</strong> the square of the sample st<strong>and</strong>ard<br />
deviation.<br />
Measures sidedness or symmetry.<br />
Measures peakedness or heaviness of tails.<br />
The percent coefficient of variation. It is computed as the<br />
st<strong>and</strong>ard deviation divided by the mean <strong>and</strong> multiplied by 100.<br />
The coefficient of variation can be used to assess relative<br />
variation, for example when comparing the variation in data<br />
measured in different units or with different magnitudes.<br />
The number of missing observations.<br />
The number of zero values.<br />
The number of unique values.<br />
The uncorrected sum of squares or sum of values squared.<br />
The corrected sum of squares or sum of squares of deviations<br />
from the mean.<br />
(Appears only if you have not specified a Frequency variable.)<br />
First autocorrelation that tests if the residuals are correlated<br />
across the rows. This test helps detect non-r<strong>and</strong>omness in the<br />
data.<br />
Represents the 50th percentile of the data.<br />
The value that occurs most often in the data. If there are<br />
multiple modes, the smallest mode appears.
Chapter 2 Performing Univariate <strong>Analysis</strong> 41<br />
Distribution Platform Options<br />
Table 2.5 Additional Summary Statistics (Continued)<br />
Trimmed Mean<br />
Geometric Mean<br />
Range<br />
Interquartile Range<br />
Median Absolute Deviation<br />
Enter (1-alpha) for mean confidence<br />
interval<br />
Enter trimmed mean percent<br />
(Does not appear if you have specified a Weight variable.)The<br />
mean calculated after removing the smallest p% <strong>and</strong> the largest<br />
p% of the data.<br />
The nth root of the product of the data.<br />
The difference between the maximum <strong>and</strong> minimum of the<br />
data.<br />
The difference between the 3rd <strong>and</strong> 1st quartiles.<br />
(Does not appear if you have specified a Weight variable.) The<br />
median of the absolute deviations from the median.<br />
Specify the alpha level for the mean confidence interval.<br />
Specify the trimmed mean percentage. The percentage is<br />
trimmed off each side of the data.<br />
Summary Statistics Options<br />
The red triangle menu next to Summary Statistics contains these options:<br />
Customize Summary Statistics Select which statistics you want to appear from the list. You can select<br />
or deselect all summary statistics. See Table 2.5.<br />
Show All Modes<br />
Shows all of the modes if there are multiple modes.<br />
Related Information<br />
• “Statistical Details for Summary Statistics” on page 69<br />
Distribution Platform Options<br />
The red triangle menu next to Distributions contains options that affect all of the reports <strong>and</strong> graphs in the<br />
Distribution platform.<br />
Table 2.6 Descriptions of Distribution Platform Options<br />
Uniform Scaling<br />
Stack<br />
Scales all axes with the same minimum, maximum, <strong>and</strong> intervals so that the<br />
distributions can be easily compared.<br />
Changes the orientation of the histogram <strong>and</strong> the reports to horizontal <strong>and</strong><br />
stacks the individual distribution reports vertically. Deselect this option to<br />
return the report window to its original layout.
42 Performing Univariate <strong>Analysis</strong> Chapter 2<br />
Options for Categorical Variables<br />
Table 2.6 Descriptions of Distribution Platform Options (Continued)<br />
Save for Adobe Flash<br />
platform (.SWF)<br />
Script<br />
Saves the histograms as .swf files that are Adobe Flash player compatible.<br />
Use these files in presentations <strong>and</strong> in Web pages. An HTML page is also<br />
saved that shows you the correct code for using the resulting .swf file.<br />
For more information about this option, go to http://www.jmp.com/<br />
support/swfhelp/en.<br />
This menu contains options that are available to all platforms. They enable<br />
you to redo the analysis or save the JSL comm<strong>and</strong>s for the analysis to a<br />
window or a file. For more information, see Using JMP.<br />
Options for Categorical Variables<br />
The red triangle menus next to each variable in the report window contain additional options that apply to<br />
the variable. This section describes the options that are available for categorical (nominal or ordinal)<br />
variables.<br />
To see the options that are available for continuous variables, see “Options for Continuous Variables” on<br />
page 44.<br />
Table 2.7 Description of Options for Categorical Variables<br />
The Display Options sub-menu contains the following options:<br />
Frequencies<br />
Horizontal Layout<br />
Axes on Left<br />
Shows or hides the Frequencies report. See “The Frequencies Report” on<br />
page 38.<br />
Changes the orientation of the histogram <strong>and</strong> the reports to vertical or<br />
horizontal.<br />
Moves the Count, Prob, <strong>and</strong> Density axes to the left instead of the right.<br />
This option is applicable only if Horizontal Layout is selected.<br />
The Histograms sub-menu contains the following options:<br />
Histogram Shows or hides the histogram. See “Histograms” on page 36.<br />
Vertical<br />
Std Error Bars<br />
Separate Bars<br />
Histogram Color<br />
Changes the orientation of the histogram from a vertical to a horizontal<br />
orientation.<br />
Draws the st<strong>and</strong>ard error bar on each level of the histogram.<br />
Separates the histogram bars.<br />
Changes the color of the histogram bars.
Chapter 2 Performing Univariate <strong>Analysis</strong> 43<br />
Options for Categorical Variables<br />
Table 2.7 Description of Options for Categorical Variables (Continued)<br />
Count Axis<br />
Prob Axis<br />
Density Axis<br />
Show Percents<br />
Show Counts<br />
Adds an axis that shows the frequency of column values represented by the<br />
histogram bars.<br />
Adds an axis that shows the proportion of column values represented by<br />
histogram bars.<br />
Adds an axis that shows the length of the bars in the histogram.<br />
The count <strong>and</strong> probability axes are based on the following calculations:<br />
prob = (bar width)*density<br />
count = (bar width)*density*(total count)<br />
Labels the percent of column values represented by each histogram bar.<br />
Labels the frequency of column values represented by each histogram bar.<br />
Mosaic Plot<br />
Order By<br />
Test Probabilities<br />
Confidence Interval<br />
Displays a mosaic bar chart for each nominal or ordinal response variable. A<br />
mosaic plot is a stacked bar chart where each segment is proportional to its<br />
group’s frequency count.<br />
Reorders the histogram, mosaic plot, <strong>and</strong> Frequencies report in ascending or<br />
descending order, by count. To save the new order as a column property, use<br />
the Save > Value Ordering option.<br />
Displays a report that tests hypothesized probabilities. See “Examples of the<br />
Test Probabilities Option” on page 62 for more details.<br />
This menu contains confidence levels. Select a value that is listed, or select<br />
Other to enter your own. JMP computes score confidence intervals.<br />
The Save sub-menu contains the following options:<br />
Level Numbers<br />
Value Ordering<br />
Script to log<br />
Creates a new column in the data table called Level . The level<br />
number of each observation corresponds to the histogram bar that contains<br />
the observation.<br />
(Use with the Order By option) Creates a new value ordering column<br />
property in the data table, reflecting the new order.<br />
Displays the script comm<strong>and</strong>s to generate the current report in the log<br />
window. Select View > Log to see the log window.<br />
Remove<br />
Permanently removes the variable <strong>and</strong> all its reports from the Distribution<br />
report.
44 Performing Univariate <strong>Analysis</strong> Chapter 2<br />
Options for Continuous Variables<br />
Options for Continuous Variables<br />
The red triangle menus next to each variable in the report window contain additional options that apply to<br />
the variable. This section describes the options that are available for continuous variables.<br />
To see the options that are available for categorical (nominal <strong>and</strong> ordinal) variables, see “Options for<br />
Categorical Variables” on page 42.<br />
Table 2.8 Description of Options for Continuous Variables<br />
The Display Options sub-menu contains the following options:<br />
Quantiles<br />
Set Quantile Increment<br />
Custom Quantiles<br />
Summary Statistics<br />
Customize Summary<br />
Statistics<br />
Horizontal Layout<br />
Axes on Left<br />
Shows or hides the Quantiles report. See “The Quantiles Report” on<br />
page 39.<br />
Changes the quantile increment or revert back to the default quantile<br />
increment.<br />
Sets custom quantiles by values or by increments. You can also specify the<br />
confidence level.<br />
Shows or hides the Summary Statistics report. See “The Summary Statistics<br />
Report” on page 39.<br />
Adds or removes statistics from the Summary Statistics report. See “The<br />
Summary Statistics Report” on page 39.<br />
Changes the orientation of the histogram <strong>and</strong> the reports to vertical or<br />
horizontal.<br />
Moves the Count, Prob, Density, <strong>and</strong> Normal Quantile Plot axes to the left<br />
instead of the right.<br />
This option is applicable only if Horizontal Layout is selected.<br />
The Histograms sub-menu contains the following options:<br />
Histogram Shows or hides the histogram. See “Histograms” on page 36.<br />
Shadowgram<br />
Replaces the histogram with a shadowgram. To underst<strong>and</strong> a shadowgram,<br />
consider that if the bin width of a histogram is changed, the appearance of<br />
the histogram changes. A shadowgram overlays histograms with different bin<br />
widths. Dominant features of a distribution are less transparent on the<br />
shadowgram.<br />
Note that the following options are not available for shadowgrams:<br />
• Std Error Bars<br />
• Show Counts<br />
• Show Percents
Chapter 2 Performing Univariate <strong>Analysis</strong> 45<br />
Options for Continuous Variables<br />
Table 2.8 Description of Options for Continuous Variables (Continued)<br />
Vertical<br />
Std Error Bars<br />
Changes the orientation of the histogram from a vertical to a horizontal<br />
orientation.<br />
Draws the st<strong>and</strong>ard error bar on each level of the histogram using the<br />
st<strong>and</strong>ard error. The st<strong>and</strong>ard error bar adjusts automatically when you adjust<br />
the number of bars with the h<strong>and</strong> tool.<br />
Related Information<br />
• “Resize Histogram Bars for Continuous Variables” on page 37<br />
• “Statistical Details for St<strong>and</strong>ard Error Bars” on page 68<br />
Set Bin Width<br />
Histogram Color<br />
Count Axis<br />
Prob Axis<br />
Density Axis<br />
Show Percents<br />
Show Counts<br />
Changes the bin width of the histogram bars. See “Resize Histogram Bars for<br />
Continuous Variables” on page 37.<br />
Changes the color of the histogram bars.<br />
Adds an axis that shows the frequency of column values represented by the<br />
histogram bars.<br />
Note: If you resize the histogram bars, the count axis also resizes.<br />
Adds an axis that shows the proportion of column values represented by<br />
histogram bars.<br />
Note: If you resize the histogram bars, the probability axis also resizes.<br />
The density is the length of the bars in the histogram. Both the count <strong>and</strong><br />
probability are based on the following calculations:<br />
prob = (bar width)*density<br />
count = (bar width)*density*(total count)<br />
When looking at density curves that are added by the Fit Distribution<br />
option, the density axis shows the point estimates of the curves.<br />
Note: If you resize the histogram bars, the density axis remains constant.<br />
Labels the proportion of column values represented by each histogram bar.<br />
Labels the frequency of column values represented by each histogram bar.<br />
Normal Quantile Plot<br />
Outlier Box Plot<br />
Adds a normal quantile plot that shows the extent to which the variable is<br />
normally distributed. See “Normal Quantile Plot” on page 46.<br />
Adds an outlier box plot that shows the outliers in your data. See “Outlier<br />
Box Plot” on page 47.
46 Performing Univariate <strong>Analysis</strong> Chapter 2<br />
Options for Continuous Variables<br />
Table 2.8 Description of Options for Continuous Variables (Continued)<br />
Stem <strong>and</strong> Leaf<br />
CDF Plot<br />
Adds a stem <strong>and</strong> leaf report, which is a variation of the histogram. See “Stem<br />
<strong>and</strong> Leaf” on page 49.<br />
Adds a plot of the empirical cumulative distribution function. See “CDF<br />
Plot” on page 49.<br />
Test Mean Performs a one-sample test for the mean. See “Test Mean” on page 50.<br />
Test Std Dev<br />
Confidence Interval<br />
Prediction Interval<br />
Tolerance Interval<br />
Capability <strong>Analysis</strong><br />
Performs a one-sample test for the st<strong>and</strong>ard deviation. See “Test Std Dev” on<br />
page 51.<br />
Choose confidence intervals for the mean <strong>and</strong> st<strong>and</strong>ard deviation. See<br />
“Confidence Intervals for Continuous Variables” on page 52.<br />
Choose prediction intervals for a single observation, or for the mean <strong>and</strong><br />
st<strong>and</strong>ard deviation of the next r<strong>and</strong>omly selected sample. See “Prediction<br />
Intervals” on page 53.<br />
Computes an interval to contain at least a specified proportion of the<br />
population. See “Tolerance Intervals” on page 54.<br />
Measures the conformance of a process to given specification limits. See<br />
“Capability <strong>Analysis</strong>” on page 54.<br />
Continuous Fit Fits distributions to continuous variables. See “Fit Distributions” on page 56.<br />
Discrete Fit Fits distributions to discrete variables. See “Fit Distributions” on page 56.<br />
Save<br />
Saves information about continuous or categorical variables. See “Save<br />
Comm<strong>and</strong>s for Continuous Variables” on page 52.<br />
Remove<br />
Permanently removes the variable <strong>and</strong> all its reports from the Distribution<br />
report.<br />
Normal Quantile Plot<br />
Use the Normal Quantile Plot option to visualize the extent to which the variable is normally distributed. If<br />
a variable is normally distributed, the normal quantile plot approximates a diagonal straight line. This type<br />
of plot is also called a quantile-quantile plot, or Q-Q plot.<br />
The normal quantile plot also shows Lilliefors confidence bounds (Conover 1980) <strong>and</strong> probability <strong>and</strong><br />
normal quantile scales.
Chapter 2 Performing Univariate <strong>Analysis</strong> 47<br />
Options for Continuous Variables<br />
Figure 2.7 Normal Quantile Plot<br />
normal quantile scale<br />
Lilliefors confidence<br />
bounds<br />
probability scale<br />
Note the following information:<br />
• The y-axis shows the column values.<br />
• The x-axis shows the empirical cumulative probability for each value.<br />
Related Information<br />
• “Statistical Details for the Normal Quantile Plot” on page 70<br />
Outlier Box Plot<br />
Use the outlier box plot (also called a Tukey outlier box plot) to see the distribution <strong>and</strong> identify possible<br />
outliers. Generally, box plots show selected quantiles of continuous distributions.<br />
Figure 2.8 Outlier Box Plot<br />
whisker<br />
3rd quartile<br />
shortest half<br />
median sample value<br />
confidence diamond<br />
1st quartile<br />
whisker<br />
Note the following aspects about outlier box plots:<br />
• The vertical line within the box represents the median sample value.<br />
• The confidence diamond contains the mean <strong>and</strong> the upper <strong>and</strong> lower 95% of the mean. If you drew a<br />
line through the middle of the diamond, you would have the mean. The top <strong>and</strong> bottom points of the<br />
diamond represent the upper <strong>and</strong> lower 95% of the mean.
48 Performing Univariate <strong>Analysis</strong> Chapter 2<br />
Options for Continuous Variables<br />
• The ends of the box represent the 25th <strong>and</strong> 75th quantiles, also expressed as the 1st <strong>and</strong> 3rd quartile,<br />
respectively.<br />
• The difference between the 1st <strong>and</strong> 3rd quartiles is called the interquartile range.<br />
• The box has lines that extend from each end, sometimes called whiskers. The whiskers extend from the<br />
ends of the box to the outermost data point that falls within the distances computed as follows:<br />
1st quartile - 1.5*(interquartile range)<br />
3rd quartile + 1.5*(interquartile range)<br />
If the data points do not reach the computed ranges, then the whiskers are determined by the upper <strong>and</strong><br />
lower data point values (not including outliers).<br />
• The bracket outside of the box identifies the shortest half, which is the most dense 50% of the<br />
observations (Rousseuw <strong>and</strong> Leroy 1987).<br />
Remove Objects from the Outlier Box Plot<br />
To remove the confidence diamond or the shortest half, proceed as follows:<br />
1. Right-click on the outlier box plot <strong>and</strong> select Customize.<br />
2. Click Box Plot.<br />
3. Deselect the check box next to Confidence Diamond or Shortest Half.<br />
For more details about the Customize Graph window, see the Using JMP book.<br />
Quantile Box Plot<br />
The Quantile Box Plot displays specific quantiles from the Quantiles report. If the distribution is<br />
symmetric, the quantiles in the box plot are approximately equidistant from each other. At a glance, you can<br />
see whether the distribution is symmetric. For example, if the quantile marks are grouped closely at one end,<br />
but have greater spacing at the other end, the distribution is skewed toward the end with more spacing. See<br />
Figure 2.9.
Chapter 2 Performing Univariate <strong>Analysis</strong> 49<br />
Options for Continuous Variables<br />
Figure 2.9 Quantile Box Plot<br />
90% quantile<br />
10% quantile<br />
Quantiles are values where the pth quantile is larger than p% of the values. For example, 10% of the data lies<br />
below the 10th quantile, <strong>and</strong> 90% of the data lies below the 90th quantile.<br />
Stem <strong>and</strong> Leaf<br />
Each line of the plot has a Stem value that is the leading digit of a range of column values. The Leaf values<br />
are made from the next-in-line digits of the values. You can see the data point by joining the stem <strong>and</strong> leaf.<br />
In some cases, the numbers on the stem <strong>and</strong> leaf plot are rounded versions of the actual data in the table.<br />
The stem-<strong>and</strong>-leaf plot actively responds to clicking <strong>and</strong> the brush tool.<br />
Note: The stem-<strong>and</strong>-leaf plot does not support fractional frequencies.<br />
CDF Plot<br />
The CDF plot creates a plot of the empirical cumulative distribution function. Use the CDF plot to<br />
determine the percent of data that is at or below a given value on the x-axis.
50 Performing Univariate <strong>Analysis</strong> Chapter 2<br />
Options for Continuous Variables<br />
Figure 2.10 CDF Plot<br />
Test Mean<br />
For example, in this CDF plot, approximately 30% of the data is less than a total fat value of 10 grams.<br />
Use the Test Mean window to specify options for <strong>and</strong> perform a one-sample test for the mean. If you<br />
specify a value for the st<strong>and</strong>ard deviation, a z-test is performed. Otherwise, the sample st<strong>and</strong>ard deviation is<br />
used to perform a t-test. You can also request the nonparametric Wilcoxon Signed-Rank test.<br />
Use the Test Mean option repeatedly to test different values. Each time you test the mean, a new Test Mean<br />
report appears.<br />
Table 2.9 Description of the Test Mean Report<br />
Statistics that are calculated for Test Mean:<br />
t Test (or z Test)<br />
Lists the value of the test statistic <strong>and</strong> the p-values for the two-sided <strong>and</strong><br />
one-sided alternatives.
Chapter 2 Performing Univariate <strong>Analysis</strong> 51<br />
Options for Continuous Variables<br />
Table 2.9 Description of the Test Mean Report (Continued)<br />
Signed-Rank<br />
(Only appears for the Wilcoxon Signed-Rank test) Lists the value of the<br />
Wilcoxon signed-rank statistic followed by the p-values for the two-sided <strong>and</strong><br />
one-sided alternatives. The test assumes only that the distribution is symmetric.<br />
See “Statistical Details for the Wilcoxon Signed Rank Test” on page 71.<br />
Probability values:<br />
Prob>|t|<br />
Prob>t<br />
Prob
52 Performing Univariate <strong>Analysis</strong> Chapter 2<br />
Options for Continuous Variables<br />
Table 2.11 Description of the Test Std Dev Report (Continued)<br />
Min PValue<br />
Prob>ChiSq<br />
Prob Other option to select a confidence level, <strong>and</strong> select one-sided or two-sided<br />
confidence intervals. You can also type a known sigma. If you use a known sigma, the confidence interval for<br />
the mean is based on z-values rather than t-values.<br />
The Confidence Intervals report shows the mean <strong>and</strong> st<strong>and</strong>ard deviation parameter estimates with upper<br />
<strong>and</strong> lower confidence limits for 1 - α.<br />
Save Comm<strong>and</strong>s for Continuous Variables<br />
Use the Save menu comm<strong>and</strong>s to save information about continuous variables. Each Save comm<strong>and</strong><br />
generates a new column in the current data table. The new column is named by appending the variable<br />
name (denoted in the following definitions) to the Save comm<strong>and</strong> name. See Table 2.12.<br />
Select the Save comm<strong>and</strong>s repeatedly to save the same information multiple times under different<br />
circumstances, such as before <strong>and</strong> after combining histogram bars. If you use a Save comm<strong>and</strong> multiple<br />
times, the column name is numbered (name1, name2, <strong>and</strong> so on) to ensure unique column names.<br />
Table 2.12 Descriptions of Save Comm<strong>and</strong>s<br />
Comm<strong>and</strong><br />
Column Added<br />
to Data Table<br />
Description<br />
Level Numbers Level The level number of each observation corresponds to the<br />
histogram bar that contains the observation. The histogram<br />
bars are numbered from low to high, beginning with 1.
Chapter 2 Performing Univariate <strong>Analysis</strong> 53<br />
Options for Continuous Variables<br />
Table 2.12 Descriptions of Save Comm<strong>and</strong>s (Continued)<br />
Comm<strong>and</strong><br />
Level Midpoints<br />
Ranks<br />
Ranks Averaged<br />
Column Added<br />
to Data Table<br />
Midpoint<br />
<br />
Ranked<br />
<br />
RankAvgd<br />
<br />
Description<br />
The midpoint value for each observation is computed by<br />
adding half the level width to the lower level bound.<br />
Provides a ranking for each of the corresponding column’s<br />
values starting at 1. Duplicate response values are assigned<br />
consecutive ranks in order of their occurrence in the data<br />
table.<br />
If a value is unique, then the averaged rank is the same as the<br />
rank. If a value occurs k times, the average rank is computed<br />
as the sum of the value’s ranks divided by k.<br />
Prob Scores Prob For N nonmissing scores, the probability score of a value is<br />
computed as the averaged rank of that value divided by<br />
N + 1. This column is similar to the empirical cumulative<br />
distribution function.<br />
Normal Quantiles<br />
N-Quantile<br />
<br />
Saves the Normal quantiles to the data table. See “Statistical<br />
Details for the Normal Quantile Plot” on page 70.<br />
St<strong>and</strong>ardized Std Saves st<strong>and</strong>ardized values to the data table. See “Statistical<br />
Details for Saving St<strong>and</strong>ardized Data” on page 71.<br />
Centered<br />
Centered<br />
<br />
Saves values for centering on zero.<br />
Spec Limits (none) Stores the specification limits applied in a capability analysis<br />
as a column property of the corresponding column in the<br />
current data table. Automatically retrieves <strong>and</strong> displays the<br />
specification limits when you repeat the capability analysis.<br />
Script to Log (none) Prints the script to the log window. Run the script to recreate<br />
the analysis.<br />
Prediction Intervals<br />
Prediction intervals concern a single observation, or the mean <strong>and</strong> st<strong>and</strong>ard deviation of the next r<strong>and</strong>omly<br />
selected sample. The calculations assume that the given sample is selected r<strong>and</strong>omly from a normal<br />
distribution. Select one-sided or two-sided prediction intervals.<br />
When you select the Prediction Interval option for a variable, the Prediction Intervals window appears. Use<br />
the window to specify the confidence level, the number of future samples, <strong>and</strong> either a one-sided or<br />
two-sided limit.
54 Performing Univariate <strong>Analysis</strong> Chapter 2<br />
Options for Continuous Variables<br />
Related Information<br />
• “Statistical Details for Prediction Intervals” on page 72<br />
• “Example of Prediction Intervals” on page 64<br />
Tolerance Intervals<br />
A tolerance interval contains at least a specified proportion of the population. It is a confidence interval for<br />
a specified proportion of the population, not the mean, or st<strong>and</strong>ard deviation. Complete discussions of<br />
tolerance intervals are found in Hahn <strong>and</strong> Meeker (1991) <strong>and</strong> in Tamhane <strong>and</strong> Dunlop (2000).<br />
When you select the Tolerance Interval option for a variable, the Tolerance Intervals window appears. Use<br />
the window to specify the confidence level, the proportion to cover, <strong>and</strong> either a one-sided or two-sided<br />
limit. The calculations are based on the assumption that the given sample is selected r<strong>and</strong>omly from a<br />
normal distribution.<br />
Related Information<br />
• “Statistical Details for Tolerance Intervals” on page 72<br />
• “Example of Tolerance Intervals” on page 66<br />
Capability <strong>Analysis</strong><br />
The Capability <strong>Analysis</strong> option measures the conformance of a process to given specification limits. When<br />
you select the Capability <strong>Analysis</strong> option for a variable, the Capability <strong>Analysis</strong> window appears. Use the<br />
window to enter specification limits, distribution type, <strong>and</strong> information about sigma.<br />
Note: To save the specification limits to the data table as a column property, select Save > Spec Limits.<br />
When you repeat the capability analysis, the saved specification limits are automatically retrieved.<br />
The Capability <strong>Analysis</strong> report is organized into two sections: Capability <strong>Analysis</strong> <strong>and</strong> the distribution type<br />
(Long Term Sigma, Specified Sigma, <strong>and</strong> so on).<br />
Capability <strong>Analysis</strong> Descriptions<br />
The Capability <strong>Analysis</strong> window, report, <strong>and</strong> options are described in the following tables.<br />
Table 2.13 Description of the Capability <strong>Analysis</strong> Window<br />
<br />
By default, the normal distribution is assumed when calculating the<br />
capability statistics <strong>and</strong> the percent out of the specification limits. To<br />
perform a capability analysis on non-normal distributions, see the<br />
description of Spec Limits under “Fit Distribution Options” on<br />
page 58.
Chapter 2 Performing Univariate <strong>Analysis</strong> 55<br />
Options for Continuous Variables<br />
Table 2.13 Description of the Capability <strong>Analysis</strong> Window (Continued)<br />
<br />
Estimates sigma (σ) using the selected methods. See “Statistical<br />
Details for Capability <strong>Analysis</strong>” on page 73.<br />
Table 2.14 Description of the Capability <strong>Analysis</strong> Report<br />
Specification<br />
Value<br />
Portion <strong>and</strong> % Actual<br />
Lists the specification limits.<br />
Lists the values that you specified for each specification limit <strong>and</strong> the<br />
target.<br />
Portion labels describe the numbers in the % Actual column, as follows:<br />
• Below LSL gives the percentage of the data that is below the lower<br />
specification limit.<br />
• Above USL gives the percentage of the data that is above the upper<br />
specification limit.<br />
• Total Outside gives the total percentage of the data that is either below<br />
LSL or above USL.<br />
Capability Type of process capability indices. See Table 2.19.<br />
Note: There is a preference for Capability called Ppk Capability<br />
Labeling that labels the long-term capability output with P pk labels. Open<br />
the Preference window (File > Preferences), then select Platforms ><br />
Distribution to see this preference.<br />
Index<br />
Upper CI<br />
Lower CI<br />
Portion <strong>and</strong> Percent<br />
Process capability index values.<br />
Upper confidence interval.<br />
Lower confidence interval.<br />
Portion labels describe the numbers in the Percent column, as follows:<br />
• Below LSL gives the percentage of the fitted distribution that is below<br />
the lower specification limit.<br />
• Above USL gives the percentage of the fitted distribution that is above<br />
the upper specification limit.<br />
• Total Outside gives the total percentage of the fitted distribution that<br />
is either below LSL or above USL.<br />
PPM (parts per million) The PPM value is the Percent column multiplied by 10,000.<br />
Sigma Quality<br />
Sigma Quality is frequently used in Six Sigma methods, <strong>and</strong> is also<br />
referred to as the process sigma. See “Statistical Details for Capability<br />
<strong>Analysis</strong>” on page 73.
56 Performing Univariate <strong>Analysis</strong> Chapter 2<br />
Fit Distributions<br />
Table 2.15 Description of the Capability <strong>Analysis</strong> Options<br />
Z Bench<br />
Capability Animation<br />
Shows the values (represented by Index) of the Benchmark Z statistics.<br />
According to the AIAG Statistical Process Control manual, Z represents the<br />
number of st<strong>and</strong>ard deviation units from the process average to a value of<br />
interest such as an engineering specification. When used in capability<br />
assessment, Z USL is the distance to the upper specification limit <strong>and</strong> Z LSL<br />
is the distance to the lower specification limit. See “Statistical Details for<br />
Capability <strong>Analysis</strong>” on page 73.<br />
Interactively change the specification limits <strong>and</strong> the process mean to see the<br />
effects on the capability statistics. This option is available only for capability<br />
analyses based on the Normal distribution.<br />
Related Information<br />
• “Statistical Details for Capability <strong>Analysis</strong>” on page 73<br />
• “Example of Capability <strong>Analysis</strong>” on page 67<br />
Fit Distributions<br />
Use the Continuous or Discrete Fit options to fit a distribution to a continuous or discrete variable.<br />
A curve is overlaid on the histogram, <strong>and</strong> a Parameter Estimates report is added to the report window. A red<br />
triangle menu contains additional options. See “Fit Distribution Options” on page 58.<br />
Note: The Life Distribution platform also contains options for distribution fitting that might use different<br />
parameterizations <strong>and</strong> allow for censoring. See the Quality <strong>and</strong> Reliability Methods book.<br />
Continuous Fit<br />
Use the Continuous Fit options to fit the following distributions to a continuous variable.<br />
• The Normal distribution is often used to model measures that are symmetric with most of the values<br />
falling in the middle of the curve.<br />
• The LogNormal distribution is often used to model values that are constrained by zero but have a few<br />
very large values. The LogNormal distribution can be obtained by exponentiating the Normal<br />
distribution.<br />
• The Weibull, Weibull with threshold, <strong>and</strong> Extreme Value distributions often provide a good model for<br />
estimating the length of life, especially for mechanical devices <strong>and</strong> in biology.<br />
• The Exponential distribution is especially useful for describing events that r<strong>and</strong>omly occur over time,<br />
such as survival data. The exponential distribution might also be useful for modeling elapsed time<br />
between the occurrence of non-overlapping events, such as the time between a user’s computer query<br />
<strong>and</strong> response of the server, the arrival of customers at a service desk, or calls coming in at a switchboard.
Chapter 2 Performing Univariate <strong>Analysis</strong> 57<br />
Fit Distributions<br />
• The Gamma distribution is bound by zero <strong>and</strong> has a flexible shape.<br />
• The Beta distribution is useful for modeling the behavior of r<strong>and</strong>om variables that are constrained to fall<br />
in the interval 0,1. For example, proportions always fall between 0 <strong>and</strong> 1.<br />
• The Normal Mixtures distribution fits a mixture of normal distributions. This flexible distribution is<br />
capable of fitting multi-modal data. You can also fit two or more distributions by selecting the Normal 2<br />
Mixture, Normal 3 Mixture, or Other options.<br />
• The Smooth Curve distribution... A smooth curve is fit using nonparametric density estimation (kernel<br />
density estimation). The smooth curve is overlaid on the histogram <strong>and</strong> a slider appears beneath the<br />
plot. Control the amount of smoothing by changing the kernel st<strong>and</strong>ard deviation with the slider. The<br />
initial Kernel Std estimate is formed by summing the normal densities of the kernel st<strong>and</strong>ard deviation<br />
located at each data point.<br />
• The Johnson Su, Johnson Sb, <strong>and</strong> Johnson Sl Distributions are useful for its data-fitting capabilities<br />
because it supports every possible combination of skewness <strong>and</strong> kurtosis.<br />
• The Generalized Log (Glog) distribution is useful for fitting data that are rarely normally distributed<br />
<strong>and</strong> often have non-constant variance, like biological assay data.<br />
Comparing All Distributions<br />
The All option fits all applicable continuous distributions to a variable. The Compare Distributions report<br />
contains statistics about each fitted distribution. Use the check boxes to show or hide a fit report <strong>and</strong> overlay<br />
curve for the selected distribution. By default, the best fit distribution is selected.<br />
The Show Distribution list is sorted by AICc in ascending order.<br />
If your data has negative values, the Show Distribution list does not include those distributions that require<br />
data with positive values. If your data has non-integer values, the list of distributions does not include<br />
discrete distributions. Distributions with threshold parameters, like Beta <strong>and</strong> Johnson Sb, are not included<br />
in the list of possible distributions.<br />
Discrete Fit<br />
Related Information<br />
• “Statistical Details for Continuous Fit Distributions” on page 76<br />
• “Statistical Details for Fitted Quantiles” on page 84<br />
• “Statistical Details for Fit Distribution Options” on page 84<br />
Use the Discrete Fit options to fit a distribution (such as Poisson or Binomial) to a discrete variable. The<br />
available distributions are as follows:<br />
• Poisson<br />
• Binomial<br />
• Gamma Poisson<br />
• Beta Binomial
58 Performing Univariate <strong>Analysis</strong> Chapter 2<br />
Fit Distributions<br />
Related Information<br />
• “Statistical Details for Discrete Fit Distributions” on page 81<br />
• “Statistical Details for Fitted Quantiles” on page 84<br />
• “Statistical Details for Fit Distribution Options” on page 84<br />
Fit Distribution Options<br />
Each fitted distribution report has a red triangle menu that contains additional options.<br />
Table 2.16 Description of Fit Distribution Options<br />
Diagnostic Plot<br />
Density Curve<br />
Goodness of Fit<br />
Fix Parameters<br />
Quantiles<br />
Set Spec Limits for K Sigma<br />
Spec Limits<br />
Save Fitted Quantiles<br />
Creates a quantile or a probability plot. See “Diagnostic Plot” on<br />
page 59.<br />
Uses the estimated parameters of the distribution to overlay a density<br />
curve on the histogram.<br />
Computes the goodness of fit test for the fitted distribution. See<br />
“Goodness of Fit” on page 60.<br />
Enables you to fix parameters <strong>and</strong> re-estimate the non-fixed<br />
parameters. An Adequacy LR (likelihood ratio) Test report also<br />
appears, which tests your new parameters to determine whether they<br />
fit the data.<br />
Returns the un scaled <strong>and</strong> un centered quantiles for the specific lower<br />
probability values that you specify.<br />
Use this option when you do not know the specification limits for a<br />
process <strong>and</strong> you want to use its distribution as a guideline for setting<br />
specification limits.<br />
Usually specification limits are derived using engineering<br />
considerations. If there are no engineering considerations, <strong>and</strong> if the<br />
data represents a trusted benchmark (well behaved process), then<br />
quantiles from a fitted distribution are often used to help set<br />
specification limits. See “Statistical Details for Fit Distribution<br />
Options” on page 84.<br />
Computes generalizations of the st<strong>and</strong>ard capability indices, based on<br />
the specification limits <strong>and</strong> target you specify. See “Spec Limits” on<br />
page 61.<br />
Saves the fitted quantile values as a new column in the current data<br />
table. See “Statistical Details for Fitted Quantiles” on page 84.
Chapter 2 Performing Univariate <strong>Analysis</strong> 59<br />
Fit Distributions<br />
Table 2.16 Description of Fit Distribution Options (Continued)<br />
Save Density Formula<br />
Save Spec Limits<br />
Save Transformed<br />
Remove Fit<br />
Creates a new column in the current data table that contains fitted<br />
values that have been computed by the density formula. The density<br />
formula uses the estimated parameter values.<br />
Saves the specification limits as a column property. See “Statistical<br />
Details for Fit Distribution Options” on page 84.<br />
Creates a new column <strong>and</strong> saves a formula. The formula can<br />
transform the column to normality using the fitted distribution. This<br />
option is available only when one of the Johnson distributions or the<br />
Glog distribution is fit.<br />
Removes the distribution fit from the report window.<br />
Diagnostic Plot<br />
The Diagnostic Plot option creates a quantile or a probability plot. Depending on the fitted distribution,<br />
the plot is one of four formats.<br />
Table 2.17 Descriptions of Plot Formats<br />
Plot Format<br />
Applicable Distributions<br />
The fitted quantiles versus the data • Weibull with threshold<br />
• Gamma<br />
• Beta<br />
• Poisson<br />
• GammaPoisson<br />
• Binomial<br />
• BetaBinomial<br />
The fitted probability versus the data • Normal<br />
• Normal Mixtures<br />
• Exponential<br />
The fitted probability versus the data on log scale • Weibull<br />
• LogNormal<br />
• Extreme Value
60 Performing Univariate <strong>Analysis</strong> Chapter 2<br />
Fit Distributions<br />
Table 2.17 Descriptions of Plot Formats (Continued)<br />
Plot Format<br />
Applicable Distributions<br />
The fitted probability versus the st<strong>and</strong>ard normal quantile • Johnson Sl<br />
• Johnson Sb<br />
• Johnson Su<br />
• Glog<br />
Table 2.18 describes the options in the red triangle menu next to Diagnostic Plot.<br />
Table 2.18 Descriptions of the Diagnostic Plot Options<br />
Rotate<br />
Confidence<br />
Limits<br />
Line of Fit<br />
Median<br />
Reference<br />
Line<br />
Reverses the x- <strong>and</strong> y-axes.<br />
Draws Lilliefors 95% confidence limits for the Normal Quantile plot, <strong>and</strong> 95% equal<br />
precision b<strong>and</strong>s with a = 0.001 <strong>and</strong> b = 0.99 for all other quantile plots (Meeker <strong>and</strong><br />
Escobar (1998)).<br />
Draws the straight diagonal reference line. If a variable fits the selected distribution, the<br />
values fall approximately on the reference line.<br />
Draws a horizontal line at the median of the response.<br />
Goodness of Fit<br />
The Goodness of Fit option computes the goodness of fit test for the fitted distribution. The goodness of<br />
fit tests are not Chi-square tests, but are EDF (Empirical Distribution Function) tests. EDF tests offer<br />
advantages over the Chi-square tests, including improved power <strong>and</strong> invariance with respect to histogram<br />
midpoints.<br />
• For Normal distributions, the Shapiro-Wilk test for normality is reported when the sample size is less<br />
than or equal to 2000, <strong>and</strong> the KSL test is computed for samples that are greater than 2000.<br />
• For discrete distributions (such as Poisson distributions) that have sample sizes less than or equal to 30,<br />
the Goodness of Fit test is formed using two one-sided exact Kolmogorov tests combined to form a near<br />
exact test. For details, see Conover 1972. For sample sizes greater than 30, a Pearson Chi-squared<br />
goodness of fit test is performed.<br />
Related Information<br />
• “Statistical Details for Fit Distribution Options” on page 84
Chapter 2 Performing Univariate <strong>Analysis</strong> 61<br />
Additional Examples of the Distribution Platform<br />
Spec Limits<br />
The Spec Limits option launches a window requesting specification limits <strong>and</strong> target, <strong>and</strong> then computes<br />
generalizations of the st<strong>and</strong>ard capability indices. This is done using the fact that for the normal<br />
distribution, 3σ is both the distance from the lower 0.135 percentile to median (or mean) <strong>and</strong> the distance<br />
from the median (or mean) to the upper 99.865 percentile. These percentiles are estimated from the fitted<br />
distribution, <strong>and</strong> the appropriate percentile-to-median distances are substituted for 3σ in the st<strong>and</strong>ard<br />
formulas.<br />
Related Information<br />
• “Statistical Details for Fit Distribution Options” on page 84<br />
Additional Examples of the Distribution Platform<br />
This section contains additional examples using the Distribution platform.<br />
Example of Selecting Data in Multiple Histograms<br />
1. Open the Companies.jmp sample data table.<br />
2. Select Analyze > Distribution.<br />
3. Select Type <strong>and</strong> Size Co <strong>and</strong> click Y, Columns.<br />
4. Click OK.<br />
You want to see the type distribution of companies that are small.<br />
5. Click on the bar next to small.<br />
You can see that there are more small computer companies than there are pharmaceutical companies. To<br />
broaden your selection, add medium companies.<br />
6. Hold down the SHIFT key. In the Size Co histogram, click on the bar next to medium.<br />
You can see the type distribution of small <strong>and</strong> medium sized companies. See Figure 2.11 at left. To<br />
narrow down your selection, you want to see the small <strong>and</strong> medium pharmaceutical companies only.<br />
7. Hold down the ALT key. In the Type histogram, click in the Pharmaceutical bar.<br />
You can see how many of the small <strong>and</strong> medium companies are pharmaceutical companies. See<br />
Figure 2.11 at right.
62 Performing Univariate <strong>Analysis</strong> Chapter 2<br />
Additional Examples of the Distribution Platform<br />
Figure 2.11 Selecting Data in Multiple Histograms<br />
Broaden the selection using the<br />
SHIFT key.<br />
Narrow the selection using<br />
the ALT key.<br />
Examples of the Test Probabilities Option<br />
Initiate a test probability report for a variable with more than two levels:<br />
1. Open the VA Lung Cancer.jmp sample data table.<br />
2. Select Analyze > Distribution.<br />
3. Select Cell Type <strong>and</strong> click Y, Columns.<br />
4. Click OK.<br />
5. From the red triangle menu next to Cell Type, select Test Probabilities.<br />
See Figure 2.12 at left.<br />
Initiate a test probability report for a variable with exactly two levels:<br />
1. Open the Penicillin.jmp sample data table.<br />
2. Select Analyze > Distribution.<br />
3. Select Response <strong>and</strong> click Y, Columns.<br />
4. Click OK.<br />
5. From the red triangle menu next to Response, select Test Probabilities.<br />
See Figure 2.12 at right.
Chapter 2 Performing Univariate <strong>Analysis</strong> 63<br />
Additional Examples of the Distribution Platform<br />
Figure 2.12 Examples of Test Probabilities Options<br />
report options for a variable<br />
with more than two levels<br />
report options for a variable<br />
with exactly two levels<br />
Example of Generating the Test Probabilities Report<br />
To generate a test probabilities report for a variable with more than two levels:<br />
1. Refer to Figure 2.12 at left. Type 0.25 in all four Hypoth Prob fields.<br />
2. Click the Fix hypothesized values, rescale omitted button.<br />
3. Click Done.<br />
Likelihood Ratio <strong>and</strong> Pearson Chi-square tests are calculated. See Figure 2.13 at left.<br />
To generate a test probabilities report for a variable with exactly two levels:<br />
1. Refer to Figure 2.12 at right. Type 0.5 in both Hypoth Prob fields.<br />
2. Click the probability less than hypothesized value button.<br />
3. Click Done.<br />
Exact probabilities are calculated for the binomial test. See Figure 2.13 at right.
64 Performing Univariate <strong>Analysis</strong> Chapter 2<br />
Additional Examples of the Distribution Platform<br />
Figure 2.13 Examples of Test Probabilities Reports<br />
Example of Prediction Intervals<br />
Suppose you are interested in computing prediction intervals for the next 10 observations of ozone level.<br />
1. Open the Cities.jmp sample data table.<br />
2. Select Analyze > Distribution.<br />
3. Select OZONE <strong>and</strong> click Y, Columns.<br />
4. Click OK.<br />
5. From the red triangle next to OZONE, select Prediction Interval.
Chapter 2 Performing Univariate <strong>Analysis</strong> 65<br />
Additional Examples of the Distribution Platform<br />
Figure 2.14 The Prediction Intervals Window<br />
6. In the Prediction Intervals window, type 10 next to Enter number of future samples.<br />
7. Click OK.<br />
Figure 2.15 Example of a Prediction Interval Report<br />
In this example, you can be 95% confident about the following:<br />
• Each of the next 10 observations will be between .013755 <strong>and</strong> .279995.<br />
• The mean of the next 10 observations will be between .115596 <strong>and</strong> .178154.<br />
• The st<strong>and</strong>ard deviation of the next 10 observations will be between .023975 <strong>and</strong> .069276.
66 Performing Univariate <strong>Analysis</strong> Chapter 2<br />
Additional Examples of the Distribution Platform<br />
Example of Tolerance Intervals<br />
Suppose you want to estimate an interval that contains 90% of ozone level measurements.<br />
1. Open the Cities.jmp sample data table.<br />
2. Select Analyze > Distribution.<br />
3. Select OZONE <strong>and</strong> click Y, Columns.<br />
4. Click OK.<br />
5. From the red triangle menu next to OZONE, select Tolerance Interval.<br />
Figure 2.16 The Tolerance Intervals Window<br />
6. Keep the default selections, <strong>and</strong> click OK.<br />
Figure 2.17 Example of a Tolerance Interval Report
Chapter 2 Performing Univariate <strong>Analysis</strong> 67<br />
Additional Examples of the Distribution Platform<br />
In this example, you can be 95% confident that at least 90% of the population lie between .057035 <strong>and</strong><br />
.236715, based on the Lower TI (tolerance interval) <strong>and</strong> Upper TI values.<br />
Example of Capability <strong>Analysis</strong><br />
Suppose you want to characterize the abrasion levels of the tires your company manufactures. The lower <strong>and</strong><br />
upper specification limits are 100 <strong>and</strong> 200, respectively.<br />
1. Open the Tiretread.jmp sample data table.<br />
2. Select Analyze > Distribution.<br />
3. Select ABRASION <strong>and</strong> click Y, Columns.<br />
4. Click OK.<br />
5. From the red triangle menu next to ABRASION, select Capability <strong>Analysis</strong>.<br />
6. Type 100 for the Lower Spec Limit.<br />
7. Type 200 for the Upper Spec Limit.<br />
8. Keep the rest of the default selections, <strong>and</strong> click OK.<br />
9. From the red triangle menu next to ABRASION, select Histogram Options > Vertical.
68 Performing Univariate <strong>Analysis</strong> Chapter 2<br />
Statistical Details for the Distribution Platform<br />
Figure 2.18 Example of the Capability <strong>Analysis</strong> Report<br />
The spec limits are added to the histogram so that the data can be visually compared to the limits. As you<br />
can see, some of the abrasion levels are below the lower spec limit, <strong>and</strong> some are very close to the upper spec<br />
limit. The Capability <strong>Analysis</strong> results are added to the report. The Cpk value is 0.453, indicating a process<br />
that is not capable, relative to the given specification limits.<br />
Statistical Details for the Distribution Platform<br />
This section contains statistical details for Distribution options <strong>and</strong> reports.<br />
Statistical Details for St<strong>and</strong>ard Error Bars<br />
St<strong>and</strong>ard errors bars are calculated using the st<strong>and</strong>ard error<br />
np i<br />
( 1 – p i<br />
) where p i =n i /n.
Chapter 2 Performing Univariate <strong>Analysis</strong> 69<br />
Statistical Details for the Distribution Platform<br />
Statistical Details for Quantiles<br />
This section describes how quantiles are computed.<br />
To compute the pth quantile of N non-missing values in a column, arrange the N values in ascending order<br />
<strong>and</strong> call these column values y 1 , y 2 ,...,y N . Compute the rank number for the pth quantile as p /100(N +1).<br />
• If the result is an integer, the pth quantile is that rank’s corresponding value.<br />
• If the result is not an integer, the pth quantile is found by interpolation. The pth quantile, denoted q p , is<br />
computed as follows:<br />
where:<br />
– n is the number of non-missing values for a variable<br />
– y 1 , y 2, ..., y n represents the ordered values of the variable<br />
– y n+1 is taken to be y n<br />
– i is the integer part <strong>and</strong> f is the fractional part of (n+1)p.<br />
– (n + 1)p = i + f<br />
For example, suppose a data table has 15 rows <strong>and</strong> you want to find the 75th <strong>and</strong> 90th quantile values of a<br />
continuous column. After the column is arranged in ascending order, the ranks that contain these quantiles<br />
are computed as follows:<br />
--------<br />
75<br />
( 15 + 1) = 12 <strong>and</strong> --------<br />
90<br />
( 15 + 1) = 14.4<br />
100<br />
100<br />
The value y 12 is the 75th quantile. The 90th quantile is interpolated by computing a weighted average of the<br />
14th <strong>and</strong> 15th ranked values as y 90 =0.6y 14 +0.4y 15 .<br />
Statistical Details for Summary Statistics<br />
Mean<br />
Std Dev<br />
q p<br />
= ( 1 – f)y i<br />
+ ()y f i + 1<br />
This section contains statistical details for specific statistics in the Summary Statistics report.<br />
The mean is the sum of the non-missing values divided by the number of non-missing values. If you<br />
assigned a Weight or Freq variable, the mean is computed by JMP as follows:<br />
1. Each column value is multiplied by its corresponding weight or frequency.<br />
2. These values are added <strong>and</strong> divided by the sum of the weights or frequencies.<br />
The st<strong>and</strong>ard deviation measures the spread of a distribution around the mean. It is often denoted as s <strong>and</strong> is<br />
the square root of the sample variance, denoted s 2 .
70 Performing Univariate <strong>Analysis</strong> Chapter 2<br />
Statistical Details for the Distribution Platform<br />
s = s 2 where<br />
N<br />
s 2 w i<br />
( y i<br />
– y w ) 2<br />
= ----------------------------<br />
N – 1<br />
i = 1<br />
y w = weighed mean<br />
Std Err Mean<br />
Skewness<br />
Kurtosis<br />
The st<strong>and</strong>ard error means is computed by dividing the sample st<strong>and</strong>ard deviation, s, by the square root of N.<br />
In the launch window, if you specified a column for Weight or Freq, then the denominator is the square root<br />
of the sum of the weights or frequencies.<br />
Skewness is based on the third moment about the mean <strong>and</strong> is computed as follows:<br />
3<br />
--<br />
2 3 N<br />
x<br />
w i<br />
z ------------------------------------<br />
i wherez i<br />
– x<br />
( N – 1) ( N – 2)<br />
i<br />
= -----------<br />
s<br />
<strong>and</strong> w i is a weight term (= 1 for equally weighted items)<br />
Kurtosis is based on the fourth moment about the mean <strong>and</strong> is computed as follows:<br />
n<br />
nn ( + 1)<br />
( -------------------------------------------------- n – 1) ( n – 2) ( n – 3)<br />
w 2 x – x 4 i 3( n – 1) 2<br />
i -----------<br />
– ---------------------------------<br />
s ( n – 2) ( n – 3)<br />
i = 1<br />
where w i is a weight term (= 1 for equally weighted items). Using this formula, the Normal<br />
distribution has a kurtosis of 0.<br />
Statistical Details for the Normal Quantile Plot<br />
The empirical cumulative probability for each value is computed as follows:<br />
r<br />
------------- i<br />
N + 1<br />
where r i is the rank of the ith observation, <strong>and</strong> N is the number of non-missing (<strong>and</strong> nonexcluded)<br />
observations.<br />
The normal quantile values are computed as follows:<br />
Φ – 1 r<br />
-------------<br />
i <br />
N + 1
Chapter 2 Performing Univariate <strong>Analysis</strong> 71<br />
Statistical Details for the Distribution Platform<br />
where Φ is the cumulative probability distribution function for the normal distribution.<br />
These normal quantile values are Van Der Waerden approximations to the order statistics that are expected<br />
for the normal distribution.<br />
Statistical Details for the Wilcoxon Signed Rank Test<br />
The Wilcoxon signed-rank test uses average ranks for ties. The p-values are exact for n ≤ 20 where n is the<br />
number of values not equal to the hypothesized value. For n > 20 a Student’s t approximation given by Iman<br />
(1974) is used.<br />
Statistical Details for the St<strong>and</strong>ard Deviation Test<br />
Here is the formula for calculating the Test Statistic:<br />
( n – 1)s 2<br />
--------------------<br />
σ 2<br />
The Test Statistic is distributed as a Chi-square variable with n - 1 degrees of freedom when the population<br />
is normal.<br />
The Min PValue is the p-value of the two-tailed test, <strong>and</strong> is calculated as follows:<br />
2*min(p1,p2)<br />
where p1 is the lower one-tail p-value <strong>and</strong> p2 is the upper one-tail p-value.<br />
Statistical Details for Normal Quantiles<br />
The normal quantile values are computed as follows:<br />
Φ – 1 r<br />
-------------<br />
i where:<br />
N + 1<br />
• Φ is the cumulative probability distribution function for the normal distribution<br />
• r i is the rank of the ith observation<br />
• N is the number of non-missing observations<br />
Statistical Details for Saving St<strong>and</strong>ardized Data<br />
The st<strong>and</strong>ardized values are computed using the following formula:<br />
X–<br />
X<br />
------------<br />
S X<br />
where:<br />
• X is the original column<br />
• X is the mean of column X<br />
• S X is the st<strong>and</strong>ard deviation of column X
72 Performing Univariate <strong>Analysis</strong> Chapter 2<br />
Statistical Details for the Distribution Platform<br />
Statistical Details for Prediction Intervals<br />
The formulas that JMP uses for computing prediction intervals are as follows:<br />
• For m future observations:<br />
y<br />
for<br />
˜m y 1<br />
[ , m˜ ] = X±<br />
t ( 1 – α ⁄ 2m;<br />
n – 1)<br />
× 1 + -- × s m ≥ 1<br />
n<br />
• For the mean of m future observations:<br />
[ Y l<br />
, Y u<br />
] X t ( 1 – α ⁄ 2,<br />
n – 1)<br />
---<br />
1 1<br />
= ±<br />
× + -- × s for m ≥ 1 .<br />
m n<br />
• For the st<strong>and</strong>ard deviation of m future observations:<br />
[ s l<br />
, s u<br />
] = s × --------------------------------------------------------<br />
1<br />
, s × F for<br />
F ( 1 – α ⁄ 2;(<br />
m – 1,<br />
n – 1)<br />
) m ≥ 2<br />
( 1 – α ⁄ 2;(<br />
n – 1,<br />
m – 1)<br />
)<br />
where m = number of future observations, <strong>and</strong> n = number of points in current analysis sample.<br />
• The one-sided intervals are formed by using 1-α in the quantile functions.<br />
For references, see Hahn <strong>and</strong> Meeker (1991), pages 61-64.<br />
Statistical Details for Tolerance Intervals<br />
This section contains statistical details for one-sided <strong>and</strong> two-sided tolerance intervals.<br />
One-Sided Interval<br />
The one-sided interval is computed as follows:<br />
Upper Limit = x+<br />
g's<br />
Lower Limit = x–<br />
g's<br />
where<br />
g' = t( 1 – α, n – 1,<br />
Φ 1 ( p) ⋅ n) ⁄ n from Table 1 of Odeh <strong>and</strong> Owen (1980).<br />
t is the quantile from the non-central t-distribution, <strong>and</strong><br />
Φ – 1<br />
is the st<strong>and</strong>ard normal quantile.<br />
Two-Sided Interval<br />
The two-sided interval is computed as follows:<br />
[ T˜ p , T˜ L p ] = [ x – g U ( 1 – α ⁄ 2 ; pL , n) s , x+ g ( 1 – α ⁄ 2 ; p U<br />
, n)<br />
s ]<br />
where
Chapter 2 Performing Univariate <strong>Analysis</strong> 73<br />
Statistical Details for the Distribution Platform<br />
s = st<strong>and</strong>ard deviation <strong>and</strong> g ( 1 – α ⁄ 2;<br />
p,n)<br />
is a constant that can be found in Table 4 of Odeh <strong>and</strong> Owen<br />
1980).<br />
To determine g, consider the fraction of the population captured by the tolerance interval. Tamhane <strong>and</strong><br />
Dunlop (2000) give this fraction as follows:<br />
Φ---------------------<br />
x+ gs – μ –<br />
σ <br />
Φ<br />
x ---------------------<br />
– gs – μ <br />
σ <br />
where Φ denotes the st<strong>and</strong>ard normal c.d.f. (cumulative distribution function). Therefore, g solves the<br />
following equation:<br />
<br />
P Φ X ----------------------<br />
+ gs–<br />
μ Φ<br />
X ----------------------<br />
– gs – μ <br />
<br />
– ≥ 1 – γ<br />
σ σ =<br />
<br />
<br />
1 – α<br />
where 1-γ is the fraction of all future observations contained in the tolerance interval.<br />
More information is given in Tables A.1a, A.1b, A.11a, <strong>and</strong> A.11b of Hahn <strong>and</strong> Meeker (1991).<br />
Statistical Details for Capability <strong>Analysis</strong><br />
All capability analyses use the same formulas. Options differ in how sigma (σ) is computed:<br />
• Long-term uses the overall sigma. This option is used for P pk statistics, <strong>and</strong> computes sigma as follows:<br />
σ<br />
=<br />
n<br />
( x i<br />
– x) 2<br />
-------------------<br />
n – 1<br />
i = 1<br />
Note: There is a preference for Distribution called Ppk Capability Labeling that labels the long-term<br />
capability output with P pk labels. This option is found using File > Preferences, then select Platforms ><br />
Distribution.<br />
• Specified Sigma enables you to type a specific, known sigma used for computing capability analyses.<br />
Sigma is user-specified, <strong>and</strong> is therefore not computed.<br />
• Moving Range enables you to enter a range span, which computes sigma as follows:<br />
σ<br />
=<br />
R<br />
-------------<br />
d 2<br />
( n)<br />
where<br />
R is the average of the moving ranges<br />
d 2 (n) is the expected value of the range of n independent normally distributed variables with unit<br />
st<strong>and</strong>ard deviation.<br />
• Short Term Sigma, Group by Fixed Subgroup Size if r is the number of subgroups of size n j <strong>and</strong> each<br />
ith subgroup is defined by the order of the data, sigma is computed as follows:
74 Performing Univariate <strong>Analysis</strong> Chapter 2<br />
Statistical Details for the Distribution Platform<br />
σ =<br />
1<br />
r<br />
n<br />
r<br />
ij i<br />
i= 1 j= 1 n<br />
j<br />
−1<br />
j<br />
<br />
( X<br />
− X )<br />
where<br />
X<br />
i<br />
1<br />
=<br />
n<br />
n j<br />
<br />
j j=<br />
1<br />
X<br />
ij<br />
This formula is commonly referred to as the Root Mean Square Error, or RMSE.<br />
Table 2.19 Descriptions of Capability Indices <strong>and</strong> Computational Formulas<br />
Index Index Name Formula<br />
CP<br />
process capability<br />
ratio, C p<br />
(USL - LSL)/6s where:<br />
• USL is the upper spec limit<br />
• LSL is the lower spec limit<br />
CIs for CP Lower CI on CP<br />
Upper CI on CP<br />
CP χ 2<br />
α ⁄ 2,<br />
n – 1<br />
-------------------------<br />
n – 1<br />
CP χ 2<br />
1 – α ⁄ 2,<br />
n – 1<br />
---------------------------------<br />
n – 1<br />
CPK (PPK for<br />
AIAG)<br />
process capability<br />
index, C pk<br />
min(CPL, CPU)<br />
CIs for CPK<br />
See Bissell (1990)<br />
Lower CI<br />
Ĉ pk 1 – Φ – 1 ( 1 – α ⁄ 2 )<br />
1<br />
---------------<br />
2<br />
+ 1<br />
2 ------------------- ( n – 1)<br />
9nĈpk<br />
Upper CI<br />
Ĉ pk 1 + Φ – 1 ( 1 – α ⁄ 2 )<br />
1 1<br />
---------------<br />
9nĈpk<br />
2 + ------------------- 2( n – 1)<br />
CPM<br />
process capability<br />
index, C pm<br />
min<br />
---------------------------------------------------------------------------<br />
( target – LSL,<br />
USL – target)<br />
3 s 2 + ( mean – target) 2<br />
CIs for CPM Lower CI on CPM<br />
Upper CI on CPM<br />
CPM χ 2<br />
n1<br />
x – Target<br />
-----------------------<br />
α ⁄ 2,<br />
γ<br />
<br />
s <br />
2<br />
<br />
<br />
------------------ , where γ = ----------------------------------------------------<br />
γ<br />
1 + 2-----------------------<br />
x Target 2<br />
s <br />
CPM χ 2<br />
1 – α ⁄ 2,<br />
γ<br />
--------------------------<br />
γ<br />
where γ = same as above.
Chapter 2 Performing Univariate <strong>Analysis</strong> 75<br />
Statistical Details for the Distribution Platform<br />
Table 2.19 Descriptions of Capability Indices <strong>and</strong> Computational Formulas (Continued)<br />
Index Index Name Formula<br />
CPL<br />
CPU<br />
process capability ratio<br />
of one-sided lower<br />
spec<br />
process capability ratio<br />
of one-sided upper<br />
spec<br />
(mean - LSL)/3s<br />
(USL - mean)/3s<br />
• A capability index of 1.33 is considered to be the minimum acceptable. For a normal distribution, this<br />
gives an expected number of nonconforming units of about 6 per 100,000.<br />
• Exact 100(1 - α)% lower <strong>and</strong> upper confidence limits for CPL are computed using a generalization of<br />
the method of Chou et al. (1990), who point out that the 100(1 - α) lower confidence limit for CPL<br />
(denoted by CPLLCL) satisfies the following equation:<br />
Pr{ T n – 1<br />
( δ = 3 n)CPLLCL ≤ 3CPL n} = 1 – α<br />
where T n-1 (δ) has a non-central t-distribution with n - 1 degrees of freedom <strong>and</strong> noncentrality<br />
parameter δ.<br />
• Exact 100(1 - α)% lower <strong>and</strong> upper confidence limits for CPU are also computed using a generalization<br />
of the method of Chou et al. (1990), who point out that the 100(1 - α) lower confidence limit for CPU<br />
(denoted CPULCL) satisfies the following equation:<br />
Pr{ T n – 1<br />
( δ = 3 n)CPULCL ≥ 3CPU n} = 1 – α<br />
where T n-1 (δ) has a non-central t-distribution with n - 1 degrees of freedom <strong>and</strong> noncentrality<br />
parameter δ.<br />
Note: Because of a lack of supporting research at the time of this writing, computing confidence intervals<br />
for capability indices is not recommended, except for cases when the capability indices are based on the<br />
st<strong>and</strong>ard deviation.<br />
• Sigma Quality is defined as the following<br />
% outside<br />
Sigma Quality = Normal Quantile1<br />
– ---------------------- 100 <br />
+ 1.5<br />
% above<br />
Sigma Quality Above = Normal Quantile1<br />
– ------------------- + 1.5<br />
100 <br />
% below<br />
Sigma Quality Below = Normal Quantile1<br />
– ------------------- + 1.5<br />
100 <br />
For example, if there are 3 defects in n=1,000,000 observations, the formula yields 6.03, or a 6.03 sigma<br />
process. The results of the computations of the Sigma Quality Above USL <strong>and</strong> Sigma Quality Below<br />
LSL column values do not sum to the Sigma Quality Total Outside column value because calculating<br />
Sigma Quality involves finding normal distribution quantiles, <strong>and</strong> is therefore not additive.
76 Performing Univariate <strong>Analysis</strong> Chapter 2<br />
Statistical Details for the Distribution Platform<br />
• Here are the Benchmark Z formulas:<br />
Z USL = (USL-Xbar)/sigma = 3 * CPU<br />
Z LSL = (Xbar-LSL)/sigma = 3 * CPL<br />
Z Bench = Inverse Cumulative Prob(1 - P(LSL) - P(USL))<br />
where:<br />
P(LSL) = Prob(X < LSL) = 1 - Cum Prob(Z LSL)<br />
P(USL) = Prob(X > USL) = 1 - Cum Prob(Z USL).<br />
Statistical Details for Continuous Fit Distributions<br />
Normal<br />
LogNormal<br />
This section contains statistical details for the options in the Continuous Fit menu.<br />
The Normal fitting option estimates the parameters of the normal distribution. The normal distribution is<br />
often used to model measures that are symmetric with most of the values falling in the middle of the curve.<br />
Select the Normal fitting for any set of data <strong>and</strong> test how well a normal distribution fits your data.<br />
The parameters for the normal distribution are as follows:<br />
• μ (the mean) defines the location of the distribution on the x-axis<br />
• σ (st<strong>and</strong>ard deviation) defines the dispersion or spread of the distribution<br />
The st<strong>and</strong>ard normal distribution occurs when μ = 0 <strong>and</strong> σ = 1 . The Parameter Estimates table shows<br />
estimates of μ <strong>and</strong> σ, with upper <strong>and</strong> lower 95% confidence limits.<br />
1 ( x – μ) pdf: ----------------- exp –-------------------<br />
2<br />
for ; ; 0 < σ<br />
2πσ 2 2σ 2 – ∞ < x < ∞ – ∞ < μ < ∞<br />
E(x) = μ<br />
Var(x) = σ 2<br />
The LogNormal fitting option estimates the parameters μ (scale) <strong>and</strong> σ (shape) for the two-parameter<br />
lognormal distribution. A variable Y is lognormal if <strong>and</strong> only if X = ln( Y)<br />
is normal. The data must be<br />
greater than zero.<br />
–( log( x)<br />
– μ)<br />
2<br />
exp ----------------------------------<br />
1<br />
pdf: --------------<br />
2σ<br />
------------------------------------------------- 2<br />
for 0 ≤ x ; – ∞ < μ < ∞; 0 < σ<br />
σ 2π x<br />
E(x) = exp( μ+<br />
σ 2 ⁄ 2)<br />
Var(x) = exp( 2( μ + σ 2 ))<br />
– exp( 2μ+<br />
σ 2 )
Chapter 2 Performing Univariate <strong>Analysis</strong> 77<br />
Statistical Details for the Distribution Platform<br />
Weibull, Weibull with Threshold, <strong>and</strong> Extreme Value<br />
Exponential<br />
The Weibull distribution has different shapes depending on the values of α (scale) <strong>and</strong> β (shape). It often<br />
provides a good model for estimating the length of life, especially for mechanical devices <strong>and</strong> in biology. The<br />
Weibull option is the same as the Weibull with threshold option, with a threshold (θ) parameter of zero. For<br />
the Weibull with threshold option, JMP estimates the threshold as the minimum value. If you know what<br />
the threshold should be, set it by using the Fix Parameters option. See “Fit Distribution Options” on<br />
page 58.<br />
The pdf for the Weibull with threshold is as follows:<br />
β<br />
pdf: ------ for α,β > 0;<br />
α β ( x – θ) β – 1 x – θ<br />
exp – ----------<br />
<br />
α <br />
β<br />
θ < x<br />
1<br />
E(x) = θ + αΓ1<br />
+ --<br />
β<br />
Var(x) = α 2 2<br />
Γ1<br />
+ -- Γ<br />
β<br />
2 1<br />
1 + --<br />
–<br />
β<br />
<br />
<br />
where<br />
Γ ( . )<br />
is the Gamma function.<br />
The Extreme Value distribution is a two parameter Weibull (α, β) distribution with the transformed<br />
parameters δ =1/β <strong>and</strong> λ =ln(α).<br />
The exponential distribution is especially useful for describing events that r<strong>and</strong>omly occur over time, such as<br />
survival data. The exponential distribution might also be useful for modeling elapsed time between the<br />
occurrence of non-overlapping events, such as the time between a user’s computer query <strong>and</strong> response of the<br />
server, the arrival of customers at a service desk, or calls coming in at a switchboard.<br />
The Exponential distribution is a special case of the two-parameter Weibull when β = 1 <strong>and</strong> α = σ, <strong>and</strong> also<br />
a special case of the Gamma distribution when α = 1.<br />
1<br />
pdf: -- exp( – x ⁄ σ)<br />
for 0 < σ; 0 ≤ x<br />
σ<br />
E(x) = σ<br />
Var(x) = σ 2<br />
Devore (1995) notes that an exponential distribution is memoryless. Memoryless means that if you check a<br />
component after t hours <strong>and</strong> it is still working, the distribution of additional lifetime (the conditional<br />
probability of additional life given that the component has lived until t) is the same as the original<br />
distribution.
78 Performing Univariate <strong>Analysis</strong> Chapter 2<br />
Statistical Details for the Distribution Platform<br />
Gamma<br />
Beta<br />
The Gamma fitting option estimates the gamma distribution parameters, α >0 <strong>and</strong> σ > 0. The parameter<br />
α, called alpha in the fitted gamma report, describes shape or curvature. The parameter σ, called sigma, is<br />
the scale parameter of the distribution. A third parameter, θ, called the Threshold, is the lower endpoint<br />
parameter. It is set to zero by default, unless there are negative values. You can also set its value by using the<br />
Fix Parameters option. See “Fit Distribution Options” on page 58.<br />
1<br />
pdf: ------------------- for ; 0 < α,σ<br />
Γα ( )σ α ( x – θ) α – 1 exp( –( x – θ)<br />
⁄ σ)<br />
θ ≤ x<br />
E(x) = ασ + θ<br />
Var(x) = ασ 2<br />
• The st<strong>and</strong>ard gamma distribution has σ = 1. Sigma is called the scale parameter because values other<br />
than 1 stretch or compress the distribution along the x-axis.<br />
2<br />
• The Chi-square χ ( ν)<br />
distribution occurs when σ =2, α = ν/2, <strong>and</strong> θ =0.<br />
• The exponential distribution is the family of gamma curves that occur when α =1 <strong>and</strong> θ =0.<br />
The st<strong>and</strong>ard gamma density function is strictly decreasing when α ≤ 1 . When α > 1 , the density function<br />
begins at zero, increases to a maximum, <strong>and</strong> then decreases.<br />
The st<strong>and</strong>ard beta distribution is useful for modeling the behavior of r<strong>and</strong>om variables that are constrained<br />
to fall in the interval 0,1. For example, proportions always fall between 0 <strong>and</strong> 1. The Beta fitting option<br />
estimates two shape parameters, α >0 <strong>and</strong> β > 0. There are also θ <strong>and</strong> σ, which are used to define the lower<br />
threshold as θ, <strong>and</strong> the upper threshold as θ + σ. The beta distribution has values only for the interval<br />
defined by θ ≤ x ≤ ( θ + σ)<br />
. The θ is estimated as the minimum value, <strong>and</strong> σ is estimated as the range. The<br />
st<strong>and</strong>ard beta distribution occurs when θ = 0 <strong>and</strong> σ =1.<br />
Set parameters to fixed values by using the Fix Parameters option. The upper threshold must be greater<br />
than or equal to the maximum data value, <strong>and</strong> the lower threshold must be less than or equal to the<br />
minimum data value. For details about the Fix Parameters option, see “Fit Distribution Options” on<br />
page 58.<br />
pdf: ------------------------------------------ 1<br />
for ; 0 < σ,α,β<br />
B( α,<br />
β)σ α+<br />
β – 1 ( x – θ ) α – 1 ( θ + σ – x ) β – 1 θ ≤ x ≤ θ + σ<br />
E(x) = θ + σ------------<br />
α<br />
α + β<br />
σ<br />
Var(x) = ------------------------------------------------<br />
2 αβ<br />
( α + β) 2 ( α+ β + 1)<br />
where<br />
B ( . )<br />
is the Beta function.
Chapter 2 Performing Univariate <strong>Analysis</strong> 79<br />
Statistical Details for the Distribution Platform<br />
Normal Mixtures<br />
The Normal Mixtures option fits a mixture of normal distributions. This flexible distribution is capable of<br />
fitting multi-modal data.<br />
Fit a mixture of two or three normal distributions by selecting the Normal 2 Mixture or Normal 3 Mixture<br />
options. Alternatively, you can fit a mixture of k normal distributions by selecting the Other option. A<br />
separate mean, st<strong>and</strong>ard deviation, <strong>and</strong> proportion of the whole is estimated for each group.<br />
pdf:<br />
k π i<br />
σ ---- φ x – μ i <br />
------------<br />
<br />
i σ<br />
i=<br />
1 i <br />
k<br />
E(x) = π i<br />
μ i<br />
i=<br />
1<br />
k<br />
k 2<br />
Var(x) = π i<br />
μ2 i<br />
σ2<br />
( + i<br />
) – <br />
π i<br />
μ i <br />
i = 1<br />
i=<br />
1 <br />
where μ i , σ i , <strong>and</strong> π i are the respective mean, st<strong>and</strong>ard deviation, <strong>and</strong> proportion for the i th group, <strong>and</strong><br />
φ ( . )<br />
is the st<strong>and</strong>ard normal pdf.<br />
Smooth Curve<br />
The Smooth Curve option fits a smooth curve using nonparametric density estimation (kernel density<br />
estimation). The smooth curve is overlaid on the histogram <strong>and</strong> a slider appears beneath the plot. Control<br />
the amount of smoothing by changing the kernel st<strong>and</strong>ard deviation with the slider. The initial Kernel Std<br />
estimate is formed by summing the normal densities of the kernel st<strong>and</strong>ard deviation located at each data<br />
point.<br />
Johnson Su, Johnson Sb, Johnson Sl<br />
The Johnson system of distributions contains three distributions that are all based on a transformed normal<br />
distribution. These three distributions are the Johnson Su, which is unbounded for Y; the Johnson Sb,<br />
which is bounded on both tails (0 < Y < 1); <strong>and</strong> the Johnson Sl, leading to the lognormal family of<br />
distributions.<br />
Note: The S refers to system, the subscript of the range. Although we implement a different method,<br />
information about selection criteria for a particular Johnson system can be found in Slifker <strong>and</strong> Shapiro<br />
(1980).<br />
Johnson distributions are popular because of their flexibility. In particular, the Johnson distribution system<br />
is noted for its data-fitting capabilities because it supports every possible combination of skewness <strong>and</strong><br />
kurtosis.<br />
If Z is a st<strong>and</strong>ard normal variate, then the system is defined as follows:<br />
Z = γ+<br />
δfy ( )
80 Performing Univariate <strong>Analysis</strong> Chapter 2<br />
Statistical Details for the Distribution Platform<br />
where, for the Johnson Su:<br />
fy ( ) = lnY + 1 + Y 2 <br />
<br />
=<br />
X – θ<br />
Y = ----------- – ∞ < X < ∞<br />
σ<br />
where, for the Johnson Sb:<br />
sinh<br />
–1 Y<br />
fY ( )<br />
=<br />
ln -----------<br />
Y<br />
<br />
1 – Y<br />
<br />
X – θ<br />
Y = ----------- θ < X < θ+<br />
σ<br />
σ<br />
<strong>and</strong> for the Johnson Sl, where σ = ± 1 .<br />
fY ( ) = ln( Y)<br />
Y<br />
=<br />
-----------<br />
X – θ<br />
σ<br />
θ < X < ∞ if σ = 1<br />
– ∞ < X < θ if σ = – 1<br />
Johnson Su<br />
δ<br />
pdf: -- 1<br />
for ; 0 < θ,δ<br />
σ<br />
+ x – θ<br />
----------<br />
<br />
σ <br />
2 – 1 ⁄ 2<br />
x – θ<br />
φ γ + δ sinh–<br />
1 ----------<br />
σ <br />
– ∞ < x, θ, γ < ∞<br />
Johnson Sb<br />
x – θ<br />
pdf: φ γ+<br />
δ ln -------------------------<br />
for θ < x < θ+σ; 0 < σ<br />
<br />
σ – ( x – θ)<br />
<br />
δσ<br />
----------------------------------------------- <br />
( x – θ) ( σ – ( x – θ)<br />
) <br />
Johnson Sl<br />
pdf: ------------- δ<br />
for θ < x if σ = 1; θ > x if σ = -1<br />
x – θ<br />
φ γ δ x – θ<br />
+ ln ----------<br />
<br />
σ <br />
<br />
where<br />
φ ( . )<br />
is the st<strong>and</strong>ard normal pdf.<br />
Note: The parameter confidence intervals are hidden in the default report. Parameter confidence intervals<br />
are not very meaningful for Johnson distributions, because they are transformations to normality. To show<br />
parameter confidence intervals, right-click in the report <strong>and</strong> select Columns > Lower 95% <strong>and</strong> Upper<br />
95%.
Chapter 2 Performing Univariate <strong>Analysis</strong> 81<br />
Statistical Details for the Distribution Platform<br />
Generalized Log (Glog)<br />
This distribution is useful for fitting data that are rarely normally distributed <strong>and</strong> often have non-constant<br />
variance, like biological assay data. The Glog distribution is described with the parameters μ (location), σ<br />
(scale), <strong>and</strong> λ (shape).<br />
pdf:<br />
<br />
φ 1 σ -- x x<br />
------------------------------<br />
+ 2 + λ 2 x + x<br />
log<br />
– μ<br />
2 + λ 2<br />
2 ---------------------------------------------------------<br />
<br />
σ( x 2 + λ 2 + x x 2 + λ 2 )<br />
for 0 ≤ λ ; 0 < σ;<br />
– ∞ < μ < ∞<br />
The Glog distribution is a transformation to normality, <strong>and</strong> comes from the following relationship:<br />
1 x + x<br />
If z = --<br />
2 + λ<br />
log------------------------------<br />
2 – μ ~ N(0,1), then x ~ Glog(μ,σ,λ).<br />
σ 2 <br />
When λ = 0, the Glog reduces to the LogNormal (μ,σ).<br />
Note: The parameter confidence intervals are hidden in the default report. Parameter confidence intervals<br />
are not very meaningful for the GLog distribution, because it is a transformation to normality. To show<br />
parameter confidence intervals, right-click in the report <strong>and</strong> select Columns > Lower 95% <strong>and</strong> Upper<br />
95%.<br />
All<br />
In the Compare Distributions report, the ShowDistribution list is sorted by AICc in ascending order.<br />
The formula for AICc is as follows:<br />
AICc = -2logL + 2ν + 2ν( ν+<br />
1)<br />
n ------------------------- – ( ν + 1)<br />
where:<br />
– logL is the logLikelihood<br />
– n is the sample size<br />
– ν is the number of parameters<br />
If your data has negative values, the ShowDistribution list does not include those distributions that require<br />
data with positive values. If your data has non-integer values, the list of distributions does not include<br />
discrete distributions. Distributions with threshold parameters, like Beta <strong>and</strong> Johnson Sb, are not included<br />
in the list of possible distributions.<br />
Statistical Details for Discrete Fit Distributions<br />
This section contains statistical details for the options in the Discrete Fit menu.
82 Performing Univariate <strong>Analysis</strong> Chapter 2<br />
Statistical Details for the Distribution Platform<br />
Poisson<br />
The Poisson distribution has a single scale parameter λ >0.<br />
pmf:<br />
e λ λ<br />
------------- x<br />
x!<br />
for 0 ≤ λ < ∞; x = 0,1,2,...<br />
E(x) = λ<br />
Var(x) = λ<br />
Since the Poisson distribution is a discrete distribution, the overlaid curve is a step function, with jumps<br />
occurring at every integer.<br />
Gamma Poisson<br />
This distribution is useful when the data is a combination of several Poisson(μ) distributions, each with a<br />
different μ. One example is the overall number of accidents combined from multiple intersections, when<br />
the mean number of accidents (μ) varies between the intersections.<br />
The Gamma Poisson distribution results from assuming that x|μ follows a Poisson distribution <strong>and</strong> μ<br />
follows a Gamma(α,τ). The Gamma Poisson has parameters λ =ατ <strong>and</strong> σ =τ+1. The σ is a dispersion<br />
parameter. If σ > 1, there is over dispersion, meaning there is more variation in x than explained by the<br />
Poisson alone. If σ = 1, x reduces to Poisson(λ).<br />
Γx<br />
+ λ<br />
σ ----------- <br />
– 1<br />
pmf: ------------------------------------------ σ -----------<br />
– 1 x λ<br />
–-----------<br />
σ – 1<br />
σ for 0 < λ ; 1 ≤ σ ; x = 0,1,2,...<br />
λ <br />
Γ( x + 1)Γ-----------<br />
σ <br />
σ – 1<br />
E(x) = λ<br />
Var(x) = λσ<br />
where<br />
Γ ( . )<br />
is the Gamma function.<br />
Remember that x|μ ~ Poisson(μ), while μ~ Gamma(α,τ). The platform estimates λ =ατ <strong>and</strong> σ =τ+1. To<br />
obtain estimates for α <strong>and</strong> τ, use the following formulas:<br />
τ = σ – 1<br />
αˆ<br />
λˆ<br />
= --<br />
τˆ<br />
If the estimate of σ is 1, the formulas do not work. In that case, the Gamma Poisson has reduced to the<br />
Poisson(λ), <strong>and</strong> λˆ is the estimate of λ.<br />
If the estimate for α is an integer, the Gamma Poisson is equivalent to a Negative Binomial with the<br />
following pmf:<br />
y + r – 1<br />
py ( ) = p for<br />
y <br />
r ( 1 – p) y 0 ≤ y<br />
with r = α <strong>and</strong> (1-p)/p = τ.
Chapter 2 Performing Univariate <strong>Analysis</strong> 83<br />
Statistical Details for the Distribution Platform<br />
Binomial<br />
The Binomial option accepts data in two formats: a constant sample size, or a column containing sample<br />
sizes.<br />
pmf: n p for ; x = 0,1,2,...,n<br />
x<br />
x ( 1 – p) n – x 0 ≤ p ≤ 1<br />
E(x) = np<br />
Var(x) = np(1-p)<br />
where n is the number of independent trials.<br />
Note: The confidence interval for the binomial parameter is a Score interval. See Agresti (1998).<br />
Beta Binomial<br />
This distribution is useful when the data is a combination of several Binomial(p) distributions, each with a<br />
different p. One example is the overall number of defects combined from multiple manufacturing lines,<br />
when the mean number of defects (p) varies between the lines.<br />
The Beta Binomial distribution results from assuming that x|π follows a Binomial(n,π) distribution <strong>and</strong> π<br />
follows a Beta(α,β). The Beta Binomial has parameters p = α/(α+β) <strong>and</strong> δ =1/(α+β+1). The δ is a<br />
dispersion parameter. When δ > 0, there is over dispersion, meaning there is more variation in x than<br />
explained by the Binomial alone. When δ < 0, there is under dispersion. When δ =0, x is distributed as<br />
Binomial(n,p). The Beta Binomial only exists when n ≥ 2 .<br />
pmf:<br />
n<br />
Γ 1<br />
<br />
δ -- – 1 1 Γ x + p -- – 1<br />
Γ n – x + ( 1 – p) 1<br />
δ<br />
<br />
-- –<br />
δ 1 <br />
<br />
--------------------------------------------------------------------------------------------------------------------------<br />
x<br />
Γ p 1 -- –<br />
δ 1 1 Γ ( 1 – p)<br />
-- – 1 Γ 1 n + -- – 1<br />
δ<br />
δ <br />
p 1 – p<br />
for 0 ≤ p ≤1<br />
; max( –------------------- ,–--------------------<br />
) ≤ δ ≤ 1 ; x = 0,1,2,...,n<br />
n – p – 1 n – 2 + p<br />
E(x) = np<br />
Var(x) = np(1-p)[1+(n-1)δ]<br />
where<br />
Γ ( . )<br />
is the Gamma function.<br />
Remember that x|π ~ Binomial(n,π), while π ~ Beta(α,β). The parameters p = α/(α+β) <strong>and</strong> δ =1/(α+β+1)<br />
are estimated by the platform. To obtain estimates of α <strong>and</strong> β, use the following formulas:<br />
αˆ<br />
1 – δˆ<br />
= pˆ -----------<br />
<br />
<br />
δˆ<br />
βˆ<br />
( 1 – pˆ<br />
) 1 – δˆ<br />
= -----------<br />
<br />
<br />
δˆ
84 Performing Univariate <strong>Analysis</strong> Chapter 2<br />
Statistical Details for the Distribution Platform<br />
If the estimate of δ is 0, the formulas do not work. In that case, the Beta Binomial has reduced to the<br />
Binomial(n,p), <strong>and</strong> pˆ is the estimate of p.<br />
The confidence intervals for the Beta Binomial parameters are profile likelihood intervals.<br />
Comparing All Distributions<br />
The ShowDistribution list is sorted by AICc in ascending order.<br />
The formula for AICc is as follows:<br />
AICc = -2logL + 2ν + 2ν( ν+<br />
1)<br />
n ------------------------- – ( ν + 1)<br />
where:<br />
– logL is the logLikelihood<br />
– n is the sample size<br />
– ν is the number of parameters<br />
Statistical Details for Fitted Quantiles<br />
The fitted quantiles in the Diagnostic Plot <strong>and</strong> the fitted quantiles saved with the Save Fitted Quantiles<br />
comm<strong>and</strong> are formed using the following method:<br />
1. The data are sorted <strong>and</strong> ranked. Ties are assigned different ranks.<br />
2. Compute the p [i] = rank [i] /(n+1).<br />
3. Compute the quantile [i] = Quantile d (p [i] ) where Quantile d is the quantile function for the specific fitted<br />
distribution, <strong>and</strong> i = 1,2,...,n.<br />
Statistical Details for Fit Distribution Options<br />
This section describes Goodness of Fit tests for fitting distributions <strong>and</strong> statistical details for specification<br />
limits pertaining to fitted distributions.<br />
Goodness of Fit<br />
Table 2.20 Descriptions of JMP Goodness of Fit Tests<br />
Distribution Parameters Goodness of Fit Test<br />
Normal a μ <strong>and</strong> σ are unknown Shapiro-Wilk (for n ≤ 2000)<br />
Kolmogorov-Smirnov-Lillefors (for<br />
n > 2000)<br />
μ <strong>and</strong> σ are both known<br />
either μ or σ is known<br />
Kolmogorov-Smirnov-Lillefors<br />
(none)
Chapter 2 Performing Univariate <strong>Analysis</strong> 85<br />
Statistical Details for the Distribution Platform<br />
Table 2.20 Descriptions of JMP Goodness of Fit Tests (Continued)<br />
Distribution Parameters Goodness of Fit Test<br />
LogNormal<br />
μ <strong>and</strong> σ are known or<br />
unknown<br />
Kolmogorov's D<br />
Weibull α <strong>and</strong> β known or unknown Cramér-von Mises W 2<br />
Weibull with threshold α, β <strong>and</strong> θ known or unknown Cramér-von Mises W 2<br />
Extreme Value α <strong>and</strong> β known or unknown Cramér-von Mises W 2<br />
Exponential σ is known or unknown Kolmogorov's D<br />
Gamma α <strong>and</strong> σ are known Cramér-von Mises W 2<br />
either α or σ is unknown<br />
(none)<br />
Beta α <strong>and</strong> β are known Kolmogorov's D<br />
Binomial<br />
either α or β is unknown<br />
ρ is known or unknown <strong>and</strong> n<br />
is known<br />
(none)<br />
Kolmogorov's D (for n ≤ 30)<br />
Pearson χ 2 (for n > 30)<br />
Beta Binomial ρ <strong>and</strong> δ known or unknown Kolmogorov's D (for n ≤ 30)<br />
Pearson χ 2 (for n > 30)<br />
Poisson λ known or unknown Kolmogorov's D (for n ≤ 30)<br />
Pearson χ 2 (for n > 30)<br />
Gamma Poisson λ or σ known or unknown Kolmogorov's D (for n ≤ 30)<br />
Pearson χ 2 (for n > 30)<br />
a. For the three Johnson distributions <strong>and</strong> the Glog distribution, the data are transformed to Normal, then<br />
the appropriate test of normality is performed.<br />
Spec Limits<br />
Writing T for the target, LSL, <strong>and</strong> USL for the lower <strong>and</strong> upper specification limits, <strong>and</strong> P α for the α*100 th<br />
percentile, the generalized capability indices are as follows:<br />
P 0.5<br />
– LSL<br />
C pl<br />
= ------------------------------------<br />
P 0.5<br />
– P 0.00135<br />
USL – P 0.5<br />
C pu<br />
= ------------------------------------<br />
P 0.99865<br />
– P 0.5<br />
USL – LSL<br />
C p<br />
= -----------------------------------------------<br />
P 0.99865<br />
– P 0.00135
86 Performing Univariate <strong>Analysis</strong> Chapter 2<br />
Statistical Details for the Distribution Platform<br />
C pk<br />
=<br />
P 0.5<br />
– LSL USL – P<br />
min ------------------------------------<br />
0.5 <br />
<br />
,------------------------------------ <br />
P 0.5<br />
– P 0.00135<br />
P 0.99865<br />
– P 0.5 <br />
1<br />
--( USL + LSL) – P<br />
2<br />
0.5<br />
K = 2 × ------------------------------------------------------<br />
USL – LSL<br />
min<br />
T – LSL<br />
------------------------------------<br />
USL – T<br />
,------------------------------------ <br />
P 0.5<br />
– P 0.00135<br />
P 0.99865<br />
– P 0.5<br />
C pm<br />
= -------------------------------------------------------------------------------------------<br />
μ – T<br />
1 + ------------<br />
<br />
σ <br />
2<br />
If the data are normally distributed, these formulas reduce to the formulas for st<strong>and</strong>ard capability indices.<br />
See Table 2.19.<br />
Set Spec Limits for K Sigma<br />
Type a K value <strong>and</strong> select one-sided or two-sided for your capability analysis. Tail probabilities<br />
corresponding to K st<strong>and</strong>ard deviations are computed from the Normal distribution. The probabilities are<br />
converted to quantiles for the specific distribution that you have fitted. The resulting quantiles are used for<br />
specification limits in the capability analysis. This option is similar to the Quantiles option, but you provide<br />
K instead of probabilities. K corresponds to the number of st<strong>and</strong>ard deviations that the specification limits<br />
are away from the mean.<br />
For example, for a Normal distribution, where K=3, the 3 st<strong>and</strong>ard deviations below <strong>and</strong> above the mean<br />
correspond to the 0.00135 th quantile <strong>and</strong> 0.99865 th quantile, respectively. The lower specification limit is<br />
set at the 0.00135 th quantile, <strong>and</strong> the upper specification limit is set at the 0.99865 th quantile of the fitted<br />
distribution. A capability analysis is returned based on those specification limits.
Chapter 3<br />
Introduction to the Fit Y by X Platform<br />
Performing Four Types of Analyses<br />
The Fit Y by X platform analyzes the pair of X <strong>and</strong> Y variables that you specify, by context, based on<br />
modeling type.<br />
Here are the four types of analyses:<br />
• Bivariate fitting<br />
• One-way analysis of variance<br />
• Logistic regression<br />
• Contingency table analysis<br />
Figure 3.1 Examples of Four Types of Analyses<br />
Bivariate<br />
Oneway<br />
Nominal or<br />
Ordinal Y<br />
Continuous Y<br />
Logistic<br />
Contingency<br />
Continuous X<br />
Nominal or Ordinal X
Contents<br />
Overview of the Fit Y by X Platform . . . . . . . . . . . . . . . . . . . . . . . . . . . . . . . . . . . . . . . . . . . . . . . . . . . . 89<br />
Launch the Fit Y by X Platform. . . . . . . . . . . . . . . . . . . . . . . . . . . . . . . . . . . . . . . . . . . . . . . . . . . . . . . . 89<br />
Launch Specific Analyses from the JMP Starter Window. . . . . . . . . . . . . . . . . . . . . . . . . . . . . . . . . . 90
Chapter 3 Introduction to the Fit Y by X Platform 89<br />
Overview of the Fit Y by X Platform<br />
Overview of the Fit Y by X Platform<br />
The Fit Y by X platform is a collection of four specific platforms (or types of analyses).<br />
Specific<br />
Platform<br />
Modeling Types Description Reference<br />
Bivariate<br />
Continuous Y by<br />
continuous X<br />
Analyzes the relationship between<br />
two continuous variables<br />
See Performing<br />
Bivariate <strong>Analysis</strong>.<br />
Oneway<br />
Continuous Y by<br />
nominal<br />
or ordinal X<br />
Analyzes how the distribution of a<br />
continuous Y variable differs across<br />
groups defined by a categorical X<br />
variable<br />
See Performing<br />
Oneway <strong>Analysis</strong>.<br />
Logistic<br />
Nominal or<br />
ordinal Y by<br />
continuous X<br />
Fits the probabilities for response<br />
categories to a continuous X<br />
predictor<br />
See Performing<br />
Simple Logistic<br />
Regression.<br />
Contingency<br />
Nominal or<br />
ordinal Y by<br />
nominal or<br />
ordinal X<br />
Analyzes the distribution of a<br />
categorical response variable Y as<br />
conditioned by the values of a<br />
categorical X factor<br />
See Performing<br />
Contingency<br />
<strong>Analysis</strong>.<br />
Launch the Fit Y by X Platform<br />
Launch the Fit Y by X platform by selecting Analyze > Fit Y by X.<br />
Figure 3.2 The Fit Y by X Launch Window
90 Introduction to the Fit Y by X Platform Chapter 3<br />
Overview of the Fit Y by X Platform<br />
Table 3.1 Description of the Fit Y by X Launch Window<br />
Bivariate, Oneway,<br />
Logistic, Contingency<br />
Block<br />
This grid shows which analysis results from the different combinations<br />
of data types. Once you have assigned your columns, the applicable<br />
platform appears as a label above the grid.<br />
(Optional, for Oneway <strong>and</strong> Contingency only):<br />
• For the Oneway platform, identifies a second factor, which forms a<br />
two-way analysis without interaction. The data should be balanced<br />
<strong>and</strong> have equal counts in each block by group cell. If you specify a<br />
Block variable, the data should be balanced <strong>and</strong> have equal counts<br />
in each block by group cell.<br />
• For the Contingency platform, identifies a second factor <strong>and</strong><br />
performs a Cochran-Mantel-Haenszel test.<br />
For more information about launch windows, see Using JMP.<br />
Launch Specific Analyses from the JMP Starter Window<br />
From the JMP Starter window, you can launch a specific analysis (Bivariate, Oneway, Logistic, or<br />
Contingency). If you select this option, specify the correct modeling types (Y <strong>and</strong> X variables) for the<br />
analysis. See Table 3.2.<br />
To launch a specific analysis from the JMP Starter Window, proceed as follows:<br />
1. Click on the <strong>Basic</strong> category.<br />
2. Click on the specific analysis that you want to launch.<br />
Most of the platform launch options are the same. However, the naming for some of the Y <strong>and</strong> X platform<br />
buttons is tailored for the specific analysis that you are performing.<br />
Table 3.2 Platforms <strong>and</strong> Buttons<br />
Platform or <strong>Analysis</strong> Y Button X Button<br />
Fit Y by X Y, Response X, Factor<br />
Bivariate Y, Response X, Regressor<br />
Oneway Y, Response X, Grouping<br />
Logistic Y, Categorical Response X, Continuous Regressor<br />
Contingency Y, Response Category X, Grouping Category
Chapter 4<br />
Performing Bivariate <strong>Analysis</strong><br />
Using the Fit Y by X or Bivariate Platform<br />
The Bivariate platform is the continuous by continuous personality of the Fit Y by X platform. Bivariate<br />
analysis shows the relationship between two continuous variables. The analysis results appear in a<br />
scatterplot. You can interactively add other types of fits, such as simple linear regression, polynomial<br />
regression, <strong>and</strong> so on.<br />
Figure 4.1 Example of Bivariate <strong>Analysis</strong>
Contents<br />
Example of Bivariate <strong>Analysis</strong> . . . . . . . . . . . . . . . . . . . . . . . . . . . . . . . . . . . . . . . . . . . . . . . . . . . . . . . . . .93<br />
Launch the Bivariate Platform . . . . . . . . . . . . . . . . . . . . . . . . . . . . . . . . . . . . . . . . . . . . . . . . . . . . . . . . . .93<br />
The Bivariate Plot . . . . . . . . . . . . . . . . . . . . . . . . . . . . . . . . . . . . . . . . . . . . . . . . . . . . . . . . . . . . . . . . . . 94<br />
Fitting Comm<strong>and</strong>s <strong>and</strong> General Options. . . . . . . . . . . . . . . . . . . . . . . . . . . . . . . . . . . . . . . . . . . . . . . . . .95<br />
Fit Mean . . . . . . . . . . . . . . . . . . . . . . . . . . . . . . . . . . . . . . . . . . . . . . . . . . . . . . . . . . . . . . . . . . . . . . . . . 98<br />
Fit Line <strong>and</strong> Fit Polynomial . . . . . . . . . . . . . . . . . . . . . . . . . . . . . . . . . . . . . . . . . . . . . . . . . . . . . . . . . . . 99<br />
Fit Special . . . . . . . . . . . . . . . . . . . . . . . . . . . . . . . . . . . . . . . . . . . . . . . . . . . . . . . . . . . . . . . . . . . . . . . .106<br />
Fit Spline. . . . . . . . . . . . . . . . . . . . . . . . . . . . . . . . . . . . . . . . . . . . . . . . . . . . . . . . . . . . . . . . . . . . . . . . .107<br />
Kernel Smoother . . . . . . . . . . . . . . . . . . . . . . . . . . . . . . . . . . . . . . . . . . . . . . . . . . . . . . . . . . . . . . . . . . .108<br />
Fit Each Value . . . . . . . . . . . . . . . . . . . . . . . . . . . . . . . . . . . . . . . . . . . . . . . . . . . . . . . . . . . . . . . . . . . . .109<br />
Fit Orthogonal . . . . . . . . . . . . . . . . . . . . . . . . . . . . . . . . . . . . . . . . . . . . . . . . . . . . . . . . . . . . . . . . . . . . 110<br />
Density Ellipse . . . . . . . . . . . . . . . . . . . . . . . . . . . . . . . . . . . . . . . . . . . . . . . . . . . . . . . . . . . . . . . . . . . . 111<br />
Nonpar Density. . . . . . . . . . . . . . . . . . . . . . . . . . . . . . . . . . . . . . . . . . . . . . . . . . . . . . . . . . . . . . . . . . . . 113<br />
Histogram Borders . . . . . . . . . . . . . . . . . . . . . . . . . . . . . . . . . . . . . . . . . . . . . . . . . . . . . . . . . . . . . . . . . 114<br />
Group By . . . . . . . . . . . . . . . . . . . . . . . . . . . . . . . . . . . . . . . . . . . . . . . . . . . . . . . . . . . . . . . . . . . . . . . . 114<br />
Fitting Menus . . . . . . . . . . . . . . . . . . . . . . . . . . . . . . . . . . . . . . . . . . . . . . . . . . . . . . . . . . . . . . . . . . . . . 115<br />
Additional Examples of the Bivariate Platform . . . . . . . . . . . . . . . . . . . . . . . . . . . . . . . . . . . . . . . . . . . . 118<br />
Statistical Details for the Bivariate Platform. . . . . . . . . . . . . . . . . . . . . . . . . . . . . . . . . . . . . . . . . . . . . . . 123
Chapter 4 Performing Bivariate <strong>Analysis</strong> 93<br />
Example of Bivariate <strong>Analysis</strong><br />
Example of Bivariate <strong>Analysis</strong><br />
This example uses the SAT.jmp sample data table. SAT test scores for students in the 50 U.S. states, plus the<br />
District of Columbia, are divided into two areas: verbal <strong>and</strong> math. You want to find out how the percentage<br />
of students taking the SAT tests is related to verbal test scores for 2004.<br />
1. Open the SAT.jmp sample data table.<br />
2. Select Analyze > Fit Y by X.<br />
3. Select 2004 Verbal <strong>and</strong> click Y, Response.<br />
4. Select % Taking (2004) <strong>and</strong> click X, Factor.<br />
5. Click OK.<br />
Figure 4.2 Example of SAT Scores by Percent Taking<br />
You can see that the verbal scores were higher when a smaller percentage of the population took the test.<br />
Launch the Bivariate Platform<br />
You can perform a bivariate analysis using either the Fit Y by X platform or the Bivariate platform. The two<br />
approaches give equivalent results.<br />
• To launch the Fit Y by X platform, select Analyze > Fit Y by X.<br />
or<br />
• To launch the Bivariate platform, from the JMP Starter window, click on the <strong>Basic</strong> category <strong>and</strong> click<br />
Bivariate.
94 Performing Bivariate <strong>Analysis</strong> Chapter 4<br />
The Bivariate Plot<br />
Figure 4.3 The Bivariate Launch Window<br />
For information about this launch window, see “Introduction to the Fit Y by X Platform” chapter on<br />
page 87.<br />
The Bivariate Plot<br />
To produce the plot shown in Figure 4.4, follow the instructions in “Example of Bivariate <strong>Analysis</strong>” on<br />
page 93.<br />
Figure 4.4 The Bivariate Plot<br />
The Bivariate report begins with a plot for each pair of X <strong>and</strong> Y variables. Replace variables in the plot by<br />
dragging <strong>and</strong> dropping a variable, in one of two ways: swap existing variables by dragging <strong>and</strong> dropping a<br />
variable from one axis to the other axis; or, click on a variable in the Columns panel of the associated data<br />
table <strong>and</strong> drag it onto an axis.
Chapter 4 Performing Bivariate <strong>Analysis</strong> 95<br />
Fitting Comm<strong>and</strong>s <strong>and</strong> General Options<br />
You can interact with this plot just as you can with other JMP plots (for example, resizing the plot,<br />
highlighting points with the arrow or brush tool, <strong>and</strong> labeling points). For details about these features, see<br />
the Using JMP book.<br />
You can fit curves on the plot <strong>and</strong> view statistical reports <strong>and</strong> additional menus using the fitting comm<strong>and</strong>s<br />
that are located within the red triangle menu. See “Fitting Comm<strong>and</strong>s <strong>and</strong> General Options” on page 95.<br />
Fitting Comm<strong>and</strong>s <strong>and</strong> General Options<br />
The Bivariate Fit red triangle menu contains the fitting comm<strong>and</strong>s <strong>and</strong> general options.<br />
Figure 4.5 Fitting Comm<strong>and</strong>s <strong>and</strong> General Options<br />
fitting<br />
comm<strong>and</strong>s<br />
Table 4.1 Descriptions of the General Options<br />
Show Points<br />
Histogram Borders<br />
Group By<br />
Script<br />
Hides or shows the points in the scatterplot. A check mark indicates that<br />
points are shown.<br />
Attaches histograms to the x- <strong>and</strong> y-axes of the scatterplot. A check mark<br />
indicates that histogram borders are turned on. See “Histogram Borders” on<br />
page 114.<br />
Lets you select a classification (or grouping) variable. A separate analysis is<br />
computed for each level of the grouping variable, <strong>and</strong> regression curves or<br />
ellipses are overlaid on the scatterplot. See “Group By” on page 114.<br />
Contains options that are available to all platforms. These options enable you<br />
to redo the analysis or save the JSL comm<strong>and</strong>s for the analysis to a window or<br />
a file. For more information, see Using JMP.<br />
Each fitting comm<strong>and</strong> adds the following:<br />
• a line, curve, or distribution to the scatterplot
96 Performing Bivariate <strong>Analysis</strong> Chapter 4<br />
Fitting Comm<strong>and</strong>s <strong>and</strong> General Options<br />
• a red triangle menu to the report window<br />
• a specific report to the report window<br />
Figure 4.6 Example of the Fit Mean Fitting Comm<strong>and</strong><br />
Fit Mean line<br />
Fit Mean menu<br />
Fit Mean report<br />
Table 4.2 Descriptions of the Fitting Comm<strong>and</strong>s<br />
Fit Mean<br />
Fit Line<br />
Fit Polynomial<br />
Fit Special<br />
Fit Spline<br />
Fit Each Value<br />
Adds a horizontal line to the scatterplot that<br />
represents the mean of the Y response variable.<br />
Adds straight line fits to your scatterplot using<br />
least squares regression.<br />
Fits polynomial curves of a certain degree using<br />
least squares regression.<br />
Transforms Y <strong>and</strong> X. Transformations include: log,<br />
square root, square, reciprocal, <strong>and</strong> exponential.<br />
You can also turn off center polynomials,<br />
constrain the intercept <strong>and</strong> the slope, <strong>and</strong> fit<br />
polynomial models.<br />
Fits a smoothing spline that varies in smoothness<br />
(or flexibility) according to the lambda (λ) value.<br />
The λ value is a tuning parameter in the spline<br />
formula.<br />
Fits a value to each unique X value, which can be<br />
compared to other fitted lines, showing the<br />
concept of lack of fit.<br />
See “Fit Mean” on page 98.<br />
See “Fit Line <strong>and</strong> Fit<br />
Polynomial” on page 99.<br />
See “Fit Line <strong>and</strong> Fit<br />
Polynomial” on page 99.<br />
See “Fit Special” on<br />
page 106.<br />
See “Fit Spline” on page 107.<br />
See “Fit Each Value” on<br />
page 109.
Chapter 4 Performing Bivariate <strong>Analysis</strong> 97<br />
Fitting Comm<strong>and</strong>s <strong>and</strong> General Options<br />
Table 4.2 Descriptions of the Fitting Comm<strong>and</strong>s (Continued)<br />
Fit Orthogonal<br />
Density Ellipse<br />
Nonpar Density<br />
Fits lines that adjust for variability in X as well as<br />
Y.<br />
Draws an ellipse that contains a specified mass of<br />
points.<br />
Shows patterns in the point density, which is<br />
useful when the scatterplot is so darkened by<br />
points that it is difficult to distinguish patterns.<br />
See “Fit Orthogonal” on<br />
page 110.<br />
See “Density Ellipse” on<br />
page 111.<br />
See “Nonpar Density” on<br />
page 113.<br />
Note: You can remove a fit using the Remove Fit comm<strong>and</strong>. For details, see “Fitting Menu Options” on<br />
page 115.<br />
Fitting Comm<strong>and</strong> Categories<br />
Fitting comm<strong>and</strong> categories include regression fits <strong>and</strong> density estimation.<br />
Category Description Fitting Comm<strong>and</strong>s<br />
Regression Fits<br />
Density Estimation<br />
Regression methods fit a curve through the points. The<br />
curve is an equation (a model) that is estimated using least<br />
squares, which minimizes the sum of squared differences<br />
from each point to the line (or curve). Regression fits<br />
assume that the Y variable is distributed as a r<strong>and</strong>om<br />
scatter above <strong>and</strong> below a line of fit.<br />
Density estimation fits a bivariate distribution to the<br />
points. You can either select a bivariate normal density,<br />
characterized by elliptical contours, or a general<br />
nonparametric density.<br />
Fit Mean<br />
Fit Line<br />
Fit Polynomial<br />
Fit Special<br />
Fit Spline<br />
Fit Each Value<br />
Fit Orthogonal<br />
Fit Density Ellipse<br />
Nonpar Density<br />
Fit the Same Comm<strong>and</strong> Multiple Times<br />
You can select the same fitting comm<strong>and</strong> multiple times, <strong>and</strong> each new fit is overlaid on the scatterplot. You<br />
can try fits, exclude points <strong>and</strong> refit, <strong>and</strong> you can compare them on the same scatterplot.<br />
To apply a fitting comm<strong>and</strong> to multiple analyses in your report window, hold down the CTRL key <strong>and</strong><br />
select a fitting option.
98 Performing Bivariate <strong>Analysis</strong> Chapter 4<br />
Fit Mean<br />
Fit Mean<br />
Using the Fit Mean comm<strong>and</strong>, you can add a horizontal line to the scatterplot that represents the mean of<br />
the Y response variable. You can start by fitting the mean <strong>and</strong> then use the mean line as a reference for other<br />
fits (such as straight lines, confidence curves, polynomial curves, <strong>and</strong> so on).<br />
Figure 4.7 Example of Fit Mean<br />
Fit Mean line<br />
Fit Mean menu<br />
Fit Mean report<br />
Fit Mean Report<br />
The Fit Mean report shows summary statistics about the fit of the mean.<br />
Table 4.3 Description of the Fit Mean Report<br />
Mean<br />
Std Dev [RMSE]<br />
Std Error<br />
SSE<br />
Mean of the response variable. The predicted response when there are no specified<br />
effects in the model.<br />
St<strong>and</strong>ard deviation of the response variable. Square root of the mean square error,<br />
also called the root mean square error (or RMSE).<br />
St<strong>and</strong>ard deviation of the response mean. Calculated by dividing the RMSE by the<br />
square root of the number of values.<br />
Error sum of squares for the simple mean model. Appears as the sum of squares for<br />
Error in the analysis of variance tables for each model fit.<br />
Related Information<br />
• “Fitting Menus” on page 115
Chapter 4 Performing Bivariate <strong>Analysis</strong> 99<br />
Fit Line <strong>and</strong> Fit Polynomial<br />
Fit Line <strong>and</strong> Fit Polynomial<br />
Using the Fit Line comm<strong>and</strong>, you can add straight line fits to your scatterplot using least squares regression.<br />
Using the Fit Polynomial comm<strong>and</strong>, you can fit polynomial curves of a certain degree using least squares<br />
regression.<br />
Figure 4.8 Example of Fit Line <strong>and</strong> Fit Polynomial<br />
Figure 4.8 shows an example that compares a linear fit to the mean line <strong>and</strong> to a degree 2 polynomial fit.<br />
Note the following information:<br />
• The Fit Line output is equivalent to a polynomial fit of degree 1.<br />
• The Fit Mean output is equivalent to a polynomial fit of degree 0.<br />
Linear Fit <strong>and</strong> Polynomial Fit Reports<br />
The Linear Fit <strong>and</strong> Polynomial Fit reports begin with the equation of fit.
100 Performing Bivariate <strong>Analysis</strong> Chapter 4<br />
Fit Line <strong>and</strong> Fit Polynomial<br />
Figure 4.9 Example of Equations of Fit<br />
Note: You can edit the equation by clicking on it.<br />
Each Linear <strong>and</strong> Polynomial Fit Degree report contains at least three reports. A fourth report, Lack of Fit,<br />
appears only if there are X replicates in your data.<br />
Summary of Fit Report<br />
The Summary of Fit reports show the numeric summaries of the response for the linear fit <strong>and</strong> polynomial<br />
fit of degree 2 for the same data. You can compare multiple Summary of Fit reports to see the improvement<br />
of one model over another, indicated by a larger Rsquare value <strong>and</strong> smaller Root Mean Square Error.<br />
Figure 4.10 Summary of Fit Reports for Linear <strong>and</strong> Polynomial Fits<br />
Table 4.4 Description of the Summary of Fit Report<br />
RSquare<br />
Measures the proportion of the variation explained by the model. The<br />
remaining variation is not explained by the model <strong>and</strong> attributed to r<strong>and</strong>om<br />
error. The Rsquare is 1 if the model fits perfectly.<br />
The Rsquare values in Figure 4.10 indicate that the polynomial fit of degree<br />
2 gives a small improvement over the linear fit.<br />
See “Statistical Details for the Summary of Fit Report” on page 125.
Chapter 4 Performing Bivariate <strong>Analysis</strong> 101<br />
Fit Line <strong>and</strong> Fit Polynomial<br />
Table 4.4 Description of the Summary of Fit Report (Continued)<br />
RSquare Adj<br />
Root Mean Square Error<br />
Mean of Response<br />
Observations<br />
Adjusts the Rsquare value to make it more comparable over models with<br />
different numbers of parameters by using the degrees of freedom in its<br />
computation.<br />
See “Statistical Details for the Summary of Fit Report” on page 125.<br />
Estimates the st<strong>and</strong>ard deviation of the r<strong>and</strong>om error. It is the square root of<br />
the mean square for Error in the <strong>Analysis</strong> of Variance report. See Figure 4.12.<br />
Provides the sample mean (arithmetic average) of the response variable. This<br />
is the predicted response when no model effects are specified.<br />
Provides the number of observations used to estimate the fit. If there is a<br />
weight variable, this is the sum of the weights.<br />
Lack of Fit Report<br />
Note: The Lack of Fit report appears only if there are multiple rows that have the same x value.<br />
Using the Lack of Fit report, you can estimate the error, regardless of whether you have the right form of the<br />
model. This occurs when multiple observations occur at the same x value. The error that you measure for<br />
these exact replicates is called pure error. This is the portion of the sample error that cannot be explained or<br />
predicted no matter what form of model is used. However, a lack of fit test might not be of much use if it<br />
has only a few degrees of freedom for it (few replicated x values).<br />
Figure 4.11 Examples of Lack of Fit Reports for Linear <strong>and</strong> Polynomial Fits<br />
The difference between the residual error from the model <strong>and</strong> the pure error is called the lack of fit error. The<br />
lack of fit error can be significantly greater than the pure error if you have the wrong functional form of the<br />
regressor. In that case, you should try a different type of model fit. The Lack of Fit report tests whether the<br />
lack of fit error is zero.<br />
Table 4.5 Description of the Lack of Fit Report<br />
Source<br />
The three sources of variation: Lack of Fit, Pure Error, <strong>and</strong> Total Error.
102 Performing Bivariate <strong>Analysis</strong> Chapter 4<br />
Fit Line <strong>and</strong> Fit Polynomial<br />
Table 4.5 Description of the Lack of Fit Report (Continued)<br />
DF<br />
Sum of Squares<br />
Mean Square<br />
F Ratio<br />
Prob > F<br />
Max RSq<br />
The degrees of freedom (DF) for each source of error.<br />
• The Total Error DF is the degrees of freedom found on the Error line of the<br />
<strong>Analysis</strong> of Variance table (shown under the “<strong>Analysis</strong> of Variance Report” on<br />
page 103). It is the difference between the Total DF <strong>and</strong> the Model DF found in<br />
that table. The Error DF is partitioned into degrees of freedom for lack of fit <strong>and</strong><br />
for pure error.<br />
• The Pure Error DF is pooled from each group where there are multiple rows<br />
with the same values for each effect. See “Statistical Details for the Lack of Fit<br />
Report” on page 125.<br />
• The Lack of Fit DF is the difference between the Total Error <strong>and</strong> Pure Error DF.<br />
The sum of squares (SS for short) for each source of error.<br />
• The Total Error SS is the sum of squares found on the Error line of the<br />
corresponding <strong>Analysis</strong> of Variance table, shown under “<strong>Analysis</strong> of Variance<br />
Report” on page 103.<br />
• The Pure Error SS is pooled from each group where there are multiple rows with<br />
the same value for the x variable. This estimates the portion of the true r<strong>and</strong>om<br />
error that is not explained by model x effect. See “Statistical Details for the Lack<br />
of Fit Report” on page 125.<br />
• The Lack of Fit SS is the difference between the Total Error <strong>and</strong> Pure Error sum<br />
of squares. If the lack of fit SS is large, the model might not be appropriate for<br />
the data. The F-ratio described below tests whether the variation due to lack of<br />
fit is small enough to be accepted as a negligible portion of the pure error.<br />
The sum of squares divided by its associated degrees of freedom. This computation<br />
converts the sum of squares to an average (mean square). F-ratios for statistical tests<br />
are the ratios of mean squares.<br />
The ratio of mean square for lack of fit to mean square for Pure Error. It tests the<br />
hypothesis that the lack of fit error is zero.<br />
The probability of obtaining a greater F-value by chance alone if the variation due to<br />
lack of fit variance <strong>and</strong> the pure error variance are the same. A high p value means<br />
that there is not a significant lack of fit.<br />
The maximum R 2 that can be achieved by a model using only the variables in the<br />
model.<br />
See “Statistical Details for the Lack of Fit Report” on page 125.
Chapter 4 Performing Bivariate <strong>Analysis</strong> 103<br />
Fit Line <strong>and</strong> Fit Polynomial<br />
<strong>Analysis</strong> of Variance Report<br />
<strong>Analysis</strong> of variance (ANOVA) for a regression partitions the total variation of a sample into components.<br />
These components are used to compute an F-ratio that evaluates the effectiveness of the model. If the<br />
probability associated with the F-ratio is small, then the model is considered a better statistical fit for the<br />
data than the response mean alone.<br />
The <strong>Analysis</strong> of Variance reports in Figure 4.12 compare a linear fit (Fit Line) <strong>and</strong> a second degree (Fit<br />
Polynomial). Both fits are statistically better from a horizontal line at the mean.<br />
Figure 4.12 Examples of <strong>Analysis</strong> of Variance Reports for Linear <strong>and</strong> Polynomial Fits<br />
Table 4.6 Description of the <strong>Analysis</strong> of Variance Report<br />
Source<br />
DF<br />
The three sources of variation: Model, Error, <strong>and</strong> C. Total.<br />
The degrees of freedom (DF) for each source of variation:<br />
• A degree of freedom is subtracted from the total number of non missing values<br />
(N) for each parameter estimate used in the computation. The computation of<br />
the total sample variation uses an estimate of the mean. Therefore, one degree of<br />
freedom is subtracted from the total, leaving 50. The total corrected degrees of<br />
freedom are partitioned into the Model <strong>and</strong> Error terms.<br />
• One degree of freedom from the total (shown on the Model line) is used to<br />
estimate a single regression parameter (the slope) for the linear fit. Two degrees<br />
of freedom are used to estimate the parameters ( β 1 <strong>and</strong> β 2 ) for a polynomial fit<br />
of degree 2.<br />
• The Error degrees of freedom is the difference between C. Total df <strong>and</strong> Model<br />
df.
104 Performing Bivariate <strong>Analysis</strong> Chapter 4<br />
Fit Line <strong>and</strong> Fit Polynomial<br />
Table 4.6 Description of the <strong>Analysis</strong> of Variance Report (Continued)<br />
Sum of Squares<br />
Mean Square<br />
F Ratio<br />
Prob > F<br />
The sum of squares (SS for short) for each source of variation:<br />
• In this example, the total (C. Total) sum of squared distances of each response<br />
from the sample mean is 57,258.157, as shown in Figure 4.12. That is the sum<br />
of squares for the base model (or simple mean model) used for comparison with<br />
all other models.<br />
• For the linear regression, the sum of squared distances from each point to the<br />
line of fit reduces from 12,012.733. This is the residual or unexplained (Error)<br />
SS after fitting the model. The residual SS for a second degree polynomial fit is<br />
6,906.997, accounting for slightly more variation than the linear fit. That is, the<br />
model accounts for more variation because the model SS are higher for the<br />
second degree polynomial than the linear fit. The C. total SS less the Error SS<br />
gives the sum of squares attributed to the model.<br />
The sum of squares divided by its associated degrees of freedom. The F-ratio for a<br />
statistical test is the ratio of the following mean squares:<br />
• The Model mean square for the linear fit is 45,265.424. This value estimates the<br />
error variance, but only under the hypothesis that the model parameters are zero.<br />
• The Error mean square is 245.2. This value estimates the error variance.<br />
The model mean square divided by the error mean square. The underlying<br />
hypothesis of the fit is that all the regression parameters (except the intercept) are<br />
zero. If this hypothesis is true, then both the mean square for error <strong>and</strong> the mean<br />
square for model estimate the error variance, <strong>and</strong> their ratio has an F-distribution. If<br />
a parameter is a significant model effect, the F-ratio is usually higher than expected<br />
by chance alone.<br />
The observed significance probability (p-value) of obtaining a greater F-value by<br />
chance alone if the specified model fits no better than the overall response mean.<br />
Observed significance probabilities of 0.05 or less are often considered evidence of a<br />
regression effect.<br />
Parameter Estimates Report<br />
The terms in the Parameter Estimates report for a linear fit are the intercept <strong>and</strong> the single x variable.<br />
For a polynomial fit of order k, there is an estimate for the model intercept <strong>and</strong> a parameter estimate for<br />
each of the k powers of the X variable.
Chapter 4 Performing Bivariate <strong>Analysis</strong> 105<br />
Fit Line <strong>and</strong> Fit Polynomial<br />
Figure 4.13 Examples of Parameter Estimates Reports for Linear <strong>and</strong> Polynomial Fits<br />
Table 4.7 Description of the Parameter Estimates Report<br />
Term<br />
Estimate<br />
Std Error<br />
t Ratio<br />
Prob>|t|<br />
Lists the name of each parameter in the requested model. The intercept is a constant term<br />
in all models.<br />
Lists the parameter estimates of the linear model. The prediction formula is the linear<br />
combination of these estimates with the values of their corresponding variables.<br />
Lists the estimates of the st<strong>and</strong>ard errors of the parameter estimates. They are used in<br />
constructing tests <strong>and</strong> confidence intervals.<br />
Lists the test statistics for the hypothesis that each parameter is zero. It is the ratio of the<br />
parameter estimate to its st<strong>and</strong>ard error. If the hypothesis is true, then this statistic has a<br />
Student’s t-distribution.<br />
Lists the observed significance probability calculated from each t-ratio. It is the probability<br />
of getting, by chance alone, a t-ratio greater (in absolute value) than the computed value,<br />
given a true null hypothesis. Often, a value below 0.05 (or sometimes 0.01) is interpreted<br />
as evidence that the parameter is significantly different from zero.<br />
To reveal additional statistics, right-click in the report <strong>and</strong> select the Columns menu. Statistics not shown<br />
by default are as follows:<br />
Lower 95%<br />
Upper 95%<br />
The lower endpoint of the 95% confidence interval for the parameter estimate.<br />
The upper endpoint of the 95% confidence interval for the parameter estimate.<br />
Std Beta The st<strong>and</strong>ardized parameter estimate. It is useful for comparing the effect of X variables that are<br />
measured on different scales. See “Statistical Details for the Parameter Estimates Report” on page 126.<br />
VIF<br />
The variance inflation factor.<br />
Design Std Error The design st<strong>and</strong>ard error for the parameter estimate. See “Statistical Details for the<br />
Parameter Estimates Report” on page 126.
106 Performing Bivariate <strong>Analysis</strong> Chapter 4<br />
Fit Special<br />
Related Information<br />
• “Statistical Details for Fit Line” on page 124<br />
• “Fitting Menus” on page 115<br />
Fit Special<br />
Using the Fit Special comm<strong>and</strong>, you can transform Y <strong>and</strong> X. Transformations include the following: log,<br />
square root, square, reciprocal, <strong>and</strong> exponential. You can also constrain the slope <strong>and</strong> intercept, fit a<br />
polynomial of specific degree, <strong>and</strong> center the polynomial.<br />
Table 4.8 Description of the Specify Transformation or Constraint Window<br />
Y Transformation<br />
X Transformation<br />
Degree<br />
Centered Polynomial<br />
Constrain Intercept to<br />
Constrain Slope to<br />
Use these options to transform the Y variable.<br />
Use these options to transform the X variable.<br />
Use this option to fit a polynomial of the specified degree.<br />
To turn off polynomial centering, deselect the Centered Polynomial check<br />
box. See Figure 4.20. Note that for transformations of the X variable,<br />
polynomial centering is not performed. Centering polynomials stabilizes<br />
the regression coefficients <strong>and</strong> reduces multicollinearity.<br />
Select this check box to constrain the model intercept to be the specified<br />
value.<br />
Select this check box to constrain the model slope to be the specified value.<br />
Fit Special Reports <strong>and</strong> Menus<br />
Depending on your selections in the Fit Special window, you see different reports <strong>and</strong> menus. The flowchart<br />
in Figure 4.14 shows you what reports <strong>and</strong> menus you see depending on your choices.
Chapter 4 Performing Bivariate <strong>Analysis</strong> 107<br />
Fit Spline<br />
Figure 4.14 Example of Fit Special Flowchart<br />
Transformation?<br />
Yes<br />
No<br />
Transformed<br />
Fit Report<br />
<strong>and</strong> menu<br />
Degree?<br />
1 2-5<br />
Linear Fit<br />
Report <strong>and</strong><br />
menu<br />
Polynomial<br />
Fit Report<br />
<strong>and</strong> menu<br />
Transformed Fit Report<br />
The Transformed Fit report contains the reports described in “Linear Fit <strong>and</strong> Polynomial Fit Reports” on<br />
page 99.<br />
However, if you transformed Y, the Fit Measured on Original Scale report appears. This shows the measures<br />
of fit based on the original Y variables, <strong>and</strong> the fitted model transformed back to the original scale.<br />
Related Information<br />
• “Example of the Fit Special Comm<strong>and</strong>” on page 118<br />
• “Linear Fit <strong>and</strong> Polynomial Fit Reports” on page 99<br />
• “Fitting Menus” on page 115<br />
Fit Spline<br />
Using the Fit Spline comm<strong>and</strong>, you can fit a smoothing spline that varies in smoothness (or flexibility)<br />
according to the lambda (λ) value. The lambda value is a tuning parameter in the spline formula. As the<br />
value of λ decreases, the error term of the spline model has more weight <strong>and</strong> the fit becomes more flexible<br />
<strong>and</strong> curved. As the value of λ increases, the fit becomes stiff (less curved), approaching a straight line.<br />
Note the following information:<br />
• The smoothing spline can help you see the expected value of the distribution of Y across X.<br />
• The points closest to each piece of the fitted curve have the most influence on it. The influence increases<br />
as you lower the value of λ, producing a highly flexible curve.
108 Performing Bivariate <strong>Analysis</strong> Chapter 4<br />
Kernel Smoother<br />
• If you want to use a lambda value that is not listed on the menu, select Fit Spline > Other. If the scaling<br />
of the X variable changes, the fitted model also changes. To prevent this from happening, select the<br />
St<strong>and</strong>ardize X option. This option guarantees that the fitted model remains the same for either the<br />
original x variable or the scaled X variable.<br />
• You might find it helpful to try several λ values. You can use the Lambda slider beneath the Smoothing<br />
Spline report to experiment with different λ values. However, λ is not invariant to the scaling of the<br />
data. For example, the λ value for an X measured in inches, is not the same as the λ value for an X<br />
measured in centimeters.<br />
Smoothing Spline Fit Report<br />
The Smoothing Spline Fit report contains the R-Square for the spline fit <strong>and</strong> the Sum of Squares Error.<br />
You can use these values to compare the spline fit to other fits, or to compare different spline fits to each<br />
other.<br />
Table 4.9 Description of the Smoothing Spline Fit Report<br />
R-Square<br />
Sum of Squares Error<br />
Change Lambda<br />
Measures the proportion of variation accounted for by the smoothing spline<br />
model. For more information, see “Statistical Details for the Smoothing Fit<br />
Reports” on page 126.<br />
Sum of squared distances from each point to the fitted spline. It is the<br />
unexplained error (residual) after fitting the spline model.<br />
Enables you to change the λ value, either by entering a number, or by moving<br />
the slider.<br />
Related Information<br />
• “Fitting Menus” on page 115<br />
• “Statistical Details for Fit Spline” on page 124<br />
Kernel Smoother<br />
The Kernel Smoother comm<strong>and</strong> produces a curve formed by repeatedly finding a locally weighted fit of a<br />
simple curve (a line or a quadratic) at sampled points in the domain. The many local fits (128 in total) are<br />
combined to produce the smooth curve over the entire domain. This method is also called Loess or Lowess,<br />
which was originally an acronym for Locally Weighted Scatterplot Smoother. See Clevel<strong>and</strong> (1979).<br />
Use this method to quickly see the relationship between variables <strong>and</strong> to help you determine the type of<br />
analysis or fit to perform.
Chapter 4 Performing Bivariate <strong>Analysis</strong> 109<br />
Fit Each Value<br />
Local Smoother Report<br />
The Local Smoother report contains the R-Square for the kernel smoother fit <strong>and</strong> the Sum of Squares<br />
Error. You can use these values to compare the kernel smoother fit to other fits, or to compare different<br />
kernel smoother fits to each other.<br />
Table 4.10 Description of the Local Smoother Report<br />
R-Square<br />
Sum of Squares Error<br />
Local Fit (lambda)<br />
Weight Function<br />
Smoothness (alpha)<br />
Robustness<br />
Measures the proportion of variation accounted for by the kernel smoother<br />
model. For more information, see “Statistical Details for the Smoothing Fit<br />
Reports” on page 126.<br />
Sum of squared distances from each point to the fitted kernel smoother. It is<br />
the unexplained error (residual) after fitting the kernel smoother model.<br />
Select the polynomial degree for each local fit. Quadratic polynomials can<br />
track local bumpiness more smoothly. Lambda is the degree of certain<br />
polynomials that are fitted by the method. Lambda can be 1 or 2.<br />
Specify how to weight the data in the neighborhood of each local fit. Loess<br />
uses tri-cube. The weight function determines the influence that each xi <strong>and</strong> yi<br />
has on the fitting of the line. The influence decreases as xi increases in<br />
distance from x <strong>and</strong> finally becomes zero.<br />
Controls how many points are part of each local fit. Use the slider or type in a<br />
value directly. Alpha is a smoothing parameter. It can be any positive number,<br />
but typical values are 1/4 to 1. As alpha increases, the curve becomes<br />
smoother.<br />
Reweights the points to deemphasize points that are farther from the fitted<br />
curve. Specify the number of times to repeat the process (number of passes).<br />
The goal is to converge the curve <strong>and</strong> automatically filter out outliers by<br />
giving them small weights.<br />
Related Information<br />
• “Fitting Menus” on page 115<br />
Fit Each Value<br />
The Fit Each Value comm<strong>and</strong> fits a value to each unique X value. The fitted values are the means of the<br />
response for each unique X value.<br />
Fit Each Value Report<br />
The Fit Each Value report shows summary statistics about the model fit.
110 Performing Bivariate <strong>Analysis</strong> Chapter 4<br />
Fit Orthogonal<br />
Table 4.11 Description of the Fit Each Value Report<br />
Number of Observations<br />
Number of Unique Values<br />
Degrees of Freedom<br />
Sum of Squares<br />
Mean Square<br />
Gives the total number of observations.<br />
Gives the number of unique X values.<br />
Gives the pure error degrees of freedom.<br />
Gives the pure error sum of squares.<br />
Gives the pure error mean square.<br />
Related Information<br />
• “Fitting Menus” on page 115<br />
Fit Orthogonal<br />
The Fit Orthogonal comm<strong>and</strong> fits lines that adjust for variability in X as well as Y.<br />
Fit Orthogonal Options<br />
The following table describes the available options to specify a variance ratio.<br />
Univariate Variances,<br />
Prin Comp<br />
Equal Variances<br />
Fit X to Y<br />
Specified Variance Ratio<br />
Uses the univariate variance estimates computed from the samples of X <strong>and</strong><br />
Y. This turns out to be the st<strong>and</strong>ardized first principal component. This<br />
option is not a good choice in a measurement systems application since the<br />
error variances are not likely to be proportional to the population<br />
variances.<br />
Uses 1 as the variance ratio, which assumes that the error variances are the<br />
same. Using equal variances is equivalent to the non-st<strong>and</strong>ardized first<br />
principal component line. Suppose that the scatterplot is scaled the same in<br />
the X <strong>and</strong> Y directions. When you show a normal density ellipse, you see<br />
that this line is the longest axis of the ellipse.<br />
Uses a variance ratio of zero, which indicates that Y effectively has no<br />
variance.<br />
Lets you enter any ratio that you want, giving you the ability to make use<br />
of known information about the measurement error in X <strong>and</strong> response<br />
error in Y.<br />
Orthogonal Regression Report<br />
The Orthogonal Regression report shows summary statistics about the orthogonal regression model.
Chapter 4 Performing Bivariate <strong>Analysis</strong> 111<br />
Density Ellipse<br />
The following table describes the Orthogonal Regression report.<br />
Table 4.12 Description of the Orthogonal Regression Report<br />
Variable<br />
Mean<br />
Std Dev<br />
Variance Ratio<br />
Correlation<br />
Intercept<br />
Slope<br />
LowerCL<br />
UpperCL<br />
Alpha<br />
Gives the names of the variables used to fit the line.<br />
Gives the mean of each variable.<br />
Gives the st<strong>and</strong>ard deviation of each variable.<br />
Gives the variance ratio used to fit the line.<br />
Gives the correlation between the two variables.<br />
Gives the intercept of the fitted line.<br />
Gives the slope of the fitted line.<br />
Gives the lower confidence limit for the slope.<br />
Gives the upper confidence limit for the slope.<br />
Enter the alpha level used in computing the confidence interval.<br />
Related Information<br />
• “Fitting Menus” on page 115<br />
• “Statistical Details for Fit Orthogonal” on page 124<br />
• “Example Using the Fit Orthogonal Comm<strong>and</strong>” on page 120<br />
Density Ellipse<br />
Using the Density Ellipse option, you can draw an ellipse (or ellipses) that contains the specified mass of<br />
points. The number of points is determined by the probability that you select from the Density Ellipse<br />
menu).
112 Performing Bivariate <strong>Analysis</strong> Chapter 4<br />
Density Ellipse<br />
Figure 4.15 Example of Density Ellipses<br />
The density ellipsoid is computed from the bivariate normal distribution fit to the X <strong>and</strong> Y variables. The<br />
bivariate normal density is a function of the means <strong>and</strong> st<strong>and</strong>ard deviations of the X <strong>and</strong> Y variables <strong>and</strong> the<br />
correlation between them. The Other selection lets you specify any probability greater than zero <strong>and</strong> less<br />
than or equal to one.<br />
These ellipses are both density contours <strong>and</strong> confidence curves. As confidence curves, they show where a<br />
given percentage of the data is expected to lie, assuming the bivariate normal distribution.<br />
The density ellipsoid is a good graphical indicator of the correlation between two variables. The ellipsoid<br />
collapses diagonally as the correlation between the two variables approaches either 1 or –1. The ellipsoid is<br />
more circular (less diagonally oriented) if the two variables are less correlated.<br />
Correlation Report<br />
The Correlation report that accompanies each Density Ellipse fit shows the correlation coefficient for the X<br />
<strong>and</strong> Y variables.<br />
Note: To see a matrix of ellipses <strong>and</strong> correlations for many pairs of variables, use the Multivariate comm<strong>and</strong><br />
in the Analyze > Multivariate Methods menu.<br />
Table 4.13 Description of the Correlation Report<br />
Variable<br />
Mean<br />
Std Dev<br />
Gives the names of the variables used in creating the ellipse<br />
Gives the average of both the X <strong>and</strong> Y variable.<br />
Gives the st<strong>and</strong>ard deviation of both the X <strong>and</strong> Y variable.<br />
A discussion of the mean <strong>and</strong> st<strong>and</strong>ard deviation are in the section “The Summary<br />
Statistics Report” on page 39 in the “Performing Univariate <strong>Analysis</strong>” chapter.
Chapter 4 Performing Bivariate <strong>Analysis</strong> 113<br />
Nonpar Density<br />
Table 4.13 Description of the Correlation Report (Continued)<br />
Correlation<br />
Signif. Prob<br />
Number<br />
The Pearson correlation coefficient. If there is an exact linear relationship between two<br />
variables, the correlation is 1 or –1 depending on whether the variables are positively or<br />
negatively related. If there is no relationship, the correlation tends toward zero.<br />
For more information, see “Statistical Details for the Correlation Report” on page 126.<br />
Probability of obtaining, by chance alone, a correlation with greater absolute value than<br />
the computed value if no linear relationship exists between the X <strong>and</strong> Y variables.<br />
Gives the number of observations used in the calculations.<br />
Related Information<br />
• “Fitting Menus” on page 115<br />
Nonpar Density<br />
When a plot shows thous<strong>and</strong>s of points, the mass of points can be too dark to show patterns in density.<br />
Using the Nonpar Density (nonparametric density) option makes it easier to see the patterns.<br />
Bivariate density estimation models a smooth surface that describes how dense the data points are at each<br />
point in that surface. The plot adds a set of contour lines showing the density (Figure 4.16). The contour<br />
lines are quantile contours in 5% intervals. This means that about 5% of the points are below the lowest<br />
contour, 10% are below the next contour, <strong>and</strong> so on. The highest contour has about 95% of the points<br />
below it.<br />
Figure 4.16 Example of Nonpar Density<br />
Nonparametric Bivariate Density Report<br />
The nonparametric bivariate density report shows the kernel st<strong>and</strong>ard deviations used in creating the<br />
nonparametric density.
114 Performing Bivariate <strong>Analysis</strong> Chapter 4<br />
Histogram Borders<br />
Related Information<br />
• “Fitting Menus” on page 115<br />
Histogram Borders<br />
The Histogram Borders option appends histograms to the x- <strong>and</strong> y-axes of the scatterplot. You can use the<br />
histograms to visualize the marginal distributions of the X <strong>and</strong> Y variables.<br />
Figure 4.17 Example of Histogram Borders<br />
Group By<br />
Using the Group By option, you can select a classification (grouping) variable. When a grouping variable is<br />
in effect, the Bivariate platform computes a separate analysis for each level of the grouping variable.<br />
Regression curves or ellipses then appear on the scatterplot. The fit for each level of the grouping variable is<br />
identified beneath the scatterplot, with individual popup menus to save or remove fitting information.<br />
The Group By option is checked in the Fitting menu when a grouping variable is in effect. You can change<br />
the grouping variable by first selecting the Group By option to remove (uncheck) the existing variable.<br />
Then, select the Group By option again <strong>and</strong> respond to its window as before.<br />
You might use the Group By option in these different ways:<br />
• An overlay of linear regression lines lets you compare slopes visually.<br />
• An overlay of density ellipses can show clusters of points by levels of a grouping variable.<br />
Related Information<br />
• “Example of Group By Using Density Ellipses” on page 122<br />
• “Example of Group By Using Regression Lines” on page 123
Chapter 4 Performing Bivariate <strong>Analysis</strong> 115<br />
Fitting Menus<br />
Fitting Menus<br />
In addition to a report, each fitting comm<strong>and</strong> adds a fitting menu to the report window. The following table<br />
shows the fitting menus that correspond to each fitting comm<strong>and</strong>.<br />
Fitting Comm<strong>and</strong><br />
Fit Mean<br />
Fit Line<br />
Fit Polynomial<br />
Fit Special<br />
Fit Spline<br />
Fit Each Value<br />
Fit Orthogonal<br />
Density Ellipse<br />
Nonpar Density<br />
Fitting Menu<br />
Fit Mean<br />
Linear Fit<br />
Polynomial Fit Degree=X*<br />
Linear Fit<br />
Polynomial Fit Degree=X*<br />
Transformed Fit X*<br />
Constrained Fits<br />
Smoothing Spline Fit, lambda=X*<br />
Fit Each Value<br />
Orthogonal Fit Ratio=X*<br />
Bivariate Normal Ellipse P=X*<br />
Quantile Density Colors<br />
*X=variable character or number<br />
Fitting Menu Options<br />
The following table describes the options in the Fitting menus.<br />
Confid Curves Fit<br />
Confid Curves Indiv<br />
Line Color<br />
Line of Fit<br />
Displays or hides the confidence limits for the expected value (mean).<br />
This option is not available for the Fit Spline, Density Ellipse, Fit Each<br />
Value, <strong>and</strong> Fit Orthogonal fits <strong>and</strong> is dimmed on those menus.<br />
Displays or hides the confidence limits for an individual predicted<br />
value. The confidence limits reflect variation in the error <strong>and</strong> variation<br />
in the parameter estimates. This option is not available for the Fit<br />
Mean, Fit Spline, Density Ellipse, Fit Each Value, <strong>and</strong> Fit Orthogonal<br />
fits <strong>and</strong> is dimmed on those menus.<br />
Lets you select from a palette of colors for assigning a color to each fit.<br />
Displays or hides the line of fit.
116 Performing Bivariate <strong>Analysis</strong> Chapter 4<br />
Fitting Menus<br />
Line Style<br />
Line Width<br />
Report<br />
Save Predicteds<br />
Lets you select from the palette of line styles for each fit.<br />
Gives three line widths for the line of fit. The default line width is the<br />
thinnest line.<br />
Turns the fit’s text report on <strong>and</strong> off.<br />
Creates a new column in the current data table called Predicted<br />
colname where colname is the name of the Y variable. This column<br />
includes the prediction formula <strong>and</strong> the computed sample predicted<br />
values. The prediction formula computes values automatically for rows<br />
that you add to the table. This option is not available for the Fit Each<br />
Value <strong>and</strong> Density Ellipse fits <strong>and</strong> is dimmed on those menus.<br />
Note: You can use the Save Predicteds <strong>and</strong> Save Residuals<br />
comm<strong>and</strong>s for each fit. If you use these comm<strong>and</strong>s multiple times or<br />
with a grouping variable, it is best to rename the resulting columns in<br />
the data table to reflect each fit.<br />
Save Residuals<br />
Creates a new column in the current data table called Residuals<br />
colname where colname is the name of the Y variable. Each value is<br />
the difference between the actual (observed) value <strong>and</strong> its predicted<br />
value. Unlike the Save Predicteds comm<strong>and</strong>, this comm<strong>and</strong> does not<br />
create a formula in the new column. This option is not available for the<br />
Fit Each Value <strong>and</strong> Density Ellipse fits <strong>and</strong> is dimmed on those menus.<br />
Note: You can use the Save Predicteds <strong>and</strong> Save Residuals<br />
comm<strong>and</strong>s for each fit. If you use these comm<strong>and</strong>s multiple times or<br />
with a grouping variable, it is best to rename the resulting columns in<br />
the data table to reflect each fit.<br />
Remove Fit<br />
Removes the fit from the graph <strong>and</strong> removes its text report.<br />
Linear Fits, Polynomial Fits, <strong>and</strong> Fit Special Only:<br />
Confid Shaded Fit<br />
Confid Shaded Indiv<br />
Plot Residuals<br />
Set Alpha Level<br />
Draws the same curves as the Confid Curves Fit comm<strong>and</strong> <strong>and</strong> shades<br />
the area between the curves.<br />
Draws the same curves as the Confid Curves Indiv comm<strong>and</strong> <strong>and</strong><br />
shades the area between the curves.<br />
Produces four diagnostic plots: residual by predicted, actual by<br />
predicted, residual by row, <strong>and</strong> a normal quantile plot of the residuals.<br />
See “Diagnostics Plots” on page 118.<br />
Prompts you to enter the alpha level to compute <strong>and</strong> display<br />
confidence levels for line fits, polynomial fits, <strong>and</strong> special fits.
Chapter 4 Performing Bivariate <strong>Analysis</strong> 117<br />
Fitting Menus<br />
Smoothing Spline Fit <strong>and</strong> Local Smoother Only:<br />
Save Coefficients Saves the spline coefficients as a new data table, with columns called X,<br />
A, B, C, <strong>and</strong> D. The X column gives the knot points. A, B, C, <strong>and</strong> D are<br />
the intercept, linear, quadratic, <strong>and</strong> cubic coefficients of the<br />
third-degree polynomial. These coefficients span from the<br />
corresponding value in the X column to the next highest value.<br />
Bivariate Normal Ellipse Only:<br />
Shaded Contour<br />
Select Points Inside<br />
Select Points Outside<br />
Shades the area inside the density ellipse.<br />
Selects the points inside the ellipse.<br />
Selects the points outside the ellipse.<br />
Quantile Density Contours Only:<br />
Kernel Control<br />
Displays a slider for each variable, where you can change the kernel<br />
st<strong>and</strong>ard deviation that defines the range of X <strong>and</strong> Y values for<br />
determining the density of contour lines.<br />
5% Contours Shows or hides the 5% contour lines.<br />
Contour Lines<br />
Contour Fill<br />
Select Points by Density<br />
Color by Density Quantile<br />
Save Density Quantile<br />
Mesh Plot<br />
Model Clustering<br />
Save Density Grid<br />
Shows or hides the contour lines.<br />
Fills the areas between the contour lines.<br />
Selects points that fall in a user-specified quantile range.<br />
Colors the points according to density.<br />
Creates a new column containing the density quantile each point is in.<br />
Is a three-dimensional plot of the density over a grid of the two analysis<br />
variables. See Figure 4.18.<br />
Creates a new column in the current data table <strong>and</strong> fills it with cluster<br />
values.<br />
Note: If you save the modal clustering values first <strong>and</strong> then save the<br />
density grid, the grid table also contains the cluster values. The cluster<br />
values are useful for coloring <strong>and</strong> marking points in plots.<br />
Saves the density estimates <strong>and</strong> the quantiles associated with them in a<br />
new data table. The grid data can be used to visualize the density in<br />
other ways, such as with the Scatterplot 3D or the Contour Plot<br />
platforms.
118 Performing Bivariate <strong>Analysis</strong> Chapter 4<br />
Additional Examples of the Bivariate Platform<br />
Figure 4.18 Example of a Mesh Plot<br />
Diagnostics Plots<br />
The Plot Residuals option creates residual plots <strong>and</strong> other plots to diagnose the model fit. The following<br />
plots are available:<br />
Residual by Predicted Plot<br />
is also created.<br />
is a plot of the residuals vs. the predicted values. A histogram of the residuals<br />
Actual by Predicted Plot<br />
is a plot of the actual values vs. the predicted values.<br />
Residual by Row Plot<br />
is a plot of the residual values vs. the row number.<br />
Residual Normal Quantile Plot<br />
is a Normal quantile plot of the residuals.<br />
Additional Examples of the Bivariate Platform<br />
This section contains additional examples using the fitting comm<strong>and</strong>s in the Bivariate platform.<br />
Example of the Fit Special Comm<strong>and</strong><br />
To transform Y as log <strong>and</strong> X as square root, proceed as follows:<br />
1. Open the SAT.jmp sample data table.<br />
2. Select Analyze > Fit Y by X.<br />
3. Select 2004 Verbal <strong>and</strong> click Y, Response.<br />
4. Select % Taking (2004) <strong>and</strong> click X, Factor.<br />
5. Click OK.
Chapter 4 Performing Bivariate <strong>Analysis</strong> 119<br />
Additional Examples of the Bivariate Platform<br />
Figure 4.19 Example of SAT Scores by Percent Taking<br />
6. From the red triangle menu for Bivariate Fit, select Fit Special. The Specify Transformation or<br />
Constraint window appears. For a description of this window, see Table 4.8.<br />
Figure 4.20 The Specify Transformation or Constraint Window<br />
7. Within Y Transformation, select Natural Logarithm: log(y).<br />
8. Within X Transformation, select Square Root: sqrt(x).<br />
9. Click OK.
120 Performing Bivariate <strong>Analysis</strong> Chapter 4<br />
Additional Examples of the Bivariate Platform<br />
Figure 4.21 Example of Fit Special Report<br />
Figure 4.21 shows the fitted line plotted on the original scale. The model appears to fit the data well, as the<br />
plotted line goes through the cloud of points.<br />
Example Using the Fit Orthogonal Comm<strong>and</strong><br />
This example involves two parts. First, st<strong>and</strong>ardize the variables using the Distribution platform. Then, use<br />
the st<strong>and</strong>ardized variables to fit the orthogonal model.<br />
St<strong>and</strong>ardize the Variables<br />
1. Open the Big Class.jmp sample data table.<br />
2. Select Analyze > Distribution.
Chapter 4 Performing Bivariate <strong>Analysis</strong> 121<br />
Additional Examples of the Bivariate Platform<br />
3. Select height <strong>and</strong> weight <strong>and</strong> click Y, Columns.<br />
4. Click OK.<br />
5. Hold down the CTRL key. On the red triangle menu next to height, select Save > St<strong>and</strong>ardized.<br />
Holding down the CTRL key broadcasts the operation to all variables in the report window. Notice that<br />
in the Big Class.jmp sample data table, two new columns have been added.<br />
6. Close the Distribution report window.<br />
Use the St<strong>and</strong>ardized Variables to Fit the Orthogonal Model<br />
1. From the Big Class.jmp sample data table, select Analyze > Fit Y by X.<br />
2. Select Std weight <strong>and</strong> click Y, Response.<br />
3. Select Std height <strong>and</strong> click X, Factor.<br />
4. Click OK.<br />
5. From the red triangle menu, select Fit Line.<br />
6. From the red triangle menu, select Fit Orthogonal. Then select each of the following:<br />
– Equal Variances<br />
– Fit X to Y<br />
– Specified Variance Ratio <strong>and</strong> type 0.2.<br />
– Specified Variance Ratio <strong>and</strong> type 5.<br />
Figure 4.22 Example of Orthogonal Fitting Options<br />
Fit X to Y<br />
Fit Line<br />
The scatterplot in Figure 4.22 shows the st<strong>and</strong>ardized height <strong>and</strong> weight values with various line fits that<br />
illustrate the behavior of the orthogonal variance ratio selections. The st<strong>and</strong>ard linear regression (Fit Line)<br />
occurs when the variance of the X variable is considered to be very small. Fit X to Y is the opposite extreme,<br />
when the variation of the Y variable is ignored. All other lines fall between these two extremes <strong>and</strong> shift as<br />
the variance ratio changes. As the variance ratio increases, the variation in the Y response dominates <strong>and</strong> the
122 Performing Bivariate <strong>Analysis</strong> Chapter 4<br />
Additional Examples of the Bivariate Platform<br />
slope of the fitted line shifts closer to the Y by X fit. Likewise, when you decrease the ratio, the slope of the<br />
line shifts closer to the X by Y fit.<br />
Example of Group By Using Density Ellipses<br />
This example uses the Hot Dogs.jmp sample data table. The Type column identifies three different types of<br />
hot dogs: beef, meat, or poultry. You want to group the three types of hot dogs according to their cost<br />
variables.<br />
1. Open the Hot Dogs.jmp sample data table.<br />
2. Select Analyze > Fit Y by X.<br />
3. Select $/oz <strong>and</strong> click Y, Response.<br />
4. Select $/lb Protein <strong>and</strong> click X, Factor.<br />
5. Click OK.<br />
6. From the red triangle menu, select Group By.<br />
7. From the list, select Type.<br />
8. Click OK. If you look at the Group By option again, you see it has a check mark next to it.<br />
9. From the red triangle menu, select Density Ellipse > 0.90.<br />
To color the points according to Type, proceed as follows:<br />
10. Right-click on the scatterplot <strong>and</strong> select Row Legend.<br />
11. Select Type in the column list <strong>and</strong> click OK.<br />
Figure 4.23 Example of Group By<br />
The ellipses in Figure 4.23 show clearly how the different types of hot dogs cluster with respect to the cost<br />
variables.
Chapter 4 Performing Bivariate <strong>Analysis</strong> 123<br />
Statistical Details for the Bivariate Platform<br />
Example of Group By Using Regression Lines<br />
Another use for grouped regression is overlaying lines to compare slopes of different groups.<br />
1. Open the Big Class.jmp sample data table.<br />
2. Select Analyze > Fit Y by X.<br />
3. Select weight <strong>and</strong> click Y, Response.<br />
4. Select height <strong>and</strong> click X, Factor.<br />
5. Click OK.<br />
To create the example on the left in Figure 4.24:<br />
6. Select Fit Line from the red triangle menu.<br />
To create the example on the right in Figure 4.24:<br />
7. From the Linear Fit menu, select Remove Fit.<br />
8. From the red triangle menu, select Group By.<br />
9. From the list, select sex.<br />
10. Click OK.<br />
11. Select Fit Line from the red triangle menu.<br />
Figure 4.24 Example of Regression <strong>Analysis</strong> for Whole Sample <strong>and</strong> Grouped Sample<br />
The scatterplot to the left in Figure 4.24 has a single regression line that relates weight to height. The<br />
scatterplot to the right shows separate regression lines for males <strong>and</strong> females.<br />
Statistical Details for the Bivariate Platform<br />
This section contains statistical details for selected comm<strong>and</strong>s <strong>and</strong> reports.
124 Performing Bivariate <strong>Analysis</strong> Chapter 4<br />
Statistical Details for the Bivariate Platform<br />
Statistical Details for Fit Line<br />
The Fit Line comm<strong>and</strong> finds the parameters β 0 <strong>and</strong> β 1 for the straight line that fits the points to minimize<br />
the residual sum of squares. The model for the ith row is written y i<br />
= β 0<br />
+ β 1<br />
x i<br />
+ ε i .<br />
A polynomial of degree 2 is a parabola; a polynomial of degree 3 is a cubic curve. For degree k, the model for<br />
the ith observation is as follows:<br />
y i<br />
=<br />
k<br />
<br />
j = 0<br />
β j<br />
x i<br />
j<br />
+ ε i<br />
Statistical Details for Fit Spline<br />
The cubic spline method uses a set of third-degree polynomials spliced together such that the resulting curve<br />
is continuous <strong>and</strong> smooth at the splices (knot points). The estimation is done by minimizing an objective<br />
function that is a combination of the sum of squares error <strong>and</strong> a penalty for curvature integrated over the<br />
curve extent. See the paper by Reinsch (1967) or the text by Eubank (1988) for a description of this<br />
method.<br />
Statistical Details for Fit Orthogonal<br />
St<strong>and</strong>ard least square fitting assumes that the X variable is fixed <strong>and</strong> the Y variable is a function of X plus<br />
error. If there is r<strong>and</strong>om variation in the measurement of X, you should fit a line that minimizes the sum of<br />
the squared perpendicular differences. See Figure 4.25. However, the perpendicular distance depends on<br />
how X <strong>and</strong> Y are scaled, <strong>and</strong> the scaling for the perpendicular is reserved as a statistical issue, not a graphical<br />
one.<br />
Figure 4.25 Line Perpendicular to the Line of Fit<br />
y distance<br />
orthogonal<br />
distance<br />
x distance<br />
The fit requires that you specify the ratio of the variance of the error in X to the error in Y. This is the<br />
variance of the error, not the variance of the sample points, so you must choose carefully. The ratio<br />
( σ2<br />
y<br />
) ⁄ ( σ2<br />
x<br />
) is infinite in st<strong>and</strong>ard least squares because σ2<br />
x is zero. If you do an orthogonal fit with a large<br />
error ratio, the fitted line approaches the st<strong>and</strong>ard least squares line of fit. If you specify a ratio of zero, the fit<br />
is equivalent to the regression of X on Y, instead of Y on X.
Chapter 4 Performing Bivariate <strong>Analysis</strong> 125<br />
Statistical Details for the Bivariate Platform<br />
The most common use of this technique is in comparing two measurement systems that both have errors in<br />
measuring the same value. Thus, the Y response error <strong>and</strong> the X measurement error are both the same type<br />
of measurement error. Where do you get the measurement error variances? You cannot get them from<br />
bivariate data because you cannot tell which measurement system produces what proportion of the error. So,<br />
you either must blindly assume some ratio like 1, or you must rely on separate repeated measurements of the<br />
same unit by the two measurement systems.<br />
An advantage to this approach is that the computations give you predicted values for both Y <strong>and</strong> X; the<br />
predicted values are the point on the line that is closest to the data point, where closeness is relative to the<br />
variance ratio.<br />
Confidence limits are calculated as described in Tan <strong>and</strong> Iglewicz (1999).<br />
Statistical Details for the Summary of Fit Report<br />
Rsquare<br />
Using quantities from the corresponding analysis of variance table, the Rsquare for any continuous response<br />
fit is calculated as follows:<br />
Sum of Squares for Model<br />
----------------------------------------------------------------<br />
Sum of Squares for C. Total<br />
RSquare Adj<br />
The RSquare Adj is a ratio of mean squares instead of sums of squares <strong>and</strong> is calculated as follows:<br />
Mean Square for Error<br />
1 – -----------------------------------------------------------<br />
Mean Square for C. Total<br />
The mean square for Error is in the <strong>Analysis</strong> of Variance report. See Figure 4.12. You can compute the mean<br />
square for C. Total as the Sum of Squares for C. Total divided by its respective degrees of freedom.<br />
Statistical Details for the Lack of Fit Report<br />
Pure Error DF<br />
For the Pure Error DF, consider the multiple instances in the Big Class.jmp sample data table where more<br />
than one subject has the same value of height. In general, if there are g groups having multiple rows with<br />
identical values for each effect, the pooled DF, denoted DF p , is as follows:<br />
g<br />
<br />
DF p<br />
= ( n i<br />
– 1)<br />
i = 1<br />
n i is the number of subjects in the ith group.
126 Performing Bivariate <strong>Analysis</strong> Chapter 4<br />
Statistical Details for the Bivariate Platform<br />
Pure Error SS<br />
For the Pure Error SS, in general, if there are g groups having multiple rows with the same x value, the<br />
pooled SS, denoted SS p , is written as follows:<br />
SS p<br />
=<br />
where SS i is the sum of squares for the ith group corrected for its mean.<br />
Max RSq<br />
g<br />
SS i<br />
i = 1<br />
Because Pure Error is invariant to the form of the model <strong>and</strong> is the minimum possible variance, Max RSq is<br />
calculated as follows:<br />
SS( Pure error)<br />
1 –<br />
--------------------------------------------------------------<br />
SS( Total for whole model)<br />
Statistical Details for the Parameter Estimates Report<br />
Std Beta<br />
Std Beta is calculated as follows:<br />
βˆ ( s x<br />
⁄ s y<br />
)<br />
where βˆ<br />
is the estimated parameter, sx <strong>and</strong> sy are the st<strong>and</strong>ard deviations of the X <strong>and</strong> Y variables.<br />
Design Std Error<br />
Design Std Error is calculated as the st<strong>and</strong>ard error of the parameter estimate divided by the RMSE.<br />
Statistical Details for the Smoothing Fit Reports<br />
R-Square is equal to 1-(SSE/C.Total SS), where C.Total SS is available in the Fit Line ANOVA report.<br />
Statistical Details for the Correlation Report<br />
The Pearson correlation coefficient is denoted r, <strong>and</strong> is computed as follows:<br />
r xy<br />
2<br />
s xy 2 w ------------ where<br />
i<br />
( x i<br />
– x i<br />
)( y i<br />
– y i<br />
)<br />
= s<br />
2 2 xy<br />
= -------------------------------------------------<br />
df<br />
s x sy<br />
Where w i is either the weight of the ith observation if a weight column is specified, or 1 if no weight<br />
column is assigned.
Chapter 5<br />
Performing Oneway <strong>Analysis</strong><br />
Using the Fit Y by X or Oneway Platform<br />
Using the Oneway or Fit Y by X platform, you can explore how the distribution of a continuous Y variable<br />
differs across groups defined by a single categorical X variable. For example, you might want to find out how<br />
different categories of the same type of drug (X) affect patient pain levels on a numbered scale (Y).<br />
The Oneway platform is the continuous by nominal or ordinal personality of the Fit Y by X platform. The<br />
analysis results appear in a plot, <strong>and</strong> you can interactively add additional analyses, such as the following:<br />
• a one-way analysis of variance to fit means <strong>and</strong> to test that they are equal<br />
• nonparametric tests<br />
• a test for homogeneity of variance<br />
• multiple-comparison tests on means, with means comparison circles<br />
• outlier box plots overlaid on each group<br />
• power details for the one-way layout<br />
Figure 5.1 Oneway <strong>Analysis</strong>
Contents<br />
Overview of Oneway <strong>Analysis</strong> . . . . . . . . . . . . . . . . . . . . . . . . . . . . . . . . . . . . . . . . . . . . . . . . . . . . . . . . . 129<br />
Example of Oneway <strong>Analysis</strong>. . . . . . . . . . . . . . . . . . . . . . . . . . . . . . . . . . . . . . . . . . . . . . . . . . . . . . . . . . 129<br />
Launch the Oneway Platform . . . . . . . . . . . . . . . . . . . . . . . . . . . . . . . . . . . . . . . . . . . . . . . . . . . . . . . . . 131<br />
The Oneway Plot . . . . . . . . . . . . . . . . . . . . . . . . . . . . . . . . . . . . . . . . . . . . . . . . . . . . . . . . . . . . . . . . . . 131<br />
Oneway Platform Options . . . . . . . . . . . . . . . . . . . . . . . . . . . . . . . . . . . . . . . . . . . . . . . . . . . . . . . . . . . 132<br />
Quantiles. . . . . . . . . . . . . . . . . . . . . . . . . . . . . . . . . . . . . . . . . . . . . . . . . . . . . . . . . . . . . . . . . . . . . . . . . 137<br />
Means/Anova <strong>and</strong> Means/Anova/Pooled t . . . . . . . . . . . . . . . . . . . . . . . . . . . . . . . . . . . . . . . . . . . . . . . . 138<br />
<strong>Analysis</strong> of Means Methods . . . . . . . . . . . . . . . . . . . . . . . . . . . . . . . . . . . . . . . . . . . . . . . . . . . . . . . . . . .144<br />
Compare Means . . . . . . . . . . . . . . . . . . . . . . . . . . . . . . . . . . . . . . . . . . . . . . . . . . . . . . . . . . . . . . . . . . .146<br />
Nonparametric . . . . . . . . . . . . . . . . . . . . . . . . . . . . . . . . . . . . . . . . . . . . . . . . . . . . . . . . . . . . . . . . . . . . 151<br />
Unequal Variances . . . . . . . . . . . . . . . . . . . . . . . . . . . . . . . . . . . . . . . . . . . . . . . . . . . . . . . . . . . . . . . . . . 156<br />
Equivalence Test . . . . . . . . . . . . . . . . . . . . . . . . . . . . . . . . . . . . . . . . . . . . . . . . . . . . . . . . . . . . . . . . . . . 158<br />
Power . . . . . . . . . . . . . . . . . . . . . . . . . . . . . . . . . . . . . . . . . . . . . . . . . . . . . . . . . . . . . . . . . . . . . . . . . . . 159<br />
Normal Quantile Plot . . . . . . . . . . . . . . . . . . . . . . . . . . . . . . . . . . . . . . . . . . . . . . . . . . . . . . . . . . . . . . .160<br />
CDF Plot . . . . . . . . . . . . . . . . . . . . . . . . . . . . . . . . . . . . . . . . . . . . . . . . . . . . . . . . . . . . . . . . . . . . . . . . 161<br />
Densities . . . . . . . . . . . . . . . . . . . . . . . . . . . . . . . . . . . . . . . . . . . . . . . . . . . . . . . . . . . . . . . . . . . . . . . . . 161<br />
Matching Column. . . . . . . . . . . . . . . . . . . . . . . . . . . . . . . . . . . . . . . . . . . . . . . . . . . . . . . . . . . . . . . . . . 161<br />
Additional Examples of the Oneway Platform . . . . . . . . . . . . . . . . . . . . . . . . . . . . . . . . . . . . . . . . . . . . .162<br />
Statistical Details for the Oneway Platform . . . . . . . . . . . . . . . . . . . . . . . . . . . . . . . . . . . . . . . . . . . . . . . 178
Chapter 5 Performing Oneway <strong>Analysis</strong> 129<br />
Overview of Oneway <strong>Analysis</strong><br />
Overview of Oneway <strong>Analysis</strong><br />
A one-way analysis of variance tests for differences between group means. The total variability in the<br />
response is partitioned into two parts: within-group variability <strong>and</strong> between-group variability. If the<br />
between-group variability is large relative to the within-group variability, then the differences between the<br />
group means are considered to be significant.<br />
Example of Oneway <strong>Analysis</strong><br />
This example uses the Analgesics.jmp sample data table. Thirty-three subjects were administered three<br />
different types of analgesics (A, B, <strong>and</strong> C). The subjects were asked to rate their pain levels on a sliding scale.<br />
You want to find out if the means for A, B, <strong>and</strong> C are significantly different.<br />
1. Open the Analgesics.jmp sample data table.<br />
2. Select Analyze > Fit Y by X.<br />
3. Select pain <strong>and</strong> click Y, Response.<br />
4. Select drug <strong>and</strong> click X, Factor.<br />
5. Click OK.<br />
Figure 5.2 Example of Oneway <strong>Analysis</strong><br />
You notice that one drug (A) has consistently lower scores than the other drugs. You also notice that the<br />
x-axis ticks are unequally spaced. The length between the ticks is proportional to the number of scores<br />
(observations) for each drug.<br />
Perform an analysis of variance on the data.<br />
6. From the red triangle menu for Oneway <strong>Analysis</strong>, select Means/Anova.<br />
Note: If the X factor has only two levels, the Means/Anova option appears as Means/Anova/Pooled t,<br />
<strong>and</strong> adds a pooled t-test report to the report window.
130 Performing Oneway <strong>Analysis</strong> Chapter 5<br />
Example of Oneway <strong>Analysis</strong><br />
Figure 5.3 Example of the Means/Anova Option<br />
Note the following observations:<br />
• Mean diamonds representing confidence intervals appear.<br />
– The line near the center of each diamond represents the group mean. At a glance, you can see that<br />
the mean for each drug looks significantly different.<br />
– The vertical span of each diamond represents the 95% confidence interval for the mean of each<br />
group.<br />
See “Mean Diamonds <strong>and</strong> X-Axis Proportional” on page 143.<br />
• The Summary of Fit table provides overall summary information about the analysis.<br />
• The <strong>Analysis</strong> of Variance report shows the st<strong>and</strong>ard ANOVA information. You notice that the Prob > F<br />
(the p-value) is 0.0053, which supports your visual conclusion that there are significant differences<br />
between the drugs.<br />
• The Means for Oneway Anova report shows the mean, sample size, <strong>and</strong> st<strong>and</strong>ard error for each level of<br />
the categorical factor.
Chapter 5 Performing Oneway <strong>Analysis</strong> 131<br />
The Oneway Plot<br />
Launch the Oneway Platform<br />
You can perform a Oneway analysis using either the Fit Y by X platform or the Oneway platform. The two<br />
approaches are equivalent.<br />
• To launch the Fit Y by X platform, select Analyze > Fit Y by X.<br />
or<br />
• To launch the Oneway platform, from the JMP Starter window, click on the <strong>Basic</strong> category <strong>and</strong> click<br />
Oneway.<br />
Figure 5.4 The Oneway Launch Window<br />
For more information about this launch window, see “Introduction to the Fit Y by X Platform” chapter on<br />
page 87.<br />
The Oneway Plot<br />
The Oneway plot shows the response points for each X factor value. You can compare the distribution of the<br />
response across the levels of the X factor. The distinct values of X are sometimes called levels.<br />
Replace variables in the plot in one of two ways: swap existing variables by dragging <strong>and</strong> dropping a variable<br />
from one axis to the other axis; or, click on a variable in the Columns panel of the associated data table <strong>and</strong><br />
drag it onto an axis.<br />
You can add reports, additional plots, <strong>and</strong> tests to the report window using the options in the red triangle<br />
menu for Oneway <strong>Analysis</strong>. See “Oneway Platform Options” on page 132.<br />
To produce the plot shown in Figure 5.5, follow the instructions in “Example of Oneway <strong>Analysis</strong>” on<br />
page 129.
132 Performing Oneway <strong>Analysis</strong> Chapter 5<br />
Oneway Platform Options<br />
Figure 5.5 The Oneway Plot<br />
Oneway Platform Options<br />
Figure 5.6 shows an example of the platform options in the red triangle menu for Oneway <strong>Analysis</strong>.<br />
Figure 5.6 Example of Oneway Platform Options<br />
When you select a platform option, objects might be added to the plot, <strong>and</strong> a report is added to the report<br />
window.<br />
Table 5.1 Examples of Options <strong>and</strong> Elements<br />
Platform Option Object Added to Plot Report Added to Report Window<br />
Quantiles Box plots Quantiles report<br />
Means/Anova Mean diamonds Oneway ANOVA reports
Chapter 5 Performing Oneway <strong>Analysis</strong> 133<br />
Oneway Platform Options<br />
Table 5.1 Examples of Options <strong>and</strong> Elements (Continued)<br />
Platform Option Object Added to Plot Report Added to Report Window<br />
Means <strong>and</strong> Std Dev<br />
Compare Means<br />
Mean lines, error bars, <strong>and</strong><br />
st<strong>and</strong>ard deviation lines<br />
Comparison circles<br />
(except Nonparametric Multiple<br />
Comparisons option)<br />
Means <strong>and</strong> Std Deviations report<br />
Means Comparison reports<br />
The following table describes all of the platform options in the red triangle menu for Oneway <strong>Analysis</strong>.<br />
Some options might not appear unless specific conditions are met.<br />
Table 5.2 Descriptions of Oneway <strong>Analysis</strong> Platform Options<br />
Quantiles<br />
Means/Anova<br />
or<br />
Means/Anova/Pooled t<br />
Means <strong>and</strong> Std Dev<br />
Lists the following quantiles for each group:<br />
• 0% (Minimum)<br />
• 10%<br />
• 25%<br />
• 50% (Median)<br />
• 75%<br />
• 90%<br />
• 100% (Maximum)<br />
Activates Box Plots from the Display Options menu.<br />
See “Quantiles” on page 137.<br />
Fits means for each group <strong>and</strong> performs a one-way analysis of<br />
variance to test if there are differences among the means. See<br />
“Means/Anova <strong>and</strong> Means/Anova/Pooled t” on page 138.<br />
The Means/Anova/Pooled t option appears only if the X<br />
factor has two levels.<br />
Gives summary statistics for each group. The st<strong>and</strong>ard errors for<br />
the means use individual group st<strong>and</strong>ard deviations rather than<br />
the pooled estimate of the st<strong>and</strong>ard deviation.<br />
The plot now contains mean lines, error bars, <strong>and</strong> st<strong>and</strong>ard<br />
deviation lines. For a brief description of these elements, see<br />
“Display Options” on page 136. For more details about these<br />
elements, see “Mean Lines, Error Bars, <strong>and</strong> St<strong>and</strong>ard Deviation<br />
Lines” on page 144.
134 Performing Oneway <strong>Analysis</strong> Chapter 5<br />
Oneway Platform Options<br />
Table 5.2 Descriptions of Oneway <strong>Analysis</strong> Platform Options (Continued)<br />
t test<br />
<strong>Analysis</strong> of Means Methods<br />
Compare Means<br />
Nonparametric<br />
Unequal Variances<br />
Equivalence Test<br />
Power<br />
Set a Level<br />
Produces a t-test report assuming that the variances are not<br />
equal. See “The t-test Report” on page 140.<br />
This option appears only if the X factor has two levels.<br />
Provides four comm<strong>and</strong>s for performing <strong>Analysis</strong> of Means<br />
(ANOM) procedures. There are comm<strong>and</strong>s for comparing both<br />
means <strong>and</strong> variances. See “<strong>Analysis</strong> of Means Methods” on<br />
page 144.<br />
Provides multiple-comparison methods for comparing sets of<br />
group means. See “Compare Means” on page 146.<br />
Provides nonparametric comparisons of group means. See<br />
“Nonparametric” on page 151.<br />
Performs four tests for equality of group variances. Also gives<br />
the Welch test, which is an ANOVA test for comparing means<br />
when the variances within groups are not equal. See “Unequal<br />
Variances” on page 156.<br />
Tests that a difference is less than a threshold value. See<br />
“Equivalence Test” on page 158.<br />
Provides calculations of statistical power <strong>and</strong> other details about<br />
a given hypothesis test. See “Power” on page 159.<br />
The Power Details window <strong>and</strong> reports also appear within the<br />
Fit Model platform. For further discussion <strong>and</strong> examples of<br />
power calculations, see the Modeling <strong>and</strong> Multivariate Methods<br />
book.<br />
You can select an option from the most common alpha levels or<br />
specify any level with the Other selection. Changing the alpha<br />
level results in the following actions:<br />
• recalculates confidence limits<br />
• adjusts the mean diamonds on the plot (if they are showing)<br />
• modifies the upper <strong>and</strong> lower confidence level values in<br />
reports<br />
• changes the critical number <strong>and</strong> comparison circles for all<br />
Compare Means reports<br />
• changes the critical number for all Nonparametric Multiple<br />
Comparison reports
Chapter 5 Performing Oneway <strong>Analysis</strong> 135<br />
Oneway Platform Options<br />
Table 5.2 Descriptions of Oneway <strong>Analysis</strong> Platform Options (Continued)<br />
Normal Quantile Plot<br />
CDF Plot<br />
Provides the following options for plotting the quantiles of the<br />
data in each group:<br />
• Plot Actual by Quantile generates a quantile plot with the<br />
response variable on the y-axis <strong>and</strong> quantiles on the x-axis.<br />
The plot shows quantiles computed within each level of the<br />
categorical X factor.<br />
• Plot Quantile by Actual reverses the x- <strong>and</strong> y-axes.<br />
• Line of Fit draws straight diagonal reference lines on the<br />
plot for each level of the X variable. This option is available<br />
only once you have created a plot (Actual by Quantile or<br />
Quantile by Actual).<br />
Plots the cumulative distribution function for all of the groups<br />
in the Oneway report. See “CDF Plot” on page 161.<br />
Densities Compares densities across groups. See “Densities” on page 161.<br />
Matching Column<br />
Save<br />
Display Options<br />
Specify a matching variable to perform a matching model<br />
analysis. Use this option when the data in your Oneway analysis<br />
comes from matched (paired) data, such as when observations<br />
in different groups come from the same subject.<br />
The plot now contains matching lines that connect the<br />
matching points.<br />
See “Matching Column” on page 161.<br />
Saves the following quantities as new columns in the current<br />
data table:<br />
• Save Residuals saves values computed as the response<br />
variable minus the mean of the response variable within<br />
each level of the factor variable.<br />
• Save St<strong>and</strong>ardized saves st<strong>and</strong>ardized values of the<br />
response variable computed within each level of the factor<br />
variable. This is the centered response divided by the<br />
st<strong>and</strong>ard deviation within each level.<br />
• Save Normal Quantiles saves normal quantile values<br />
computed within each level of the categorical factor<br />
variable.<br />
• Save Predicted saves the predicted mean of the response<br />
variable for each level of the factor variable.<br />
Adds or removes elements from the plot. See “Display Options”<br />
on page 136.
136 Performing Oneway <strong>Analysis</strong> Chapter 5<br />
Oneway Platform Options<br />
Table 5.2 Descriptions of Oneway <strong>Analysis</strong> Platform Options (Continued)<br />
Script<br />
This menu contains options that are available to all platforms.<br />
They enable you to redo the analysis or save the JSL comm<strong>and</strong>s<br />
for the analysis to a window or a file. For more information, see<br />
Using JMP.<br />
Display Options<br />
Using Display Options, you can add or remove elements from a plot. Some options might not appear unless<br />
they are relevant.<br />
Table 5.3 Descriptions of Display Options<br />
All Graphs<br />
Points<br />
Box Plots<br />
Mean Diamonds<br />
Mean Lines<br />
Mean CI Lines<br />
Mean Error Bars<br />
Gr<strong>and</strong> Mean<br />
Std Dev Lines<br />
Comparison Circles<br />
Connect Means<br />
Mean of Means<br />
Shows or hides all graphs.<br />
Shows or hides data points on the plot.<br />
Shows or hides outlier box plots for each group.<br />
Draws a horizontal line through the mean of each group<br />
proportional to its x-axis. The top <strong>and</strong> bottom points of the<br />
mean diamond show the upper <strong>and</strong> lower 95% confidence<br />
points for each group. See “Mean Diamonds <strong>and</strong> X-Axis<br />
Proportional” on page 143.<br />
Draws a line at the mean of each group. See “Mean Lines, Error<br />
Bars, <strong>and</strong> St<strong>and</strong>ard Deviation Lines” on page 144.<br />
Draws lines at the upper <strong>and</strong> lower 95% confidence levels for<br />
each group.<br />
Identifies the mean of each group <strong>and</strong> shows error bars one<br />
st<strong>and</strong>ard error above <strong>and</strong> below the mean. See “Mean Lines,<br />
Error Bars, <strong>and</strong> St<strong>and</strong>ard Deviation Lines” on page 144.<br />
Draws the overall mean of the Y variable on the plot.<br />
Shows lines one st<strong>and</strong>ard deviation above <strong>and</strong> below the mean<br />
of each group. See “Mean Lines, Error Bars, <strong>and</strong> St<strong>and</strong>ard<br />
Deviation Lines” on page 144.<br />
Shows or hides comparison circles. This option is available only<br />
when one of the Compare Means options is selected. See<br />
“Statistical Details for Comparison Circles” on page 179.<br />
Connects the group means with a straight line.<br />
Draws a line at the mean of the group means.
Chapter 5 Performing Oneway <strong>Analysis</strong> 137<br />
Quantiles<br />
Table 5.3 Descriptions of Display Options (Continued)<br />
X-Axis proportional<br />
Points Spread<br />
Points Jittered<br />
Matching Lines<br />
Matching Dotted Lines<br />
Histograms<br />
Makes the spacing on the x-axis proportional to the sample size<br />
of each level. See “Mean Diamonds <strong>and</strong> X-Axis Proportional”<br />
on page 143.<br />
Spreads points over the width of the interval<br />
Adds small spaces between points that overlay on the same y<br />
value. The horizontal adjustment of points varies from 0.375 to<br />
0.625 with a 4*(Uniform-0.5) 5 distribution.<br />
(Only appears when the Matching Column option is selected.)<br />
Connects matching points.<br />
Only appears when the Matching Column option is selected.)<br />
Draws dotted lines to connect cell means from missing cells in<br />
the table. The values used as the endpoints of the lines are<br />
obtained using a two-way ANOVA model.<br />
Draws side-by-side histograms to the right of the original plot.<br />
Quantiles<br />
The Quantiles report lists selected percentiles for each level of the X factor variable. The median is the 50th<br />
percentile, <strong>and</strong> the 25th <strong>and</strong> 75th percentiles are called the quartiles.<br />
The Quantiles option adds the following elements to the plot:<br />
• the gr<strong>and</strong> mean representing the overall mean of the Y variable<br />
• outlier box plots summarizing the distribution of points at each factor level<br />
Figure 5.7 Outlier Box Plot <strong>and</strong> Gr<strong>and</strong> Mean<br />
outlier box plot<br />
gr<strong>and</strong> mean<br />
Note: To hide these elements, click the red triangle next to Oneway <strong>Analysis</strong> <strong>and</strong> select Display Options ><br />
Box Plots or Gr<strong>and</strong> Mean.
138 Performing Oneway <strong>Analysis</strong> Chapter 5<br />
Means/Anova <strong>and</strong> Means/Anova/Pooled t<br />
Outlier Box Plots<br />
The outlier box plot is a graphical summary of the distribution of data. Note the following aspects about<br />
outlier box plots (see Figure 5.8):<br />
• The vertical line within the box represents the median sample value.<br />
• The ends of the box represent the 75th <strong>and</strong> 25th quantiles, also expressed as the 3rd <strong>and</strong> 1st quartile,<br />
respectively.<br />
• The difference between the 1st <strong>and</strong> 3rd quartiles is called the interquartile range.<br />
• Each box has lines, sometimes called whiskers, that extend from each end. The whiskers extend from the<br />
ends of the box to the outermost data point that falls within the distances computed as follows:<br />
3rd quartile + 1.5*(interquartile range)<br />
1st quartile - 1.5*(interquartile range)<br />
If the data points do not reach the computed ranges, then the whiskers are determined by the upper <strong>and</strong><br />
lower data point values (not including outliers).<br />
Figure 5.8 Examples of Outlier Box Plots<br />
whisker<br />
median<br />
sample<br />
value<br />
75% quantile<br />
or 3rd quartile<br />
25% quantile<br />
or 1st quartile<br />
Means/Anova <strong>and</strong> Means/Anova/Pooled t<br />
The Means/Anova option performs an analysis of variance. If the X factor contains exactly two levels, this<br />
option appears as Means/Anova/Pooled t. In addition to the other reports, a t-test report assuming pooled<br />
(or equal) variances appears.
Chapter 5 Performing Oneway <strong>Analysis</strong> 139<br />
Means/Anova <strong>and</strong> Means/Anova/Pooled t<br />
Table 5.4 Description of Report Window Elements<br />
Element<br />
Mean diamonds are added to the<br />
Oneway plot<br />
Reference<br />
See “Display Options” on page 136 <strong>and</strong> “Mean Diamonds <strong>and</strong><br />
X-Axis Proportional” on page 143.<br />
Reports See “The Summary of Fit Report” on page 139.<br />
See “The <strong>Analysis</strong> of Variance Report” on page 141.<br />
See “The Means for Oneway Anova Report” on page 142.<br />
See “The t-test Report” on page 140.<br />
Note: This report appears only if the Means/Anova/Pooled t<br />
option is selected.<br />
See “The Block Means Report” on page 143.<br />
Note: This report appears only if you have specified a Block<br />
variable in the launch window.<br />
The Summary of Fit Report<br />
The Summary of Fit report shows a summary for a one-way analysis of variance.<br />
The report lists the following quantities:<br />
Table 5.5 Description of the Summary of Fit Report<br />
Rsquare<br />
Adj Rsquare<br />
Root Mean Square Error<br />
Mean of Response<br />
Measures the proportion of the variation accounted for by<br />
fitting means to each factor level. The remaining variation is<br />
attributed to r<strong>and</strong>om error. The R 2 value is 1 if fitting the group<br />
means accounts for all the variation with no error. An R 2 of 0<br />
indicates that the fit serves no better as a prediction model than<br />
the overall response mean. For more information, see<br />
“Statistical Details for the Summary of Fit Report” on page 181.<br />
R 2 is also called the coefficient of determination.<br />
Adjusts R 2 to make it more comparable over models with<br />
different numbers of parameters by using the degrees of<br />
freedom in its computation. For more information, see<br />
“Statistical Details for the Summary of Fit Report” on page 181.<br />
Estimates the st<strong>and</strong>ard deviation of the r<strong>and</strong>om error. It is the<br />
square root of the mean square for Error found in the <strong>Analysis</strong><br />
of Variance report.<br />
Overall mean (arithmetic average) of the response variable.
140 Performing Oneway <strong>Analysis</strong> Chapter 5<br />
Means/Anova <strong>and</strong> Means/Anova/Pooled t<br />
Table 5.5 Description of the Summary of Fit Report (Continued)<br />
Observations (or Sum Wgts)<br />
Number of observations used in estimating the fit. If weights<br />
are used, this is the sum of the weights.<br />
See “Statistical Details for the Summary of Fit Report” on<br />
page 181.<br />
The t-test Report<br />
Note: This option is applicable only for the Means/Anova/Pooled t option.<br />
There are two types of t-Tests:<br />
• Equal variances. If you select the Means/Anova/Pooled t option, a t-Test report appears. This t-Test<br />
assumes equal variances.<br />
• Unequal variances. If you select the t-Test option from the red triangle menu, a t-Test report appears.<br />
This t-Test assumes unequal variances.<br />
The report shows the following information:<br />
Table 5.6 Description of the t-Test Report<br />
t Test plot<br />
Difference<br />
Std Err Dif<br />
Upper CL Dif<br />
Lower CL Dif<br />
Confidence<br />
t Ratio<br />
DF<br />
Prob > |t|<br />
Prob > t<br />
Shows the sampling distribution of the difference in the means,<br />
assuming the null hypothesis is true. The vertical red line is the<br />
actual difference in the means. The shaded areas correspond to<br />
the p-values.<br />
Shows the estimated difference between the two X levels. In the<br />
plots, the Difference value appears as a red line that compares<br />
the two levels.<br />
Shows the st<strong>and</strong>ard error of the difference.<br />
Shows the upper confidence limit for the difference.<br />
Shows the lower confidence limit for the difference.<br />
Shows the level of confidence (1-alpha). To change the level of<br />
confidence, select a new alpha level from the Set α Level<br />
comm<strong>and</strong> from the platform red triangle menu.<br />
Value of the t-statistic.<br />
The degrees of freedom used in the t-test.<br />
The p-value associated with a two-tailed test.<br />
The p-value associated with a lower-tailed test.
Chapter 5 Performing Oneway <strong>Analysis</strong> 141<br />
Means/Anova <strong>and</strong> Means/Anova/Pooled t<br />
Table 5.6 Description of the t-Test Report (Continued)<br />
Prob < t<br />
The p-value associated with an upper-tailed test.<br />
The <strong>Analysis</strong> of Variance Report<br />
The <strong>Analysis</strong> of Variance report partitions the total variation of a sample into two components. The ratio of<br />
the two mean squares forms the F ratio. If the probability associated with the F ratio is small, then the<br />
model is a better fit statistically than the overall response mean.<br />
Note: If you specified a Block column, then the <strong>Analysis</strong> of Variance report includes the Block variable.<br />
The <strong>Analysis</strong> of Variance report shows the following information:<br />
Table 5.7 Description of the <strong>Analysis</strong> of Variance Report<br />
Source<br />
DF<br />
Sum of Squares<br />
Lists the three sources of variation, which are the model source,<br />
Error, <strong>and</strong> C. Total (corrected total).<br />
Records an associated degrees of freedom (DF for short) for<br />
each source of variation:<br />
• The degrees of freedom for C. Total are N - 1, where N is<br />
the total number of observations used in the analysis.<br />
• If the X factor has k levels, then the model has k - 1 degrees<br />
of freedom.<br />
The Error degrees of freedom is the difference between the<br />
C. Total degrees of freedom <strong>and</strong> the Model degrees of freedom<br />
(in other words, N - k).<br />
Records a sum of squares (SS for short) for each source of<br />
variation:<br />
• The total (C. Total) sum of squares of each response from<br />
the overall response mean. The C. Total sum of squares is<br />
the base model used for comparison with all other models.<br />
• The sum of squared distances from each point to its<br />
respective group mean. This is the remaining unexplained<br />
Error (residual) SS after fitting the analysis of variance<br />
model.<br />
The total SS minus the error SS gives the sum of squares<br />
attributed to the model. This tells you how much of the total<br />
variation is explained by the model.
142 Performing Oneway <strong>Analysis</strong> Chapter 5<br />
Means/Anova <strong>and</strong> Means/Anova/Pooled t<br />
Table 5.7 Description of the <strong>Analysis</strong> of Variance Report (Continued)<br />
Mean Square<br />
F Ratio<br />
Prob>F<br />
Is a sum of squares divided by its associated degrees of freedom:<br />
• The Model mean square estimates the variance of the error,<br />
but only under the hypothesis that the group means are<br />
equal.<br />
• The Error mean square estimates the variance of the error<br />
term independently of the model mean square <strong>and</strong> is<br />
unconditioned by any model hypothesis.<br />
Model mean square divided by the error mean square. If the<br />
hypothesis that the group means are equal (there is no real<br />
difference between them) is true, then both the mean square for<br />
error <strong>and</strong> the mean square for model estimate the error variance.<br />
Their ratio has an F distribution. If the analysis of variance<br />
model results in a significant reduction of variation from the<br />
total, the F ratio is higher than expected.<br />
Probability of obtaining (by chance alone) an F value greater<br />
than the one calculated if, in reality, there is no difference in the<br />
population group means. Observed significance probabilities of<br />
0.05 or less are often considered evidence that there are<br />
differences in the group means.<br />
The Means for Oneway Anova Report<br />
The Means for Oneway Anova report summarizes response information for each level of the nominal or<br />
ordinal factor.<br />
The Means for Oneway Anova report shows the following information:<br />
Table 5.8 Description of the Means for Oneway Anova Report<br />
Level<br />
Number<br />
Mean<br />
Std Error<br />
Lower 95% <strong>and</strong> Upper 95%<br />
Lists the levels of the X variable.<br />
Lists the number of observations in each group.<br />
Lists the mean of each group.<br />
Lists the estimates of the st<strong>and</strong>ard deviations for the group<br />
means. This st<strong>and</strong>ard error is estimated assuming that the<br />
variance of the response is the same in each level. It is the root<br />
mean square error found in the Summary of Fit report divided<br />
by the square root of the number of values used to compute the<br />
group mean.<br />
Lists the lower <strong>and</strong> upper 95% confidence interval for the group<br />
means.
Chapter 5 Performing Oneway <strong>Analysis</strong> 143<br />
Means/Anova <strong>and</strong> Means/Anova/Pooled t<br />
The Block Means Report<br />
If you have specified a Block variable on the launch window, the Means/Anova <strong>and</strong> Means/Anova/Pooled<br />
t comm<strong>and</strong>s produce a Block Means report. This report shows the means for each block <strong>and</strong> the number of<br />
observations in each block.<br />
Mean Diamonds <strong>and</strong> X-Axis Proportional<br />
A mean diamond illustrates a sample mean <strong>and</strong> confidence interval.<br />
Figure 5.9 Examples of Mean Diamonds <strong>and</strong> X-Axis Proportional Options<br />
overlap marks<br />
95%<br />
confidence<br />
interval<br />
group mean<br />
x-axis proportional<br />
x-axis not proportional<br />
Note the following observations:<br />
• The top <strong>and</strong> bottom of each diamond represent the (1-alpha)x100 confidence interval for each group.<br />
The confidence interval computation assumes that the variances are equal across observations.<br />
Therefore, the height of the diamond is proportional to the reciprocal of the square root of the number<br />
of observations in the group.<br />
• If the X-Axis proportional option is selected, the horizontal extent of each group along the x-axis (the<br />
horizontal size of the diamond) is proportional to the sample size for each level of the X variable.<br />
Therefore, the narrower diamonds are usually taller, because fewer data points results in a wider<br />
confidence interval.<br />
• The mean line across the middle of each diamond represents the group mean.<br />
• Overlap marks appear as lines above <strong>and</strong> below the group mean. For groups with equal sample sizes,<br />
overlapping marks indicate that the two group means are not significantly different at the given<br />
confidence level. Overlap marks are computed as group mean ± ( 2) ⁄ 2 × CI ⁄ 2 . Overlap marks in one<br />
diamond that are closer to the mean of another diamond than that diamond’s overlap marks indicate<br />
that those two groups are not different at the given confidence level.<br />
• The mean diamonds automatically appear when you select the Means/Anova/Pooled t or Means/<br />
Anova option from the platform menu. However, you can show or hide them at any time by selecting<br />
Display Options > Mean Diamonds from the red triangle menu.
144 Performing Oneway <strong>Analysis</strong> Chapter 5<br />
<strong>Analysis</strong> of Means Methods<br />
Mean Lines, Error Bars, <strong>and</strong> St<strong>and</strong>ard Deviation Lines<br />
Show mean lines by selecting Display Options > Mean Lines. Mean lines indicate the mean of the response<br />
for each level of the X variable.<br />
Mean error bars <strong>and</strong> st<strong>and</strong>ard deviation lines appear when you select the Means <strong>and</strong> Std Dev option from<br />
the red triangle menu. See Figure 5.10. To turn each option on or off singly, select Display Options > Mean<br />
Error Bars or Std Dev Lines.<br />
Figure 5.10 Mean Lines, Mean Error Bars, <strong>and</strong> Std Dev Lines<br />
std dev lines<br />
mean error bar<br />
mean line<br />
<strong>Analysis</strong> of Means Methods<br />
Note: For a description of ANOM methods, see the document by Nelson, Wludyka, <strong>and</strong> Copel<strong>and</strong><br />
(2005). For a description of the specific ANOM for Variances method, see the paper by Wludyka <strong>and</strong><br />
Nelson (1997).<br />
<strong>Analysis</strong> of means (ANOM) methods compare means <strong>and</strong> variances across several groups. You might want<br />
to use these methods under these circumstances:<br />
• if you want to test whether any of the group means are statistically different from the overall mean<br />
• if you want to test whether any of the group st<strong>and</strong>ard deviations are statistically different from the root<br />
mean square error (RMSE)<br />
Note: Within the Contingency platform, you can use the <strong>Analysis</strong> of Means for Proportions when the<br />
response has two categories. For details, see the “Performing Contingency <strong>Analysis</strong>” chapter on page 183.<br />
Compare Means<br />
Use the ANOM <strong>and</strong> ANOM with Transformed Ranks options to compare group means to the overall mean.
Chapter 5 Performing Oneway <strong>Analysis</strong> 145<br />
<strong>Analysis</strong> of Means Methods<br />
Table 5.9 Descriptions of Methods for Comparing Means<br />
ANOM<br />
ANOM with Transformed Ranks<br />
Compares group means to the overall mean. This method<br />
assumes that your data is approximately normally distributed.<br />
See “Example of an <strong>Analysis</strong> of Means Chart” on page 162.<br />
This is the nonparametric version of the ANOM analysis. Use<br />
this method if your data is clearly non-normal <strong>and</strong> cannot be<br />
transformed to normality. Compares each group mean<br />
transformed rank to the overall mean transformed rank.<br />
Compare St<strong>and</strong>ard Deviations (or Variances)<br />
Use the ANOM for Variances <strong>and</strong> ANOM for Variances with Levene (ADM) options to compare group<br />
st<strong>and</strong>ard deviations to the root mean square error. This is a type of variance heterogeneity test.<br />
Table 5.10 Descriptions of Methods for Comparing St<strong>and</strong>ard Deviations (or Variances)<br />
ANOM for Variances<br />
ANOM for Variances with Levene<br />
(ADM)<br />
Compares group st<strong>and</strong>ard deviations to the root mean square<br />
error. This method assumes that your data is approximately<br />
normally distributed. To use this method, each group must have<br />
at least four observations. See “Example of an <strong>Analysis</strong> of Means<br />
for Variances Chart” on page 163.<br />
This is the nonparametric version of the ANOM for Variances<br />
analysis. Use this method if you suspect your data is<br />
non-normal <strong>and</strong> cannot be transformed to normality. Compares<br />
the group means of the absolute deviation from the median<br />
(ADM) to the overall mean ADM.<br />
<strong>Analysis</strong> of Means Charts<br />
Each <strong>Analysis</strong> of Means Methods option adds a chart to the report window, that shows the following:<br />
• a center line indicating the overall mean or root mean square error (or MSE when in variance scale)<br />
• upper decision limits (UDL)<br />
• lower decision limits (LDL)<br />
If a group mean falls outside of the decision limits, then that mean is significantly different from the overall<br />
mean. If a group st<strong>and</strong>ard deviation falls outside of the decision limits, then that st<strong>and</strong>ard deviation is<br />
significantly different from the root mean square error.<br />
<strong>Analysis</strong> of Means Options<br />
Each <strong>Analysis</strong> of Means Methods option adds an <strong>Analysis</strong> of Means red triangle menu to the report window.
146 Performing Oneway <strong>Analysis</strong> Chapter 5<br />
Compare Means<br />
Table 5.11 Descriptions of the <strong>Analysis</strong> of Means Methods Options<br />
Set Alpha Level<br />
Show Summary Report<br />
Graph in Variance Scale<br />
Display Options<br />
Select an option from the most common alpha levels or specify<br />
any level with the Other selection. Changing the alpha level<br />
modifies the upper <strong>and</strong> lower decision limits.<br />
For ANOM, creates a report showing group means <strong>and</strong> decision<br />
limits.<br />
• For ANOM with Transformed Ranks, creates a report<br />
showing group mean transformed ranks <strong>and</strong> decision limits.<br />
• For ANOM for Variances, creates a report showing group<br />
st<strong>and</strong>ard deviations (or variances) <strong>and</strong> decision limits.<br />
• For ANOM for Variances with Levene (ADM), creates a<br />
report showing group mean ADMs <strong>and</strong> decision limits.<br />
(Only for ANOM for Variances) Changes the scale of the y-axis<br />
from st<strong>and</strong>ard deviations to variances.<br />
Display options include the following:<br />
• Show Decision Limits shows or hides decision limit lines.<br />
• Show Decision Limit Shading shows or hides decision<br />
limit shading.<br />
• Show Center Line shows or hides the center line statistic.<br />
• Show Needles shows or hides the needles.<br />
Compare Means<br />
Note: Another method for comparing means is ANOM. See “<strong>Analysis</strong> of Means Methods” on page 144.<br />
Use the Compare Means options to perform multiple comparisons of group means. All of these methods use<br />
pooled variance estimates for the means. Each Compare Means option adds comparison circles next to the<br />
plot <strong>and</strong> specific reports to the report window. For details about comparison circles, see “Using Comparison<br />
Circles” on page 148.
Chapter 5 Performing Oneway <strong>Analysis</strong> 147<br />
Compare Means<br />
Option Description Reference Nonparametric<br />
Menu Option<br />
Each Pair,<br />
Student’s t<br />
Computes individual pairwise<br />
comparisons using Student’s<br />
t-tests. If you make many<br />
pairwise tests, there is no<br />
protection across the inferences.<br />
Therefore, the alpha-size (Type I<br />
error rate) across the hypothesis<br />
tests is higher than that for<br />
individual tests.<br />
See “Each Pair,<br />
Student’s t” on<br />
page 149.<br />
Nonparametric ><br />
Nonparametric<br />
Multiple<br />
Comparisons ><br />
Wilcoxon Each<br />
Pair<br />
All Pairs, Tukey<br />
HSD<br />
Shows a test that is sized for all<br />
differences among the means.<br />
This is the Tukey or<br />
Tukey-Kramer HSD (honestly<br />
significant difference) test.<br />
(Tukey 1953, Kramer 1956).<br />
This test is an exact alpha-level<br />
test if the sample sizes are the<br />
same, <strong>and</strong> conservative if the<br />
sample sizes are different<br />
(Hayter 1984).<br />
See “All Pairs, Tukey<br />
HSD” on page 149.<br />
Nonparametric ><br />
Nonparametric<br />
Multiple<br />
Comparisons ><br />
Steel-Dwass All<br />
Pairs<br />
With Best, Hsu<br />
MCB<br />
Tests whether the means are less<br />
than the unknown maximum or<br />
greater than the unknown<br />
minimum. This is the Hsu<br />
MCB test (Hsu 1981).<br />
See “With Best, Hsu<br />
MCB” on page 149.<br />
none<br />
With Control,<br />
Dunnett’s<br />
Tests whether the means are<br />
different from the mean of a<br />
control group. This is Dunnett’s<br />
test (Dunnett 1955).<br />
See “With Control,<br />
Dunnett’s” on<br />
page 150.<br />
Nonparametric ><br />
Nonparametric<br />
Multiple<br />
Comparisons ><br />
Steel With Control<br />
Note: If you have specified a Block column, then the multiple comparison methods are performed on data<br />
that has been adjusted for the Block means.<br />
Related Information<br />
• “Example Contrasting All of the Compare Means Tests” on page 169
148 Performing Oneway <strong>Analysis</strong> Chapter 5<br />
Compare Means<br />
Using Comparison Circles<br />
Each multiple comparison test begins with a comparison circles plot, which is a visual representation of group<br />
mean comparisons. Figure 5.11 shows the comparison circles for the All Pairs, Tukey HSD method. Other<br />
comparison tests lengthen or shorten the radii of the circles.<br />
Figure 5.11 Visual Comparison of Group Means<br />
Compare each pair of group means visually by examining the intersection of the comparison circles. The<br />
outside angle of intersection tells you whether the group means are significantly different. See Figure 5.12.<br />
• Circles for means that are significantly different either do not intersect, or intersect slightly, so that the<br />
outside angle of intersection is less than 90 degrees.<br />
• If the circles intersect by an angle of more than 90 degrees, or if they are nested, the means are not<br />
significantly different.<br />
Figure 5.12 Angles of Intersection <strong>and</strong> Significance<br />
angle greater<br />
than 90 degrees<br />
angle equal to<br />
90 degrees<br />
angle less than<br />
90 degrees<br />
not significantly<br />
different<br />
borderline<br />
significantly<br />
different<br />
significantly<br />
different<br />
If the intersection angle is close to 90 degrees, you can verify whether the means are significantly different by<br />
clicking on the comparison circle to select it. See Figure 5.13. To deselect circles, click in the white space<br />
outside the circles.
Chapter 5 Performing Oneway <strong>Analysis</strong> 149<br />
Compare Means<br />
Figure 5.13 Highlighting Comparison Circles<br />
Groups that are different<br />
from the selected group<br />
appear as thick gray<br />
circles.<br />
Groups that are not<br />
different from the<br />
selected group appear<br />
as thin red circles.<br />
The selected group<br />
appears as a thick red<br />
circle.<br />
Related Information<br />
• “Statistical Details for Comparison Circles” on page 179<br />
Each Pair, Student’s t<br />
The Each Pair, Student’s t test shows the Student’s t-test for each pair of group levels <strong>and</strong> tests only<br />
individual comparisons.<br />
Related Information<br />
• “Example of the Each Pair, Student’s t Test” on page 163<br />
All Pairs, Tukey HSD<br />
The All Pairs, Tukey HSD test (also called Tukey-Kramer) protects the significance tests of all combinations<br />
of pairs, <strong>and</strong> the HSD intervals become greater than the Student’s t pairwise LSDs. Graphically, the<br />
comparison circles become larger <strong>and</strong> differences are less significant.<br />
Related Information<br />
• “Example of the All Pairs, Tukey HSD Test” on page 165<br />
With Best, Hsu MCB<br />
The With Best, Hsu MCB test determines whether a mean can be rejected as the maximum or minimum<br />
among the means. The Hsu’s MCB test is given for each level versus the maximum, <strong>and</strong> each level versus the<br />
minimum.<br />
The quantile that scales the LSD is not the same for each level. Therefore, the comparison circles technique<br />
does not work as well, because the circles must be rescaled according to the level being tested (unless the
150 Performing Oneway <strong>Analysis</strong> Chapter 5<br />
Compare Means<br />
sample sizes are equal). The comparison circles plot uses the largest quantiles value shown to make the<br />
circles. Use the p-values of the tests to obtain precise assessments of significant differences.<br />
Note the following:<br />
• If a mean has means significantly separated above it, it is not regarded as the maximum.<br />
• If a mean has means significantly separated below it, it is not regarded as the minimum.<br />
• If a mean is significantly separated above all other means, it is regarded as the maximum.<br />
• If a mean is significantly separated below all other means, it is regarded as the minimum.<br />
Note: Means that are not regarded as the maximum or the minimum by MCB are also the means that are<br />
not contained in the selected subset of Gupta (1965) of potential maximums or minimum means.<br />
For the maximum report, a column shows the row mean minus the column mean minus the LSD. If a value<br />
is positive, the row mean is significantly higher than the mean for the column, <strong>and</strong> the mean for the column<br />
is not the maximum.<br />
For the minimum report, a column shows the row mean minus the column mean plus the LSD. If a value is<br />
negative, the row mean is significantly less than the mean for the column, <strong>and</strong> the mean for the column is<br />
not the minimum.<br />
Related Information<br />
• “Example of the With Best, Hsu MCB Test” on page 167<br />
With Control, Dunnett’s<br />
The With Control, Dunnett’s test compares a set of means against the mean of a control group. The LSDs<br />
that it produces are between the Student’s t <strong>and</strong> Tukey-Kramer LSDs, because they are sized to guard against<br />
an intermediate number of comparisons.<br />
In the Dunnett’s report, the d quantile appears, <strong>and</strong> can be used in a manner similar to a Student’s<br />
t-statistic. The LSD threshold matrix shows the absolute value of the difference minus the LSD. If a value is<br />
positive, its mean is more than the LSD apart from the control group mean <strong>and</strong> is therefore significantly<br />
different.<br />
Related Information<br />
• “Example of the With Control, Dunnett’s Test” on page 168<br />
Compare Means Options<br />
The Means Comparisons reports for all four tests contain a red triangle menu with customization options.
Chapter 5 Performing Oneway <strong>Analysis</strong> 151<br />
Nonparametric<br />
Table 5.12 Descriptions of Compare Means Options<br />
Difference Matrix<br />
Confidence Quantile<br />
LSD Threshold Matrix<br />
Connecting Letters Report<br />
Ordered Differences Report<br />
Detailed Comparisons Report<br />
Shows a table of all differences of means.<br />
Shows the t-value or other corresponding quantiles used for<br />
confidence intervals.<br />
Shows a matrix showing if a difference exceeds the least<br />
significant difference for all comparisons.<br />
Note: For Hsu’s MCB <strong>and</strong> Dunnett’s test, only Difference<br />
Matrix, Confidence Quantile, <strong>and</strong> LSD Threshold Matrix are<br />
applicable.<br />
Shows the traditional letter-coded report where means that are<br />
not sharing a letter are significantly different.<br />
Shows all the positive-side differences with their confidence<br />
interval in sorted order. For the Student’s t <strong>and</strong> Tukey-Kramer<br />
comparisons, an Ordered Difference report appears below the<br />
text reports.<br />
This report shows the ranked differences, from highest to<br />
lowest, with a confidence interval b<strong>and</strong> overlaid on the plot.<br />
Confidence intervals that do not fully contain their<br />
corresponding bar are significantly different from each other.<br />
Shows a detailed report for each comparison. Each section<br />
shows the difference between the levels, st<strong>and</strong>ard error <strong>and</strong><br />
confidence intervals, t-ratios, p-values, <strong>and</strong> degrees of freedom.<br />
A plot illustrating the comparison appears on the right of each<br />
report.<br />
This option is not available for All Pairs, Tukey’s HSD, <strong>and</strong><br />
Nonparametric Multiple Comparisons.<br />
Nonparametric<br />
Nonparametric tests are useful for testing whether group means or medians are located the same across<br />
groups. However, the usual analysis of variance assumption of normality is not made. Nonparametric tests<br />
use functions of the response ranks, called rank scores (Hajek 1969).<br />
Note: If you have specified a Block column, then the nonparametric tests are performed on data that has<br />
been adjusted for the Block means.
152 Performing Oneway <strong>Analysis</strong> Chapter 5<br />
Nonparametric<br />
Table 5.13 Descriptions of Nonparametric Tests<br />
Wilcoxon Test a<br />
Median Test<br />
van der Waerden Test<br />
Kolmogorov-Smirnov Test<br />
Exact Test<br />
Performs the test based on Wilcoxon rank scores. The Wilcoxon rank<br />
scores are the simple ranks of the data. The Wilcoxon test is the most<br />
powerful rank test for errors with logistic distributions. If the factor has<br />
two or more levels, the Kruskal-Wallis test is performed.<br />
The Wilcoxon test is also called the Mann-Whitney test.<br />
Performs the test based on Median rank scores. The Median rank scores<br />
are either 1 or 0, depending on whether a rank is above or below the<br />
median rank. The Median test is the most powerful rank test for errors<br />
with double-exponential distributions.<br />
Performs the test based on Van der Waerden rank scores. The Van der<br />
Waerden rank scores are the ranks of the data divided by one plus the<br />
number of observations transformed to a normal score by applying the<br />
inverse of the normal distribution function. The Van der Waerden test is<br />
the most powerful rank test for errors with normal distributions.<br />
Performs the test based on the empirical distribution function, which<br />
tests whether the distribution of the response is the same across the<br />
groups. Both an approximate <strong>and</strong> an exact test are given. This test is<br />
available only when the X factor has two levels.<br />
Provides options for performing exact versions of the Wilcoxon, Median,<br />
van der Waerden, <strong>and</strong> Kolmogorov-Smirnov tests. These options are<br />
available only when the X factor has two levels, <strong>and</strong> after the<br />
approximate test is requested.
Chapter 5 Performing Oneway <strong>Analysis</strong> 153<br />
Nonparametric<br />
Table 5.13 Descriptions of Nonparametric Tests (Continued)<br />
Nonparametric Multiple<br />
Comparisons<br />
Provides several options for performing nonparametric multiple<br />
comparisons. These tests are based on ranks, <strong>and</strong> control for the overall<br />
alpha level, except for the Wilcoxon Each Pair test. The following tests<br />
are available:<br />
Wilcoxon Each Pair performs the Wilcoxon test on each pair, <strong>and</strong><br />
does not control for the overall alpha level. This is the nonparametric<br />
version of the Each Pair, Student’s t option found on the Compare<br />
Means menu.<br />
Steel-Dwass All Pairs performs the Steel-Dwass test on each pair.<br />
This is the nonparametric version of the All Pairs, Tukey HSD<br />
option found on the Compare Means menu.<br />
Steel With Control compares each level to a control level. This is the<br />
nonparametric version of the With Control, Dunnett’s option found<br />
on the Compare Means menu.<br />
Dunn With Control for Joint Ranks compares each level to a control<br />
level, similar to the Steel With Control option. The Dunn method is<br />
different in that it computes ranks on all the data, not just the pair<br />
being compared.<br />
Dunn All Pairs for Joint Ranks performs a comparison of each pair,<br />
similar to the Steel-Dwass All Pairs option. The Dunn method is<br />
different in that it computes ranks on all the data, not just the pair<br />
being compared.<br />
See Dunn (1964) <strong>and</strong> Hsu (1996).<br />
a. For the Wilcoxon, Median, <strong>and</strong> Van der Waerden tests, if the X factor has more than two levels, a<br />
chi-square approximation to the one-way test is performed. If the X factor has two levels, a normal<br />
approximation to the two-sample test is performed, in addition to the chi-square approximation to the<br />
one-way test.<br />
Nonparametric Report Descriptions<br />
All nonparametric reports are described in the following tables:<br />
• Table 5.14 on page 153<br />
• Table 5.15 on page 154<br />
• Table 5.16 on page 155<br />
Table 5.14 Descriptions of the Wilcoxon, Median, <strong>and</strong> Van der Waerden Tests<br />
Level<br />
Lists the factor levels occurring in the data.
154 Performing Oneway <strong>Analysis</strong> Chapter 5<br />
Nonparametric<br />
Table 5.14 Descriptions of the Wilcoxon, Median, <strong>and</strong> Van der Waerden Tests (Continued)<br />
Count<br />
Score Sum<br />
Expected Score<br />
Score Mean<br />
(Mean-Mean0)/Std0<br />
ChiSquare<br />
DF<br />
Prob>ChiSq<br />
S<br />
Z<br />
Prob>|Z|<br />
Prob≥S<br />
Prob≥|S-Mean|<br />
Records the frequencies of each level.<br />
Records the sum of the rank score for each level.<br />
Records the expected score under the null hypothesis that there is no<br />
difference among class levels.<br />
Records the mean rank score for each level.<br />
Records the st<strong>and</strong>ardized score. Mean0 is the mean score expected under the<br />
null hypothesis. Std0 is the st<strong>and</strong>ard deviation of the score sum expected<br />
under the null hypothesis. The null hypothesis is that the group means or<br />
medians are in the same location across groups.<br />
Gives the values of the chi-square test statistic.<br />
Gives the degrees of freedom for the test.<br />
Gives the p-value for the test.<br />
Gives the sum of the rank scores. This is reported only when the X factor has<br />
two levels.<br />
Gives the test statistic for the normal approximation test. This is reported<br />
only when the X factor has two levels.<br />
Gives the p-value for the normal approximation test. This is reported only<br />
when the X factor has two levels.<br />
Gives a one-sided p-value for the test. This is reported only when the X<br />
factor has two levels, <strong>and</strong> the exact version of the test is requested.<br />
Exact tests are available only in JMP Pro.<br />
Gives a two-sided p-value for the test. This is reported only when the X<br />
factor has two levels, <strong>and</strong> the exact version of the test is requested.<br />
Exact tests are available only in JMP Pro.<br />
Table 5.15 Description of the Kolmogorov-Smirnov Test<br />
Level<br />
Count<br />
EDF at Maximum<br />
Deviation from Mean at<br />
Maximum<br />
Lists the factor levels occurring in the data.<br />
Records the frequencies of each level.<br />
Lists the value at which the maximum deviation from the empirical<br />
distribution function (EDF) of each level <strong>and</strong> the overall EDF occurs.<br />
Lists the value of the EDF of a sample at the maximum deviation from the<br />
mean of the EDF for the overall sample.
Chapter 5 Performing Oneway <strong>Analysis</strong> 155<br />
Nonparametric<br />
Table 5.15 Description of the Kolmogorov-Smirnov Test (Continued)<br />
KS<br />
KSa<br />
D=max|F1-F2|<br />
Prob > D<br />
D+=max(F1-F2)<br />
Prob > D+<br />
D-=max(F2-F1)<br />
Prob > D-<br />
A Kolmogorov-Smirnov statistic.<br />
An asymptotic Kolmogorov-Smirnov statistic.<br />
Lists the maximum absolute deviation between the EDF of two class levels.<br />
Lists the p-value for the test. In other words, the probability that D is greater<br />
than the observed value d, under the null hypothesis of no difference<br />
between class levels or samples.<br />
Lists a one-sided test statistic that max deviation between the EDF of two<br />
class levels is positive.<br />
Lists the probability that D+ is greater than the observed value d+, under the<br />
null hypothesis of no difference between the two class levels.<br />
Lists a one-sided test statistic that max deviation between the EDF of two<br />
class levels is negative.<br />
Lists the probability that D- is greater than the observed value for d-.<br />
Table 5.16 Descriptions of the Nonparametric Multiple Comparisons Tests<br />
q* Gives the quantile value used in the confidence intervals.<br />
Alpha<br />
Level<br />
Score Mean Diff<br />
Std Err Dif<br />
Z<br />
Gives the alpha level used in the confidence intervals<br />
Gives the pair used in the current comparison<br />
Gives the difference of the score means.<br />
Gives the st<strong>and</strong>ard error of the difference between the score means.<br />
Gives the st<strong>and</strong>ardized test statistic, which has an asymptotic st<strong>and</strong>ard<br />
normal deviation under the null hypothesis.<br />
p-Value Gives the asymptotic two-sided p-value for Z.<br />
Hodges-Lehmann<br />
Lower CL<br />
Upper CL<br />
Gives the Hodges-Lehmann estimator of location shift. It is the median of<br />
all paired differences between observations in the two samples.<br />
Gives the lower confidence limit for the Hodges-Lehmann statistic.<br />
Gives the upper confidence limit for the Hodges-Lehmann statistic.
156 Performing Oneway <strong>Analysis</strong> Chapter 5<br />
Unequal Variances<br />
Unequal Variances<br />
When the variances across groups are not equal, the usual analysis of variance assumptions are not satisfied<br />
<strong>and</strong> the ANOVA F test is not valid. JMP provides four tests for equality of group variances <strong>and</strong> an ANOVA<br />
that is valid when the group sample variances are unequal. The concept behind the first three tests of equal<br />
variances is to perform an analysis of variance on a new response variable constructed to measure the spread<br />
in each group. The fourth test is Bartlett’s test, which is similar to the likelihood-ratio test under normal<br />
distributions.<br />
Note: Another method to test for unequal variances is ANOMV. See “<strong>Analysis</strong> of Means Methods” on<br />
page 144.<br />
Table 5.17 Descriptions of Tests for Equal Variances<br />
O’Brien<br />
Brown-Forsythe<br />
Levene<br />
Bartlett<br />
Constructs a dependent variable so that the group means of the new variable<br />
equal the group sample variances of the original response. An ANOVA on the<br />
O’Brien variable is actually an ANOVA on the group sample variances (O’Brien<br />
1979, Olejnik, <strong>and</strong> Algina 1987).<br />
Shows the F test from an ANOVA where the response is the absolute value of the<br />
difference of each observation <strong>and</strong> the group median (Brown <strong>and</strong> Forsythe<br />
1974a).<br />
Shows the F test from an ANOVA where the response is the absolute value of the<br />
difference of each observation <strong>and</strong> the group mean (Levene 1960). The spread is<br />
measured as z ij<br />
= y ij<br />
– y i (as opposed to the <strong>SAS</strong> default z<br />
ij<br />
2 = ( y ij<br />
– y i ) 2 ).<br />
Compares the weighted arithmetic average of the sample variances to the<br />
weighted geometric average of the sample variances. The geometric average is<br />
always less than or equal to the arithmetic average with equality holding only<br />
when all sample variances are equal. The more variation there is among the group<br />
variances, the more these two averages differ. A function of these two averages is<br />
created, which approximates a χ 2 -distribution (or, in fact, an F distribution under<br />
a certain formulation). Large values correspond to large values of the arithmetic<br />
or geometric ratio, <strong>and</strong> therefore to widely varying group variances. Dividing the<br />
Bartlett Chi-square test statistic by the degrees of freedom gives the F value shown<br />
in the table. Bartlett’s test is not very robust to violations of the normality<br />
assumption (Bartlett <strong>and</strong> Kendall 1946).<br />
If there are only two groups tested, then a st<strong>and</strong>ard F test for unequal variances is also performed. The F test<br />
is the ratio of the larger to the smaller variance estimate. The p-value from the F distribution is doubled to<br />
make it a two-sided test.<br />
Note: If you have specified a Block column, then the variance tests are performed on data after it has been<br />
adjusted for the Block means.
Chapter 5 Performing Oneway <strong>Analysis</strong> 157<br />
Unequal Variances<br />
Tests That the Variances Are Equal Report<br />
The Tests That the Variances Are Equal report shows the differences between group means to the gr<strong>and</strong><br />
mean <strong>and</strong> to the median, <strong>and</strong> gives a summary of testing procedures.<br />
If the equal variances test reveals that the group variances are significantly different, use Welch’s test instead<br />
of the regular ANOVA test. The Welch statistic is based on the usual ANOVA F test. However, the means are<br />
weighted by the reciprocal of the group mean variances (Welch 1951; Brown <strong>and</strong> Forsythe 1974b; Asiribo,<br />
Osebekwin, <strong>and</strong> Gurl<strong>and</strong> 1990). If there are only two levels, the Welch ANOVA is equivalent to an unequal<br />
variance t-test.<br />
Table 5.18 Description of the Tests That the Variances Are Equal Report<br />
Level<br />
Count<br />
Std Dev<br />
MeanAbsDif to Mean<br />
MeanAbsDif to Median<br />
Test<br />
F Ratio<br />
DFNum<br />
DFDen<br />
p-Value<br />
Lists the factor levels occurring in the data.<br />
Records the frequencies of each level.<br />
Records the st<strong>and</strong>ard deviations of the response for each factor level. The<br />
st<strong>and</strong>ard deviations are equal to the means of the O’Brien variable. If a level<br />
occurs only once in the data, no st<strong>and</strong>ard deviation is calculated.<br />
Records the mean absolute difference of the response <strong>and</strong> group mean. The<br />
mean absolute differences are equal to the group means of the Levene<br />
variable.<br />
Records the absolute difference of the response <strong>and</strong> group median. The<br />
mean absolute differences are equal to the group means of the<br />
Brown-Forsythe variable.<br />
Lists the names of the tests performed.<br />
Records a calculated F statistic for each test.<br />
See “Statistical Details for the Tests That the Variances Are Equal Report” on<br />
page 181.<br />
Records the degrees of freedom in the numerator for each test. If a factor has<br />
k levels, the numerator has k - 1 degrees of freedom. Levels occurring only<br />
once in the data are not used in calculating test statistics for O’Brien,<br />
Brown-Forsythe, or Levene. The numerator degrees of freedom in this<br />
situation is the number of levels used in calculations minus one.<br />
Records the degrees of freedom used in the denominator for each test. For<br />
O’Brien, Brown-Forsythe, <strong>and</strong> Levene, a degree of freedom is subtracted for<br />
each factor level used in calculating the test statistic. One more degree of<br />
freedom is subtracted for the overall mean. If a factor has k levels, the<br />
denominator degrees of freedom is n - k -1.<br />
Probability of obtaining, by chance alone, an F value larger than the one<br />
calculated if in reality the variances are equal across all levels.
158 Performing Oneway <strong>Analysis</strong> Chapter 5<br />
Equivalence Test<br />
Table 5.19 Description of the Welch’s Test Report<br />
F Ratio<br />
DFNum<br />
DFDen<br />
Prob>F<br />
t Test<br />
Shows the F test statistic for the equal variance test.<br />
See “Statistical Details for the Tests That the Variances Are Equal Report” on<br />
page 181.<br />
Records the degrees of freedom in the numerator of the test. If a factor has k<br />
levels, the numerator has k - 1 degrees of freedom. Levels occurring only<br />
once in the data are not used in calculating the Welch ANOVA. The<br />
numerator degrees of freedom in this situation is the number of levels used<br />
in calculations minus one.<br />
Records the degrees of freedom in the denominator of the test.<br />
See “Statistical Details for the Tests That the Variances Are Equal Report” on<br />
page 181.<br />
Probability of obtaining, by chance alone, an F value larger than the one<br />
calculated if in reality the means are equal across all levels. Observed<br />
significance probabilities of 0.05 or less are considered evidence of unequal<br />
means across the levels.<br />
Shows the relationship between the F ratio <strong>and</strong> the t Test. Calculated as the<br />
square root of the F ratio. Appears only if the X factor has two levels.<br />
Related Information<br />
• “Example of the Unequal Variances Option” on page 170<br />
• “Statistical Details for the Tests That the Variances Are Equal Report” on page 181<br />
Equivalence Test<br />
Equivalence tests assess whether there is a practical difference in means. You must pick a threshold difference<br />
for which smaller differences are considered practically equivalent. The most straightforward test to<br />
construct uses two one-sided t-tests from both sides of the difference interval. If both tests reject (or<br />
conclude that the difference in the means differs significantly from the threshold), then the groups are<br />
practically equivalent. The Equivalence Test option uses the Two One-Sided Tests (TOST) approach.<br />
Related Information<br />
• “Example of an Equivalence Test” on page 171
Chapter 5 Performing Oneway <strong>Analysis</strong> 159<br />
Power<br />
Power<br />
The Power option calculates statistical power <strong>and</strong> other details about a given hypothesis test.<br />
• LSV (the Least Significant Value) is the value of some parameter or function of parameters that would<br />
produce a certain p-value alpha. Said another way, you want to know how small an effect would be<br />
declared significant at some p-value alpha. The LSV provides a measuring stick for significance on the<br />
scale of the parameter, rather than on a probability scale. It shows how sensitive the design <strong>and</strong> data are.<br />
• LSN (the Least Significant Number) is the total number of observations that would produce a specified<br />
p-value alpha given that the data has the same form. The LSN is defined as the number of observations<br />
needed to reduce the variance of the estimates enough to achieve a significant result with the given<br />
values of alpha, sigma, <strong>and</strong> delta (the significance level, the st<strong>and</strong>ard deviation of the error, <strong>and</strong> the effect<br />
size). If you need more data to achieve significance, the LSN helps tell you how many more. The LSN is<br />
the total number of observations that yields approximately 50% power.<br />
• Power is the probability of getting significance (p-value < alpha) when a real difference exists between<br />
groups. It is a function of the sample size, the effect size, the st<strong>and</strong>ard deviation of the error, <strong>and</strong> the<br />
significance level. The power tells you how likely your experiment is to detect a difference (effect size), at<br />
a given alpha level.<br />
Note: When there are only two groups in a one-way layout, the LSV computed by the power facility is the<br />
same as the least significant difference (LSD) shown in the multiple-comparison tables.<br />
Power Details Window <strong>and</strong> Reports<br />
The Power Details window <strong>and</strong> reports are the same as those in the general fitting platform launched by the<br />
Fit Model platform. For more details about power calculation, see the Modeling <strong>and</strong> Multivariate Methods<br />
book.<br />
For each of four columns Alpha, Sigma, Delta, <strong>and</strong> Number, fill in a single value, two values, or the start,<br />
stop, <strong>and</strong> increment for a sequence of values. See Figure 5.26. Power calculations are performed on all<br />
possible combinations of the values that you specify.<br />
Table 5.20 Description of the Power Details Report<br />
Alpha (α)<br />
Sigma (σ)<br />
Delta (δ)<br />
Significance level, between 0 <strong>and</strong> 1 (usually 0.05, 0.01, or 0.10). Initially, a<br />
value of 0.05 shows.<br />
St<strong>and</strong>ard error of the residual error in the model. Initially, RMSE, the<br />
estimate from the square root of the mean square error is supplied here.<br />
Raw effect size. For details about effect size computations, see the Modeling<br />
<strong>and</strong> Multivariate Methods book. The first position is initially set to the square<br />
root of the sums of squares for the hypothesis divided by n; that is,<br />
δ = SS ⁄ n .
160 Performing Oneway <strong>Analysis</strong> Chapter 5<br />
Normal Quantile Plot<br />
Table 5.20 Description of the Power Details Report (Continued)<br />
Number (n)<br />
Solve for Power<br />
Solve for Least<br />
Significant Number<br />
Solve for Least<br />
Significant Value<br />
Adjusted Power <strong>and</strong><br />
Confidence Interval<br />
Total sample size across all groups. Initially, the actual sample size is put in<br />
the first position.<br />
Solves for the power (the probability of a significant result) as a function of<br />
all four values: α, σ, δ, <strong>and</strong> n.<br />
Solves for the number of observations needed to achieve approximately 50%<br />
power given α, σ, <strong>and</strong> δ.<br />
Solves for the value of the parameter or linear test that produces a p-value of<br />
α. This is a function of α, σ, n, <strong>and</strong> the st<strong>and</strong>ard error of the estimate. This<br />
feature is available only when the X factor has two levels <strong>and</strong> is usually used<br />
for individual parameters.<br />
When you look at power retrospectively, you use estimates of the st<strong>and</strong>ard<br />
error <strong>and</strong> the test parameters.<br />
• Adjusted power is the power calculated from a more unbiased estimate of<br />
the non-centrality parameter.<br />
• The confidence interval for the adjusted power is based on the<br />
confidence interval for the non-centrality estimate.<br />
Adjusted power <strong>and</strong> confidence limits are computed only for the original<br />
Delta, because that is where the r<strong>and</strong>om variation is.<br />
Related Information<br />
• “Example of the Power Option” on page 172<br />
• “Statistical Details for Power” on page 180<br />
Normal Quantile Plot<br />
You can create two types of normal quantile plots:<br />
• Plot Actual by Quantile creates a plot of the response values versus the normal quantile values. The<br />
quantiles are computed <strong>and</strong> plotted separately for each level of the X variable.<br />
• Plot Quantile by Actual creates a plot of the normal quantile values versus the response values. The<br />
quantiles are computed <strong>and</strong> plotted separately for each level of the X variable.<br />
The Line of Fit option shows or hides the lines of fit on the quantile plots.<br />
Related Information<br />
• “Example of a Normal Quantile Plot” on page 174
Chapter 5 Performing Oneway <strong>Analysis</strong> 161<br />
CDF Plot<br />
CDF Plot<br />
A CDF plot shows the cumulative distribution function for all of the groups in the Oneway report. CDF<br />
plots are useful if you want to compare the distributions of the response across levels of the X factor.<br />
Related Information<br />
• “Example of a CDF Plot” on page 175<br />
Densities<br />
The Densities options provide several ways to compare the distribution <strong>and</strong> composition of the response<br />
across the levels of the X factor. There are three density options:<br />
• Compare Densities shows a smooth curve estimating the density of each group. The smooth curve is<br />
the kernel density estimate for each group.<br />
• Composition of Densities shows the summed densities, weighted by each group’s counts. At each X<br />
value, the Composition of Densities plot shows how each group contributes to the total.<br />
• Proportion of Densities shows the contribution of the group as a proportion of the total at each X level.<br />
Related Information<br />
• “Example of the Densities Options” on page 176<br />
Matching Column<br />
Use the Matching Column option to specify a matching (ID) variable for a matching model analysis. The<br />
Matching Column option addresses the case when the data in a one-way analysis come from matched<br />
(paired) data, such as when observations in different groups come from the same subject.<br />
Note: A special case of matching leads to the paired t-test. The Matched Pairs platform h<strong>and</strong>les this type<br />
of data, but the data must be organized with the pairs in different columns, not in different rows.<br />
The Matching Column option performs two primary actions:<br />
• It fits an additive model (using an iterative proportional fitting algorithm) that includes both the<br />
grouping variable (the X variable in the Fit Y by X analysis) <strong>and</strong> the matching variable that you select.<br />
The iterative proportional fitting algorithm makes a difference if there are hundreds of subjects, because<br />
the equivalent linear model would be very slow <strong>and</strong> would require huge memory resources.<br />
• It draws lines between the points that match across the groups. If there are multiple observations with<br />
the same matching ID value, lines are drawn from the mean of the group of observations.<br />
The Matching Column option automatically activates the Matching Lines option connecting the matching<br />
points. To turn the lines off, select Display Options > Matching Lines.
162 Performing Oneway <strong>Analysis</strong> Chapter 5<br />
Additional Examples of the Oneway Platform<br />
The Matching Fit report shows the effects with F tests. These are equivalent to the tests that you get with<br />
the Fit Model platform if you run two models, one with the interaction term <strong>and</strong> one without. If there are<br />
only two levels, then the F test is equivalent to the paired t-test.<br />
Note: For details about the Fit Model platform, see the Modeling <strong>and</strong> Multivariate Methods book.<br />
Related Information<br />
• “Example of the Matching Column Option” on page 177<br />
Additional Examples of the Oneway Platform<br />
This section contains additional examples of selected options <strong>and</strong> reports in the Oneway platform.<br />
Example of an <strong>Analysis</strong> of Means Chart<br />
1. Open the Analgesics.jmp sample data table.<br />
2. Select Analyze > Fit Y by X.<br />
3. Select pain <strong>and</strong> click Y, Response.<br />
4. Select drug <strong>and</strong> click X, Factor.<br />
5. Click OK.<br />
6. From the red triangle menu, select <strong>Analysis</strong> of Means Methods > ANOM.<br />
Figure 5.14 Example of <strong>Analysis</strong> of Means Chart<br />
For the example in Figure 5.14, the means for drug A <strong>and</strong> C are statistically different from the overall mean.<br />
The drug A mean is lower <strong>and</strong> the drug C mean is higher. Note the decision limits for the drug types are not<br />
the same, due to different sample sizes.
Chapter 5 Performing Oneway <strong>Analysis</strong> 163<br />
Additional Examples of the Oneway Platform<br />
Example of an <strong>Analysis</strong> of Means for Variances Chart<br />
This example uses the Spring Data.jmp sample data table. Four different br<strong>and</strong>s of springs were tested to see<br />
what weight is required to extend a spring 0.10 inches. Six springs of each br<strong>and</strong> were tested. The data was<br />
checked for normality, since the ANOMV test is not robust to non-normality. Examine the br<strong>and</strong>s to<br />
determine whether the variability is significantly different between br<strong>and</strong>s.<br />
1. Open the Spring Data.jmp sample data table.<br />
2. Select Analyze > Fit Y by X.<br />
3. Select Weight <strong>and</strong> click Y, Response.<br />
4. Select Br<strong>and</strong> <strong>and</strong> click X, Factor.<br />
5. Click OK.<br />
6. From the red triangle menu, select <strong>Analysis</strong> of Means Methods > ANOM for Variances.<br />
7. From the red triangle menu next to <strong>Analysis</strong> of Means for Variances, select Show Summary Report.<br />
Figure 5.15 Example of <strong>Analysis</strong> of Means for Variances Chart<br />
From Figure 5.15, notice that the st<strong>and</strong>ard deviation for Br<strong>and</strong> 2 exceeds the lower decision limit.<br />
Therefore, Br<strong>and</strong> 2 has significantly lower variance than the other br<strong>and</strong>s.<br />
Example of the Each Pair, Student’s t Test<br />
This example uses the Big Class.jmp sample data table. It shows a one-way layout of weight by age, <strong>and</strong><br />
shows the group comparison using comparison circles that illustrate all possible t-tests.<br />
1. Open the Big Class.jmp sample data table.
164 Performing Oneway <strong>Analysis</strong> Chapter 5<br />
Additional Examples of the Oneway Platform<br />
2. Select Analyze > Fit Y by X.<br />
3. Select weight <strong>and</strong> click Y, Response.<br />
4. Select age <strong>and</strong> click X, Factor.<br />
5. Click OK.<br />
6. From the red triangle menu, select Compare Means > Each Pair, Student’s t.<br />
Figure 5.16 Example of Each Pair, Student’s t Comparison Circles<br />
The means comparison method can be thought of as seeing if the actual difference in the means is greater<br />
than the difference that would be significant. This difference is called the LSD (least significant difference).<br />
The LSD term is used for Student’s t intervals <strong>and</strong> in context with intervals for other tests. In the<br />
comparison circles graph, the distance between the circles’ centers represent the actual difference. The LSD<br />
is what the distance would be if the circles intersected at right angles.
Chapter 5 Performing Oneway <strong>Analysis</strong> 165<br />
Additional Examples of the Oneway Platform<br />
Figure 5.17 Example of Means Comparisons Report for Each Pair, Student’s t<br />
In Figure 5.17, the LSD threshold table shows the difference between the absolute difference in the means<br />
<strong>and</strong> the LSD (least significant difference). If the values are positive, the difference in the two means is larger<br />
than the LSD, <strong>and</strong> the two groups are significantly different.<br />
Example of the All Pairs, Tukey HSD Test<br />
1. Open the Big Class.jmp sample data table.<br />
2. Select Analyze > Fit Y by X.<br />
3. Select weight <strong>and</strong> click Y, Response.<br />
4. Select age <strong>and</strong> click X, Factor.<br />
5. Click OK.<br />
6. From the red triangle menu, select Compare Means > All Pairs, Tukey HSD.
166 Performing Oneway <strong>Analysis</strong> Chapter 5<br />
Additional Examples of the Oneway Platform<br />
Figure 5.18 Example of All Pairs, Tukey HSD Comparison Circles<br />
Figure 5.19 Example of Means Comparisons Report for All Pairs, Tukey HSD
Chapter 5 Performing Oneway <strong>Analysis</strong> 167<br />
Additional Examples of the Oneway Platform<br />
In Figure 5.19, the Tukey-Kramer HSD Threshold matrix shows the actual absolute difference in the means<br />
minus the HSD, which is the difference that would be significant. Pairs with a positive value are<br />
significantly different. The q* (appearing above the HSD Threshold Matrix table) is the quantile that is<br />
used to scale the HSDs. It has a computational role comparable to a Student’s t.<br />
Example of the With Best, Hsu MCB Test<br />
1. Open the Big Class.jmp sample data table.<br />
2. Select Analyze > Fit Y by X.<br />
3. Select weight <strong>and</strong> click Y, Response.<br />
4. Select age <strong>and</strong> click X, Factor.<br />
5. Click OK.<br />
6. From the red triangle menu, select Compare Means > With Best, Hsu MCB.<br />
Figure 5.20 Examples of With Best, Hsu MCB Comparison Circles
168 Performing Oneway <strong>Analysis</strong> Chapter 5<br />
Additional Examples of the Oneway Platform<br />
Figure 5.21 Example of Means Comparisons Report for With Best, Hsu MCB<br />
The Comparison vs. Min/Max report compares each level to the minimum <strong>and</strong> the maximum level. For<br />
example, level 17 is the only level that is significantly different from the minimum level.<br />
Example of the With Control, Dunnett’s Test<br />
1. Open the Big Class.jmp sample data table.<br />
2. Select Analyze > Fit Y by X.<br />
3. Select weight <strong>and</strong> click Y, Response.<br />
4. Select age <strong>and</strong> click X, Factor.<br />
5. Click OK.<br />
6. From the red triangle menu, select Compare Means > With Control, Dunnett’s.<br />
7. Select the group to use as the control group. In this example, select age 12.<br />
Alternatively, click on a row to highlight it in the scatterplot before selecting the Compare Means ><br />
With Control, Dunnett’s option. The test uses the selected row as the control group.<br />
8. Click OK.
Chapter 5 Performing Oneway <strong>Analysis</strong> 169<br />
Additional Examples of the Oneway Platform<br />
Figure 5.22 Example of With Control, Dunnett’s Comparison Circles<br />
Using the comparison circles in Figure 5.22, you can conclude that level 17 is the only level that is<br />
significantly different from the control level of 12.<br />
Example Contrasting All of the Compare Means Tests<br />
1. Open the Big Class.jmp sample data table.<br />
2. Select Analyze > Fit Y by X.<br />
3. Select weight <strong>and</strong> click Y, Response.<br />
4. Select age <strong>and</strong> click X, Factor.<br />
5. Click OK.<br />
6. From the red triangle menu, select each one of the Compare Means options.<br />
Although the four methods all test differences between group means, different results can occur. Figure 5.23<br />
shows the comparison circles for all four tests, with the age 17 group as the control group.
170 Performing Oneway <strong>Analysis</strong> Chapter 5<br />
Additional Examples of the Oneway Platform<br />
Figure 5.23 Comparison Circles for Four Multiple Comparison Tests<br />
From Figure 5.23, notice that for the Student’s t <strong>and</strong> Hsu methods, age group 15 (the third circle from the<br />
top) is significantly different from the control group <strong>and</strong> appears gray. But, for the Tukey <strong>and</strong> Dunnett<br />
method, age group 15 is not significantly different, <strong>and</strong> appears red.<br />
Example of the Unequal Variances Option<br />
Suppose you want to test whether two variances (males <strong>and</strong> females) are equal, instead of two means.<br />
1. Open the Big Class.jmp sample data table.<br />
2. Select Analyze > Fit Y by X.<br />
3. Select height <strong>and</strong> click Y, Response.<br />
4. Select sex <strong>and</strong> click X, Factor.<br />
5. Click OK.<br />
6. From the red triangle menu, select Unequal Variances.
Chapter 5 Performing Oneway <strong>Analysis</strong> 171<br />
Additional Examples of the Oneway Platform<br />
Figure 5.24 Example of the Unequal Variances Report<br />
Since the p-value from the 2-sided F-Test is large, you can conclude that the variances are equal.<br />
Example of an Equivalence Test<br />
This example uses the Big Class.jmp sample data table. Examine if the difference in height between males<br />
<strong>and</strong> females is less than 6 inches.<br />
1. Open the Big Class.jmp sample data table.<br />
2. Select Analyze > Fit Y by X.<br />
3. Select height <strong>and</strong> click Y, Response.<br />
4. Select sex <strong>and</strong> click X, Factor.<br />
5. Click OK.<br />
6. From the red triangle menu, select Equivalence Test.<br />
7. Type 6 as the difference considered practically zero.<br />
8. Click OK.
172 Performing Oneway <strong>Analysis</strong> Chapter 5<br />
Additional Examples of the Oneway Platform<br />
Figure 5.25 Example of an Equivalence Test<br />
From Figure 5.25, notice the following:<br />
• The Upper Threshold test compares the actual difference to 6.<br />
• The Lower Threshold test compares the actual difference to -6.<br />
• For both tests, the p-value is small. Therefore, you can conclude that the actual difference in means<br />
(3.02) is significantly different from 6 <strong>and</strong> -6. For your purposes, you can declare the means to be<br />
practically equivalent.<br />
Example of the Power Option<br />
1. Open the Typing Data.jmp sample data table.<br />
2. Select Analyze > Fit Y by X.<br />
3. Select speed <strong>and</strong> click Y, Response.<br />
4. Select br<strong>and</strong> <strong>and</strong> click X, Factor.<br />
5. Click OK.<br />
6. From the red triangle menu, select Power.<br />
7. Within the From row, type 2 for Delta (the third box) <strong>and</strong> type 11 for Number.<br />
8. Within the To row, type 6 for Delta, <strong>and</strong> type 17 in the Number box.<br />
9. Within the By row, type 2 for both Delta <strong>and</strong> Number.<br />
10. Select the Solve for Power check box.
Chapter 5 Performing Oneway <strong>Analysis</strong> 173<br />
Additional Examples of the Oneway Platform<br />
Figure 5.26 Example of the Power Details Window<br />
11. Click Done.<br />
Power is computed for each combination of Delta <strong>and</strong> Number, <strong>and</strong> appears in the Power report.<br />
To plot the Power values:<br />
12. From the red triangle menu at the bottom of the report, select Power Plot.
174 Performing Oneway <strong>Analysis</strong> Chapter 5<br />
Additional Examples of the Oneway Platform<br />
Figure 5.27 Example of the Power Report<br />
13. You might need to click <strong>and</strong> drag vertically on the Power axis to see all of the data in the plot.<br />
Power is plotted for each combination of Delta <strong>and</strong> Number. As you might expect, the power rises for larger<br />
Number (sample sizes) values <strong>and</strong> for larger Delta values (difference in means).<br />
Example of a Normal Quantile Plot<br />
1. Open the Big Class.jmp sample data table.<br />
2. Select Analyze > Fit Y by X.<br />
3. Select height <strong>and</strong> click Y, Response.<br />
4. Select sex <strong>and</strong> click X, Factor.<br />
5. Click OK.<br />
6. From the red triangle menu, select Normal Quantile Plot > Plot Actual by Quantile.
Chapter 5 Performing Oneway <strong>Analysis</strong> 175<br />
Additional Examples of the Oneway Platform<br />
Figure 5.28 Example of a Normal Quantile Plot<br />
From Figure 5.28, notice the following:<br />
• The Line of Fit appears by default.<br />
• The data points track very closely to the line of fit, indicating a normal distribution.<br />
Example of a CDF Plot<br />
1. Open the Analgesics.jmp sample data table.<br />
2. Select Analyze > Fit Y by X.<br />
3. Select pain <strong>and</strong> click Y, Response.<br />
4. Select drug <strong>and</strong> click X, Factor.<br />
5. Click OK.<br />
6. From the red triangle menu, select CDF Plot.
176 Performing Oneway <strong>Analysis</strong> Chapter 5<br />
Additional Examples of the Oneway Platform<br />
Figure 5.29 Example of a CDF Plot<br />
The levels of the X variables in the initial Oneway analysis appear in the CDF plot as different curves. The<br />
horizontal axis of the CDF plot uses the y value in the initial Oneway analysis.<br />
Example of the Densities Options<br />
1. Open the Big Class.jmp sample data table.<br />
2. Select Analyze > Fit Y by X.<br />
3. Select height <strong>and</strong> click Y, Response.<br />
4. Select sex <strong>and</strong> click X, Factor.<br />
5. Click OK.<br />
6. From the red triangle menu, select Densities > Compare Densities, Densities > Composition of<br />
Densities, <strong>and</strong> Densities > Proportion of Densities.
Chapter 5 Performing Oneway <strong>Analysis</strong> 177<br />
Additional Examples of the Oneway Platform<br />
Figure 5.30 Example of the Densities Options<br />
contribution of<br />
males to height<br />
density<br />
contribution of<br />
females to<br />
height density<br />
females contributed<br />
about 61% to height<br />
density at this X level<br />
Example of the Matching Column Option<br />
This example uses the Matching.jmp sample data table, which contains data on six animals <strong>and</strong> the miles<br />
that they travel during different seasons.<br />
1. Open the Matching.jmp sample data table.<br />
2. Select Analyze > Fit Y by X.<br />
3. Select miles <strong>and</strong> click Y, Response.<br />
4. Select season <strong>and</strong> click X, Factor.<br />
5. Click OK.<br />
6. From the red triangle menu, select Matching Column.<br />
7. Select subject as the matching column.<br />
8. Click OK.
178 Performing Oneway <strong>Analysis</strong> Chapter 5<br />
Statistical Details for the Oneway Platform<br />
Figure 5.31 Example of the Matching Column Report<br />
The plot graphs the miles traveled by season, with subject as the matching variable. The labels next to the<br />
first measurement for each subject on the graph are determined by the species <strong>and</strong> subject variables.<br />
The Matching Fit report shows the season <strong>and</strong> subject effects with F tests. These are equivalent to the tests<br />
that you get with the Fit Model platform if you run two models, one with the interaction term <strong>and</strong> one<br />
without. If there are only two levels, then the F test is equivalent to the paired t-test.<br />
Note: For details about the Fit Model platform, see the Modeling <strong>and</strong> Multivariate Methods book.<br />
Statistical Details for the Oneway Platform<br />
The following sections provide statistical details for selected options <strong>and</strong> reports.
Chapter 5 Performing Oneway <strong>Analysis</strong> 179<br />
Statistical Details for the Oneway Platform<br />
Statistical Details for Comparison Circles<br />
One approach to comparing two means is to determine whether their actual difference is greater than their<br />
least significant difference (LSD). This least significant difference is a Student’s t-statistic multiplied by the<br />
st<strong>and</strong>ard error of the difference of the two means <strong>and</strong> is written as follows:<br />
LSD = t α ⁄ 2<br />
std( μˆ<br />
1 – μˆ 2)<br />
The st<strong>and</strong>ard error of the difference of two independent means is calculated from the following relationship:<br />
[ std( μˆ<br />
1 – μˆ 2)<br />
] 2 = [ std( μˆ 1)<br />
] 2 + [ std( μˆ 2)<br />
] 2<br />
When the means are un correlated, these quantities have the following relationship:<br />
LSD 2 2<br />
= t α ⁄ 2<br />
std( ( μˆ<br />
1 – μˆ 2)<br />
) =<br />
t α ⁄ 2<br />
std( μˆ 1)<br />
2<br />
+<br />
2<br />
t α ⁄ 2<br />
stdμˆ 2<br />
These squared values form a Pythagorean relationship, illustrated graphically by the right triangle shown in<br />
Figure 5.32.<br />
Figure 5.32 Relationship of the Difference between Two Means<br />
t α<br />
⋅ std( μˆ<br />
– μˆ<br />
)<br />
-- 1 2<br />
2<br />
t α<br />
⋅ std( μˆ --- 1)<br />
2<br />
t α<br />
⋅ std( μˆ --- 2)<br />
2<br />
The hypotenuse of this triangle is a measuring stick for comparing means. The means are significantly<br />
different if <strong>and</strong> only if the actual difference is greater than the hypotenuse (LSD).<br />
Suppose that you have two means that are exactly on the borderline, where the actual difference is the same<br />
as the least significant difference. Draw the triangle with vertices at the means measured on a vertical scale.<br />
Also, draw circles around each mean so that the diameter of each is equal to the confidence interval for that<br />
mean.
180 Performing Oneway <strong>Analysis</strong> Chapter 5<br />
Statistical Details for the Oneway Platform<br />
Figure 5.33 Geometric Relationship of t-test Statistics<br />
t α<br />
⋅ std( μˆ<br />
– μˆ<br />
)<br />
-- 1 2<br />
2<br />
μˆ 1<br />
t α<br />
⋅ std( μˆ --- 1)<br />
2<br />
μˆ 2<br />
t α<br />
⋅ std( μˆ --- 2)<br />
2<br />
The radius of each circle is the length of the corresponding leg of the triangle, which is t α ⁄ 2<br />
std( μˆ i)<br />
.<br />
The circles must intersect at the same right angle as the triangle legs, giving the following relationship:<br />
• If the means differ exactly by their least significant difference, then the confidence interval circles around<br />
each mean intersect at a right angle. That is, the angle of the tangents is a right angle.<br />
Now, consider the way that these circles must intersect if the means are different by greater than or less than<br />
the least significant difference:<br />
• If the circles intersect so that the outside angle is greater than a right angle, then the means are not<br />
significantly different. If the circles intersect so that the outside angle is less than a right angle, then the<br />
means are significantly different. An outside angle of less than 90 degrees indicates that the means are<br />
farther apart than the least significant difference.<br />
• If the circles do not intersect, then they are significantly different. If they nest, they are not significantly<br />
different. See Figure 5.12.<br />
The same graphical technique works for many multiple-comparison tests, substituting a different<br />
probability quantile value for the Student’s t.<br />
Statistical Details for Power<br />
To compute power, you make use of the noncentral F distribution. The formula (O’Brien <strong>and</strong> Lohr 1984) is<br />
given as follows:<br />
Power = Prob(F > F crit , ν 1 , ν 2 , nc)<br />
where:<br />
• F is distributed as the noncentral F(nc, ν 1 , ν 2 )<strong>and</strong> F crit = F (1 - α, ν1, ν2) is the 1 - α quantile of the F<br />
distribution with ν 1 <strong>and</strong> ν 2 degrees of freedom.<br />
• ν 1 = r -1 is the numerator df.<br />
• ν 2 = r(n -1) is the denominator df.<br />
• n is the number per group.<br />
• r is the number of groups.
Chapter 5 Performing Oneway <strong>Analysis</strong> 181<br />
Statistical Details for the Oneway Platform<br />
• nc = n(CSS)/σ 2 is the non-centrality parameter.<br />
r<br />
CSS = ( μ g<br />
– μ) is the corrected sum of squares.<br />
g = 1<br />
• μ g is the mean of the g th group.<br />
• μ is the overall mean.<br />
• σ 2 is estimated by the mean squared error (MSE).<br />
Statistical Details for the Summary of Fit Report<br />
Rsquare<br />
Using quantities from the <strong>Analysis</strong> of Variance report for the model, the R 2 for any continuous response fit<br />
is always calculated as follows:<br />
----------------------------------------------------------<br />
Sum of Squares (Model)<br />
Sum of Squares (C Total)<br />
Adj Rsquare<br />
Adj Rsquare is a ratio of mean squares instead of sums of squares <strong>and</strong> is calculated as follows:<br />
1 – -----------------------------------------------------<br />
Mean Square (Error)<br />
Mean Square (C Total)<br />
The mean square for Error is found in the <strong>Analysis</strong> of Variance report <strong>and</strong> the mean square for C. Total can<br />
be computed as the C. Total Sum of Squares divided by its respective degrees of freedom. See “The <strong>Analysis</strong><br />
of Variance Report” on page 141.<br />
Statistical Details for the Tests That the Variances Are Equal Report<br />
F Ratio<br />
O’Brien’s test constructs a dependent variable so that the group means of the new variable equal the group<br />
sample variances of the original response. The O’Brien variable is computed as follows:<br />
( n ij<br />
– 1.5)n ij<br />
( y ijk<br />
– y ) 2 2<br />
– 0.5s i··j ij<br />
( nij – 1)<br />
r ijk<br />
= --------------------------------------------------------------------------------------------------<br />
( n ij<br />
– 1) ( n ij<br />
– 2)<br />
where n represents the number of y ijk observations.<br />
Brown-Forsythe is the model F statistic from an ANOVA on z ij<br />
= y ij<br />
– ỹ i where ỹ i<br />
is the median response<br />
for the ith level. If any z ij is zero, then it is replaced with the next smallest z ij in the same level. This corrects<br />
for the artificial zeros occurring in levels with odd numbers of observations.
182 Performing Oneway <strong>Analysis</strong> Chapter 5<br />
Statistical Details for the Oneway Platform<br />
The Levene F is the model F statistic from an ANOVA on z ij<br />
= y ij<br />
– y i. where y i. is the mean response for<br />
the ith level.<br />
Bartlett’s test is calculated as follows:<br />
T<br />
v i<br />
v ---s 2<br />
log<br />
v i – v i<br />
s2<br />
log( i<br />
)<br />
<br />
i<br />
<br />
i<br />
= ----------------------------------------------------------------- where <strong>and</strong><br />
1<br />
---<br />
1 v i<br />
= n i<br />
– 1 v = v i<br />
–<br />
v --<br />
i<br />
v<br />
<br />
i<br />
1 ------------------- i <br />
+ <br />
3( k – 1)<br />
<br />
<br />
<strong>and</strong> n i is the count on the ith level <strong>and</strong> s i<br />
2 is the response sample variance on the ith level. The Bartlett<br />
statistic has a χ 2 -distribution. Dividing the Chi-square test statistic by the degrees of freedom results in the<br />
reported F value.<br />
Welch’s Test F Ratio<br />
The Welch’s Test F Ratio is computed as follows:<br />
F<br />
w i<br />
( y i – y .. ) 2<br />
----------------------------------<br />
i<br />
k – 1<br />
= -----------------------------------------------------------------------<br />
n<br />
w where , , ,<br />
i<br />
1 – ---- 2<br />
i<br />
w<br />
w<br />
<br />
i<br />
= --- u =<br />
2 w i<br />
ỹ i<br />
y i.<br />
.. = ----------<br />
2( k – 2)<br />
<br />
1 -------------------<br />
u <br />
s<br />
u<br />
+ ----------------------<br />
i i<br />
i<br />
k 2 <br />
– 1 i<br />
n i<br />
– 1 <br />
<br />
<br />
<strong>and</strong> n i is the count on the ith level, y i.<br />
variance for the ith level.<br />
is the mean response for the ith level, <strong>and</strong> s i 2 is the response sample<br />
Welch’s Test DF Den<br />
The Welch approximation for the denominator degrees of freedom is as follows:<br />
1<br />
df = -------------------------------------------------<br />
w 2 i<br />
1 – ----<br />
-------------<br />
3 u<br />
<br />
k 2 -----------------<br />
n<br />
– 1 i<br />
– 1<br />
i<br />
where w i , n i , <strong>and</strong> u are defined as in the F ratio formula.
Chapter 6<br />
Performing Contingency <strong>Analysis</strong><br />
Using the Fit Y by X or Contingency Platform<br />
The Contingency or Fit Y by X platform lets you explore the distribution of a categorical (nominal or<br />
ordinal) variable Y across the levels of a second categorical variable X. The Contingency platform is the<br />
categorical by categorical personality of the Fit Y by X platform. The analysis results include a mosaic plot,<br />
frequency counts, <strong>and</strong> proportions. You can interactively perform additional analyses <strong>and</strong> tests on your data,<br />
such as an <strong>Analysis</strong> of Means for Proportions, a correspondence analysis plot, <strong>and</strong> so on.<br />
Figure 6.1 Example of Contingency <strong>Analysis</strong>
Contents<br />
Example of Contingency <strong>Analysis</strong> . . . . . . . . . . . . . . . . . . . . . . . . . . . . . . . . . . . . . . . . . . . . . . . . . . . . . . 185<br />
Launch the Contingency Platform. . . . . . . . . . . . . . . . . . . . . . . . . . . . . . . . . . . . . . . . . . . . . . . . . . . . . . 186<br />
The Contingency Report. . . . . . . . . . . . . . . . . . . . . . . . . . . . . . . . . . . . . . . . . . . . . . . . . . . . . . . . . . . . . 186<br />
Contingency Platform Options . . . . . . . . . . . . . . . . . . . . . . . . . . . . . . . . . . . . . . . . . . . . . . . . . . . . . . . . 187<br />
Mosaic Plot . . . . . . . . . . . . . . . . . . . . . . . . . . . . . . . . . . . . . . . . . . . . . . . . . . . . . . . . . . . . . . . . . . . . . . . 189<br />
Contingency Table . . . . . . . . . . . . . . . . . . . . . . . . . . . . . . . . . . . . . . . . . . . . . . . . . . . . . . . . . . . . . . . . . 191<br />
Tests . . . . . . . . . . . . . . . . . . . . . . . . . . . . . . . . . . . . . . . . . . . . . . . . . . . . . . . . . . . . . . . . . . . . . . . . . . . . 193<br />
<strong>Analysis</strong> of Means for Proportions . . . . . . . . . . . . . . . . . . . . . . . . . . . . . . . . . . . . . . . . . . . . . . . . . . . . . .194<br />
Correspondence <strong>Analysis</strong>. . . . . . . . . . . . . . . . . . . . . . . . . . . . . . . . . . . . . . . . . . . . . . . . . . . . . . . . . . . . . 195<br />
Cochran-Mantel-Haenszel Test . . . . . . . . . . . . . . . . . . . . . . . . . . . . . . . . . . . . . . . . . . . . . . . . . . . . . . . .196<br />
Agreement Statistic . . . . . . . . . . . . . . . . . . . . . . . . . . . . . . . . . . . . . . . . . . . . . . . . . . . . . . . . . . . . . . . . .197<br />
Relative Risk . . . . . . . . . . . . . . . . . . . . . . . . . . . . . . . . . . . . . . . . . . . . . . . . . . . . . . . . . . . . . . . . . . . . . .197<br />
Two Sample Test for Proportions. . . . . . . . . . . . . . . . . . . . . . . . . . . . . . . . . . . . . . . . . . . . . . . . . . . . . . . 198<br />
Measures of Association. . . . . . . . . . . . . . . . . . . . . . . . . . . . . . . . . . . . . . . . . . . . . . . . . . . . . . . . . . . . . . 198<br />
Cochran Armitage Trend Test . . . . . . . . . . . . . . . . . . . . . . . . . . . . . . . . . . . . . . . . . . . . . . . . . . . . . . . . 200<br />
Exact Test . . . . . . . . . . . . . . . . . . . . . . . . . . . . . . . . . . . . . . . . . . . . . . . . . . . . . . . . . . . . . . . . . . . . . . . 200<br />
Additional Examples of the Contingency Platform . . . . . . . . . . . . . . . . . . . . . . . . . . . . . . . . . . . . . . . . .201<br />
Statistical Details for the Contingency Platform . . . . . . . . . . . . . . . . . . . . . . . . . . . . . . . . . . . . . . . . . . . 212
Chapter 6 Performing Contingency <strong>Analysis</strong> 185<br />
Example of Contingency <strong>Analysis</strong><br />
Example of Contingency <strong>Analysis</strong><br />
This example uses the Car Poll.jmp sample data table, which contains data collected from car polls. The<br />
data includes aspects about the individual polled, such as their sex, marital status, <strong>and</strong> age. The data also<br />
includes aspects about the car that they own, such as the country of origin, the size, <strong>and</strong> the type. Examine<br />
the relationship between car sizes (small, medium, <strong>and</strong> large) <strong>and</strong> the cars’ country of origin.<br />
1. Open the Car Poll.jmp sample data table.<br />
2. Select Analyze > Fit Y by X.<br />
3. Select size <strong>and</strong> click Y, Response.<br />
4. Select country <strong>and</strong> click X, Factor.<br />
5. Click OK.<br />
Figure 6.2 Example of Contingency <strong>Analysis</strong>
186 Performing Contingency <strong>Analysis</strong> Chapter 6<br />
The Contingency Report<br />
From the mosaic plot <strong>and</strong> legend in Figure 6.2, notice the following:<br />
• Very few Japanese cars fall into the Large size category.<br />
• The majority of the European cars fall into the Small <strong>and</strong> Medium size categories.<br />
• The majority of the American cars fall into the Large <strong>and</strong> Medium size categories.<br />
Launch the Contingency Platform<br />
You can perform a contingency analysis using either the Fit Y by X platform or the Contingency platform.<br />
The two approaches are equivalent.<br />
• To launch the Fit Y by X platform, select Analyze > Fit Y by X.<br />
or<br />
• To launch the Contingency platform, from the JMP Starter window, click on the <strong>Basic</strong> category <strong>and</strong><br />
click Contingency.<br />
Figure 6.3 The Contingency Launch Window<br />
For more information about this launch window, see “Introduction to the Fit Y by X Platform” chapter on<br />
page 87.<br />
The Contingency Report<br />
To produce the plot shown in Figure 6.4, follow the instructions in “Example of Contingency <strong>Analysis</strong>” on<br />
page 185.
Chapter 6 Performing Contingency <strong>Analysis</strong> 187<br />
Contingency Platform Options<br />
Figure 6.4 Example of a Contingency Report<br />
The Contingency report initially shows a Mosaic Plot, a Contingency Table, <strong>and</strong> a Tests report. You can add<br />
other analyses <strong>and</strong> tests using the options that are located within the red triangle menu. For details about all<br />
of these reports <strong>and</strong> options, see “Contingency Platform Options” on page 187.<br />
Contingency Platform Options<br />
Use the platform options within the red triangle menu next to Contingency <strong>Analysis</strong> to perform additional<br />
analyses <strong>and</strong> tests on your data.<br />
Mosaic Plot<br />
Contingency Table<br />
A graphical representation of the data in the Contingency Table.<br />
See “Mosaic Plot” on page 189.<br />
A two-way frequency table. There is a row for each factor level<br />
<strong>and</strong> a column for each response level. See “Contingency Table”<br />
on page 191.
188 Performing Contingency <strong>Analysis</strong> Chapter 6<br />
Contingency Platform Options<br />
Tests<br />
Set α level<br />
<strong>Analysis</strong> of Means for<br />
Proportions<br />
Correspondence <strong>Analysis</strong><br />
Cochran Mantel Haenszel<br />
Agreement Statistic<br />
Relative Risk<br />
Odds Ratio<br />
Two Sample Test for Proportions<br />
Measures of Association<br />
Cochran Armitage Trend Test<br />
Analogous to the <strong>Analysis</strong> of Variance table for continuous data.<br />
The tests show that the response level rates are the same across X<br />
levels. See “Tests” on page 193.<br />
Changes the alpha level used in confidence intervals. Select one<br />
of the common values (0.10, 0.05, 0.01) or select a specific value<br />
using the Other option.<br />
Only appears if the response has exactly two levels. Compares<br />
response proportions for the X levels to the overall response<br />
proportion. See “<strong>Analysis</strong> of Means for Proportions” on page 194.<br />
Shows which rows or columns of a frequency table have similar<br />
patterns of counts. In the correspondence analysis plot, there is a<br />
point for each row <strong>and</strong> for each column of the contingency table.<br />
See “Correspondence <strong>Analysis</strong>” on page 195.<br />
Tests if there is a relationship between two categorical variables<br />
after blocking across a third classification. See<br />
“Cochran-Mantel-Haenszel Test” on page 196.<br />
Only appears when both the X <strong>and</strong> Y variables have the same<br />
levels. Displays the Kappa statistic (Agresti 1990), its st<strong>and</strong>ard<br />
error, confidence interval, hypothesis test, <strong>and</strong> Bowker’s test of<br />
symmetry, also know as McNemar's test. See “Agreement<br />
Statistic” on page 197.<br />
Calculates risk ratios. Appears only when both the X <strong>and</strong> Y<br />
variables have only two levels. See “Relative Risk” on page 197.<br />
Appears only when there are exactly two levels for each variable.<br />
Produces a report of the odds ratio. For more information, see<br />
“Statistical Details for the Odds Ratio Option” on page 213.<br />
The report also gives a confidence interval for this ratio. You can<br />
change the alpha level using the Set α Level option.<br />
Performs a two-sample test for proportions. This test compares<br />
the proportions of the Y variable between the two levels of the X<br />
variable. Appears only when both the X <strong>and</strong> Y variables have only<br />
two levels. See “Two Sample Test for Proportions” on page 198.<br />
Describes the association between the variables in the<br />
contingency table. See “Measures of Association” on page 198.<br />
Tests for trends in binomial proportions across levels of a single<br />
variable. This test is appropriate only when one variable has two<br />
levels <strong>and</strong> the other variable is ordinal. See “Cochran Armitage<br />
Trend Test” on page 200.
Chapter 6 Performing Contingency <strong>Analysis</strong> 189<br />
Mosaic Plot<br />
Exact Test<br />
Provides exact versions of the following tests:<br />
• Fisher’s Test<br />
• Cochran Armitage Trend Test<br />
• Agreement Test<br />
See “Exact Test” on page 200.<br />
Mosaic Plot<br />
The mosaic plot is a graphical representation of the two-way frequency table or Contingency Table. A<br />
mosaic plot is divided into rectangles, so that the area of each rectangle is proportional to the proportions of<br />
the Y variable in each level of the X variable. The mosaic plot was introduced by Hartigan <strong>and</strong> Kleiner in<br />
1981 <strong>and</strong> refined by Friendly (1994).<br />
To produce the plot shown in Figure 6.5, follow the instructions in “Example of Contingency <strong>Analysis</strong>” on<br />
page 185.<br />
Figure 6.5 Example of a Mosaic Plot<br />
Note the following about the mosaic plot in Figure 6.5:<br />
• The proportions on the x-axis represent the number of observations for each level of the X variable,<br />
which is country.<br />
• The proportions on the y-axis at right represent the overall proportions of Small, Medium, <strong>and</strong> Large<br />
cars for the combined levels (American, European, <strong>and</strong> Japanese).<br />
• The scale of the y-axis at left shows the response probability, with the whole axis being a probability of<br />
one (representing the total sample).<br />
Clicking on a rectangle in the mosaic plot highlights the selection <strong>and</strong> highlights the corresponding data in<br />
the associated data table.
190 Performing Contingency <strong>Analysis</strong> Chapter 6<br />
Mosaic Plot<br />
Replace variables in the mosaic plot by dragging <strong>and</strong> dropping a variable, in one of two ways: swap existing<br />
variables by dragging <strong>and</strong> dropping a variable from one axis to the other axis; or, click on a variable in the<br />
Columns panel of the associated data table <strong>and</strong> drag it onto an axis.<br />
Context Menu<br />
Right-click on the mosaic plot to change colors <strong>and</strong> label the cells.<br />
Table 6.1 Context Menu Options<br />
Set Colors<br />
Cell Labeling<br />
Shows the current assignment of colors to levels. See “Set Colors” on<br />
page 190.<br />
Specify a label to be drawn in the mosaic plot. Select one of the following<br />
options:<br />
Unlabeled<br />
Shows no labels, <strong>and</strong> removes any of the other options.<br />
Show Counts<br />
Show Percents<br />
Shows the number of observations in each cell.<br />
Shows the percent of observations in each cell.<br />
Show Labels<br />
cell.<br />
Shows the levels of the Y variable corresponding to each<br />
Show Row Labels<br />
the cell.<br />
Shows the row labels for all of the rows represented by<br />
Note: For descriptions of the remainder of the right-click options, see the Using JMP book.<br />
Set Colors<br />
When you select the Set Colors option, the Select Colors for Values window appears.<br />
Figure 6.6 Select Colors for Values Window<br />
The default mosaic colors depend on whether the response column is ordinal or nominal, <strong>and</strong> whether there<br />
is an existing Value Colors column property. To change the color for any level, click on the oval in the<br />
second column of colors <strong>and</strong> pick a new color.
Chapter 6 Performing Contingency <strong>Analysis</strong> 191<br />
Contingency Table<br />
Table 6.2 Description of the Select Colors for Values Window<br />
Macros<br />
Color Theme<br />
Save Colors to Column<br />
Computes a color gradient between any two levels, as follows:<br />
• If you select a range of levels (by dragging the mouse over the<br />
levels that you want to select, or pressing the SHIFT key <strong>and</strong><br />
clicking the first <strong>and</strong> last level), the Gradient Between Selected<br />
Points option applies a color gradient to the levels that you have<br />
selected.<br />
• The Gradient Between Ends option applies a gradient to all<br />
levels of the variable.<br />
• Undo any of your changes by selecting Revert to Old Colors.<br />
Changes the colors for each value based on a color theme.<br />
If you select this check box, a new column property (Value Colors) is<br />
added to the column in the associated data table. To edit this property<br />
from the data table, select Cols > Column Info.<br />
Contingency Table<br />
The Contingency Table is a two-way frequency table. There is a row for each factor level <strong>and</strong> a column for<br />
each response level.<br />
To produce the plot shown in Figure 6.7, follow the instructions in “Example of Contingency <strong>Analysis</strong>” on<br />
page 185.<br />
Figure 6.7 Example of a Contingency Table
192 Performing Contingency <strong>Analysis</strong> Chapter 6<br />
Contingency Table<br />
Note the following about Contingency tables:<br />
• The Count, Total%, Col%, <strong>and</strong> Row% correspond to the data within each cell that has row <strong>and</strong> column<br />
headings (such as the cell under American <strong>and</strong> Large).<br />
• The last column contains the total counts for each row <strong>and</strong> percentages for each row.<br />
• The bottom row contains total counts for each column <strong>and</strong> percentages for each column.<br />
For example, in Figure 6.7, focus on the cars that are large <strong>and</strong> come from America. The following table<br />
explains the conclusions that you can make about these cars using the Contingency Table.<br />
Number Description Label in Table<br />
36 Number of cars that are both large <strong>and</strong> come from America Count<br />
11.88% Percentage of all cars that are both large <strong>and</strong> come from<br />
America (36/303) a .<br />
85.71% Percentage of large cars that come from America (36/42) b<br />
31.30% Percentage of American cars that are large (36/115) c .<br />
Total%<br />
Col%<br />
Row%<br />
37.95% Percentage of all cars that come from America (115/303). (none)<br />
13.86% Percentage of all cars that are large (42/303). (none)<br />
a. 303 is the total number of cars in the poll.<br />
b. 42 is the total number of large cars in the poll.<br />
c. 115 is the total number of American cars in the poll.<br />
Tip: To show or hide data in the Contingency Table, from the red triangle menu next to Contingency<br />
Table, select the option that you want to show or hide.<br />
Table 6.3 Description of the Contingency Table<br />
Count<br />
Total%<br />
Row%<br />
Col%<br />
Expected<br />
Deviation<br />
Cell frequency, margin total frequencies, <strong>and</strong> gr<strong>and</strong> total (total sample size).<br />
Percent of cell counts <strong>and</strong> margin totals to the gr<strong>and</strong> total.<br />
Percent of each cell count to its row total.<br />
Percent of each cell count to its column total.<br />
Expected frequency (E) of each cell under the assumption of independence.<br />
Computed as the product of the corresponding row total <strong>and</strong> column total<br />
divided by the gr<strong>and</strong> total.<br />
Observed cell frequency (O) minus the expected cell frequency (E).<br />
Cell Chi Square Chi-square values computed for each cell as (O - E) 2 / E.<br />
Col Cum<br />
Cumulative column total.
Chapter 6 Performing Contingency <strong>Analysis</strong> 193<br />
Tests<br />
Table 6.3 Description of the Contingency Table (Continued)<br />
Col Cum%<br />
Row Cum<br />
Row Cum%<br />
Cumulative column percentage.<br />
Cumulative row total.<br />
Cumulative row percentage.<br />
Tests<br />
The Tests report shows the results for two tests to determine whether the response level rates are the same<br />
across X levels.<br />
To produce the report shown in Figure 6.8, follow the instructions in “Example of Contingency <strong>Analysis</strong>”<br />
on page 185.<br />
Figure 6.8 Example of a Tests Report<br />
Note the following about the Chi-square statistics:<br />
• When both categorical variables are responses (Y variables), the Chi-square statistics test that they are<br />
independent.<br />
• You might have a Y variable with a fixed X variable. In this case, the Chi-square statistics test that the<br />
distribution of the Y variable is the same across each X level.<br />
Table 6.4 Description of the Tests Report<br />
N<br />
DF<br />
-LogLike<br />
Total number of observations.<br />
Records the degrees of freedom associated with the test.<br />
The degrees of freedom are equal to (c -1)(r - 1), where c is the number of columns<br />
<strong>and</strong> r is the number of rows.<br />
Negative log-likelihood, which measures fit <strong>and</strong> uncertainty (much like sums of<br />
squares in continuous response situations).
194 Performing Contingency <strong>Analysis</strong> Chapter 6<br />
<strong>Analysis</strong> of Means for Proportions<br />
Table 6.4 Description of the Tests Report (Continued)<br />
Rsquare (U)<br />
Test<br />
Prob>ChiSq<br />
Portion of the total uncertainty attributed to the model fit.<br />
• An R 2 of 1 means that the factors completely predict the categorical response.<br />
• An R 2 of 0 means that there is no gain from using the model instead of fixed<br />
background response rates.<br />
For more information, see “Statistical Details for the Tests Report” on page 213.<br />
Lists two Chi-square statistical tests of the hypothesis that the response rates are the<br />
same in each sample category. For more information, see “Statistical Details for the<br />
Tests Report” on page 213.<br />
Lists the probability of obtaining, by chance alone, a Chi-square value greater than<br />
the one computed if no relationship exists between the response <strong>and</strong> factor. If both<br />
variables have only two levels, Fisher’s exact probabilities for the one-tailed tests <strong>and</strong><br />
the two-tailed test also appear.<br />
Fisher’s Exact Test<br />
This report gives the results of Fisher’s exact test for a 2x2 table. The results appear automatically for 2x2<br />
tables. For more details about Fisher’s exact test, <strong>and</strong> for details about the test for r x c tables, see “Exact Test”<br />
on page 200.<br />
<strong>Analysis</strong> of Means for Proportions<br />
If the response has two levels, you can use this option to compare response proportions for the X levels to<br />
the overall response proportion. This method uses the normal approximation to the binomial. Therefore, if<br />
the sample sizes are too small, a warning appears in the results.<br />
Note: For a description of <strong>Analysis</strong> of Means methods, see the document by Nelson, Wludyka, <strong>and</strong><br />
Copel<strong>and</strong> (2005). For a description of the specific <strong>Analysis</strong> of Means for Variances method, see the paper by<br />
Wludyka <strong>and</strong> Nelson (1997).<br />
Table 6.5 Descriptions of the <strong>Analysis</strong> of Means for Proportions Options<br />
Set Alpha Level<br />
Show Summary Report<br />
Switch Response Level for<br />
Proportion<br />
Selects the alpha level used in the analysis.<br />
Produces a report that shows the response proportions with decision<br />
limits for each level of the X variable. The report indicates whether a<br />
limit has been exceeded.<br />
Changes the response category used in the analysis.
Chapter 6 Performing Contingency <strong>Analysis</strong> 195<br />
Correspondence <strong>Analysis</strong><br />
Table 6.5 Descriptions of the <strong>Analysis</strong> of Means for Proportions Options (Continued)<br />
Display Options<br />
Shows or hides the decision limits, decision limit shading, center line,<br />
<strong>and</strong> needles.<br />
Related Information<br />
• “Example of <strong>Analysis</strong> of Means for Proportions” on page 201<br />
Correspondence <strong>Analysis</strong><br />
Correspondence analysis is a graphical technique to show which rows or columns of a frequency table have<br />
similar patterns of counts. In the correspondence analysis plot, there is a point for each row <strong>and</strong> for each<br />
column. Use Correspondence <strong>Analysis</strong> when you have many levels, making it difficult to derive useful<br />
information from the mosaic plot.<br />
Underst<strong>and</strong>ing Correspondence <strong>Analysis</strong> Plots<br />
The row profile can be defined as the set of rowwise rates, or in other words, the counts in a row divided by<br />
the total count for that row. If two rows have very similar row profiles, their points in the correspondence<br />
analysis plot are close together. Squared distances between row points are approximately proportional to<br />
Chi-square distances that test the homogeneity between the pair of rows.<br />
Column <strong>and</strong> row profiles are alike because the problem is defined symmetrically. The distance between a<br />
row point <strong>and</strong> a column point has no meaning. However, the directions of columns <strong>and</strong> rows from the<br />
origin are meaningful, <strong>and</strong> the relationships help interpret the plot.<br />
Correspondence <strong>Analysis</strong> Options<br />
Use the options in the red triangle menu next to Correspondence <strong>Analysis</strong> to produce a 3-D scatterplot <strong>and</strong><br />
add column properties to the data table.<br />
Table 6.6 Descriptions of the Correspondence <strong>Analysis</strong> Options<br />
3D Correspondence <strong>Analysis</strong><br />
Save Value Ordering<br />
Produces a 3-D scatterplot.<br />
Takes the order of the levels sorted by the first correspondence score<br />
coefficient <strong>and</strong> makes a column property for both the X <strong>and</strong> Y<br />
columns.<br />
The Details Report<br />
The Details report contains statistical information about the correspondence analysis <strong>and</strong> shows the values<br />
used in the plot.
196 Performing Contingency <strong>Analysis</strong> Chapter 6<br />
Cochran-Mantel-Haenszel Test<br />
Table 6.7 Description of the Details Report<br />
Singular Value<br />
Inertia<br />
Portion<br />
Cumulative<br />
X variable (Cheese) c1,<br />
c2, c3<br />
Y variable (Response) c1,<br />
c2, c3<br />
Provides the singular value decomposition of the contingency table. For the<br />
formula, see “Statistical Details for the Details Report” on page 214.<br />
Lists the square of the singular values, reflecting the relative variation<br />
accounted for in the canonical dimensions.<br />
Portion of inertia with respect to the total inertia.<br />
Shows the cumulative portion of inertia. If the first two singular values<br />
capture the bulk of the inertia, then the 2-D correspondence analysis plot is<br />
sufficient to show the relationships in the table.<br />
The values plotted on the Correspondence <strong>Analysis</strong> plot.<br />
The values plotted on the Correspondence <strong>Analysis</strong> plot.<br />
Related Information<br />
• “Example of Correspondence <strong>Analysis</strong>” on page 202<br />
Cochran-Mantel-Haenszel Test<br />
The Cochran-Mantel-Haenszel test discovers if there is a relationship between two categorical variables after<br />
blocking across a third classification.<br />
Table 6.8 Description of the Cochran-Mantel-Haenszel Test<br />
Correlation of Scores<br />
Row Score by Col Categories<br />
Col Score by Row Categories<br />
General Assoc. of Categories<br />
Applicable when either the Y or X is ordinal. The alternative<br />
hypothesis is that there is a linear association between Y <strong>and</strong> X in<br />
at least one level of the blocking variable.<br />
Applicable when Y is ordinal or interval. The alternative<br />
hypothesis is that, for at least one level of the blocking variable,<br />
the mean scores of the r rows are unequal.<br />
Applicable when X is ordinal or interval. The alternative<br />
hypothesis is that, for at least one level of the blocking variable,<br />
the mean scores of the c columns are unequal.<br />
Tests that for at least one level of the blocking variable, there is<br />
some type of association between X <strong>and</strong> Y.<br />
Related Information<br />
• “Example of a Cochran Mantel Haenszel Test” on page 206
Chapter 6 Performing Contingency <strong>Analysis</strong> 197<br />
Agreement Statistic<br />
Agreement Statistic<br />
When the two variables have the same levels, the Agreement Statistic option is available. This option<br />
shows the Kappa statistic (Agresti 1990), its st<strong>and</strong>ard error, confidence interval, hypothesis test, <strong>and</strong><br />
Bowker’s test of symmetry.<br />
The Kappa statistic <strong>and</strong> associated p-value given in this section are approximate. An exact version of the<br />
agreement test is available. See “Exact Test” on page 200.<br />
Table 6.9 Description of the Agreement Statistic Report<br />
Kappa<br />
Std Err<br />
Lower 95%<br />
Upper 95%<br />
Prob>Z<br />
Prob>|Z|<br />
ChiSquare<br />
Prob>ChiSq<br />
Shows the Kappa statistic.<br />
Shows the st<strong>and</strong>ard error of the Kappa statistic.<br />
Shows the lower endpoint of the confidence interval for Kappa.<br />
Shows the upper endpoint of the confidence interval for Kappa.<br />
Shows the p-value for a one-sided test for Kappa. The null hypothesis tests if<br />
Kappa equals zero.<br />
Shows the p-value for a two-sided test for Kappa.<br />
Shows the test statistic for Bowker’s test. For Bowker’s test of symmetry, the<br />
null hypothesis is that the probabilities in the square table satisfy symmetry,<br />
or that p ij =p ji for all pairs of table cells. When both X <strong>and</strong> Y have two levels,<br />
this test is equal to McNemar’s test.<br />
Shows the p-value for the Bowker’s test.<br />
Related Information<br />
• “Example of the Agreement Statistic Option” on page 207<br />
• “Statistical Details for the Agreement Statistic Option” on page 212<br />
Relative Risk<br />
Calculate risk ratios for 2x2 contingency tables using the Relative Risk option. Confidence intervals also<br />
appear in the report. You can find more information about this method in Agresti (1990) section 3.4.2.<br />
The Choose Relative Risk Categories window appears when you select the Relative Risk option. You can<br />
select a single response <strong>and</strong> factor combination, or you can calculate the risk ratios for all combinations of<br />
response <strong>and</strong> factor levels.<br />
Related Information<br />
• “Example of the Relative Risk Option” on page 208
198 Performing Contingency <strong>Analysis</strong> Chapter 6<br />
Two Sample Test for Proportions<br />
Two Sample Test for Proportions<br />
When both the X <strong>and</strong> Y variables have two levels, you can request a two-sample test for proportions. This<br />
test determines whether the chosen response level has equal proportions across the levels of the X variable.<br />
Table 6.10 Description of the Two Sample Test for Proportions Report<br />
Description<br />
Proportion Difference<br />
Lower 95%<br />
Upper 95%<br />
Adjusted Wald Test<br />
Prob<br />
Response <br />
category of interest<br />
Shows the test being performed.<br />
Shows the difference in the proportions between the levels of the X variable.<br />
Shows the lower endpoint of the confidence interval for the difference.<br />
Based on the adjusted Wald confidence interval.<br />
Shows the upper endpoint of the confidence interval for the difference.<br />
Based on the adjusted Wald confidence interval.<br />
Shows two-tailed <strong>and</strong> one-tailed tests.<br />
Shows the p-values for the tests.<br />
Select which response level to use in the test.<br />
Related Information<br />
• “Example of a Two Sample Test for Proportions” on page 210<br />
Measures of Association<br />
You can request several statistics that describe the association between the variables in the contingency table<br />
by selecting the Measures of Association option.<br />
For details about measures of association, see the following references:<br />
• Brown <strong>and</strong> Benedetti (1977)<br />
• Goodman <strong>and</strong> Kruskal (1979)<br />
• Kendall <strong>and</strong> Stuart (1979)<br />
• Snedecor <strong>and</strong> Cochran (1980)<br />
• Somers (1962)<br />
Table 6.11 Description of the Measures of Association Report<br />
Gamma<br />
Based on the number of concordant <strong>and</strong> discordant pairs <strong>and</strong> ignores tied<br />
pairs. Takes values in the range -1 to 1.
Chapter 6 Performing Contingency <strong>Analysis</strong> 199<br />
Measures of Association<br />
Table 6.11 Description of the Measures of Association Report (Continued)<br />
Kendall’s Tau-b Similar to Gamma <strong>and</strong> uses a correction for ties. Takes values in the range -1<br />
to 1.<br />
Stuart’s Tau-c<br />
Somer’s D<br />
Similar to Gamma <strong>and</strong> uses an adjustment for table size <strong>and</strong> a correction for<br />
ties. Takes values in the range -1 to 1.<br />
An asymmetric modification of Tau-b.<br />
• The C|R denotes that the row variable X is regarded as an independent<br />
variable <strong>and</strong> the column variable Y is regarded as dependent.<br />
• Similarly, the R|C denotes that the column variable Y is regarded as an<br />
independent variable <strong>and</strong> the row variable X is dependent.<br />
Somer’s D differs from Tau-b in that it uses a correction for ties only when<br />
the pair is tied on the independent variable. It takes values in the range -1 to<br />
1.<br />
Lambda Asymmetric • For C|R, is interpreted as the probable improvement in predicting the<br />
column variable Y given knowledge of the row variable X.<br />
• For R|C, is interpreted as the probable improvement in predicting the<br />
row variable X given knowledge about the column variable Y.<br />
Takes values in the range 0 to 1.<br />
Lambda Symmetric<br />
Loosely interpreted as the average of the two Lambda Asymmetric measures.<br />
Takes values in the range 0 to 1.<br />
Uncertainty Coef • For C|R, is the proportion of uncertainty in the column variable Y that is<br />
explained by the row variable X.<br />
• For R|C, is interpreted as the proportion of uncertainty in the row<br />
variable X that is explained by the column variable Y.<br />
Takes values in the range 0 to 1.<br />
Uncertainty Coef<br />
Symmetric<br />
Symmetric version of the two Uncertainty Coef measures. Takes values in<br />
the range 0 to 1.<br />
Each statistic appears with its st<strong>and</strong>ard error <strong>and</strong> confidence interval. Note the following:<br />
• Gamma, Kendall’s Tau-b, Stuart’s Tau-c, <strong>and</strong> Somer’s D are measures of ordinal association that consider<br />
whether the variable Y tends to increase as X increases. They classify pairs of observations as concordant<br />
or discordant. A pair is concordant if an observation with a larger value of X also has a larger value of Y.<br />
A pair is discordant if an observation with a larger value of X has a smaller value of Y. These measures are<br />
appropriate only when both variables are ordinal.<br />
• The Lambda <strong>and</strong> Uncertainty measures are appropriate for ordinal <strong>and</strong> nominal variables.
200 Performing Contingency <strong>Analysis</strong> Chapter 6<br />
Cochran Armitage Trend Test<br />
Related Information<br />
• “Example of the Measures of Association Option” on page 211<br />
Cochran Armitage Trend Test<br />
This Cochran Armitage Trend tests for trends in binomial proportions across the levels of a single variable.<br />
This test is appropriate only when one variable has two levels <strong>and</strong> the other variable is ordinal. The two-level<br />
variable represents the response, <strong>and</strong> the other represents an explanatory variable with ordered levels. The<br />
null hypothesis is the hypothesis of no trend, which means that the binomial proportion is the same for all<br />
levels of the explanatory variable.<br />
The test statistic <strong>and</strong> p-values given in this section are approximate. An exact version of the trend test is<br />
available. See “Exact Test” on page 200.<br />
Related Information<br />
• “Example of the Cochran Armitage Trend Test” on page 211<br />
Exact Test<br />
The following table describes the exact versions of three of the tests available in the Contingency platform.<br />
Fisher’s Exact Test<br />
Performs Fisher’s Exact test for an r x c table. This is a test<br />
for association between two variables. Fisher’s exact test<br />
assumes that the row <strong>and</strong> column totals are fixed, <strong>and</strong> uses<br />
the hypergeometric distribution to compute probabilities.<br />
This test does not depend on any large-sample<br />
distribution assumptions. This means it is appropriate for<br />
situations where the Likelihood Ratio <strong>and</strong> Pearson tests<br />
become less reliable, like for small sample sizes or sparse<br />
tables.<br />
The report includes the following information:<br />
Table Probability (P) gives the probability for the<br />
observed table. This is not the p-value for the test.<br />
Two-sided Prob ≤ P<br />
test.<br />
gives the p-value for the two-sided<br />
For 2x2 tables, the Fisher’s Exact test is automatically<br />
performed. See “Tests” on page 193.
Chapter 6 Performing Contingency <strong>Analysis</strong> 201<br />
Additional Examples of the Contingency Platform<br />
Exact Cochran Armitage Trend Test<br />
Exact Agreement Test<br />
Performs the exact version of the Cochran Armitage Trend<br />
Test. This test is available only when one of the variables<br />
has two levels. For more details about the trend test, see<br />
“Cochran Armitage Trend Test” on page 200.<br />
Performs an exact test for testing agreement between<br />
variables. This is an exact test for the Kappa statistic. This<br />
is available only when the two variables have the same<br />
levels. For more details about agreement testing, see<br />
“Agreement Statistic” on page 197.<br />
Additional Examples of the Contingency Platform<br />
This section contains additional examples using the options in the Contingency platform.<br />
Example of <strong>Analysis</strong> of Means for Proportions<br />
This example uses the Office Visits.jmp sample data table, which records late <strong>and</strong> on-time appointments for<br />
six clinics in a geographic region. 60 r<strong>and</strong>om appointments were selected from 1 week of records for each of<br />
the six clinics. To be considered on-time, the patient must be taken to an exam room within five minutes of<br />
their scheduled appointment time. Examine the proportion of patients that arrived on-time to their<br />
appointment.<br />
1. Open the Office Visits.jmp sample data table.<br />
2. Select Analyze > Fit Y by X.<br />
3. Select On Time <strong>and</strong> click Y, Response.<br />
4. Select Clinic <strong>and</strong> click X, Factor.<br />
5. Select Frequency <strong>and</strong> click Freq.<br />
6. Click OK.<br />
7. From the red triangle menu next to Contingency <strong>Analysis</strong>, select <strong>Analysis</strong> of Means for Proportions.<br />
8. From the red triangle menu next to <strong>Analysis</strong> of Means for Proportions, select Show Summary Report.
202 Performing Contingency <strong>Analysis</strong> Chapter 6<br />
Additional Examples of the Contingency Platform<br />
Figure 6.9 Example of <strong>Analysis</strong> of Means for Proportions<br />
Figure 6.9 shows the proportion of patients who were on-time from each clinic. From Figure 6.9, notice the<br />
following:<br />
• The proportion of on-time arrivals is the highest for clinic F, followed by clinic B.<br />
• Clinic D has the lowest proportion of on-time arrivals, followed by clinic A.<br />
• Clinic E <strong>and</strong> clinic C are close to the average, <strong>and</strong> do not exceed the decision limits.<br />
Example of Correspondence <strong>Analysis</strong><br />
This example uses the Cheese.jmp sample data table, which is taken from the Newell cheese tasting<br />
experiment, reported in McCullagh <strong>and</strong> Nelder (1989). The experiment records counts more than nine<br />
different response levels across four different cheese additives.<br />
1. Open the Cheese.jmp sample data table.<br />
2. Select Analyze > Fit Y by X.<br />
3. Select Response <strong>and</strong> click Y, Response.<br />
The Response values range from one to nine, where one is the least liked, <strong>and</strong> nine is the best liked.<br />
4. Select Cheese <strong>and</strong> click X, Factor.<br />
A, B, C, <strong>and</strong> D represent four different cheese additives.<br />
5. Select Count <strong>and</strong> click Freq.<br />
6. Click OK.
Chapter 6 Performing Contingency <strong>Analysis</strong> 203<br />
Additional Examples of the Contingency Platform<br />
Figure 6.10 Mosaic Plot for the Cheese Data<br />
From the mosaic plot in Figure 6.10, you notice that the distributions do not appear alike. However, it is<br />
challenging to make sense of the mosaic plot across nine levels. A correspondence analysis can help define<br />
relationships in this type of situation.<br />
7. To see the correspondence analysis plot, from the red triangle menu next to Contingency <strong>Analysis</strong>, select<br />
Correspondence <strong>Analysis</strong>.<br />
Figure 6.11 Example of a Correspondence <strong>Analysis</strong> Plot<br />
least liked<br />
neutral<br />
most liked<br />
Figure 6.11 shows the correspondence analysis graphically, with the plot axes labeled c1 <strong>and</strong> c2. Notice the<br />
following:<br />
• c1 seems to correspond to a general satisfaction level. The cheeses on the c1 axis go from least liked at<br />
the top to most liked at the bottom.<br />
• c2 seems to capture some quality that makes B <strong>and</strong> D different from A <strong>and</strong> C.<br />
• Cheese D is the most liked cheese, with responses of 8 <strong>and</strong> 9.
204 Performing Contingency <strong>Analysis</strong> Chapter 6<br />
Additional Examples of the Contingency Platform<br />
• Cheese B is the least liked cheese, with responses of 1,2, <strong>and</strong> 3.<br />
• Cheeses C <strong>and</strong> A are in the middle, with responses of 4,5,6, <strong>and</strong> 7.<br />
8. From the red triangle menu next to Correspondence <strong>Analysis</strong>, select 3D Correspondence <strong>Analysis</strong>.<br />
Figure 6.12 Example of a 3-D Scatterplot<br />
From Figure 6.12, notice the following:<br />
• Looking at the c1 axis, responses 1 through 5 appear to the right of 0 (positive). Responses 6 through 9<br />
appear to the left of 0 (negative).<br />
• Looking at the c2 axis, A <strong>and</strong> C appear to the right of 0 (positive). B <strong>and</strong> D appear to the left of 0<br />
(negative).<br />
• You can have two conclusions: c1 corresponds to the general satisfaction (from least to most liked). c2<br />
corresponds to a quality that makes B <strong>and</strong> D different from A <strong>and</strong> C.<br />
Additional Example of Correspondence <strong>Analysis</strong><br />
This example uses the Mail Messages.jmp sample data table, which contains data about e-mail messages<br />
that were sent <strong>and</strong> received. The data includes the time, sender, <strong>and</strong> receiver. Examine the pattern of e-mail<br />
senders <strong>and</strong> receivers.<br />
1. Open the Mail Messages.jmp sample data table.<br />
2. Select Analyze > Fit Y by X.<br />
3. Select To <strong>and</strong> click Y, Response.
Chapter 6 Performing Contingency <strong>Analysis</strong> 205<br />
Additional Examples of the Contingency Platform<br />
4. Select From <strong>and</strong> click X, Factor.<br />
5. Click OK.<br />
6. From the red triangle menu next to Contingency Table, deselect everything except Count.<br />
Figure 6.13 Contingency <strong>Analysis</strong> for E-mail Data<br />
Looking at the frequency table, you notice the following differences:<br />
• Jeff sends messages to everyone but receives messages only from Michael.<br />
• Michael <strong>and</strong> John send many more messages than the others.<br />
• Michael sends messages to everyone.<br />
• John sends messages to everyone except Jeff.<br />
• Katherine <strong>and</strong> Ann send messages only to Michael <strong>and</strong> John.<br />
Further visualize the results of the contingency table with a correspondence analysis. From the red triangle<br />
menu next to Contingency <strong>Analysis</strong>, select Correspondence <strong>Analysis</strong>.
206 Performing Contingency <strong>Analysis</strong> Chapter 6<br />
Additional Examples of the Contingency Platform<br />
Figure 6.14 Correspondence <strong>Analysis</strong> for E-mail Data<br />
From the Details report in Figure 6.14, you notice the following:<br />
• The Portion column shows that the bulk of the variation (56% + 42%) of the mail sending pattern is<br />
summarized by c1 <strong>and</strong> c2, for the To <strong>and</strong> From groups.<br />
• The Correspondence <strong>Analysis</strong> plot of c1 <strong>and</strong> c2 shows the pattern of mail distribution among the mail<br />
group, as follows:<br />
– Katherine <strong>and</strong> Ann have similar sending <strong>and</strong> receiving patterns; they both send e-mails to Michael<br />
<strong>and</strong> John <strong>and</strong> receive e-mails from Michael, John, <strong>and</strong> Jeff.<br />
– Jeff <strong>and</strong> Michael lie in a single dimension, but have opposite sending <strong>and</strong> receiving patterns. Jeff<br />
sends e-mails to everyone <strong>and</strong> receives e-mails only from Michael. Michael sends e-mail to everyone<br />
<strong>and</strong> receives e-mail from everyone.<br />
– John’s patterns differ from the others. He sends e-mail to Ann, Katherine, <strong>and</strong> Michael, <strong>and</strong> receives<br />
e-mail from everyone.<br />
Example of a Cochran Mantel Haenszel Test<br />
This example uses the Hot Dogs.jmp sample data table. Examine the relationship between hot dog type <strong>and</strong><br />
taste.<br />
1. Open the Hot Dogs.jmp sample data table.<br />
2. Select Analyze > Fit Y by X.<br />
3. Select Type <strong>and</strong> click Y, Response.<br />
4. Select Taste <strong>and</strong> click X, Factor.<br />
5. Click OK.
Chapter 6 Performing Contingency <strong>Analysis</strong> 207<br />
Additional Examples of the Contingency Platform<br />
6. From the red triangle menu next to Contingency <strong>Analysis</strong>, select Cochran Mantel Haenszel.<br />
7. Select Protein/Fat as the grouping variable <strong>and</strong> click OK.<br />
Figure 6.15 Example of a Cochran-Mantel-Haenszel Test<br />
From Figure 6.15, you notice the following:<br />
• The Tests report shows a marginally significant Chi-square probability of about 0.0799, indicating some<br />
significance in the relationship between hot dog taste <strong>and</strong> type.<br />
• However, the Cochran Mantel Haenszel report shows no relationship at all between hot dog taste <strong>and</strong><br />
type after adjusting for the protein-fat ratio. The Chi-square test for the adjusted correlation has a<br />
probability of 0.857, <strong>and</strong> the Chi-square probability associated with the general association of categories<br />
is 0.282.<br />
Example of the Agreement Statistic Option<br />
This example uses the Attribute Gauge.jmp sample data table. The data gives results from three people<br />
(raters) rating fifty parts three times each. Examine the relationship between raters A <strong>and</strong> B.<br />
1. Open the Attribute Gauge.jmp sample data table.<br />
2. Select Analyze > Fit Y by X.<br />
3. Select A <strong>and</strong> click Y, Response.
208 Performing Contingency <strong>Analysis</strong> Chapter 6<br />
Additional Examples of the Contingency Platform<br />
4. Select B <strong>and</strong> click X, Factor.<br />
5. Click OK.<br />
6. From the red triangle menu next to Contingency <strong>Analysis</strong>, select Agreement Statistic.<br />
Figure 6.16 Example of the Agreement Statistic Report<br />
From Figure 6.16, you notice that the agreement statistic of 0.86 is high (close to 1) <strong>and</strong> the p-value of<br />
Fit Y by X.<br />
3. Select marital status <strong>and</strong> click Y, Response.<br />
4. Select sex <strong>and</strong> click X, Factor.<br />
5. Click OK.<br />
6. From the red triangle menu next to Contingency <strong>Analysis</strong>, select Relative Risk.<br />
The Choose Relative Risk Categories window appears.
Chapter 6 Performing Contingency <strong>Analysis</strong> 209<br />
Additional Examples of the Contingency Platform<br />
Figure 6.17 The Choose Relative Risk Categories Window<br />
Note the following about the Choose Relative Risk Categories window:<br />
• If you are interested in only a single response <strong>and</strong> factor combination, you can select that here. For<br />
example, if you clicked OK in the window in Figure 6.17, the calculation would be as follows:<br />
PY ( = Married X = Female)<br />
-------------------------------------------------------------------<br />
PY ( = Married X = Male)<br />
• If you would like to calculate the risk ratios for all ( 2×<br />
2=4) combinations of response <strong>and</strong> factor levels,<br />
select the Calculate All Combinations check box. See Figure 6.18.<br />
7. Ask for all combinations by selecting the Calculate All Combinations check box. Leave all other default<br />
selections as is.<br />
Figure 6.18 Example of the Risk Ratio Report<br />
To see how the relative risk is calculated, proceed as follows:<br />
1. Examine the first entry in the Relative Risk report, which is P(Married|Female)/P(Married|Male).
210 Performing Contingency <strong>Analysis</strong> Chapter 6<br />
Additional Examples of the Contingency Platform<br />
2. You can find these probabilities in the Contingency Table. Since the probabilities are computed based<br />
on two levels of sex, which differs across the rows of the table, use the Row% to read the probabilities, as<br />
follows:<br />
P(Married|Female)=0.6884<br />
P(Married|Male) = 0.6121<br />
Therefore, the calculations are as follows:<br />
0.6884<br />
P(Married|Female)/P(Married|Male) = --------------- = 1.1247<br />
0.6121<br />
Example of a Two Sample Test for Proportions<br />
This example uses the Car Poll.jmp sample data table. Examine the probability of being married for males<br />
<strong>and</strong> females.<br />
1. Open the Car Poll.jmp sample data table.<br />
2. Select Analyze > Fit Y by X.<br />
3. Select marital status <strong>and</strong> click Y, Response.<br />
4. Select sex <strong>and</strong> click X, Factor.<br />
5. Click OK.<br />
6. From the red triangle menu next to Contingency <strong>Analysis</strong>, select Two Sample Test for Proportions.<br />
Figure 6.19 Example of the Two Sample Test for Proportions Report
Chapter 6 Performing Contingency <strong>Analysis</strong> 211<br />
Additional Examples of the Contingency Platform<br />
In this example, you are comparing the probability of being married between females <strong>and</strong> males. See the<br />
Row% in the Contingency Table to obtain the following:<br />
P(Married|Female)=0.6884<br />
P(Married|Male) = 0.6121<br />
The difference between these two numbers, 0.0763, is the Proportion Difference shown in the report. The<br />
two-sided p-value (0.1686) is large, indicating that there is no significant difference between the<br />
proportions.<br />
Example of the Measures of Association Option<br />
This example uses the Car Poll.jmp sample data table. Examine the probability of being married for males<br />
<strong>and</strong> females.<br />
1. Open the Car Poll.jmp sample data table.<br />
2. Select Analyze > Fit Y by X.<br />
3. Select marital status <strong>and</strong> click Y, Response.<br />
4. Select sex <strong>and</strong> click X, Factor.<br />
5. Click OK.<br />
6. From the red triangle menu next to Contingency <strong>Analysis</strong>, select Measures of Association.<br />
Figure 6.20 Example of the Measures of Association Report<br />
Since the variables that you want to examine (sex <strong>and</strong> marital status) are nominal, use the Lambda <strong>and</strong><br />
Uncertainty measures. The confidence intervals include zero, so you conclude that there is no association<br />
between sex <strong>and</strong> marital status.<br />
Example of the Cochran Armitage Trend Test<br />
1. Open the Car Poll.jmp sample data table.
212 Performing Contingency <strong>Analysis</strong> Chapter 6<br />
Statistical Details for the Contingency Platform<br />
For the purposes of this test, change size to an ordinal variable:<br />
2. In the Columns panel, right-click on the icon next to size <strong>and</strong> select Ordinal.<br />
3. Select Analyze > Fit Y by X.<br />
4. Select sex <strong>and</strong> click Y, Response.<br />
5. Select size <strong>and</strong> click X, Factor.<br />
6. Click OK.<br />
7. From the red triangle menu next to Contingency <strong>Analysis</strong>, select Cochran Armitage Trend Test.<br />
Figure 6.21 Example of the Cochran Armitage Trend Test Report<br />
The two-sided p-value (0.7094) is large. From this, you can conclude that there is no trend in the<br />
proportion of male <strong>and</strong> females that purchase different sizes of cars.<br />
Statistical Details for the Contingency Platform<br />
This section contains statistical details for selected options <strong>and</strong> reports in the Contingency platform.<br />
Statistical Details for the Agreement Statistic Option<br />
Viewing the two response variables as two independent ratings of the n subjects, the Kappa coefficient<br />
equals +1 when there is complete agreement of the raters. When the observed agreement exceeds chance<br />
agreement, the Kappa coefficient is positive, with its magnitude reflecting the strength of agreement.<br />
Although unusual in practice, Kappa is negative when the observed agreement is less than chance<br />
agreement. The minimum value of Kappa is between -1 <strong>and</strong> 0, depending on the marginal proportions.<br />
Quantities associated with the Kappa statistic are computed as follows:<br />
P 0<br />
– P e<br />
κˆ = ---------------- where P <strong>and</strong><br />
1 – P = 0 p P ii<br />
= e p p i. .i<br />
e<br />
i<br />
i<br />
The asymptotic variance of the simple kappa coefficient is estimated by the following:<br />
var<br />
A + B – C<br />
= ------------------------ where , <strong>and</strong><br />
( 1 – P e<br />
) 2 A = p ii<br />
[ 1 – ( p i.<br />
+ p .i<br />
)( 1 – κˆ<br />
)] 2 B ( 1 – κˆ<br />
) 2 p ij<br />
( p .i<br />
+ p j.<br />
) 2<br />
= <br />
n<br />
i≠<br />
j<br />
i
Chapter 6 Performing Contingency <strong>Analysis</strong> 213<br />
Statistical Details for the Contingency Platform<br />
C<br />
=<br />
κˆ<br />
– P e<br />
( 1 – κˆ<br />
)<br />
2<br />
See Fleiss, Cohen, <strong>and</strong> Everitt (1969).<br />
For Bowker’s test of symmetry, the null hypothesis is that the probabilities in the two-by-two table satisfy<br />
symmetry (p ij =p ji ).<br />
Statistical Details for the Odds Ratio Option<br />
The Odds Ratio is calculated as follows:<br />
where p ij is the count in the i th row <strong>and</strong> j th column of the 2x2 table.<br />
Statistical Details for the Tests Report<br />
Rsquare (U)<br />
Rsquare (U) is computed as follows:<br />
The total negative log-likelihood is found by fitting fixed response rates across the total sample.<br />
Test<br />
p 11<br />
× p<br />
---------------------- 22<br />
p 12<br />
× p 21<br />
---------------------------------------------------------------------------------<br />
–log likelihood for Model<br />
–log likelihood for Corrected Total<br />
The two Chi-square tests are as follows:<br />
The Likelihood Ratio Chi-square test is computed as twice the negative log-likelihood for Model in the<br />
Tests table. Some books use the notation G 2 for this statistic. The difference of two negative log-likelihoods,<br />
one with whole-population response probabilities <strong>and</strong> one with each-population response rates, is written as<br />
follows:<br />
G 2 = 2 ( – n ) ln( p ) ij<br />
– j –<br />
n ij<br />
ln( p ij<br />
) where p n N<br />
----- ij <strong>and</strong> j<br />
= p ij ij<br />
ij<br />
N j<br />
= -----<br />
N<br />
This formula can be more compactly written as follows:<br />
G 2 = 2<br />
i<br />
<br />
n ij <br />
n ij<br />
ln-----<br />
<br />
e j ij <br />
The Pearson Chi-square is calculated by summing the squares of the differences between the observed <strong>and</strong><br />
expected cell counts. The Pearson Chi-square exploits the property that frequency counts tend to a normal<br />
distribution in very large samples. The familiar form of this Chi-square statistic is as follows:
214 Performing Contingency <strong>Analysis</strong> Chapter 6<br />
Statistical Details for the Contingency Platform<br />
χ 2 = --------------------- ( O – E)2<br />
E<br />
where O is the observed cell counts <strong>and</strong> E is the expected cell counts. The summation is over all cells. There<br />
is no continuity correction done here, as is sometimes done in 2-by-2 tables.<br />
Statistical Details for the Details Report<br />
Lists the singular values of the following equation:<br />
– 0.5<br />
D r<br />
– 0.5<br />
( P – rc' )D c<br />
where:<br />
• P is the matrix of counts divided by the total frequency<br />
• r <strong>and</strong> c are row <strong>and</strong> column sums of P<br />
• the Ds are diagonal matrices of the values of r <strong>and</strong> c
Chapter 7<br />
Performing Simple Logistic Regression<br />
Using the Fit Y by X or Logistic Platform<br />
The Logistic platform fits the probabilities for response categories to a continuous x predictor. The fitted<br />
model estimates probabilities for each x value. The Logistic platform is the nominal or ordinal by continuous<br />
personality of the Fit Y by X platform. There is a distinction between nominal <strong>and</strong> ordinal responses on this<br />
platform:<br />
• Nominal logistic regression estimates a set of curves to partition the probability among the responses.<br />
• Ordinal logistic regression models the probability of being less than or equal to a given response. This<br />
has the effect of estimating a single logistic curve, which is shifted horizontally to produce probabilities<br />
for the ordered categories. This model is less complex <strong>and</strong> is recommended for ordered responses.<br />
Figure 7.1 Examples of Logistic Regression<br />
Ordinal Logistic Regression<br />
Nominal Logistic Regression
Contents<br />
Overview of Logistic Regression . . . . . . . . . . . . . . . . . . . . . . . . . . . . . . . . . . . . . . . . . . . . . . . . . . . . . . . 217<br />
Nominal Logistic Regression . . . . . . . . . . . . . . . . . . . . . . . . . . . . . . . . . . . . . . . . . . . . . . . . . . . . . . . 217<br />
Ordinal Logistic Regression. . . . . . . . . . . . . . . . . . . . . . . . . . . . . . . . . . . . . . . . . . . . . . . . . . . . . . . . 217<br />
Example of Nominal Logistic Regression. . . . . . . . . . . . . . . . . . . . . . . . . . . . . . . . . . . . . . . . . . . . . . . . . 217<br />
Launch the Logistic Platform . . . . . . . . . . . . . . . . . . . . . . . . . . . . . . . . . . . . . . . . . . . . . . . . . . . . . . . . . 219<br />
The Logistic Report. . . . . . . . . . . . . . . . . . . . . . . . . . . . . . . . . . . . . . . . . . . . . . . . . . . . . . . . . . . . . . . . .219<br />
Logistic Plot . . . . . . . . . . . . . . . . . . . . . . . . . . . . . . . . . . . . . . . . . . . . . . . . . . . . . . . . . . . . . . . . . . 220<br />
Iterations . . . . . . . . . . . . . . . . . . . . . . . . . . . . . . . . . . . . . . . . . . . . . . . . . . . . . . . . . . . . . . . . . . . . . . 221<br />
Whole Model Test. . . . . . . . . . . . . . . . . . . . . . . . . . . . . . . . . . . . . . . . . . . . . . . . . . . . . . . . . . . . . . . 221<br />
Parameter Estimates . . . . . . . . . . . . . . . . . . . . . . . . . . . . . . . . . . . . . . . . . . . . . . . . . . . . . . . . . . . . .223<br />
Logistic Platform Options . . . . . . . . . . . . . . . . . . . . . . . . . . . . . . . . . . . . . . . . . . . . . . . . . . . . . . . . . . . .224<br />
ROC Curves . . . . . . . . . . . . . . . . . . . . . . . . . . . . . . . . . . . . . . . . . . . . . . . . . . . . . . . . . . . . . . . . . . . 225<br />
Save Probability Formula. . . . . . . . . . . . . . . . . . . . . . . . . . . . . . . . . . . . . . . . . . . . . . . . . . . . . . . . . .226<br />
Inverse Prediction . . . . . . . . . . . . . . . . . . . . . . . . . . . . . . . . . . . . . . . . . . . . . . . . . . . . . . . . . . . . . . .226<br />
Additional Examples of Logistic Regression. . . . . . . . . . . . . . . . . . . . . . . . . . . . . . . . . . . . . . . . . . . . . . .226<br />
Example of Ordinal Logistic Regression . . . . . . . . . . . . . . . . . . . . . . . . . . . . . . . . . . . . . . . . . . . . . .226<br />
Additional Example of a Logistic Plot . . . . . . . . . . . . . . . . . . . . . . . . . . . . . . . . . . . . . . . . . . . . . . . .228<br />
Example of ROC Curves . . . . . . . . . . . . . . . . . . . . . . . . . . . . . . . . . . . . . . . . . . . . . . . . . . . . . . . . . .230<br />
Example of Inverse Prediction Using the Crosshair Tool . . . . . . . . . . . . . . . . . . . . . . . . . . . . . . . . . . 231<br />
Example of Inverse Prediction Using the Inverse Prediction Option . . . . . . . . . . . . . . . . . . . . . . . . .232<br />
Statistical Details for the Logistic Platform . . . . . . . . . . . . . . . . . . . . . . . . . . . . . . . . . . . . . . . . . . . . . . . 233<br />
Statistical Details for the Whole Model Test Report . . . . . . . . . . . . . . . . . . . . . . . . . . . . . . . . . . . . . 233
Chapter 7 Performing Simple Logistic Regression 217<br />
Overview of Logistic Regression<br />
Overview of Logistic Regression<br />
Logistic regression has a long tradition with widely varying applications such as modeling dose-response<br />
data <strong>and</strong> purchase-choice data. Unfortunately, many introductory statistics courses do not cover this fairly<br />
simple method. Many texts in categorical statistics cover it (Agresti 1998), in addition to texts on logistic<br />
regression (Hosmer <strong>and</strong> Lemeshow 1989). Some analysts use the method with a different distribution<br />
function, the normal. In that case, it is called probit analysis. Some analysts use discriminant analysis instead<br />
of logistic regression because they prefer to think of the continuous variables as Ys <strong>and</strong> the categories as Xs<br />
<strong>and</strong> work backwards. However, discriminant analysis assumes that the continuous data are normally<br />
distributed r<strong>and</strong>om responses, rather than fixed regressors.<br />
Simple logistic regression is a more graphical <strong>and</strong> simplified version of the general facility for categorical<br />
responses in the Fit Model platform. For examples of more complex logistic regression models, see the<br />
Modeling <strong>and</strong> Multivariate Methods book.<br />
Nominal Logistic Regression<br />
Nominal logistic regression estimates the probability of choosing one of the response levels as a smooth<br />
function of the x factor. The fitted probabilities must be between 0 <strong>and</strong> 1, <strong>and</strong> must sum to 1 across the<br />
response levels for a given factor value.<br />
In a logistic probability plot, the y-axis represents probability. For k response levels, k -1 smooth curves<br />
partition the total probability (which equals 1) among the response levels. The fitting principle for a logistic<br />
regression minimizes the sum of the negative natural logarithms of the probabilities fitted to the response<br />
events that occur (that is, maximum likelihood).<br />
Ordinal Logistic Regression<br />
When Y is ordinal, a modified version of logistic regression is used for fitting. The cumulative probability of<br />
being at or below each response level is modeled by a curve. The curves are the same for each level except<br />
that they are shifted to the right or left.<br />
The ordinal logistic model fits a different intercept, but the same slope, for each of r - 1 cumulative logistic<br />
comparisons, where r is the number of response levels. Each parameter estimate can be examined <strong>and</strong> tested<br />
individually, although this is seldom of much interest.<br />
The ordinal model is preferred to the nominal model when it is appropriate because it has fewer parameters<br />
to estimate. In fact, it is practical to fit ordinal responses with hundreds of response levels.<br />
Example of Nominal Logistic Regression<br />
This example uses the Penicillin.jmp sample data table. The data in this example comes from an experiment<br />
where 5 groups, each containing 12 rabbits, were injected with streptococcus bacteria. Once the rabbits were<br />
confirmed to have the bacteria in their system, they were given different doses of penicillin. You want to find<br />
out whether the natural log (In(dose)) of dosage amounts has any effect on whether the rabbits are cured.
218 Performing Simple Logistic Regression Chapter 7<br />
Example of Nominal Logistic Regression<br />
1. Open the Penicillin.jmp sample data table.<br />
2. Select Analyze > Fit Y by X.<br />
3. Select Response <strong>and</strong> click Y, Response.<br />
4. Select In(Dose) <strong>and</strong> click X, Factor.<br />
Notice that JMP automatically fills in Count for Freq. Count was previously assigned the role of Freq.<br />
5. Click OK.<br />
Figure 7.2 Example of Nominal Logistic Report<br />
The plot shows the fitted model, which is the predicted probability of being cured, as a function of ln<br />
(dose). The p-value is significant, indicating that the dosage amounts have a significant effect on whether<br />
the rabbits are cured.
Chapter 7 Performing Simple Logistic Regression 219<br />
The Logistic Report<br />
Launch the Logistic Platform<br />
You perform a logistic analysis using either the Fit Y by X platform or the Logistic platform. The two<br />
approaches are equivalent.<br />
• To launch the Fit Y by X platform, select Analyze > Fit Y by X.<br />
or<br />
• To launch the Logistic platform, from the JMP Starter window, click on the <strong>Basic</strong> category <strong>and</strong> then<br />
click Logistic.<br />
Figure 7.3 The Logistic Launch Window<br />
For more information about this launch window, see “Introduction to the Fit Y by X Platform” chapter on<br />
page 87.<br />
The Logistic Report<br />
To produce the plot shown in Figure 7.4, follow the instructions in “Example of Nominal Logistic<br />
Regression” on page 217.
220 Performing Simple Logistic Regression Chapter 7<br />
The Logistic Report<br />
Figure 7.4 Example of a Logistic Report<br />
The Logistic report window contains the Logistic plot, the Iterations report, the Whole Model Test report,<br />
<strong>and</strong> the Parameter Estimates report.<br />
Note: The red triangle menu provides more options that can add to the initial report window. See “Logistic<br />
Platform Options” on page 224.<br />
Logistic Plot<br />
The logistic probability plot gives a complete picture of what the logistic model is fitting. At each x value,<br />
the probability scale in the y direction is divided up (partitioned) into probabilities for each response<br />
category. The probabilities are measured as the vertical distance between the curves, with the total across all<br />
Y category probabilities summing to 1.
Chapter 7 Performing Simple Logistic Regression 221<br />
The Logistic Report<br />
Iterations<br />
Replace variables in the plot in one of two ways: swap existing variables by dragging <strong>and</strong> dropping a variable<br />
from one axis to the other axis; or, click on a variable in the Columns panel of the associated data table <strong>and</strong><br />
drag it onto an axis.<br />
Related Information<br />
• “Additional Example of a Logistic Plot” on page 228<br />
The Iterations report shows each iteration <strong>and</strong> the evaluated criteria that determine whether the model has<br />
converged. Iterations appear only for nominal logistic regression.<br />
Whole Model Test<br />
The Whole Model Test report shows if the model fits better than constant response probabilities. This<br />
report is analogous to the <strong>Analysis</strong> of Variance report for a continuous response model. It is a specific<br />
likelihood-ratio Chi-square test that evaluates how well the categorical model fits the data. The negative sum<br />
of natural logs of the observed probabilities is called the negative log-likelihood (–LogLikelihood). The<br />
negative log-likelihood for categorical data plays the same role as sums of squares in continuous data. Twice<br />
the difference in the negative log-likelihood from the model fitted by the data <strong>and</strong> the model with equal<br />
probabilities is a Chi-square statistic. This test statistic examines the hypothesis that the x variable has no<br />
effect on the responses.<br />
Values of the Rsquare (U) (sometimes denoted as R 2 ) range from 0 to 1. High R 2 values are indicative of a<br />
good model fit, <strong>and</strong> are rare in categorical models.<br />
Table 7.1 Description of the Whole Model Test<br />
Model<br />
(sometimes called<br />
Source)<br />
DF<br />
• The Reduced model only contains an intercept.<br />
• The Full model contains all of the effects as well as the intercept.<br />
• The Difference is the difference of the log likelihoods of the full <strong>and</strong><br />
reduced models.<br />
Records the degrees of freedom associated with the model.
222 Performing Simple Logistic Regression Chapter 7<br />
The Logistic Report<br />
Table 7.1 Description of the Whole Model Test (Continued)<br />
–LogLikelihood<br />
Chi-Square<br />
Prob>ChiSq<br />
Rsquare (U)<br />
AICc<br />
BIC<br />
Observations<br />
(sometimes called<br />
Sum Wgts)<br />
Measures variation, sometimes called uncertainty, in the sample.<br />
Full (the full model) is the negative log-likelihood (or uncertainty) calculated<br />
after fitting the model. The fitting process involves predicting response rates<br />
with a linear model <strong>and</strong> a logistic response function. This value is minimized<br />
by the fitting process.<br />
Reduced (the reduced model) is the negative log-likelihood (or uncertainty)<br />
for the case when the probabilities are estimated by fixed background rates.<br />
This is the background uncertainty when the model has no effects.<br />
The difference of these two negative log-likelihoods is the reduction due to<br />
fitting the model. Two times this value is the likelihood-ratio Chi-square test<br />
statistic.<br />
The likelihood-ratio Chi-square test of the hypothesis that the model fits no<br />
better than fixed response rates across the whole sample. It is twice the<br />
–LogLikelihood for the Difference Model. It is two times the difference of<br />
two negative log-likelihoods, one with whole-population response<br />
probabilities <strong>and</strong> one with each-population response rates.<br />
For more information, see “Statistical Details for the Whole Model Test<br />
Report” on page 233.<br />
The observed significance probability, often called the p value, for the<br />
Chi-square test. It is the probability of getting, by chance alone, a Chi-square<br />
value greater than the one computed. Models are often judged significant if<br />
this probability is below 0.05.<br />
The proportion of the total uncertainty that is attributed to the model fit.<br />
To test that the factor variable has no effect on the response, look at the<br />
difference between the following:<br />
• the log-likelihood from the fitted model<br />
• the log-likelihood from the model that uses horizontal lines<br />
For more information, see “Statistical Details for the Whole Model Test<br />
Report” on page 233.<br />
The corrected Akaike Information Criterion.<br />
The Bayesian Information Criterion.<br />
The total sample size used in computations. If you specified a Weight<br />
variable, this is the sum of the weights.
Chapter 7 Performing Simple Logistic Regression 223<br />
The Logistic Report<br />
Table 7.1 Description of the Whole Model Test (Continued)<br />
Measure<br />
The available measures of fit are as follows:<br />
Entropy RSquare compares the log-likelihoods from the fitted model <strong>and</strong><br />
the constant probability model.<br />
Generalized RSquare is a generalization of the Rsquare measure that<br />
simplifies to the regular Rsquare for continuous normal responses. It is<br />
similar to the Entropy RSquare, but instead of using the log-likelihood,<br />
it uses the 2/n root of the likelihood.<br />
Mean -Log p is the average of -log(p), where p is the fitted probability<br />
associated with the event that occurred.<br />
RMSE is the root mean square error, where the differences are between the<br />
response <strong>and</strong> p (the fitted probability for the event that actually<br />
occurred).<br />
Mean Abs Dev is the average of the absolute values of the differences<br />
between the response <strong>and</strong> p (the fitted probability for the event that<br />
actually occurred).<br />
Misclassification Rate is the rate for which the response category with<br />
the highest fitted probability is not the observed category.<br />
For Entropy RSquare <strong>and</strong> Generalized RSquare, values closer to 1 indicate a<br />
better fit. For Mean -Log p, RMSE, Mean Abs Dev, <strong>and</strong> Misclassification<br />
Rate, smaller values indicate a better fit.<br />
Training<br />
Definition<br />
The value of the measure of fit.<br />
The algebraic definition of the measure of fit.<br />
Parameter Estimates<br />
The nominal logistic model fits a parameter for the intercept <strong>and</strong> slope for each of k – 1 logistic<br />
comparisons, where k is the number of response levels. The Parameter Estimates report lists these estimates.<br />
Each parameter estimate can be examined <strong>and</strong> tested individually, although this is seldom of much interest.<br />
Table 7.2 Description of the Parameter Estimates Report<br />
Term<br />
Estimate<br />
Std Error<br />
Lists each parameter in the logistic model. There is an intercept <strong>and</strong> a slope term for<br />
the factor at each level of the response variable, except the last level.<br />
Lists the parameter estimates given by the logistic model.<br />
Lists the st<strong>and</strong>ard error of each parameter estimate. They are used to compute the<br />
statistical tests that compare each term to zero.
224 Performing Simple Logistic Regression Chapter 7<br />
Logistic Platform Options<br />
Table 7.2 Description of the Parameter Estimates Report (Continued)<br />
Chi-Square<br />
Prob>ChiSq<br />
Lists the Wald tests for the hypotheses that each of the parameters is zero. The Wald<br />
Chi-square is computed as (Estimate/Std Error) 2 .<br />
Lists the observed significance probabilities for the Chi-square tests.<br />
Covariance of Estimates<br />
Reports the estimated variances of the parameter estimates, <strong>and</strong> the estimated covariances between the<br />
parameter estimates. The square root of the variance estimates is the same as those given in the Std Error<br />
section.<br />
Logistic Platform Options<br />
The following table describes the options within the Logistic Fit red triangle menu.<br />
Odds Ratios<br />
Inverse Prediction<br />
Logistic Plot<br />
Plot Options<br />
Adds odds ratios to the Parameter Estimates report. For more details,<br />
see the Modeling <strong>and</strong> Multivariate Methods book.<br />
This option is available only for a response with two levels.<br />
Prediction of x values from given y values. For more information, see<br />
“Inverse Prediction” on page 226.<br />
This option is available only for a response with two levels.<br />
Shows or hides the logistic plot.<br />
The Plot Options menu includes the following options:<br />
Show Points<br />
Toggles the points on or off.<br />
Show Rate Curve Is useful only if you have several points for<br />
each x-value. In these cases, you get reasonable estimates of the<br />
rate at each value, <strong>and</strong> compare this rate with the fitted logistic<br />
curve. To prevent too many degenerate points, usually at zero or<br />
one, JMP only shows the rate value if there are at least three<br />
points at the x-value.<br />
Line Color<br />
Enables you to pick the color of the plot curves.<br />
ROC Curve<br />
A Receiver Operating Characteristic curve is a plot of sensitivity by<br />
(1 – specificity) for each value of x. See “ROC Curves” on page 225.
Chapter 7 Performing Simple Logistic Regression 225<br />
Logistic Platform Options<br />
Lift Curve<br />
Save Probability Formula<br />
Script<br />
Produces a lift curve for the model. A lift curve shows the same<br />
information as a ROC curve, but in a way to dramatize the richness<br />
of the ordering at the beginning. The Y-axis shows the ratio of how<br />
rich that portion of the population is in the chosen response level<br />
compared to the rate of that response level as a whole. See the<br />
Modeling <strong>and</strong> Multivariate Methods book for details about lift curves.<br />
Creates new data table columns that contain formulas. See “Save<br />
Probability Formula” on page 226.<br />
This menu contains options that are available to all platforms. They<br />
enable you to redo the analysis or save the JSL comm<strong>and</strong>s for the<br />
analysis to a window or a file. For more information, see Using JMP.<br />
ROC Curves<br />
Suppose you have an x value that is a diagnostic measurement <strong>and</strong> you want to determine a threshold value<br />
of x that indicates the following:<br />
• A condition exists if the x value is greater than the threshold.<br />
• A condition does not exist if the x value is less than the threshold.<br />
For example, you could measure a blood component level as a diagnostic test to predict a type of cancer.<br />
Now consider the diagnostic test as you vary the threshold <strong>and</strong>, thus, cause more or fewer false positives <strong>and</strong><br />
false negatives. You then plot those rates. The ideal is to have a very narrow range of x criterion values that<br />
best divides true negatives <strong>and</strong> true positives. The Receiver Operating Characteristic (ROC) curve shows<br />
how rapidly this transition happens, with the goal being to have diagnostics that maximize the area under<br />
the curve.<br />
Two st<strong>and</strong>ard definitions used in medicine are as follows:<br />
• Sensitivity, the probability that a given x value (a test or measure) correctly predicts an existing condition.<br />
For a given x, the probability of incorrectly predicting the existence of a condition is 1 – sensitivity.<br />
• Specificity, the probability that a test correctly predicts that a condition does not exist.<br />
A ROC curve is a plot of sensitivity by (1 – specificity) for each value of x. The area under the ROC curve is<br />
a common index used to summarize the information contained in the curve.<br />
When you do a simple logistic regression with a binary outcome, there is a platform option to request a<br />
ROC curve for that analysis. After selecting the ROC Curve option, a window asks you to specify which<br />
level to use as positive.<br />
If a test predicted perfectly, it would have a value above which the entire abnormal population would fall<br />
<strong>and</strong> below which all normal values would fall. It would be perfectly sensitive <strong>and</strong> then pass through the<br />
point (0,1) on the grid. The closer the ROC curve comes to this ideal point, the better its discriminating<br />
ability. A test with no predictive ability produces a curve that follows the diagonal of the grid (DeLong, et al.<br />
1988).
226 Performing Simple Logistic Regression Chapter 7<br />
Additional Examples of Logistic Regression<br />
The ROC curve is a graphical representation of the relationship between false-positive <strong>and</strong> true-positive<br />
rates. A st<strong>and</strong>ard way to evaluate the relationship is with the area under the curve, shown below the plot in<br />
the report. In the plot, a yellow line is drawn at a 45 degree angle tangent to the ROC Curve. This marks a<br />
good cutoff point under the assumption that false negatives <strong>and</strong> false positives have similar costs.<br />
Related Information<br />
• “Example of ROC Curves” on page 230<br />
Save Probability Formula<br />
The Save Probability Formula option creates new data table columns. These data table columns save the<br />
following:<br />
• formulas for linear combinations (typically called logits) of the x factor<br />
• prediction formulas for the response level probabilities<br />
• a prediction formula that gives the most likely response<br />
Inverse Prediction<br />
Inverse prediction is the opposite of prediction. It is the prediction of x values from given y values. But in<br />
logistic regression, instead of a y value, you have the probability attributed to one of the Y levels. This feature<br />
only works when there are two response categories (a binary response).<br />
The Fit Model platform also has an option that gives an inverse prediction with confidence limits. The<br />
Modeling <strong>and</strong> Multivariate Methods book gives more information about inverse prediction.<br />
Related Information<br />
• “Example of Inverse Prediction Using the Crosshair Tool” on page 231<br />
• “Example of Inverse Prediction Using the Inverse Prediction Option” on page 232<br />
Additional Examples of Logistic Regression<br />
This section contains additional examples using logistic regression.<br />
Example of Ordinal Logistic Regression<br />
This example uses the AdverseR.jmp sample data table to illustrate an ordinal logistic regression. Suppose<br />
you want to model the severity of an adverse event as a function of treatment duration value.<br />
1. Open the AdverseR.jmp sample data table.<br />
2. Right-click on the icon to the left of ADR SEVERITY <strong>and</strong> change the modeling type to ordinal.<br />
3. Select Analyze > Fit Y by X.
Chapter 7 Performing Simple Logistic Regression 227<br />
Additional Examples of Logistic Regression<br />
4. Select ADR SEVERITY <strong>and</strong> click Y, Response.<br />
5. Select ADR DURATION <strong>and</strong> click X, Factor.<br />
6. Click OK.<br />
Figure 7.5 Example of Ordinal Logistic Report<br />
You interpret this report the same way as the nominal report. See “The Logistic Report” on page 219.<br />
In the plot, markers for the data are drawn at their x-coordinate. When several data points appear at the<br />
same y position, the points are jittered. That is, small spaces appear between the data points so you can see<br />
each point more clearly.
228 Performing Simple Logistic Regression Chapter 7<br />
Additional Examples of Logistic Regression<br />
Where there are many points, the curves are pushed apart. Where there are few to no points, the curves are<br />
close together. The data pushes the curves in that way because the criterion that is maximized is the product<br />
of the probabilities fitted by the model. The fit tries to avoid points attributed to have a small probability,<br />
which are points crowded by the curves of fit. See the Modeling <strong>and</strong> Multivariate Methods book for more<br />
information about computational details.<br />
For details about the Whole Model Test report <strong>and</strong> the Parameter Estimates report, see “The Logistic<br />
Report” on page 219. In the Parameter Estimates report, an intercept parameter is estimated for every<br />
response level except the last, but there is only one slope parameter. The intercept parameters show the<br />
spacing of the response levels. They always increase monotonically.<br />
Additional Example of a Logistic Plot<br />
This example uses the Car Physical Data.jmp sample data table to show an additional example of a logistic<br />
plot. Suppose you want to use weight to predict car size (Type) for 116 cars. Car size can be one of the<br />
following, from smallest to largest: Sporty, Small, Compact, Medium, or Large.<br />
1. Open the Car Physical Data.jmp sample data table.<br />
2. In the Columns panel, right-click on the icon to the left of Type, <strong>and</strong> select Ordinal.<br />
3. Right-click on Type, <strong>and</strong> select Column Info.<br />
4. From the Column Properties menu, select Value Ordering.<br />
5. Move the data in the following top-down order: Sporty, Small, Compact, Medium, Large.<br />
6. Click OK.<br />
7. Select Analyze > Fit Y by X.<br />
8. Select Type <strong>and</strong> click Y, Response.<br />
9. Select Weight <strong>and</strong> click X, Factor.<br />
10. Click OK.<br />
The report window appears.<br />
Figure 7.6 Example of Type by Weight Logistic Plot
Chapter 7 Performing Simple Logistic Regression 229<br />
Additional Examples of Logistic Regression<br />
In Figure 7.6, note the following observations:<br />
• The first (bottom) curve represents the probability that a car at a given weight is Sporty.<br />
• The second curve represents the probability that a car is Small or Sporty. Looking only at the distance<br />
between the first <strong>and</strong> second curves corresponds to the probability of being Small.<br />
• As you might expect, heavier cars are more likely to be Large.<br />
• Markers for the data are drawn at their x-coordinate, with the y position jittered r<strong>and</strong>omly within the<br />
range corresponding to the response category for that row.<br />
If the x -variable has no effect on the response, then the fitted lines are horizontal <strong>and</strong> the probabilities are<br />
constant for each response across the continuous factor range. Figure 7.7 shows a logistic plot where Weight<br />
is not useful for predicting Type.<br />
Figure 7.7 Examples of Sample Data Table <strong>and</strong> Logistic Plot Showing No y by x Relationship<br />
Note: To re-create the plots in Figure 7.7 <strong>and</strong> Figure 7.8, you must first create the data tables shown here,<br />
<strong>and</strong> then perform steps 7-10 at the beginning of this section.<br />
If the response is completely predicted by the value of the factor, then the logistic curves are effectively<br />
vertical. The prediction of a response is near certain (the probability is almost 1) at each of the factor levels.<br />
Figure 7.8 shows a logistic plot where Weight almost perfectly predicts Type.<br />
Note: In this case, the parameter estimates become very large <strong>and</strong> are marked unstable in the regression<br />
report.
230 Performing Simple Logistic Regression Chapter 7<br />
Additional Examples of Logistic Regression<br />
Figure 7.8 Examples of Sample Data Table <strong>and</strong> Logistic Plot Showing an Almost Perfect y by x<br />
Relationship<br />
Example of ROC Curves<br />
To demonstrate ROC curves, proceed as follows:<br />
1. Open the Penicillin.jmp sample data table.<br />
2. Select Analyze > Fit Y by X.<br />
3. Select Response <strong>and</strong> click Y, Response.<br />
4. Select In(Dose) <strong>and</strong> click X, Factor.<br />
Notice that JMP automatically fills in Count for Freq. Count was previously assigned the role of Freq.<br />
5. Click OK.<br />
6. From the red triangle menu, select ROC Curve.<br />
7. Select Cured as the positive.<br />
8. Click OK.<br />
Note: This example shows a ROC Curve for a nominal response. For details about ordinal ROC curves, see<br />
the Recursive Partitioning chapter in the Modeling <strong>and</strong> Multivariate Methods book.<br />
The results for the response by In(Dose) example are shown here. The ROC curve plots the probabilities<br />
described above, for predicting response. Note that in the ROC Table, the row with the highest<br />
Sens-(1-Spec) is marked with an asterisk.
Chapter 7 Performing Simple Logistic Regression 231<br />
Additional Examples of Logistic Regression<br />
Figure 7.9 Examples of ROC Curve <strong>and</strong> Table<br />
Since the ROC curve is well above a diagonal line, you conclude that the model has good predictive ability.<br />
Example of Inverse Prediction Using the Crosshair Tool<br />
In a study of rabbits who were given penicillin, you want to know what dose of penicillin results in a 0.5<br />
probability of curing a rabbit. In this case, the inverse prediction for 0.5 is called the ED50, the effective<br />
dose corresponding to a 50% survival rate. Use the crosshair tool to visually approximate an inverse<br />
prediction.<br />
To see which value of In(dose) is equally likely either to cure or to be lethal, proceed as follows:<br />
1. Open the Penicillin.jmp sample data table.<br />
2. Select Analyze > Fit Y by X.<br />
3. Select Response <strong>and</strong> click Y, Response.<br />
4. Select In(Dose) <strong>and</strong> click X, Factor.<br />
Notice that JMP automatically fills in Count for Freq. Count was previously assigned the role of Freq.<br />
5. Click OK.<br />
6. Click on the crosshairs tool.<br />
7. Place the horizontal crosshair line at about 0.5 on the vertical (Response) probability axis.
232 Performing Simple Logistic Regression Chapter 7<br />
Additional Examples of Logistic Regression<br />
8. Move the cross-hair intersection to the prediction line, <strong>and</strong> read the In(dose) value that shows on the<br />
horizontal axis.<br />
In this example, a rabbit with a In(dose) of approximately -0.9 is equally likely to be cured as it is to die.<br />
Figure 7.10 Example of Crosshair Tool on Logistic Plot<br />
Example of Inverse Prediction Using the Inverse Prediction Option<br />
If your response has exactly two levels, the Inverse Prediction option enables you to request an exact inverse<br />
prediction. You are given the x value corresponding to a given probability of the lower response category, as<br />
well as a confidence interval for that x value.<br />
To use the Inverse Prediction option, proceed as follows:<br />
1. Open the Penicillin.jmp sample data table.<br />
2. Select Analyze > Fit Y by X.<br />
3. Select Response <strong>and</strong> click Y, Response.<br />
4. Select In(Dose) <strong>and</strong> click X, Factor.<br />
Notice that JMP automatically fills in Count for Freq. Count was previously assigned the role of Freq.<br />
5. Click OK.<br />
6. From the red triangle menu, select Inverse Prediction. See Figure 7.11.<br />
7. Type 0.95 for the Confidence Level.<br />
8. Select Two sided for the confidence interval.<br />
9. Request the response probability of interest. Type 0.5 <strong>and</strong> 0.9 for this example, which indicates you are<br />
requesting the values for ln(Dose) that correspond to a 0.5 <strong>and</strong> 0.9 probability of being cured.<br />
10. Click OK.<br />
The Inverse Prediction plot appears.
Chapter 7 Performing Simple Logistic Regression 233<br />
Statistical Details for the Logistic Platform<br />
Figure 7.11 Inverse Prediction Window<br />
Figure 7.12 Example of Inverse Prediction Plot<br />
The estimates of the x values <strong>and</strong> the confidence intervals are shown in the report as well as in the<br />
probability plot. For example, the value of ln(Dose) that results in a 90% probability of being cured is<br />
estimated to be between -0.526 <strong>and</strong> 0.783.<br />
Statistical Details for the Logistic Platform<br />
Statistical Details for the Whole Model Test Report<br />
Chi-Square<br />
The Chi-Square statistic is sometimes denoted G 2 <strong>and</strong> is written as follows:<br />
G 2 = 2( –lnp( background)<br />
– –ln p( model)<br />
)
234 Performing Simple Logistic Regression Chapter 7<br />
Statistical Details for the Logistic Platform<br />
where the summations are over all observations instead of all cells.<br />
Rsquare (U)<br />
The ratio of this test statistic to the background log-likelihood is subtracted from 1 to calculate R 2 . More<br />
simply, Rsquare (U) is computed as follows:<br />
–loglikelihood<br />
------------------------------------------------------------------<br />
for Difference<br />
–loglikelihood for Reduced<br />
using quantities from the Whole Model Test report.
Chapter 8<br />
Comparing Paired Data<br />
Using the Matched Pairs Platform<br />
The Matched Pairs platform compares the means between two or more correlated variables <strong>and</strong> assesses the<br />
differences. For example, you might compare a blood pressure measurement taken on the same subject<br />
before a treatment <strong>and</strong> again after the treatment. A statistical method called the paired t-test takes the<br />
correlated responses into account.<br />
The platform produces a graph of the paired differences by the paired means, <strong>and</strong> the paired t-test results for<br />
all three alternative hypotheses. Additional features provide for more than two matched responses <strong>and</strong> for a<br />
grouping column to test across samples, in a simple version of repeated measures analysis.<br />
Figure 8.1 Example of Matched Pairs <strong>Analysis</strong>
Contents<br />
Overview of the Matched Pairs Platform . . . . . . . . . . . . . . . . . . . . . . . . . . . . . . . . . . . . . . . . . . . . . . . . .237<br />
Example of Comparing Matched Pairs . . . . . . . . . . . . . . . . . . . . . . . . . . . . . . . . . . . . . . . . . . . . . . . . . .237<br />
Launch the Matched Pairs Platform. . . . . . . . . . . . . . . . . . . . . . . . . . . . . . . . . . . . . . . . . . . . . . . . . . . . . 238<br />
Multiple Y Columns . . . . . . . . . . . . . . . . . . . . . . . . . . . . . . . . . . . . . . . . . . . . . . . . . . . . . . . . . . . . .239<br />
The Matched Pairs Report. . . . . . . . . . . . . . . . . . . . . . . . . . . . . . . . . . . . . . . . . . . . . . . . . . . . . . . . . . . .239<br />
Difference Plot <strong>and</strong> Report . . . . . . . . . . . . . . . . . . . . . . . . . . . . . . . . . . . . . . . . . . . . . . . . . . . . . . . 240<br />
Across Groups . . . . . . . . . . . . . . . . . . . . . . . . . . . . . . . . . . . . . . . . . . . . . . . . . . . . . . . . . . . . . . . . . 240<br />
Matched Pairs Platform Options . . . . . . . . . . . . . . . . . . . . . . . . . . . . . . . . . . . . . . . . . . . . . . . . . . . . . . . 241<br />
Example Comparing Matched Pairs across Groups . . . . . . . . . . . . . . . . . . . . . . . . . . . . . . . . . . . . . . . . .242<br />
Statistical Details for the Matched Pairs Platform . . . . . . . . . . . . . . . . . . . . . . . . . . . . . . . . . . . . . . . . . .243<br />
Graphics for Matched Pairs . . . . . . . . . . . . . . . . . . . . . . . . . . . . . . . . . . . . . . . . . . . . . . . . . . . . . . . .243<br />
Correlation of Responses . . . . . . . . . . . . . . . . . . . . . . . . . . . . . . . . . . . . . . . . . . . . . . . . . . . . . . . . . 244
Chapter 8 Comparing Paired Data 237<br />
Overview of the Matched Pairs Platform<br />
Overview of the Matched Pairs Platform<br />
The Matched Pairs platform compares row-by-row differences between two response columns using a paired<br />
t-test. Often, the two columns represent measurements on the same subject before <strong>and</strong> after some treatment.<br />
Alternatively, the measurements could represent data taken on the same subject with two different<br />
instruments.<br />
If you have paired data arranged in two data table columns, then you are ready to use the Matched Pairs<br />
platform. However, if all of your measurements are in a single column, then perform one of the following<br />
tasks:<br />
• Use the Split option in the Tables menu to split the column of measurements into two columns. Then<br />
you can use the Matched Pairs platform.<br />
• For two response columns, create a third column that calculates the difference between the two<br />
responses. Then test that the mean of the difference column is zero with the Distribution platform.<br />
• For the two responses stored in a single column, you can do a two-way analysis of variance. One factor<br />
(the ID variable) identifies the two responses <strong>and</strong> the other factor identifies the subject. Use the Fit Y by<br />
X Oneway platform with a blocking variable (the subject column), or use the Fit Model platform to do<br />
a two-way ANOVA. The test on the ID factor is equivalent to the paired t-test.<br />
Note: If the data are paired, do not do a regular independent t-test. Do not stack the data into one column<br />
<strong>and</strong> use the Fit Y by X One-way ANOVA on the ID without specifying a block variable. To do this has the<br />
effect of ignoring the correlation between the responses. This causes the test to overestimate the effect if<br />
responses are negatively correlated, or to underestimate the effect if responses are positively correlated.<br />
Example of Comparing Matched Pairs<br />
This example uses the Therm.jmp sample data table. The data contains temperature measurements on 20<br />
people. Temperature is measured using two types of thermometers: oral <strong>and</strong> tympanic (ear). You want to<br />
determine whether the two types of thermometers produce equal temperature readings. Note that the<br />
differences in temperature between the different people are not important. The matched pairs analysis is<br />
testing the differences between the thermometers.<br />
1. Open the Therm.jmp sample data table.<br />
2. Select Analyze > Matched Pairs.<br />
3. Select Oral <strong>and</strong> Tympanic <strong>and</strong> click Y, Paired Response.<br />
4. Click OK.<br />
The report window appears.
238 Comparing Paired Data Chapter 8<br />
Example of Comparing Matched Pairs<br />
Figure 8.2 The Matched Pairs Report Window<br />
The results show that, on average, the tympanic thermometer measures 1.12 degrees higher than the oral<br />
thermometer. The small p-value (Prob > |t|) indicates that this difference is statistically significant, <strong>and</strong> not<br />
due to chance.<br />
Note that this matched pairs analysis does not indicate which thermometer is correct (if either), but only<br />
indicates that there is a difference between the thermometers.<br />
Launch the Matched Pairs Platform<br />
Launch the Matched Pairs platform by selecting Analyze > Matched Pairs.<br />
Figure 8.3 The Matched Pairs Launch Window
Chapter 8 Comparing Paired Data 239<br />
The Matched Pairs Report<br />
Table 8.1 Description of the Matched Pairs Launch Window<br />
Y, Paired Response Provide the two response columns. For information about analyzing<br />
more than two responses, see “Multiple Y Columns” on page 239.<br />
X, Grouping (Optional) Provide a grouping variable to compare the differences across<br />
groups. For more information, see “Across Groups” on page 240.<br />
Weight<br />
Freq<br />
By<br />
(Optional) Identifies one column whose numeric values assign a weight<br />
to each row in the analysis.<br />
(Optional) Identifies one column whose numeric values assign a<br />
frequency to each row in the analysis.<br />
(Optional) Performs a separate matched pairs analysis for each level of<br />
the By variable.<br />
For more information about the launch window, see Using JMP.<br />
Multiple Y Columns<br />
You can have more than two responses. If the number of responses is odd, all possible pairs are analyzed.<br />
The following table shows an example for three responses.<br />
Y1 by Y2<br />
Y1 by Y3<br />
Y2 by Y3<br />
If the number of responses is even, the Matched Pairs platform asks whether you want to do all possible<br />
pairs. If you do not do all possible pairs, adjacent responses are analyzed as a pair. The following table shows<br />
the arrangement of analyses for four responses.<br />
Y1 by Y2<br />
Y3 by Y4<br />
The Matched Pairs Report<br />
Follow the instructions in “Example of Comparing Matched Pairs” on page 237 to produce the report<br />
window shown in Figure 8.4.<br />
The Matched Pairs report shows a Tukey mean-difference plot, summary statistics, <strong>and</strong> the results of the<br />
paired t-test. See “Difference Plot <strong>and</strong> Report” on page 240. If you specified an X, Grouping variable, the<br />
report also includes the Across Groups report. See “Across Groups” on page 240.
240 Comparing Paired Data Chapter 8<br />
The Matched Pairs Report<br />
Figure 8.4 Example of Matched Pairs Report<br />
Note: The red triangle menu provides additional options that can add reports to the initial report window.<br />
See “Matched Pairs Platform Options” on page 241.<br />
Difference Plot <strong>and</strong> Report<br />
The Difference plot shows differences by means. In the Difference plot, note the following:<br />
• The mean difference is shown as the horizontal line, with the 95% confidence interval above <strong>and</strong> below<br />
shown as dotted lines. If the confidence region includes zero, then the means are not significantly<br />
different at the 0.05 level. In this example the difference is significant.<br />
• If you add a reference frame, the mean of pairs is shown by the vertical line. For details about a reference<br />
frame, see “Matched Pairs Platform Options” on page 241.<br />
The Difference report shows the mean of each response, the difference of the means, <strong>and</strong> a confidence<br />
interval for the difference. The Difference report also shows the results of the paired t-test.<br />
Across Groups<br />
Note: The Across Groups report appears only if you have specified an X, Grouping variable.<br />
The Across Groups analysis corresponds to a simple repeated measures analysis. (You can get the same test<br />
results using the Manova personality of the Fit Model platform.)
Chapter 8 Comparing Paired Data 241<br />
Matched Pairs Platform Options<br />
Table 8.2 Description of the Across Groups Report<br />
Mean Difference<br />
Mean Mean<br />
Test Across Groups<br />
Shows the mean of the difference across rows in each group<br />
between the two paired columns. In other words, this is the<br />
within-subject by across-subject interaction, or split-plot by<br />
whole-plot interaction.<br />
Shows the mean of the mean across rows in each group across<br />
the two paired columns. In other words, this is the<br />
across-subject or whole-plot effect.<br />
Two F-tests determine whether the across-groups values are<br />
different:<br />
• Mean Difference tests that the change across the pair of<br />
responses is different in different groups.<br />
• Mean Mean tests that the average response for a subject is<br />
different in different groups<br />
Related Information<br />
• “Example Comparing Matched Pairs across Groups” on page 242<br />
Matched Pairs Platform Options<br />
The following table describes the options in the Matched Pairs red triangle menu.<br />
Plot Dif by Mean<br />
Plot Dif by Row<br />
Reference Frame<br />
Wilcoxon Signed Rank<br />
Shows or hides the plot of the paired differences by paired means. For a<br />
detailed description of this plot, see “Difference Plot <strong>and</strong> Report” on<br />
page 240.<br />
Shows or hides the plot of paired differences by row number.<br />
Shows or hides the reference frame on the Plot Dif by Mean plot. A<br />
rectangle showing where a plot of Y2 by Y1 would be located inside the<br />
plot, tilted <strong>and</strong> possibly squished. A vertical red line is shown<br />
representing the mean of means. The reference frame is shown initially<br />
when the range of the differences is greater than half the range of the<br />
data.<br />
Shows or hides the Wilcoxon Signed Rank test. This is a nonparametric<br />
version of the paired t-test that compares the sizes of the positive<br />
differences to the sizes of the negative differences. This test does assume<br />
that the distribution of the differences is symmetric. (See Conover<br />
1999, page 350.)
242 Comparing Paired Data Chapter 8<br />
Example Comparing Matched Pairs across Groups<br />
Sign Test<br />
Set α Level<br />
Script<br />
Shows or hides the Sign Test. This is a nonparametric version of the<br />
paired t-test that uses only the sign (positive or negative) of the<br />
difference for the test.<br />
Changes the alpha level used in the analyses. Affects the confidence<br />
intervals in the report <strong>and</strong> on the plot.<br />
This menu contains options that are available to all platforms. They<br />
enable you to redo the analysis or save the JSL comm<strong>and</strong>s for the<br />
analysis to a window or a file. For more information, see Using JMP.<br />
Example Comparing Matched Pairs across Groups<br />
This example uses the Dogs.jmp sample data table. This example shows you how to produce both a<br />
Matched Pairs Across Groups report <strong>and</strong> the corresponding MANOVA report using Fit Model.<br />
1. Open the Dogs.jmp sample data table.<br />
2. Select Analyze > Matched Pairs.<br />
3. Select LogHist0 <strong>and</strong> LogHist1 <strong>and</strong> click Y, Paired Response.<br />
4. Select drug <strong>and</strong> click X, Grouping.<br />
5. Click OK.<br />
The report on the left in Figure 8.5 appears.<br />
Now produce the Fit Model report using the same data table.<br />
1. Select Analyze > Fit Model.<br />
2. Select LogHist0 <strong>and</strong> LogHist1 <strong>and</strong> click Y.<br />
3. Select drug <strong>and</strong> click Add.<br />
4. Select the Manova personality.<br />
5. Click Run Model.<br />
6. In the Response Specification report, select Repeated Measures from the Choose Response menu.<br />
7. Click OK.
Chapter 8 Comparing Paired Data 243<br />
Statistical Details for the Matched Pairs Platform<br />
Figure 8.5 Examples of Matched Pairs Across Groups <strong>and</strong> Fit Model MANOVA with Repeated<br />
Measures<br />
The F Ratio for the Mean Difference in the Across Groups report corresponds to the F Ratio for Time*drug<br />
under the Within Subjects report. The F Ratio for the Mean Mean in the Across Groups report corresponds<br />
to the F Ratio for drug under Between Subjects in the Manova Fit report.<br />
Statistical Details for the Matched Pairs Platform<br />
This section contains statistical details for Matched Pairs analyses.<br />
Graphics for Matched Pairs<br />
The primary graph in the platform is a Tukey mean-difference (Clevel<strong>and</strong> 1994, p. 130), which plots the<br />
difference of the two responses on the y-axis against the mean of the two responses on the x-axis. This graph<br />
is the same as a scatterplot of the two original variables, but turned 45 degrees. A 45 degree rotation <strong>and</strong><br />
rescaling turns the original coordinates into a difference <strong>and</strong> a mean.
244 Comparing Paired Data Chapter 8<br />
Statistical Details for the Matched Pairs Platform<br />
Figure 8.6 Example of Transforming to Difference by Mean, Rotated by 45 Degrees<br />
Before rotation, the axes<br />
represent y 1 <strong>and</strong> y 2 .<br />
1 1<br />
– 1 1<br />
y 1<br />
y 2<br />
+ y<br />
= 1<br />
y 2<br />
y 2<br />
– y 1<br />
After rotation, the axes represent<br />
a sum <strong>and</strong> difference.<br />
y 2<br />
y 2 – y 1<br />
y 2 + y 1<br />
y 2<br />
y 1<br />
y 1<br />
mean difference<br />
<strong>and</strong> 95% CI<br />
region where<br />
y 1 < y 2 .<br />
line where<br />
y 1 = y 2 .<br />
y 2 – y 1<br />
y 2 + y 1<br />
region where<br />
y 1 > y 2 .<br />
2<br />
rescaled to mean<br />
of responses<br />
Correlation of Responses<br />
In most cases where the pair of measurements is taken from the same individual at different times, they are<br />
positively correlated. However, if they represent competing responses, the correlation can be negative.<br />
Figure 8.7 shows how the positive correlation of the two responses becomes the small variance on the<br />
difference (the y-axis). If the correlation is negative, the ellipse is oriented in the other direction <strong>and</strong> the<br />
variance of the rotated graph is large on the y-axis.
Y2<br />
Chapter 8 Comparing Paired Data 245<br />
Statistical Details for the Matched Pairs Platform<br />
Figure 8.7 Examples of Positive Correlation Before <strong>and</strong> After Rotation<br />
Y2<br />
difference<br />
Y1<br />
Y1<br />
mean
246 Comparing Paired Data Chapter 8<br />
Statistical Details for the Matched Pairs Platform
Chapter 9<br />
Bootstrapping<br />
Approximate the Distribution of Statistics<br />
Bootstrapping is a re-sampling method for approximating the sampling distribution of a statistic. The data<br />
is re-sampled with replacement <strong>and</strong> the statistic is computed. This process is repeated to produce a<br />
distribution of values for the statistic.<br />
Bootstrapping is useful when estimating properties of a statistic (mean, st<strong>and</strong>ard error, <strong>and</strong> so on) <strong>and</strong><br />
performing inference, in the following situations:<br />
• The theoretical distribution of the statistic is complicated or unknown.<br />
• The sample size is too small for regular statistical inference.<br />
• Inference using parametric methods is not possible due to violations of assumptions.<br />
JMP provides bootstrapping for statistical platforms that support Frequency columns in which the rows are<br />
assumed to be independent.<br />
The Bootstrap option is on the right-click menu, separate from st<strong>and</strong>ard platform comm<strong>and</strong>s.<br />
Figure 9.1 Example of the Distribution for Bootstrapping Results
Contents<br />
Example of Bootstrapping . . . . . . . . . . . . . . . . . . . . . . . . . . . . . . . . . . . . . . . . . . . . . . . . . . . . . . . . . . . 249<br />
Perform a Bootstrap <strong>Analysis</strong>. . . . . . . . . . . . . . . . . . . . . . . . . . . . . . . . . . . . . . . . . . . . . . . . . . . . . . . . . . 251<br />
Bootstrap Window Options . . . . . . . . . . . . . . . . . . . . . . . . . . . . . . . . . . . . . . . . . . . . . . . . . . . . . . . . . . 251<br />
Stacked Results Table . . . . . . . . . . . . . . . . . . . . . . . . . . . . . . . . . . . . . . . . . . . . . . . . . . . . . . . . . . . . . . . 251<br />
Unstacked Results Table . . . . . . . . . . . . . . . . . . . . . . . . . . . . . . . . . . . . . . . . . . . . . . . . . . . . . . . . . . . . . 252<br />
<strong>Analysis</strong> of Bootstrap Results . . . . . . . . . . . . . . . . . . . . . . . . . . . . . . . . . . . . . . . . . . . . . . . . . . . . . . . . . . 253
Chapter 9 Bootstrapping 249<br />
Example of Bootstrapping<br />
Example of Bootstrapping<br />
A tire manufacturer wants to predict an engine’s horsepower from the engine’s displacement (in 3 ). The<br />
company is most interested in estimating the slope of the relationship between the variables. The slope<br />
values help the company predict the corresponding change in horsepower when the displacement changes.<br />
1. Open the Car Physical Data.jmp sample data table.<br />
2. Select Analyze > Fit Y by X.<br />
3. Assign Horsepower to the Y, Response role.<br />
4. Assign Displacement to the X, Factor role.<br />
5. Click OK.<br />
6. Select Fit Line from the Bivariate Fit red triangle menu.<br />
7. In the Parameter Estimates report, right-click the Estimate column <strong>and</strong> select Bootstrap<br />
(Figure 9.2).<br />
Figure 9.2 Select the Bootstrap Option<br />
The column that you right-click is relevant when the Split Selected Column option is selected. For<br />
more information, see “Bootstrap Window Options” on page 251.<br />
8. Type 1000 for the Number of Bootstrap Samples.<br />
9. Select Fractional Weights. Leave the Split Selected Column option selected.<br />
10. Click OK.<br />
The bootstrap process runs <strong>and</strong> produces two tables.<br />
Next, analyze the bootstrapped slope.<br />
11. Click on the table with the unstacked results for the slope <strong>and</strong> intercept, the table with 1,001 rows.<br />
Figure 9.3 shows part of the table.
250 Bootstrapping Chapter 9<br />
Example of Bootstrapping<br />
Note: The values in the results tables differ due to the r<strong>and</strong>om sampling of observations <strong>and</strong> assignment of<br />
frequencies. Row 1 is the estimate from the original data, <strong>and</strong> is marked with an X <strong>and</strong> has the excluded row<br />
state.<br />
Figure 9.3 Bootstrap Results Table<br />
12. Select Analyze > Distribution.<br />
13. Assign Displacement to the Y, Columns role.<br />
14. Click OK.<br />
The Distribution report includes the Bootstrap Confidence Limits report (Figure 9.4).<br />
Figure 9.4 Bootstrap Report<br />
In this example, the estimate of the slope from the original data is 0.504. For 95% coverage of the bootstrap<br />
results, the company can estimate the slope to be between 0.398 <strong>and</strong> 0.605. When the displacement is<br />
changed by one unit, the horsepower changes by some amount between 0.398 <strong>and</strong> 0.605.
Chapter 9 Bootstrapping 251<br />
Perform a Bootstrap <strong>Analysis</strong><br />
Perform a Bootstrap <strong>Analysis</strong><br />
To perform a bootstrap analysis, right-click on a report in a platform report window <strong>and</strong> select Bootstrap.<br />
Specify the number of bootstrap samples <strong>and</strong> choose whether to use fractional weights or to split the<br />
selected column. For more information, see “Bootstrap Window Options” on page 251. Every statistic in the<br />
report is bootstrapped.<br />
The bootstrapping process samples from the original data. An invisible data table is used to store the<br />
sampled data <strong>and</strong> perform the analysis.<br />
Bootstrap Window Options<br />
After you right-click a column in a report <strong>and</strong> select Bootstrap, the Bootstrapping window appears with the<br />
following options:<br />
Number of Bootstrap Samples The number of times that you want to re-sample the data <strong>and</strong> compute<br />
the statistics. A higher number results in more precise estimates of the statistics’ properties.<br />
Fractional Weights Uses fractional weights in the re-sampling process.<br />
If Fractional Weights is not selected, the following observations are true:<br />
– The sampling weights assigned to the original observations are integers.<br />
– The influence of an observation is determined by the relative weights. For example, if an observation<br />
is assigned a weight of 2, then that observation appears twice in the sample for the current bootstrap<br />
iteration.<br />
– The sampling weights can be zero. Observations with a weight of zero are not included in the<br />
estimation process for the current bootstrap iteration.<br />
If Fractional Weights is selected, the following observations are true:<br />
– The sampling weights can be non-integers. The influence of an observation is determined by the<br />
relative weights.<br />
– The sampling weights cannot be zero. All of the observations are included in the bootstrap process.<br />
In both cases, the sum of the weights is n (the number of observations in the original data).<br />
Split Selected Column Splits a stacked column of bootstrap results into separate columns, one for each<br />
statistic. For example, say that the column that you right-clicked before choosing Bootstrap has three<br />
statistics in it. In addition to the main results table with all the statistics stacked, another results table is<br />
created with the results for that column, unstacked into separate columns. For an example, see “Stacked<br />
Results Table” on page 251.<br />
Stacked Results Table<br />
The initial results of a bootstrap analysis appear in a stacked results table (Figure 9.5).
252 Bootstrapping Chapter 9<br />
Unstacked Results Table<br />
Figure 9.5 Stacked Results Table<br />
Note the following about the stacked results table:<br />
• The data table columns used in the analysis appear in the table.<br />
• The results table includes every element in the platform report that you are bootstrapping. In this<br />
example, the report is the Parameter Estimates report from a Bivariate model in Fit Y by X. The<br />
elements are Term, Bias, Estimate, Std Error, t Ratio, Prob>|t|.<br />
• The BootID• column identifies the iteration of the bootstrap process. The rows where BootID• = 0<br />
correspond to the original estimates. Those rows are marked with an X <strong>and</strong> have the excluded row state.<br />
If you selected the Split Selected Column option, an unstacked results table also appears. See “Unstacked<br />
Results Table” on page 252.<br />
Unstacked Results Table<br />
When you right-click a report column <strong>and</strong> select Bootstrap, select Split Selected Column to create a data<br />
table of unstacked results. The report item that you right-click on is the one that gets unstacked into a<br />
separate table. For example, in Figure 9.6, the Estimate column from Figure 9.5 is split into two columns<br />
(Displacement <strong>and</strong> Intercept), one for each level of Term.<br />
Figure 9.6 Unstacked Results Table<br />
The BootID• column identifies the iteration of the bootstrap process. The row where BootID• = 0<br />
correspond to the original estimates. That row is marked with an X <strong>and</strong> has the excluded row state.
Chapter 9 Bootstrapping 253<br />
<strong>Analysis</strong> of Bootstrap Results<br />
<strong>Analysis</strong> of Bootstrap Results<br />
Once you have the bootstrap results, you can analyze them using the Distribution platform. Select<br />
Analyze > Distribution <strong>and</strong> then assign the columns of interest to the appropriate roles. The Distribution<br />
platform searches for a BootID• column to produce the Bootstrap Confidence Limits report (Figure 9.7).<br />
Figure 9.7 Bootstrap Confidence Limits Report<br />
The Bootstrap Confidence Limits report shows the following quantiles of the bootstrap results:<br />
Coverage<br />
Pct Lower<br />
Pct Upper<br />
percentage associated with the quantile<br />
the 100((1-p)/2)th quantile of the bootstrap results, where p is the Coverage value<br />
the 100(p + (1-p)/2)th quantile of the bootstrap results, where p is the Coverage value<br />
Original Estimate<br />
estimate of the statistic using the original data<br />
For more information about interpreting the Bootstrap Confidence Limits report, see “Example of<br />
Bootstrapping” on page 249.
254 Bootstrapping Chapter 9<br />
<strong>Analysis</strong> of Bootstrap Results
Chapter 10<br />
Interactive Data Visualization<br />
Using Graph Builder<br />
Graph Builder provides a workspace where you can interactively create <strong>and</strong> modify graphs. Graph types<br />
include points, lines, bars, histograms, <strong>and</strong> more. You can use techniques such as trellising <strong>and</strong> overlay to<br />
examine relationships between several variables on the same graph.<br />
Figure 10.1 Examples Using Graph Builder
Contents<br />
Overview of Graph Builder . . . . . . . . . . . . . . . . . . . . . . . . . . . . . . . . . . . . . . . . . . . . . . . . . . . . . . . . . . .257<br />
Example Using Graph Builder. . . . . . . . . . . . . . . . . . . . . . . . . . . . . . . . . . . . . . . . . . . . . . . . . . . . . . . . .257<br />
Launch Graph Builder. . . . . . . . . . . . . . . . . . . . . . . . . . . . . . . . . . . . . . . . . . . . . . . . . . . . . . . . . . . . . . .263<br />
The Graph Area <strong>and</strong> Zones . . . . . . . . . . . . . . . . . . . . . . . . . . . . . . . . . . . . . . . . . . . . . . . . . . . . . . . 264<br />
Element Type Icons. . . . . . . . . . . . . . . . . . . . . . . . . . . . . . . . . . . . . . . . . . . . . . . . . . . . . . . . . . . . . .265<br />
Graph Builder Options . . . . . . . . . . . . . . . . . . . . . . . . . . . . . . . . . . . . . . . . . . . . . . . . . . . . . . . . . . . . . 267<br />
Add Variables . . . . . . . . . . . . . . . . . . . . . . . . . . . . . . . . . . . . . . . . . . . . . . . . . . . . . . . . . . . . . . . . . . . . 270<br />
Move Grouping Variable Labels. . . . . . . . . . . . . . . . . . . . . . . . . . . . . . . . . . . . . . . . . . . . . . . . . . . . 270<br />
Separate Variables into Groups . . . . . . . . . . . . . . . . . . . . . . . . . . . . . . . . . . . . . . . . . . . . . . . . . . . . . 271<br />
Change Variable Roles. . . . . . . . . . . . . . . . . . . . . . . . . . . . . . . . . . . . . . . . . . . . . . . . . . . . . . . . . . . . . . . 271<br />
Remove Variables . . . . . . . . . . . . . . . . . . . . . . . . . . . . . . . . . . . . . . . . . . . . . . . . . . . . . . . . . . . . . . . . . . 271<br />
Add Multiple Variables to the X or Y Zone . . . . . . . . . . . . . . . . . . . . . . . . . . . . . . . . . . . . . . . . . . . . . . . 271<br />
Merge Variables . . . . . . . . . . . . . . . . . . . . . . . . . . . . . . . . . . . . . . . . . . . . . . . . . . . . . . . . . . . . . . . . . . . .272<br />
Order Variables . . . . . . . . . . . . . . . . . . . . . . . . . . . . . . . . . . . . . . . . . . . . . . . . . . . . . . . . . . . . . . . . .273<br />
Replace Variables. . . . . . . . . . . . . . . . . . . . . . . . . . . . . . . . . . . . . . . . . . . . . . . . . . . . . . . . . . . . . . . .273<br />
Create a Second Y Axis . . . . . . . . . . . . . . . . . . . . . . . . . . . . . . . . . . . . . . . . . . . . . . . . . . . . . . . . . . .273<br />
Add Multiple Variables to Grouping Zones . . . . . . . . . . . . . . . . . . . . . . . . . . . . . . . . . . . . . . . . . . . . . . 274<br />
Order Grouping Variables . . . . . . . . . . . . . . . . . . . . . . . . . . . . . . . . . . . . . . . . . . . . . . . . . . . . . . . . 274<br />
Modify the Legend . . . . . . . . . . . . . . . . . . . . . . . . . . . . . . . . . . . . . . . . . . . . . . . . . . . . . . . . . . . . . . . . 274<br />
Create Map Shapes . . . . . . . . . . . . . . . . . . . . . . . . . . . . . . . . . . . . . . . . . . . . . . . . . . . . . . . . . . . . . . . . .275<br />
Built-in Map Files . . . . . . . . . . . . . . . . . . . . . . . . . . . . . . . . . . . . . . . . . . . . . . . . . . . . . . . . . . . . . . 276<br />
Create Custom Map Files . . . . . . . . . . . . . . . . . . . . . . . . . . . . . . . . . . . . . . . . . . . . . . . . . . . . . . . . 276<br />
Additional Examples Using Graph Builder . . . . . . . . . . . . . . . . . . . . . . . . . . . . . . . . . . . . . . . . . . . . . . 277<br />
Examples of Creating Custom Maps . . . . . . . . . . . . . . . . . . . . . . . . . . . . . . . . . . . . . . . . . . . . . . . . . 301
Chapter 10 Interactive Data Visualization 257<br />
Overview of Graph Builder<br />
Overview of Graph Builder<br />
You can interact with Graph Builder to create visualizations of your data. You start with a blank slate <strong>and</strong><br />
drag <strong>and</strong> drop variables to place them where you want them. Instant feedback encourages exploration <strong>and</strong><br />
discovery. Change your mind <strong>and</strong> move variables to new positions, or right-click to change your settings.<br />
Graph Builder helps you see multi-dimensional relationships in your data with independent grouping<br />
variables for side-by-side or overlaid views. With many combinations to compare, you can create a trellis<br />
display of small graphs. Graph elements supported by Graph Builder include points, lines, bars, histograms,<br />
box plots, <strong>and</strong> contours.<br />
The underlying philosophy of Graph Builder is to see your data. To that end, the default visualization<br />
elements impose no assumptions, such as normality. If there are not too many observations, you see all of<br />
them as marks on the graph. A smooth trend curve follows the data instead of an equation.<br />
Once you see the data, you can draw conclusions directly, or decide where further analysis is needed to<br />
quantify relationships.<br />
Example Using Graph Builder<br />
You have data about nutrition information for c<strong>and</strong>y bars. You want to find out which factors can best<br />
predict calorie levels. Working from a basic knowledge of food science, you believe that the fat content is a<br />
good place to start.<br />
1. Open the C<strong>and</strong>y Bars.jmp sample data table.<br />
2. Select Graph > Graph Builder.<br />
3. Drag <strong>and</strong> drop Total fat g into the X zone.<br />
4. Drag <strong>and</strong> drop Calories into the Y zone.
258 Interactive Data Visualization Chapter 10<br />
Example Using Graph Builder<br />
Figure 10.2 Example of Calories versus Total fat g<br />
As you suspected, the c<strong>and</strong>y bars with higher fat grams also have higher calories. But the relationship is not<br />
perfect. You can add other factors to try to increase the correlation. Next, determine whether cholesterol has<br />
an effect.<br />
5. Drag <strong>and</strong> drop Cholesterol g into the Group X zone.
Chapter 10 Interactive Data Visualization 259<br />
Example Using Graph Builder<br />
Figure 10.3 Example of Calories versus Total fat g by Cholesterol g in the Group X Zone<br />
Eight levels of the variable make the graph difficult to read. Try putting Cholesterol g into the Wrap zone<br />
instead.
260 Interactive Data Visualization Chapter 10<br />
Example Using Graph Builder<br />
6. Click on Cholesterol g in the Group X zone <strong>and</strong> drag <strong>and</strong> drop it into the Wrap zone.<br />
Figure 10.4 Example of Calories Versus Total fat g by Cholesterol g in the Wrap Zone<br />
A scatterplot of Calories versus Total fat g is created for every level of Cholesterol g.<br />
You can see that some of the cells have very little data; other cells have a lot of data. Among the cells that<br />
have a lot of data (cholesterol equals 0, 5, 10), there is still considerable variation in calories. So you decide<br />
to remove Cholesterol g.<br />
7. Remove Cholesterol g by right-clicking on the Cholesterol g label in the Group X zone <strong>and</strong> selecting<br />
Remove.<br />
Determine whether carbohydrates has any effect.<br />
8. Drag <strong>and</strong> drop Carbohydrate g into the Wrap zone.
Chapter 10 Interactive Data Visualization 261<br />
Example Using Graph Builder<br />
Figure 10.5 Example of Calories Versus Total fat g by Carbohydrate g<br />
Carbohydrate g is a continuous variable with many values, so Graph Builder uses the percentiles to create<br />
five ranges of carbohydrate g levels. About the same number of points are displayed in each group. You can<br />
see that the relationship between calories <strong>and</strong> fat is relatively strong for each level of carbohydrate. It appears<br />
that carbohydrates adds additional predictive ability.<br />
Now that you have determined that carbohydrates have a significant impact on calories, combine the five<br />
scatterplots into one scatterplot to directly compare the lines. You still want to identify the carbohydrate<br />
levels.
262 Interactive Data Visualization Chapter 10<br />
Example Using Graph Builder<br />
9. Drag <strong>and</strong> drop the Carbohydrate g label from the Group X zone to the Overlay zone.<br />
Figure 10.6 Example of Carbohydrates Overlay<br />
The scatterplots combine into one, <strong>and</strong> the carbohydrate levels are individually colored.<br />
Modify the legend title.<br />
10. Right-click on the legend title (Carbohydrate g) <strong>and</strong> select Legend Settings.<br />
11. Rename the Title to Carbohydrate grams.<br />
12. Click OK.<br />
Note: For details about making changes to the legend, see “Modify the Legend” on page 274.<br />
13. Now that you are satisfied with this graph, click Done.
Chapter 10 Interactive Data Visualization 263<br />
Example Using Graph Builder<br />
Figure 10.7 Example of a Completed Graph<br />
You now have a presentation-friendly graph that you can copy <strong>and</strong> paste outside of JMP.<br />
To copy the entire graph:<br />
14. Click the Selection Tool.<br />
15. Click anywhere on the Graph Builder title bar.<br />
The entire area is highlighted <strong>and</strong> ready to copy.<br />
Launch Graph Builder<br />
Launch Graph Builder by selecting Graph > Graph Builder.
264 Interactive Data Visualization Chapter 10<br />
Example Using Graph Builder<br />
Figure 10.8 The Graph Builder Window<br />
The Graph Area <strong>and</strong> Zones<br />
The primary element in the Graph Builder window is the graph area. The graph area contains drop zones,<br />
<strong>and</strong> you can drag <strong>and</strong> drop variables from the Select Columns box into the zones. The following table<br />
describes the Graph Builder drop zones.<br />
X, Y Drop variables here to assign them the X or Y role.<br />
Group X<br />
Group Y<br />
Subsets or partitions the data based on the variable or variables that you select.<br />
Displays the variable horizontally. Once a variable is placed here, no variable can<br />
be placed in Wrap.<br />
Subsets or partitions the data based on the variable or variables that you select.<br />
Displays the variable vertically.<br />
Map Shape Drop variables here to create map shapes. See “Create Map Shapes” on page 275.<br />
If you have a variable in the Map Shape zone, the X <strong>and</strong> Y zones disappear.<br />
Wrap<br />
Freq<br />
Subsets or partitions the data based on the variable or variables that you select.<br />
Wraps the data horizontally <strong>and</strong> vertically. Once a variable is placed here, no<br />
variable can be placed in Group X.<br />
Drop a variable here to use it as a frequency or weight for graph elements that<br />
use statistics, such as mean or counts.
Chapter 10 Interactive Data Visualization 265<br />
Example Using Graph Builder<br />
Overlay<br />
Color<br />
Size<br />
Legend<br />
Groups the Y variables by the selected variable, overlays the responses, <strong>and</strong> marks<br />
the levels with different colors.<br />
Drop variables here to color the graph:<br />
• If you are using a map, the map shapes are colored. See “Change Colors <strong>and</strong><br />
Transparency” on page 277.<br />
• If you are using a contour plot, colored contours appear.<br />
• If your graph contains points, they are colored.<br />
(Use with Map Shapes) Scales map shapes according to the size variable,<br />
minimizing distortion.<br />
Shows descriptions of graph elements. If you attempt to drop a variable here, the<br />
variable defaults to Overlay. See “Modify the Legend” on page 274.<br />
If you drop variables into the center area, JMP guesses the drop zone to put them into, based on whether the<br />
variables are continuous, ordinal or nominal.<br />
• The X, Y, <strong>and</strong> Map Shape zones are positional, <strong>and</strong> influence the types of graph elements that are<br />
available.<br />
• The Group X, Group Y, Wrap, <strong>and</strong> Overlay zones partition the data into subsets <strong>and</strong> lay out multiple<br />
graphs by either dividing the graph space or by overlaying the graphs.<br />
• The Color <strong>and</strong> Freq zones modify certain graph elements.<br />
Related Information<br />
For the X, Y, Group X, <strong>and</strong> Group Y zones, see also:<br />
• “Add Variables” on page 270<br />
• “Change Variable Roles” on page 271<br />
• “Remove Variables” on page 271<br />
• “Add Multiple Variables to Grouping Zones” on page 274<br />
Element Type Icons<br />
You can change the element type by clicking on an element type icon. Use the SHIFT key to apply multiple<br />
elements at once. Once you select an element, only compatible elements are active.
266 Interactive Data Visualization Chapter 10<br />
Example Using Graph Builder<br />
Choose from the following element types:<br />
The Points element shows data values.<br />
The Smoother element shows a smooth curve through the data. The smoother is a cubic<br />
spline with a lambda of 0.05 <strong>and</strong> st<strong>and</strong>ardized X values. See “Using the Smoother” on<br />
page 277.<br />
The Line of Fit element shows a linear regression with confidence intervals.<br />
The Ellipse element shows a bivariate normal density ellipse.<br />
The Contour element shows regions of density or value contours. If you specify only one<br />
continuous variable for X or Y, a violin plot appears instead of a contour plot.<br />
The Line element shows a response summarized by categories.<br />
The Bar element shows a response summarized by categories.<br />
The Area element shows a response summarized by categories.<br />
The Box Plot element shows a compact view of a variable’s distribution, with quartiles <strong>and</strong><br />
outliers.<br />
The Histogram element shows a variable’s distribution using binning. If you specify the same<br />
variable for X <strong>and</strong> Y, then the Y role is ignored <strong>and</strong> a single histogram appears.<br />
The Heatmap element shows counts using color for X <strong>and</strong> Y categories.<br />
The Pie element shows portions of a whole.<br />
The Treemap element shows a response summarized by categories.<br />
The Mosaic element shows counts using size for X <strong>and</strong> Y categories.<br />
The Caption Box element shows a summary statistic value for the data.<br />
The Formula element shows a function defined by a column formula.<br />
The Map Shapes element creates a map on the graph.<br />
Buttons<br />
When applicable, properties for each element appear <strong>and</strong> can be adjusted in the Graph Builder window. For<br />
more information, see “Right-Click Menu for a Graph” on page 267.<br />
There are three buttons on the Graph Builder window:<br />
• Undo reverses the last change made to the window.<br />
• Start Over returns the window to the default condition, removing all data <strong>and</strong> graph elements from the<br />
window, <strong>and</strong> all variables from the drop zones.
Chapter 10 Interactive Data Visualization 267<br />
Graph Builder Options<br />
• Done hides the buttons <strong>and</strong> Select Columns box <strong>and</strong> removes all drop zone outlines. In this<br />
presentation-friendly format, you can copy the graph to other programs. To copy the graph, select<br />
Edit > Copy. To restore the window to the interactive mode, click Show Control Panel on the Graph<br />
Builder red triangle menu.<br />
Graph Builder Options<br />
The red triangle menu for Graph Builder contains these options:<br />
• Show Control Panel shows or hides the platform buttons, the Select Columns box, <strong>and</strong> the drop zone<br />
borders.<br />
• Show Legend shows or hides the legend.<br />
• Show Footer shows or hides the footer, which contains informative messages such as missing map<br />
shapes, error bar notes, freq notes, <strong>and</strong> WHERE clauses.<br />
• Lock Scales prevents axis scales <strong>and</strong> gradient legend scales from automatically adjusting in response to<br />
data or filtering changes.<br />
• Auto Stretching enables multiple graphs in the same window to be sized properly.<br />
• Sampling uses a r<strong>and</strong>om sample of the data to speed up graph drawing. If the sample size is zero, or<br />
greater than or equal to the number of rows in the data table, then sampling is turned off.<br />
• Include Missing Categories enables a graph to collect <strong>and</strong> display missing values for categorical<br />
variables.<br />
• Launch <strong>Analysis</strong> launches the Fit Model platform with the variables on the graph placed into roles. It<br />
launches the Distribution platform when only one variable is placed.<br />
• Script contains options that are available to all platforms. They enable you to redo the analysis or save<br />
the JSL comm<strong>and</strong>s for the analysis to a window or a file. For more information, see Using JMP.<br />
Graph Builder Right-Click Menus<br />
Graph Builder contains various right-click menus, depending on the area you right-click on. Any changes<br />
that you make to a graph element apply to all graphs for that variable, across all grouping variables.<br />
Right-Click Menu for a Graph<br />
Right-clicking on a graph shows a menu of the available graph elements <strong>and</strong> other options. The first menus<br />
that appear reflect the elements that you have selected. For example, if you have selected the Points <strong>and</strong> Line<br />
of Fit icons, the first menus are Points <strong>and</strong> Line of Fit. Each of these elements have specific submenus. The<br />
following table describes the right-click menu options <strong>and</strong> shows which graph elements each option is<br />
applicable to.<br />
Option Graph Element Description<br />
Add All graph elements Add an element to the graph.
268 Interactive Data Visualization Chapter 10<br />
Graph Builder Options<br />
Option Graph Element Description<br />
Area Style Area Changes the area style.<br />
Bar Style Bar Changes the bar style.<br />
Box Style Box Plot Changes the box plot style.<br />
Change to All graph elements Change the existing element to another element.<br />
Confidence of Fit Line of Fit Shows confidence lines for the fit.<br />
Confidence of<br />
Prediction<br />
Line of Fit<br />
Shows confidence lines for the prediction.<br />
Coverage Ellipse Change the percentage of the ellipse coverage.<br />
Degree Line of Fit Change the degree of the line.<br />
Error Bars Line, Bar, <strong>and</strong> Points Adds error bars to the graph.<br />
Horizontal Mosaic, Histogram Changes the primary direction of the mosaic plot to<br />
horizontal.<br />
Jitter Box Plot <strong>and</strong> Points Turns jitter on or off.<br />
Label Pie, Treemap Changes the labels on the treemap.<br />
Move Backward All graph elements If you have multiple graph elements, you can move<br />
them backward (or move them to the back).<br />
Move Forward All graph elements If you have multiple graph elements, you can move<br />
them forward (or move them to the front).<br />
Number of Levels Contour Specify the number of contour levels to display.<br />
Outliers Box Plot Shows or hides outliers.<br />
Pie Style Pie Changes the style of the pie chart.<br />
Remove All graph elements Removes the graph element.<br />
Root Mean Square<br />
Error<br />
Line of Fit<br />
Adds the root mean square error to the graph.<br />
Row order Line Connects line points in the order of their row numbers<br />
instead of the order of their X values.<br />
Show Missing<br />
Shapes<br />
Map Shapes<br />
Shows or hides missing data from the map. This option<br />
is turned off by default.
Chapter 10 Interactive Data Visualization 269<br />
Graph Builder Options<br />
Option Graph Element Description<br />
Summary Statistic<br />
Line, Bar, Points,<br />
Area, Pie, Treemap,<br />
Caption Box, Map<br />
Shapes<br />
Provides options for changing the statistic being<br />
plotted.<br />
Vertical Mosaic, Histogram Changes the primary direction of the mosaic plot to<br />
vertical.<br />
X All graph elements This option only appears if you have multiple X<br />
variables. You can hide or show each one.<br />
X Position Caption box Changes the horizontal position of the caption.<br />
Y All graph elements This option only appears if you have multiple Y<br />
variables. You can hide or show each one.<br />
Y Position Caption box Changes the vertical position of the caption.<br />
Note: For a description of the Rows, Graph, Customize, <strong>and</strong> Edit menus, see the Using JMP book.<br />
Additional Right-Click Menus<br />
Depending on the area that you click on in Graph Builder, you see different right-click options.<br />
Right-Click Area<br />
The Y or X axis<br />
A variable label<br />
Description<br />
The Remove <strong>and</strong> Swap comm<strong>and</strong>s appear. See “Remove<br />
Variables” on page 271 or “Change Variable Roles” on page 271.<br />
For descriptions of the options below the line, see the Using JMP<br />
book.<br />
The Remove <strong>and</strong> Swap comm<strong>and</strong>s appear. See “Remove<br />
Variables” on page 271 or “Change Variable Roles” on page 271.<br />
For descriptions of the options below the line, see the Using JMP<br />
book.
270 Interactive Data Visualization Chapter 10<br />
Add Variables<br />
Right-Click Area<br />
A zone<br />
Description<br />
These options might appear:<br />
Number of Levels changes the number of levels. See<br />
“Separate Variables into Groups” on page 271.<br />
Levels per Row (use with a Wrap variable) changes the<br />
number of columns included in the graph.<br />
Color<br />
changes the background color of the grouping zone.<br />
Remove removes a variable. See “Remove Variables” on<br />
page 271.<br />
X or Y Group Edge moves the grouping variable labels. See<br />
“Move Grouping Variable Labels” on page 270.<br />
Swap swaps the position of two variables. See “Change<br />
Variable Roles” on page 271.<br />
The legend title See “Modify the Legend” on page 274.<br />
An item in the legend<br />
For descriptions of these options, see the Using JMP book.<br />
The empty space below Variables See “Graph Builder Options” on page 267.<br />
The empty space below the legend<br />
or above or below the graph<br />
For descriptions of these options, see the Using JMP book.<br />
Add Variables<br />
To add a variable to a drop zone, click <strong>and</strong> drag the column name from the Variables box <strong>and</strong> drop it into<br />
the desired drop zone. Alternatively, you can highlight the column name in the Variables box <strong>and</strong> click in<br />
the desired drop zone. Both numeric <strong>and</strong> categorical variables can be added to all of the drop zones.<br />
Related Information<br />
• “Example of Adding Variables” on page 278<br />
Move Grouping Variable Labels<br />
Grouping variable labels can be relocated to another position on the graph. The Group X labels can be either<br />
on the top or the bottom of the graph. The Group Y labels can be either on the right or the left of the graph.<br />
• To relocate a Group X label, right-click on the variable in the Group X zone <strong>and</strong> select X Group Edge ><br />
Top or Bottom.<br />
• To relocate a Group Y label, right-click on the variable in the Group Y zone <strong>and</strong> select Y Group Edge ><br />
Left or Right.
Chapter 10 Interactive Data Visualization 271<br />
Change Variable Roles<br />
Separate Variables into Groups<br />
When you add a categorical variable to the Group X or Group Y zone, a partition is created for each level of<br />
the variable.<br />
When you add a continuous variable to a grouping zone, Graph Builder uses quantiles of the data to divide<br />
the variable into five groups. Once the variable is added to the display, you can change the number of groups<br />
as follows:<br />
1. Right-click on the grouping variable label <strong>and</strong> select Number of Levels.<br />
2. Type in the number of levels that you want to display.<br />
3. Click OK.<br />
Change Variable Roles<br />
To change variable roles, perform one of the following methods:<br />
• Drag <strong>and</strong> drop a variable from one zone to another.<br />
• Right-click on a variable in a zone <strong>and</strong> select Swap. Select the variable that you want to switch with.<br />
Remove Variables<br />
To remove a variable, perform one of the following methods:<br />
• Drag <strong>and</strong> drop a variable into blank space.<br />
• Right-click on a variable in a zone <strong>and</strong> select Remove.<br />
Add Multiple Variables to the X or Y Zone<br />
You can assign more than one variable to the same drop zone. By visualizing multiple Y variables across<br />
multiple X variables, you can discover multivariate relationships <strong>and</strong> interactions.<br />
To add a variable to the left or right of the existing X variable, drag <strong>and</strong> drop the variable into the X zone.<br />
Use the same method for adding a variable to the top or bottom of the existing Y variable.<br />
When you click <strong>and</strong> drag a variable, a blue shape appears, symbolizing where the variable is added. The<br />
following table illustrates what each shape looks like for each task.<br />
Task<br />
Shape<br />
Add an X variable to the left of another X variable
272 Interactive Data Visualization Chapter 10<br />
Merge Variables<br />
Task<br />
Shape<br />
Add an X variable to the right of another X variable<br />
-<br />
Add a Y variable to the bottom of another Y variable<br />
Add a Y variable to the top of another Y variable<br />
Add a categorical X variable within an existing<br />
categorical X variable, nesting the axes<br />
Related Information<br />
• “Example of Adding Multiple Variables to the X or Y Zone” on page 280<br />
Merge Variables<br />
Merging variables places both variables on the same axis <strong>and</strong> creates a graph for both variables. Merging is<br />
similar to adding variables, in that a graph element is added for both variables. But adding variables<br />
maintain separate axes <strong>and</strong> scales, <strong>and</strong> merging variables use the same axis <strong>and</strong> the same scale for the<br />
variables.<br />
If you have no variables in the X or Y zone, you can drag multiple variables from the Variables list into the X<br />
or Y zone. This merges the selected variables.<br />
If you have existing variables in the X or Y zone where you want to add variables, note the following:<br />
• If you merge a categorical variable with an existing continuous variable, then the categorical variable is<br />
transformed into integer values. For example, using the Students.jmp data, if sex is merged with height,<br />
the values of sex (F <strong>and</strong> M) are transformed into 0 <strong>and</strong> 1. The transformation allows the two variables<br />
to use the same axis <strong>and</strong> scale.<br />
• If you merge a numeric variable with an existing categorical variable, the result is ordered. See “Order<br />
Variables” on page 273.
Chapter 10 Interactive Data Visualization 273<br />
Merge Variables<br />
Related Information<br />
• “Example of Merging Variables” on page 281<br />
Order Variables<br />
The levels of a nominal or ordinal variable on a graph are ordered alphabetically by default. There are two<br />
ways that you can modify this order:<br />
• Use the Value Ordering column property. See the Using JMP book.<br />
• Use a second variable. See “Use a Second Variable” on page 273.<br />
Use a Second Variable<br />
A nominal or ordinal variable can be ordered only by a numeric variable. The variable that does the ordering<br />
has to be numeric so that an average can be computed for each level of the categorical variable.<br />
Note: If you try to order a numeric variable with another numeric variable, JMP defaults to a merge. See<br />
“Merge Variables” on page 272.<br />
• To order by a second variable, drag the second (numeric) variable into the graph area next to the existing<br />
(nominal or ordinal) variable.<br />
• To change the order from ascending to descending, right-click on the variable <strong>and</strong> deselect Ascending.<br />
• The default ordering statistic is the mean. To use another statistic, right-click on the variable <strong>and</strong> select<br />
Order Statistic. The available statistics are N, Mean, Median, Min, Max, Range, Sum, <strong>and</strong> % of Total.<br />
• To remove the ordering, right-click <strong>and</strong> select Remove Order.<br />
Related Information<br />
• “Example of Ordering Variables Using a Second Variable” on page 282<br />
Replace Variables<br />
You can replace an existing variable with an incoming variable, maintaining a single graph element. If<br />
grouping variables exist, a single graph element is maintained for the incoming variable for each<br />
combination of grouping variables.<br />
To replace an existing variable, drag <strong>and</strong> drop the variable from the Select Columns box atop the existing<br />
variable. Before you drop the variable, a hexagon appears.<br />
Create a Second Y Axis<br />
If you have two Y variables, you can move one of the variables to create a second Y axis. Right-click on the Y<br />
variables <strong>and</strong> select Move Right. Select the variable that you want to move.
274 Interactive Data Visualization Chapter 10<br />
Add Multiple Variables to Grouping Zones<br />
Add Multiple Variables to Grouping Zones<br />
You can add more than one variable to the Group X or Group Y zones. You place the incoming variable<br />
below or above the existing variable, depending on how you want your data to be ordered.<br />
To add an additional variable to a grouping zone, simply drag <strong>and</strong> drop the variable into the drop zone.<br />
When you drag a variable, a blue shape appears, symbolizing where the variable is added. The following<br />
table illustrates what each shape looks like for each task.<br />
Task<br />
Shape<br />
Add the incoming variable below the existing variable<br />
Add the incoming variable above the existing variable<br />
Replace the existing variable with the incoming variable<br />
Related Information<br />
• “Example of Adding Multiple Variables to Grouping Zones” on page 284<br />
• “Example of Replacing Variables” on page 286<br />
Order Grouping Variables<br />
Ordering the levels of grouping variables works the same as ordering the levels of variables in the X zone or<br />
Y zone. See “Order Variables” on page 273.<br />
Modify the Legend<br />
To modify a legend, right-click or double-click on the legend title. The following comm<strong>and</strong>s appear:<br />
• Legend Settings opens a window where you can modify legend settings, such as the title <strong>and</strong> title<br />
position. See Figure 10.9.<br />
• Revert Legend returns the legend to the default condition (if you have changed it).
Chapter 10 Interactive Data Visualization 275<br />
Create Map Shapes<br />
Figure 10.9 The Legend Settings Window<br />
Table 10.1 Description of the Legend Settings Window<br />
Title<br />
Check boxes<br />
Up <strong>and</strong> down arrows<br />
Set Color Theme<br />
Title Position<br />
Item Direction<br />
Item Wrap<br />
Preview<br />
OK<br />
Cancel<br />
Help<br />
The name of the legend.<br />
Shows or hides items in the legend.<br />
Changes the order of items in the legend.<br />
Select a different color theme.<br />
Places the legend title on top or to the left of the items in the legend.<br />
Displays the legend horizontally or vertically.<br />
Sets the legend to be n items tall (if vertical) or n items wide (if<br />
horizontal).<br />
Shows your changes to the legend.<br />
Commits your changes to the legend.<br />
Cancels your changes to the legend.<br />
Opens the online Help.<br />
Create Map Shapes<br />
Use Graph Builder to create maps using the Map Shape zone. When a column contains the names of<br />
geographical regions (such as countries, states, provinces, counties), you can assign the column to the Map<br />
Shape zone. This creates a map of the regions.
276 Interactive Data Visualization Chapter 10<br />
Create Map Shapes<br />
Related Information<br />
• “Creating Maps” chapter on page 403<br />
• “Example of Creating Map Shapes” on page 287<br />
Built-in Map Files<br />
When you use the Map Shape zone, JMP searches through its built-in map files for matching names.<br />
Built-in map files include the following:<br />
• world countries<br />
• states <strong>and</strong> counties in the United States<br />
• first-level divisions for Canada, China, the United Kingdom, France, Italy, Japan, <strong>and</strong> Germany<br />
By default, JMP installs built-in map files in the following directory:<br />
• Windows: C:\Program Files\<strong>SAS</strong>\JMP\10\Maps<br />
• Macintosh: /Library/Application Support/JMP/10/Maps<br />
Each map consists of two JMP data files with a common prefix:<br />
• -Name file that contains the unique names for the different regions<br />
• -XY file that contains the latitude <strong>and</strong> longitude coordinates of the boundaries<br />
The two files are implicitly linked by a Shape ID column. For example:<br />
• The World-Country-Name.jmp file contains the exact names <strong>and</strong> abbreviations for different countries<br />
throughout the world.<br />
• The World-Country-XY.jmp file contains the latitude <strong>and</strong> longitude numbers for each country, by<br />
Shape ID.<br />
Note: If JMP does not recognize the names in your data, check the built-in map files for the spelling that<br />
JMP recognizes. For example, United Kingdom is a country name, but not Great Britain.<br />
Create Custom Map Files<br />
You can create your own map files by following the same pattern as the built-in files. In order for JMP to<br />
automatically find your files, place them in the following directory:<br />
• Windows XP: \Local Settings\Application Data\<strong>SAS</strong>\JMP\Maps<br />
• Windows 7 <strong>and</strong> Vista: \AppData\Local\<strong>SAS</strong>\JMP\Maps<br />
• Macintosh: /Library/Application Support/JMP/Maps<br />
Or, you can link the map files to your data files explicitly with the Map Role column property.<br />
Note the following when creating map files:<br />
• Each set of map files that you create must contain a -Name file <strong>and</strong> a -XY file.
Chapter 10 Interactive Data Visualization 277<br />
Additional Examples Using Graph Builder<br />
• The first column in both files must be the ascending, numeric Shape ID variable. The -Name file can<br />
contain any other columns.<br />
• For the Map Role column property, columns that are marked with the Shape Name Definition are<br />
searched for shape identification <strong>and</strong> must contain unique values.<br />
• For the Map Role column property, mark the column with Shape Name Use for explicitly linked<br />
shape data. Provide the location <strong>and</strong> column of the map file data to use.<br />
• If you import an ESRI SHP file, it is opened in this format. -Name files commonly have a .dbf<br />
extension.<br />
• The Using JMP book includes more information about how to structure the map data tables <strong>and</strong> your<br />
analysis data table. Steps for adding the Map Role column property are also included.<br />
Related Information<br />
• “Creating Maps” chapter on page 403<br />
• “Examples of Creating Custom Maps” on page 301.<br />
Change Colors <strong>and</strong> Transparency<br />
To change colors <strong>and</strong> transparency for a map, right-click on the color bar in the legend. The right-click<br />
options vary, depending on whether the Color variable is continuous or categorical (nominal or ordinal).<br />
However, for both types of variables, you can change the transparency.<br />
Continuous variables use a color gradient. To change the color theme, proceed as follows:<br />
1. Right-click on the color bar <strong>and</strong> select Gradient.<br />
2. In the Gradient Settings window, select a different Color Theme.<br />
Categorical (nominal or ordinal) variables use a singular coloring system, where each level of the variable is<br />
colored differently.<br />
To change the color of one of the variable levels, proceed as follows:<br />
1. Right-click on the color of the variable level that you want to change <strong>and</strong> select Fill Color.<br />
2. Select the new color.<br />
Note: For more details about color options, see the Using JMP book.<br />
Additional Examples Using Graph Builder<br />
This section contains examples that further illustrate how to use Graph Builder.<br />
Using the Smoother<br />
The smoother is a cubic spline with a lambda of 0.05 <strong>and</strong> st<strong>and</strong>ardized X values. You can obtain the same<br />
spline in the Bivariate platform, by performing the following steps:
278 Interactive Data Visualization Chapter 10<br />
Additional Examples Using Graph Builder<br />
1. Select Analyze > Fit Y by X.<br />
2. Select continuous variables for Y, Response <strong>and</strong> X, Factor.<br />
3. Click OK.<br />
4. From the red triangle menu for Bivariate Fit, select Fit Spline > Other.<br />
5. Type in the smoothness value of 0.05.<br />
6. Check the St<strong>and</strong>ardize X box.<br />
7. Click OK.<br />
For details about the Bivariate platform, see the “Performing Bivariate <strong>Analysis</strong>” chapter on page 91.<br />
Example of Adding Variables<br />
To show an example of adding variables to Graph Builder, make a scatterplot of weight versus height for<br />
males <strong>and</strong> females.<br />
1. Open the Students.jmp sample data table.<br />
2. Select Graph > Graph Builder.<br />
3. Click height <strong>and</strong> drag <strong>and</strong> drop it into the X zone.<br />
Figure 10.10 Example of a height Plot<br />
A plot of the raw data appears. R<strong>and</strong>om jitter is added in the Y direction.<br />
4. Click weight <strong>and</strong> drag <strong>and</strong> drop it into the Y zone.
Chapter 10 Interactive Data Visualization 279<br />
Additional Examples Using Graph Builder<br />
Figure 10.11 Example of a Scatterplot of weight Versus height<br />
Notice the following additional elements:<br />
• A smoother (line) shows the general pattern of weight as a function of height.<br />
• A legend describes the elements on the graph (in this case, the smoother).<br />
5. Click sex <strong>and</strong> drag <strong>and</strong> drop it into the Group X zone.
280 Interactive Data Visualization Chapter 10<br />
Additional Examples Using Graph Builder<br />
Figure 10.12 Example of a Scatterplot for Each Level of the sex Variable<br />
grouping variable labels<br />
Side-by-side scatterplots (one for each level of sex) replace the initial scatterplot. You now see weight versus<br />
height for males <strong>and</strong> females.<br />
Example of Adding Multiple Variables to the X or Y Zone<br />
Start from the graph in Figure 10.10. Add the weight variable to the left of the height variable. Click weight<br />
<strong>and</strong> drag <strong>and</strong> drop it into the X axis, to the left of height.
Chapter 10 Interactive Data Visualization 281<br />
Additional Examples Using Graph Builder<br />
Figure 10.13 Dragging <strong>and</strong> Dropping the weight Variable<br />
A graph is created for both variables, with separate axes <strong>and</strong> scales. If grouping variables exist, a graph is<br />
created for both the existing variable <strong>and</strong> incoming variable for each combination of grouping variables.<br />
Example of Merging Variables<br />
To demonstrate combining two continuous variables, start from the graph in Figure 10.10. Merge the<br />
weight variable with the height variable. Drag <strong>and</strong> drop weight to the center of the X zone, slightly above<br />
the axis. Before you drop the variable, a blue pentagon appears.<br />
Figure 10.14 Merging height <strong>and</strong> weight<br />
A graph element is added for weight that uses the same scale as height.
282 Interactive Data Visualization Chapter 10<br />
Additional Examples Using Graph Builder<br />
Figure 10.15 Example of weight Combined with height<br />
Example of Ordering Variables Using a Second Variable<br />
To order a nominal or ordinal variable by a numeric variable, consider data about the sizes of cars. You want<br />
to see the different car sizes in ascending order.<br />
1. Open the Cars.jmp sample data table.<br />
2. Select Graph > Graph Builder.<br />
3. Click Size <strong>and</strong> drag it into the X zone.<br />
This variable represents the size of the vehicle. Eight levels are listed alphabetically on the X axis: compact<br />
(comp), heavy (hev), lightweight (lt), medium (med), mini, multi-purpose (mpv), pick-up truck (pu), <strong>and</strong><br />
van. Since the levels are listed alphabetically, they are not ordered by size. Heavy comes before mini <strong>and</strong><br />
lightweight. Another variable, Wt (weight) can act as a good substitute for size.<br />
4. Click Wt <strong>and</strong> drag <strong>and</strong> drop it just above the X axis. Before you drop the variable, a blue pentagon<br />
appears.
Chapter 10 Interactive Data Visualization 283<br />
Additional Examples Using Graph Builder<br />
Figure 10.16 Example of Merging Wt <strong>and</strong> Size<br />
The levels of Size are now ordered according to the average Wt of all vehicles in that level, in ascending<br />
order. Notice that mini <strong>and</strong> lightweight are now ordered before heavy. The axis label is updated, signifying<br />
that an ordering variable is in use.<br />
To verify that Size is actually ordered by Wt, click on Wt under Variables <strong>and</strong> drag <strong>and</strong> drop it into the Y<br />
zone. Figure 10.17 shows that the average Wt increases from the left to right.<br />
Figure 10.17 Example of Size Ordered by Wt
284 Interactive Data Visualization Chapter 10<br />
Additional Examples Using Graph Builder<br />
To change the order from ascending to descending, proceed as follows:<br />
1. Right-click in the X zone.<br />
2. Deselect Ascending. See Figure 10.18.<br />
The default ordering statistic is the mean. To use another statistic, select it from the Order Statistic menu<br />
shown in Figure 10.18. The available statistics are N, Mean, Min, Max, Sum, <strong>and</strong> % of Total.<br />
To remove the ordering, right-click <strong>and</strong> select Remove Order.<br />
Figure 10.18 The Right-Click Menu for the X Zone<br />
Note: For details about the Axis <strong>and</strong> Edit menu options, see the Using JMP book.<br />
Example of Adding Multiple Variables to Grouping Zones<br />
You have data on popcorn. You want to see the popcorn yields, grouped by popcorn type (gourmet or plain)<br />
<strong>and</strong> by batch size (small or large).<br />
1. Open the Popcorn.jmp sample data table.<br />
2. Select Graph > Graph Builder.<br />
3. Click popcorn <strong>and</strong> drag <strong>and</strong> drop it into Group X.<br />
This is the popcorn type.<br />
4. Click yield <strong>and</strong> drag <strong>and</strong> drop it into the Y zone.<br />
You can see the yield by popcorn type.
Chapter 10 Interactive Data Visualization 285<br />
Additional Examples Using Graph Builder<br />
Figure 10.19 Example of yield by popcorn<br />
To add the second variable, perform either step 5 or step 6, depending on where you want to place the<br />
incoming variable (above or below the existing variable).<br />
5. To place the batch variable above the popcorn variable, drag <strong>and</strong> drop batch into the left side of the<br />
Group X zone. Before you drop the variable, a left-justified blue polygon appears.<br />
Figure 10.20 Example of Adding batch Above popcorn<br />
6. To place the batch variable below the popcorn variable, drag <strong>and</strong> drop batch into the right side of the<br />
Group X zone. Before you drop the variable, a right-justified blue polygon appears.
286 Interactive Data Visualization Chapter 10<br />
Additional Examples Using Graph Builder<br />
Figure 10.21 Example of Adding batch Below popcorn<br />
7. To see the data shape more clearly, right-click in the graph <strong>and</strong> select Add > Box Plot.<br />
Figure 10.22 Examples of Popcorn yield Grouped by popcorn <strong>and</strong> batch<br />
Depending on where you place the incoming variable, you can look at the data in different ways. But you<br />
could come to the same conclusion: that batch size varies for gourmet popcorn, but batch size does not vary<br />
as much for plain popcorn.<br />
Example of Replacing Variables<br />
You can replace an existing variable with an incoming variable. To demonstrate replacing variables, start<br />
from the graph in Figure 10.19. Replace popcorn with batch in the Group X zone. Drag <strong>and</strong> drop batch<br />
into the center of the Group X zone. Before you drop the variable, a blue quadrilateral appears.
Chapter 10 Interactive Data Visualization 287<br />
Additional Examples Using Graph Builder<br />
Figure 10.23 Example of Replacing popcorn with batch<br />
Once you drop the variable, groups are created for batch instead of popcorn.<br />
Example of Creating Map Shapes<br />
This example uses the Crime.jmp sample data table, which contains data on crime rates for each US state.<br />
1. Open the Crime.jmp sample data table.<br />
2. Select Graph > Graph Builder.<br />
3. Drag <strong>and</strong> drop State into the Map Shape zone.<br />
4. Drag <strong>and</strong> drop murder into the Color zone.<br />
Figure 10.24 Example of murder by state<br />
Note the following:<br />
• The latitude <strong>and</strong> longitude appear on the Y <strong>and</strong> X axes.<br />
• The legend shows the colors that correspond to the murder rates. Since murder is a continuous variable,<br />
the colors are on a gradient.
288 Interactive Data Visualization Chapter 10<br />
Additional Examples Using Graph Builder<br />
Measure Global Oil Consumption <strong>and</strong> Production<br />
You have data about oil consumption <strong>and</strong> production, measured in barrels per day, for selected countries.<br />
You want to find out which countries consume the most oil, <strong>and</strong> which countries produce the most oil.<br />
1. Open the Oil Use.jmp sample data table.<br />
2. Select Graph > Graph Builder.<br />
3. Drag <strong>and</strong> drop Country into the Y zone. You can resize the Graph Builder window <strong>and</strong> the graph if<br />
necessary.<br />
Note: Notice that the default ordering for Country is ascending alphabetical (starting point is at the<br />
bottom). You can change the sorting order within a data table by using either the Value Ordering or Row<br />
Order Levels comm<strong>and</strong>s. For details, see the Using JMP book.<br />
Figure 10.25 Example of Country Assigned to the Y Zone<br />
4. Drag <strong>and</strong> drop Production <strong>and</strong> Consumption to the X zone.<br />
Markers appear on the graph for both variables, along with a legend that identifies the different colors.
Chapter 10 Interactive Data Visualization 289<br />
Additional Examples Using Graph Builder<br />
Figure 10.26 Example of Country versus Production <strong>and</strong> Consumption<br />
Because the default graph element is set to points, it is difficult to read <strong>and</strong> learn from the graph. Change<br />
the points to bars to make the graph easier to interpret.<br />
5. To change the points to bars, right-click on the graph <strong>and</strong> select Points > Change to > Bar.
290 Interactive Data Visualization Chapter 10<br />
Additional Examples Using Graph Builder<br />
Figure 10.27 Example of Side-by-Side Bars for Production <strong>and</strong> Consumption<br />
Experiment with the presentation of the bar chart.<br />
6. Change the default side-by-side bars to stacked bars by right-clicking on the graph <strong>and</strong> selecting Bar ><br />
Bar Style > Stacked.
Chapter 10 Interactive Data Visualization 291<br />
Additional Examples Using Graph Builder<br />
Figure 10.28 Example of Stacked Bars for Production <strong>and</strong> Consumption<br />
This still is not exactly what you want. It would be clearer to see the production <strong>and</strong> consumption bars<br />
going in different directions.<br />
7. Go back to the Oil Use.jmp sample data table.<br />
8. Double-click on an empty column heading to create a new column.<br />
9. Double-click on the new column title, <strong>and</strong> rename it Negative Consumption. Click OK.<br />
10. With the new column highlighted, select Cols > Formula.<br />
11. Click Consumption.<br />
12. Click +/-.<br />
13. Click OK.<br />
The new Negative Consumption column contains the negative consumption values. Use this column to see<br />
the consumption bar going in the opposite direction from the production bar. Launch Graph Builder <strong>and</strong><br />
create the graph again.<br />
14. Select Graph > Graph Builder.<br />
15. Drag <strong>and</strong> drop Country into the Y zone. You can resize the Graph Builder window <strong>and</strong> the graph if<br />
necessary.<br />
16. Drag <strong>and</strong> drop Production <strong>and</strong> Negative Consumption to the X zone.<br />
17. Right-click on the graph <strong>and</strong> select Points > Change to > Bar.<br />
18. Right-click on the graph <strong>and</strong> select Bar > Bar Style > Stacked.
292 Interactive Data Visualization Chapter 10<br />
Additional Examples Using Graph Builder<br />
Figure 10.29 Example of Stacked Bars for Production <strong>and</strong> Negative Consumption<br />
You can clearly see consumption on the left in red, <strong>and</strong> production on the right in blue. Sort the countries<br />
by their oil consumption. You can use the Consumption column as an ordering variable.<br />
19. Drag <strong>and</strong> drop Consumption into the graph, to the right of the Y zone.<br />
Before you drop the variable, a blue polygon appears.
Chapter 10 Interactive Data Visualization 293<br />
Additional Examples Using Graph Builder<br />
Figure 10.30 Example of Dragging Consumption into the Y Axis<br />
The Country variables are now ordered by Consumption.<br />
Figure 10.31 Example of Country Organized by Consumption
294 Interactive Data Visualization Chapter 10<br />
Additional Examples Using Graph Builder<br />
You can clearly see the countries that consume the most oil at the top of the graph. You can also see each<br />
country’s oil production.<br />
Analyze Popcorn Yield<br />
You have data about popcorn. The data includes popcorn type (plain or gourmet), how much oil was used,<br />
the batch size (small or large), the yield, <strong>and</strong> the trial number. You want to determine how these factors<br />
affect the popcorn yield: popcorn type, oil, <strong>and</strong> batch size.<br />
Note: These data are artificial, but inspired from an experiment reported in Box, Hunter, <strong>and</strong> Hunter<br />
(1978).<br />
1. Open the Popcorn.jmp sample data table.<br />
2. Run the attached Fit Model script attached to the data table by clicking on the red triangle next to Fit<br />
Model <strong>and</strong> select Run Script.<br />
A three-way ANOVA model is fit to the data.<br />
3. Click on the disclosure icon next to Effect Tests to open the report.<br />
The popcorn*batch interaction has a small p-value (0.0026). From this, you conclude that there is a<br />
significant interaction between popcorn <strong>and</strong> batch.<br />
Figure 10.32 Example of Effect Tests Output<br />
4. Save the model predictions to the data table. From the red triangle menu next to Response yield, select<br />
Save Columns > Prediction Formula. See Figure 10.33.<br />
Notice that a new column is added to the data table, Pred Formula yield.<br />
5. Save the prediction intervals to the data table. From the red triangle menu next to Response yield, select<br />
Save Columns > Mean Confidence Interval. See Figure 10.33.<br />
Notice that two new columns are added to the data table: Lower 95% Mean yield <strong>and</strong> Upper 95%<br />
Mean yield.
Chapter 10 Interactive Data Visualization 295<br />
Additional Examples Using Graph Builder<br />
Figure 10.33 The Save Columns Menu<br />
Select both options.<br />
Now you can use Graph Builder to visualize the interaction between popcorn <strong>and</strong> batch.<br />
6. Select Graph > Graph Builder.<br />
7. Drag <strong>and</strong> drop these columns into the Y zone:<br />
– Pred Formula yield<br />
– Lower 95% Mean yield<br />
– Upper 95% Mean yield<br />
8. Drag <strong>and</strong> drop popcorn into the X zone.<br />
9. Drag <strong>and</strong> drop batch into the Group X zone.<br />
10. Drag <strong>and</strong> drop oil amt into the Group Y zone.<br />
11. Because the Jitter option is turned on, there are two data points per combination of factors, <strong>and</strong> the<br />
prediction at a given combination is the same. Turn off the jitter by right-clicking in the graph <strong>and</strong><br />
deselecting Points > Jitter.
296 Interactive Data Visualization Chapter 10<br />
Additional Examples Using Graph Builder<br />
Figure 10.34 Example of Three Responses versus Three Factors<br />
Format the graph to see interval bars for Lower 95% Mean yield <strong>and</strong> Upper 95% Mean yield, <strong>and</strong> to see<br />
points for Pred Formula yield.<br />
12. Right-click on the graph <strong>and</strong> select Add > Bar.<br />
This adds bars for all three responses.<br />
13. Change the bar style to interval by right-clicking on the graph <strong>and</strong> selecting Bar > Bar Style > Interval.
Chapter 10 Interactive Data Visualization 297<br />
Additional Examples Using Graph Builder<br />
Figure 10.35 The Interval Bar Style<br />
The interval bar style currently spans from Lower 95% Mean yield to Pred Formula yield, but you want<br />
it to span up to Upper 95% Mean yield.<br />
14. Remove the bar element for Pred Formula yield by right-clicking on the graph <strong>and</strong> deselecting Bar > Y<br />
> Pred Formula yield.<br />
Now the confidence interval spans from the lower to upper value.<br />
Figure 10.36 Example of Correct Interval Span<br />
Remove the point graph element for Lower 95% Mean yield <strong>and</strong> Upper 95% Mean yield.
298 Interactive Data Visualization Chapter 10<br />
Additional Examples Using Graph Builder<br />
15. Right-click on the graph <strong>and</strong> select Points > Y, <strong>and</strong> deselect the Lower 95% Mean yield <strong>and</strong> Upper<br />
95% Mean yield individually.<br />
To make the points easier to see, increase the size of the points.<br />
16. Right-click on the graph, <strong>and</strong> select the XXL option under Graph > Marker Size. Do this for each<br />
quadrant of the graph.<br />
Note: You can also change the graph title <strong>and</strong> labels for the X <strong>and</strong> Y zones. Click on the label <strong>and</strong> type in<br />
the new text.<br />
Figure 10.37 Example of Predicted Values <strong>and</strong> Confidence Intervals<br />
From Figure 10.37, you can see the following relationships:<br />
• For large batches, there is no difference between plain <strong>and</strong> gourmet popcorn.<br />
• For small batches, the gourmet popcorn has a higher yield than the plain popcorn.<br />
• For the oil amount, the relationship is the same whether the oil amount is little or lots, so there is no<br />
three-way interaction.<br />
Examine Diamond Characteristics<br />
You have data about diamonds, including their carat weight <strong>and</strong> price. Examine the relationship between<br />
carat weight <strong>and</strong> price.<br />
1. Open the Diamonds Data.jmp sample data table.<br />
2. Select Graph > Graph Builder.<br />
3. Drag <strong>and</strong> drop Price into the Y zone.
Chapter 10 Interactive Data Visualization 299<br />
Additional Examples Using Graph Builder<br />
4. Drag <strong>and</strong> drop Carat Weight into the X zone.<br />
5. Right-click on the graph <strong>and</strong> select Add > Contour.<br />
Figure 10.38 Example of Contour Plot of Diamond Characteristics<br />
To see how many points there are, temporarily change the contour plot to points.<br />
6. Right-click on the graph <strong>and</strong> select Contour > Change to > Points.
300 Interactive Data Visualization Chapter 10<br />
Additional Examples Using Graph Builder<br />
Figure 10.39 Example of Points Showing Diamond Characteristics<br />
You can see that the points are difficult to interpret. Some points are likely overlapping, making the density<br />
unclear. Change the points back to a contour plot.<br />
7. Right-click on the plot <strong>and</strong> select Points > Change to > Contour.
Chapter 10 Interactive Data Visualization 301<br />
Additional Examples Using Graph Builder<br />
Figure 10.40 Example of Contour Plot of Diamond Characteristics<br />
The darker the density, the more data. In Figure 10.40, notice the following:<br />
• Most people in the sample purchased diamonds with a carat weight of about 0.5, 0.75, <strong>and</strong> 1.0.<br />
• Most people who purchased diamonds with a carat weight of 0.5 paid about $850-$2,000 dollars.<br />
• Most people who purchased diamonds with a carat weight of 0.75 paid about $1,600-$2,700 dollars.<br />
• Most people who purchased diamonds with a carat weight of 1.0 paid about $3,800-$4,800 dollars.<br />
Examples of Creating Custom Maps<br />
Once you have your custom map files, you can create custom maps in one of two ways:<br />
• Set up your custom map files initially <strong>and</strong> save them in the predetermined location. JMP finds <strong>and</strong> uses<br />
them in the future with any appropriate data.<br />
• Point to specific predefined map files directly from your data. This step might be required each time you<br />
want to specify custom maps.<br />
Set Up Automatic Custom Maps<br />
As an example of setting up automatic custom maps, say that you have downloaded ESRI shapefiles from<br />
the Internet <strong>and</strong> you want to use them as your map files in JMP. The shapefiles are named Parishes.shp <strong>and</strong><br />
Parishes.dbf. These files contain coordinates <strong>and</strong> information about the parishes (or counties) of Louisiana.
302 Interactive Data Visualization Chapter 10<br />
Additional Examples Using Graph Builder<br />
Save the .shp file with the appropriate name <strong>and</strong> in the correct directory, as follows:<br />
1. In JMP, open the Parishes.shp file from the following default location:<br />
– On Windows: C:\Program Files\<strong>SAS</strong>\JMP\10\Samples\Import Data<br />
– On Mac: /Library/Application Support/JMP/10/Samples/Import Data<br />
Note: If you cannot see the file, you might need to change the file type to All Files.<br />
JMP opens the file as Parishes. The .shp file contains the x <strong>and</strong> y coordinates.<br />
2. Save the Parishes file with the following name <strong>and</strong> extension: Parishes-XY.jmp. Save the file here:<br />
– On Windows 7 <strong>and</strong> Vista: C:\Users\user name\AppData\Local\<strong>SAS</strong>\JMP\Maps<br />
– On Windows XP: C:\Documents <strong>and</strong> Settings\user name\Local Settings\<br />
Application Data\<strong>SAS</strong>\JMP\Maps<br />
– On Mac: /Users/user name/Library/Application Support/JMP/Maps<br />
Note: If the Maps folder does not already exist, you need to create it.<br />
3. Close the Parishes-XY.jmp file.<br />
Perform the initial setup <strong>and</strong> save the .dbf file, as follows:<br />
1. Open the Parishes.dbf file from the following default location:<br />
– On Windows: C:\Program Files\<strong>SAS</strong>\JMP\10\Samples\Import Data<br />
– On Mac: /Library/Application Support/JMP/10/Samples/Import Data<br />
Note: If you cannot see the file, you might need to change the file type to All Files.<br />
JMP opens the file as Parishes. The .dbf file contains identifying information.<br />
2. In the Parishes file, add a new column. Name it Shape ID. Drag <strong>and</strong> drop it to be the first column.<br />
3. In the first three rows of the Shape ID column, type 1, 2, <strong>and</strong> 3.<br />
4. Select all three cells, right-click, <strong>and</strong> select Fill > Continue sequence to end of table.<br />
Figure 10.41 Shape ID Column in Parishes File
Chapter 10 Interactive Data Visualization 303<br />
Additional Examples Using Graph Builder<br />
5. Right-click on the PARISH column <strong>and</strong> select Column Info.<br />
6. Select Column Properties > Map Role.<br />
7. Select Shape Name Definition.<br />
8. Click OK.<br />
9. Save the Parishes file with the following name <strong>and</strong> extension: Parishes-Name.jmp. Save the file here:<br />
– On Windows 7 <strong>and</strong> Vista: C:\Users\user name\AppData\Local\<strong>SAS</strong>\JMP\Maps<br />
– On Windows XP: C:\Documents <strong>and</strong> Settings\user name\Local Settings\<br />
Application Data\<strong>SAS</strong>\JMP\Maps<br />
– On Mac: /Users/user name/Library/Application Support/JMP/Maps<br />
10. Close the Parishes-Name.jmp file.<br />
Once the map files have been set up, you can use them. The Katrina.jmp data table contains data on<br />
Hurricane Katrina’s impact by parish. You want to visually see how the population of the parishes changed<br />
after Hurricane Katrina. Proceed as follows:<br />
11. Open the Katrina.jmp sample data table.<br />
12. Select Graph > Graph Builder.<br />
13. Drag <strong>and</strong> drop Parish into the Map Shape zone.<br />
The map appears automatically, since you defined the Parish column using the custom map files.<br />
14. Drag <strong>and</strong> drop Population into the Color zone.<br />
15. Drag <strong>and</strong> drop Date into the Group X zone.
304 Interactive Data Visualization Chapter 10<br />
Additional Examples Using Graph Builder<br />
Figure 10.42 Population of Parishes Before <strong>and</strong> After Katrina<br />
16. Select the Magnifier tool to zoom in on the Orleans parish.<br />
Figure 10.43 Orleans Parish
Chapter 10 Interactive Data Visualization 305<br />
Additional Examples Using Graph Builder<br />
You can clearly see the drop in population as a result of Hurricane Katrina. The population of the Orleans<br />
parish went from 437,186 in July 2005 to 158,353 in January 2006.<br />
Point to Specific Map Files Directly from Your Data<br />
As an example of pointing to specific map files directly from your data, say that you already have your<br />
custom map files <strong>and</strong> they are named appropriately. Your map files are US-MSA-Name.jmp <strong>and</strong><br />
US-MSA-XY.jmp. They are saved in the Sample Data folder.<br />
The PopulationByMSA.jmp data table contains population data from the years 2000 <strong>and</strong> 2010 for the<br />
metropolitan statistical areas (MSAs) of the United States. Set up the Map Role column property in the data<br />
table, as follows:<br />
1. Open the PopulationByMSA.jmp sample data table.<br />
2. Right-click on the Metropolitan Statistical Area column <strong>and</strong> select Column Info.<br />
3. Select Column Properties > Map Role.<br />
4. Select Shape Name Use.<br />
5. Next to the Map name data table, enter the following path:<br />
– On Windows: C:\Program Files\<strong>SAS</strong>\JMP\10\Samples\Data\US-MSA-Name.jmp<br />
– On Mac: /Library/Application Support/JMP/10/Samples/Data/US-MSA-Name.jmp<br />
This tells JMP where the data tables containing the map information reside.<br />
6. Next to the Shape definition column, type MSA_Name.<br />
MSA_Name is the specific column within the US-MSA-Name.jmp data table that contains the unique<br />
names for each metropolitan statistical area. Notice that the MSA_Name column has the Shape Name<br />
Definition Map Role property assigned, as part of correctly defining the map files.<br />
Note: Remember, the Shape ID column in the -Name data table maps to the Shape column in the -XY<br />
data table. This means that indicating where the -Name data table resides links it to the -XY data table, so<br />
that JMP has everything that it needs to create the map.
306 Interactive Data Visualization Chapter 10<br />
Additional Examples Using Graph Builder<br />
Figure 10.44 Map Role Column Property<br />
7. Click OK.<br />
Once the Map Role column property has been set up, you can perform your analysis. You want to visually<br />
see how the population has changed in the metropolitan statistical areas of the United States between the<br />
years 2000 <strong>and</strong> 2010.<br />
1. Select Graph > Graph Builder.<br />
2. Drag <strong>and</strong> drop Metropolitan Statistical Area into the Map Shape zone.<br />
Since you have defined the Map Role column property on this column, the map appears.<br />
3. Drag <strong>and</strong> drop Change in Population to the Color zone.
Chapter 10 Interactive Data Visualization 307<br />
Additional Examples Using Graph Builder<br />
Figure 10.45 Change in Population for Metropolitan Statistical Areas<br />
4. Select the Magnifier tool to zoom in on the state of Florida.<br />
5. Select the Arrow tool <strong>and</strong> click on the red area.
308 Interactive Data Visualization Chapter 10<br />
Additional Examples Using Graph Builder<br />
Figure 10.46 Population Change of Palm Coast, Florida<br />
6. Select the Magnifier tool <strong>and</strong> hold down the ALT key while clicking on the map to zoom out.<br />
7. Select the Magnifier tool <strong>and</strong> zoom in on the state of Utah.<br />
8. Select the Arrow tool <strong>and</strong> click on the area that is slightly red.
Chapter 10 Interactive Data Visualization 309<br />
Additional Examples Using Graph Builder<br />
Figure 10.47 Population Change of St. George, Utah<br />
You can see that the areas of Palm Coast, Florida <strong>and</strong> St. George, Utah had the most population change<br />
between 2000 <strong>and</strong> 2010. The Palm Coast area saw a population change of 92%, <strong>and</strong> the St. George area saw<br />
a population change of about 53%.
310 Interactive Data Visualization Chapter 10<br />
Additional Examples Using Graph Builder
Chapter 11<br />
Creating Summary Charts<br />
Using the Chart Platform<br />
The Chart platform on the Graph menu charts continuous variables versus categorical variables. The<br />
continuous variables are summarized for each categorical level. Chart supports several chart types, such as<br />
bar charts, pie charts, <strong>and</strong> line charts. Chart is similar to the Tables > Summary comm<strong>and</strong> <strong>and</strong> is useful for<br />
making graphical representations of summary statistics.<br />
If you want to make a plot of individual data points (rather than summaries of data points), we recommend<br />
using the Overlay Plot platform. See the “Creating Overlay Plots” chapter on page 337 for details about<br />
overlay plots.<br />
Figure 11.1 Examples of Charts<br />
Stacked<br />
Bar Chart<br />
Combined<br />
Range <strong>and</strong><br />
Line Chart<br />
Pie Chart<br />
Bar Chart
Contents<br />
Example of the Chart Platform . . . . . . . . . . . . . . . . . . . . . . . . . . . . . . . . . . . . . . . . . . . . . . . . . . . . . . . . 313<br />
Launch the Chart Platform . . . . . . . . . . . . . . . . . . . . . . . . . . . . . . . . . . . . . . . . . . . . . . . . . . . . . . . . . . . 315<br />
Plot Statistics for Y Variables . . . . . . . . . . . . . . . . . . . . . . . . . . . . . . . . . . . . . . . . . . . . . . . . . . . . . . . 317<br />
Use Categorical Variables. . . . . . . . . . . . . . . . . . . . . . . . . . . . . . . . . . . . . . . . . . . . . . . . . . . . . . . . . . 318<br />
Use Grouping Variables . . . . . . . . . . . . . . . . . . . . . . . . . . . . . . . . . . . . . . . . . . . . . . . . . . . . . . . . . . . 319<br />
Adding Error Bars . . . . . . . . . . . . . . . . . . . . . . . . . . . . . . . . . . . . . . . . . . . . . . . . . . . . . . . . . . . . . . . 319<br />
The Chart Report . . . . . . . . . . . . . . . . . . . . . . . . . . . . . . . . . . . . . . . . . . . . . . . . . . . . . . . . . . . . . . . . . .320<br />
Legends . . . . . . . . . . . . . . . . . . . . . . . . . . . . . . . . . . . . . . . . . . . . . . . . . . . . . . . . . . . . . . . . . . . . . . .320<br />
Ordering . . . . . . . . . . . . . . . . . . . . . . . . . . . . . . . . . . . . . . . . . . . . . . . . . . . . . . . . . . . . . . . . . . . . . . 321<br />
Coloring Bars in a Chart . . . . . . . . . . . . . . . . . . . . . . . . . . . . . . . . . . . . . . . . . . . . . . . . . . . . . . . . . . 321<br />
Chart Platform Options . . . . . . . . . . . . . . . . . . . . . . . . . . . . . . . . . . . . . . . . . . . . . . . . . . . . . . . . . . . . .322<br />
General Platform Options . . . . . . . . . . . . . . . . . . . . . . . . . . . . . . . . . . . . . . . . . . . . . . . . . . . . . . . . .322<br />
Y Options . . . . . . . . . . . . . . . . . . . . . . . . . . . . . . . . . . . . . . . . . . . . . . . . . . . . . . . . . . . . . . . . . . . . . 323<br />
Additional Examples of the Chart Platform. . . . . . . . . . . . . . . . . . . . . . . . . . . . . . . . . . . . . . . . . . . . . . .324<br />
Example Using Two Grouping Variables . . . . . . . . . . . . . . . . . . . . . . . . . . . . . . . . . . . . . . . . . . . . . .324<br />
Example Using Two Grouping Variables <strong>and</strong> Two Category Variables . . . . . . . . . . . . . . . . . . . . . . . . 325<br />
Plot a Single Statistic . . . . . . . . . . . . . . . . . . . . . . . . . . . . . . . . . . . . . . . . . . . . . . . . . . . . . . . . . . . . .326<br />
Plot Multiple Statistics. . . . . . . . . . . . . . . . . . . . . . . . . . . . . . . . . . . . . . . . . . . . . . . . . . . . . . . . . . . .327<br />
Plot Counts of Variable Levels . . . . . . . . . . . . . . . . . . . . . . . . . . . . . . . . . . . . . . . . . . . . . . . . . . . . . . 328<br />
Plot Multiple Statistics with Two X Variables. . . . . . . . . . . . . . . . . . . . . . . . . . . . . . . . . . . . . . . . . . .330<br />
Create a Stacked Bar Chart . . . . . . . . . . . . . . . . . . . . . . . . . . . . . . . . . . . . . . . . . . . . . . . . . . . . . . . . 331<br />
Create a Pie Chart . . . . . . . . . . . . . . . . . . . . . . . . . . . . . . . . . . . . . . . . . . . . . . . . . . . . . . . . . . . . . . . 332<br />
Create a Range Chart . . . . . . . . . . . . . . . . . . . . . . . . . . . . . . . . . . . . . . . . . . . . . . . . . . . . . . . . . . . . 334<br />
Create a Chart with Ranges <strong>and</strong> Lines for Statistics . . . . . . . . . . . . . . . . . . . . . . . . . . . . . . . . . . . . . . 335
Chapter 11 Creating Summary Charts 313<br />
Example of the Chart Platform<br />
Example of the Chart Platform<br />
Here is a simple example that shows how to plot the mean height of students based on their age group.<br />
1. Open the Students.jmp sample data table.<br />
2. Select Graph > Chart.<br />
3. Select height <strong>and</strong> click Statistics.<br />
4. Select Mean from the menu of statistics.<br />
5. Select age <strong>and</strong> click Categories, X, Levels.<br />
Figure 11.2 The Completed Chart Launch Window<br />
6. Click OK.<br />
Figure 11.3 Mean of height by age
314 Creating Summary Charts Chapter 11<br />
Example of the Chart Platform<br />
This bar chart shows the following:<br />
• The mean height of the students in this class increases with age.<br />
• The largest increase occurs at the earliest ages.<br />
• The mean changes very little for the older students.<br />
You might expect the change of the mean height to be different for males <strong>and</strong> females.<br />
7. From the red triangle menu for Chart, select Script > Relaunch <strong>Analysis</strong>.<br />
The Chart launch window appears, already filled out for you. If you clicked OK now, you would see a<br />
duplicate of the chart you already have.<br />
8. Open the Additional Roles outline.<br />
9. Select sex <strong>and</strong> click Grouping.<br />
10. Click OK.<br />
Figure 11.4 Mean of height by age <strong>and</strong> Grouped by sex<br />
These two bar charts confirm your assumption. The mean of height for girls in the class rises early <strong>and</strong> then<br />
remains stable. The mean of height for boys rises more dramatically overall, <strong>and</strong> also continues to increase at<br />
later ages.
Chapter 11 Creating Summary Charts 315<br />
Example of the Chart Platform<br />
Launch the Chart Platform<br />
Launch the Chart platform by selecting Graph > Chart.<br />
Figure 11.5 The Chart Launch Window<br />
In the Chart launch window, you can assign the following:<br />
• Up to two X variables, which appear on the x-axis in the same order that you assign them in the launch<br />
window.<br />
• As many Y variables (statistics) as you want. If the data is already summarized, select Data as the<br />
statistics option.<br />
Table 11.1 Description of the Chart Launch Window<br />
Cast Selected Columns Into Roles:<br />
Statistics<br />
Categories, X, Levels<br />
Use this menu to select the statistic to chart for each Y variable.<br />
See “Plot Statistics for Y Variables” on page 317.<br />
Select up to two X variables whose levels are categories on the x-axis. The<br />
Chart platform produces a bar for each level or combination of levels of<br />
the X variables. If you do not specify an X variable, the chart has a bar for<br />
each row in the data table.<br />
See “Use Categorical Variables” on page 318.
316 Creating Summary Charts Chapter 11<br />
Example of the Chart Platform<br />
Table 11.1 Description of the Chart Launch Window (Continued)<br />
Additional Roles:<br />
Grouping<br />
Weight<br />
Freq<br />
By<br />
For one or more Grouping variables, independent results are produced for<br />
each level or combination of levels of the grouping variables. These results<br />
appear in the same report window, but in separate plots. See “Use<br />
Grouping Variables” on page 319.<br />
Assigns a variable to give the observations different weights.<br />
Assigns a frequency variable. This is useful if you have summarized data.<br />
By variables cause plots to be created in separate outline nodes.<br />
Options:<br />
Overlay<br />
Chart Orientation<br />
Chart Type<br />
Show Points<br />
Connect Points<br />
Add Error Bars to Mean<br />
If this option is selected, all Y variables are plotted in one graph. If this<br />
option is not selected, each Y variable is plotted in its own graph. This<br />
option is selected by default where available.<br />
This option is available for all chart types except Pie Chart.<br />
Select Vertical for a vertical chart or Horizontal for a horizontal chart.<br />
Vertical is the default option.<br />
This option is available for all chart types except Pie Chart.<br />
Select the type of chart that you want. Available chart types are Bar Chart,<br />
Line Chart, Pie Chart, Needle Chart, <strong>and</strong> Point Chart. Selecting a chart<br />
controls which of the other options are available.<br />
You can always change these options after the chart appears. See “Y<br />
Options” on page 323.<br />
Shows the points in the plot. This option is selected by default where<br />
available.<br />
This option is available for all chart types except Bar Chart <strong>and</strong> Pie Chart.<br />
Connects the points in the plot. Show Points does not have to be selected<br />
to connect points. This option is selected by default where available.<br />
This option is available only for Line Chart.<br />
Adds error bars when the Mean statistic is selected for at least one Y<br />
variable <strong>and</strong> at least one X variable is assigned. This option is not selected<br />
by default.<br />
This option is available for Line Chart <strong>and</strong> Bar Chart, <strong>and</strong> additional<br />
options are added to the Chart launch window. See “Adding Error Bars”<br />
on page 319.
Chapter 11 Creating Summary Charts 317<br />
Example of the Chart Platform<br />
Table 11.1 Description of the Chart Launch Window (Continued)<br />
Percent for quantiles<br />
Sets the specific quantile when the Quantiles statistic is selected for at least<br />
one Y variable. The default value is 25. Specify a different quantile:<br />
1. Type the value in the Percent for quantiles box.<br />
2. Select a column.<br />
3. Click Statistics.<br />
4. Select Quantiles from the menu of statistics.<br />
For more information about the launch window, see Using JMP.<br />
After you click OK, the Chart report window appears. See “The Chart Report” on page 320.<br />
Plot Statistics for Y Variables<br />
You can plot the raw data for Y variables, or you can plot as many statistics as you want on the y-axis. The<br />
Statistics menu in the Chart launch window lists the available statistics. To specify the y-axis, highlight one<br />
or more numeric columns in the Select Columns list <strong>and</strong> select from the list of statistics. If all the statistics<br />
requested are counting statistics (for example, N) for the same column, that column is used as the category<br />
variable.<br />
The available statistics in the Chart platform are described in the following table. They are the same as those<br />
computed by statistical platforms in the Analyze menu <strong>and</strong> the Summary comm<strong>and</strong> in the Tables menu.<br />
Data<br />
N<br />
The value of each row in the data table when there is no categorical variable. If there is a<br />
categorical variable, Data produces a point plot within the variable’s levels.<br />
The number of nonmissing values. Also used to compute statistics when there is no<br />
column assigned as a weight variable. The Chart platform shows N for each level of a<br />
categorical variable.<br />
% of Total The percentage of the total number of rows represented by each level of the Categories, X,<br />
Levels variable. If summary statistics are requested on a continuous variable, then the %<br />
of Total equals the proportion of the sum represented by each level of the Categories, X,<br />
Levels variable.<br />
N Missing<br />
Min<br />
Max<br />
Sum Wgt<br />
Sum<br />
The number of missing values in each level of a categorical variable.<br />
The least value, excluding missing values, in the level of a categorical variable.<br />
The greatest value in the level of a categorical variable.<br />
The sum of all values in a column assigned as Weight. Also used instead of N to compute<br />
other statistics. Chart shows the sum of the weight variable for each level of a categorical<br />
variable.<br />
The sum of all values in each level of a categorical variable.
318 Creating Summary Charts Chapter 11<br />
Example of the Chart Platform<br />
Mean<br />
Variance<br />
Std Dev<br />
Std Err<br />
CV<br />
Range<br />
Median<br />
Quantiles<br />
The arithmetic average of a column’s values. The mean is the sum of nonmissing values<br />
divided by the number of nonmissing values.<br />
The sample variance computed for each level of a categorical variable.<br />
The sample st<strong>and</strong>ard deviation computed for each level of a categorical variable. It is the<br />
square root of the variance of the level values.<br />
The st<strong>and</strong>ard error of the mean of each level of a categorical variable. It is the st<strong>and</strong>ard<br />
deviation, Std Dev, divided by the square root of N for each level. If a column is assigned a<br />
weight variable, then the denominator is the square root of the sum of the weights.<br />
The coefficient of variation of a column’s values. The CV is computed by dividing the<br />
column st<strong>and</strong>ard deviation by the column mean <strong>and</strong> multiplying by 100.<br />
The difference between the maximum <strong>and</strong> minimum values in each level of a categorical<br />
variable.<br />
The middle value in each level of a categorical variable. Half of the values in the level are<br />
greater than or equal to the median <strong>and</strong> half are less than the median.<br />
Divides a data set so that n% of the data is below the n th quantile. To compute a specific<br />
quantile, enter the quantile value in the box located in the lower left of the Chart launch<br />
window before requesting Quantile from the menu.<br />
Related Information<br />
• “Plot a Single Statistic” on page 326<br />
• “Plot Multiple Statistics” on page 327<br />
Use Categorical Variables<br />
You can assign zero, one, or two X variables whose levels are categories on the x-axis. The Chart platform<br />
produces a bar (or a needle, or a pie slice, <strong>and</strong> so on) for each level or combination of levels of the X<br />
variables. If you do not specify any X variable, the chart has a bar for each row in the data table.<br />
The following table shows what type of chart to expect based on the number of X <strong>and</strong> Y variables.<br />
X Y Type of Chart<br />
none one or more If you do not specify a variable for categories, most statistics produce a bar<br />
(or a needle, or a pie slice, <strong>and</strong> so on) for each observation in the data table.<br />
This is useful when your data is already summarized. In that case, you<br />
usually specify Data as the statistic to plot. Each bar reflects the value of<br />
the Y variable. See “Plot a Single Statistic” on page 326, for an example.
Chapter 11 Creating Summary Charts 319<br />
Example of the Chart Platform<br />
X Y Type of Chart<br />
one or two none Plots the counts for each level of the X variable. For two X variables, the<br />
counts for each level of both X variables are included (or overlaid) in a<br />
single chart. See “Plot Counts of Variable Levels” on page 328, for an<br />
example.<br />
one or two one or more Plots the selected statistics for each level of the X variable. For two X<br />
variables, the selected statistics for each level of the X variables are included<br />
(or overlaid) in a single chart. See “Plot Multiple Statistics” on page 327,<br />
<strong>and</strong> “Plot Multiple Statistics with Two X Variables” on page 330, for<br />
examples.<br />
Use Grouping Variables<br />
If you specify one grouping variable, the result is a separate chart for each level of the grouping variable. All<br />
charts are under the same outline title. If you used the same variable as a By variable instead, the same<br />
separate charts are produced, but each chart is under its own outline title.<br />
If you specify two or more grouping variables, the result is a matrix of charts. Each chart shows a<br />
combination of one level from each of the grouping variables.<br />
If there are multiple statistics, the Overlay option is checked by default, <strong>and</strong> the Y variables (statistics) are<br />
plotted on the same chart for each level of the grouping variable. However, the levels of the grouping<br />
variable cannot be overlaid into the same plot frame. For example, if the levels of your grouping variable are<br />
Male <strong>and</strong> Female, the Overlay option cannot be used to combine the two Male <strong>and</strong> Female graphs into one<br />
graph. To see that type of result, use Categories, X, Levels instead of Grouping variables.<br />
Related Information<br />
• “Example Using Two Grouping Variables” on page 324<br />
• “Example Using Two Grouping Variables <strong>and</strong> Two Category Variables” on page 325<br />
Adding Error Bars<br />
Error bars are available when the Mean statistic is selected for at least one Y variable, <strong>and</strong> at least one X<br />
variable is assigned. Error Bars are not available for pie charts. Selecting Add Error Bars to Mean causes<br />
additional options to appear in the Chart launch window.<br />
After the option is checked, select a type of error bar from the menu that appears. Some of the types of error<br />
bar have an additional numeric field. The following table describes the different types of error bars that are<br />
available.<br />
Range<br />
St<strong>and</strong>ard Error<br />
Creates error bars based on the range of the data.<br />
Creates error bars based on the st<strong>and</strong>ard error of the mean. You can<br />
specify the number of st<strong>and</strong>ard errors.
320 Creating Summary Charts Chapter 11<br />
The Chart Report<br />
St<strong>and</strong>ard Deviation<br />
Confidence Interval<br />
Confidence Interval (pooled)<br />
Creates error bars based on the st<strong>and</strong>ard deviation of the data. You<br />
can specify the number of st<strong>and</strong>ard deviations.<br />
Creates error bars based on a confidence interval of the mean. The<br />
st<strong>and</strong>ard deviation used for the confidence interval is separate for<br />
each bar. You can specify the level of confidence.<br />
Creates error bars based on a confidence interval of the mean. The<br />
st<strong>and</strong>ard deviation used for the confidence interval is based on the<br />
pooled st<strong>and</strong>ard deviation. This option is not available if you have<br />
more than one category variable. You can specify the level of<br />
confidence.<br />
The Chart Report<br />
Follow the instructions in “Example of the Chart Platform” on page 313 to produce the report shown in<br />
Figure 11.6.<br />
Charts can be bar charts, pie charts, line charts, needle charts, point charts, <strong>and</strong> range charts. Figure 11.6<br />
shows a st<strong>and</strong>ard bar chart.<br />
Figure 11.6 The Initial Chart Report Window<br />
Legends<br />
For information about additional options for the report, see “Chart Platform Options” on page 322.<br />
Legends are shown as needed. If your chart uses different colors or markers to show levels of one or two X<br />
variables, a legend below the chart shows them. If your chart uses different colors or markers to show more<br />
than one statistic, a legend to the right of the chart shows them.
Chapter 11 Creating Summary Charts 321<br />
The Chart Report<br />
Figure 11.7 Examples of an X Legend (left) <strong>and</strong> Y Legend (right)<br />
Ordering<br />
By default, the Chart platform orders the bars using one of the common orders supported by JMP (months,<br />
days of the week, <strong>and</strong> so on). However, if the grouping column has a Row Order Levels column property,<br />
the levels are ordered in that order. If the grouping column has a Value Ordering column property, it uses<br />
that order. If both Row Order Levels <strong>and</strong> Value Ordering properties are defined, the Value Ordering<br />
property has precedence. With neither property in effect, bars are drawn in alphanumeric order.<br />
Coloring Bars in a Chart<br />
There are a few ways to color bars after the chart has been created.<br />
Manually Set the Color of All Bars<br />
1. Ensure that no bars are selected.<br />
2. From the red triangle menu for Chart, select Level Options > Colors.<br />
3. Select a color from the color palette that appears.<br />
Set the Color of a Single Bar<br />
1. Select a bar in the chart.<br />
2. From the red triangle menu for Chart, select Level Options > Colors.<br />
3. Select a color from the color palette that appears.
322 Creating Summary Charts Chapter 11<br />
Chart Platform Options<br />
Note: If you assigned both a category variable <strong>and</strong> a grouping variable in your chart, all of the bars are<br />
colored even if you selected only one bar.<br />
Automatically Assign a Color to a Level<br />
1. Select the column in the data table.<br />
2. Select Cols > Column Info.<br />
3. Assign colors using Value Colors in the Column Properties menu. For details about the Value Colors<br />
property, see the Using JMP book.<br />
Chart Platform Options<br />
The basic Chart report is shown in Figure 11.6 on page 320.<br />
The Chart platform has plotting options on the red triangle menu on the Chart title bar. When you select<br />
one of these options at the platform level, it affects all plots in the report if no legend levels are highlighted.<br />
If one or more plot legend levels are highlighted, the options affect only those levels. There is also a<br />
single-plot options menu for each Y variable, which appears when you highlight a Y variable legend beneath<br />
the plot <strong>and</strong> right-click.<br />
The individual plot options are the same as those in the Y Options submenu at the platform level. See “Y<br />
Options” on page 323.<br />
General Platform Options<br />
When you select one of these options at the platform level, it affects all plots in the report if no legend levels<br />
are highlighted. If one or more plot legend levels are highlighted, the options affect only those plots.<br />
Table 11.2 Descriptions of General Platform Options<br />
Overlay<br />
Vertical Chart,<br />
Horizontal Chart<br />
Pie Chart<br />
Range Chart<br />
Displays a single overlaid chart when you have more than one Y (statistics)<br />
variable. Each statistic can be assigned a different type of chart (such as line<br />
<strong>and</strong> bar) <strong>and</strong> overlaid in a single plot. Overlay is selected by default. The<br />
axis notation only shows for the last chart displayed if the charts are not<br />
overlaid. When Overlay is not selected, the platform shows duplicate axis<br />
notation for each chart.<br />
Changes horizontal charts to vertical charts (Vertical), or vertical charts to<br />
horizontal charts (Horizontal). Affects all charts in the report. Pie charts are<br />
converted to bar chats.<br />
Changes a horizontal or vertical chart type to a pie chart.<br />
Displays a range chart. You can change any chart that includes at least two<br />
statistics in a single plot into a range chart. See “Create a Range Chart” on<br />
page 334, for an example of a range chart.
Chapter 11 Creating Summary Charts 323<br />
Chart Platform Options<br />
Table 11.2 Descriptions of General Platform Options (Continued)<br />
Add Error Bars to Mean<br />
Stack Bars<br />
Y Options<br />
Level Options<br />
Label Options<br />
Thick Connecting Line<br />
Show Y Legend<br />
Show Level Legend<br />
Show Separate Axes<br />
Ungroup Charts<br />
Script<br />
Adds error bars to charts based on means. A window opens, prompting you<br />
to select the type of error bar. If error bars already exist on a chart, you can<br />
change the error bar type. See “Adding Error Bars” on page 319 for a<br />
description of error bar types.<br />
Stacks the bars from levels of a subgroup end-to-end. To use this option,<br />
you need two Categories, X, Levels variables <strong>and</strong> a statistic. See “Create a<br />
Stacked Bar Chart” on page 331, for an example of stacking bars.<br />
Contains the options described in “Y Options” on page 323. To apply these<br />
options to a single Y variable, highlight that variable in the legend first.<br />
Selects colors <strong>and</strong> markers. If no levels (bars, points, or pie slices) are<br />
selected, the color or marker that you select is applied to all levels. If you<br />
select one or more levels, the color or marker that you select is applied only<br />
to the selected levels. See “Coloring Bars in a Chart” on page 321.<br />
Attaches labels to your plots. In the Label Options menu, the first two<br />
options (Show Labels <strong>and</strong> Remove Labels) turn labels on <strong>and</strong> off. The<br />
last three options (Label by Value, Label by Percent of Total Values,<br />
Label By Row) specify what label should appear. Only one label can be<br />
shown at a time. Label options are also available by right-clicking in the<br />
chart.<br />
Toggles the connecting line in a line chart to be thick or thin.<br />
Shows the Y legend of the plot. This option is on by default for overlaid<br />
charts.<br />
Shows the level legend of the plot. This option is on by default when the<br />
Show Separate Axes option is selected.<br />
Duplicates the axis notation for each chart when there are multiple charts.<br />
By default, the axis notation only shows for the last chart displayed if the<br />
charts are not overlaid. This option is not available for grouped charts.<br />
Moves level identifiers from the right side of the charts to beneath the charts<br />
for individual charts when a grouping variable is specified.<br />
This menu contains comm<strong>and</strong>s that are available to all platforms. They<br />
enable you to redo the analysis or save the JSL comm<strong>and</strong>s for the analysis to<br />
a window or a file. For more information, see Using JMP.<br />
Y Options<br />
The following section describes the Y Options submenu. These comm<strong>and</strong>s apply to all Y variables, unless<br />
you have a legend level highlighted, then they apply to only the highlighted Y variable.
324 Creating Summary Charts Chapter 11<br />
Additional Examples of the Chart Platform<br />
Click on the legend within a plot to highlight a Y. If you right-click on a highlighted legend level, the<br />
comm<strong>and</strong>s to modify that Y appear. The comm<strong>and</strong>s then affect only the highlighted Y.<br />
Table 11.3 Descriptions of Y Options<br />
Bar Chart<br />
Line Chart<br />
Needle Chart<br />
Point Chart<br />
Show Points<br />
Connect Points<br />
Show Error Bars<br />
Overlay Color<br />
Overlay Marker<br />
Pen Style<br />
Label Format<br />
Displays a bar for each level of the chart variables. The default chart is a bar chart.<br />
Replaces a bar chart with a line chart <strong>and</strong> connects each point with a straight line.<br />
Select the Show Points option to show or hide the points. Line Chart is also<br />
available as a platform option, which then applies to all charts at once.<br />
Replaces each bar with a line drawn from the axis to the plotted value. Needle<br />
Chart is also available as a platform option, which then applies to all charts at once.<br />
Shows only the plotted points, without connecting them.<br />
Toggles the point markers on a line or needle chart on or off.<br />
Toggles the line connecting points on or off.<br />
Toggles the error bars on plots of means. Note that this option is available only for<br />
plots that involve means of variables.<br />
Assigns a color to statistics (y-axis) to identify them in overlaid charts.<br />
Assigns a marker to statistics, to identify them in overlaid charts.<br />
Selects a line style for connecting lines.<br />
Note: To see the impact of this change, you must turn on labels. From the red<br />
triangle menu, select Label Options > Show Labels.<br />
Specifies the format, field width, <strong>and</strong> number of decimals for labels. Thous<strong>and</strong>s<br />
separators can be turned on or off. Enter the values in the window that appears.<br />
Additional Examples of the Chart Platform<br />
This section contains additional examples using the Chart platform.<br />
Example Using Two Grouping Variables<br />
1. Open the Car Poll.jmp sample data table.<br />
2. Select the Chart comm<strong>and</strong> from the Graph menu.<br />
3. Select age <strong>and</strong> click Statistics.<br />
4. Select Mean from the drop-down list of statistics.<br />
5. Select sex <strong>and</strong> click Categories, X, Levels.<br />
6. Open the Additional Roles outline.
Chapter 11 Creating Summary Charts 325<br />
Additional Examples of the Chart Platform<br />
7. Select marital status <strong>and</strong> country <strong>and</strong> click Grouping.<br />
8. Click OK.<br />
Figure 11.8 Example of a Chart with Two Grouping Variables<br />
Example Using Two Grouping Variables <strong>and</strong> Two Category Variables<br />
If you use multiple grouping <strong>and</strong> category variables, the multiple group labels appear around the borders of<br />
the charts, <strong>and</strong> the multiple X variables cause divisions within charts.<br />
1. Open the Car Poll.jmp sample data table.<br />
2. Select the Chart comm<strong>and</strong> from the Graph menu.<br />
3. Select age <strong>and</strong> click Statistics.<br />
4. Select Mean from the drop-down list of statistics.<br />
5. Select sex <strong>and</strong> type <strong>and</strong> click Categories, X, Levels.<br />
6. Open the Additional Roles outline.<br />
7. Select marital status <strong>and</strong> country <strong>and</strong> click Grouping.<br />
8. Click OK.
326 Creating Summary Charts Chapter 11<br />
Additional Examples of the Chart Platform<br />
Figure 11.9 Example of a Chart with Two Grouping Variables <strong>and</strong> Two Category Variables<br />
Plot a Single Statistic<br />
If you do not specify a variable for categories, most statistics produce a bar for each observation in the data<br />
table. This is useful when your data is already summarized. In that case, you usually specify Data as the<br />
statistic to plot. Each bar reflects the value of the Y variable.<br />
1. Open the Trial1.jmp sample data table.<br />
This data table contains data from a popcorn experiment. Each row is an experiment, <strong>and</strong> the yield column<br />
is the amount of popped corn that resulted.<br />
2. Select Graph > Chart.<br />
3. Select yield <strong>and</strong> click Statistics.<br />
4. Select Data from the menu of statistics.<br />
5. Click OK.<br />
The bar chart in Figure 11.10 shows a bar for each experiment (each row) in the data table.
Chapter 11 Creating Summary Charts 327<br />
Additional Examples of the Chart Platform<br />
Figure 11.10 Example of a Chart with One Statistic <strong>and</strong> No Categories<br />
Plot Multiple Statistics<br />
Chart more than one statistic in a single chart to compare them. If you do not assign an X variable, the chart<br />
displays a bar or point for each row in the data table.<br />
1. Open the Financial.jmp sample data table.<br />
2. Select Graph > Chart.<br />
3. Select Type <strong>and</strong> click Categories, X, Levels.<br />
4. Select Sales($M) <strong>and</strong> Assets($Mil.) <strong>and</strong> click Statistics.<br />
5. Select Mean from the menu of statistics.<br />
6. Click OK.<br />
The bar chart in Figure 11.11 compares the mean of sales <strong>and</strong> assets for each type of company.
328 Creating Summary Charts Chapter 11<br />
Additional Examples of the Chart Platform<br />
Figure 11.11 Example of a Chart with Two Statistics <strong>and</strong> One Category<br />
Plot Counts of Variable Levels<br />
If you assign one or two X variables without specifying any Y variables, JMP produces bar charts that show<br />
counts for each level of the X variables.<br />
One X Variable<br />
1. Open the Companies.jmp sample data table.<br />
2. Select Graph > Chart.<br />
3. Select Size Co <strong>and</strong> click Categories, X, Levels.<br />
4. Click OK.<br />
The bar chart in Figure 11.12 shows a bar for each level of the Size Co variable.
Chapter 11 Creating Summary Charts 329<br />
Additional Examples of the Chart Platform<br />
Figure 11.12 Example of a Chart with one Category <strong>and</strong> no Statistics<br />
Two X Variables<br />
If you specify two X variables (with no statistics variables), JMP divides the data into groups based on the<br />
levels in the two X variables <strong>and</strong> plots the number of members in each group.<br />
1. Open the Companies.jmp sample data table.<br />
2. Select Graph > Chart.<br />
3. Select Type <strong>and</strong> click Categories, X, Levels.<br />
4. Select Size Co <strong>and</strong> click Categories, X, Levels.<br />
The order that you assign these variables is important. The levels of the second variable are nested within the<br />
levels of the first variable.<br />
5. Click OK.<br />
The bar chart on the left in Figure 11.13 shows the levels for the size of computer companies <strong>and</strong> of<br />
pharmaceutical companies. The bar chart on the right shows the results if you first selected Size Co <strong>and</strong><br />
then Type as category variables.
330 Creating Summary Charts Chapter 11<br />
Additional Examples of the Chart Platform<br />
Figure 11.13 Examples of Charts with Two Categories <strong>and</strong> No Statistics<br />
Plot Multiple Statistics with Two X Variables<br />
When you assign two category variables, the result is a chart that shows the statistics for each level of the<br />
second category variable. This variable is nested within each level of the first category variable. The chart<br />
shows each Y side by side, using a common axis.<br />
1. Open the Companies.jmp sample data table.<br />
2. Select Graph > Chart.<br />
3. Select Type <strong>and</strong> click Categories, X, Levels.<br />
4. Select Size Co <strong>and</strong> click Categories, X, Levels.<br />
5. Select Sales ($M) <strong>and</strong> Profits ($M) <strong>and</strong> click Statistics.<br />
6. Select Mean from the menu of statistics.<br />
7. Click OK.<br />
The chart on the left in Figure 11.14 shows the result.<br />
8. To see a separate chart for each statistic, click to deselect Overlay from the red triangle menu for Chart.<br />
The chart on the right in Figure 11.14 shows the result.
Chapter 11 Creating Summary Charts 331<br />
Additional Examples of the Chart Platform<br />
Figure 11.14 Examples of Charts with Two Statistics <strong>and</strong> Two Categories<br />
Create a Stacked Bar Chart<br />
When you have two X levels <strong>and</strong> a single Y variable, stack the bars by selecting the Stack Bars comm<strong>and</strong><br />
from the platform menu.<br />
1. Open the Companies.jmp sample data table.<br />
2. Select Graph > Chart.<br />
3. Select Type <strong>and</strong> click Categories, X, Levels.<br />
4. Select Size Co <strong>and</strong> click Categories, X, Levels.<br />
5. Select Sales ($M) <strong>and</strong> click Statistics.<br />
6. Select Mean from the menu of statistics.<br />
7. Click OK.<br />
8. Select Stack Bars from the red triangle menu for Chart.
332 Creating Summary Charts Chapter 11<br />
Additional Examples of the Chart Platform<br />
Figure 11.15 Example of a Stacked Bar Chart<br />
Create a Pie Chart<br />
You can create a pie chart either in the Chart launch window or in the report window after you create<br />
another type of chart.<br />
Create a Pie Chart in the Chart Launch Window<br />
1. Open the Companies.jmp sample data table.<br />
2. Select Graph > Chart.<br />
3. Select Size Co <strong>and</strong> click Categories, X, Levels.<br />
4. Select Pie Chart from the menu of chart types.<br />
5. Click OK.<br />
Change a Bar Chart to a Pie Chart<br />
1. Open the Companies.jmp sample data table.<br />
2. Select Graph > Chart.<br />
3. Select Size Co <strong>and</strong> click Categories, X, Levels.<br />
4. Click OK.<br />
5. Select Pie Chart from the red triangle menu for chart.<br />
You can also right-click in the chart <strong>and</strong> select Chart Options > Pie Chart.<br />
Both of the above steps produce the same pie chart shown in Figure 11.16.
Chapter 11 Creating Summary Charts 333<br />
Additional Examples of the Chart Platform<br />
Figure 11.16 Example of a Pie Chart<br />
The pie chart shows that many more companies are small then are big or medium.<br />
Show the Values or Percentages for Each Category<br />
1. Starting with the pie chart in Figure 11.16, select Label Options > Show Labels from the red triangle<br />
menu for Chart.<br />
You can also right-click in the chart <strong>and</strong> select Label > Show Labels.<br />
Label By Value is the default setting, so the pie chart now shows the number of companies that are big,<br />
medium, <strong>and</strong> small. See the chart on the left in Figure 11.16.<br />
2. To show percentages instead, select Label Options > Label by Percent of Total Values from the red<br />
triangle menu for Chart.<br />
You can also right-click in the chart <strong>and</strong> select Label > Label by Percent of Total Values.<br />
The chart on the right shows the percentage of each company size.
334 Creating Summary Charts Chapter 11<br />
Additional Examples of the Chart Platform<br />
Figure 11.17 Example of Pie Chart Labels: Values (left) <strong>and</strong> Percentages (right)<br />
Create a Range Chart<br />
A range chart shows the range between two values. In this example, use a range chart to compare the profits<br />
<strong>and</strong> sales of differently sized companies.<br />
1. Open the Companies.jmp sample data table.<br />
2. Select Graph > Chart.<br />
3. Select Size Co <strong>and</strong> click Categories, X, Levels.<br />
4. Select Profits ($M) <strong>and</strong> Sales ($M) <strong>and</strong> click Statistics.<br />
5. Select Mean from the menu of statistics.<br />
6. Click OK.<br />
7. Select Range Chart from the red triangle menu for Chart.<br />
Figure 11.18 Example of a Range Chart
Chapter 11 Creating Summary Charts 335<br />
Additional Examples of the Chart Platform<br />
The chart shows a much larger difference between profits <strong>and</strong> sales than that for medium <strong>and</strong> small<br />
companies.<br />
Create a Chart with Ranges <strong>and</strong> Lines for Statistics<br />
The Stock Prices.jmp sample data table contains data for the dates <strong>and</strong> values of a stock over time. The<br />
variable YearWeek is a computed column representing the year <strong>and</strong> week in a single variable. Use a range<br />
chart to show the high, low, <strong>and</strong> average close values for each stock. For those weeks where data exists for<br />
multiple days, the average of the values is plotted.<br />
1. Open the Stock Prices.jmp sample data table.<br />
2. Select Graph > Chart.<br />
3. Select YearWeek <strong>and</strong> click Categories, X, Levels.<br />
4. Select High <strong>and</strong> click Statistics.<br />
5. Select Max from the menu of statistics.<br />
6. Select Low <strong>and</strong> click Statistics.<br />
7. Select Min from the menu of statistics.<br />
8. Select Close <strong>and</strong> click Statistics.<br />
9. Select Mean from the menu of statistics.<br />
10. Click OK.<br />
11. Select Range Chart from the red triangle menu for Chart.<br />
12. In the legend, right-click Mean(Close) <strong>and</strong> select Connect Points.<br />
Figure 11.19 Example of a Combined Range <strong>and</strong> Line Chart<br />
The range for each date shows the highest <strong>and</strong> lowest values the stock reached during that week. The line<br />
shows the stock’s average closing price for that week.
336 Creating Summary Charts Chapter 11<br />
Additional Examples of the Chart Platform
Chapter 12<br />
Creating Overlay Plots<br />
Using the Overlay Plot Platform<br />
The Overlay Plot comm<strong>and</strong> in the Graph menu produces plots of a single X column <strong>and</strong> one or more<br />
numeric Ys <strong>and</strong> does not accept non-numeric values for the y-axis. Curves can also be shown as separate<br />
plots for each Y with a common x-axis. Plots can be modified with range <strong>and</strong> needle options, color, log axes,<br />
<strong>and</strong> grid lines. Curves with two different scales can be overlaid on the same plot with the addition of a right<br />
axis.<br />
Figure 12.1 Examples of Overlay Plot Graphs
Contents<br />
Example of an Overlay Plot. . . . . . . . . . . . . . . . . . . . . . . . . . . . . . . . . . . . . . . . . . . . . . . . . . . . . . . . . . . 339<br />
Launch the Overlay Plot Platform . . . . . . . . . . . . . . . . . . . . . . . . . . . . . . . . . . . . . . . . . . . . . . . . . . . . . .340<br />
The Overlay Plot. . . . . . . . . . . . . . . . . . . . . . . . . . . . . . . . . . . . . . . . . . . . . . . . . . . . . . . . . . . . . . . . . . . 341<br />
Overlay Plot Options . . . . . . . . . . . . . . . . . . . . . . . . . . . . . . . . . . . . . . . . . . . . . . . . . . . . . . . . . . . . . . .342<br />
General Platform Options . . . . . . . . . . . . . . . . . . . . . . . . . . . . . . . . . . . . . . . . . . . . . . . . . . . . . . . . .342<br />
Y Options . . . . . . . . . . . . . . . . . . . . . . . . . . . . . . . . . . . . . . . . . . . . . . . . . . . . . . . . . . . . . . . . . . . . . 345<br />
Additional Examples of the Overlay Plot Platform . . . . . . . . . . . . . . . . . . . . . . . . . . . . . . . . . . . . . . . . .346<br />
Function Plots. . . . . . . . . . . . . . . . . . . . . . . . . . . . . . . . . . . . . . . . . . . . . . . . . . . . . . . . . . . . . . . . . .346<br />
Plotting Two or More Variables with a Second Y-axis . . . . . . . . . . . . . . . . . . . . . . . . . . . . . . . . . . . .347<br />
Grouping Variables . . . . . . . . . . . . . . . . . . . . . . . . . . . . . . . . . . . . . . . . . . . . . . . . . . . . . . . . . . . . . .348
Chapter 12 Creating Overlay Plots 339<br />
Example of an Overlay Plot<br />
Example of an Overlay Plot<br />
This example shows you how to plot two variables on a single y-axis.<br />
1. Open the Spring.jmp sample data table.<br />
The table has a row for each day in the month of April. The column named April is the numeric day of<br />
the month, <strong>and</strong> the remaining columns are various weather statistics.<br />
2. Select the Overlay Plot comm<strong>and</strong> from the Graph menu.<br />
3. Select Humid1:PM <strong>and</strong> Humid4:PM <strong>and</strong> click Y.<br />
These two columns are the humidity measurements at 1:00 p.m. <strong>and</strong> 4:00 p.m.<br />
4. Select April <strong>and</strong> click X.<br />
5. Click OK.<br />
The plot shown in Figure 12.2 appears. Initially, this platform overlays all specified Y columns. The<br />
legend below the plot shows individual markers <strong>and</strong> colors that identify each Y column.<br />
Figure 12.2 Plot with Legend<br />
To help you quickly differentiate between the Ys, select Y Options > Connect Points from the Overlay Plot<br />
red triangle menu. Adjacent points are connected for each Y variable, as shown in Figure 12.3.
340 Creating Overlay Plots Chapter 12<br />
Example of an Overlay Plot<br />
Figure 12.3 Plot with Connected Points<br />
Launch the Overlay Plot Platform<br />
Launch Overlay Plot by selecting Graph > Overlay Plot.<br />
Figure 12.4 The Overlay Plot Launch Window<br />
In the Overlay Plot Launch window, you assign the following:<br />
• one X variable of any modeling type<br />
• as many numeric Y variables as you want
Chapter 12 Creating Overlay Plots 341<br />
The Overlay Plot<br />
Table 12.1 Description of the Overlay Plot Launch Window<br />
Cast Selected Columns Into Roles:<br />
X, Y You can graph many numeric Y variables against a single X variable.<br />
Left Scale/Right Scale<br />
Grouping<br />
By<br />
The columns assigned to the Y role have a left- or right-pointing arrow to<br />
the left of the column name. This arrow designates on which vertical axis<br />
(on the left or right of the plot) the variable appears. Change the<br />
designation by highlighting the column in the Y list <strong>and</strong> clicking the Left<br />
Scale/Right Scale button.<br />
This option produces a matrix of graphs for each Grouping variable.<br />
This option produces a separate graph for each level of the By variable. If<br />
two By variables are assigned, a separate graph for each possible<br />
combination of the levels of both By variables is produced.<br />
Options:<br />
Sort X<br />
X Log Scale<br />
Left Y Log Scale<br />
Right Y Log Scale<br />
This option causes the points to be connected in order of ascending X<br />
values. Otherwise, the points are connected in row order. This option is<br />
selected by default.<br />
This option applies a log scale to the x-axis.<br />
This option applies a log scale to the left y-axis. It is available only if one<br />
or more Y variables are left-scaled. (See Left Scale/Right Scale in this<br />
table.)<br />
This option applies a log scale to the right y-axis. It is available only if one<br />
or more Y variables are right-scaled. (See Left Scale/Right Scale in this<br />
table.)<br />
For more information about the launch window, see Using JMP.<br />
The Overlay Plot<br />
Follow the instructions in “Example of an Overlay Plot” on page 339 to produce the plot shown in<br />
Figure 12.5.<br />
Initially, this platform overlays all specified Y columns. The legend below the plot shows individual markers<br />
<strong>and</strong> colors that identify each Y column. For information about additional options for the plot, see “Overlay<br />
Plot Options” on page 342.
342 Creating Overlay Plots Chapter 12<br />
Overlay Plot Options<br />
Figure 12.5 The Overlay Plot<br />
Overlay Plot Options<br />
The basic Overlay Plot is shown in Figure 12.5.<br />
The Overlay Plot platform has plotting options accessed from the red triangle menu on the Overlay Plot<br />
title bar. When you select one of these options at the platform level, it affects all plots in the report if no<br />
legend levels are highlighted. If one or more plot legend levels are highlighted, the options affect only those<br />
plots. There is also a single-plot options menu for each Y variable, which appears when you highlight a Y<br />
variable legend beneath the plot <strong>and</strong> right-click.<br />
The individual plot options are the same as those in the Y Options submenu at the platform level. See “Y<br />
Options” on page 345.<br />
General Platform Options<br />
When you select one of these options at the platform level, it affects all plots in the report if no legend levels<br />
are highlighted. If one or more plot legend levels are highlighted, the options affect only those plots.
Chapter 12 Creating Overlay Plots 343<br />
Overlay Plot Options<br />
Table 12.2 Descriptions of Overlay Plot Platform Options<br />
Overlay Plots<br />
Contains options for overlaying:<br />
Overlay Y’s Overlays all variables assigned to the Y role on one plot.<br />
This option is on by default <strong>and</strong> unavailable if only one Y variable is<br />
assigned.<br />
Overlay Groups Overlays groups <strong>and</strong> produces a legend. This option is<br />
off by default <strong>and</strong> unavailable if no grouping variables are assigned. See<br />
“Overlay Groups” on page 343.<br />
No Overlay Turns off overlaying for both Ys <strong>and</strong> groups. Creates a<br />
separate plot for each Y <strong>and</strong> each group. This option is off by default<br />
unless only one Y variable is assigned <strong>and</strong> no grouping variables are<br />
assigned. In this case, no overlaying options are available.<br />
Separate Axes<br />
Uniform Y Scale<br />
Connect Thru Missing<br />
Range Plot<br />
Assigns each plot its own set of xy-axes. If Separate Axes is off, the vertical<br />
axis is shared across the same row of plots <strong>and</strong> the horizontal axis is shared<br />
on the same column of plots. The default setting is off, which results in<br />
shared axes. See “Separate Axes” on page 344.<br />
Uses the same Y scale for all grouped plots. The default setting is off.<br />
Connects adjacent points in the plot, regardless of missing values. The<br />
default setting is off.<br />
Connects the lowest <strong>and</strong> highest points at each x value with a line with bars<br />
at each end. The Needle <strong>and</strong> Range Plot options are mutually exclusive.<br />
Y Options Contains options for the Y variables. See “Y Options” on page 345.<br />
Ungroup Plots<br />
Arrange Plots<br />
Script<br />
Creates a separate chart for each level of a grouping variable.<br />
Enables you to specify the number of plots in each row.<br />
This menu contains options that are available to all platforms. They enable<br />
you to redo the analysis or save the JSL comm<strong>and</strong>s for the analysis to a<br />
window or a file. For more information, see Using JMP.<br />
Overlay Groups<br />
Figure 12.6 shows the effect that the Overlay Groups option has on an overlay plot with one Y variable, one<br />
X variable, <strong>and</strong> a grouping variable. The grouping variable has two levels. The plot on the left has Overlay<br />
Groups turned off, so a separate graph is produced for the two levels of the grouping variable. The plot on<br />
the right has Overlay Groups turned on, so there is a single graph that uses colors <strong>and</strong> markers to show the<br />
two levels of the grouping variable. A legend describing the levels is added under the graph.
344 Creating Overlay Plots Chapter 12<br />
Overlay Plot Options<br />
Figure 12.6 Overlay Groups: Off (left) <strong>and</strong> On (right)<br />
Separate Axes<br />
Figure 12.7 shows the effect that the Separate Axes option has on an overlay plot with two Y variables <strong>and</strong><br />
one X variable. The Overlay Y’s option is turned off, so a separate plot is produced for each Y variable. The<br />
plot on the left has Separate Axes turned off, so the two graphs share a single x-axis. The plot on the right<br />
has Separate Axes turned on, so both graphs have their own x-axis.
Chapter 12 Creating Overlay Plots 345<br />
Overlay Plot Options<br />
Figure 12.7 Separate Axes: Off (left) <strong>and</strong> On (right)<br />
Y Options<br />
Each Y variable is labeled in a legend beneath the plot. The Y options are available from the Y Options<br />
menu from the red triangle menu for Overlay Plot. You can also access the Y Options menu by<br />
right-clicking on any Y variable in the legend.<br />
Note: If no Y variables are selected, any Y options that you select affect all Y variables. If one or more of the<br />
Y variables are selected, any Y options that you select affect only those you have selected.<br />
Selecting <strong>and</strong> Deselecting Y Variables in the Legend<br />
• Hold the SHIFT key <strong>and</strong> click to select multiple contiguous legend levels.<br />
• Hold the CONTROL key <strong>and</strong> click to select multiple discontiguous legend levels.<br />
• Hold the CONTROL key <strong>and</strong> click a selected legend level to deselect it.<br />
Table 12.3 Descriptions of Y Options<br />
Show Points<br />
A toggle that either shows or hides points in the graph.<br />
Connect Points A toggle that either connects the points with lines or turns the connecting<br />
lines off. You can use Connect Points without showing points.<br />
Needle<br />
Draws a vertical line from each point to the x-axis.
346 Creating Overlay Plots Chapter 12<br />
Additional Examples of the Overlay Plot Platform<br />
Table 12.3 Descriptions of Y Options (Continued)<br />
Step<br />
Draws a horizontal line from each point to the x value of the following<br />
point, <strong>and</strong> then a vertical line to that point. You can use Step without<br />
showing points.<br />
Note: The Connect Points, Needle, <strong>and</strong> Step options are mutually exclusive.<br />
Function Plot<br />
Connect Color<br />
Overlay Marker<br />
Overlay Marker Color<br />
Line Style<br />
Line Width<br />
Plots a formula (stored in the Y column) as a smooth curve. To use this<br />
function, store a formula in a column that is a function of a single X<br />
column. Assign the formula to the Y role. For an example, see “Function<br />
Plots” on page 346.<br />
Displays the JMP color palette for assigning colors to connecting lines.<br />
Displays the JMP marker palette for assigning markers to plotted points.<br />
Assigns a color to all points of the selected variable.<br />
Enables the choice of dashed, dotted, or other line styles.<br />
Enables the choice of line widths.<br />
Additional Examples of the Overlay Plot Platform<br />
The following sections show several examples of different overlay plots.<br />
Function Plots<br />
Overlay Plot normally assumes you want a function plot when the Y column contains a formula. However,<br />
formulas that contain r<strong>and</strong>om number functions are more frequently used with simulations, where function<br />
plotting is not often wanted. Therefore, the Function Plot option is off by default when a r<strong>and</strong>om number<br />
function is present, but on for all other functions.<br />
To See an Example of a Function Plot<br />
1. Open the sample data file Density Compare.jmp.<br />
2. From the Graph menu, select Overlay Plot.<br />
3. Assign gamma1, gamma3, <strong>and</strong> gamma5 as the Y variables.<br />
4. Assign Xgamma as the X variable.<br />
5. Click OK.<br />
6. Turn of the Show Points option by selecting Y Options > Show Points from the red triangle menu.
Chapter 12 Creating Overlay Plots 347<br />
Additional Examples of the Overlay Plot Platform<br />
Figure 12.8 Function Plot<br />
Plotting Two or More Variables with a Second Y-axis<br />
A second y-axis is useful for plotting data with different scales on the same plot, such as a stock’s closing<br />
price <strong>and</strong> its daily volume, or temperature <strong>and</strong> pressure. For example, consider plotting the selling price of<br />
an inexpensive stock against the Dow Jones Industrial Average.<br />
1. Open the Stock Prices.jmp sample data table.<br />
2. From the Graph menu, select Overlay Plot.<br />
3. Assign High, Low, Close, <strong>and</strong> Volume as Y variables.<br />
4. Select Volume in the Y list <strong>and</strong> click Left Scale/Right Scale.<br />
This action assigns Volume to the right axis, leaving the others on the left axis. The arrows to the left of<br />
the Y variables show you which axis each variable is assigned.<br />
5. Assign Date as the X variable.<br />
6. Click OK.<br />
7. From the red triangle menu for Overlay Plot, select Y Options > Connect Points.
348 Creating Overlay Plots Chapter 12<br />
Additional Examples of the Overlay Plot Platform<br />
Figure 12.9 Dual Axis Overlay Plot<br />
The variables High, Low, <strong>and</strong> Close are the stock prices of the same stock <strong>and</strong> thus are on the same scale.<br />
Volume is a different scale entirely, representing the trading volume of the entire Dow Jones Industrial<br />
Average.<br />
To see why this matters, perform the same steps above without clicking the Left Scale/Right Scale button<br />
for Volume. Compare the resulting graph in Figure 12.10 to Figure 12.9.<br />
Figure 12.10 Single Axis Overlay Plot<br />
Grouping Variables<br />
The Overlay Plot platform allows the production of several plots in one window through the use of<br />
grouping variables. With one grouping variable, a stacked vector of plots appears, with one plot for each<br />
level of the grouping variable. Two grouping variables result in a matrix of plots.<br />
1. Open the students.jmp sample data table.<br />
2. From the Graph menu, select Overlay Plot.
Chapter 12 Creating Overlay Plots 349<br />
Additional Examples of the Overlay Plot Platform<br />
3. Assign weight as the Y variable <strong>and</strong> height as the X variable.<br />
4. Assign age <strong>and</strong> sex as grouping variables.<br />
5. Click OK.<br />
A portion of the resulting plot is shown in Figure 12.11.<br />
Figure 12.11 Grouped Plots Without Separate Axes<br />
Select the Separate Axes option from the red triangle menu to produce plots that do not share axes.<br />
Compare Figure 12.11 to Figure 12.12.
350 Creating Overlay Plots Chapter 12<br />
Additional Examples of the Overlay Plot Platform<br />
Figure 12.12 Grouping Variables
Chapter 13<br />
Creating Three-Dimensional Scatterplots<br />
Using the Scatterplot 3D Platform<br />
The Scatterplot 3D platform shows the values of numeric columns in the associated data table in a rotatable,<br />
three-dimensional view. Up to three columns that you select from the associated data table are displayed at<br />
one time. See Figure 13.1.<br />
To help visualize variation in higher dimensions, the 3D scatterplot can show a biplot representation of the<br />
points <strong>and</strong> variables when you request principal components. The most prominent directions of data are<br />
displayed on the 3D scatterplot report.<br />
Figure 13.1 Example of a 3D Scatterplot
Contents<br />
Example of a 3D Scatterplot . . . . . . . . . . . . . . . . . . . . . . . . . . . . . . . . . . . . . . . . . . . . . . . . . . . . . . . . . . 353<br />
Launch the Scatterplot 3D Platform . . . . . . . . . . . . . . . . . . . . . . . . . . . . . . . . . . . . . . . . . . . . . . . . . . . . 354<br />
The Scatterplot 3D Report . . . . . . . . . . . . . . . . . . . . . . . . . . . . . . . . . . . . . . . . . . . . . . . . . . . . . . . . . . . 355<br />
Spin the 3D Scatterplot. . . . . . . . . . . . . . . . . . . . . . . . . . . . . . . . . . . . . . . . . . . . . . . . . . . . . . . . . . . 356<br />
Change Variables on the Axes . . . . . . . . . . . . . . . . . . . . . . . . . . . . . . . . . . . . . . . . . . . . . . . . . . . . . . 357<br />
Adjust the Axes . . . . . . . . . . . . . . . . . . . . . . . . . . . . . . . . . . . . . . . . . . . . . . . . . . . . . . . . . . . . . . . . . 357<br />
Assign Colors <strong>and</strong> Markers to Data Points. . . . . . . . . . . . . . . . . . . . . . . . . . . . . . . . . . . . . . . . . . . . . 358<br />
Assign Colors <strong>and</strong> Markers in the Data Table . . . . . . . . . . . . . . . . . . . . . . . . . . . . . . . . . . . . . . . . . . 359<br />
Scatterplot 3D Platform Options . . . . . . . . . . . . . . . . . . . . . . . . . . . . . . . . . . . . . . . . . . . . . . . . . . . . . . 359<br />
Normal Contour Ellipsoids . . . . . . . . . . . . . . . . . . . . . . . . . . . . . . . . . . . . . . . . . . . . . . . . . . . . . . . . 361<br />
Nonparametric Density Contours . . . . . . . . . . . . . . . . . . . . . . . . . . . . . . . . . . . . . . . . . . . . . . . . . . .362<br />
Context Menu. . . . . . . . . . . . . . . . . . . . . . . . . . . . . . . . . . . . . . . . . . . . . . . . . . . . . . . . . . . . . . . . . .364<br />
Additional Examples of the Scatterplot 3D Platform . . . . . . . . . . . . . . . . . . . . . . . . . . . . . . . . . . . . . . . .366<br />
Example of an Ungrouped Normal Contour Ellipsoid. . . . . . . . . . . . . . . . . . . . . . . . . . . . . . . . . . . .366<br />
Example of Grouped Normal Contour Ellipsoids . . . . . . . . . . . . . . . . . . . . . . . . . . . . . . . . . . . . . . .367<br />
Example of a Grouped Nonparametric Density Contour. . . . . . . . . . . . . . . . . . . . . . . . . . . . . . . . . .368
Chapter 13 Creating Three-Dimensional Scatterplots 353<br />
Example of a 3D Scatterplot<br />
Example of a 3D Scatterplot<br />
This example uses the Iris.jmp sample data table, which includes measurements of sepal length, sepal width,<br />
petal length, <strong>and</strong> petal width for three species of iris.<br />
1. Open the Iris.jmp sample data table.<br />
2. Select Graph > Scatterplot 3D.<br />
3. Select Sepal length, Sepal width, <strong>and</strong> Petal length, <strong>and</strong> click Y, Columns.<br />
4. Select Petal width <strong>and</strong> click Weight.<br />
5. Click OK.<br />
Figure 13.2 Example of an Initial 3D Scatterplot<br />
Now you can spin the 3D scatterplot to see the relationships between the variables. In this example, the data<br />
points are formatted in blue, red, <strong>and</strong> green. You might want to spin the scatterplot to see more clearly the<br />
relationships between the red <strong>and</strong> green points.
354 Creating Three-Dimensional Scatterplots Chapter 13<br />
Example of a 3D Scatterplot<br />
Launch the Scatterplot 3D Platform<br />
Launch the Scatterplot 3D platform by selecting Graph > Scatterplot 3D.<br />
Figure 13.3 The Scatterplot 3D Launch Window<br />
Table 13.1 Description of the Scatterplot 3D Launch Window<br />
Y, Columns Select the variables to plot on the 3D scatterplot. The order in which you<br />
select the variables determines where the data points appear on the axes:<br />
• The first variable appears on the x axis.<br />
• The second variable appears on the y axis.<br />
• The third variable appears on the z axis.<br />
You can assign the remaining variables interactively through the drop-down<br />
menus below the scatterplot.<br />
Weight<br />
Use the Weight variable to:<br />
• Assign a weight (importance or influence) to the data<br />
• Visualize a fourth variable that sizes the points<br />
Note: Red triangle options account for the Weight variable. If you do not<br />
want this variable accounted for in your analyses, remove it from the launch<br />
window.<br />
When you specify a Weight variable, JMP draws the points as balls. The<br />
balls are scaled so that their volume represents the weight value. You click<br />
<strong>and</strong> drag the Circle Size slider below the scatterplot to resize the balls.<br />
Freq<br />
Identifies the data table column whose variables assign a frequency to each<br />
row. This option is useful when a frequency is assigned to each row in<br />
summarized data.
Chapter 13 Creating Three-Dimensional Scatterplots 355<br />
The Scatterplot 3D Report<br />
Table 13.1 Description of the Scatterplot 3D Launch Window (Continued)<br />
By<br />
Produces a separate 3D scatterplot for each By variable value. When two By<br />
variables are assigned, a separate graph is produced for each combination of<br />
both By variables.<br />
For more information about the launch window, see Using JMP.<br />
The Scatterplot 3D Report<br />
To produce the 3D scatterplot shown in Figure 13.4, follow the instructions in “Example of a 3D<br />
Scatterplot” on page 353.<br />
The Scatterplot 3D report shows a three-dimensional spinnable view of your data. See Figure 13.4. In the<br />
launch window, you select the variables <strong>and</strong> then create the report. The variables are displayed on the 3D<br />
scatterplots’ x, y, <strong>and</strong> z axes. Up to three variables can be displayed at a time.<br />
Figure 13.4 Example of Information Displayed on the Scatterplot 3D Report<br />
Click <strong>and</strong> drag an<br />
empty area inside the<br />
scatterplot to rotate it.<br />
z axis<br />
y axis<br />
x axis<br />
Plot Source<br />
Circle Size<br />
slider<br />
x axis y axis z axis<br />
axis controls
356 Creating Three-Dimensional Scatterplots Chapter 13<br />
The Scatterplot 3D Report<br />
Table 13.2 Description of the Scatterplot 3D Report<br />
Plot source<br />
Circle Size slider<br />
The plot source box indicates the source of the data in the plot.<br />
Note: The Circle Size slider appears only if you have specified<br />
a Weight variable.<br />
Click <strong>and</strong> drag the Circle Size slider to resize the balls while<br />
maintaining their relative sizes.<br />
Axis controls<br />
Next Axis Set (not<br />
shown)<br />
Select which variable appears on each axis. Choose the Other<br />
option to add a new variable.<br />
Note: The Next Axis Set button appears only if your analysis<br />
contains more than three variables.<br />
After you create a 3D scatterplot, you can add features such as displaying ellipses around specific data<br />
points, showing separate principal components, rotating components, connecting points, <strong>and</strong> more. See<br />
“Scatterplot 3D Platform Options” on page 359 for details.<br />
You can also assign colors <strong>and</strong> symbols (or markers) to data points either on the 3D scatterplot itself or in<br />
the associated data table. See “Assign Colors <strong>and</strong> Markers to Data Points” on page 358 <strong>and</strong> “Assign Colors<br />
<strong>and</strong> Markers in the Data Table” on page 359.<br />
Spin the 3D Scatterplot<br />
Cycles through the axis controls for any hidden variables. See<br />
“Change Variables on the Axes” on page 357.<br />
You spin the 3D scatterplot report in four ways:<br />
• Click <strong>and</strong> drag an empty area on the 3D scatterplot. The 3D scatterplot spins in the direction you<br />
dragged the mouse.<br />
Note: Click <strong>and</strong> drag on an empty area on the 3D scatterplot, not on an axis or data point. Dragging the<br />
axis rescales the axis. Dragging a data point only selects the point.<br />
• Slide the mouse wheel. The 3D scatterplot spins up <strong>and</strong> down only.<br />
• Hold down an arrow key. (Before using an arrow on the number keypad, verify that NUM LOCK is<br />
turned off.)<br />
• Hold down ESC. The 3D scatterplot spins left <strong>and</strong> right only.<br />
In each case, the 3D scatterplot spins as long as you hold down the mouse button, arrow key, or ESC key.<br />
The spinning also continues as you slide the mouse wheel.<br />
You can also spin the 3D scatterplot continuously as follows:
Chapter 13 Creating Three-Dimensional Scatterplots 357<br />
The Scatterplot 3D Report<br />
• Click <strong>and</strong> drag: Hold down SHIFT, click <strong>and</strong> drag an empty area on the plot, <strong>and</strong> release SHIFT. The<br />
faster you drag the mouse, the faster the 3D scatterplot spins.<br />
• Mouse wheel: Hold down SHIFT, slide the wheel, <strong>and</strong> release the wheel. The 3D scatterplot spins up<br />
<strong>and</strong> down only.<br />
• Arrow keys: Hold down SHIFT, press the arrow key, <strong>and</strong> release SHIFT.<br />
• ESC key: Hold down SHIFT <strong>and</strong> press ESC. The 3D scatterplot spins left <strong>and</strong> right only.<br />
In addition to automatically spinning the plot, you can oscillate the plot. Hold down SHIFT <strong>and</strong> CTRL<br />
<strong>and</strong> then click <strong>and</strong> drag the plot. The plot shakes up <strong>and</strong> down or left to right, depending on the direction<br />
in which you dragged the plot.<br />
To stop the spinning or oscillating, click on the plot or press ESC.<br />
Change Variables on the Axes<br />
The variables on each axis are determined by the order in which you select the variables in the launch<br />
window. For example, the first variable that you select is displayed on the x axis. The second variable is<br />
displayed on the y axis, <strong>and</strong> the third variable is displayed on the z axis.<br />
After you create a 3D scatterplot, you can change the variable assigned to an axis, plot a different set of<br />
variables, or sequence through all combinations of the variables.<br />
1. To change the variable on a specific axis, select the axis control drop-down menu <strong>and</strong> select a different<br />
variable.<br />
2. To add a different variable, click an axis control drop-down menu, select Other, select the variable, <strong>and</strong><br />
then click OK.<br />
3. To sequence through combinations of all variables, click the Next Axis Set button until the variables<br />
that you want to plot are displayed.<br />
Adjust the Axes<br />
You can manually move or rescale the axis coordinates by clicking <strong>and</strong> dragging the axis. This option shows<br />
a different set of coordinates on the 3D scatterplot. It also lets you change the space displayed between the<br />
coordinates (or the coordinate scaling).<br />
You can also specify axis properties by double-clicking the axis <strong>and</strong> modifying settings in the specifications<br />
window.<br />
To Move the Coordinates on the Axis<br />
1. Place your cursor over the middle of the axis.<br />
2. Click <strong>and</strong> drag the axis.<br />
To Modify Coordinate Scaling<br />
1. Place your cursor over the end of the axis.
358 Creating Three-Dimensional Scatterplots Chapter 13<br />
The Scatterplot 3D Report<br />
2. Click <strong>and</strong> drag the axis.<br />
To Rescale an Axis Precisely<br />
1. Place your cursor over the middle of the axis (the axis, not the label).<br />
2. Double-click the axis.<br />
Figure 13.5 The Axis Options Window<br />
Table 13.3 Description of the Axis Options Window<br />
Scale<br />
Format<br />
Use thous<strong>and</strong>s separator<br />
Width<br />
Minimum<br />
Maximum<br />
Increment<br />
Changes the scale of the axes. See the Using JMP book.<br />
Specifies how to display numbers on the 3D scatterplot. See the Using JMP<br />
book.<br />
Displays a comma in numbers above 999. This option is available depending<br />
on which option you select in the Format drop-down menu.<br />
Controls the number of characters that appear.<br />
Specifies the minimum coordinate value.<br />
Specifies the maximum coordinate value.<br />
Specifies the space between the coordinates.<br />
Assign Colors <strong>and</strong> Markers to Data Points<br />
Each point in the 3D scatterplot corresponds to a row in the associated data table. To highlight points on<br />
the 3D scatterplot, you assign colors <strong>and</strong> markers to the points. The colors <strong>and</strong> markers are then displayed<br />
on the 3D scatterplot <strong>and</strong> in the data table.<br />
When you click a point, the following items are selected:<br />
• the point in the 3D scatterplot<br />
• the corresponding row in the associated data table<br />
• the point in any other opened graph, if applicable
Chapter 13 Creating Three-Dimensional Scatterplots 359<br />
Scatterplot 3D Platform Options<br />
To select one point, click the point.<br />
To select several points, double-click the 3D scatterplot <strong>and</strong> drag the cursor over the points. A box is<br />
displayed to indicate which points are selected.<br />
To deselect points, double-click the 3D scatterplot.<br />
To assign a color or marker to selected data points, proceed as follows:<br />
1. To assign a color to the selected point, select Rows > Colors <strong>and</strong> then select the color.<br />
2. To assign a marker to the selected point, select Rows > Markers <strong>and</strong> then select the marker.<br />
Assign Colors <strong>and</strong> Markers in the Data Table<br />
You can assign colors <strong>and</strong> markers to rows in the data table. The colors <strong>and</strong> markers appear next to the row<br />
number in the data table <strong>and</strong> on the 3D scatterplot. This option distinguishes points for each variable, <strong>and</strong><br />
you can save the settings in the data table. Assigning colors <strong>and</strong> markers to specific data points (as described<br />
in “Assign Colors <strong>and</strong> Markers to Data Points” on page 358) only highlights them for the current open<br />
graphs.<br />
See Using JMP for details about assigning colors <strong>and</strong> markers in the data table. For details about changing<br />
the size, quality, or transparency of markers, see “Scatterplot 3D Settings” on page 365.<br />
Scatterplot 3D Platform Options<br />
The red triangle menu next to Scatterplot 3D contains options to customize the display <strong>and</strong> to compute,<br />
rotate, <strong>and</strong> save principal or rotated components.<br />
Table 13.4 Descriptions of the Scatterplot 3D Options<br />
Show Points<br />
Show Controls<br />
Drop Lines<br />
Connect Points<br />
Normal Contour<br />
Ellipsoids<br />
Shows or hides the data points on the graph.<br />
Shows or hides the source <strong>and</strong> axis controls displayed beneath the 3D<br />
scatterplot. See Figure 13.4.<br />
Draws lines from each point to the plane created by the x <strong>and</strong> z variables that<br />
you selected on the launch window.<br />
Connects the points with a line. Points can be connected on the data as a<br />
whole or in groups. You can also group data by a specific variable.<br />
Draws one or more normal contour ellipsoids, that is, three-dimensional<br />
ellipses that encompass a specified portion of points. You specify whether<br />
you want an ellipsoid for all of the data or for each group. You can also<br />
control the size <strong>and</strong> transparency of the ellipsoids. For details, see “Normal<br />
Contour Ellipsoids” on page 361.
360 Creating Three-Dimensional Scatterplots Chapter 13<br />
Scatterplot 3D Platform Options<br />
Table 13.4 Descriptions of the Scatterplot 3D Options (Continued)<br />
Ellipsoid Coverage Changes the size of normal contour ellipsoids. Type a value between 0 <strong>and</strong> 1,<br />
where the greater the value creates a bigger the ellipsoid. The actual values<br />
“0” <strong>and</strong> “1” produce no ellipsoid, so a warning appears if you try to use those<br />
values.<br />
This option only appears after you add a normal contour ellipsoid to the 3D<br />
scatterplot.<br />
Ellipsoid Transparency<br />
Nonpar Density<br />
Contour<br />
Drop Line Thickness<br />
Principal Components<br />
Std Prin Components<br />
Changes the surface of normal contour ellipsoids. The greater the value, the<br />
more opaque the ellipsoid. This option only appears after you add a normal<br />
contour ellipsoid to the 3D scatterplot.<br />
Draws nonparametric density contours, which approximately encompass a<br />
specified proportion of the points. You specify whether you want a density<br />
contour for all of the data or for each group. For details, see “Nonparametric<br />
Density Contours” on page 362.<br />
Changes the width of drop lines. This option only appears after you add<br />
drop lines to the 3D scatterplot.<br />
Calculates principal components on all variables. This changes the axes of<br />
the plot to have principal component scores.<br />
Biplot rays are displayed by default. You can remove them by selecting<br />
Biplot Rays from the red triangle menu. For details about principal<br />
components, see the Modeling <strong>and</strong> Multivariate Methods book.<br />
Calculates principal components (as with the Principal Components<br />
option) but scales the principal component scores to have unit variance. If<br />
this option is not selected, the scores have variance equal to the<br />
corresponding eigenvalue.<br />
With st<strong>and</strong>ardized principal components, the correlation between the<br />
variables <strong>and</strong> the principal component scores is equal to the values in the<br />
eigenvector. This helps you quickly assess the relative importance of the<br />
variables.<br />
For details, see the Modeling <strong>and</strong> Multivariate Methods book.<br />
Note: Select this option if you want GH' rather than JK' biplots. GH'<br />
biplots try to preserve relationships between variables; JK' biplots try to<br />
preserve relationships between observations. The interpoint distance shown<br />
by GH' biplots is less meaningful, but the angles of the GH' biplot rays<br />
measure correlations better.
Chapter 13 Creating Three-Dimensional Scatterplots 361<br />
Scatterplot 3D Platform Options<br />
Table 13.4 Descriptions of the Scatterplot 3D Options (Continued)<br />
Rotated Components<br />
Biplot Rays<br />
Remove Prin Comp<br />
Save Prin Components<br />
Save Rotated<br />
Components<br />
Script<br />
Specifies the number of factors that you want to rotate <strong>and</strong> the rotation<br />
method. You rotate components to better align the directions of the factors<br />
with the original variables so that the factors might be more interpretable.<br />
For details, see the Modeling <strong>and</strong> Multivariate Methods book.<br />
Shows or hides biplot rays that correspond to the principal components. You<br />
must have already selected Principal Components, Std Prin Components, or<br />
Rotated Components for this option to appear.<br />
Removes principal components, st<strong>and</strong>ardized principal components, <strong>and</strong><br />
rotated components from the scatterplot 3D report. The 3D scatterplot<br />
reverts to its original display before principal components were selected. This<br />
option, however, does not remove any saved principal components from the<br />
data table.<br />
This option only appears after you add principal, st<strong>and</strong>ard, or rotated<br />
components to the 3D scatterplot.<br />
Saves the specified number of current principal component scores as new<br />
columns in the current data table. These columns also include the formulas<br />
used for the principal components. For n variables in the components list, n<br />
principal component columns are created <strong>and</strong> named Prin1, Prin2, ... Prinn.<br />
This option only appears after you add principal, st<strong>and</strong>ard, or rotated<br />
components to the 3D scatterplot.<br />
Saves all rotated component scores as columns in the current data table.<br />
These columns also include the formulas that were used. If you requested n<br />
rotated components, then n rotated component columns are created <strong>and</strong><br />
named Rot1, Rot2, ... Rotn.<br />
This option only appears after you add rotated components to the 3D<br />
scatterplot.<br />
Contains options that are available to all platforms. They enable you to redo<br />
or relaunch the analysis, turn off automatic recalculation, copy the script, or<br />
save the JSL comm<strong>and</strong>s for the analysis. For more information, see Using<br />
JMP.<br />
Normal Contour Ellipsoids<br />
A normal contour ellipsoid is a 3-dimensional ellipse that encompasses a specified portion of points. The<br />
ellipsoid is computed from a contour of the multivariate normal distribution fit to the points. The ellipsoid<br />
is a function of the means, st<strong>and</strong>ard deviations, <strong>and</strong> correlations of variables on the plot. See the Modeling<br />
<strong>and</strong> Multivariate Methods book for details about multivariate normal distributions.
362 Creating Three-Dimensional Scatterplots Chapter 13<br />
Scatterplot 3D Platform Options<br />
When you add an ellipsoid, two formatting options are available:<br />
• Coverage changes the portion of data points covered by the ellipsoid. The larger the value, the bigger the<br />
ellipsoid.<br />
• Transparency changes the surface of the ellipsoid from transparent to opaque. The larger the value, the<br />
more opaque the ellipsoid.<br />
The coverage <strong>and</strong> transparency options also appear in the red triangle menu after you add the ellipsoid.<br />
When you add normal contour ellipsoids to a 3D scatterplot, you specify whether you want an ellipsoid for<br />
all of the data or for a specific group of data. The ellipsoid for each set of grouped data is color-coded to<br />
differentiate one group from another.<br />
You display <strong>and</strong> remove normal contour ellipsoids by selecting <strong>and</strong> deselecting Normal Contour Ellipsoids<br />
from the red triangle menu.<br />
The examples in this section use the Iris.jmp sample data table, which includes measurements of sepal<br />
length, sepal width, petal length, <strong>and</strong> petal width for three species of iris.<br />
Related Information<br />
• “Example of an Ungrouped Normal Contour Ellipsoid” on page 366<br />
• “Example of Grouped Normal Contour Ellipsoids” on page 367<br />
Nonparametric Density Contours<br />
The nonparametric density contour shows contours that approximately encompass a specified proportion of<br />
the points. You add nonparametric density contours to see patterns in point density when the scatterplot is<br />
darkened by thous<strong>and</strong>s of points.<br />
This feature is particularly valuable when you have many points on a 3D scatterplot; the contours can be so<br />
dark that you cannot see the structure. In this situation, you remove the points so that only the contours are<br />
displayed. See “Optimizing a Dense Nonparametric Density Contour” on page 363 for details.<br />
When you add nonparametric density contours to a 3D scatterplot, you specify whether you want a contour<br />
for all of the data or for a specific group of data. The contour for each set of grouped data is color-coded to<br />
differentiate one group from another.<br />
You display <strong>and</strong> remove nonparametric density contours by selecting <strong>and</strong> deselecting Nonpar Density<br />
Contours from the red triangle menu.<br />
Related Information<br />
• “Example of a Grouped Nonparametric Density Contour” on page 368<br />
Density Contour Controls<br />
The Density Contour Controls options are displayed below the 3D scatterplot. These options let you select<br />
additional contours <strong>and</strong> change each contour’s formatting.
Chapter 13 Creating Three-Dimensional Scatterplots 363<br />
Scatterplot 3D Platform Options<br />
Figure 13.6 The Density Contour Controls Window<br />
first contour level<br />
second contour level<br />
third contour level<br />
Table 13.5 Description of the Density Contour Controls Window<br />
Contour Quantile<br />
Controls which contours are shown <strong>and</strong> lets you customize the contour<br />
formatting.<br />
• Density level represents the volume <strong>and</strong> density of the points. As the<br />
contours go from smaller to larger values, the contours cover less volume<br />
but more dense areas. A 0.9 contour represents the 10% densest part of<br />
the total, where the points are closest together. Click <strong>and</strong> drag the slider<br />
below “Contour Quantile,” or enter a value next to the slider.<br />
• Transparency changes the surface of density contours. The greater the<br />
value, the more opaque the contour. Enter a value in the box.<br />
• Color changes the color of the contour. Click the colored box <strong>and</strong> select a<br />
different color. (This option only appears for ungrouped density<br />
contours.)<br />
Changes to these settings take effect immediately.<br />
Resolution<br />
Column B<strong>and</strong>width<br />
Changes the resolution of the contours. A higher resolution results in a less<br />
granular drawing of the contours but takes more time to display.<br />
Changes the smoothness of the fitted density. A higher b<strong>and</strong>width results in<br />
a smoother fitted density.<br />
Type a new b<strong>and</strong>width for each variable, or click <strong>and</strong> drag the sliders. Click<br />
Apply to display your changes.<br />
Optimizing a Dense Nonparametric Density Contour<br />
When you have many points on a 3D scatterplot, the contours can be so dark that you cannot see the<br />
structure. In this situation, you remove the points so that only the contours are displayed.
364 Creating Three-Dimensional Scatterplots Chapter 13<br />
Scatterplot 3D Platform Options<br />
To remove points from a 3D scatterplot, select Show Points from the red triangle menu. You can further<br />
optimize the contours by changing their size, color, <strong>and</strong> transparency. See Table 13.4 for details.<br />
Figure 13.7 Example of Optimizing a Dense Nonparametric Density Contour<br />
3D scatterplot with density<br />
contour <strong>and</strong> points<br />
3D scatterplot with density<br />
contour <strong>and</strong> no points<br />
Context Menu<br />
Right-click the 3D Scatterplot to see the context menu.<br />
Table 13.6 Descriptions of the Context Menu Options<br />
Reset<br />
Settings<br />
Hide Lights Border<br />
Wall Color<br />
Background Color<br />
Rows<br />
Use Hardware<br />
Acceleration<br />
Returns the orientation of the scatterplot to its original state.<br />
Provides options to change the appearance of the 3D scatterplot. See<br />
“Scatterplot 3D Settings” on page 365.<br />
Shows <strong>and</strong> hides a border that displays the lights. The lights highlight<br />
different portions of the 3D scatterplot.<br />
Right-click a light to turn it on or off <strong>and</strong> to change the color.<br />
Changes the color of the 3D scatterplot.<br />
Changes the color surrounding the 3D scatterplot.<br />
You can color, mark, exclude, hide, <strong>and</strong> label points that correspond to rows<br />
in the associated data table. You must select the points before selecting this<br />
option. See the Using JMP book.<br />
Turns hardware acceleration on or off for machines that support<br />
acceleration. This option might display the scatterplot faster. If not, try<br />
updating your graphics drivers.
Chapter 13 Creating Three-Dimensional Scatterplots 365<br />
Scatterplot 3D Platform Options<br />
Table 13.6 Descriptions of the Context Menu Options (Continued)<br />
Show ArcBall<br />
Shows <strong>and</strong> hides a globe around the 3D scatterplot. This option helps you<br />
visualize the rotation of the scatterplot. Select whether you want the ArcBall<br />
to appear always, only when you drag the scatterplot, or never.<br />
Scatterplot 3D Settings<br />
To customize properties such as the marker size, text size, <strong>and</strong> grid lines, right-click the 3D scatterplot <strong>and</strong><br />
select Settings. The Settings window appears. As you modify the settings, a preview appears on the 3D<br />
scatterplot.<br />
Figure 13.8 The Scatterplot 3D Settings Window<br />
Note the following:<br />
• Move the sliders left to decrease the selected property or to the right to increase the selected property.<br />
• To move the Settings window around the scatterplot, click <strong>and</strong> drag the top portion of the window.<br />
Table 13.7 Descriptions of the Scatterplot 3D Settings Window Options<br />
Reset<br />
Done<br />
Walls<br />
Grids<br />
Axes<br />
Box<br />
Resets the default settings.<br />
Closes the window.<br />
Adds or removes the 3D scatterplot walls. Without walls, the background<br />
color of the 3D scatterplot is displayed.<br />
Shows or hides the coordinate lines.<br />
Shows or hides the variable names that appear above each axis.<br />
Shows or hides the box. Without the box, the 3D scatterplot is displayed as<br />
an open plot.
366 Creating Three-Dimensional Scatterplots Chapter 13<br />
Additional Examples of the Scatterplot 3D Platform<br />
Table 13.7 Descriptions of the Scatterplot 3D Settings Window Options (Continued)<br />
Zoom<br />
Orthographic<br />
Perspective<br />
Marker Size<br />
Marker Quality<br />
Marker Transparency<br />
Text Size<br />
Line Width<br />
Enlarges or shrinks the 3D scatterplot.<br />
Changes the view of the scatterplot from 3-dimensional to an orthographic<br />
projection. In the orthographic view, the walls of the scatterplot do not<br />
converge to a vanishing point. This means that you can compare near <strong>and</strong><br />
far distances <strong>and</strong> see the structure between data points.<br />
Note: If you turn off orthographic view <strong>and</strong> completely decrease the<br />
perspective, the walls of the scatterplot do not converge. This is the same<br />
effect that you get when you turn on orthographic view.<br />
Increases or decreases the perspective. Large values create a view that is<br />
unnaturally large <strong>and</strong> visually disorienting. In this case, you need to resize<br />
the scatterplot window to show the entire plot.<br />
Increases or decreases the size of the data point markers.<br />
Increases <strong>and</strong> decreases the data marker quality. For example, when you<br />
increase the marker quality, some markers have an opaque center. Other<br />
symbol markers are formatted in bold. Increase the zoom to see these<br />
changes in quality.<br />
Increases or decreases the transparency of the data markers.<br />
Increases or decreases the text size.<br />
Changes the width of the coordinate <strong>and</strong> axes lines.<br />
Additional Examples of the Scatterplot 3D Platform<br />
This section contains additional examples using 3D scatterplots.<br />
Example of an Ungrouped Normal Contour Ellipsoid<br />
This example shows how to add a normal contour ellipsoid to more than 75% of the data points. The<br />
ellipsoid is 25% transparent.<br />
1. Open the Iris.jmp sample data table.<br />
2. Select Graph > Scatterplot 3D.<br />
3. Select Sepal length, Sepal width, Petal length, <strong>and</strong> Petal width <strong>and</strong> click Y, Columns.<br />
4. Click OK.<br />
5. From the red triangle menu, select Normal Contour Ellipsoids. Notice that Ungrouped is already<br />
selected.<br />
6. Type 0.75 next to Coverage.
Chapter 13 Creating Three-Dimensional Scatterplots 367<br />
Additional Examples of the Scatterplot 3D Platform<br />
7. Type 0.25 next to Transparency.<br />
8. Click OK.<br />
Figure 13.9 Example of an Ungrouped Normal Contour Ellipsoid<br />
Example of Grouped Normal Contour Ellipsoids<br />
This example shows how to group measurements by species <strong>and</strong> to format each group with a normal<br />
contour ellipsoid. The ellipsoids cover 75% of the data points <strong>and</strong> are 50% transparent. The contours are<br />
color-coded based on species.<br />
1. Open the Iris.jmp sample data table.<br />
2. Select Graph > Scatterplot 3D.<br />
3. Select Sepal length, Sepal width, Petal length, <strong>and</strong> Petal width <strong>and</strong> click Y, Columns.<br />
4. Click OK.<br />
5. From the red triangle menu, select Normal Contour Ellipsoids.<br />
6. Select Grouped by Column.<br />
7. Select Species.
368 Creating Three-Dimensional Scatterplots Chapter 13<br />
Additional Examples of the Scatterplot 3D Platform<br />
8. Type 0.75 next to Coverage.<br />
9. Type 0.5 next to Transparency.<br />
10. Click OK.<br />
Figure 13.10 Example of Grouped Normal Contour Ellipsoids<br />
Example of a Grouped Nonparametric Density Contour<br />
This example shows how to group data points <strong>and</strong> format each nonparametric density contour.<br />
1. Open the Iris.jmp sample data table.<br />
2. Select Graph > Scatterplot 3D.<br />
3. Select Sepal length, Sepal width, Petal length, <strong>and</strong> Petal width <strong>and</strong> click Y, Columns.<br />
4. Click OK.<br />
5. From the red triangle menu, select Nonpar Density Contour.<br />
6. Select Grouped by Column.<br />
7. Select Species <strong>and</strong> click OK. A different colored contour is displayed for each of the three species.
Chapter 13 Creating Three-Dimensional Scatterplots 369<br />
Additional Examples of the Scatterplot 3D Platform<br />
8. Type 0.25 in the first Contour Quantile box. 25% of the data points appear outside the contour<br />
surfaces, which results in smaller contours.<br />
9. Type 0.15 in the first Transparency box. The contours are 15% opaque.<br />
Figure 13.11 Changing the Nonparametric Density Contour Transparency <strong>and</strong> Density<br />
original contours decreased density decreased transparency<br />
10. Select the second check box. The contour quantiles are the same (.25), so the new contours overlap the<br />
first ones.<br />
11. Type .5 in the second Contour Quantile box. 50% of the data points appear outside the contour<br />
surfaces. A second set of contours appears within the first, to further illustrate the density of the data<br />
points.
370 Creating Three-Dimensional Scatterplots Chapter 13<br />
Additional Examples of the Scatterplot 3D Platform<br />
Figure 13.12 Adding a Second Nonparametric Density Contour<br />
Darker contours<br />
indicate more data<br />
points.<br />
one level of contours<br />
two levels of contours<br />
You can now format the second levels of contours <strong>and</strong> turn on the third level of contours.<br />
The options for formatting the grouped <strong>and</strong> ungrouped nonparametric density contours are similar. The<br />
only difference is that you cannot change the color of each grouped nonparametric density contour. See<br />
Table 13.4 for options.
Chapter 14<br />
Creating Contour Plots<br />
Using the Contour Plot Platform<br />
The Contour Plot comm<strong>and</strong> in the Graph menu constructs contours of a response in a rectangular<br />
coordinate system. A contour plot shows a three-dimensional surface in two dimensions. Contours delineate<br />
changes in the third dimension.<br />
Here are some of the options available with the Contour platform:<br />
• specify the number of contour levels<br />
• choose to plot contour lines or filled contours<br />
• show or hide data points<br />
• label contours with response values<br />
• define <strong>and</strong> use a custom coloring scheme<br />
Figure 14.1 Examples of Contour Plots
Contents<br />
Example of a Contour Plot . . . . . . . . . . . . . . . . . . . . . . . . . . . . . . . . . . . . . . . . . . . . . . . . . . . . . . . . . . . 373<br />
Launch the Contour Plot Platform . . . . . . . . . . . . . . . . . . . . . . . . . . . . . . . . . . . . . . . . . . . . . . . . . . . . . 373<br />
The Contour Plot . . . . . . . . . . . . . . . . . . . . . . . . . . . . . . . . . . . . . . . . . . . . . . . . . . . . . . . . . . . . . . . . . . 375<br />
Contour Plot Platform Options. . . . . . . . . . . . . . . . . . . . . . . . . . . . . . . . . . . . . . . . . . . . . . . . . . . . . . . .376<br />
Fill Areas . . . . . . . . . . . . . . . . . . . . . . . . . . . . . . . . . . . . . . . . . . . . . . . . . . . . . . . . . . . . . . . . . . . . . .376<br />
Contour Specification . . . . . . . . . . . . . . . . . . . . . . . . . . . . . . . . . . . . . . . . . . . . . . . . . . . . . . . . . . . .377<br />
Contour Plot Save Options . . . . . . . . . . . . . . . . . . . . . . . . . . . . . . . . . . . . . . . . . . . . . . . . . . . . . . . .379<br />
Use Formulas for Specifying Contours. . . . . . . . . . . . . . . . . . . . . . . . . . . . . . . . . . . . . . . . . . . . . . . .379
Chapter 14 Creating Contour Plots 373<br />
Example of a Contour Plot<br />
Example of a Contour Plot<br />
To create a contour plot, you need two variables for the x- <strong>and</strong> y-axes <strong>and</strong> at least one more variable for<br />
contours. You can also use several y-variables. This example uses the Little Pond.jmp sample data table. X<br />
<strong>and</strong> Y are coordinates of a pond. Z is the depth.<br />
1. Open the Little Pond.jmp sample data table.<br />
2. Select Graph > Contour Plot.<br />
3. Select the X <strong>and</strong> Y coordinates <strong>and</strong> click X.<br />
4. Select the depth, Z, <strong>and</strong> click Y.<br />
Note: In a contour plot, the X1 <strong>and</strong> X2 roles are used for the X <strong>and</strong> Y axes.<br />
5. Click OK.<br />
Figure 14.2 Example of a Contour Plot with Legend<br />
The x- <strong>and</strong> y-axes are coordinates <strong>and</strong> the contour lines are defined by the depth variable. This contour plot<br />
is essentially a map of a pond showing depth.<br />
Launch the Contour Plot Platform<br />
Launch the Contour Plot platform by selecting Graph > Contour Plot.<br />
By default, the contour levels used in the plot are values computed from the data. You can specify your own<br />
number of levels <strong>and</strong> level increments in the Launch window before you create the plot. You can also do so<br />
in the red triangle menu for Contour Plot after you create the plot. You can use a column formula to<br />
compute the contour variable values.
374 Creating Contour Plots Chapter 14<br />
Example of a Contour Plot<br />
Figure 14.3 The Contour Plot Launch Window<br />
Table 14.1 Description of the Contour Plot Launch Window<br />
Y<br />
X<br />
By<br />
Columns assigned to the Y role are used as variables to determine the<br />
contours of the plot. You must specify at least one, <strong>and</strong> you can specify<br />
more than one.<br />
You can also assign a column with a formula to this role. If you do so,<br />
the formula should be a function of exactly two variables. Those<br />
variables should be the x variables entered in the Launch window.<br />
Columns assigned to the X role are used as the variables for the x- <strong>and</strong><br />
y-axes. You must specify exactly two columns for X.<br />
This option produces a separate graph for each level of the By variable.<br />
If two By variables are assigned, a separate graph for each possible<br />
combination of the levels of both By variables is produced.<br />
Options:<br />
Contour Values<br />
Fill Areas<br />
Specify your own number of levels <strong>and</strong> level increments.<br />
See “Contour Specification” on page 377.<br />
Fill the areas between contour lines using the contour line colors.
Chapter 14 Creating Contour Plots 375<br />
The Contour Plot<br />
Table 14.1 Description of the Contour Plot Launch Window (Continued)<br />
Use Table Data<br />
Specify Grid<br />
Most often, you construct a contour plot for a table of recorded<br />
response values. In that case, Use Table Data is selected <strong>and</strong> the<br />
Specify Grid button is unavailable.<br />
However, if a column has a formula <strong>and</strong> you specify that column as<br />
the response (Y), the Specify Grid button becomes available. When<br />
you click Specify Grid, you can define the contour grid in any way,<br />
regardless of the rows in the existing data table. This feature is also<br />
available with table templates that have one or more columns defined<br />
by formulas but no rows.<br />
See “Use Formulas for Specifying Contours” on page 379.<br />
For more information about the launch window, see Using JMP.<br />
The Contour Plot<br />
Follow the instructions in “Example of a Contour Plot” on page 373 to produce the plot shown in<br />
Figure 14.4.<br />
The legend for the plot shows individual markers <strong>and</strong> colors for the Y variable. Replace variables in the plot<br />
by dragging <strong>and</strong> dropping a variable, in one of two ways: swap existing variables by dragging <strong>and</strong> dropping a<br />
variable from one axis to the other axis; or, click on a variable in the Columns panel of the associated data<br />
table <strong>and</strong> drag it onto an axis.<br />
For information about additional options for the report, see “Contour Plot Platform Options” on page 376.<br />
Figure 14.4 The Contour Plot Report
376 Creating Contour Plots Chapter 14<br />
Contour Plot Platform Options<br />
Contour Plot Platform Options<br />
Using the options in the red triangle menu next to Contour Plot, you can tailor the appearance of your<br />
contour plot <strong>and</strong> save information about its construction.<br />
Table 14.2 Descriptions of Contour Plot Platform Options<br />
Show Data Points<br />
Show Missing Data<br />
Points<br />
Show Contours<br />
Show Boundary<br />
Fill Areas<br />
Label Contours<br />
Color Theme<br />
Reverse Colors<br />
Change Contours<br />
Save<br />
Script<br />
Shows or hides (x, y) points. The points are hidden by default.<br />
Shows or hides points with missing y values. Only available if Show Data<br />
Points is selected.<br />
Shows or hides the contour lines or fills. The contour lines are shown by<br />
default.<br />
Shows or hides the boundary of the total contour area. The boundary is<br />
shown by default.<br />
Fills the areas between the contours with a solid color. It is the same option<br />
that is available in the Launch window. If you leave it deselected in the<br />
Launch window, you can see the line contours before filling the areas.<br />
See “Fill Areas” on page 376.<br />
Shows or hides the label (z-value) of the contour lines.<br />
Select another color theme for the contours.<br />
Reverses the order of the colors assigned to the contour levels.<br />
Set your own number of levels <strong>and</strong> level increments.<br />
See “Contour Specification” on page 377.<br />
This menu has options to save information about contours, triangulation,<br />
<strong>and</strong> grid coordinates to data tables.<br />
See “Contour Plot Save Options” on page 379.<br />
This menu contains comm<strong>and</strong>s that are available to all platforms. They<br />
enable you to redo the analysis or save the JSL comm<strong>and</strong>s for the analysis<br />
to a window or a file. For more information, see Using JMP.<br />
Fill Areas<br />
If you select Fill Areas, the areas between contour lines are filled with the contour line colors. This option is<br />
available in the Launch window <strong>and</strong> in the red triangle menu for Contour Plot. Figure 14.5 shows a plot<br />
with contour lines on the left <strong>and</strong> a plot with the contour areas filled on the right.
Chapter 14 Creating Contour Plots 377<br />
Contour Plot Platform Options<br />
Figure 14.5 Comparison of Contour Lines <strong>and</strong> Area Fills<br />
Areas are filled from low to high values. An additional color is added in the filled contour plot for the level<br />
above the last, <strong>and</strong> highest, contour line.<br />
Contour Specification<br />
If you do not select options in the Launch window, the default plot spaces the contour levels equally within<br />
the range of the Y variable. The default colors are assigned via the Continuos Color Theme in Preferences.<br />
You can see the colors palette with the Colors comm<strong>and</strong> in the Rows menu or by right-clicking on an item<br />
in the Contour Plot legend.<br />
You can specify contour levels either in the Launch window (the Specify button) or in the report window<br />
from the red triangle menu for Contour Plot (the Specify Contours option).<br />
Figure 14.6 Example of Contour Specification: Launch Window (on the left) <strong>and</strong> Menu (on the right)
378 Creating Contour Plots Chapter 14<br />
Contour Plot Platform Options<br />
Specify<br />
This option is both in the Launch window <strong>and</strong> on the red triangle menu for Contour Plot (the Specify<br />
Contours option).<br />
Selecting this option displays the Contour Specification window. See Figure 14.7. Using this window, you<br />
can do the following:<br />
• change the number of contours<br />
• specify minimum <strong>and</strong> maximum values to define the range of the response to be used in the plot<br />
• change the increment between contour values<br />
You supply any three of the four values, <strong>and</strong> the remaining value is computed for you. Click on the check<br />
box to deselect one of the numbers <strong>and</strong> automatically select the remaining check box.<br />
Figure 14.7 The Contour Specification Window<br />
Retrieve<br />
Colors are automatically assigned <strong>and</strong> are determined by the number of levels in the plot. After the plot<br />
appears, you can right-click (press CONTROL <strong>and</strong> click on the Macintosh) on any contour in the plot<br />
legend <strong>and</strong> choose from the JMP color palette to change that contour color.<br />
This option is both in the Launch window (the Retrieve button) <strong>and</strong> on the red triangle menu for Contour<br />
Plot (the Retrieve Contours option).<br />
Note: Neither the button nor the menu option are active unless there is an open data table in addition to<br />
the table that has the contour plotting values. When you click Retrieve or select Retrieve Contours, a<br />
window with a list of open data tables appears.<br />
Using this option, you can retrieve the following from an open JMP data table:<br />
• the number of contours<br />
• an exact value for each level<br />
• a color for each level<br />
From the list of open data tables, select the data table that contains the contour levels.
Chapter 14 Creating Contour Plots 379<br />
Contour Plot Platform Options<br />
For level value specification, the Contour Plot platform looks for a numeric column with the same name as<br />
the response column that you specified in the Launch window. The number of rows in the data table defines<br />
the number of levels.<br />
If there is a row state column with color information, those colors are used for the contour levels. Otherwise,<br />
the default platform colors are used.<br />
Revert Contours<br />
This option appears only on the red triangle menu for Contour Plot.<br />
If you have specified your own contours, selecting this option reverts your Contour Plot back to the default<br />
contours.<br />
Contour Plot Save Options<br />
This menu has options to save information about contours, triangulation, <strong>and</strong> grid coordinates to data<br />
tables.<br />
Save Contours creates a new JMP data table with columns for the following:<br />
• the x- <strong>and</strong> y-coordinate values generated by the Contour platform for each contour<br />
• the response computed for each coordinate set<br />
• the curve number for each coordinate set<br />
The number of observations in this table depends on the number of contours you specified. You can use the<br />
coordinates <strong>and</strong> response values to look at the data with other JMP platforms. For example, you can use the<br />
Scatterplot 3D platform to get a three-dimensional view of the pond.<br />
Generate Grid displays a window that prompts you for the grid size that you want. When you click OK, the<br />
Contour platform creates a new JMP data table with the following:<br />
• the number of grid coordinates you requested<br />
• the contour values for the grid points computed from a linear interpolation<br />
Save Triangulation creates a new JMP data table that lists coordinates of each triangle used to construct the<br />
contours.<br />
Use Formulas for Specifying Contours<br />
Most often you construct a contour plot for a table of recorded response values such as the Little Pond data<br />
table. In that case, in the launch window, Use Table Data is checked <strong>and</strong> the Specify Grid button is<br />
unavailable. However, if a column has a formula <strong>and</strong> you specify that column as the response (Y), the<br />
Specify Grid button becomes active.<br />
When you click Specify Grid, the window shown in Figure 14.8 appears.
380 Creating Contour Plots Chapter 14<br />
Contour Plot Platform Options<br />
Figure 14.8 Example of the Contour Specification for Formula Column<br />
You can complete the Specify Grid window <strong>and</strong> define the contour grid in any way, regardless of the rows in<br />
the existing data table. This feature is also available with table templates that have one or more columns<br />
defined by formulas but no rows.
Chapter 15<br />
Creating Bubble Plots<br />
Using the Bubble Plot Platform<br />
A bubble plot is a scatter plot that represents its points as circles, or bubbles. Bubble plots can be dynamic<br />
(animated over time) or static (fixed bubbles that do not move). Use bubble plots to:<br />
• dynamically animate bubbles using a time variable, to see patterns <strong>and</strong> movement across time<br />
• use size <strong>and</strong> color to clearly distinguish between different variables<br />
• aggregate data (rows) into a single bubble, simplifying the bubble plot<br />
Because you can see up to five dimensions at once (x position, y position, size, color, <strong>and</strong> time), bubble plots<br />
can produce dramatic visualizations <strong>and</strong> readily show patterns <strong>and</strong> trends.<br />
Note: Dynamic bubble plots were pioneered by Hans Rosling, Professor of International Health,<br />
Karolinska Institutet, <strong>and</strong> the people involved in the Gapminder.org project.<br />
Figure 15.1 Example of a Bubble Plot
Contents<br />
Example of a Dynamic Bubble Plot. . . . . . . . . . . . . . . . . . . . . . . . . . . . . . . . . . . . . . . . . . . . . . . . . . . . . 383<br />
Launch the Bubble Plot Platform . . . . . . . . . . . . . . . . . . . . . . . . . . . . . . . . . . . . . . . . . . . . . . . . . . . . . .384<br />
Specifying Two ID Variables . . . . . . . . . . . . . . . . . . . . . . . . . . . . . . . . . . . . . . . . . . . . . . . . . . . . . . .386<br />
Specifying a Time Variable . . . . . . . . . . . . . . . . . . . . . . . . . . . . . . . . . . . . . . . . . . . . . . . . . . . . . . . .386<br />
Interact with the Bubble Plot. . . . . . . . . . . . . . . . . . . . . . . . . . . . . . . . . . . . . . . . . . . . . . . . . . . . . . . . . .386<br />
Control Animation for Dynamic Bubble Plots . . . . . . . . . . . . . . . . . . . . . . . . . . . . . . . . . . . . . . . . .386<br />
Select Bubbles . . . . . . . . . . . . . . . . . . . . . . . . . . . . . . . . . . . . . . . . . . . . . . . . . . . . . . . . . . . . . . . . . . 388<br />
Use the Brush Tool . . . . . . . . . . . . . . . . . . . . . . . . . . . . . . . . . . . . . . . . . . . . . . . . . . . . . . . . . . . . . . 388<br />
Bubble Plot Platform Options. . . . . . . . . . . . . . . . . . . . . . . . . . . . . . . . . . . . . . . . . . . . . . . . . . . . . . . . . 388<br />
Show Roles . . . . . . . . . . . . . . . . . . . . . . . . . . . . . . . . . . . . . . . . . . . . . . . . . . . . . . . . . . . . . . . . . . . .390<br />
Additional Examples of the Bubble Plot Platform . . . . . . . . . . . . . . . . . . . . . . . . . . . . . . . . . . . . . . . . . .392<br />
Example of Specifying Only a Time Variable. . . . . . . . . . . . . . . . . . . . . . . . . . . . . . . . . . . . . . . . . . .392<br />
Example of Specifying Only ID Variables <strong>and</strong> Splitting a Bubble . . . . . . . . . . . . . . . . . . . . . . . . . . .394<br />
Example of a Static Bubble Plot. . . . . . . . . . . . . . . . . . . . . . . . . . . . . . . . . . . . . . . . . . . . . . . . . . . . .396<br />
Example of a Bubble Plot with a Categorical Y Variable . . . . . . . . . . . . . . . . . . . . . . . . . . . . . . . . . 400
Chapter 15 Creating Bubble Plots 383<br />
Example of a Dynamic Bubble Plot<br />
Example of a Dynamic Bubble Plot<br />
This example uses the PopAgeGroup.jmp sample data table, which contains population data for countries<br />
<strong>and</strong> regions around the world. Examine the relationship between the proportion of younger <strong>and</strong> older<br />
people in the sample populations.<br />
1. Open the PopAgeGroup.jmp sample data table.<br />
2. Select Graph > Bubble Plot.<br />
The launch window appears.<br />
Figure 15.2 The Bubble Plot Launch Window<br />
3. Select Portion60+ <strong>and</strong> click Y.<br />
The portion of the population that are 60 years or older becomes the y coordinate.<br />
4. Select Portion 0-19 <strong>and</strong> click X.<br />
The portion of the population that are 0-19 years becomes the x coordinate.<br />
5. Select Country <strong>and</strong> click ID.<br />
All the rows for each country are aggregated into a single bubble.<br />
6. Select Year <strong>and</strong> click Time.<br />
The bubble plot shows a unique plot for each year’s data.<br />
7. Select Pop <strong>and</strong> click Sizes.<br />
The sizes of the bubbles reflect the overall population values.<br />
8. Select Region <strong>and</strong> click Coloring.<br />
The bubble for each region is colored differently.<br />
9. Click OK.<br />
The report window appears.
384 Creating Bubble Plots Chapter 15<br />
Example of a Dynamic Bubble Plot<br />
Figure 15.3 The Bubble Plot Report Window<br />
10. Click the play button to see the animated, dynamic report. Alternatively, you can click the previous<br />
button to move forward by one year.<br />
11. (Optional) To view a legend that identifies each color with its region, select Legend from the red<br />
triangle menu.<br />
As time progresses, you can see that the portion of the population that is 0-19 years decreases, <strong>and</strong> the<br />
portion of the population that is 60 years or more increases.<br />
Launch the Bubble Plot Platform<br />
Launch the Bubble Plot platform by selecting Graph > Bubble Plot.
Chapter 15 Creating Bubble Plots 385<br />
Example of a Dynamic Bubble Plot<br />
Figure 15.4 The Bubble Plot Launch Window<br />
Table 15.1 Description of the Bubble Plot Launch Window<br />
Y, X The Y <strong>and</strong> X columns become the y <strong>and</strong> x coordinates of the bubbles in<br />
the plot. These values can be continuous or categorical (nominal or<br />
ordinal).<br />
ID<br />
Time<br />
Sizes<br />
Coloring<br />
By<br />
(Optional) ID variables identify rows that should be aggregated <strong>and</strong><br />
shown as a single bubble. The default coordinates of each bubble are the<br />
averaged x <strong>and</strong> y values, <strong>and</strong> the default size of each bubble is the sum of<br />
the sizes of all aggregated members. See “Specifying Two ID Variables”<br />
on page 386.<br />
Maintains separate coordinates, sizes, <strong>and</strong> colors for each unique time<br />
period. The bubble plot shows these values for a single time period. For<br />
example, if the Time column contains years, the bubble plot is updated<br />
to show data by each year. See “Specifying a Time Variable” on page 386.<br />
Controls the size of the bubbles. The area of the bubbles is proportional<br />
to the Size value. There is a minimum bubble size, to keep bubbles<br />
visible, even if the size value is zero. If Size is left blank, the default<br />
bubble size is proportional to the number of rows in that combination<br />
of Time <strong>and</strong> ID.<br />
Colors the bubbles according to the selected variable. If the selected<br />
variable is categorical (nominal or ordinal), each category is colored<br />
distinctly. If the selected variable is continuous, a gradient of colors is<br />
used.<br />
Place a column here to produce a separate bubble plot for each level of<br />
the variable.<br />
For more information about the launch window, see Using JMP.
386 Creating Bubble Plots Chapter 15<br />
Interact with the Bubble Plot<br />
Specifying Two ID Variables<br />
Specifying a second ID variable provides a hierarchy of categories, but the bubbles are not split by the second<br />
category until they are selected <strong>and</strong> split interactively. In the launch window, if you specify a second ID<br />
variable, Split <strong>and</strong> Combine buttons appear in the report window.<br />
For example, you might specify a country as the first ID variable, resulting in a separate aggregated bubble<br />
for each country. A second ID variable, perhaps designating regions within each country, would further split<br />
each country when the interactive Split button under the graph is pressed.<br />
Specifying a Time Variable<br />
Maintains separate coordinates, sizes, <strong>and</strong> colors for each unique time period. The bubble plot shows these<br />
values for a single time period. For example, if the Time column contains years, the bubble plot is updated<br />
to show data by each year.<br />
To move the time label on the plot, click <strong>and</strong> drag the label.<br />
If data is missing within a time period, the value is linearly interpolated. If data is missing for the first or last<br />
time period, the value is not estimated, but left as missing.<br />
Related Information<br />
• “Control Animation for Dynamic Bubble Plots” on page 386<br />
• “Example of Specifying Only a Time Variable” on page 392<br />
Interact with the Bubble Plot<br />
Use the Bubble Plot platform in one of two modes:<br />
• Static mode, where the bubbles are fixed <strong>and</strong> do not animate over time (no Time variable is specified).<br />
See “Example of a Static Bubble Plot” on page 396.<br />
• Dynamic mode, where the bubbles are animated over time (a Time variable is specified). See “Example of<br />
a Dynamic Bubble Plot” on page 383.<br />
You interact with both static <strong>and</strong> dynamic bubble plots in different ways.<br />
Control Animation for Dynamic Bubble Plots<br />
Use sliders <strong>and</strong> buttons to control the animation of dynamic bubble plots.
Chapter 15 Creating Bubble Plots 387<br />
Interact with the Bubble Plot<br />
Figure 15.5 Animation Controls<br />
Table 15.2 Descriptions of the Animation Controls<br />
Slider or Button Description Visibility<br />
<br />
Controls which time values appear in the bubble<br />
plot. You manually drag the slider to see a<br />
progression of time.<br />
Click <strong>and</strong> drag on the time variable in the bubble<br />
plot to move its position.<br />
Only appears if you have<br />
specified a variable for Time.<br />
Speed Adjusts the speed of the animation. Only appears if you have<br />
specified a variable for Time.<br />
Circle Size<br />
Split<br />
Combine<br />
Adjusts the size of the bubbles. The bubbles<br />
maintain their relative size, but their absolute size<br />
can be adjusted.<br />
Adjusts the time value by one unit <strong>and</strong> shows the<br />
previous time value.<br />
Press play to animate the bubble plot. Moves<br />
through all of the time values in order, <strong>and</strong> loops<br />
back to the beginning when the last time period is<br />
reached. Press pause to stop the animation.<br />
Adjusts the time value by one unit <strong>and</strong> shows the<br />
next time value.<br />
Separates the bubble represented by the first, larger<br />
ID variable into its smaller constituent parts, which<br />
are defined by the second, smaller ID column.<br />
Select the bubble <strong>and</strong> click Split. See Figure 15.10.<br />
Reverses the action of the Split button by<br />
recombining the smaller bubbles back into their<br />
original bubble.<br />
Select any of the smaller bubbles in the group <strong>and</strong><br />
click Combine.<br />
Appears on all bubble plots.<br />
Only appears if you have<br />
specified a variable for Time.<br />
Only appears if you have<br />
specified a variable for Time.<br />
Only appears if you have<br />
specified a variable for Time.<br />
Only appears if you have<br />
specified two ID variables.<br />
Only appears if you have<br />
specified two ID variables.
388 Creating Bubble Plots Chapter 15<br />
Bubble Plot Platform Options<br />
Select Bubbles<br />
Click on a bubble to select it. Note the following:<br />
• Visually, selected bubbles become darker or brighter, <strong>and</strong> non-selected bubbles are more transparent.<br />
• If the bubble was not filled initially, selection fills it.<br />
• If no bubbles are selected, all of the bubbles are semi-transparent.<br />
When you select a bubble, all of the rows in the data table that correspond to the selected bubble are<br />
highlighted. Note the following:<br />
• If the bubble is an aggregate based on an ID column, all of the rows for that ID are highlighted.<br />
Otherwise, the one row represented by that bubble is highlighted.<br />
• If you specify an ID <strong>and</strong> a Time variable, selecting a bubble highlights all of the rows for that ID, across<br />
all of the Time levels.<br />
If you select a row from the data table, it is selected in the associated bubble plot. Note the following:<br />
• If you have not specified a Time variable, selecting one row from the data table highlights the<br />
corresponding bubble in the plot.<br />
• If you have specified a Time variable, selecting one row from the data table highlights the corresponding<br />
bubble for only that time period in the dynamic bubble plot.<br />
Use the Brush Tool<br />
Use the brush tool to temporarily select bubbles <strong>and</strong> obtain more information about the selected<br />
bubbles. For dynamic bubble plots, turn on the Trail Bubbles or the Trail Lines option to show the selected<br />
bubbles during animation. When you select bubbles with the brush tool, the corresponding rows are<br />
highlighted in the associated data table.<br />
Note: For a more granular examination of the highlighted rows, use the Tables > Subset comm<strong>and</strong> or the<br />
Row Editor. See the Using JMP book.<br />
Bubble Plot Platform Options<br />
The following table describes the options in the Bubble Plot red triangle menu.<br />
Draw • Select Filled to fill all of the bubbles.<br />
• Select Outlined to outline all of the bubbles.<br />
• Select Filled <strong>and</strong> Outlined to fill <strong>and</strong> outline all of the bubbles.
Chapter 15 Creating Bubble Plots 389<br />
Bubble Plot Platform Options<br />
Set Shape<br />
Orient Shapes<br />
Trail Bubbles<br />
Trail Lines<br />
Change the shape of the bubble.<br />
You can create a custom shape using JSL. The Custom option opens the<br />
custom shape. If no custom shape has been created, the Custom option uses<br />
the default circle shape. For more information about creating custom shapes,<br />
see the Scripting Guide.<br />
Orients the shapes as they move in particular directions over time, following<br />
the shape of the data.<br />
This option appears only if you have specified a variable for Time.<br />
Shows the past history of bubbles as a semi-transparent trail. You must click<br />
on a bubble before you can see trail bubbles. See “Example of Specifying<br />
Only a Time Variable” on page 392.<br />
Note the following:<br />
• This option appears only if you have specified a variable for Time.<br />
• If you do not want to see the bubble labels, select the Label > None<br />
option.<br />
Shows the past history of bubbles as connected line segments. You must click<br />
on a bubble before you can see trail lines. See “Example of Specifying Only a<br />
Time Variable” on page 392.<br />
Note the following:<br />
• This option appears only if you have specified a variable for Time.<br />
• If you do not want to see the bubble labels, select the Label > None<br />
option.<br />
Label • Select None to label none of the bubbles in the plot.<br />
• Select All to label all of the bubbles in the plot.<br />
• Select Selected to label bubbles only when you select them.<br />
Note: Click <strong>and</strong> drag on a label to move it.<br />
Color Theme<br />
Revert Color Theme<br />
Legend<br />
Change the colors representing the high, middle, <strong>and</strong> low values of the color<br />
variable.<br />
This option appears only if you have specified a variable for Coloring.<br />
Reverts back to the original color theme.<br />
This option appears only if you have applied a color theme.<br />
Shows a legend that describes the colors in the bubble plot.<br />
This option appears only if you have specified a variable for Coloring.
390 Creating Bubble Plots Chapter 15<br />
Bubble Plot Platform Options<br />
Selectable Across<br />
Gaps<br />
Show Roles<br />
Split All<br />
Combine All<br />
Lock Scales<br />
Aggregation Options<br />
Save for Adobe Flash<br />
platform (.SWF)<br />
Script<br />
If a bubble is selected, this option keeps the bubble selected during time<br />
periods where data is missing. Otherwise, the bubble is not selected during<br />
time periods where data is missing.<br />
Shows the variables that are used in the bubble plot. You can change <strong>and</strong><br />
delete the variables. See “Show Roles” on page 390.<br />
Splits all bubbles into their constituent parts. Unlike the Split button, the<br />
bubbles do not have to be selected.<br />
This option appears only if you have specified two ID variables.<br />
Combines all constituent bubbles within a group into their larger bubble.<br />
Unlike the Combine button, the bubbles do not have to be selected.<br />
This option appears only if you have specified two ID variables.<br />
Prevents axis scales <strong>and</strong> gradient legend scales from automatically adjusting<br />
in response to data or filtering changes.<br />
Alters how the X, Y, <strong>and</strong> Sizes roles are computed. By default, the values are<br />
calculated using means for X <strong>and</strong> Y, <strong>and</strong> sums for Sizes.<br />
• Selecting X as Sum or Y as Sum computes the X <strong>and</strong> Y values using<br />
sums.<br />
• Deselecting Size as Sum computes Size values using means.<br />
• Selecting Color as Sum computes the sum of the data values <strong>and</strong> maps<br />
to a color. This option appears only for continuous variables.<br />
Saves the bubble plot as .SWF files that are Adobe Flash player compatible.<br />
You can use these files in presentations <strong>and</strong> in Web pages. An HTML page is<br />
also saved that shows you the correct code for using the resulting .SWF file.<br />
For more information about this option, go to http://www.jmp.com/<br />
support/swfhelp/en.<br />
This menu contains options that are available to all platforms. They enable<br />
you to redo the analysis or save the JSL comm<strong>and</strong>s for the analysis to a<br />
window or a file. For more information, see Using JMP.<br />
Show Roles<br />
Using the Show Roles option in the red triangle menu, you can make changes to your existing variables<br />
without having to relaunch the platform <strong>and</strong> start your analysis over.<br />
Follow the instructions in “Example of a Dynamic Bubble Plot” on page 383 to produce the report window<br />
shown in Figure 15.6.
Chapter 15 Creating Bubble Plots 391<br />
Bubble Plot Platform Options<br />
Figure 15.6 Example of Bubble Plot with Show Roles Selected<br />
Change the Variable Assigned to a Role<br />
To change the variable assigned to a role, click on a blue underlined role name. For example, in Figure 15.6,<br />
to change the Coloring variable from Region to Country, proceed as follows:<br />
1. Click on the Coloring link.<br />
The Select column for Coloring window appears.<br />
2. Click on Country.<br />
3. Click OK.<br />
Country now replaces Region as the Coloring variable in the bubble plot.<br />
Remove a Variable<br />
To remove an existing variable from the bubble plot, make sure that nothing is selected in the Select column<br />
for window, <strong>and</strong> click OK. For example, in Figure 15.6, to remove the Sizes variable (Pop), proceed<br />
as follows:<br />
1. Click on the Sizes link.<br />
The Select column for Sizes window appears.<br />
2. Ensure that nothing is selected. If a variable is selected, deselect it by holding down the CTRL key <strong>and</strong><br />
clicking on the variable.<br />
3. Click OK.<br />
The Sizes role now appears with an empty box.
392 Creating Bubble Plots Chapter 15<br />
Additional Examples of the Bubble Plot Platform<br />
Note: The X <strong>and</strong> Y variables can be changed only <strong>and</strong> cannot be removed.<br />
Add a Variable<br />
Once you have removed an existing variable from the bubble plot, there are two ways to add a new variable:<br />
• Click on the blue underlined role name. See “Change the Variable Assigned to a Role” on page 391.<br />
• In the data table, click on the variable in the column panel, <strong>and</strong> drag it into the empty role box.<br />
Additional Examples of the Bubble Plot Platform<br />
The following examples further illustrate the features of the Bubble Plot platform.<br />
Example of Specifying Only a Time Variable<br />
For dynamic bubble plots, you might specify only a Time variable <strong>and</strong> no ID variable. The resulting bubble<br />
plot contains a single moving bubble that tracks the series as the Time value changes.<br />
1. Open the PopAgeGroup.jmp sample data table.<br />
2. Select Graph > Bubble Plot.<br />
3. Select Portion60+ <strong>and</strong> click Y.<br />
4. Select Portion 0-19 <strong>and</strong> click X.<br />
5. Select Year <strong>and</strong> click Time.<br />
6. Select Region <strong>and</strong> click Coloring.<br />
7. Click OK.<br />
The initial report window appears.
Chapter 15 Creating Bubble Plots 393<br />
Additional Examples of the Bubble Plot Platform<br />
Figure 15.7 The Initial Report Window with a Time Variable<br />
8. Click on the bubble to select it.<br />
All rows in the data table are also highlighted.<br />
9. From the red triangle menu, select Trail Bubbles <strong>and</strong> Trail Lines.<br />
10. Click the play button.<br />
The bubble plot animates, showing a trail for the single bubble.
394 Creating Bubble Plots Chapter 15<br />
Additional Examples of the Bubble Plot Platform<br />
Figure 15.8 Animated Bubble Plot over Time<br />
Example of Specifying Only ID Variables <strong>and</strong> Splitting a Bubble<br />
For static bubble plots, you might specify one or two ID variables <strong>and</strong> no Time variable. The resulting<br />
bubble plot contains a bubble at each ID value. Note that although this bubble plot is static, you can<br />
perform splitting on bubbles.<br />
1. Open the PopAgeGroup.jmp sample data table.<br />
2. Select Graph > Bubble Plot.<br />
3. Select Portion60+ <strong>and</strong> click Y.<br />
4. Select Portion 0-19 <strong>and</strong> click X.<br />
5. Select Region <strong>and</strong> Country <strong>and</strong> click ID.<br />
6. Select Region <strong>and</strong> click Coloring.<br />
7. Click OK.<br />
The initial report window appears.
Chapter 15 Creating Bubble Plots 395<br />
Additional Examples of the Bubble Plot Platform<br />
Figure 15.9 Initial Report Window with ID Variables<br />
Split the bubble representing the region of North America into countries.<br />
8. Click on the bubble representing North America (hover over a bubble to see its label, or use the legend<br />
to find the color of North America.)<br />
9. Click Split.<br />
You see that the North America bubble has split into three bubbles, representing the countries within<br />
the region of North America (the United States of America, Canada, <strong>and</strong> Mexico).
396 Creating Bubble Plots Chapter 15<br />
Additional Examples of the Bubble Plot Platform<br />
Figure 15.10 Splitting the North America Bubble<br />
Example of a Static Bubble Plot<br />
This example uses the SATByYear.jmp sample data table, which contains SAT verbal <strong>and</strong> math test scores<br />
for a selection of the US population in 2004.<br />
1. Open the SATByYear.jmp sample data table.<br />
2. Select Graph > Bubble Plot.<br />
3. Select SAT Verbal <strong>and</strong> click Y.<br />
4. Select SAT Math <strong>and</strong> click X.<br />
5. Select State <strong>and</strong> click ID.<br />
6. Select % Taking (2004) <strong>and</strong> click Sizes.<br />
7. Click OK.<br />
The report window appears.
Chapter 15 Creating Bubble Plots 397<br />
Additional Examples of the Bubble Plot Platform<br />
Figure 15.11 The Static Bubble Plot Report Window<br />
From Figure 15.11, you draw the following conclusions:<br />
• Higher verbal scores appear to be associated with higher math scores, since the two track very closely in<br />
the bubble plot. This signifies a correlation between verbal <strong>and</strong> math scores.<br />
• The larger bubbles represent the US states that have a high percentage of individuals taking the SAT test<br />
in 2004. These larger bubbles are all grouped together in the lower left of the graph. This shows that<br />
when a state has a high percentage of individuals taking the test, both the math <strong>and</strong> verbal scores are low.<br />
Instead of grouping the bubbles primarily by state, group the bubbles primarily by region as follows:<br />
1. From the red triangle menu, select Show Roles.<br />
2. Click on the ID link.<br />
3. Select Region, <strong>and</strong> click OK.<br />
Region is now the primary ID variable.<br />
4. Click on the ID2 link.<br />
5. Select State, <strong>and</strong> click OK.<br />
State is now the secondary ID variable.
398 Creating Bubble Plots Chapter 15<br />
Additional Examples of the Bubble Plot Platform<br />
Figure 15.12 Example of Bubble Plot Grouped by Region <strong>and</strong> State<br />
6. Click on the bubble that represents the Southwest region (hover over a bubble or click on it to see its<br />
label).<br />
7. Click Split.<br />
Now the bubbles are split by the secondary ID variable, which is State. You now see each state within the<br />
Southwest region.
Chapter 15 Creating Bubble Plots 399<br />
Additional Examples of the Bubble Plot Platform<br />
Figure 15.13 Example of Southwest Region Split by State<br />
From Figure 15.13, you see that there is significant variation between the scores from the Southwest states.<br />
8. Click Combine to combine the southwest states again.<br />
9. To do a comparison, click on the New Engl<strong>and</strong> bubble (hover over a bubble or click on it to see its<br />
label).<br />
10. Click Split.
400 Creating Bubble Plots Chapter 15<br />
Additional Examples of the Bubble Plot Platform<br />
Figure 15.14 Example of New Engl<strong>and</strong> Region Split by State<br />
You see that the New Engl<strong>and</strong> states do not have as much variation as the Southwest states.<br />
Example of a Bubble Plot with a Categorical Y Variable<br />
All of the examples shown so far use continuous Y variables. If you use a categorical (nominal or ordinal) Y<br />
variable, the bubble plot appears differently.<br />
This example uses the blsPriceData.jmp sample data table, which shows the price of commodities over<br />
several years. Because the value of the US dollar changes over time, a column named Price/Price2000 shows<br />
the ratio of a commodity’s price at any given time to the price in the year 2000.<br />
1. Open the blsPriceData.jmp sample data table.<br />
2. Select Graph > Bubble Plot.<br />
3. Select Series <strong>and</strong> click Y.<br />
4. Select Price/Price2000 <strong>and</strong> click X.<br />
5. Select date <strong>and</strong> click Time.<br />
6. Click OK.<br />
The report window appears.<br />
This produces a bubble plot that, when animated by clicking the play button, shows the price bubbles<br />
moving side to side according to their price ratio.
Chapter 15 Creating Bubble Plots 401<br />
Additional Examples of the Bubble Plot Platform<br />
Figure 15.15 Static Example of Animated Bubbles<br />
For easier readability, add grid lines as follows:<br />
7. Double-click on the categorical axis.<br />
8. In the Y Axis Specification window, select the box under Gridline next to Major.<br />
9. Click OK.<br />
To animate the bubble plot, click the play button. The price bubbles move side to side, according to their<br />
price ratio.
402 Creating Bubble Plots Chapter 15<br />
Additional Examples of the Bubble Plot Platform
Chapter 16<br />
Creating Maps<br />
Using Map Functions<br />
JMP transforms numbers <strong>and</strong> geographic data into compelling images, <strong>and</strong> turns simple tables of numbers<br />
into captivating pictures that bring the story in your data to life. JMP can help you display your data on<br />
geographical maps. Choose from built-in high-quality images, or use a Web Map Service to get custom map<br />
images from the Internet. JMP includes shape files for borders or many geographic regions <strong>and</strong> lets you add<br />
your own custom shapes, such as for a manufacturing plant or campus.<br />
Figure 16.1 Example of a Map
Contents<br />
Overview of Mapping . . . . . . . . . . . . . . . . . . . . . . . . . . . . . . . . . . . . . . . . . . . . . . . . . . . . . . . . . . . . . . .405<br />
Example of Creating A Map in Graph Builder. . . . . . . . . . . . . . . . . . . . . . . . . . . . . . . . . . . . . . . . . . . . .405<br />
Graph Builder . . . . . . . . . . . . . . . . . . . . . . . . . . . . . . . . . . . . . . . . . . . . . . . . . . . . . . . . . . . . . . . . . . . . 406<br />
Map Shape . . . . . . . . . . . . . . . . . . . . . . . . . . . . . . . . . . . . . . . . . . . . . . . . . . . . . . . . . . . . . . . . . . . 407<br />
Color. . . . . . . . . . . . . . . . . . . . . . . . . . . . . . . . . . . . . . . . . . . . . . . . . . . . . . . . . . . . . . . . . . . . . . . . 409<br />
Size . . . . . . . . . . . . . . . . . . . . . . . . . . . . . . . . . . . . . . . . . . . . . . . . . . . . . . . . . . . . . . . . . . . . . . . . . .410<br />
Built-in Map Files . . . . . . . . . . . . . . . . . . . . . . . . . . . . . . . . . . . . . . . . . . . . . . . . . . . . . . . . . . . . . . . 412<br />
Custom Map Files . . . . . . . . . . . . . . . . . . . . . . . . . . . . . . . . . . . . . . . . . . . . . . . . . . . . . . . . . . . . . . . 413<br />
Background Maps . . . . . . . . . . . . . . . . . . . . . . . . . . . . . . . . . . . . . . . . . . . . . . . . . . . . . . . . . . . . . . . . . . 418<br />
Images. . . . . . . . . . . . . . . . . . . . . . . . . . . . . . . . . . . . . . . . . . . . . . . . . . . . . . . . . . . . . . . . . . . . . . . 420<br />
Boundaries . . . . . . . . . . . . . . . . . . . . . . . . . . . . . . . . . . . . . . . . . . . . . . . . . . . . . . . . . . . . . . . . . . . .425<br />
JSL Scripting . . . . . . . . . . . . . . . . . . . . . . . . . . . . . . . . . . . . . . . . . . . . . . . . . . . . . . . . . . . . . . . . . . 426<br />
Examples of Creating Maps . . . . . . . . . . . . . . . . . . . . . . . . . . . . . . . . . . . . . . . . . . . . . . . . . . . . . . . . . . .428<br />
Louisiana Parishes Example . . . . . . . . . . . . . . . . . . . . . . . . . . . . . . . . . . . . . . . . . . . . . . . . . . . . . . . .428<br />
Hurricane Tracking Examples . . . . . . . . . . . . . . . . . . . . . . . . . . . . . . . . . . . . . . . . . . . . . . . . . . . . . . 435<br />
Office Temperature Study . . . . . . . . . . . . . . . . . . . . . . . . . . . . . . . . . . . . . . . . . . . . . . . . . . . . . . . . 440
Chapter 16 Creating Maps 405<br />
Overview of Mapping<br />
Overview of Mapping<br />
Graph Builder<br />
There are two types of map support in JMP: one where a map shows the data (Graph Builder) <strong>and</strong> one<br />
where a map provides context for the data (Background Maps). You can also create your own maps.<br />
You can interact with Graph Builder to create compelling visualizations of your data. JMP includes<br />
graphical support to display analyses using background maps <strong>and</strong> shape files. You can add color <strong>and</strong><br />
geographical boundaries to maps through the following zones:<br />
• The Map Shape zone assigns geographical boundaries to a map based on variables in the data table.<br />
The map shape value determines the x <strong>and</strong> y axes.<br />
Boundaries such as U.S. state names, Canadian provinces, <strong>and</strong> Japanese prefectures are installed with<br />
JMP. You can also create your own boundaries (geographical or otherwise) <strong>and</strong> specify them as a Map<br />
Role column property in the data table.<br />
• The Color zone applies color based on a variable to geographical shapes.<br />
• The Size element scales map shapes according to the size variable, minimizing distortion.<br />
Background Maps<br />
You can add background maps to any JMP graph through the Set Background Map window. You can use<br />
built-in background maps or connect to a Web Map Service (WMS) to display specialty maps like satellite<br />
images, radar images, or roadways. Right-click in a graph <strong>and</strong> select Background Map to choose from the<br />
following images <strong>and</strong> boundaries:<br />
• Simple Earth <strong>and</strong> Detailed Earth maps are installed with JMP.<br />
• NASA server provides maps using a WMS to show their most up-to-date maps.<br />
• Web Map Service lets you enter the URL for a Web site that provides maps using the WMS protocol.<br />
You can also specify the map layer.<br />
• Boundaries for various regions.<br />
Example of Creating A Map in Graph Builder<br />
This example uses the Crime.jmp sample data table, which contains data on crime rates for each US state.<br />
1. Open the Crime.jmp sample data table (C:\Program Files\<strong>SAS</strong>\JMP\\Samples\Data).<br />
2. Select Graph > Graph Builder.<br />
3. Drag <strong>and</strong> drop State into the Map Shape zone.<br />
4. Drag <strong>and</strong> drop Burglary into the Color zone.
406 Creating Maps Chapter 16<br />
Example of Creating A Map in Graph Builder<br />
Figure 16.2 Example of Burglary by State<br />
Note the following:<br />
• The latitude <strong>and</strong> longitude appear on the Y <strong>and</strong> X axes.<br />
• The legend shows the colors that correspond to the burglary rates. Since Burglary is a continuous<br />
variable, the colors are on a gradient.<br />
• The map is projected so that relative areas are not distorted (the 49th parallel across the top of the US is<br />
not a straight line).<br />
Graph Builder<br />
Open a data table that contains geographic data. Launch Graph Builder by selecting Graph > Graph<br />
Builder. The primary element in the Graph Builder window is the graph area. The graph area contains drop<br />
zones (Map Shape, Color <strong>and</strong> Size), <strong>and</strong> you can drag <strong>and</strong> drop variables into the zones. From here you can<br />
map shapes for data tables that include place names.
Chapter 16 Creating Maps 407<br />
Example of Creating A Map in Graph Builder<br />
Figure 16.3 The Graph Builder Window<br />
Map Shape<br />
When a column contains the names of geographical regions (such as countries, regions, states, provinces,<br />
counties), you can assign the column to the Map Shape zone. When a variable is dropped in Map Shape,<br />
Graph Builder looks for map shapes that correspond to the values of the variable <strong>and</strong> draws the<br />
corresponding map. The variable can have a column property that tells JMP where to find the map data. If<br />
not, JMP looks through all known map files. If you have a variable in the Map Shape zone, the X <strong>and</strong> Y<br />
zones disappear. The Map Shape zone is positional <strong>and</strong> influences the types of graph elements that are<br />
available.
408 Creating Maps Chapter 16<br />
Example of Creating A Map in Graph Builder<br />
Figure 16.4 Example of Cities.jmp after Dragging State to Map Shape<br />
For each map there are two .jmp files; one for the name data (one row per entity) <strong>and</strong> one for coordinate<br />
data (many rows per entity). They are paired via a naming convention; xxx-Name.jmp <strong>and</strong> xxx-XY.jmp,<br />
where "xxx" is some common prefix. Some examples of sample files that are shipped with the product are:<br />
• World-Name.jmp<br />
• World-XY.jmp<br />
• US-State-Name.jmp<br />
• US-State-XY.jmp<br />
Map Name Files<br />
Each xxx-Name.jmp can contain any number of shape name columns, which are identified with a column<br />
property. Multiple name columns support localizations <strong>and</strong> alternate names styles (such as abbreviations),<br />
but a given graph usage uses only one column of names. The first column of the Name file must contain<br />
unique Shape ID numbers in ascending order.
Chapter 16 Creating Maps 409<br />
Example of Creating A Map in Graph Builder<br />
Figure 16.5 Example of US-State-Name.jmp<br />
Map XY Files<br />
Each xxx-XY.jmp file has four columns. Each row is a coordinate in some shape. Each shape is made of one<br />
or more parts. Each part is a closed polygon. The first column is the same Shape ID as in the xxx-Name file.<br />
The second column is the Part ID. The next two columns are X <strong>and</strong> Y.<br />
Figure 16.6 Example of US-State-XY.jmp<br />
Color<br />
You can add color to geographic regions on a map to show statistical differences across geography. This type<br />
of map is called a choropleth map. Choropleth maps shade or give patterns to areas in proportion to the<br />
measurement of the statistical variable being displayed on the map. Such maps let you visualize differences<br />
across a geographic area. The Graph Builder platform lets you quickly create this type of map.<br />
Drag a column containing geographic place-names, like countries, regions, states, or provinces, into the<br />
Map Shape zone <strong>and</strong> create a map. Then drag a column to the Color zone to color the map by that<br />
column. The categorical or continuous color theme selected in your Preferences is applied to each shape.
410 Creating Maps Chapter 16<br />
Example of Creating A Map in Graph Builder<br />
Figure 16.7 Example of SAT.jmp after Dragging 2004 Verbal to Color<br />
Size<br />
Use the Size element to scale map shapes according to the size variable, minimizing distortion.<br />
Figure 16.8 Example of SAT.jmp after Dragging Population to Size
Chapter 16 Creating Maps 411<br />
Example of Creating A Map in Graph Builder<br />
Customizing Graphs<br />
To change colors <strong>and</strong> transparency for a map, right-click on the color bar in the legend. The right-click<br />
options vary, depending on whether the color variable is continuous or categorical (nominal or ordinal).<br />
However, for both types of variables, you can change the transparency.<br />
To change the transparency of a graph:<br />
1. Right-click on the color of the variable level on the color bar that you want to change <strong>and</strong> select<br />
Transparency.<br />
2. Specify the transparency between 0 (clear) <strong>and</strong> 1 (opaque).<br />
3. Click OK.<br />
You can also change the transparency of images (for example, Simple Earth <strong>and</strong> Detailed Earth). To set the<br />
transparency, right-click over the graph <strong>and</strong> select Customize.... This brings up the Customize Graph<br />
window, where you can select the Background Map <strong>and</strong> assign a value for transparency. A valid value for<br />
transparency goes from 0.0 (completely transparent) to 1.0 (completely opaque). Within Graph Builder,<br />
you can also right-click over the graph <strong>and</strong> select Graph > Transparency.<br />
Categorical (nominal or ordinal) variables use a singular coloring system, where each level of the variable is<br />
colored differently.<br />
To change the color of one of the variable levels:<br />
1. Right-click on the color of the variable level that you want to change <strong>and</strong> select Fill Color.<br />
2. Select the new color.<br />
Continuous variables use a color gradient.<br />
To change the color theme:<br />
1. Right-click on the color bar <strong>and</strong> select Gradient.<br />
2. In the Gradient Settings window, select a different Color Theme.<br />
Graphs consist of markers, lines, text, <strong>and</strong> other graphical elements that you can customize. If you<br />
right-click an image, there are several options for working with the graph. The options differ based on what<br />
you clicked. For more information, see the “Interactive Data Visualization” chapter on page 255 <strong>and</strong> Using<br />
JMP. Below are a few options.
412 Creating Maps Chapter 16<br />
Example of Creating A Map in Graph Builder<br />
Figure 16.9 Right-click Menu for Graphics<br />
• Map Shapes:<br />
– Change To: Caption Box - a summary statistic value for the data<br />
– Summary Statistics - provides options for changing the statistic being plotted<br />
– Show Missing Shapes - Shows or hides missing data from a map (turned off by default). Missing<br />
Shape means that there are some shape names that exist in the map file but not in the data table for<br />
analysis.<br />
– Remove<br />
• Customize - You can change the properties of the graph such as contents, grid lines, or reference lines.<br />
The graphical elements that you can customize differ for each graph. Select Background Map to change<br />
the transparency of a background map or Map Shape to change the line color, line style <strong>and</strong> width, fill<br />
color, missing shape fill or missing value fill. Click Help in the Customize Graph window for a more<br />
detailed explanation of the customize options.<br />
Built-in Map Files<br />
When you use the Map Shape zone, JMP searches through its built-in map files for matching names.<br />
Built-in map files normally include the following:<br />
• World countries <strong>and</strong> regions<br />
• States <strong>and</strong> counties in the United States<br />
• First-level divisions for Canada, China, the United Kingdom, Spain, France, Italy, Japan, <strong>and</strong> Germany<br />
JMP installs built-in map files in the following directory:<br />
• Windows: C:\Program Files\<strong>SAS</strong>\JMP\\Maps<br />
• Macintosh: /Library/Application Support/JMP//Maps<br />
Each map consists of two JMP data tables with a common prefix. Each data table has the same base name<br />
with one of these two suffixes:<br />
• -Name file that contains the unique names for the different regions<br />
• -XY file that contains the latitude <strong>and</strong> longitude coordinates of the boundaries
Chapter 16 Creating Maps 413<br />
Example of Creating A Map in Graph Builder<br />
The two files are implicitly linked by a Shape ID column. For example:<br />
• The World-Name.jmp file contains the exact names <strong>and</strong> abbreviations for different countries <strong>and</strong><br />
regions throughout the world<br />
• The World-XY.jmp file contains the latitude <strong>and</strong> longitude numbers for each country, by Shape ID<br />
Note: If JMP does not recognize the names in your data, check the built-in map files for the spelling that<br />
JMP recognizes. For example, United Kingdom is a country name, but not Great Britain.<br />
Custom Map Files<br />
You can create your own map files by following the same pattern as the built-in files. To add your own map<br />
files, you need two things: a series of XY coordinates for the vertices of the polygons that describe the shape,<br />
<strong>and</strong> a set of names for each polygon. Data <strong>and</strong> shape attributes are required to map custom shapes so you<br />
can add your own shapes to JMP. There are two common sources for data like this: ESRI ® shapefiles <strong>and</strong><br />
<strong>SAS</strong>/GRAPH ® map data sets.<br />
In order for JMP to automatically find your files, place them in the following directory:<br />
• On Windows: C:\Users\\AppData\Local\<strong>SAS</strong>\JMP\Maps<br />
• On Mac: /Users//Library/Application Support/JMP/Maps<br />
Or, you can link the map files to your data files explicitly with the Map Role column property.<br />
Note the following when creating map files:<br />
• Each set of map files that you create must contain a -Name file <strong>and</strong> a -XY file.<br />
• The first column in both files must be the ascending, numeric Shape ID variable. The -Name file can<br />
contain any other columns. The shapes are built by rows. The XY coordinates have to go around the<br />
shape rather than just define the convex hull of the shape.<br />
• For the Map Role column property, columns that are marked with the Shape Name Definition are<br />
searched for shape identification <strong>and</strong> must contain unique values.<br />
• If you import an ESRI ® SHP file, it is opened in the correct format. -Name files commonly have a .dbf<br />
extension. For more information, see “ESRI® Shapefiles” on page 416.<br />
• <strong>SAS</strong>/GRAPH ® software includes a number of map data sets that can be used with JMP. For more<br />
information, see “<strong>SAS</strong>/GRAPH® Map Data Sets” on page 417.<br />
You might want to create choropleth maps of other non-geographic regions (for example, a floor of an office<br />
building). Simply, add the two shape files for your non-geographic space. If you do not have XY<br />
coordinates, but you do have a graphic image of the space, you can use the Custom Map Creator add-in for<br />
JMP. With this add-in, you can trace the outlines of the space <strong>and</strong> JMP creates the -XY <strong>and</strong> -Name files for<br />
you. You can download this add-in from the JMP File Exchange page.
414 Creating Maps Chapter 16<br />
Example of Creating A Map in Graph Builder<br />
Map Role<br />
You can specify the attributes <strong>and</strong> properties of a column in a data table within the Column Info window in<br />
Column Properties. The Map Role property is set for a column like other column properties in the Column<br />
Info window. See Using JMP for more information about Column Properties.<br />
Figure 16.10 The Column Info Window<br />
If you have created your own data table that contains boundary data (such as countries, regions, states,<br />
provinces, or counties) <strong>and</strong> you want to see a corresponding map in Graph Builder, use the Map Role<br />
property within Column Properties. Each pair of map files that you create must contain a -Name file <strong>and</strong> a<br />
-XY file.<br />
Note the following:<br />
• If the custom boundary files reside in the default custom maps directory, then you need to specify only<br />
the Map Role property in the -Name file.<br />
• If the custom boundary files reside in an alternate location, specify the Map Role property in the -Name<br />
file <strong>and</strong> in the data table that you are analyzing.<br />
• The columns that contain the Map Role property must contain the same boundary names, but the<br />
column names can be different.<br />
To add the Map Role property into the -Name data table:<br />
1. Right-click on the column containing the boundaries <strong>and</strong> select Column Properties > Map Role.<br />
2. Select Shape Name Definition below Map Role.<br />
3. Click OK.<br />
4. Save the data table.
Chapter 16 Creating Maps 415<br />
Example of Creating A Map in Graph Builder<br />
Figure 16.11 Shape Name Definition Example<br />
To add the Map Role property into the data table that you are analyzing:<br />
Note: Perform these steps only if your custom boundary files do not reside in the default custom maps<br />
directory.<br />
1. Right-click on the column containing the boundaries <strong>and</strong> select Column Properties > Map Role.<br />
2. Select Shape Name Use below Map Role.<br />
3. Next to Map name data table, enter the relative, or absolute path to the -Name map data table.<br />
If the map data table is in the same folder, enter only the filename. Quotes are not required when the<br />
path contains spaces.<br />
4. Next to Shape definition column, enter the name of the column in the map data table whose values<br />
match those in the selected column.<br />
5. Click OK.<br />
6. Save the data table.<br />
When you generate a graph in Graph Builder <strong>and</strong> assign the modified column to the Map Shape zone,<br />
your boundaries appear on the graph.<br />
Figure 16.12 Shape Name Use Example
416 Creating Maps Chapter 16<br />
Example of Creating A Map in Graph Builder<br />
For numeric columns, the Format Menu appears in the Column Info window. Specify the format to tell<br />
JMP how to display numbers in the column. Latitude <strong>and</strong> Longitude for geographic maps are located under<br />
Format > Geographic when customizing axes <strong>and</strong> axes labels.<br />
Geographic Shows latitude <strong>and</strong> longitude number formatting for geographic maps. Latitude <strong>and</strong><br />
longitude options include the following:<br />
– DDD (degrees)<br />
– DMM (degrees <strong>and</strong> minutes)<br />
– DMS (degrees, minutes, <strong>and</strong> seconds)<br />
In each format, the last field can have a fraction part. You can specify the direction with either a signed<br />
degree field or a direction suffix. To show a signed degree field, such as -59°00'00", deselect Direction<br />
Indicator. To show the direction suffix, such as 59°00'00" S, select Direction Indicator.<br />
To use spaces as field separators, deselect Field Punctuation. To use degrees, minutes, <strong>and</strong> seconds<br />
symbols, select Field Punctuation.<br />
ESRI ® Shapefiles<br />
The ESRI Shapefile (shapefile) is a geospatial vector data format for geographic information systems<br />
software. It is developed <strong>and</strong> regulated by ESRI as a specification among ESRI <strong>and</strong> other software products.<br />
Shapefiles spatially describe geometries (points, polylines, <strong>and</strong> polygons) that could represent data such as<br />
streams, rivers, <strong>and</strong> lakes. Shapefile is the st<strong>and</strong>ard for map data, <strong>and</strong> each map is actually a set of files with<br />
the same name <strong>and</strong> different extensions. JMP imports two of them:<br />
• a main file (.shp)<br />
• a dBase table (.dbf)<br />
The main file contains sequences of points that make up polygons. When opened with JMP, a .shp file is<br />
imported as a JMP table which contains a Shape column to uniquely identify each geographic region, a Part<br />
column to indicate discontiguous regions, <strong>and</strong> the XY coordinates (in latitude <strong>and</strong> longitude degrees). The<br />
Shape column is added during import. You can add formatting <strong>and</strong> axis settings for the X <strong>and</strong> Y columns.<br />
The dBase table should have an ID column that maps to the Shape column in the main file, plus any<br />
number of columns that provide common names or values to refer to the regions. Add the ID column<br />
manually after import.<br />
Opening an .shp or a .dbf file in JMP opens the data as a JMP data table. For an .shp file, each coordinate<br />
point is a separate row. JMP only supports two-dimensional .shp files (no elevation information).<br />
Shapefiles store geometrical data types such as points, lines, <strong>and</strong> polygons. But such data is of limited use<br />
without attributes to specify what they represent. Therefore, a table of records stores information for each<br />
shape in the shapefile. Shapes, combined with data attributes, create depictions about geographical data that<br />
can lead to effective evaluations.<br />
To convert an ESRI shapefile to a JMP map file:<br />
1. Open the .shp file in JMP.
Chapter 16 Creating Maps 417<br />
Example of Creating A Map in Graph Builder<br />
2. Make sure that the Shape column is the first column in the .shp file. Add formatting <strong>and</strong> axis settings<br />
for the X <strong>and</strong> Y columns (optional). Graph Builder uses those settings for the X <strong>and</strong> Y axes.<br />
3. Save the .shp file as a JMP data table to the Maps folder with a name that ends in -XY.jmp.<br />
4. Open the .dbf file.<br />
5. Add a Shape ID column as the first column in the table. This column should be the row numbers from<br />
1 to n, the number of rows in the data table (Note - You can use Cols >New Column > Initialize Data ><br />
Sequence Data).<br />
6. Assign the Map Role column property to any column that you use for place names in the Shape role of<br />
Graph Builder. To do this, right-click at the top of the column <strong>and</strong> choose Column Properties > Map<br />
Role.<br />
7. Choose Shape Name Definition from the drop-down box in the property definition.<br />
8. Save the table as a JMP data table with a name that matches the earlier table <strong>and</strong> that ends in<br />
-Name.jmp.<br />
JMP looks for these files in two locations. One location is shared by all users on a machine. This location is:<br />
• Windows: C:\Program Files\<strong>SAS</strong>\JMP\\Maps<br />
• Mac: /Library/Application Support/JMP//Maps<br />
The other location is specific for an individual user:<br />
• On Windows: C:\Users\\AppData\Local\<strong>SAS</strong>\JMP\Maps<br />
• On Mac: /Users//Library/Application Support/JMP/Maps<br />
<strong>SAS</strong>/GRAPH ® Map Data Sets<br />
<strong>SAS</strong>/GRAPH software includes a number of map data sets that can be converted for use with JMP. The data<br />
sets are in the Maps library. The traditional map data sets contain the XY coordinate data <strong>and</strong> the feature<br />
table contains the common place names. You need to convert both of these files to JMP data tables for use<br />
with JMP.<br />
Most of the traditional map data sets have unprojected latitude <strong>and</strong> longitude variables in radians. The data<br />
sets can be used with JMP once they have been converted to degrees <strong>and</strong> the longitude variable has been<br />
adjusted for projection. The following is a DATA step that shows the conversion process for the Belize data<br />
set.<br />
data WORK.BELIZE;<br />
keep id segment x y;<br />
rename segment=Part;<br />
set maps.belize;<br />
if x NE .;<br />
if y NE .;<br />
y=lat*(180/constant('pi'));
418 Creating Maps Chapter 16<br />
Background Maps<br />
x=-long*(180/constant('pi'));<br />
run;<br />
You can now import the converted file <strong>and</strong> save it as Belize-XY.jmp.<br />
The next step is to import the matching feature data set (in this case: MAPS.BELIZE2). After importing the<br />
feature data set, move the ID column to the first position in the data table. Then assign the Map Role<br />
column property to the columns that you use for place names in the Shape role of Graph Builder. To do<br />
this, right-click the top of the column <strong>and</strong> choose Column Properties > Map Role. Then choose Shape<br />
Name Definition from the drop-down box in the property definition. For MAPS.BELIZE2, use the<br />
IDNAME column. Save the feature data table as Belize-Name.jmp.<br />
To convert <strong>SAS</strong> maps, download the <strong>SAS</strong> to JMP Map Converter add-in from the JMP File Exchange. For<br />
each map, the add-in reads the data from the two <strong>SAS</strong> map tables, rearranges <strong>and</strong> formats the data <strong>and</strong> then<br />
places it into the two JMP map tables.<br />
Background Maps<br />
Adding map images <strong>and</strong> boundaries to graphs provides visual context to geospatial data. Affixing a<br />
background map generates an appealing map, providing your data a geographic context <strong>and</strong> giving you a<br />
whole new way to view your data. For example, you can add a map to a graph that displays an image of the<br />
U.S. Another option is displaying the boundaries for each state (when data includes the latitudes <strong>and</strong><br />
longitudes for the U.S.). There are different types of background maps. Some maps are built into JMP <strong>and</strong><br />
are delivered as part of the JMP install. Other maps are retrieved from an Internet source, <strong>and</strong> still other<br />
maps are user-defined.<br />
The data should have latitudinal <strong>and</strong> longitudinal coordinates. Otherwise, the map has no meaning in the<br />
context of the data. The x <strong>and</strong> y axes also have range requirements based on the type of map. These<br />
requirements are described in the following sections. Simply plot longitude <strong>and</strong> latitude on the X <strong>and</strong> Y<br />
axes, <strong>and</strong> then right-click within the graph <strong>and</strong> choose Background Map from the pop-up menu.<br />
The Background Map window shows two columns of choices: Images <strong>and</strong> Boundaries. On the left of the<br />
window you can choose from two built-in map images, or you can connect to a Web Map Service to retrieve<br />
a background image. On the right side of the window, choose to show political boundaries for a number of<br />
regions.
Chapter 16 Creating Maps 419<br />
Background Maps<br />
Figure 16.13 Example of Background Map Options<br />
maps installed<br />
with JMP<br />
boundaries installed<br />
with JMP<br />
Table 16.1 Descriptions of Background Map Options<br />
Images<br />
None<br />
Simple Earth<br />
Detailed Earth<br />
NASA Server<br />
Web Map Service<br />
Removes the background map that you selected in the Images column.<br />
Shows a map of basic terrain.<br />
Shows a high-resolution map with detailed terrain.<br />
Shows a map from the NASA server. Requires an Internet connection.<br />
Shows a map from the Uniform Resource Locator (URL) <strong>and</strong> the layer that<br />
you specify. Requires an Internet connection.<br />
Boundaries<br />
None<br />
Boundaries for various<br />
regions<br />
Removes the boundaries that you selected in the Boundaries column.<br />
Shows borders for the map regions, such as Canadian provinces, U.S.<br />
counties, U.S. States, <strong>and</strong> world countries. The list varies based on your<br />
location. The maps that you created from ESRI shapefiles are also listed<br />
here.<br />
Two tools are especially helpful when you are viewing a map:<br />
• The grabber tool ( ) lets you scroll horizontally <strong>and</strong> vertically through a map.<br />
• The magnifier tool ( ) lets you zoom in <strong>and</strong> out.
420 Creating Maps Chapter 16<br />
Background Maps<br />
Images<br />
Every flat map misrepresents the surface of the Earth in some way. Maps cannot match a globe in truly<br />
representing the surface of the entire Earth. A map projection is used to portray all or part of the round<br />
Earth on a flat surface. This cannot be done without some distortion. Every projection has its own set of<br />
advantages <strong>and</strong> disadvantages. A map can show one or more, but not all, of the following: true direction,<br />
distance, area, or shape. JMP employs a couple of projections (Albers Equal Area Conic <strong>and</strong> Kavrayskiy VII)<br />
for its maps. Within Images, you can choose from two built-in map images, or you can connect to a Web<br />
Map Service to retrieve a background image.<br />
Earth Images Installed with JMP<br />
JMP provides two levels of earth imagery; simple <strong>and</strong> detailed. Both maps show features such as bodies of<br />
water <strong>and</strong> terrain. However, detailed maps show more precise terrain. And with detailed maps, you can<br />
zoom in farther, <strong>and</strong> the map features remain clear. Image maps are raster images. The maps wrap<br />
horizontally, so you continue to see map details as you scroll from left to right. The maps do not wrap<br />
vertically. Beyond the -90 <strong>and</strong> 90 y-axis range, a plain background appears instead of the map.<br />
Figure 16.14 Examples of Simple <strong>and</strong> Detailed Maps<br />
Simple Earth Image<br />
Detailed Earth Image<br />
As its name suggests, Simple Earth is a relatively unadorned image of the earth’s geography. It does not show<br />
clouds or arctic ice, <strong>and</strong> it uses a green <strong>and</strong> brown color scheme for the l<strong>and</strong> <strong>and</strong> a constant deep blue for<br />
water. Detailed Earth has a softer color scheme than Simple Earth, lighter greens <strong>and</strong> browns for the l<strong>and</strong>, as<br />
well as variation in the blue for the water. Detailed Earth also has a slightly higher resolution than Simple<br />
Earth. The higher resolution lets you zoom into a graph further with Detailed Earth than with Simple Earth<br />
before the quality of the background image begins to blur.<br />
Another feature of Simple Earth <strong>and</strong> Detailed Earth is the ability to wrap. The Earth is round, <strong>and</strong> when<br />
you cross 180° longitude, the Earth does not end. The longitudinal value continues from -180° <strong>and</strong><br />
increases. The map wraps continuously in the horizontal direction, much as the Earth does. The<br />
background map does not wrap in the vertical direction.<br />
Simple Earth <strong>and</strong> Detailed Earth both support a geodesic scaling. In Figure 16.14 on page 420, the Earth<br />
appears as a rectangle, where the width is twice as wide as the height. If we were to take this rectangle <strong>and</strong><br />
roll it up, we would have a cylinder. In reality, we know that the Earth does not form a cylinder, but rather a
Chapter 16 Creating Maps 421<br />
Background Maps<br />
sphere. You can use a geodesic scaling, which transforms the map to a more realistic representation of the<br />
Earth. To use the geodesic scaling, change the type of scale on the axes.<br />
To change the axes scale:<br />
1. Right-click over the X or Y axis <strong>and</strong> then select Axis Settings….<br />
2. Change the Scale to Geodesic or Geodesic US.<br />
Figure 16.15 Y Axis Setting Window<br />
Both choices transform the map to a geodesic scaling. Use Geodesic US if you are viewing a map of the<br />
continental US <strong>and</strong> you want Alaska <strong>and</strong> Hawaii to be included in the map. It is important to note that you<br />
must set the scale to geodesic for both axes to get the transformation. You will not see a change in the map<br />
after setting only one of the axes. In the following figure, Simple Earth is used as the background map with<br />
the axes set to use a geodesic scale. The axes lines are turned on as well. Notice the longitudinal lines are now<br />
curved, instead of straight.
422 Creating Maps Chapter 16<br />
Background Maps<br />
Figure 16.16 Simple Earth Background Map - Axes set to Geodesic Scale<br />
Since Detailed <strong>and</strong> Simple Earth are built into JMP, these options work any time, without a network<br />
connection. However, these images might not be all that you want, or they might not be detailed at the<br />
resolution that you need. If this is the case, <strong>and</strong> if you have an Internet connection, you can connect to a<br />
Web Map Service to retrieve a map image that meets your needs.<br />
Maps from the Internet<br />
The National Aeronautics <strong>and</strong> Space Administration (NASA) <strong>and</strong> other organizations provide map image<br />
data using a protocol called Web Map Service (WMS). These maps have the advantage of showing the most<br />
up-to-date geographical information. However, the display of the maps can be slow depending on the<br />
response time of the server, <strong>and</strong> the sites can change or disappear at any time. An Internet connection is<br />
required to access the information.<br />
Figure 16.17 Examples of NASA <strong>and</strong> WMS maps<br />
NASA image<br />
WMS image from the MetaCarta Server
Chapter 16 Creating Maps 423<br />
Background Maps<br />
The NASA server provides maps for the entire Earth. The following figure displays the Earth using the<br />
NASA server as its source for the background map. It also has a boundary map turned on, to show the<br />
outlines of the countries.<br />
Figure 16.18 NASA Server Map Example<br />
Not only does this server cover the entire Earth, but you can also zoom in on a much smaller area of the<br />
Earth <strong>and</strong> still get a reasonable map. The following figure displays the Colorado River running through the<br />
Gr<strong>and</strong> Canyon in Arizona. The Gr<strong>and</strong> Canyon Village is visible in the bottom of the map.<br />
Figure 16.19 NASA Server Map Example - Zoom in on Colorado
424 Creating Maps Chapter 16<br />
Background Maps<br />
If you look at the axes values, you can see that the area is less than 1/10° by 1/10°. The Simple Earth <strong>and</strong><br />
Detailed Earth background maps do not display that type of resolution. The NASA server provides a fairly<br />
detailed view of any l<strong>and</strong> mass on Earth. Water, however, is simply filled in as black. The NASA server is free<br />
to access, but it is also limited in availability. If the server is temporarily unavailable or becomes overloaded<br />
with requests, it delivers an error message instead of the requested map.<br />
Another Internet-based option for background maps is a Web Map Service (WMS). The WMS option<br />
enables you to specify any server that supports the WMS interface. The NASA server is an example of a<br />
WMS server, but we have provided the URL <strong>and</strong> a layer name for you. With the WMS option, you must<br />
know the URL to the WMS server <strong>and</strong> a layer name supported by the server. Most WMS servers support<br />
multiple layers. For example, one layer can show terrain, another layer can show roads, <strong>and</strong> still another<br />
layer can include water, such as rivers <strong>and</strong> lakes. By specifying the URL for the server <strong>and</strong> the layer, JMP can<br />
make a request to the server <strong>and</strong> then display the map that is returned.<br />
Unlike with simple <strong>and</strong> detailed maps, WMS maps do not wrap. You can scroll horizontally <strong>and</strong> vertically.<br />
However, beyond the -180 to 180 (x axis) <strong>and</strong> -90 to 90 (y axis) ranges, a plain background appears instead<br />
of the map. The limits of the axes are used to define the limits of the map that is displayed.<br />
In order to use the WMS option for a background map, you need to decide which WMS server to use.<br />
There are many WMS servers freely available from the Internet. Most of them provide maps only for a<br />
particular area of the world, <strong>and</strong> each of them supports their own layers. So you have to search for the<br />
appropriate WMS server for your particular situation.<br />
You can search for WMS servers on the Internet using your favorite search engine. Once you find one, you<br />
need to discover the layers that it supports. For this, you can use the WMS Explorer add-in. The WMS<br />
Explorer add-in generates a list of all the layers available on a server. You can select a layer from the list to see<br />
what it looks like. You can download the WMS Explorer add-in from the JMP File Exchange page.<br />
Note: To use the WMS Explorer add-in <strong>and</strong> the WMS background map capabilities of JMP, your<br />
computer must be connected to the Internet.<br />
To locate a server, launch the add-in through the menu items Add-Ins > Map Images > WMS Explorer. The<br />
add-in presents a text box for entering the url of a known WMS server. Alternatively, you can make a<br />
selection from a drop-down list of pre-discovered WMS servers (the list can be out of date). After specifying<br />
a WMS server, select Get Layers. Using Get Layers is not necessary if selecting from the drop-down list or<br />
if clicking Enter after entering a URL. This sends a request to the WMS server for a list of layers that the<br />
server supports. The returned list appears in the list box on the left, labeled Layers. A map of the world<br />
appears as an outline in the graph to the right. Selecting a layer makes a request to the WMS server to return<br />
a map, using the specified layer, that represents the entire earth. Selecting a different layer generates a<br />
different map.<br />
It is important to note that not all maps are generated to cover the entire earth (for example, some WMS<br />
servers might provide mapping data for a particular county, within a state). In that case, it is likely that<br />
selecting a layer will not generate any visible map. You might have to zoom in on the appropriate area before<br />
any image map is visible. The st<strong>and</strong>ard JMP toolbar is available in the add-in window <strong>and</strong> the zoom tool<br />
works just like it does in any JMP window.
Chapter 16 Creating Maps 425<br />
Background Maps<br />
The graph is a typical graph in JMP, which means that all the regular JMP controls are available to you. You<br />
can adjust the axes or use the zoom tool (found on the hidden menu bar) just as you would in JMP. You can<br />
also right-mouse-click to select Size/Scale > Size to Isometric to get your graph back into a proper aspect<br />
ratio. You can also select Background Map, where you can adjust the boundary map.<br />
Once a desirable map is determined, note the URL in the text box at the top <strong>and</strong> the selected layer in the<br />
Layers list. This is the information that you need to enter in the background map window when WMS is<br />
selected as the type of image background map.<br />
Because requests are being made to a server across the Internet, there are a number of conditions that can<br />
generate an error. WMS servers often have limited availability <strong>and</strong> sometimes are not available at all.<br />
Occasionally a WMS server might return a name of a layer that it no longer supports. In these types of cases<br />
(<strong>and</strong> others), a server usually returns an error message in lieu of a map. If that happens, the error message is<br />
displayed below the Layers list in an area labeled Errors.<br />
Boundaries<br />
JMP can display boundaries (such as U.S. states or French region boundaries). These boundaries draw an<br />
outline around a defined area <strong>and</strong> can be displayed alone on a graph or combined with image data. Several<br />
boundaries are installed with JMP. Alternatively, you can create your own boundaries from ESRI shapefiles<br />
or from scratch. Because of this, the list of Boundaries that you see in the Set Background Map window can<br />
be different.<br />
When you add shape files to the built-in locations in JMP, they are available not only for the Graph Builder<br />
platform, but also for the Boundaries option in the Background Map window. In this way, you can add<br />
more political boundaries for use with background maps. Boundary-style maps are vector-based shapes.<br />
Figure 16.20 Example of U.S. State Boundaries<br />
Add a Background Map <strong>and</strong> Boundaries<br />
To add a background map <strong>and</strong> boundaries:<br />
1. Right-click a blank area on the graph <strong>and</strong> select Background Map (or select Graph > Background<br />
Map in Graph Builder).<br />
The Set Background Map window appears.
426 Creating Maps Chapter 16<br />
Background Maps<br />
Figure 16.21 Set Background Map Window<br />
2. To display a background, do one of the following:<br />
– Select Simple Earth, Detailed Earth or NASA server, in the Images column.<br />
– Select Web Map Service <strong>and</strong> paste a WMS URL next to URL. Type the layer identifier next to<br />
Layer.<br />
3. To display geographic borders on the map, select an option in the Boundaries column (If you installed<br />
your own boundary shapefiles, they are also listed in this column).<br />
4. Click OK.<br />
If the NASA or WMS map does not appear after you add it, the map server might not be available. View<br />
the error log to verify the problem.<br />
Custom Map Images<br />
There are two ways to use your own map images:<br />
• Assign the Map Role column property in a data table <strong>and</strong> specify the path to the map. For details, see<br />
“Map Role” on page 414.<br />
• You can create a map image in a graphics program <strong>and</strong> drag <strong>and</strong> drop the image onto a report.<br />
After you add a map image, you can change certain display properties, such as adding state boundaries <strong>and</strong><br />
setting the transparency level.<br />
JSL Scripting<br />
Background maps can be scripted in JSL. You can write a script that creates a graph, <strong>and</strong> then turns on the<br />
background map in the script. For more information about scripting, see the Scripting Guide.<br />
To access the background map functionality through JSL, find an example in the Samples Data directory.<br />
For example, run JMP <strong>and</strong> open the sample data file called Hurricanes.jmp. Edit the script called Bubble<br />
Plot with Map. Look for the comm<strong>and</strong> in the script that begins with Background Map.
Chapter 16 Creating Maps 427<br />
Background Maps<br />
To figure out the correct parameters for the background map comm<strong>and</strong>, simply look at the background<br />
map window. The wording is the same as the JSL comm<strong>and</strong>s. To create a background map, simply use the<br />
comm<strong>and</strong> Background Map().<br />
There are two types of background maps that you can specify: Images() <strong>and</strong> Boundaries(). Each of these<br />
then takes a parameter, which is the name of the map to use. The name is one of the maps listed in the<br />
window. For Images(), the choices are Simple Earth, Detailed Earth, NASA or Web Map Service. If you<br />
elect to use Web Map Service, then there are two additional parameters: the WMS URL <strong>and</strong> the layer<br />
supported by the WMS server. For Boundaries(), the choices vary since boundaries can be user-defined.<br />
But a typical choice might be World.<br />
To add a background map that uses the Detailed Earth imagery <strong>and</strong> World as a boundary, the comm<strong>and</strong><br />
would look like this (spacing is not important):<br />
Background Map ( Images ( "Detailed Earth" ), Boundaries ( "World" ) )<br />
To change the script to use a WMS server, the comm<strong>and</strong> would look like this:<br />
Background Map ( Images ( "Web Map Service", "http://<br />
l<strong>and</strong>.visualiser.nt.gov.au/wms/wms", "NTLIS_Mapserver" ), Boundaries (<br />
"World" ) )<br />
You can also create your graph <strong>and</strong> add a background map through the user interface. Then from the red<br />
triangle menu use Script > Save Script to Script Window to see the script that is generated.<br />
Figure 16.22 JSL Scripting Example
428 Creating Maps Chapter 16<br />
Examples of Creating Maps<br />
Examples of Creating Maps<br />
The following are examples of creating <strong>and</strong> using maps to find <strong>and</strong> display patterns in your geographical<br />
data.<br />
Louisiana Parishes Example<br />
In this example you work with custom map files <strong>and</strong> then create custom maps in two different ways:<br />
• Set up custom map files initially <strong>and</strong> save them in the predetermined location. JMP finds <strong>and</strong> uses them<br />
in the future with any appropriate data.<br />
• Point to specific predefined map files directly from your data. This step might be required each time you<br />
want to specify custom maps.<br />
Set Up Automatic Custom Maps<br />
Suppose that you have downloaded ESRI shapefiles from the Internet <strong>and</strong> you want to use them as your<br />
map files in JMP. The shapefiles are named Parishes.shp <strong>and</strong> Parishes.dbf. These files contain coordinates<br />
<strong>and</strong> information about the parishes (or counties) of Louisiana.<br />
Save the .shp file with the appropriate name <strong>and</strong> in the correct directory, as follows:<br />
1. In JMP, open the Parishes.shp file from the following default location:<br />
– On Windows: C:\Program Files\<strong>SAS</strong>\JMP\\Samples\Import Data<br />
– On Mac: /Library/Application Support/JMP//Samples/Import Data<br />
Note: If you cannot see the file, you might need to change the file type to All Files.<br />
JMP opens the file as Parishes. The .shp file contains the x <strong>and</strong> y coordinates.<br />
2. Save the Parishes file with the following name <strong>and</strong> extension: Parishes-XY.jmp. Save the file here:<br />
– On Windows: C:\Users\\AppData\Local\<strong>SAS</strong>\JMP\Maps<br />
– On Mac: /Users//Library/Application Support/JMP/Maps<br />
Note: If the Maps folder does not already exist, you need to create it.<br />
3. Close the Parishes-XY.jmp file.<br />
Perform the initial setup <strong>and</strong> save the .dbf file, as follows:<br />
1. Open the Parishes.dbf file from the following default location:<br />
– On Windows: C:\Program Files\<strong>SAS</strong>\JMP\\Samples\Import Data<br />
– On Mac: /Library/Application Support/JMP//Samples/Import Data<br />
Note: If you cannot see the file, you might need to change the file type to All Files.<br />
JMP opens the file as Parishes. The .dbf file contains identifying information.
Chapter 16 Creating Maps 429<br />
Examples of Creating Maps<br />
2. In the Parishes file, add a new column. Name it Shape ID. Drag <strong>and</strong> drop it to be the first column.<br />
3. In the first three rows of the Shape ID column, type 1, 2, <strong>and</strong> 3 (Note - You can also use Cols >New<br />
Column > Initialize Data > Sequence Data).<br />
4. Select all three cells, right-click, <strong>and</strong> select Fill > Continue sequence to end of table.<br />
Figure 16.23 Shape ID Column in Parishes File<br />
5. Right-click on the PARISH column <strong>and</strong> select Column Info.<br />
6. Select Column Properties > Map Role.<br />
7. Select Shape Name Definition.<br />
8. Click OK.<br />
9. Save the Parishes file with the following name <strong>and</strong> extension: Parishes-Name.jmp. Save the file here:<br />
– On Windows: C:\Users\\AppData\Local\<strong>SAS</strong>\JMP\Maps<br />
– On Mac: /Users//Library/Application Support/JMP/Maps<br />
10. Close the Parishes-Name.jmp file.<br />
Once the map files have been set up, you can use them. The Katrina.jmp data table contains data on<br />
Hurricane Katrina’s impact by parish. You want to visually see how the population of the parishes changed<br />
after Hurricane Katrina. Proceed as follows:<br />
11. Open the Katrina.jmp sample data table.<br />
12. Select Graph > Graph Builder.<br />
13. Drag <strong>and</strong> drop Parish into the Map Shape zone.<br />
The map appears automatically, since you defined the Parish column using the custom map files.<br />
14. Drag <strong>and</strong> drop Population into the Color zone.<br />
15. Drag <strong>and</strong> drop Date into the Group X zone.
430 Creating Maps Chapter 16<br />
Examples of Creating Maps<br />
Figure 16.24 Population of Parishes Before <strong>and</strong> After Katrina<br />
16. Select the Magnifier tool to zoom in on the Orleans parish.<br />
Figure 16.25 Orleans Parish
Chapter 16 Creating Maps 431<br />
Examples of Creating Maps<br />
You can clearly see the drop in population as a result of Hurricane Katrina. The population of the Orleans<br />
parish went from 437,186 in July 2005 to 158,353 in January 2006.<br />
Point to Specific Map Files Directly from Your Data<br />
As an example of pointing to specific map files directly from your data, say that you already have your<br />
custom map files <strong>and</strong> they are named appropriately. Your map files are US-MSA-Name.jmp <strong>and</strong><br />
US-MSA-XY.jmp. They are saved in the Sample Data folder.<br />
The PopulationByMSA.jmp data table contains population data from the years 2000 <strong>and</strong> 2010 for the<br />
metropolitan statistical areas (MSAs) of the United States. Set up the Map Role column property in the data<br />
table, as follows:<br />
1. Open the PopulationByMSA.jmp sample data table.<br />
2. Right-click on the Metropolitan Statistical Area column <strong>and</strong> select Column Info.<br />
3. Select Column Properties > Map Role.<br />
4. Select Shape Name Use.<br />
5. Next to the Map name data table, enter the following path:<br />
– On Windows: C:\Program Files\<strong>SAS</strong>\JMP\\Samples\Data\US-MSA-Name.jmp<br />
– On Mac: /Library/Application Support/JMP//Samples/Data/<br />
US-MSA-Name.jmp<br />
This tells JMP where the data tables containing the map information reside.<br />
6. Next to the Shape definition column, type MSA_Name.<br />
MSA_Name is the specific column within the US-MSA-Name.jmp data table that contains the unique<br />
names for each metropolitan statistical area. Notice that the MSA_Name column has the Shape Name<br />
Definition Map Role property assigned, as part of correctly defining the map files.<br />
Note: Remember, the Shape ID column in the -Name data table maps to the Shape ID column in the -XY<br />
data table. This means that indicating where the -Name data table resides links it to the -XY data table, so<br />
that JMP has everything that it needs to create the map.
432 Creating Maps Chapter 16<br />
Examples of Creating Maps<br />
Figure 16.26 Map Role Column Property<br />
7. Click OK.<br />
Once the Map Role column property has been set up, you can perform your analysis. You want to visually<br />
see how the population has changed in the metropolitan statistical areas of the United States between the<br />
years 2000 <strong>and</strong> 2010.<br />
1. Select Graph > Graph Builder.<br />
2. Drag <strong>and</strong> drop Metropolitan Statistical Area into the Map Shape zone.<br />
Since you have defined the Map Role column property on this column, the map appears.<br />
3. Drag <strong>and</strong> drop Change in Population to the Color zone.
Chapter 16 Creating Maps 433<br />
Examples of Creating Maps<br />
Figure 16.27 Change in Population for Metropolitan Statistical Areas<br />
4. Select the Magnifier tool to zoom in on the state of Florida.<br />
5. Select the Arrow tool <strong>and</strong> click on the red area.
434 Creating Maps Chapter 16<br />
Examples of Creating Maps<br />
Figure 16.28 Population Change of Palm Coast, Florida<br />
6. Select the Magnifier tool <strong>and</strong> hold down the ALT key while clicking on the map to zoom out.<br />
7. Select the Magnifier tool <strong>and</strong> zoom in on the state of Utah.<br />
8. Select the Arrow tool <strong>and</strong> click on the area that is slightly red.
Chapter 16 Creating Maps 435<br />
Examples of Creating Maps<br />
Figure 16.29 Population Change of St. George, Utah<br />
You can see that the areas of Palm Coast, Florida, <strong>and</strong> St. George, Utah had the most population change<br />
between 2000 <strong>and</strong> 2010. The Palm Coast area saw a population change of 92%, <strong>and</strong> the St. George area saw<br />
a population change of about 53%.<br />
Hurricane Tracking Examples<br />
This example uses the Hurricanes.jmp sample data table, which contains data on hurricanes that have<br />
affected the east coast of the United States. Adding a background map helps you see the areas the hurricanes<br />
affected. A script has been developed for this example <strong>and</strong> is part of the data table.<br />
1. Open the Hurricanes.jmp sample data table (C:\Program Files\<strong>SAS</strong>\JMP\\Samples\Data).<br />
2. Run the Bubble Plot script (Bubble Plot > Run Script). The following image appears. The red dot<br />
shows the location of Hurricane Claudette on July 15, 1979. Click on the red dot to display the name of<br />
the hurricane. The date appears in the upper left corner of the window.
436 Creating Maps Chapter 16<br />
Examples of Creating Maps<br />
Figure 16.30 Bubble Plot of Hurricanes.jmp<br />
Note that even though the location of the hurricane is plotted, it does not really tell us where it is. The axes<br />
information is there (10° North latitude, 50° West longitude) but we need a little more context. It is most<br />
likely over the middle of the Atlantic, but is it over a small isl<strong>and</strong>? This could make a big difference,<br />
especially for the inhabitants of the small isl<strong>and</strong>. Obviously, a map in the background of our graph would<br />
add a good deal of information.<br />
3. Right-click the map <strong>and</strong> select Background Map. The Set Background Map window appears.<br />
Figure 16.31 Set Background Map Window<br />
4. Select Simple Earth <strong>and</strong> click OK.
Chapter 16 Creating Maps 437<br />
Examples of Creating Maps<br />
Figure 16.32 Bubble Plot of Hurricanes.jmp with Background Map<br />
Now the coordinates make geographic sense. Click Run to view the animation of the hurricane data moving<br />
over the background map. Experiment with different options <strong>and</strong> view the displays. Adjust the axes or use<br />
the zoom tool to change what part of the world you are viewing. The map adjusts as the view does. You can<br />
also right-click the graph <strong>and</strong> select Size/Scale->Size to Isometric to get the aspect ratio of your graph to be<br />
proportional again.<br />
The next example uses the Katrina Data.jmp sample data table, which contains data on hurricane Katrina<br />
such as latitude, longitude, date, wind speed, pressure, <strong>and</strong> status. Adding a background map helps you see<br />
the path the hurricane took <strong>and</strong> impact that it had on l<strong>and</strong> based on size <strong>and</strong> strength. A script has been<br />
developed for this example <strong>and</strong> is part of the data table.<br />
1. Open the Katrina Data.jmp sample data table (C:\Program Files\<strong>SAS</strong>\JMP\\Samples\Data).<br />
2. Select Graph > Bubble Plot.<br />
3. Drag <strong>and</strong> drop LAT onto the Y axis.<br />
4. Drag <strong>and</strong> drop LON onto the X axis.<br />
5. Drag <strong>and</strong> drop Date onto Time.<br />
6. Drag <strong>and</strong> drop WIND onto Sizes.<br />
7. Drag <strong>and</strong> drop Stat onto Coloring.
438 Creating Maps Chapter 16<br />
Examples of Creating Maps<br />
Figure 16.33 Bubble Plot Setup of Katrina Data.jmp<br />
8. Click OK.<br />
9. The following image appears. The yellow dot shows the location of Tropical Depression Katrina on<br />
August 23, 2005.<br />
Figure 16.34 Bubble Plot of Katrina Data.jmp<br />
Note that even though the location of the storm is plotted, it does not really tell us where it is. To add more<br />
context, add a map in the background.<br />
10. Right-click the graph <strong>and</strong> select Background Map. The Set Background Map window appears.<br />
11. Select Detailed Earth <strong>and</strong> click OK.
Chapter 16 Creating Maps 439<br />
Examples of Creating Maps<br />
Figure 16.35 Bubble Plot of Katrina Data.jmp with Background Map<br />
Now the coordinates make geographic sense. You can edit the axes <strong>and</strong> the size/scale to change the way the<br />
graph appears.<br />
12. Right-click the X axis (LON) <strong>and</strong> select Axis Settings. The X Axis Specification window appears.<br />
13. Select Scale > Geodesic US.<br />
14. Select Format > Geographic > Longitude DMM.<br />
15. Click OK.<br />
16. Repeat the same for the Y axis (LAT) except select Format > Geographic > Latitude DMM.<br />
Figure 16.36 X <strong>and</strong> Y Axes Specification Windows
440 Creating Maps Chapter 16<br />
Examples of Creating Maps<br />
17. Right-click the map <strong>and</strong> select Size/Scale > Size to Isometric.<br />
Figure 16.37 Bubble Plot of Katrina Data.jmp with Background Map<br />
Click Run to view the animation of the hurricane data moving over the background map. You can<br />
manipulate the speed <strong>and</strong> the bubble size. Experiment with different options <strong>and</strong> view the displays. Adjust<br />
the axes or use the zoom tool to change what part of the area you are viewing. Add boundaries to the states.<br />
The map adjusts as the view does.<br />
Office Temperature Study<br />
This example demonstrates the creation of a custom background map for an office temperature study <strong>and</strong><br />
how JMP was used to visualize the results. Data was collected concerning office temperatures for a floor<br />
within a building. A map was created for the floor using the Custom Map Creator add-in from the JMP File<br />
Exchange page. Using Graph Builder, the office temperature results were then analyzed visually.<br />
The map shown below is the floor, grouped by time of day, with color reflecting the Fahrenheit value.<br />
Exploring data visually in this way can give hints as to what factors are affecting office temperature. Looking<br />
at this map, it appears the offices on the east side of the building are warmer in the mornings than they are<br />
in the afternoons. On the western side of the building, the opposite appears to be true. From this<br />
visualization, we might expect that both of these variables are affecting office temperatures, or perhaps that<br />
the interaction between these terms is significant. Such visuals help guide decision-making during the<br />
analysis.
Chapter 16 Creating Maps 441<br />
Examples of Creating Maps<br />
Figure 16.38 Room/Office Colored by Fahrenheit <strong>and</strong> Time of Day<br />
First, data was collected <strong>and</strong> input into a data table (S4 Temps.jmp). Note the Room/Office column. It<br />
contains the unique names for each office <strong>and</strong> was assigned the Map Role to correctly define the map files.
442 Creating Maps Chapter 16<br />
Examples of Creating Maps<br />
Figure 16.39 S4 Temps.jmp Data Table<br />
Then, a map of the floor was created using the Custom Map Creator add-in. The add-in creates two tables<br />
to define the shapes; an XY table <strong>and</strong> a Name table. The instructions below describe how it was built.<br />
To create a map of the floor:<br />
1. Launch the add-in through the menu items Add-Ins > Map Shapes > Custom Map Creator. Two tables<br />
open in the background followed by the Custom Map Creator Window.<br />
2. Drag a background image into the graph frame. An image of the floor plan was available.<br />
3. Perform any resizing on the background image <strong>and</strong> graph the frame.<br />
4. Name the table (for example, S4).<br />
5. Click Next.<br />
6. Name the shape that you are about to define. For this example, each office was individually named for<br />
the map (for example, S4001).<br />
7. Within the graph frame, use your mouse to click all of the boundaries of the shape that you want to<br />
define. A line appears that connects all of the boundary points.<br />
8. As soon as you finish defining the boundaries of the shape, click Next Shape. Continue adding shapes<br />
until you have completed the floor plan. Note that you do not need to connect the final boundary point;<br />
the add-in automatically does that for you when you click Next Shape.<br />
9. The line size <strong>and</strong> color can be changed. In addition, checking Fill Shapes fills each shape with a r<strong>and</strong>om<br />
color.
Chapter 16 Creating Maps 443<br />
Examples of Creating Maps<br />
10. Click Finish.<br />
The custom map files were created <strong>and</strong> named appropriately. The map files are S4-Name.jmp <strong>and</strong><br />
S4-XY.jmp <strong>and</strong> have been saved in the Samples Data folder.<br />
The S4 Temps.jmp data table contains office data over a three-day period. Set up the Map Role column<br />
property in the data table, as follows:<br />
1. Open the S4 Temps.jmp sample data table.<br />
2. Right-click on the Room/Office column <strong>and</strong> select Column Info.<br />
3. Select Column Properties > Map Role.<br />
4. Select Shape Name Use.<br />
5. Next to Map name data table, enter the following path:<br />
– On Windows: C:\Program Files\<strong>SAS</strong>\JMP\\Samples\Data\S4-Name.jmp<br />
– On Mac: /Library/Application Support/JMP//Samples/Data/S4-Name.jmp<br />
This tells JMP where the data tables containing the map information reside.<br />
6. Next to the Shape definition column, type room.<br />
Room is the specific column within the S4-Name.jmp data table that contains the unique names for<br />
each office. Notice that the room column has the Shape Name Definition Map Role property assigned,<br />
as part of correctly defining the map files.<br />
Note: Remember, the Shape ID column in the -Name data table maps to the Shape ID column in the -XY<br />
data table. This means that indicating where the -Name data table resides links it to the -XY data table, so<br />
that JMP has everything that it needs to create the map.<br />
Figure 16.40 Map Role Column Property<br />
7. Click OK.<br />
Once the Map Role column property has been set up, you can perform your analysis. You want to visually<br />
see the differences in office temperatures throughout the floor.
444 Creating Maps Chapter 16<br />
Examples of Creating Maps<br />
1. Select Graph > Graph Builder.<br />
2. Drag <strong>and</strong> drop Room/Office into the Map Shape zone.<br />
Since you have defined the Map Role column property on this column, the map appears.<br />
3. Drag <strong>and</strong> drop Fahrenheit to the Color zone.<br />
Figure 16.41 Room/Office Colored by Fahrenheit<br />
4. Drag <strong>and</strong> drop Time of Day onto the graph.
Chapter 16 Creating Maps 445<br />
Examples of Creating Maps<br />
Figure 16.42 Room/Office Colored by Fahrenheit <strong>and</strong> Time of Day<br />
Note that only the offices that were part of the study <strong>and</strong> were created using the Custom Map Creator<br />
add-in are displayed. To add the entire floor plan image, the original floor plan graphic was dragged <strong>and</strong><br />
dropped onto the Graph Builder window to create Figure 16.43.<br />
To view Figure 16.43, open the S4 Temps.jmp sample data table <strong>and</strong> run the by Time of Day script.
446 Creating Maps Chapter 16<br />
Examples of Creating Maps<br />
Figure 16.43 Room/Office Colored by Fahrenheit <strong>and</strong> Time of Day<br />
There are several other scripts provided with the data table that you can run to view the various analysis <strong>and</strong><br />
modeling that can be performed <strong>and</strong> visually displayed.
Chapter 17<br />
Creating Parallel Plots<br />
Using the Parallel Plot Platform<br />
Using parallel plots, you can visualize each cell in a data table. Parallel plots draw connected line segments<br />
that represent each row in a data table. Parallel plots were initially developed by Inselberg (1985) <strong>and</strong> later<br />
popularized by Wegman (1990).<br />
Figure 17.1 Example of a Parallel Plot
Contents<br />
Example of a Parallel Plot . . . . . . . . . . . . . . . . . . . . . . . . . . . . . . . . . . . . . . . . . . . . . . . . . . . . . . . . . . . 449<br />
Launch the Parallel Plot Platform . . . . . . . . . . . . . . . . . . . . . . . . . . . . . . . . . . . . . . . . . . . . . . . . . . . . . .450<br />
The Parallel Plot . . . . . . . . . . . . . . . . . . . . . . . . . . . . . . . . . . . . . . . . . . . . . . . . . . . . . . . . . . . . . . . . . . . 451<br />
Interpreting Parallel Plots . . . . . . . . . . . . . . . . . . . . . . . . . . . . . . . . . . . . . . . . . . . . . . . . . . . . . . . . .452<br />
Parallel Plot Platform Options. . . . . . . . . . . . . . . . . . . . . . . . . . . . . . . . . . . . . . . . . . . . . . . . . . . . . . . . . 453<br />
Additional Examples of the Parallel Plot Platform . . . . . . . . . . . . . . . . . . . . . . . . . . . . . . . . . . . . . . . . . .454<br />
Examine Iris Measurements. . . . . . . . . . . . . . . . . . . . . . . . . . . . . . . . . . . . . . . . . . . . . . . . . . . . . . . .454<br />
Examine Student Measurements . . . . . . . . . . . . . . . . . . . . . . . . . . . . . . . . . . . . . . . . . . . . . . . . . . . . 455
Chapter 17 Creating Parallel Plots 449<br />
Example of a Parallel Plot<br />
Example of a Parallel Plot<br />
This example uses the Dogs.jmp sample data table, which contains histamine level measurements for 16<br />
dogs that were given two different drugs. The histamine levels were taken at zero, one, three, <strong>and</strong> five<br />
minutes. Examine the variation in the histamine levels for each drug.<br />
1. Open the Dogs.jmp sample data table.<br />
To see the differences by drug, color the parallel plot lines by drug:<br />
2. Select Rows > Color or Mark by Column.<br />
3. Select drug <strong>and</strong> click OK.<br />
Morphine appears red <strong>and</strong> trimeth appears blue.<br />
Create the parallel plot:<br />
4. Select Graph > Parallel Plot.<br />
5. Select hist0, hist1, hist3, <strong>and</strong> hist5 <strong>and</strong> click Y, Response.<br />
6. Click OK.<br />
The report window appears.<br />
Figure 17.2 Parallel Plot of Histamine Variables<br />
Each connected line segment represents a single observation. Click on a line segment to see which<br />
observation (or row) it corresponds to in the data table.<br />
For further exploration, isolate the trimeth values:<br />
7. Select Rows > Data Filter.<br />
8. Select drug <strong>and</strong> click Add.<br />
9. Select trimeth.<br />
Only the trimeth values are highlighted in the parallel plot.
450 Creating Parallel Plots Chapter 17<br />
Example of a Parallel Plot<br />
Figure 17.3 Trimeth Values Highlighted<br />
From Figure 17.3, you observe the following about the histamine levels for dogs given trimeth:<br />
• For most of the dogs, the histamine levels had a sharp drop at one minute.<br />
• For four of the dogs, the histamine levels remained high, or rose higher. You might investigate this<br />
finding further, to determine why the histamine levels were different for these dogs.<br />
Launch the Parallel Plot Platform<br />
Launch the Parallel Plot platform by selecting Graph > Parallel Plot.<br />
Figure 17.4 The Parallel Plot Launch Window<br />
Table 17.1 Description of the Parallel Plot Launch Window<br />
Y, Response Variables appear on the horizontal axis of the parallel plot. These values are<br />
plotted <strong>and</strong> connected in the parallel plot.
Chapter 17 Creating Parallel Plots 451<br />
The Parallel Plot<br />
Table 17.1 Description of the Parallel Plot Launch Window (Continued)<br />
X, Grouping Produces a separate parallel plot for each level of the variable.<br />
By<br />
Scale Uniformly<br />
Center at zero<br />
Identifies a column that creates a report consisting of separate analyses for<br />
each level of the specified variable.<br />
Represents all variables on the same scale, adding a y-axis to the plot.<br />
Without this option, each variable is on a different scale.<br />
To allow for proper comparisons, select this option if your variables are<br />
measured on the same scale.<br />
Centers the parallel plot (not the variables) at zero.<br />
For more information about the launch window, see Using JMP.<br />
The Parallel Plot<br />
To produce the plot shown in Figure 17.5, follow the instructions in “Example of a Parallel Plot” on<br />
page 449.<br />
Figure 17.5 The Parallel Plot Report<br />
A parallel plot is one of the few types of coordinate plots that show any number of variables in one plot.<br />
However, the relationships between variables might be evident only in the following circumstances:<br />
• when the variables are side by side<br />
• if you assign a color to a level of a variable to track groups<br />
• if you select lines to track groups<br />
Note: If the columns in a parallel plot use the Spec Limits column property, the specification limits appear<br />
as red lines.
452 Creating Parallel Plots Chapter 17<br />
The Parallel Plot<br />
Interpreting Parallel Plots<br />
To help you interpret parallel plots, compare the parallel plot with a scatterplot. In each of the following<br />
figures, the parallel plot appears on the left, <strong>and</strong> the scatterplot appears on the right.<br />
Strong Positive Correlation<br />
The following relationship shows a strong positive correlation. Notice the coherence of the lines in the<br />
parallel plot.<br />
Figure 17.6 Strong Positive Correlation<br />
Strong Negative Correlation<br />
A strong negative correlation, by contrast, shows a narrow neck in the parallel plot.<br />
Figure 17.7 Strong Negative Correlation<br />
[<br />
Collinear Groups<br />
Now, consider a case that encompasses both situations: two groups, both strongly collinear. One has a<br />
positive slope, the other has a negative slope. In Figure 17.8, the positively sloped group is highlighted.
Chapter 17 Creating Parallel Plots 453<br />
Parallel Plot Platform Options<br />
Figure 17.8 Collinear Groups: Parallel Plot <strong>and</strong> Scatterplot<br />
Single Outlier<br />
Finally, consider the case of a single outlier. The parallel plot shows a general coherence among the lines,<br />
with a noticeable exception.<br />
Figure 17.9 Single Outlier: Parallel Plot <strong>and</strong> Scatterplot<br />
Related Information<br />
• “Additional Examples of the Parallel Plot Platform” on page 454<br />
Parallel Plot Platform Options<br />
The following table describes the options within the red triangle menu for Parallel Plot.<br />
Show Reversing<br />
Checkboxes<br />
Script<br />
Reverses the scale for one or more variables.<br />
This menu contains options that are available to all platforms. They enable<br />
you to redo the analysis or save the JSL comm<strong>and</strong>s for the analysis to a<br />
window or a file. For more information, see Using JMP.
454 Creating Parallel Plots Chapter 17<br />
Additional Examples of the Parallel Plot Platform<br />
For details about the context menu options that appear when you right-click on a parallel plot, see Using<br />
JMP.<br />
Additional Examples of the Parallel Plot Platform<br />
The following examples further illustrate using the Parallel Plots platform.<br />
Examine Iris Measurements<br />
The following example uses the Fisher’s Iris data set (Mardia, Kent, <strong>and</strong> Bibby 1979). The Iris.jmp sample<br />
data table contains measurements of the sepal length <strong>and</strong> width <strong>and</strong> petal length <strong>and</strong> width in centimeters<br />
for three species of Iris flowers: setosa, versicolor, <strong>and</strong> virginica. To find characteristics that differentiate the<br />
three species, examine these measurements.<br />
Examine Three Species in One Parallel Plot<br />
1. Open the Iris.jmp sample data table.<br />
2. Select Graph > Parallel Plot.<br />
3. Select Sepal length, Sepal width, Petal length, <strong>and</strong> Petal width <strong>and</strong> click Y, Response.<br />
4. Select the Scale Uniformly check box.<br />
5. Click OK.<br />
The report window appears.<br />
Figure 17.10 Three Species in One Parallel Plot<br />
In this parallel plot, the three species are all represented in the same plot. The colors correspond to the three<br />
species, as follows:<br />
• Blue corresponds to virginica.<br />
• Green corresponds to versicolor.<br />
• Red corresponds to setosa.
Chapter 17 Creating Parallel Plots 455<br />
Additional Examples of the Parallel Plot Platform<br />
From Figure 17.10, you observe the following:<br />
• For sepal width, the setosa values appear to be higher than the virginica <strong>and</strong> versicolor values.<br />
• For petal width, the setosa values appear to be lower than the virginica <strong>and</strong> versicolor values.<br />
Examine Three Species in Different Parallel Plots<br />
1. From the Iris.jmp sample data table, select Graph > Parallel Plot.<br />
2. Select Sepal length, Sepal width, Petal length, <strong>and</strong> Petal width <strong>and</strong> click Y, Response.<br />
3. Select Species <strong>and</strong> click X, Grouping.<br />
4. Click OK.<br />
The report window appears.<br />
Figure 17.11 Three Species in Different Parallel Plots<br />
Each species is represented in a separate parallel plot.<br />
Examine Student Measurements<br />
The following example uses the Big Class.jmp sample data table, which contains data on age, sex, height,<br />
<strong>and</strong> weight for 40 students. Examine the relationships between different variables.<br />
1. Open the Big Class.jmp sample data table.<br />
2. Select Graph > Parallel Plot.<br />
3. Select height <strong>and</strong> weight <strong>and</strong> click Y, Response.<br />
4. Select age <strong>and</strong> click X, Grouping.<br />
5. Select sex <strong>and</strong> click By.<br />
6. Select the Scale Uniformly check box.<br />
7. Click OK.
456 Creating Parallel Plots Chapter 17<br />
Additional Examples of the Parallel Plot Platform<br />
Figure 17.12 Height <strong>and</strong> Weight by Sex, Grouped by Age<br />
From Figure 17.12, you observe the following:<br />
• Among the 13-year-old females, one female’s weight is lower than the other females in her age group. If<br />
you click on the line representing the lower weight, the respective individual (Susan) is highlighted in<br />
the data table.<br />
• Among the 14-year-old females, one female’s weight is higher than the other females in her age group. If<br />
you click on the line representing the higher weight, the respective individual (Leslie) is highlighted in<br />
the data table.
Chapter 18<br />
Creating Cell Plots<br />
Using the Cell Plot Platform<br />
Using cell plots, you can visualize each cell in a data table. Cell plots are direct representations of a data<br />
table, since they draw a rectangular array of cells where each cell corresponds to a data table entry. Cell plots<br />
were popularized by genomics applications to browse large numbers of values for gene expression levels.<br />
Figure 18.1 Example of a Cell Plot
Contents<br />
Example of a Cell Plot. . . . . . . . . . . . . . . . . . . . . . . . . . . . . . . . . . . . . . . . . . . . . . . . . . . . . . . . . . . . . . .459<br />
Launch the Cell Plot Platform. . . . . . . . . . . . . . . . . . . . . . . . . . . . . . . . . . . . . . . . . . . . . . . . . . . . . . . . .459<br />
The Cell Plot. . . . . . . . . . . . . . . . . . . . . . . . . . . . . . . . . . . . . . . . . . . . . . . . . . . . . . . . . . . . . . . . . . . . . 460<br />
Cell Plot Platform Options . . . . . . . . . . . . . . . . . . . . . . . . . . . . . . . . . . . . . . . . . . . . . . . . . . . . . . . . . . .461<br />
Context Menu for Cell Plots . . . . . . . . . . . . . . . . . . . . . . . . . . . . . . . . . . . . . . . . . . . . . . . . . . . . . . 462<br />
Additional Example of the Cell Plot Platform . . . . . . . . . . . . . . . . . . . . . . . . . . . . . . . . . . . . . . . . . . . . .463
Chapter 18 Creating Cell Plots 459<br />
Example of a Cell Plot<br />
Example of a Cell Plot<br />
This example uses the Dogs.jmp sample data table, which contains histamine level measurements for 16<br />
dogs that were given two different drugs. The histamine levels were taken at zero, one, three, <strong>and</strong> five<br />
minutes. Examine the variation in the histamine levels for each drug.<br />
1. Open the Dogs.jmp sample data table.<br />
2. Select the third row from the bottom (row 14).<br />
3. Select Graph > Cell Plot.<br />
4. Select drug, hist0, hist1, hist3, <strong>and</strong> hist5 <strong>and</strong> click Y, Response.<br />
5. Click OK.<br />
The report window appears.<br />
Figure 18.2 Dogs.jmp cell plot<br />
two colors<br />
for drug<br />
missing value<br />
selected row<br />
From Figure 18.2, notice the following:<br />
• There are two types of drugs, represented by two distinct colors.<br />
• Histamine levels are assigned colors from a gradient of blue to red.<br />
• Any missing values are delineated by an X.<br />
• The third row from the bottom is selected, <strong>and</strong> black lines appear next to the cells.<br />
Launch the Cell Plot Platform<br />
Launch the Cell Plot platform by selecting Graph > Cell Plot.
460 Creating Cell Plots Chapter 18<br />
The Cell Plot<br />
Figure 18.3 The Cell Plot Launch Window<br />
Table 18.1 Description of the Cell Plot Launch Window<br />
Y, Response Variables appear on the horizontal axis of the cell plot. Each cell represents a<br />
value.<br />
X, Grouping Produces a separate cell plot for each level of the variable.<br />
Label<br />
By<br />
Scale Uniformly<br />
Center at zero<br />
Labels each row by the specified variable. See “Additional Example of the<br />
Cell Plot Platform” on page 463.<br />
Identifies a column that creates a report consisting of separate analyses for<br />
each level of the variable.<br />
Represents all variables on the same scale. Without this option, each variable<br />
is on a different scale.<br />
Centers the cell plot at zero.<br />
For more information about the launch window, see Using JMP.<br />
The Cell Plot<br />
To produce the plot shown in Figure 18.4, follow the instructions in “Example of a Cell Plot” on page 459.
Chapter 18 Creating Cell Plots 461<br />
Cell Plot Platform Options<br />
Figure 18.4 The Cell Plot Report Window<br />
Cell plots are direct representations of a data table, drawn as a rectangular array of cells with each cell<br />
corresponding to a data table entry. Colors are assigned to each cell based on the range <strong>and</strong> type of values<br />
found in the column.<br />
• Nominal variables use a distinct color for each level. You can customize nominal <strong>and</strong> ordinal colors<br />
using the Value Colors property of data columns, available through the Column Info comm<strong>and</strong>.<br />
• Continuous variables are assigned a gradient of colors to show the smooth range of values in the variable.<br />
• Ordinal variables are scaled like continuous variables in order.<br />
• When some outliers are present, the scale uses all but the extreme categories for the 90% middle of the<br />
distribution, so that the outliers do not overly influence the scale.<br />
The cell plot appears with a one-to-one correspondence of a colored cell representing each data table entry.<br />
Related Information<br />
• “Additional Example of the Cell Plot Platform” on page 463<br />
Cell Plot Platform Options<br />
The following table describes the options within the red triangle menu for Cell Plot.<br />
Legend<br />
Arrange Plots<br />
Script<br />
Shows or hides a legend.<br />
Specifies how many plots to put on the same row before starting the next<br />
row of plots.<br />
This option is available only if you specify an X, Grouping variable.<br />
This menu contains options that are available to all platforms. They enable<br />
you to redo the analysis or save the JSL comm<strong>and</strong>s for the analysis to a<br />
window or a file. For more information, see Using JMP.
462 Creating Cell Plots Chapter 18<br />
Cell Plot Platform Options<br />
Context Menu for Cell Plots<br />
The following table describes the options that appear when you right-click on a cell plot.<br />
Note: For details about the context options that appear when you right-click on labels, see the Using JMP<br />
book.<br />
Graph Type Determines the appearance of the graph. See “Graph Type” on page 462.<br />
Color Theme<br />
Sort Ascending<br />
Sort Descending<br />
No Separator Lines<br />
Shows a list of color themes that affect continuous variables in color maps.<br />
The default color theme is Blue to Gray to Red (corresponding to small<br />
values to middle values to large values). Use White to Black to create a<br />
gray-scale plot.<br />
Note: To see custom colors, you must first create them. Go to<br />
File > Preferences > Graphs <strong>and</strong> click on the Custom Color Themes<br />
button.<br />
Sorts the rows of the plot from lowest to highest by the values of a column.<br />
To sort, right-click in the plot under a column <strong>and</strong> select Sort Ascending.<br />
The entire plot is rearranged to accommodate the sorting. See “Additional<br />
Example of the Cell Plot Platform” on page 463.<br />
Sorts the rows of the plot from highest to lowest by the values of a column.<br />
To sort, right-click in the plot under a column <strong>and</strong> select Sort Descending.<br />
The entire plot is rearranged to accommodate the sorting.<br />
Draws or removes lines separating the columns.<br />
Graph Type<br />
Use the Graph Type option to change the appearance of the graph.<br />
Figure 18.5 Graph Types<br />
color map dot plot VLine plot HLine plot HBar plot
Chapter 18 Creating Cell Plots 463<br />
Additional Example of the Cell Plot Platform<br />
Additional Example of the Cell Plot Platform<br />
This example uses the SAT.jmp sample data table, which contains SAT test scores (divided into verbal <strong>and</strong><br />
mathematics portions) for all 50 United States.<br />
1. Open the SAT.jmp sample data table.<br />
2. Select Graph > Cell Plot.<br />
3. Select all of the Verbal scores for all of the years, <strong>and</strong> click Y, Response.<br />
4. Select all of the Math scores for all of the years, <strong>and</strong> click Y, Response.<br />
5. Select State <strong>and</strong> click Label.<br />
6. Click OK.<br />
The report window appears.<br />
7. Right-click on the plot under 2004 Verbal (the top left cell) <strong>and</strong> select Sort Ascending.<br />
This sorts the cell plot by the verbal scores for 2004.
464 Creating Cell Plots Chapter 18<br />
Additional Example of the Cell Plot Platform<br />
Figure 18.6 Cell Plot for SAT Scores<br />
From Figure 18.6, you notice the following:<br />
• Hawaii has the lowest verbal scores for 2004, <strong>and</strong> South Dakota has the highest verbal scores for 2004.<br />
• There is a contrast between Hawaii’s math <strong>and</strong> verbal scores. Hawaii has average math scores<br />
(represented by gray color values) but low verbal scores (represented by blue color values). Hawaii<br />
appears to be an outlier, since it has a strikingly different pattern for its math scores <strong>and</strong> its verbal scores.<br />
• There is very little contrast between North Dakota’s math <strong>and</strong> verbal scores. North Dakota’s math <strong>and</strong><br />
verbal scores are generally high (represented by red color values).<br />
For a description of color themes, see “Context Menu for Cell Plots” on page 462.
Chapter 19<br />
Creating Tree Maps<br />
Using the Tree Map Platform<br />
Tree maps are useful for observing patterns among groups that have many levels. Tree maps are like bar<br />
charts that have been folded over in two dimensions so that there is no unused space. Rather than drawing a<br />
single bar for each measurement, a tree map can show the magnitude of a measurement by varying the size<br />
or color of a rectangular area. Use tree maps when your data contains many categories, to visualize many<br />
groups.<br />
Tree maps were named <strong>and</strong> popularized by Ben Schneiderman, who has an extensive Web site about the<br />
idea (http://www.cs.umd.edu/hcil/treemap-history/index.shtml)<br />
Figure 19.1 Example of a Tree Map
Contents<br />
Example of Tree Maps . . . . . . . . . . . . . . . . . . . . . . . . . . . . . . . . . . . . . . . . . . . . . . . . . . . . . . . . . . . . . . 467<br />
Launch the Tree Map Platform . . . . . . . . . . . . . . . . . . . . . . . . . . . . . . . . . . . . . . . . . . . . . . . . . . . . . . . 468<br />
Sizes . . . . . . . . . . . . . . . . . . . . . . . . . . . . . . . . . . . . . . . . . . . . . . . . . . . . . . . . . . . . . . . . . . . . . . . . 469<br />
Categories . . . . . . . . . . . . . . . . . . . . . . . . . . . . . . . . . . . . . . . . . . . . . . . . . . . . . . . . . . . . . . . . . . . . 470<br />
Ordering . . . . . . . . . . . . . . . . . . . . . . . . . . . . . . . . . . . . . . . . . . . . . . . . . . . . . . . . . . . . . . . . . . . . . 470<br />
Coloring . . . . . . . . . . . . . . . . . . . . . . . . . . . . . . . . . . . . . . . . . . . . . . . . . . . . . . . . . . . . . . . . . . . . . 470<br />
The Tree Map Window . . . . . . . . . . . . . . . . . . . . . . . . . . . . . . . . . . . . . . . . . . . . . . . . . . . . . . . . . . . . . .471<br />
Tree Map Platform Options. . . . . . . . . . . . . . . . . . . . . . . . . . . . . . . . . . . . . . . . . . . . . . . . . . . . . . . . . . 472<br />
Context Menu. . . . . . . . . . . . . . . . . . . . . . . . . . . . . . . . . . . . . . . . . . . . . . . . . . . . . . . . . . . . . . . . . 472<br />
Additional Examples of the Tree Map Platform . . . . . . . . . . . . . . . . . . . . . . . . . . . . . . . . . . . . . . . . . . . .473<br />
Example Using a Sizes Variable . . . . . . . . . . . . . . . . . . . . . . . . . . . . . . . . . . . . . . . . . . . . . . . . . . . . .473<br />
Example Using an Ordering Variable. . . . . . . . . . . . . . . . . . . . . . . . . . . . . . . . . . . . . . . . . . . . . . . . 474<br />
Example Using Two Ordering Variables . . . . . . . . . . . . . . . . . . . . . . . . . . . . . . . . . . . . . . . . . . . . . 474<br />
Example of a Continuous Coloring Variable . . . . . . . . . . . . . . . . . . . . . . . . . . . . . . . . . . . . . . . . . . .475<br />
Example of a Categorical Coloring Variable. . . . . . . . . . . . . . . . . . . . . . . . . . . . . . . . . . . . . . . . . . . 476<br />
Examine Pollution Levels. . . . . . . . . . . . . . . . . . . . . . . . . . . . . . . . . . . . . . . . . . . . . . . . . . . . . . . . . 477<br />
Examine Causes of Failure. . . . . . . . . . . . . . . . . . . . . . . . . . . . . . . . . . . . . . . . . . . . . . . . . . . . . . . . 479<br />
Examine Patterns in Car Safety . . . . . . . . . . . . . . . . . . . . . . . . . . . . . . . . . . . . . . . . . . . . . . . . . . . . 480
Chapter 19 Creating Tree Maps 467<br />
Example of Tree Maps<br />
Example of Tree Maps<br />
Tree maps can be useful in cases where histograms or bar charts are ineffective. This example uses the<br />
Cities.jmp sample data table, which contains meteorological <strong>and</strong> demographic statistics for 52 cities.<br />
Compare the bar chart to the tree map.<br />
Create a bar chart representing ozone levels in each of the 52 cities:<br />
1. Open the Cities.jmp sample data table.<br />
2. Select Graph > Chart.<br />
The launch window appears.<br />
3. Select OZONE <strong>and</strong> click Statistics.<br />
4. Select Mean.<br />
5. Select city <strong>and</strong> click Categories, X, Levels.<br />
6. Click OK.<br />
The report window appears.<br />
Figure 19.2 Ozone Levels in a Bar Chart<br />
Although it is easy to see that there is a single large measurement, each bar looks similar. Subtle distinctions<br />
are difficult to see.<br />
Create a tree map representing ozone levels in each of the 52 cities:<br />
1. Return to the Cities.jmp sample data table.<br />
2. Select Graph > Tree Map.<br />
The launch window appears.<br />
3. Select POP (population) <strong>and</strong> click Sizes.<br />
4. Select city <strong>and</strong> click Categories.
468 Creating Tree Maps Chapter 19<br />
Example of Tree Maps<br />
5. Select OZONE <strong>and</strong> click Coloring.<br />
6. Click OK.<br />
The report window appears.<br />
Figure 19.3 Ozone Levels in a Tree Map<br />
Compare the bar chart to the tree map. Because the tree map folds the data over two dimensions (size <strong>and</strong><br />
color), each city’s data looks more distinctive than it did in the bar chart.<br />
Note the following about this tree map:<br />
• The magnitude of the ozone level for each city is represented by color.<br />
• Each rectangle is colored based on a continuous color spectrum, with bright blue on the lowest end <strong>and</strong><br />
bright red on the highest end. In this tree map, Des Moines has the lowest ozone levels, <strong>and</strong> Los Angeles<br />
has the highest ozone levels.<br />
• Ozone levels somewhere in the middle decrease the intensity of the color, so pale blue, <strong>and</strong> pink indicate<br />
levels that are closer to the mean ozone level.<br />
• Cities colored black have missing ozone values.<br />
Launch the Tree Map Platform<br />
Launch the Tree Map platform by selecting Graph > Tree Map.
Chapter 19 Creating Tree Maps 469<br />
Example of Tree Maps<br />
Figure 19.4 The Tree Map Launch Window<br />
Table 19.1 Description of the Tree Map Launch Window<br />
Sizes<br />
Categories<br />
Ordering<br />
Coloring<br />
By<br />
Determines the size of the rectangles based on the values of the specified<br />
variable. See “Sizes” on page 469.<br />
(Required) Specifies the category that comprises the tree map. See<br />
“Categories” on page 470.<br />
Changes the ordering from alphabetical (where values progress from the top<br />
left to the lower right) to order by the specified variable. You can specify<br />
more than one ordering variable. See “Ordering” on page 470.<br />
Colors the rectangles corresponding to the levels of the specified variable.<br />
• If the variable is continuous, the colors are based on a continuous color<br />
spectrum.<br />
• If the variable is categorical, the default colors are selected in order from<br />
JMPs color theme.<br />
See “Coloring” on page 470.<br />
Identifies a column that creates a report consisting of separate tree maps for<br />
each level of the variable.<br />
For more information about the launch window, see Using JMP.<br />
Sizes<br />
If you want the size of the rectangles to correspond to the levels of a variable, specify a Sizes variable. The<br />
rectangle size is proportional to the sum of the Sizes variable across all of the rows corresponding to a<br />
category. If you do not specify a Sizes variable, the rectangle size is proportional to the number of rows for<br />
each category.
470 Creating Tree Maps Chapter 19<br />
Example of Tree Maps<br />
Categories<br />
Ordering<br />
The only required variable role for the Tree Map platform is Categories. If you specify only a Categories<br />
variable <strong>and</strong> no other variables, the rectangles in the tree map have these attributes:<br />
• They are colored from a rotating color theme.<br />
• They are arranged alphabetically.<br />
• They are sized by the number of occurrences in each group.<br />
If you specify two Categories variables, the tree map is grouped by the first variable, <strong>and</strong> sorts within<br />
groups by the second variable. For example, using the Cities.jmp sample data table, specify Region <strong>and</strong> city<br />
(in that order) as the Categories variables.<br />
By default, the rectangles in a tree map appear in alphabetical order, with values progressing from the top<br />
left to the lower right. To change this ordering, specify an Ordering variable. When an Ordering variable is<br />
specified, the rectangles appear with the values progressing from the bottom left to the upper right.<br />
If you specify a single Ordering variable, the rectangles are clustered, with the high levels or large values<br />
together, <strong>and</strong> the low levels or small values together.<br />
If you specify two Ordering variables, the tree map arranges the rectangles horizontally by the first ordering<br />
variable, <strong>and</strong> vertically by the second ordering variable. This approach can be useful for geographic data.<br />
Coloring<br />
If you specify a Coloring variable, the colors of the rectangles correspond to the levels of the variable.<br />
• If the variable is continuous, the colors are based on a continuous color theme setting. The default color<br />
theme is Blue to Gray to Red. The color of each value is based on the average value of all of the rows.<br />
Blue represents the lowest values, <strong>and</strong> red represents the highest values. The color is most intense at the<br />
extremes of the variable, <strong>and</strong> paler colors correspond to levels that are close to the mean. For example,<br />
see “The Tree Map Window” on page 471.<br />
• If the variable is categorical, the colors are based on a categorical color theme. The default color theme is<br />
JMP Default. For example, see “Example of a Categorical Coloring Variable” on page 476.<br />
Note: If you have used the Value Colors column property to color a column, that property determines the<br />
colors of the categories.<br />
• If you do not specify a Coloring variable, colors are chosen from a rotating color palette.<br />
Related Information<br />
• “Example Using a Sizes Variable” on page 473<br />
• “Example Using an Ordering Variable” on page 474
Chapter 19 Creating Tree Maps 471<br />
The Tree Map Window<br />
• “Example Using Two Ordering Variables” on page 474<br />
• “Example of a Continuous Coloring Variable” on page 475<br />
• “Example of a Categorical Coloring Variable” on page 476<br />
• “Tree Map Platform Options” on page 472<br />
The Tree Map Window<br />
To produce the plot shown in Figure 19.5, follow the instructions in “Example of Tree Maps” on page 467.<br />
Figure 19.5 The Tree Map Window<br />
Tip: To zoom in on the tree map, use the Magnifier tool or press the Z key.<br />
Tree map rectangles can have the following attributes:<br />
• Categories add labels to the rectangles. You can specify one or two categories. You can show or hide<br />
labels using the Show Labels option. See “Context Menu” on page 472.<br />
• Rectangle size is determined by one of the following:<br />
– The Sizes variable, if you specify one.<br />
– If you do not specify a Sizes variable, size is determined by the frequency of the category.<br />
• Rectangle color is determined by one of the following:<br />
– If the variable is continuous, the colors are based on a continuous color theme setting. The default<br />
color theme is Blue to Gray to Red. The color of each value is based on the average value of all of<br />
the rows. Blue represents the lowest values, <strong>and</strong> red represents the highest values. The color is most<br />
intense at the extremes of the variable, <strong>and</strong> paler colors correspond to levels that are close to the<br />
mean. For example, see “Example of a Continuous Coloring Variable” on page 475.
472 Creating Tree Maps Chapter 19<br />
Tree Map Platform Options<br />
– If the variable is categorical, the colors are based on a categorical color theme. The default color<br />
theme is JMP Default. For example, see “Example of a Categorical Coloring Variable” on page 476.<br />
– If you do not specify a Coloring variable, colors are chosen from a rotating color theme.<br />
– If you have used the Value Colors column property to color a column, that property determines the<br />
colors of the categories.<br />
• The order of the rectangles is determined by one of the following:<br />
– The Ordering variable, if you specify one.<br />
– If you do not specify an Ordering variable, the order is alphabetical by default, with values<br />
progressing from the top left to the lower right.<br />
Related Information<br />
• “Additional Examples of the Tree Map Platform” on page 473<br />
Tree Map Platform Options<br />
The following table describes the options within the red triangle menu next to Tree Map.<br />
Change Color Column<br />
Color Theme<br />
Color Range<br />
Legend<br />
Script<br />
Change the column that is currently used to color the rectangles.<br />
Change the colors representing the high, middle, <strong>and</strong> low values of the color<br />
column. This option is available only if you have specified a Coloring<br />
variable.<br />
Specify the range that you want applied to the color gradient. The default<br />
low value is the column minimum, <strong>and</strong> the default high value is the column<br />
maximum. This option is available only if you have specified a continuous<br />
column as the Coloring variable.<br />
Shows or hides a legend that defines the coloring used on the tree map. This<br />
option is available only if you have specified a Coloring variable.<br />
This menu contains options that are available to all platforms. They enable<br />
you to redo the analysis or save the JSL comm<strong>and</strong>s for the analysis to a<br />
window or a file. For more information, see Using JMP.<br />
Context Menu<br />
The following table describes the options available by right-clicking on the tree map.<br />
Suppress Box Frames<br />
Ignore Group<br />
Hierarchy<br />
Suppresses the black lines outlining each box.<br />
Flattens the hierarchy <strong>and</strong> sorts by the Ordering columns without using<br />
grouping, except to define cells.
Chapter 19 Creating Tree Maps 473<br />
Additional Examples of the Tree Map Platform<br />
Show Labels<br />
Show Group Labels<br />
Group Label<br />
Background<br />
Shows or hides the Categories labels. If you have specified two Categories,<br />
the secondary labels are hidden or shown. If you hide the Categories labels,<br />
hover over a rectangle to show the primary or secondary category label.<br />
Shows or hides the group labels. This option is available only if more than<br />
one variable is assigned to the Categories role.<br />
Adjust the transparency of the group label. This option is available only if<br />
more than one variable is assigned to the Categories role.<br />
Additional Examples of the Tree Map Platform<br />
The following examples further illustrate using the Tree Map platform.<br />
Example Using a Sizes Variable<br />
Using the Cities.jmp sample data table, specify a Sizes variable to see a tree map of city sizes based on<br />
population.<br />
1. Open the Cities.jmp sample data table.<br />
2. Select Graph > Tree Map.<br />
3. Select POP (population) <strong>and</strong> click Sizes.<br />
4. Select city <strong>and</strong> click Categories.<br />
5. Click OK.<br />
The report window appears.<br />
Figure 19.6 POP as Sizes Variable
474 Creating Tree Maps Chapter 19<br />
Additional Examples of the Tree Map Platform<br />
• Cities with large populations are represented by large rectangles, such as New York <strong>and</strong> Los Angeles.<br />
• Cities with smaller populations are represented by smaller rectangles, such as Cheyenne <strong>and</strong> Dubuque.<br />
Some rectangles are too small to show their labels (for example, Cheyenne <strong>and</strong> Dubuque). Click on a small<br />
rectangle to select the corresponding row in the data table, where you can see the label.<br />
Example Using an Ordering Variable<br />
For example, using the Cities.jmp sample data table, specify an Ordering variable as follows:<br />
1. Open the Cities.jmp sample data table.<br />
2. Select Graph > Tree Map.<br />
3. Select city <strong>and</strong> click Categories.<br />
4. Select POP (population) <strong>and</strong> click Ordering.<br />
5. Click OK.<br />
The report window appears. Since you specified an Ordering variable, the cities in the tree map are<br />
ordered from bottom left (small cities) to upper right (big cities).<br />
Figure 19.7 POP as Ordering Variable<br />
large values<br />
(big cities)<br />
small values<br />
(small cities)<br />
Example Using Two Ordering Variables<br />
For example, in the Cities.jmp sample data table, the X <strong>and</strong> Y columns correspond to the geographic<br />
location of the cities. Specify the X <strong>and</strong> Y columns as Ordering variables:<br />
1. Open the Cities.jmp sample data table.
Chapter 19 Creating Tree Maps 475<br />
Additional Examples of the Tree Map Platform<br />
2. Select Graph > Tree Map.<br />
3. Select city <strong>and</strong> click Categories.<br />
4. Select X <strong>and</strong> click Ordering.<br />
The X variable corresponds to the western <strong>and</strong> eastern US states.<br />
5. Select Y <strong>and</strong> click Ordering.<br />
The Y variable corresponds to the northern <strong>and</strong> southern US states.<br />
6. Click OK.<br />
The report window appears.<br />
Figure 19.8 Tree Map with Two Ordering Variables<br />
northern states<br />
southern states<br />
western states<br />
eastern states<br />
The western <strong>and</strong> eastern US states are arranged horizontally, <strong>and</strong> the northern <strong>and</strong> southern US states are<br />
arranged vertically.<br />
Example of a Continuous Coloring Variable<br />
For example, using the Cities.jmp sample data table, specify a continuous Coloring variable as follows:<br />
1. Open the Cities.jmp sample data table.<br />
2. Select Graph > Tree Map.<br />
3. Select city <strong>and</strong> click Categories.<br />
4. Select OZONE <strong>and</strong> click Coloring.<br />
5. Click OK.
476 Creating Tree Maps Chapter 19<br />
Additional Examples of the Tree Map Platform<br />
The report window appears.<br />
Figure 19.9 City Colored by OZONE<br />
Note that the size of the rectangles is still based on the number of occurrences of the Categories variable,<br />
but the colors are mapped to ozone values. The high ozone value for Los Angeles clearly st<strong>and</strong>s out. Missing<br />
values appear as black rectangles.<br />
Example of a Categorical Coloring Variable<br />
For example, using the Cities.jmp sample data table, specify a categorical Coloring variable as follows:<br />
1. Open the Cities.jmp sample data table.<br />
2. Select Graph > Tree Map.<br />
3. Select city <strong>and</strong> click Categories.<br />
4. Select Region <strong>and</strong> click Coloring.<br />
5. Click OK.<br />
The report window appears.
Chapter 19 Creating Tree Maps 477<br />
Additional Examples of the Tree Map Platform<br />
Figure 19.10 City Colored by Region<br />
All of the cities belonging to the same region are colored the same color. The colors are chosen from JMPs<br />
color theme.<br />
Examine Pollution Levels<br />
Using the Cities.jmp sample data table, examine the distribution of different pollution measurements<br />
(ozone <strong>and</strong> lead) across selected cities in the United States.<br />
First, examine ozone levels in the selected cities.<br />
1. Open the Cities.jmp sample data table.<br />
2. Select Graph > Tree Map.<br />
3. Select POP (population) <strong>and</strong> click Sizes.<br />
4. Select city <strong>and</strong> click Categories.<br />
5. Select X <strong>and</strong> Y <strong>and</strong> click Ordering.<br />
6. Select OZONE <strong>and</strong> click Coloring.<br />
7. Click OK.<br />
The report window appears.
478 Creating Tree Maps Chapter 19<br />
Additional Examples of the Tree Map Platform<br />
Figure 19.11 OZONE Levels for Selected Cities<br />
From Figure 19.11, you observe the following:<br />
• Los Angeles has a high level of ozone. It is also a western state, <strong>and</strong> that is reflected by its positioning in<br />
the tree map.<br />
• Chicago <strong>and</strong> Houston have slightly elevated ozone levels.<br />
• New York <strong>and</strong> Washington have slightly lower-than-average ozone levels.<br />
Next, examine lead levels in the selected cities. Perform the same steps as before, but substitute Lead with<br />
OZONE for the Coloring variable.<br />
Figure 19.12 Lead Levels for Selected Cities
Chapter 19 Creating Tree Maps 479<br />
Additional Examples of the Tree Map Platform<br />
From Figure 19.12, you observe the following:<br />
• Clevel<strong>and</strong> <strong>and</strong> Seattle have high levels of lead. Clevel<strong>and</strong> is near the middle of the country, <strong>and</strong> Seattle is<br />
in the northwest. These locations are reflected by their positioning in the tree map.<br />
• Interestingly, most other cities have rather low lead levels.<br />
• Raleigh <strong>and</strong> Phoenix have missing values for lead measurements.<br />
Examine Causes of Failure<br />
This example uses the Failure3.jmp sample data table, which contains the common causes of failure during<br />
the fabrication of integrated circuits. Examine the causes of failure <strong>and</strong> when it occurs.<br />
1. Open the Failure3.jmp sample data table, located in the Quality Control folder.<br />
2. Select Graph > Tree Map.<br />
3. Select N <strong>and</strong> click Sizes.<br />
4. Select failure <strong>and</strong> clean <strong>and</strong> click Categories.<br />
5. Select clean <strong>and</strong> click Coloring.<br />
6. Click OK.<br />
The report window appears.<br />
Figure 19.13 Failure Modes<br />
From Figure 19.13, you observe the following:<br />
• Contamination is the biggest cause of failure.<br />
• Contamination occurs more often before the circuits were cleaned, rather than after they were cleaned.
480 Creating Tree Maps Chapter 19<br />
Additional Examples of the Tree Map Platform<br />
Examine Patterns in Car Safety<br />
This example uses the Cars.jmp sample data table, which contains impact measurements of crash-test<br />
dummies in automobile safety tests. Compare these measurements for different automobile makes <strong>and</strong><br />
models during the years 1990 <strong>and</strong> 1991.<br />
1. Open the Cars.jmp sample data table.<br />
Filter the data to show only the years 1990 <strong>and</strong> 1991 <strong>and</strong> create a subset of the Cars.jmp data table.<br />
2. Select Rows > Data Filter.<br />
3. Select Year.<br />
4. Click Add.<br />
5. Select 90 <strong>and</strong> 91.<br />
The rows corresponding to 1990 <strong>and</strong> 1991 are highlighted in the data table.<br />
6. Select Tables > Subset.<br />
7. Ensure that Selected Rows is selected <strong>and</strong> click OK.<br />
A new data table (Subset of Cars) appears that contains only the data corresponding to the years 1990<br />
<strong>and</strong> 1991.<br />
Now, using the Subset of Cars data table, create the tree map.<br />
1. Select Graph > Tree Map.<br />
2. Select Wt (weight) <strong>and</strong> click Sizes.<br />
3. Select Make <strong>and</strong> Model <strong>and</strong> click Categories.<br />
4. Select LLeg <strong>and</strong> click Coloring.<br />
L Leg represents a measurement of injuries resulting from the deceleration speed of the left leg, where<br />
more deceleration causes more injury.<br />
5. Click OK.<br />
The report window appears.
Chapter 19 Creating Tree Maps 481<br />
Additional Examples of the Tree Map Platform<br />
Figure 19.14 Left Leg Deceleration Injuries<br />
From Figure 19.14, you can see that the Club Wagon <strong>and</strong> S10 Pickup 4x4 have the largest number of left<br />
leg deceleration injuries.<br />
You can examine other safety measurements without re-launching the Tree Map platform, as follows:<br />
1. From the red triangle menu, select Change Color Column.<br />
2. Select Head IC.<br />
3. Click OK.<br />
The tree map updates to reflect head injuries instead of left leg injuries.<br />
Figure 19.15 Head Injuries
482 Creating Tree Maps Chapter 19<br />
Additional Examples of the Tree Map Platform<br />
From Figure 19.15, you notice the following:<br />
• Although the S10 Pickup 4x4 had a high number of left leg deceleration injuries, it has a lower number<br />
of head injuries.<br />
• The Club Wagon still has a high number of head injuries, in addition to the high number of left leg<br />
deceleration injuries.<br />
• The Trooper II 4x4 had a low number of left leg deceleration injuries, but it has a high number of head<br />
injuries.
Chapter 20<br />
Creating Scatterplot Matrices<br />
Using the Scatterplot Matrix Platform<br />
Using the Scatterplot Matrix platform, you can assess the relationships between multiple variables<br />
simultaneously. A scatterplot matrix is an ordered collection of bivariate graphs. For further analysis, you<br />
can customize the scatterplots with density ellipses for all of your data, or for only groups of your data.<br />
Figure 20.1 Example of a Scatterplot Matrix
Contents<br />
Example of a Scatterplot Matrix . . . . . . . . . . . . . . . . . . . . . . . . . . . . . . . . . . . . . . . . . . . . . . . . . . . . . . .485<br />
Launch the Scatterplot Matrix Platform . . . . . . . . . . . . . . . . . . . . . . . . . . . . . . . . . . . . . . . . . . . . . . . . 486<br />
Change the Matrix Format . . . . . . . . . . . . . . . . . . . . . . . . . . . . . . . . . . . . . . . . . . . . . . . . . . . . . . . .487<br />
The Scatterplot Matrix Window . . . . . . . . . . . . . . . . . . . . . . . . . . . . . . . . . . . . . . . . . . . . . . . . . . . . . . .488<br />
Scatterplot Matrix Platform Options . . . . . . . . . . . . . . . . . . . . . . . . . . . . . . . . . . . . . . . . . . . . . . . . . . . .489<br />
Example Using a Grouping Variable . . . . . . . . . . . . . . . . . . . . . . . . . . . . . . . . . . . . . . . . . . . . . . . . . . . 490<br />
Create a Grouping Variable . . . . . . . . . . . . . . . . . . . . . . . . . . . . . . . . . . . . . . . . . . . . . . . . . . . . . . . 492
Chapter 20 Creating Scatterplot Matrices 485<br />
Example of a Scatterplot Matrix<br />
Example of a Scatterplot Matrix<br />
This example shows you how to create a scatterplot matrix.<br />
1. Open the Students.jmp sample data table.<br />
2. Select Graph > Scatterplot Matrix.<br />
3. Select age, sex, height, <strong>and</strong> weight <strong>and</strong> click Y, Columns.<br />
4. Click OK.<br />
Figure 20.2 Example of a Scatterplot Matrix<br />
In this example, you can see that the graph for weight versus height is different from the graph for sex versus<br />
age. If you turn off jitter by clicking on the red triangle menu <strong>and</strong> selecting Points Jittered, the difference<br />
becomes even more pronounced.
486 Creating Scatterplot Matrices Chapter 20<br />
Example of a Scatterplot Matrix<br />
Figure 20.3 Example of a Scatterplot Matrix with No Jitter<br />
Categorical<br />
Continuous<br />
The weight versus height graph shows continuous data, <strong>and</strong> the sex versus age graph shows categorical data.<br />
Launch the Scatterplot Matrix Platform<br />
Launch the Scatterplot Matrix platform by selecting Graph > Scatterplot Matrix.<br />
Figure 20.4 The Scatterplot Matrix Launch Window
Chapter 20 Creating Scatterplot Matrices 487<br />
Example of a Scatterplot Matrix<br />
Table 20.1 Description of the Scatterplot Matrix Launch Window<br />
Y, Columns, X • If you assign variables to the Y, Columns role only, they appear on both<br />
the horizontal <strong>and</strong> vertical axes.<br />
• If you assign variables to both the Y, Columns <strong>and</strong> X role, then the Y,<br />
Columns variables appear on the vertical axis. The X variables appear on<br />
the horizontal axis. This approach enables you to produce rectangular<br />
matrices, or matrices that have different, yet overlapping, sets of variables<br />
forming the axes of the matrix.<br />
Group<br />
By<br />
Matrix Format<br />
If you assign a variable to the Group role, you can add shaded density<br />
ellipses for each level of the Group variable. See “Example Using a Grouping<br />
Variable” on page 490.<br />
This option produces a separate scatterplot matrix for each level of the By<br />
variable. If two By variables are assigned, a separate graph for each possible<br />
combination of the levels of both By variables is produced.<br />
The Matrix Format can be one of three arrangements: Upper Triangular,<br />
Lower Triangular, or Square. See “Change the Matrix Format” on<br />
page 487.<br />
For more information about the launch window, see Using JMP.<br />
Change the Matrix Format<br />
The Matrix Format can be one of three arrangements: Upper Triangular, Lower Triangular, or Square.
488 Creating Scatterplot Matrices Chapter 20<br />
The Scatterplot Matrix Window<br />
Figure 20.5 Examples of Matrix Formats<br />
Lower Triangular<br />
Upper Triangular<br />
Square<br />
The Scatterplot Matrix Window<br />
The Scatterplot Matrix window shows an ordered grouping of bivariate graphs. In each graph, you can<br />
examine the relationships between each pair of variables.<br />
Follow the instructions in “Example of a Scatterplot Matrix” on page 485 to produce the plot shown in<br />
Figure 20.6.<br />
Note: For information about additional options, see “Scatterplot Matrix Platform Options” on page 489.
Chapter 20 Creating Scatterplot Matrices 489<br />
Scatterplot Matrix Platform Options<br />
Figure 20.6 Example of a Scatterplot Matrix Window<br />
Replace variables in the plot by dragging <strong>and</strong> dropping a variable, in one of two ways: swap existing variables<br />
by dragging <strong>and</strong> dropping a variable from one axis to the other axis; or, click on a variable in the Columns<br />
panel of the associated data table <strong>and</strong> drag it onto an axis. This feature is not available for matrices in the<br />
Square format.<br />
Scatterplot Matrix Platform Options<br />
The following table describes the options within the red triangle menu next to Scatterplot Matrix.<br />
Show Points<br />
Points Jittered<br />
Fit Line<br />
Density Ellipses<br />
Shaded Ellipses<br />
Ellipses Coverage<br />
Ellipses Transparency<br />
Shows or hides the points in the scatterplots.<br />
Turns the jittering of the points in the scatterplot on or off.<br />
Fits a simple regression line <strong>and</strong> its mean confidence interval to the<br />
scatterplots.<br />
Shows or hides the outline of the density ellipses. See “Example Using a<br />
Grouping Variable” on page 490.<br />
Colors the area within each ellipse. See “Example Using a Grouping<br />
Variable” on page 490.<br />
Enables you to choose an α-level for the ellipses to cover.<br />
Enables you to choose the transparency of the shaded ellipses, where 0 is<br />
completely transparent <strong>and</strong> 1 is completely opaque.
490 Creating Scatterplot Matrices Chapter 20<br />
Example Using a Grouping Variable<br />
Nonpar Density<br />
Group By<br />
Script<br />
Shows or hides the nonparametric density, which represents the areas where<br />
the data points are the most dense. The nonparametric density estimation is<br />
helpful when you have a lot of points <strong>and</strong> the density of the points is<br />
difficult to see.<br />
There are two quantile density contours. One contour includes 50% of the<br />
points, <strong>and</strong> the other contour includes 100% of the points.<br />
In the Group By window, you can perform the following actions:<br />
• If you did not select a Group variable in the launch window, you can add<br />
one now.<br />
• If you did select a Group variable in the launch window:<br />
– you can remove the existing Group variable.<br />
– you can replace the Group variable.<br />
See “Example Using a Grouping Variable” on page 490.<br />
This menu contains options that are available to all platforms. They enable<br />
you to redo the analysis or save the JSL comm<strong>and</strong>s for the analysis to a<br />
window or a file. For more information, see Using JMP.<br />
Example Using a Grouping Variable<br />
This example shows you how to create a scatterplot matrix using a grouping variable.<br />
1. Open the Iris.jmp sample data table.<br />
2. Select Graph > Scatterplot Matrix.<br />
3. Select Sepal length, Sepal width, Petal length, <strong>and</strong> Petal width <strong>and</strong> click Y, Columns.<br />
4. Select Species <strong>and</strong> click Group.<br />
5. Click OK.
Chapter 20 Creating Scatterplot Matrices 491<br />
Example Using a Grouping Variable<br />
Figure 20.7 Initial Example Using a Grouping Variable<br />
To make the groupings st<strong>and</strong> out, proceed as follows:<br />
6. From the red triangle menu, select Density Ellipses.<br />
7. From the red triangle menu, select Shaded Ellipses.<br />
Figure 20.8 Example of a Scatterplot Matrix with Ellipses
492 Creating Scatterplot Matrices Chapter 20<br />
Example Using a Grouping Variable<br />
Create a Grouping Variable<br />
If your data does not already have a grouping variable, you can create one using the Cluster platform. Using<br />
the Iris.jmp data, assume that the Species column does not exist. You know that the data comes from three<br />
species of Iris flowers, so you want to create three clusters within a group.<br />
Proceed as follows:<br />
1. Using the Iris.jmp sample data table, select Analyze > Multivariate Methods > Cluster.<br />
2. Select Sepal length, Sepal width, Petal length, <strong>and</strong> Petal width <strong>and</strong> click Y, Columns.<br />
3. Click OK.<br />
4. From the red triangle menu, select Number of Clusters.<br />
5. Type 3 to represent the three different Iris species.<br />
6. Click OK.<br />
7. From the red triangle menu, select Save Clusters.<br />
8. Close the Hierarchical Cluster report window, <strong>and</strong> go back to the Iris.jmp data table.<br />
You can see that a Cluster column has been added to the Iris.jmp data table.<br />
9. Perform the Scatterplot Matrix analysis. Follow the instructions in the section “Example Using a<br />
Grouping Variable” on page 490, but use Cluster as the grouping variable.<br />
Figure 20.9 Example of a Scatterplot Matrix Using a Cluster Variable
Chapter 21<br />
Creating Ternary Plots<br />
Using the Ternary Plot Platform<br />
The Ternary Plot comm<strong>and</strong> in the Graph menu produces a three-axis plot.<br />
Ternary plots are a way of displaying the distribution <strong>and</strong> variability of three-part compositional data. (For<br />
example, the proportion of s<strong>and</strong>, silt, <strong>and</strong> clay in soil or the proportion of three chemical agents in a trial<br />
drug.) You can use data expressed in proportions or use absolute measures.<br />
The ternary display is a triangle with sides scaled from 0 to 1. Each side represents one of the three<br />
components. A point is plotted so that a line drawn perpendicular from the point to each leg of the triangle<br />
intersect at the component values of the point.<br />
Figure 21.1 Examples of Ternary Plots
Contents<br />
Example of a Ternary Plot . . . . . . . . . . . . . . . . . . . . . . . . . . . . . . . . . . . . . . . . . . . . . . . . . . . . . . . . . . . .495<br />
Launch the Ternary Plot Platform . . . . . . . . . . . . . . . . . . . . . . . . . . . . . . . . . . . . . . . . . . . . . . . . . . . . . 497<br />
The Ternary Plot . . . . . . . . . . . . . . . . . . . . . . . . . . . . . . . . . . . . . . . . . . . . . . . . . . . . . . . . . . . . . . . . . . .498<br />
Mixtures <strong>and</strong> Constraints . . . . . . . . . . . . . . . . . . . . . . . . . . . . . . . . . . . . . . . . . . . . . . . . . . . . . . . . .498<br />
Ternary Plot Platform Options . . . . . . . . . . . . . . . . . . . . . . . . . . . . . . . . . . . . . . . . . . . . . . . . . . . . . . . .498<br />
Additional Examples of the Ternary Plot Platform. . . . . . . . . . . . . . . . . . . . . . . . . . . . . . . . . . . . . . . . . 499<br />
Example Using Mixture Constraints . . . . . . . . . . . . . . . . . . . . . . . . . . . . . . . . . . . . . . . . . . . . . . . . 499<br />
Example Using a Contour Function . . . . . . . . . . . . . . . . . . . . . . . . . . . . . . . . . . . . . . . . . . . . . . . . 500
Chapter 21 Creating Ternary Plots 495<br />
Example of a Ternary Plot<br />
Example of a Ternary Plot<br />
This example uses the Pogo Jumps.jmp sample data table. The data, adapted from Aitchison (1986), show<br />
measurements for pogo jumps of seven finalists in the 1985 Hong Kong Pogo-Jump Championship. A<br />
single pogo jump is the total jump distance in three consecutive bounces, referred to as yat, yee, <strong>and</strong> sam.<br />
1. Open the Pogo Jumps.jmp sample data table.<br />
2. From the Graph menu, select Ternary Plot.<br />
3. Select Yat, Yee, <strong>and</strong> Sam <strong>and</strong> click X, Plotting.<br />
4. Click OK.<br />
Figure 21.2 Example of a Ternary Plot<br />
Use the crosshairs tool to determine exact coordinates of points within the plot.
496 Creating Ternary Plots Chapter 21<br />
Example of a Ternary Plot<br />
Figure 21.3 Using the Crosshairs Tool<br />
To get a better idea of how the three bounces contribute to total distance, assign each contestant’s points a<br />
different color <strong>and</strong> marker.<br />
1. Right-click on the plot <strong>and</strong> select Row Legend.<br />
2. Select Finalist in the column list box.<br />
Colors should be automatically set to JMP Default.<br />
3. Select St<strong>and</strong>ard from the Markers menu.<br />
4. Click OK.<br />
5. To make the markers easier to see, right-click on the plot <strong>and</strong> select Marker Size > 3, Large.<br />
Figure 21.4 Pogo Data Colored by Finalist<br />
Yat is 50%<br />
of total.<br />
Yat is 30%<br />
of total.
Chapter 21 Creating Ternary Plots 497<br />
Example of a Ternary Plot<br />
Note that most of the finalists are consistent in the composition of total distance. However, two finalists, Jao<br />
<strong>and</strong> Ko, both have one jump that is not consistent with their other jumps. For example, for three of Jao’s<br />
jumps, the Yat composed about 50% of the total distance, but for the other jump, the Yat composed only<br />
30% of the total distance. That jump is not consistent with the others. A similar observation can be made<br />
about Ko’s jumps.<br />
Launch the Ternary Plot Platform<br />
Launch Ternary Plot by selecting Graph > Ternary Plot.<br />
Figure 21.5 The Ternary Plot Launch Window<br />
Table 21.1 Description of the Ternary Plot Launch Window<br />
X, Plotting Assign three columns to generate a ternary plot.<br />
If you assign more than 3 variables to the X, Plotting role, a matrix of ternary<br />
plots is created. A separate variable is assigned to the first two axes of a plot, with<br />
the third axis being the sum of the other variables. If necessary, the variables are<br />
scaled so they sum to 1.<br />
Contour Formula<br />
By<br />
To plot contours of a response surface, assign a column containing a formula to<br />
the Contour Formula role. If you have variables in a Contour formula that are<br />
not listed as X, Plotting variables, JMP appends sliders below the plot so that the<br />
values can be interactively adjusted.<br />
See “Example Using a Contour Function” on page 500.<br />
This option produces a separate graph for each level of the By variable.<br />
For more information about the launch window, see Using JMP.
498 Creating Ternary Plots Chapter 21<br />
The Ternary Plot<br />
The Ternary Plot<br />
Follow the instructions in “Example of a Ternary Plot” on page 495 to produce the plot shown in<br />
Figure 21.6.<br />
Each of the three sides of a ternary plot represents a proportion of 0%, with the point of the triangle<br />
opposite that base representing a proportion of 100%. As a proportion increases in any one sample, the<br />
point representing that sample moves from the base to the opposite point of the triangle.<br />
Figure 21.6 The Ternary Plot<br />
Mixtures <strong>and</strong> Constraints<br />
Ternary Plot uses the Mixture column property to shade the portion of the graph that is out of bounds. The<br />
only constraints that the Ternary plot recognizes are the mixture sum <strong>and</strong> the mixture bounds. The Ternary<br />
plot does not recognize a general linear constraint like the Mixture Profiler does. For information about<br />
setting the Mixture column property in the Column Info window, see the Using JMP book.<br />
Related Information<br />
• “Example Using Mixture Constraints” on page 499<br />
Ternary Plot Platform Options<br />
The red triangle menu next to Ternary Plot contains options to modify the plot <strong>and</strong> add a 3D graph.<br />
Table 21.2 Descriptions of Ternary Plot Platform Options<br />
Ref Labels<br />
Shows or hides the tick marks <strong>and</strong> tick labels on the three axes. The default plot shows<br />
the labels.
Chapter 21 Creating Ternary Plots 499<br />
Additional Examples of the Ternary Plot Platform<br />
Table 21.2 Descriptions of Ternary Plot Platform Options (Continued)<br />
Ref Lines<br />
Contour Fill<br />
3D Graph<br />
Show Points<br />
Script<br />
Shows or hides the triangular grid lines. The default plot shows the grid lines.<br />
Allows filling of contours if a contour formula is specified in the plot. You can select<br />
Lines Only, Fill Above, or Fill Below. The default platform shows lines only.<br />
Available only when four or more X variables are assigned. To see this option on the<br />
menu, press the SHIFT key <strong>and</strong> click on the red triangle menu.<br />
Adds a Ternary 3D graph to the report window showing your data points in a<br />
three-dimensional scatterplot.<br />
Shows or hides the plotted points. The default plot shows the points.<br />
This menu contains comm<strong>and</strong>s that are available to all platforms. They enable you to<br />
redo the analysis or save the JSL comm<strong>and</strong>s for the analysis to a window or a file. For<br />
more information, see Using JMP.<br />
Additional Examples of the Ternary Plot Platform<br />
This section contains additional examples illustrating ternary plots.<br />
Example Using Mixture Constraints<br />
1. Open the Plasticizer.jmp sample data table.<br />
The p1, p2, <strong>and</strong> p3 columns all have Mixture Column Properties defined.<br />
2. From the Graph menu, select Ternary Plot.<br />
3. Select p1, p2, <strong>and</strong> p3 <strong>and</strong> click X, Plotting.<br />
4. Click OK.
500 Creating Ternary Plots Chapter 21<br />
Additional Examples of the Ternary Plot Platform<br />
Figure 21.7 Mixture Constraints in a Ternary Plot<br />
For more information about mixtures, see the section on the Mixture Profiler in the Profilers chapter in the<br />
Modeling <strong>and</strong> Multivariate Methods book.<br />
Example Using a Contour Function<br />
The data in Fish Patty.jmp is adapted from Cornell (1990) <strong>and</strong> comes from an experiment to optimize the<br />
texture of fish patties. The columns Mullet, Sheepshead, <strong>and</strong> Croaker represent what proportion of the<br />
patty came from those fish types. The column Temperature represents the oven temperature used to bake<br />
the patties. The column Rating is the response <strong>and</strong> is a measure of texture acceptability, where higher is<br />
better. A response surface model was fit to the data <strong>and</strong> the prediction formula was stored in the column<br />
Predicted Rating. (For more information, see the section on Mixture Profilers in the Modeling <strong>and</strong><br />
Multivariate Methods book.)<br />
1. Open the Fish Patty.jmp sample data table.<br />
2. From the Graph menu, select Ternary Plot.<br />
3. Select Mullet, Sheepshead, <strong>and</strong> Croaker <strong>and</strong> click X, Plotting.<br />
4. Select Predicted Rating <strong>and</strong> click Contour Formula.<br />
5. Click OK.<br />
6. From the red triangle menu, select Contour Fill > Fill Above.
Chapter 21 Creating Ternary Plots 501<br />
Additional Examples of the Ternary Plot Platform<br />
Figure 21.8 Ternary Plot with a Contour Formula<br />
The manufacturer wants the rating to be at least 5. You can drag the slider for Temperature <strong>and</strong> see the<br />
contours for the Predicted Rating change. Each point represents a mixture of the three fish. Any given<br />
mixture of fish types receives different ratings according to the temperature at which the patties are baked.<br />
In this example, the red shaded area shows the mixture of fish that results in a rating of 5 to 5.5. Any purple<br />
areas show the mixture of fish that results in a rating of 5.5 <strong>and</strong> above. At 400 degrees, a mixture of mostly<br />
sheepshead <strong>and</strong> mullet with very little croaker results in a rating of 5 <strong>and</strong> above.
502 Creating Ternary Plots Chapter 21<br />
Additional Examples of the Ternary Plot Platform
References<br />
Abernethy, Robert B. (1996) The New Weibull H<strong>and</strong>book. Published by the author: 536 Oyster Road North<br />
Palm Beach, Florida 33408.<br />
Agresti, A. (1984), <strong>Analysis</strong> of Ordinal Categorical Data, New York: John Wiley <strong>and</strong> Sons, Inc.<br />
Agresti, A. (1990), Categorical Data <strong>Analysis</strong>, New York: John Wiley <strong>and</strong> Sons, Inc.<br />
Agresti, A., <strong>and</strong> Coull, B. (1998), “Approximate is Better Than ‘Exact’ for Interval Estimation of Binomial<br />
Proportions,” The American Statistician, 52, 119–126<br />
Aitken, M. (1987) “Modelling Variance Heterogeneity in Normal Regression Using GLIM,” Applied<br />
Statistics 36:3, 332–339.<br />
Akaike, H. (1974), “Factor <strong>Analysis</strong> <strong>and</strong> AIC,” Pschychometrika, 52, 317–332.<br />
Akaike, H. (1987), “A new Look at the Statistical Identification Model,” IEEE Transactions on Automatic<br />
Control, 19, 716–723.<br />
American Society for Quality Statistics Division (2004), Glossary <strong>and</strong> Tables for Statistical Quality Control,<br />
Fourth Edition, Milwaukee: Quality Press.<br />
Anderson, T.W. (1971), The Statistical <strong>Analysis</strong> of Time Series, New York: John Wiley <strong>and</strong> Sons.<br />
Anderson, T. W. (1958) An Introduction to Multivariate Statistical <strong>Analysis</strong>. New York: John Wiley & Sons.<br />
Andrews, D.F. <strong>and</strong> A. M. Herzberg (1985), Data: A Collection of Problems from Many Fields for the Student<br />
<strong>and</strong> Research Worker. New York: Springer-Verlag.<br />
Ashton, W.D. (1972), “The Logit Transformation,” Griffin’s Statistical Monographs, New York: Hafner<br />
Publishing.<br />
Atkinson, A.C. (1985), Plots, Transformations <strong>and</strong> Regression, Oxford: Clarendon Press.<br />
Barlow, R.E., Bartholomew, D.J., Bremner, J.M., <strong>and</strong> Brunk, H.D. (1972), Statistical Inference under Order<br />
Restrictions, New York: John Wiley <strong>and</strong> Sons, Inc.<br />
Barrentine (1991), Concepts for R&R Studies, Milwaukee, WI: ASQC Quality Press.<br />
Bartlett, M.S. <strong>and</strong> D.G. Kendall (1946), “The Statistical <strong>Analysis</strong> of Variances–Heterogeneity <strong>and</strong> the<br />
Logarithmic Transformation,” JRSS Suppl 8, 128–138.<br />
Bartlett, M.S. (1966), An Introduction to Stochastic Processes, Second Edition, Cambridge: Cambridge<br />
University Press.<br />
Bates, D.M. <strong>and</strong> Watts, D.G. (1988), Nonlinear Regression <strong>Analysis</strong> & its Applications. New York, John Wiley<br />
<strong>and</strong> Sons.<br />
Beaton, A.E. <strong>and</strong> Tukey, J.W. (1974), “The Fitting of Power Series, Meaning Polynomials, Illustrated on<br />
B<strong>and</strong>–Spectroscopic Data,” Technometrics 16, 147–180.
504 References<br />
Becker, R.A. <strong>and</strong> Clevel<strong>and</strong>, W.S. (1987), “Brushing Scatterplots,” Technometrics, 29, 2.<br />
Berger, R.L., <strong>and</strong> Hsu, J.C. (1996), “Bioequivalence Trails, Intersection-Union Tests <strong>and</strong> Equivalence<br />
Confidence Sets,” Statistical Science, 11, 283–319.<br />
Belsley, D.A., Kuh, E., <strong>and</strong> Welsch, R.E. (1980), Regression Diagnostics, New York: John Wiley <strong>and</strong> Sons.<br />
Ben-Akiva, M. <strong>and</strong> Lerman, S.R. (1985). Discrete Choice <strong>Analysis</strong>: Theory <strong>and</strong> Application to Travel Dem<strong>and</strong>,<br />
Cambridge: MIT Press.<br />
Benzecri, J.P. (1973), “L’Analyse des Donnees,” l’analyse des Correspondances, Paris: Dunod.<br />
Bissell, A. F. (1990), “How Reliable is Your Capability Index?”, Applied Statistics, 30, 331-340.<br />
Bowman, A. <strong>and</strong> Foster, P. (1992) “Density Based Exploration of Bivariate Data,” Dept. of Statistics, Univ.<br />
of Glasgow, Tech Report No 92–1.<br />
Bowman, A. <strong>and</strong> Schmee, J. (2004)“Estimating Sensitivity of Process Capability Modeled by a Transfer<br />
Function” Journal of Quality Technology, v36, no.2 (April)<br />
Box, G. E. P. (1954). “Some Theorems on Quadratic Forms Applied in the Study of <strong>Analysis</strong> of Variance<br />
Problems, II: Effects of Inequality of Variance <strong>and</strong> Correlation Between Errors in the Two-Way<br />
Classification”. Annals of Mathematical Statistics, 1, 69-82.<br />
Box, G.E.P. (1988), “Signal–to–Noise Ratio, Performance Criteria, <strong>and</strong> Transformations,” Technometrics 30,<br />
1–40.<br />
Box, G.E.P. <strong>and</strong> Cox, D.R. (1964), “An <strong>Analysis</strong> of Transformations,” JRSS B26, 211–243.<br />
Box, G.E.P. <strong>and</strong> Draper, N.R. (1969), Evolutionary Operation: A Statistical Method for Process Improvement,<br />
New York: John Wiley <strong>and</strong> Sons.<br />
Box, G.E.P. <strong>and</strong> Draper, N.R. (1987), Empirical Model–Building <strong>and</strong> Response Surfaces, New York: John<br />
Wiley <strong>and</strong> Sons.<br />
Box, G.E.P. <strong>and</strong> Meyer, R.D. (1986), “An analysis of Unreplicated Fractional Factorials,” Technometrics 28,<br />
11–18.<br />
Box, G.E.P. <strong>and</strong> Meyer, R. D. (1993), “Finding the Active Factors in Fractionated Screening Experiments.”,<br />
Journal of Quality Technology Vol.25 #2: 94–105.<br />
Box, G.E.P., Hunter,W.G., <strong>and</strong> Hunter, J.S. (1978), Statistics for Experimenters, New York: John Wiley <strong>and</strong><br />
Sons, Inc.<br />
Brown, M.B. <strong>and</strong> Benedetti, J.K. (1977), “Sampling Behavior of Tests for Correlation in Two-Way<br />
Contingency Tables,” Journal of the American Statistical Association 72, 305-315.<br />
Brown, M.B. <strong>and</strong> Forsythe, A.B. (1974a), “The Small Sample Behavior of Some Statistics Which Test the<br />
Equality of Several Means,” Technometrics 16:1, 129–132.<br />
Brown, M.B. <strong>and</strong> Forsythe, A.B. (1974), “Robust tests for the equality of variances” Journal of the American<br />
Statistical Association, 69, 364–367.<br />
Byrne, D.M. <strong>and</strong> Taguchi, G. (1986), ASQC 40th Anniversary Quality Control Congress Transactions,<br />
Milwaukee, WI: American Society of Quality Control, 168–177.<br />
Carroll, R.J. <strong>and</strong> Ruppert, D. (1988), Transformation <strong>and</strong> Weighting in Regression, New York: Chapman <strong>and</strong><br />
Hall.
References 505<br />
Carroll, R.J., Ruppert, D. <strong>and</strong> Stefanski, L.A. (1995), Measurement Error in Nonlinear Models, New York:<br />
Chapman <strong>and</strong> Hall.<br />
Chou, Y.M., Owen, D.B., <strong>and</strong> Borrego, S.A. (1990), “Lower confidence limits on process capability<br />
indices,” Journal of Quality Technology, 22(3): 223-229.<br />
Clevel<strong>and</strong>, W.S. (1979). "Robust Locally Weighted Regression <strong>and</strong> Smoothing Scatterplots." Journal of the<br />
American Statistical Association 74 (368): 829–836.<br />
Cobb, G.W. (1998), Introduction to Design <strong>and</strong> <strong>Analysis</strong> of Experiments, Springer-Verlag: New York.<br />
Cohen, J. (1960), “A coefficient of agreement for nominal scales,” Education Psychological Measurement, 20:<br />
37–46.<br />
Cole, J.W.L. <strong>and</strong> Grizzle, J.E. (1966), “Applications of Multivariate <strong>Analysis</strong> of Variance to Repeated<br />
Measures Experiments,” Biometrics, 22, 810–828.<br />
Cochran, W.G. <strong>and</strong> Cox, G.M. (1957), Experimental Designs, Second Edition, New York: John Wiley <strong>and</strong><br />
Sons.<br />
Conover, W. J. (1972). “A Kolmogorov Goodness-of-fit Test for Discontinuous Distributions”. Journal of<br />
the American Statistical Association 67: 591–596.<br />
Conover, W.J. (1980), Practical Nonparametric Statistics, New York: John Wiley <strong>and</strong> Sons, Inc.<br />
Cook, R.D. <strong>and</strong> Weisberg, S. (1982), Residuals <strong>and</strong> Influence in Regression, New York: Chapman <strong>and</strong> Hall.<br />
Cook, R.D. <strong>and</strong> Weisberg, S. (1983), “Diagnostics for heteroscedasticity in regression” Biometrika 70, 1–10.<br />
Cornell, J.A. (1990), Experiments with Mixtures, Second Edition, New York: John Wiley <strong>and</strong> Sons.<br />
Cox, D.R. (1970), The <strong>Analysis</strong> of Binary Data, London: Metheun.<br />
Cox, D.R. (1972), “Regression Models And Life-tables”, Journal Of The Royal Statistical Society Series<br />
B-statistical Methodology. 34 (2): 187–220, 1972.<br />
Cronbach, L.J. (1951), “Coefficient Alpha <strong>and</strong> the Internal Structure of Tests,” Psychometrika, 16, 297–334.<br />
Daniel C. <strong>and</strong> Wood, F. (1980), Fitting Equations to Data, Revised Edition, New York: John Wiley <strong>and</strong><br />
Sons, Inc.<br />
Daniel, C. (1959), “Use of Half–normal Plots in Interpreting Factorial Two–level Experiments,”<br />
Technometrics, 1, 311–314.<br />
Davis, H.T. (1941), The <strong>Analysis</strong> of Economic Time Series, Bloomington, IN: Principia Press.<br />
DeLong, E., Delong, D, <strong>and</strong> Clarke-Pearson, D.L. (1988), “Comparing the Areas Under Two or more<br />
Correlated Receiver Operating Characteristic Curves: A Nonparametric Approach,” Biometrics 44,<br />
837–845.<br />
Derringer, D. <strong>and</strong> Suich, R. (1980), “Simultaneous Optimization of Several Response Variables,” Journal of<br />
Quality Technology, 12:4, 214–219.<br />
Devore, J. L. (1995), Probability <strong>and</strong> Statistics for Engineering <strong>and</strong> the Sciences, Duxbury Press, CA.<br />
Do, K-A, <strong>and</strong> McLachlan G.J. (1984). Estimation of mixing proportions: a case study. Journal of the Royal<br />
Statistical Society, Series C, 33: 134-140.<br />
Draper, N. <strong>and</strong> Smith, H. (1981), Applied Regression <strong>Analysis</strong>, Second Edition, New York: John Wiley <strong>and</strong><br />
Sons, Inc.<br />
Dunn, O.J. (1964), “Multiple Comparisons Using Rank Sums,” Technometrics 6, 241-252.
506 References<br />
Dunnett, C.W. (1955), “A multiple comparison procedure for comparing several treatments with a control”<br />
Journal of the American Statistical Association, 50, 1096–1121.<br />
Dwass, M. (1955), “A Note on Simultaneous Confidence Intervals,” Annals of Mathematical Statistics 26:<br />
146–147.<br />
Eppright, E.S., Fox, H.M., Fryer, B.A., Lamkin, G.H., Vivian, V.M., <strong>and</strong> Fuller, E.S. (1972), “Nutrition of<br />
Infants <strong>and</strong> Preschool Children in the North Central Region of the United States of America,” World<br />
Review of Nutrition <strong>and</strong> Dietetics, 14.<br />
Eubank, R.L. (1999), Nonparametric Regression <strong>and</strong> Spline Smoothing, Second Edition, Boca Raton, Florida:<br />
CRC.<br />
Farebrother, R.W. (1981), “Mechanical Representations of the L1 <strong>and</strong> L2 Estimation Problems,” Statistical<br />
Data <strong>Analysis</strong>, 2nd Edition, Amsterdam, North Holl<strong>and</strong>: edited by Y. Dodge.<br />
Firth, D. (1993), “Bias Reduction of MaximumLikelihood Estimates,” Biometrika 80:1, 27–38.<br />
Fisher, L. <strong>and</strong> Van Ness, J.W. (1971), “Admissible Clustering Procedures,” Biometrika, 58, 91–104.<br />
Fisherkeller, M.A., Friedman, J.H., <strong>and</strong> Tukey, J.W. (1974), “PRIM–9: An Interactive Multidimensional<br />
Data Display <strong>and</strong> <strong>Analysis</strong> System,” SLAC–PUB–1408, Stanford, California: Stanford Linear<br />
Accelerator Center.<br />
Fleiss, J. L. (1981). Statistical Methods for Rates <strong>and</strong> Proportions. New York: John Wiley <strong>and</strong> Sons.<br />
Fleiss, J.L., Cohen J., <strong>and</strong> Everitt, B.S. (1969), “Large-Sample St<strong>and</strong>ard Errors of Kappa <strong>and</strong> Weighted<br />
Kappa,” Psychological Bulletin, 72: 323–327.<br />
Florek, K., Lukaszewicz, J., Perkal, J., <strong>and</strong> Zubrzycki, S. (1951a), “Sur La Liaison et la Division des Points<br />
d’un Ensemble Fini,” Colloquium Mathematicae, 2, 282–285.<br />
Foster, D.P., Stine, R.A., <strong>and</strong> Waterman, R.P. (1997), Business <strong>Analysis</strong> Using Regression, New York,<br />
Springer-Verlag.<br />
Foster, D.P., Stine, R.A., <strong>and</strong> Waterman, R.P. (1997), <strong>Basic</strong> Business Statistics, New York, Springer-Verlag.<br />
Friendly, M. (1991), “Mosaic Displays for Multiway Contingency Tables,” New York University Department<br />
of Psychology Reports: 195.<br />
Fuller, W.A. (1976), Introduction to Statistical Time Series, New York, John Wiley <strong>and</strong> Sons.<br />
Fuller, W.A. (1987), Measurement Error Models, New York, John Wiley <strong>and</strong> Sons.<br />
Gabriel, K.R. (1982), “Biplot,” Encyclopedia of Statistical Sciences, Volume 1, eds. N.L.Johnson <strong>and</strong> S. Kotz,<br />
New York: John Wiley <strong>and</strong> Sons, Inc., 263–271.<br />
Gallant, A.R. (1987), Nonlinear Statistical Models, New York, John Wiley <strong>and</strong> Sons.<br />
Giesbrecht, F.G. <strong>and</strong> Gumpertz, M.L. (2004). Planning, Construction, <strong>and</strong> Statistical <strong>Analysis</strong> of Comparative<br />
Experiments. New York: John Wiley & Sons.<br />
Goodman, L.A. <strong>and</strong> Kruskal, W.H. (1979), Measures of Association for Cross Classification, New York:<br />
Springer-Verlag (reprint of JASA articles).<br />
Goodnight, J.H. (1978), “Tests of Hypotheses in Fixed Effects Linear Models,” <strong>SAS</strong> Technical Report R–101,<br />
Cary: <strong>SAS</strong> Institute Inc, also in Communications in Statistics (1980), A9 167–180.<br />
Goodnight, J.H. <strong>and</strong> W.R. Harvey (1978), “Least Square Means in the Fixed Effect General Linear Model,”<br />
<strong>SAS</strong> Technical Report R–103, Cary NC: <strong>SAS</strong> Institute Inc.
References 507<br />
Greenacre, M.J. (1984), Theory <strong>and</strong> Applications of Correspondence <strong>Analysis</strong>, London: Academic Press.<br />
Greenhouse, S. W. <strong>and</strong> Geiser, S. (1959). “On Methods in the <strong>Analysis</strong> of Profile Data.” Psychometrika, 32,<br />
95–112.<br />
Gupta, S.S. (1965), On Some Multiple Decision (selection <strong>and</strong> ranking), Rules., Technometrics 7, 225–245.<br />
Haal<strong>and</strong>, P.D. (1989), Experimental Design in Biotechnology, New York: Marcel Dekker, Inc.<br />
Hahn, G.J. (1976), “Process Improvement Through Simplex EVOP,” Chemical Technology 6, 243–345.<br />
Hahn, G. J. <strong>and</strong> Meeker, W. Q. (1991) Statistical Intervals: A Guide for Practitioners. New York: Wiley.<br />
Hajek, J. (1969), A Course in Nonparametric Statistics, San Francisco: Holden–Day.<br />
Harrell, F. (1986), “The Logist Procedure,” SUGI Supplemental Library User’s Guide, Version 5 Edition,<br />
Cary, NC: <strong>SAS</strong> Institute Inc.<br />
Harris, R.J. (1975), A Primer of Multivariate Statistics, New York: Academic Press.<br />
Hartigan, J.A. (1975), Clustering Algorithms, New York, John Wiley <strong>and</strong> Sons.<br />
Hartigan, J.A. (1981), “Consistence of Single Linkage for High–Density Clusters,” Journal of the American<br />
Statistical Association, 76, 388–394.<br />
Hartigan, J.A. <strong>and</strong> Kleiner, B. (1981), “Mosaics for Contingency Tables,” Proceedings of the 13th Symposium<br />
on the Interface between Computer Science <strong>and</strong> Statistics, Ed. Eddy, W. F., New York: Springer–Verlag,<br />
268–273.<br />
Harvey, A.C. (1976), “Estimating Regression Models with Multiplicative Heteroscedasticity,” Econometrica<br />
44–3 461–465.<br />
Hauck, W.W. <strong>and</strong> Donner, A. (1977), “Wald’s Test as Applied to Hypotheses in Logit <strong>Analysis</strong>,” Journal of<br />
the American Statistical Association, 72, 851–863.<br />
Hawkins, D.M. (1974), “The Detection of Errors in Multivariate Data Using Principal Components,”<br />
Journal of the American Statistical Association, 69.<br />
Hayashi, C. (1950), “On the Quantification of Qualitative Data from the Mathematico–Statistical Point of<br />
View,” Annals of the Institute of Statistical Mathematics, 2:1, 35–47.<br />
Hayter, A.J. (1984), “A proof of the conjecture that the Tukey–Kramer multiple comparisons procedure is<br />
conservative,” Annals of Mathematical Statistics, 12 61–75.<br />
Heinze, G. <strong>and</strong> Schemper, M. (2002), “A Solution to the Problem of Separation in Logistic Regression,”<br />
Statistics in Medicine 21:16, 2409–2419.<br />
Henderson, C.R. (1984), Applications of Linear Models in Animal Breeding, Univ. of Guelph.<br />
Hocking, R.R. (1985), The <strong>Analysis</strong> of Linear Models, Monterey: Brooks–Cole.<br />
Hoeffding, W (1948), “A Non-Parametric Test of Independence”, Annals of Mathematical Statistics, 19,<br />
546–557.<br />
Hoffman, Heike (2001). “Generalized Odds Ratios for Visual Modeling,” Journal of Computational <strong>and</strong><br />
Graphical Statistics, 10:4 pp. 628–640.<br />
Holl<strong>and</strong>, P.W. <strong>and</strong> Welsch, R.E. (1977), “Robust Regression Using Iteratively Reweighted Least Squares,”<br />
Communications Statistics: Theory <strong>and</strong> Methods, 6, 813–827.<br />
Hooper, J. H. <strong>and</strong> Amster, S. J. (1990), “<strong>Analysis</strong> <strong>and</strong> Presentation of Reliability Data,” H<strong>and</strong>book of<br />
Statistical Methods for Engineers <strong>and</strong> Scientists, Harrison M. Wadsworth, editor. New York: McGraw Hill.
508 References<br />
Hosmer, D.W. <strong>and</strong> Lemeshow, S. (1989), Applied Logistic Regression, New York: John Wiley <strong>and</strong> Sons.<br />
“Hot Dogs,” (1986), Consumer Reports (June), 364–367.<br />
Hsu, J. (1981), “Simultaneous confidence intervals for all distances from the ‘best’,” Annals of Statistics, 9,<br />
1026–1034.<br />
Hsu, J. (1984), “Constrained two–sided simultaneous confidence intervals for multiple comparisons with<br />
the ‘best’,” Annals of Statistics, 12, 1136–1144.<br />
Hsu, J. (1989), “Multiple Comparison Procedures” ASA Short Course notes, Columbus OH: Ohio State<br />
University.<br />
Hsu, J. (1989), Tutorial Notes on Multiple Comparisons, American Statistical Association, Washington, DC.<br />
Hsu, J.C. (1996), Multiple Comparisons: Theory <strong>and</strong> Methods, Chapman <strong>and</strong> Hall.<br />
Hunter, J.S. (1985), “Statistical Design Applied to Product Design,” Journal of Quality Technology, 17,<br />
210–221.<br />
Huynh, H. <strong>and</strong> Feldt, L. S. (1970). “Conditions under which Mean Square Ratios in Repeated<br />
Measurements Designs have Exact F-Distributions.” Journal of the American Statistical Association, 65,<br />
1582–1589.<br />
Huynh, H. <strong>and</strong> Feldt, L. S. (1976). “Estimation of the Box Correction for Degrees of Freedom from Sample<br />
Data in the R<strong>and</strong>omized Block Split Plot Designs.” Journal of Educational Statistics, 1, 69–82.<br />
Iman, R.L. (1974), “Use of a t-statistic as an Approximation to the Exact Distribution of Wilcoxon Signed<br />
Ranks Test Statistic,” Communications in Statistics—Simulation <strong>and</strong> Computation, 795–806.<br />
Inselberg, A. (1985) “The Plane with Parallel Coordinates.” Visual Computing 1. pp 69–91.<br />
Jardine, N. <strong>and</strong> Sibson, R. (1971), Mathematical Taxonomy, New York: John Wiley <strong>and</strong> Sons.<br />
John, P.W.M. (1971), Statistical Design <strong>and</strong> <strong>Analysis</strong> of Experiments, New York: Macmillan Publishing<br />
Company, Inc.<br />
Johnson, M.E. <strong>and</strong> Nachtsheim, C.J. (1983), “Some Guidelines for Constructing Exact D–Optimal<br />
Designs on Convex Design Spaces,” Technometrics 25, 271–277.<br />
Johnson, N.L. (1949). Biometrika, 36, 149-176.<br />
Judge, G.G., Griffiths,W.E., Hill,R.C., <strong>and</strong> Lee, Tsoung–Chao (1980), The Theory <strong>and</strong> Practice of<br />
Econometrics, New York: John Wiley <strong>and</strong> Sons.<br />
Kalbfleisch, J.D. <strong>and</strong> Prentice, R.L. (1980), The Statistical <strong>Analysis</strong> of Failure Time Data, New York: John<br />
Wiley <strong>and</strong> Sons.<br />
Kalbfleisch, J.D. <strong>and</strong> Prentice, R.L. (2002), 2nd Edition, The Statistical <strong>Analysis</strong> of Failure Time Data, New<br />
York: John Wiley <strong>and</strong> Sons, pp 71-73.<br />
Kackar, R.N. <strong>and</strong> Harville, D.A. (1984), Approximations for st<strong>and</strong>ard errors of estimators of fixed <strong>and</strong><br />
r<strong>and</strong>om effects in mixed linear models, Journal of the American Statistical Association, 79, 853-862.<br />
Kaiser, H.F. (1958), “The varimax criterion for analytic rotation in factor analysis” Psychometrika, 23,<br />
187–200.<br />
Kendall, M. <strong>and</strong> Stuart, A. (1979), The Advanced Theory of Statistics, Volume 2, New York: Macmillan<br />
Publishing Company, Inc.
References 509<br />
Kenward, M.G. <strong>and</strong> Roger, J.H. (1997). Small sample inference for fixed effects from restricted maximum<br />
likelihood. Biometrics, 53, 983-997.<br />
Khuri, A.I. <strong>and</strong> Cornell J.A. (1987), Response Surfaces: Design <strong>and</strong> <strong>Analysis</strong>, New York: Marcel Dekker.<br />
Koehler, M.G., Grigoras, S., <strong>and</strong> Dunn, J.D. (1988), “The Relationship Between Chemical Structure <strong>and</strong><br />
the Logarithm of the Partition Coefficient,” Quantitative Structure Activity Relationships, 7.<br />
Kohonen, Teuvo. (1989) Self-Organization <strong>and</strong> Associative Memory. Berlin: Springer.<br />
Kramer, C.Y. (1956), “Extension of multiple range tests to group means with unequal numbers of<br />
replications,” Biometrics, 12, 309–310.<br />
Lawless, J.F. (1982), Statistical Models <strong>and</strong> Methods for Lifetime Data, New York: John Wiley <strong>and</strong> Sons.<br />
Lawless, J.F. (2003), Statistical Models <strong>and</strong> Methods for Lifetime Data, 2nd Edition, pp. 33–34. New York:<br />
John Wiley <strong>and</strong> Sons.<br />
Lebart, L., Morineau, A., <strong>and</strong> Tabaard, N. (1977), Techniques de la Description Statistique, Paris: Dunod.<br />
Lee, E.T. (1980), Statistical Methods for Survival Data <strong>Analysis</strong>, Belmont CA, Lifetime Learning<br />
Publications, a Division of Wadsworth, Inc.<br />
Lenth, R.V. (1989), “Quick <strong>and</strong> Easy <strong>Analysis</strong> of Unreplicated Fractional Factorials,” Technometrics, 31,<br />
469–473.<br />
Leven, J.R., Serlin, R.C., <strong>and</strong> Webne-Behrman, L. (1989), “<strong>Analysis</strong> of Variance Through Simple<br />
Correlation,” American Statistician, 43, (1), 32–34.<br />
Levene, H. (1960), “Robust tests for the equality of variances” In I. Olkin (ed), Contributions to probability<br />
<strong>and</strong> statistics, Stanford Univ. Press.<br />
Linnerud: see Rawlings (1988).<br />
Louviere, J.J., Hensher, D.A. <strong>and</strong> Swait, J.D. (2000), Stated Choice Methods: <strong>Analysis</strong> <strong>and</strong> Application,<br />
Cambridge: Cambridge University Press.<br />
Lucas, J.M. (1976), “The Design <strong>and</strong> Use of V–Mask Control Schemes,” Journal of Quality Technology, 8,<br />
1–12.<br />
MacQueen, J.B. (1967) (1967) “Some Methods for Classification <strong>and</strong> <strong>Analysis</strong> of Multivariate<br />
Observations,” Proceedings of the fifth Berkeley Symposium on Mathematical Statistics <strong>and</strong> Probability, 1,<br />
281–297.<br />
Mallows, C.L. (1967), “Choosing a Subset Regression,” unpublished report, Bell Telephone Laboratories.<br />
Mallows, C.L. (1973), “Some Comments on Cp,” Technometrics, 15, 661–675.<br />
Mardia, K.V., Kent, J.T., <strong>and</strong> Bibby J.M. (1979). Multivariate <strong>Analysis</strong>, New York: Academic Press.<br />
Marsaglia, G. (1996) DIEHARD: A Battery of Tests of R<strong>and</strong>omness”. http://stat.fsu.edu/~geo.<br />
Mason, R.L. <strong>and</strong> Young, J.C. (2002), Multivariate Statistical Process Control with Industrial Applications,<br />
Philadelphia: ASA-SIAM.<br />
Matsumoto, M. <strong>and</strong> Nishimura, T. (1998)”Mersenne Twister: A 623-Dimensionally Equidistributed<br />
Uniform Pseudo-R<strong>and</strong>om Number Generator”, ACM Transactions on Modeling <strong>and</strong> Computer<br />
Simulation, Vol. 8, No. 1, January 1998, 3–ƒ30.<br />
McFadden, D. (1974), “Conditional Logit <strong>Analysis</strong> of Qualitative Choice Behavior,” in P. Zarembka, ed.,<br />
Frontiers in Econometrics, pp. 105–142.
510 References<br />
McLachlan, G.J. <strong>and</strong> Krishnan, T. (1997), The EM Algorithm <strong>and</strong> Extensions, New York: John Wiley <strong>and</strong><br />
Sons.<br />
McCullagh, P. <strong>and</strong> Nelder, J.A. (1983), Generalized Linear Models, London: Chapman <strong>and</strong> Hall Ltd.<br />
McCulloch, C.E., Searle, S.R., <strong>and</strong> Neuhaus, J.M. (2008), Generalized, Linear, <strong>and</strong> Mixed Models, New<br />
York: John Wiley <strong>and</strong> Sons.<br />
McQuitty, L.L. (1957), “Elementary Linkage <strong>Analysis</strong> for Isolating Orthogonal <strong>and</strong> Oblique Types <strong>and</strong><br />
Typal Relevancies,” Educational <strong>and</strong> Psychological Measurement, 17, 207–229.<br />
Meeker, W.Q. <strong>and</strong> Escobar, L.A. (1998), Statistical Methods for Reliability Data, pp. 60–62, New York: John<br />
Wiley <strong>and</strong> Sons.<br />
Myers, R.H. (1976), Response Surface Methodology, Boston: Allyn <strong>and</strong> Bacon.<br />
Myers, R.H. (1988), Response Surface Methodology, Virginia Polytechnic <strong>and</strong> State University.<br />
Myers, R.H. (1989), Classical <strong>and</strong> Modern Regression with Applications, Boston: PWS-KENT.<br />
Meyer, R.D., Steinberg, D.M., <strong>and</strong> Box, G. (1996), “Follow-up Designs to Resolve Confounding in<br />
Multifactor Experiments,” Technometrics, Vol. 38, #4, p307<br />
Miller, A.J. (1990), Subset Selection in Regression, New York: Chapman <strong>and</strong> Hall.<br />
Milligan, G.W. (1980), “An Examination of the Effect of Six Types of Error Perturbation on Fifteen<br />
Clustering Algorithms,” Psychometrika, 45, 325–342.<br />
Milliken, G.A. <strong>and</strong> Johnson, E.J. (1984), <strong>Analysis</strong> of Messy Data Volume I: Design of Experiments, New York:<br />
Van Nostr<strong>and</strong> Reinhold Company.<br />
Montgomery, D.C. <strong>and</strong> Peck, E.A. (1982), Introduction to Linear Regression <strong>Analysis</strong>, New York: John Wiley<br />
<strong>and</strong> Sons.<br />
Montgomery, D. C. (1991), “Using Fractional Factorial Designs for Robust Process Development,” Quality<br />
Engineering, 3, 193–205.<br />
Montgomery, D. C. (1996) Introduction to Statistical Quality Control, 3rd edition. New York: John Wiley.<br />
Montgomery, D.C. (2001), Introduction to Statistical Quality Control, 4th Edition New York: John Wiley<br />
<strong>and</strong> Sons.<br />
Moore, D.S. <strong>and</strong> McCabe, G. P. (1989), Introduction to the Practice of Statistics, New York <strong>and</strong> London: W.<br />
H. Freeman <strong>and</strong> Company.<br />
Mosteller, F. <strong>and</strong> Tukey, J.W. (1977), Data <strong>Analysis</strong> <strong>and</strong> Regression, Reading, MA: Addison–Wesley.<br />
Muller, K.E. <strong>and</strong> Barton, C.N. (1989), “Approximate Power for Repeated–measures ANOVA Lacking<br />
Sphericity,” Journal of the American Statistical Association, 84, 549–555.<br />
Myers, R. H. <strong>and</strong> Montgomery, D. C. (1995), Response Surface Methodology, New York: John Wiley <strong>and</strong><br />
Sons.<br />
Nelder, J.A. <strong>and</strong> Mead, R. (1965), “A Simplex Method for Function Minimization,” The Computer Journal,<br />
7, 308–313.<br />
Nelder, J.A. <strong>and</strong> Wedderburn, R.W.M. (1983), “Generalized Linear Models,” Journal of the Royal Statistical<br />
Society, Series A, 135, 370–384.<br />
Nelson, F. (1976), “On a General Computer Algorithm for the <strong>Analysis</strong> of Model with Limited Dependent<br />
Variables,” Annals of Economic <strong>and</strong> Social Measurement, 5/4.
References 511<br />
Nelson, L. (1984), “The Shewhart Control Chart—Tests for Special Causes,” Journal of Quality Technology,<br />
15, 237–239.<br />
Nelson, L. (1985), “Interpreting Shewhart X Control Charts,” Journal of Quality Technology, 17, 114–116.<br />
Nelson, P.R., Wludyka, P.S., <strong>and</strong> Copel<strong>and</strong>, K.A.F. (2005), The <strong>Analysis</strong> of Means: A Graphical Method for<br />
Comparing Means, Rates, <strong>and</strong> Proportions, Philadelphia: Society for Industrial <strong>and</strong> Applied Mathematics.<br />
Nelson, W.B. (1982), Applied Life Data <strong>Analysis</strong>, New York: John Wiley <strong>and</strong> Sons.<br />
Nelson, W.B. (1990), Accelerated Testing: Statistical Models, Test Plans, <strong>and</strong> Data analysis, New York: John<br />
Wiley <strong>and</strong> Sons.<br />
Nelson, W.B. (2003), Recurrent Events Data <strong>Analysis</strong> for Product Repairs, Disease Recurrences, <strong>and</strong> Other<br />
Applications, Philadelphia: Society for Industrial Mathematics.<br />
Neter, J., Wasserman, W. <strong>and</strong> Kutner, M.H. (1990), Applied Linear Statistical Models, Third Edition,<br />
Boston: Irwin, Inc.<br />
Nunnaly, J. C. (1978) Psychometric Theory, 2nd Ed., New York: McGraw-Hill.<br />
O’Brien, R.G. (1979), “A general ANOVA method for robust tests of additive models for variances,” Journal<br />
of the American Statistical Association, 74, 877–880.<br />
O'Brien, R., <strong>and</strong> Lohr, V. (1984), “Power <strong>Analysis</strong> For Linear Models: The Time Has Come,” Proceedings of<br />
the Ninth Annual <strong>SAS</strong> User's Group International Conference, 840–846.<br />
Odeh, R. E. <strong>and</strong> Owen, D. B. (1980) Tables for Normal Tolerance Limits, Sampling Plans, <strong>and</strong> Screening.<br />
New York: Marcel Dekker, Inc.<br />
Olejnik, S.F. <strong>and</strong> Algina, J. (1987), “Type I Error Rates <strong>and</strong> Power Estimates of Selected Parametric <strong>and</strong><br />
Nonparametric Tests of Scale,” Journal of Educational Statistics 12, 45–61.<br />
Olson, C.L. (1976), “On Choosing a Test Statistic in MANOVA,” Psychological Bulletin 83, 579–586.<br />
Patterson, H. D. <strong>and</strong> Thompson, R. (1974). Maximum likelihood estimation of components of variance.<br />
Proc. Eighth International Biochem. Conf., 197–209.<br />
Piepel, G.F. (1988), “Programs for Generating Extreme Vertices <strong>and</strong> Centroids of Linearly Constrained<br />
Experimental Regions,” Journal of Quality Technology 20:2, 125–139.<br />
Plackett, R.L. <strong>and</strong> Burman, J.P. (1947), “The Design of Optimum Multifactorial Experiments,” Biometrika,<br />
33, 305–325.<br />
Poduri, S.R.S. Rao (1997), Variance Components: Mixed Models, Methodologies <strong>and</strong> Applications (Monographs<br />
on Statistics <strong>and</strong> Applied Probability), New York, Chapman & Hall.<br />
Portnoy, Stephen (1971), “Formal Bayes Estimation with Application to a R<strong>and</strong>om Effects Model”, The<br />
Annals of Mathematical Statistics, Vol. 42, No. 4, pp. 1379–1402.<br />
Prentice, R.L. (1973), “Exponential survivals with censoring <strong>and</strong> explanatory variables,” Biometrika, 60:2,<br />
279–288.<br />
Ratkowsky, D.A. (1990), H<strong>and</strong>book of Nonlinear Regression Models, New York, Marcel Dekker, Inc.<br />
Rawlings, J.O. (1988), Applied Regression <strong>Analysis</strong>: A Research Tool, Pacific Grove CA: Wadsworth <strong>and</strong><br />
Books/Cole.<br />
Reinsch, C.H. (1967), Smoothing by Spline Functions, Numerische Mathematik, 10, 177–183.
512 References<br />
Robertson, T., Wright, F.T., <strong>and</strong> R.L. Dykstra, R.L (1988), Order Restricted Statistical Inference, New York:<br />
John Wiley <strong>and</strong> Sons, Inc.<br />
Rodriguez, R.N. (1990), “Selected <strong>SAS</strong>/QC Software Examples, Release 6.06,” <strong>SAS</strong> Institute Inc., Cary,<br />
NC.<br />
Rodriguez, R.N. (1991), “Applications of Computer Graphics to Two <strong>Basic</strong> Statistical Quality<br />
Improvement Methods,” National Computer Graphics Association Proceedings, 17–26.<br />
Rosenbaum, P.R. (1989), “Exploratory Plots for Paired Data,” American Statistician, 108–109.<br />
Rousseuw, P.J. <strong>and</strong> Leroy, A.M. (1987), Robust Regression <strong>and</strong> Outlier Detection, New York: John Wiley <strong>and</strong><br />
Sons.<br />
Royston, J.P. (1982), “An Extension of Shapiro <strong>and</strong> Wilk’s W Test for Normality to Large Samples,” Applied<br />
Statistics 31, 115–124.<br />
Sahai, Hardeo (1974), “Some Formal Bayes Estimators of Variance Components in the Balanced<br />
Three-Stage Nested R<strong>and</strong>om Effects Model”, Communication in Statistics – Simulation <strong>and</strong> Computation,<br />
3:3, 233–242.<br />
Sall, J.P. (1990), “Leverage Plots for General Linear Hypotheses,” American Statistician, 44, (4), 308–315.<br />
Santer, T., Williams, B., <strong>and</strong> Notz, W. (2003), The Design <strong>and</strong> <strong>Analysis</strong> of Computer Experiments, New York,<br />
Springer-Verlag New York, Inc.<br />
<strong>SAS</strong> Institute Inc. (1995), <strong>SAS</strong>/QC Software: Usage <strong>and</strong> References, Version 6, 1st Ed., Vol. 1, <strong>SAS</strong> Institute<br />
Inc., Cary, NC.<br />
<strong>SAS</strong> Institute Inc. (1986), <strong>SAS</strong>/QC User’s Guide, Version 5 Edition, <strong>SAS</strong> Institute Inc., Cary, NC.<br />
<strong>SAS</strong> Institute Inc. (1987), <strong>SAS</strong>/STAT Guide for Personal Computers, Version 6 Edition, Cary NC: <strong>SAS</strong><br />
Institute Inc.<br />
<strong>SAS</strong> Institute Inc. (1999), <strong>SAS</strong>/ETS User’s Guide, Version 8, Cary NC: <strong>SAS</strong> Institute Inc.<br />
<strong>SAS</strong> Institute Inc. (1989), “<strong>SAS</strong>/ Technical Report P–188: <strong>SAS</strong>/QC Software Examples, Version 6 Edition,”<br />
<strong>SAS</strong> Institute Inc., Cary, NC.<br />
<strong>SAS</strong> Institute Inc. (1999), <strong>SAS</strong>/STAT User’s Guide, Version 8, Cary, NC: <strong>SAS</strong> Institute Inc.<br />
<strong>SAS</strong> Institute Inc. (1996), “<strong>SAS</strong>/STAT Software, Changes <strong>and</strong> Enhancements through Version 6.11, The<br />
Mixed Procedure, Cary, NC: <strong>SAS</strong> Institute Inc.<br />
<strong>SAS</strong> Institute Inc. (2004), <strong>SAS</strong>/STAT User’s Guide, Version 9.1, Cary, NC: <strong>SAS</strong> Institute Inc.<br />
Satterthwaite, F.E., (1946), “An approximate distribution of Estimates of Variance Components,” Biometrics<br />
Bulletin, 2, 110–114.<br />
Scheffé, H. (1958) “Experiments with Mixtures”, Journal of the Royal Statistical Society B v20, 344–360.<br />
Searle, S. R, Casella, G. <strong>and</strong> McCulloch, C. E. (1992) Variance Components. New York: John Wiley <strong>and</strong><br />
Sons.<br />
Seber, G.A.F. (1984), Multivariate Observations, New York: John Wiley <strong>and</strong> Sons, 413–416.<br />
Seder, L.A. (1950) “Diagnosis with Diagrams, Part I <strong>and</strong> Part II, Industrial Quality Control,” 6, 11–19,<br />
7–11 reprinted in Quality Engineering 2, 505–530 (1990).<br />
Shapiro, S.S. <strong>and</strong> Wilk, M.B. (1965), “An <strong>Analysis</strong> of Variance Test for Normality (complete samples),”<br />
Biometrika 52, 591–611.
References 513<br />
Slifker, J. F. <strong>and</strong> Shapiro, S. S. (1980). Technometrics, 22, 239-246.<br />
Sneath, P.H.A. (1957) “The Application of Computers to Taxonomy,” Journal of General Microbiology,17,<br />
201–226.<br />
Snedecor, G.W. <strong>and</strong> Cochran, W.G. (1967), Statistical Methods, Ames, Iowa: Iowa State University Press.<br />
Snedecor, G.W. <strong>and</strong> Cochran, W.G. (1980), Statistical Methods, 7th edition, Ames, Iowa: Iowa State<br />
University Press.<br />
Snee, R.D. (1979), “Experimental Designs for Mixture Systems with Multicomponent Constraints,”<br />
Commun. Statistics, A8(4), 303–326.<br />
Snee, R.D. <strong>and</strong> Marquardt, D.W. (1974), “Extreme Vertices Designs for Linear Mixture Models,”<br />
Technometrics 16, 391–408.<br />
Snee, R.D. <strong>and</strong> Marquardt D.W. (1975), “Extreme vertices designs for linear mixture models,”<br />
Technometrics 16 399–408.<br />
Sokal, R.R. <strong>and</strong> Michener, C.D. (1958), “A Statistical Method for Evaluating Systematic Relationships,”<br />
University of Kansas Science Bulletin, 38, 1409–1438.<br />
Somers, R.H. (1962), “A New Asymmetric Measure of Association for Ordinal Variables,” American<br />
Sociological Review, 27, 799-811.<br />
Spendley, W., Hext, G.R., <strong>and</strong> Minsworth, F.R. (1962), “Sequential Application of Simplex Designs in<br />
Optimization <strong>and</strong> Evolutionary Operation,” Technometrics 4, 441–461.<br />
Stevens, J.P. (1979), “Comment on Olson: Choosing a Test Statistic in Multivariate <strong>Analysis</strong> of Variance,”<br />
Psychological Bulletin, 86, 355–360.<br />
Stevens, J.P. (1986), Applied Multivariate Statistics for the Social Sciences, New Jersey: Laurence Erlbaum<br />
Associates.<br />
Stone, C. <strong>and</strong> Koo, C.Y. (1986). “Additive Splines in Statistics,” In Proceedings of the Statistical Computing<br />
Section, 45-48, Amer. Statist. Assoc., Washington, DC.<br />
Sullivan, J.H. <strong>and</strong> Woodall, W.H. (2000), “Change-point detection of mean vector or covariance matrix<br />
shifts using multivariate individual observations,” IIE Transactions, 32, 537-549.<br />
Tan, Charles Y., <strong>and</strong> Iglewicz, Boris (1999), “Measurement-methods Comparisons <strong>and</strong> Linear Statistical<br />
Relationship,” Technometrics, 41:3, 192–201.<br />
Taguchi, G. (1976), “An Introduction to Quality Control,” Nagoya, Japan: Central Japan Quality Control<br />
Association.<br />
Tobin, J. (1958), “Estimation of Relationships for Limited Dependent Variables,” Econometrica, 26 24–36.<br />
Tamhane, A. C. <strong>and</strong> Dunlop, D. D. (2000) Statistics <strong>and</strong> Data <strong>Analysis</strong>. Prentice Hall.<br />
Tobias, P.A. <strong>and</strong> Trindade, D.C. (1995), Applied Reliability, 2nd Edition. New York: Van Nostr<strong>and</strong> Reinhold<br />
Company.<br />
Train, K.E. (2003), Discrete Choice Methods wih Simulation, Cambridge: Cambridge University Press.<br />
Tukey, J. (1953), “A problem of multiple comparisons,” Dittoed manuscript of 396 pages, Princeton<br />
University.<br />
Tukey, J. (1991), “The Philosophy of Multiple Comparisons,” Statistical Science, 6, 100–116.<br />
Umetrics (1995), Multivariate <strong>Analysis</strong> (3-day course), Winchester, MA.
514 References<br />
Wadsworth, H. M., Stephens, K., Godfrey, A.B. (1986) Modern Methods for Quality Control <strong>and</strong><br />
Improvement. John Wiley & Sons.<br />
Walker, S.H. <strong>and</strong> Duncan, D.B. (1967), “Estimation of the Probability of an Event as a Function of Several<br />
Independent Variables,” Biometrika 54.<br />
Wegman, E. J. (1990) “Hyperdimensional Data <strong>Analysis</strong> using Parallel Coordinates.” Journal of the<br />
American Statistical Association 85, pp. 664–675.<br />
Welch, B.L. (1951), “On the comparison of several mean values: an alternative approach,” Biometrika 38,<br />
330–336.<br />
Western Electric Company (1956), Statistical Quality Control H<strong>and</strong>book, currently referred to as the AT&T<br />
Statistical Quality Control H<strong>and</strong>book.<br />
Westgard, J.O. (2002), <strong>Basic</strong> QC Practices, 2nd Edition. Madison, Wisconsin: Westgard QC Inc.<br />
Winer, B.J. (1971), Statistical Principals in Experimental Design, Second Edition, New York: McGraw–Hill,<br />
Inc.<br />
Wludyka, P.S. <strong>and</strong> Nelson, P.R. (1997), “An <strong>Analysis</strong>-of-Means- Type Test for Variances From Normal<br />
Populations”, Technometrics, 39:3, 274-285.<br />
Wold, S. (1994), “PLS for Multivariate Linear Modeling”, QSAR: Chemometric Methods in Molecular<br />
Design. Methods <strong>and</strong> Principles in Medicinal Chemistry.<br />
Wolfinger, R., Tobias, R., <strong>and</strong> Sall, J. (1994). Computing Gaussian likelihoods <strong>and</strong> their derivatives for<br />
general linear mixed models. SIAM J. Sci. Comput. 15, 6 (Nov. 1994), 1294-1310.<br />
Wright, S.P. <strong>and</strong> R.G. O’Brien (1988), “Power <strong>Analysis</strong> in an Enhanced GLM Procedure: What it Might<br />
Look Like,” SUGI 1988, Proceedings of the Thirteenth Annual Conference, 1097–1102, Cary NC: <strong>SAS</strong><br />
Institute Inc.<br />
Ye, K. <strong>and</strong> Hamada, M. (2000) “Critical Values of the Lenth Method for Unreplicated Factorial Designs,”<br />
Journal of Quality Technology, 32, 57-66.<br />
Ye, K. Q., <strong>and</strong> Hamada, M.(2001) “A Step-Down Lenth Method for Analyzing Unreplicated Factorial<br />
Designs.” Journal of Quality Technology, 33, 140-152.
Index<br />
JMP <strong>Basic</strong> <strong>Analysis</strong> <strong>and</strong> <strong>Graphing</strong><br />
Numerics<br />
3D Correspondence <strong>Analysis</strong> option 195–204<br />
3D Graph option 499<br />
3D scatterplots, see Scatterplot 3D platform<br />
5% Contours option 117<br />
A<br />
Add Error Bars to Mean option 316, 319–320, 323<br />
Add option 267<br />
Aggregation options 390<br />
Agreement Statistic option 188, 197, 212<br />
All fits 57–81<br />
All Graphs option 136<br />
All Pairs, Tukey HSD test 147, 149–167<br />
<strong>Analysis</strong> of Means<br />
charts 145–162<br />
for Proportions option 188, 194–195<br />
options 145–146<br />
<strong>Analysis</strong> of Means Methods 134, 144–146<br />
<strong>Analysis</strong> of Variance<br />
See also Oneway<br />
report 103–104, 141–142<br />
ANOM 145<br />
See also <strong>Analysis</strong> of Means<br />
for Variances 145, 163<br />
for Variances with Levene (ADM) 145<br />
with Transformed Ranks 145<br />
Area element 266<br />
Area Style option 268<br />
Arrange Plots option 343, 461<br />
Axes option 365<br />
Axis Options window 358<br />
B<br />
Background Color option 364<br />
Background Maps 418<br />
Bar Chart option 324<br />
Bar element 266<br />
Bar Style option 268<br />
Bartlett test 156<br />
Beta Binomial fit 83–84<br />
Beta fit 78<br />
Binomial fit 83<br />
Biplot Rays option 361<br />
Bivariate Normal Ellipse menu 115–117<br />
Bivariate platform 91<br />
example 93<br />
launching 93<br />
options 95–97, 115–118<br />
report window 94<br />
Block button 90<br />
Block Means report 143<br />
bootstrapping 247–253<br />
Box option 365<br />
Box Plot element 266<br />
Box plots 136<br />
Box Style option 268<br />
Brown-Forsythe test 156<br />
brush tool 388<br />
Bubble Plot platform 381<br />
animating dynamic 386<br />
brush tool 388<br />
By variable 385<br />
categorical Y variable 400–401<br />
dynamic 381, 383–384, 386<br />
example 383–384, 392–401<br />
launching 384–385<br />
options 388–392<br />
selecting bubbles 388<br />
splitting a bubble 394–396<br />
static 381, 386, 396–400<br />
C<br />
Capability <strong>Analysis</strong> option 54–56, 73–75<br />
Caption Box element 266<br />
Categories variable 469–470<br />
Categories, X, Levels button 315, 318–319<br />
CDF plot 135, 161<br />
Cell Labeling option 190<br />
Cell Plot platform 457
516 Index<br />
examples 459, 463–464<br />
launching 459<br />
options 461–462<br />
report window 460–461<br />
Center at zero option 451, 460<br />
Change Contours options 376–379<br />
Change to option 268<br />
Chart Orientation options 316<br />
Chart platform 311<br />
coloring bars 321–322<br />
examples 313–314, 324–335<br />
launching 315–320<br />
legends 320<br />
options 322–324<br />
Ordering 321<br />
report window 320–322<br />
Chart Type options 316<br />
Circle Size slider 387<br />
closing JMP Starter window 26<br />
Cochran Armitage Trend Test 188, 200<br />
Cochran Mantel Haenszel test 188, 196<br />
Color by Density Quantile option 117<br />
Color option 270<br />
Color Theme option 191, 376, 389, 462<br />
Color zone 265<br />
Coloring variable 385, 469–477<br />
Column B<strong>and</strong>width option 363<br />
Combine All option 390<br />
Combine button 387<br />
Compare Densities option 161<br />
Compare Means options 134, 146–151<br />
comparison circles 136, 148–149, 179–180<br />
Composition of Densities option 161<br />
Confid Curves Fit option 115<br />
Confid Curves Indiv option 115<br />
Confid Quantile option 151<br />
Confid Shaded Fit option 116<br />
Confid Shaded Indiv option 116<br />
Confidence Interval options 43, 52<br />
Confidence Limits option 60<br />
Confidence of Fit option 268<br />
Confidence of Prediction option 268<br />
Connect Color option 346<br />
Connect Means option 136–137<br />
Connect Points option 316, 324, 345, 359<br />
Connect Thru Missing option 343<br />
Connecting Letters Report 151<br />
Contingency platform 183<br />
example 185–186<br />
launching 186<br />
options 187–189<br />
report window 186<br />
Contingency Table 187, 191–193<br />
Continuous Fit options 56–81<br />
Contour element 266<br />
Contour Fill option 117, 499<br />
Contour Formula button 497<br />
Contour Lines option 117<br />
Contour Plot platform 371<br />
example 373<br />
launching 373–375<br />
options 376–380<br />
report window 375<br />
using formulas 379–380<br />
Contour Quantile option 363<br />
Contour Values buttons 374<br />
Correlation report 112<br />
Correspondence <strong>Analysis</strong> option 188, 195–206<br />
Count Axis option 43, 45<br />
Covariance of Estimates report 224<br />
Coverage option 268<br />
D<br />
Degree option 268<br />
Densities options 135, 161<br />
Density Axis option 43, 45<br />
Density Contour Controls options 362–363<br />
Density Curve option 58<br />
Density Ellipse option 97, 111–113, 489<br />
density estimation fits 97<br />
Detailed Comparisons Report 151<br />
detailed maps 420<br />
Details report 195<br />
Diagnostic Plot option 58–60<br />
Difference Matrix option 151<br />
Discrete Fit options 57–84<br />
Display Options 135–137, 146, 195<br />
for categorical variables 42<br />
for continuous variables 44<br />
Distribution platform 29<br />
categorical variables in 31<br />
continuous variables in 31<br />
example 31–33<br />
launching 33<br />
options 41–53<br />
report window 34–36<br />
Draw option 388<br />
Drop Line options 359–360<br />
Dunn All Pairs for Joint Ranks test 153
Index 517<br />
Dunn With Control for Joint Ranks test 153<br />
dynamic bubble plots 381, 386<br />
E<br />
Each Pair, Student’s t test 147, 149–165<br />
Ellipse element 266<br />
Ellipses Coverage option 489<br />
Ellipses Transparency option 489<br />
Ellipsoid Coverage option 360<br />
Ellipsoid Transparency option 360<br />
Equal Variances option 110<br />
Equivalence Test option 134, 158–172<br />
Error Bars option 268<br />
Exact Test 189, 200<br />
See also Fisher’s Exact Test<br />
options 152<br />
Exponential fit 77<br />
Extreme Value fit 77<br />
F<br />
Fill Areas option 374, 376–377<br />
Fisher’s Exact Test 194<br />
Fit Each Value<br />
comm<strong>and</strong> 96, 109–110<br />
menu 115–116<br />
report 109<br />
Fit Line comm<strong>and</strong> 96, 99–105, 124, 489<br />
Fit Mean<br />
comm<strong>and</strong> 96, 98<br />
menu 115–116<br />
report 98<br />
Fit Orthogonal comm<strong>and</strong> 97, 110–111, 124<br />
Fit Polynomial comm<strong>and</strong> 96, 99–126<br />
Fit Special comm<strong>and</strong> 96, 106–107<br />
Fit Spline comm<strong>and</strong> 96, 107–109, 124<br />
Fit X to Y option 110<br />
Fit Y by X platform 87<br />
Fix Parameters option 58<br />
Formula element 266<br />
Freq zone 264<br />
Frequencies<br />
option 42<br />
report 38–39<br />
Function Plot option 346<br />
G<br />
Gamma fit 78<br />
Gamma Poisson fit 82<br />
GLog fit 81<br />
Goodness of Fit<br />
option 58<br />
tests 60–85<br />
Gradient Between Ends option 191<br />
Gradient Between Selected Points option 191<br />
Gr<strong>and</strong> Mean option 136<br />
Graph Builder 255, 257<br />
adding multiple variables 271–274<br />
adding variables 270–271<br />
buttons 266<br />
changing the legend 274<br />
elements 265<br />
examples 257–263, 277–301<br />
launching 263<br />
maps 275, 277, 406<br />
moving grouping labels 270<br />
moving variables 271<br />
options 267–278<br />
right-click menus 267–278<br />
zones 264–267<br />
Graph Builder Customize 269<br />
Graph in Variance Scale option 146<br />
Graph Type option 462<br />
Grids option 365<br />
Group button 487, 490<br />
Group By option 95, 114, 490<br />
Group X zone 264<br />
Group Y zone 264<br />
Grouping button 316, 319, 341<br />
H<br />
Heatmap element 266<br />
Hide Lights Border option 364<br />
Histogram element 266<br />
Histogram Options 44<br />
histograms 36–62<br />
borders option 95, 114<br />
color option 42, 45<br />
creating subsets 36<br />
highlighting data 36–37<br />
option in Oneway 137<br />
options for categorical variables 42<br />
options for continuous variables 44–45<br />
rescaling 36<br />
resizing 36–37<br />
selecting data 38<br />
specifying data 36<br />
Horizontal Layout option 42, 44
518 Index<br />
Horizontal option 268, 322<br />
I<br />
ID variable 385, 394–396<br />
Images 420<br />
Inverse Prediction option 224<br />
Iterations report 221<br />
J<br />
jitter 227, 268<br />
JMP Starter 26<br />
JMP tutorials 25<br />
Johnson fits 79–80<br />
K<br />
Kernel Control option 117<br />
Kolmogorov Smirnov Test 152<br />
Kruskal-Wallis test, see Wilcoxon Test<br />
L<br />
Label Contours option 376<br />
Label Format option 324<br />
Label option 268, 389<br />
Label Options for charts 323<br />
Lack of Fit report 101–102<br />
Left Scale/Right Scale button 341<br />
Left Y Log Scale option 341<br />
Legend 265, 389, 461<br />
Level Options 323<br />
Levene test 156<br />
Lift Curve option 225<br />
Line Chart option 324<br />
Line Color option 115<br />
Line element 266<br />
Line of Fit element 266<br />
Line of Fit option 60, 115, 160<br />
Line Style option 116, 346<br />
Line Width option 116, 346<br />
Line Width slider 366<br />
Linear Fit<br />
menu 115–116<br />
report 99–126<br />
Lock Scales option 267, 390<br />
Logistic platform 215<br />
See also logistic regression<br />
Covariance of Estimates report 224<br />
examples 217–218, 226–230<br />
Iterations report 221<br />
launching 219<br />
logistic plot 220, 224<br />
options 224–226<br />
Parameter Estimates report 223<br />
report window 219–224<br />
Whole Model Test report 221–223<br />
logistic regression 215, 217<br />
LogNormal fit 76<br />
LSD Threshold Matrix option 151<br />
M<br />
Macros option 191<br />
Mann-Whitney test, see Wilcoxon Test<br />
Map Role 414<br />
Map Shape zone 264, 275, 407<br />
Map Shapes element 266<br />
Maps 403<br />
maps<br />
built-in map files 412<br />
create custom 276, 413<br />
simple <strong>and</strong> detailed 420<br />
WMS 422<br />
Marker Quality slider 366<br />
Marker Size slider 366<br />
Marker Transparency slider 366<br />
Matched Pairs platform 235, 237<br />
examples 237–238, 242–243<br />
launching 238<br />
multiple Y columns 239<br />
options 241<br />
report window 239–241<br />
statistical details 243<br />
Tukey mean-difference plot 239–240<br />
Matching Column option 135, 161–162<br />
Matching Dotted Lines option 137<br />
Matching Lines option 137, 161<br />
Matrix Format options 487–488<br />
Mean CI Lines option 136<br />
Mean Diamonds option 136, 143<br />
Mean Error Bars option 136, 144<br />
Mean Lines option 136, 144<br />
Mean of Means option 136<br />
Means <strong>and</strong> Std Dev option 133<br />
Means for Oneway Anova report 142<br />
Means/Anova option 133, 138<br />
Means/Anova/Pooled t option 133, 138<br />
Measures of Association option 188, 198–199<br />
Median Reference Line option 60
Index 519<br />
Median Test 152<br />
menu tips 27<br />
Mesh Plot option 117<br />
Mixture column property 498<br />
Model Clustering option 117<br />
Mosaic element 266<br />
Mosaic Plot<br />
in Contingency 187, 189–191<br />
option in Distribution 43<br />
Move Backward option 268<br />
Move Forward option 268<br />
N<br />
Needle Chart option 324<br />
Needle option 345<br />
next button 387<br />
No Overlay option 343<br />
No Separator Lines option 462<br />
Nonpar Density comm<strong>and</strong> 97, 113–114, 490<br />
Nonpar Density Contour option 360<br />
Nonparametric<br />
options 134<br />
tests 151<br />
Nonparametric Bivariate Density report 113<br />
Nonparametric Density Contours option 362–364<br />
Nonparametric Multiple Comparisons tests 153<br />
Normal Contour Ellipsoids option 359, 361–368<br />
Normal fit 76<br />
Normal Mixtures fits 79<br />
Normal Quantile Plot 45–47, 135, 160<br />
Number of Levels option 268, 270–271<br />
O<br />
O’Brien test 156<br />
Odds Ratios option 188, 224<br />
Oneway platform 127, 129<br />
example 129–130<br />
launching 131<br />
options 132–137<br />
plot 131<br />
opening<br />
JMP Starter window 26<br />
Order By option 43<br />
Ordered Differences Report 151<br />
Ordering variable 469–475<br />
Orient Shapes option 389<br />
Orthogonal Fit Ratio menu 115–116<br />
Orthogonal Regression report 110<br />
Orthographic option 366<br />
Outlier Box Plot 47–48<br />
Outliers option 268<br />
Overlay Color option 324<br />
Overlay Groups option 343<br />
Overlay Marker Color option 346<br />
Overlay Marker option 324, 346<br />
Overlay option in Chart 316, 322<br />
Overlay Plot platform 337<br />
example 339–340, 346–350<br />
launching 340–341<br />
options 342–346<br />
report window 341<br />
Overlay Y’s option 343<br />
Overlay zone 265<br />
P<br />
paired t-test 235, 237<br />
Parallel Plot platform 447<br />
examples 449–450, 454–456<br />
launching 450<br />
options 453<br />
report window 451–453<br />
Parameter Estimates report 104–126, 223<br />
Pen Style option 324<br />
Percent for quantiles option 317<br />
Perspective slider 366<br />
Pie Chart option 322<br />
Pie element 266<br />
Pie Style option 268<br />
play/pause button 387<br />
Plot Actual by Quantile option 160<br />
Plot Dif by Mean option 241<br />
Plot Dif by Row option 241<br />
Plot Options menu in Logistic 224<br />
Plot Quantile by Actual option 160<br />
Plot Residuals option 116<br />
Point Chart option 324<br />
Points element 266<br />
Points Jittered option 137, 485, 489<br />
Points option 136<br />
Points Spread option 137<br />
Poisson fit 82<br />
Polynomial Fit Degree menu 115–116<br />
Polynomial Fit report 99–126<br />
Power option 134, 159–160, 180–181<br />
Prediction Interval option 53–65, 72<br />
previous button 387<br />
Principal Components option 360<br />
Prob Axis option 43, 45
520 Index<br />
Proportion of Densities option 161<br />
Q<br />
Quantile Box Plot 48–49<br />
Quantile Density Contours menu 115–118<br />
Quantiles<br />
option 44, 58, 69, 133, 137–138<br />
report 39<br />
R<br />
Range Chart option 322<br />
Range Plot option 343<br />
Ref Labels option 498<br />
Ref Lines option 499<br />
Reference Frame option 241<br />
regression fits for Bivariate 97<br />
Relative Risk option 188, 197<br />
Remove comm<strong>and</strong> 268, 270<br />
Remove Fit option 59, 116<br />
Remove Prin Comp option 361<br />
Report option 116<br />
Reset option 364–365<br />
Resolution option 363<br />
Reverse Colors option 376<br />
Revert Color Theme option 389<br />
Revert to Old Colors option 191<br />
Right Y Log Scale option 341<br />
ROC Curve option 224<br />
Root Mean Square Error option 268<br />
Rotate option 60<br />
Rotated Components option 361<br />
Row order option 268<br />
row profile 195<br />
Rows option 364<br />
S<br />
Sampling option 267<br />
Save Coefficients option 117<br />
Save Colors to Column option 191<br />
Save comm<strong>and</strong>s in Distribution 43, 52–53<br />
Save Density Formula comm<strong>and</strong> 59<br />
Save Density Grid option 117<br />
Save Density Quantile option 117<br />
Save Fitted Quantiles comm<strong>and</strong> 58<br />
Save for Adobe Flash platform (.SWF) option 42, 390<br />
Save options<br />
in Contour Plot 376, 379<br />
in Oneway 135<br />
Save Predicteds option 116<br />
Save Prin Components option 361<br />
Save Probability Formula option 225<br />
Save Residuals option 116<br />
Save Rotated Components option 361<br />
Save Spec Limits comm<strong>and</strong> 59<br />
Save Value Ordering option 195<br />
Saved Transformed comm<strong>and</strong> 59<br />
Scale Uniformly option 451, 460<br />
Scatterplot 3D platform 351<br />
adjusting axes 357<br />
assigning markers 358<br />
changing variables 357<br />
coloring points 358<br />
example 353<br />
launching 354<br />
options 359, 364–366<br />
report window 355–359<br />
Settings window 364–365<br />
spinning the plot 356<br />
Scatterplot Matrix platform 483<br />
examples 485, 490–492<br />
launching 486<br />
options 489<br />
report window 488<br />
Select Colors for Values window 190<br />
Select Points by Density option 117<br />
Select Points Inside option 117<br />
Select Points Outside option 117<br />
Selectable Across Gaps option 390<br />
selecting<br />
bubbles 388<br />
Separate Axes option 343–344<br />
Separate Bars option 42<br />
Set Alpha Level option<br />
for Bivariate 116<br />
for Contingency 188, 194<br />
for Matched Pairs 242<br />
for Oneway 134, 146<br />
Set Bin Width option 45<br />
Set Colors option 190<br />
Set Shape option 389<br />
Set Spec Limits for K Sigma option 58<br />
Shaded Contour option 117<br />
Shaded Ellipses option 489<br />
Shadowgram option 44<br />
shapefiles 276<br />
Show ArcBall option 365<br />
Show Boundary option 376<br />
Show Center Line option 146
Index 521<br />
Show Contours option 376<br />
Show Control Panel option 267<br />
Show Controls option 359<br />
Show Counts option 43, 45<br />
Show Data Points option 376<br />
Show Decision Limit Shading option 146<br />
Show Decision Limits option 146<br />
Show Error Bars option 324<br />
Show Footer option 267<br />
Show Legend option 267<br />
Show Level Legend option 323<br />
Show Missing Data Points option 376<br />
Show Missing Shapes option 268<br />
Show Needles option 146<br />
Show Percents option 43, 45<br />
Show Points option<br />
for Bivariate 95<br />
for Chart 316, 324<br />
for Overlay Plot 345<br />
for Scatterplot 3D 359<br />
for Scatterplot Matrix 489<br />
for Ternary Plot 499<br />
Show Reversing Checkboxes option 453<br />
Show Roles option 390–392<br />
Show Separate Axes option 323<br />
Show Summary Report option 146, 194<br />
Show Y Legend option 323<br />
Sign Test 242<br />
simple maps 420<br />
Size zone 265<br />
Sizes variable 385, 469<br />
Smooth Curve fit 79<br />
Smoother element 266<br />
Smoother option 277<br />
Smoothing Spline Fit<br />
menu 115<br />
report 108<br />
Sort Ascending option 462<br />
Sort Descending option 462<br />
Sort X option 341<br />
Spec Limits option 58, 61<br />
Specified Variance Ratio option 110<br />
Specify Grid button 375, 379<br />
Specify Transformation or Constraint window 106,<br />
119<br />
Speed slider 387<br />
Split All option 390<br />
Split button 387, 395<br />
Stack Bars option 323<br />
Stack option 41<br />
static bubble plots 381, 386, 396–400<br />
Statistics button 315, 317–318<br />
Std Dev Lines option 136, 144<br />
Std Error Bars option 42, 45<br />
Std Prin Components option 360<br />
Steel With Control test 153<br />
Steel-Dwass All Pairs test 153<br />
Stem <strong>and</strong> Leaf plot 49<br />
Step option 346<br />
Student’s t test 147, 149–165<br />
Subset option 36<br />
Summary of Fit report 100–101, 139<br />
Summary Statistic option (in Graph Builder) 269<br />
Summary Statistics<br />
customize 44<br />
options 41<br />
report 39, 44<br />
Swap comm<strong>and</strong> 270<br />
Switch Response Level for Proportion option 194<br />
T<br />
t test<br />
option 134<br />
report 140–141<br />
Ternary Plot platform 493<br />
examples 495–497, 500<br />
launching 497<br />
options 498<br />
report window 498–500<br />
Test Mean option 50–51<br />
Test Probabilities option 43–64<br />
Test Std Dev option 51–52<br />
Tests<br />
option in Contingency 188<br />
report 193–194<br />
Text Size slider 366<br />
Thick Connecting Line option 323<br />
Time variable 385, 387, 392–394<br />
Tolerance Interval option 54–67, 72–73<br />
tooltips 27<br />
Trail Bubbles option 389<br />
Trail Lines option 389<br />
Transformed Fit<br />
menu 115–116<br />
report 107<br />
Tree Map platform 465<br />
By variable 469<br />
Categories variable 469–470<br />
Coloring variable 469–477
522 Index<br />
examples 467–468, 473–482<br />
launching 468–477<br />
options 472<br />
Ordering variable 469–475<br />
report window 471–472<br />
Sizes variable 469<br />
Treemap element 266<br />
Tukey mean-difference plot 239–240<br />
tutorials 25<br />
Two Sample Test for Proportions 188, 198<br />
Y Group Edge option 270<br />
Y option in Graph Builder 269<br />
Y Options<br />
in Chart 323<br />
in Overlay Plot 345–346<br />
Y Position option 269<br />
Y zone 264<br />
Y, Categorical Response button 90<br />
Y, Response Category button 90<br />
Zoom slider 366<br />
U<br />
Unequal Variances 134, 156<br />
Ungroup Charts option 323<br />
Ungroup Plots option 343<br />
Uniform Scaling option 41<br />
Uniform Y Scale option 343<br />
Univariate Variances, Prin Comp option 110<br />
Use Hardware Acceleration option 364<br />
Use Table Data option 375<br />
V<br />
van der Waerden Test 152<br />
Vertical option 42, 45, 269, 322<br />
W-Z<br />
Wall Color option 364<br />
Walls option 365<br />
Weibull fits 77<br />
Welch’s test 157<br />
Whole Model Test report 221–223<br />
Wilcoxon Each Pair test 153<br />
Wilcoxon Signed Rank test 241<br />
Wilcoxon Test 152<br />
With Best, Hsu MCB test 147, 149–168<br />
With Control, Dunnett’s test 147, 150<br />
Wrap zone 264<br />
X Axis proportional option 137, 143<br />
X Group Edge option 270<br />
X Log Scale option 341<br />
X option in Graph Builder 269<br />
X Position option 269<br />
X zone 264<br />
X, Continuous Regressor button 90<br />
X, Grouping button 90<br />
X, Grouping Category button 90<br />
X, Plotting button 497<br />
X, Regressor button 90