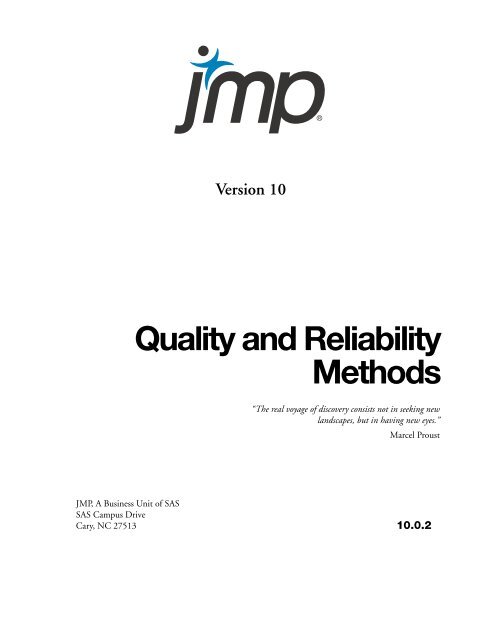Quality and Reliability Methods - SAS
Quality and Reliability Methods - SAS
Quality and Reliability Methods - SAS
You also want an ePaper? Increase the reach of your titles
YUMPU automatically turns print PDFs into web optimized ePapers that Google loves.
Version 10<br />
<strong>Quality</strong> <strong>and</strong> <strong>Reliability</strong><br />
<strong>Methods</strong><br />
“The real voyage of discovery consists not in seeking new<br />
l<strong>and</strong>scapes, but in having new eyes.”<br />
Marcel Proust<br />
JMP, A Business Unit of <strong>SAS</strong><br />
<strong>SAS</strong> Campus Drive<br />
Cary, NC 27513 10.0.2
The correct bibliographic citation for this manual is as follows: <strong>SAS</strong> Institute Inc. 2012. JMP ® 10<br />
<strong>Quality</strong> <strong>and</strong> <strong>Reliability</strong> <strong>Methods</strong>. Cary, NC: <strong>SAS</strong> Institute Inc.<br />
JMP ® 10 <strong>Quality</strong> <strong>and</strong> <strong>Reliability</strong> <strong>Methods</strong><br />
Copyright © 2012, <strong>SAS</strong> Institute Inc., Cary, NC, USA<br />
ISBN 978-1-61290-199-2<br />
All rights reserved. Produced in the United States of America.<br />
For a hard-copy book: No part of this publication may be reproduced, stored in a retrieval system, or<br />
transmitted, in any form or by any means, electronic, mechanical, photocopying, or otherwise, without<br />
the prior written permission of the publisher, <strong>SAS</strong> Institute Inc.<br />
For a Web download or e-book: Your use of this publication shall be governed by the terms established<br />
by the vendor at the time you acquire this publication.<br />
The scanning, uploading, <strong>and</strong> distribution of this book via the Internet or any other means without the<br />
permission of the publisher is illegal <strong>and</strong> punishable by law. Please purchase only authorized electronic<br />
editions <strong>and</strong> do not participate in or encourage electronic piracy of copyrighted materials. Your support<br />
of others’ rights is appreciated.<br />
U.S. Government Restricted Rights Notice: Use, duplication, or disclosure of this software <strong>and</strong> related<br />
documentation by the U.S. government is subject to the Agreement with <strong>SAS</strong> Institute <strong>and</strong> the<br />
restrictions set forth in FAR 52.227-19, Commercial Computer Software-Restricted Rights (June 1987).<br />
<strong>SAS</strong> Institute Inc., <strong>SAS</strong> Campus Drive, Cary, North Carolina 27513.<br />
1st printing, March 2012<br />
2nd printing, July 2012<br />
3rd printing, November 2012<br />
<strong>SAS</strong> ® Publishing provides a complete selection of books <strong>and</strong> electronic products to help customers use<br />
<strong>SAS</strong> software to its fullest potential. For more information about our e-books, e-learning products, CDs,<br />
<strong>and</strong> hard-copy books, visit the <strong>SAS</strong> Publishing Web site at support.sas.com/publishing or call<br />
1-800-727-3228.<br />
<strong>SAS</strong> ® <strong>and</strong> all other <strong>SAS</strong> Institute Inc. product or service names are registered trademarks or trademarks<br />
of <strong>SAS</strong> Institute Inc. in the USA <strong>and</strong> other countries. ® indicates USA registration.<br />
Other br<strong>and</strong> <strong>and</strong> product names are registered trademarks or trademarks of their respective companies.<br />
Technology License Notices<br />
Scintilla is Copyright © 1998-2003 by Neil Hodgson . NEIL HODGSON DISCLAIMS<br />
ALL WARRANTIES WITH REGARD TO THIS SOFTWARE, INCLUDING ALL IMPLIED WARRANTIES OF<br />
MERCHANTABILITY AND FITNESS, IN NO EVENT SHALL NEIL HODGSON BE LIABLE FOR ANY SPECIAL,
INDIRECT OR CONSEQUENTIAL DAMAGES OR ANY DAMAGES WHATSOEVER RESULTING FROM LOSS OF<br />
USE, DATA OR PROFITS, WHETHER IN AN ACTION OF CONTRACT, NEGLIGENCE OR OTHER TORTIOUS<br />
ACTION, ARISING OUT OF OR IN CONNECTION WITH THE USE OR PERFORMANCE OF THIS SOFTWARE.<br />
XRender is Copyright © 2002 Keith Packard. KEITH PACKARD DISCLAIMS ALL WARRANTIES WITH<br />
REGARD TO THIS SOFTWARE, INCLUDING ALL IMPLIED WARRANTIES OF MERCHANTABILITY AND<br />
FITNESS, IN NO EVENT SHALL KEITH PACKARD BE LIABLE FOR ANY SPECIAL, INDIRECT OR<br />
CONSEQUENTIAL DAMAGES OR ANY DAMAGES WHATSOEVER RESULTING FROM LOSS OF USE, DATA OR<br />
PROFITS, WHETHER IN AN ACTION OF CONTRACT, NEGLIGENCE OR OTHER TORTIOUS ACTION,<br />
ARISING OUT OF OR IN CONNECTION WITH THE USE OR PERFORMANCE OF THIS SOFTWARE.<br />
ImageMagick software is Copyright © 1999-2011, ImageMagick Studio LLC, a non-profit organization<br />
dedicated to making software imaging solutions freely available.<br />
bzlib software is Copyright © 1991-2009, Thomas G. Lane, Guido Vollbeding. All rights reserved.<br />
FreeType software is Copyright © 1996-2002, The FreeType Project (www.freetype.org). All rights<br />
reserved.<br />
Get the Most from JMP ®<br />
Whether you are a first-time or a long-time user, there is always something to learn about JMP.<br />
Visit JMP.com to find the following:<br />
• live <strong>and</strong> recorded Webcasts about how to get started with JMP<br />
• video demos <strong>and</strong> Webcasts of new features <strong>and</strong> advanced techniques<br />
• schedules for seminars being held in your area<br />
• success stories showing how others use JMP<br />
• a blog with tips, tricks, <strong>and</strong> stories from JMP staff<br />
• a forum to discuss JMP with other users<br />
http://www.jmp.com/getstarted/
Contents<br />
JMP <strong>Quality</strong> <strong>and</strong> <strong>Reliability</strong> <strong>Methods</strong><br />
1 Learn about JMP<br />
Documentation <strong>and</strong> Additional Resources . . . . . . . . . . . . . . . . . . . . . . . . . . . . . . . . . . . . . . . 15<br />
Book Conventions . . . . . . . . . . . . . . . . . . . . . . . . . . . . . . . . . . . . . . . . . . . . . . . . . . . . . . . . . . . . . . . . 17<br />
JMP Documentation . . . . . . . . . . . . . . . . . . . . . . . . . . . . . . . . . . . . . . . . . . . . . . . . . . . . . . . . . . . . . . 17<br />
JMP Documentation Suite . . . . . . . . . . . . . . . . . . . . . . . . . . . . . . . . . . . . . . . . . . . . . . . . . . . . . . . 18<br />
JMP Help . . . . . . . . . . . . . . . . . . . . . . . . . . . . . . . . . . . . . . . . . . . . . . . . . . . . . . . . . . . . . . . . . . . . 21<br />
JMP Books by Users . . . . . . . . . . . . . . . . . . . . . . . . . . . . . . . . . . . . . . . . . . . . . . . . . . . . . . . . . . . . 21<br />
JMPer Cable . . . . . . . . . . . . . . . . . . . . . . . . . . . . . . . . . . . . . . . . . . . . . . . . . . . . . . . . . . . . . . . . . . 21<br />
Additional Resources for Learning JMP . . . . . . . . . . . . . . . . . . . . . . . . . . . . . . . . . . . . . . . . . . . . . . . . 21<br />
Tutorials . . . . . . . . . . . . . . . . . . . . . . . . . . . . . . . . . . . . . . . . . . . . . . . . . . . . . . . . . . . . . . . . . . . . . 21<br />
The JMP Starter Window . . . . . . . . . . . . . . . . . . . . . . . . . . . . . . . . . . . . . . . . . . . . . . . . . . . . . . . 22<br />
Sample Data Tables . . . . . . . . . . . . . . . . . . . . . . . . . . . . . . . . . . . . . . . . . . . . . . . . . . . . . . . . . . . . 22<br />
Learn about Statistical <strong>and</strong> JSL Terms . . . . . . . . . . . . . . . . . . . . . . . . . . . . . . . . . . . . . . . . . . . . . . 22<br />
Learn JMP Tips <strong>and</strong> Tricks . . . . . . . . . . . . . . . . . . . . . . . . . . . . . . . . . . . . . . . . . . . . . . . . . . . . . . . 22<br />
Tooltips . . . . . . . . . . . . . . . . . . . . . . . . . . . . . . . . . . . . . . . . . . . . . . . . . . . . . . . . . . . . . . . . . . . . . 23<br />
Access Resources on the Web . . . . . . . . . . . . . . . . . . . . . . . . . . . . . . . . . . . . . . . . . . . . . . . . . . . . . 23<br />
2 Statistical Control Charts<br />
The Control Chart Platform . . . . . . . . . . . . . . . . . . . . . . . . . . . . . . . . . . . . . . . . . . . . . . . . . . . . . 25<br />
Statistical <strong>Quality</strong> Control with Control Charts . . . . . . . . . . . . . . . . . . . . . . . . . . . . . . . . . . . . . . . . . . 27<br />
The Control Chart Launch Dialog . . . . . . . . . . . . . . . . . . . . . . . . . . . . . . . . . . . . . . . . . . . . . . . . . . . . 27<br />
Process Information . . . . . . . . . . . . . . . . . . . . . . . . . . . . . . . . . . . . . . . . . . . . . . . . . . . . . . . . . . . . 28<br />
Chart Type Information . . . . . . . . . . . . . . . . . . . . . . . . . . . . . . . . . . . . . . . . . . . . . . . . . . . . . . . . . 31<br />
Parameters . . . . . . . . . . . . . . . . . . . . . . . . . . . . . . . . . . . . . . . . . . . . . . . . . . . . . . . . . . . . . . . . . . . 32<br />
Using Specified Statistics . . . . . . . . . . . . . . . . . . . . . . . . . . . . . . . . . . . . . . . . . . . . . . . . . . . . . . . . 33<br />
Tailoring the Horizontal Axis . . . . . . . . . . . . . . . . . . . . . . . . . . . . . . . . . . . . . . . . . . . . . . . . . . . . . . . . 34<br />
Display Options . . . . . . . . . . . . . . . . . . . . . . . . . . . . . . . . . . . . . . . . . . . . . . . . . . . . . . . . . . . . . . . . . . 34<br />
Single Chart Options . . . . . . . . . . . . . . . . . . . . . . . . . . . . . . . . . . . . . . . . . . . . . . . . . . . . . . . . . . . 34<br />
Window Options . . . . . . . . . . . . . . . . . . . . . . . . . . . . . . . . . . . . . . . . . . . . . . . . . . . . . . . . . . . . . . 37<br />
Tests for Special Causes . . . . . . . . . . . . . . . . . . . . . . . . . . . . . . . . . . . . . . . . . . . . . . . . . . . . . . . . . . . . 39
6<br />
Nelson Rules . . . . . . . . . . . . . . . . . . . . . . . . . . . . . . . . . . . . . . . . . . . . . . . . . . . . . . . . . . . . . . . . . . 39<br />
Westgard Rules . . . . . . . . . . . . . . . . . . . . . . . . . . . . . . . . . . . . . . . . . . . . . . . . . . . . . . . . . . . . . . . 42<br />
Running Alarm Scripts . . . . . . . . . . . . . . . . . . . . . . . . . . . . . . . . . . . . . . . . . . . . . . . . . . . . . . . . . . . . 44<br />
Saving <strong>and</strong> Retrieving Limits . . . . . . . . . . . . . . . . . . . . . . . . . . . . . . . . . . . . . . . . . . . . . . . . . . . . . . . . . 45<br />
Real-Time Data Capture . . . . . . . . . . . . . . . . . . . . . . . . . . . . . . . . . . . . . . . . . . . . . . . . . . . . . . . . . . . 49<br />
The Open Datafeed Comm<strong>and</strong> . . . . . . . . . . . . . . . . . . . . . . . . . . . . . . . . . . . . . . . . . . . . . . . . . . . 49<br />
Comm<strong>and</strong>s for Data Feed . . . . . . . . . . . . . . . . . . . . . . . . . . . . . . . . . . . . . . . . . . . . . . . . . . . . . . . 49<br />
Operation . . . . . . . . . . . . . . . . . . . . . . . . . . . . . . . . . . . . . . . . . . . . . . . . . . . . . . . . . . . . . . . . . . . 50<br />
Setting Up a Script to Start a New Data Table . . . . . . . . . . . . . . . . . . . . . . . . . . . . . . . . . . . . . . . . 50<br />
Setting Up a Script in a Data Table . . . . . . . . . . . . . . . . . . . . . . . . . . . . . . . . . . . . . . . . . . . . . . . . . 51<br />
Excluded, Hidden, <strong>and</strong> Deleted Samples . . . . . . . . . . . . . . . . . . . . . . . . . . . . . . . . . . . . . . . . . . . . . . . . 51<br />
3 Introduction to Control Charts<br />
Control Chart Platforms . . . . . . . . . . . . . . . . . . . . . . . . . . . . . . . . . . . . . . . . . . . . . . . . . . . . . . . . 53<br />
What is a Control Chart? . . . . . . . . . . . . . . . . . . . . . . . . . . . . . . . . . . . . . . . . . . . . . . . . . . . . . . . . . . . 55<br />
Parts of a Control Chart . . . . . . . . . . . . . . . . . . . . . . . . . . . . . . . . . . . . . . . . . . . . . . . . . . . . . . . . . . . . 55<br />
Control Charts in JMP . . . . . . . . . . . . . . . . . . . . . . . . . . . . . . . . . . . . . . . . . . . . . . . . . . . . . . . . . . . . . 56<br />
Types <strong>and</strong> Availability on Chart Charts . . . . . . . . . . . . . . . . . . . . . . . . . . . . . . . . . . . . . . . . . . . . . . . . . 57<br />
4 Interactive Control Charts<br />
The Control Chart Builder Platform . . . . . . . . . . . . . . . . . . . . . . . . . . . . . . . . . . . . . . . . . . . . . . 59<br />
Overview of Control Chart Builder . . . . . . . . . . . . . . . . . . . . . . . . . . . . . . . . . . . . . . . . . . . . . . . . . . . . 61<br />
Example Using Control Chart Builder . . . . . . . . . . . . . . . . . . . . . . . . . . . . . . . . . . . . . . . . . . . . . . . . . 61<br />
Launch Control Chart Builder . . . . . . . . . . . . . . . . . . . . . . . . . . . . . . . . . . . . . . . . . . . . . . . . . . . . . . . 63<br />
Control Chart Builder Options . . . . . . . . . . . . . . . . . . . . . . . . . . . . . . . . . . . . . . . . . . . . . . . . . . . . . . 64<br />
Additional Example of Control Chart Builder . . . . . . . . . . . . . . . . . . . . . . . . . . . . . . . . . . . . . . . . . . . 67<br />
5 Shewhart Control Charts<br />
Variables <strong>and</strong> Attribute Control Charts . . . . . . . . . . . . . . . . . . . . . . . . . . . . . . . . . . . . . . . . . . 69<br />
Shewhart Control Charts for Variables . . . . . . . . . . . . . . . . . . . . . . . . . . . . . . . . . . . . . . . . . . . . . . . . . 71<br />
XBar-, R-, <strong>and</strong> S- Charts . . . . . . . . . . . . . . . . . . . . . . . . . . . . . . . . . . . . . . . . . . . . . . . . . . . . . . . . . 71<br />
Run Charts . . . . . . . . . . . . . . . . . . . . . . . . . . . . . . . . . . . . . . . . . . . . . . . . . . . . . . . . . . . . . . . . . . 76<br />
Individual Measurement Charts . . . . . . . . . . . . . . . . . . . . . . . . . . . . . . . . . . . . . . . . . . . . . . . . . . 76<br />
Presummarize Charts . . . . . . . . . . . . . . . . . . . . . . . . . . . . . . . . . . . . . . . . . . . . . . . . . . . . . . . . . . . 79<br />
Moving Average Charts . . . . . . . . . . . . . . . . . . . . . . . . . . . . . . . . . . . . . . . . . . . . . . . . . . . . . . . . . . . . . 81<br />
Uniformly Weighted Moving Average (UWMA) Charts . . . . . . . . . . . . . . . . . . . . . . . . . . . . . . . . . 81
7<br />
Exponentially Weighted Moving Average (EWMA) Charts . . . . . . . . . . . . . . . . . . . . . . . . . . . . . . 83<br />
Shewhart Control Charts for Attributes . . . . . . . . . . . . . . . . . . . . . . . . . . . . . . . . . . . . . . . . . . . . . . . . 85<br />
P- <strong>and</strong> NP-Charts . . . . . . . . . . . . . . . . . . . . . . . . . . . . . . . . . . . . . . . . . . . . . . . . . . . . . . . . . . . . . 86<br />
U-Charts . . . . . . . . . . . . . . . . . . . . . . . . . . . . . . . . . . . . . . . . . . . . . . . . . . . . . . . . . . . . . . . . . . . . 88<br />
C-Charts . . . . . . . . . . . . . . . . . . . . . . . . . . . . . . . . . . . . . . . . . . . . . . . . . . . . . . . . . . . . . . . . . . . . 89<br />
Levey-Jennings Charts . . . . . . . . . . . . . . . . . . . . . . . . . . . . . . . . . . . . . . . . . . . . . . . . . . . . . . . . . . 91<br />
Phases . . . . . . . . . . . . . . . . . . . . . . . . . . . . . . . . . . . . . . . . . . . . . . . . . . . . . . . . . . . . . . . . . . . . . . . . . 91<br />
Example . . . . . . . . . . . . . . . . . . . . . . . . . . . . . . . . . . . . . . . . . . . . . . . . . . . . . . . . . . . . . . . . . . . . . 92<br />
JSL Phase Level Limits . . . . . . . . . . . . . . . . . . . . . . . . . . . . . . . . . . . . . . . . . . . . . . . . . . . . . . . . . . 93<br />
6 Cumulative Sum Control Charts<br />
CUSUM Charts . . . . . . . . . . . . . . . . . . . . . . . . . . . . . . . . . . . . . . . . . . . . . . . . . . . . . . . . . . . . . . . . 95<br />
Cumulative Sum (Cusum) Charts . . . . . . . . . . . . . . . . . . . . . . . . . . . . . . . . . . . . . . . . . . . . . . . . . . . . 97<br />
Launch Options for Cusum Charts . . . . . . . . . . . . . . . . . . . . . . . . . . . . . . . . . . . . . . . . . . . . . . . . 98<br />
Cusum Chart Options . . . . . . . . . . . . . . . . . . . . . . . . . . . . . . . . . . . . . . . . . . . . . . . . . . . . . . . . . . 99<br />
Formulas for CUSUM Charts . . . . . . . . . . . . . . . . . . . . . . . . . . . . . . . . . . . . . . . . . . . . . . . . . . . . . . 104<br />
Notation . . . . . . . . . . . . . . . . . . . . . . . . . . . . . . . . . . . . . . . . . . . . . . . . . . . . . . . . . . . . . . . . . . . 104<br />
One-Sided CUSUM Charts . . . . . . . . . . . . . . . . . . . . . . . . . . . . . . . . . . . . . . . . . . . . . . . . . . . . . 104<br />
Two-Sided Cusum Schemes . . . . . . . . . . . . . . . . . . . . . . . . . . . . . . . . . . . . . . . . . . . . . . . . . . . . . 106<br />
7 Multivariate Control Charts<br />
<strong>Quality</strong> Control for Multivariate Data . . . . . . . . . . . . . . . . . . . . . . . . . . . . . . . . . . . . . . . . . . . 107<br />
Launch the Platform . . . . . . . . . . . . . . . . . . . . . . . . . . . . . . . . . . . . . . . . . . . . . . . . . . . . . . . . . . . . . 109<br />
Control Chart Usage . . . . . . . . . . . . . . . . . . . . . . . . . . . . . . . . . . . . . . . . . . . . . . . . . . . . . . . . . . . . . 109<br />
Phase 1—Obtaining Targets . . . . . . . . . . . . . . . . . . . . . . . . . . . . . . . . . . . . . . . . . . . . . . . . . . . . . 109<br />
Phase 2—Monitoring the Process . . . . . . . . . . . . . . . . . . . . . . . . . . . . . . . . . . . . . . . . . . . . . . . . . . 110<br />
Monitoring a Grouped Process . . . . . . . . . . . . . . . . . . . . . . . . . . . . . . . . . . . . . . . . . . . . . . . . . . . . 111<br />
Change Point Detection . . . . . . . . . . . . . . . . . . . . . . . . . . . . . . . . . . . . . . . . . . . . . . . . . . . . . . . . . . . . 113<br />
Method . . . . . . . . . . . . . . . . . . . . . . . . . . . . . . . . . . . . . . . . . . . . . . . . . . . . . . . . . . . . . . . . . . . . . 114<br />
Example . . . . . . . . . . . . . . . . . . . . . . . . . . . . . . . . . . . . . . . . . . . . . . . . . . . . . . . . . . . . . . . . . . . . . 114<br />
Platform Options . . . . . . . . . . . . . . . . . . . . . . . . . . . . . . . . . . . . . . . . . . . . . . . . . . . . . . . . . . . . . . . . . 115<br />
Statistical Details . . . . . . . . . . . . . . . . . . . . . . . . . . . . . . . . . . . . . . . . . . . . . . . . . . . . . . . . . . . . . . . . . 116<br />
Ungrouped Data . . . . . . . . . . . . . . . . . . . . . . . . . . . . . . . . . . . . . . . . . . . . . . . . . . . . . . . . . . . . . . 116<br />
Grouped Data . . . . . . . . . . . . . . . . . . . . . . . . . . . . . . . . . . . . . . . . . . . . . . . . . . . . . . . . . . . . . . . . 117<br />
Additivity . . . . . . . . . . . . . . . . . . . . . . . . . . . . . . . . . . . . . . . . . . . . . . . . . . . . . . . . . . . . . . . . . . . . 118<br />
Change Point Detection . . . . . . . . . . . . . . . . . . . . . . . . . . . . . . . . . . . . . . . . . . . . . . . . . . . . . . . . . 118
8<br />
8 Assess Measurement Systems<br />
The Measurement Systems Analysis Platform . . . . . . . . . . . . . . . . . . . . . . . . . . . . . . . . . . . 121<br />
Overview of Measurement Systems Analysis . . . . . . . . . . . . . . . . . . . . . . . . . . . . . . . . . . . . . . . . . . . . 123<br />
Example of Measurement Systems Analysis . . . . . . . . . . . . . . . . . . . . . . . . . . . . . . . . . . . . . . . . . . . . . 123<br />
Launch the Measurement Systems Analysis Platform . . . . . . . . . . . . . . . . . . . . . . . . . . . . . . . . . . . . . . 126<br />
Measurement Systems Analysis Platform Options . . . . . . . . . . . . . . . . . . . . . . . . . . . . . . . . . . . . . . . . 127<br />
Average Chart . . . . . . . . . . . . . . . . . . . . . . . . . . . . . . . . . . . . . . . . . . . . . . . . . . . . . . . . . . . . . . . . 129<br />
Range Chart or St<strong>and</strong>ard Deviation Chart . . . . . . . . . . . . . . . . . . . . . . . . . . . . . . . . . . . . . . . . . . . 129<br />
EMP Results . . . . . . . . . . . . . . . . . . . . . . . . . . . . . . . . . . . . . . . . . . . . . . . . . . . . . . . . . . . . . . . . . 129<br />
Effective Resolution . . . . . . . . . . . . . . . . . . . . . . . . . . . . . . . . . . . . . . . . . . . . . . . . . . . . . . . . . . . . 131<br />
Shift Detection Profiler . . . . . . . . . . . . . . . . . . . . . . . . . . . . . . . . . . . . . . . . . . . . . . . . . . . . . . . . . 132<br />
Bias Comparison . . . . . . . . . . . . . . . . . . . . . . . . . . . . . . . . . . . . . . . . . . . . . . . . . . . . . . . . . . . . . . 132<br />
Test-Retest Error Comparison . . . . . . . . . . . . . . . . . . . . . . . . . . . . . . . . . . . . . . . . . . . . . . . . . . . . 133<br />
Additional Example of Measurement Systems Analysis . . . . . . . . . . . . . . . . . . . . . . . . . . . . . . . . . . . . 133<br />
Statistical Details for Measurement Systems Analysis . . . . . . . . . . . . . . . . . . . . . . . . . . . . . . . . . . . . . . 139<br />
9 Capability Analyses<br />
The Capability Platform . . . . . . . . . . . . . . . . . . . . . . . . . . . . . . . . . . . . . . . . . . . . . . . . . . . . . . . . 141<br />
Launch the Platform . . . . . . . . . . . . . . . . . . . . . . . . . . . . . . . . . . . . . . . . . . . . . . . . . . . . . . . . . . . . . . 143<br />
Entering Limits . . . . . . . . . . . . . . . . . . . . . . . . . . . . . . . . . . . . . . . . . . . . . . . . . . . . . . . . . . . . . . . 143<br />
Capability Plots <strong>and</strong> Options . . . . . . . . . . . . . . . . . . . . . . . . . . . . . . . . . . . . . . . . . . . . . . . . . . . . . . . 145<br />
Goal Plot . . . . . . . . . . . . . . . . . . . . . . . . . . . . . . . . . . . . . . . . . . . . . . . . . . . . . . . . . . . . . . . . . . . . 145<br />
Capability Box Plots . . . . . . . . . . . . . . . . . . . . . . . . . . . . . . . . . . . . . . . . . . . . . . . . . . . . . . . . . . . 146<br />
Normalized Box Plots . . . . . . . . . . . . . . . . . . . . . . . . . . . . . . . . . . . . . . . . . . . . . . . . . . . . . . . . . . 148<br />
Individual Detail Reports . . . . . . . . . . . . . . . . . . . . . . . . . . . . . . . . . . . . . . . . . . . . . . . . . . . . . . . 149<br />
Make Summary Table . . . . . . . . . . . . . . . . . . . . . . . . . . . . . . . . . . . . . . . . . . . . . . . . . . . . . . . . . . 149<br />
Capability Indices Report . . . . . . . . . . . . . . . . . . . . . . . . . . . . . . . . . . . . . . . . . . . . . . . . . . . . . . . 150<br />
10 Variability Charts<br />
Variability Chart <strong>and</strong> Gauge R&R Analysis . . . . . . . . . . . . . . . . . . . . . . . . . . . . . . . . . . . . . . . 151<br />
Variability Charts . . . . . . . . . . . . . . . . . . . . . . . . . . . . . . . . . . . . . . . . . . . . . . . . . . . . . . . . . . . . . . . . 153<br />
Launch the Variability Platform . . . . . . . . . . . . . . . . . . . . . . . . . . . . . . . . . . . . . . . . . . . . . . . . . . . 153<br />
Variability Chart . . . . . . . . . . . . . . . . . . . . . . . . . . . . . . . . . . . . . . . . . . . . . . . . . . . . . . . . . . . . . . 154<br />
Variability Platform Options . . . . . . . . . . . . . . . . . . . . . . . . . . . . . . . . . . . . . . . . . . . . . . . . . . . . . 155<br />
Heterogeneity of Variance Tests . . . . . . . . . . . . . . . . . . . . . . . . . . . . . . . . . . . . . . . . . . . . . . . . . . . 158<br />
Variance Components . . . . . . . . . . . . . . . . . . . . . . . . . . . . . . . . . . . . . . . . . . . . . . . . . . . . . . . . . . . . . 160<br />
Variance Component Method . . . . . . . . . . . . . . . . . . . . . . . . . . . . . . . . . . . . . . . . . . . . . . . . . . . . 161
9<br />
R&R Measurement Systems . . . . . . . . . . . . . . . . . . . . . . . . . . . . . . . . . . . . . . . . . . . . . . . . . . . . . . . . 163<br />
Gauge R&R Variability Report . . . . . . . . . . . . . . . . . . . . . . . . . . . . . . . . . . . . . . . . . . . . . . . . . . 164<br />
Misclassification Probabilities . . . . . . . . . . . . . . . . . . . . . . . . . . . . . . . . . . . . . . . . . . . . . . . . . . . . 166<br />
Bias . . . . . . . . . . . . . . . . . . . . . . . . . . . . . . . . . . . . . . . . . . . . . . . . . . . . . . . . . . . . . . . . . . . . . . . 166<br />
Linearity Study . . . . . . . . . . . . . . . . . . . . . . . . . . . . . . . . . . . . . . . . . . . . . . . . . . . . . . . . . . . . . . . 168<br />
Discrimination Ratio Report . . . . . . . . . . . . . . . . . . . . . . . . . . . . . . . . . . . . . . . . . . . . . . . . . . . . . . . 169<br />
Attribute Gauge Charts . . . . . . . . . . . . . . . . . . . . . . . . . . . . . . . . . . . . . . . . . . . . . . . . . . . . . . . . . . . 169<br />
Data Organization . . . . . . . . . . . . . . . . . . . . . . . . . . . . . . . . . . . . . . . . . . . . . . . . . . . . . . . . . . . . 170<br />
Launching the Platform . . . . . . . . . . . . . . . . . . . . . . . . . . . . . . . . . . . . . . . . . . . . . . . . . . . . . . . . 170<br />
Platform Options . . . . . . . . . . . . . . . . . . . . . . . . . . . . . . . . . . . . . . . . . . . . . . . . . . . . . . . . . . . . . . 171<br />
Attribute Gauge Plots . . . . . . . . . . . . . . . . . . . . . . . . . . . . . . . . . . . . . . . . . . . . . . . . . . . . . . . . . . . 171<br />
Agreement . . . . . . . . . . . . . . . . . . . . . . . . . . . . . . . . . . . . . . . . . . . . . . . . . . . . . . . . . . . . . . . . . . 173<br />
Effectiveness Report . . . . . . . . . . . . . . . . . . . . . . . . . . . . . . . . . . . . . . . . . . . . . . . . . . . . . . . . . . . 176<br />
11 Pareto Plots<br />
The Pareto Plot Platform . . . . . . . . . . . . . . . . . . . . . . . . . . . . . . . . . . . . . . . . . . . . . . . . . . . . . . 179<br />
Pareto Plots . . . . . . . . . . . . . . . . . . . . . . . . . . . . . . . . . . . . . . . . . . . . . . . . . . . . . . . . . . . . . . . . . . . . . 181<br />
Assigning Variable Roles . . . . . . . . . . . . . . . . . . . . . . . . . . . . . . . . . . . . . . . . . . . . . . . . . . . . . . . . . 181<br />
Pareto Plot Platform Comm<strong>and</strong>s . . . . . . . . . . . . . . . . . . . . . . . . . . . . . . . . . . . . . . . . . . . . . . . . . . 183<br />
Options for Bars . . . . . . . . . . . . . . . . . . . . . . . . . . . . . . . . . . . . . . . . . . . . . . . . . . . . . . . . . . . . . . . 185<br />
Launch Dialog Options . . . . . . . . . . . . . . . . . . . . . . . . . . . . . . . . . . . . . . . . . . . . . . . . . . . . . . . . . . . 187<br />
Threshold of Combined Causes . . . . . . . . . . . . . . . . . . . . . . . . . . . . . . . . . . . . . . . . . . . . . . . . . . 187<br />
One-Way Comparative Pareto Plot . . . . . . . . . . . . . . . . . . . . . . . . . . . . . . . . . . . . . . . . . . . . . . . . . . 188<br />
Two-Way Comparative Pareto Plot . . . . . . . . . . . . . . . . . . . . . . . . . . . . . . . . . . . . . . . . . . . . . . . . . . . 190<br />
Defect Per Unit Analysis . . . . . . . . . . . . . . . . . . . . . . . . . . . . . . . . . . . . . . . . . . . . . . . . . . . . . . . . . . . 192<br />
Using Number of Defects as Sample Size . . . . . . . . . . . . . . . . . . . . . . . . . . . . . . . . . . . . . . . . . . . 192<br />
Using a Constant Sample Size Across Groups . . . . . . . . . . . . . . . . . . . . . . . . . . . . . . . . . . . . . . . . 192<br />
Using a Non-Constant Sample Size Across Groups . . . . . . . . . . . . . . . . . . . . . . . . . . . . . . . . . . . . 194<br />
12 Ishikawa Diagrams<br />
The Diagram Platform . . . . . . . . . . . . . . . . . . . . . . . . . . . . . . . . . . . . . . . . . . . . . . . . . . . . . . . . . 197<br />
Preparing the Data for Diagramming . . . . . . . . . . . . . . . . . . . . . . . . . . . . . . . . . . . . . . . . . . . . . . . . . 199<br />
Chart Types . . . . . . . . . . . . . . . . . . . . . . . . . . . . . . . . . . . . . . . . . . . . . . . . . . . . . . . . . . . . . . . . . . . . 200<br />
Building a Chart Interactively . . . . . . . . . . . . . . . . . . . . . . . . . . . . . . . . . . . . . . . . . . . . . . . . . . . . . . 201<br />
Text Menu . . . . . . . . . . . . . . . . . . . . . . . . . . . . . . . . . . . . . . . . . . . . . . . . . . . . . . . . . . . . . . . . . . 201<br />
Insert Menu . . . . . . . . . . . . . . . . . . . . . . . . . . . . . . . . . . . . . . . . . . . . . . . . . . . . . . . . . . . . . . . . . 202<br />
Move Menu . . . . . . . . . . . . . . . . . . . . . . . . . . . . . . . . . . . . . . . . . . . . . . . . . . . . . . . . . . . . . . . . . 203
10<br />
Other Menu Options . . . . . . . . . . . . . . . . . . . . . . . . . . . . . . . . . . . . . . . . . . . . . . . . . . . . . . . . . . 205<br />
Drag <strong>and</strong> Drop . . . . . . . . . . . . . . . . . . . . . . . . . . . . . . . . . . . . . . . . . . . . . . . . . . . . . . . . . . . . . . . 205<br />
13 Lifetime Distribution<br />
Using the Life Distribution Platform . . . . . . . . . . . . . . . . . . . . . . . . . . . . . . . . . . . . . . . . . . . . 207<br />
Overview of Life Distribution Analysis . . . . . . . . . . . . . . . . . . . . . . . . . . . . . . . . . . . . . . . . . . . . . . . 209<br />
Example of Life Distribution Analysis . . . . . . . . . . . . . . . . . . . . . . . . . . . . . . . . . . . . . . . . . . . . . . . . 209<br />
Launch the Life Distribution Platform . . . . . . . . . . . . . . . . . . . . . . . . . . . . . . . . . . . . . . . . . . . . . . . . 212<br />
The Life Distribution Report Window . . . . . . . . . . . . . . . . . . . . . . . . . . . . . . . . . . . . . . . . . . . . . . . . 213<br />
Event Plot . . . . . . . . . . . . . . . . . . . . . . . . . . . . . . . . . . . . . . . . . . . . . . . . . . . . . . . . . . . . . . . . . . . 213<br />
Compare Distributions Report . . . . . . . . . . . . . . . . . . . . . . . . . . . . . . . . . . . . . . . . . . . . . . . . . . . 215<br />
Statistics Report . . . . . . . . . . . . . . . . . . . . . . . . . . . . . . . . . . . . . . . . . . . . . . . . . . . . . . . . . . . . . . . 216<br />
Competing Cause Report . . . . . . . . . . . . . . . . . . . . . . . . . . . . . . . . . . . . . . . . . . . . . . . . . . . . . . . 218<br />
Life Distribution Platform Options . . . . . . . . . . . . . . . . . . . . . . . . . . . . . . . . . . . . . . . . . . . . . . . . . . 220<br />
Additional Examples of the Life Distribution Platform . . . . . . . . . . . . . . . . . . . . . . . . . . . . . . . . . . . . 221<br />
Omit Competing Causes . . . . . . . . . . . . . . . . . . . . . . . . . . . . . . . . . . . . . . . . . . . . . . . . . . . . . . . . 221<br />
Change the Scale . . . . . . . . . . . . . . . . . . . . . . . . . . . . . . . . . . . . . . . . . . . . . . . . . . . . . . . . . . . . . . 223<br />
Statistical Details . . . . . . . . . . . . . . . . . . . . . . . . . . . . . . . . . . . . . . . . . . . . . . . . . . . . . . . . . . . . . . . . . 225<br />
Nonparametric Fit . . . . . . . . . . . . . . . . . . . . . . . . . . . . . . . . . . . . . . . . . . . . . . . . . . . . . . . . . . . . . 226<br />
Parametric Distributions . . . . . . . . . . . . . . . . . . . . . . . . . . . . . . . . . . . . . . . . . . . . . . . . . . . . . . . . 226<br />
14 Lifetime Distribution II<br />
The Fit Life by X Platform . . . . . . . . . . . . . . . . . . . . . . . . . . . . . . . . . . . . . . . . . . . . . . . . . . . . . . 237<br />
Introduction to Accelerated Test Models . . . . . . . . . . . . . . . . . . . . . . . . . . . . . . . . . . . . . . . . . . . . . . . 239<br />
Launching the Fit Life by X Platform Window . . . . . . . . . . . . . . . . . . . . . . . . . . . . . . . . . . . . . . . . . . 239<br />
Platform Options . . . . . . . . . . . . . . . . . . . . . . . . . . . . . . . . . . . . . . . . . . . . . . . . . . . . . . . . . . . . . . . . 241<br />
Navigating the Fit Life by X Report Window . . . . . . . . . . . . . . . . . . . . . . . . . . . . . . . . . . . . . . . . . . . 242<br />
Summary of Data . . . . . . . . . . . . . . . . . . . . . . . . . . . . . . . . . . . . . . . . . . . . . . . . . . . . . . . . . . . . . 243<br />
Scatterplot . . . . . . . . . . . . . . . . . . . . . . . . . . . . . . . . . . . . . . . . . . . . . . . . . . . . . . . . . . . . . . . . . . . 243<br />
Nonparametric Overlay . . . . . . . . . . . . . . . . . . . . . . . . . . . . . . . . . . . . . . . . . . . . . . . . . . . . . . . . . 245<br />
Wilcoxon Group Homogeneity Test . . . . . . . . . . . . . . . . . . . . . . . . . . . . . . . . . . . . . . . . . . . . . . . 245<br />
Comparisons . . . . . . . . . . . . . . . . . . . . . . . . . . . . . . . . . . . . . . . . . . . . . . . . . . . . . . . . . . . . . . . . 246<br />
Results . . . . . . . . . . . . . . . . . . . . . . . . . . . . . . . . . . . . . . . . . . . . . . . . . . . . . . . . . . . . . . . . . . . . . . 250<br />
Viewing Profilers <strong>and</strong> Surface Plots . . . . . . . . . . . . . . . . . . . . . . . . . . . . . . . . . . . . . . . . . . . . . . . . . . . 257<br />
Using the Custom Relationship for Fit Life by X . . . . . . . . . . . . . . . . . . . . . . . . . . . . . . . . . . . . . . . . . 258
11<br />
15 Recurrence Analysis<br />
The Recurrence Platform . . . . . . . . . . . . . . . . . . . . . . . . . . . . . . . . . . . . . . . . . . . . . . . . . . . . . . 261<br />
Recurrence Data Analysis . . . . . . . . . . . . . . . . . . . . . . . . . . . . . . . . . . . . . . . . . . . . . . . . . . . . . . . . . . 263<br />
Launching the Platform . . . . . . . . . . . . . . . . . . . . . . . . . . . . . . . . . . . . . . . . . . . . . . . . . . . . . . . . 263<br />
Examples . . . . . . . . . . . . . . . . . . . . . . . . . . . . . . . . . . . . . . . . . . . . . . . . . . . . . . . . . . . . . . . . . . . . . . 264<br />
Valve Seat Repairs Example . . . . . . . . . . . . . . . . . . . . . . . . . . . . . . . . . . . . . . . . . . . . . . . . . . . . . 264<br />
Bladder Cancer Recurrences Example . . . . . . . . . . . . . . . . . . . . . . . . . . . . . . . . . . . . . . . . . . . . . . 267<br />
Diesel Ship Engines Example . . . . . . . . . . . . . . . . . . . . . . . . . . . . . . . . . . . . . . . . . . . . . . . . . . . . 269<br />
Fit Model . . . . . . . . . . . . . . . . . . . . . . . . . . . . . . . . . . . . . . . . . . . . . . . . . . . . . . . . . . . . . . . . . . . . . . 273<br />
16 Degradation<br />
Using the Degradation Platform . . . . . . . . . . . . . . . . . . . . . . . . . . . . . . . . . . . . . . . . . . . . . . . 277<br />
Overview of the Degradation Platform . . . . . . . . . . . . . . . . . . . . . . . . . . . . . . . . . . . . . . . . . . . . . . . . 279<br />
Launching the Degradation Platform . . . . . . . . . . . . . . . . . . . . . . . . . . . . . . . . . . . . . . . . . . . . . . . . . 279<br />
The Degradation Report . . . . . . . . . . . . . . . . . . . . . . . . . . . . . . . . . . . . . . . . . . . . . . . . . . . . . . . . . . 280<br />
Model Specification . . . . . . . . . . . . . . . . . . . . . . . . . . . . . . . . . . . . . . . . . . . . . . . . . . . . . . . . . . . . . . 282<br />
Simple Linear Path . . . . . . . . . . . . . . . . . . . . . . . . . . . . . . . . . . . . . . . . . . . . . . . . . . . . . . . . . . . . 282<br />
Nonlinear Path . . . . . . . . . . . . . . . . . . . . . . . . . . . . . . . . . . . . . . . . . . . . . . . . . . . . . . . . . . . . . . . 284<br />
Inverse Prediction . . . . . . . . . . . . . . . . . . . . . . . . . . . . . . . . . . . . . . . . . . . . . . . . . . . . . . . . . . . . . . . . 290<br />
Prediction Graph . . . . . . . . . . . . . . . . . . . . . . . . . . . . . . . . . . . . . . . . . . . . . . . . . . . . . . . . . . . . . . . . 292<br />
Platform Options . . . . . . . . . . . . . . . . . . . . . . . . . . . . . . . . . . . . . . . . . . . . . . . . . . . . . . . . . . . . . . . . 293<br />
Model Reports . . . . . . . . . . . . . . . . . . . . . . . . . . . . . . . . . . . . . . . . . . . . . . . . . . . . . . . . . . . . . . . . . . 296<br />
Model Lists . . . . . . . . . . . . . . . . . . . . . . . . . . . . . . . . . . . . . . . . . . . . . . . . . . . . . . . . . . . . . . . . . 297<br />
Reports . . . . . . . . . . . . . . . . . . . . . . . . . . . . . . . . . . . . . . . . . . . . . . . . . . . . . . . . . . . . . . . . . . . . . 297<br />
Destructive Degradation . . . . . . . . . . . . . . . . . . . . . . . . . . . . . . . . . . . . . . . . . . . . . . . . . . . . . . . . . . 298<br />
Stability Analysis . . . . . . . . . . . . . . . . . . . . . . . . . . . . . . . . . . . . . . . . . . . . . . . . . . . . . . . . . . . . . . . . 301<br />
17 Forecasting Product <strong>Reliability</strong><br />
Using the <strong>Reliability</strong> Forecast Platform . . . . . . . . . . . . . . . . . . . . . . . . . . . . . . . . . . . . . . . . . 303<br />
Example Using the <strong>Reliability</strong> Forecast Platform . . . . . . . . . . . . . . . . . . . . . . . . . . . . . . . . . . . . . . . . 305<br />
Launch the <strong>Reliability</strong> Forecast Platform . . . . . . . . . . . . . . . . . . . . . . . . . . . . . . . . . . . . . . . . . . . . . . 308<br />
The <strong>Reliability</strong> Forecast Report . . . . . . . . . . . . . . . . . . . . . . . . . . . . . . . . . . . . . . . . . . . . . . . . . . . . . 310<br />
Observed Data Report . . . . . . . . . . . . . . . . . . . . . . . . . . . . . . . . . . . . . . . . . . . . . . . . . . . . . . . . . . 311<br />
Life Distribution Report . . . . . . . . . . . . . . . . . . . . . . . . . . . . . . . . . . . . . . . . . . . . . . . . . . . . . . . . 312<br />
Forecast Report . . . . . . . . . . . . . . . . . . . . . . . . . . . . . . . . . . . . . . . . . . . . . . . . . . . . . . . . . . . . . . . 312
12<br />
<strong>Reliability</strong> Forecast Platform Options . . . . . . . . . . . . . . . . . . . . . . . . . . . . . . . . . . . . . . . . . . . . . . . . . 315<br />
18 <strong>Reliability</strong> Growth<br />
Using the <strong>Reliability</strong> Growth Platform . . . . . . . . . . . . . . . . . . . . . . . . . . . . . . . . . . . . . . . . . . . 317<br />
Overview of the <strong>Reliability</strong> Growth Platform . . . . . . . . . . . . . . . . . . . . . . . . . . . . . . . . . . . . . . . . . . . 319<br />
Example Using the <strong>Reliability</strong> Growth Platform . . . . . . . . . . . . . . . . . . . . . . . . . . . . . . . . . . . . . . . . . 319<br />
Launch the <strong>Reliability</strong> Growth Platform . . . . . . . . . . . . . . . . . . . . . . . . . . . . . . . . . . . . . . . . . . . . . . . 322<br />
Time to Event . . . . . . . . . . . . . . . . . . . . . . . . . . . . . . . . . . . . . . . . . . . . . . . . . . . . . . . . . . . . . . . . 323<br />
Timestamp . . . . . . . . . . . . . . . . . . . . . . . . . . . . . . . . . . . . . . . . . . . . . . . . . . . . . . . . . . . . . . . . . . 323<br />
Event Count . . . . . . . . . . . . . . . . . . . . . . . . . . . . . . . . . . . . . . . . . . . . . . . . . . . . . . . . . . . . . . . . . 324<br />
Phase . . . . . . . . . . . . . . . . . . . . . . . . . . . . . . . . . . . . . . . . . . . . . . . . . . . . . . . . . . . . . . . . . . . . . . . 324<br />
By . . . . . . . . . . . . . . . . . . . . . . . . . . . . . . . . . . . . . . . . . . . . . . . . . . . . . . . . . . . . . . . . . . . . . . . . . 324<br />
Data Table Structure . . . . . . . . . . . . . . . . . . . . . . . . . . . . . . . . . . . . . . . . . . . . . . . . . . . . . . . . . . . 324<br />
The <strong>Reliability</strong> Growth Report . . . . . . . . . . . . . . . . . . . . . . . . . . . . . . . . . . . . . . . . . . . . . . . . . . . . . . 326<br />
Observed Data Report . . . . . . . . . . . . . . . . . . . . . . . . . . . . . . . . . . . . . . . . . . . . . . . . . . . . . . . . . . 326<br />
<strong>Reliability</strong> Growth Platform Options . . . . . . . . . . . . . . . . . . . . . . . . . . . . . . . . . . . . . . . . . . . . . . . . . . 328<br />
Fit Model . . . . . . . . . . . . . . . . . . . . . . . . . . . . . . . . . . . . . . . . . . . . . . . . . . . . . . . . . . . . . . . . . . . 328<br />
Script . . . . . . . . . . . . . . . . . . . . . . . . . . . . . . . . . . . . . . . . . . . . . . . . . . . . . . . . . . . . . . . . . . . . . . . 329<br />
Fit Model Options . . . . . . . . . . . . . . . . . . . . . . . . . . . . . . . . . . . . . . . . . . . . . . . . . . . . . . . . . . . . . . . . 329<br />
Crow AMSAA . . . . . . . . . . . . . . . . . . . . . . . . . . . . . . . . . . . . . . . . . . . . . . . . . . . . . . . . . . . . . . . . 329<br />
Fixed Parameter Crow AMSAA . . . . . . . . . . . . . . . . . . . . . . . . . . . . . . . . . . . . . . . . . . . . . . . . . . . 335<br />
Piecewise Weibull NHPP . . . . . . . . . . . . . . . . . . . . . . . . . . . . . . . . . . . . . . . . . . . . . . . . . . . . . . . 336<br />
Reinitialized Weibull NHPP . . . . . . . . . . . . . . . . . . . . . . . . . . . . . . . . . . . . . . . . . . . . . . . . . . . . . 339<br />
Piecewise Weibull NHPP Change Point Detection . . . . . . . . . . . . . . . . . . . . . . . . . . . . . . . . . . . . 341<br />
Additional Examples of the <strong>Reliability</strong> Growth Platform . . . . . . . . . . . . . . . . . . . . . . . . . . . . . . . . . . . 342<br />
Piecewise NHPP Weibull Model Fitting with Interval-Censored Data . . . . . . . . . . . . . . . . . . . . . 342<br />
Piecewise Weibull NHP Change Point Detection with Time in Dates Format . . . . . . . . . . . . . . . 345<br />
Statistical Details for the <strong>Reliability</strong> Growth Platform . . . . . . . . . . . . . . . . . . . . . . . . . . . . . . . . . . . . . 347<br />
Statistical Details for the Crow-AMSAA Report . . . . . . . . . . . . . . . . . . . . . . . . . . . . . . . . . . . . . . 347<br />
Statistical Details for the Piecewise Weibull NHPP Change Point Detection Report . . . . . . . . . . . 348<br />
References . . . . . . . . . . . . . . . . . . . . . . . . . . . . . . . . . . . . . . . . . . . . . . . . . . . . . . . . . . . . . . . . . . . . . . 348<br />
19 <strong>Reliability</strong> <strong>and</strong> Survival Analysis<br />
Univariate Survival . . . . . . . . . . . . . . . . . . . . . . . . . . . . . . . . . . . . . . . . . . . . . . . . . . . . . . . . . . . . 349<br />
Introduction to Survival Analysis . . . . . . . . . . . . . . . . . . . . . . . . . . . . . . . . . . . . . . . . . . . . . . . . . . . . . 351<br />
Univariate Survival Analysis . . . . . . . . . . . . . . . . . . . . . . . . . . . . . . . . . . . . . . . . . . . . . . . . . . . . . . . . . 351<br />
Selecting Variables for Univariate Survival Analysis . . . . . . . . . . . . . . . . . . . . . . . . . . . . . . . . . . . . 352
13<br />
Example: Fan <strong>Reliability</strong> . . . . . . . . . . . . . . . . . . . . . . . . . . . . . . . . . . . . . . . . . . . . . . . . . . . . . . . . 352<br />
Example: Rats Data . . . . . . . . . . . . . . . . . . . . . . . . . . . . . . . . . . . . . . . . . . . . . . . . . . . . . . . . . . . 354<br />
Overview of the Univariate Survival Platform . . . . . . . . . . . . . . . . . . . . . . . . . . . . . . . . . . . . . . . . . 355<br />
Statistical Reports for the Univariate Analysis . . . . . . . . . . . . . . . . . . . . . . . . . . . . . . . . . . . . . . . . 356<br />
Platform Options . . . . . . . . . . . . . . . . . . . . . . . . . . . . . . . . . . . . . . . . . . . . . . . . . . . . . . . . . . . . . 358<br />
Fitting Distributions . . . . . . . . . . . . . . . . . . . . . . . . . . . . . . . . . . . . . . . . . . . . . . . . . . . . . . . . . . 362<br />
Interval Censoring . . . . . . . . . . . . . . . . . . . . . . . . . . . . . . . . . . . . . . . . . . . . . . . . . . . . . . . . . . . . 365<br />
WeiBayes Analysis . . . . . . . . . . . . . . . . . . . . . . . . . . . . . . . . . . . . . . . . . . . . . . . . . . . . . . . . . . . . 366<br />
Estimation of Competing Causes . . . . . . . . . . . . . . . . . . . . . . . . . . . . . . . . . . . . . . . . . . . . . . . . . . . . 367<br />
Omitting Causes . . . . . . . . . . . . . . . . . . . . . . . . . . . . . . . . . . . . . . . . . . . . . . . . . . . . . . . . . . . . . 368<br />
Saving Competing Causes Information . . . . . . . . . . . . . . . . . . . . . . . . . . . . . . . . . . . . . . . . . . . . 369<br />
Simulating Time <strong>and</strong> Cause Data . . . . . . . . . . . . . . . . . . . . . . . . . . . . . . . . . . . . . . . . . . . . . . . . . 369<br />
20 <strong>Reliability</strong> <strong>and</strong> Survival Analysis II<br />
Regression Fitting . . . . . . . . . . . . . . . . . . . . . . . . . . . . . . . . . . . . . . . . . . . . . . . . . . . . . . . . . . . . 371<br />
Parametric Regression Survival Fitting . . . . . . . . . . . . . . . . . . . . . . . . . . . . . . . . . . . . . . . . . . . . . . . . 373<br />
Example: Computer Program Execution Time . . . . . . . . . . . . . . . . . . . . . . . . . . . . . . . . . . . . . . . 373<br />
Launching the Fit Parametric Survival Platform . . . . . . . . . . . . . . . . . . . . . . . . . . . . . . . . . . . . . . . . . 376<br />
Options <strong>and</strong> Reports . . . . . . . . . . . . . . . . . . . . . . . . . . . . . . . . . . . . . . . . . . . . . . . . . . . . . . . . . . . . . 378<br />
Example: Arrhenius Accelerated Failure Log-Normal Model . . . . . . . . . . . . . . . . . . . . . . . . . . . . 380<br />
Example: Interval-Censored Accelerated Failure Time Model . . . . . . . . . . . . . . . . . . . . . . . . . . . . 384<br />
Example: Right-Censored Data; Tobit Model . . . . . . . . . . . . . . . . . . . . . . . . . . . . . . . . . . . . . . . 386<br />
Proportional Hazards Model . . . . . . . . . . . . . . . . . . . . . . . . . . . . . . . . . . . . . . . . . . . . . . . . . . . . . . . 386<br />
Example: One Nominal Effect with Two Levels . . . . . . . . . . . . . . . . . . . . . . . . . . . . . . . . . . . . . . 387<br />
Example: Multiple Effects <strong>and</strong> Multiple Levels . . . . . . . . . . . . . . . . . . . . . . . . . . . . . . . . . . . . . . . 390<br />
Nonlinear Parametric Survival Models . . . . . . . . . . . . . . . . . . . . . . . . . . . . . . . . . . . . . . . . . . . . . . . . 394<br />
Loss Formulas for Survival Distributions . . . . . . . . . . . . . . . . . . . . . . . . . . . . . . . . . . . . . . . . . . . 394<br />
Tobit Model Example . . . . . . . . . . . . . . . . . . . . . . . . . . . . . . . . . . . . . . . . . . . . . . . . . . . . . . . . . . 399<br />
Fitting Simple Survival Distributions . . . . . . . . . . . . . . . . . . . . . . . . . . . . . . . . . . . . . . . . . . . . . . 400<br />
Index<br />
JMP <strong>Quality</strong> <strong>and</strong> <strong>Reliability</strong> <strong>Methods</strong> . . . . . . . . . . . . . . . . . . . . . . . . . . . . . . . . . . . . . . . . . . . 417
Chapter 1<br />
Learn about JMP<br />
Documentation <strong>and</strong> Additional Resources<br />
This chapter covers the following information:<br />
• book conventions<br />
• JMP documentation<br />
• JMP Help<br />
• additional resources, such as the following:<br />
– other JMP documentation<br />
– tutorials<br />
– indexes<br />
– Web resources<br />
Figure 1.1 The JMP Help Home Window
Contents<br />
Book Conventions. . . . . . . . . . . . . . . . . . . . . . . . . . . . . . . . . . . . . . . . . . . . . . . . . . . . . . . . . . . . . . . . . . .17<br />
JMP Documentation. . . . . . . . . . . . . . . . . . . . . . . . . . . . . . . . . . . . . . . . . . . . . . . . . . . . . . . . . . . . . . . . .17<br />
JMP Documentation Suite . . . . . . . . . . . . . . . . . . . . . . . . . . . . . . . . . . . . . . . . . . . . . . . . . . . . . . . . .18<br />
JMP Help . . . . . . . . . . . . . . . . . . . . . . . . . . . . . . . . . . . . . . . . . . . . . . . . . . . . . . . . . . . . . . . . . . . . . .21<br />
JMP Books by Users . . . . . . . . . . . . . . . . . . . . . . . . . . . . . . . . . . . . . . . . . . . . . . . . . . . . . . . . . . . . . .21<br />
JMPer Cable . . . . . . . . . . . . . . . . . . . . . . . . . . . . . . . . . . . . . . . . . . . . . . . . . . . . . . . . . . . . . . . . . . . .21<br />
Additional Resources for Learning JMP. . . . . . . . . . . . . . . . . . . . . . . . . . . . . . . . . . . . . . . . . . . . . . . . . . .21<br />
Tutorials . . . . . . . . . . . . . . . . . . . . . . . . . . . . . . . . . . . . . . . . . . . . . . . . . . . . . . . . . . . . . . . . . . . . . . .21<br />
The JMP Starter Window . . . . . . . . . . . . . . . . . . . . . . . . . . . . . . . . . . . . . . . . . . . . . . . . . . . . . . . . . 22<br />
Sample Data Tables . . . . . . . . . . . . . . . . . . . . . . . . . . . . . . . . . . . . . . . . . . . . . . . . . . . . . . . . . . . . . . 22<br />
Learn about Statistical <strong>and</strong> JSL Terms . . . . . . . . . . . . . . . . . . . . . . . . . . . . . . . . . . . . . . . . . . . . . . . . 22<br />
Learn JMP Tips <strong>and</strong> Tricks . . . . . . . . . . . . . . . . . . . . . . . . . . . . . . . . . . . . . . . . . . . . . . . . . . . . . . . . 22<br />
Tooltips . . . . . . . . . . . . . . . . . . . . . . . . . . . . . . . . . . . . . . . . . . . . . . . . . . . . . . . . . . . . . . . . . . . . . . . .23<br />
Access Resources on the Web. . . . . . . . . . . . . . . . . . . . . . . . . . . . . . . . . . . . . . . . . . . . . . . . . . . . . . . .23
Chapter 1 Learn about JMP 17<br />
Book Conventions<br />
Book Conventions<br />
The following conventions help you relate written material to information that you see on your screen.<br />
• Sample data table names, column names, path names, file names, file extensions, <strong>and</strong> folders appear in<br />
Helvetica font.<br />
• Code appears in Lucida Sans Typewriter font.<br />
• Code output appears in Lucida Sans Typewriter italic font <strong>and</strong> is indented further than the<br />
preceding code.<br />
• The following items appear in Helvetica bold:<br />
– buttons<br />
– check boxes<br />
– comm<strong>and</strong>s<br />
– list names that are selectable<br />
– menus<br />
– options<br />
– tab names<br />
– text boxes<br />
• The following items appear in italics:<br />
– words or phrases that are important or have definitions specific to JMP<br />
– book titles<br />
– variables<br />
• Features that are for JMP Pro only are noted with the JMP Pro icon .<br />
Note: Special information <strong>and</strong> limitations appear within a Note.<br />
Tip: Helpful information appears within a Tip.<br />
JMP Documentation<br />
The JMP documentation suite is available by selecting Help > Books. You can also request printed<br />
documentation through the JMP Web site:<br />
http://support.sas.com/documentation/onlinedoc/jmp/index.html<br />
JMP Help is context-sensitive <strong>and</strong> searchable.
18 Learn about JMP Chapter 1<br />
Book Conventions<br />
JMP Documentation Suite<br />
The following table describes the documents in the JMP documentation suite <strong>and</strong> the purpose of each<br />
document.<br />
Document Title Document Purpose Document Content<br />
Discovering JMP<br />
Using JMP<br />
Basic Analysis <strong>and</strong><br />
Graphing<br />
If you are not familiar with<br />
JMP, start here.<br />
Learn about JMP data<br />
tables <strong>and</strong> how to perform<br />
basic operations.<br />
Perform basic analysis <strong>and</strong><br />
graphing functions using<br />
this document.<br />
Introduces you to JMP <strong>and</strong> gets you started<br />
using JMP<br />
• general JMP concepts <strong>and</strong> features that<br />
span across all of JMP<br />
• material in these JMP Starter categories:<br />
File, Tables, <strong>and</strong> <strong>SAS</strong><br />
• these Analyze platforms:<br />
– Distribution<br />
– Fit Y by X<br />
– Matched Pairs<br />
• these Graph platforms:<br />
– Graph Builder<br />
– Chart<br />
– Overlay Plot<br />
– Scatterplot 3D<br />
– Contour Plot<br />
– Bubble Plot<br />
– Parallel Plot<br />
– Cell Plot<br />
– Tree Map<br />
– Scatterplot Matrix<br />
– Ternary Plot<br />
• material in these JMP Starter categories:<br />
Basic <strong>and</strong> Graph
Chapter 1 Learn about JMP 19<br />
Book Conventions<br />
Document Title Document Purpose Document Content<br />
Modeling <strong>and</strong><br />
Multivariate <strong>Methods</strong><br />
Perform advanced<br />
modeling or multivariate<br />
methods using this<br />
document.<br />
• these Analyze platforms:<br />
– Fit Model<br />
– Screening<br />
– Nonlinear<br />
– Neural<br />
– Gaussian Process<br />
– Partition<br />
– Time Series<br />
– Categorical<br />
– Choice<br />
– Model Comparison<br />
– Multivariate<br />
– Cluster<br />
– Principal Components<br />
– Discriminant<br />
– Partial Least Squares<br />
– Item Analysis<br />
• these Graph platforms:<br />
– Profilers<br />
– Surface Plot<br />
• material in these JMP Starter categories:<br />
Model, Multivariate, <strong>and</strong> Surface
20 Learn about JMP Chapter 1<br />
Book Conventions<br />
Document Title Document Purpose Document Content<br />
<strong>Quality</strong> <strong>and</strong> <strong>Reliability</strong><br />
<strong>Methods</strong><br />
Design of Experiments<br />
Scripting Guide<br />
Perform quality control or<br />
reliability engineering<br />
using this document.<br />
Design experiments using<br />
this document.<br />
Learn about the JMP<br />
Scripting Language (JSL)<br />
using this document.<br />
• these Analyze platforms:<br />
– Control Chart Builder<br />
– Measurement Systems Analysis<br />
– Variability / Attribute Gauge Chart<br />
– Capability<br />
– Control Charts<br />
– Pareto Plot<br />
– Diagram (Ishikawa)<br />
– Life Distribution<br />
– Fit Life by X<br />
– Recurrence Analysis<br />
– Degradation<br />
– <strong>Reliability</strong> Forecast<br />
– <strong>Reliability</strong> Growth<br />
– Survival<br />
– Fit Parametric Survival<br />
– Fit Proportional Hazards<br />
• material in these JMP Starter window<br />
categories: <strong>Reliability</strong>, Measure, <strong>and</strong><br />
Control<br />
• everything related to the DOE menu<br />
• material in this JMP Starter window<br />
category: DOE<br />
reference guide for using JSL comm<strong>and</strong>s<br />
In addition, the New Features document is available at http://www.jmp.com/support/downloads/<br />
documentation.shtml.<br />
Note: The Books menu also contains two reference cards that can be printed: The Menu Card describes<br />
JMP menus, <strong>and</strong> the Quick Reference describes JMP keyboard shortcuts.
Chapter 1 Learn about JMP 21<br />
Additional Resources for Learning JMP<br />
JMP Help<br />
JMP Help is an abbreviated version of the documentation suite providing targeted information. You can<br />
access the full-length PDF files from within the Help.<br />
You can access JMP Help in several ways:<br />
• Press the F1 key.<br />
• Get help on a specific part of a data table or report window. Select the Help tool from the Tools<br />
menu <strong>and</strong> then click anywhere in a data table or report window to see the Help for that area.<br />
• Within a window, click a Help button.<br />
• Search <strong>and</strong> view JMP Help on Windows using the Help > Contents, Search, <strong>and</strong> Index options. On<br />
Mac, select Help > JMP Help.<br />
JMP Books by Users<br />
Additional books about using JMP that are written by JMP users are available on the JMP Web site:<br />
http://www.jmp.com/support/books.shtml<br />
JMPer Cable<br />
The JMPer Cable is a yearly technical publication targeted to users of JMP. The JMPer Cable is available on<br />
the JMP Web site:<br />
http://www.jmp.com/about/newsletters/jmpercable/<br />
Additional Resources for Learning JMP<br />
Tutorials<br />
In addition to JMP documentation <strong>and</strong> JMP Help, you can also learn about JMP using the following<br />
resources:<br />
• Tutorials (see “Tutorials on page 21)<br />
• JMP Starter (see “The JMP Starter Window on page 22)<br />
• Sample data tables (see “Sample Data Tables on page 22)<br />
• Indexes (see “Learn about Statistical <strong>and</strong> JSL Terms on page 22)<br />
• Tip of the Day (see “Learn JMP Tips <strong>and</strong> Tricks on page 22)<br />
• Web resources (see “Access Resources on the Web on page 23)<br />
You can access JMP tutorials by selecting Help > Tutorials. The first item on the Tutorials menu is Tutorials<br />
Directory. This opens a new window with all the tutorials grouped by category.
22 Learn about JMP Chapter 1<br />
Additional Resources for Learning JMP<br />
If you are not familiar with JMP, then start with the Beginners Tutorial. It steps you through the JMP<br />
interface <strong>and</strong> explains the basics of using JMP.<br />
The rest of the tutorials help you with specific aspects of JMP, such as creating a pie chart, using Graph<br />
Builder, <strong>and</strong> so on.<br />
The JMP Starter Window<br />
The JMP Starter window is a good place to begin if you are not familiar with JMP or data analysis. Options<br />
are categorized <strong>and</strong> described, <strong>and</strong> you launch them by clicking a button. The JMP Starter window covers<br />
many of the options found in the Analyze, Graph, Tables, <strong>and</strong> File menus.<br />
• To open the JMP Starter window, select View (Window on the Macintosh) > JMP Starter.<br />
• To display the JMP Starter automatically when you open JMP, select File > Preferences > General, <strong>and</strong><br />
then select JMP Starter from the Initial JMP Window list.<br />
Sample Data Tables<br />
All of the examples in the JMP documentation suite use sample data. Select Help > Sample Data to do the<br />
following actions:<br />
• Open the sample data directory.<br />
• Open an alphabetized list of all sample data tables.<br />
• Open sample scripts.<br />
• Find a sample data table within a category.<br />
Sample data tables are installed in the following directory:<br />
On Windows: C:\Program Files\<strong>SAS</strong>\JMP\\Samples\Data<br />
On Macintosh: \Library\Application Support\JMP\\Samples\Data<br />
Learn about Statistical <strong>and</strong> JSL Terms<br />
The Help menu contains the following indexes:<br />
Statistics Index<br />
Provides definitions of statistical terms.<br />
Scripting Index Lets you search for information about JSL functions, objects, <strong>and</strong> display boxes. You can<br />
also run sample scripts from the Scripting Index.<br />
Learn JMP Tips <strong>and</strong> Tricks<br />
When you first start JMP, you see the Tip of the Day window. This window provides tips for using JMP.<br />
To turn off the Tip of the Day, clear the Show tips at startup check box. To view it again, select<br />
Help > Tip of the Day. Or, you can turn it off using the Preferences window. See the Using JMP book for<br />
details.
Chapter 1 Learn about JMP 23<br />
Additional Resources for Learning JMP<br />
Tooltips<br />
JMP provides descriptive tooltips when you place your cursor over items, such as the following:<br />
• Menu or toolbar options<br />
• Labels in graphs<br />
• Text results in the report window (move your cursor in a circle to reveal)<br />
• Files or windows in the Home Window<br />
• Code in the Script Editor<br />
Tip: You can hide tooltips in the JMP Preferences. Select File > Preferences > General (or JMP ><br />
Preferences > General on Macintosh) <strong>and</strong> then deselect Show menu tips.<br />
Access Resources on the Web<br />
To access JMP resources on the Web, select Help > JMP.com or Help > JMP User Community.<br />
The JMP.com option takes you to the JMP Web site, <strong>and</strong> the JMP User Community option takes you to<br />
JMP online user forums, file exchange, learning library, <strong>and</strong> more.
24 Learn about JMP Chapter 1<br />
Additional Resources for Learning JMP
Chapter 2<br />
Statistical Control Charts<br />
The Control Chart Platform<br />
This chapter contains descriptions of options that apply to all control charts.<br />
Figure 2.1 Example of a Control Chart
Contents<br />
Statistical <strong>Quality</strong> Control with Control Charts . . . . . . . . . . . . . . . . . . . . . . . . . . . . . . . . . . . . . . . . . . . 27<br />
The Control Chart Launch Dialog . . . . . . . . . . . . . . . . . . . . . . . . . . . . . . . . . . . . . . . . . . . . . . . . . . . . . 27<br />
Process Information. . . . . . . . . . . . . . . . . . . . . . . . . . . . . . . . . . . . . . . . . . . . . . . . . . . . . . . . . . . . . . .28<br />
Chart Type Information . . . . . . . . . . . . . . . . . . . . . . . . . . . . . . . . . . . . . . . . . . . . . . . . . . . . . . . . . . . 31<br />
Parameters . . . . . . . . . . . . . . . . . . . . . . . . . . . . . . . . . . . . . . . . . . . . . . . . . . . . . . . . . . . . . . . . . . . . . .32<br />
Using Specified Statistics . . . . . . . . . . . . . . . . . . . . . . . . . . . . . . . . . . . . . . . . . . . . . . . . . . . . . . . . . . .33<br />
Tailoring the Horizontal Axis . . . . . . . . . . . . . . . . . . . . . . . . . . . . . . . . . . . . . . . . . . . . . . . . . . . . . . . . . .34<br />
Display Options . . . . . . . . . . . . . . . . . . . . . . . . . . . . . . . . . . . . . . . . . . . . . . . . . . . . . . . . . . . . . . . . . . . .34<br />
Single Chart Options . . . . . . . . . . . . . . . . . . . . . . . . . . . . . . . . . . . . . . . . . . . . . . . . . . . . . . . . . . . . .34<br />
Window Options . . . . . . . . . . . . . . . . . . . . . . . . . . . . . . . . . . . . . . . . . . . . . . . . . . . . . . . . . . . . . . . .37<br />
Tests for Special Causes . . . . . . . . . . . . . . . . . . . . . . . . . . . . . . . . . . . . . . . . . . . . . . . . . . . . . . . . . . . . . . .39<br />
Nelson Rules . . . . . . . . . . . . . . . . . . . . . . . . . . . . . . . . . . . . . . . . . . . . . . . . . . . . . . . . . . . . . . . . . . . .39<br />
Westgard Rules . . . . . . . . . . . . . . . . . . . . . . . . . . . . . . . . . . . . . . . . . . . . . . . . . . . . . . . . . . . . . . . . . 42<br />
Running Alarm Scripts . . . . . . . . . . . . . . . . . . . . . . . . . . . . . . . . . . . . . . . . . . . . . . . . . . . . . . . . . . . . . . 44<br />
Saving <strong>and</strong> Retrieving Limits. . . . . . . . . . . . . . . . . . . . . . . . . . . . . . . . . . . . . . . . . . . . . . . . . . . . . . . . . . .45<br />
Real-Time Data Capture . . . . . . . . . . . . . . . . . . . . . . . . . . . . . . . . . . . . . . . . . . . . . . . . . . . . . . . . . . . . . 49<br />
The Open Datafeed Comm<strong>and</strong>. . . . . . . . . . . . . . . . . . . . . . . . . . . . . . . . . . . . . . . . . . . . . . . . . . . . . 49<br />
Comm<strong>and</strong>s for Data Feed . . . . . . . . . . . . . . . . . . . . . . . . . . . . . . . . . . . . . . . . . . . . . . . . . . . . . . . . . 49<br />
Operation . . . . . . . . . . . . . . . . . . . . . . . . . . . . . . . . . . . . . . . . . . . . . . . . . . . . . . . . . . . . . . . . . . . . . 50<br />
Setting Up a Script to Start a New Data Table. . . . . . . . . . . . . . . . . . . . . . . . . . . . . . . . . . . . . . . . . . 50<br />
Setting Up a Script in a Data Table . . . . . . . . . . . . . . . . . . . . . . . . . . . . . . . . . . . . . . . . . . . . . . . . . . . 51<br />
Excluded, Hidden, <strong>and</strong> Deleted Samples . . . . . . . . . . . . . . . . . . . . . . . . . . . . . . . . . . . . . . . . . . . . . . . . . . 51
Chapter 2 Statistical Control Charts 27<br />
Statistical <strong>Quality</strong> Control with Control Charts<br />
Statistical <strong>Quality</strong> Control with Control Charts<br />
Control charts are a graphical <strong>and</strong> analytic tool for deciding whether a process is in a state of statistical<br />
control <strong>and</strong> for monitoring an in-control process.<br />
Control charts have the following characteristics:<br />
• Each point represents a summary statistic computed from a subgroup sample of measurements of a<br />
quality characteristic.<br />
Subgroups should be chosen rationally, that is, they should be chosen to maximize the probability of<br />
seeing a true process signal between subgroups.<br />
• The vertical axis of a control chart is scaled in the same units as the summary statistic.<br />
• The horizontal axis of a control chart identifies the subgroup samples.<br />
• The center line on a Shewhart control chart indicates the average (expected) value of the summary<br />
statistic when the process is in statistical control.<br />
• The upper <strong>and</strong> lower control limits, labeled UCL <strong>and</strong> LCL, give the range of variation to be expected in<br />
the summary statistic when the process is in statistical control.<br />
• A point outside the control limits (or the V-mask of a CUSUM chart) signals the presence of a special<br />
cause of variation.<br />
• Analyze > <strong>Quality</strong> And Process > Control Chart subcomm<strong>and</strong>s create control charts that can be<br />
updated dynamically as samples are received <strong>and</strong> recorded or added to the data table.<br />
Figure 2.2 Description of a Control Chart<br />
Out of Control Point<br />
Measurement<br />
Axis<br />
UCL<br />
Center Line<br />
LCL<br />
Subgroup Sample Axis<br />
The Control Chart Launch Dialog<br />
When you select a Control Chart from the Analyze > <strong>Quality</strong> And Process > Control Chart, you see a<br />
Control Chart Launch dialog similar to the one in Figure 2.3. (The exact controls vary depending on the<br />
type of chart you choose.) Initially, the dialog shows three kinds of information:<br />
• Process information, for measurement variable selection
28 Statistical Control Charts Chapter 2<br />
The Control Chart Launch Dialog<br />
• Chart type information<br />
• Limits specification<br />
Specific information shown for each section varies according to the type of chart you request.<br />
Figure 2.3 XBar Control Chart Launch Dialog<br />
process<br />
information<br />
chart type<br />
information<br />
limits<br />
specification<br />
Add capability analysis<br />
to the report.<br />
Enter or remove<br />
known statistics.<br />
Through interaction with the Launch dialog, you specify exactly how you want your charts created. The<br />
following sections describe the panel elements.<br />
Process Information<br />
Process<br />
The Launch dialog displays a list of columns in the current data table. Here, you specify the variables to be<br />
analyzed <strong>and</strong> the subgroup sample size.<br />
The Process role selects variables for charting.<br />
• For variables charts, specify measurements as the process.<br />
• For attribute charts, specify the defect count or defective proportion as the process. The data will be<br />
interpreted as counts, unless it contains non-integer values between 0 <strong>and</strong> 1.<br />
Note: The rows of the table must be sorted in the order you want them to appear in the control chart. Even<br />
if there is a Sample Label variable specified, you still must sort the data accordingly.
Chapter 2 Statistical Control Charts 29<br />
The Control Chart Launch Dialog<br />
Sample Label<br />
The Sample Label role enables you to specify a variable whose values label the horizontal axis <strong>and</strong> can also<br />
identify unequal subgroup sizes. If no sample label variable is specified, the samples are identified by their<br />
subgroup sample number.<br />
• If the sample subgroups are the same size, check the Sample Size Constant radio button <strong>and</strong> enter the<br />
size into the text box. If you entered a Sample Label variable, its values are used to label the horizontal<br />
axis. The sample size is used in the calculation of the limits regardless of whether the samples have<br />
missing values.<br />
• If the sample subgroups have an unequal number of rows or have missing values <strong>and</strong> you have a column<br />
identifying each sample, check the Sample Grouped by Sample Label radio button <strong>and</strong> enter the<br />
sample identifying column as the sample label.<br />
For attribute charts (P-, NP-, C-, <strong>and</strong> U-charts), this variable is the subgroup sample size. In Variables<br />
charts, it identifies the sample. When the chart type is IR, a Range Span text box appears. The range span<br />
specifies the number of consecutive measurements from which the moving ranges are computed.<br />
Note: The rows of the table must be sorted in the order you want them to appear in the control chart. Even<br />
if there is a Sample Label variable specified, you still must sort the data accordingly.<br />
The illustration in Figure 2.4 shows an X -chart for a process with unequal subgroup sample sizes, using the<br />
Coating.jmp sample data from the <strong>Quality</strong> Control sample data folder.
30 Statistical Control Charts Chapter 2<br />
The Control Chart Launch Dialog<br />
Figure 2.4 Variables Charts with Unequal Subgroup Sample Sizes<br />
Phase<br />
The Phase role enables you to specify a column identifying different phases, or sections. A phase is a group<br />
of consecutive observations in the data table. For example, phases might correspond to time periods during<br />
which a new process is brought into production <strong>and</strong> then put through successive changes. Phases generate,<br />
for each level of the specified Phase variable, a new sigma, set of limits, zones, <strong>and</strong> resulting tests. See<br />
“Phases” on page 91 in the “Shewhart Control Charts” chapter for complete details of phases. For the<br />
Diameter.jmp data, found in the <strong>Quality</strong> Control sample data folder, launch an XBar Control Chart. Then<br />
specify Diameter as Process, Day as Sample Label, Phase as Phase, <strong>and</strong> check the box beside S for an S<br />
control chart to obtain the two phases shown in Figure 2.5.
Chapter 2 Statistical Control Charts 31<br />
The Control Chart Launch Dialog<br />
Figure 2.5 XBar <strong>and</strong> S Charts with Two Phases<br />
Chart Type Information<br />
Shewhart control charts are broadly classified as variables charts <strong>and</strong> attribute charts. Moving average charts<br />
<strong>and</strong> cusum charts can be thought of as special kinds of variables charts.
32 Statistical Control Charts Chapter 2<br />
The Control Chart Launch Dialog<br />
Figure 2.6 Dialog Options for Variables Control Charts<br />
XBar, R, <strong>and</strong> S<br />
IR<br />
EWMA<br />
CUSUM<br />
UWMA<br />
Presummarize<br />
Parameters<br />
KSigma<br />
• XBar charts menu selection gives XBar, R, <strong>and</strong> S checkboxes.<br />
• The IR menu selection has checkbox options for the Individual Measurement, Moving Range, <strong>and</strong><br />
Median Moving Range charts.<br />
• The uniformly weighted moving average (UWMA) <strong>and</strong> exponentially weighted moving average (EWMA)<br />
selections are special charts for means.<br />
• The CUSUM chart is a special chart for means or individual measurements.<br />
• Presummarize allows you to specify information on pre-summarized statistics.<br />
• P, NP, C, <strong>and</strong> U charts, Run Chart, <strong>and</strong> Levey-Jennings charts have no additional specifications.<br />
The types of control charts are discussed in “Shewhart Control Charts” on page 69.<br />
You specify computations for control limits by entering a value for k (K Sigma), or by entering a probability<br />
for α(Alpha), or by retrieving a limits value from the process columns' properties or a previously created<br />
Limits Table. Limits Tables are discussed in the section “Saving <strong>and</strong> Retrieving Limits” on page 45, later in<br />
this chapter. There must be a specification of either K Sigma or Alpha. The dialog default for K Sigma is 3.<br />
The KSigma parameter option allows specification of control limits in terms of a multiple of the sample<br />
st<strong>and</strong>ard error. KSigma specifies control limits at k sample st<strong>and</strong>ard errors above <strong>and</strong> below the expected<br />
value, which shows as the center line. To specify k, the number of sigmas, click the radio button for KSigma<br />
<strong>and</strong> enter a positive k value into the text box. The usual choice for k is 3, which is three st<strong>and</strong>ard deviations.
Chapter 2 Statistical Control Charts 33<br />
The Control Chart Launch Dialog<br />
The examples shown in Figure 2.7 compare the X -chart for the Coating.jmp data with control lines drawn<br />
with KSigma =3 <strong>and</strong> KSigma =4.<br />
Figure 2.7 K Sigma =3 (left) <strong>and</strong> K Sigma=4 (right) Control Limits<br />
Alpha<br />
The Alpha parameter option specifies control limits (also called probability limits) in terms of the probability<br />
α that a single subgroup statistic exceeds its control limits, assuming that the process is in control. To specify<br />
alpha, click the Alpha radio button <strong>and</strong> enter the probability you want. Reasonable choices for α are 0.01 or<br />
0.001. The Alpha value equivalent to a KSigma of 3 is 0.0027.<br />
Using Specified Statistics<br />
After specifying a process variable, if you click the Specify Stats (when available) button on the Control<br />
Chart Launch dialog, a tab with editable fields is appended to the bottom of the launch dialog. This lets you<br />
enter historical statistics (statistics obtained from historical data) for the process variable. The Control Chart<br />
platform uses those entries to construct control charts. The example here shows 1 as the st<strong>and</strong>ard deviation<br />
of the process variable <strong>and</strong> 20 as the mean measurement.<br />
Figure 2.8 Example of Specify Stats<br />
Note: When the mean is user-specified, it is labeled in the plot as μ0.
34 Statistical Control Charts Chapter 2<br />
Tailoring the Horizontal Axis<br />
If you check the Capability option on the Control Chart launch dialog (see Figure 2.3), a dialog appears as<br />
the platform is launched asking for specification limits. The st<strong>and</strong>ard deviation for the control chart selected<br />
is sent to the dialog <strong>and</strong> appears as a Specified Sigma value, which is the default option. After entering the<br />
specification limits <strong>and</strong> clicking OK, capability output appears in the same window next to the control<br />
chart. For information on how the capability indices are computed, see the Basic Analysis <strong>and</strong> Graphing<br />
book.<br />
Tailoring the Horizontal Axis<br />
When you double-click the x axis, the X Axis Specification dialog appears for you to specify the format, axis<br />
values, number of ticks, gridline <strong>and</strong> reference lines to display on the x axis.<br />
For example, the Pickles.JMP data lists measurements taken each day for three days. In this example, by<br />
default, the x axis is labeled at every other tick. Sometimes this gives redundant labels, as shown to the left in<br />
Figure 2.9. If you specify a label at an increment of eight, with seven ticks between them, the x axis is labeled<br />
once for each day, as shown in the chart on the right.<br />
Figure 2.9 Example of Labeled x Axis Tick Marks<br />
Display Options<br />
Control Charts have popup menus that affect various parts of the platform:<br />
• The menu on the top-most title bar affects the whole platform window. Its items vary with the type of<br />
chart you select.<br />
• There is a menu of items on the chart type title bar with options that affect each chart individually.<br />
Single Chart Options<br />
The popup menu of chart options appears when you click the icon next to the chart name, or context-click<br />
the chart space (right-mouse click on Windows or Control-click on the Macintosh). The CUSUM chart has
Chapter 2 Statistical Control Charts 35<br />
Display Options<br />
different options that are discussed in “Cumulative Sum Control Charts” on page 95.<br />
Box Plots superimposes box plots on the subgroup means plotted in a Mean chart. The box plot shows<br />
the subgroup maximum, minimum, 75th percentile, 25th percentile, <strong>and</strong> median. Markers for<br />
subgroup means show unless you deselect the Show Points option. The control limits displayed apply<br />
only to the subgroup mean. The Box Plots option is available only for X -charts. It is most appropriate<br />
for larger subgroup sample sizes (more than 10 samples in a subgroup).<br />
Needle<br />
connects plotted points to the center line with a vertical line segment.<br />
Connect Points<br />
toggles between connecting <strong>and</strong> not connecting the points.<br />
Show Points toggles between showing <strong>and</strong> not showing the points representing summary statistics.<br />
Initially, the points show. You can use this option to suppress the markers denoting subgroup means<br />
when the Box Plots option is in effect.<br />
Connect Color displays the JMP color palette for you to choose the color of the line segments used to<br />
connect points.<br />
Center Line Color displays the JMP color palette for you to choose the color of the line segments used to<br />
draw the center line.<br />
Limits Color displays the JMP color palette for you to choose the color of the line segments used in the<br />
upper <strong>and</strong> lower limits lines.<br />
Line Width<br />
allows you to pick the width of the control lines. Options are Thin, Medium, or Thick.<br />
Point Marker<br />
allows you to pick the marker used on the chart.<br />
Show Center Line initially displays the center line in green. Deselecting Show Center Line removes the<br />
center line <strong>and</strong> its legend from the chart.<br />
Show Control Limits<br />
legends.<br />
toggles between showing <strong>and</strong> not showing the chart control limits <strong>and</strong> their<br />
Tests shows a submenu that enables you to choose which tests to mark on the chart when the test is<br />
positive. Tests apply only for charts whose limits are 3σ limits. Tests 1 to 4 apply to Mean, Individual<br />
<strong>and</strong> attribute charts. Tests 5 to 8 apply to Mean charts, Presummarize, <strong>and</strong> Individual Measurement<br />
charts only. If tests do not apply to a chart, the Tests option is dimmed. Tests apply, but will not appear<br />
for charts whose control limits vary due to unequal subgroup sample sizes, until the sample sizes become<br />
equal. These special tests are also referred to as the Nelson Rules. For more information on special causes<br />
tests, see “Tests for Special Causes” on page 39 later in this chapter.<br />
Westgard Rules are detailed below. See the text <strong>and</strong> chart in “Westgard Rules” on page 42.<br />
Test Beyond Limits flags as a “*” any point that is beyond the limits. This test works on all charts with<br />
limits, regardless of the sample size being constant, <strong>and</strong> regardless of the size of k or the width of the<br />
limits. For example, if you had unequal sample sizes, <strong>and</strong> wanted to flag any points beyond the limits of<br />
an r-chart, you could use this comm<strong>and</strong>.
36 Statistical Control Charts Chapter 2<br />
Display Options<br />
Show Zones toggles between showing <strong>and</strong> not showing the zone lines. The zones are labeled A, B, <strong>and</strong> C<br />
as shown here in the Mean plot for weight in the Coating.jmp sample data. Control Chart tests use the<br />
zone lines as boundaries. The seven zone lines are set one sigma apart, centered on the center line.<br />
Figure 2.10 Show Zones<br />
Shade Zones toggles between showing <strong>and</strong> not showing the default green, yellow, <strong>and</strong> red colors for the<br />
three zone areas <strong>and</strong> the area outside the zones. Green represents the area one sigma from the center line,<br />
yellow represents the area two <strong>and</strong> three sigmas from the center line, <strong>and</strong> red represents the area beyond<br />
three sigma. Shades may be shown with or without the zone lines.<br />
Figure 2.11 Shade Zones<br />
OC Curve gives Operating Characteristic (OC) curves for specific control charts. OC curves are defined<br />
in JMP only for X -, P-, NP-, C-, <strong>and</strong> U-charts. The curve shows how the probability of accepting a lot<br />
changes with the quality of the sample. When you choose the OC Curve option from the control chart<br />
option list, JMP opens a new window containing the curve, using all the calculated values directly from<br />
the active control chart. Alternatively, you can run an OC curve directly from the Control category of<br />
the JMP Starter. Select the chart on which you want the curve based, then a dialog prompts you for<br />
Target, Lower Control Limit, Upper Control Limit, k, Sigma, <strong>and</strong> Sample Size. You can also perform<br />
both single <strong>and</strong> double acceptance sampling in the same manner. To engage this feature, choose
Chapter 2 Statistical Control Charts 37<br />
Display Options<br />
Window Options<br />
View > JMP Starter > Control (under Click Category) > OC Curves. A pop-up dialog box allows you<br />
to specify whether or not single or double acceptance sampling is desired. A second pop-up dialog is<br />
invoked, where you can specify acceptance failures, number inspected, <strong>and</strong> lot size (for single acceptance<br />
sampling). Clicking OK generates the desired OC curve.<br />
The popup menu on the window title bar lists options that affect the report window. The example menu<br />
shown here appears if you request XBar <strong>and</strong> R at the same time. You can check each chart to show or hide it.<br />
Figure 2.12 Report Options<br />
The specific options that are available depend on the type of control chart you request. Unavailable options<br />
show as grayed menu items.<br />
The following options show for all control charts except Run Charts:<br />
Show Limits Legend<br />
shows or hides the Avg, UCL, <strong>and</strong> LCL values to the right of the chart.<br />
Connect Through Missing connects points when some samples have missing values. In Figure 2.13, the<br />
left chart has no missing points. The middle chart has samples 2, 11, 19, <strong>and</strong> 27 missing with the points<br />
not connected. The right chart appears if you select the Connect Through Missing option, which is the<br />
default.<br />
Figure 2.13 Example of Connected Through Missing Option<br />
no missing points Missing points are not connected. Missing points are connected.
38 Statistical Control Charts Chapter 2<br />
Display Options<br />
Capability performs a Capability Analysis for your data. A popup dialog is first shown, where you can<br />
enter the Lower Spec Limit, Target, <strong>and</strong> Upper Spec Limit values for the process variable.<br />
Figure 2.14 Capability Analysis Dialog<br />
An example of a capability analysis report is shown in Figure 2.15 for Coating.jmp when the Lower Spec<br />
Limit is set as 16.5, the Target is set to 21.5, <strong>and</strong> the Upper Spec Limit is set to 23.<br />
Figure 2.15 Capability Analysis Report for Coating.jmp<br />
For additional information on Capability Analysis, see the Basic Analysis <strong>and</strong> Graphing book.<br />
Save Sigma saves the computed value of sigma as a column property in the process variable column in<br />
the JMP data table.<br />
Save Limits > in Column saves the computed values of sigma, center line, <strong>and</strong> the upper <strong>and</strong> lower limits<br />
as column properties in the process variable column in the JMP data table. These limits are later<br />
automatically retrieved by the Control Chart dialog <strong>and</strong> used in a later analysis.
Chapter 2 Statistical Control Charts 39<br />
Tests for Special Causes<br />
Figure 2.16 Properties in the Column Info Window<br />
Save Limits > in New Table saves all parameters for the particular chart type, including sigma <strong>and</strong> K<br />
Sigma, sample size, the center line, <strong>and</strong> the upper <strong>and</strong> lower control limits in a new JMP data table.<br />
These limits can be retrieved by the Control Chart dialog <strong>and</strong> used in a later analysis. See the section<br />
“Saving <strong>and</strong> Retrieving Limits” on page 45 for more information.<br />
Save Summaries creates a new data table that contains the sample label, sample sizes, the statistic being<br />
plotted, the centerline, <strong>and</strong> the control limits. The specific statistics included in the table depend on the<br />
type of chart.<br />
Alarm Script displays a dialog for choosing or entering a script or script name <strong>and</strong> executes by either<br />
writing to the log or speaking whenever the tests for special causes is in effect <strong>and</strong> a point is out of range.<br />
See section “Tests for Special Causes” on page 39 for more information. See “Running Alarm Scripts” on<br />
page 44 for more information on writing custom Alarm Scripts.<br />
Script<br />
contains options that are available to all platforms. See Using JMP.<br />
Tests for Special Causes<br />
The Tests option in the chart type popup menu displays a submenu for test selection. You can select one or<br />
more tests for special causes with the options popup menu. Nelson (1984) developed the numbering<br />
notation used to identify special tests on control charts.<br />
If a selected test is positive for a particular sample, that point is labeled with the test number. When you<br />
select several tests for display <strong>and</strong> more than one test signals at a particular point, the label of the<br />
numerically lowest test specified appears beside the point.<br />
Nelson Rules<br />
The Nelson rules are implemented in the Tests submenu. Table 2.1 on page 40 lists <strong>and</strong> interprets the<br />
eight tests, <strong>and</strong> Figure 2.18 illustrates the tests. The following rules apply to each test:<br />
• The area between the upper <strong>and</strong> lower limits is divided into six zones, each with a width of one st<strong>and</strong>ard<br />
deviation.<br />
• The zones are labeled A, B, C, C, B, A with zones C nearest the center line.<br />
• A point lies in Zone B or beyond if it lies beyond the line separating zones C <strong>and</strong> B. That is, if it is more<br />
than one st<strong>and</strong>ard deviation from the center line.
40 Statistical Control Charts Chapter 2<br />
Tests for Special Causes<br />
• Any point lying on a line separating two zones lines is considered belonging to the outermost zone.<br />
Note: All Tests <strong>and</strong> zones require equal sample sizes in the subgroups of nonmissing data.<br />
Tests 1 through 8 apply to Mean ( X ) <strong>and</strong> individual measurement charts. Tests 1 through 4 can also apply<br />
to P-, NP-, C-, <strong>and</strong> U-charts.<br />
Tests 1, 2, 5, <strong>and</strong> 6 apply to the upper <strong>and</strong> lower halves of the chart separately. Tests 3, 4, 7, <strong>and</strong> 8 apply to<br />
the whole chart.<br />
See Nelson (1984, 1985) for further recommendations on how to use these tests.<br />
Figure 2.17 Zones for Nelson Rules<br />
3σ limits<br />
zones<br />
center line<br />
Table 2.1 Description <strong>and</strong> Interpretation of Special Causes Tests a<br />
Test 1 One point beyond Zone A detects a shift in the mean, an increase in the st<strong>and</strong>ard<br />
deviation, or a single aberration in the process. For<br />
interpreting Test 1, the R-chart can be used to rule out<br />
increases in variation.<br />
Test 2<br />
Test 3<br />
Test 4<br />
Test 5<br />
Nine points in a row in a single<br />
(upper or lower) side of Zone C<br />
or beyond<br />
Six points in a row steadily<br />
increasing or decreasing<br />
Fourteen points in a row<br />
alternating up <strong>and</strong> down<br />
Two out of three points in a row<br />
in Zone A or beyond <strong>and</strong> the<br />
point itself is in Zone A or<br />
beyond.<br />
detects a shift in the process mean.<br />
detects a trend or drift in the process mean. Small trends<br />
will be signaled by this test before Test 1.<br />
detects systematic effects such as two alternately used<br />
machines, vendors, or operators.<br />
detects a shift in the process average or increase in the<br />
st<strong>and</strong>ard deviation. Any two out of three points provide a<br />
positive test.
Chapter 2 Statistical Control Charts 41<br />
Tests for Special Causes<br />
Table 2.1 Description <strong>and</strong> Interpretation of Special Causes Tests a (Continued)<br />
Test 6<br />
Test 7<br />
Test 8<br />
Four out of five points in a row<br />
in Zone B or beyond <strong>and</strong> the<br />
point itself is in Zone B or<br />
beyond.<br />
Fifteen points in a row in Zone<br />
C, above <strong>and</strong> below the center<br />
line<br />
Eight points in a row on both<br />
sides of the center line with none<br />
in Zones C<br />
detects a shift in the process mean. Any four out of five<br />
points provide a positive test.<br />
detects stratification of subgroups when the observations<br />
in a single subgroup come from various sources with<br />
different means.<br />
detects stratification of subgroups when the observations<br />
in one subgroup come from a single source, but<br />
subgroups come from different sources with different<br />
means.<br />
a. Nelson (1984, 1985)
42 Statistical Control Charts Chapter 2<br />
Tests for Special Causes<br />
Figure 2.18 Illustration of Special Causes Tests 1<br />
Test 1: One point beyond Zone A<br />
A<br />
B<br />
C<br />
C<br />
B<br />
A<br />
1<br />
UCL<br />
Avg<br />
LCL<br />
Test 3: Six points in a row steadily increasing<br />
or decreasing<br />
A<br />
B<br />
C<br />
C<br />
B<br />
A<br />
3<br />
UCL<br />
Avg<br />
LCL<br />
Test 2: Nine points in a row in a single (upper<br />
or lower) side of Zone C or beyond<br />
A<br />
UCL<br />
B<br />
C<br />
C<br />
B<br />
A<br />
2<br />
Avg<br />
LCL<br />
Test 4: Fourteen points in a row alternating<br />
up <strong>and</strong> down<br />
A<br />
UCL<br />
B<br />
C<br />
C<br />
B<br />
A<br />
4 Avg<br />
LCL<br />
Test 5: Two out of three points in a row in Test 6: Four out of five points in a row in<br />
Zone A or beyond<br />
Zone B or beyond<br />
A 5<br />
UCL<br />
5 A<br />
6<br />
UCL<br />
B<br />
B<br />
C<br />
Avg C<br />
C<br />
C<br />
Avg<br />
B<br />
A<br />
5<br />
LCL<br />
B<br />
A<br />
LCL<br />
Test 7: Fifteen points in a row in Zone C<br />
(above <strong>and</strong> below the center line)<br />
A<br />
UCL<br />
B<br />
C<br />
7 Avg<br />
C<br />
B<br />
A<br />
LCL<br />
Test 8: Eight points in a row on both sides of<br />
the center line with none in Zone C<br />
A<br />
UCL<br />
B<br />
C<br />
Avg<br />
C<br />
B<br />
8<br />
A<br />
LCL<br />
Westgard Rules<br />
Westgard rules are implemented under the Westgard Rules submenu of the Control Chart platform. The<br />
different tests are abbreviated with the decision rule for the particular test. For example, 1 2s refers to a test<br />
where one point is two st<strong>and</strong>ard deviations away from the mean.<br />
1. Nelson (1984, 1985)
Chapter 2 Statistical Control Charts 43<br />
Tests for Special Causes<br />
Table 2.2 Westgard Rules<br />
Rule 1 2S is commonly used with Levey-Jennings charts,<br />
where control limits are set 2 st<strong>and</strong>ard deviations away<br />
from the mean. The rule is triggered when any one point<br />
goes beyond these limits.<br />
Rule 1 3S refers to a rule common to Levey-Jennings<br />
charts where the control limits are set 3 st<strong>and</strong>ard<br />
deviations away from the mean. The rule is triggered<br />
when any one point goes beyond these limits.<br />
Rule 2 2S is triggered when two consecutive control<br />
measurements are farther than two st<strong>and</strong>ard deviations<br />
from the mean.<br />
Rule R 4S is triggered when one measurement is greater<br />
than two st<strong>and</strong>ard deviations from the mean <strong>and</strong> the<br />
previous measurement is greater than two st<strong>and</strong>ard<br />
deviations from the mean in the opposite direction such<br />
that the difference is greater than 4 st<strong>and</strong>ard deviations.<br />
Rule 4 1S is triggered when four consecutive<br />
measurements are more than one st<strong>and</strong>ard deviation from<br />
the mean.<br />
Rule 10 X is triggered when ten consecutive points are on<br />
one side of the mean.<br />
+3s<br />
+2s<br />
+1s<br />
-1s<br />
-2s<br />
-3s<br />
+3s<br />
+2s<br />
+1s<br />
-1s<br />
-2s<br />
-3s<br />
+3s<br />
+2s<br />
+1s<br />
-1s<br />
-2s<br />
-3s<br />
+3s<br />
+2s<br />
+1s<br />
-1s<br />
-2s<br />
-3s<br />
+3s<br />
+2s<br />
+1s<br />
-1s<br />
-2s<br />
-3s<br />
+3s<br />
+2s<br />
+1s<br />
-1s<br />
-2s<br />
-3s<br />
UCL<br />
Avg<br />
LCL<br />
UCL<br />
Avg<br />
LCL<br />
UCL<br />
Avg<br />
LCL<br />
UCL<br />
Avg<br />
LCL<br />
UCL<br />
Avg<br />
LCL<br />
UCL<br />
Avg<br />
LCL
44 Statistical Control Charts Chapter 2<br />
Running Alarm Scripts<br />
Running Alarm Scripts<br />
If you want to run a script that alerts you when the data fail one or more tests, you can run an Alarm Script.<br />
As an Alarm Script is invoked, the following variables are available, both in the issued script <strong>and</strong> in<br />
subsequent JSL scripts:<br />
qc_col is the name of the column<br />
qc_test is the test that failed<br />
qc_sample is the sample number<br />
qc_firstRow is the first row in the sample<br />
qc_lastRow is the last row in the sample<br />
Example 1: Automatically writing to a log<br />
One way to generate automatic alarms is to make a script <strong>and</strong> store it with the data table as a Data Table<br />
property named QC Alarm Script. To automatically write a message to the log whenever a test fails,<br />
• Run the script below to save the script as a property to the data table,<br />
• Run a control chart,<br />
• Turn on the tests you're interested in. If there are any samples that failed, you'll see a message in the log.<br />
CurrentData Table()
Chapter 2 Statistical Control Charts 45<br />
Saving <strong>and</strong> Retrieving Limits<br />
You can have either of these scripts use any of the JSL alert comm<strong>and</strong>s such as Speak, Write or Mail.<br />
Note: Under Windows, in order to have sound alerts you must install the Microsoft Text-to-Speech engine,<br />
which is included as an option with the JMP product installation.<br />
Saving <strong>and</strong> Retrieving Limits<br />
JMP can use previously established control limits for control charts:<br />
• upper <strong>and</strong> lower control limits, <strong>and</strong> a center line value<br />
• parameters for computing limits such as a mean <strong>and</strong> st<strong>and</strong>ard deviation.<br />
The control limits or limit parameter values must be either in a JMP data table, referred to as the Limits<br />
Table or stored as a column property in the process column. When you specify the Control Chart<br />
comm<strong>and</strong>, you can retrieve the Limits Table with the Get Limits button on the Control Chart launch<br />
dialog.<br />
The easiest way to create a Limits Table is to save results computed by the Control Chart platform. The<br />
Save Limits comm<strong>and</strong> in the popup menu for each control chart automatically saves limits from the sample<br />
values. The type of data saved in the table varies according to the type of control chart in the analysis<br />
window. You can also use values from any source <strong>and</strong> create your own Limits Table. All Limits Tables must<br />
have<br />
• a column of special key words that identify each row<br />
• a column for each of the variables whose values are the known st<strong>and</strong>ard parameters or limits. This<br />
column name must be the same as the corresponding process variable name in the data table to be<br />
analyzed by the Control Chart platform.<br />
You can save limits in a new data table or as properties of the response column. When you save control<br />
limits using the in New Table comm<strong>and</strong>, the limit key words written to the table depend on the current<br />
chart types displayed.<br />
Figure 2.19 shows examples of control limits saved to a data table. The rows with values _Mean, _LCL, <strong>and</strong><br />
_UCL are for the Individual Measurement chart. The values with the R suffix (_AvgR, _LCLR, <strong>and</strong> _UCLR)<br />
are for the Moving Range chart. If you create these charts again using this Limits Table, the Control Chart<br />
platform identifies the appropriate limits from key words in the _LimitsKey column.
46 Statistical Control Charts Chapter 2<br />
Saving <strong>and</strong> Retrieving Limits<br />
Figure 2.19 Example of Saving Limits in a Data Table<br />
A list of limit key words <strong>and</strong> their associated control chart is shown in Table 2.3 on page 47.<br />
Note that values for _KSigma, _Alpha, <strong>and</strong> _Range Span can be specified in the Control Chart Launch<br />
dialog. JMP always looks at the values from the dialog first. Values specified in the dialog take precedence<br />
over those in an active Limits Table.<br />
The Control Chart comm<strong>and</strong> ignores rows with unknown key words <strong>and</strong> rows marked with the excluded<br />
row state. Except for _Range Span, _KSigma, _Alpha, <strong>and</strong> _Sample Size, any needed values not specified<br />
are estimated from the data.<br />
As an aid when referencing Table 2.3 on page 47, the following list summarizes the kinds of charts<br />
available in the Control Chart platform:<br />
• Run charts<br />
• Variables charts are the following types:<br />
– X -chart (Mean)<br />
– R-chart (range)<br />
– S-chart (st<strong>and</strong>ard deviation)<br />
– IM chart (individual measurement)<br />
– MR chart (moving range)<br />
– UWMA chart (uniformly weighted moving average)
Chapter 2 Statistical Control Charts 47<br />
Saving <strong>and</strong> Retrieving Limits<br />
– EWMA chart (exponentially weighted moving average)<br />
– CUSUM chart (cumulative sum)<br />
– Levey-Jennings chart (Mean)<br />
• Attribute charts are the following types:<br />
– P-chart (proportion of nonconforming or defective items in a subgroup sample)<br />
– NP-chart (number of nonconforming or defective items in a subgroup sample)<br />
– C-chart (number of nonconformities or defects in a subgroup sample)<br />
– U-chart (number of nonconforming or defects per unit).<br />
Table 2.3 Limits Table Keys with Appropriate Charts <strong>and</strong> Meanings<br />
Key Words For Chars Meaning<br />
_Sample Size<br />
X , R-, S-, P-, NP-, C-, U-,<br />
UWMA, EWMA,<br />
CUSUM<br />
fixed sample size for control limits; set to<br />
missing if the sample size is not fixed. If<br />
specified in the Control Chart launch<br />
dialog, fixed sample size is displayed.<br />
_Range Span IM, MR specifies the number ( 2 ≤ n ≤ 25 ) of<br />
consecutive values for computation of<br />
moving range<br />
_Span UWMA specifies the number ( 2 ≤ n ≤ 25 ) of<br />
consecutive subsample means for<br />
computation of moving average<br />
_Weight EWMA constant weight for computation of<br />
EWMA<br />
_KSigma All multiples of the st<strong>and</strong>ard deviation of the<br />
statistics to calculate the control limits; set<br />
to missing if the limits are in terms of the<br />
alpha level<br />
_Alpha All Type I error probability used to calculate<br />
the control limits; used if multiple of the<br />
st<strong>and</strong>ard deviation is not specified in the<br />
launch dialog or in the Limits Table<br />
_Std Dev<br />
_Mean<br />
X -, R-, S-, IM, MR,<br />
UWMA, EWMA,<br />
CUSUM<br />
X -, IM, UWMA, EWMA,<br />
CUSUM<br />
known process st<strong>and</strong>ard deviation<br />
known process mean
48 Statistical Control Charts Chapter 2<br />
Saving <strong>and</strong> Retrieving Limits<br />
Table 2.3 Limits Table Keys with Appropriate Charts <strong>and</strong> Meanings (Continued)<br />
Key Words For Chars Meaning<br />
_U C-, U- known average number of nonconformities<br />
per unit<br />
_P NP-, P- known value of average proportion<br />
nonconforming<br />
_LCL, _UCL X -, IM, P-, NP-, C-, U- lower <strong>and</strong> upper control limit for Mean<br />
Chart, Individual Measurement chart, or<br />
any attribute chart<br />
_AvgR R-, MR average range or average moving range<br />
_LCLR, _UCLR R-, MR lower control limit for R- or MR chart<br />
upper control limit for R- or MR chart<br />
_AvgS, _LCLS, _UCLS S-Chart average st<strong>and</strong>ard deviation, upper <strong>and</strong><br />
lower control limits for S-chart<br />
_Head Start CUSUM head start for one-sided scheme<br />
_Two Sided, _Data Units CUSUM type of chart<br />
_H, _K CUSUM alternative to alpha <strong>and</strong> beta; K is optional<br />
_Delta<br />
_Beta<br />
_AvgR_PreMeans<br />
_AvgR_PreStdDev<br />
_LCLR_PreMeans<br />
_LCLR_PreStdDev<br />
_UCLR_PreMeans<br />
_UCLR_PreStdDev<br />
_Avg_PreMeans<br />
_Avg_PreStdDev<br />
_LCL_PreMeans<br />
_LCL_PreStdDev<br />
_UCL_PreMeans<br />
_UCL_PreStdDev<br />
CUSUM<br />
IM, MR<br />
Absolute value of the smallest shift to be<br />
detected as a multiple of the process<br />
st<strong>and</strong>ard deviation or st<strong>and</strong>ard error<br />
probability <strong>and</strong> are available only when<br />
_Alpha is specified.<br />
Mean, upper <strong>and</strong> lower control limits based<br />
on pre-summarized group means or<br />
st<strong>and</strong>ard deviations.
Chapter 2 Statistical Control Charts 49<br />
Real-Time Data Capture<br />
Real-Time Data Capture<br />
In JMP, real-time data streams are h<strong>and</strong>led with a DataFeed object set up through JMP Scripting Language<br />
(JSL) scripts. The DataFeed object sets up a concurrent thread with a queue for input lines that can arrive<br />
in real time, but are processed during background events. You set up scripts to process the lines <strong>and</strong> push<br />
data on to data tables, or do whatever else is called for. Full details for writing scripts are in the JMP Scripting<br />
Language Guide.<br />
The Open Datafeed Comm<strong>and</strong><br />
To create a DataFeed object, use the Open DataFeed function specifying details about the connection, in<br />
the form<br />
feedname = Open DataFeed( options... );<br />
For example, submit this to get records from com1 <strong>and</strong> just list them in the log.<br />
feed = OpenDataFeed(<br />
Connect( Port("com1:"),Baud(9600),DataBits(7)),<br />
SetScript(print(feed
50 Statistical Control Charts Chapter 2<br />
Real-Time Data Capture<br />
Operation<br />
where the port specifications inside the Connect comm<strong>and</strong> are as follows. Each option takes only one<br />
argument, but they are shown below with the possible arguments separated by “|” with the default value<br />
shown first. The last three options take boolean values that specify which control characters are sent back<br />
<strong>and</strong> forth to the device indicating when it is ready to get data. Usually, at most, one of these three is used:<br />
Port( "com1:" | "com2:" | "lpt1:" |...),<br />
Baud( 9600 | 4800 | ...),<br />
Data Bits( 8 | 7 ),<br />
Parity( None | Odd | Even ),<br />
Stop Bits( 1 | 0 | 2 ),<br />
DTR_DSR( 0 | 1 ), // DataTerminalReady<br />
RTS_CTS( 0 | 1 ), // RequestToSend/ClearToSend<br />
XON_XOFF( 1 | 0 )<br />
The Port specification is needed if you want to connect; otherwise, the object still works but is not<br />
connected to a data feed.<br />
To disconnect from the live data source:<br />
feedName
Chapter 2 Statistical Control Charts 51<br />
Excluded, Hidden, <strong>and</strong> Deleted Samples<br />
dc = dt
52 Statistical Control Charts Chapter 2<br />
Excluded, Hidden, <strong>and</strong> Deleted Samples<br />
Table 2.4 Excluded, Hidden, <strong>and</strong> Deleted Samples (Continued)<br />
All rows of the sample are both excluded<br />
<strong>and</strong> hidden before creating the chart.<br />
All rows of the sample are both excluded<br />
<strong>and</strong> hidden after creating the chart.<br />
Data set is subsetted with Sample<br />
deleted before creating chart.<br />
Data set is subsetted with Sample<br />
deleted after creating chart.<br />
Sample is not included in the calculation of the limits, <strong>and</strong> it<br />
does not appear on the graph.<br />
Sample is included in the calculation of the limits, but does<br />
not appear on the graph. The sample marker will disappear<br />
from the graph, the sample label will still appear on the axis,<br />
but limits remain the same.<br />
Sample is not included in the calculation of the limits, the<br />
axis will not include a value for the sample, <strong>and</strong> the sample<br />
marker does not appear on the graph.<br />
Sample is not included in the calculation of the limits, <strong>and</strong><br />
does not appear on the graph. The sample marker will<br />
disappear from the graph, the sample label will still be<br />
removed from the axis, the graph will shift, <strong>and</strong> the limits<br />
will change.<br />
Some additional notes:<br />
• Hide operates only on the rowstate of the first observation in the sample. For example, if the second<br />
observation in the sample is hidden, while the first observation is not hidden, the sample will still appear<br />
on the chart.<br />
• An exception to the exclude/hide rule: Tests for Special Causes can flag if a sample is excluded, but will<br />
not flag if a sample is hidden.<br />
• Because of the specific rules in place (see Table 2.4 on page 51), the control charts do not support the<br />
Automatic Recalc script.
Chapter 3<br />
Introduction to Control Charts<br />
Control Chart Platforms<br />
Control charts are a way to quickly visualize process measurements over time, <strong>and</strong> filter out routine<br />
variation. This chapter describes the JMP approach to creating control charts, including a new interactive<br />
control chart platform called Control Chart Builder.<br />
Figure 3.1 Example of a Control Chart
Contents<br />
What is a Control Chart? . . . . . . . . . . . . . . . . . . . . . . . . . . . . . . . . . . . . . . . . . . . . . . . . . . . . . . . . . . . . . 55<br />
Parts of a Control Chart . . . . . . . . . . . . . . . . . . . . . . . . . . . . . . . . . . . . . . . . . . . . . . . . . . . . . . . . . . . . . . 55<br />
Control Charts in JMP . . . . . . . . . . . . . . . . . . . . . . . . . . . . . . . . . . . . . . . . . . . . . . . . . . . . . . . . . . . . . . .56<br />
Types <strong>and</strong> Availability on Chart Charts . . . . . . . . . . . . . . . . . . . . . . . . . . . . . . . . . . . . . . . . . . . . . . . . . . .57
Chapter 3 Introduction to Control Charts 55<br />
What is a Control Chart?<br />
What is a Control Chart?<br />
A control chart is a graphical way to filter out routine variation in a process. Filtering out routine variation<br />
helps manufacturers <strong>and</strong> other businesses determine whether a process is stable <strong>and</strong> predictable. If the<br />
variation is more than routine, the process can be adjusted to create higher quality output at a lower cost.<br />
All processes exhibit variation as the process is measured over time. There are two types of variation in<br />
process measurements:<br />
• Routine or common-cause variation. Even measurements from a stable process exhibit these r<strong>and</strong>om ups<br />
<strong>and</strong> downs. When process measurements exhibit only common-cause variation, the measurements stay<br />
within acceptable limits.<br />
• Abnormal or special-cause variation. Examples of special-cause variation include a change in the process<br />
mean, points above or below the control limits, or measurements that trend up or down. These changes<br />
can be caused by factors such as a broken tool or machine, equipment degradation, <strong>and</strong> changes to raw<br />
materials. A change or defect in the process is often identifiable by abnormal variation in the process<br />
measurements.<br />
Control charts quantify the routine variation in a process, so that special causes can be identified. One way<br />
control charts filter out routine variation is by applying control limits. Control limits define the range of<br />
process measurements for a process that is exhibiting only routine variation. Measurements between the<br />
control limits indicate a stable <strong>and</strong> predictable process. Measurements outside the limits indicate a special<br />
cause, <strong>and</strong> action should be taken to restore the process to a state of control.<br />
Control chart performance is dependent on the sampling scheme used. The sampling plan should be<br />
rational, that is, the subgroups are representative of the process. Rational subgrouping means that you will<br />
sample from the process by picking subgroups in such a way that special causes are more likely to occur<br />
between subgroups rather than within subgroups.<br />
Parts of a Control Chart<br />
A control chart is a plot of process measurements over time, with control limits added to help separate<br />
routine <strong>and</strong> abnormal variation. Figure 3.2 describes the parts of a simple control chart.
56 Introduction to Control Charts Chapter 3<br />
Control Charts in JMP<br />
Figure 3.2 Parts of a Basic Control Chart<br />
out-of-control point<br />
upper control limit<br />
centerline<br />
lower control limit<br />
Note the following about control charts:<br />
• Each point plotted on the chart represents an individual process measurement or summary statistic. In<br />
this example, the points represent the average for a sample of measurements.<br />
• The X axis of the control chart is time ordered. Observing the process over time is important in assessing<br />
if the process is changing.<br />
• The two red lines are the upper <strong>and</strong> lower control limits. If the process is exhibiting only routine<br />
variation, then all the points should fall r<strong>and</strong>omly in that range. In this example, one measurement is<br />
above the upper control limit. This is evidence that the measurement could have been influenced by a<br />
special cause, or is possibly a defect.<br />
• The green line is the center line, or the average of the data. Measurements should appear equally on both<br />
sides of the center line. If not so, this is possible evidence that the process average is changing.<br />
When a control chart signals abnormal variation, action should be taken to return the process to a state of<br />
statistical control if the process degraded. If the abnormal variation indicates an improvement in the process,<br />
the causes of the variation should be studied <strong>and</strong> implemented.<br />
Control Charts in JMP<br />
JMP 10 introduces a shift in the approach to control charts. We are moving toward an all-in-one, interactive<br />
workspace called Control Chart Builder. Control Chart Builder can be used to create several types of control<br />
charts, <strong>and</strong> is intended to be an interactive tool for problem solving <strong>and</strong> process analysis.<br />
To use Control Chart Builder, you do not need to know the name of a particular chart beforeh<strong>and</strong>. When<br />
you drag a data column to the workspace, Control Chart Builder creates an appropriate chart based on the<br />
data type <strong>and</strong> sample size. Once the basic chart is created, use the right-click menu to:<br />
• change the statistic on the chart<br />
• format the chart<br />
• add additional charts
Chapter 3 Introduction to Control Charts 57<br />
Types <strong>and</strong> Availability on Chart Charts<br />
Note: The most common control charts are available in the classic platforms <strong>and</strong> the Control Chart<br />
Builder. Use the Control Chart Builder as your first choice to easily <strong>and</strong> quickly generate the charts.<br />
Types <strong>and</strong> Availability on Chart Charts<br />
Several control chart types are available in the classic platforms <strong>and</strong> the new interactive Control Chart<br />
Builder. Table 3.1 shows all the types of control charts that are supported in JMP 10 <strong>and</strong> indicates whether<br />
each chart is available in the Control Chart Builder.<br />
Table 3.1 Control Chart Types<br />
Type Plotting Statistic In Control<br />
Chart Builder?<br />
Classic<br />
Platform<br />
Individual Individual measurements of the process. Yes IR<br />
Moving Range Moving range of individual points. Yes IR<br />
X-Bar Subgroup averages. Yes XBar<br />
Range Subgroup ranges. Yes XBar<br />
St<strong>and</strong>ard<br />
Deviation<br />
Subgroup st<strong>and</strong>ard deviations. Yes XBar<br />
3-in-1 Chart<br />
Subgroup averages, within-subgroup<br />
variation, between-subgroup variation.<br />
Yes<br />
not available<br />
Presummarize<br />
Group means or st<strong>and</strong>ard deviations.<br />
This is used when you have repeated<br />
measurements on each process unit, <strong>and</strong><br />
want to summarize into a single<br />
measurement for each unit before<br />
charting.<br />
Yes<br />
Presummarize<br />
Levey Jennings<br />
Individual measurements. The control<br />
limits are based on an estimate of<br />
long-term sigma.<br />
Yes<br />
Levey Jennings<br />
Run Chart<br />
Charts either the subgroup means or<br />
individual measurements only.<br />
No<br />
Run Chart<br />
P<br />
Proportion of defective units in a<br />
subgroup.<br />
No<br />
P<br />
NP<br />
Number of defective units in a<br />
subgroup.<br />
No<br />
NP
58 Introduction to Control Charts Chapter 3<br />
Types <strong>and</strong> Availability on Chart Charts<br />
Table 3.1 Control Chart Types (Continued)<br />
Type Plotting Statistic In Control<br />
Chart Builder?<br />
Classic<br />
Platform<br />
C Number of defects in a subgroup. No C<br />
U<br />
Number of defects per unit in a<br />
subgroup.<br />
No<br />
U<br />
UWMA<br />
Moving average. The plotted point is<br />
the average of the last w subgroups.<br />
No<br />
UWMA<br />
EWMA<br />
Moving average. The plotted point is<br />
the weighted average of all previous<br />
subgroups. The weights decrease for<br />
older subgroups.<br />
No<br />
EWMA<br />
CUSUM Cumulative differences from a target. No CUSUM<br />
Multivariate<br />
T 2 statistics. This is used for<br />
simultaneous monitoring of multiple<br />
process variables on one chart.<br />
No<br />
Multivariate<br />
Control Chart
Chapter 4<br />
Interactive Control Charts<br />
The Control Chart Builder Platform<br />
Control Chart Builder provides a workspace where you can interactively investigate the stability of your<br />
process data using control charts. You can also compute control limits for different phases of a process.<br />
Several types of control charts are available, including: X-Bar, Individuals, Range, <strong>and</strong> St<strong>and</strong>ard Deviation<br />
charts.<br />
Figure 4.1 Example of Control Chart Builder
Contents<br />
Overview of Control Chart Builder. . . . . . . . . . . . . . . . . . . . . . . . . . . . . . . . . . . . . . . . . . . . . . . . . . . . . .61<br />
Example Using Control Chart Builder . . . . . . . . . . . . . . . . . . . . . . . . . . . . . . . . . . . . . . . . . . . . . . . . . . .61<br />
Launch Control Chart Builder . . . . . . . . . . . . . . . . . . . . . . . . . . . . . . . . . . . . . . . . . . . . . . . . . . . . . . . . .63<br />
Control Chart Builder Options . . . . . . . . . . . . . . . . . . . . . . . . . . . . . . . . . . . . . . . . . . . . . . . . . . . . . . . . 64<br />
Additional Example of Control Chart Builder . . . . . . . . . . . . . . . . . . . . . . . . . . . . . . . . . . . . . . . . . . . . . 67<br />
Overview of Control Chart Builder. . . . . . . . . . . . . . . . . . . . . . . . . . . . . . . . . . . . . . . . . . . . . . . . . . . . . .61
Chapter 4 Interactive Control Charts 61<br />
Overview of Control Chart Builder<br />
Overview of Control Chart Builder<br />
Interact with Control Chart Builder to create control charts of your process data. Start with a blank<br />
workspace <strong>and</strong> drag <strong>and</strong> drop variables where you want them. The instant feedback encourages further<br />
exploration of the data. You can change your mind <strong>and</strong> quickly create another type of chart, or you can<br />
change the current settings by right-clicking on the existing chart.<br />
Use phase variables to produce different control limits for each phase. Use multiple variables to define<br />
subgroups. A report shows the average <strong>and</strong> control limits of each chart <strong>and</strong> phase.<br />
Some new features of the Control Chart Builder platform include the following:<br />
• ability to add, remove, <strong>and</strong> switch variables without relaunching the platform<br />
• ability to create subgroups that are defined by multiple X variables<br />
• three-in-one charts: subgroup means, within-subgroup variation, <strong>and</strong> between-subgroup variation<br />
• ability to create a chart without sorting data<br />
• JMP automatically chooses the appropriate chart type based on the data<br />
Note: The Control Chart Builder does not extend the size of one zone over another. If the limits are not<br />
centered around the mean, (UCL-Avg)/3 is used as the width of each zone. Zones are not drawn below the<br />
lower limit (LCL) or above the upper limit (UCL).<br />
Example Using Control Chart Builder<br />
You have data that includes measurements for the thickness of sockets. There has been an increase in the<br />
number of defects during production <strong>and</strong> you want to investigate why this is occurring. Use Control Chart<br />
Builder to investigate the variability in the data <strong>and</strong> the control of the process.<br />
1. Open the Socket Thickness.jmp sample data table.<br />
2. Select Analyze > <strong>Quality</strong> <strong>and</strong> Process > Control Chart Builder.<br />
3. Drag Thickness to the Y zone.<br />
4. Drag Hour to the Subgroup zone (at bottom).
62 Interactive Control Charts Chapter 4<br />
Example Using Control Chart Builder<br />
Figure 4.2 Control Charts for Socket Thickness<br />
Looking at the Average chart, you can see that there are several points below the lower control limit of<br />
7.788772. You want to see whether another variable might be contributing to the problem.<br />
5. Drag <strong>and</strong> drop Cavity into the Phase zone.<br />
Figure 4.3 Control Charts for each Cavity
Chapter 4 Interactive Control Charts 63<br />
Example Using Control Chart Builder<br />
From the Average chart, you can conclude the following:<br />
• There are differences between the cavities, each deserving separate control limits.<br />
• Cavity 1 is producing sockets with a higher average thickness, indicating that further investigation of the<br />
differences between cavities is warranted.<br />
• All of the cavities have points that are outside the control limits. Therefore, you should investigate the<br />
lack of control in the data for each cavity.<br />
The Range chart for each cavity shows that the within-subgroup measurements are in control.<br />
Launch Control Chart Builder<br />
Launch Control Chart Builder by selecting Analyze > <strong>Quality</strong> <strong>and</strong> Process > Control Chart Builder.<br />
Figure 4.4 Initial Control Chart Builder Window<br />
To begin creating a control chart, drag <strong>and</strong> drop variables from the Select Columns box into the zones.<br />
Control Chart Builder contains the following zones:<br />
Y<br />
assign the process variable here. This variable should be continuous.<br />
Subgroup assigns subgroup variables. To define subgroup levels as a combination of multiple columns,<br />
add multiple variables to the Subgroup zone. When a subgroup variable is assigned, each point on the<br />
control chart corresponds to a summary statistic for all of the points in the subgroup.
64 Interactive Control Charts Chapter 4<br />
Control Chart Builder Options<br />
Phase assigns phase variables. When a Phase variable is assigned, separate control limits are computed<br />
for each phase.<br />
Note: If you drop variables in the center, JMP guesses where to put them based on whether the variables are<br />
continuous or categorical.<br />
The Control Chart Builder contains the following buttons:<br />
Undo<br />
reverses the last change made to the window.<br />
Start Over<br />
returns the window to the default condition, removing all data, <strong>and</strong> clearing all zones.<br />
Done hides the buttons <strong>and</strong> the Select Columns box <strong>and</strong> removes all drop zone outlines. In this<br />
presentation-friendly format, you can copy the graph to other programs. To restore the window to the<br />
interactive mode, click Show Control Panel on the Control Chart Builder red triangle menu.<br />
New Y Chart produces a copy of the current chart for every column selected in the Select Columns box.<br />
The new charts use the selected columns in the Y role.<br />
Control Chart Builder Options<br />
Control Chart Builder options appear in the red triangle menu or by right-clicking on a chart or axis.<br />
Red Triangle Menu Options<br />
Show Control Panel shows or hides the following elements:<br />
– buttons<br />
– the Select Columns box<br />
– the drop zone borders<br />
Show Limit Summaries shows or hides the Limit Summaries report. This report shows the control limits<br />
(LCL <strong>and</strong> UCL) <strong>and</strong> the center line (Avg) for the chart.<br />
Get Limits<br />
retrieves the control limits that are stored in a data table.<br />
Set Sample Size (appears only for Individuals charts when there is no Subgroup variable) sets a subgroup<br />
size <strong>and</strong> quickly changes from an Individuals chart to an X-Bar chart. Missing values are taken into<br />
account when computing limits <strong>and</strong> sigma.<br />
Save Limits saves all parameters for the particular chart type into a new column in the existing data table.<br />
Saved parameters include sample size, the center line, <strong>and</strong> the upper <strong>and</strong> lower control limits.<br />
Save Summaries creates a new data table containing the sample label, sample sizes, the statistic being<br />
plotted, the center line, <strong>and</strong> the control limits. The specific statistics included in the table depend on the<br />
type of chart.
Chapter 4 Interactive Control Charts 65<br />
Control Chart Builder Options<br />
Include Missing Categories enable the graph to collect rows with missing values in a categorical<br />
column, <strong>and</strong> display the missing values on the graph as a separate category. This option is not available<br />
for continuous X-variables since there is no location on the X-axis to display the collected missing<br />
values.<br />
Script<br />
contains options that are available to all platforms. See Using JMP.<br />
Right-Click Chart Options<br />
The following options appear when you right-click on a chart:<br />
Points provides the following options:<br />
– Statistic changes the statistic plotted on the chart. See “Additional Example of Control Chart<br />
Builder” on page 67.<br />
– Individual Points show or hide individual observations in a subgroup. This option appears only if a<br />
Subgroup variable is specified.<br />
– Show Points hides or shows the points on the chart.<br />
Limits provides the following options:<br />
– Sigma specifies the method of computing sigma. See “Sigma” on page 66.<br />
– Zones shows or hides the zones on the chart. The zones are defined as one, two, <strong>and</strong> three sigmas on<br />
either side of the mean.<br />
– Spec Limits shows or hides the specification limits on the chart. This option appears only for charts<br />
showing individual points or averages.<br />
– Add Limits specifies custom control limits to be plotted on the chart.<br />
– Show Limits hides or shows the control limits on the chart.<br />
– Show Center Line hides or shows the center line on the chart.<br />
Connecting Line provides the following option:<br />
– Show Connect Line shows connecting lines between the points.<br />
Add Dispersion Chart adds a dispersion chart to the chart area. Change the chart type with the Points<br />
options. A dispersion chart illustrates the variation in the data by plotting one of many forms of<br />
dispersion, including the range, st<strong>and</strong>ard deviation, or moving range.<br />
Set Sample Size (appears only for Individuals charts when there is no Subgroup variable) sets a subgroup<br />
size <strong>and</strong> quickly change from an Individuals chart to an X-Bar chart. Missing values are taken into<br />
account when computing limits <strong>and</strong> sigma.<br />
Warnings provides the following options:<br />
– Customize Tests lets you design custom tests. After the option is selected, the Customize Tests<br />
window appears for designing the tests.<br />
– Tests let you select which statistical control tests to enable.<br />
Note: Move your cursor over a flagged point on the chart to see a description of the test that failed.
66 Interactive Control Charts Chapter 4<br />
Control Chart Builder Options<br />
– Westgard Rules lets you select which Westgard statistical control tests to enable. Because Westgard<br />
rules are based on sigma <strong>and</strong> not the zones, they can be computed without regard to constant sample<br />
size.<br />
– Test Beyond Limits enables the test for any points beyond the control limits. These points are<br />
identified on the chart.<br />
Note: For more information about tests, see “Tests for Special Causes” on page 39 in the “Statistical<br />
Control Charts” chapter<br />
Note: For a description of the Rows, Graph, Customize, <strong>and</strong> Edit menus, see the Using JMP book.<br />
Statistic<br />
Change the statistic represented by the points on the chart using the following options:<br />
Individual<br />
Average<br />
creates a chart where each point represents an individual value in the data table.<br />
creates a chart where each point represents the average of the values in a subgroup.<br />
Range<br />
creates a chart where each point represents the range of the values in a subgroup.<br />
St<strong>and</strong>ard Deviation<br />
subgroup.<br />
creates a chart where each point represents the st<strong>and</strong>ard deviation of the values in a<br />
Moving Range on Means<br />
means.<br />
Moving Range on Std Dev<br />
st<strong>and</strong>ard deviations.<br />
computes the difference in the range between two consecutive subgroup<br />
computes the difference in the range between two consecutive subgroup<br />
Moving Range<br />
creates a chart where each point is the difference between two consecutive observations.<br />
Note: The Average, Range, St<strong>and</strong>ard Deviation, Moving Range on Means, <strong>and</strong> Moving Range on Std Dev<br />
methods appear only if a Subgroup variable is specified. The Individual <strong>and</strong> Moving Range methods appear<br />
only when no Subgroup variable is specified.<br />
Sigma<br />
Change the method for computing sigma using the following options:<br />
Range<br />
uses the range of the data in a subgroup to estimate sigma.<br />
St<strong>and</strong>ard Deviation<br />
uses the st<strong>and</strong>ard deviation of the data in a subgroup to estimate sigma.<br />
Moving Range uses the moving ranges to estimate sigma. The moving range is the difference between<br />
two consecutive points.<br />
Levey-Jennings<br />
uses the st<strong>and</strong>ard deviation of all the observations to estimate sigma.
Chapter 4 Interactive Control Charts 67<br />
Additional Example of Control Chart Builder<br />
Right-Click Axis Options<br />
Swap<br />
swaps the position of two variables. Select the variable that you want to switch with.<br />
Remove removes a variable.<br />
For details about the Axis Settings, Revert Axis, Add or Remove Axis, <strong>and</strong> Edit options, see Using JMP.<br />
Additional Example of Control Chart Builder<br />
A manufacturer of medical tubing collected tube diameter data for a new prototype. The data was collected<br />
over the past 40 days of production. After the first 20 days (phase 1), some adjustments were made to the<br />
manufacturing equipment. Analyze the data to determine whether the past 20 days (phase 2) of production<br />
are in a state of control.<br />
1. Open the Diameter.jmp sample data table.<br />
2. Select Analyze > <strong>Quality</strong> <strong>and</strong> Process > Control Chart Builder.<br />
3. Assign DIAMETER to the Y role.<br />
4. Assign DAY to the Subgroup role.<br />
Figure 4.5 Control Charts for Diameter<br />
The phase 1 observations (the first 20 days) have higher variability, <strong>and</strong> in the Average chart, there are three<br />
observations that are outside of the control limits.
68 Interactive Control Charts Chapter 4<br />
Additional Example of Control Chart Builder<br />
At the end of phase 1, an adjustment was made to the manufacturing equipment. Therefore, the control<br />
limits for the entire series should not be used to assess the control during phase 2.<br />
To compute separate control limits for each phase:<br />
5. Add Phase to the Phase role.<br />
6. In the Average chart, right-click <strong>and</strong> select Warnings > Test Beyond Limits.<br />
Figure 4.6 Control Charts for each Phase<br />
Including the Phase variable means that the control limits for phase 2 are based only on the data for phase<br />
2. None of the phase 2 observations are outside the control limits. Therefore, you can conclude that the<br />
process is in control after the adjustments were made.
Chapter 5<br />
Shewhart Control Charts<br />
Variables <strong>and</strong> Attribute Control Charts<br />
Control charts are a graphical <strong>and</strong> analytic tool for deciding whether a process is in a state of statistical<br />
control.<br />
Using control charts, the natural variability in any process can be quantified with a set of control limits.<br />
Variation that exceeds these limits signals a special cause of variation. Out-of-control processes generally<br />
justify some intervention to fix a problem to bring the process back in control.<br />
Shewhart control charts are broadly classified into control charts for variables <strong>and</strong> control charts for<br />
attributes. Moving average charts <strong>and</strong> cumulative sum (Cusum) charts are special types of control charts for<br />
variables.<br />
The Control Chart platform in JMP implements a variety of control charts:<br />
• Run Chart<br />
• X -, R-, <strong>and</strong> S-Charts<br />
• Individual <strong>and</strong> Moving Range Charts<br />
• P-, NP-, C-, <strong>and</strong> U-Charts<br />
• UWMA <strong>and</strong> EWMA Charts<br />
• CUSUM Charts<br />
• Presummarize, Levey-Jennings, <strong>and</strong> Multivariate Control Charts<br />
• Phase Control Charts for X -, R-, S-, IR-, P-, NP-, C-, U-, Presummarize, <strong>and</strong> Levey-Jennings Charts.<br />
This platform is launched by selecting Analyze > <strong>Quality</strong> <strong>and</strong> Process > Control Chart, by the toolbar or<br />
JMP Starter, or through scripting.<br />
One feature special to Control Charts, different from other platforms in JMP, is that they update<br />
dynamically as data is added or changed in the table.
Contents<br />
Shewhart Control Charts for Variables . . . . . . . . . . . . . . . . . . . . . . . . . . . . . . . . . . . . . . . . . . . . . . . . . . .71<br />
XBar-, R-, <strong>and</strong> S- Charts . . . . . . . . . . . . . . . . . . . . . . . . . . . . . . . . . . . . . . . . . . . . . . . . . . . . . . . . . . .71<br />
Run Charts . . . . . . . . . . . . . . . . . . . . . . . . . . . . . . . . . . . . . . . . . . . . . . . . . . . . . . . . . . . . . . . . . . . . 76<br />
Individual Measurement Charts . . . . . . . . . . . . . . . . . . . . . . . . . . . . . . . . . . . . . . . . . . . . . . . . . . . . 76<br />
Presummarize Charts. . . . . . . . . . . . . . . . . . . . . . . . . . . . . . . . . . . . . . . . . . . . . . . . . . . . . . . . . . . . . 79<br />
Moving Average Charts . . . . . . . . . . . . . . . . . . . . . . . . . . . . . . . . . . . . . . . . . . . . . . . . . . . . . . . . . . . . . . .81<br />
Uniformly Weighted Moving Average (UWMA) Charts . . . . . . . . . . . . . . . . . . . . . . . . . . . . . . . . . . .81<br />
Exponentially Weighted Moving Average (EWMA) Charts . . . . . . . . . . . . . . . . . . . . . . . . . . . . . . . . .83<br />
Shewhart Control Charts for Attributes. . . . . . . . . . . . . . . . . . . . . . . . . . . . . . . . . . . . . . . . . . . . . . . . . . .85<br />
P- <strong>and</strong> NP-Charts . . . . . . . . . . . . . . . . . . . . . . . . . . . . . . . . . . . . . . . . . . . . . . . . . . . . . . . . . . . . . . . 86<br />
U-Charts . . . . . . . . . . . . . . . . . . . . . . . . . . . . . . . . . . . . . . . . . . . . . . . . . . . . . . . . . . . . . . . . . . . . . . .88<br />
C-Charts . . . . . . . . . . . . . . . . . . . . . . . . . . . . . . . . . . . . . . . . . . . . . . . . . . . . . . . . . . . . . . . . . . . . . . 89<br />
Levey-Jennings Charts. . . . . . . . . . . . . . . . . . . . . . . . . . . . . . . . . . . . . . . . . . . . . . . . . . . . . . . . . . . . .91<br />
Phases . . . . . . . . . . . . . . . . . . . . . . . . . . . . . . . . . . . . . . . . . . . . . . . . . . . . . . . . . . . . . . . . . . . . . . . . . . . .91<br />
Example . . . . . . . . . . . . . . . . . . . . . . . . . . . . . . . . . . . . . . . . . . . . . . . . . . . . . . . . . . . . . . . . . . . . . . 92<br />
JSL Phase Level Limits . . . . . . . . . . . . . . . . . . . . . . . . . . . . . . . . . . . . . . . . . . . . . . . . . . . . . . . . . . . .93
Chapter 5 Shewhart Control Charts 71<br />
Shewhart Control Charts for Variables<br />
Shewhart Control Charts for Variables<br />
Control charts for variables are classified according to the subgroup summary statistic plotted on the chart:<br />
• X -charts display subgroup means (averages)<br />
• R-charts display subgroup ranges (maximum – minimum)<br />
• S-charts display subgroup st<strong>and</strong>ard deviations<br />
• Run charts display data as a connected series of points.<br />
The IR selection gives two additional chart types:<br />
• Individual Measurement charts display individual measurements<br />
• Moving Range charts display moving ranges of two or more successive measurements.<br />
XBar-, R-, <strong>and</strong> S- Charts<br />
For quality characteristics measured on a continuous scale, a typical analysis shows both the process mean<br />
<strong>and</strong> its variability with a mean chart aligned above its corresponding R- or S-chart. Or, if you are charting<br />
individual measurements, the individual measurement chart shows above its corresponding moving range<br />
chart.<br />
Example: X - <strong>and</strong> R-Charts<br />
The following example uses the Coating.jmp data in the <strong>Quality</strong> Control sample data folder (taken from the<br />
ASTM Manual on Presentation of Data <strong>and</strong> Control Chart Analysis). The quality characteristic of interest is<br />
the Weight column. A subgroup sample of four is chosen. An X -chart <strong>and</strong> an R-chart for the process are<br />
shown in Figure 5.1.<br />
To replicate this example,<br />
• Choose the Analyze > <strong>Quality</strong> And Process > Control Chart > XBar comm<strong>and</strong>.<br />
• Note the selected chart types of XBar <strong>and</strong> R.<br />
• Specify Weight as the Process variable.<br />
• Specify Sample as the Sample Label.<br />
• Click OK.<br />
Alternatively, you can also submit the following JSL for this example:<br />
Control Chart(Sample Size( :Sample), KSigma(3), Chart Col( :Weight, XBar, R));<br />
Sample six indicates that the process is not in statistical control. To check the sample values, click the sample<br />
six summary point on either control chart. The corresponding rows highlight in the data table.<br />
Note: If an S chart is chosen with the X -chart, then the limits for the X -chart are based on the st<strong>and</strong>ard<br />
deviation. Otherwise, the limits for the X -chart are based on the range.
72 Shewhart Control Charts Chapter 5<br />
Shewhart Control Charts for Variables<br />
Figure 5.1 Variables Charts for Coating Data<br />
{<br />
You can use Fit Y by X for an alternative visualization of the data. First, change the modeling type of<br />
Sample to Nominal. Specify the interval variable Weight as Y, Response <strong>and</strong> the nominal variable Sample<br />
as X, Factor. Select the Quantiles option from the Oneway Analysis drop-down menu. The box plots in<br />
Figure 5.2 show that the sixth sample has a small range of high values.<br />
Figure 5.2 Quantiles Option in Fit Y By X Platform<br />
All values in<br />
sample six are<br />
high.
Chapter 5 Shewhart Control Charts 73<br />
Shewhart Control Charts for Variables<br />
Control Limits for X - <strong>and</strong> R-charts<br />
JMP generates control limits for X - <strong>and</strong> R-charts as follows.<br />
kσˆ<br />
LCL for X chart = X w – --------<br />
n i<br />
kσˆ<br />
UCL for X chart = X w + --------<br />
n i<br />
LCL for R-chart = maxd 2<br />
( n i<br />
)σˆ<br />
– kd 3<br />
( n i<br />
)σˆ<br />
, 0<br />
<br />
<br />
UCL for R-chart = d 2<br />
( n i<br />
)σ + kd 3<br />
( n i<br />
)σ<br />
Center line for R-chart: By default, the center line for the i th subgroup (where k is the sigma multiplier)<br />
indicates an estimate of the expected value of R i . This value is computed as d 2<br />
( n i<br />
)σ, where σˆ<br />
is an<br />
estimate of σ. If you specify a known value (σ 0 ) for σ, the central line indicates the value of d 2<br />
( n i<br />
)σ 0 .<br />
Note that the central line varies with n i .<br />
The st<strong>and</strong>ard deviation of an X /R chart is estimated by<br />
σˆ<br />
where<br />
=<br />
R<br />
---------------- 1<br />
… R N<br />
+ + -----------------<br />
d 2<br />
( n 1<br />
) d 2<br />
( n N<br />
)<br />
-----------------------------------------------------<br />
N<br />
X w = weighted average of subgroup means<br />
σ = process st<strong>and</strong>ard deviation<br />
n i = sample size of i th subgroup<br />
d 2 (n) is the expected value of the range of n independent normally distributed variables with unit<br />
st<strong>and</strong>ard deviation<br />
d 3 (n) is the st<strong>and</strong>ard error of the range of n independent observations from a normal population with<br />
unit st<strong>and</strong>ard deviation<br />
N is the number of subgroups for whichn i<br />
≥ 2<br />
Example: X - <strong>and</strong> S-charts with Varying Subgroup Sizes<br />
This example uses the same data as example 1, Coating.jmp, in the <strong>Quality</strong> Control sample data folder. This<br />
time the quality characteristic of interest is the Weight 2 column. An X -chart <strong>and</strong> an S chart for the process<br />
are shown in Figure 5.3.
74 Shewhart Control Charts Chapter 5<br />
Shewhart Control Charts for Variables<br />
To replicate this example,<br />
• Choose the Analyze > <strong>Quality</strong> And Process > Control Chart > XBar comm<strong>and</strong>.<br />
• Select the chart types of XBar <strong>and</strong> S.<br />
• Specify Weight 2 as the Process variable.<br />
• Specify the column Sample as the Sample Label variable.<br />
• The Sample Size option should automatically change to Sample Grouped by Sample Label.<br />
• Click OK.<br />
Alternatively, you can also submit the following JSL for this example:<br />
Control Chart(Sample Size( :Sample), KSigma(3), Chart Col( :Weight 2, XBar,<br />
S));<br />
Figure 5.3 X <strong>and</strong> S charts for Varying Subgroup Sizes<br />
Weight 2 has several missing values in the data, so you might notice the chart has uneven limits. Although,<br />
each sample has the same number of observations, samples 1, 3, 5, <strong>and</strong> 7 each have a missing value.
Chapter 5 Shewhart Control Charts 75<br />
Shewhart Control Charts for Variables<br />
Note: When sample sizes are unequal, the Test options are greyed out. If the samples change while the chart<br />
is open <strong>and</strong> they become equally sized, <strong>and</strong> the zone <strong>and</strong>/or test option is selected, the zones <strong>and</strong>/or tests will<br />
be applied immediately <strong>and</strong> appear on the chart.<br />
Control Limits for X - <strong>and</strong> S-Charts<br />
JMP generates control limits for X - <strong>and</strong> S-charts as follows.<br />
kσˆ<br />
LCL for X chart = X w – --------<br />
n i<br />
kσˆ<br />
UCL for X chart = X w + --------<br />
n i<br />
LCL for S-chart = maxc 4<br />
( n i<br />
)σˆ<br />
– kc 5<br />
( n i<br />
)σˆ<br />
, 0<br />
<br />
<br />
UCL for S-chart = c 4<br />
( n i<br />
)σ+<br />
kc 5<br />
( n i<br />
)σ<br />
Center line for S-chart: By default, the center line for the i th subgroup (where k is equal to the sigma<br />
multiplier) indicates an estimate of the expected value of s i . This value is computed as c ( 4<br />
n )σ σˆ<br />
i , where<br />
is an estimate of σ. If you specify a known value (σ 0 ) for σ, the central line indicates the value of<br />
c 4<br />
n i . Note that the central line varies with n i .<br />
( )σ 0<br />
The estimate for the st<strong>and</strong>ard deviation in an X<br />
/S chart is<br />
σˆ<br />
where<br />
=<br />
s 1<br />
s<br />
--------------- N<br />
+ … + ----------------<br />
c 4<br />
( n 1<br />
) c 4<br />
( n N<br />
)<br />
---------------------------------------------------<br />
N<br />
X w = weighted average of subgroup means<br />
σ = process st<strong>and</strong>ard deviation<br />
n i = sample size of i th subgroup<br />
c 4 (n) is the expected value of the st<strong>and</strong>ard deviation of n independent normally distributed variables<br />
with unit st<strong>and</strong>ard deviation<br />
c 5 (n) is the st<strong>and</strong>ard error of the st<strong>and</strong>ard deviation of n independent observations from a normal<br />
population with unit st<strong>and</strong>ard deviation<br />
N is the number of subgroups for whichn i<br />
≥ 2<br />
s i is the sample st<strong>and</strong>ard deviation of the i th subgroup
76 Shewhart Control Charts Chapter 5<br />
Shewhart Control Charts for Variables<br />
Run Charts<br />
Run charts display a column of data as a connected series of points. The following example is a Run chart<br />
for the Weight variable from Coating.jmp.<br />
Figure 5.4 Run Chart<br />
When you select the Show Center Line option in the Run Chart drop-down, a line is drawn through the<br />
center value of the column. The center line is determined by the Use Median setting of the platform<br />
drop-down. When Use Median is selected, the median is used as the center line. Otherwise, the mean is<br />
used. When saving limits to a file, both the overall mean <strong>and</strong> median are saved.<br />
Run charts can also plot the group means when the Sample Label role is used, either on the dialog or<br />
through a script.<br />
Individual Measurement Charts<br />
Individual Measurement Chart Type displays individual measurements. Individual Measurement charts are<br />
appropriate when only one measurement is available for each subgroup sample.<br />
Moving Range Chart Type displays moving ranges of two or more successive measurements. Moving ranges<br />
are computed for the number of consecutive measurements that you enter in the Range Span box. The<br />
default range span is 2. Because moving ranges are correlated, these charts should be interpreted with care.<br />
Example: Individual Measurement <strong>and</strong> Moving Range Charts<br />
The Pickles.jmp data in the <strong>Quality</strong> Control sample data folder contains the acid content for vats of pickles.<br />
Because the pickles are sensitive to acidity <strong>and</strong> produced in large vats, high acidity ruins an entire pickle vat.<br />
The acidity in four vats is measured each day at 1, 2, <strong>and</strong> 3 PM. The data table records day, time, <strong>and</strong><br />
acidity measurements. The dialog in Figure 5.5 creates Individual Measurement <strong>and</strong> Moving Range charts<br />
with date labels on the horizontal axis.
Chapter 5 Shewhart Control Charts 77<br />
Shewhart Control Charts for Variables<br />
Figure 5.5 Launch Dialog for Individual Measurement <strong>and</strong> Moving Range Chart<br />
To complete this example,<br />
• Choose the Analyze > <strong>Quality</strong> And Process > Control Chart > IR comm<strong>and</strong>.<br />
• Select both Individual Measurement <strong>and</strong> Moving Range chart types.<br />
• Specify Acid as the Process variable.<br />
• Specify Date as the Sample Label variable.<br />
• Click OK.<br />
Alternatively, you can also submit the following JSL for this example:<br />
Control Chart(Sample Label( :Date), GroupSize(1), KSigma(3), Chart Col( :Acid,<br />
Individual Measurement, Moving Range));<br />
The individual measurement <strong>and</strong> moving range charts shown in Figure 5.6 monitor the acidity in each vat<br />
produced.<br />
Note: A Median Moving Range chart can also be evaluated. If you choose a Median Moving Range chart<br />
<strong>and</strong> an Individual Measurement chart, the limits on the Individual Measurement chart use the Median<br />
Moving Range as the sigma, rather than the Average Moving Range.
78 Shewhart Control Charts Chapter 5<br />
Shewhart Control Charts for Variables<br />
Figure 5.6 Individual Measurement <strong>and</strong> Moving Range Charts for Pickles Data<br />
Control Limits for Individual Measurement, Moving Range, <strong>and</strong> Median Moving Range Charts<br />
LCL for Individual Measurement Chart = X – kσ<br />
UCL for Individual Measurement Chart = X + kσ<br />
LCL for Moving Range Chart = maxd 2<br />
( n)σˆ<br />
– kd 3<br />
( n)σˆ<br />
, 0<br />
<br />
<br />
UCL for Moving Range Chart = d 2<br />
( n)σ + kd 3<br />
( n)σ<br />
LCL for Median Moving Range Chart = max(0, MMR - (k*Std Dev*d 3 (n)))<br />
UCL for Median Moving Range Chart = MMR + (k*Std Dev*d 3 (n))<br />
The st<strong>and</strong>ard deviation for Individual Measurement <strong>and</strong> Moving Range charts is estimated by<br />
MR<br />
σˆ<br />
= -------------<br />
d 2<br />
( 1)
Chapter 5 Shewhart Control Charts 79<br />
Shewhart Control Charts for Variables<br />
<strong>and</strong> the st<strong>and</strong>ard deviation for Median Moving Range charts is estimated by<br />
Std Dev = MMR/d 4 (n)<br />
where<br />
X = the mean of the individual measurements<br />
MR = the mean of the nonmissing moving ranges computed as (MR n +MR n+1 +...+MR N )/N<br />
σ = the process st<strong>and</strong>ard deviation<br />
k = the number of st<strong>and</strong>ard deviations<br />
MMR = Center Line (Avg) for Median Moving Range chart<br />
d 2 (n) = expected value of the range of n independent normally distributed variables with unit st<strong>and</strong>ard<br />
deviation.<br />
d 3 (n) = st<strong>and</strong>ard error of the range of n independent observations from a normal population with unit<br />
st<strong>and</strong>ard deviation.<br />
d 4 (n) = expected value of the range of a normally distributed sample of size n.<br />
Presummarize Charts<br />
If your data consist of repeated measurements of the same process unit, then you will want to combine these<br />
into one measurement for the unit. Pre-summarizing is not recommended unless the data have repeated<br />
measurements on each process or measurement unit.<br />
Presummarize summarizes the process column into sample means <strong>and</strong>/or st<strong>and</strong>ard deviations, based either<br />
on the sample size or sample label chosen. Then it charts the summarized data based on the options chosen<br />
in the launch dialog. You can also append a capability analysis by checking the appropriate box in the<br />
launch dialog.<br />
Example: Presummarize Chart<br />
For an example, using the Coating.jmp data table,<br />
1. Choose the Analyze > <strong>Quality</strong> And Process > Control Chart > Presummarize comm<strong>and</strong>.<br />
2. Choose Weight as the Process variable <strong>and</strong> Sample as the Sample Label.<br />
3. In the dialog check both Individual on Group Means <strong>and</strong> Moving Range on Group Means. The<br />
Sample Grouped by Sample Label button is automatically selected when you choose a Sample Label<br />
variable.<br />
4. Click OK.
80 Shewhart Control Charts Chapter 5<br />
Shewhart Control Charts for Variables<br />
Figure 5.7 Presummarize Dialog<br />
Figure 5.8 Example of Charting Presummarized Data
Chapter 5 Shewhart Control Charts 81<br />
Moving Average Charts<br />
Although the points for X - <strong>and</strong> S-charts are the same as the Individual on Group Means <strong>and</strong> Individual on<br />
Group Std Devs charts, the limits are different because they are computed as Individual charts.<br />
Another way to generate the presummarized charts, with the Coating.jmp data table,<br />
1. Choose Tables > Summary.<br />
2. Assign Sample as the Group variable, then Mean(Weight) <strong>and</strong> Std Dev(Weight) as Statistics.<br />
3. Click OK.<br />
4. Select Analyze > <strong>Quality</strong> And Process > Control Chart > IR.<br />
5. Select Mean(Weight) <strong>and</strong> Std Dev(Weight) as Process variables.<br />
6. Click OK.<br />
The resulting charts match the presummarized charts.<br />
When using Presummarize charts, you can select either On Group Means or On Group Std Devs or both.<br />
Each option will create two charts (an Individual Measurement, also known as an X chart, <strong>and</strong> a Moving<br />
Range chart) if both IR chart types are selected.<br />
The On Group Means options compute each sample mean <strong>and</strong> then plot the means <strong>and</strong> create an<br />
Individual Measurement <strong>and</strong> a Moving Range chart on the means.<br />
The On Group Std Devs options compute each sample st<strong>and</strong>ard deviation <strong>and</strong> plot the st<strong>and</strong>ard deviations<br />
as individual points. Individual Measurement <strong>and</strong> Moving Range charts for the st<strong>and</strong>ard deviations then<br />
appear. Note that as a dispersion chart, the only Warnings option available for an Individual on Group Std<br />
Dev chart is Test Beyond Limits.<br />
Moving Average Charts<br />
The control charts previously discussed plot each point based on information from a single subgroup<br />
sample. The Moving Average chart is different from other types because each point combines information<br />
from the current sample <strong>and</strong> from past samples. As a result, the Moving Average chart is more sensitive to<br />
small shifts in the process average. On the other h<strong>and</strong>, it is more difficult to interpret patterns of points on a<br />
Moving Average chart because consecutive moving averages can be highly correlated (Nelson 1983).<br />
In a Moving Average chart, the quantities that are averaged can be individual observations instead of<br />
subgroup means. However, a Moving Average chart for individual measurements is not the same as a control<br />
(Shewhart) chart for individual measurements or moving ranges with individual measurements plotted.<br />
Uniformly Weighted Moving Average (UWMA) Charts<br />
Each point on a Uniformly Weighted Moving Average (UWMA) chart, also called a Moving Average chart,<br />
is the average of the w most recent subgroup means, including the present subgroup mean. When you<br />
obtain a new subgroup sample, the next moving average is computed by dropping the oldest of the previous<br />
w subgroup means <strong>and</strong> including the newest subgroup mean. The constant, w, is called the span of the<br />
moving average, <strong>and</strong> indicates how many subgroups to include to form the moving average. The larger the<br />
span (w), the smoother the UWMA line, <strong>and</strong> the less it reflects the magnitude of shifts. This means that<br />
larger values of w guard against smaller shifts.
82 Shewhart Control Charts Chapter 5<br />
Moving Average Charts<br />
Example: UWMA Charts<br />
Consider Clips1.jmp. The measure of interest is the gap between the ends of manufactured metal clips. To<br />
monitor the process for a change in average gap, subgroup samples of five clips are selected daily. A UWMA<br />
chart with a moving average span of three is examined. To see this chart, complete the Control Chart launch<br />
dialog as shown in Figure 5.9, submit the JSL or follow the steps below.<br />
Control Chart(Sample Size(5), KSigma(3), Moving Average Span(3), Chart Col(<br />
:Gap, UWMA));<br />
1. Choose the Analyze > <strong>Quality</strong> And Process > Control Chart > UWMA comm<strong>and</strong>.<br />
2. Change the Moving Average Span to 3.<br />
3. Choose Gap as the Process variable.<br />
4. Click OK.<br />
Figure 5.9 Specification for UWMA Charts of Clips1.jmp Data<br />
The result is the chart in Figure 5.10. The point for the first day is the mean of the five subgroup sample<br />
values for that day. The plotted point for the second day is the average of subgroup sample means for the<br />
first <strong>and</strong> second days. The points for the remaining days are the average of subsample means for each day<br />
<strong>and</strong> the two previous days.<br />
The average clip gap appears to be decreasing, but no sample point falls outside the 3σ limits.
Chapter 5 Shewhart Control Charts 83<br />
Moving Average Charts<br />
Figure 5.10 UWMA Charts for the Clips1 data<br />
Control Limits for UWMA Charts<br />
Control limits for UWMA charts are computed as follows. For each subgroup i,<br />
σˆ<br />
LCL i = X w – k----------------------<br />
min( i,<br />
w)<br />
σˆ<br />
UCL i = X w + k----------------------<br />
min( i,<br />
w)<br />
---<br />
1 1<br />
n i<br />
n ----------- … 1<br />
+ + + ----------------------------------------<br />
i – 1<br />
n 1 + max( i – w,<br />
0)<br />
---<br />
1<br />
n ----------- 1<br />
i<br />
n … 1<br />
+ + + ----------------------------------------<br />
i – 1<br />
n 1 + max( i – w,<br />
0)<br />
where<br />
w is the span parameter (number of terms in moving average)<br />
n i is the sample size of the i th subgroup<br />
k is the number of st<strong>and</strong>ard deviations<br />
X w<br />
is the weighted average of subgroup means<br />
σ<br />
is the process st<strong>and</strong>ard deviation<br />
Exponentially Weighted Moving Average (EWMA) Charts<br />
Each point on an Exponentially Weighted Moving Average (EWMA) chart, also referred to as a Geometric<br />
Moving Average (GMA) chart, is the weighted average of all the previous subgroup means, including the<br />
mean of the present subgroup sample. The weights decrease exponentially going backward in time. The<br />
weight ( 0 < weight ≤ 1) assigned to the present subgroup sample mean is a parameter of the EWMA chart.<br />
Small values of weight are used to guard against small shifts.<br />
Example: EWMA Charts<br />
Using the Clips1.jmp data table, submit the JSL or follow the steps below.<br />
Control Chart(Sample Size(5), KSigma(3), Weight(0.5), Chart Col( :Gap, EWMA));
84 Shewhart Control Charts Chapter 5<br />
Moving Average Charts<br />
1. Choose the Analyze > <strong>Quality</strong> And Process > Control Chart > EWMA comm<strong>and</strong>.<br />
2. Change the Weight to 0.5.<br />
3. Choose Gap as the Process variable.<br />
4. Leave the Sample Size Constant as 5.<br />
5. Click OK.<br />
The figure below shows the EWMA chart for the same data seen in Figure 5.10. This EWMA chart was<br />
generated for weight = 0.5.<br />
Figure 5.11 EWMA Chart<br />
Control Limits for EWMA Charts<br />
Control limits for EWMA charts are computed as follows.<br />
where<br />
LCL = X w – kσˆ r<br />
UCL = X w + kσˆ r<br />
i – 1<br />
( 1 – r) 2j<br />
-------------------<br />
n i–<br />
j<br />
j = 0<br />
i – 1<br />
( 1 – r) 2j<br />
-------------------<br />
n i–<br />
j<br />
j = 0<br />
r is the EWMA weight parameter ( 0 < r ≤ 1 )<br />
x ij is the jth measurement in the i th subgroup, with j = 1, 2, 3,..., n i<br />
n i is the sample size of the i th subgroup<br />
k is the number of st<strong>and</strong>ard deviations<br />
X w<br />
is the weighted average of subgroup means<br />
σ is the process st<strong>and</strong>ard deviation
Chapter 5 Shewhart Control Charts 85<br />
Shewhart Control Charts for Attributes<br />
Shewhart Control Charts for Attributes<br />
In the previous types of charts, measurement data was the process variable. This data is often continuous,<br />
<strong>and</strong> the charts are based on theory for continuous data. Another type of data is count data, where the<br />
variable of interest is a discrete count of the number of defects or blemishes per subgroup. For discrete count<br />
data, attribute charts are applicable, as they are based on binomial <strong>and</strong> Poisson models. Since the counts are<br />
measured per subgroup, it is important when comparing charts to determine whether you have a similar<br />
number of items in the subgroups between the charts. Attribute charts, like variables charts, are classified<br />
according to the subgroup sample statistic plotted on the chart:<br />
Table 5.1 Determining Which Attribute Chart to Use<br />
Each item is judged as either conforming or<br />
non-conforming<br />
For each item, the number of defects is counted<br />
Shows the number of<br />
defective items<br />
Shows the proportion<br />
of defective items<br />
Shows the number of<br />
defective items<br />
Shows the average<br />
number of defective<br />
items<br />
NP-chart P-chart C-chart U-chart<br />
• P-charts display the proportion of nonconforming (defective) items in subgroup samples which can vary<br />
in size. Since each subgroup for a P-chart consists of N i items, <strong>and</strong> an item is judged as either<br />
conforming or nonconforming, the maximum number of nonconforming items in a subgroup is N i .<br />
• NP-charts display the number of nonconforming (defective) items in subgroup samples. Since each<br />
subgroup for a NP-chart consists of N i items, <strong>and</strong> an item is judged as either conforming or<br />
nonconforming, the maximum number of nonconforming items in subgroup i is N i .<br />
• C-charts display the number of nonconformities (defects) in a subgroup sample that usually, but does<br />
not necessarily, consists of one inspection unit.<br />
• U-charts display the number of nonconformities (defects) per unit in subgroup samples that can have a<br />
varying number of inspection units.<br />
Note: To use the Sigma column property for P or NP charts, the value needs to be equal to the proportion.<br />
JMP calculates the sigma as a function of the proportion <strong>and</strong> the sample sizes.<br />
Note: For attribute charts, specify the defect count or defective proportion as the Process variable. The data<br />
will be interpreted as counts, unless it contains non-integer values between 0 <strong>and</strong> 1.
86 Shewhart Control Charts Chapter 5<br />
Shewhart Control Charts for Attributes<br />
P- <strong>and</strong> NP-Charts<br />
Example: NP-Charts<br />
The Washers.jmp data in the <strong>Quality</strong> Control sample data folder contains defect counts of 15 lots of 400<br />
galvanized washers. The washers were inspected for finish defects such as rough galvanization <strong>and</strong> exposed<br />
steel. If a washer contained a finish defect, it was deemed nonconforming or defective. Thus, the defect<br />
count represents how many washers were defective for each lot of size 400. To replicate this example, follow<br />
these steps or submit the JSL script below:<br />
• Choose the Analyze > <strong>Quality</strong> And Process > Control Chart > NP comm<strong>and</strong>.<br />
• Choose # defective as the Process variable.<br />
• Change the Constant Size to 400.<br />
• Click OK.<br />
Control Chart(Sample Size(400), KSigma(3), Chart Col( :Name("# defective"),<br />
NP));<br />
The example here illustrates an NP-chart for the number of defects.<br />
Figure 5.12 NP-Chart<br />
Example: P-Charts<br />
Again, using the Washers.jmp data, we can specify a sample size variable, which would allow for varying<br />
sample sizes.<br />
Note: This data contains all constant sample sizes. Follow these steps or submit the JSL script below:<br />
• Choose the Analyze > <strong>Quality</strong> And Process > Control Chart > P comm<strong>and</strong>.<br />
• Choose Lot as the Sample Label variable.<br />
• Choose # defective as the Process variable.<br />
• Choose Lot Size as the Sample Size variable.
Chapter 5 Shewhart Control Charts 87<br />
Shewhart Control Charts for Attributes<br />
• Click OK.<br />
Control Chart(Sample Label( :Lot), Sample Size( :Lot Size), K Sigma(3), Chart<br />
Col(Name("# defective"), P))<br />
The chart shown here illustrates a P-chart for the proportion of defects.<br />
Figure 5.13 P-Chart<br />
Note that although the points on the chart look the same as the NP-chart, the y axis, Avg <strong>and</strong> limits are all<br />
different since they are now based on proportions.<br />
Control Limits for P- <strong>and</strong> NP- Charts<br />
The lower <strong>and</strong> upper control limits, LCL <strong>and</strong> UCL, respectively, are computed as follows.<br />
where<br />
P-chart LCL = max( p– k p( 1 – p) ⁄ n i<br />
, 0)<br />
P-chart UCL = min( p+ k p( 1 – p) ⁄ n i<br />
, 1)<br />
NP-chart LCL = max( n i<br />
p – k n i<br />
p( 1 – p)<br />
, 0)<br />
NP-chart UCL = min( n i<br />
p + k n i<br />
p( 1 – p)<br />
, n i<br />
)<br />
p<br />
is the average proportion of nonconforming items taken across subgroups<br />
n 1<br />
p 1<br />
+ … + n N<br />
p N<br />
X<br />
p -------------------------------------------- 1<br />
+ … + X N<br />
= = -------------------------------<br />
n 1<br />
+ … + n n<br />
n 1<br />
+ … + n N<br />
n i is the number of items in the i th subgroup<br />
k is the number of st<strong>and</strong>ard deviations
88 Shewhart Control Charts Chapter 5<br />
Shewhart Control Charts for Attributes<br />
U-Charts<br />
The Braces.jmp data in the <strong>Quality</strong> Control sample data folder records the defect count in boxes of<br />
automobile support braces. A box of braces is one inspection unit. The number of boxes inspected (per day)<br />
is the subgroup sample size, which can vary. The U-chart, shown here, is monitoring the number of brace<br />
defects per subgroup sample size. The upper <strong>and</strong> lower bounds vary according to the number of units<br />
inspected.<br />
Note: When you generate a U-chart, <strong>and</strong> select Capability, JMP launches the Poisson Fit in Distribution<br />
<strong>and</strong> gives a Poisson-specific capability analysis. To use the Capability feature, the unit sizes must be equal.<br />
Figure 5.14 U-Chart<br />
Example: U-Charts<br />
To replicate this example, follow these steps or submit the JSL below.<br />
• Open the Braces.jmp data in the <strong>Quality</strong> Control sample data folder.<br />
• Choose the Analyze > <strong>Quality</strong> And Process > Control Chart > U comm<strong>and</strong>.<br />
• Choose # defects as the Process variable.<br />
• Choose Unit size as the Unit Size variable.<br />
• Choose Date as the Sample Label.<br />
• Click OK.<br />
Control Chart(Sample Label( :Date), Unit Size( :Unit size), K Sigma(3), Chart<br />
Col( :Name("# defects"), U));
Chapter 5 Shewhart Control Charts 89<br />
Shewhart Control Charts for Attributes<br />
Control Limits on U-charts<br />
The lower <strong>and</strong> upper control limits, LCL <strong>and</strong> UCL, are computed as follows:<br />
LCL = max( u – k u ⁄ n i<br />
, 0)<br />
UCL =<br />
u + k u⁄<br />
n i<br />
The limits vary with n i .<br />
u is the expected number of nonconformities per unit produced by process<br />
u i is the number of nonconformities per unit in the i th subgroup. In general, u i = c i /n i .<br />
c i is the total number of nonconformities in the i th subgroup<br />
n i is the number of inspection units in the i th subgroup<br />
u is the average number of nonconformities per unit taken across subgroups. The quantity u<br />
computed as a weighted average<br />
n 1<br />
u 1<br />
+ … + n N<br />
u N<br />
c<br />
u -------------------------------------------- 1<br />
+ … + c N<br />
= = -------------------------------<br />
n 1<br />
+ … + n N<br />
n 1<br />
+ … + n N<br />
is<br />
C-Charts<br />
N is the number of subgroups<br />
C-charts are similar to U-charts in that they monitor the number of nonconformities in an entire subgroup,<br />
made up of one or more units. C-charts can also be used to monitor the average number of defects per<br />
inspection unit.<br />
Note: When you generate a C-chart, <strong>and</strong> select Capability, JMP launches the Poisson Fit in Distribution<br />
<strong>and</strong> gives a Poisson-specific capability analysis.<br />
Example: C-Charts<br />
In this example, a clothing manufacturer ships shirts in boxes of ten. Prior to shipment, each shirt is<br />
inspected for flaws. Since the manufacturer is interested in the average number of flaws per shirt, the<br />
number of flaws found in each box is divided by ten <strong>and</strong> then recorded. To replicate this example, follow<br />
these steps or submit the JSL below.<br />
• Open the Shirts.jmp data in the <strong>Quality</strong> Control sample data folder.<br />
• Choose the Analyze > <strong>Quality</strong> And Process > Control Chart > C comm<strong>and</strong>.<br />
• Choose # Defects as the Process variable.<br />
• Choose Box Size as the Sample Size.<br />
• Choose Box as the Sample Label.
90 Shewhart Control Charts Chapter 5<br />
Shewhart Control Charts for Attributes<br />
• Click OK.<br />
Control Chart(Sample Label( :Box), Sample Size( :Box Size), K Sigma(3), Chart<br />
Col( :Name("# Defects"), C));<br />
Figure 5.15 C-Chart<br />
Control Limits on C-Charts<br />
The lower <strong>and</strong> upper control limits, LCL <strong>and</strong> UCL, are computed as follows.<br />
LCL = max( n i<br />
u – k n i<br />
u,<br />
0)<br />
UCL =<br />
n i<br />
u + k n i<br />
u<br />
The limits vary with n i .<br />
u is the expected number of nonconformities per unit produced by process<br />
u i is the number of nonconformities per unit in the i th subgroup. In general, u i = c i /n i .<br />
c i is the total number of nonconformities in the i th subgroup<br />
n i is the number of inspection units in the i th subgroup<br />
u is the average number of nonconformities per unit taken across subgroups. The quantity u<br />
computed as a weighted average<br />
n 1<br />
u 1<br />
+ … + n N<br />
u N<br />
c<br />
u -------------------------------------------- 1<br />
+ … + c N<br />
= = -------------------------------<br />
n 1<br />
+ … + n N<br />
n 1<br />
+ … + n N<br />
is<br />
N is the number of subgroups
Chapter 5 Shewhart Control Charts 91<br />
Phases<br />
Levey-Jennings Charts<br />
Levey-Jennings charts show a process mean with control limits based on a long-term sigma. The control<br />
limits are placed at 3s distance from the center line.<br />
The st<strong>and</strong>ard deviation, s, for the Levey-Jennings chart is calculated the same way st<strong>and</strong>ard deviation is in<br />
the Distribution platform.<br />
s<br />
=<br />
N<br />
( y i<br />
– y) 2<br />
-------------------<br />
N – 1<br />
i = 1<br />
Figure 5.16 Levey Jennings Chart<br />
Phases<br />
A phase is a group of consecutive observations in the data table. For example, phases might correspond to<br />
time periods during which a new process is brought into production <strong>and</strong> then put through successive<br />
changes. Phases generate, for each level of the specified Phase variable, a new sigma, set of limits, zones, <strong>and</strong><br />
resulting tests.<br />
On the dialog for X -, R-, S-, IR-, P-, NP-, C-, U-, Presummarize, <strong>and</strong> Levey-Jennings charts, a Phase<br />
variable button appears. If a phase variable is specified, the phase variable is examined, row by row, to<br />
identify to which phase each row belongs.<br />
Saving to a limits file reveals the sigma <strong>and</strong> specific limits calculated for each phase.
92 Shewhart Control Charts Chapter 5<br />
Phases<br />
Example<br />
Open Diameter.JMP, found in the <strong>Quality</strong> Control sample data folder. This data set contains the diameters<br />
taken for each day, both with the first prototype (phase 1) <strong>and</strong> the second prototype (phase 2).<br />
• Select Analyze > <strong>Quality</strong> And Process > Control Chart > XBar.<br />
• Choose DIAMETER as the Process, DAY as the Sample Label, <strong>and</strong> Phase as the Phase.<br />
• Select S <strong>and</strong> XBar.<br />
• Click OK.<br />
Figure 5.17 Launch Dialog for Phases<br />
The resulting chart has different limits for each phase.
Chapter 5 Shewhart Control Charts 93<br />
Phases<br />
Figure 5.18 Phase Control Chart<br />
JSL Phase Level Limits<br />
The JSL syntax for setting the phase level limits in control charts is specific. The following example<br />
illustrates setting the limits for the different phases of Diameter.jmp:<br />
Control Chart(<br />
Phase( :Phase ),<br />
Sample Size( :DAY ),<br />
KSigma(3),<br />
Chart Col(<br />
:DIAMETER,<br />
XBar(<br />
Phase Level(“1”, Sigma(.29), Avg(4.3),LCL(3.99),UCL(4.72)),<br />
Phase Level(“2”, Sigma(.21), Avg(4.29),LCL(4),UCL(4.5))),<br />
R(<br />
Phase Level(“1”),<br />
Phase Level(“2”))<br />
));
94 Shewhart Control Charts Chapter 5<br />
Phases
Chapter 6<br />
Cumulative Sum Control Charts<br />
CUSUM Charts<br />
Cusum control charts are used when it is important to detect that a process has w<strong>and</strong>ered away from a<br />
specified process mean. Although Shewhart X -charts can detect if a process is moving beyond a two- or<br />
three-sigma shift, they are not effective at spotting a one-sigma shift in the mean. They still appear in<br />
control because the cumulative sum of the deviations w<strong>and</strong>ers farther away from the specified target. A<br />
small shift in the mean also appears very clearly <strong>and</strong> much sooner.<br />
Figure 6.1 Example of a Cumulative Sum Chart
Contents<br />
Cumulative Sum (Cusum) Charts . . . . . . . . . . . . . . . . . . . . . . . . . . . . . . . . . . . . . . . . . . . . . . . . . . . . . . 97<br />
Launch Options for Cusum Charts . . . . . . . . . . . . . . . . . . . . . . . . . . . . . . . . . . . . . . . . . . . . . . . . . . 98<br />
Cusum Chart Options. . . . . . . . . . . . . . . . . . . . . . . . . . . . . . . . . . . . . . . . . . . . . . . . . . . . . . . . . . . . 99<br />
Formulas for CUSUM Charts . . . . . . . . . . . . . . . . . . . . . . . . . . . . . . . . . . . . . . . . . . . . . . . . . . . . . . . . .104<br />
Notation . . . . . . . . . . . . . . . . . . . . . . . . . . . . . . . . . . . . . . . . . . . . . . . . . . . . . . . . . . . . . . . . . . . . . .104<br />
One-Sided CUSUM Charts . . . . . . . . . . . . . . . . . . . . . . . . . . . . . . . . . . . . . . . . . . . . . . . . . . . . . . .104<br />
Two-Sided Cusum Schemes. . . . . . . . . . . . . . . . . . . . . . . . . . . . . . . . . . . . . . . . . . . . . . . . . . . . . . . .106
Chapter 6 Cumulative Sum Control Charts 97<br />
Cumulative Sum (Cusum) Charts<br />
Cumulative Sum (Cusum) Charts<br />
Cumulative Sum (Cusum) charts display cumulative sums of subgroup or individual measurements from a<br />
target value. Cusum charts are graphical <strong>and</strong> analytical tools for deciding whether a process is in a state of<br />
statistical control <strong>and</strong> for detecting a shift in the process mean.<br />
JMP cusum charts can be one-sided, which detect a shift in one direction from a specified target mean, or<br />
two-sided to detect a shift in either direction. Both charts can be specified in terms of geometric parameters<br />
(h <strong>and</strong> k shown in Figure 6.2); two-sided charts allow specification in terms of error probabilities α <strong>and</strong> β.<br />
To interpret a two-sided Cusum chart, you compare the points with limits that compose a V-mask. A<br />
V-mask is formed by plotting V-shaped limits. The origin of a V-mask is the most recently plotted point,<br />
<strong>and</strong> the arms extended backward on the x-axis, as in Figure 6.2. As data are collected, the cumulative sum<br />
sequence is updated <strong>and</strong> the origin is relocated at the newest point.<br />
Figure 6.2 Illustration of a V-Mask for a Two-Sided Cusum Chart<br />
upper arm<br />
vertex<br />
lower<br />
arm<br />
d<br />
h, the rise in the arm<br />
corresponding to the distance (d)<br />
from origin to vertex<br />
1 unit<br />
k, the rise in the arm<br />
corresponding to one<br />
sampling unit<br />
Shifts in the process mean are visually easy to detect on a cusum chart because they produce a change in the<br />
slope of the plotted points. The point where the slope changes is the point where the shift occurs. A<br />
condition is out-of-control if one or more of the points previously plotted crosses the upper or lower arm of<br />
the V-mask. Points crossing the lower arm signal an increasing process mean, <strong>and</strong> points crossing the upper<br />
arm signal a downward shift.<br />
There are major differences between cusum charts <strong>and</strong> other control (Shewhart) charts:<br />
• A Shewhart control chart plots points based on information from a single subgroup sample. In cusum<br />
charts, each point is based on information from all samples taken up to <strong>and</strong> including the current<br />
subgroup.
98 Cumulative Sum Control Charts Chapter 6<br />
Cumulative Sum (Cusum) Charts<br />
• On a Shewhart control chart, horizontal control limits define whether a point signals an out-of-control<br />
condition. On a cusum chart, the limits can be either in the form of a V-mask or a horizontal decision<br />
interval.<br />
• The control limits on a Shewhart control chart are commonly specified as 3σ limits. On a cusum chart,<br />
the limits are determined from average run length, from error probabilities, or from an economic design.<br />
A cusum chart is more efficient for detecting small shifts in the process mean. Lucas (1976) comments that<br />
a V-mask detects a 1σ shift about four times as fast as a Shewhart control chart.<br />
Launch Options for Cusum Charts<br />
When you choose Analyze > <strong>Quality</strong> And Process > Control Chart > Cusum, the Control Chart launch<br />
dialog appears, including appropriate options <strong>and</strong> specifications as shown here.<br />
Figure 6.3 Cusum Chart Launch Options<br />
Two Sided<br />
Data Units<br />
See “Parameters” on page 32 in the “Statistical Control Charts” chapter for a description of K Sigma. The<br />
following items pertain only to cusum charts:<br />
Requests a two-sided cusum scheme when checked. If it is not checked, a one-sided scheme is used <strong>and</strong> no<br />
V-mask appears. If an H value is specified, a decision interval is displayed.<br />
Specifies that the cumulative sums be computed without st<strong>and</strong>ardizing the subgroup means or individual<br />
values so that the vertical axis of the cusum chart is scaled in the same units as the data.<br />
Note: Data Units requires that the subgroup sample size be designated as constant.<br />
H<br />
H is the vertical distance h between the origin for the V-mask <strong>and</strong> the upper or lower arm of the V-mask for<br />
a two-sided scheme. You also enter a value for the increase in the lower V-mask per unit change on the<br />
subgroup axis (Figure 6.2). For a one-sided scheme, H is the decision interval. Choose H as a multiple of the<br />
st<strong>and</strong>ard error.
Chapter 6 Cumulative Sum Control Charts 99<br />
Cumulative Sum (Cusum) Charts<br />
Specify Stats<br />
Appends the panel shown here to the Control Charts launch dialog, which lets you enter the process<br />
variable specifications.<br />
Figure 6.4 Specify Process Variables<br />
Target is the target mean (goal) for the process or population. The target mean must be scaled in the same<br />
units as the data.<br />
Delta specifies the absolute value of the smallest shift to be detected as a multiple of the process st<strong>and</strong>ard<br />
deviation or of the st<strong>and</strong>ard error. This depends on whether the shift is viewed as a shift in the<br />
population mean or as a shift in the sampling distribution of the subgroup mean, respectively. Delta is<br />
an alternative to the Shift option (described next). The relationship between Shift <strong>and</strong> Delta is given by<br />
Δ<br />
δ = -----------------------<br />
( σ ⁄ ( n)<br />
)<br />
where δ represents Delta, Δ represents the shift, σ represents the process st<strong>and</strong>ard deviation, <strong>and</strong> n is the<br />
(common) subgroup sample size.<br />
Shift is the minimum value that you want to detect on either side of the target mean. You enter the shift<br />
value in the same units as the data, <strong>and</strong> you interpret it as a shift in the mean of the sampling<br />
distribution of the subgroup mean. You can choose either Shift or Delta.<br />
Sigma specifies a known st<strong>and</strong>ard deviation, σ 0 , for the process st<strong>and</strong>ard deviation, σ. By default, the<br />
Control Chart platform estimates sigma from the data.<br />
Head Start specifies an initial value for the cumulative sum, S 0 , for a one-sided cusum scheme (S 0 is<br />
usually zero). Enter Head Start as a multiple of st<strong>and</strong>ard error.<br />
Cusum Chart Options<br />
Cusum charts have these options (in addition to st<strong>and</strong>ard chart options):<br />
Show Points<br />
shows or hides the sample data points.<br />
Connect Points<br />
connects the sample points with a line.<br />
Mask Color<br />
displays the JMP color palette for you to select a line color for the V-mask.
100 Cumulative Sum Control Charts Chapter 6<br />
Cumulative Sum (Cusum) Charts<br />
Connect Color displays the JMP color palette for you to select a color for the connect line when the<br />
Connect Points option is in effect.<br />
Center Line Color<br />
displays the JMP color palette for you to select a color for the center line.<br />
Show Shift<br />
shows or hides the shift that you entered, or center line.<br />
Show V Mask shows or hides the V-mask based on the parameters (statistics) specified in the Cusum<br />
Control Charts launch window.<br />
Show Parameters<br />
parameters.<br />
displays a Parameters table (Figure 6.9) that summarizes the Cusum charting<br />
Show ARL<br />
displays the average run length (ARL) information.<br />
Example 1. Two-Sided Cusum Chart with V-mask<br />
To see an example of a two-sided cusum chart, open the Oil1 Cusum.jmp file from the <strong>Quality</strong> Control<br />
sample data folder. A machine fills 8-ounce cans of two-cycle engine oil additive. The filling process is<br />
believed to be in statistical control. The process is set so that the average weight of a filled can, μ 0 , is 8.10<br />
ounces. Previous analysis shows that the st<strong>and</strong>ard deviation of fill weights, σ 0 , is 0.05 ounces.<br />
Subgroup samples of four cans are selected <strong>and</strong> weighed every hour for twelve hours. Each observation in<br />
the Oil1 Cusum.jmp data table contains one value of weight along with its associated value of hour. The<br />
observations are sorted so that the values of hour are in increasing order. The Control Chart platform<br />
assumes that the data are sorted in increasing order.<br />
A two-sided cusum chart is used to detect shifts of at least one st<strong>and</strong>ard deviation in either direction from<br />
the target mean of 8.10 ounces.<br />
To create a Cusum chart for this example,<br />
1. Choose the Analyze > <strong>Quality</strong> And Process > Control Chart > CUSUM comm<strong>and</strong>.<br />
2. Click the Two Sided check box if it is not already checked.<br />
3. Specify weight as the Process variable.<br />
4. Specify hour as the Sample Label.<br />
5. Click the H radio button <strong>and</strong> enter 2 into the text box.<br />
6. Click Specify Stats to open the Known Statistics for CUSUM Chart tab.<br />
7. Set Target to the average weight of 8.1.<br />
8. Enter a Delta value of 1.<br />
9. Set Sigma to the st<strong>and</strong>ard deviation of 0.05.<br />
The finished dialog should look like the one in Figure 6.5.<br />
Alternatively, you can bypass the dialog <strong>and</strong> submit the following JSL script:<br />
Control Chart(Sample Size( :hour), H(2), Chart Col( :weight, CUSUM(Two<br />
sided(1), Target(8.1), Delta(1), Sigma(0.05))));
Chapter 6 Cumulative Sum Control Charts 101<br />
Cumulative Sum (Cusum) Charts<br />
Figure 6.5 Dialog for Cusum Chart Example<br />
When you click OK, the chart in Figure 6.6 appears.<br />
Figure 6.6 Cusum Chart for Oil1 Cusum.jmp Data<br />
You can interpret the chart by comparing the points with the V-mask whose right edge is centered at the<br />
most recent point (hour=12). Because none of the points cross the arms of the V-mask, there is no evidence<br />
that a shift in the process has occurred.
102 Cumulative Sum Control Charts Chapter 6<br />
Cumulative Sum (Cusum) Charts<br />
A shift or out-of-control condition is signaled at a time t if one or more of the points plotted up to the time<br />
t cross an arm of the V-mask. An upward shift is signaled by points crossing the lower arm, <strong>and</strong> a downward<br />
shift is signaled by points crossing the upper arm. The time at which the shift occurred corresponds to the<br />
time at which a distinct change is observed in the slope of the plotted points.<br />
Automatic Updating<br />
The cusum chart automatically updates when you add new samples:<br />
1. Start from the chart in Figure 6.6.<br />
2. Open the Oil2 Cusum.jmp sample data table.<br />
3. Copy rows 49 through 60. Paste them into the end of the Oil1 Cusum.jmp sample data table.<br />
Notice that the graph in the CUSUM of weight report updates automatically. See Figure 6.7.<br />
Figure 6.7 Updated Cusum Chart for the Oil1 Cusum.jmp Data<br />
You can move the origin of the V-mask by using the grabber tool to click a point. The center line <strong>and</strong><br />
V-mask adjust to reflect the process condition at that point.<br />
Example 2. One-Sided Cusum Chart with No V-mask<br />
Consider the data used in “Example 1. Two-Sided Cusum Chart with V-mask” on page 100, where the<br />
machine fills 8-ounce cans of engine oil. Consider also that the manufacturer is now concerned about<br />
significant over-filling in order to cut costs, <strong>and</strong> not so concerned about under-filling. A one-sided Cusum<br />
Chart can be used to identify data approaching or exceeding the side of interest. Anything 0.25 ounces<br />
beyond the mean of 8.1 is considered a problem. To do this example,<br />
• Open the Oil1 Cusum.jmp sample data table.<br />
• Choose the Analyze > <strong>Quality</strong> And Process > Control Chart > CUSUM comm<strong>and</strong>.<br />
• Deselect the Two Sided check box.<br />
• Specify weight as the Process variable.
Chapter 6 Cumulative Sum Control Charts 103<br />
Cumulative Sum (Cusum) Charts<br />
• Specify hour as the Sample Label.<br />
• Click the H radio button <strong>and</strong> enter 0.25 into the text box.<br />
• Click Specify Stats to open the Known Statistics for CUSUM Chart tab.<br />
• Set Target to the average weight of 8.1.<br />
• Enter a Delta value of 1.<br />
• Set Sigma to the st<strong>and</strong>ard deviation 0.05.<br />
Alternatively, you can submit the following JSL script:<br />
Control Chart(Sample Size( :hour), H(0.25), Show Limits Legend(0), Chart Col(<br />
:weight, CUSUM(Two Sided(0), Target(8.1), Delta(1), Sigma(0.05))));<br />
The resulting output should look like the picture in Figure 6.8.<br />
Figure 6.8 One-Sided Cusum Chart for the Oil1 Cusum.jmp Data<br />
Notice that the decision interval or horizontal line is set at the H-value entered (0.25). Also note that no<br />
V-mask appears with One-Sided Cusum charts.<br />
The Show Parameters option in the Cusum chart popup menu shows the Parameters report in Figure 6.9.<br />
The parameters report summarizes the charting parameters from the Known Statistics for CUSUM Chart<br />
tab on the Control Chart launch dialog. An additional chart option, Show ARL, adds the average run<br />
length (ARL) information to the report. The average run length is the expected number of samples taken<br />
before an out-of-control condition is signaled:<br />
• ARL (Delta), sometimes denoted ARL1, is the average run length for detecting a shift the size of the<br />
specified Delta<br />
• ARL(0), sometimes denoted ARL0, is the in-control average run length for the specified parameters<br />
(Montogomery (1985)).
104 Cumulative Sum Control Charts Chapter 6<br />
Formulas for CUSUM Charts<br />
Figure 6.9 Show Parameters<br />
Formulas for CUSUM Charts<br />
Notation<br />
The following notation is used in these formulas:<br />
μ denotes the mean of the population, also referred to as the process mean or the process level.<br />
μ 0 denotes the target mean (goal) for the population. Sometimes, the symbol X 0 is used for μ 0 . See<br />
American Society for <strong>Quality</strong> Statistics Division (2004). You can provide μ 0 as the Target on the known<br />
statistics dialog.<br />
σ denotes the population st<strong>and</strong>ard deviation.<br />
σ 0 denotes a known st<strong>and</strong>ard deviation. You can provide σ o as the sigma on the known statistics dialog or<br />
through JSL.<br />
σˆ denotes an estimate of σ.<br />
n denotes the nominal sample size for the cusum scheme.<br />
δ denotes the shift in μ to be detected, expressed as a multiple of the st<strong>and</strong>ard deviation. You can provide δ<br />
as the delta on the dialog or through JSL.<br />
Δ denotes the shift in μ to be detected, expressed in data units. If the sample size n is constant across<br />
subgroups, then<br />
Δ = δσ = ( δσ) ⁄ n<br />
X<br />
Note that some authors use the symbol D instead of Δ. You can provide Δ as the Shift on the dialog or<br />
through JSL.<br />
One-Sided CUSUM Charts<br />
Positive Shifts<br />
If the shift δ to be detected is positive, the CUSUM computed for the t th subgroup is<br />
S t = max(0, S t – 1 + (z t – k))
Chapter 6 Cumulative Sum Control Charts 105<br />
Formulas for CUSUM Charts<br />
for t = 1, 2,..., n, where S 0 = 0, z t is defined as for two-sided schemes, <strong>and</strong> the parameter k, termed the<br />
reference value, is positive. The cusum S t is referred to as an upper cumulative sum. Since S t can be written as<br />
the sequence S t cumulates deviations in the subgroup means greater than k st<strong>and</strong>ard errors from μ 0 . If S t<br />
exceeds a positive value h (referred to as the decision interval), a shift or out-of-control condition is signaled.<br />
Negative Shifts<br />
X i – ( μ 0<br />
+ kσ ) <br />
Xi<br />
max0,<br />
S t – 1<br />
+ --------------------------------------- <br />
<br />
σ <br />
<br />
Xi <br />
If the shift to be detected is negative, the cusum computed for the t th subgroup is<br />
S t = max(0, S t – 1 – (z t + k))<br />
for t = 1, 2,..., n, where S 0 = 0, z t is defined as for two-sided schemes, <strong>and</strong> the parameter k, termed the<br />
reference value, is positive. The cusum S t is referred to as a lower cumulative sum. Since S t can be written as<br />
X i – ( μ 0<br />
– kσ ) <br />
Xi<br />
max0,<br />
S t – 1<br />
– -------------------------------------- <br />
<br />
σ <br />
<br />
Xi <br />
the sequence S t cumulates the absolute value of deviations in the subgroup means less than k st<strong>and</strong>ard errors<br />
from μ 0 . If S t exceeds a positive value h (referred to as the decision interval), a shift or out-of-control<br />
condition is signaled.<br />
Note that S t is always positive <strong>and</strong> h is always positive, regardless of whether δ is positive or negative. For<br />
schemes designed to detect a negative shift, some authors define a reflected version of S t for which a shift is<br />
signaled when S t is less than a negative limit.<br />
Lucas <strong>and</strong> Crosier (1982) describe the properties of a fast initial response (FIR) feature for CUSUM<br />
schemes in which the initial CUSUM S 0 is set to a “head start” value. Average run length calculations given<br />
by them show that the FIR feature has little effect when the process is in control <strong>and</strong> that it leads to a faster<br />
response to an initial out-of-control condition than a st<strong>and</strong>ard CUSUM scheme. You can provide head start<br />
values on the dialog or through JSL.<br />
Constant Sample Sizes<br />
When the subgroup sample sizes are constant (= n), it might be preferable to compute cusums that are<br />
scaled in the same units as the data. Cusums are then computed as<br />
S t<br />
= max( 0,<br />
S t – 1<br />
+ ( X i – ( μ 0<br />
+ kσ ⁄ n)<br />
))<br />
for δ > 0 <strong>and</strong> the equation<br />
S t<br />
= max( 0,<br />
S t – 1<br />
– ( X i – ( μ 0<br />
– kσ ⁄ n)<br />
))<br />
for δ < 0. In either case, a shift is signaled if S t exceeds<br />
h' = hσ ⁄ n<br />
. Some authors use the symbol H for h'.
106 Cumulative Sum Control Charts Chapter 6<br />
Formulas for CUSUM Charts<br />
Two-Sided Cusum Schemes<br />
If the cusum scheme is two-sided, the cumulative sum S t plotted for the t th subgroup is<br />
S t = S t - 1 +z t<br />
for t = 1, 2,..., n. Here S 0 =0, <strong>and</strong> the term z t is calculated as<br />
z t<br />
= ( X t – μ 0<br />
) ⁄ ( σ ⁄ n t<br />
)<br />
where X is the t th subgroup average, <strong>and</strong> n t is the t th t<br />
subgroup sample size. If the subgroup samples consist<br />
of individual measurements x t , the term z t simplifies to<br />
z t = (x t – μ 0 )/σ<br />
Since the first equation can be rewritten as<br />
S t<br />
t t<br />
= z i<br />
= ( X i – μ 0<br />
) ⁄ σ<br />
Xi<br />
i = 1 i = 1<br />
the sequence S t cumulates st<strong>and</strong>ardized deviations of the subgroup averages from the target mean μ 0 .<br />
In many applications, the subgroup sample sizes n i are constant (n i = n), <strong>and</strong> the equation for S t can be<br />
simplified.<br />
S t<br />
t<br />
= ( 1 ⁄ σ ) X<br />
( X i – μ 0<br />
) =<br />
i = 1<br />
( n ⁄ σ) ( X i – μ 0<br />
)<br />
i = 1<br />
In some applications, it might be preferable to compute S t as<br />
t<br />
S t<br />
= ( X i – μ 0<br />
)<br />
i = 1<br />
t<br />
<br />
which is scaled in the same units as the data. In this case, the procedure rescales the V-mask parameters h<br />
<strong>and</strong> k to h' = hσ ⁄ n <strong>and</strong> k' = kσ ⁄ n , respectively. Some authors use the symbols F for k' <strong>and</strong> H for h'.<br />
If the process is in control <strong>and</strong> the mean μ is at or near the target μ 0 , the points will not exhibit a trend since<br />
positive <strong>and</strong> negative displacements from μ 0 tend to cancel each other. If μ shifts in the positive direction,<br />
the points exhibit an upward trend, <strong>and</strong> if μ shifts in the negative direction, the points exhibit a downward<br />
trend.
Chapter 7<br />
Multivariate Control Charts<br />
<strong>Quality</strong> Control for Multivariate Data<br />
Multivariate control charts address process monitoring problems where several related variables are of<br />
interest.<br />
Figure 7.1 Example of a Multivariate Control Chart
Contents<br />
Launch the Platform . . . . . . . . . . . . . . . . . . . . . . . . . . . . . . . . . . . . . . . . . . . . . . . . . . . . . . . . . . . . . . . .109<br />
Control Chart Usage . . . . . . . . . . . . . . . . . . . . . . . . . . . . . . . . . . . . . . . . . . . . . . . . . . . . . . . . . . . . . . . .109<br />
Phase 1—Obtaining Targets . . . . . . . . . . . . . . . . . . . . . . . . . . . . . . . . . . . . . . . . . . . . . . . . . . . . . . .109<br />
Phase 2—Monitoring the Process . . . . . . . . . . . . . . . . . . . . . . . . . . . . . . . . . . . . . . . . . . . . . . . . . . . 110<br />
Monitoring a Grouped Process . . . . . . . . . . . . . . . . . . . . . . . . . . . . . . . . . . . . . . . . . . . . . . . . . . . . . 111<br />
Change Point Detection . . . . . . . . . . . . . . . . . . . . . . . . . . . . . . . . . . . . . . . . . . . . . . . . . . . . . . . . . . . . . 113<br />
Method . . . . . . . . . . . . . . . . . . . . . . . . . . . . . . . . . . . . . . . . . . . . . . . . . . . . . . . . . . . . . . . . . . . . . . . 114<br />
Example . . . . . . . . . . . . . . . . . . . . . . . . . . . . . . . . . . . . . . . . . . . . . . . . . . . . . . . . . . . . . . . . . . . . . . 114<br />
Platform Options . . . . . . . . . . . . . . . . . . . . . . . . . . . . . . . . . . . . . . . . . . . . . . . . . . . . . . . . . . . . . . . . . . 115<br />
Statistical Details . . . . . . . . . . . . . . . . . . . . . . . . . . . . . . . . . . . . . . . . . . . . . . . . . . . . . . . . . . . . . . . . . . . 116<br />
Ungrouped Data . . . . . . . . . . . . . . . . . . . . . . . . . . . . . . . . . . . . . . . . . . . . . . . . . . . . . . . . . . . . . . . . 116<br />
Grouped Data . . . . . . . . . . . . . . . . . . . . . . . . . . . . . . . . . . . . . . . . . . . . . . . . . . . . . . . . . . . . . . . . . . 117<br />
Additivity . . . . . . . . . . . . . . . . . . . . . . . . . . . . . . . . . . . . . . . . . . . . . . . . . . . . . . . . . . . . . . . . . . . . . 118<br />
Change Point Detection . . . . . . . . . . . . . . . . . . . . . . . . . . . . . . . . . . . . . . . . . . . . . . . . . . . . . . . . . . 118
Chapter 7 Multivariate Control Charts 109<br />
Launch the Platform<br />
Launch the Platform<br />
To generate a multivariate control chart, select Analyze > <strong>Quality</strong> And Process > Control Chart ><br />
Multivariate Control Chart.<br />
Figure 7.2 Multivariate Control Chart Launch Window<br />
Y, Columns are the columns to be analyzed.<br />
Subgroup<br />
is a column that specifies group membership. Hierarchically, this group is within Group.<br />
Group is a column that specifies group membership at the highest hierarchical level.<br />
In addition, there is a Get Targets button that enables you to pick a JMP table that contains historical<br />
targets for the process.<br />
Control Chart Usage<br />
There are two distinct phases in generating a multivariate control chart. Phase 1 is the use of the charts for<br />
establishing control. Historical limits are set in this stage, <strong>and</strong> initial tests show whether the process is in<br />
statistical control. The objective of phase 1 is to obtain an in-control set of observations so that control<br />
limits can be set for phase 2, which is the monitoring of future production.<br />
Phase 1—Obtaining Targets<br />
To illustrate the process of creating a multivariate control chart, we use data collected on steam turbines,<br />
taken from Mason <strong>and</strong> Young (2002). Historical data, stored in Steam Turbine Historical.jmp, <strong>and</strong> found<br />
in the <strong>Quality</strong> Control subfolder, is used to construct the initial chart.<br />
Launch the platform <strong>and</strong> assign all continuous variables to the Y, Columns role. When you click OK,<br />
Figure 7.3 appears.
110 Multivariate Control Charts Chapter 7<br />
Control Chart Usage<br />
Figure 7.3 Initial Multivariate Control Chart<br />
The process seems to be in reasonable statistical control, since there is only one out of control point.<br />
Therefore, we use it to establish targets. To do so, select Save Target Statistics from the platform menu.<br />
This creates a new data table containing target statistics for the process.<br />
Figure 7.4 Target Statistics for Steam Turbine Data<br />
Save these targets as Steam Turbine Targets.jmp so that they can be accessed in phase 2.<br />
Phase 2—Monitoring the Process<br />
With targets saved, we can create the multivariate control chart that monitors the process.<br />
1. Open Steam Turbine Current.jmp, located in the <strong>Quality</strong> Control sample data folder. This table holds<br />
recent observations from the process.<br />
2. Launch the Multivariate Control Chart platform, <strong>and</strong> again assign all variables to the Y, Columns role.<br />
3. This time, click the Get Targets button in the launch window.
Chapter 7 Multivariate Control Charts 111<br />
Control Chart Usage<br />
4. Select the Steam Turbine Targets.jmp table that was saved in phase 1 <strong>and</strong> click Open.<br />
5. Click OK on the launch window that appears.<br />
By default, the T Square Chart, at the top of the report, shows a UCL, which is calculated with an alpha<br />
level of 0.05. Change this alpha level by clicking on the red-triangle icon of the Multivariate Control Chart<br />
platform <strong>and</strong> selecting Set Alpha Level. Several alpha level options are provided, including 0.01, 0.05,<br />
0.10, 0.50, <strong>and</strong> Other (for example, to set the alpha level to 0.001).<br />
1. Select Other.<br />
2. Type 0.001 into the dialog window asking you to specify the alpha level for the upper control limit.<br />
3. Click OK.<br />
A new T Square Chart is displayed with an UCL calculated using your specified alpha (0.001 in this<br />
example). Figure 7.5 shows the T Square Chart with the UCL based on an alpha level of 0.001.<br />
Figure 7.5 Phase 2 Steam Turbine Control Chart<br />
As shown in Figure 7.5, out-of-control conditions occur at observations 2, 3, 4, 5, <strong>and</strong> 8. This result implies<br />
that these observations do not conform to the historical data of Steam Turbine Historical.jmp, <strong>and</strong> that the<br />
process should be further investigated.<br />
Monitoring a Grouped Process<br />
The workflow for monitoring a multivariate process with grouped data is similar to the one for ungrouped<br />
data. An initial control chart is used to create target statistics, <strong>and</strong> these statistics are used in monitoring the<br />
process.<br />
For example, open Aluminum Pins Historical.jmp, which monitors a process of manufacturing aluminum<br />
pins. Enter all the Diameter <strong>and</strong> Length variables as Y, Columns <strong>and</strong> subgroup as the Subgroup. After<br />
clicking OK, you see the chart shown in Figure 7.6.
112 Multivariate Control Charts Chapter 7<br />
Control Chart Usage<br />
Figure 7.6 Grouped Multivariate Control Chart, Phase 1<br />
Again, the process seems to be in statistical control, making it appropriate to create targets. Select Save<br />
Target Statistics <strong>and</strong> save the resulting table as Aluminum Pins Targets.jmp.<br />
Now, open Aluminum Pins Current.jmp to see current values for the process. To monitor the process,<br />
launch the Multivariate Control Chart platform, specifying the columns as in phase 1. Click Get Targets<br />
<strong>and</strong> select the saved targets file to produce the chart shown in Figure 7.7, which also has the Show Means<br />
option selected. Notice that the Principal Components option is shown by default.
Chapter 7 Multivariate Control Charts 113<br />
Change Point Detection<br />
Figure 7.7 Grouped Multivariate Control Chart, Phase 2<br />
Change Point Detection<br />
The Change Point Detection method is based on the work of Sullivan <strong>and</strong> Woodall (2000). When the data<br />
set consists of multivariate individual observations, a control chart can be developed to detect a shift in the<br />
mean vector, the covariance matrix, or both. This method partitions the data <strong>and</strong> calculates likelihood ratio<br />
statistics for a shift. These statistics are divided by the expected value for no shift <strong>and</strong> are then plotted by the<br />
row number. A Change Point Detection plot readily shows the change point for a shift occurring at the<br />
maximized value of the test statistic.
114 Multivariate Control Charts Chapter 7<br />
Change Point Detection<br />
Method<br />
Example<br />
Suppose there are m independent observations from a multivariate normal distribution of dimensionality p<br />
such that<br />
x i<br />
∼ N p<br />
( μ i<br />
, Σ i<br />
), i = 1 , …,<br />
m.<br />
where x i is an individual observation, <strong>and</strong> N p (μ i ,Σ i ) represents a multivariate normally distributed mean<br />
vector <strong>and</strong> covariance matrix, respectively.<br />
If a distinct change occurs in the mean vector, the covariance matrix, or both, after m 1 observations, all<br />
observations through m 1 have the same mean vector <strong>and</strong> the same covariance matrix (μ a ,Σ a ). Similarly, all<br />
ensuing observations, beginning with m 1 + 1, have the same mean vector <strong>and</strong> covariance matrix (μ b ,Σ b ). If<br />
the data are from an in-control process, then μ a = μ b <strong>and</strong> Σ a = Σ b for all values of m, <strong>and</strong> the parameters of<br />
the in-control process can be estimated directly from the data.<br />
A likelihood ratio test approach is used to determine changes or a combination of changes in the mean<br />
vector <strong>and</strong> covariance matrix. The likelihood ratio statistic is plotted for all possible m 1 values, <strong>and</strong> an<br />
appropriate Upper Control Limit (UCL) is chosen. The location (observation or row number) of the<br />
maximum test statistic value corresponds to the maximum likelihood location of only one shift, assuming<br />
that exactly one change (or shift) occurred. For technical details of this method, refer to the Statistical<br />
Details in the section “Change Point Detection” on page 118.<br />
As an example of determining a possible change or shift in the data, open Gravel.jmp from the <strong>Quality</strong><br />
Control subfolder in the Sample Data directory. This data set can be found in Sullivan <strong>and</strong> Woodall (2000)<br />
<strong>and</strong> contains 56 observations from a European gravel production plant. The two columns of the data set<br />
show the percent of the particles (by weight) that are large <strong>and</strong> medium in size. Select Analyze > <strong>Quality</strong><br />
And Process > Control Chart > Multivariate Control Chart. Select Large <strong>and</strong> Medium as Y, Columns,<br />
<strong>and</strong> click OK. Select Change Point Detection from the Multivariate Control Chart platform menu in the<br />
report. The resulting Change Point Detection Plot is shown in Figure 7.8.<br />
Figure 7.8 Gravel.jmp Change Point Detection Plot<br />
Control chart statistics for the Change Point Detection plot are obtained by dividing the likelihood ratio<br />
statistic of interest (either a mean vector or a covariance matrix) by a normalizing factor. Plotted values<br />
above 1.0 indicate a possible shift in the data. The change point of the data occurs for the observation
Chapter 7 Multivariate Control Charts 115<br />
Platform Options<br />
having the maximum test statistic value for the Change Point Detection plot. For the Gravel.jmp data, at<br />
least one shift is apparent, with the change point occurring at observation 24 <strong>and</strong> the shift occurring<br />
immediately following observation 24. See “Change Point Detection” on page 118 in this chapter for<br />
technical details about shift changes.<br />
A scatterplot matrix of the data, divided into two groups, is shown in Figure 7.9. This plot shows the shift in<br />
the sample mean vector. The first 24 observations are identified as the first group; the remaining<br />
observations are classified as the second group. The 95% prediction regions for the two groups have<br />
approximately the same size, shape, <strong>and</strong> orientation, visually indicating that the sample covariance matrices<br />
are similar.<br />
The Scatterplot Matrix is created automatically when you select Change Point Detection from the<br />
platform’s menu; however, you might need to slightly alter the axes in order to see the density ellipses for the<br />
two groups, depending on your data. This is done by clicking <strong>and</strong> dragging the axes, as needed. For this<br />
example, you can also create the plot shown in Figure 7.9 with the Gravel.jmp sample data table. Click the<br />
red-triangle icon for Multivariate Control Chart <strong>and</strong> select Run Script.<br />
Figure 7.9 Gravel.jmp Scatterplot Matrix<br />
Note: The Change Point Detection method is designed to show a single shift in the data. Multiple shifts<br />
can be detected by recursive application of this method.<br />
Platform Options<br />
The following options are available from the platform drop-down menu<br />
T 2 Chart<br />
shows or hides the T 2 chart.<br />
T Square Partitioned enables you to specify the number of major principal components for T 2 .<br />
Set Alpha Level<br />
Show Covariance<br />
sets the α-level used to calculate the control limit. The default is α=0.05.<br />
shows or hides the covariance report.
116 Multivariate Control Charts Chapter 7<br />
Statistical Details<br />
Show Correlation<br />
shows or hides the correlation report.<br />
Show Inverse Covariance<br />
Show Inverse Correlation<br />
shows or hides the inverse covariance report.<br />
shows or hides the inverse correlation report.<br />
Show Means<br />
Save T Square<br />
shows or hides the group means.<br />
creates a new column in the data table containing T 2 values.<br />
Save T Square Formula<br />
T 2 values.<br />
Save Target Statistics<br />
creates a new column in the data table, <strong>and</strong> stores a formula that calculates the<br />
creates a new data table containing target statistics for the process.<br />
Change Point Detection shows or hides a Change Point Detection plot of test statistics by row number<br />
<strong>and</strong> indicates the row number where the change point appears.<br />
Principal Components shows or hides a report showing a scaled version of the principal components on<br />
the covariances. The components are scaled so that their sum is the T 2 value. For more information<br />
about principal components, see the book Modeling <strong>and</strong> Multivariate <strong>Methods</strong>.<br />
Save Principal Components<br />
components.<br />
creates new columns in the data table that hold the scaled principal<br />
Statistical Details<br />
Ungrouped Data<br />
The T 2 statistic is defined as<br />
T 2 = ( Y – μ)'S – 1 ( Y – μ)<br />
where<br />
S is the covariance matrix<br />
μ is the true mean<br />
Y represents the observations<br />
During Phase 1 (when you have not specified any targets), the upper control limit (UCL) is a function of<br />
the beta distribution. Specifically,<br />
( n – 1) 2<br />
UCL = ------------------ βα, p n 2 -- , -------------------<br />
n – p – 1 <br />
2 <br />
where<br />
p is number of variables<br />
n is the sample size
Chapter 7 Multivariate Control Charts 117<br />
Statistical Details<br />
During phase 2, when targets are specified, the UCL is a function of the F-distribution, defined as<br />
UCL<br />
=<br />
pn ------------------------------------F ( + 1) ( n – 1)<br />
(<br />
nn ( – p)<br />
α , pn , – p)<br />
where<br />
p is number of variables<br />
n is the sample size<br />
Grouped Data<br />
The T 2 statistic is defined as<br />
T 2 = nY ( – μ)'S – 1 ( Y – μ)<br />
where<br />
S is the covariance matrix<br />
μ is the true mean<br />
Y represents the observations<br />
During Phase 1, the Upper Control Limit is<br />
UCL<br />
=<br />
-------------------------------------F pm ( – 1) ( n – 1)<br />
(<br />
mn – m – p + 1<br />
α , pmn , – m– p + 1)<br />
where<br />
p is number of variables<br />
n is the sample size for each subgroup<br />
m is the number of subgroups<br />
During Phase 2, the Upper Control Limit is<br />
pm ( + 1) ( n – 1)<br />
UCL = -------------------------------------- mn – m – p + 1<br />
F ( α , pmn , – m – p + 1)<br />
where<br />
p is number of variables<br />
n is the sample size for each subgroup<br />
m is the number of subgroups
118 Multivariate Control Charts Chapter 7<br />
Statistical Details<br />
Additivity<br />
When a sample of mn independent normal observations is grouped into m rational subgroups of size n, the<br />
distance between the mean Y of the jth subgroup <strong>and</strong> the expected value μ is T 2 j<br />
M . Note that the<br />
components of the T 2 statistic are additive, much like sums of squares. That is,<br />
T A<br />
2<br />
=<br />
T M<br />
2<br />
+ T D<br />
2<br />
Let T 2 M represent the distance from a target value,<br />
T M<br />
2<br />
=<br />
– 1<br />
nY ( j<br />
– μ)'S P<br />
( Y j<br />
– μ)<br />
The internal variability is<br />
2<br />
T D<br />
=<br />
j = 1<br />
The overall variability is<br />
2<br />
T A<br />
=<br />
– 1<br />
( Y j<br />
– Y)'S P<br />
( Y j<br />
– Y)<br />
Change Point Detection<br />
n<br />
<br />
n<br />
<br />
j = 1<br />
– 1<br />
( Y j<br />
– μ)'S P<br />
( Y j<br />
– μ)<br />
The log of the likelihood function is maximized for the first m 1 observations:<br />
l 1<br />
= – m 1<br />
k 1<br />
log[ 2π]<br />
– m 1<br />
log S 1<br />
– m<br />
k 1<br />
k 1<br />
1<br />
where |S 1 | is the maximum likelihood estimate of the covariance matrix for the first m 1 observations, <strong>and</strong> the<br />
rank of S 1 is defined as k 1 = Min[p,m 1 -1], where p is the dimensionality of the matrix.<br />
The log-likelihood function for the subsequent m 2 = m - m 1 observations is l 2 , <strong>and</strong> is calculated similarly to<br />
l 0 , which is the log-likelihood function for all m observations.<br />
The sum l 1 + l 2 is the likelihood that assumes a possible shift at m 1 , <strong>and</strong> is compared with the likelihood l 0 ,<br />
which assumes no shift. If l 0 is substantially smaller than l 1 + l 2 , the process is assumed to be out of control.<br />
The log-likelihood ratio, multiplied by two, is<br />
lrt[ m 1<br />
] = l 1<br />
+ l 2<br />
– l 0<br />
lrt[ m 1<br />
] = ( m 1<br />
( p – k 1<br />
) + m 2<br />
( p – k 2<br />
))( 1 + log[ 2π]<br />
)<br />
+ mlog[<br />
S ] – m 1<br />
log S 1<br />
– m<br />
k 2<br />
log S 2 1<br />
k 2<br />
<strong>and</strong> has a chi-squared distribution, asymptotically, with the degrees of freedom equal to p(p + 3)/2. Large<br />
log-likelihood ratio values indicate that the process is out-of-control.
Chapter 7 Multivariate Control Charts 119<br />
Statistical Details<br />
Dividing the above equation (the log-likelihood ratio, multiplied by two) by its expected value. That value is<br />
determined from simulation <strong>and</strong> by the UCL, yields an upper control limit of one on the control chart.<br />
Therefore, the control chart statistic becomes:<br />
ym [ 1<br />
]<br />
=<br />
lrt[ m 1<br />
]<br />
-------------------------------------------<br />
E[ lrt[ m 1<br />
]] × UCL<br />
<strong>and</strong>, after dividing by p(p+3)/2, yields the expected value:<br />
ev[ mpm , , 1<br />
] = a p<br />
+ m 1<br />
b p<br />
if m 1<br />
< p + 1,<br />
ev[ mpm , , 1<br />
] = a p<br />
+ ( m – m<br />
1<br />
)b p<br />
if ( m – m 1<br />
) < p + 1,<br />
( m – 2p – 1)<br />
ev[ mpm , , 1<br />
] = 1 + ---------------------------------------------------, ( m 1<br />
– p) ( m – p – m 1<br />
)<br />
otherwise.<br />
The intercept in the above equation is:<br />
0.08684( p – 14.69) ( p – 2.036)<br />
a p<br />
= –-------------------------------------------------------------------------<br />
( p – 2)<br />
<strong>and</strong> the slope is:<br />
0.1228( p – 1.839)<br />
b p<br />
= -------------------------------------------<br />
( p – 2)<br />
When p = 2, the value of ev[m,p,m 1 ] when m 1 or m 2 = 2 is 1.3505. Note that the above formulas are not<br />
accurate for p > 12 or m < (2p + 4). In such cases, simulation should be used.<br />
With Phase 1 control charts, it is useful to specify the upper control limit (UCL) as the probability of a false<br />
out-of-control signal. An approximate UCL where the false out-of-control signal is approximately 0.05 <strong>and</strong><br />
is dependent upon m <strong>and</strong> p, is given as:<br />
UCL[ mp , ] ≅ ( 3.338 – 2.115log[ p] + 0.8819( log[ p]<br />
) 2 – 0.1382( log[ p]<br />
) 3 )<br />
+ ( 0.6389 – 0.3518log[ p] + 0.01784( log[ p]<br />
) 3 ) log[ m].<br />
The approximate control chart statistic is then given by:<br />
ŷ[ m 1<br />
]<br />
2lrt[ m 1<br />
]<br />
= -----------------------------------------------------------------------------<br />
pp ( + 3) ( ev[ mpm , , 1<br />
]UCL[ mp , ])
120 Multivariate Control Charts Chapter 7<br />
Statistical Details
Chapter 8<br />
Assess Measurement Systems<br />
The Measurement Systems Analysis Platform<br />
The Measurement Systems Analysis (MSA) platform assesses the precision, consistency, <strong>and</strong> bias of a<br />
measurement system. Before you can study the process itself, you need to make sure that you can accurately<br />
<strong>and</strong> precisely measure the process. If most of the variation that you see comes from the measuring process<br />
itself, then you are not reliably learning about the process. Use MSA to find out how your measurement<br />
system is performing.<br />
This chapter covers the EMP method. The Gauge R&R method is described in the “Variability Charts”<br />
chapter on page 151.<br />
Figure 8.1 Example of a Measurement System Analysis
Contents<br />
Overview of Measurement Systems Analysis . . . . . . . . . . . . . . . . . . . . . . . . . . . . . . . . . . . . . . . . . . . . . . 123<br />
Example of Measurement Systems Analysis . . . . . . . . . . . . . . . . . . . . . . . . . . . . . . . . . . . . . . . . . . . . . . . 123<br />
Launch the Measurement Systems Analysis Platform. . . . . . . . . . . . . . . . . . . . . . . . . . . . . . . . . . . . . . . .126<br />
Measurement Systems Analysis Platform Options . . . . . . . . . . . . . . . . . . . . . . . . . . . . . . . . . . . . . . . . . . 127<br />
Average Chart . . . . . . . . . . . . . . . . . . . . . . . . . . . . . . . . . . . . . . . . . . . . . . . . . . . . . . . . . . . . . . . . . . 129<br />
Range Chart or St<strong>and</strong>ard Deviation Chart. . . . . . . . . . . . . . . . . . . . . . . . . . . . . . . . . . . . . . . . . . . . . 129<br />
EMP Results . . . . . . . . . . . . . . . . . . . . . . . . . . . . . . . . . . . . . . . . . . . . . . . . . . . . . . . . . . . . . . . . . . . 129<br />
Effective Resolution. . . . . . . . . . . . . . . . . . . . . . . . . . . . . . . . . . . . . . . . . . . . . . . . . . . . . . . . . . . . . . 131<br />
Shift Detection Profiler . . . . . . . . . . . . . . . . . . . . . . . . . . . . . . . . . . . . . . . . . . . . . . . . . . . . . . . . . . . 132<br />
Bias Comparison . . . . . . . . . . . . . . . . . . . . . . . . . . . . . . . . . . . . . . . . . . . . . . . . . . . . . . . . . . . . . . . . 132<br />
Test-Retest Error Comparison . . . . . . . . . . . . . . . . . . . . . . . . . . . . . . . . . . . . . . . . . . . . . . . . . . . . . . 133<br />
Additional Example of Measurement Systems Analysis . . . . . . . . . . . . . . . . . . . . . . . . . . . . . . . . . . . . . . 133<br />
Statistical Details for Measurement Systems Analysis. . . . . . . . . . . . . . . . . . . . . . . . . . . . . . . . . . . . . . . . 139
Chapter 8 Assess Measurement Systems 123<br />
Overview of Measurement Systems Analysis<br />
Overview of Measurement Systems Analysis<br />
The EMP (Evaluating the Measurement Process) method in the Measurement Systems Analysis platform is<br />
largely based on the methods presented in Donald J. Wheeler’s book EMP III Using Imperfect Data (2006).<br />
The EMP method provides visual information <strong>and</strong> results that are easy to interpret <strong>and</strong> helps you improve<br />
your measurement system to its full potential.<br />
The Gauge R&R method analyzes how much of the variability is due to operator variation (reproducibility)<br />
<strong>and</strong> measurement variation (repeatability). Gauge R&R is available for many combinations of crossed <strong>and</strong><br />
nested models, regardless of whether the model is balanced. For more information, see the “Variability<br />
Charts” chapter on page 151.<br />
Within the Six Sigma DMAIC methodology, MSA addresses the Measure phase <strong>and</strong> process behavior charts<br />
(or control charts) address the Control phase. MSA helps you predict <strong>and</strong> characterize future outcomes. You<br />
can use the information gleaned from MSA to help you interpret <strong>and</strong> configure your process behavior<br />
charts.<br />
For more information about Control Charts, see the “Interactive Control Charts” chapter on page 59.<br />
Example of Measurement Systems Analysis<br />
In this example, three operators measured the same five parts. See how the measurement system is<br />
performing, based on how much variation is found in the measurements.<br />
1. Open the Gasket.jmp sample data table.<br />
2. Select Analyze > <strong>Quality</strong> <strong>and</strong> Process > Measurement Systems Analysis.<br />
3. Assign Y to the Y, Response role.<br />
4. Assign Part to the Part, Sample ID role.<br />
5. Assign Operator to the X, Grouping role.<br />
Notice that the MSA Method is set to EMP, the Chart Dispersion Option is set to Range, <strong>and</strong> the<br />
Model Type is set to Crossed. See Figure 8.5.<br />
6. Click OK.
124 Assess Measurement Systems Chapter 8<br />
Example of Measurement Systems Analysis<br />
Figure 8.2 MSA Initial Report<br />
The Average Chart shows the average measurements for each operator <strong>and</strong> part combination. In this<br />
example, the variability in the mean of the part measurements is outside of the control limits. This is a<br />
desirable outcome, because you are looking to detect measurable part to part variation.<br />
The Range Chart shows the variability for each operator <strong>and</strong> part combination. In this example, the<br />
variability is not outside of the control limits. This is a desirable outcome, because you are looking for<br />
homogeneity of error, indicating that the operators are measuring the same way <strong>and</strong> have similar variation.<br />
Take a closer look for interactions between operators <strong>and</strong> parts.<br />
7. From the Measurement Systems Analysis red triangle menu, select Parallelism Plots.
Chapter 8 Assess Measurement Systems 125<br />
Example of Measurement Systems Analysis<br />
Figure 8.3 Parallelism Plot for Operator <strong>and</strong> Part<br />
The Parallelism Plots chart shows the average measurements for each part, with each operator overlaid on<br />
the chart. Since the lines are generally parallel <strong>and</strong> there is no major crossing, you conclude that there is no<br />
interaction between operators <strong>and</strong> parts.<br />
Tip: Interactions indicate a serious issue that requires further investigation.<br />
In order to draw your main conclusions, examine the EMP Results report.<br />
8. From the Measurement Systems Analysis red triangle menu, select EMP Results.<br />
Figure 8.4 EMP Results Report
126 Assess Measurement Systems Chapter 8<br />
Example of Measurement Systems Analysis<br />
The EMP Results report computes several statistics to help you assess <strong>and</strong> classify your measurement system.<br />
The Intraclass Correlation indicates the proportion of the total variation that you can attribute to the part.<br />
From the EMP Results report, you can conclude the following:<br />
• The Intraclass Correlation values are close to 1, indicating that most of the variation is coming from the<br />
part instead of the measurement system.<br />
• The classification is First Class, meaning that the strength of the process signal is weakened by less than<br />
10%.<br />
• There is at least a 99% chance of detecting a warning using Test 1 only.<br />
• There is 100% chance of detecting a warning using Tests 1-4.<br />
Note: For more information about tests <strong>and</strong> detecting process shifts, see “Shift Detection Profiler” on<br />
page 132.<br />
There is no interaction between operators <strong>and</strong> parts, <strong>and</strong> there is very little variation in your measurements<br />
(the classification is First Class). Therefore, you conclude that the measurement system is performing<br />
quite well.<br />
Launch the Measurement Systems Analysis Platform<br />
Launch the Measurement Systems Analysis platform by selecting Analyze > <strong>Quality</strong> <strong>and</strong> Process ><br />
Measurement Systems Analysis.<br />
Figure 8.5 The Measurement Systems Analysis Window<br />
The Measurement Systems Analysis window contains the following features:<br />
Select Columns<br />
lists all of the variables in your current data table. Move a selected column into a role.
Chapter 8 Assess Measurement Systems 127<br />
Measurement Systems Analysis Platform Options<br />
MSA Method select the method to use: EMP (Evaluating the Measurement Process) or Gauge R&R. This<br />
chapter covers the EMP method. For details about the Gauge R&R method, see the “Variability Charts”<br />
chapter on page 151.<br />
Chart Dispersion Options designates the type of chart for showing variation. Select the Range option or<br />
the St<strong>and</strong>ard Deviation option.<br />
Note: For the EMP method, the chart dispersion option determines how the statistics in the EMP Results<br />
report are calculated. If the Range option is selected, <strong>and</strong> you have a one factor or a two factor, balanced,<br />
crossed model, the statistics in this report are based on ranges. Otherwise, the statistics in this report are<br />
based on variances.<br />
Model Type designates whether the factors (the part <strong>and</strong> X variables) are crossed or nested. The model is<br />
crossed when every level of every factor occurs with every level of every other factor. The model is nested<br />
when all levels of a factor appear within only a single level of any other factor. This is a hierarchical<br />
model.<br />
Options contains the following options:<br />
– Analysis Settings sets the REML maximum iterations <strong>and</strong> convergence.<br />
– Specify Alpha specifies the 1-alpha confidence level.<br />
Y, Response is the column of measurements.<br />
Part, Sample, ID<br />
is the column designating the part or unit.<br />
X, Grouping is the column(s) representing grouping variables.<br />
By<br />
identifies a column that creates a report consisting of separate analyses for each level of the variable.<br />
Measurement Systems Analysis Platform Options<br />
Platform options appear within the red triangle menu next to Measurement Systems Analysis. Selecting an<br />
option creates the respective graph or report in the MSA report window. Deselecting an option removes the<br />
graph or report. Choose from the following options:<br />
Average Chart a plot of the average measurement values for each combination of the part <strong>and</strong> X<br />
variables. The Average Chart helps you detect product variation despite measurement variation. In an<br />
Average Chart, out of control data is desirable because it detects part-to-part variation. See “Average<br />
Chart” on page 129.<br />
Range Chart (only appears if you selected Range as the Chart Dispersion Option in the launch window)<br />
a plot of the variability statistic for each combination of the part <strong>and</strong> X variables. The Range Chart helps<br />
you check for consistency within subgroups. In a Range Chart, data within limits is desirable, indicating<br />
homogeneity in your error. See “Range Chart or St<strong>and</strong>ard Deviation Chart” on page 129.
128 Assess Measurement Systems Chapter 8<br />
Measurement Systems Analysis Platform Options<br />
Std Dev Chart (only appears if you selected St<strong>and</strong>ard Deviation as the Chart Dispersion Option in the<br />
launch window) a plot of the st<strong>and</strong>ard deviation statistic for each combination of the part <strong>and</strong> X<br />
variables. The St<strong>and</strong>ard Deviation Chart helps you check for consistency within subgroups. In a<br />
St<strong>and</strong>ard Deviation Chart, data within limits is desirable, indicating homogeneity in your error. See<br />
“Range Chart or St<strong>and</strong>ard Deviation Chart” on page 129.<br />
Parallelism Plots an overlay plot that reflects the average measurement values for each part. If the lines<br />
are relatively not parallel or crossing, there might be an interaction between the part <strong>and</strong> X variables.<br />
Tip: Interactions indicate a serious issue that requires further investigation. For example, interactions<br />
between parts <strong>and</strong> operators mean that operators are measuring different parts differently, on average.<br />
Therefore, measurement variability is not predictable. This issue requires further investigation to find out<br />
why the operators do not have the same pattern or profile over the parts.<br />
EMP Results a report that computes several statistics to help you assess <strong>and</strong> classify your measurement<br />
system. See “EMP Results” on page 129.<br />
Effective Resolution a report containing results for the resolution of a measurement system. See<br />
“Effective Resolution” on page 131.<br />
Bias Comparison an Analysis of Means chart for testing if the X variables have different averages. See<br />
“Bias Comparison” on page 132.<br />
Test-Retest Error Comparison an Analysis of Means for Variances chart for testing if any of the groups<br />
have different test-retest error levels. See “Test-Retest Error Comparison” on page 133.<br />
Shift Detection Profiler an interactive set of charts that you can adjust to see the probabilities of getting<br />
warnings on your process behavior chart. See “Shift Detection Profiler” on page 132.<br />
Variance Components a report containing the estimates of the variance components for the given<br />
model. The calculations in this report are based on variances, not ranges. Balanced data uses the EMS<br />
method. Unbalanced data uses the REML method.<br />
Note: This report is similar to the Variance Components report in the Variability Chart platform, except<br />
that it does not compute Bayesian variance component estimates. For more information, see “Variance<br />
Components” on page 160 in the “Variability Charts” chapter.<br />
EMP Gauge RR Results a report that partitions the variability in the measurements into part variation<br />
<strong>and</strong> measurement system variation. The calculations in this report are based on variances, not ranges.<br />
Note: This report is similar to the Gauge R&R report in the Variability Chart platform, except that the<br />
calculation for Reproducibility does not include interactions. For more information about Gauge R&R<br />
studies, see “R&R Measurement Systems” on page 163 in the “Variability Charts” chapter.<br />
Script<br />
this menu contains options that are available to all platforms. See Using JMP.
Chapter 8 Assess Measurement Systems 129<br />
Measurement Systems Analysis Platform Options<br />
Average Chart<br />
The red triangle menu next to Average Chart contains the following options:<br />
Show Gr<strong>and</strong> Mean<br />
draws the overall mean of the Y variable on the chart.<br />
Show Connected Means<br />
draws lines connecting all of the average measurement values.<br />
Show Control Limits draws lines representing the Upper Control Limit (UCL) <strong>and</strong> the Lower Control<br />
Limit (LCL) <strong>and</strong> defines those values.<br />
Show Control Limits Shading<br />
adds shading between the UCL <strong>and</strong> LCL.<br />
Show Separators<br />
draws vertical lines to delineate between the X variables.<br />
Show Data<br />
adds the data points to the chart.<br />
Note: You can replace variables in the Average Chart in one of two ways: swap existing variables by<br />
dragging <strong>and</strong> dropping a variable from one axis to the other axis; or, click on a variable in the Columns<br />
panel of the associated data table <strong>and</strong> drag it onto an axis.<br />
Range Chart or St<strong>and</strong>ard Deviation Chart<br />
The red triangle menu next to Range Chart or St<strong>and</strong>ard Deviation Chart contains the following options:<br />
Show Average Range or St<strong>and</strong>ard Deviation<br />
chart.<br />
draws the average range or st<strong>and</strong>ard deviation on the<br />
Show Connected Ranges or St<strong>and</strong>ard Deviations<br />
deviations.<br />
draws lines connecting all of the ranges or st<strong>and</strong>ard<br />
Show Control Limits draws lines representing the Upper Control Limit (UCL) <strong>and</strong> the Lower Control<br />
Limit (LCL) <strong>and</strong> defines those values.<br />
Show Control Limits Shading<br />
adds shading between the UCL <strong>and</strong> LCL.<br />
Show Separators<br />
draws vertical lines to delineate between the X variables.<br />
Note: You can replace variables in the Range or St<strong>and</strong>ard Deviation Charts in one of two ways: swap<br />
existing variables by dragging <strong>and</strong> dropping a variable from one axis to the other axis; or, click on a variable<br />
in the Columns panel of the associated data table <strong>and</strong> drag it onto an axis.<br />
EMP Results<br />
Note: If you selected Range as your MSA Method, <strong>and</strong> you have a one factor or a two factor, balanced,<br />
crossed model, the statistics in this report are based on ranges. Otherwise, the statistics in this report are<br />
based on variances.
130 Assess Measurement Systems Chapter 8<br />
Measurement Systems Analysis Platform Options<br />
The EMP Results report computes several statistics to help you assess <strong>and</strong> classify your measurement system.<br />
Using this report, you can determine the following:<br />
• how your process chart is affected<br />
• which tests to set<br />
• how much the process signal is attenuated<br />
• how much the bias factors are affecting your system <strong>and</strong> reducing your potential intraclass correlation<br />
coefficient.<br />
The EMP Results report contains the following calculations:<br />
Test-Retest Error<br />
error).<br />
indicates measurement variation or repeatability (also known as within error or pure<br />
Degrees of Freedom<br />
indicates the amount of information used to estimate the within error.<br />
Probable Error the median error for a single measurement. Indicates the resolution quality of your<br />
measurement <strong>and</strong> helps you decide how many digits to use when recording measurements. For more<br />
information, see “Effective Resolution” on page 131.<br />
Intraclass Correlation indicates the proportion of the total variation that you can attribute to the part. If<br />
you have very little measurement variation, this number is closer to 1.<br />
– Intraclass Correlation (no bias) does not take bias or interaction factors into account when<br />
calculating the results.<br />
– Intraclass Correlation (with bias) takes the bias factors (such as operator, instrument, <strong>and</strong> so on)<br />
into account when calculating the results.<br />
– Intraclass Correlation (with bias <strong>and</strong> interaction) takes the bias <strong>and</strong> interaction factors into<br />
account when calculating the results. This calculation appears only if the model is crossed <strong>and</strong> uses<br />
st<strong>and</strong>ard deviation instead of range.<br />
Bias Impact<br />
the fraction by which the bias factors reduce the Intraclass Correlation.<br />
Bias <strong>and</strong> Interaction Impact the fraction by which the bias <strong>and</strong> interaction factors reduce the Intraclass<br />
Correlation. This calculation appears only if the model is crossed <strong>and</strong> uses st<strong>and</strong>ard deviation instead of<br />
range.
Chapter 8 Assess Measurement Systems 131<br />
Measurement Systems Analysis Platform Options<br />
Classes of Process Monitors<br />
In order to underst<strong>and</strong> the System <strong>and</strong> Classification parameters, you must first underst<strong>and</strong> the Monitor<br />
Classification Legend.<br />
Figure 8.6 Monitor Classification Legend<br />
This legend describes the following classifications: First, Second, Third, <strong>and</strong> Fourth Class. Each<br />
classification indicates the following:<br />
• the corresponding Intraclass Correlation values<br />
• the amount of process signal attenuation (decrease)<br />
• the chance of detecting a 3 st<strong>and</strong>ard error shift within 10 subgroups, using Wheeler’s test one or all four<br />
tests<br />
Wheeler (2006) identifies four detection tests known as the Western Electric Zone Tests. Within the Shift<br />
Detection Profiler, there are eight tests that you can select from. The tests that correspond to the Wheeler<br />
tests are the first, second, fifth, <strong>and</strong> sixth tests.<br />
Effective Resolution<br />
The Effective Resolution report helps you determine how well your measurement increments are working.<br />
You might find that you need to add or drop digits when recording your measurements, or your current<br />
increments might be effective as is. Note the following:<br />
• The Probable Error calculates the minimum value of the median error of a measurement.<br />
• The Current Measurement Increment reflects how many digits you are currently rounding to <strong>and</strong> is<br />
taken from the data as the nearest power of ten. This number is compared to the Smallest Effective<br />
Increment, Lower Bound Increment, <strong>and</strong> Largest Effective Increment. Based on that comparison, a<br />
recommendation is made.<br />
• Large measurement increments have less uncertainty in the last digit, but large median errors. Small<br />
measurement increments have small median errors, but more uncertainty in the last digit.
132 Assess Measurement Systems Chapter 8<br />
Measurement Systems Analysis Platform Options<br />
Shift Detection Profiler<br />
The Shift Detection Profiler shows you the probability of getting a warning on your process behavior chart,<br />
based on the settings in the profiler.<br />
The profiler settings include the following:<br />
Number of Subgroups<br />
on Wheeler’s tests.<br />
shows how many subgroups you are measuring. This number is set to 10 based<br />
Part Mean Shift shows a shift in the mean, set to detect a 1 sigma shift by default. The initial value<br />
reflects the st<strong>and</strong>ard deviation of the part component, found in the variance components report.<br />
Part Std Dev shows a shift in the variance. The initial value reflects the st<strong>and</strong>ard deviation of the part<br />
component, found in the variance components report.<br />
Bias Factors Std Dev shows the average shift of nuisance factors, not including part, <strong>and</strong> pure error. The<br />
initial value reflects the reproducibility st<strong>and</strong>ard deviation, found in the EMP Gauge R&R report.<br />
Test-Retest Error Std Dev shows the shift in measurements from one operator measuring one part over<br />
<strong>and</strong> over. The initial value reflects the st<strong>and</strong>ard deviation of the within component, found in the<br />
variance components report.<br />
Subgroup Sample Size shows the sample size number, set to 1 by default.<br />
You can change these settings to see how the probabilities are affected. You can also select <strong>and</strong> customize the<br />
tests that you want to apply when profiling. The probability of detecting warnings increases as you add<br />
more tests.<br />
Related Information<br />
• For more information about tests, see “Nelson Rules” on page 39 in the “Statistical Control Charts”<br />
chapter.<br />
• For more information about the Variance Components report <strong>and</strong> the EMP Gauge R&R report, see the<br />
“Variability Charts” chapter on page 151.<br />
• For more information about the Profiler <strong>and</strong> associated options, see Modeling <strong>and</strong> Multivariate <strong>Methods</strong>.<br />
Bias Comparison<br />
The Bias Comparison option creates an Analysis of Means chart. This chart shows the mean values for<br />
each level of the grouping variables <strong>and</strong> compares them with the overall mean. You can use this chart to see<br />
whether an operator is measuring parts too high or too low, on average.<br />
The red triangle menu next to Analysis of Means contains the following options:<br />
Set Alpha Level select an option from the most common alpha levels or specify any level using the Other<br />
selection. Changing the alpha level modifies the upper <strong>and</strong> lower decision limits.<br />
Show Summary Report shows a report containing group means <strong>and</strong> decision limits, <strong>and</strong> reports if the<br />
group mean is above the upper decision limit or below the lower decision limit.
Chapter 8 Assess Measurement Systems 133<br />
Additional Example of Measurement Systems Analysis<br />
Display Options include the following options:<br />
– Show Decision Limits draws lines representing the Upper Decision Limit (UDL) <strong>and</strong> the Lower<br />
Decision Limit (LDL) <strong>and</strong> defines those values.<br />
– Show Decision Limit Shading adds shading between the UDL <strong>and</strong> the LDL.<br />
– Show Center Line draws the center line statistic that represents the average.<br />
– Point Options changes the chart display to needles, connected points, or points.<br />
Test-Retest Error Comparison<br />
The Test-Retest Error Comparison option creates a type of Analysis of Means for Variances chart. This<br />
chart shows if there are differences in the test-retest error between operators. For example, you can use this<br />
chart to see whether there is an inconsistency in the way that each operator is measuring.<br />
• For information about the options in the red triangle menu next to Operator Variance Test, see “Bias<br />
Comparison” on page 132.<br />
• For more information about Analysis of Means for Variances charts, see “Heterogeneity of Variance<br />
Tests” on page 158 in the “Variability Charts” chapter.<br />
Additional Example of Measurement Systems Analysis<br />
In this example, three operators have measured a single characteristic twice on each of six wafers. Perform a<br />
detailed analysis to find out how well the measurement system is performing.<br />
Perform the Initial Analysis<br />
1. Open the Wafer.jmp sample data table.<br />
2. Select Analyze > <strong>Quality</strong> <strong>and</strong> Process > Measurement Systems Analysis.<br />
3. Assign Y to the Y, Response role.<br />
4. Assign Wafer to the Part, Sample ID role.<br />
5. Assign Operator to the X, Grouping role.<br />
Notice that the MSA Method is set to EMP, the Chart Dispersion Option is set to Range, <strong>and</strong> the<br />
Model Type is set to Crossed.<br />
6. Click OK.
134 Assess Measurement Systems Chapter 8<br />
Additional Example of Measurement Systems Analysis<br />
Figure 8.7 Average <strong>and</strong> Range Charts<br />
Looking at the Average Chart, you can see that the variability in the part measurements is outside of the<br />
control limits. This is desirable, indicating measurable part to part variation.<br />
Looking at the Range Chart, you can see that the variability is not outside of the control limits. This is<br />
desirable, indicating that the operators are measuring the same way <strong>and</strong> have similar variation.<br />
Examine Interactions<br />
Take a closer look for interactions between operators <strong>and</strong> parts. From the red triangle menu next to<br />
Measurement Systems Analysis, select Parallelism Plots.
Chapter 8 Assess Measurement Systems 135<br />
Additional Example of Measurement Systems Analysis<br />
Figure 8.8 Parallelism Plot<br />
Looking at the parallelism plot by operator, you can see that the lines are relatively parallel <strong>and</strong> that there is<br />
only some minor crossing.<br />
Examine Operator Consistency<br />
Take a closer look at the variance between operators. From the red triangle menu next to Measurement<br />
Systems Analysis, select Test-Retest Error Comparison.<br />
Figure 8.9 Test-Retest Error Comparison<br />
Looking at the Test-Retest Error Comparison, you can see that none of the operators have a test-retest error<br />
that is significantly different from the overall test-retest error. The operators appear to be measuring<br />
consistently.
136 Assess Measurement Systems Chapter 8<br />
Additional Example of Measurement Systems Analysis<br />
Just to be sure, you decide to look at the Bias Comparison chart, which indicates whether an operator is<br />
measuring parts too high or too low. From the red triangle menu next to Measurement Systems Analysis,<br />
select Bias Comparison.<br />
Figure 8.10 Bias Comparison<br />
Looking at the Bias Comparison chart, you make the following observations:<br />
• Operator A <strong>and</strong> Operator B have detectable measurement bias, as they are significantly different from<br />
the overall average.<br />
• Operator A is significantly biased low.<br />
• Operator B is significantly biased high.<br />
• Operator C is not significantly different from the overall average.<br />
Classify Your Measurement System<br />
Examine the EMP Results report to classify your measurement system <strong>and</strong> look for opportunities for<br />
improvement. From the red triangle menu next to Measurement Systems Analysis, select EMP Results.
Chapter 8 Assess Measurement Systems 137<br />
Additional Example of Measurement Systems Analysis<br />
Figure 8.11 EMP Results<br />
The classification is Second Class, which means that there is a better than 88% chance of detecting a three<br />
st<strong>and</strong>ard error shift within ten subgroups, using Test one only. You notice that the bias factors have an 11%<br />
impact on the Intraclass Correlation. In other words, if you could eliminate the bias factors, your Intraclass<br />
Correlation coefficient would improve by 11%.<br />
Examine Probabilities<br />
Use the Shift Detection Profiler to see how the probability of detecting a shift in your process changes when<br />
you alter the parameters or add tests. From the red triangle menu next to Measurement Systems Analysis,<br />
select Shift Detection Profiler.
138 Assess Measurement Systems Chapter 8<br />
Additional Example of Measurement Systems Analysis<br />
Figure 8.12 Shift Detection Profiler<br />
Change the parameters to see what your chances are of detecting a 3 sigma shift when only one test is<br />
selected. For the Part Mean Shift value, change 2.1701 to 6.51 (2.17 multiplied by 3). Your probability of<br />
detecting a 3 sigma shift goes up to almost 96%.<br />
Next, change the parameters to eliminate bias <strong>and</strong> see how that affects your chances of detecting warnings.<br />
For the Bias Factors Std Dev value, change 1.1256 to 0. Your probability of detecting warnings goes up to<br />
almost 99%.<br />
Finally, add more tests to see how your probability of detecting warnings changes. In addition to the first<br />
test, select the second, fifth, <strong>and</strong> sixth tests. Your probability of detecting warnings goes up to nearly 100%.<br />
Examine Measurement Increments<br />
Finally, see how well your measurement increments are working. From the red triangle menu next to<br />
Measurement Systems Analysis, select Effective Resolution.
Chapter 8 Assess Measurement Systems 139<br />
Statistical Details for Measurement Systems Analysis<br />
Figure 8.13 Effective Resolution<br />
The Current Measurement Increment of 0.01 is below the Lower Bound Increment of 0.09, indicating that<br />
you should adjust your future measurements to record one less digit.<br />
Statistical Details for Measurement Systems Analysis<br />
Intraclass Correlation without bias is computed as follows:<br />
σˆ p 2<br />
r pe<br />
= ---------------------<br />
σˆ p 2 + σˆ 2 pe<br />
Intraclass Correlation with bias is computed as follows:<br />
σˆ p 2<br />
r b<br />
= ----------------------------------<br />
σˆ p 2 + σˆ b 2 + σˆ 2 pe<br />
Intraclass Correlation with bias <strong>and</strong> interaction factors is computed as follows:<br />
σˆ p 2<br />
r int<br />
= ---------------------------------------------------<br />
σˆ p 2 + σˆ b 2 + σˆ int<br />
2 + σˆ pe 2<br />
Probable Error is computed as follows:<br />
0.75 × σ pe<br />
Note the following:<br />
σˆ 2 pe<br />
= variance estimate for pure error<br />
σˆ p 2 = variance estimate for product
140 Assess Measurement Systems Chapter 8<br />
Statistical Details for Measurement Systems Analysis<br />
σˆ b 2<br />
= variance estimate for bias factors<br />
σˆ 2 int<br />
= variance estimate for interaction factors<br />
0.75 = Normal Quantile
Chapter 9<br />
Capability Analyses<br />
The Capability Platform<br />
Capability analysis, used in process control, measures the conformance of a process to given specification<br />
limits. Using these limits, you can compare a current process to specific tolerances <strong>and</strong> maintain consistency<br />
in production. Graphical tools such as the goal plot <strong>and</strong> box plot give you quick visual ways of observing<br />
within-spec behaviors.<br />
Figure 9.1 Examples of Capability Analyses
Contents<br />
Launch the Platform . . . . . . . . . . . . . . . . . . . . . . . . . . . . . . . . . . . . . . . . . . . . . . . . . . . . . . . . . . . . . . . .143<br />
Entering Limits . . . . . . . . . . . . . . . . . . . . . . . . . . . . . . . . . . . . . . . . . . . . . . . . . . . . . . . . . . . . . . . . .143<br />
Capability Plots <strong>and</strong> Options . . . . . . . . . . . . . . . . . . . . . . . . . . . . . . . . . . . . . . . . . . . . . . . . . . . . . . . . . 145<br />
Goal Plot. . . . . . . . . . . . . . . . . . . . . . . . . . . . . . . . . . . . . . . . . . . . . . . . . . . . . . . . . . . . . . . . . . . . . . 145<br />
Capability Box Plots . . . . . . . . . . . . . . . . . . . . . . . . . . . . . . . . . . . . . . . . . . . . . . . . . . . . . . . . . . . . .146<br />
Normalized Box Plots . . . . . . . . . . . . . . . . . . . . . . . . . . . . . . . . . . . . . . . . . . . . . . . . . . . . . . . . . . . . 148<br />
Individual Detail Reports . . . . . . . . . . . . . . . . . . . . . . . . . . . . . . . . . . . . . . . . . . . . . . . . . . . . . . . . .149<br />
Make Summary Table . . . . . . . . . . . . . . . . . . . . . . . . . . . . . . . . . . . . . . . . . . . . . . . . . . . . . . . . . . . .149<br />
Capability Indices Report . . . . . . . . . . . . . . . . . . . . . . . . . . . . . . . . . . . . . . . . . . . . . . . . . . . . . . . . . 150
Chapter 9 Capability Analyses 143<br />
Launch the Platform<br />
Launch the Platform<br />
We use CitySpecLimits.jmp, Cities.jmp, <strong>and</strong> Semiconductor Capability.jmp in the following examples. To<br />
launch the Capability platform, select Analyze > <strong>Quality</strong> <strong>and</strong> Process > Capability. This presents you with<br />
the following dialog box.<br />
Figure 9.2 Capability Launch Window<br />
Here, you select the variables that you want to analyze. After assigning the desired variables to Y, Columns,<br />
click OK to bring up the Specification Limits dialog. Columns selected in the launch dialog are listed here,<br />
with entry fields for the lower specification limit (LSL), target, <strong>and</strong> upper specification limit (USL).<br />
Entering Limits<br />
Using JSL<br />
At this point, specification limits should be entered for each variable. Note that manually adding the limits<br />
at this point is only one of the available methods for entering them.<br />
1. If the limits are already stored in a data table, they can be imported using the Import Spec Limits<br />
comm<strong>and</strong>.<br />
2. You can enter the limits as Column Properties, thereby bypassing the spec limits dialog.<br />
3. You can enter the limits on the dialog.<br />
4. You can enter them using JSL.<br />
Spec limits can be read from JSL statements or from a spec limits table.<br />
As an example of reading in spec limits from JSL, consider the following code snippet, which places the spec<br />
limits inside a Spec Limits() clause.<br />
// JSL for reading in spec limits<br />
Capability(<br />
Y( :OZONE, :CO, :SO2, :NO ),
144 Capability Analyses Chapter 9<br />
Launch the Platform<br />
Capability Box Plots( 1 ),<br />
Spec Limits(<br />
OZONE( LSL( 0 ), Target( 0.05 ), USL( 0.1 ) ),<br />
CO( LSL( 5 ), Target( 10 ), USL( 20 ) ),<br />
SO2( LSL( 0 ), Target( 0.03 ), USL( 0.08 ) ),<br />
NO( LSL( 0 ), Target( 0.025 ), USL( 0.6 ) )<br />
)<br />
);<br />
Using a Limits Data Table<br />
A spec limits table can be in two different formats: wide or tall. Figure 9.3 shows an example of both types.<br />
Figure 9.3 Tall (top) <strong>and</strong> Wide (bottom) Spec Limit Tables<br />
A tall table has one row for each column analyzed in Capability, with four columns. The first holds the<br />
column names. The other three columns need to be named, _LSL, _USL, <strong>and</strong> _Target.<br />
A wide table has one column for each column analyzed in Capability, with three rows plus a _LimitsKey<br />
column. In the _LimitsKey column, the three rows need to contain the identifiers _LSL, _USL, <strong>and</strong> _Target.<br />
Either of these formats can be read using the Import Spec Limits comm<strong>and</strong>.<br />
Using a Limits Table <strong>and</strong> JSL<br />
There is no extra syntax needed to differentiate between the two table types when they are read using JSL.<br />
The following syntax works for either table. It places the spec limits inside an Import Spec Limits()<br />
clause.<br />
// JSL for reading in a spec limits file<br />
Capability(<br />
Y( :OZONE, :CO, :SO2, :NO ),<br />
Capability Box Plots( 1 ),<br />
Spec Limits(<br />
Import Spec Limits(<br />
"/filename.JMP"<br />
)));
Chapter 9 Capability Analyses 145<br />
Capability Plots <strong>and</strong> Options<br />
Saving Specification Limits<br />
After entering or loading the specification limits, you can save them to the data table using the Save Spec<br />
Limits as Column Properties comm<strong>and</strong>.<br />
You can also save the specification limits to a new data table with the Save Spec Limits in New Table<br />
comm<strong>and</strong>.<br />
Capability Plots <strong>and</strong> Options<br />
By default, JMP shows a goal plot <strong>and</strong> capability box plots. Using the Capability pop-up menu, you can<br />
add Normalized box plots, capability indices, <strong>and</strong> a summary table, as well as display a capability report for<br />
each individual variable in the analysis. All platform options are described below.<br />
Goal Plot<br />
The Goal plot shows, for each variable, the spec-normalized mean shift on the x-axis, <strong>and</strong> the<br />
spec-normalized st<strong>and</strong>ard deviation on the y-axis. It is useful for getting a quick, summary view of how the<br />
variables are conforming to specification limits.<br />
For each column with LSL, Target, <strong>and</strong> USL, these quantities are defined as<br />
Mean Shift Normalized to Spec = (Mean(Col[i]) - Target) / (USL[i] - LSL[i])<br />
St<strong>and</strong>ard Deviation Normalized to Spec = St<strong>and</strong>ard Deviation(Col[i])/ (USL[i] - LSL[i])<br />
To create the plot in Figure 9.4:<br />
1. Open the Semiconductor Capability.jmp sample data table.<br />
2. Run the attached Capability script.<br />
3. From the red triangle menu next to Goal Plot, select Shade CPK Levels.
146 Capability Analyses Chapter 9<br />
Capability Plots <strong>and</strong> Options<br />
Figure 9.4 Goal Plot<br />
CPK slider<br />
CPK edit<br />
box<br />
By default, the CPK slider <strong>and</strong> number edit box is set to CPK = 1. This approximates a non-conformance<br />
rate of 0.00135. The red goal line represents the CPK shown in the edit box. To change the CPK value,<br />
move the slider or enter a number in the edit box. Points on the plot represent columns, not rows.<br />
The shaded areas are described as follows. Let C represent the value shown in the CPK edit box.<br />
• Points in the red area have CPK < C.<br />
• Points in the yellow area have C < CPK < 2C.<br />
• Points in the green area have 2C < CPK.<br />
There is a preference for plotting PPK instead of CPK. When this is on, the slider is labeled with PPK.<br />
The Goal Plot pop-up menu has the following comm<strong>and</strong>s:<br />
Shade CPK Levels<br />
Goal Plot Labels<br />
shows or hides the CPK level shading.<br />
shows or hides the labels on the points.<br />
Defect Rate Contour<br />
shows or hides a contour representing a defect rate you specify.<br />
Capability Box Plots<br />
Capability box plots show a box plot for each variable in the analysis. The values for each column are<br />
centered by their target value <strong>and</strong> scaled by the difference between the specification limits. That is, for each<br />
column Y j ,
Chapter 9 Capability Analyses 147<br />
Capability Plots <strong>and</strong> Options<br />
Y ij<br />
– T j<br />
Z ij<br />
= ----------------------------<br />
USL j<br />
– LSL j<br />
with T j being the target<br />
Figure 9.5 Capability Box Plot<br />
The left <strong>and</strong> right green lines, drawn at ± 0.5 , represent the LSL j <strong>and</strong> USL j respectively. This plot is useful<br />
for comparing variables with respect to their specification limits. For example, the majority of points for<br />
IVP1 are above its USL, while IVP2 has the majority of its points less than its target. PNP2 looks to be on<br />
target with all data points in the spec limits.<br />
Missing Spec Limits<br />
When a spec limit is missing for one or more columns, separate box plots are produced for those columns,<br />
with gray lines, as shown here. A note is given at the bottom of the plot that discusses the calculations used<br />
for the plot.
148 Capability Analyses Chapter 9<br />
Capability Plots <strong>and</strong> Options<br />
Figure 9.6 Note for Missing Spec Limits<br />
Normalized Box Plots<br />
When drawing Normalized box plots, JMP first st<strong>and</strong>ardizes each column by subtracting off the mean <strong>and</strong><br />
dividing by the st<strong>and</strong>ard deviation. Next, quantiles are formed for each st<strong>and</strong>ardized column. The box plots<br />
are formed for each column from these st<strong>and</strong>ardized quantiles.<br />
Figure 9.7 Normalized Box Plot<br />
specification<br />
limits<br />
The green vertical lines represent the spec limits normalized by the mean <strong>and</strong> st<strong>and</strong>ard deviation. The gray<br />
vertical lines are drawn at ±0.5 , since the data is st<strong>and</strong>ardized to a st<strong>and</strong>ard deviation of 1.
Chapter 9 Capability Analyses 149<br />
Capability Plots <strong>and</strong> Options<br />
Individual Detail Reports<br />
The Individual Detail Reports comm<strong>and</strong> shows a capability report for each variable in the analysis. This<br />
report is identical to the one from the Distribution platform, detailed in the Basic Analysis <strong>and</strong> Graphing<br />
book.<br />
Figure 9.8 Individual Detail Report<br />
Make Summary Table<br />
This option makes a summary table that includes the variable’s name, its spec-normalized mean shift, <strong>and</strong> its<br />
spec-normalized st<strong>and</strong>ard deviation.<br />
Figure 9.9 Summary Table
150 Capability Analyses Chapter 9<br />
Capability Plots <strong>and</strong> Options<br />
Capability Indices Report<br />
This option shows or hides a table showing each variable’s LSL, USL, target, mean, st<strong>and</strong>ard deviation, Cp,<br />
CPK, <strong>and</strong> PPM. Optional columns for this report are Lower CI, Upper CI, CPM, CPL, CPU, Ppm Below<br />
LSL, <strong>and</strong> Ppm Above USL. To reveal these optional columns, right-click on the report <strong>and</strong> select the<br />
column names from the Columns submenu.<br />
Figure 9.10 Capability Indices
Chapter 10<br />
Variability Charts<br />
Variability Chart <strong>and</strong> Gauge R&R Analysis<br />
A variability chart plots the mean for each level of a second factor, with all plots side by side. Along with the<br />
data, you can view the mean, range, <strong>and</strong> st<strong>and</strong>ard deviation of the data in each category, seeing how they<br />
change across the categories. The analysis options assume that the primary interest is how the mean <strong>and</strong><br />
variance change across the categories.<br />
• A traditional name for this chart is a multivar chart, but because that name is not well known, we use the<br />
more generic term variability chart.<br />
• A variability chart shows data side-by-side like the Oneway platform, but it has been generalized to<br />
h<strong>and</strong>le more than one grouping column.<br />
• Variability charts are commonly used for measurement systems analysis such as gauge R&R. This<br />
analysis analyzes how much of the variability is due to operator variation (reproducibility) <strong>and</strong><br />
measurement variation (repeatability). Gauge R&R is available for many combinations of crossed <strong>and</strong><br />
nested models, regardless of whether the model is balanced.<br />
• Just as a control chart shows variation across time in a process, a variability chart shows the same type of<br />
variation across categories such as parts, operators, repetitions, <strong>and</strong> instruments.<br />
• The Variability Chart platform can compute variance components. Several models of crossed <strong>and</strong> nested<br />
factors of purely r<strong>and</strong>om models are available.<br />
• Attribute (multi-level) data can also be analyzed with this platform.<br />
Figure 10.1 Example of a Variability Chart
Contents<br />
Variability Charts . . . . . . . . . . . . . . . . . . . . . . . . . . . . . . . . . . . . . . . . . . . . . . . . . . . . . . . . . . . . . . . . . . 153<br />
Launch the Variability Platform. . . . . . . . . . . . . . . . . . . . . . . . . . . . . . . . . . . . . . . . . . . . . . . . . . . . . 153<br />
Variability Chart . . . . . . . . . . . . . . . . . . . . . . . . . . . . . . . . . . . . . . . . . . . . . . . . . . . . . . . . . . . . . . . .154<br />
Variability Platform Options . . . . . . . . . . . . . . . . . . . . . . . . . . . . . . . . . . . . . . . . . . . . . . . . . . . . . . . 155<br />
Heterogeneity of Variance Tests. . . . . . . . . . . . . . . . . . . . . . . . . . . . . . . . . . . . . . . . . . . . . . . . . . . . . 158<br />
Variance Components . . . . . . . . . . . . . . . . . . . . . . . . . . . . . . . . . . . . . . . . . . . . . . . . . . . . . . . . . . . . . . .160<br />
Variance Component Method . . . . . . . . . . . . . . . . . . . . . . . . . . . . . . . . . . . . . . . . . . . . . . . . . . . . . . 161<br />
R&R Measurement Systems . . . . . . . . . . . . . . . . . . . . . . . . . . . . . . . . . . . . . . . . . . . . . . . . . . . . . . . . . . 163<br />
Gauge R&R Variability Report . . . . . . . . . . . . . . . . . . . . . . . . . . . . . . . . . . . . . . . . . . . . . . . . . . . . .164<br />
Misclassification Probabilities . . . . . . . . . . . . . . . . . . . . . . . . . . . . . . . . . . . . . . . . . . . . . . . . . . . . . .166<br />
Bias . . . . . . . . . . . . . . . . . . . . . . . . . . . . . . . . . . . . . . . . . . . . . . . . . . . . . . . . . . . . . . . . . . . . . . . . . .166<br />
Linearity Study . . . . . . . . . . . . . . . . . . . . . . . . . . . . . . . . . . . . . . . . . . . . . . . . . . . . . . . . . . . . . . . . .168<br />
Discrimination Ratio Report . . . . . . . . . . . . . . . . . . . . . . . . . . . . . . . . . . . . . . . . . . . . . . . . . . . . . . . . . .169<br />
Attribute Gauge Charts . . . . . . . . . . . . . . . . . . . . . . . . . . . . . . . . . . . . . . . . . . . . . . . . . . . . . . . . . . . . . .169<br />
Data Organization. . . . . . . . . . . . . . . . . . . . . . . . . . . . . . . . . . . . . . . . . . . . . . . . . . . . . . . . . . . . . . .170<br />
Launching the Platform. . . . . . . . . . . . . . . . . . . . . . . . . . . . . . . . . . . . . . . . . . . . . . . . . . . . . . . . . . .170<br />
Platform Options . . . . . . . . . . . . . . . . . . . . . . . . . . . . . . . . . . . . . . . . . . . . . . . . . . . . . . . . . . . . . . . 171<br />
Attribute Gauge Plots . . . . . . . . . . . . . . . . . . . . . . . . . . . . . . . . . . . . . . . . . . . . . . . . . . . . . . . . . . . . 171<br />
Agreement. . . . . . . . . . . . . . . . . . . . . . . . . . . . . . . . . . . . . . . . . . . . . . . . . . . . . . . . . . . . . . . . . . . . . 173<br />
Effectiveness Report . . . . . . . . . . . . . . . . . . . . . . . . . . . . . . . . . . . . . . . . . . . . . . . . . . . . . . . . . . . . .176
Chapter 10 Variability Charts 153<br />
Variability Charts<br />
Variability Charts<br />
A variability chart is built to study how a measurement varies across categories. Along with the data, you can<br />
view the mean, range, <strong>and</strong> st<strong>and</strong>ard deviation of the data in each category. The analysis options assume that<br />
the primary interest is how the mean <strong>and</strong> variance change across the categories.<br />
A variability chart has the response on the y-axis <strong>and</strong> a multilevel categorized x-axis. The body of the chart<br />
can have the features illustrated in Figure 10.2.<br />
Figure 10.2 Example of a Variability Chart<br />
points with<br />
range bars<br />
group means<br />
cell means<br />
lines connecting<br />
cell means<br />
Launch the Variability Platform<br />
Select Analyze > <strong>Quality</strong> <strong>and</strong> Process > Variability / Attribute Gauge Chart to show the Variability Chart<br />
launch dialog shown in Figure 10.3. You specify the classification columns that group the measurements in<br />
the X, Grouping list. If the factors form a nested hierarchy, specify the higher terms first. If it is a gauge<br />
study, specify operator first <strong>and</strong> then the part. Specify the measurement column in the Y, Response list. If<br />
you specify more than one Y column, there will be a separate variability chart for each response.<br />
Specifying a st<strong>and</strong>ard or reference column that contains the “true” or known values for the measured part<br />
enables the Bias <strong>and</strong> Linearity Study options. Both of these options perform analysis on the differences<br />
between the observed measurement <strong>and</strong> the reference or st<strong>and</strong>ard value.<br />
The following example uses 2 Factors Crossed.jmp, found in the Variability Data folder.
154 Variability Charts Chapter 10<br />
Variability Charts<br />
Figure 10.3 The Variability / Attribute Gauge Chart Launch Dialog<br />
Chart Type enables you to choose between a variability gauge analysis (for a continuous response) <strong>and</strong> an<br />
attribute gauge analysis (for a categorical response, usually “pass” or “fail”). The first half of this chapter<br />
describes variability gauge analysis. For details about attribute gauge analysis, see “Attribute Gauge<br />
Charts” on page 169.<br />
Model Type<br />
enables you to choose the model type (Main Effect, Crossed, Nested, <strong>and</strong> so on).<br />
Options enables you to specify the method for computing variance components (for more details see<br />
“Variance Component Method” on page 161), <strong>and</strong> the alpha level used by the platform.<br />
Variability Chart<br />
When you complete the launch dialog <strong>and</strong> click OK, the variability chart <strong>and</strong> the st<strong>and</strong>ard deviation chart<br />
shown in Figure 10.4 appear by default. This variability chart shows three measurements taken by each<br />
operator for parts numbered 1 to 10, with maximum <strong>and</strong> minimum bars to show the range of<br />
measurements. The st<strong>and</strong>ard deviation chart plots the st<strong>and</strong>ard deviation of measurements taken on each<br />
part by each operator.
Chapter 10 Variability Charts 155<br />
Variability Charts<br />
Figure 10.4 Variability Charts for Two-Factors Crossed Data<br />
Replace variables in the charts in one of two ways: swap existing variables by dragging <strong>and</strong> dropping a<br />
variable from one axis to the other axis; or, click on a variable in the Columns panel of the associated data<br />
table <strong>and</strong> drag it onto an axis.<br />
Note: In other platforms, if a row is excluded, it still appears on a chart or plot. But, on variability charts,<br />
excluded rows are not shown on the charts. If all the data in a combination of X, Grouping variables is<br />
excluded, then that combination does not appear on the Variability Chart or Std Dev Chart.<br />
Variability Platform Options<br />
The platform popup menu lets you modify the appearance of the chart, perform Gauge R&R analysis <strong>and</strong><br />
compute variance components.<br />
Vertical Charts<br />
Variability Chart<br />
toggles between horizontal layout <strong>and</strong> vertical layout.<br />
toggles the whole variability chart on or off.<br />
Show Points<br />
shows the points for individual rows.<br />
Show Range Bars<br />
shows the bar from the minimum to the maximum of each cell.
156 Variability Charts Chapter 10<br />
Variability Charts<br />
Show Cell Means<br />
shows the mean mark for each cell.<br />
Connect Cell Means<br />
connects cell means within a group of cells.<br />
Show Separators<br />
shows the separator lines between levels of the X, Grouping variables.<br />
Show Group Means shows the mean for groups of cells as a horizontal solid line. A window appears,<br />
prompting you to select the variables for which to show means.<br />
Show Gr<strong>and</strong> Mean<br />
Show Gr<strong>and</strong> Median<br />
shows the overall mean as a gray dotted line across the whole graph.<br />
shows the overall median as a blue dotted line across the whole graph.<br />
Show Box Plots<br />
toggles box plots on <strong>and</strong> off.<br />
Mean Diamonds turns the mean diamonds on <strong>and</strong> off. The confidence intervals use the within-group<br />
st<strong>and</strong>ard deviation for each cell.<br />
XBar Control Limits<br />
draws lines at the UCL <strong>and</strong> LCL on the Variability chart.<br />
Points Jittered<br />
one another.<br />
Show Bias Line<br />
adds some r<strong>and</strong>om noise to the plotted points so that coincident points do not plot atop<br />
toggles the bias line (in the main variability chart) on <strong>and</strong> off.<br />
Show St<strong>and</strong>ard Mean shows the mean of the st<strong>and</strong>ard column. This option is available only when a<br />
variable is assigned to the St<strong>and</strong>ard role on the platform launch window.<br />
Variability Summary Report toggles a report that shows the mean, st<strong>and</strong>ard deviation, st<strong>and</strong>ard error of<br />
the mean, lower <strong>and</strong> upper 95% confidence intervals, <strong>and</strong> the minimum, maximum, <strong>and</strong> number of<br />
observations.<br />
Std Dev Chart<br />
displays a separate graph that shows cell st<strong>and</strong>ard deviations across category cells.<br />
Mean of Std Dev<br />
S Control Limits<br />
toggles a line at the mean st<strong>and</strong>ard deviation on the Std Dev chart.<br />
toggles lines showing the LCL <strong>and</strong> UCL in the Std Dev chart.<br />
Group Means of Std Dev<br />
toggles the mean lines on the Std Dev Charts.<br />
Heterogeneity of Variance Tests performs a test for comparing variances across groups. For details, see<br />
“Heterogeneity of Variance Tests” on page 158.<br />
Variance Components estimates the variance components for a specific model. Variance components are<br />
computed for these models: nested, crossed, crossed then nested (three factors only), <strong>and</strong> nested then<br />
crossed (three factors only).<br />
Gauge Studies interprets the first factors as grouping columns <strong>and</strong> the last as Part, <strong>and</strong> then it creates a<br />
gauge R&R report using the estimated variance components. (Note that there is also a Part field in the<br />
launch dialog). You are prompted to confirm a given k value to scale the results. You are also prompted<br />
for a tolerance interval or historical sigma, but these are optional <strong>and</strong> can be omitted.<br />
Within this menu, you can request Discrimination Ratio, which characterizes the relative usefulness of a<br />
given measurement for a specific product. It compares the total variance of the measurement with the
Chapter 10 Variability Charts 157<br />
Variability Charts<br />
variance of the measurement error. Misclassification Probabilities show probabilities for rejecting<br />
good parts <strong>and</strong> accepting bad parts. Bias Report shows the average difference between the observed<br />
values <strong>and</strong> the st<strong>and</strong>ard. A graph of the average biases <strong>and</strong> a summary table are given for each X variable.<br />
Linearity Study performs a regression using the st<strong>and</strong>ard values as the X variable <strong>and</strong> the bias as the Y.<br />
This analysis examines the relationship between bias <strong>and</strong> the size of the part. Ideally, you want the slope<br />
to equal 0. A nonzero slope indicates your gauge performs differently with different sized parts. This<br />
option is available only when a st<strong>and</strong>ard variable is given.<br />
AIAG Labels enables you to specify that quality statistics should be labeled in accordance with the<br />
AIAG st<strong>and</strong>ard, used extensively in automotive analyses.<br />
A submenu for Gauge RR Plots lets you toggle Mean Plots (the mean response by each main effect in<br />
the model) <strong>and</strong> Std Dev plots. If the model is purely nested, the graphs are displayed with a nesting<br />
structure. If the model is purely crossed, interaction graphs are shown. Otherwise, the graphs plot at<br />
each effect independently.<br />
Figure 10.5 Gauge Mean plots for 2 Factors Crossed example<br />
Figure 10.6 Gauge Std Dev plots for 2 Factors Crossed example<br />
For the st<strong>and</strong>ard deviation plots, the red lines connect<br />
mean weighted variance for each effect.<br />
Script contains options that are available to all platforms. See Using JMP.<br />
The default condition of these options <strong>and</strong> others can be set by using preferences. To access the preferences<br />
dialog, select File > Preferences from the main JMP menu bar. After the dialog appears, click the<br />
Platforms icon on the left, <strong>and</strong> then select Variability Chart from the Platforms scroll menu.
158 Variability Charts Chapter 10<br />
Variability Charts<br />
Heterogeneity of Variance Tests<br />
The Heterogeneity of Variance Tests option performs a test for comparing variances across groups. The<br />
test is an Analysis of Means for Variances (ANOMV) based method. This methods indicates whether any of<br />
the group st<strong>and</strong>ard deviations are different from the square root of the average group variance.<br />
To be robust against non-normal data, the method uses a permutation simulation to compute decision<br />
limits. For complete details about the method, see Wludyka <strong>and</strong> Sa (2004). Because the method uses<br />
simulations, the decision limits might be slightly different each time the option is used. To obtain the same<br />
results each time, hold down Ctrl-Shift when selecting the option, <strong>and</strong> specify the same r<strong>and</strong>om seed.<br />
For example, open the 2 Factors Crossed.jmp data table, <strong>and</strong> follow the steps below:<br />
1. Select Analyze > <strong>Quality</strong> <strong>and</strong> Process > Variability / Attribute Gauge Chart.<br />
2. Assign Measurement to the Y, Response role.<br />
3. Assign Operator <strong>and</strong> part# to the X, Grouping role.<br />
4. In the Chart Type list, select Variability.<br />
5. Click OK.<br />
6. Select Heterogeneity of Variance Tests from the platform red-triangle menu.<br />
7. Select Crossed.<br />
8. Click OK. Figure 10.7 shows the results.
Chapter 10 Variability Charts 159<br />
Variability Charts<br />
Figure 10.7 Heterogeneity of Variances<br />
For the Operator effect, all three levels exceed either the upper or lower decision limits. From this, you<br />
conclude that all three st<strong>and</strong>ard deviations are different from the square root of the average variance. For the<br />
part <strong>and</strong> interaction effects, none of the levels exceed the decision limits. You conclude that none of the<br />
st<strong>and</strong>ard deviations are different from the square root of the average variance.<br />
The red-triangle menus for the effect reports have the following options:
160 Variability Charts Chapter 10<br />
Variance Components<br />
Set Alpha Level<br />
is used for setting the alpha level for the test.<br />
Show Summary Report<br />
given in the plot.<br />
shows or hides a summary report for the test. The report gives the same values<br />
Display Options<br />
is used to show or hide the decision limits, shading, center line, <strong>and</strong> needles.<br />
Note: The values given in the plots <strong>and</strong> the Summary Reports are not the group st<strong>and</strong>ard deviations, but<br />
the values used in performing the test.<br />
Variance Components<br />
You can model the variation from measurement to measurement with a model. The response is assumed to<br />
be a constant mean plus r<strong>and</strong>om effects associated with various levels of the classification. The exact model<br />
depends on how many new r<strong>and</strong>om values exist. For example, in a model where B is nested within A,<br />
multiple measurements are nested within both B <strong>and</strong> A, <strong>and</strong> there are na•nb•nw measurements. na r<strong>and</strong>om<br />
effects are due to A; na•nb r<strong>and</strong>om effects due to each nb B levels within A; <strong>and</strong> na•nb•nw r<strong>and</strong>om effects<br />
due to each nw levels within B within A:<br />
y ijk<br />
= u + Za i<br />
+ Zb ij<br />
+ Zw ijk<br />
.<br />
The Zs are the r<strong>and</strong>om effects for each level of the classification. Each Z is assumed to have mean zero <strong>and</strong><br />
to be independent from all other r<strong>and</strong>om terms. The variance of the response y is the sum of the variances<br />
due to each z component:<br />
Var( y ijk<br />
) = Var( Za i<br />
) + Var( Zb ij<br />
) + Var( Zw ijk<br />
).<br />
To request variance components, select Variance Components from the platform popup menu. If you ask<br />
for Variance Components estimates <strong>and</strong> did not select the type of model in the launch dialog, the window<br />
shown in Figure 10.8 appears.<br />
Figure 10.8 Variance Component Dialog<br />
Table 10.1 shows the models supported <strong>and</strong> what the effects in the model would be.
Chapter 10 Variability Charts 161<br />
Variance Components<br />
Table 10.1 Models Supported by the Variability Charts Platform<br />
Model Factors Effects in the model<br />
Crossed 1<br />
2<br />
3<br />
4<br />
5<br />
Nested 1<br />
2<br />
3<br />
4<br />
A<br />
A, B, A*B<br />
A, B, A*B, C, A*C, B*C, A*B*C<br />
A, B, A*B, C, A*C, B*C, A*B*C, D, A*D, B*D, A*B*D, C*D,<br />
A*C*D, B*C*D, A*B*C*D,<br />
<strong>and</strong> so on, for 5, 6 factors<br />
A<br />
A, B(A)<br />
A, B(A), C(A,B)<br />
A, B(A), C(A,B), D(A,B,C)<br />
Crossed then Nested 3 A, B, A*B, C(A,B)<br />
Nested then Crossed 3 A, B(A), C, A*C, C*B(A)<br />
Variance Component Method<br />
The platform launch dialog enables you to choose the method for computing variance components. Click<br />
the Analysis Settings button to get the following dialog.<br />
Figure 10.9 Variance Component Options<br />
Choose best analysis (EMS, REML, or Bayesian) is the default option. The logical flow of this option<br />
is described below:<br />
– If the data are balanced, <strong>and</strong> if no variance components are negative, the EMS (expected mean<br />
squares) method is used to estimate the variance components.
162 Variability Charts Chapter 10<br />
Variance Components<br />
– If the data are unbalanced, the REML (restricted maximum likelihood) method is used, unless a<br />
variance component is estimated to be negative, then the Bayesian method is used.<br />
– If any variance component is estimated to be negative using the EMS method, the Bayesian method<br />
is used.<br />
– If there is confounding in the variance components, then the bounded REML method is used, <strong>and</strong><br />
any negative variance component estimates are set to zero.<br />
Choose best analysis (EMS or REML) has the same logical flow as the first option, but never uses the<br />
Bayesian method, even for negative variance components. In that case, the bounded REML method is<br />
used <strong>and</strong> any negative variance component is forced to be 0.<br />
Use REML analysis forces the platform to use the bounded REML method, even if the data are<br />
balanced. The bounded REML method can h<strong>and</strong>le unbalanced data <strong>and</strong> forces any negative variance<br />
component to be 0.<br />
Use Bayesian analysis forces the platform to use the Bayesian method. The Bayesian method can<br />
h<strong>and</strong>le unbalanced data <strong>and</strong> forces all variances components to be positive <strong>and</strong> nonzero. If there is<br />
confounding in the variance components, then the bounded REML method is used, <strong>and</strong> any negative<br />
variance component estimates are set to zero.<br />
The Maximum Iterations <strong>and</strong> Convergence Limit options only affect the REML method. The Number of<br />
Iteration Abscissas <strong>and</strong> Maximum Number of Function Evaluations options only affect the Bayesian<br />
method. Making these options more stringent increases the accuracy of results.<br />
Bayesian Method<br />
Example<br />
The Bayesian method leads to positive variance component estimates. The method implemented in JMP<br />
computes the posterior means using a modified version of Jeffreys’ prior. For details see Portnoy (1971) <strong>and</strong><br />
Sahai (1974).<br />
The Analysis of Variance shows the significance of each effect in the model. The Variance Components<br />
report shows the estimates themselves. Figure 10.10 shows these reports after selecting the Crossed<br />
selection in the dialog.
Chapter 10 Variability Charts 163<br />
R&R Measurement Systems<br />
Figure 10.10 Analysis of Variance <strong>and</strong> Variance Components for Variability Analysis<br />
R&R Measurement Systems<br />
Measurement systems analysis is an important step in any quality control application. Before you study the<br />
process itself, you need to make sure that you can accurately <strong>and</strong> precisely measure the process. This<br />
generally means the variation due to measurement errors is small relative to the variation in the process. The<br />
instruments that take the measurements are called gauges, <strong>and</strong> the analysis of their variation is a gauge study.<br />
If most of the variation that you see comes from the measuring process itself, then you are not reliably<br />
learning about the process. So, you do a measurement systems analysis, or gauge R&R study, to find out if<br />
the measurement system itself is performing well enough.<br />
Gauge R&R results are available for all combinations of crossed <strong>and</strong> nested models, regardless of whether<br />
the model is balanced.<br />
You collect a r<strong>and</strong>om sample of parts over the entire range of part sizes from your process. Select several<br />
operators r<strong>and</strong>omly to measure each part several times. The variation is then attributed to the following<br />
sources:<br />
• The process variation, from one part to another. This is the ultimate variation that you want to be<br />
studying if your measurements are reliable.<br />
• The variability inherent in making multiple measurements, that is, repeatability. In Table 10.2 on<br />
page 163, this is called the within variation.<br />
• The variability due to having different operators measure parts—that is, reproducibility.<br />
A Gauge R&R analysis then reports the variation in terms of repeatability <strong>and</strong> reproducibility.<br />
Table 10.2 Definition of Terms <strong>and</strong> Sums in Gauge R&R Analysis<br />
Variances Sums Term Abbr. Alternate Term<br />
V(Within) Repeatability EV Equipment Variation<br />
V(Operator)+V(Operator*Part) Reproducibility AV Appraiser Variation
164 Variability Charts Chapter 10<br />
R&R Measurement Systems<br />
Table 10.2 Definition of Terms <strong>and</strong> Sums in Gauge R&R Analysis (Continued)<br />
Variances Sums Term Abbr. Alternate Term<br />
V(Operator*Part) Interaction IV Interaction Variation<br />
V(Within)+V(Operator)+V(Operator*Part) Gauge R&R RR Measurement Variation<br />
V(Part) Part Variation PV Part Variation<br />
V(Within)+V(Operator)+<br />
V(Operator*Part)+V(Part)<br />
Total Variation TV Total Variation<br />
A Shewhart control chart can identify processes that are going out of control over time. A variability chart<br />
can also help identify operators, instruments, or part sources that are systematically different in mean or<br />
variance.<br />
Gauge R&R Variability Report<br />
The Gauge R&R report shows measures of variation interpreted for a gauge study of operators <strong>and</strong> parts.<br />
When you select Gauge Studies > Gauge RR in the Variability Gauge red triangle menu, you are<br />
prompted to change K, enter the tolerance for the process (the range of the specification limits USL – LSL),<br />
<strong>and</strong> then enter the historical sigma.<br />
Figure 10.11 Enter/Verify Gauge R&R Specifications Window<br />
Note: After selecting Gauge Studies > Gauge RR for the first time in an analysis, you must select the<br />
model type before you can modify the Gauge R&R specifications.<br />
The tolerance interval, spec limits, <strong>and</strong> historical sigma are optional. The Historical Mean is used for<br />
computing the tolerance range for one-sided spec limits, either USL-Historical Mean or<br />
Historical Mean-LSL. If no historical mean is entered, the gr<strong>and</strong> mean is used.<br />
Choose tolerance entry method<br />
lets you choose the tolerance entry method.<br />
Tolerance Interval lets you enter the tolerance directly, where tolerance = USL – LSL.<br />
LSL <strong>and</strong>/or USL lets you enter the spec limits <strong>and</strong> then have JMP calculate the tolerance.
Chapter 10 Variability Charts 165<br />
R&R Measurement Systems<br />
Also note that there is a platform preference (found in JMP’s preferences) that enables you to set the default<br />
K that appears on this dialog.<br />
In this example the report shows the statistics as a percentage of the tolerance interval (Upper Spec Limit<br />
minus Lower Spec Limit). The values are square roots of sums of variance components scaled by a value k,<br />
which is 6 in this example. Figure 10.12 shows the Gauge R&R report for the example shown previously,<br />
using the data in 2 Factors Crossed.jmp.<br />
Figure 10.12 Gauge R&R Report<br />
Barrentine (1991) suggests the following guidelines for an acceptable RR percent (percent measurement<br />
variation):<br />
Table 10.3 Acceptable Variation<br />
< 10% excellent<br />
11% to 20% adequate<br />
21% to 30% marginally acceptable<br />
> 30% unacceptable<br />
• If a tolerance interval is given on the Gauge specifications dialog, a new column appears in the Gauge<br />
R&R report called ‘% of Tolerance”. This column is computed as 100*(Variation/Tolerance). In<br />
addition, the Precision-to-Tolerance ratio is presented at the bottom of the report. It represents the<br />
proportion of the tolerance or capability interval that is lost due to gauge variability.<br />
• If a historical sigma is given on the Gauge specifications dialog, a new column appears in the Gauge<br />
R&R report, named “% Process”. This column is defined as:
166 Variability Charts Chapter 10<br />
R&R Measurement Systems<br />
100*(Variation/(K*Historical Sigma)).<br />
• Number of distinct categories (NDC) is given in the summary table beneath the Gauge R&R report.<br />
NDC is defined as (1.41*(PV/RR)), rounded down to the nearest integer.<br />
Note: The Variability Chart platform preference Reduced Gauge RR Report produces a reduced report<br />
when the Gauge RR option is selected.<br />
Misclassification Probabilities<br />
Due to measurement variation, good parts can be rejected, <strong>and</strong> bad parts can be accepted. This is called<br />
misclassification. To obtain estimates of misclassification probabilities, select Gauge Studies ><br />
Misclassification Probabilities. If you have not already done so, you are asked to select the model type <strong>and</strong><br />
enter spec limits. Figure 10.13 shows an example for the 2 Factors Crossed.jmp data with spec limits of 0.5<br />
<strong>and</strong> 1.1.<br />
Figure 10.13 Misclassification Probabilities Report<br />
Bias<br />
The first two are conditional probabilities, <strong>and</strong> the second two are joint probabilities. The fifth value is a<br />
marginal probability. The first four are probabilities of errors <strong>and</strong> decrease as the measurement variation<br />
decreases.<br />
The Gauge Studies > Bias Report option shows a graph <strong>and</strong> summary table for each X variable. The<br />
average bias, or differences between the observed values <strong>and</strong> the st<strong>and</strong>ard values, is shown for each level of<br />
the X variable. A t-test for the bias is also shown.<br />
Note: The Bias option is available only when a St<strong>and</strong>ard variable is given.<br />
For example, using the MSALinearity.JMP data table,<br />
1. Choose Analyze > <strong>Quality</strong> <strong>and</strong> Process > Variability / Attribute Gauge Chart.<br />
2. Choose Response as the Y, Response variable.<br />
3. Choose St<strong>and</strong>ard as the St<strong>and</strong>ard variable.<br />
4. Choose Part as the X, Grouping variable.<br />
5. Click OK.
Chapter 10 Variability Charts 167<br />
R&R Measurement Systems<br />
6. From the platform menu, choose Gauge Studies > Bias Report.<br />
The output in Figure 10.14 appears.<br />
Figure 10.14 Bias Report<br />
The bias (Response minus St<strong>and</strong>ard) is calculated for every row. At the top is a histogram of the bias, along<br />
with a t-test testing if the average bias is equal to 0. On the bottom right is a table of average bias values for<br />
each part. To show confidence intervals for the bias, right-click in the table <strong>and</strong> select the options under the<br />
Columns submenu. Each of these bias averages is plotted on the graph along with the actual bias values for<br />
every part, so you can see the spread. In this example, Part number 1 is biased high <strong>and</strong> parts 4 <strong>and</strong> 5 are<br />
biased low.<br />
The Measurement Bias Report node has the following options on the popup menu:<br />
Confidence Intervals calculates confidence intervals for the average bias for each part, <strong>and</strong> places marks<br />
on the Measurement Bias Report by St<strong>and</strong>ard plot.<br />
Measurement Error Graphs<br />
produces plot <strong>and</strong> summary statistics of bias by part.
168 Variability Charts Chapter 10<br />
R&R Measurement Systems<br />
Linearity Study<br />
The Gauge Studies > Linearity Study red triangle option performs a regression analysis using the st<strong>and</strong>ard<br />
variable as the X variable, <strong>and</strong> the bias as the Y. This analysis examines the relationship between bias <strong>and</strong> the<br />
size of the part. Ideally, you want a slope of 0. If the slope is significantly different from zero, you can<br />
conclude that there is a significant relationship between the size of the part or variable measured as a<br />
st<strong>and</strong>ard <strong>and</strong> the ability to measure.<br />
Note: The Linearity Study option is available only when a St<strong>and</strong>ard variable is given.<br />
Following the example above, after creating the Gauge output using the MSALinearity.JMP data table,<br />
1. From the platform menu, choose Gauge Studies > Linearity Study.<br />
2. In the dialog prompting Specify Process Variation, enter 16.5368.<br />
The following output should appear:<br />
Figure 10.15 Linearity Study<br />
At the top of the report are bias summary statistics for each st<strong>and</strong>ard. Below that is an ANOVA table for<br />
testing if the slope of the line = 0. Below that are the parameters of the line, along with tests for the slope<br />
(linearity) <strong>and</strong> intercept (bias). The test for the intercept is useful only if the test on the slope fails to reject<br />
the hypothesis of slope = 0.<br />
Note: The equation of the line is shown directly beneath the graph.<br />
The Linearity Study node has the following options on the popup menu:
Chapter 10 Variability Charts 169<br />
Discrimination Ratio Report<br />
Set Alpha Level<br />
Lets you change the alpha level used in the bias confidence intervals.<br />
Linearity by Groups produces separate linearity plots for each level of the X, Grouping variables specified<br />
on the platform launch dialog.<br />
Here, you see that the slope is -0.131667, <strong>and</strong> the p-value associated with the test on the slope is quite small<br />
( Discrimination Ratio option appends the Discrimination Ratio table to the<br />
Variability report. The discrimination ratio characterizes the relative usefulness of a given measurement for a<br />
specific product. It compares the total variance of the measurement, M, with the variance of the<br />
measurement error, E. The discrimination ratio is computed for all main effects, including nested main<br />
effects. The Discrimination Ratio, D, is computed<br />
P<br />
D = 2------------<br />
+ 1<br />
T<br />
– P<br />
where<br />
P = estimated variance for a factor<br />
T = estimated total variance<br />
A rule of thumb is that when the Discrimination Ratio is less than 2, the measurement cannot detect<br />
product variation. So it would be best to work on improving the measurement process. A Discrimination<br />
Ratio greater than 4 adequately detects unacceptable product variation, implying a need for the<br />
improvement of the production process.<br />
Figure 10.16 Discrimination Ratio Report<br />
Attribute Gauge Charts<br />
Attribute gauge analysis gives measures of agreement across responses (raters, for example) in tables <strong>and</strong><br />
graphs summarized by one or more X grouping variables. Attribute data is data where the variable of interest<br />
has a finite number of categories. Typically, data will have only two possible results (ex: pass/fail).
170 Variability Charts Chapter 10<br />
Attribute Gauge Charts<br />
Data Organization<br />
Data should be in the form where each rater is in a separate column, since agreement <strong>and</strong> effectiveness are<br />
both computed on these variables. In other words, if you want to compare agreement among raters, each<br />
rater needs to be in a separate (Y) column.<br />
Any other variables of interest, (part, instrument, rep, <strong>and</strong> so on) should appear stacked in one column each.<br />
An optional st<strong>and</strong>ard column can be defined, which is then used in the Effectiveness Report. An example<br />
data table, contained in the sample data folder as Attribute Gauge.jmp, is shown in Figure 10.17.<br />
Figure 10.17 Attribute Data Example<br />
Responses in the different Y columns can be character (Pass/Fail), numeric (0/1), or ordinal (low, medium,<br />
high).<br />
Launching the Platform<br />
To begin an attribute gauge analysis, select Analyze > <strong>Quality</strong> <strong>and</strong> Process > Variability / Attribute Gauge<br />
Chart. For the Attribute Gauge.jmp example, fill in the dialog as shown in Figure 10.18.
Chapter 10 Variability Charts 171<br />
Attribute Gauge Charts<br />
Figure 10.18 Launching the Platform<br />
Platform Options<br />
The Attribute Gauge red triangle menu has the following options:<br />
Attribute Gauge Chart<br />
shows or hides the gauge attribute chart <strong>and</strong> the efficiency chart.<br />
Show Agreement Points<br />
shows or hides the agreement points on the charts.<br />
Connect Agreement Points<br />
connects the agreement points in the charts.<br />
Agreement by Rater Confid Intervals<br />
efficiency chart.<br />
shows or hides the agreement by rater confidence intervals on the<br />
Show Agreement Group Means shows or hides the agreement group means on the gauge attribute<br />
chart. This option is available when more than one X, Grouping variable is specified.<br />
Show Agreement Gr<strong>and</strong> Mean<br />
shows or hides the overall agreement mean on the gauge attribute chart.<br />
Show Effectiveness Points<br />
shows or hides the effectiveness points on the charts.<br />
Connect Effectiveness Points<br />
connects the effectiveness points in the charts.<br />
Effectiveness by Rater Confid Intervals<br />
on the efficiency chart.<br />
shows or hides the effectiveness by rater confidence intervals<br />
Effectiveness Report<br />
shows or hides the Effectiveness report.<br />
Script<br />
contains options that are available to all platforms. See Using JMP.<br />
Attribute Gauge Plots<br />
In the plots that appear, by default the % Agreement is plotted, where % Agreement is measured by<br />
comparing all pairs of rater by replicate combinations, for each part.
172 Variability Charts Chapter 10<br />
Attribute Gauge Charts<br />
The first plot in Figure 10.19 uses all X (Grouping) variables on the x-axis. The second plot contains all Y<br />
variables on the x-axis (typically the rater). For the top plot,<br />
%Agreement for subject j =<br />
For the bottom plot in Figure 10.19,<br />
n <br />
<br />
number of uncounted matching levels<br />
<br />
for this rater k within part i for rep j <br />
i = 1j = 1<br />
<br />
%Agreement for rater k = -------------------------------------------------------------------------------------------------------------------<br />
n r<br />
i <br />
N i<br />
– j<br />
<br />
i = 1j = 1 <br />
where<br />
n = number of subjects (grouping variables)<br />
r i = number of reps for subject i (i = 1,...,n)<br />
m = number of raters<br />
k = number of levels<br />
N i = m x r i . Number of ratings on subject i (i = 1,...,n). This includes responses for all raters, <strong>and</strong> repeat<br />
ratings on a part. For example, if subject i is measured 3 times by each of 2 raters, then N i is 3 x 2 = 6.<br />
Figure 10.19 Agreement Percentage Plots<br />
k<br />
number of responses for level i<br />
<br />
2<br />
<br />
---------------------------------------------------------------------------------------<br />
i = 1<br />
N<br />
i <br />
2 <br />
r i
Chapter 10 Variability Charts 173<br />
Attribute Gauge Charts<br />
As an example of the calculations, consider the following table of data for three raters, each having three<br />
replicates for one subject.<br />
Table 10.4 Three Replicates for Raters A, B, <strong>and</strong> C<br />
A B C<br />
1 1 1 1<br />
2 1 1 0<br />
3 0 0 0<br />
Using this table,<br />
4 5<br />
+<br />
2<br />
2<br />
<br />
% Agreement = ----------------------<br />
9<br />
2<br />
16<br />
= ----- = 0.444<br />
36<br />
4 + 3+<br />
3 10<br />
% Agreement [rater A] = % Agreement [rater B] = --------------------- = ----- = 0.476 <strong>and</strong><br />
8 + 7+<br />
6 21<br />
4+ 3+<br />
2<br />
% Agreement [rater C] = ---------------------<br />
8+ 7+<br />
6<br />
9<br />
= ----- = 0.4286<br />
21<br />
Agreement<br />
The Agreement Report gives agreement summarized for every rater as well as overall agreement.<br />
The Agreement Comparisons give Kappa statistics for each Y variable compared with all other Y variables.<br />
In other words, each rater is compared with all other raters.<br />
The Agreement within Raters report shows the number of items that were inspected. The confidence<br />
intervals are Score confidence intervals, as suggested by Agresti <strong>and</strong> Coull, (1998). The Number Matched is<br />
defined as the sum of number of items inspected, where the rater agreed with him or herself on each<br />
inspection of an individual item. The Rater Score is Number Matched divided by Number Inspected.<br />
The simple kappa coefficient is a measure of inter-rater agreement.<br />
where<br />
P 0<br />
– P e<br />
κˆ = ----------------<br />
1 – P e<br />
<strong>and</strong><br />
P 0<br />
=<br />
<br />
p ii<br />
i<br />
<br />
P e<br />
= p i.<br />
p .i<br />
i
174 Variability Charts Chapter 10<br />
Attribute Gauge Charts<br />
Viewing the two response variables as two independent ratings of the n subjects, the kappa coefficient equals<br />
+1 when there is complete agreement of the raters. When the observed agreement exceeds chance<br />
agreement, the kappa coefficient is positive, with its magnitude reflecting the strength of agreement.<br />
Although unusual in practice, kappa is negative when the observed agreement is less than chance agreement.<br />
The minimum value of kappa is between -1 <strong>and</strong> 0, depending on the marginal proportions.<br />
The asymptotic variance of the simple kappa coefficient is estimated by the following:<br />
var<br />
where<br />
=<br />
------------------------<br />
A + B – C<br />
( 1 – P e<br />
) 2 n<br />
<br />
A = p ii<br />
1 – ( p i.<br />
+ p .i<br />
)( 1 – κ)<br />
i<br />
B ( 1 – κˆ<br />
) 2 p ij<br />
( p .i<br />
+ p j.<br />
) 2<br />
= <br />
i≠<br />
j<br />
<strong>and</strong><br />
C =<br />
κˆ<br />
– P e<br />
( 1 – κˆ<br />
)<br />
2<br />
The Kappa's are plotted <strong>and</strong> the st<strong>and</strong>ard errors are also given.<br />
Note: The Kappa statistic in the Attribute charts is given even when the levels of the variables are not the<br />
same.<br />
Categorical Kappa statistics (Fleiss 1981) are found in the Agreement Across Categories report.<br />
For<br />
n = number of subjects (grouping variables)<br />
m = number of raters<br />
k = number of levels<br />
r i = number of reps for subject i (i = 1,...,n)<br />
N i = m x r i . Number of ratings on subject i (i = 1, 2,...,n). This includes responses for all raters, <strong>and</strong><br />
repeat ratings on a part. For example, if subject i is measured 3 times by each of 2 raters, then N i is 3 x 2<br />
= 6.<br />
x ij = number of ratings on subject i (i = 1, 2,...,n) into level j (j=1, 2,...,k)<br />
The individual category Kappa is
Chapter 10 Variability Charts 175<br />
Attribute Gauge Charts<br />
x ij<br />
( N i<br />
– x ij<br />
)<br />
x ij<br />
ˆ<br />
κ j<br />
1 ---------------------------------------------------<br />
i = 1<br />
i = 1<br />
= – where p<br />
n<br />
j = ----------------<br />
n<br />
q j = 1 – p j<br />
( p j q j ) N i<br />
( N i<br />
– 1)<br />
N i<br />
i = 1<br />
i = 1<br />
<strong>and</strong> the overall kappa is<br />
κˆ<br />
<br />
p j q j<br />
j = 1<br />
The variance of κ j <strong>and</strong> κ are<br />
n<br />
<br />
k<br />
ˆ<br />
q j p j κ j<br />
=<br />
j------------------------<br />
= 1<br />
k<br />
var( κˆ j)<br />
2<br />
= -------------------------<br />
nN( N – 1)<br />
k <br />
var κˆ<br />
2 k<br />
2<br />
( ) = ------------------------------------------------------<br />
k 2 × p j q <br />
j –<br />
p j q j ( q j – p j )<br />
<br />
<br />
p j q <br />
j = 1 j = 1<br />
j nN( N – 1)<br />
<br />
j = 1 <br />
The st<strong>and</strong>ard errors of κ j <strong>and</strong> κ are shown only when there are an equal number of ratings per subject (for<br />
example, N i = N for all i =1,…,n).<br />
n
176 Variability Charts Chapter 10<br />
Attribute Gauge Charts<br />
Figure 10.20 Agreement Reports<br />
If a st<strong>and</strong>ard variable is given, an additional Kappa report is given that compares every rater with the<br />
st<strong>and</strong>ard.<br />
Effectiveness Report<br />
The Effectiveness Report appears when a st<strong>and</strong>ard variable is given.
Chapter 10 Variability Charts 177<br />
Attribute Gauge Charts<br />
Figure 10.21 Effectiveness Report<br />
The Agreement Counts table gives cell counts on the number correct <strong>and</strong> incorrect for every level of the<br />
st<strong>and</strong>ard.<br />
Effectiveness is defined as (# of correct decisions) / (Total # of opportunities for a decision).<br />
This means that if rater A sampled every part four times, <strong>and</strong> on the sixth part, one of the decisions did not<br />
agree, the other three decisions would still be counted as correct decisions.<br />
Note: This is different from the MSA 3 rd edition, as all four opportunities for rater A by part 6 would be<br />
counted as incorrect. We feel including all inspections separately gives the user more information about the<br />
overall inspection process.<br />
In the Effectiveness Report, 95% confidence intervals are given about the effectiveness. JMP is using<br />
Score Confidence Intervals. In recent literature, it has been demonstrated that score confidence intervals<br />
provide more sensible answers, particularly where observations lie near the boundaries. (See Agresti <strong>and</strong><br />
Coull , 1998.)<br />
The Misclassifications table shows the incorrect labeling with the y-axis representing the levels of the<br />
st<strong>and</strong>ard, or accepted reference value, <strong>and</strong> the x-axis containing the levels given by the raters.<br />
The Conformance Report displays the probability of false alarms, <strong>and</strong> the probability of misses, where<br />
• False Alarm = part is determined non-conforming, when it actually is conforming
178 Variability Charts Chapter 10<br />
Attribute Gauge Charts<br />
• Miss = part is determined conforming, when it actually is not conforming.<br />
• P(False Alarms)<br />
– Number incorrectly judged nonconforming / Total number that are actually conforming.<br />
• P(Miss)<br />
– Number incorrectly judged conforming / Total number that are actually nonconforming.<br />
The Conformance Report has the following options on the red-triangle menu:<br />
Change Conforming Category<br />
is used to reverse the response category considered conforming.<br />
Calculate Escape Rate is used to calculate the Escape Rate, the probability that a non-conforming part<br />
will be produced <strong>and</strong> not detected. It is calculated as the probability that the process will produce a<br />
non-conforming part times the probability of a miss. You specify the probability that the process will<br />
produce a non-conforming part, also called the Probability of Nonconformance.<br />
The conformance report is displayed only when the rating has two levels, like pass/fail or 0/1.<br />
Note: Missing values are treated as a separate category in this platform. If missing values are removed,<br />
different calculations are performed than if the missing values are excluded. We recommend excluding all<br />
rows containing missing values.
Chapter 11<br />
Pareto Plots<br />
The Pareto Plot Platform<br />
A Pareto plot is a statistical quality improvement tool that shows frequency, relative frequency, <strong>and</strong><br />
cumulative frequency of problems in a process or operation. It is a bar chart that displays severity<br />
(frequency) of problems in a quality-related process or operation. The bars are ordered by frequency in<br />
decreasing order from left to right, which makes a Pareto plot useful for deciding what problems should be<br />
solved first.<br />
Select Analyze > <strong>Quality</strong> <strong>and</strong> Process > Pareto Plot to launch the Pareto Plot platform.<br />
Figure 11.1 Examples of Pareto Charts
Contents<br />
Pareto Plots . . . . . . . . . . . . . . . . . . . . . . . . . . . . . . . . . . . . . . . . . . . . . . . . . . . . . . . . . . . . . . . . . . . . . . . 181<br />
Assigning Variable Roles . . . . . . . . . . . . . . . . . . . . . . . . . . . . . . . . . . . . . . . . . . . . . . . . . . . . . . . . . . 181<br />
Pareto Plot Platform Comm<strong>and</strong>s. . . . . . . . . . . . . . . . . . . . . . . . . . . . . . . . . . . . . . . . . . . . . . . . . . . . 183<br />
Options for Bars . . . . . . . . . . . . . . . . . . . . . . . . . . . . . . . . . . . . . . . . . . . . . . . . . . . . . . . . . . . . . . . . 185<br />
Launch Dialog Options. . . . . . . . . . . . . . . . . . . . . . . . . . . . . . . . . . . . . . . . . . . . . . . . . . . . . . . . . . . . . . 187<br />
Threshold of Combined Causes . . . . . . . . . . . . . . . . . . . . . . . . . . . . . . . . . . . . . . . . . . . . . . . . . . . . 187<br />
One-Way Comparative Pareto Plot . . . . . . . . . . . . . . . . . . . . . . . . . . . . . . . . . . . . . . . . . . . . . . . . . . . . . 188<br />
Two-Way Comparative Pareto Plot . . . . . . . . . . . . . . . . . . . . . . . . . . . . . . . . . . . . . . . . . . . . . . . . . . . . .190<br />
Defect Per Unit Analysis . . . . . . . . . . . . . . . . . . . . . . . . . . . . . . . . . . . . . . . . . . . . . . . . . . . . . . . . . . . . . 192<br />
Using Number of Defects as Sample Size. . . . . . . . . . . . . . . . . . . . . . . . . . . . . . . . . . . . . . . . . . . . . . 192<br />
Using a Constant Sample Size Across Groups . . . . . . . . . . . . . . . . . . . . . . . . . . . . . . . . . . . . . . . . . . 192<br />
Using a Non-Constant Sample Size Across Groups . . . . . . . . . . . . . . . . . . . . . . . . . . . . . . . . . . . . . .194
Chapter 11 Pareto Plots 181<br />
Pareto Plots<br />
Pareto Plots<br />
The Pareto Plot comm<strong>and</strong> produces charts to display the relative frequency or severity of problems in a<br />
quality-related process or operation. A Pareto plot is a bar chart that displays the classification of problems<br />
arranged in decreasing order. The column whose values are the cause of a problem is assigned as Y <strong>and</strong> is<br />
called the process variable. The column whose values hold the frequencies are assigned as Freq.<br />
You can also request a comparative Pareto plot, which is a graphical display that combines two or more Pareto<br />
Plots for the same process variable. JMP then produces a single graphical display with plots for each value in<br />
a column assigned the X role, or combination of levels from two X variables. Columns with the X role are<br />
called classification variables.<br />
The Pareto Plot comm<strong>and</strong> can chart a single Y (process) variable with no X classification variables, with a<br />
single X, or with two X variables. The Pareto facility does not distinguish between numeric <strong>and</strong> character<br />
variables or between modeling types. All values are treated as discrete, <strong>and</strong> bars represent either counts or<br />
percentages. The following list describes the arrangement of the Pareto graphical display:<br />
• A Y variable with no X classification variables produces a single chart with a bar for each value of the Y<br />
variable.<br />
• A Y variable with one X classification variable produces a row of Pareto plots. There is a plot for each<br />
level of the X variable with bars for each Y level.<br />
• A Y variable with two X variables produces rows <strong>and</strong> columns of Pareto plots. There is a row for each<br />
level of the first X variable <strong>and</strong> a column for each level of the second X variable. The rows have a Pareto<br />
Plot for each value of the first X variable, as described previously.<br />
The following sections illustrate each of these arrangements.<br />
Assigning Variable Roles<br />
The Failure.jmp table (Figure 11.2) from the <strong>Quality</strong> Control sample data folder lists causes of failure during<br />
the fabrication of integrated circuits. The N column in the table to the right lists the number of times each<br />
type of defect occurred. It is a Freq variable in the Pareto Launch dialog. For the raw data table, shown on<br />
the left (Figure 11.2), causes of failure are not grouped. The Pareto Plot comm<strong>and</strong> produces the same<br />
results from either of these tables. The following example uses the failure data with a frequency column.
182 Pareto Plots Chapter 11<br />
Pareto Plots<br />
Figure 11.2 Partial Listing of the Failure Raw Data.jmp <strong>and</strong> Failure.jmp<br />
When you select the Pareto Plot comm<strong>and</strong>, you see the Pareto Plot launch dialog shown in Figure 11.3.<br />
Select the failure column (causes of failure) as Y, Cause. It is the variable that you want to inspect with<br />
Pareto plots. The N column in the data table is the Freq variable. When you click OK, you see the Pareto<br />
plot shown in Figure 11.4.<br />
Figure 11.3 The Pareto Launch Dialog<br />
The left axis represents the count of failures, <strong>and</strong> the right axis represents the percent of failures in each<br />
category. For example, contamination accounts for 45% of the failures. The bars are in decreasing order<br />
with the most frequently occurring failure to the left. The curve indicates the cumulative failures from left to<br />
right. If you place the crosshairs from the Tools menu on the point above the oxide defect bar, the<br />
cumulative percent axis shows that contamination <strong>and</strong> oxide defect together account for 71% of the failures.<br />
The type of scale <strong>and</strong> arrangement of bars are display options <strong>and</strong> are described in the next section. The<br />
options can be changed with the popup menu on the title bar of the window.
Chapter 11 Pareto Plots 183<br />
Pareto Plots<br />
Figure 11.4 Simple Pareto Plot<br />
Pareto Plot Platform Comm<strong>and</strong>s<br />
The popup menu on the Pareto plot title bar has comm<strong>and</strong>s that tailor the appearance of Pareto plots. It<br />
also has options in the Causes submenu that affect individual bars within a Pareto plot.<br />
The following comm<strong>and</strong>s affect the appearance of the Pareto plot as a whole:<br />
Percent Scale<br />
toggles between the count <strong>and</strong> percent left vertical axis display.<br />
N Legend<br />
toggles the total sample size in the plot area.<br />
Category Legend<br />
toggles between labeled bars <strong>and</strong> a separate category legend.<br />
Pie Chart<br />
toggles between the bar chart <strong>and</strong> pie chart representation.<br />
Reorder Horizontal, Reorder Vertical<br />
variables.<br />
reorder grouped Pareto plots when there is one or more grouping<br />
Ungroup Plots<br />
allows a group of Pareto charts to be split up into separate plots.<br />
Count Analysis lets you perform defect per unit analyses. See “Defect Per Unit Analysis” on page 192 for<br />
a description of these comm<strong>and</strong>s.<br />
Show Cum Percent Curve toggles the cumulative percent curve above the bars <strong>and</strong> the cumulative<br />
percent axis on the vertical right axis.<br />
Show Cum Percent Axis<br />
Show Cum Percent Points<br />
toggles the cumulative percent axis on the vertical right axis.<br />
toggles the points on the cumulative percent curve.
184 Pareto Plots Chapter 11<br />
Pareto Plots<br />
Label Cum Percent Points<br />
Cum Percent Curve Color<br />
toggles the labels on the points on the cumulative curve.<br />
lets you change the color of the cumulative percent curve.<br />
Causes has options that affect one or more individual chart bars. See “Options for Bars” on page 185, for<br />
a description of these options.<br />
Script contains options that are available to all platforms. See Using JMP.<br />
You can also close the Plots outline using a JSL comm<strong>and</strong>:<br />
pareto plot object
Chapter 11 Pareto Plots 185<br />
Pareto Plots<br />
Options for Bars<br />
You can highlight a bar by clicking on it. Use Control-click (-click on the Macintosh) to select multiple<br />
bars that are not contiguous. When you select bars, you can access the comm<strong>and</strong>s on the platform menu<br />
that affect Pareto plot bars. They are found on the Causes submenu on the platform popup menu. These<br />
options are also available with a right-click (Control-click on the Macintosh) anywhere in the plot area. The<br />
following options apply to highlighted bars instead of to the chart as a whole.<br />
Combine Causes<br />
Separate Causes<br />
combines selected (highlighted) bars.<br />
separates selected bars into their original component bars.<br />
Move to First<br />
Move to Last<br />
moves one or more highlighted bars to the left (first) position.<br />
moves one or more highlighted bars to the right (last) position.<br />
Colors<br />
shows the colors palette for coloring one or more highlighted bars.<br />
Markers shows the markers palette for assigning a marker to the points on the cumulative percent curve,<br />
when the Show Cum Percent Points comm<strong>and</strong> is in effect.<br />
Label displays the bar value at the top of all highlighted bars.<br />
The example Pareto plot on the left in Figure 11.7 is the default plot with a bar for each cause of failure. The<br />
example on the right shows combined bars. To combine bars, first select Causes > Combine to launch the<br />
Combine Causes dialog window. Complete the dialog as shown below.<br />
Figure 11.6 Combine Causes<br />
You can separate the highlighted bars into original categories with the Separate Causes option.
186 Pareto Plots Chapter 11<br />
Pareto Plots<br />
Figure 11.7 Example of Combining Bars<br />
The plots in Figure 11.8 show the same data. The plot to the right results when you select the Pie Chart<br />
display option.<br />
Figure 11.8 Pareto with Bars <strong>and</strong> Corresponding Pie Representation
Chapter 11 Pareto Plots 187<br />
Launch Dialog Options<br />
Launch Dialog Options<br />
The Threshold of Combined Causes comm<strong>and</strong> is described in this section. The Per Unit Analysis<br />
comm<strong>and</strong> is described in the section “Defect Per Unit Analysis” on page 192.<br />
Threshold of Combined Causes<br />
This option enables you to specify a threshold for combining causes by specifying a minimum Count or a<br />
minimum Rate. To specify the threshold, select the Threshold of Combined Causes option on the launch<br />
dialog, as shown in Figure 11.9.<br />
Figure 11.9 Threshold Menu<br />
Enter threshold value here.<br />
You then select Tail % or Count in the drop-down menu that appears <strong>and</strong> enter the threshold value.<br />
For example, using Failure.jmp, specifying a minimum count of 2 resulted in the following Pareto plot. All<br />
causes with counts 2 or fewer are combined into the final bar labeled 4 Others. (Compare to Figure 11.7 to<br />
see which causes were combined).
188 Pareto Plots Chapter 11<br />
One-Way Comparative Pareto Plot<br />
Figure 11.10 Pareto Plot with Threshold Count = 2<br />
One-Way Comparative Pareto Plot<br />
This section uses the contamination data called Failure2.jmp in the <strong>Quality</strong> Control sample data folder. This<br />
table records failures in a sample of capacitors manufactured before cleaning a tube in the diffusion furnace<br />
<strong>and</strong> in a sample manufactured after cleaning the furnace. For each type of failure, the variable clean<br />
identifies the samples with the values “before” or “after.” It is a classification variable <strong>and</strong> has the X role in<br />
the Pareto Plot launch dialog.<br />
Figure 11.11 Failure2.jmp Pareto Launch Dialog<br />
The grouping variable produces one Pareto plot window with side-by-side plots for each value of the X,<br />
Grouping variable, clean. You see the two Pareto plots in Figure 11.12.
Chapter 11 Pareto Plots 189<br />
One-Way Comparative Pareto Plot<br />
These plots are referred to as the cells of a comparative Pareto plot. There is a cell for each level of the X<br />
(classification) variable. Because there is only one X variable, this is called a one-way comparative Pareto plot.<br />
Figure 11.12 One-way Comparative Pareto Plot<br />
The horizontal <strong>and</strong> vertical axes are scaled identically for both plots. The bars in the first plot are in<br />
descending order of the y-axis values <strong>and</strong> determine the order for all cells.<br />
The plots are arranged in alphabetical order of the classification variable levels. The levels (“after” <strong>and</strong><br />
“before”) of the classification variable, clean, show above each plot. You can rearrange the order of the plots<br />
by clicking on the title (level) of a classification <strong>and</strong> dragging it to another level of the same classification.<br />
For example, the comparative cells of the clean variable shown in Figure 11.12 are logically reversed. The<br />
“after” plot is first <strong>and</strong> is in descending order. The “before” plot is second <strong>and</strong> is reordered to conform with<br />
the “after” plot. A comparison of these two plots shows a reduction in oxide defects after cleaning; however,<br />
the plots would be easier to interpret if presented as the before-<strong>and</strong>-after plot shown in Figure 11.13.
190 Pareto Plots Chapter 11<br />
Two-Way Comparative Pareto Plot<br />
Figure 11.13 One-way Comparative Pareto Plot with Reordered Cells<br />
Note that the order of the causes has been changed to reflect the order based on the first cell.<br />
Two-Way Comparative Pareto Plot<br />
You can study the effects of two classification variables simultaneously with a two-way comparative Pareto<br />
plot. Suppose that the capacitor manufacturing process from the previous example monitors production<br />
samples before <strong>and</strong> after a furnace cleaning for three days. The Failure3.jmp table has the column called<br />
date with values OCT 1, OCT 2, <strong>and</strong> OCT 3. To see a two-way array of Pareto plots, select the Pareto Plot<br />
comm<strong>and</strong> <strong>and</strong> add both clean <strong>and</strong> date to the X, Grouping list as shown in Figure 11.14.<br />
Figure 11.14 Two Grouping Variables
Chapter 11 Pareto Plots 191<br />
Two-Way Comparative Pareto Plot<br />
Two grouping variables produce one Pareto plot window with a two-way layout of plots that show each level<br />
of both X variables (Figure 11.15). The upper left cell is called the key cell. Its bars are arranged in<br />
descending order. The bars in the other cells are in the same order as the key cell. You can reorder the rows<br />
<strong>and</strong> columns of cells with the Reorder Vertical or Reorder Horizontal options in the platform popup<br />
menu. The cell that moves to the upper left corner becomes the new key cell <strong>and</strong> the bars in all other cells<br />
rearrange accordingly. You can also click-<strong>and</strong>-drag as before to rearrange cells.<br />
You can click bars in the key cell <strong>and</strong> the bars for the corresponding categories highlight in all other cells.<br />
Use Control-click (-click on the Macintosh) to select nonadjacent bars.<br />
The Pareto plot shown in Figure 11.15 illustrates highlighting the vital few. In each cell of the two-way<br />
comparative plot, the bars representing the two most frequently occurring problems are selected.<br />
Contamination <strong>and</strong> Metallization are the two vital categories in all cells, but they appear to be less of a<br />
problem after furnace cleaning.<br />
Figure 11.15 Two-way Comparative Pareto Plot
192 Pareto Plots Chapter 11<br />
Defect Per Unit Analysis<br />
Defect Per Unit Analysis<br />
The Defect Per Unit analysis enables you to compare defect rates across groups. JMP calculates the defect<br />
rate as well as 95% confidence intervals of the defect rate. You can also specify a constant sample size on the<br />
launch dialog.<br />
Although causes are allowed to be combined in Pareto plots, the calculations for these analyses do not<br />
change correspondingly.<br />
Using Number of Defects as Sample Size<br />
As an example of calculating the rate per unit, use the Failures.jmp sample data table (Note that this is not<br />
Failure.jmp, but Failures.jmp). After assigning Causes to Y, Cause <strong>and</strong> Count to Freq, click OK to<br />
generate a Pareto plot.<br />
When the chart appears, select Count Analysis > Per Unit Rates from the platform drop-down menu to<br />
get the Per Unit Rates table shown in Figure 11.16.<br />
Figure 11.16 Per Unit Rates Table<br />
There was no sample size entered on the launch dialog, so the total number of defect counts across causes is<br />
used to calculate each rate <strong>and</strong> their 95% confidence interval.<br />
Using a Constant Sample Size Across Groups<br />
Using Failures.jmp, fill in the dialog as shown in Figure 11.17 <strong>and</strong> click OK. Note that checking Per Unit<br />
Analysis causes options to appear.
Chapter 11 Pareto Plots 193<br />
Defect Per Unit Analysis<br />
Figure 11.17 Pareto Launch Dialog<br />
When the report appears, select Count Analysis > Test Rates Across Groups. This produces the analysis<br />
shown in the bottom of Figure 11.18.<br />
Figure 11.18 Group Comparison Output
194 Pareto Plots Chapter 11<br />
Defect Per Unit Analysis<br />
The Test Rates Across Groups comm<strong>and</strong> tests (a likelihood-ratio chi-square) whether the defects per unit<br />
(DPU) for each cause is the same across groups.<br />
The Test Rate Within Groups comm<strong>and</strong> tests (a likelihood-ratio chi-square) whether the defects per unit<br />
(DPU) across causes are the same within a group.<br />
Using a Non-Constant Sample Size Across Groups<br />
To specify a unique sample size for a group, add rows to the data table for each group. Specify a special cause<br />
code (for example, “size”) to designate the rows as size rows.<br />
For example, open Failuressize.jmp. Among the other causes (Oxide Defect, Silicon Defect, etc.) is a cause<br />
labeled size.<br />
To conduct the analysis, fill in the Pareto launch dialog like the one shown in Figure 11.19. Be sure to type<br />
size as lower case.<br />
Figure 11.19 Non-Constant Sample Size Launch<br />
After clicking OK, select both Per Unit Rates <strong>and</strong> Test Rates Across Groups, found under Count<br />
Analysis in the platform drop-down. The resulting report is shown in Figure 11.20.
Chapter 11 Pareto Plots 195<br />
Defect Per Unit Analysis<br />
Figure 11.20 Pareto Analysis with Non-Constant Sample Sizes<br />
Note that the sample size of 101 is used to calculate the DPU for the causes in group A; however, the sample<br />
size of 145 is used to calculate the DPU for the causes in group B.<br />
If there are two group variables (say, Day <strong>and</strong> Process), Per Unit Rates lists DPU or rates for every<br />
combination of Day <strong>and</strong> Process for each cause. However, Test Rate Across Groups only tests overall<br />
differences between groups.
196 Pareto Plots Chapter 11<br />
Defect Per Unit Analysis
Chapter 12<br />
Ishikawa Diagrams<br />
The Diagram Platform<br />
The Diagram platform is used to construct Ishikawa charts, also called fishbone charts, or cause-<strong>and</strong>-effect<br />
diagrams.<br />
Figure 12.1 Example of an Ishikawa Chart<br />
These charts are useful to organize the sources (causes) of a problem (effect), perhaps for brainstorming, or<br />
as a preliminary analysis to identify variables in preparation for further experimentation.
Contents<br />
Preparing the Data for Diagramming . . . . . . . . . . . . . . . . . . . . . . . . . . . . . . . . . . . . . . . . . . . . . . . . . . .199<br />
Chart Types. . . . . . . . . . . . . . . . . . . . . . . . . . . . . . . . . . . . . . . . . . . . . . . . . . . . . . . . . . . . . . . . . . . . . . 200<br />
Building a Chart Interactively . . . . . . . . . . . . . . . . . . . . . . . . . . . . . . . . . . . . . . . . . . . . . . . . . . . . . . . . .201<br />
Text Menu. . . . . . . . . . . . . . . . . . . . . . . . . . . . . . . . . . . . . . . . . . . . . . . . . . . . . . . . . . . . . . . . . . . . .201<br />
Insert Menu. . . . . . . . . . . . . . . . . . . . . . . . . . . . . . . . . . . . . . . . . . . . . . . . . . . . . . . . . . . . . . . . . . . 202<br />
Move Menu. . . . . . . . . . . . . . . . . . . . . . . . . . . . . . . . . . . . . . . . . . . . . . . . . . . . . . . . . . . . . . . . . . . .203<br />
Other Menu Options . . . . . . . . . . . . . . . . . . . . . . . . . . . . . . . . . . . . . . . . . . . . . . . . . . . . . . . . . . . .205<br />
Drag <strong>and</strong> Drop . . . . . . . . . . . . . . . . . . . . . . . . . . . . . . . . . . . . . . . . . . . . . . . . . . . . . . . . . . . . . . . . .205
Chapter 12 Ishikawa Diagrams 199<br />
Preparing the Data for Diagramming<br />
Preparing the Data for Diagramming<br />
To produce the diagram, begin with data in two columns of a data table.<br />
Figure 12.2 Ishikawa Diagram<br />
Some sample data (Montgomery, 1996) is shown in Figure 12.3, from the Ishikawa.jmp sample data table.<br />
Figure 12.3 A Portion of the Ishikawa Sample Data<br />
Notice that the Parent value “Defects in circuit board” (rows 1–5) has many causes, listed in the Child<br />
column. Among these causes is “Inspection”, which has its own children causes listed in rows 6–8.<br />
Examine the plot in Figure 12.2 to see “Defects in circuit board” as the center line, with its children<br />
branching off above <strong>and</strong> below. “Inspection” is one of these branches, which has its own branches for its<br />
child causes.
200 Ishikawa Diagrams Chapter 12<br />
Chart Types<br />
Select Analyze > <strong>Quality</strong> <strong>and</strong> Process > Diagram to bring up the launch dialog (Figure 12.4). Provide the<br />
columns that represent the X, Parent (Parent in the sample data) <strong>and</strong> the Y, Child (Child in the sample<br />
data).<br />
Figure 12.4 Diagram Launch Dialog<br />
Including a variable in the By column produces separate diagrams for each value of the By variable. Label<br />
columns cause the text from them to be included in the nodes of the diagram.<br />
Chart Types<br />
The Diagram platform can draw charts of three types: Fishbone (Figure 12.5), Hierarchy (Figure 12.6), <strong>and</strong><br />
Nested (Figure 12.7).<br />
Figure 12.5 Fishbone Chart<br />
Figure 12.6 Hierarchy Chart
Chapter 12 Ishikawa Diagrams 201<br />
Building a Chart Interactively<br />
Figure 12.7 Nested Chart<br />
To change the chart type, right-click (control-click on the Macintosh) on any node line in the chart. The<br />
nodes highlight as the mouse passes over them. Then, select the desired chart from the Change Type menu.<br />
Building a Chart Interactively<br />
Right-click on any node in the chart to bring up a context menu (Figure 12.9) that allows a chart to be built<br />
piece-by-piece. You can edit new nodes into the diagram using context menus, accessible by right-clicking<br />
on the diagram itself. You can even create a diagram without a data table, which starts with the default<br />
diagram shown here.<br />
Figure 12.8 Empty Chart<br />
Figure 12.9 Diagram Platform Node Menu<br />
Text Menu<br />
There are two ways to change the appearance of text in a diagram:<br />
• Right-click on a highlighted node in the chart. This brings up the menu shown in Figure 12.9. The Text<br />
submenu has the following options:
202 Ishikawa Diagrams Chapter 12<br />
Building a Chart Interactively<br />
Font<br />
Color<br />
brings up a dialog to select the font of the text.<br />
brings up a dialog to select the color of the text.<br />
Rotate Left, Rotate Right, Horizontal rotates the text to be horizontal, rotated 90 degrees left, or 90<br />
degrees right (Figure 12.10).<br />
Figure 12.10 Rotated Text Example<br />
:<br />
• Right-click on a word in the chart. This brings up a smaller menu that has the following options:<br />
Font<br />
brings up a dialog to select the font of the text.<br />
Font Color<br />
brings up a dialog to select the color of the text.<br />
Rotate Text rotates the text to be Horizontal, rotated 90 degrees Left, or 90 degrees Right (Figure 12.10).<br />
Justify Text<br />
brings up a dialog to justify the text left, center, or right.<br />
Hide<br />
hides the text.<br />
Bullet Point<br />
adds a bullet point to the left of the text.<br />
Set Wrap<br />
brings up a dialog that lets you set the text wrap width in pixels.<br />
Insert Menu<br />
The Insert menu lets you insert items onto existing nodes.<br />
Before inserts a new node at the same level of the highlighted node. The new node appears before the<br />
highlighted node. For example, inserting “Child 1.5" before “Child 2" results in the following chart.<br />
Figure 12.11 Insert Before<br />
After inserts a new node at the same level of the highlighted node. The new node appears after the<br />
highlighted node. For example, inserting “Child 3" after “Child 2" results in the following chart.
Chapter 12 Ishikawa Diagrams 203<br />
Building a Chart Interactively<br />
Figure 12.12 Insert After<br />
Above inserts a new node at a level above the current node. For example, inserting “Gr<strong>and</strong>parent” above<br />
“Parent” results in the following chart.<br />
Figure 12.13 Insert Above<br />
Below inserts a new node at a level below the current node. For example, inserting “Gr<strong>and</strong>child 1" below<br />
“Child 2" results in the following chart.<br />
Figure 12.14 Insert Below<br />
Move Menu<br />
The Move menu lets you customize the appearance of the diagram by giving you control over which side the<br />
branches appear on.<br />
First moves the highlighted node to the first position under its parent. For example, after switching sides,<br />
telling “Child 2" to Move First results in the following chart.<br />
Figure 12.15 Move First
204 Ishikawa Diagrams Chapter 12<br />
Building a Chart Interactively<br />
Last<br />
moves the highlighted node to the last position under its parent.<br />
Other Side moves the highlighted node to the other side of its parent line. For example, telling “Child 2"<br />
to move to the other side results in the following chart.<br />
Figure 12.16 Move Other Side<br />
Force Left<br />
Force Right<br />
makes all horizontally drawn elements appear to the left of their parent.<br />
makes all horizontally drawn elements appear to the right of their parent.<br />
Force Up<br />
makes all vertically drawn elements appear above their parent.<br />
Force Down<br />
makes all vertically drawn elements appear below their parent.<br />
Force Alternate<br />
is the default setting, which draws siblings on alternate sides of the parent line.<br />
Figure 12.17 Force Options<br />
Force Left Force Alternate Force Right<br />
Force Up<br />
Force Down
Chapter 12 Ishikawa Diagrams 205<br />
Building a Chart Interactively<br />
Other Menu Options<br />
Change Type<br />
changes the entire chart type to Fishbone, Hierarchy, or Nested.<br />
Uneditable<br />
disables all other comm<strong>and</strong>s except Move <strong>and</strong> Change Type.<br />
Text Wrap Width<br />
brings up a dialog that lets you specify the width of labels where text wrapping occurs.<br />
Make Into Data Table converts the currently highlighted node into a data table. Note that this can be<br />
applied to the whole chart by applying it to the uppermost level of the chart.<br />
Close<br />
Delete<br />
is a toggle to alternately show or hide the highlighted node.<br />
deletes the highlighted node <strong>and</strong> everything below it.<br />
Drag <strong>and</strong> Drop<br />
Nodes in a Diagram can be manipulated by drag <strong>and</strong> drop. Grab any outlined section of a Diagram <strong>and</strong><br />
drag to a new location. Use the highlighted bar as a guide to tell you where the node will appear after being<br />
dropped.<br />
For example, the following picture shows the element Setup (initially a child of Temperature) being dragged<br />
to a position that makes it a child of Solder Process. Setup is then equivalent to Flux, Splatter, <strong>and</strong> Chain<br />
Speed.<br />
Figure 12.18 Dragging an Element<br />
The next example shows two ways to make the Inspection tree a child of the Solder Process tree. Note that<br />
both drag operations result in the same final result.
206 Ishikawa Diagrams Chapter 12<br />
Building a Chart Interactively<br />
Figure 12.19 Example of Dragging Elements<br />
Move to this position to show that Inspection<br />
should be parallel to Wave Pump Tree.<br />
Both drag operations have<br />
the same result.<br />
Move to this position to say that Inspection<br />
is a child of (below) Solder Process.<br />
These principles extend to nested <strong>and</strong> Hierarchical charts. The following example shows the two ways to<br />
move Temperature from its initial spot (under Moisture Content) to a new position, under Missing from<br />
reel.<br />
Figure 12.20 Example of Dragging Elements<br />
Drag here to make Temperature a<br />
child of Missing from reel.<br />
Both drag operations have<br />
the same result.<br />
Drag here to make Temperature a<br />
sibling of Vendor <strong>and</strong> Setup.
Chapter 13<br />
Lifetime Distribution<br />
Using the Life Distribution Platform<br />
The Life Distribution platform helps you discover distributional properties of time-to-event data. In one<br />
graph, you can compare common distributions (such as Weibull, Fréchet, <strong>and</strong> extreme values) <strong>and</strong> decide<br />
which distribution best fits your data. Analyzing multiple causes of failure <strong>and</strong> censored data are other<br />
important options in Life Distribution.<br />
Figure 13.1 Distributional Fits <strong>and</strong> Comparisons
Contents<br />
Overview of Life Distribution Analysis . . . . . . . . . . . . . . . . . . . . . . . . . . . . . . . . . . . . . . . . . . . . . . . . . 209<br />
Example of Life Distribution Analysis . . . . . . . . . . . . . . . . . . . . . . . . . . . . . . . . . . . . . . . . . . . . . . . . . . 209<br />
Launch the Life Distribution Platform . . . . . . . . . . . . . . . . . . . . . . . . . . . . . . . . . . . . . . . . . . . . . . . . . . 212<br />
The Life Distribution Report Window . . . . . . . . . . . . . . . . . . . . . . . . . . . . . . . . . . . . . . . . . . . . . . . . . . 213<br />
Event Plot . . . . . . . . . . . . . . . . . . . . . . . . . . . . . . . . . . . . . . . . . . . . . . . . . . . . . . . . . . . . . . . . . . . . . 213<br />
Compare Distributions Report . . . . . . . . . . . . . . . . . . . . . . . . . . . . . . . . . . . . . . . . . . . . . . . . . . . . . 215<br />
Statistics Report. . . . . . . . . . . . . . . . . . . . . . . . . . . . . . . . . . . . . . . . . . . . . . . . . . . . . . . . . . . . . . . . .216<br />
Competing Cause Report . . . . . . . . . . . . . . . . . . . . . . . . . . . . . . . . . . . . . . . . . . . . . . . . . . . . . . . . . 218<br />
Life Distribution Platform Options . . . . . . . . . . . . . . . . . . . . . . . . . . . . . . . . . . . . . . . . . . . . . . . . . . . . 220<br />
Additional Examples of the Life Distribution Platform . . . . . . . . . . . . . . . . . . . . . . . . . . . . . . . . . . . . . . 221<br />
Omit Competing Causes. . . . . . . . . . . . . . . . . . . . . . . . . . . . . . . . . . . . . . . . . . . . . . . . . . . . . . . . . . 221<br />
Change the Scale . . . . . . . . . . . . . . . . . . . . . . . . . . . . . . . . . . . . . . . . . . . . . . . . . . . . . . . . . . . . . . . .223<br />
Statistical Details . . . . . . . . . . . . . . . . . . . . . . . . . . . . . . . . . . . . . . . . . . . . . . . . . . . . . . . . . . . . . . . . . . . 225<br />
Nonparametric Fit. . . . . . . . . . . . . . . . . . . . . . . . . . . . . . . . . . . . . . . . . . . . . . . . . . . . . . . . . . . . . . .226<br />
Parametric Distributions . . . . . . . . . . . . . . . . . . . . . . . . . . . . . . . . . . . . . . . . . . . . . . . . . . . . . . . . . .226
Chapter 13 Lifetime Distribution 209<br />
Overview of Life Distribution Analysis<br />
Overview of Life Distribution Analysis<br />
Life data analysis, or life distribution analysis, is the process of analyzing the lifespan of a product,<br />
component, or system to improve quality <strong>and</strong> reliability. For example, you can observe failure rates over<br />
time to predict when a computer component might fail. This analysis then helps you determine the best<br />
material <strong>and</strong> manufacturing process for the product, increasing the quality <strong>and</strong> reliability of the product.<br />
Decisions on warranty periods <strong>and</strong> advertising claims can also be more accurate.<br />
With the Life Distribution platform, you can analyze censored data in which some time observations are<br />
unknown. And if there are potentially multiple causes of failure, you can analyze the competing causes to<br />
estimate which cause is more influential.<br />
You can use the <strong>Reliability</strong> Test Plan <strong>and</strong> <strong>Reliability</strong> Demonstration calculators to choose the appropriate<br />
sample sizes for reliability studies. The calculators are found at DOE > Sample Size <strong>and</strong> Power.<br />
Example of Life Distribution Analysis<br />
Suppose you have failure times for 70 engine fans, with some of the failure times censored. You want to fit a<br />
distribution to the failure times <strong>and</strong> then estimate various measurements of reliability.<br />
1. Open the Fan.jmp sample data table.<br />
2. Select Analyze > <strong>Reliability</strong> <strong>and</strong> Survival > Life Distribution.<br />
3. Select Time <strong>and</strong> click Y, Time to Event.<br />
4. Select Censor <strong>and</strong> click Censor.<br />
5. Click OK.<br />
The Life Distribution report window appears.<br />
6. In the Compare Distribution report, select Lognormal distribution <strong>and</strong> the corresponding Scale radio<br />
button.<br />
A probability plot appears in the report window (Figure 13.2).
210 Lifetime Distribution Chapter 13<br />
Example of Life Distribution Analysis<br />
Figure 13.2 Probability Plot<br />
cumulative<br />
distribution estimate<br />
pointwise confidence<br />
interval of the cumulative<br />
distribution estimate<br />
simultaneous<br />
confidence<br />
intervals<br />
In the probability plot, the data points fit reasonably well along the red line.<br />
Below the Compare Distributions report, the Statistics report appears (Figure 13.3). This report provides<br />
statistics on model comparisons, nonparametric <strong>and</strong> parametric estimates, profilers, <strong>and</strong> more.
Chapter 13 Lifetime Distribution 211<br />
Example of Life Distribution Analysis<br />
Figure 13.3 Statistics Report<br />
The parameter estimates are provided for the distribution. The profilers are useful for visualizing the fitted<br />
distribution <strong>and</strong> estimating probabilities <strong>and</strong> quantiles. In the preceding report, the Quantile Profiler tells us<br />
that the median estimate is 25,418.67 hours.
212 Lifetime Distribution Chapter 13<br />
Launch the Life Distribution Platform<br />
Launch the Life Distribution Platform<br />
To launch the Life Distribution platform, select Analyze > <strong>Reliability</strong> <strong>and</strong> Survival > Life Distribution.<br />
Figure 13.4 Life Distribution Launch Window<br />
The Life Distribution launch window contains the following options:<br />
Y, Time to Event The time to event (such as the time to failure) or time to censoring. With interval<br />
censoring, specify two Y variables, where one Y variable gives the lower limit <strong>and</strong> the other Y variable<br />
gives the upper limit for each unit. For details about censoring, see “Event Plot” on page 213.<br />
Censor Identifies censored observations. In your data table, 1 indicates a censored observation; 0<br />
indicates an uncensored observation.<br />
Failure Cause The column that contains multiple failure causes. This data helps you identify the most<br />
influential causes. If a Cause column is selected, then a section is added to the window:<br />
– Distribution specifies the distribution to fit for each failure cause. Select one distribution to fit for all<br />
causes; select Individual Best to let the platform automatically choose the best fit for each cause; or<br />
select Manual Pick to manually choose the distribution to fit for each failure cause after JMP creates<br />
the Life Distribution report. You can also change the distribution fits on the Life Distribution report<br />
itself.<br />
– Comparison Criterion is an option only when you choose the Individual Best distribution fit.<br />
Select the method by which JMP chooses the best distribution: Akaike Information Criterion<br />
Corrected (AICc), Bayesian Information Criterion (BIC), or -2Loglikelihood. You can change the<br />
method later in the Model Comparisons report. (See “Model Comparisons” on page 216 for details.)<br />
– Censor Indicator in Failure Cause Column identifies the indicator used in the Failure Cause<br />
column for observations that did not fail. Select this option <strong>and</strong> then enter the indicator in the box<br />
that appears.<br />
See Meeker <strong>and</strong> Escobar (1998, chap. 15) for a discussion of multiple failure causes. “Omit Competing<br />
Causes” on page 221 also illustrates how to analyze multiple causes.<br />
Freq<br />
Frequencies or observation counts when there are multiple units.
Chapter 13 Lifetime Distribution 213<br />
The Life Distribution Report Window<br />
Label is an identifier other than the row number. These labels appear on the y axis in the event plot. (You<br />
can also change the labels in an individual report by double-clicking the label <strong>and</strong> entering a new one.)<br />
Censor Code identifies censored observations. By default, 1 indicates censored observations; all other<br />
values or missing values are uncensored observations.<br />
JMP attempts to detect the censor code <strong>and</strong> display it in the list. You can select another code from the<br />
list or select Other to specify a code.<br />
Select Confidence Interval Method is the method for computing confidence intervals for the<br />
parameters. The default is Wald, but you can select Likelihood instead.<br />
The Life Distribution Report Window<br />
Event Plot<br />
The report window contains three main sections:<br />
• “Event Plot” on page 213<br />
• “Compare Distributions Report” on page 215<br />
• “Statistics Report” on page 216<br />
When you select a Failure Cause column on the launch window, the report window also contains the<br />
following reports:<br />
• “Cause Combination Report” on page 218<br />
• “Individual Causes Report” on page 219<br />
Click the Event Plot disclosure icon to see a plot of the failure or censoring times. The following Event Plot<br />
for the Censor Labels.jmp sample data table shows a mix of censored data (Figure 13.5).
214 Lifetime Distribution Chapter 13<br />
The Life Distribution Report Window<br />
Figure 13.5 Event Plot for Mixed-Censored Data<br />
failure (top line)<br />
interval censored<br />
(next two lines)<br />
right censored (middle<br />
two lines)<br />
left censored (bottom<br />
two lines)<br />
In the Event Plot, the dots represent time measurements. The<br />
was removed from observation.<br />
Other line styles indicate the type of censored data.<br />
line indicates that the unit failed <strong>and</strong><br />
Right-Censored Values<br />
indicates that the unit did not fail during the study. The unit will fail in the future, but you do<br />
not know when.<br />
In the data table, right-censored values have one time value <strong>and</strong> a censor value or two time values.<br />
Left-Censored Values<br />
indicates that the unit failed during the study, but you do not know when (for example, a unit<br />
stopped working before inspection).<br />
In a data table, left-censored values have two time values; the left value is missing, the right value is the end<br />
time.<br />
Interval-Censored Values<br />
indicates that observations were recorded at regular intervals until the unit failed. The<br />
failure could have occurred any time after the last observation was recorded. Interval censoring narrows<br />
down the failure time, but left censoring only tells you that the unit failed.<br />
Figure 13.6 shows the data table for mixed-censored data.
Chapter 13 Lifetime Distribution 215<br />
The Life Distribution Report Window<br />
Figure 13.6 Censored Data Types<br />
right censored (rows<br />
three <strong>and</strong> four)<br />
left censored (rows<br />
one <strong>and</strong> two)<br />
interval censored<br />
(rows five <strong>and</strong> six)<br />
Compare Distributions Report<br />
The Compare Distributions report lets you fit different distributions to the data <strong>and</strong> compare the fits. The<br />
default plot contains the nonparametric estimates (Kaplan-Meier-Turnbull) with their confidence intervals.<br />
When you select a distribution method, the following events occur:<br />
• The distributions are fit <strong>and</strong> a Parametric Estimate report appears. See “Parametric Estimate” on<br />
page 217.<br />
• The cumulative distribution estimates appear on the probability plot (in Figure 13.7, the magenta <strong>and</strong><br />
yellow lines).<br />
• The nonparametric estimates (or horizontal blue lines) also appear initially (unless all data is right<br />
censored). For right-censored data, the plot shows no nonparametric estimates.<br />
• The shaded regions indicate confidence intervals for the cumulative distributions.<br />
• A profiler for each distribution shows the cumulative probability of failure for a given period of time.<br />
Figure 13.7 shows an example of the Compare Distributions report.
216 Lifetime Distribution Chapter 13<br />
The Life Distribution Report Window<br />
Figure 13.7 Comparing Distributions<br />
Statistics Report<br />
The Statistics report includes summary information such as the number of observations, the nonparametric<br />
estimates, <strong>and</strong> parametric estimates.<br />
Model Comparisons<br />
The Model Comparisons report provides fit statistics for each fitted distribution. AICc, BIC, <strong>and</strong><br />
-2Loglikelihood statistics are sorted to show the best fitting distribution first. Initially, the AICc statistics are<br />
in the first column.<br />
To change the statistic used to sort the report, select Comparison Criterion from the Life Distribution red<br />
triangle menu. If the three criteria agree on the best fit, the sorting does not change. See “Life Distribution<br />
Platform Options” on page 220 for details about this option.<br />
Summary of Data<br />
The Summary of Data report shows the number of observations, the number of uncensored values, <strong>and</strong> the<br />
censored values of each type.<br />
Nonparametric Estimate<br />
The Nonparametric Estimate report shows midpoint estimates for each observation. For right-censored<br />
data, the report has midpoint-adjusted Kaplan-Meier estimates, st<strong>and</strong>ard Kaplan-Meier estimates, pointwise<br />
confidence intervals, <strong>and</strong> simultaneous confidence intervals.
Chapter 13 Lifetime Distribution 217<br />
The Life Distribution Report Window<br />
For interval-censored data, the report has Turnbull estimates, pointwise confidence intervals, <strong>and</strong><br />
simultaneous confidence intervals<br />
Pointwise estimates are in the Lower 95% <strong>and</strong> Upper 95% columns. These estimates tell you the probability<br />
that each unit will fail at any given point in time.<br />
See “Nonparametric Fit” on page 226 for more information about nonparametric estimates.<br />
Parametric Estimate<br />
The Parametric Estimate reports summarizes information about each fitted distribution.<br />
Above each Covariance Matrix report, the parameter estimates with st<strong>and</strong>ard errors <strong>and</strong> confidence intervals<br />
are shown. The information criteria results used in model comparisons are also provided.<br />
Covariance Matrix Reports<br />
For each distribution, the Covariance Matrix report shows the covariance matrix for the estimates.<br />
Profilers<br />
Four types of profilers appear for each distribution:<br />
• The Distribution Profiler shows cumulative failure probability as a function of time.<br />
• The Quantile Profiler shows failure time as a function of cumulative probability.<br />
• The Hazard Profiler shows the hazard rate as a function of time.<br />
• The Density Profiler shows the density for the distribution.<br />
Parametric Estimate Options<br />
The Parametric Estimate red triangle menu has the following options:<br />
Save Probability Estimates<br />
table.<br />
Saves the estimated failure probabilities <strong>and</strong> confidence intervals to the data<br />
Save Quantile Estimates<br />
Save Hazard Estimates<br />
Saves the estimated quantiles <strong>and</strong> confidence intervals to the data table.<br />
Saves the estimated hazard values <strong>and</strong> confidence intervals to the data table.<br />
Show Likelihood Contour Shows or hides a contour plot of the likelihood function. If you have selected<br />
the Weibull distribution, a second contour plot appears that shows alpha-beta parameterization. This<br />
option is available only for distributions with two parameters.<br />
Show Likelihood Profile<br />
Shows or hides a profiler of the likelihood function.<br />
Fix Parameter Specifies the value of parameters. Enter the new location or scale, select the appropriate<br />
check box, <strong>and</strong> then click Update. JMP re-estimates the other parameters, covariances, <strong>and</strong> profilers<br />
based on the new parameters.<br />
Note that for the Weibull distribution, the Fix Parameter option lets you select the Weibayes method.
218 Lifetime Distribution Chapter 13<br />
The Life Distribution Report Window<br />
Bayesian Estimates Performs Bayesian estimation of parameters for certain distributions. Select the red<br />
triangle next to the prior distributions to select a different distribution for each parameter. You can enter<br />
new values for the hyperparameters of the priors. You can also enter the number of Monte Carlo<br />
simulation points <strong>and</strong> a r<strong>and</strong>om seed. This option is not available for all distributions.<br />
After you click Fit Model, a new report called Bayesian Estimates shows summary statistics of the<br />
posterior distribution of each parameter <strong>and</strong> a scatterplot of the simulated posterior observations. In<br />
addition, profilers help you visualize the fitted life distribution based on the posterior medians.<br />
Custom Estimation Predicts failure probabilities, survival probabilities, <strong>and</strong> quantiles for specific time<br />
<strong>and</strong> probability values. Each estimate has its own section. Enter a new time <strong>and</strong> press the Enter key to<br />
see the new estimate. To calculate multiple estimates, click the plus sign, enter another time in the box,<br />
<strong>and</strong> then press Enter.<br />
Mean Remaining Life Estimates the mean remaining life of a unit. Enter a hypothetical time <strong>and</strong> press<br />
Enter to see the estimate. As with the custom estimations, you can click the plus sign <strong>and</strong> enter<br />
additional times. This statistic is not available for all distributions.<br />
For more information about the distributions used in parametric estimates, see “Parametric Distributions”<br />
on page 226.<br />
Competing Cause Report<br />
In the Life Distribution launch window, you select a Failure Cause column to analyze several potential<br />
causes of failures. The result is a Competing Cause report, which contains Cause Combination, Statistics,<br />
<strong>and</strong> Individual Causes reports.<br />
Cause Combination Report<br />
The Cause Combination report shows a probability plot of the fitted distributions for each cause. Curves for<br />
each failure cause initially have a linear probability scale.<br />
The aggregated overall failure rate is also shown to the right of the probability plot. As you interact with the<br />
report, statistics for the aggregated model are re-evaluated.<br />
• To see estimates for another distribution, select the distribution in the Scale column. “Change the<br />
Scale” on page 223 illustrates how changing the scale affects the distribution fit.<br />
• To exclude a specific failure cause from the analysis, select Omit next to the cause. The graph is instantly<br />
updated.<br />
JMP considers the omitted causes to have been fixed. This option is important when you identify which<br />
failure causes to correct or when a particular cause is no longer relevant.<br />
“Omit Competing Causes” on page 221 illustrates the effect of omitting causes.<br />
• To change the distribution for a specific failure cause, select the distribution from the Distribution list.<br />
Click Update Model to show the new distribution fit on the graph.
Chapter 13 Lifetime Distribution 219<br />
The Life Distribution Report Window<br />
Statistics Report for Competing Causes<br />
The Statistics report for competing causes shows the following information:<br />
Cause Summary<br />
The Cause Summary report shows the number of failures for individual causes <strong>and</strong> lists the parameter<br />
estimates for the distribution fit to each failure cause.<br />
• The Cause column shows either labels of causes or the censor code.<br />
• The second column indicates whether the cause has enough failure events to consider. A cause with<br />
fewer than two events is considered right censored. That is, no units failed because of that cause. The<br />
column also identifies omitted causes.<br />
• The Counts column lists the number of failures for each cause.<br />
• The Distribution column specifies the chosen distribution for the individual causes.<br />
• The Parm_n columns show the parametric estimates for each cause.<br />
Options for saving probability, quantile, hazard, <strong>and</strong> density estimates for the aggregated failure distribution<br />
are in the Cause Summary red triangle menu.<br />
Profilers<br />
The Distribution, Quantile, Hazard, <strong>and</strong> Density profilers help you visualize the aggregated failure<br />
distribution. As in other platforms, you can explore various perspectives of your data with these profilers.<br />
Confidence intervals appear by default. To hide confidence intervals, deselect the option in the red triangle<br />
menu.<br />
Individual Subdistribution Profilers<br />
To show the profiler for each individual cause distribution, select Show Subdistributions from the<br />
Competing Cause red triangle menu. The Individual Sub-distribution Profiler for Cause report appears<br />
under the other profilers. Select a cause from the list to see a profiler of the distribution’s CDF.<br />
Individual Causes Report<br />
The Individual Causes report shows summary statistics <strong>and</strong> distribution fit information for individual<br />
failure causes. The reports are identical to those described in the following sections:<br />
• “Compare Distributions Report” on page 215<br />
• “Statistics Report” on page 216
220 Lifetime Distribution Chapter 13<br />
Life Distribution Platform Options<br />
Life Distribution Platform Options<br />
The Life Distribution platform has the following options on the platform red triangle menu:<br />
Fit All Distributions Shows the best fit for all distributions. Change the criteria for finding the best<br />
distributions with the Comparison Criterion option.<br />
Fit All Non-negative Fits all nonnegative distributions (Exponential, Lognormal, Loglogistic, Fréchet,<br />
Weibull, <strong>and</strong> Generalized Gamma) <strong>and</strong> shows the best fit. If the data have negative values, then the<br />
option produces no results. If the data have zeros, it fits all four zero-inflated (ZI) distributions,<br />
including the ZI Lognormal, ZI Weibull, ZI Loglogistic, <strong>and</strong> the ZI Fréchet distributions. For details<br />
about zero-inflated distributions, see “Zero-Inflated Distributions” on page 234.<br />
Fit All DS Distributions Fits all defective subpopulation distributions. For details about defective<br />
subpopulation distributions, see “Distributions for Defective Subpopulations” on page 234.<br />
Show Points Shows or hides data points in the probability plot. The Life Distribution platform uses the<br />
midpoint estimates of the step function to construct probability plots. When you deselect Show Points,<br />
the midpoint estimates are replaced by Kaplan-Meier estimates.<br />
Show Survival Curve Toggles between the failure probability <strong>and</strong> the survival curves on the Compare<br />
Distributions probability plot.<br />
Show Quantile Functions<br />
Show Hazard Functions<br />
Shows or hides the Quantile Profiler for the selected distribution(s).<br />
Shows or hides the Hazard Profiler for the selected distribution(s).<br />
Show Statistics<br />
Tabbed Report<br />
Shows or hides the Statistics report. See “Statistics Report” on page 216 for details.<br />
Shows graphs <strong>and</strong> data on individual tabs rather than in the default outline style.<br />
Show Confidence Area<br />
Shows or hides the shaded confidence regions in the plots.<br />
Interval Type The type of confidence interval shown on the Nonparametric fit probability plot (either<br />
pointwise estimates or simultaneous estimates).<br />
Change Confidence Level Lets you change the confidence level for the entire platform. All plots <strong>and</strong><br />
reports update accordingly.<br />
Comparison Criterion<br />
Lets you select the distribution comparison criterion.<br />
Table 13.1 Comparison Criteria<br />
Criterion Formula a Description<br />
-2loglikelihood Not given Minus two times the natural log of<br />
the likelihood function evaluated at<br />
the best-fit parameter estimates<br />
BIC<br />
BIC = -2loglikelihood + kln( n)<br />
Schwarz’s Bayesian Information<br />
Criterion
Chapter 13 Lifetime Distribution 221<br />
Additional Examples of the Life Distribution Platform<br />
Table 13.1 Comparison Criteria (Continued)<br />
Criterion Formula a Description<br />
AICc<br />
n<br />
AICc = -2loglikelihood + 2k-------------------<br />
<br />
n<br />
– k – 1<br />
Corrected Akaike’s Information<br />
Criterion<br />
AICc = AIC<br />
+ ---------------------- 2k( k+<br />
1)<br />
n – k – 1<br />
a. k =The number of estimated parameters in the model; n = The number of observations in the data set.<br />
For all three criteria, models with smaller values are better. The comparison criterion that you select should<br />
be based on knowledge of the data as well as personal preference. Burnham <strong>and</strong> Anderson (2004) <strong>and</strong><br />
Akaike (1974) discuss using AICc <strong>and</strong> BIC for model selection.<br />
Additional Examples of the Life Distribution Platform<br />
This section includes examples of omitting competing causes <strong>and</strong> changing the distribution scale.<br />
Omit Competing Causes<br />
This example illustrates how to decide on the best fit for competing causes.<br />
1. Open the Blenders.jmp sample data table.<br />
2. Select Analyze > <strong>Reliability</strong> <strong>and</strong> Survival > Life Distribution.<br />
3. Select Time Cycles <strong>and</strong> click Y, Time to Event.<br />
4. Select Causes <strong>and</strong> click Failure Cause.<br />
5. Select Censor <strong>and</strong> click Censor.<br />
6. Select Individual Best as the Distribution.<br />
7. Make sure that AICc is the Comparison Criterion.<br />
8. Click OK.<br />
On the Competing Cause report, JMP shows the best distribution fit for each failure cause.
222 Lifetime Distribution Chapter 13<br />
Additional Examples of the Life Distribution Platform<br />
Figure 13.8 Initial Competing Cause Report<br />
9. In the Quantile Profiler, type .1 for the probability.<br />
The estimated time for 10% of the failures is 224.<br />
Figure 13.9 Estimated Failure Time for 10% of the Units<br />
10. Select Omit for bearing seal, belt, container throw, cord short, <strong>and</strong> engine fan (the causes with the fewest<br />
failures).<br />
The estimated time for 10% of the failures is now 295.
Chapter 13 Lifetime Distribution 223<br />
Additional Examples of the Life Distribution Platform<br />
Figure 13.10 Updated Failure Time<br />
When power switch <strong>and</strong> stripped gear are the only causes of failure, the estimated time for 10% of the<br />
failures increases approximately 31%.<br />
Change the Scale<br />
In the initial Compare Distributions report, the probability <strong>and</strong> time axes are linear. But suppose that you<br />
want to see distribution estimates on a Fréchet scale. 1<br />
1. Follow step 1 through step 5 in “Example of Life Distribution Analysis” on page 209.<br />
2. In the Compare Distributions report, select Fréchet in the Scale column.<br />
3. Select Interval Type > Pointwise on the red triangle menu.<br />
1. Using different scales is sometimes referred to as drawing the distribution on different types of “probability<br />
paper”.
224 Lifetime Distribution Chapter 13<br />
Additional Examples of the Life Distribution Platform<br />
Figure 13.11 Nonparametric Estimates with a Fréchet Probability Scale<br />
nonparametric<br />
estimates<br />
Using a Fréchet scale, the nonparametric estimates approximate a straight line, meaning that a Fréchet<br />
fit might be reasonable.<br />
4. Select SEV in the Scale column.<br />
The nonparametric estimates no longer approximate a straight line (Figure 13.12). You now know that<br />
the SEV distribution is not appropriate.
Chapter 13 Lifetime Distribution 225<br />
Statistical Details<br />
Figure 13.12 Nonparametric Estimates with a SEV Probability Scale<br />
Statistical Details<br />
This section provides details for the distributional fits in the Life Distribution platform. Meeker <strong>and</strong><br />
Escobar (1998, chaps. 2-5) is an excellent source of theory, application, <strong>and</strong> discussion for both the<br />
nonparametric <strong>and</strong> parametric details that follow.<br />
The parameters of all distributions, unless otherwise noted, are estimated via maximum likelihood estimates<br />
(MLEs). The only exceptions are the threshold distributions. If the smallest observation is an exact failure,<br />
then this observation is treated as interval-censored with a small interval. The parameter estimates are the<br />
MLEs estimated from this slightly modified data set. Without this modification, the likelihood can be<br />
unbounded, so an MLE might not exist. This approach is similar to that described in Meeker <strong>and</strong> Escobar<br />
(1998, p. 275), except that only the smallest exact failure is censored. This is the minimal change to the data<br />
that guarantees boundedness of the likelihood function.<br />
Two methods exist in the Life Distribution platform for calculating the confidence intervals of the<br />
distribution parameters. These methods are labeled as Wald or Profile (profile-likelihood) <strong>and</strong> can be<br />
selected in the launch window for the Life Distribution platform. Wald confidence intervals are used as the<br />
default setting. The computations for the confidence intervals for the cumulative distribution function (cdf)<br />
start with Wald confidence intervals on the st<strong>and</strong>ardized variable. Next, the intervals are transformed to the<br />
cdf scale (Nelson, 1982, pp. 332-333 <strong>and</strong> pp. 346-347). The confidence intervals given in the other graphs<br />
<strong>and</strong> profilers are transformed Wald intervals (Meeker <strong>and</strong> Escobar, 1998, chap. 7). Joint confidence intervals<br />
for the parameters of a two-parameter distribution are shown in the log-likelihood contour plots. They are<br />
based on approximate likelihood ratios for the parameters (Meeker <strong>and</strong> Escobar, 1998, chap. 8).
226 Lifetime Distribution Chapter 13<br />
Statistical Details<br />
Nonparametric Fit<br />
A nonparametric fit describes the basic curve of a distribution. For data with no censoring (failures only)<br />
<strong>and</strong> for data where the observations consist of both failures <strong>and</strong> right-censoring, JMP uses Kaplan-Meier<br />
estimates. For mixed, interval, or left censoring, JMP uses Turnbull estimates. When your data set contains<br />
only right-censored data, the Nonparametric Estimate report indicates that the nonparametric estimate<br />
cannot be calculated.<br />
The Life Distribution platform uses the midpoint estimates of the step function to construct probability<br />
plots. The midpoint estimate is halfway between (or the average of) the current <strong>and</strong> previous Kaplan-Meier<br />
estimates.<br />
Parametric Distributions<br />
Parametric distributions provide a more concise distribution fit than nonparametric distributions. The<br />
estimates of failure-time distributions are also smoother. Parametric models are also useful for extrapolation<br />
(in time) to the lower or upper tails of a distribution.<br />
Note: Many distributions in the Life Distribution platform are parameterized by location <strong>and</strong> scale. For<br />
lognormal fits, the median is also provided. And a threshold parameter is also included in threshold<br />
distributions. Location corresponds to μ, scale corresponds to σ, <strong>and</strong> threshold corresponds to γ.<br />
Lognormal<br />
Lognormal distributions are used commonly for failure times when the range of the data is several powers of<br />
ten. This distribution is often considered as the multiplicative product of many small positive identically<br />
independently distributed r<strong>and</strong>om variables. It is reasonable when the log of the data values appears<br />
normally distributed. Examples of data appropriately modeled by the lognormal distribution include<br />
hospital cost data, metal fatigue crack growth, <strong>and</strong> the survival time of bacteria subjected to disinfectants.<br />
The pdf curve is usually characterized by strong right-skewness. The lognormal pdf <strong>and</strong> cdf are<br />
fxμ ( ; , σ)<br />
=<br />
1<br />
-----φ<br />
xσ nor<br />
log( x)<br />
– μ<br />
----------------------- , x > 0<br />
σ<br />
log( x)<br />
– μ<br />
Fxμσ ( ; , ) = Φ nor<br />
-----------------------<br />
σ<br />
,<br />
where<br />
φ nor<br />
( z)<br />
=<br />
1 z 2 ----------<br />
2π<br />
exp <br />
–----<br />
2 <br />
<br />
<strong>and</strong><br />
z<br />
Φ nor<br />
( z) = φ nor<br />
( w) dw<br />
–∞<br />
are the pdf <strong>and</strong> cdf, respectively, for the st<strong>and</strong>ardized normal, or nor(μ = 0, σ = 1) distribution.
Chapter 13 Lifetime Distribution 227<br />
Statistical Details<br />
Weibull<br />
The Weibull distribution can be used to model failure time data with either an increasing or a decreasing<br />
hazard rate. It is used frequently in reliability analysis because of its tremendous flexibility in modeling many<br />
different types of data, based on the values of the shape parameter, β. This distribution has been successfully<br />
used for describing the failure of electronic components, roller bearings, capacitors, <strong>and</strong> ceramics. Various<br />
shapes of the Weibull distribution can be revealed by changing the scale parameter, α, <strong>and</strong> the shape<br />
parameter, β. (See Fit Distribution in the Advanced Univariate Analysis chapter, p. 61.) The Weibull pdf<br />
<strong>and</strong> cdf are commonly represented as<br />
fxαβ ( ; , )<br />
=<br />
β<br />
------<br />
α β x ( β – 1)<br />
exp – x ᾱ - β<br />
; x > 0, α > 0,<br />
β > 0<br />
<br />
Fxαβ ( ; , ) = 1–exp<br />
x<br />
– --<br />
α<br />
β<br />
,<br />
where α is a scale parameter, <strong>and</strong> β is a shape parameter. The Weibull distribution is particularly versatile<br />
since it reduces to an exponential distribution when β = 1. An alternative parameterization commonly used<br />
in the literature <strong>and</strong> in JMP is to use σ as the scale parameter <strong>and</strong> μ as the location parameter. These are<br />
easily converted to an α <strong>and</strong> β parameterization by<br />
<strong>and</strong><br />
α<br />
=<br />
exp( μ)<br />
β<br />
=<br />
1<br />
--<br />
σ<br />
The pdf <strong>and</strong> the cdf of the Weibull distribution are also expressed as a log-transformed smallest extreme<br />
value distribution (SEV). This uses a location scale parameterization, with μ = log(α) <strong>and</strong> σ = 1/β,<br />
fxμ ( ; , σ)<br />
=<br />
1<br />
-----φ<br />
xσ sev<br />
log( x)<br />
– μ<br />
----------------------- , x > 0,<br />
σ > 0<br />
σ<br />
Fxμσ ( ; , ) = Φ sev<br />
log<br />
-----------------------<br />
( x)<br />
– μ<br />
σ<br />
where<br />
φ sev<br />
( z) = exp[ z – exp( z)<br />
]<br />
<strong>and</strong><br />
Φ sev<br />
( z) = 1 – exp[ –exp( z)<br />
]<br />
are the pdf <strong>and</strong> cdf, respectively, for the st<strong>and</strong>ardized smallest extreme value (μ = 0, σ = 1) distribution.
228 Lifetime Distribution Chapter 13<br />
Statistical Details<br />
Loglogistic<br />
The pdf of the loglogistic distribution is similar in shape to the lognormal distribution but has heavier tails.<br />
It is often used to model data exhibiting non-monotonic hazard functions, such as cancer mortality <strong>and</strong><br />
financial wealth. The loglogistic pdf <strong>and</strong> cdf are<br />
fxμσ ( ; , )<br />
=<br />
1 log(<br />
x ) – μ<br />
-----φ<br />
xσ logis<br />
------------------------<br />
σ<br />
log(<br />
x ) – μ<br />
Fxμσ ( ; , ) = Φ logis<br />
------------------------<br />
σ<br />
,<br />
where<br />
φ logis<br />
( z)<br />
=<br />
exp( z)<br />
--------------------------------<br />
[ 1 + exp( z)<br />
] 2<br />
Fréchet<br />
<strong>and</strong><br />
Φ logis<br />
( z)<br />
exp( z)<br />
= ----------------------------- =<br />
[ 1 + exp( z)<br />
]<br />
1<br />
----------------------------<br />
1 + exp( – z)<br />
are the pdf <strong>and</strong> cdf, respectively, for the st<strong>and</strong>ardized logistic or logis distribution(μ = 0, σ = 1).<br />
The Fréchet distribution is known as a log-largest extreme value distribution or sometimes as a Fréchet<br />
distribution of maxima when it is parameterized as the reciprocal of a Weibull distribution. This<br />
distribution is commonly used for financial data. The pdf <strong>and</strong> cdf are<br />
fxμσ ( ; , )<br />
=<br />
exp<br />
–exp log(x ) – μ<br />
–------------------------<br />
<br />
σ <br />
<br />
exp log( x)<br />
– μ<br />
–-----------------------<br />
<br />
σ <br />
1<br />
-----<br />
xσ<br />
Fxμσ ( ; , )<br />
=<br />
exp<br />
–exp log(x ) – μ<br />
–------------------------<br />
<br />
σ <br />
<br />
<strong>and</strong> are more generally parameterized as<br />
fxμ ( ; , σ)<br />
=<br />
1<br />
-----φ<br />
xσ lev<br />
log<br />
-----------------------<br />
( x)<br />
– μ<br />
σ<br />
Fxμσ ( ; , ) = Φ lev<br />
log( x)<br />
– μ<br />
-----------------------<br />
σ<br />
where<br />
φ lev<br />
( z) = exp[ – z – exp( – z)<br />
]
Chapter 13 Lifetime Distribution 229<br />
Statistical Details<br />
Normal<br />
<strong>and</strong><br />
Φ lev<br />
( z) = exp[ –exp(–<br />
z)<br />
]<br />
are the pdf <strong>and</strong> cdf, respectively, for the st<strong>and</strong>ardized largest extreme value LEV(μ = 0, σ = 1) distribution.<br />
The normal distribution is the most widely used distribution in most areas of statistics because of its relative<br />
simplicity <strong>and</strong> the ease of applying the central limit theorem. However, it is rarely used in reliability. It is<br />
most useful for data where μ > 0 <strong>and</strong> the coefficient of variation (σ/μ) is small. Because the hazard function<br />
increases with no upper bound, it is particularly useful for data exhibiting wear-out failure. Examples<br />
include inc<strong>and</strong>escent light bulbs, toaster heating elements, <strong>and</strong> mechanical strength of wires. The pdf <strong>and</strong><br />
cdf are<br />
fxμσ ( ; , )<br />
=<br />
1 x – μ<br />
-- φ<br />
σ nor<br />
-----------<br />
<br />
σ <br />
, – ∞ < x < ∞<br />
Fxμσ ( ; , ) = Φ x – μ<br />
nor<br />
-----------<br />
σ <br />
where<br />
φ nor<br />
( z)<br />
=<br />
1 z 2 ----------<br />
2π<br />
exp <br />
–----<br />
2 <br />
<br />
<strong>and</strong><br />
z<br />
Φ nor<br />
( z) = φ nor<br />
( w) dw<br />
–∞<br />
are the pdf <strong>and</strong> cdf, respectively, for the st<strong>and</strong>ardized normal, or nor(μ = 0, σ = 1) distribution.<br />
Smallest Extreme Value (SEV)<br />
This non-symmetric (left-skewed) distribution is useful in two cases. The first case is when the data indicate<br />
a small number of weak units in the lower tail of the distribution (the data indicate the smallest number of<br />
many observations). The second case is when σ is small relative to μ, because probabilities of being less than<br />
zero, when using the SEV distribution, are small. The smallest extreme value distribution is useful to<br />
describe data whose hazard rate becomes larger as the unit becomes older. Examples include human<br />
mortality of the aged <strong>and</strong> rainfall amounts during a drought. This distribution is sometimes referred to as a<br />
Gumbel distribution. The pdf <strong>and</strong> cdf are<br />
fxμσ ( ; , )<br />
=<br />
1<br />
--<br />
x – μ<br />
φ<br />
σ sev<br />
-----------<br />
<br />
σ <br />
, – ∞ < μ < ∞, σ > 0<br />
x – μ<br />
Fxμσ ( ; , ) = Φ sev<br />
----------- <br />
σ
230 Lifetime Distribution Chapter 13<br />
Statistical Details<br />
Logistic<br />
where<br />
<strong>and</strong><br />
φ sev<br />
( z) = exp[ z – exp( z)<br />
]<br />
Φ sev<br />
( z) = 1 – exp[ –exp( z)<br />
]<br />
are the pdf <strong>and</strong> cdf, respectively, for the st<strong>and</strong>ardized smallest extreme value, SEV(μ = 0, σ = 1) distribution.<br />
The logistic distribution has a shape similar to the normal distribution, but with longer tails. Logistic<br />
regression models for a binary or ordinal response are often used to model life data when negative failure<br />
times are not an issue. The pdf <strong>and</strong> cdf are<br />
fxμσ ( ; , )<br />
=<br />
1 x – μ<br />
-- φ<br />
σ logis<br />
-----------<br />
<br />
σ <br />
, -∞ < μ < ∞ <strong>and</strong> σ > 0.<br />
Fxμσ ( ; , ) = Φ x – μ<br />
logis<br />
----------- <br />
σ <br />
where<br />
φ logis<br />
( z)<br />
=<br />
exp( z)<br />
--------------------------------<br />
[ 1 + exp( z)<br />
] 2<br />
<strong>and</strong><br />
Φ logis<br />
( z)<br />
exp( z)<br />
= ----------------------------- =<br />
[ 1 + exp( z)<br />
]<br />
are the pdf <strong>and</strong> cdf, respectively, for the st<strong>and</strong>ardized logistic or logis distribution (μ = 0, σ = 1).<br />
Largest Extreme Value (LEV)<br />
1<br />
----------------------------<br />
1 + exp( – z)<br />
This right-skewed distribution can be used to model failure times if σ is small relative to μ > 0. This<br />
distribution is not commonly used in reliability but is useful for estimating natural extreme phenomena,<br />
such as a catastrophic flood heights or extreme wind velocities. The pdf <strong>and</strong> cdf are<br />
fxμσ ( ; , )<br />
=<br />
1 x – μ<br />
-- φ<br />
σ lev<br />
-----------<br />
<br />
σ <br />
, -∞ < μ < ∞ <strong>and</strong> σ > 0.<br />
Fxμσ ( ; , ) = Φ x – μ<br />
lev<br />
-----------<br />
σ <br />
where<br />
φ lev<br />
( z) = exp[ – z – exp( – z)<br />
]
Chapter 13 Lifetime Distribution 231<br />
Statistical Details<br />
<strong>and</strong><br />
Exponential<br />
Φ lev<br />
( z) = exp[ –exp(–<br />
z)<br />
]<br />
are the pdf <strong>and</strong> cdf, respectively, for the st<strong>and</strong>ardized largest extreme value LEV(μ = 0, σ = 1) distribution.<br />
Both one- <strong>and</strong> two-parameter exponential distributions are used in reliability. The pdf <strong>and</strong> cdf for the<br />
two-parameter exponential distribution are<br />
fxθ ( ; , γ)<br />
=<br />
1 x – γ<br />
-- exp –---------- , θ > 0.<br />
θ θ <br />
x – γ<br />
Fxθγ ( ; , ) = 1 – exp –----------<br />
<br />
θ <br />
<br />
where θ is a scale parameter <strong>and</strong> γ is both the threshold <strong>and</strong> the location parameter. <strong>Reliability</strong> analysis<br />
frequently uses the one-parameter exponential distribution, with γ = 0. The exponential distribution is<br />
useful for describing failure times of components exhibiting wear-out far beyond their expected lifetimes.<br />
This distribution has a constant failure rate, which means that for small time increments, failure of a unit is<br />
independent of the unit’s age. The exponential distribution should not be used for describing the life of<br />
mechanical components that can be exposed to fatigue, corrosion, or short-term wear. This distribution is,<br />
however, appropriate for modeling certain types of robust electronic components. It has been used<br />
successfully to describe the life of insulating oils <strong>and</strong> dielectric fluids (Nelson, 1990, p. 53).<br />
Extended Generalized Gamma (GenGamma)<br />
The extended generalized gamma distribution can include many other distributions as special cases, such as<br />
the generalized gamma, Weibull, lognormal, Fréchet, gamma, <strong>and</strong> exponential. It is particularly useful for<br />
cases with little or no censoring. This distribution has been successfully modeled for human cancer<br />
prognosis. The pdf <strong>and</strong> cdf are<br />
fxμσλ ( ; , , )<br />
=<br />
<br />
<br />
<br />
<br />
<br />
<br />
<br />
λ<br />
-----φ<br />
xσ lg<br />
λω + log λ – 2<br />
[ ( );<br />
λ – 2 ] if λ ≠ 0<br />
1<br />
-----φ<br />
xσ nor<br />
( ω) if λ=<br />
0<br />
Fxμσλ ( ; , , ) =<br />
<br />
<br />
<br />
<br />
<br />
<br />
<br />
Φ lg<br />
[ λω + log( λ – 2 );<br />
λ – 2 ] if λ > 0<br />
Φ nor<br />
( ω) if λ=<br />
0<br />
1 – Φ lg<br />
[ λω + log( λ – 2 );<br />
λ – 2 ] if λ < 0
232 Lifetime Distribution Chapter 13<br />
Statistical Details<br />
where x > 0, ω = [log(x) – μ]/σ, <strong>and</strong><br />
– ∞ < μ < ∞ , – 12 < λ < 12 , <strong>and</strong> σ > 0.<br />
Note that<br />
φ lg<br />
( z;<br />
κ)<br />
1<br />
=<br />
Γκ<br />
----------- exp[<br />
( )<br />
κz – exp( z )]<br />
Φ lg<br />
( z;<br />
κ) = Γ I<br />
[ exp( z) ; κ]<br />
are the pdf <strong>and</strong> cdf, respectively, for the st<strong>and</strong>ardized log-gamma variable <strong>and</strong> κ > 0 is a shape parameter.<br />
The st<strong>and</strong>ardized distributions above are dependent upon the shape parameter κ. Meeker <strong>and</strong> Escobar<br />
(chap. 5) give a detailed explanation of the extended generalized gamma distribution.<br />
Note: In JMP, the shape parameter, λ, for the generalized gamma distribution is bounded between [-12,12]<br />
to provide numerical stability.<br />
Distributions with Threshold Parameters<br />
Threshold Distributions are log-location-scale distributions with threshold parameters. Some of the<br />
distributions above are generalized by adding a threshold parameter, denoted by γ. The addition of this<br />
threshold parameter shifts the beginning of the distribution away from 0. Threshold parameters are<br />
sometimes called shift, minimum, or guarantee parameters since all units survive the threshold. Note that<br />
while adding a threshold parameter shifts the distribution on the time axis, the shape <strong>and</strong> spread of the<br />
distribution are not affected. Threshold distributions are useful for fitting moderate to heavily shifted<br />
distributions. The general forms for the pdf <strong>and</strong> cdf of a log-location-scale threshold distribution are<br />
fxμ ( ; , σ,<br />
γ)<br />
=<br />
1<br />
σ ------------------- ( x – γ)<br />
φ<br />
log( x – γ)<br />
– μ<br />
-------------------------------- , x > γ<br />
σ<br />
Fxμσγ ( ; , , ) = Φ<br />
log<br />
--------------------------------<br />
( x – γ)<br />
– μ<br />
σ<br />
TH Weibull<br />
where φ <strong>and</strong> Φ are the pdf <strong>and</strong> cdf, respectively, for the specific distribution. Examples of specific threshold<br />
distributions are shown below for the Weibull, lognormal, Fréchet, <strong>and</strong> loglogistic distributions, where,<br />
respectively, the SEV, Normal, LEV, <strong>and</strong> logis pdfs <strong>and</strong> cdfs are appropriately substituted.<br />
The pdf <strong>and</strong> cdf of the three-parameter Weibull distribution are<br />
fxμσγ ( ; , , )<br />
=<br />
1<br />
( ------------------- x – γ)σ<br />
φ log( x – γ ) – μ<br />
-------------------------------- , x > γ,<br />
σ > 0<br />
sev σ<br />
log( x – γ)<br />
– μ<br />
Fxμσγ ( ; , , ) = Φ sev<br />
-------------------------------- = 1 – exp<br />
σ <br />
x – γ<br />
– ---------- β<br />
, x > γ<br />
α
Chapter 13 Lifetime Distribution 233<br />
Statistical Details<br />
where μ =log(α), <strong>and</strong> σ= 1/β <strong>and</strong> where<br />
<strong>and</strong><br />
TH Lognormal<br />
φ sev<br />
( z) = exp[ z – exp( z)<br />
]<br />
Φ sev<br />
( z) = 1 – exp[ –exp( z)<br />
]<br />
are the pdf <strong>and</strong> cdf, respectively, for the st<strong>and</strong>ardized smallest extreme value, SEV(μ = 0, σ = 1) distribution.<br />
The pdf <strong>and</strong> cdf of the three-parameter lognormal distribution are<br />
fxμ ( ; , σ,<br />
γ)<br />
=<br />
1<br />
σ ------------------- ( x – γ)<br />
φ log( x – γ ) – μ<br />
-------------------------------- , x > γ<br />
nor σ<br />
Fxμσγ ( ; , , ) = Φ nor<br />
log( x – γ)<br />
– μ<br />
--------------------------------<br />
σ<br />
where<br />
φ nor<br />
( z)<br />
=<br />
1 z 2 ----------<br />
2π<br />
exp <br />
–----<br />
2 <br />
<br />
<strong>and</strong><br />
z<br />
Φ nor<br />
( z) = φ nor<br />
( w) dw<br />
–∞<br />
are the pdf <strong>and</strong> cdf, respectively, for the st<strong>and</strong>ardized normal, or N(μ = 0, σ = 1) distribution.<br />
TH Fréchet<br />
The pdf <strong>and</strong> cdf of the three-parameter Fréchet distribution are<br />
fxμ ( ; , σ,<br />
γ)<br />
=<br />
1<br />
σ ------------------- ( x – γ)<br />
φ log<br />
--------------------------------<br />
( x – γ ) – μ<br />
, x > γ<br />
lev σ<br />
Fxμσγ ( ; , , ) = Φ lev<br />
log( x – γ)<br />
– μ<br />
--------------------------------<br />
σ<br />
where<br />
φ lev<br />
( z) = exp[ – z – exp( – z)<br />
]<br />
<strong>and</strong><br />
Φ lev<br />
( z) = exp[ –exp(–<br />
z)<br />
]
234 Lifetime Distribution Chapter 13<br />
Statistical Details<br />
TH Loglogistic<br />
are the pdf <strong>and</strong> cdf, respectively, for the st<strong>and</strong>ardized largest extreme value LEV(μ = 0, σ = 1) distribution.<br />
The pdf <strong>and</strong> cdf of the three-parameter loglogistic distribution are<br />
fxμ ( ; , σ,<br />
γ)<br />
=<br />
1<br />
σ ------------------- ( x – γ)<br />
φ log<br />
--------------------------------<br />
( x – γ )–<br />
μ<br />
, x > γ<br />
logis σ<br />
Fxμσγ ( ; , , ) = Φ logis<br />
log( x – γ)<br />
– μ<br />
--------------------------------<br />
σ<br />
where<br />
φ logis<br />
( z)<br />
=<br />
exp( z)<br />
--------------------------------<br />
[ 1 + exp( z)<br />
] 2<br />
<strong>and</strong><br />
Φ logis<br />
( z)<br />
are the pdf <strong>and</strong> cdf, respectively, for the st<strong>and</strong>ardized logistic or logis distribution (μ = 0, σ = 1).<br />
Distributions for Defective Subpopulations<br />
In reliability experiments, there are times when only a fraction of the population has a particular defect<br />
leading to failure. Since all units are not susceptible to failure, using the regular failure distributions is<br />
inappropriate <strong>and</strong> might produce misleading results. Use the DS distribution options to model failures that<br />
occur on only a subpopulation. The following DS distributions are available:<br />
• DS Lognormal<br />
• DS Weibull<br />
• DS Loglogistic<br />
• DS Fréchet<br />
Zero-Inflated Distributions<br />
exp( z)<br />
1<br />
= ----------------------------- = ----------------------------<br />
[ 1 + exp( z)<br />
] 1 + exp( – z)<br />
Zero-inflated distributions are used when some proportion (p) of the data fail at t = 0. When the data<br />
contain more zeros than expected by a st<strong>and</strong>ard model, the number of zeros is inflated. When the<br />
time-to-event data contain zero as the minimum value in the Life Distribution platform, four zero-inflated<br />
distributions are available. These distributions include:<br />
• Zero Inflated Lognormal (ZI Lognormal)<br />
• Zero Inflated Weibull (ZI Weibull)<br />
• Zero Inflated Loglogistic (ZI Loglogistic)<br />
• Zero Inflated Fréchet (ZI Fréchet)
Chapter 13 Lifetime Distribution 235<br />
Statistical Details<br />
The pdf <strong>and</strong> cdf for zero-inflated distributions are<br />
ft () = ( 1 – p) 1 -- 1 t σ -- φ<br />
Ft () = p + ( 1 – p)<br />
Φ<br />
( log()<br />
t – μ)<br />
---------------------------<br />
σ<br />
( ---------------------------<br />
log()<br />
t – μ)<br />
<br />
σ <br />
where<br />
p is the proportion of zero data values,<br />
t is the time of measurement for the lifetime event,<br />
μ <strong>and</strong> σ are estimated by calculating the usual maximum likelihood estimations after removing zero<br />
values from the original data,<br />
φ(z) <strong>and</strong> Φ(z) are the density <strong>and</strong> cumulative distribution function, respectively, for a st<strong>and</strong>ard<br />
distribution. For example, for a Weibull distribution,<br />
φ(z) = exp(z-exp(z)) <strong>and</strong> Φ(z) = 1 - exp(-exp(z)).<br />
See Lawless (2003, p 34) for a more detailed explanation of using zero-inflated distributions. Substitute<br />
p = 1 - p <strong>and</strong> S 1 (t) = 1 - Φ(t) to obtain the form shown above.<br />
See Tobias <strong>and</strong> Trindade (1995, p 232) for additional information about reliability distributions. This<br />
reference gives the general form for mixture distributions. Using the parameterization in Tobias <strong>and</strong><br />
Trindade, the form above can be found by substituting α = p, F d (t) = 1, <strong>and</strong> F N (t) = Φ(t).
236 Lifetime Distribution Chapter 13<br />
Statistical Details
Chapter 14<br />
Lifetime Distribution II<br />
The Fit Life by X Platform<br />
The Fit Life by X Platform helps you analyze lifetime events when only one factor is present. You can access<br />
the Fit Life by X platform by selecting it from the <strong>Reliability</strong> <strong>and</strong> Survival menu.<br />
You can choose to model the relationship between the event <strong>and</strong> the factor using various transformations.<br />
Available transformation options include: Arrhenius (Celsius, Fahrenheit, <strong>and</strong> Kelvin), Voltage, Linear,<br />
Log, Logit, Reciprocal, Square Root, Box-Cox, Location, <strong>and</strong> Location <strong>and</strong> Scale.<br />
Using the Fit Life by X platform, you can also create a Custom transformation of your data. (See “Using the<br />
Custom Relationship for Fit Life by X” on page 258.) You can even specify No Effect as an option. You also<br />
have the flexibility of comparing different distributions at the same factor level <strong>and</strong> comparing the same<br />
distribution across different factor levels. (See Figure 14.1.)<br />
Figure 14.1 Scatterplot Showing Varying Distributions <strong>and</strong> Varying Factor Levels
Contents<br />
Introduction to Accelerated Test Models . . . . . . . . . . . . . . . . . . . . . . . . . . . . . . . . . . . . . . . . . . . . . . . . .239<br />
Launching the Fit Life by X Platform Window . . . . . . . . . . . . . . . . . . . . . . . . . . . . . . . . . . . . . . . . . . . .239<br />
Platform Options . . . . . . . . . . . . . . . . . . . . . . . . . . . . . . . . . . . . . . . . . . . . . . . . . . . . . . . . . . . . . . . . . . 241<br />
Navigating the Fit Life by X Report Window . . . . . . . . . . . . . . . . . . . . . . . . . . . . . . . . . . . . . . . . . . . . .242<br />
Summary of Data . . . . . . . . . . . . . . . . . . . . . . . . . . . . . . . . . . . . . . . . . . . . . . . . . . . . . . . . . . . . . . .243<br />
Scatterplot. . . . . . . . . . . . . . . . . . . . . . . . . . . . . . . . . . . . . . . . . . . . . . . . . . . . . . . . . . . . . . . . . . . . .243<br />
Nonparametric Overlay. . . . . . . . . . . . . . . . . . . . . . . . . . . . . . . . . . . . . . . . . . . . . . . . . . . . . . . . . . .245<br />
Wilcoxon Group Homogeneity Test . . . . . . . . . . . . . . . . . . . . . . . . . . . . . . . . . . . . . . . . . . . . . . . . .245<br />
Comparisons . . . . . . . . . . . . . . . . . . . . . . . . . . . . . . . . . . . . . . . . . . . . . . . . . . . . . . . . . . . . . . . . . . 246<br />
Results. . . . . . . . . . . . . . . . . . . . . . . . . . . . . . . . . . . . . . . . . . . . . . . . . . . . . . . . . . . . . . . . . . . . . . . .250<br />
Viewing Profilers <strong>and</strong> Surface Plots . . . . . . . . . . . . . . . . . . . . . . . . . . . . . . . . . . . . . . . . . . . . . . . . . . . . .257<br />
Using the Custom Relationship for Fit Life by X. . . . . . . . . . . . . . . . . . . . . . . . . . . . . . . . . . . . . . . . . . . 258
Chapter 14 Lifetime Distribution II 239<br />
Introduction to Accelerated Test Models<br />
Introduction to Accelerated Test Models<br />
The Fit Life by X platform provides the tools needed for accelerated life-testing analysis. Accelerated tests are<br />
routinely used in industry to provide failure-time information about products or components in a relatively<br />
short-time frame. Common accelerating factors include temperature, voltage, pressure, <strong>and</strong> usage rate.<br />
Results are extrapolated to obtain time-to-failure estimates at lower, normal operating levels of the<br />
accelerating factors. These results are used to assess reliability, detect <strong>and</strong> correct failure modes, compare<br />
manufacturers, <strong>and</strong> certify components.<br />
The Fit Life by X platform includes many commonly used transformations to model physical <strong>and</strong> chemical<br />
relationships between the event <strong>and</strong> the factor of interest. Examples include transformation using Arrhenius<br />
relationship time-acceleration factors <strong>and</strong> Voltage-acceleration mechanisms. Linear, Log, Logit,<br />
Reciprocal, Square Root, Box-Cox, Location, Location <strong>and</strong> Scale, <strong>and</strong> Custom acceleration models are<br />
also included in this platform.<br />
You can use the DOE > Accelerated Life Test Design platform to design accelerated life test experiments.<br />
Meeker <strong>and</strong> Escobar (1998, p. 495) offer a strategy for analyzing accelerated lifetime data:<br />
1. Examine the data graphically. One useful way to visualize the data is by examining a scatterplot of the<br />
time-to-failure variable versus the accelerating factor.<br />
2. Fit distributions individually to the data at different levels of the accelerating factor. Repeat for different<br />
assumed distributions.<br />
3. Fit an overall model with a plausible relationship between the time-to-failure variable <strong>and</strong> the<br />
accelerating factor.<br />
4. Compare the model in Step 3 with the individual analyses in Step 2, assessing the lack of fit for the<br />
overall model.<br />
5. Perform residual <strong>and</strong> various diagnostic analyses to verify model assumptions.<br />
6. Assess the plausibility of the data to make inferences.<br />
Launching the Fit Life by X Platform Window<br />
This example uses Devalt.jmp, from Meeker <strong>and</strong> Escobar (1998), <strong>and</strong> can be found in the <strong>Reliability</strong> folder<br />
of the sample data. It contains time-to-failure data for a device at accelerated operating temperatures. No<br />
time-to-failure observation is recorded for the normal operating temperature of 10 degrees Celsius; all other<br />
observations are shown as time-to-failure or censored values at accelerated temperature levels of 40, 60, <strong>and</strong><br />
80 degrees Celsius.<br />
1. Open the Devalt.jmp sample data table.<br />
2. Select Analyze > <strong>Reliability</strong> <strong>and</strong> Survival > Fit Life by X.<br />
3. Select Hours as Y, Time to Event.<br />
4. Select Temp as X.<br />
5. Select Censor as Censor.
240 Lifetime Distribution II Chapter 14<br />
Launching the Fit Life by X Platform Window<br />
6. Leave the Censor Code as 1. The Censor Code is the identifier for censored observations. By default, 1<br />
indicates censored observations; all other values or missing values are uncensored observations.<br />
7. Select Weight as Freq.<br />
8. Keep Arrhenius Celsius as the relationship, <strong>and</strong> keep the Nested Model Tests option selected. This<br />
option appends a nonparametric overlay plot, nested model tests, <strong>and</strong> a multiple probability plot to the<br />
report window.<br />
9. Select Weibull as the distribution.<br />
The launch window lets you specify one distribution at a time, <strong>and</strong> includes the Weibull, Lognormal,<br />
Loglogistic, Fréchet, SEV, Normal, Logistic, LEV, <strong>and</strong> Exponential distributions. (Lognormal is the<br />
default setting.)<br />
10. Keep Wald as the confidence interval method.<br />
The Wald method is an approximation <strong>and</strong> runs faster. The Likelihood method provides more precise<br />
parameters, but takes longer to compute.<br />
Figure 14.2 shows the completed launch window.<br />
Figure 14.2 Fit Life by X Launch Window<br />
11. Click OK. Figure 14.3 shows the Fit Life by X report window.<br />
Note: See “Using the Custom Relationship for Fit Life by X” on page 258, if you are using the Custom<br />
relationship for your model.
Chapter 14 Lifetime Distribution II 241<br />
Platform Options<br />
Figure 14.3 Fit Life by X Report Window for Devalt.jmp Data<br />
Platform Options<br />
The following menu options are accessed by clicking the red triangle of the Fit Life by X outline title in the<br />
report window:<br />
Fit Lognormal<br />
fits a lognormal distribution to the data.<br />
Fit Weibull<br />
fits a Weibull distribution to the data.<br />
Fit Loglogistic<br />
fits a loglogistic distribution to the data.
242 Lifetime Distribution II Chapter 14<br />
Navigating the Fit Life by X Report Window<br />
Fit Frechet<br />
fits a Fréchet distribution to the data.<br />
Fit Exponential<br />
fits an exponential distribution to the data.<br />
Fit SEV<br />
fits an SEV distribution to the data.<br />
Fit Normal<br />
Fit Logistic<br />
fits a normal distribution to the data.<br />
fits a logistic distribution to the data.<br />
Fit LEV<br />
fits an LEV distribution to the data.<br />
Fit All Distributions<br />
fits all distributions to the data.<br />
Set Time Acceleration Baseline enables you to enter a baseline value for the explanatory variable of the<br />
acceleration factor in a popup window.<br />
Change Confidence Level Lets you enter a desired confidence level, for the plots <strong>and</strong> statistics, in a<br />
popup window. The default confidence level is 0.95.<br />
Tabbed Report Lets you specify how you want the report window displayed. Two options are available:<br />
Tabbed Overall Report <strong>and</strong> Tabbed Individual Report. Tabbed Individual Report is checked by default.<br />
Show Surface Plot toggles the surface plot for the distribution on <strong>and</strong> off in the individual distribution<br />
results section of the report. The surface plot is shown in the Distribution, Quantile, Hazard, <strong>and</strong><br />
Density sections for the individual distributions, <strong>and</strong> it is on by default.<br />
Show Points toggles the data points on <strong>and</strong> off in the Nonparametric Overlay plot <strong>and</strong> in the Multiple<br />
Probability Plots. The points are shown in the plots by default. If this option is unchecked, the step<br />
functions are shown instead.<br />
Navigating the Fit Life by X Report Window<br />
The initial report window includes the following outline nodes:<br />
• “Summary of Data” on page 243<br />
• “Scatterplot” on page 243<br />
• “Nonparametric Overlay” on page 245<br />
• “Wilcoxon Group Homogeneity Test” on page 245<br />
• “Comparisons” on page 246<br />
(Distribution, Quantile, Hazard, Density, <strong>and</strong> Acceleration Factor profilers, along with criteria values<br />
under Comparison Criterion can be viewed <strong>and</strong> compared.)<br />
• “Results” on page 250<br />
(Parametric estimates, covariance matrices, <strong>and</strong> nested model tests can be examined <strong>and</strong> compared for<br />
each of the selected distributions.)
Chapter 14 Lifetime Distribution II 243<br />
Navigating the Fit Life by X Report Window<br />
Summary of Data<br />
Scatterplot<br />
The Summary of Data report gives the total number of observations, the number of uncensored values, <strong>and</strong><br />
the number of censored values (right, left, <strong>and</strong> interval).<br />
The Scatterplot of the lifetime event versus the explanatory variable is shown at the top of the report<br />
window. For the Devalt data, the Scatterplot shows Hours versus Temp. Table 14.1 indicates how each type<br />
of failure is represented on the Scatterplot in the report window.<br />
Table 14.1 Scatterplot Representation for Failure <strong>and</strong> Censored Observations<br />
Event<br />
failure<br />
right-censoring<br />
left-censoring<br />
interval-censoring<br />
Scatterplot Representation<br />
dots<br />
upward triangles<br />
downward triangles<br />
downward triangle on top of an upward triangle, connected by a solid line<br />
Using Scatterplot Options<br />
Density curves <strong>and</strong> quantile lines for each group can be specified by clicking on the red-triangle menu for<br />
the scatterplot. You can select the Show Density Curves option to display the density curves. If the<br />
Location or the Location <strong>and</strong> Scale model is fit, or if Nested Model Tests is checked in the launch<br />
window, then the density curves for all of the given explanatory variable levels are shown. You can select the<br />
Add Density Curve option, where you can specify the density curve that you want, one at a time, by<br />
entering any value within the range of the accelerating factor.<br />
After the curves have been created, the Show Density Curves option toggles the curves on <strong>and</strong> off the plot.<br />
Similarly, you can specify which quantile lines you want by selecting Add Quantile Lines, where you enter<br />
three quantiles of interest, at a time. You can add more quantiles by continually selecting the Add Quantile<br />
Lines. Default quantile values are 0.1, 0.5, <strong>and</strong> 0.9. Invalid quantile values, like missing values, are ignored.<br />
If desired, you can enter just one quantile value, leaving the other entries blank. Figure 14.4 shows the initial<br />
scatterplot; Figure 14.5shows the resulting scatterplot with the Show Density Curves <strong>and</strong> Add Quantile<br />
Lines options selected.<br />
To swap the X <strong>and</strong> Y axes, select the Transpose Axes option.<br />
The default view of the scatterplot incorporates the transformation scale. Turn off this option by selecting<br />
Use Transformation Scale.
244 Lifetime Distribution II Chapter 14<br />
Navigating the Fit Life by X Report Window<br />
Figure 14.4 Scatterplot of Hours versus Temp with Density Curve <strong>and</strong> Quantile Line Options<br />
Figure 14.5 Resulting Scatterplot with Density Curve <strong>and</strong> Quantile Line Options Specified<br />
This plot shows the density curves <strong>and</strong> the quantile lines for the various Temp levels for the Weibull<br />
distribution. You can also view density curves across all the levels of Temp for the other distributions. These<br />
distributions can be selected one at a time or can be viewed simultaneously by checking the boxes to the left<br />
of the desired distribution name(s).
Chapter 14 Lifetime Distribution II 245<br />
Navigating the Fit Life by X Report Window<br />
You can also remove density curves <strong>and</strong> quantile lines, as desired, by selecting either Remove Density<br />
Curves or Remove Quantile Lines in the drop-down menu under Scatterplot. (See Figure 14.6.) Density<br />
curve values previously entered are shown in the Remove Density Curves window <strong>and</strong> quantile values<br />
previously entered are shown in the Remove Quantile Lines window. Curves <strong>and</strong> lines are removed by<br />
checking the appropriate check box.<br />
Figure 14.6 Scatterplot Remove Menus<br />
Nonparametric Overlay<br />
The Nonparametric Overlay plot is the second item shown in the report window (after Scatterplot).<br />
Figure 14.7 shows this plot. Differences among groups can readily be detected by examining this plot. You<br />
can view these differences for Hours on different scales. You can also change the interval type between<br />
Simultaneous <strong>and</strong> Pointwise.<br />
Wilcoxon Group Homogeneity Test<br />
For this example, the Wilcoxon Group Homogeneity Test, shown in Figure 14.7, indicates that there is a<br />
difference among groups. The high ChiSquare value <strong>and</strong> low p-value are consistent with the differences seen<br />
among the Temp groups in the Nonparametric Overlay plot.
246 Lifetime Distribution II Chapter 14<br />
Navigating the Fit Life by X Report Window<br />
Figure 14.7 Nonparametric Overlay Plot <strong>and</strong> Wilcoxon Test for Devalt.jmp<br />
Comparisons<br />
The Comparisons report section, shown in Figure 14.8, includes six tabs:<br />
• Distribution<br />
• Quantile<br />
• Hazard<br />
• Density<br />
• Acceleration Factor<br />
• Comparison Criterion<br />
Using Profilers<br />
The first five tabs show profilers for the selected distributions. Curves shown in the profilers correspond to<br />
both the time-to-event <strong>and</strong> explanatory variables. Figure 14.8 shows the Distribution Profiler for the<br />
Weibull, lognormal, loglogistic, <strong>and</strong> Fréchet distributions.
Chapter 14 Lifetime Distribution II 247<br />
Navigating the Fit Life by X Report Window<br />
Figure 14.8 Distribution Profiler<br />
Comparable results are obtained for the Quantile, Hazard, <strong>and</strong> Density tabs. The Distribution, Quantile,<br />
Hazard, Density, <strong>and</strong> Acceleration Factor Profilers behave similarly to the Prediction Profiler in other<br />
platforms. For example, the vertical lines of Temp <strong>and</strong> Hours can be dragged to see how each of the<br />
distribution values change with temperature <strong>and</strong> time. For a detailed explanation of the Prediction Profiler,<br />
see the Modeling <strong>and</strong> Multivariate <strong>Methods</strong> book.<br />
Underst<strong>and</strong>ing the Acceleration Factor<br />
Clicking the Acceleration Factor tab displays the Acceleration Factor Profiler for the time-to-event variable<br />
for each specified distribution. To produce Figure 14.9, the Fit All Distributions option is selected from the<br />
red-triangle menu in the Fit Life by X outline title. Modify the baseline value for the explanatory variable by<br />
selecting Set Time Acceleration Baseline from the red-triangle menu of the Fit Life by X outline title <strong>and</strong><br />
entering the desired value. Figure 14.9 shows the Acceleration Factor Profiler for each distribution.
248 Lifetime Distribution II Chapter 14<br />
Navigating the Fit Life by X Report Window<br />
Figure 14.9 Acceleration Factor Profiler for Devalt.jmp<br />
The Acceleration Factor Profiler lets you estimate time-to-failure for accelerated test conditions when<br />
compared with the baseline condition <strong>and</strong> a parametric distribution assumption. The interpretation of a<br />
time-acceleration plot is generally the ratio of the p th quantile of the baseline condition to the p th quantile of<br />
the accelerated test condition. This relation does not hold for normal, SEV, logistic, or LEV distribution.<br />
This relation holds only when the distribution is lognormal, Weibull, loglogistic, or Fréchet, <strong>and</strong> the scale<br />
parameter is constant for all levels.<br />
Note: No Acceleration Factor Profiler appears in certain instances (when the explanatory variable is<br />
discrete; the explanatory variable is treated as discrete; a customized formula does not use a unity scale<br />
factor; or the distribution is normal, SEV, logistic, or LEV).<br />
Using the Quantile Profiler for Extrapolation<br />
Suppose that the data are represented by a Weibull distribution. From viewing the Weibull Acceleration<br />
Factor Profiler in Figure 14.9, you see that the acceleration factor at 45 degrees Celsius is 17.42132 for a<br />
baseline temperature of 10 degrees Celsius. Click the Quantile tab under the Weibull Results to see the<br />
Quantile Profiler for the Weibull distribution. Click <strong>and</strong> drag the vertical line in the probability plot so that
Chapter 14 Lifetime Distribution II 249<br />
Navigating the Fit Life by X Report Window<br />
the probability reads 0.5. From viewing Figure 14.10, where the Probability is set to 0.5, you find that the<br />
quantile for the failure probability of 0.5 at 45 degrees Celsius is 13943.92 hours. So, at 10 degrees Celsius,<br />
you can expect that 50 percent of the units fail by 13943.92 * 17.42132 = 242921 hours.<br />
Figure 14.10 Weibull Quantile Profiler for Devalt.jmp<br />
Comparison Criterion<br />
The Comparison Criterion tab shows the -2Loglikelihood, AICc, <strong>and</strong> BIC criteria for the distributions of<br />
interest. Figure 14.11 shows these values for the Weibull, lognormal, loglogistic, <strong>and</strong> Fréchet distributions.<br />
Distributions providing better fits to the data are shown at the top of the Comparison Criterion table.<br />
Figure 14.11 Comparison Criterion Report Tab<br />
This table suggests that the lognormal <strong>and</strong> loglogistic distributions provide the best fits for the data, since<br />
the lowest criteria values are seen for these distributions. For a detailed explanation of the criteria, see<br />
Table 13.1 on page 220 in the “Lifetime Distribution” chapter on page 207.
250 Lifetime Distribution II Chapter 14<br />
Navigating the Fit Life by X Report Window<br />
Results<br />
Statistics<br />
The Results portion of the report window shows detailed statistics <strong>and</strong> prediction profilers that are larger<br />
than those shown in the Comparisons report section. Separate result sections are shown for each selected<br />
distribution.<br />
Statistical results, diagnostic plots, <strong>and</strong> Distribution, Quantile, Hazard, Density, <strong>and</strong> Acceleration Factor<br />
Profilers are included for each of your specified distributions. The Custom Estimation tab lets you estimate<br />
specific failure probabilities <strong>and</strong> quantiles, using both Wald <strong>and</strong> Profile interval methods. When the<br />
Box-Cox Relationship is selected on the platform launch dialog, the Sensitivity tab appears. This tab shows<br />
how the Loglikelihood <strong>and</strong> B10 Life change as a function of Box-Cox lambda.<br />
For each parametric distribution, there is a Statistics outline node that shows parameter estimates, a<br />
covariance matrix, the confidence intervals, summary statistics, <strong>and</strong> a Cox-Snell Residual P-P plot. You can<br />
save probability, quantile, <strong>and</strong> hazard estimates by selecting any or all of these options from the red-triangle<br />
menu of the Statistics title bar for each parametric distribution. The estimates <strong>and</strong> the corresponding lower<br />
<strong>and</strong> upper confidence limits are saved as columns in your data table. Figure 14.12 shows the save options<br />
available for any parametric distribution.<br />
Figure 14.12 Save Options for Parametric Distribution<br />
Working with Nested Models<br />
Nested Model Tests are included, if this option was checked in the launch window of the platform.<br />
Figure 14.13 shows Weibull Statistical results, Nested Model Tests, <strong>and</strong> Diagnostic plots for Devalt.jmp.<br />
Separate Location <strong>and</strong> Scale, Separate Location, <strong>and</strong> Regression analyses results are shown by default<br />
for the Nested Model Tests. Regression parameter estimates <strong>and</strong> the location parameter formula are shown<br />
under the Estimates outline title, by default.<br />
The Diagnostics plots for the No Effect model can be displayed by checking the box to the left of No Effect<br />
under the Nested Model Tests outline title. The red triangle menu of the Statistics outline title provides<br />
options for you to save probability estimates, quantile estimates, <strong>and</strong> density estimates to your data table.<br />
If the Nested Model Tests option was not checked in the launch window, then the Separate Location <strong>and</strong><br />
Scale, <strong>and</strong> Separate Location models are not assessed. In this case, estimates are given for the regression<br />
model for each distribution that you select, <strong>and</strong> the Cox-Snell Residual P-P Plot is the only diagnostic plot.
Chapter 14 Lifetime Distribution II 251<br />
Navigating the Fit Life by X Report Window<br />
Figure 14.13 Weibull Distribution Nested Model Tests for Devalt.jmp Data<br />
The Multiple Probability Plots shown in Figure 14.13 are used to validate the distributional assumption for<br />
the different levels of the accelerating variable. If the line for each level does not run through the data points<br />
for that level, the distributional assumption might not hold. See Meeker <strong>and</strong> Escobar (1998, sec. 19.2.2) for<br />
a discussion of multiple probability plots.<br />
The Cox-Snell Residual P-P Plot is used to validate the distributional assumption for the data. If the data<br />
points deviate far from the diagonal, then the distributional assumption might be violated. See Meeker <strong>and</strong><br />
Escobar (1998, sec. 17.6.1) for a discussion of Cox-Snell residuals.
252 Lifetime Distribution II Chapter 14<br />
Navigating the Fit Life by X Report Window<br />
The Nested Model Tests include statistics <strong>and</strong> diagnostic plots for the Separate Location <strong>and</strong> Scale,<br />
Separate Location, Regression, <strong>and</strong> No Effect models. To see results for each of the models<br />
(independently of the other models), click the underlined model of interest (listed under the Nested Model<br />
Tests outline title) <strong>and</strong> then uncheck the check boxes for the other models. Nested models are described in<br />
Table 14.2. Separate Location <strong>and</strong> Scale, Separate Location, Regression, <strong>and</strong> No Effect models, using<br />
a Weibull distribution for Devalt.jmp, are shown in Figure 14.14, Figure 14.15, Figure 14.16, <strong>and</strong><br />
Figure 14.17, respectively.<br />
Table 14.2 Nested Models<br />
Nested Models Description Example<br />
Separate Location<br />
<strong>and</strong> Scale<br />
Separate Location<br />
Regression<br />
No Effect<br />
Assumes that the location <strong>and</strong> scale parameters are<br />
different for all levels of the explanatory variable <strong>and</strong><br />
is equivalent to fitting the distribution by the levels<br />
of the explanatory variable. The Separate Location<br />
<strong>and</strong> Scale Model has multiple location parameters<br />
<strong>and</strong> multiple scale parameters.<br />
Assumes that the location parameters are different,<br />
but the scale parameters are the same for all levels of<br />
the explanatory variable. The Separate Location<br />
Model has multiple location parameters <strong>and</strong> only<br />
one scale parameter.<br />
Is the default model shown in the initial Fit Life by X<br />
report window.<br />
Assumes that the explanatory variable does not affect<br />
the response <strong>and</strong> is equivalent to fitting all of the<br />
data values to the selected distribution. The No<br />
Effect Model has one location parameter <strong>and</strong> one<br />
scale parameter.<br />
Figure 14.14<br />
Figure 14.15<br />
Figure 14.16<br />
Figure 14.17
Chapter 14 Lifetime Distribution II 253<br />
Navigating the Fit Life by X Report Window<br />
Figure 14.14 Separate Location <strong>and</strong> Scale Model with the Weibull Distribution for Devalt.jmp Data
254 Lifetime Distribution II Chapter 14<br />
Navigating the Fit Life by X Report Window<br />
Figure 14.15 Separate Location Model with the Weibull Distribution for Devalt.jmp Data
Chapter 14 Lifetime Distribution II 255<br />
Navigating the Fit Life by X Report Window<br />
Figure 14.16 Regression Model with the Weibull Distribution for Devalt.jmp Data
256 Lifetime Distribution II Chapter 14<br />
Navigating the Fit Life by X Report Window<br />
Figure 14.17 No Effect Model with the Weibull Distribution for Devalt.jmp Data<br />
Appending Diagnostics Plots<br />
Checking the check box under Diagnostics (to the left of the model name in the report window) appends<br />
only the diagnostic plots for that model to the report window. Clicking the underlined model name under<br />
the Nested Model Tests outline title in the report window yields a new <strong>and</strong> separate report window for that<br />
model. Figure 14.18 shows the appended diagnostic plots when the check boxes under Diagnostics are<br />
checked for the Regression, Separate Location, <strong>and</strong> the Separate Location <strong>and</strong> Scale models.
Chapter 14 Lifetime Distribution II 257<br />
Viewing Profilers <strong>and</strong> Surface Plots<br />
Figure 14.18 Weibull Distribution Diagnostic Plots for Multiple Models<br />
You can see, from Figure 14.18, that side-by-side comparisons of the diagnostic plots provide a visual<br />
comparison for the validity of the different models. The red-triangle menu on the Cox-Snell Residual P-P<br />
Plot has an option called Save Residuals.<br />
Viewing Profilers <strong>and</strong> Surface Plots<br />
In addition to a statistical summary <strong>and</strong> diagnostic plots, the Fit Life by X report window also includes<br />
profilers <strong>and</strong> surface plots for each of your specified distributions. To view the Weibull time-accelerating<br />
factor <strong>and</strong> explanatory variable profilers, click the Distribution tab under Weibull Results. To see the surface<br />
plot, click the disclosure icon to the left of the Weibull outline title (under the profilers). The profilers <strong>and</strong><br />
surface plot behave similarly to other platforms. See the Modeling <strong>and</strong> Multivariate <strong>Methods</strong> book.<br />
The report window also includes a tab labeled Acceleration Factor. Clicking the Acceleration Factor tab<br />
shows the Acceleration Factor Profiler. This profiler is an enlargement of the Weibull plot shown under the<br />
Acceleration Factor tab in the Comparisons section of the report window. Figure 14.19 shows the<br />
Acceleration Factor Profiler for the Weibull distribution of Devalt.jmp. The baseline level for the<br />
explanatory variable can be modified by selecting the Set Time Acceleration Baseline option in the<br />
red-triangle menu of the Fit Life by X outline title.
258 Lifetime Distribution II Chapter 14<br />
Using the Custom Relationship for Fit Life by X<br />
Figure 14.19 Weibull Acceleration Factor Profiler for Devalt.jmp<br />
Using the Custom Relationship for Fit Life by X<br />
If you want to use a custom transformation to model the relationship between the lifetime event <strong>and</strong> the<br />
accelerating factor, use the Custom option. This option is found in the drop-down menu under<br />
Relationship in the launch window. Comma delimited values are entered into the entry fields for the<br />
location (μ) <strong>and</strong> scale (σ) parameters.<br />
For example, to create a quadratic model with Log(Temp) for the Weibull location parameter <strong>and</strong> a<br />
log-linear model with Log(Temp) for the Weibull scale parameter, follow these steps:<br />
1. Open the Devalt.jmp sample data table.<br />
2. Select Analyze > <strong>Reliability</strong> <strong>and</strong> Survival > Fit Life by X.<br />
3. Select Hours as Y, Time to Event, Temp as X, Censor as Censor, <strong>and</strong> Weight as Freq.<br />
4. Select Custom as the Relationship from the drop-down menu.<br />
5. In the entry field for μ, enter 1, log(:Temp), log(:Temp)^2.<br />
(The 1 indicates that an intercept is included in the model.)<br />
6. In the entry field for σ, enter 1, log(:Temp).<br />
7. Click the check box for Use Exponential Link.<br />
8. Select Weibull as the Distribution.<br />
Figure 14.20 shows the completed launch window using the Custom option.
Chapter 14 Lifetime Distribution II 259<br />
Using the Custom Relationship for Fit Life by X<br />
Note: The Nested Model Tests check box is not checked for non-constant scale models. Nested Model test<br />
results are not supported for this option.<br />
9. Click OK.<br />
Figure 14.20 Custom Relationship Specification in Fit Life by X Launch Window<br />
Figure 14.21 shows the location <strong>and</strong> scale transformations, which are subsequently created <strong>and</strong> included at<br />
the bottom of the Estimates report section. Analysis proceeds similarly to the previous example, where the<br />
Arrhenius Celsius Relationship was specified.<br />
Figure 14.21 Weibull Estimates <strong>and</strong> Formulas for Custom Relationship
260 Lifetime Distribution II Chapter 14<br />
Using the Custom Relationship for Fit Life by X
Chapter 15<br />
Recurrence Analysis<br />
The Recurrence Platform<br />
Recurrence Analysis analyzes event times like the other <strong>Reliability</strong> <strong>and</strong> Survival platforms, but the events<br />
can recur several times for each unit. Typically, these events occur when a unit breaks down, is repaired, <strong>and</strong><br />
then put back into service after the repair. The units are followed until they are ultimately taken out of<br />
service. Similarly, recurrence analysis can be used to analyze data from continuing treatments of a long-term<br />
disease, such as the recurrence of tumors in patients receiving treatment for bladder cancer. The goal of the<br />
analysis is to obtain the MCF, the mean cumulative function, which shows the total cost per unit as a<br />
function of time. Cost can be just the number of repairs, or it can be the actual cost of repair.
Contents<br />
Recurrence Data Analysis . . . . . . . . . . . . . . . . . . . . . . . . . . . . . . . . . . . . . . . . . . . . . . . . . . . . . . . . . . . .263<br />
Launching the Platform. . . . . . . . . . . . . . . . . . . . . . . . . . . . . . . . . . . . . . . . . . . . . . . . . . . . . . . . . . .263<br />
Examples . . . . . . . . . . . . . . . . . . . . . . . . . . . . . . . . . . . . . . . . . . . . . . . . . . . . . . . . . . . . . . . . . . . . . . . . 264<br />
Valve Seat Repairs Example . . . . . . . . . . . . . . . . . . . . . . . . . . . . . . . . . . . . . . . . . . . . . . . . . . . . . . . 264<br />
Bladder Cancer Recurrences Example . . . . . . . . . . . . . . . . . . . . . . . . . . . . . . . . . . . . . . . . . . . . . . . 267<br />
Diesel Ship Engines Example. . . . . . . . . . . . . . . . . . . . . . . . . . . . . . . . . . . . . . . . . . . . . . . . . . . . . . 269<br />
Fit Model . . . . . . . . . . . . . . . . . . . . . . . . . . . . . . . . . . . . . . . . . . . . . . . . . . . . . . . . . . . . . . . . . . . . . . . .273
Chapter 15 Recurrence Analysis 263<br />
Recurrence Data Analysis<br />
Recurrence Data Analysis<br />
Recurrent event data involves the cumulative frequency or cost of repairs as units age. In JMP, the<br />
Recurrence Analysis platform analyzes recurrent events data.<br />
The data for recurrence analysis have one row for each observed event <strong>and</strong> a closing row with the last<br />
observed age of a unit. Any number of units or systems can be included. In addition, these units or systems<br />
can include any number of recurrences.<br />
Launching the Platform<br />
To launch the platform, select Analyze > <strong>Reliability</strong> <strong>and</strong> Survival > Recurrence Analysis.<br />
Figure 15.1 Recurrence Analysis Launch Dialog<br />
Y, Age, Event Timestamp specifies either the unit's age at the time of an event or the timestamp of the<br />
event. If the Y column is an event timestamp, then you must specify the start <strong>and</strong> the end timestamp so that<br />
JMP can calculate age.<br />
Label, System ID identifies the unit for each event <strong>and</strong> censoring age.
264 Recurrence Analysis Chapter 15<br />
Examples<br />
Cost is a column that must contain one of the following values:<br />
• a 1, indicating that an event has occurred (a unit failed or was repaired, replaced, or adjusted). When<br />
indicators (1s) are specified, the MCF is the mean cumulative count of events per unit as a function of<br />
age.<br />
• a cost for the event (the cost of the repair, replacement, or adjustment). When costs are specified, the<br />
MCF is a mean cumulative cost per unit as a function of age.<br />
• a zero, indicating that the unit went out-of-service, or is no longer being studied. All units (each System<br />
ID) must have one row with a zero for this column, with the Y, Age, Event Timestamp column<br />
containing the final observed age. If each unit does not have exactly one last observed age in the table<br />
(where the Cost column cell is zero), then an error message appears.<br />
Note: Cost indicators for Recurrence Analysis are the reverse of censor indicators seen in Life<br />
Distribution or Survival Analysis. For the cost variable, the value of 1 indicates an event, such as repair; the<br />
value of 0 indicates that the unit is no longer in service. For the censor variable, the value of 1 indicates<br />
censored values, <strong>and</strong> the value of 0 indicates the event or failure of the unit (non-censored value).<br />
Grouping produces separate MCF estimates for the different groups that are identified by this column.<br />
Cause specifies multiple failure modes.<br />
Timestamp at Start specifies the column with the origin timestamp. If you have starting times as event<br />
records, select the First Event is Start Timestamp option instead. JMP calculates age by subtracting the<br />
values in this column.<br />
Timestamp at End specifies the column with the end-of-service timestamp. If end times are given for all<br />
units, specify that column here. If end times are not given for all units, specify the Default End Timestamp<br />
option instead. But if you have a record in which Cost is equal to zero, JMP uses that record as the end<br />
timestamp <strong>and</strong> you do not need to specify this role.<br />
Age Scaling specifies the time units for modeling. For example, if your timestamps are coded in seconds,<br />
you can change them to hours.<br />
Examples<br />
Valve Seat Repairs Example<br />
A typical unit might be a system, such as a component of an engine or appliance. For example, consider the<br />
sample data table Engine Valve Seat.jmp, which records valve seat replacements in locomotive engines. See<br />
Meeker <strong>and</strong> Escobar (1998, p. 395) <strong>and</strong> Nelson (2003). A partial listing of this data is shown in Figure 15.2.<br />
The EngineID column identifies a specific locomotive unit. Age is time in days from beginning of service to<br />
replacement of the engine valve seat. Note that an engine can have multiple rows with its age at each<br />
replacement <strong>and</strong> its cost, corresponding to multiple repairs. Here, Cost=0 indicates the last observed age of<br />
a locomotive.
Chapter 15 Recurrence Analysis 265<br />
Examples<br />
Figure 15.2 Partial Engine Valve Seat Data Table<br />
Complete the launch dialog as shown previously in Figure 15.1.<br />
When you click OK, the Recurrence platform shows the reports in Figure 15.3 <strong>and</strong> Figure 15.4. The MCF<br />
plot shows the sample mean cumulative function. For each age, this is the nonparametric estimate of the<br />
mean cumulative cost or number of events per unit. This function goes up as the units get older <strong>and</strong> total<br />
costs grow. The plot in Figure 15.3 shows that about 580 days is the age that averages one repair event.<br />
Figure 15.3 MCF Plot <strong>and</strong> Partial Table For Recurrence Analysis<br />
The event plot in Figure 15.4 shows a time line for each unit. There are markers at each time of repair, <strong>and</strong><br />
each line extends to that unit’s last observed age. For example, unit 409 was last observed at 389 days <strong>and</strong><br />
had three valve replacements.
266 Recurrence Analysis Chapter 15<br />
Examples<br />
Figure 15.4 Event Plot For Valve Seat Replacements<br />
Options<br />
The following options are included in the platform drop-down menu:<br />
MCF Plot<br />
toggles on <strong>and</strong> off the MCF plot.<br />
MCF Confid Limits<br />
of the MCF.<br />
toggles on <strong>and</strong> off the lines corresponding to the approximate 95% confidence limits<br />
Event Plot<br />
toggles on <strong>and</strong> off the Event plot.<br />
Plot MCF Differences If you have a grouping variable, this option will create a plot of the difference of<br />
MCFs, including a 95% confidence interval for that difference. The MCFs are significantly different<br />
where the confidence interval lines do not cross the zero line. This option is available only when you<br />
specify a grouping variable.
Chapter 15 Recurrence Analysis 267<br />
Examples<br />
MCF Plot Each Group produces an MCF plot for each level of the grouping variable. This option is<br />
available only when you specify a grouping variable.<br />
This option can be used to get an MCF Plot for each unit if the Label, System ID variable is also<br />
specified as the Grouping variable.<br />
Fit Model is used to fit models for the Recurrence Intensity <strong>and</strong> Cumulative functions. See “Fit Model”<br />
on page 273.<br />
Bladder Cancer Recurrences Example<br />
The sample data file Bladder Cancer.jmp contains data on bladder tumor recurrences from the Veteran’s<br />
Administration Co-operative Urological Research Group. See Andrews <strong>and</strong> Herzberg (1985, table 45). All<br />
patients presented with superficial bladder tumors which were removed upon entering the trial. Each<br />
patient was then assigned to one of three treatment groups: placebo pills, pyridoxine (vitamin B6) pills, or<br />
periodic chemotherapy with thiotepa. The following analysis of tumor recurrence explores the progression<br />
of the disease, <strong>and</strong> whether there is a difference among the three treatments.<br />
Launch the platform with the options shown in Figure 15.5.<br />
Figure 15.5 Bladder Cancer Launch Dialog<br />
Figure 15.6 shows the MCF plots for the three treatments.
268 Recurrence Analysis Chapter 15<br />
Examples<br />
Figure 15.6 Bladder Cancer MCF Plot<br />
Note that all three of the MCF curves are essentially straight lines. The slopes (rates of recurrence) are<br />
therefore constant over time, implying that patients do not seem to get better or worse as the disease<br />
progresses.<br />
To examine if there are differences among the treatments, select the Plot MCF Differences comm<strong>and</strong> from<br />
the platform drop-down menu to get the following plots.
Chapter 15 Recurrence Analysis 269<br />
Examples<br />
Figure 15.7 MCF Differences<br />
To determine whether there is a statistically significant difference between treatments, examine the<br />
confidence limits on the differences plot. If the limits do not include zero, the treatments are convincingly<br />
different. The graphs in Figure 15.7 show there is no significant difference among the treatments.<br />
Diesel Ship Engines Example<br />
The sample data table Diesel Ship Engines.jmp contains data on engine repair times for two ships<br />
(Grampus4 <strong>and</strong> Halfbeak4) that have been in service for an extended period of time. See Meeker <strong>and</strong><br />
Escobar (1998). You want to examine the progression of repairs <strong>and</strong> gain a sense of how often repairs might<br />
need to be done in the future. These observations can help you decide when an engine should be taken out<br />
of service.
270 Recurrence Analysis Chapter 15<br />
Examples<br />
1. Open the Diesel Ship Engines.jmp sample data table, located within the <strong>Reliability</strong> folder.<br />
2. Select Analyze > <strong>Reliability</strong> <strong>and</strong> Survival > Recurrence Analysis.<br />
3. Complete the launch window as shown in Figure 15.8.<br />
Figure 15.8 Diesel Ship Engines Launch Window<br />
4. Click OK.
Chapter 15 Recurrence Analysis 271<br />
Examples<br />
Figure 15.9 Diesel Ship Engines Report<br />
Looking at the Event Plot, you can see that repairs for the Grampus4 engine have been relatively consistent,<br />
but initially more frequent. Repairs for the Halfbeak4 engine have been more sporadic, <strong>and</strong> there appears to<br />
be a spike in repairs somewhere around the 19,000 hour mark. This spike is even more obvious in the MCF<br />
Plot.<br />
Continue your analysis by fitting a parametric model to help predict future performance.<br />
5. Select Fit Model from the red triangle menu next to Recurrence Analysis.<br />
6. In the Recurrence Model Specification, select the Loglinear Nonhomogeneous Poisson Process.<br />
7. Add the System ID column as both a Scale Effect <strong>and</strong> a Shape Effect.<br />
8. Click Run Model.
272 Recurrence Analysis Chapter 15<br />
Examples<br />
Figure 15.10 Diesel Ship Engines Fitted Model<br />
9. Select Profiler from the red triangle menu next to Fitted Recurrence Model.
Chapter 15 Recurrence Analysis 273<br />
Fit Model<br />
Figure 15.11 Diesel Ship Profiler<br />
Compare the number of future repairs for the Grampus4 engine to the Halfbeak4 engine. Change the event<br />
time value to see the effect on the cumulative number of future repairs.<br />
• To see how many repairs will be needed after 30,000 hours of service, type 30 for the event time. The<br />
Grampus4 engine will require about 114 repairs. To see the values for Halfbeak4, click <strong>and</strong> drag the<br />
dotted line from Grampus4 to Halfbeak4. The Halfbeak4 engine will require about 140 repairs.<br />
• To see how many repairs will be needed after 80,000 hours of service, type 80 for the event time. The<br />
Halfbeak4 engine will require about 248,169 repairs. Click <strong>and</strong> drag the dotted line from Halfbeak4 to<br />
Grampus4. The Grampus4 engine will require about 418 repairs.<br />
You can conclude that in the future, the Halfbeak4 engine will require many more repairs than the<br />
Grampus4 engine.<br />
Fit Model<br />
The Fit Model option is used to fit models for the Recurrence Intensity <strong>and</strong> Cumulative functions. There<br />
are four models available for describing the intensity <strong>and</strong> cumulative functions. You can fit the models with<br />
constant parameters, or with parameters that are functions of effects.
274 Recurrence Analysis Chapter 15<br />
Fit Model<br />
Select Fit Model from the platform red-triangle menu to produce the Recurrence Model Specification<br />
window shown in Figure 15.12.<br />
Figure 15.12 Recurrence Model Specification<br />
You can select one of four models, with the following Intensity <strong>and</strong> Cumulative functions:<br />
Power Nonhomogeneous Poisson Process<br />
β<br />
I(t) = --<br />
θ<br />
--<br />
t<br />
θ<br />
β – 1<br />
t<br />
C(t) = --<br />
θ<br />
β<br />
Proportional Intensity Poisson Process<br />
I(t) = δt δ – 1 e γ<br />
C(t) = t δ e γ<br />
Loglinear Nonhomogeneous Poisson Process<br />
I(t) = e γ+<br />
δt<br />
I(t)<br />
C(t) = ---------------------<br />
– I(0) e<br />
= ------------------------<br />
γ+<br />
δt – e γ<br />
δ δ
Chapter 15 Recurrence Analysis 275<br />
Fit Model<br />
Homogeneous Poisson Process<br />
I(t) = e γ te γ<br />
C(t) =<br />
where t is the age of the product.<br />
Table 15.1 defines each model parameter as a scale parameter or a shape parameter.<br />
Table 15.1 Scale <strong>and</strong> Shape Parameters<br />
Model Scale Parameter Shape Parameter<br />
Power NHPP θ β<br />
Proportional Intensity PP γ δ<br />
Loglinear NHPP γ δ<br />
Homogeneous PP γ none<br />
Note the following:<br />
• For the Recurrence Model Specification window (Figure 15.12), if you include Scale Effects or Shape<br />
Effects, the scale <strong>and</strong> shape parameters in Table 15.1 are modeled as functions of the effects. To fit the<br />
models with constant scale <strong>and</strong> shape parameters, do not include any Scale Effects or Shape Effects.<br />
• The Homogeneous Poisson Process is a special case compared to the other models. The Power NHPP<br />
<strong>and</strong> the Proportional Intensity Poisson Process are equivalent for one-term models, but the Proportional<br />
Intensity model seems to fit more reliably for complex models.<br />
Click Run Model to fit the model <strong>and</strong> see the model report (Figure 15.13).<br />
Figure 15.13 Model Report<br />
The report has the following options on the red triangle menu:<br />
Profiler<br />
launches the Profiler showing the Intensity <strong>and</strong> Cumulative functions.<br />
Effect Marginals evaluates the parameter functions for each level of the categorical effect, holding other<br />
effects at neutral values. This helps you see how different the parameter functions are between groups.<br />
This is available only when you specify categorical effects.
276 Recurrence Analysis Chapter 15<br />
Fit Model<br />
Test Homogeneity tests if the process is homogeneous. This option is not available for the Homogeneous<br />
Poisson Process model.<br />
Effect Likelihood Ratio Test produces a test for each effect in the model. This option is available only if<br />
there are effects in the model.<br />
Specific Intensity <strong>and</strong> Cumulative computes the intensity <strong>and</strong> cumulative values associated with<br />
particular time <strong>and</strong> effect values. The confidence intervals are profile-likelihood.<br />
Specific Time for Cumulative<br />
effect values.<br />
computes the time associated with a particular number of recurrences <strong>and</strong><br />
Save Intensity Formula<br />
saves the Intensity formula to the data table.<br />
Save Cumulative Formula<br />
saves the Cumulative formula to the data table.<br />
Remove Fit<br />
removes the model report.
Chapter 16<br />
Degradation<br />
Using the Degradation Platform<br />
Using the Degradation platform, you can analyze degradation data to predict pseudo failure times. These<br />
pseudo failure times can then be analyzed by other reliability platforms to estimate failure distributions.<br />
Both linear <strong>and</strong> non-linear degradation paths can be modeled. You can also perform stability analysis, which<br />
is useful when setting pharmaceutical product expiration dates.<br />
Figure 16.1 Example of Degradation Analysis
Contents<br />
Overview of the Degradation Platform . . . . . . . . . . . . . . . . . . . . . . . . . . . . . . . . . . . . . . . . . . . . . . . . . 279<br />
Launching the Degradation Platform . . . . . . . . . . . . . . . . . . . . . . . . . . . . . . . . . . . . . . . . . . . . . . . . . . 279<br />
The Degradation Report . . . . . . . . . . . . . . . . . . . . . . . . . . . . . . . . . . . . . . . . . . . . . . . . . . . . . . . . . . . . 280<br />
Model Specification. . . . . . . . . . . . . . . . . . . . . . . . . . . . . . . . . . . . . . . . . . . . . . . . . . . . . . . . . . . . . . . . .282<br />
Simple Linear Path . . . . . . . . . . . . . . . . . . . . . . . . . . . . . . . . . . . . . . . . . . . . . . . . . . . . . . . . . . . . . .282<br />
Nonlinear Path . . . . . . . . . . . . . . . . . . . . . . . . . . . . . . . . . . . . . . . . . . . . . . . . . . . . . . . . . . . . . . . . .284<br />
Inverse Prediction . . . . . . . . . . . . . . . . . . . . . . . . . . . . . . . . . . . . . . . . . . . . . . . . . . . . . . . . . . . . . . . . . 290<br />
Prediction Graph. . . . . . . . . . . . . . . . . . . . . . . . . . . . . . . . . . . . . . . . . . . . . . . . . . . . . . . . . . . . . . . . . . .292<br />
Platform Options . . . . . . . . . . . . . . . . . . . . . . . . . . . . . . . . . . . . . . . . . . . . . . . . . . . . . . . . . . . . . . . . . .293<br />
Model Reports. . . . . . . . . . . . . . . . . . . . . . . . . . . . . . . . . . . . . . . . . . . . . . . . . . . . . . . . . . . . . . . . . . . . 296<br />
Model Lists . . . . . . . . . . . . . . . . . . . . . . . . . . . . . . . . . . . . . . . . . . . . . . . . . . . . . . . . . . . . . . . . . . . 297<br />
Reports . . . . . . . . . . . . . . . . . . . . . . . . . . . . . . . . . . . . . . . . . . . . . . . . . . . . . . . . . . . . . . . . . . . . . . 297<br />
Destructive Degradation . . . . . . . . . . . . . . . . . . . . . . . . . . . . . . . . . . . . . . . . . . . . . . . . . . . . . . . . . . . . .298<br />
Stability Analysis . . . . . . . . . . . . . . . . . . . . . . . . . . . . . . . . . . . . . . . . . . . . . . . . . . . . . . . . . . . . . . . . . . . 301
Chapter 16 Degradation 279<br />
Overview of the Degradation Platform<br />
Overview of the Degradation Platform<br />
In reliability analyses, the primary objective is to model the failure times of the product under study. In<br />
many situations, these failures occur because the product degrades (weakens) over time. But, sometimes<br />
failures do not occur. In these situations, modeling the product degradation over time is helpful in making<br />
predictions about failure times.<br />
The Degradation platform can model data that follows linear or nonlinear degradation paths. If a path is<br />
nonlinear, transformations are available to linearize the path. If linearization is not possible, you can specify<br />
a nonlinear model.<br />
You can also use the Degradation platform to perform stability analysis. Three types of linear models are fit,<br />
<strong>and</strong> an expiration date is estimated. Stability analysis is used in setting pharmaceutical product expiration<br />
dates.<br />
Launching the Degradation Platform<br />
To launch the Degradation platform, select Analyze > <strong>Reliability</strong> <strong>and</strong> Survival > Degradation. Figure 16.2<br />
shows the Degradation launch window using the GaAs Laser.jmp data table (located in the <strong>Reliability</strong><br />
folder).<br />
Figure 16.2 Degradation Launch Window<br />
Table 16.1 describes features of the Degradation launch window.<br />
Table 16.1 Explanation of Degradation Launch Window<br />
Role<br />
Explanation<br />
Y, Response Assign the column with degradation measurements.<br />
Time<br />
Assign the column containing the time values.
280 Degradation Chapter 16<br />
The Degradation Report<br />
Table 16.1 Explanation of Degradation Launch Window (Continued)<br />
Role<br />
X<br />
Label, System ID<br />
Freq<br />
Censor<br />
By<br />
Application<br />
Explanation<br />
Assign a covariate variable.<br />
Assign the column that designates the unit IDs.<br />
Assign a column giving a frequency for each row.<br />
Assign a column that designates if a unit is censored.<br />
Assign a variable to produce an analysis for each level of the variable.<br />
Select one of the following analysis methods:<br />
Repeated Measures Degradation is used to perform linear or nonlinear<br />
degradation analysis. This option does not allow for censoring. If your<br />
data involves censoring, use the Destructive Degradation option.<br />
Stability Test is used to perform a stability analysis for setting<br />
pharmaceutical product expiration dates. For more information about<br />
stability analyses, see “Stability Analysis” on page 301.<br />
Destructive Degradation is used if units are destroyed during the<br />
measurement process, or if you have censored data. For more<br />
information, see “Destructive Degradation” on page 298.<br />
Censor Code<br />
Upper Spec Limit<br />
Lower Spec Limit<br />
Censoring Time<br />
Specify the value in the Censor column that designates censoring.<br />
Assign an upper spec limit.<br />
Assign a lower spec limit.<br />
Assign a censoring value.<br />
The Degradation Report<br />
To produce the report shown in Figure 16.3, follow the steps below using the GaAs Laser.jmp data table.<br />
This table is from Meeker <strong>and</strong> Escobar (1998) <strong>and</strong> contains measurements of the percent increase in<br />
operating current taken on several gallium arsenide lasers. When the percent increase reaches 10%, the laser<br />
is considered to have failed.<br />
1. Open the GaAs Laser.jmp data table in the <strong>Reliability</strong> folder of Sample Data.<br />
2. Select Analyze > <strong>Reliability</strong> <strong>and</strong> Survival > Degradation.<br />
3. Select Current <strong>and</strong> click Y, Response.<br />
4. Select Hours <strong>and</strong> click Time.<br />
5. Select Unit <strong>and</strong> click Label, System ID.
Chapter 16 Degradation 281<br />
The Degradation Report<br />
6. Click OK.<br />
Figure 16.3 Initial Degradation Report<br />
The platform automatically fits a default model. The report includes the following items:
282 Degradation Chapter 16<br />
Model Specification<br />
• An overlay plot of the Y, Response variable versus the Time variable. In this example, the plot is of<br />
Current versus Hours. The Overlay plot red triangle menu has the Save Estimates option, which<br />
creates a new data table containing the estimated slopes <strong>and</strong> intercepts for all units.<br />
• The Model Specification outline. For more details, see “Model Specification” on page 282.<br />
• The Residual Plot tab. There is a single residual plot with all the units overlaid, <strong>and</strong> a separate residual<br />
plot for each unit. The Save Residuals option on the red triangle menu saves the residuals of the<br />
current model to a new data table. The red-triangle menu has the following options:<br />
– Save Residuals saves the residuals of the current model to a new data table.<br />
– Jittering adds r<strong>and</strong>om noise to the points in the time direction. This is useful for visualizing the data<br />
if there are a lot of points clustered together.<br />
– Separate Groups adds space between the groups to visually separate the groups. This option<br />
appears only when an X variable is specified on the platform launch window.<br />
– Jittering Scale is used to change the magnitude of the jittering <strong>and</strong> group separation.<br />
• The Inverse Prediction tab. For more details, see “Inverse Prediction” on page 290.<br />
• The Prediction Graph tab. For more details, see “Prediction Graph” on page 292.<br />
Model Specification<br />
You can use the Model Specification outline to specify the model that you want to fit to the degradation<br />
data. There are two types of Model Specifications:<br />
Simple Linear Path is used to model linear degradation paths, or nonlinear paths that can be<br />
transformed to linear. For details, see “Simple Linear Path” on page 282.<br />
Nonlinear Path is used to model nonlinear degradation paths, especially those that cannot be<br />
transformed to linear. For details, see “Nonlinear Path” on page 284.<br />
To change between the two specifications, use the Degradation Path Style submenu from the platform red<br />
triangle menu.<br />
Simple Linear Path<br />
To model linear degradation paths, select Degradation Path Style > Simple Linear Path from the platform<br />
red triangle menu.<br />
Use the Simple Linear Path Model specification to specify the form of the linear model that you want to fit<br />
to the degradation path. You can model linear paths, or nonlinear paths that can be transformed to linear.<br />
See Figure 16.4.
Chapter 16 Degradation 283<br />
Model Specification<br />
Figure 16.4 Simple Linear Path Model Specification<br />
Table 16.2 describes the options for the Simple Linear Path specification.<br />
Table 16.2 Simple Linear Path Options<br />
Option<br />
Intercept<br />
Description<br />
Use this menu to specify the form of the intercept.<br />
Different<br />
fits a different intercept for each ID.<br />
Common in Group fits the same intercept for each ID in the same level of<br />
the X variable, <strong>and</strong> different intercepts between levels.<br />
Common<br />
fits the same intercept for all IDs.<br />
Zero<br />
restricts the intercept to be zero for all IDs.<br />
Slope<br />
Use this menu to specify the form of the slope.<br />
Different<br />
fits a different slope for each ID.<br />
Common in Group fits the same slope for each ID in the same level of the<br />
X variable, <strong>and</strong> different slopes between levels.<br />
Common<br />
fits the same slope for all IDs.<br />
<br />
Transformation<br />
Transformation<br />
Reset Axes to Linear<br />
If a transformation on the Y variable can linearize the degradation path,<br />
select the transformation here. For details about the Custom option, see<br />
“Custom Transformations” on page 284.<br />
If a transformation for the Time variable can linearize the degradation path,<br />
select the transformation here. For details about the Custom option, see<br />
“Custom Transformations” on page 284.<br />
Click this button to return the Overlay plot axes to their initial settings.
284 Degradation Chapter 16<br />
Model Specification<br />
Table 16.2 Simple Linear Path Options (Continued)<br />
Option<br />
Generate Report for<br />
Current Model<br />
Description<br />
Creates a report for the current model settings. This includes a Model<br />
Summary report, <strong>and</strong> Estimates report giving the parameter estimates. For<br />
more information, see “Model Reports” on page 296.<br />
Custom Transformations<br />
If you need to perform a transformation that is not given, use the Custom option. For example, to<br />
transform the response variable using exp(-x 2 ), enter the transformation as shown in the Scale box in<br />
Figure 16.5. Also, enter the inverse transformation in the Inverse Scale box.<br />
Note: JMP automatically attempts to solve for the inverse transformation. If it can solve for the inverse, it<br />
automatically enters it in the Inverse Scale box. If it cannot solve for the inverse, you must enter it manually.<br />
Figure 16.5 Custom Transformation Options<br />
Name the transformation using the text box. When finished, click the Use & Save button to apply the<br />
transformation. Select a transformation from the menu if you have created multiple custom<br />
transformations. Click the Delete button to delete a custom transformation.<br />
Nonlinear Path<br />
To model nonlinear degradation paths, select Degradation Path Style > Nonlinear Path from the platform<br />
red triangle menu. This is useful if a degradation path cannot be linearized using transformations, or if you<br />
have a custom nonlinear model that you want to fit to the data.
Chapter 16 Degradation 285<br />
Model Specification<br />
To facilitate explaining the Nonlinear Path Model Specification, open the Device B.jmp data table. The data<br />
consists of power decrease measurements taken on 34 units, across four levels of temperature. Follow these<br />
steps:<br />
1. Open the Device B.jmp data table in the <strong>Reliability</strong> folder of Sample Data.<br />
2. Select Analyze > <strong>Reliability</strong> <strong>and</strong> Survival > Degradation.<br />
3. Select Power Drop <strong>and</strong> click Y, Response.<br />
4. Select Hours <strong>and</strong> click Time.<br />
5. Select Degrees C <strong>and</strong> click X.<br />
6. Select Device <strong>and</strong> click Label, System ID.<br />
7. Click OK.<br />
Figure 16.6 shows the initial overlay plot of the data.<br />
Figure 16.6 Device B Overlay Plot<br />
The degradation paths appear linear for the first several hundred hours, but then start to curve. To fit a<br />
nonlinear model, select Degradation Path Style > Nonlinear Path from the platform red triangle menu to<br />
show the Nonlinear Path Model Specification outline. See Figure 16.7.<br />
Note: The Edit button shown in the Model Specification window provides access to the Formula Editor, an<br />
interactive alternative for creating formulas. To show the button, select File > Preferences > Platforms ><br />
Degradation > Use Interactive Formula Editor.
286 Degradation Chapter 16<br />
Model Specification<br />
Figure 16.7 Initial Nonlinear Model Specification Outline<br />
The first step to create a model is to select one of the options on the menu initially labeled Empty:<br />
• For details about Reaction Rate models, see “Reaction Rate Models” on page 286.<br />
• For details about Constant Rate models, see “Constant Rate Models” on page 287.<br />
• For details about using a Prediction Column, see “Prediction Columns” on page 287.<br />
Reaction Rate Models<br />
The Reaction Rate option is applicable when the degradation occurs from a single chemical reaction, <strong>and</strong><br />
the reaction rate is a function of temperature only.<br />
Select Reaction Rate from the menu shown in Figure 16.7. The Setup window prompts you to select the<br />
temperature scale, <strong>and</strong> the baseline temperature. The baseline temperature is used to generate initial<br />
estimates of parameter values. The baseline temperature should be representative of the temperatures used in<br />
the study.<br />
Figure 16.8 Unit <strong>and</strong> Baseline Selection<br />
For this example, select Celsius as the Temperature Unit. Click OK to return to the report. For details about<br />
all the features for Model Specification, see “Model Specification Details” on page 288.
Chapter 16 Degradation 287<br />
Model Specification<br />
Constant Rate Models<br />
The Constant Rate option is for modeling degradation paths that are linear with respect to time (or linear<br />
with respect to time after transforming the response or time). The reaction rate is a function of temperature<br />
only.<br />
Select Constant Rate from the menu shown in Figure 16.7. The Constant Rate Model Settings window<br />
prompts you to enter transformations for the response, rate, <strong>and</strong> time.<br />
Figure 16.9 Constant Rate Transformation<br />
Once a selection is made for the Rate Transformation, the Rate Formula appears in the lower left corner as<br />
shown in Figure 16.9.<br />
After all selections are made, click OK to return to the report. For details about all the features for Model<br />
Specification, see “Model Specification Details” on page 288.<br />
Prediction Columns<br />
The Prediction Column option enables you to use a custom model that is stored in a data table column.<br />
The easiest approach is to create the model column before launching the Degradation platform. You can<br />
also create the model column from within the Degradation platform if you want to use one of the built-in<br />
models shown in Figure 16.10.<br />
For details about how to create a model <strong>and</strong> store it as a column, see the Nonlinear Regression chapter of the<br />
Modeling <strong>and</strong> Multivariate <strong>Methods</strong> book.<br />
Select Prediction Column from the menu shown in Figure 16.7. The Model Specification outline changes<br />
to prompt you to select the column that contains the model.
288 Degradation Chapter 16<br />
Model Specification<br />
Figure 16.10 Column Selection<br />
At this point, do one of three things:<br />
• If the model that you want to use already exists in a column of the data table, select the column here,<br />
<strong>and</strong> then click OK. You are returned to the Nonlinear Path Model Specification. For details about all the<br />
features for that specification, see “Model Specification Details” on page 288.<br />
• If the model that you want to use does not already exist in the data table, you can click the Model<br />
Library button to use one of the built-in models. For details about using the Model Library button, see<br />
the Nonlinear Regression chapter of the Modeling <strong>and</strong> Multivariate <strong>Methods</strong> book. After the model is<br />
created, relaunch the Degradation platform <strong>and</strong> return to the column selection shown in Figure 16.10.<br />
Select the column that contains the model, <strong>and</strong> then click OK. You are returned to the Nonlinear Path<br />
Model Specification. For details about all the features for that specification, see “Model Specification<br />
Details” on page 288.<br />
• If the model that you want to use is not in the data table, <strong>and</strong> you do not want to use one of the built-in<br />
models, then you are not ready to use this model specification. First, create the model, relaunch the<br />
Degradation platform, <strong>and</strong> then return to the column selection (Figure 16.10). Select the column<br />
containing the model, <strong>and</strong> then click OK. You are returned to the Nonlinear Path Model Specification.<br />
For details about all the features for that specification, see “Model Specification Details” on page 288.<br />
See the Nonlinear Regression chapter of the Modeling <strong>and</strong> Multivariate <strong>Methods</strong> book for additional<br />
information.<br />
Model Specification Details<br />
After you select one of the model types <strong>and</strong> supply the required information, you are returned to the<br />
Nonlinear Path Model Specification window. See Figure 16.11 for the Model Specification that you get after<br />
clicking OK in Figure 16.8.
Chapter 16 Degradation 289<br />
Model Specification<br />
Figure 16.11 Initial Model Specification<br />
A model is now shown in the script box that uses the Parameter statement. Initial values for the<br />
parameters are estimated from the data. For complete details about creating models that use parameters, see<br />
the Nonlinear Regression chapter in the Modeling <strong>and</strong> Multivariate <strong>Methods</strong> book. A nicely formatted view<br />
of the model is shown below the row of buttons.<br />
If desired, type in the text box to name the model. For this example, use the name “Device RR”. After that,<br />
click the Use & Save button to enter the model <strong>and</strong> activate the other buttons <strong>and</strong> features. See<br />
Figure 16.12.<br />
Figure 16.12 Model Specification<br />
• The Fit Model button is used to fit the model to the data.<br />
• The Fit by System ID is used to fit the model to every level of Label, System ID.<br />
• The Optimization Settings button is used to change the optimization settings.<br />
• The Delete button is used to delete a model from the model menu.
290 Degradation Chapter 16<br />
Inverse Prediction<br />
• The Generate Report for Current Model button creates a report for the current model settings. See<br />
“Model Reports” on page 296.<br />
The optimization method menu provides three choices for the optimization method (Newton,<br />
QuasiNewton BFGS, <strong>and</strong> QuasiNewton SR1). For details about the methods, see the Nonlinear Regression<br />
chapter of the Modeling <strong>and</strong> Multivariate <strong>Methods</strong> book.<br />
The initial parameter values are shown at the bottom, along with sliders for visualizing how changes in the<br />
parameters affect the model. To do so, first select Graph Options > Show Fitted Lines from the platform<br />
red-triangle menu to show the fitted lines on the plot. Then move the parameter sliders to see how changes<br />
affect the fitted lines. To compute the optimal values for the parameters, click the Fit Model or<br />
Fit by System ID button.<br />
To fix a value for a parameter, check the box under Fixed for the parameter. When fixed, that parameter is<br />
held constant in the model fitting process.<br />
Entering a Model with the Formula Editor<br />
You can use the Formula Editor to enter a model. Click the Edit button to open the Formula Editor to enter<br />
parameters <strong>and</strong> the model. For details about entering parameters <strong>and</strong> formulas in the Formula Editor, see<br />
Using JMP.<br />
Figure 16.13 Alternate Model Specification Report<br />
Inverse Prediction<br />
Use the Inverse Prediction tab to predict the time when the Y variable will reach a specified value. These<br />
times are sometime called pseudo failure times. Figure 16.14 shows the Inverse Prediction tab.
Chapter 16 Degradation 291<br />
Inverse Prediction<br />
Figure 16.14 Inverse Prediction Tab<br />
Enter either the Lower or Upper Spec Limit. Generally, if your Y variable decreases over time, then enter a<br />
Lower Spec Limit. If the Y variable increases over time, then enter an Upper Spec Limit.<br />
For the GaAs Laser example, enter 10 for the Upper Spec Limit <strong>and</strong> click Go. A plot is produced showing<br />
the estimated times until the units reach a 10% increase in operating current. See Figure 16.15.<br />
Figure 16.15 Inverse Prediction Plot<br />
The Inverse Prediction red triangle menu has the following options:<br />
Save Crossing Time saves the pseudo failure times to a new data table. The table contains a Life<br />
Distribution or Fit Life by X script that can be used to fit a distribution to the pseudo failure times.<br />
When one of the Inverse Prediction Interval options is enabled, the table also includes the intervals.<br />
Set Upper Spec Limit<br />
Set Lower Spec Limit<br />
is used to set the upper spec limit.<br />
is used to set the lower spec limit.
292 Degradation Chapter 16<br />
Prediction Graph<br />
Set Censoring Time<br />
is used to set the censoring time.<br />
Use Interpolation through Data uses linear interpolation between points (instead of the fitted model) to<br />
predict when a unit crosses the spec limit. The behavior depends on whether a unit has observations<br />
exceeding the spec limit as follows:<br />
– If a unit has observations exceeding the spec limit, the inverse prediction is the linear interpolation<br />
between the observations that surround the spec limit.<br />
– If a unit does not have observations exceeding the spec limit, the inverse prediction is censored <strong>and</strong><br />
has a value equal to the maximum observed time for that unit.<br />
Inverse Prediction Interval is used to show confidence or prediction intervals for the pseudo failure<br />
times on the Inverse Prediction plot. When intervals are enabled, the intervals are also included in the<br />
data table that is created when using the Save Crossing Time option.<br />
Inverse Prediction Alpha<br />
Inverse Prediction Side<br />
is used to specify the alpha level used for the intervals.<br />
is used to specify one or two sided intervals.<br />
Prediction Graph<br />
Use the Prediction Graph tab to predict the Y variable for a specified Time value. Figure 16.16 shows the<br />
Prediction Plot tab.<br />
Figure 16.16 Prediction Plot Tab<br />
For the GaAs Laser example, no data was collected after 4000 hours. If you want to predict the percent<br />
increase in operating current after 5000 hours, enter 5000 <strong>and</strong> click Go. A plot is produced showing the<br />
estimated percent decrease after 5000 hours for all the units. See Figure 16.17.
Chapter 16 Degradation 293<br />
Platform Options<br />
Figure 16.17 Prediction Plot<br />
The Prediction Plot red triangle menu has the following options:<br />
Save Predictions saves the predicted Y values to a data table. When one of the Longitudinal Prediction<br />
Interval options is enabled, the table also includes the intervals.<br />
Longitudinal Prediction Interval is used to show confidence or prediction intervals for the estimated Y<br />
on the Prediction Plot. When intervals are enabled, the intervals are also included in the data table that<br />
is created when using the Save Predictions option.<br />
Longitudinal Prediction Time is used to specify the time value for which you want to predict the Y.<br />
Longitudinal Prediction Alpha<br />
is used to specify the alpha level used for the intervals.<br />
Platform Options<br />
The Degradation red triangle menu provides the option that are described in Table 16.3.
294 Degradation Chapter 16<br />
Platform Options<br />
Table 16.3 Degradation Platform Options<br />
Option<br />
Path Definition<br />
Description<br />
The Y variable at a given time is assumed to have a distribution. You can<br />
model the mean, location parameter, or median of that distribution.<br />
Mean Path<br />
is used to model the mean.<br />
Location Parameter Path<br />
is used to model the location parameter.<br />
Median Path is used to model the median of the distribution.<br />
When the Location Parameter or Median Path option is selected, a menu<br />
appears in the Model Specification. Select the distribution of the response<br />
from that menu. See Figure 16.18.<br />
Figure 16.18 Distribution Specification<br />
Degradation Path Style<br />
Provides options for selecting the style of degradation path to fit.<br />
Simple Linear Path is used to fit linear degradation paths, <strong>and</strong> nonlinear<br />
paths that can be transformed to linear. For more information, see<br />
“Simple Linear Path” on page 282.<br />
Nonlinear Path is used to fit nonlinear degradation paths. For more<br />
information, see “Nonlinear Path” on page 284.
Chapter 16 Degradation 295<br />
Platform Options<br />
Table 16.3 Degradation Platform Options (Continued)<br />
Option<br />
Graph Options<br />
Description<br />
Provides options for modifying the platform graphs.<br />
Connect Data Markers<br />
Overlay plot.<br />
shows or hides lines connecting the points on the<br />
Show Fitted Lines<br />
Show Spec Limits<br />
Show Residual Plot<br />
shows or hides the fitted lines on the Overlay plot.<br />
shows or hides the spec limits on the Overlay plot.<br />
shows or hides the residual plot.<br />
Show Inverse Prediction Plot<br />
shows or hides the inverse prediction plot<br />
Show Curve Interval shows or hides the confidence intervals on the fitted<br />
lines on the Overlay plot.<br />
Curve Interval Alpha enables you to change the alpha used for the<br />
confidence interval curves.<br />
Show Median Curves shows or hides median lines on the plot when the<br />
Path Definition is set to Location Parameter Path.<br />
Show Legend shows or hides a legend for the markers used on the<br />
Overlay plot.<br />
No Tab List shows or hides the Residual Plot, Inverse Prediction, <strong>and</strong><br />
Prediction Graph in tabs or in stacked reports.
296 Degradation Chapter 16<br />
Model Reports<br />
Table 16.3 Degradation Platform Options (Continued)<br />
Option<br />
Prediction Settings<br />
Description<br />
Provides options for modifying the settings used in the model predictions.<br />
Upper Spec Limit<br />
Lower Spec Limit<br />
Censoring Time<br />
is used to specify the upper spec limit.<br />
is used to specify the lower spec limit.<br />
is used to set the censoring time.<br />
Baseline is used to specify the normal use conditions for an X variable<br />
when modeling nonlinear degradation paths.<br />
Inverse Prediction is used to specify interval type, alpha level, <strong>and</strong> one or<br />
two-sided intervals for inverse prediction. To do inverse prediction, you<br />
must also specify the lower or upper spec limit.<br />
For more information about inverse prediction, see “Inverse Prediction”<br />
on page 290.<br />
Longitudinal Prediction is used to specify the Time value, interval type,<br />
<strong>and</strong> alpha level for longitudinal prediction.<br />
For more information about longitudinal prediction, see “Prediction<br />
Graph” on page 292.<br />
Applications<br />
Provides options for further analysis of the degradation data.<br />
Generate Pseudo Failure Data creates a data table giving the predicted<br />
time each unit crosses the specification limit. The table contains a Life<br />
Distribution or Fit Life by X script that can be used to fit a distribution<br />
to the pseudo failure times.<br />
Test Stability performs stability analysis. For more information, see<br />
“Stability Analysis” on page 301.<br />
Script<br />
Script All By-Groups<br />
Contains options that are available to all platforms. See Using JMP.<br />
Provides options similar to those on the Script menu. This is available if a By<br />
variable is specified.<br />
Model Reports<br />
When the Generate Report for Current Model button is clicked, summary reports in two places:<br />
• An entry is added to the Model List report. See “Model Lists” on page 297 for more details.<br />
• An entry is added to the Reports report. See “Reports” on page 297 for more details.
Chapter 16 Degradation 297<br />
Model Reports<br />
Model Lists<br />
The Model List report gives summary statistics <strong>and</strong> other options for every fitted model. Figure 16.19 shows<br />
an example of the Model List with summaries for three models. Table 16.4 gives information about the<br />
Model List report.<br />
Figure 16.19 Model List<br />
Table 16.4 Model List Report<br />
Feature<br />
Display<br />
Model Type<br />
Report<br />
Nparm<br />
-2LogLikelihood<br />
AICc<br />
BIC<br />
SSE<br />
DF<br />
Description<br />
Description<br />
Select the model that you want represented in the Overlay plot, Residual<br />
Plot, Inverse Prediction plot, <strong>and</strong> Prediction Graph.<br />
Gives the type of path, either linear or nonlinear.<br />
Select the check boxes to display the report for a model. For more details<br />
about the reports, see “Reports” on page 297.<br />
Gives the number of parameters estimated for the model.<br />
Gives -2xloglikelihood.<br />
Gives the corrected Akaike Criterion.<br />
Gives the Bayesian Information Criterion.<br />
Gives the error sums-of-squares for the model.<br />
Gives the error degrees-of-freedom.<br />
Gives a description of the model.<br />
Reports<br />
The Reports report gives details about each model fit. The report includes a Model Summary report, <strong>and</strong> an<br />
Estimate report.
298 Degradation Chapter 16<br />
Destructive Degradation<br />
Table 16.5 Model Summary Report<br />
Feature<br />
Scale<br />
Scale<br />
SSE<br />
Nparm<br />
DF<br />
RSquare<br />
MSE<br />
Description<br />
Gives the transformation on the response variable.<br />
Gives the transformation on the time variable.<br />
Gives the error sums-of-squares.<br />
Gives the number of parameters estimated for the model.<br />
Gives the error degrees-of-freedom.<br />
Gives the r-square.<br />
Gives the mean square error.<br />
Table 16.6 Estimate Report<br />
Feature<br />
Parameter<br />
Estimate<br />
Std Error<br />
t Ratio<br />
Prob>|t|<br />
Description<br />
Gives the name of the parameter.<br />
Gives the estimate of the parameter.<br />
Gives the st<strong>and</strong>ard error of the parameter estimate.<br />
Gives the t statistic for the parameter, computed as Estimate/Std Error.<br />
Gives the p-value for a two-sided test for the parameter.<br />
Destructive Degradation<br />
To measure a product characteristic, sometimes the product must be destroyed. For example, when<br />
measuring breaking strength, the product is stressed until it breaks. The regular degradation analysis no<br />
longer applies in these situations. To h<strong>and</strong>le these situations, select Destructive Degradation from the<br />
Application menu on the platform launch window.<br />
For an example of destructive degradation, open the Adhesive Bond B.jmp data table in the <strong>Reliability</strong><br />
folder of Sample Data. The data consists of measurements on the strength of an adhesive bond. The product<br />
is stressed until the bond breaks, <strong>and</strong> the required breaking stress is recorded. Because units at normal use<br />
conditions are unlikely to break, the units were tested at several levels of an acceleration factor. There is<br />
interest in estimating the proportion of units with a strength below 40 Newtons after 260 weeks (5 years) at<br />
use conditions of 25 o C. Follow the steps below to do the destructive degradation analysis.<br />
1. Open the Adhesive Bond B.jmp data table in the <strong>Reliability</strong> folder of Sample Data.<br />
2. Select Rows > Clear Row States to clear the excluded rows.<br />
3. Select Analyze > <strong>Reliability</strong> <strong>and</strong> Survival > Degradation.
Chapter 16 Degradation 299<br />
Destructive Degradation<br />
4. Select Newtons <strong>and</strong> click Y, Response.<br />
5. Select Weeks <strong>and</strong> click Time.<br />
6. Select Degrees C <strong>and</strong> click X.<br />
7. Select Status <strong>and</strong> click Censor.<br />
8. Type Right in the Censor Code box. This is the value in the censor column that identifies censored data.<br />
9. Select Destructive Degradation from the Application menu.<br />
Figure 16.20 Completed Launch Window<br />
Note there is no variable assigned to the Label, System ID role. That role is used in regular degradation<br />
analysis when the same unit is measured multiple times. In destructive degradation, each unit is measured<br />
once, so each row of the data table corresponds to a different unit, <strong>and</strong> there is no need for an ID variable.<br />
10. Click OK.<br />
11. Select Lognormal from the distribution menu (under Location Parameter Path Specification).<br />
12. From the platform red triangle menu, select Degradation Path Style > Nonlinear Path.<br />
13. Select Constant Rate from the model type menu.<br />
14. Select the following transformations:<br />
– No Transformation for Path Transformation.<br />
– Arrhenius Celsius for Rate Transformation.<br />
– Sqrt for Time Transformation.<br />
15. Click OK.<br />
16. Click Use & Save.<br />
17. Click Fit Model. The fitted lines for the model are shown in Figure 16.21.
300 Degradation Chapter 16<br />
Destructive Degradation<br />
Figure 16.21 Plot of Model<br />
18. Select Generate Report for Current Model.<br />
19. At the bottom of the report in the Profiler, enter the following values:<br />
– 40 for Newtons<br />
– 260 for Weeks<br />
– 25 for Degrees C<br />
Figure 16.22 Distribution Profiler Results<br />
The predicted proportion of units below 40 Newtons after 260 weeks is 0.000151, with a confidence<br />
interval of 0.00001 to 0.00153.
Chapter 16 Degradation 301<br />
Stability Analysis<br />
Stability Analysis<br />
Stability analysis is used in setting pharmaceutical product expiration dates. Three linear degradation<br />
models are fit, <strong>and</strong> an expiration date is estimated following FDA guidelines (Chow 2007, Appendix B).<br />
The three models are the following:<br />
Model 1<br />
Model 2<br />
different slopes <strong>and</strong> different intercepts for the batches.<br />
common slope <strong>and</strong> different intercepts for the batches.<br />
Example<br />
Model 3 common slope <strong>and</strong> common intercept for the batches.<br />
The recommended model is determined by the following procedure:<br />
1. Fit Model 1 with the time effect coming first in the model, followed by the batch effect, then the<br />
interaction. Using Type I (Sequential) sums-of-squares, test for equal slopes (Source C in the output).<br />
– If the p-value is less than 0.25, the slopes are assumed to be different across batches. The procedure<br />
stops <strong>and</strong> Model 1 is used to estimate the expiration date.<br />
– If the p-value is greater than 0.25, the slopes are assumed to be common across batches. The<br />
procedure continues to step 2.<br />
2. If the conclusion from step 1 is common slopes, then test for equal intercepts using Type I (Sequential)<br />
sums-of-squares from Model 1 (Source B in the output).<br />
– If the p-value is less than 0.25, the intercepts are assumed to be different across batches, <strong>and</strong> Model 2<br />
is used to estimate the expiration date.<br />
– If the p-value is greater than 0.25, the intercepts are assumed to be common across batches, <strong>and</strong><br />
Model 3 is used to estimate the expiration date.<br />
When Model 1 (different slopes <strong>and</strong> different intercepts) is used for estimating the expiration date, the MSE<br />
(mean squared error) is not pooled across batches. Prediction intervals are computed for each batch using<br />
individual mean squared errors, <strong>and</strong> the interval that crosses the specification limit first is used to estimate<br />
the expiration date.<br />
Consider the Stability.jmp data table. The data consists of product concentration measurements on four<br />
batches. A concentration of 95 is considered the end of the product’s usefulness. Use the data to establish an<br />
expiration date for the new product.<br />
To perform the stability analysis, do the following steps:<br />
1. Open the Stability.jmp data table in the <strong>Reliability</strong> folder of Sample Data.<br />
2. Select Analyze > <strong>Reliability</strong> <strong>and</strong> Survival > Degradation.<br />
3. Select Concentration (mg/Kg) <strong>and</strong> click Y, Response.<br />
4. Select Time <strong>and</strong> click Time.<br />
5. Select Batch Number <strong>and</strong> click Label, System ID.<br />
6. Select Stability Test from the Application menu.
302 Degradation Chapter 16<br />
Stability Analysis<br />
7. Enter 95 for the Lower Spec Limit.<br />
8. Click OK.<br />
A portion of the initial report is shown in Figure 16.23.<br />
Figure 16.23 Stability Models<br />
The test for equal slopes has a p-value of 0.8043. Because this is larger than a significance level of 0.25, the<br />
test is not rejected, <strong>and</strong> you conclude the degradation slopes are equal between batches.<br />
The test for equal intercepts <strong>and</strong> slopes has a p-value of
Chapter 17<br />
Forecasting Product <strong>Reliability</strong><br />
Using the <strong>Reliability</strong> Forecast Platform<br />
The <strong>Reliability</strong> Forecast platform helps you predict the number of future failures. JMP estimates the<br />
parameters for a life distribution using production dates, failure dates, <strong>and</strong> production volume. Using the<br />
interactive graphs, you can adjust factors such as future production volumes <strong>and</strong> contract length to estimate<br />
future failures. Repair costs can be incorporated into the analysis to forecast the total cost of repairs across all<br />
failed units.<br />
Figure 17.1 Example of a <strong>Reliability</strong> Forecast
Contents<br />
Example Using the <strong>Reliability</strong> Forecast Platform . . . . . . . . . . . . . . . . . . . . . . . . . . . . . . . . . . . . . . . . . . .305<br />
Launch the <strong>Reliability</strong> Forecast Platform . . . . . . . . . . . . . . . . . . . . . . . . . . . . . . . . . . . . . . . . . . . . . . . . .308<br />
The <strong>Reliability</strong> Forecast Report . . . . . . . . . . . . . . . . . . . . . . . . . . . . . . . . . . . . . . . . . . . . . . . . . . . . . . . . 310<br />
Observed Data Report. . . . . . . . . . . . . . . . . . . . . . . . . . . . . . . . . . . . . . . . . . . . . . . . . . . . . . . . . . . . 311<br />
Life Distribution Report . . . . . . . . . . . . . . . . . . . . . . . . . . . . . . . . . . . . . . . . . . . . . . . . . . . . . . . . . . 312<br />
Forecast Report . . . . . . . . . . . . . . . . . . . . . . . . . . . . . . . . . . . . . . . . . . . . . . . . . . . . . . . . . . . . . . . . .312<br />
<strong>Reliability</strong> Forecast Platform Options . . . . . . . . . . . . . . . . . . . . . . . . . . . . . . . . . . . . . . . . . . . . . . . . . . . 315
Chapter 17 Forecasting Product <strong>Reliability</strong> 305<br />
Example Using the <strong>Reliability</strong> Forecast Platform<br />
Example Using the <strong>Reliability</strong> Forecast Platform<br />
You have data on seven months of production <strong>and</strong> returns. You need to use this information to forecast the<br />
total number of units that will be returned for repair through February 2011.The product has a 12-month<br />
contract.<br />
1. Open the Small Production.jmp sample data table.<br />
2. Select Analyze > <strong>Reliability</strong> <strong>and</strong> Survival > <strong>Reliability</strong> Forecast.<br />
3. On the Nevada Format tab, click Sold Quantity <strong>and</strong> Production Count.<br />
4. Select Sold Month <strong>and</strong> click Timestamp role.<br />
5. Select the other columns <strong>and</strong> click Failure Count.<br />
6. Click OK.<br />
The <strong>Reliability</strong> Forecast report appears (Figure 17.2).<br />
On the bottom left, the Observed Data report shows bar charts of previous failures. Cumulative failures<br />
are shown on the line graphs. Note that production levels are fairly consistent. As production<br />
accumulates over time, more units are at risk of failure, so the cumulative failure rate gradually rises. The<br />
consistent production levels also result in similar cumulative failure rates <strong>and</strong> counts.<br />
Figure 17.2 Observed Data Report<br />
7. Click the Life Distribution disclosure icon.<br />
JMP fits production <strong>and</strong> failure data to a Weibull distribution using the Life Distribution platform.<br />
(Figure 17.3). JMP then uses the fitted Weibull distribution to forecast returns for the next five months<br />
(Figure 17.4).
306 Forecasting Product <strong>Reliability</strong> Chapter 17<br />
Example Using the <strong>Reliability</strong> Forecast Platform<br />
Figure 17.3 Life Distribution Report<br />
The Forecast report shows previous production on the left graph (Figure 17.4). On the right graph, you<br />
see that the number of previous failures increased steadily over time.<br />
Figure 17.4 Forecast Report<br />
8. In the Forecast report, type 12 for the Contract Length. This is the contract length.<br />
9. On the left Forecast graph, drag the animated hotspot over to July 2010 <strong>and</strong> up to approximately 3500.<br />
New orange bars appear on the left graph to represent future production. And the monthly returned<br />
failures in the right graph increases gradually through August 2010 (Figure 17.5).
Chapter 17 Forecasting Product <strong>Reliability</strong> 307<br />
Example Using the <strong>Reliability</strong> Forecast Platform<br />
Figure 17.5 Production <strong>and</strong> Failure Estimates<br />
10. Drag the February 2010 hotspot to approximately 3000 <strong>and</strong> then drag the March 2010 hotspot to<br />
approximately 3300.<br />
11. On the right graph, drag the right hotspot to February 2011.<br />
JMP estimates that the number of returns will gradually increase through August 2010 <strong>and</strong> decrease by<br />
February 2011 (Figure 17.6).<br />
Figure 17.6 Future Production Counts <strong>and</strong> Forecasted Failures
308 Forecasting Product <strong>Reliability</strong> Chapter 17<br />
Example Using the <strong>Reliability</strong> Forecast Platform<br />
Launch the <strong>Reliability</strong> Forecast Platform<br />
Launch the <strong>Reliability</strong> Forecast platform by selecting Analyze > <strong>Reliability</strong> <strong>and</strong> Survival > <strong>Reliability</strong><br />
Forecast. The initial window is shown in Figure 17.7.<br />
Figure 17.7 <strong>Reliability</strong> Forecast Launch Window<br />
The launch window includes a tab for each contract data format: Nevada, Dates, <strong>and</strong> Time to Failure (or<br />
Time to Event). The following sections describe these formats.<br />
Nevada Format<br />
Contract data is commonly stored in the Nevada format: shipment or production dates <strong>and</strong> failure counts<br />
within specified periods are shaped like the state of Nevada. Figure 17.8 shows the Small Production.jmp<br />
sample data table.<br />
Figure 17.8 Example of the Nevada Format<br />
The Nevada Format tab contains the following options:<br />
Interval Censored Failure considers the returned quantity to be interval censored. The interval is<br />
between the last recorded time <strong>and</strong> the time that the failure was observed. Selected by default.
Chapter 17 Forecasting Product <strong>Reliability</strong> 309<br />
Example Using the <strong>Reliability</strong> Forecast Platform<br />
Life Time Unit the physical date-time format of all time stamps, including column titles for return<br />
counts. The platform uses this setting in forecasting step increments.<br />
Production Count<br />
the number of units produced<br />
Timestamp<br />
the production date<br />
Failure Count<br />
the number of failed units<br />
Dates Format<br />
Group ID the variable by which observations are grouped. Each group has its own distribution fit <strong>and</strong><br />
forecast. A combined forecast is also included.<br />
The Dates format focuses on production <strong>and</strong> failure dates. One data table specifies the production counts<br />
for each time period. The other table provides failure dates, failure counts, <strong>and</strong> the corresponding<br />
production times of the failures.<br />
Figure 17.9 shows the SmallProduction part1.jmp <strong>and</strong> SmallProduction part2.jmp sample data tables.<br />
Figure 17.9 Example of the Dates Format<br />
production data<br />
failure data<br />
The Dates Format tab is divided into Production Data <strong>and</strong> Failure Data sections.<br />
Production Data<br />
Select Table<br />
the table that contains the number of units <strong>and</strong> the production dates<br />
Failure Data<br />
Select Table the table that contains failure data, such as the number of failed units, production dates, <strong>and</strong><br />
failure dates<br />
Left Censor<br />
the column that identifies censored observations<br />
Timestamp the column that links production observations to failure observations, indicating which batch<br />
a failed unit came from.<br />
Censor Code<br />
the code for censored observations. Only available when you assign a Censor variable.
310 Forecasting Product <strong>Reliability</strong> Chapter 17<br />
The <strong>Reliability</strong> Forecast Report<br />
For more information about censored data, see “Event Plot” on page 213 in the “Lifetime Distribution”<br />
chapter.<br />
Other options are identical to those on the Nevada Format tab. See “Nevada Format” on page 308 for<br />
details.<br />
Time to Event Format<br />
The Time to Event format shows production <strong>and</strong> failure data (Figure 17.10). Unlike the Nevada <strong>and</strong> Dates<br />
formats, Time to Event data does not include date-time information, such as production or failure dates.<br />
Figure 17.10 Example of the Time to Event Format<br />
start time end time failure<br />
counts<br />
The Time to Event Format tab contains the following options:<br />
Forecast Start Time<br />
when the forecast begins. Enter the first value that you want on the horizontal axis.<br />
Censor Code the code for censored observations. Only available when you assign a Censor variable.<br />
Other options are identical to those on the Nevada Format tab. See “Nevada Format” on page 308 for<br />
details.<br />
The <strong>Reliability</strong> Forecast Report<br />
To produce the report shown in Figure 17.11, follow the instructions in “Example Using the <strong>Reliability</strong><br />
Forecast Platform” on page 305.<br />
The <strong>Reliability</strong> Forecast report contains the Observed Data report, Life Distribution report, <strong>and</strong> Forecast<br />
report. These tools help you view the current data, compare distributions to find the right fit, <strong>and</strong> then<br />
adjust factors that affect forecasting. Saving the forecast in a data table then lets you import the data into<br />
Microsoft Excel for use in financial forecasts.
Chapter 17 Forecasting Product <strong>Reliability</strong> 311<br />
The <strong>Reliability</strong> Forecast Report<br />
Figure 17.11 <strong>Reliability</strong> Forecast Report<br />
The red triangle menu provides options for filtering the observed data by date <strong>and</strong> saving the data in<br />
another format. For details, see “<strong>Reliability</strong> Forecast Platform Options” on page 315.<br />
Observed Data Report<br />
The Observed Data report gives you a quick view of Nevada <strong>and</strong> Dates data (Figure 17.11).<br />
• Bar charts show the production <strong>and</strong> failure counts for the specified production periods.<br />
• Line charts show the cumulative forecast by production period.<br />
Note: Time-to-Event data does not include date-time information, such as production or failure dates, so<br />
the platform does not create an Observed Data report for this format.
312 Forecasting Product <strong>Reliability</strong> Chapter 17<br />
The <strong>Reliability</strong> Forecast Report<br />
Life Distribution Report<br />
The Life Distribution report lets you compare distributions <strong>and</strong> work with profilers to find the right fit.<br />
And when you select a distribution in the Forecast report, the Life Distribution report is updated. See<br />
“Lifetime Distribution” chapter on page 207 for more information about this report.<br />
Forecast Report<br />
The Forecast report provides interactive graphs that help you forecast failures. By dragging hotspots, you can<br />
add anticipated production counts <strong>and</strong> see how they affect the forecast.<br />
Adjust Future Production<br />
On the left graph, the blue bars represent previous production counts. To add anticipated production,<br />
follow these steps:<br />
1. Drag a hotspot to the right to add one or more production periods (Figure 17.12).<br />
The orange bars represent future production.<br />
Figure 17.12 Add Production Periods<br />
hotspot<br />
2. Drag each bar up or down to change the production count for each period (Figure 17.13).
Chapter 17 Forecasting Product <strong>Reliability</strong> 313<br />
The <strong>Reliability</strong> Forecast Report<br />
Figure 17.13 Adjust Production Counts<br />
Tip: If you would rather enter specific numbers than manually adjust the bars, select Spreadsheet<br />
Configuration of Risk Sets from the Forecast report red triangle menu. “Spreadsheet Configuration of Risk<br />
Sets” on page 314 describes this feature.<br />
Adjust the Existing Risk Set<br />
Right-clicking a blue bar <strong>and</strong> selecting Exclude removes that risk set from the forecast results. You can then<br />
right-click <strong>and</strong> select Include to return that data to the risk set.<br />
Forecast Failures<br />
When you adjust production in the left graph, the right graph is updated to estimate future failures<br />
(Figure 17.14). Dragging a hotspot lets you change the forecast period. The orange line then shortens or<br />
lengthens to show the estimated failure counts.<br />
Figure 17.14 Adjust the Forecast Period
314 Forecasting Product <strong>Reliability</strong> Chapter 17<br />
The <strong>Reliability</strong> Forecast Report<br />
Forecast Graph Options<br />
As you work with the graphs, you can change the contract length, distribution type, <strong>and</strong> other options to<br />
explore your data further.<br />
• To forecast failures for a different contract period, enter the number next to Use Contract Length.<br />
Change the time unit if necessary.<br />
• To change the distribution fit, select a distribution from the Choose Distribution list. The distribution<br />
is then fit to the future graph of future risk. The distribution fit appears on the Life Distribution report<br />
plot, <strong>and</strong> a new profiler is added. Note that changing the distribution fit in the Life Distribution report<br />
does not change the fit on the Forecast graph.<br />
• If you are more interested in the total number of failures over time, select Cumulative Counts.<br />
Otherwise, JMP shows failures sequentially, which might make trends easier to identify.<br />
• To show confidence limits for the anticipated number of failures, select Show Interval.<br />
Forecast Report Options<br />
The following options are in the red triangle menu:<br />
Animation Controls the flashing of the hotspots. You can also right-click a blue bar in the existing risk set<br />
<strong>and</strong> select or deselect Animation.<br />
Interactive Configuration of Risk Sets<br />
Determines whether you can drag hotspots in the graphs.<br />
Spreadsheet Configuration of Risk Sets Lets you specify production counts <strong>and</strong> periods (rather than<br />
adding them to the interactive graphs). You can also exclude production periods from the analysis.<br />
– To remove an existing time period from analysis, highlight the period in the Existing Risk area, click,<br />
<strong>and</strong> then select Exclude. Or select Include to return the period to the forecast.<br />
– To edit production, double-click in the appropriate Future Risk field <strong>and</strong> enter the new values.<br />
– To add a production period to the forecast, right-click in the Future Risk area <strong>and</strong> select one of the<br />
Append options. (Append Rows adds one row; Append N Rows lets you specify the number of<br />
rows.)<br />
As you change these values, the graphs update accordingly.<br />
Import Future Risk Set Lets you import future production data from another open data table. The new<br />
predictions then appear on the future risk graph. The imported data must have a column for timestamps<br />
<strong>and</strong> for quantities.<br />
Show Interval Shows or hides confidence limits on the graph. This option works the same as selecting<br />
Show Interval next to the graphs.<br />
After you select Show Interval, the Forecast Interval Type option appears on the menu. Select one of<br />
the following interval types:<br />
– Plugin Interval considers only forecasting errors given a fixed distribution.<br />
– Prediction Interval considers forecasting errors when a distribution is estimated with estimation<br />
errors (for example, with a non-fixed distribution).
Chapter 17 Forecasting Product <strong>Reliability</strong> 315<br />
<strong>Reliability</strong> Forecast Platform Options<br />
If the Prediction interval is selected, the Prediction Interval Settings option appears on the menu.<br />
Approximate intervals are initially shown on the graph. Select Monte Carlo Sample Size or R<strong>and</strong>om<br />
Seed to specify those values instead. To use the system clock, enter a missing number.<br />
Use Contract Length Determines whether the specified contract length is considered in the forecast.<br />
This option works the same as selecting Use Contract Length next to the graphs.<br />
Use Failure Cost<br />
Shows failure cost rather than the number of failed units on the future risk graph.<br />
Save Forecast Data Table Saves the cumulative <strong>and</strong> sequential number of returns in a new data table,<br />
along with the variables that you selected in the launch window. For grouped analyses, table names<br />
include the group ID <strong>and</strong> the word “Aggregated”. And existing returns are included in the aggregated<br />
data tables.<br />
<strong>Reliability</strong> Forecast Platform Options<br />
The red triangle menu for the <strong>Reliability</strong> Forecast report has the following options:<br />
Save Data in Time to Event Format<br />
Saves Nevada or Dates data in a Time to Event formatted table.<br />
Show Legend<br />
Shows or hides a legend for the Observed Data report. Unavailable for Time to Event data.<br />
Show Graph Filter Shows or hides the Graph Filter so you can select which production periods to display<br />
on the Observed Data graphs. Bars fade for deselected periods. Deselect the periods to show the graph in<br />
its original state. Unavailable for Time to Event data.<br />
Script Contains analysis <strong>and</strong> scripting options that are available to all platforms. See Using JMP for more<br />
information about the options.
316 Forecasting Product <strong>Reliability</strong> Chapter 17<br />
<strong>Reliability</strong> Forecast Platform Options
Chapter 18<br />
<strong>Reliability</strong> Growth<br />
Using the <strong>Reliability</strong> Growth Platform<br />
The <strong>Reliability</strong> Growth platform models the change in reliability of a single repairable system over time as<br />
improvements are incorporated into its design. A reliability growth testing program attempts to increase the<br />
system’s mean time between failures (MTBF) by integrating design improvements as failures are discovered.<br />
The <strong>Reliability</strong> Growth platform fits Crow-AMSAA models. These are non-homogeneous Poisson processes<br />
with Weibull intensity functions. Separate models can accommodate various phases of a reliability growth<br />
program.<br />
Interactive profilers allow you to explore changes in MTBF, failure intensity, <strong>and</strong> cumulative failures over<br />
time. When you suspect a change in intensity over the testing period, you can use the change-point<br />
detection option to estimate a change-point <strong>and</strong> its corresponding model.<br />
Figure 18.1 Example of Plots for a Three-Phase <strong>Reliability</strong> Growth Model
Contents<br />
Overview of the <strong>Reliability</strong> Growth Platform . . . . . . . . . . . . . . . . . . . . . . . . . . . . . . . . . . . . . . . . . . . . . 319<br />
Example Using the <strong>Reliability</strong> Growth Platform . . . . . . . . . . . . . . . . . . . . . . . . . . . . . . . . . . . . . . . . . . . 319<br />
Launch the <strong>Reliability</strong> Growth Platform . . . . . . . . . . . . . . . . . . . . . . . . . . . . . . . . . . . . . . . . . . . . . . . . .322<br />
Time to Event . . . . . . . . . . . . . . . . . . . . . . . . . . . . . . . . . . . . . . . . . . . . . . . . . . . . . . . . . . . . . . . . . . 323<br />
Timestamp . . . . . . . . . . . . . . . . . . . . . . . . . . . . . . . . . . . . . . . . . . . . . . . . . . . . . . . . . . . . . . . . . . . . 323<br />
Event Count . . . . . . . . . . . . . . . . . . . . . . . . . . . . . . . . . . . . . . . . . . . . . . . . . . . . . . . . . . . . . . . . . . .324<br />
Phase. . . . . . . . . . . . . . . . . . . . . . . . . . . . . . . . . . . . . . . . . . . . . . . . . . . . . . . . . . . . . . . . . . . . . . . . .324<br />
By . . . . . . . . . . . . . . . . . . . . . . . . . . . . . . . . . . . . . . . . . . . . . . . . . . . . . . . . . . . . . . . . . . . . . . . . . . .324<br />
Data Table Structure . . . . . . . . . . . . . . . . . . . . . . . . . . . . . . . . . . . . . . . . . . . . . . . . . . . . . . . . . . . . .324<br />
The <strong>Reliability</strong> Growth Report . . . . . . . . . . . . . . . . . . . . . . . . . . . . . . . . . . . . . . . . . . . . . . . . . . . . . . . .326<br />
Observed Data Report. . . . . . . . . . . . . . . . . . . . . . . . . . . . . . . . . . . . . . . . . . . . . . . . . . . . . . . . . . . .326<br />
<strong>Reliability</strong> Growth Platform Options. . . . . . . . . . . . . . . . . . . . . . . . . . . . . . . . . . . . . . . . . . . . . . . . . . . . 328<br />
Fit Model . . . . . . . . . . . . . . . . . . . . . . . . . . . . . . . . . . . . . . . . . . . . . . . . . . . . . . . . . . . . . . . . . . . . . 328<br />
Script. . . . . . . . . . . . . . . . . . . . . . . . . . . . . . . . . . . . . . . . . . . . . . . . . . . . . . . . . . . . . . . . . . . . . . . . .329<br />
Fit Model Options. . . . . . . . . . . . . . . . . . . . . . . . . . . . . . . . . . . . . . . . . . . . . . . . . . . . . . . . . . . . . . . . . .329<br />
Crow AMSAA. . . . . . . . . . . . . . . . . . . . . . . . . . . . . . . . . . . . . . . . . . . . . . . . . . . . . . . . . . . . . . . . . .329<br />
Fixed Parameter Crow AMSAA . . . . . . . . . . . . . . . . . . . . . . . . . . . . . . . . . . . . . . . . . . . . . . . . . . . . . 335<br />
Piecewise Weibull NHPP . . . . . . . . . . . . . . . . . . . . . . . . . . . . . . . . . . . . . . . . . . . . . . . . . . . . . . . . . 336<br />
Reinitialized Weibull NHPP . . . . . . . . . . . . . . . . . . . . . . . . . . . . . . . . . . . . . . . . . . . . . . . . . . . . . . . 339<br />
Piecewise Weibull NHPP Change Point Detection . . . . . . . . . . . . . . . . . . . . . . . . . . . . . . . . . . . . . . 341<br />
Additional Examples of the <strong>Reliability</strong> Growth Platform . . . . . . . . . . . . . . . . . . . . . . . . . . . . . . . . . . . . .342<br />
Piecewise NHPP Weibull Model Fitting with Interval-Censored Data . . . . . . . . . . . . . . . . . . . . . . .342<br />
Piecewise Weibull NHP Change Point Detection with Time in Dates Format . . . . . . . . . . . . . . . . . 345<br />
Statistical Details for the <strong>Reliability</strong> Growth Platform . . . . . . . . . . . . . . . . . . . . . . . . . . . . . . . . . . . . . . .347<br />
Statistical Details for the Crow-AMSAA Report . . . . . . . . . . . . . . . . . . . . . . . . . . . . . . . . . . . . . . . .347<br />
Statistical Details for the Piecewise Weibull NHPP Change Point Detection Report . . . . . . . . . . . . .348<br />
References . . . . . . . . . . . . . . . . . . . . . . . . . . . . . . . . . . . . . . . . . . . . . . . . . . . . . . . . . . . . . . . . . . . . . . . .348
Chapter 18 <strong>Reliability</strong> Growth 319<br />
Overview of the <strong>Reliability</strong> Growth Platform<br />
Overview of the <strong>Reliability</strong> Growth Platform<br />
The <strong>Reliability</strong> Growth platform fits Crow-AMSAA models, described in MIL-HDBK-189 (1981). A<br />
Crow-AMSAA model is a non-homogeneous Poisson process (NHPP) model with Weibull intensity; it is<br />
also known as a power law process. Such a model allows the failure intensity, which is defined by two<br />
parameters, to vary over time.<br />
The platform fits four classes of models <strong>and</strong> performs automatic change-point detection, providing reports<br />
for the following:<br />
• Simple Crow-AMSAA model, where both parameters are estimated using maximum likelihood<br />
• Fixed Parameter Crow-AMSAA model, where the user is allowed to fix either or both parameters<br />
• Piecewise Weibull NHPP model, where the parameters are estimated for each test phase, taking failure<br />
history from previous phases into account<br />
• Reinitialized Weibull NHPP model, where both parameters are estimated for each test phase in a<br />
manner that ignores failure history from previous phases<br />
• Automatic estimation of a change-point <strong>and</strong> the associated piecewise Weibull NHPP model, for<br />
reliability growth situations where different failure intensities can define two distinct test phases<br />
Example Using the <strong>Reliability</strong> Growth Platform<br />
Suppose that you are testing a prototype for a new class of turbine engines. The testing program has been<br />
ongoing for over a year <strong>and</strong> has been through three phases.<br />
The data are given in the TurbineEngineDesign1.jmp sample data table, found in the <strong>Reliability</strong> subfolder.<br />
For each failure that occurred, the number of days since test initiation was recorded in the column Day. The<br />
number of failures on a given day, or equivalently, the number of required fixes, was recorded in the column<br />
Fixes.<br />
The first 100-day phase of the program was considered the initial testing phase. Failures were addressed with<br />
aggressive design changes, resulting in a substantially revised design. This was followed by another 100-day<br />
phase, during which failures in the revised design were addressed with design changes to subsystems. The<br />
third <strong>and</strong> final testing phase ran for 250 days. During this final phase, failures were addressed with local<br />
design changes.<br />
Each phase of the testing was terminated based on the designated number of days, so that the phases are<br />
time terminated. Specifically, a given phase is time terminated at the start time of the next phase. However,<br />
the failure times are exact (not censored).<br />
1. Open the TurbineEngineDesign1.jmp sample data table.<br />
2. Select Analyze > <strong>Reliability</strong> <strong>and</strong> Survival > <strong>Reliability</strong> Growth.<br />
3. On the Time to Event Format tab, select Day <strong>and</strong> click Time to Event.<br />
4. Select Fixes <strong>and</strong> click Event Count.<br />
5. Select Design Phase <strong>and</strong> click Phase.
320 <strong>Reliability</strong> Growth Chapter 18<br />
Example Using the <strong>Reliability</strong> Growth Platform<br />
6. Click OK.<br />
The <strong>Reliability</strong> Growth report appears (Figure 18.2). The Cumulative Events plot shows the cumulative<br />
number of failures by day. Vertical dashed blue lines show the two transitions between the three phases.<br />
Figure 18.2 Observed Data Report<br />
7. Click the Mean Time Between Failures disclosure icon.<br />
This provides a plot with horizontal lines at the mean times between failures computed over intervals of<br />
a predetermined size (Figure 18.3). An option in the red triangle menu enables you to specify the<br />
interval size.
Chapter 18 <strong>Reliability</strong> Growth 321<br />
Example Using the <strong>Reliability</strong> Growth Platform<br />
Figure 18.3 Mean Time Between Failures Plot<br />
8. From the <strong>Reliability</strong> Growth red triangle menu, select Fit Model > Piecewise Weibull NHPP.<br />
This fits Weibull NHPP models to the three phases of the testing program, treating these phases as<br />
multiple stages of a single reliability growth program. (See Figure 18.4.) Options in the Piecewise<br />
Weibull NHPP red triangle menu provide various other plots <strong>and</strong> reports.
322 <strong>Reliability</strong> Growth Chapter 18<br />
Example Using the <strong>Reliability</strong> Growth Platform<br />
Figure 18.4 Piecewise Weibull NHPP Report<br />
Launch the <strong>Reliability</strong> Growth Platform<br />
Launch the <strong>Reliability</strong> Growth platform by selecting Analyze > <strong>Reliability</strong> <strong>and</strong> Survival > <strong>Reliability</strong><br />
Growth. The launch window, using data from TurbineEngineDesign1.jmp, is shown in Figure 18.5.<br />
Figure 18.5 <strong>Reliability</strong> Growth Launch Window
Chapter 18 <strong>Reliability</strong> Growth 323<br />
Example Using the <strong>Reliability</strong> Growth Platform<br />
The launch window includes a tab for each of two data formats: Time to Event Format <strong>and</strong> Dates Format.<br />
• Time to Event Format assumes that time is recorded as the number of time units, for example, days or<br />
hours, since initial start-up of the system. The test start time is assumed to be time zero. On the Time to<br />
Event Format tab, the time column or columns are given the Time to Event role.<br />
• Dates Format assumes that time is recorded in a date/time format, indicating an absolute date or time.<br />
On the Dates Format tab, the time column or columns are given the Timestamp role.<br />
Rows with missing data in the columns Time to Event, Timestamp, or Event Count are not included in the<br />
analysis.<br />
Note: Both data formats require times or time intervals to be in non-decreasing order.<br />
Time to Event<br />
Timestamp<br />
Time to Event is the number of time units that elapse between the start of the test <strong>and</strong> the occurrence of an<br />
event (a failure or test termination). The test start time is assumed to be time zero. Note that the Time to<br />
Event role is only available on the Time to Event Format tab.<br />
Two conventions are allowed (see “Exact Failure Times versus Interval Censoring” on page 324 for more<br />
information):<br />
• A single column can be entered. In this case, it is assumed that the column gives the exact elapsed times<br />
at which events occurred.<br />
• Two columns can be entered, giving interval start <strong>and</strong> end times. If an interval’s start <strong>and</strong> end times<br />
differ, it is assumed that the corresponding events given in the Event Count column occurred at some<br />
unknown time within that interval. We say that the data are interval-censored. If the interval start <strong>and</strong><br />
end times are identical, it is assumed that the corresponding events occurred at that specific time point,<br />
so that the times are exact (not censored).<br />
The platform requires that the time columns be sorted in non-decreasing order. When two columns giving<br />
interval start <strong>and</strong> end times are provided, these intervals must not overlap (except at their endpoints).<br />
Intervals with zero event counts that fall strictly within a phase can be omitted, as they will not affect the<br />
likelihood function.<br />
Timestamp is an absolute time, for example, a date. As with Time to Event, Timestamp allows times to be<br />
entered using either a single column or two columns. Note that the Timestamp role is only available on the<br />
Dates Format tab.<br />
For times entered as Timestamp, the first row of the table is considered to give the test start time:<br />
• When a single column is entered, the timestamp corresponding to the test start, with an event count of<br />
0, should appear in the first row.<br />
• When two columns, giving time intervals, are entered, the first entry in the first column should be the<br />
test start timestamp. (See “Phase” on page 324 for more information.)
324 <strong>Reliability</strong> Growth Chapter 18<br />
Example Using the <strong>Reliability</strong> Growth Platform<br />
Other details are analogous to those described for Time to Event Format in the section “Time to Event” on<br />
page 323. See also “Exact Failure Times versus Interval Censoring” on page 324 for more information.<br />
Event Count<br />
Phase<br />
By<br />
This is the number of events, usually failures addressed by corrective actions (fixes), occurring at the<br />
specified time or within the specified time interval. If no column is entered as Event Count, it is assumed<br />
that the Event Count for each row is one.<br />
<strong>Reliability</strong> growth programs often involve several periods, or phases, of active testing. These testing phases<br />
can be specified in the optional Phase column. The Phase variable can be of any data or modeling type. For<br />
details about structuring multi-phase data, see “Test Phases” on page 325. For an example, see “Piecewise<br />
NHPP Weibull Model Fitting with Interval-Censored Data” on page 342.<br />
This produces a separate analysis for each value that appears in the column.<br />
Data Table Structure<br />
The Time to Event Format <strong>and</strong> the Dates Format enable you to enter either a single column or two columns<br />
as Time to Event or Timestamp, respectively. This section describes how to use these two approaches to<br />
specify the testing structure.<br />
Exact Failure Times versus Interval Censoring<br />
In some testing situations, the system being tested is checked periodically for failures. In this case, failures<br />
are known to have occurred within time intervals, but the precise time of a failure is not known. We say that<br />
the failure times are interval-censored.<br />
The <strong>Reliability</strong> Growth platform accommodates both exact, non-censored failure-time data <strong>and</strong><br />
interval-censored data. When a single column is entered as Time to Event or Timestamp, the times are<br />
considered exact times (not censored).<br />
When two columns are entered, the platform views these as defining the start <strong>and</strong> end points of time<br />
intervals. If an interval’s start <strong>and</strong> end times differ, then the times for failures occurring within that interval<br />
are considered to be interval-censored. If the end points are identical, then the times for the corresponding<br />
failures are assumed to be exact <strong>and</strong> equal to that common time value. So, you can represent both exact <strong>and</strong><br />
interval-censored failure times by using two time columns.<br />
In particular, exact failures times can be represented in one of two ways: As times given by a single time<br />
column, or as intervals with identical endpoints, given by two time columns.
Chapter 18 <strong>Reliability</strong> Growth 325<br />
Example Using the <strong>Reliability</strong> Growth Platform<br />
Model-fitting in the <strong>Reliability</strong> Growth platform relies on the likelihood function. The likelihood function<br />
takes into account whether interval-censoring is present or not. So, mixing interval-censored with exact<br />
failure times is permitted.<br />
Failure <strong>and</strong> Time Termination<br />
Test Phases<br />
A test plan can call for test termination once a specific number of failures has been achieved or once a<br />
certain span of time has elapsed. For example, a test plan might terminate testing after 50 failures occur.<br />
Another plan might terminate testing after a six-month period.<br />
If testing terminates based on a specified number of failures, we say that the test is failure terminated. If<br />
testing is terminated based on a specified time interval, we say that the test is time terminated. The<br />
likelihood functions used in the <strong>Reliability</strong> Growth platform reflect whether the test phases are failure or<br />
time terminated.<br />
<strong>Reliability</strong> growth testing often involves several phases of testing. For example, the system being developed or<br />
the testing program might experience substantial changes at specific time points. The data table conveys the<br />
start time for each phase <strong>and</strong> whether each phase is failure or time terminated, as described below.<br />
Single Test Phase<br />
When there is a single test phase, the platform infers whether the test is failure or time terminated from the<br />
time <strong>and</strong> event count entries in the last row of the data table.<br />
• If the last row contains an exact failure time with a nonzero event count, the test is considered failure<br />
terminated.<br />
• If the last row contains an exact failure time with a zero event count, the test is considered time<br />
terminated.<br />
• If the last row contains an interval with nonzero width, the test is considered time terminated with<br />
termination time equal to the right endpoint of that interval.<br />
Note: To indicate that a test has been time terminated, be sure to include a last row in your data table<br />
showing the test termination time. If you are entering a single column as Time to Event or Timestamp, the<br />
last row should show a zero event count. If you are entering two columns as Time to Event or Timestamp,<br />
the right endpoint of the last interval should be the test-termination time. In this case, if there were no<br />
failures during the last interval, you should enter a zero event count.<br />
Multiple Test Phases<br />
When using Time to Event Format, the start time for any phase other than the first should be included in<br />
the time column(s). When using Dates Format, the start times for all phases should be included in the time<br />
column(s). If no events occurred at a phase start time, the corresponding entry in the Event Count column<br />
should be zero. For times given in two columns, it might be necessary to reflect the phase start time using an<br />
interval with identical endpoints <strong>and</strong> an event count of zero.
326 <strong>Reliability</strong> Growth Chapter 18<br />
The <strong>Reliability</strong> Growth Report<br />
In a multi-phase testing situation, the platform infers whether each phase, other than the last, is failure or<br />
time terminated from the entries in the last row preceding a phase change. Suppose that Phase A ends <strong>and</strong><br />
that Phase B begins at time t B . In this case, the first row corresponding to Phase B will contain an entry for<br />
time t B .<br />
• If the failure time for the last failure in Phase A is exact <strong>and</strong> if that time differs from t B , then Phase A is<br />
considered to be time terminated. The termination time is equal to t B .<br />
• If the failure time for the last failure in Phase A is exact <strong>and</strong> is equal to t B , then Phase A is considered to<br />
be failure terminated.<br />
• If the last failure in Phase A is interval-censored, then Phase A is considered to be time terminated with<br />
termination time equal to t B .<br />
The platform infers whether the final phase is failure or time terminated from the entry in the last row of the<br />
data table.<br />
• If the last row contains an exact failure time with a nonzero event count, the test is considered failure<br />
terminated.<br />
• If the last row contains an exact failure time with a zero event count, or an interval with nonzero width,<br />
the test is considered time terminated. In the case of an interval, the termination time is taken as the<br />
right endpoint.<br />
The <strong>Reliability</strong> Growth Report<br />
Observed Data Report<br />
The default <strong>Reliability</strong> Growth report is the Observed Data report, which contains the Cumulative Events<br />
plot <strong>and</strong> the Mean Time Between Failures plot. These are shown in Figure 18.6, where we have opened the<br />
Mean Time Between Failures report. To produce this report, follow the instructions in “Example Using the<br />
<strong>Reliability</strong> Growth Platform” on page 319.
Chapter 18 <strong>Reliability</strong> Growth 327<br />
The <strong>Reliability</strong> Growth Report<br />
Figure 18.6 Observed Data Report<br />
Cumulative Events Plot<br />
This plot shows how events are accumulating over time. The vertical coordinate for each point on the<br />
Cumulative Events plot equals the total number of events that have occurred by the time given by the<br />
point’s horizontal coordinate.<br />
Whenever a model is fit, that model is represented on the Cumulative Events plot. Specifically, the<br />
cumulative events estimated by the model are shown by a curve, <strong>and</strong> 95% confidence intervals are shown by<br />
a solid b<strong>and</strong>. Check boxes to the right of the plot enable you to control which models are displayed.<br />
Mean Time Between Failures Plot<br />
The Mean Time Between Failures plot shows mean times between failures averaged over small time intervals<br />
of equal length. These are not tied to the Phases. The default number of equal length intervals is based on<br />
the number of rows.
328 <strong>Reliability</strong> Growth Chapter 18<br />
<strong>Reliability</strong> Growth Platform Options<br />
Mean Time Between Failures Plot Options<br />
Clicking on the Mean Time Between Failures red triangle <strong>and</strong> then clicking on Options opens a window<br />
that enables you to specify intervals over which to average.<br />
Two types of averaging are offered:<br />
• Equal Interval Average MTBF (Mean Time Between Failures) enables you to specify a common interval<br />
size.<br />
• Customized Average MTBF enables you to specify cut-off points for time intervals.<br />
– Double-click within a table cell to change its value.<br />
– Right-click in the table to open a menu that enables you to add <strong>and</strong> remove rows.<br />
<strong>Reliability</strong> Growth Platform Options<br />
Fit Model<br />
Model List<br />
The <strong>Reliability</strong> Growth red triangle menu has two options: Fit Model <strong>and</strong> Script.<br />
This option fits various non-homogeneous Poisson Process (NHPP) models, described in detail below.<br />
Depending on the choices made in the launch window, the possible options are:<br />
• Crow AMSAA<br />
• Fixed Parameter Crow AMSAA<br />
• Piecewise Weibull NHPP<br />
• Reinitialized Weibull NHPP<br />
• Piecewise Weibull NHPP Change Point Detection<br />
Once a model is fit, a Model List report appears. This report provides various statistical measures that<br />
describe the fit of the model. As additional models are fit, they are added to the Model List, which provides<br />
a convenient summary for model comparison. The models are sorted in ascending order based on AICc.<br />
The statistics provided in the Model List report consist of:<br />
Nparm<br />
The number of parameters in the model.<br />
-2Loglikelihood The likelihood function is a measure of how probable the observed data are, given the<br />
estimated model parameters. In a general sense, the higher the likelihood, the better the model fit. It<br />
follows that smaller values of -2Loglikelihood indicate better model fits.
Chapter 18 <strong>Reliability</strong> Growth 329<br />
Fit Model Options<br />
Script<br />
AICc The Corrected Akaike’s Information Criterion, given by<br />
AICc = -2loglikelihood + 2k + 2k(k + 1)/(n - k -1),<br />
where k is the number of parameters in the model <strong>and</strong> n is the sample size. Smaller values of AICc<br />
indicate better model fits. The AICc penalizes the number of parameters, but less strongly than does the<br />
BIC.<br />
BIC The Bayesian Information Criterion, defined by<br />
BIC = -2loglikelihood + kln(n),<br />
where k is the number of parameters in the model <strong>and</strong> n is the sample size. Smaller values of BIC<br />
indicate better model fits. The BIC penalizes the number of parameters more strongly than does the<br />
AICc.<br />
This provides analysis <strong>and</strong> scripting options that are available to all platforms. See the Using JMP book for<br />
more information about the options.<br />
Fit Model Options<br />
Crow AMSAA<br />
This option fits a Crow-AMSAA model (MIL-HDBK-189, 1981). A Crow-AMSAA model is a<br />
nonhomogeneous Poisson process with failure intensity as a function of time t given by ρ() t = λβt β – 1 .<br />
Here, λ is a scale parameter <strong>and</strong> β is a growth parameter. This function is also called a Weibull intensity, <strong>and</strong><br />
the process itself is also called a power law process (Rigdon <strong>and</strong> Basu, 2000; Meeker <strong>and</strong> Escobar, 1998).<br />
Note that the Recurrence platform fits the Power Nonhomogeneous Poisson Process, which is equivalent to<br />
the Crow-AMSAA model, though it uses a different parameterization. See “Fit Model” on page 273 in the<br />
“Recurrence Analysis” chapter for details.<br />
The intensity function is a concept applied to repairable systems. Its value at time t is the limiting value of<br />
the probability of a failure in a small interval around t, divided by the length of this interval; the limit is<br />
taken as the interval length goes to zero. You can think of the intensity function as measuring the likelihood<br />
of the system failing at a given time. If β < 1, the system is improving over time. If β > 1, the system is<br />
deteriorating over time. If β = 1, the rate of occurrence of failures is constant.<br />
When the Crow AMSAA option is selected, the Cumulative Events plot updates to show the cumulative<br />
events curve estimated by the model. For each time point, the shaded b<strong>and</strong> around this curve defines a 95%<br />
confidence interval for the true cumulative number of events at that time. The Model List report also<br />
updates. Figure 18.7 shows the Observed Data report for the data in TurbineEngineDesign1.jmp.
330 <strong>Reliability</strong> Growth Chapter 18<br />
Fit Model Options<br />
Figure 18.7 Crow AMSAA Cumulative Events Plot <strong>and</strong> Model List Report<br />
A Crow-AMSAA report opens within the Models report. If Time to Event Format is used, the Crow<br />
AMSAA report shows an MTBF plot with both axes scaled logarithmically. See “Show MTBF Plot” on<br />
page 330.<br />
Show MTBF Plot<br />
This plot is displayed by default (Figure 18.8). For each time point, the shaded b<strong>and</strong> around the MTBF plot<br />
defines a 95% confidence interval for the true MTBF at time t. If Time to Event Format is used, the plot is<br />
shown with both axes logarithmically scaled. With this scaling, the MTBF plot is linear. If Dates Format is<br />
used, the plot is not logarithmically scaled.
Chapter 18 <strong>Reliability</strong> Growth 331<br />
Fit Model Options<br />
Figure 18.8 MTBF Plot<br />
To see why the MTBF plot is linear when logarithmic scaling is used, consider the following. The mean<br />
time between failures is the reciprocal of the intensity function. For the Weibull intensity function, the<br />
MTBF is 1 ⁄ ( λβt β – 1 ), where t represents the time since testing initiation. It follows that the logarithm of<br />
the MTBF is a linear function of log(t), with slope 1 - β. The estimated MTBF is defined by replacing the<br />
parameters λ <strong>and</strong> β by their estimates. So the log of the estimated MTBF is a linear function of log(t).<br />
Estimates<br />
Maximum likelihood estimates for lambda (λ), beta (β), <strong>and</strong> the <strong>Reliability</strong> Growth Slope (1 - β), appear in<br />
the Estimates report below the plot. (See Figure 18.8.) St<strong>and</strong>ard errors <strong>and</strong> 95% confidence intervals for λ,<br />
β, <strong>and</strong> 1 - β are given. For details about calculations, see “Parameter Estimates” on page 347.<br />
Show Intensity Plot<br />
This plot shows the estimated intensity function (Figure 18.9). The Weibull intensity function is given by<br />
ρ() t = λβt β – 1 , so it follows that log(Intensity) is a linear function of log(t). If Time to Event Format is<br />
used, both axes are scaled logarithmically.
332 <strong>Reliability</strong> Growth Chapter 18<br />
Fit Model Options<br />
Figure 18.9 Intensity Plot<br />
Show Cumulative Events Plot<br />
This plot shows the estimated cumulative number of events (Figure 18.10). The observed cumulative<br />
numbers of events are also displayed on this plot. If Time to Event Format is used, both axes are scaled<br />
logarithmically.<br />
Figure 18.10 Cumulative Events Plot<br />
For the Crow-AMSAA model, the cumulative number of events at time t is given by λt β . It follows that the<br />
logarithm of the cumulative number of events is a linear function of log(t). So, the plot of the estimated<br />
Cumulative Events is linear when plotted against logarithmically scaled axes.
Chapter 18 <strong>Reliability</strong> Growth 333<br />
Fit Model Options<br />
Show Profilers<br />
Three profilers are displayed, showing estimated MTBF, Failure Intensity, <strong>and</strong> Cumulative Events<br />
(Figure 18.11). These profilers do not use logarithmic scaling. By dragging the red vertical dashed line in<br />
any profiler, you can explore model estimates at various time points; the value of the selected time point is<br />
shown in red beneath the plot. Also, you can set the time axis to a specific value by pressing the CTRL key<br />
while you click in the plot. A blue vertical dashed line denotes the time point of the last observed failure.<br />
The profilers also display 95% confidence b<strong>and</strong>s for the estimated quantities. For the specified time setting,<br />
the estimated quantity (in red) <strong>and</strong> 95% confidence limits (in black) are shown to the left of the profiler. For<br />
further details, see “Profilers” on page 347.<br />
Note that you can link these profilers by selecting Factor Settings > Link Profilers from any of the profiler<br />
red triangle menus. For further details about the use <strong>and</strong> interpretation of profilers, see Modeling <strong>and</strong><br />
Multivariate <strong>Methods</strong>, Fitting St<strong>and</strong>ard Least Squares Models, Factor Profiling, The Profiler.<br />
Figure 18.11 Profilers<br />
Achieved MTBF<br />
A confidence interval for the MTBF at the point when testing concludes is often of interest. For uncensored<br />
failure time data, this report gives an estimate of the Achieved MTBF <strong>and</strong> a 95% confidence interval for the<br />
Achieved MTBF. You can specify a 100*(1-α)% confidence interval by entering a value for Alpha. The<br />
report is shown in Figure 18.12. For censored data, only the estimated MTBF at test termination is<br />
reported.
334 <strong>Reliability</strong> Growth Chapter 18<br />
Fit Model Options<br />
Figure 18.12 Achieved MTBF Report<br />
There are infinitely many possible failure-time sequences from an NHPP; the observed data represent only<br />
one of these. Suppose that the test is failure terminated at the n th failure. The confidence interval computed<br />
in the Achieved MTBF report takes into account the fact that the n failure times are r<strong>and</strong>om. If the test is<br />
time terminated, then the number of failures as well as their failure times are r<strong>and</strong>om. Because of this, the<br />
confidence interval for the Achieved MTBF differs from the confidence interval provided by the MTBF<br />
Profiler at the last observed failure time. Details can be found in Crow (1982) <strong>and</strong> Lee <strong>and</strong> Lee (1978).<br />
When the test is failure terminated, the confidence interval for the Achieved MTBF is exact. However, when<br />
the test is time terminated, an exact interval cannot be obtained. In this case, the limits are conservative in<br />
the sense that the interval contains the Achieved MTBF with probability at least 1-α.<br />
Goodness of Fit<br />
The Goodness of Fit report tests the null hypothesis that the data follow an NHPP with Weibull intensity.<br />
Depending on whether one or two time columns are entered, either a Cramér-von Mises (see “Cramér-von<br />
Mises Test for Data with Uncensored Failure Times” on page 334) or a chi-squared test (see “Chi-Squared<br />
Goodness of Fit Test for Interval-Censored Failure Times” on page 335) is performed.<br />
Cramér-von Mises Test for Data with Uncensored Failure Times<br />
When the data are entered in the launch window as a single Time to Event or Timestamp column, the<br />
goodness of fit test is a Cramér-von Mises test. For the Cramér-von Mises test, large values of the test<br />
statistic lead to rejection of the null hypothesis <strong>and</strong> the conclusion that the model does not fit adequately.<br />
The test uses an unbiased estimate of beta, given in the report. The value of the test statistic is found below<br />
the Cramér-von Mises heading.<br />
The entry below the p-Value heading indicates how unlikely it is for the test statistic to be as large as what is<br />
observed if the data come from a Weibull NHPP model. The platform computes p-values up to 0.25. If the<br />
test statistic is smaller than the value that corresponds to a p-value of 0.25, the report indicates that its<br />
p-value is >=0.25. Details about this test can be found in Crow (1975).<br />
Figure 18.13 shows the goodness-of-fit test for the fit of a Crow-AMSAA model to the data in<br />
TurbineEngineDesign1.jmp. The computed test statistic corresponds to a p-value that is less than 0.01. We<br />
conclude that the Crow-AMSAA model does not provide an adequate fit to the data.
Chapter 18 <strong>Reliability</strong> Growth 335<br />
Fit Model Options<br />
Figure 18.13 Goodness of Fit Report - Cramér-von Mises Test<br />
Chi-Squared Goodness of Fit Test for Interval-Censored Failure Times<br />
When the data are entered in the launch window as two Time to Event or Timestamp columns, a<br />
chi-squared goodness of fit test is performed. The chi-squared test is based on comparing observed to<br />
expected numbers of failures in the time intervals defined. Large values of the test statistic lead to rejection<br />
of the null hypothesis <strong>and</strong> the conclusion that the model does not fit.<br />
In the <strong>Reliability</strong> Growth platform, the chi-squared goodness of fit test is intended for interval-censored<br />
data where the time intervals specified in the data table cover the entire time period of the test. This means<br />
that the start time of an interval is the end time of the preceding interval. In particular, intervals where no<br />
failures occurred should be included in the data table. If some intervals are not consecutive, or if some<br />
intervals have identical start <strong>and</strong> end times, the algorithm makes appropriate accommodations. But the<br />
resulting test will be only approximately correct.<br />
Fixed Parameter Crow AMSAA<br />
This option enables you to specify parameter values for a Crow-AMSAA fit. If a Crow-AMSAA report has<br />
not been obtained before choosing the Fixed Parameter Crow-AMSAA option, then both a Crow-AMSAA<br />
report <strong>and</strong> a Fixed Parameter Crow-AMSAA report are provided.<br />
When the Fixed Parameter Crow-AMSAA option is selected, the Cumulative Events Plot updates to display<br />
this model. The Model List also updates. The Fixed Parameter Crow-AMSAA report opens to show the<br />
MTBF plot for the Crow-AMSAA fit; this plot is described in the section “Show MTBF Plot” on page 338.<br />
In addition to Show MTBF plot, available options are Show Intensity Plot, Show Cumulative Events Plot,<br />
<strong>and</strong> Show Profilers. The construction <strong>and</strong> interpretation of these plots is described under “Crow AMSAA”<br />
on page 329.<br />
Estimates<br />
The initial parameter estimates are the MLEs from the Crow-ASMAA fit. Either parameter can be fixed by<br />
checking the box next to the desired parameter <strong>and</strong> then typing the desired value. The model is re-estimated<br />
<strong>and</strong> the MTBF plot updates to describe this model. Figure 18.14 shows a fixed-parameter Crow-AMSAA fit<br />
to the data in TurbineEngineDesign1.jmp, with the value of beta set at 0.4.
336 <strong>Reliability</strong> Growth Chapter 18<br />
Fit Model Options<br />
Figure 18.14 Fixed Parameter Crow AMSAA Report<br />
Piecewise Weibull NHPP<br />
The Piecewise Weibull NHPP model can be fit when a Phase column specifying at least two values has been<br />
entered in the launch window. Crow-AMSAA models are fit to each of the phases under the constraint that<br />
the cumulative number of events at the start of a phase matches that number at the end of the preceding<br />
phase. For proper display of phase transition times, the first row for every Phase other than the first must<br />
give that phase’s start time. See “Multiple Test Phases” on page 325. For further details about the algorithm,<br />
see “Statistical Details for the Piecewise Weibull NHPP Change Point Detection Report” on page 348.<br />
When the report is run, the Cumulative Events plot updates to show the piecewise model. Blue vertical<br />
dashed lines show the transition times for each of the phases. The Model List also updates. See Figure 18.15,<br />
where both a Crow-AMSAA model <strong>and</strong> a piecewise Weibull NHPP model have been fit to the data in<br />
TurbineEngineDesign1.jmp. Note that both models are compared in the Model List report.
Chapter 18 <strong>Reliability</strong> Growth 337<br />
Fit Model Options<br />
Figure 18.15 Cumulative Events Plot <strong>and</strong> Model List Report<br />
By default, the Piecewise Weibull NHPP report shows the estimated MTBF plot, with color coding to<br />
differentiate the phases. The Estimates report is shown below the plot. (See Figure 18.16.)<br />
Figure 18.16 Piecewise Weibull NHPP Report
338 <strong>Reliability</strong> Growth Chapter 18<br />
Fit Model Options<br />
Show MTBF Plot<br />
The MTBF plot <strong>and</strong> an Estimates report open by default when the Piecewise Weibull NHPP option is<br />
chosen (Figure 18.16). When Time to Event Format is used, the axes are logarithmically scaled. For further<br />
details on the plot, see “Show MTBF Plot” on page 330.<br />
Estimates<br />
The Estimates report gives estimates of the model parameters. Note that only the estimate for the value of λ<br />
corresponding to the first phase is given. In the piecewise model, the cumulative events at the end of one<br />
phase must match the number at the beginning of the subsequent phase. Because of these constraints, the<br />
estimate of λ for the first phase <strong>and</strong> the estimates of the βs determine the remaining λs.<br />
The method used to calculate the estimates, their st<strong>and</strong>ard errors, <strong>and</strong> the confidence limits is similar to that<br />
used for the simple Crow-AMSAA model. For further details, see “Parameter Estimates” on page 347. The<br />
likelihood function reflects the additional parameters <strong>and</strong> the constraints on the cumulative numbers of<br />
events.<br />
Show Intensity Plot<br />
The Intensity plot shows the estimated intensity function <strong>and</strong> confidence bounds over the design phases.<br />
The intensity function is generally discontinuous at a phase transition. Color coding facilitates<br />
differentiation of phases. If Time to Event Format is used, the axes are logarithmically scaled. For further<br />
details, see “Show Intensity Plot” on page 331.<br />
Show Cumulative Events Plot<br />
The Cumulative Events plot shows the estimated cumulative number of events, along with confidence<br />
bounds, over the design phases. The model requires that the cumulative events at the end of one phase<br />
match the number at the beginning of the subsequent phase. Color coding facilitates differentiation of<br />
phases. If Time to Event Format is used, the axes are logarithmically scaled. For further details, see “Show<br />
Cumulative Events Plot” on page 332.<br />
Show Profilers<br />
Three profilers are displayed, showing estimated MTBF, Failure Intensity, <strong>and</strong> Cumulative Events. These<br />
profilers do not use logarithmic scaling. For more detail on interpreting <strong>and</strong> using these profilers, see the<br />
section “Show Profilers” on page 333.<br />
It is important to note that, due to the default resolution of the profiler plot, discontinuities do not display<br />
clearly in the MTBF or Failure Intensity Profilers. In the neighborhood of a phase transition, the profiler<br />
trace shows a nearly vertical, but slightly sloped, line; this line represents a discontinuity. (See Figure 18.17.)<br />
Such a line at a phase transition should not be used for estimation. You can obtain a higher-resolution<br />
display making these lines appear more vertical as follows. Press CTRL while clicking in the profiler plot,<br />
<strong>and</strong> then enter a larger value for Number of Plotted Points in the dialog window. (See Figure 18.18, where<br />
we have specified 500 as the Number of Plotted Points.)
Chapter 18 <strong>Reliability</strong> Growth 339<br />
Fit Model Options<br />
Figure 18.17 Profilers<br />
Figure 18.18 Factor Settings Window<br />
Reinitialized Weibull NHPP<br />
This option fits an independent growth model to the data from each test phase. Fitting models in this<br />
fashion can be useful when the factors influencing the growth rate, either in terms of testing or engineering,<br />
have changed substantially between phases. In such a situation, you may want to compare the test phases<br />
independently. The Reinitialized Weibull NHPP option is available when a Phase column specifying at least<br />
two phases has been entered in the launch window.<br />
For the algorithm to fit this model, each row that contains the first occurrence of a new phase must contain<br />
the start date.<br />
• Suppose that a single column is entered as Time to Event or Timestamp. Then the start time for a new<br />
phase, with a zero Event Count, must appear in the first row for that phase. See the sample data table<br />
ProductionEquipment.jmp, in the <strong>Reliability</strong> subfolder, for an example.<br />
• If two columns are entered, then an interval whose left endpoint is that start time must appear in the<br />
first row, with the appropriate event count. The sample data table TurbineEngineDesign2.jmp, found in
340 <strong>Reliability</strong> Growth Chapter 18<br />
Fit Model Options<br />
the <strong>Reliability</strong> subfolder, provides an example. Also, see “Piecewise NHPP Weibull Model Fitting with<br />
Interval-Censored Data” on page 342.<br />
For further information, see “Multiple Test Phases” on page 325.<br />
Independent Crow AMSAA models are fit to the data from each of the phases. When the report is run, the<br />
Cumulative Events plot updates to show the reinitialized models. Blue vertical dashed lines show the<br />
transition points for each of the phases. The Model List also updates.<br />
By default, the Reinitialized Weibull NHPP report shows the estimated MTBF plot, with color coding to<br />
differentiate the phases. The Estimates report is shown below the plot. (See Figure 18.19, which uses the<br />
ProductionEquipment.jmp sample data file from the <strong>Reliability</strong> subfolder.)<br />
Figure 18.19 Reinitialized Weibull NHPP Report<br />
Show MTBF Plot<br />
The MTBF plot opens by default when the Reinitialized Weibull NHPP option is chosen. For further<br />
details on the plot, see “Show MTBF Plot” on page 330.<br />
The Estimates report gives estimates of λ <strong>and</strong> β for each of the phases. For a given phase, λ <strong>and</strong> β are<br />
estimated using only the data from that phase. The calculations assume that the phase begins at time 0 <strong>and</strong><br />
reflect whether the phase is failure or time terminated, as defined by the data table structure (see “Test<br />
Phases” on page 325). Also shown are st<strong>and</strong>ard errors <strong>and</strong> 95% confidence limits. These values are computed<br />
as described in “Parameter Estimates” on page 347.
Chapter 18 <strong>Reliability</strong> Growth 341<br />
Fit Model Options<br />
Show Intensity Plot<br />
The Intensity plot shows the estimated intensity functions for the phases, along with confidence b<strong>and</strong>s.<br />
Since the intensity functions are computed based only on the data within a phase, they are discontinuous at<br />
phase transitions. Color coding facilitates differentiation of phases. For further details, see “Show Intensity<br />
Plot” on page 331.<br />
Show Cumulative Events Plot<br />
The Cumulative Events plot for the Reinitialized Weibull NHPP model portrays the estimated cumulative<br />
number of events, with confidence bounds, over the design phases in the following way. Let t represent the<br />
time since the first phase of testing began. The model for the phase in effect at time t is evaluated at time t.<br />
In particular, the model for the phase in effect is not evaluated at the time since the beginning of the specific<br />
phase; rather it is evaluated at the time since the beginning of the first phase of testing.<br />
At phase transitions, the cumulative events functions will be discontinuous. The Cumulative Events plot<br />
matches the estimated cumulative number of events at the beginning of one phase to the cumulative<br />
number at the end of the previous phase. This matching allows the user to compare the observed cumulative<br />
events to the estimated cumulative events functions. Color coding facilitates differentiation of phases.<br />
Show Profilers<br />
Three profilers are displayed, showing estimated MTBF, Failure Intensity, <strong>and</strong> Cumulative Events. Note<br />
that the Cumulative Events Profiler is constructed as described in the Cumulative Events Plot section. In<br />
particular, the cumulative number of events at the beginning of one phase is matched to the number at the<br />
end of the previous phase. For further details, see “Show Profilers” on page 338<br />
Piecewise Weibull NHPP Change Point Detection<br />
The Piecewise Weibull NHPP Change Point Detection option attempts to find a time point where the<br />
reliability model changes. This may be useful if you suspect that a change in reliability growth has occurred<br />
over the testing period. Note that detection only seeks a single change point, corresponding to two potential<br />
phases.<br />
This option is available only when:<br />
• a single column has been entered as Time to Event or Timestamp in the launch window (indicating that<br />
failure times are exact), <strong>and</strong><br />
• a Phase has not been entered in the launch window<br />
When the Piecewise Weibull NHPP Change Point Detection option is selected, the estimated model plot<br />
<strong>and</strong> confidence b<strong>and</strong>s are added to the Cumulative Events report under Observed Data. The Model List<br />
updates, giving statistics that are conditioned on the estimated change point. Under Models, a Piecewise<br />
Weibull NHPP Change Point Detection report is provided.<br />
The default Piecewise Weibull NHPP Change Point Detection report shows the MTBF plot <strong>and</strong> Estimates.<br />
(See Figure 18.20, which uses the data in Brake<strong>Reliability</strong>.jmp, found in the <strong>Reliability</strong> subfolder.) Note that<br />
the Change Point, shown at the bottom of the Estimates report, is estimated as 12/21/2011. The st<strong>and</strong>ard
342 <strong>Reliability</strong> Growth Chapter 18<br />
Additional Examples of the <strong>Reliability</strong> Growth Platform<br />
errors <strong>and</strong> confidence intervals consider the change point to be known. The plot <strong>and</strong> the Estimates report<br />
are described in the section “Piecewise Weibull NHPP” on page 336.<br />
Figure 18.20 Piecewise Weibull NHPP Change Point Detection Report<br />
Available options are: Show MTBF Plot, Show Intensity Plot, Show Cumulative Events Plot, Show<br />
Profilers. These options are also described in the section “Piecewise Weibull NHPP” on page 336.<br />
The procedure used in estimating the change point is described in “Statistical Details for the Piecewise<br />
Weibull NHPP Change Point Detection Report” on page 348.<br />
Additional Examples of the <strong>Reliability</strong> Growth Platform<br />
This section contains two additional examples of the use of the <strong>Reliability</strong> Growth platform. The first<br />
illustrates interval-censored data while the second illustrates the Dates Format for uncensored data.<br />
Piecewise NHPP Weibull Model Fitting with Interval-Censored Data<br />
The sample data file TurbineEngineDesign2.jmp, found in the <strong>Reliability</strong> subfolder, contains data on<br />
failures for a turbine engine design over three phases of a testing program. The first two columns give time<br />
intervals during which failures occurred. These intervals are recorded as days since the start of testing. The<br />
exact failure times are not known; it is only known that failures occurred within these intervals.<br />
The reports of failures are provided generally at weekly intervals. Intervals during which there were no<br />
failures <strong>and</strong> which fell strictly within a phase are not included in the data table (for example, the interval 106
Chapter 18 <strong>Reliability</strong> Growth 343<br />
Additional Examples of the <strong>Reliability</strong> Growth Platform<br />
to 112 is not represented in the table). Since these make no contribution to the likelihood function, they are<br />
not needed for estimation of model parameters.<br />
However, to fit a Piecewise Weibull NHPP or Reinitialized Weibull NHPP model, it is important that the<br />
start times for all phases be provided in the Time to Event or Timestamp columns.<br />
Here, the three phases began at days 0 (Initial phase), 91 (Revised phase), <strong>and</strong> 200 (Final phase). There were<br />
failures during the weeks that began the Initial <strong>and</strong> Revised phases. However, no failures were reported<br />
between days 196 <strong>and</strong> 231. For this reason, an interval with beginning <strong>and</strong> ending days equal to 200 was<br />
included in the table (row 23), reflecting 0 failures. This is necessary so that JMP knows the start time of the<br />
Final phase.<br />
The test was terminated at 385 days. This is an example of interval-censored failure times with time<br />
terminated phases.<br />
Note: The phase start times are required for proper display of the transition times for the Piecewise Weibull<br />
NHPP model; they are required for estimation of the Reinitialized Weibull NHPP model. For<br />
interval-censored data, the algorithm defines the beginning time for a phase as the start date recorded in the<br />
row containing the first occurrence of that phase designation. In our example, if row 23 were not in the<br />
table, the beginning time of the Final phase would be taken as 231.<br />
1. Open the TurbineEngineDesign2.jmp sample data table.<br />
2. Select Analyze > <strong>Reliability</strong> <strong>and</strong> Survival > <strong>Reliability</strong> Growth.<br />
3. On the Time to Event Format tab, select the columns Interval Start <strong>and</strong> Interval End, <strong>and</strong> click Time to<br />
Event.<br />
4. Select Fixes <strong>and</strong> click Event Count.<br />
5. Select Design Phase <strong>and</strong> click Phase.<br />
6. Click OK.<br />
7. From the red triangle menu at <strong>Reliability</strong> Growth, select Fit Model > Piecewise Weibull NHPP.<br />
The Cumulative Events plot from the Observed Data report is shown in Figure 18.21. The vertical dashed<br />
blue lines indicate the phase transition points. The first occurrence of Revised in the column Design Phase<br />
is in row 14. So, the start of the Revised phase is taken to be the Interval Start value in row 14, namely, day<br />
91. Similarly, the first occurrence of Final in the column Design Phase is in row 23. So, the start of the<br />
Final phase is taken to be the Interval Start value in row 23, namely, day 200.
344 <strong>Reliability</strong> Growth Chapter 18<br />
Additional Examples of the <strong>Reliability</strong> Growth Platform<br />
Figure 18.21 Cumulative Events Plot<br />
The Piecewise Weibull NHPP report is found under the Models outline node (Figure 18.22). Here we see<br />
the mean time between failures increasing over the three phases. From the Estimates report, we see that the<br />
estimates of beta decrease over the three testing phases.<br />
Figure 18.22 MTBF Plot
Chapter 18 <strong>Reliability</strong> Growth 345<br />
Additional Examples of the <strong>Reliability</strong> Growth Platform<br />
Piecewise Weibull NHP Change Point Detection with Time in Dates Format<br />
The file Brake<strong>Reliability</strong>.jmp, found in the <strong>Reliability</strong> subfolder, contains data on fixes to a braking system.<br />
The Date column gives the dates when Fixes, given in the second column, were implemented. For this data,<br />
the failure times are known. Note that the Date column must be in ascending order.<br />
The test start time is the first entry in the Date column, 09/29/2011, <strong>and</strong> the corresponding value for Fixes<br />
is set at 0. This is needed in order to convey the start time for testing. Had there been a non-zero value for<br />
Fixes in this first row, the corresponding date would have been treated as the test start time, but the value of<br />
Fixes would have been treated as 0 in the analysis.<br />
The test termination time is given in the last row as 05/31/2012. Since the value in Fixes in the last row is<br />
0, the test is considered to be time terminated on 5/31/2012. Had there been a non-zero value for Fixes in<br />
this last row, the test would have been considered failure terminated.<br />
1. Open the Brake<strong>Reliability</strong>.jmp sample data table.<br />
2. Select Analyze > <strong>Reliability</strong> <strong>and</strong> Survival > <strong>Reliability</strong> Growth.<br />
3. Select the Dates Format tab.<br />
4. Select Date <strong>and</strong> click Timestamp.<br />
5. Select Fixes <strong>and</strong> click Event Count.<br />
6. Click OK.<br />
7. From the red triangle menu at <strong>Reliability</strong> Growth, select Fit Model > Crow AMSAA.<br />
The Cumulative Events plot in the Observed Data report updates to show the model (Figure 18.23). The<br />
model does not seem to fit the data very well.
346 <strong>Reliability</strong> Growth Chapter 18<br />
Additional Examples of the <strong>Reliability</strong> Growth Platform<br />
Figure 18.23 Cumulative Events Plot with Crow AMSAA Model<br />
8. From the red triangle menu at <strong>Reliability</strong> Growth, select Fit Model > Piecewise Weibull NHPP<br />
Change Point Detection.<br />
The Cumulative Events plot in the Observed Data report updates to show the piecewise model fit using<br />
change-point detection. Both models are shown in Figure 18.24. Though the data are rather sparse, the<br />
piecewise model appears to provide a better fit to the data.
Chapter 18 <strong>Reliability</strong> Growth 347<br />
Statistical Details for the <strong>Reliability</strong> Growth Platform<br />
Figure 18.24 Cumulative Events Plot with Two Models<br />
Statistical Details for the <strong>Reliability</strong> Growth Platform<br />
Statistical Details for the Crow-AMSAA Report<br />
Parameter Estimates<br />
Profilers<br />
The estimates for λ <strong>and</strong> β are maximum likelihood estimates, computed as follows. The likelihood function<br />
is derived using the methodology in Meeker <strong>and</strong> Escobar (1998). It is reparametrized in terms of<br />
param = log(λ) <strong>and</strong> param 2 =log(β). This is done to enable the use of an unconstrained optimization<br />
algorithm, namely, an algorithm that searches from - ∞ to + ∞ . The MLEs for param 1 <strong>and</strong> param 2 are<br />
obtained. Their st<strong>and</strong>ard errors are obtained from the Fisher information matrix. Confidence limits for<br />
param 1 <strong>and</strong> param 2 are calculated based on the asymptotic distribution of the MLEs, using the Wald<br />
statistic. These estimates <strong>and</strong> their confidence limits are then transformed back to the original units using<br />
the exponential function.<br />
The estimates for the MTBF, Intensity, <strong>and</strong> Cumulative Events given in the profilers are obtained by<br />
replacing the parameters λ <strong>and</strong> β in their theoretical expressions by their MLEs. Confidence limits are<br />
obtained by applying the delta method to the log of the expression of interest.
348 <strong>Reliability</strong> Growth Chapter 18<br />
References<br />
For example, consider the cumulative events function. The cumulative number of events at time t since<br />
testing initiation is given by Nt () = λt β . It follows that log(N(t)) = log(λ) +βlog(t). The parameters λ <strong>and</strong><br />
β in log(N(t)) are replaced by their MLEs to estimate log(N(t)). The delta method is applied to this<br />
expression to obtain an estimate of its variance. This estimate is used to construct a 95% Wald-based<br />
confidence interval. The resulting confidence limits are then transformed using the exponential function to<br />
give confidence limits for the estimated cumulative number of events at time t.<br />
Statistical Details for the Piecewise Weibull NHPP Change Point Detection<br />
Report<br />
The change point is estimated as follows:<br />
• Using consecutive event times, disjoint intervals are defined.<br />
• Each point within such an interval can be considered to be a change point defining a piecewise Weibull<br />
NHPP model with two phases. So long as the two phases defined by that point each consist of at least<br />
two events, the algorithm can compute MLEs for the parameters of that model. The loglikelihood for<br />
that model can also be computed.<br />
• Within each of the disjoint intervals, a constrained optimization routine is used to find a local optimum<br />
for the loglikelihood function.<br />
• These local optima are compared, <strong>and</strong> the point corresponding to the largest is chosen as the estimated<br />
change point.<br />
Note that this procedure differs from the grid-based approach described in Guo et al, 2010.<br />
References<br />
Crow, L. H., (1975), “<strong>Reliability</strong> Analysis for Complex, Repairable Systems,” AMSAA Technical Report<br />
No. 138, Dec. 1975, U.S. Army Materiel Systems Analysis Activity, Aberdeen Proving Ground, MD.<br />
Crow, L. H., (1982), “Confidence Interval Procedures for the Weibull Process with Applications to<br />
<strong>Reliability</strong> Growth,” Technometrics, Feb. 1982, 24:1, 67-72.<br />
Guo, H., Mettas, A., Sarakakis, G., <strong>and</strong> Niu, P. (2010), “Piecewise NHPP Models with Maximum<br />
Likelihood Estimation for Repairable Systems,” <strong>Reliability</strong> <strong>and</strong> Maintainability Symposium (RAMS), 25-28<br />
Jan. 2010 Proceedings, San Jose, CA.<br />
Lee, L. <strong>and</strong> Lee S. K., (1978), “Some Results on Inference for the Weibull Process,” Technometrics, Feb.<br />
1978, 20:1, 41-45.<br />
Meeker, W. Q. <strong>and</strong> Escobar, L. A., (1998), Statistical <strong>Methods</strong> for <strong>Reliability</strong> Data, John Wiley & Sons.<br />
MIL-HDBK-00189 (1981), Military H<strong>and</strong>book: <strong>Reliability</strong> Growth Management, U.S. Department of<br />
Defense, Washington DC.<br />
Rigdon, S. E. <strong>and</strong> Basu, A. P., (2000), Statistical <strong>Methods</strong> for the <strong>Reliability</strong> of Repairable Systems, John Wiley<br />
& Sons.
Chapter 19<br />
<strong>Reliability</strong> <strong>and</strong> Survival Analysis<br />
Univariate Survival<br />
Survival data contain duration times until the occurrence of a specific event <strong>and</strong> are sometimes referred to as<br />
event-time response data. The event is usually failure, such as the failure of an engine or death of a patient. If<br />
the event does not occur before the end of a study for an observation, the observation is said to be censored.<br />
The <strong>Reliability</strong> <strong>and</strong> Survival menu includes several types of survival analysis.<br />
This chapter focuses on univariate survival, the Survival item on the <strong>Reliability</strong> <strong>and</strong> Survival menu.<br />
Survival calculates estimates of survival functions using the product-limit (Kaplan-Meier) method for one<br />
or more groups of either right-censored or complete data. (Complete data have no censored values.) This<br />
platform gives an overlay plot of the estimated survival function for each group <strong>and</strong> for the whole sample.<br />
JMP also computes the log rank <strong>and</strong> Wilcoxon statistics to test homogeneity between groups. Diagnostic<br />
plots <strong>and</strong> fitting options are available for exponential, Weibull, <strong>and</strong> lognormal survival distributions. An<br />
analysis of competing causes for the Weibull model is also available. Interval censoring is supported by<br />
Turnbull estimates.<br />
Life Distribution, Fit Life by X, <strong>and</strong> Recurrence Analysis are discussed in the following chapters: “Lifetime<br />
Distribution” on page 207, the “Lifetime Distribution II” on page 237, <strong>and</strong> “Recurrence Analysis” on<br />
page 261. The “<strong>Reliability</strong> <strong>and</strong> Survival Analysis II” chapter on page 371 gives details of both Fit Parametric<br />
Survival <strong>and</strong> Fit Proportional Hazards.
Contents<br />
Introduction to Survival Analysis. . . . . . . . . . . . . . . . . . . . . . . . . . . . . . . . . . . . . . . . . . . . . . . . . . . . . . . 351<br />
Univariate Survival Analysis. . . . . . . . . . . . . . . . . . . . . . . . . . . . . . . . . . . . . . . . . . . . . . . . . . . . . . . . . . . 351<br />
Selecting Variables for Univariate Survival Analysis . . . . . . . . . . . . . . . . . . . . . . . . . . . . . . . . . . . . . . 352<br />
Example: Fan <strong>Reliability</strong> . . . . . . . . . . . . . . . . . . . . . . . . . . . . . . . . . . . . . . . . . . . . . . . . . . . . . . . . . . 352<br />
Example: Rats Data . . . . . . . . . . . . . . . . . . . . . . . . . . . . . . . . . . . . . . . . . . . . . . . . . . . . . . . . . . . . . . 354<br />
Overview of the Univariate Survival Platform . . . . . . . . . . . . . . . . . . . . . . . . . . . . . . . . . . . . . . . . . . 355<br />
Statistical Reports for the Univariate Analysis . . . . . . . . . . . . . . . . . . . . . . . . . . . . . . . . . . . . . . . . . . 356<br />
Platform Options . . . . . . . . . . . . . . . . . . . . . . . . . . . . . . . . . . . . . . . . . . . . . . . . . . . . . . . . . . . . . . . 358<br />
Fitting Distributions . . . . . . . . . . . . . . . . . . . . . . . . . . . . . . . . . . . . . . . . . . . . . . . . . . . . . . . . . . . . .362<br />
Interval Censoring. . . . . . . . . . . . . . . . . . . . . . . . . . . . . . . . . . . . . . . . . . . . . . . . . . . . . . . . . . . . . . . 365<br />
WeiBayes Analysis . . . . . . . . . . . . . . . . . . . . . . . . . . . . . . . . . . . . . . . . . . . . . . . . . . . . . . . . . . . . . . .366<br />
Estimation of Competing Causes . . . . . . . . . . . . . . . . . . . . . . . . . . . . . . . . . . . . . . . . . . . . . . . . . . . . . .367<br />
Omitting Causes . . . . . . . . . . . . . . . . . . . . . . . . . . . . . . . . . . . . . . . . . . . . . . . . . . . . . . . . . . . . . . . .368<br />
Saving Competing Causes Information . . . . . . . . . . . . . . . . . . . . . . . . . . . . . . . . . . . . . . . . . . . . . . .369<br />
Simulating Time <strong>and</strong> Cause Data . . . . . . . . . . . . . . . . . . . . . . . . . . . . . . . . . . . . . . . . . . . . . . . . . . .369
Chapter 19 <strong>Reliability</strong> <strong>and</strong> Survival Analysis 351<br />
Introduction to Survival Analysis<br />
Introduction to Survival Analysis<br />
Survival data need to be analyzed with specialized methods for two reasons:<br />
1. The survival times usually have specialized non-normal distributions, like the exponential, Weibull, <strong>and</strong><br />
lognormal.<br />
2. Some of the data could be censored. You do not know the exact survival time, but you know that it is<br />
greater than the specified value. This is called right-censoring. Right-censoring happens when the study<br />
ends without all the units failing, or when a patient has to leave the study before it is finished. The<br />
censored observations cannot be ignored without biasing the analysis.<br />
The elements of a survival model are:<br />
• A time indicating how long until the unit (or patient) either experienced the event or was censored.<br />
Time is the model response (Y).<br />
• A censoring indicator that denotes whether an observation experienced the event or was censored. JMP<br />
uses the convention that the code for a censored unit is 1 <strong>and</strong> the code for a non-censored event is zero.<br />
• Explanatory variables if a regression model is used<br />
• If interval censoring is needed, then two y variables hold the lower <strong>and</strong> upper limits bounding the event<br />
time.<br />
Common terms used for reliability <strong>and</strong> survival data include lifetime, life, survival, failure-time,<br />
time-to-event, <strong>and</strong> duration.<br />
Univariate Survival Analysis<br />
To do a univariate survival analysis, choose Analyze > <strong>Reliability</strong> <strong>and</strong> Survival <strong>and</strong> select Survival from its<br />
submenu.<br />
Complete the launch dialog <strong>and</strong> click OK. The Survival <strong>and</strong> <strong>Reliability</strong> comm<strong>and</strong> produces product-limit<br />
(also called Kaplan-Meier) survival estimates, exploratory plots with optional parameter estimates, <strong>and</strong> a<br />
comparison of survival curves when there is more than one group. The launch window below uses the<br />
Rats.jmp sample data table.<br />
Figure 19.1 Survival Launch Window
352 <strong>Reliability</strong> <strong>and</strong> Survival Analysis Chapter 19<br />
Univariate Survival Analysis<br />
Selecting Variables for Univariate Survival Analysis<br />
The Survival platform requires only a time (Y) variable, which must be duration or survival times. The<br />
censor, grouping, <strong>and</strong> frequency variables are optional. The sort-order of the data does not matter.<br />
Y, Time to Event is the only required variable, which contains the time to event or time to censoring. If<br />
you have interval censoring, then you specify two Y variables, the lower <strong>and</strong> upper limits.<br />
Grouping<br />
is for a column to classify the data into groups, which are fit separately.<br />
Censor is the column that identifies censored values. The value that identifies censoring should be<br />
entered in the Censor Code box. This column can contain more than two distinct values under the<br />
following conditions:<br />
– all censored rows have the value entered in the Censor Code box<br />
– non-censored rows have a value other than what is in the Censor Code box.<br />
Freq is for a column whose values are the frequencies of observations for each row when there are multiple<br />
units recorded.<br />
By<br />
is used to perform a separate analysis for each level of a classification or grouping variable.<br />
Example: Fan <strong>Reliability</strong><br />
The failure of diesel generator fans was studied by Nelson (1982, p. 133) <strong>and</strong> Meeker <strong>and</strong> Escobar (1998,<br />
appendix C1). A partial listing of the data is shown in Figure 19.2. Open the Fan.jmp sample data table in<br />
the Samples/<strong>Reliability</strong> folder.<br />
Figure 19.2 Fan Data<br />
After launching Analyze > <strong>Reliability</strong> <strong>and</strong> Survival > Survival, specify Time as Y, Time to Event <strong>and</strong><br />
Censor as Censor. Also, check the check box for Plot Failure instead of Survival, since it is more<br />
conventional to show a failure probability plot instead of its reverse (a survival probability plot). The<br />
completed dialog is shown in Figure 19.3.
Chapter 19 <strong>Reliability</strong> <strong>and</strong> Survival Analysis 353<br />
Univariate Survival Analysis<br />
Figure 19.3 Fan Launch Dialog<br />
Figure 19.4 shows the Failure plot. Notice the increasing failure probability as a function of time.<br />
Figure 19.4 Fan Initial Output<br />
Usually, the next step is to explore distributional fits, such as a Weibull model, using the Plot <strong>and</strong> Fit options<br />
for that distribution.
354 <strong>Reliability</strong> <strong>and</strong> Survival Analysis Chapter 19<br />
Univariate Survival Analysis<br />
Figure 19.5 Weibull Output for Fan Data<br />
Since the fit is reasonable <strong>and</strong> the Beta estimate is near 1, you can conclude that this looks like an<br />
exponential distribution, which has a constant hazard rate. The Fitted Distribution Plots option produces<br />
three views of each distributional fit. Plots of the Weibull fit are shown in Figure 19.6.<br />
Figure 19.6 Fitted Distribution Plots<br />
Example: Rats Data<br />
An experiment was undertaken to characterize the survival time of rats exposed to a carcinogen in two<br />
treatment groups. The data are in the Rats.jmp table found in the sample data folder. The days variable is<br />
the survival time in days. Some observations are censored. The event in this example is death. The objective<br />
is to see whether rats in one treatment group live longer (more days) than rats in the other treatment group.
Chapter 19 <strong>Reliability</strong> <strong>and</strong> Survival Analysis 355<br />
Univariate Survival Analysis<br />
Figure 19.7 Launch Window for Rats Data<br />
Use the Survival launch dialog to assign columns to the roles as shown in the example dialog above.<br />
Overview of the Univariate Survival Platform<br />
The Survival platform computes product-limit (Kaplan-Meier) survival estimates for one or more groups. It<br />
can be used as a complete analysis or is useful as an exploratory analysis to gain information for more<br />
complex model fitting.<br />
The Kaplan-Meier Survival platform does the following:<br />
• Shows a plot of the estimated survival function for each group <strong>and</strong>, optionally, for the whole sample.<br />
• Calculates <strong>and</strong> lists survival function estimates for each group <strong>and</strong> for the combined sample.<br />
• Shows exponential, Weibull, <strong>and</strong> lognormal diagnostic failure plots to graphically check the<br />
appropriateness of using these distributions for further regression modeling. Parameter estimates are<br />
available on request.<br />
• Computes the Log Rank <strong>and</strong> generalized Wilcoxon Chi-square statistics to test homogeneity of the<br />
estimated survival function across groups.<br />
• Analyzes competing causes, prompting for a cause of failure variable, <strong>and</strong> estimating a Weibull failure<br />
time distribution for censoring patterns corresponding to each cause.<br />
Initially, the Survival platform displays overlay step plots of estimated survival functions for each group as<br />
shown in Figure 19.8. A legend identifies groups by color <strong>and</strong> line type.<br />
Tables beneath the plot give summary statistics <strong>and</strong> quantiles for survival times. Estimated survival time for<br />
each observation are computed within groups. Survival times are computed from the combined sample.<br />
When there is more than one group, statistical tests compare the survival curves.
356 <strong>Reliability</strong> <strong>and</strong> Survival Analysis Chapter 19<br />
Univariate Survival Analysis<br />
Figure 19.8 Survival Plot <strong>and</strong> Report Structure of Survival Platform<br />
Statistical Reports for the Univariate Analysis<br />
Initially, the Summary table <strong>and</strong> Quantiles table are shown (Figure 19.9). The Summary table shows the<br />
number of failed <strong>and</strong> number of censored observations for each group (when there are groups) <strong>and</strong> for the<br />
whole study. The mean <strong>and</strong> st<strong>and</strong>ard deviations are also adjusted for censoring. For computational details<br />
about these statistics, see the <strong>SAS</strong>/STAT User’s Guide (2001).<br />
The quantiles table shows time to failure statistics for individual <strong>and</strong> combined groups. These include the<br />
median survival time, with upper <strong>and</strong> lower 95% confidence limits. The median survival time is the time<br />
(number of days) at which half the subjects have failed. The quartile survival times (25% <strong>and</strong> 75%) are also<br />
included.
Chapter 19 <strong>Reliability</strong> <strong>and</strong> Survival Analysis 357<br />
Univariate Survival Analysis<br />
Figure 19.9 Summary Statistics for the Univariate Survival Analysis<br />
The Summary report gives estimates for the mean survival time, as well as the st<strong>and</strong>ard error of the mean.<br />
The estimated mean survival time is<br />
μˆ<br />
D<br />
m D – 1 A2<br />
= Ŝ( t , with a st<strong>and</strong>ard error of ,<br />
i – 1<br />
)( t i<br />
– t i – 1<br />
)<br />
σˆ ( μˆ<br />
) = ------------ i<br />
m – 1 ------------------------<br />
n<br />
i = 1<br />
i<br />
( n i<br />
– d i<br />
)<br />
i = 1<br />
i d j D – 1<br />
D<br />
where Ŝ( t i<br />
) = ∏ 1<br />
– --- , A , <strong>and</strong> .<br />
n i<br />
= Ŝ( t<br />
j = 1 j <br />
j<br />
)( t j + 1<br />
– t j<br />
) m = d j<br />
j = i<br />
j = 1<br />
Ŝ( t i<br />
) is the survival distribution at time t i , D is the number of distinct event times, n i is the number of<br />
surviving units just prior to t i , d i is the number of units that fail at t i , <strong>and</strong> t 0 is defined to be 0.<br />
When there are multiple groups, the Tests Between Groups table, shown below, gives statistical tests for<br />
homogeneity among the groups. Kalbfleisch <strong>and</strong> Prentice (1980, chap. 1), Hosmer <strong>and</strong> Lemeshow (1999,<br />
chap. 2), <strong>and</strong> Klein <strong>and</strong> Moeschberger (1997, chap. 7) discuss statistics <strong>and</strong> comparisons of survival curves.<br />
Figure 19.10 Tests Between Groups<br />
Test<br />
names two statistical tests of the hypothesis that the survival functions are the same across groups.
358 <strong>Reliability</strong> <strong>and</strong> Survival Analysis Chapter 19<br />
Univariate Survival Analysis<br />
Chi-Square gives the Chi-square approximations for the statistical tests.<br />
The Log-Rank test places more weight on larger survival times <strong>and</strong> is more useful when the ratio of<br />
hazard functions in the groups being compared is approximately constant. The hazard function is the<br />
instantaneous failure rate at a given time. It is also called the mortality rate or force of mortality.<br />
The Wilcoxon test places more weight on early survival times <strong>and</strong> is the optimum rank test if the error<br />
distribution is logistic.(Kalbfleisch <strong>and</strong> Prentice, 1980).<br />
DF<br />
gives the degrees of freedom for the statistical tests.<br />
Prob>ChiSq lists the probability of obtaining, by chance alone, a Chi-square value greater than the one<br />
computed if the survival functions are the same for all groups.<br />
Figure 19.11 shows an example of the product-limit survival function estimates for one of the groups.<br />
Figure 19.11 Example of Survival Estimates Table<br />
Note: When the final time recorded is a censored observation, the report indicates a biased mean estimate.<br />
The biased mean estimate is a lower bound for the true mean.<br />
Platform Options<br />
All of the options on the red triangle menu alternately hide or display information. The following list<br />
summarizes these options:<br />
Survival Plot displays the overlaid survival plots for each group, as shown in Figure 19.8.<br />
Failure Plot displays the overlaid failure plots (proportion failing over time) for each group in the<br />
tradition of the <strong>Reliability</strong> literature. A Failure Plot reverses the y-axis to show the number of failures<br />
rather than the number of survivors. The difference is easily seen in an example. Both plots from the<br />
Rats.jmp data table appear in Figure 19.12.
Chapter 19 <strong>Reliability</strong> <strong>and</strong> Survival Analysis 359<br />
Univariate Survival Analysis<br />
Note that Failure Plot replaces the Reverse Y Axis comm<strong>and</strong> found in older versions of JMP (which is<br />
still available in scripts).<br />
Figure 19.12 Survival Plot <strong>and</strong> Failure Plot of the Rats data<br />
Plot Options is a submenu that contains the following options. The first five options (Show Points,<br />
Show Kaplan Meier, Show Combined, Show Confid Interval, Show Simultaneous CI) <strong>and</strong> the last<br />
two options (Fitted Survival CI, Fitted Failure CI) pertain to the initial survival plot. The other five<br />
(Midstep Quantile Points, Connect Quantile Points, Fitted Quantile, Fitted Quantile CI Lines,<br />
Fitted Quantile CI Shaded) only pertain to the distributional plots.<br />
– Show Points hides or shows the sample points at each step of the survival plot. Failures are shown at<br />
the bottom of the steps, <strong>and</strong> censorings are indicated by points above the steps.<br />
– Show Kaplan Meier hides or shows the Kaplan-Meier curves.<br />
– Show Combined displays the survival curve for the combined groups in the Survival Plot.<br />
– Show Confid Interval shows the pointwise 95% confidence b<strong>and</strong>s on the survival plot for groups<br />
<strong>and</strong> for the combined plot when it is displayed with the Show Combined option.<br />
– When Show Points <strong>and</strong> Show Combined are selected, the survival plot for the total or combined<br />
sample shows as a gray line. The points also show at the plot steps of each group.
360 <strong>Reliability</strong> <strong>and</strong> Survival Analysis Chapter 19<br />
Univariate Survival Analysis<br />
– Show Simultaneous CI toggles the simultaneous confidence b<strong>and</strong>s for all groups on the plot.<br />
Meeker <strong>and</strong> Escobar (1998, chap. 3) discuss pointwise <strong>and</strong> simultaneous confidence intervals <strong>and</strong><br />
the motivation for simultaneous confidence intervals in survival analysis.<br />
– Midstep Quantile Points changes the plotting positions to use the modified Kaplan-Meier plotting<br />
positions, which are equivalent to taking mid-step positions of the Kaplan-Meier curve, rather than<br />
the bottom-of-step positions. This option is recommended, so by default it is turned on.<br />
– Connect Quantile Points toggles the lines in the plot on <strong>and</strong> off. By default, this option is on.<br />
– Fitted Quantile toggles the straight-line fit on the fitted Weibull, lognormal, or Exponential<br />
Quantile plot.<br />
– Fitted Quantile CI Lines toggles the 95% confidence b<strong>and</strong>s for the fitted Weibull, lognormal, or<br />
Exponential Quantile plot.<br />
– Fitted Quantile CI Shaded toggles the display of the 95% confidence b<strong>and</strong>s for a fit as a shaded area<br />
or dashed lines.<br />
– Fitted Survival CI toggles the confidence intervals (on the survival plot) of the fitted distribution.<br />
– Fitted Failure CI toggles the confidence intervals (on the failure plot) of the fitted distribution.<br />
Exponential Plot when checked, plots the cumulative exponential failure probability by time for each<br />
group. Lines that are approximately linear empirically indicate the appropriateness of using an<br />
exponential model for further analysis. In Figure 19.15, the lines for Group 1 <strong>and</strong> Group 2 in the<br />
Exponential Plot are curved rather than straight. This indicates that the exponential distribution is not<br />
appropriate for this data.<br />
Exponential Fit produces the Exponential Parameters table <strong>and</strong> the linear fit to the exponential<br />
cumulative distribution function in the Exponential Plot. Results are shown in Figure 19.15. The<br />
parameter Theta corresponds to the mean failure time.<br />
Weibull Plot plots the cumulative Weibull failure probability by log(time) for each group. A Weibull plot<br />
that has approximately parallel <strong>and</strong> straight lines indicates a Weibull survival distribution model might<br />
be appropriate to use for further analysis.<br />
Weibull Fit produces the linear fit to the Weibull cumulative distribution function in the Weibull plot <strong>and</strong><br />
two popular forms of Weibull estimates. These estimates are shown in the Extreme Value Parameter<br />
Estimates table <strong>and</strong> the Weibull Parameter Estimates tables (Figure 19.15). The Alpha parameter is the<br />
63.2 percentile of the failure-time distribution. The Extreme-value table shows a different<br />
parameterization of the same fit, where Lambda = ln(Alpha) <strong>and</strong> Delta = 1/Beta.<br />
LogNormal Plot plots the cumulative lognormal failure probability by log(time) for each group. A<br />
lognormal plot that has approximately parallel <strong>and</strong> straight lines indicates a lognormal distribution is<br />
appropriate to use for further analysis.<br />
LogNormal Fit produces the linear fit to the lognormal cumulative distribution function in the<br />
lognormal plot <strong>and</strong> the LogNormal Parameter Estimates table shown in Figure 19.15. Mu <strong>and</strong> Sigma<br />
correspond to the mean <strong>and</strong> st<strong>and</strong>ard deviation of a normally distributed natural logarithm of the time<br />
variable.
Chapter 19 <strong>Reliability</strong> <strong>and</strong> Survival Analysis 361<br />
Univariate Survival Analysis<br />
For the exponential, Weibull, <strong>and</strong> lognormal Fits, hold down the Shift key, click the red triangle of the<br />
Product-Limit Survival Fit menu, <strong>and</strong> then click on the desired fit. The following Options window<br />
appears. (In this example, LogNormal Fit was selected.)<br />
Figure 19.13 Options Window<br />
You can set the confidence level for the limits; the constrained value for theta (in the case of an<br />
exponential fit), sigma (in the case of a lognormal fit) or beta (in the case of a Weibull fit); <strong>and</strong> request a<br />
Confidence Contour Plot for the Weibull <strong>and</strong> lognormal fits. For details on using constrained values, see<br />
“WeiBayes Analysis” on page 366. An example of a contour plot is shown in Figure 19.14.<br />
Figure 19.14 Confidence Contour Plot<br />
Fitted Distribution Plots is available in conjunction with the fitted distributions to show three plots<br />
corresponding to the fitted distributions: Survival, Density, <strong>and</strong> Hazard. No plot will appear if you<br />
haven’t done a Fit comm<strong>and</strong>. An example is shown in the next section.<br />
Competing Causes prompts for a column in the data table that contains labels for causes of failure.<br />
Then for each cause, the estimation of the Weibull model is performed using that cause to indicate a<br />
failure event <strong>and</strong> other causes to indicate censoring. The fitted distribution is shown by the dashed line<br />
in the Survival Plot.<br />
Estimate Survival Probability brings up a dialog allowing you to enter up to ten time values. The<br />
survival probabilities are estimated for the entered times.<br />
Estimate Time Quantile brings up a dialog allowing you to enter up to ten survival probabilities. A time<br />
quantile is estimated for each entered probability.
362 <strong>Reliability</strong> <strong>and</strong> Survival Analysis Chapter 19<br />
Univariate Survival Analysis<br />
Save Estimates creates a data table containing survival <strong>and</strong> failure estimates, along with confidence<br />
intervals, <strong>and</strong> other distribution statistics.<br />
Fitting Distributions<br />
For each of the three distributions JMP supports, there is a plot comm<strong>and</strong> <strong>and</strong> a fit comm<strong>and</strong>. Use the plot<br />
comm<strong>and</strong> to see if the event markers seem to follow a straight line. The markers tend to follow a straight<br />
line when the distributional fit is suitable for the data. Then use the fit comm<strong>and</strong>s to estimate the<br />
parameters.<br />
Figure 19.15 Exponential, Weibull, <strong>and</strong> Lognormal Plots <strong>and</strong> Tables
Chapter 19 <strong>Reliability</strong> <strong>and</strong> Survival Analysis 363<br />
Univariate Survival Analysis<br />
The following table shows what to plot that makes a straight line fit for that distribution:<br />
Table 19.1 Straight Line Fits for Distribution<br />
Distribution Plot X Axis Y Axis Interpretation<br />
Exponential time -log(S) slope is 1/theta<br />
Weibull log(time) log(-log(S)) slope is beta<br />
Lognormal log(time) Probit(1-S) slope is 1/sigma<br />
Note: S = product-limit estimate of the survival distribution<br />
The exponential distribution is the simplest, with only one parameter, which we call theta. It is a<br />
constant-hazard distribution, with no memory of how long it has survived to affect how likely an event is.<br />
The parameter theta is the expected lifetime.<br />
The Weibull distribution is the most popular for event-time data. There are many ways in which different<br />
authors parameterize this distribution (as shown in Table 19.2 on page 364). JMP reports two<br />
parameterizations, labeled the lambda-delta extreme value parameterization <strong>and</strong> the Weibull alpha-beta<br />
parameterization. The alpha-beta parameterization is used in the <strong>Reliability</strong> literature. See Nelson (1990).<br />
Alpha is interpreted as the quantile at which 63.2% of the units fail. Beta is interpreted as follows: if beta>1,<br />
the hazard rate increases with time; if beta
364 <strong>Reliability</strong> <strong>and</strong> Survival Analysis Chapter 19<br />
Univariate Survival Analysis<br />
Figure 19.16 Fitted Distribution Plots for Three Distributions<br />
These plots can be transferred to other graphs through the use of graphic scripts. To copy the graph,<br />
context-click on the plot to be copied <strong>and</strong> select Customize. Highlight the desired script <strong>and</strong> copy it to the<br />
clipboard. On the destination plot, context-click <strong>and</strong> select Customize. Add a new script <strong>and</strong> paste the<br />
script from the clipboard into the window that results.<br />
Table 19.2 Various Weibull parameters in terms of JMP’s alpha <strong>and</strong> beta<br />
JMP Weibull alpha beta<br />
Wayne Nelson alpha=alpha beta=beta<br />
Meeker <strong>and</strong> Escobar eta=alpha beta=beta<br />
Tobias <strong>and</strong> Trindade c = alpha m = beta<br />
Kececioglu eta=alpha beta=beta<br />
Hosmer <strong>and</strong> Lemeshow exp(X beta)=alpha lambda=beta<br />
Blishke <strong>and</strong> Murthy beta=alpha alpha=beta
Chapter 19 <strong>Reliability</strong> <strong>and</strong> Survival Analysis 365<br />
Univariate Survival Analysis<br />
Table 19.2 Various Weibull parameters in terms of JMP’s alpha <strong>and</strong> beta (Continued)<br />
Kalbfleisch <strong>and</strong> Prentice lambda = 1/alpha p = beta<br />
JMP Extreme Value lambda=log(alpha) delta=1/beta<br />
Meeker <strong>and</strong> Escobar s.e.v. mu=log(alpha) sigma=1/beta<br />
Interval Censoring<br />
With interval censored data, you only know that the events occurred in some time interval. The Turnbull<br />
method is used to obtain non-parametric estimates of the survival function.<br />
In this example from Nelson (1990, p. 147), microprocessor units are tested <strong>and</strong> inspected at various times<br />
<strong>and</strong> the failed units are counted. Missing values in one of the columns indicate that you don't know the<br />
lower or upper limit, <strong>and</strong> therefore the event is left or right censored, respectively. The data may be found in<br />
the sample data files at Microprocessor Data.jmp, <strong>and</strong> are shown in Figure 19.17.<br />
Figure 19.17 Microprocessor Data<br />
When you launch the Survival platform, specify the lower <strong>and</strong> upper time limits as two Y columns, count as<br />
Freq <strong>and</strong> check Plot Failure instead of Survival, as shown in Figure 19.18.<br />
Figure 19.18 Interval Censoring Launch Dialog
366 <strong>Reliability</strong> <strong>and</strong> Survival Analysis Chapter 19<br />
Univariate Survival Analysis<br />
The resulting Turnbull estimates are shown. Turnbull estimates may have gaps in time where the survival<br />
probability is not estimable, as seen here between, for example, 6 <strong>and</strong> 12, 24 <strong>and</strong> 48, 48 <strong>and</strong> 168” <strong>and</strong> so on.<br />
At this point, select a distribution to see its fitted estimates —in this case, a Lognormal distribution is fit <strong>and</strong><br />
is shown in Figure 19.19. Notice that the failure plot shows very small failure rates for these data.<br />
Figure 19.19 Interval Censoring Output<br />
WeiBayes Analysis<br />
JMP can constrain the values of the Theta (Exponential), Beta (Weibull), <strong>and</strong> Sigma (LogNormal)<br />
parameters when fitting these distributions. This feature is needed in WeiBayes situations, discussed in<br />
Abernethy (1996), such as:<br />
• Where there are few or no failures<br />
• There are existing historical values for beta<br />
• There is still a need to estimate alpha<br />
With no failures, the st<strong>and</strong>ard technique is to add a failure at the end <strong>and</strong> the estimates would reflect a kind<br />
of lower bound on what the alpha value would be, rather than a real estimate. This feature allows for a true<br />
estimation.
Chapter 19 <strong>Reliability</strong> <strong>and</strong> Survival Analysis 367<br />
Estimation of Competing Causes<br />
To use this feature, hold down the Shift key, click on the red triangle of the Product-Limit Survival Fit<br />
menu, <strong>and</strong> then click on the desired fit. You may then enter a constrained value for the parameter as<br />
prompted: theta for the exponential fit; beta for the Weibull fit; <strong>and</strong> sigma for the lognormal fit.<br />
Estimation of Competing Causes<br />
Sometimes there are multiple causes of failure in a system. For example, suppose that a manufacturing<br />
process has several stages <strong>and</strong> the failure of any stage causes a failure of the whole system. If the different<br />
causes are independent, the failure times can be modeled by an estimation of the survival distribution for<br />
each cause. A censored estimation is undertaken for a given cause by treating all the event times that are not<br />
from that cause as censored observations.<br />
Nelson (1982) discusses the failure times of a small electrical appliance that has a number of causes of<br />
failure. One group (Group 2) of the data is in the JMP data table Appliance.jmp sample data, in the<br />
<strong>Reliability</strong> subfolder.<br />
To specify the analysis you only need to enter the time variable (Time Cycles) in the Survival dialog. Then<br />
use the Competing Causes menu comm<strong>and</strong>, which prompts you to choose a column in the data table to<br />
label the causes of failure. For this example choose Cause Code as the label variable.<br />
Figure 19.20 Competing Causes Window<br />
The survival distribution for the whole system is just the product of the survival probabilities. The<br />
Competing Causes table gives the Weibull estimates of Alpha <strong>and</strong> Beta for each failure cause. It is shown<br />
with the hazard plot in Figure 19.21.<br />
In this example, most of the failures were due to cause 9. Cause 1 occurred only once <strong>and</strong> couldn’t produce<br />
good Weibull estimates. Cause 15 happened for very short times <strong>and</strong> resulted in a small beta <strong>and</strong> large<br />
alpha. Recall that alpha is the estimate of the 63.2% quantile of failure time, which means that causes with<br />
early failures often have very large alphas; if these causes do not result in early failures, then these causes do<br />
not usually cause later failures.
368 <strong>Reliability</strong> <strong>and</strong> Survival Analysis Chapter 19<br />
Estimation of Competing Causes<br />
Figure 19.21 Competing Causes Plot <strong>and</strong> Table<br />
Figure 19.22 shows the Fit Y by X plot of Time Cycles by Cause Code with the quantiles option in effect.<br />
This plot gives an idea of how the alphas <strong>and</strong> betas relate to the failure distribution.<br />
Figure 19.22 Fit Y by X Plot of Time Cycles by Cause Code with Box Plots<br />
Omitting Causes<br />
If cause 9 was corrected, how would that affect the survival due to the remaining causes?<br />
The Omit Causes comm<strong>and</strong> on the red triangle menu prompts you to select one or more cause values to<br />
omit. Survival estimates are then recalculated without the omitted cause(s).
Chapter 19 <strong>Reliability</strong> <strong>and</strong> Survival Analysis 369<br />
Estimation of Competing Causes<br />
Resulting survival plots can be shown (<strong>and</strong> toggled on <strong>and</strong> off) by clicking on the red-triangle platform<br />
menu <strong>and</strong> selecting Survival Plot. Survival plots with all competing causes <strong>and</strong> without cause 9 are shown<br />
in Figure 19.23. Note that the survival rate (as shown by the dashed line) without cause 9 doesn’t improve<br />
much until 2,000 cycles, but then becomes much better <strong>and</strong> remains improved, even after 10,000 cycles.<br />
Figure 19.23 Survival Plots with Omitted Causes<br />
Saving Competing Causes Information<br />
The Competing Causes table popup menu has comm<strong>and</strong>s to save estimates <strong>and</strong> to save fail-by-cause<br />
coordinates.<br />
The Save Cause Coordinates comm<strong>and</strong> adds a new column to the current table called log(–log(Surv)).<br />
This information is often used to plot against the time variable, with a grouping variable, such as the code<br />
for type of failure.<br />
Simulating Time <strong>and</strong> Cause Data<br />
The Competing Causes table popup menu contains the Simulate comm<strong>and</strong>.<br />
This comm<strong>and</strong> asks you to specify a sample size <strong>and</strong> then creates a new data table containing Time <strong>and</strong><br />
Cause information from the Weibull distribution as estimated by the data.
370 <strong>Reliability</strong> <strong>and</strong> Survival Analysis Chapter 19<br />
Estimation of Competing Causes
Chapter 20<br />
<strong>Reliability</strong> <strong>and</strong> Survival Analysis II<br />
Regression Fitting<br />
Fit Parametric Survival launches a regression platform that fits a survival distribution scaled to a linear<br />
model. The distributions to choose from are Weibull, lognormal, exponential, Fréchet, <strong>and</strong> loglogistic. The<br />
regression uses an iterative maximum likelihood method. Accelerated Failure models are one type of<br />
regression model. This chapter also shows how to fit parametric models using the Nonlinear platform.<br />
Fit Proportional Hazards launches a regression platform that uses Cox’s proportional hazards method to fit<br />
a linear model. Proportional hazards models are popular regression models for survival data with covariates.<br />
See Cox (1972). This model is semiparametric; the linear model is estimated, but the form of the hazard<br />
function is not. Time-varying covariates are not supported.<br />
Analyze > Fit Model also accesses the Parametric Regression <strong>and</strong> Proportional Hazard survival techniques<br />
as fitting personalities in the Fit Model dialog.
Contents<br />
Parametric Regression Survival Fitting. . . . . . . . . . . . . . . . . . . . . . . . . . . . . . . . . . . . . . . . . . . . . . . . . . . 373<br />
Example: Computer Program Execution Time . . . . . . . . . . . . . . . . . . . . . . . . . . . . . . . . . . . . . . . . . 373<br />
Launching the Fit Parametric Survival Platform. . . . . . . . . . . . . . . . . . . . . . . . . . . . . . . . . . . . . . . . . . . .376<br />
Options <strong>and</strong> Reports . . . . . . . . . . . . . . . . . . . . . . . . . . . . . . . . . . . . . . . . . . . . . . . . . . . . . . . . . . . . . . . .378<br />
Example: Arrhenius Accelerated Failure Log-Normal Model . . . . . . . . . . . . . . . . . . . . . . . . . . . . . . .380<br />
Example: Interval-Censored Accelerated Failure Time Model . . . . . . . . . . . . . . . . . . . . . . . . . . . . . .384<br />
Example: Right-Censored Data; Tobit Model . . . . . . . . . . . . . . . . . . . . . . . . . . . . . . . . . . . . . . . . . .386<br />
Proportional Hazards Model . . . . . . . . . . . . . . . . . . . . . . . . . . . . . . . . . . . . . . . . . . . . . . . . . . . . . . . . . .386<br />
Example: One Nominal Effect with Two Levels. . . . . . . . . . . . . . . . . . . . . . . . . . . . . . . . . . . . . . . . .387<br />
Example: Multiple Effects <strong>and</strong> Multiple Levels . . . . . . . . . . . . . . . . . . . . . . . . . . . . . . . . . . . . . . . . .390<br />
Nonlinear Parametric Survival Models. . . . . . . . . . . . . . . . . . . . . . . . . . . . . . . . . . . . . . . . . . . . . . . . . . .394<br />
Loss Formulas for Survival Distributions . . . . . . . . . . . . . . . . . . . . . . . . . . . . . . . . . . . . . . . . . . . . . .394<br />
Tobit Model Example . . . . . . . . . . . . . . . . . . . . . . . . . . . . . . . . . . . . . . . . . . . . . . . . . . . . . . . . . . . .399<br />
Fitting Simple Survival Distributions. . . . . . . . . . . . . . . . . . . . . . . . . . . . . . . . . . . . . . . . . . . . . . . . 400
Chapter 20 <strong>Reliability</strong> <strong>and</strong> Survival Analysis II 373<br />
Parametric Regression Survival Fitting<br />
Parametric Regression Survival Fitting<br />
Survival times can be expressed as a function of one or more variables. If so, you need a regression platform<br />
that fits a linear regression model but takes into account the survival distribution <strong>and</strong> censoring. You can do<br />
this type of analysis with the Fit Parametric Survival comm<strong>and</strong> in the <strong>Reliability</strong> <strong>and</strong> Survival submenu,<br />
or use the Fit Model fitting personality called Parametric Survival.<br />
Example: Computer Program Execution Time<br />
The data table Comptime.jmp, from Meeker <strong>and</strong> Escobar (1998, p. 434), is data on the analysis of<br />
computer program execution time whose lognormal distribution depends on the regressor Load. It is found<br />
in the <strong>Reliability</strong> subfolder of the sample data.<br />
Figure 20.1 Comptime.jmp Data<br />
To begin the analysis, select Analyze > <strong>Reliability</strong> <strong>and</strong> Survival > Fit Parametric Survival. When the<br />
launch dialog appears, select ExecTime as the Time to Event <strong>and</strong> add Load as an Effect in the model. Also,<br />
change the Distrib from the default Weibull to Lognormal. The completed dialog should appear as in<br />
Figure 20.2.
374 <strong>Reliability</strong> <strong>and</strong> Survival Analysis II Chapter 20<br />
Parametric Regression Survival Fitting<br />
Figure 20.2 Computing Time Dialog<br />
When there is only one regressor, a plot of the survival quantiles for three survival probabilities are shown as<br />
a function of the regressor.
Chapter 20 <strong>Reliability</strong> <strong>and</strong> Survival Analysis II 375<br />
Parametric Regression Survival Fitting<br />
Figure 20.3 Computing Time Output<br />
Time quantiles, as described on page 438 of Meeker <strong>and</strong> Escobar, are desired for when 90% of jobs are<br />
finished under a system load of 5. Select the Estimate Time Quantile comm<strong>and</strong>, which brings up a dialog<br />
as shown in Figure 20.4. Enter 5 as the Load, <strong>and</strong> 0.1 as the Survival Prob.
376 <strong>Reliability</strong> <strong>and</strong> Survival Analysis II Chapter 20<br />
Launching the Fit Parametric Survival Platform<br />
Figure 20.4 Estimate Time Quantile Dialog<br />
Click Go to produce the quantile estimates <strong>and</strong> a confidence interval.<br />
Figure 20.5 Estimates of Time Quantile<br />
This estimates that 90% of the jobs will be done by 571 seconds of execution time under a system load of 5.<br />
Launching the Fit Parametric Survival Platform<br />
As an example to illustrate the components of this platform, use the VA Lung Cancer.jmp sample data table.<br />
See Kalbfleisch <strong>and</strong> Prentice (1980). The response, Time, is the survival time in days of a group of lung<br />
cancer patients. The regressors are age in years (Age) <strong>and</strong> time in months from diagnosis to entry into the<br />
trial (Diag Time). Censor = 1 indicates censored values.<br />
The Fit Parametric Survival survival comm<strong>and</strong> launches the Fit Model dialog shown in Figure 20.6. It is<br />
specialized for survival analysis with buttons that label the time (Time to Event) <strong>and</strong> censor (Censor)<br />
variables. The fitting personality shows as Parametric Survival. An additional popup menu lets you choose<br />
the type of survival distribution (Weibull, Lognormal, Exponential, Fréchet, <strong>and</strong> Loglogistic) that you<br />
think is appropriate for your data. You can choose the All Distributions option to fit all the distributions<br />
<strong>and</strong> compare the fits. When the All Distributions option is used, a summary appears at the top of the<br />
platform report giving fit statistics for all the distributions.
Chapter 20 <strong>Reliability</strong> <strong>and</strong> Survival Analysis II 377<br />
Launching the Fit Parametric Survival Platform<br />
The Fit Parametric Survival window contains the following role buttons:<br />
Time to Event contains the time to event or time to censoring. With interval censoring, specify two Y<br />
variables, where one Y variable gives the lower limit <strong>and</strong> the other Y variable gives the upper limit for<br />
each unit.<br />
Censor nonzero values in the censor column indicate censored observations. (The coding of censored<br />
values is usually equal to 1.) Uncensored values must be coded as 0.<br />
Freq is for a column whose values are the frequencies or counts of observations for each row when there<br />
are multiple units recorded.<br />
Cause is used to specify the column containing multiple failure causes. This column is particularly useful<br />
for estimating competing causes. A separate parametric fit is performed for each cause value. Failure<br />
events can be coded with either numeric or categorical (labels) values.<br />
By<br />
is used to perform a separate analysis for each level of a classification or grouping variable.<br />
As shown in Figure 20.6, you specify both location <strong>and</strong> scale effects on the Location Effects <strong>and</strong> Scale<br />
Effects tabs.<br />
To launch the Fit Parametric Survival platform:<br />
1. Open the sample data, VA Lung Cancer.jmp.<br />
2. Select Analyze > <strong>Reliability</strong> <strong>and</strong> Survival > Fit Parametric Survival.<br />
3. Select Time as Time to Event.<br />
4. Select Age <strong>and</strong> Diag Time as model effects.<br />
5. Select censor as Censor.<br />
6. Click Run.
378 <strong>Reliability</strong> <strong>and</strong> Survival Analysis II Chapter 20<br />
Options <strong>and</strong> Reports<br />
Figure 20.6 Fit Model Dialog for Parametric Survival Analysis<br />
The survival analysis report shows the Whole Model Test <strong>and</strong> Parameter Estimates. The Whole Model test<br />
compares the complete fit with what would have been fit if no regressor variables were in the model <strong>and</strong><br />
only an intercept term were fit.<br />
When you have only an intercept term, the fit is the same as that from the univariate survival platform.<br />
Options <strong>and</strong> Reports<br />
The following parametric survival options (see Figure 20.7) are available from the red-triangle menu of the<br />
report:<br />
Likelihood Ratio Tests produces tests that compare the log likelihood from the fitted model to one that<br />
removes each term from the model individually. The likelihood-ratio test is appended to the text reports.<br />
Confidence Intervals calculates a profile-likelihood 95% confidence interval on each parameter <strong>and</strong> lists<br />
them in the Parameter Estimates table.<br />
Correlation of Estimates produces a correlation matrix for the model effects with each other <strong>and</strong> with<br />
the parameter of the fitting distribution.<br />
Covariance of Estimates produces a covariance matrix for the model effects with each other <strong>and</strong> with<br />
the parameter of the fitting distribution.
Chapter 20 <strong>Reliability</strong> <strong>and</strong> Survival Analysis II 379<br />
Options <strong>and</strong> Reports<br />
Estimate Survival Probability brings up a dialog where you specify regressor values <strong>and</strong> one or more<br />
time values. JMP then calculates the survival <strong>and</strong> failure probabilities with 95% confidence limits for all<br />
possible combinations of the entries.<br />
Estimate Time Quantile brings up a dialog where you specify regressor values <strong>and</strong> one or more survival<br />
values. It then calculates the time quantiles <strong>and</strong> 95% confidence limits for all possible combinations of<br />
the entries.<br />
Residual Quantile Plot shows a plot with the residuals on the x-axis <strong>and</strong> the Kaplan-Meier estimated<br />
quantiles on the y-axis. In cases of interval censoring, the midpoint is used. The residuals are the simplest<br />
form of Cox-Snell residuals, which convert event times to a censored st<strong>and</strong>ard Weibull or other st<strong>and</strong>ard<br />
distribution.<br />
Save Residuals<br />
creates a new column to hold the residuals.<br />
Distribution Profiler displays the response surfaces of the failure probability versus individual explanatory<br />
<strong>and</strong> response variables. The vertical line on each plot can be dragged to change the value on the x-axis.<br />
Corresponding y-axis values show the estimated failure probability values based on the selected<br />
distribution. As with profilers in other platforms, one or more factors might be locked while varying the<br />
vertical line on all remaining factors. To lock a factor, move the vertical line to the desired value <strong>and</strong><br />
Alt-click inside the plot. Then, check the box beside Lock Factor Setting in the popup dialog box.<br />
Quantile Profiler displays the response surfaces of the response variable versus the explanatory <strong>and</strong> the<br />
failure probability. The vertical line on each plot can be dragged to change the value on the x-axis.<br />
Corresponding y-axis values show the estimated response variable values based on the selected<br />
distribution. This response option enables you to assess the response at varying quantiles.<br />
Distribution Plot by Level Combinations shows or hides three probability plots for assessing model fit.<br />
The plots show different lines for each combination of the X levels.<br />
Separate Location shows a probability plot assuming equal scale parameters <strong>and</strong> separate location<br />
parameters. This is useful for assessing the parallelism assumption.<br />
Separate Location <strong>and</strong> Scale shows a probability plot assuming different scale <strong>and</strong> location<br />
parameters. This is useful for assessing if the distribution is adequate for the data. This plot is not shown<br />
for the Exponential distribution.<br />
Regression shows a probability plot for which the distribution parameters are functions of the X<br />
variables.<br />
Save Probability Formula<br />
saves the estimated probability formula to a new column in the data table.<br />
Save Quantile Formula saves the estimated quantile formula to a new column in the data table. Selecting<br />
this option displays a popup dialog, asking you to enter a probability value for the quantile of interest.
380 <strong>Reliability</strong> <strong>and</strong> Survival Analysis II Chapter 20<br />
Options <strong>and</strong> Reports<br />
Figure 20.7 Parametric Survival Model Reports<br />
See the section “Nonlinear Parametric Survival Models” on page 394, for additional details on the statistical<br />
model.<br />
Example: Arrhenius Accelerated Failure Log-Normal Model<br />
The Devalt.jmp data set (also known as the Device A data) is described by Meeker <strong>and</strong> Escobar (1998, p.<br />
493) as originating from Hooper <strong>and</strong> Amster (1990). The data set is found in the <strong>Reliability</strong> sample data<br />
folder. A partial listing of the data set is in Figure 20.8.
Chapter 20 <strong>Reliability</strong> <strong>and</strong> Survival Analysis II 381<br />
Options <strong>and</strong> Reports<br />
Figure 20.8 Devalt Data Table<br />
Units are stressed by heating in order to make them fail soon enough to obtain enough failures to fit the<br />
distribution.<br />
Use the Bivariate platform to see a plot of hours by temperature using the log scale for time. See Meeker <strong>and</strong><br />
Escobar (1998, fig. 19.1). To do so, select Analyze > Fit Y by X. Assign Hours to Y, Response <strong>and</strong> Temp to<br />
X, Factor. You can also run the Bivariate script on the left side of the data table.
382 <strong>Reliability</strong> <strong>and</strong> Survival Analysis II Chapter 20<br />
Options <strong>and</strong> Reports<br />
Figure 20.9 Bivariate Plot of Hours by log Temp<br />
Use the univariate survival platform to produce a LogNormal plot of the data for each temperature. To do<br />
so, select Analyze > <strong>Reliability</strong> <strong>and</strong> Survival > Survival. Assign Hours to Y, Time to Event, Censor to<br />
Censor, Temp to Grouping, <strong>and</strong> Weight to Freq. From the resulting report, click on the red-triangle menu<br />
of the Product-Limit Survival Fit title bar <strong>and</strong> select LogNormal Plot <strong>and</strong> LogNormal Fit. Alternatively, run<br />
the Survival script attached to the data table. Either method produces the plot shown in Figure 20.10.<br />
Figure 20.10 Lognormal Plot<br />
Then, fit one model using a regressor for temperature. The regressor x is the Arrhenius transformation of<br />
temperature calculated by the formula stored in the x column of the data table:
Chapter 20 <strong>Reliability</strong> <strong>and</strong> Survival Analysis II 383<br />
Options <strong>and</strong> Reports<br />
Hours is the failure or censoring time. The lognormal distribution is fit to the distribution of this time. To<br />
do so, select Analyze > <strong>Reliability</strong> <strong>and</strong> Survival > Fit Parametric Survival. Assign Hours to Time to<br />
Event, x as a model effect, Censor to Censor <strong>and</strong> Weight to Freq. Also, change the Distribution type to<br />
Lognormal.<br />
After clicking Run, the result shows the regression fit of the data. If there is only one regressor <strong>and</strong> it is<br />
continuous, then a plot of the survival as a function of the regressor is shown. Lines are at 0.1, 0.5, <strong>and</strong> 0.9<br />
survival probabilities. If the regressor column has a formula in terms of one other column, as in this case, the<br />
plot is done with respect to the inner column. In this case the regressor was the column x, but the plot is<br />
done with respect to Temp, of which x is a function.<br />
Figure 20.11 Devalt Parametric Output
384 <strong>Reliability</strong> <strong>and</strong> Survival Analysis II Chapter 20<br />
Options <strong>and</strong> Reports<br />
Finally, we illustrate how to get estimates of survival probabilities extrapolated to a temperature of 10<br />
degrees celsius for the times 10000 <strong>and</strong> 30000 hours. Select the Estimate Survival Probability comm<strong>and</strong>,<br />
<strong>and</strong> enter the following values into the dialog. The Arrhenius transformation of 10 degrees is 40.9853, the<br />
regressor value.<br />
Figure 20.12 Estimating Survival Probabilities<br />
After clicking Go, the report shows the estimates <strong>and</strong> a confidence interval. (See Figure 20.13.)<br />
Figure 20.13 Survival Probabilities<br />
Example: Interval-Censored Accelerated Failure Time Model<br />
Continuing with another example from Meeker <strong>and</strong> Escobar (1998, p. 508), ICdevice02.jmp shows data in<br />
which failures were found to have happened between inspection intervals. The data, found in the <strong>Reliability</strong><br />
sample data folder, is illustrated in Figure 20.14.
Chapter 20 <strong>Reliability</strong> <strong>and</strong> Survival Analysis II 385<br />
Options <strong>and</strong> Reports<br />
Figure 20.14 ICDevice02 Data<br />
The model uses two y-variables, containing the upper <strong>and</strong> lower bounds on the failure times.<br />
Right-censored times are shown with missing upper bounds. To perform the analysis, select Analyze ><br />
<strong>Reliability</strong> <strong>and</strong> Survival > Fit Parametric Survival with both HoursL <strong>and</strong> HoursU as Time to Event,<br />
Count as Freq, <strong>and</strong> x as an effect in the model. The resulting regression has a plot of time by degrees.
386 <strong>Reliability</strong> <strong>and</strong> Survival Analysis II Chapter 20<br />
Proportional Hazards Model<br />
Figure 20.15 ICDevice Output<br />
Example: Right-Censored Data; Tobit Model<br />
The Tobit model is normal, truncated at zero. However, you can take the exponential of the response <strong>and</strong> set<br />
up the intervals for a right-censored problem. In Tobit2.jmp, found in the <strong>Reliability</strong> folder of the sample<br />
data, run the attached script to estimate the lognormal.<br />
Proportional Hazards Model<br />
The proportional hazards model is a special semiparametric regression model proposed by D. R. Cox (1972)<br />
to examine the effect of explanatory variables on survival times. The survival time of each member of a<br />
population is assumed to follow its own hazard function.
Chapter 20 <strong>Reliability</strong> <strong>and</strong> Survival Analysis II 387<br />
Proportional Hazards Model<br />
Proportional hazards is nonparametric in the sense that it involves an unspecified arbitrary baseline hazard<br />
function. It is parametric because it assumes a parametric form for the covariates. The baseline hazard<br />
function is scaled by a function of the model’s (time-independent) covariates to give a general hazard<br />
function. Unlike the Kaplan-Meier analysis, proportional hazards computes parameter estimates <strong>and</strong><br />
st<strong>and</strong>ard errors for each covariate. The regression parameters (β) associated with the explanatory variables<br />
<strong>and</strong> their st<strong>and</strong>ard errors are estimated using the maximum likelihood method. A conditional risk ratio (or<br />
hazard ratio) is also computed from the parameter estimates.<br />
The survival estimates in proportional hazards are generated using an empirical method. See Lawless (1982).<br />
They represent the empirical cumulative hazard function estimates, H(t), of the survivor function, S(t), <strong>and</strong><br />
can be written as S 0 =exp(-H(t)), with the hazard function<br />
H()<br />
t<br />
=<br />
<br />
j:t j < t<br />
d<br />
-------------------- j<br />
e x βˆ<br />
l<br />
<br />
l ∈ R j<br />
When there are ties in the response, meaning there is more than one failure at a given time event, the<br />
Breslow likelihood is used.<br />
Example: One Nominal Effect with Two Levels<br />
The following example uses the Rats.jmp sample data. To define a proportional hazard survival model,<br />
choose Fit Proportional Hazards from the <strong>Reliability</strong> <strong>and</strong> Survival submenu.<br />
This launches the Fit Model dialog for survival analysis, with Proportional Hazard showing as the Fitting<br />
Personality. Alternatively, you can use the Fit Model comm<strong>and</strong> <strong>and</strong> specify the Proportional Hazard fitting<br />
personality (Figure 20.16).<br />
The Fit Proportional Hazards window contains the following role buttons:<br />
Time to Event<br />
contains the time to event or time to censoring.<br />
Censor nonzero values in the censor column indicate censored observations. (The coding of censored<br />
values is usually equal to 1.) Uncensored values must be coded as 0.<br />
Freq is for a column whose values are the frequencies or counts of observations for each row when there<br />
are multiple units recorded.<br />
By<br />
is used to perform a separate analysis for each level of a classification or grouping variable.<br />
Using the Rats.jmp sample data, assign days as the Time to Event variable, Censor as Censor <strong>and</strong> Add<br />
Group to the model effects list. The next section describes the proportional hazard analysis results.
388 <strong>Reliability</strong> <strong>and</strong> Survival Analysis II Chapter 20<br />
Proportional Hazards Model<br />
Figure 20.16 Fit Model Dialog for Proportional Hazard Analysis<br />
Statistical Reports for the Proportional Hazard Model<br />
Finding parameter estimates for a proportional hazards model is an iterative procedure. When the fitting is<br />
complete, the report in Figure 20.17 appears. The Iteration History table lists iteration results occurring<br />
during the model calculations.<br />
• The Whole Model table shows the negative of the natural log of the likelihood function<br />
(–LogLikelihood) for the model with <strong>and</strong> without the grouping covariate. Twice the positive difference<br />
between them gives a chi-square test of the hypothesis that there is no difference in survival time<br />
between the groups. The degrees of freedom (DF) are equal to the change in the number of parameters<br />
between the full <strong>and</strong> reduced models.<br />
• The Parameter Estimates table gives the parameter estimate for Group, its st<strong>and</strong>ard error, <strong>and</strong> 95%<br />
upper <strong>and</strong> lower confidence limits. For the Rats.jmp sample data, there are only two levels in Group;<br />
therefore, a confidence interval that does not include zero indicates an alpha-level significant difference<br />
between groups.<br />
• The Effect Likelihood-Ratio Tests shows the likelihood-ratio chi-square test on the null hypothesis that<br />
the parameter estimate for the Group covariate is zero. Group has only two values; therefore, the test of<br />
the null hypothesis for no difference between the groups shown in the Whole Model Test table is the<br />
same as the null hypothesis that the regression coefficient for Group is zero.
Chapter 20 <strong>Reliability</strong> <strong>and</strong> Survival Analysis II 389<br />
Proportional Hazards Model<br />
Figure 20.17 Reports for Proportional Hazard Analysis<br />
Risk Ratios for One Nominal Effect with Two Levels<br />
The Risk Ratios option is available from the red-triangle menu for Proportional Hazards Fit <strong>and</strong> shows the<br />
risk ratios for the effects. For this example, there is only one effect <strong>and</strong> there are only two levels for that<br />
effect. The risk ratio for Group 2 is compared with Group 1 <strong>and</strong> is shown in the Risk Ratios for Group table<br />
of the report window. (See Figure 20.18.) The risk ratio in this table is determined by computing the<br />
exponential of the parameter estimate for Group 2 <strong>and</strong> dividing it by the exponential of the parameter<br />
estimate for Group 1. The Group 1 parameter estimate is seen in the Parameter Estimates table. (See<br />
Figure 20.17.) The Group 2 parameter estimate is calculated by taking the negative value for the parameter<br />
estimate of Group 1. Reciprocal shows the value for 1/Risk Ratio.
390 <strong>Reliability</strong> <strong>and</strong> Survival Analysis II Chapter 20<br />
Proportional Hazards Model<br />
For this example, the risk ratio for Group2/Group1 is calculated as<br />
exp[-(-0.2979479)] /exp(-0.2979479) = 1.8146558<br />
This risk ratio value suggests that the risk of death for Group 2 is 1.82 times higher than that for<br />
Group 1.<br />
Figure 20.18 Risk Ratios for Group Table<br />
See “Calculating Risk Ratios for Multiple Effects <strong>and</strong> Multiple Levels” on page 393 for a description of how<br />
risk ratios are calculated when there are multiple effects <strong>and</strong> for categorical effects with more than two levels.<br />
Example: Multiple Effects <strong>and</strong> Multiple Levels<br />
This example uses a proportional hazards model for the sample data, VA Lung Cancer.jmp. The data were<br />
collected from a r<strong>and</strong>omized clinical trial, where males with inoperable lung cancer were placed on either a<br />
st<strong>and</strong>ard or a novel (test) chemotherapy (Treatment). The primary interest of this trial was to assess if the<br />
treatment type has an effect on survival time, with special interest given to the type of tumor (Cell Type).<br />
See Prentice (1973) <strong>and</strong> Kalbfleisch <strong>and</strong> Prentice (2002) for additional details regarding this data set. For<br />
the proportional hazards model, covariates include whether or not the patient had undergone previous<br />
therapy (Prior), the age of the patient (Age), the time from lung cancer diagnosis to beginning the study<br />
(Diag Time), <strong>and</strong> a general medical status measure (KPS). Age, Diag Time, <strong>and</strong> KPS are continuous<br />
measures <strong>and</strong> Cell Type, Treatment, <strong>and</strong> Prior are categorical (nominal) variables. The four nominal levels<br />
of Cell Type include Adeno, Large, Small, <strong>and</strong> Squamous.<br />
This section illustrates the report window for a model with more than one effect <strong>and</strong> a nominal effect with<br />
more than two levels. This section also includes example calculations for risk ratios for a continuous effect<br />
<strong>and</strong> risk ratios for an effect that has more than two levels.<br />
1. Open the sample data, VA Lung Cancer.jmp.<br />
2. Select Analyze > <strong>Reliability</strong> <strong>and</strong> Survival > Fit Proportional Hazards.<br />
3. Select Time as Time to Event.<br />
4. Select censor as Censor.<br />
5. Select Cell Type, Treatment, Prior, Age, Diag Time, <strong>and</strong> KPS as the model effects.<br />
Figure 20.19 shows the completed launch window.
Chapter 20 <strong>Reliability</strong> <strong>and</strong> Survival Analysis II 391<br />
Proportional Hazards Model<br />
Figure 20.19 Launch Window for Proportional Hazards Model with Multiple Effects <strong>and</strong> Levels<br />
6. Click Run.<br />
7. Select Risk Ratios from the red-triangle menu of the Proportional Hazards Fit title bar in the report<br />
window.<br />
8. Click the disclosure icon on the Baseline Survival at mean title bar to close the plot, <strong>and</strong> click the<br />
disclosure icon on Whole Model to close the report.<br />
Figure 20.20 shows the resulting report window for this model.
392 <strong>Reliability</strong> <strong>and</strong> Survival Analysis II Chapter 20<br />
Proportional Hazards Model<br />
Figure 20.20 Report Window for Proportional Hazards Model with Multiple Effects <strong>and</strong> Levels
Chapter 20 <strong>Reliability</strong> <strong>and</strong> Survival Analysis II 393<br />
Proportional Hazards Model<br />
Whole Model, Parameter Estimates, <strong>and</strong> Effect Likelihood Ratio Tests Tables<br />
• The Whole Model table shows the negative of the natural log of the likelihood function<br />
(–LogLikelihood) for the model with <strong>and</strong> without the covariates. Twice the positive difference between<br />
them gives a chi-square test of the hypothesis that there is no difference in survival time among the<br />
effects. The degrees of freedom (DF) are equal to the change in the number of parameters between the<br />
full <strong>and</strong> reduced models. The low Prob>Chisq value (ChiSq values indicate<br />
that KPS <strong>and</strong> at least one of the levels of Cell Type are significant, while Treatment, Prior, Age, <strong>and</strong> Diag<br />
Time effects are not significant.<br />
Calculating Risk Ratios for Multiple Effects <strong>and</strong> Multiple Levels<br />
The Risk Ratios option is available from the red-triangle menu of the Proportional Hazards Fit title bar of<br />
the report <strong>and</strong> shows the risk ratios for the effects. Figure 20.20 shows the Risk Ratios for the continuous<br />
effects (Age, Diag Time, KPS) <strong>and</strong> the nominal effects (Cell Type, Treatment, Prior). Of particular interest<br />
in this section, for illustration, is the continuous effect, Age, <strong>and</strong> the nominal effect with four levels (Cell<br />
Type) for the VA Lung Cancer.jmp sample data.<br />
For continuous columns, unit risk ratios <strong>and</strong> range risk ratios are calculated. The Unit Risk Ratio is<br />
Exp(estimate) <strong>and</strong> the Range Risk Ratio is Exp[estimate(x Max – x Min )]. The Unit Risk Ratio shows the risk<br />
change over one unit of the regressor, <strong>and</strong> the Range Risk Ratio shows the change over the whole range of<br />
the regressor. For example, for the continuous effect, Age, in the VA Lung Cancer.jmp sample data, the risk<br />
ratios are calculated as<br />
Unit Risk Ratios<br />
exp(β) = exp(-0.0085494) = 0.991487<br />
Range Risk Ratios<br />
exp[β(xmax - xmin)] = exp(-0.0085494 * 47) = 0.669099<br />
Risk Ratios for Cell Type<br />
For categorical columns, risk ratios are shown in separate tables for each effect. For the nominal effect, Cell<br />
Type, all pairs of levels are calculated <strong>and</strong> are shown in the Risk Ratios for Cell Type table. Note that for a<br />
categorical variable with k levels, only k -1 design variables, or levels, are used. In the Parameter Estimates<br />
table, parameter estimates are shown for only three of the four levels for Cell Type (Adeno, Large, <strong>and</strong>
394 <strong>Reliability</strong> <strong>and</strong> Survival Analysis II Chapter 20<br />
Nonlinear Parametric Survival Models<br />
Small). The Squamous level is not shown, but it is calculated as the negative sum of the other estimates. Two<br />
example Risk Ratios for Cell Type calculations follow.<br />
Large/Adeno = exp(β Large )/exp(β Adeno ) = exp(-0.2114757)/exp(0.57719588) = 0.4544481<br />
Squamous/Adeno = exp[-(β Adeno + β Large + β Small )]/exp(β Adeno )<br />
= exp[-(0.57719588 + (-0.2114757) + 0.24538322)]/exp(0.57719588) = 0.3047391<br />
Reciprocal shows the value for 1/Risk Ratio.<br />
Nonlinear Parametric Survival Models<br />
This section shows how to use the Nonlinear platform for survival models. You only need to learn the<br />
techniques in this section if:<br />
• The model is nonlinear.<br />
• You need a distribution other than Weibull, lognormal, exponential, Fréchet, or loglogistic.<br />
• You have censoring that is not the usual right, left, or interval censoring.<br />
With the ability to estimate parameters in specified loss functions, the Nonlinear platform becomes a<br />
powerful tool for fitting maximum likelihood models. See the Modeling <strong>and</strong> Multivariate <strong>Methods</strong> book for<br />
complete information about the Nonlinear platform.<br />
To fit a nonlinear model when data are censored, you first use the formula editor to create a parametric<br />
equation that represents a loss function adjusted for censored observations. Then use the Nonlinear<br />
comm<strong>and</strong> in the Analyze > Modeling menu, which estimates the parameters using maximum likelihood.<br />
As an example, suppose that you have a table with the variable time as the response. First, create a new<br />
column, model, that is a linear model. Use the calculator to build a formula for model as the natural log of<br />
time minus the linear model, that is, ln(time) - B0 + B1*z where z is the regressor.<br />
Then, because the nonlinear platform minimizes the loss <strong>and</strong> you want to maximize the likelihood, create a<br />
loss function as the negative of the log-likelihood. The log-likelihood formula must be a conditional<br />
formula that depends on the censoring of a given observation (if some of the observations are censored).<br />
Loss Formulas for Survival Distributions<br />
The following formulas are for the negative log-likelihoods to fit common parametric models. Each formula<br />
uses the calculator if conditional function with the uncensored case of the conditional first <strong>and</strong> the<br />
right-censored case as the Else clause. You can copy these formulas from tables in the Loss Function<br />
Templates folder in Sample Data <strong>and</strong> paste them into your data table. “Loglogistic Loss Function” on<br />
page 395, shows the loss functions as they appear in the columns created by the formula editor.<br />
Exponential Loss Function<br />
The exponential loss function is shown in “Loglogistic Loss Function” on page 395, where sigma represents<br />
the mean of the exponential distribution <strong>and</strong> Time is the age at failure.
Chapter 20 <strong>Reliability</strong> <strong>and</strong> Survival Analysis II 395<br />
Nonlinear Parametric Survival Models<br />
A characteristic of the exponential distribution is that the instantaneous failure rate remains constant over<br />
time. This means that the chance of failure for any subject during a given length of time is the same<br />
regardless of how long a subject has been in the study.<br />
Weibull Loss Function<br />
The Weibull density function often provides a good model for the lifetime distributions. You can use the<br />
Univariate Survival platform for an initial investigation of data to determine if the Weibull loss function is<br />
appropriate for your data.<br />
There are examples of one-parameter, two-parameter, <strong>and</strong> extreme-value functions in the Loss Function<br />
Templates folder.<br />
Lognormal Loss Function<br />
The formula shown below is the lognormal loss function where Normal Distribution(model/sigma)<br />
is the st<strong>and</strong>ard normal distribution function. The hazard function has value 0 at t = 0, increases to a<br />
maximum, then decreases <strong>and</strong> approaches zero as t becomes large.<br />
Loglogistic Loss Function<br />
The loglogistic function has a symmetric density with mean 0 <strong>and</strong> slightly heavier tails than the normal<br />
density function. If Y is distributed as the logistic distribution, Exp(Y) is distributed as the loglogistic<br />
distribution. Once you have selected a loss function, choose the Nonlinear comm<strong>and</strong> <strong>and</strong> complete the<br />
dialog. If the response is included in the model formula, no Y variable is needed. The model is the<br />
prediction column <strong>and</strong> a loss function column is the loss column.<br />
Exponential Loss Function<br />
Weibull Loss Function
396 <strong>Reliability</strong> <strong>and</strong> Survival Analysis II Chapter 20<br />
Nonlinear Parametric Survival Models<br />
Lognormal Loss Function<br />
Loglogistic Loss Function<br />
Weibull Loss Function Example<br />
This example uses the VA Lung Cancer.jmp table. Models are fit to the survival time using the Weibull,<br />
lognormal, <strong>and</strong> exponential distributions. Model fits include a simple survival model containing only two<br />
regressors, a more complex model with all the regressors <strong>and</strong> some covariates, <strong>and</strong> the creation of dummy<br />
variables for the covariate Cell Type to be included in the full model.<br />
1. Open the VA Lung Cancer.jmp sample data table.<br />
The first model <strong>and</strong> all the loss functions have already been created as formulas in the data table. The<br />
Model column has the following formula:<br />
Log(:Time) - (b0 + b1 * Age + b2 * Diag Time)<br />
Nonlinear model fitting is often sensitive to the initial values you give to the model parameters. In this<br />
example, one way to find reasonable initial values is to first use the Nonlinear platform to fit only the<br />
linear model. When the model converges, the solution values for the parameters become the initial<br />
parameter values for the nonlinear model.<br />
2. Select Analyze >Modeling > Nonlinear.<br />
3. Select Model <strong>and</strong> click X, Predictor Formula.<br />
4. Click OK.<br />
5. Click Go.<br />
The platform computes the least squares parameter estimates for this model, as shown in Figure 20.21.
Chapter 20 <strong>Reliability</strong> <strong>and</strong> Survival Analysis II 397<br />
Nonlinear Parametric Survival Models<br />
Figure 20.21 Initial Parameter Values in the Nonlinear Fit Control Panel<br />
6. Click Save Estimates.<br />
The parameter estimates in the column formulas are set to those estimated by this initial nonlinear<br />
fitting process.<br />
The Weibull column has the Weibull formula previously shown. To continue with the fitting process:<br />
7. Select Analyze >Modeling > Nonlinear again.<br />
8. Select Model <strong>and</strong> click X, Predictor Formula.<br />
9. Select Weibull loss <strong>and</strong> click Loss.<br />
10. Click OK.<br />
The Nonlinear Fit Control Panel on the left in Figure 20.22 appears. There is now the additional<br />
parameter called sigma in the loss function. Because it is in the denominator of a fraction, a starting<br />
value of 1 is reasonable for sigma. When using any loss function other than the default, the Loss is Neg<br />
LogLikelihood box on the Control Panel is checked by default.<br />
11. Click Go.<br />
The fitting process converges as shown on the right in Figure 20.22.
398 <strong>Reliability</strong> <strong>and</strong> Survival Analysis II Chapter 20<br />
Nonlinear Parametric Survival Models<br />
Figure 20.22 Nonlinear Model with Custom Loss Function<br />
The fitting process estimates the parameters by maximizing the negative log of the Weibull likelihood<br />
function.<br />
12. (Optional) Click Confidence Limits to show lower <strong>and</strong> upper 95% confidence limits for the parameters<br />
in the Solution table. See Figure 20.23.<br />
Figure 20.23 Solution Report<br />
Note: Because the confidence limits are profile likelihood confidence intervals instead of the st<strong>and</strong>ard<br />
asymptotic confidence intervals, they can take time to compute.<br />
You can also run the model with the predefined exponential <strong>and</strong> lognormal loss functions. Before you fit<br />
another model, reset the parameter estimates to the least squares estimates, as they may not converge<br />
otherwise. To reset the parameter estimates:<br />
13. (Optional) From the red triangle menu next to Nonlinear Fit, select Revert to Original Parameters.
Chapter 20 <strong>Reliability</strong> <strong>and</strong> Survival Analysis II 399<br />
Nonlinear Parametric Survival Models<br />
Tobit Model Example<br />
You can also analyze left-censored data in the Nonlinear platform. For the left-censored data, zero is the<br />
censored value because it also represents the smallest known time for an observation. The tobit model is<br />
popular in economics for responses that must be positive or zero, with zero representing a censor point.<br />
The Tobit2.jmp data table in the <strong>Reliability</strong> sample data folder can be used to illustrate a Tobit model. The<br />
response variable is a measure of the durability of a product <strong>and</strong> cannot be less than zero (Durable, is<br />
left-censored at zero). Age <strong>and</strong> Liquidity are independent variables. The table also includes the model <strong>and</strong><br />
tobit loss function. The model in residual form is durable-(b0+b1*age+b2*liquidity). Tobit Loss<br />
has the formula shown here.<br />
To run the model choose Analyze > Modeling > Nonlinear. Select Model as X, Predictor Formula <strong>and</strong><br />
Tobit Loss as Loss, <strong>and</strong> click OK. When the Nonlinear Fit Control Panel appears, the model parameter<br />
starting values are set to (near) zero, the loss function parameter Sigma is set to 1, <strong>and</strong> the Loss is Neg<br />
LogLikelihood is checked. Click Go. If you also click Confidence Limits in the Control Panel after the<br />
model converges, you see the solution table shown here.<br />
Figure 20.24 Solution Report
400 <strong>Reliability</strong> <strong>and</strong> Survival Analysis II Chapter 20<br />
Nonlinear Parametric Survival Models<br />
Fitting Simple Survival Distributions<br />
The following examples show how to use maximum likelihood methods to estimate distributions from<br />
time-censored data when there are no effects other than the censor status. The Loss Function Templates<br />
folder has templates with formulas for exponential, extreme value, loglogistic, lognormal, normal, <strong>and</strong><br />
one-<strong>and</strong> two-parameter Weibull loss functions. To use these loss functions, copy your time <strong>and</strong> censor<br />
values into the Time <strong>and</strong> censor columns of the loss function template.<br />
To run the model, select Nonlinear <strong>and</strong> assign the loss column as the Loss variable. Because both the<br />
response model <strong>and</strong> the censor status are included in the loss function <strong>and</strong> there are no other effects, you do<br />
not need prediction column (model variable).<br />
Exponential, Weibull <strong>and</strong> Extreme-Value Loss Function Examples<br />
The Fan.jmp data table in the <strong>Reliability</strong> sample data folder illustrates the Exponential, Weibull, <strong>and</strong><br />
Extreme value loss functions discussed in Nelson (1982). The data are from a study of 70 diesel fans that<br />
accumulated a total of 344,440 hours in service. The fans were placed in service at different times. The<br />
response is failure time of the fans or run time, if censored.<br />
Here are the formulas for the loss functions as they appear in the formula editor.<br />
Exponential<br />
Weibull
Chapter 20 <strong>Reliability</strong> <strong>and</strong> Survival Analysis II 401<br />
Nonlinear Parametric Survival Models<br />
Extreme Value<br />
To use the exponential loss function, select Nonlinear, choose Exponential as the Loss function, <strong>and</strong> click<br />
OK. Click Go. After the model converges, click Confidence Limits to see the results shown here.
402 <strong>Reliability</strong> <strong>and</strong> Survival Analysis II Chapter 20<br />
Nonlinear Parametric Survival Models<br />
Figure 20.25 Nonlinear Fit Results<br />
To use the Weibull loss function with two parameters or the extreme value loss function, again select<br />
Nonlinear <strong>and</strong> choose the loss function you want. Use starting values of 1 for the alpha <strong>and</strong> beta parameters<br />
in the Weibull function <strong>and</strong> for delta <strong>and</strong> lambda in the extreme-value function. The results are shown<br />
above.<br />
Note: Be sure to check the Loss is Neg LogLikelihood check box before you click Go.<br />
Lognormal Loss Function Example<br />
The Locomotive.jmp data in the <strong>Reliability</strong> sample data folder can be used to illustrate a lognormal loss.<br />
The lognormal distribution is useful when the range of the data is several powers of 10. The logNormal<br />
column in the table has the formula:
Chapter 20 <strong>Reliability</strong> <strong>and</strong> Survival Analysis II 403<br />
Nonlinear Parametric Survival Models<br />
The lognormal loss function can be very sensitive to starting values for its parameters. Because the<br />
lognormal is similar to the normal distribution, you can create a new variable that is the log 10 of Time <strong>and</strong><br />
use Distribution to find the mean <strong>and</strong> st<strong>and</strong>ard deviation of this column. Then, use those values as starting<br />
values for the Nonlinear platform. In this example the mean of log 10 of Time is 2.05 <strong>and</strong> the st<strong>and</strong>ard<br />
deviation is 0.15.<br />
Run this example as described in the previous examples. Assign lognormal as the Loss function. In the<br />
Nonlinear Fit Control Panel give Mu <strong>and</strong> Sigma the starting values 2.05 <strong>and</strong> 0.15 <strong>and</strong> click Go. After the<br />
Solution is found, you can click Confidence Limits on the Control Panel <strong>and</strong> see the table shown here.<br />
Figure 20.26 Solution Report<br />
Note: Remember to Save Estimates before requesting confidence limits.<br />
The maximum likelihood estimates of the lognormal parameters are 2.2223 for Mu <strong>and</strong> 0.3064 for Sigma<br />
(in base 10 logs). The corresponding estimate of the median of the lognormal distribution is the antilog of<br />
2.2223 (10 2.2223 ), which is approximately 167. This represents the typical life for a locomotive engine.
404 <strong>Reliability</strong> <strong>and</strong> Survival Analysis II Chapter 20<br />
Nonlinear Parametric Survival Models
References<br />
Abernethy, Robert B. (1996) The New Weibull H<strong>and</strong>book. Published by the author: 536 Oyster Road North<br />
Palm Beach, Florida 33408.<br />
Agresti, A. (1984), Analysis of Ordinal Categorical Data, New York: John Wiley <strong>and</strong> Sons, Inc.<br />
Agresti, A. (1990), Categorical Data Analysis, New York: John Wiley <strong>and</strong> Sons, Inc.<br />
Agresti, A., <strong>and</strong> Coull, B. (1998), “Approximate is Better Than ‘Exact’ for Interval Estimation of Binomial<br />
Proportions,” The American Statistician, 52, 119–126<br />
Aitken, M. (1987) “Modelling Variance Heterogeneity in Normal Regression Using GLIM,” Applied<br />
Statistics 36:3, 332–339.<br />
Akaike, H. (1974), “Factor Analysis <strong>and</strong> AIC,” Pschychometrika, 52, 317–332.<br />
Akaike, H. (1987), “A new Look at the Statistical Identification Model,” IEEE Transactions on Automatic<br />
Control, 19, 716–723.<br />
American Society for <strong>Quality</strong> Statistics Division (2004), Glossary <strong>and</strong> Tables for Statistical <strong>Quality</strong> Control,<br />
Fourth Edition, Milwaukee: <strong>Quality</strong> Press.<br />
Anderson, T.W. (1971), The Statistical Analysis of Time Series, New York: John Wiley <strong>and</strong> Sons.<br />
Anderson, T. W. (1958) An Introduction to Multivariate Statistical Analysis. New York: John Wiley & Sons.<br />
Andrews, D.F. <strong>and</strong> A. M. Herzberg (1985), Data: A Collection of Problems from Many Fields for the Student<br />
<strong>and</strong> Research Worker. New York: Springer-Verlag.<br />
Ashton, W.D. (1972), “The Logit Transformation,” Griffin’s Statistical Monographs, New York: Hafner<br />
Publishing.<br />
Atkinson, A.C. (1985), Plots, Transformations <strong>and</strong> Regression, Oxford: Clarendon Press.<br />
Barlow, R.E., Bartholomew, D.J., Bremner, J.M., <strong>and</strong> Brunk, H.D. (1972), Statistical Inference under Order<br />
Restrictions, New York: John Wiley <strong>and</strong> Sons, Inc.<br />
Barrentine (1991), Concepts for R&R Studies, Milwaukee, WI: ASQC <strong>Quality</strong> Press.<br />
Bartlett, M.S. <strong>and</strong> D.G. Kendall (1946), “The Statistical Analysis of Variances–Heterogeneity <strong>and</strong> the<br />
Logarithmic Transformation,” JRSS Suppl 8, 128–138.<br />
Bartlett, M.S. (1966), An Introduction to Stochastic Processes, Second Edition, Cambridge: Cambridge<br />
University Press.<br />
Bates, D.M. <strong>and</strong> Watts, D.G. (1988), Nonlinear Regression Analysis & its Applications. New York, John Wiley<br />
<strong>and</strong> Sons.<br />
Beaton, A.E. <strong>and</strong> Tukey, J.W. (1974), “The Fitting of Power Series, Meaning Polynomials, Illustrated on<br />
B<strong>and</strong>–Spectroscopic Data,” Technometrics 16, 147–180.
406 References<br />
Becker, R.A. <strong>and</strong> Clevel<strong>and</strong>, W.S. (1987), “Brushing Scatterplots,” Technometrics, 29, 2.<br />
Berger, R.L., <strong>and</strong> Hsu, J.C. (1996), “Bioequivalence Trails, Intersection-Union Tests <strong>and</strong> Equivalence<br />
Confidence Sets,” Statistical Science, 11, 283–319.<br />
Belsley, D.A., Kuh, E., <strong>and</strong> Welsch, R.E. (1980), Regression Diagnostics, New York: John Wiley <strong>and</strong> Sons.<br />
Ben-Akiva, M. <strong>and</strong> Lerman, S.R. (1985). Discrete Choice Analysis: Theory <strong>and</strong> Application to Travel Dem<strong>and</strong>,<br />
Cambridge: MIT Press.<br />
Benzecri, J.P. (1973), “L’Analyse des Donnees,” l’analyse des Correspondances, Paris: Dunod.<br />
Bissell, A. F. (1990), “How Reliable is Your Capability Index?”, Applied Statistics, 30, 331-340.<br />
Bowman, A. <strong>and</strong> Foster, P. (1992) “Density Based Exploration of Bivariate Data,” Dept. of Statistics, Univ.<br />
of Glasgow, Tech Report No 92–1.<br />
Bowman, A. <strong>and</strong> Schmee, J. (2004)“Estimating Sensitivity of Process Capability Modeled by a Transfer<br />
Function” Journal of <strong>Quality</strong> Technology, v36, no.2 (April)<br />
Box, G. E. P. (1954). “Some Theorems on Quadratic Forms Applied in the Study of Analysis of Variance<br />
Problems, II: Effects of Inequality of Variance <strong>and</strong> Correlation Between Errors in the Two-Way<br />
Classification”. Annals of Mathematical Statistics, 1, 69-82.<br />
Box, G.E.P. (1988), “Signal–to–Noise Ratio, Performance Criteria, <strong>and</strong> Transformations,” Technometrics 30,<br />
1–40.<br />
Box, G.E.P. <strong>and</strong> Cox, D.R. (1964), “An Analysis of Transformations,” JRSS B26, 211–243.<br />
Box, G.E.P. <strong>and</strong> Draper, N.R. (1969), Evolutionary Operation: A Statistical Method for Process Improvement,<br />
New York: John Wiley <strong>and</strong> Sons.<br />
Box, G.E.P. <strong>and</strong> Draper, N.R. (1987), Empirical Model–Building <strong>and</strong> Response Surfaces, New York: John<br />
Wiley <strong>and</strong> Sons.<br />
Box, G.E.P. <strong>and</strong> Meyer, R.D. (1986), “An analysis of Unreplicated Fractional Factorials,” Technometrics 28,<br />
11–18.<br />
Box, G.E.P. <strong>and</strong> Meyer, R. D. (1993), “Finding the Active Factors in Fractionated Screening Experiments.”,<br />
Journal of <strong>Quality</strong> Technology Vol.25 #2: 94–105.<br />
Box, G.E.P., Hunter,W.G., <strong>and</strong> Hunter, J.S. (1978), Statistics for Experimenters, New York: John Wiley <strong>and</strong><br />
Sons, Inc.<br />
Brown, M.B. <strong>and</strong> Forsythe, A.B. (1974a), “The Small Sample Behavior of Some Statistics Which Test the<br />
Equality of Several Means,” Technometrics 16:1, 129–132.<br />
Brown, M.B. <strong>and</strong> Forsythe, A.B. (1974), “Robust tests for the equality of variances” Journal of the American<br />
Statistical Association, 69, 364–367.<br />
Burnham <strong>and</strong> Anderson. (2004), Model Selection And Multimodel Inference: A Practical Information Theoretic<br />
Approach. Springer, New York.<br />
Byrne, D.M. <strong>and</strong> Taguchi, G. (1986), ASQC 40th Anniversary <strong>Quality</strong> Control Congress Transactions,<br />
Milwaukee, WI: American Society of <strong>Quality</strong> Control, 168–177.<br />
Carroll, R.J. <strong>and</strong> Ruppert, D. (1988), Transformation <strong>and</strong> Weighting in Regression, New York: Chapman <strong>and</strong><br />
Hall.
References 407<br />
Carroll, R.J., Ruppert, D. <strong>and</strong> Stefanski, L.A. (1995), Measurement Error in Nonlinear Models, New York:<br />
Chapman <strong>and</strong> Hall.<br />
Chow, Shein-Chung. (2007), Statistical Design <strong>and</strong> Analysis of Stability Studies, Boca Raton, FL: Chapman<br />
& Hall/CRC.<br />
Cobb, G.W. (1998), Introduction to Design <strong>and</strong> Analysis of Experiments, Springer-Verlag: New York.<br />
Cohen, J. (1960), “A coefficient of agreement for nominal scales,” Education Psychological Measurement, 20:<br />
37–46.<br />
Cole, J.W.L. <strong>and</strong> Grizzle, J.E. (1966), “Applications of Multivariate Analysis of Variance to Repeated<br />
Measures Experiments,” Biometrics, 22, 810–828.<br />
Cochran, W.G. <strong>and</strong> Cox, G.M. (1957), Experimental Designs, Second Edition, New York: John Wiley <strong>and</strong><br />
Sons.<br />
Conover, W. J. (1972). “A Kolmogorov Goodness-of-fit Test for Discontinuous Distributions”. Journal of<br />
the American Statistical Association 67: 591–596.<br />
Conover, W.J. (1980), Practical Nonparametric Statistics, New York: John Wiley <strong>and</strong> Sons, Inc.<br />
Cook, R.D. <strong>and</strong> Weisberg, S. (1982), Residuals <strong>and</strong> Influence in Regression, New York: Chapman <strong>and</strong> Hall.<br />
Cook, R.D. <strong>and</strong> Weisberg, S. (1983), “Diagnostics for heteroscedasticity in regression” Biometrika 70, 1–10.<br />
Cornell, J.A. (1990), Experiments with Mixtures, Second Edition, New York: John Wiley <strong>and</strong> Sons.<br />
Cox, D.R. (1970), The Analysis of Binary Data, London: Metheun.<br />
Cox, D.R. (1972), “Regression Models And Life-tables”, Journal Of The Royal Statistical Society Series<br />
B-statistical Methodology. 34 (2): 187–220, 1972.<br />
Cronbach, L.J. (1951), “Coefficient Alpha <strong>and</strong> the Internal Structure of Tests,” Psychometrika, 16, 297–334.<br />
Daniel C. <strong>and</strong> Wood, F. (1980), Fitting Equations to Data, Revised Edition, New York: John Wiley <strong>and</strong><br />
Sons, Inc.<br />
Daniel, C. (1959), “Use of Half–normal Plots in Interpreting Factorial Two–level Experiments,”<br />
Technometrics, 1, 311–314.<br />
Davis, H.T. (1941), The Analysis of Economic Time Series, Bloomington, IN: Principia Press.<br />
DeLong, E., Delong, D, <strong>and</strong> Clarke-Pearson, D.L. (1988), “Comparing the Areas Under Two or more<br />
Correlated Receiver Operating Characteristic Curves: A Nonparametric Approach,” Biometrics 44,<br />
837–845.<br />
Derringer, D. <strong>and</strong> Suich, R. (1980), “Simultaneous Optimization of Several Response Variables,” Journal of<br />
<strong>Quality</strong> Technology, 12:4, 214–219.<br />
Devore, J. L. (1995), Probability <strong>and</strong> Statistics for Engineering <strong>and</strong> the Sciences, Duxbury Press, CA.<br />
Do, K-A, <strong>and</strong> McLachlan G.J. (1984). Estimation of mixing proportions: a case study. Journal of the Royal<br />
Statistical Society, Series C, 33: 134-140.<br />
Draper, N. <strong>and</strong> Smith, H. (1981), Applied Regression Analysis, Second Edition, New York: John Wiley <strong>and</strong><br />
Sons, Inc.<br />
Dunnett, C.W. (1955), “A multiple comparison procedure for comparing several treatments with a control”<br />
Journal of the American Statistical Association, 50, 1096–1121.
408 References<br />
Dwass, M. (1955), “A Note on Simultaneous Confidence Intervals,” Annals of Mathematical Statistics 26:<br />
146–147.<br />
Eppright, E.S., Fox, H.M., Fryer, B.A., Lamkin, G.H., Vivian, V.M., <strong>and</strong> Fuller, E.S. (1972), “Nutrition of<br />
Infants <strong>and</strong> Preschool Children in the North Central Region of the United States of America,” World<br />
Review of Nutrition <strong>and</strong> Dietetics, 14.<br />
Eubank, R.L. (1999), Nonparametric Regression <strong>and</strong> Spline Smoothing, Second Edition, Boca Raton, Florida:<br />
CRC.<br />
Farebrother, R.W. (1981), “Mechanical Representations of the L1 <strong>and</strong> L2 Estimation Problems,” Statistical<br />
Data Analysis, 2nd Edition, Amsterdam, North Holl<strong>and</strong>: edited by Y. Dodge.<br />
Firth, D. (1993), “Bias Reduction of MaximumLikelihood Estimates,” Biometrika 80:1, 27–38.<br />
Fisher, L. <strong>and</strong> Van Ness, J.W. (1971), “Admissible Clustering Procedures,” Biometrika, 58, 91–104.<br />
Fisherkeller, M.A., Friedman, J.H., <strong>and</strong> Tukey, J.W. (1974), “PRIM–9: An Interactive Multidimensional<br />
Data Display <strong>and</strong> Analysis System,” SLAC–PUB–1408, Stanford, California: Stanford Linear<br />
Accelerator Center.<br />
Fleis, J.L., Cohen J., <strong>and</strong> Everitt, B.S. (1969), “Large-sample st<strong>and</strong>ard errors of kappa <strong>and</strong> weighted kappa,”<br />
Psychological Bulletin, 72: 323–327.<br />
Fleiss, J. L. (1981). Statistical <strong>Methods</strong> for Rates <strong>and</strong> Proportions. New York: John Wiley <strong>and</strong> Sons.<br />
Florek, K., Lukaszewicz, J., Perkal, J., <strong>and</strong> Zubrzycki, S. (1951a), “Sur La Liaison et la Division des Points<br />
d’un Ensemble Fini,” Colloquium Mathematicae, 2, 282–285.<br />
Foster, D.P., Stine, R.A., <strong>and</strong> Waterman, R.P. (1997), Business Analysis Using Regression, New York,<br />
Springer-Verlag.<br />
Foster, D.P., Stine, R.A., <strong>and</strong> Waterman, R.P. (1997), Basic Business Statistics, New York, Springer-Verlag.<br />
Friendly, M. (1991), “Mosaic Displays for Multiway Contingency Tables,” New York University Department<br />
of Psychology Reports: 195.<br />
Fuller, W.A. (1976), Introduction to Statistical Time Series, New York, John Wiley <strong>and</strong> Sons.<br />
Fuller, W.A. (1987), Measurement Error Models, New York, John Wiley <strong>and</strong> Sons.<br />
Gabriel, K.R. (1982), “Biplot,” Encyclopedia of Statistical Sciences, Volume 1, eds. N.L.Johnson <strong>and</strong> S. Kotz,<br />
New York: John Wiley <strong>and</strong> Sons, Inc., 263–271.<br />
Gallant, A.R. (1987), Nonlinear Statistical Models, New York, John Wiley <strong>and</strong> Sons.<br />
Giesbrecht, F.G. <strong>and</strong> Gumpertz, M.L. (2004). Planning, Construction, <strong>and</strong> Statistical Analysis of Comparative<br />
Experiments. New York: John Wiley & Sons.<br />
Goodnight, J.H. (1978), “Tests of Hypotheses in Fixed Effects Linear Models,” <strong>SAS</strong> Technical Report R–101,<br />
Cary: <strong>SAS</strong> Institute Inc, also in Communications in Statistics (1980), A9 167–180.<br />
Goodnight, J.H. <strong>and</strong> W.R. Harvey (1978), “Least Square Means in the Fixed Effect General Linear Model,”<br />
<strong>SAS</strong> Technical Report R–103, Cary NC: <strong>SAS</strong> Institute Inc.<br />
Greenacre, M.J. (1984), Theory <strong>and</strong> Applications of Correspondence Analysis, London: Academic Press.<br />
Greenhouse, S. W. <strong>and</strong> Geiser, S. (1959). “On <strong>Methods</strong> in the Analysis of Profile Data.” Psychometrika, 32,<br />
95–112.<br />
Gupta, S.S. (1965), On Some Multiple Decision (selection <strong>and</strong> ranking), Rules., Technometrics 7, 225–245.
References 409<br />
Haal<strong>and</strong>, P.D. (1989), Experimental Design in Biotechnology, New York: Marcel Dekker, Inc.<br />
Hahn, G.J. (1976), “Process Improvement Through Simplex EVOP,” Chemical Technology 6, 243–345.<br />
Hahn, G. J. <strong>and</strong> Meeker, W. Q. (1991) Statistical Intervals: A Guide for Practitioners. New York: Wiley.<br />
Hajek, J. (1969), A Course in Nonparametric Statistics, San Francisco: Holden–Day.<br />
Harrell, F. (1986), “The Logist Procedure,” SUGI Supplemental Library User’s Guide, Version 5 Edition,<br />
Cary, NC: <strong>SAS</strong> Institute Inc.<br />
Harris, R.J. (1975), A Primer of Multivariate Statistics, New York: Academic Press.<br />
Hartigan, J.A. (1975), Clustering Algorithms, New York, John Wiley <strong>and</strong> Sons.<br />
Hartigan, J.A. (1981), “Consistence of Single Linkage for High–Density Clusters,” Journal of the American<br />
Statistical Association, 76, 388–394.<br />
Hartigan, J.A. <strong>and</strong> Kleiner, B. (1981), “Mosaics for Contingency Tables,” Proceedings of the 13th Symposium<br />
on the Interface between Computer Science <strong>and</strong> Statistics, Ed. Eddy, W. F., New York: Springer–Verlag,<br />
268–273.<br />
Harvey, A.C. (1976), “Estimating Regression Models with Multiplicative Heteroscedasticity,” Econometrica<br />
44–3 461–465.<br />
Hauck, W.W. <strong>and</strong> Donner, A. (1977), “Wald’s Test as Applied to Hypotheses in Logit Analysis,” Journal of<br />
the American Statistical Association, 72, 851–863.<br />
Hawkins, D.M. (1974), “The Detection of Errors in Multivariate Data Using Principal Components,”<br />
Journal of the American Statistical Association, 69.<br />
Hayashi, C. (1950), “On the Quantification of Qualitative Data from the Mathematico–Statistical Point of<br />
View,” Annals of the Institute of Statistical Mathematics, 2:1, 35–47.<br />
Hayter, A.J. (1984), “A proof of the conjecture that the Tukey–Kramer multiple comparisons procedure is<br />
conservative,” Annals of Mathematical Statistics, 12 61–75.<br />
Heinze, G. <strong>and</strong> Schemper, M. (2002), “A Solution to the Problem of Separation in Logistic Regression,”<br />
Statistics in Medicine 21:16, 2409–2419.<br />
Henderson, C.R. (1984), Applications of Linear Models in Animal Breeding, Univ. of Guelph.<br />
Hocking, R.R. (1985), The Analysis of Linear Models, Monterey: Brooks–Cole.<br />
Hoeffding, W (1948), “A Non-Parametric Test of Independence”, Annals of Mathematical Statistics, 19,<br />
546–557.<br />
Hoffman, Heike (2001). “Generalized Odds Ratios for Visual Modeling,” Journal of Computational <strong>and</strong><br />
Graphical Statistics, 10:4 pp. 628–640.<br />
Holl<strong>and</strong>, P.W. <strong>and</strong> Welsch, R.E. (1977), “Robust Regression Using Iteratively Reweighted Least Squares,”<br />
Communications Statistics: Theory <strong>and</strong> <strong>Methods</strong>, 6, 813–827.<br />
Hooper, J. H. <strong>and</strong> Amster, S. J. (1990), “Analysis <strong>and</strong> Presentation of <strong>Reliability</strong> Data,” H<strong>and</strong>book of<br />
Statistical <strong>Methods</strong> for Engineers <strong>and</strong> Scientists, Harrison M. Wadsworth, editor. New York: McGraw Hill.<br />
Hosmer, D.W. <strong>and</strong> Lemeshow, S. (1989), Applied Logistic Regression, New York: John Wiley <strong>and</strong> Sons.<br />
“Hot Dogs,” (1986), Consumer Reports (June), 364–367.<br />
Hsu, J. (1981), “Simultaneous confidence intervals for all distances from the ‘best’,” Annals of Statistics, 9,<br />
1026–1034.
410 References<br />
Hsu, J. (1984), “Constrained two–sided simultaneous confidence intervals for multiple comparisons with<br />
the ‘best’,” Annals of Statistics, 12, 1136–1144.<br />
Hsu, J. (1989), “Multiple Comparison Procedures” ASA Short Course notes, Columbus OH: Ohio State<br />
University.<br />
Hsu, J. (1989), Tutorial Notes on Multiple Comparisons, American Statistical Association, Washington, DC.<br />
Hunter, J.S. (1985), “Statistical Design Applied to Product Design,” Journal of <strong>Quality</strong> Technology, 17,<br />
210–221.<br />
Huynh, H. <strong>and</strong> Feldt, L. S. (1970). “Conditions under which Mean Square Ratios in Repeated<br />
Measurements Designs have Exact F-Distributions.” Journal of the American Statistical Association, 65,<br />
1582–1589.<br />
Huynh, H. <strong>and</strong> Feldt, L. S. (1976). “Estimation of the Box Correction for Degrees of Freedom from Sample<br />
Data in the R<strong>and</strong>omized Block Split Plot Designs.” Journal of Educational Statistics, 1, 69–82.<br />
Iman, R.L. (1974), “Use of a t-statistic as an Approximation to the Exact Distribution of Wilcoxon Signed<br />
Ranks Test Statistic,” Communications in Statistics—Simulation <strong>and</strong> Computation, 795–806.<br />
Inselberg, A. (1985) “The Plane with Parallel Coordinates.” Visual Computing 1. pp 69–91.<br />
Jardine, N. <strong>and</strong> Sibson, R. (1971), Mathematical Taxonomy, New York: John Wiley <strong>and</strong> Sons.<br />
John, P.W.M. (1971), Statistical Design <strong>and</strong> Analysis of Experiments, New York: Macmillan Publishing<br />
Company, Inc.<br />
Johnson, M.E. <strong>and</strong> Nachtsheim, C.J. (1983), “Some Guidelines for Constructing Exact D–Optimal<br />
Designs on Convex Design Spaces,” Technometrics 25, 271–277.<br />
Johnson, N.L. (1949). Biometrika, 36, 149-176.<br />
Judge, G.G., Griffiths,W.E., Hill,R.C., <strong>and</strong> Lee, Tsoung–Chao (1980), The Theory <strong>and</strong> Practice of<br />
Econometrics, New York: John Wiley <strong>and</strong> Sons.<br />
Kalbfleisch, J.D. <strong>and</strong> Prentice, R.L. (1980), The Statistical Analysis of Failure Time Data, New York: John<br />
Wiley <strong>and</strong> Sons.<br />
Kalbfleisch, J.D. <strong>and</strong> Prentice, R.L. (2002), 2nd Edition, The Statistical Analysis of Failure Time Data, New<br />
York: John Wiley <strong>and</strong> Sons, pp 71-73.<br />
Kackar, R.N. <strong>and</strong> Harville, D.A. (1984), Approximations for st<strong>and</strong>ard errors of estimators of fixed <strong>and</strong><br />
r<strong>and</strong>om effects in mixed linear models, Journal of the American Statistical Association, 79, 853-862.<br />
Kaiser, H.F. (1958), “The varimax criterion for analytic rotation in factor analysis” Psychometrika, 23,<br />
187–200.<br />
Kenward, M.G. <strong>and</strong> Roger, J.H. (1997). Small sample inference for fixed effects from restricted maximum<br />
likelihood. Biometrics, 53, 983-997.<br />
Khuri, A.I. <strong>and</strong> Cornell J.A. (1987), Response Surfaces: Design <strong>and</strong> Analysis, New York: Marcel Dekker.<br />
Koehler, M.G., Grigoras, S., <strong>and</strong> Dunn, J.D. (1988), “The Relationship Between Chemical Structure <strong>and</strong><br />
the Logarithm of the Partition Coefficient,” Quantitative Structure Activity Relationships, 7.<br />
Kohonen, Teuvo. (1989) Self-Organization <strong>and</strong> Associative Memory. Berlin: Springer.<br />
Kramer, C.Y. (1956), “Extension of multiple range tests to group means with unequal numbers of<br />
replications,” Biometrics, 12, 309–310.
References 411<br />
Lawless, J.F. (1982), Statistical Models <strong>and</strong> <strong>Methods</strong> for Lifetime Data, New York: John Wiley <strong>and</strong> Sons.<br />
Lawless, J.F. (2003), Statistical Models <strong>and</strong> <strong>Methods</strong> for Lifetime Data, 2nd Edition, pp. 33–34. New York:<br />
John Wiley <strong>and</strong> Sons.<br />
Lebart, L., Morineau, A., <strong>and</strong> Tabaard, N. (1977), Techniques de la Description Statistique, Paris: Dunod.<br />
Lee, E.T. (1980), Statistical <strong>Methods</strong> for Survival Data Analysis, Belmont CA, Lifetime Learning<br />
Publications, a Division of Wadsworth, Inc.<br />
Lenth, R.V. (1989), “Quick <strong>and</strong> Easy Analysis of Unreplicated Fractional Factorials,” Technometrics, 31,<br />
469–473.<br />
Leven, J.R., Serlin, R.C., <strong>and</strong> Webne-Behrman, L. (1989), “Analysis of Variance Through Simple<br />
Correlation,” American Statistician, 43, (1), 32–34.<br />
Levene, H. (1960), “Robust tests for the equality of variances” In I. Olkin (ed), Contributions to probability<br />
<strong>and</strong> statistics, Stanford Univ. Press.<br />
Linnerud: see Rawlings (1988).<br />
Louviere, J.J., Hensher, D.A. <strong>and</strong> Swait, J.D. (2000), Stated Choice <strong>Methods</strong>: Analysis <strong>and</strong> Application,<br />
Cambridge: Cambridge University Press.<br />
Lucas, J.M. (1976), “The Design <strong>and</strong> Use of V–Mask Control Schemes,” Journal of <strong>Quality</strong> Technology, 8,<br />
1–12.<br />
MacQueen, J.B. (1967) (1967) “Some <strong>Methods</strong> for Classification <strong>and</strong> Analysis of Multivariate<br />
Observations,” Proceedings of the fifth Berkeley Symposium on Mathematical Statistics <strong>and</strong> Probability, 1,<br />
281–297.<br />
Mallows, C.L. (1967), “Choosing a Subset Regression,” unpublished report, Bell Telephone Laboratories.<br />
Mallows, C.L. (1973), “Some Comments on Cp,” Technometrics, 15, 661–675.<br />
Mardia, K.V., Kent, J.T., <strong>and</strong> Bibby J.M. (1979). Multivariate Analysis, New York: Academic Press.<br />
Marsaglia, G. (1996) DIEHARD: A Battery of Tests of R<strong>and</strong>omness”. http://stat.fsu.edu/~geo.<br />
Mason, R.L. <strong>and</strong> Young, J.C. (2002), Multivariate Statistical Process Control with Industrial Applications,<br />
Philadelphia: ASA-SIAM.<br />
Matsumoto, M. <strong>and</strong> Nishimura, T. (1998)”Mersenne Twister: A 623-Dimensionally Equidistributed<br />
Uniform Pseudo-R<strong>and</strong>om Number Generator”, ACM Transactions on Modeling <strong>and</strong> Computer<br />
Simulation, Vol. 8, No. 1, January 1998, 3–ƒ30.<br />
McFadden, D. (1974), “Conditional Logit Analysis of Qualitative Choice Behavior,” in P. Zarembka, ed.,<br />
Frontiers in Econometrics, pp. 105–142.<br />
McLachlan, G.J. <strong>and</strong> Krishnan, T. (1997), The EM Algorithm <strong>and</strong> Extensions, New York: John Wiley <strong>and</strong><br />
Sons.<br />
McCullagh, P. <strong>and</strong> Nelder, J.A. (1983), Generalized Linear Models, London: Chapman <strong>and</strong> Hall Ltd.<br />
McCulloch, C.E., Searle, S.R., <strong>and</strong> Neuhaus, J.M. (2008), Generalized, Linear, <strong>and</strong> Mixed Models, New<br />
York: John Wiley <strong>and</strong> Sons.<br />
McQuitty, L.L. (1957), “Elementary Linkage Analysis for Isolating Orthogonal <strong>and</strong> Oblique Types <strong>and</strong><br />
Typal Relevancies,” Educational <strong>and</strong> Psychological Measurement, 17, 207–229.
412 References<br />
Meeker, W.Q. <strong>and</strong> Escobar, L.A. (1998), Statistical <strong>Methods</strong> for <strong>Reliability</strong> Data, pp. 60–62, New York: John<br />
Wiley <strong>and</strong> Sons.<br />
Myers, R.H. (1976), Response Surface Methodology, Boston: Allyn <strong>and</strong> Bacon.<br />
Myers, R.H. (1988), Response Surface Methodology, Virginia Polytechnic <strong>and</strong> State University.<br />
Myers, R.H. (1989), Classical <strong>and</strong> Modern Regression with Applications, Boston: PWS-KENT.<br />
Meyer, R.D., Steinberg, D.M., <strong>and</strong> Box, G. (1996), “Follow-up Designs to Resolve Confounding in<br />
Multifactor Experiments,” Technometrics, Vol. 38, #4, p307<br />
Miller, A.J. (1990), Subset Selection in Regression, New York: Chapman <strong>and</strong> Hall.<br />
Milligan, G.W. (1980), “An Examination of the Effect of Six Types of Error Perturbation on Fifteen<br />
Clustering Algorithms,” Psychometrika, 45, 325–342.<br />
Milliken, G.A. <strong>and</strong> Johnson, E.J. (1984), Analysis of Messy Data Volume I: Design of Experiments, New York:<br />
Van Nostr<strong>and</strong> Reinhold Company.<br />
Montgomery, D.C. <strong>and</strong> Peck, E.A. (1982), Introduction to Linear Regression Analysis, New York: John Wiley<br />
<strong>and</strong> Sons.<br />
Montgomery, D. C. (1991), “Using Fractional Factorial Designs for Robust Process Development,” <strong>Quality</strong><br />
Engineering, 3, 193–205.<br />
Montgomery, D. C. (1996) Introduction to Statistical <strong>Quality</strong> Control, 3rd edition. New York: John Wiley.<br />
Montgomery, D.C. (2001), Introduction to Statistical <strong>Quality</strong> Control, 4th Edition New York: John Wiley<br />
<strong>and</strong> Sons.<br />
Moore, D.S. <strong>and</strong> McCabe, G. P. (1989), Introduction to the Practice of Statistics, New York <strong>and</strong> London: W.<br />
H. Freeman <strong>and</strong> Company.<br />
Mosteller, F. <strong>and</strong> Tukey, J.W. (1977), Data Analysis <strong>and</strong> Regression, Reading, MA: Addison–Wesley.<br />
Muller, K.E. <strong>and</strong> Barton, C.N. (1989), “Approximate Power for Repeated–measures ANOVA Lacking<br />
Sphericity,” Journal of the American Statistical Association, 84, 549–555.<br />
Myers, R. H. <strong>and</strong> Montgomery, D. C. (1995), Response Surface Methodology, New York: John Wiley <strong>and</strong><br />
Sons.<br />
Nelder, J.A. <strong>and</strong> Mead, R. (1965), “A Simplex Method for Function Minimization,” The Computer Journal,<br />
7, 308–313.<br />
Nelder, J.A. <strong>and</strong> Wedderburn, R.W.M. (1983), “Generalized Linear Models,” Journal of the Royal Statistical<br />
Society, Series A, 135, 370–384.<br />
Nelson, F. (1976), “On a General Computer Algorithm for the Analysis of Model with Limited Dependent<br />
Variables,” Annals of Economic <strong>and</strong> Social Measurement, 5/4.<br />
Nelson, L. (1984), “The Shewhart Control Chart—Tests for Special Causes,” Journal of <strong>Quality</strong> Technology,<br />
15, 237–239.<br />
Nelson, L. (1985), “Interpreting Shewhart X Control Charts,” Journal of <strong>Quality</strong> Technology, 17, 114–116.<br />
Nelson, W.B. (1982), Applied Life Data Analysis, New York: John Wiley <strong>and</strong> Sons.<br />
Nelson, W.B. (1990), Accelerated Testing: Statistical Models, Test Plans, <strong>and</strong> Data analysis, New York: John<br />
Wiley <strong>and</strong> Sons.
References 413<br />
Nelson, W.B. (2003), Recurrent Events Data Analysis for Product Repairs, Disease Recurrences, <strong>and</strong> Other<br />
Applications, Philadelphia: Society for Industrial Mathematics.<br />
Neter, J., Wasserman, W. <strong>and</strong> Kutner, M.H. (1990), Applied Linear Statistical Models, Third Edition,<br />
Boston: Irwin, Inc.<br />
Nunnaly, J. C. (1978) Psychometric Theory, 2nd Ed., New York: McGraw-Hill.<br />
O’Brien, R.G. (1979), “A general ANOVA method for robust tests of additive models for variances,” Journal<br />
of the American Statistical Association, 74, 877–880.<br />
O'Brien, R., <strong>and</strong> Lohr, V. (1984), “Power Analysis For Linear Models: The Time Has Come,” Proceedings of<br />
the Ninth Annual <strong>SAS</strong> User's Group International Conference, 840–846.<br />
Odeh, R. E. <strong>and</strong> Owen, D. B. (1980) Tables for Normal Tolerance Limits, Sampling Plans, <strong>and</strong> Screening.<br />
New York: Marcel Dekker, Inc.<br />
Olejnik, S.F. <strong>and</strong> Algina, J. (1987), “Type I Error Rates <strong>and</strong> Power Estimates of Selected Parametric <strong>and</strong><br />
Nonparametric Tests of Scale,” Journal of Educational Statistics 12, 45–61.<br />
Olson, C.L. (1976), “On Choosing a Test Statistic in MANOVA,” Psychological Bulletin 83, 579–586.<br />
Patterson, H. D. <strong>and</strong> Thompson, R. (1974). Maximum likelihood estimation of components of variance.<br />
Proc. Eighth International Biochem. Conf., 197–209.<br />
Piepel, G.F. (1988), “Programs for Generating Extreme Vertices <strong>and</strong> Centroids of Linearly Constrained<br />
Experimental Regions,” Journal of <strong>Quality</strong> Technology 20:2, 125–139.<br />
Plackett, R.L. <strong>and</strong> Burman, J.P. (1947), “The Design of Optimum Multifactorial Experiments,” Biometrika,<br />
33, 305–325.<br />
Poduri, S.R.S. Rao (1997), Variance Components: Mixed Models, Methodologies <strong>and</strong> Applications (Monographs<br />
on Statistics <strong>and</strong> Applied Probability), New York, Chapman & Hall.<br />
Portnoy, Stephen (1971), “Formal Bayes Estimation with Application to a R<strong>and</strong>om Effects Model”, The<br />
Annals of Mathematical Statistics, Vol. 42, No. 4, pp. 1379–1402.<br />
Prentice, R.L. (1973), “Exponential survivals with censoring <strong>and</strong> explanatory variables,” Biometrika, 60:2,<br />
279–288.<br />
Ratkowsky, D.A. (1990), H<strong>and</strong>book of Nonlinear Regression Models, New York, Marcel Dekker, Inc.<br />
Rawlings, J.O. (1988), Applied Regression Analysis: A Research Tool, Pacific Grove CA: Wadsworth <strong>and</strong><br />
Books/Cole.<br />
Reinsch, C.H. (1967), Smoothing by Spline Functions, Numerische Mathematik, 10, 177–183.<br />
Robertson, T., Wright, F.T., <strong>and</strong> R.L. Dykstra, R.L (1988), Order Restricted Statistical Inference, New York:<br />
John Wiley <strong>and</strong> Sons, Inc.<br />
Rodriguez, R.N. (1990), “Selected <strong>SAS</strong>/QC Software Examples, Release 6.06,” <strong>SAS</strong> Institute Inc., Cary,<br />
NC.<br />
Rodriguez, R.N. (1991), “Applications of Computer Graphics to Two Basic Statistical <strong>Quality</strong><br />
Improvement <strong>Methods</strong>,” National Computer Graphics Association Proceedings, 17–26.<br />
Rosenbaum, P.R. (1989), “Exploratory Plots for Paired Data,” American Statistician, 108–109.<br />
Rousseuw, P.J. <strong>and</strong> Leroy, A.M. (1987), Robust Regression <strong>and</strong> Outlier Detection, New York: John Wiley <strong>and</strong><br />
Sons.
414 References<br />
Royston, J.P. (1982), “An Extension of Shapiro <strong>and</strong> Wilk’s W Test for Normality to Large Samples,” Applied<br />
Statistics 31, 115–124.<br />
Sahai, Hardeo (1974), “Some Formal Bayes Estimators of Variance Components in the Balanced<br />
Three-Stage Nested R<strong>and</strong>om Effects Model”, Communication in Statistics – Simulation <strong>and</strong> Computation,<br />
3:3, 233–242.<br />
Sall, J.P. (1990), “Leverage Plots for General Linear Hypotheses,” American Statistician, 44, (4), 308–315.<br />
Santer, T., Williams, B., <strong>and</strong> Notz, W. (2003), The Design <strong>and</strong> Analysis of Computer Experiments, New York,<br />
Springer-Verlag New York, Inc.<br />
<strong>SAS</strong> Institute Inc. (1995), <strong>SAS</strong>/QC Software: Usage <strong>and</strong> References, Version 6, 1st Ed., Vol. 1, <strong>SAS</strong> Institute<br />
Inc., Cary, NC.<br />
<strong>SAS</strong> Institute Inc. (1986), <strong>SAS</strong>/QC User’s Guide, Version 5 Edition, <strong>SAS</strong> Institute Inc., Cary, NC.<br />
<strong>SAS</strong> Institute Inc. (1987), <strong>SAS</strong>/STAT Guide for Personal Computers, Version 6 Edition, Cary NC: <strong>SAS</strong><br />
Institute Inc.<br />
<strong>SAS</strong> Institute Inc. (1999), <strong>SAS</strong>/ETS User’s Guide, Version 8, Cary NC: <strong>SAS</strong> Institute Inc.<br />
<strong>SAS</strong> Institute Inc. (1989), “<strong>SAS</strong>/ Technical Report P–188: <strong>SAS</strong>/QC Software Examples, Version 6 Edition,”<br />
<strong>SAS</strong> Institute Inc., Cary, NC.<br />
<strong>SAS</strong> Institute Inc. (1999), <strong>SAS</strong>/STAT User’s Guide, Version 8, Cary, NC: <strong>SAS</strong> Institute Inc.<br />
<strong>SAS</strong> Institute Inc. (1996), “<strong>SAS</strong>/STAT Software, Changes <strong>and</strong> Enhancements through Version 6.11, The<br />
Mixed Procedure, Cary, NC: <strong>SAS</strong> Institute Inc.<br />
<strong>SAS</strong> Institute Inc. (2004), <strong>SAS</strong>/STAT User’s Guide, Version 9.1, Cary, NC: <strong>SAS</strong> Institute Inc.<br />
Satterthwaite, F.E., (1946), “An approximate distribution of Estimates of Variance Components,” Biometrics<br />
Bulletin, 2, 110–114.<br />
Scheffé, H. (1958) “Experiments with Mixtures”, Journal of the Royal Statistical Society B v20, 344–360.<br />
Searle, S. R, Casella, G. <strong>and</strong> McCulloch, C. E. (1992) Variance Components. New York: John Wiley <strong>and</strong><br />
Sons.<br />
Seber, G.A.F. (1984), Multivariate Observations, New York: John Wiley <strong>and</strong> Sons, 413–416.<br />
Seder, L.A. (1950) “Diagnosis with Diagrams, Part I <strong>and</strong> Part II, Industrial <strong>Quality</strong> Control,” 6, 11–19,<br />
7–11 reprinted in <strong>Quality</strong> Engineering 2, 505–530 (1990).<br />
Shapiro, S.S. <strong>and</strong> Wilk, M.B. (1965), “An Analysis of Variance Test for Normality (complete samples),”<br />
Biometrika 52, 591–611.<br />
Slifker, J. F. <strong>and</strong> Shapiro, S. S. (1980). Technometrics, 22, 239-246.<br />
Sneath, P.H.A. (1957) “The Application of Computers to Taxonomy,” Journal of General Microbiology,17,<br />
201–226.<br />
Snedecor, G.W. <strong>and</strong> Cochran, W.G. (1967), Statistical <strong>Methods</strong>, Ames, Iowa: Iowa State University Press.<br />
Snee, R.D. (1979), “Experimental Designs for Mixture Systems with Multicomponent Constraints,”<br />
Commun. Statistics, A8(4), 303–326.<br />
Snee, R.D. <strong>and</strong> Marquardt, D.W. (1974), “Extreme Vertices Designs for Linear Mixture Models,”<br />
Technometrics 16, 391–408.
References 415<br />
Snee, R.D. <strong>and</strong> Marquardt D.W. (1975), “Extreme vertices designs for linear mixture models,”<br />
Technometrics 16 399–408.<br />
Sokal, R.R. <strong>and</strong> Michener, C.D. (1958), “A Statistical Method for Evaluating Systematic Relationships,”<br />
University of Kansas Science Bulletin, 38, 1409–1438.<br />
Spendley, W., Hext, G.R., <strong>and</strong> Minsworth, F.R. (1962), “Sequential Application of Simplex Designs in<br />
Optimization <strong>and</strong> Evolutionary Operation,” Technometrics 4, 441–461.<br />
Stevens, J.P. (1979), “Comment on Olson: Choosing a Test Statistic in Multivariate Analysis of Variance,”<br />
Psychological Bulletin, 86, 355–360.<br />
Stevens, J.P. (1986), Applied Multivariate Statistics for the Social Sciences, New Jersey: Laurence Erlbaum<br />
Associates.<br />
Stone, C. <strong>and</strong> Koo, C.Y. (1986). “Additive Splines in Statistics,” In Proceedings of the Statistical Computing<br />
Section, 45-48, Amer. Statist. Assoc., Washington, DC.<br />
Sullivan, J.H. <strong>and</strong> Woodall, W.H. (2000), “Change-point detection of mean vector or covariance matrix<br />
shifts using multivariate individual observations,” IIE Transactions, 32, 537-549.<br />
Tan, Charles Y., <strong>and</strong> Iglewicz, Boris (1999), “Measurement-methods Comparisons <strong>and</strong> Linear Statistical<br />
Relationship,” Technometrics, 41:3, 192–201.<br />
Taguchi, G. (1976), “An Introduction to <strong>Quality</strong> Control,” Nagoya, Japan: Central Japan <strong>Quality</strong> Control<br />
Association.<br />
Tobin, J. (1958), “Estimation of Relationships for Limited Dependent Variables,” Econometrica, 26 24–36.<br />
Tamhane, A. C. <strong>and</strong> Dunlop, D. D. (2000) Statistics <strong>and</strong> Data Analysis. Prentice Hall.<br />
Tobias, P.A. <strong>and</strong> Trindade, D.C. (1995), Applied <strong>Reliability</strong>, 2nd Edition. New York: Van Nostr<strong>and</strong> Reinhold<br />
Company.<br />
Train, K.E. (2003), Discrete Choice <strong>Methods</strong> wih Simulation, Cambridge: Cambridge University Press.<br />
Tukey, J. (1953), “A problem of multiple comparisons,” Dittoed manuscript of 396 pages, Princeton<br />
University.<br />
Tukey, J. (1991), “The Philosophy of Multiple Comparisons,” Statistical Science, 6, 100–116.<br />
Umetrics (1995), Multivariate Analysis (3-day course), Winchester, MA.<br />
Wadsworth, H. M., Stephens, K., Godfrey, A.B. (1986) Modern <strong>Methods</strong> for <strong>Quality</strong> Control <strong>and</strong><br />
Improvement. John Wiley & Sons.<br />
Walker, S.H. <strong>and</strong> Duncan, D.B. (1967), “Estimation of the Probability of an Event as a Function of Several<br />
Independent Variables,” Biometrika 54.<br />
Wegman, E. J. (1990) “Hyperdimensional Data Analysis using Parallel Coordinates.” Journal of the<br />
American Statistical Association 85, pp. 664–675.<br />
Welch, B.L. (1951), “On the comparison of several mean values: an alternative approach,” Biometrika 38,<br />
330–336.<br />
Western Electric Company (1956), Statistical <strong>Quality</strong> Control H<strong>and</strong>book, currently referred to as the AT&T<br />
Statistical <strong>Quality</strong> Control H<strong>and</strong>book.<br />
Westgard, J.O. (2002), Basic QC Practices, 2nd Edition. Madison, Wisconsin: Westgard QC Inc.<br />
Wheeler, Donald J. (2006) EMP III Using Imperfect Data. SPC Press.
416 References<br />
Winer, B.J. (1971), Statistical Principals in Experimental Design, Second Edition, New York: McGraw–Hill,<br />
Inc.<br />
Wludyka, P. <strong>and</strong> Ping, S. (2004) “A robust I-Sample analysis of means type r<strong>and</strong>omization test for variances<br />
for unbalanced designs,” Journal of Statistical Computation <strong>and</strong> Simulation, 74:10,701-726<br />
Wold, S. (1994), “PLS for Multivariate Linear Modeling”, QSAR: Chemometric <strong>Methods</strong> in Molecular<br />
Design. <strong>Methods</strong> <strong>and</strong> Principles in Medicinal Chemistry.<br />
Wolfinger, R., Tobias, R., <strong>and</strong> Sall, J. (1994). Computing Gaussian likelihoods <strong>and</strong> their derivatives for<br />
general linear mixed models. SIAM J. Sci. Comput. 15, 6 (Nov. 1994), 1294-1310.<br />
Wright, S.P. <strong>and</strong> R.G. O’Brien (1988), “Power Analysis in an Enhanced GLM Procedure: What it Might<br />
Look Like,” SUGI 1988, Proceedings of the Thirteenth Annual Conference, 1097–1102, Cary NC: <strong>SAS</strong><br />
Institute Inc.<br />
Ye, K. <strong>and</strong> Hamada, M. (2000) “Critical Values of the Lenth Method for Unreplicated Factorial Designs,”<br />
Journal of <strong>Quality</strong> Technology, 32, 57-66.<br />
Ye, K. Q., <strong>and</strong> Hamada, M.(2001) “A Step-Down Lenth Method for Analyzing Unreplicated Factorial<br />
Designs.” Journal of <strong>Quality</strong> Technology, 33, 140-152.
Index<br />
JMP <strong>Quality</strong> <strong>and</strong> <strong>Reliability</strong> <strong>Methods</strong><br />
Symbols<br />
_LimitsKey 144<br />
Numerics<br />
2 Factors Crossed.jmp 153<br />
-2loglikelihood 220<br />
A<br />
Add Dispersion Chart 65<br />
Add Limits option 65<br />
Agreement Comparisons 173<br />
Agreement Counts 177<br />
Agreement Report 173<br />
Agreement within raters 173<br />
AIAG Labels 157<br />
AICc 221<br />
Aluminum Pins Historical.jmp 111<br />
Analysis Settings 127<br />
Appliance.jmp 367<br />
Arrhenius model 380<br />
Attribute data 169<br />
Attribute gauge analysis 169<br />
AttributeGage.jmp 170<br />
Average Chart 127<br />
B<br />
Bayesian variance components 162<br />
Bias <strong>and</strong> Interaction Impact 130<br />
Bias Comparison 128<br />
Bias Impact 130<br />
Bias Report 157, 166<br />
biased mean estimate 358<br />
bibliographic references 405–416<br />
BIC 220<br />
Bladder Cancer.jmp 267<br />
Blenders.jmp 221<br />
Braces.jmp 88<br />
Brake<strong>Reliability</strong>.jmp 345<br />
C<br />
Capability Analysis 79<br />
with Control Charts 34<br />
Capability Indices Report 150<br />
Capability Platform 141<br />
Category Legend 183–184<br />
Cause 377<br />
Cause role 182<br />
Causes 183–184<br />
c-Chart 89<br />
Censor 376, 387<br />
Censor Code 213<br />
censor data 349, 351, 394, 399–400<br />
Censor role 212, 352, 377, 387<br />
censored data in <strong>Reliability</strong> Growth 324<br />
censored data in table 214<br />
Change Confidence Level 220, 242<br />
Change Type in Diagram 201<br />
Chart Dispersion Options 127<br />
Chi Square 388<br />
Chi-Square 358<br />
citations 405–416<br />
classification variables 181<br />
Clips1.jmp 82–83<br />
closing JMP Starter window 22<br />
Coating.jmp 71, 73, 76, 79, 81<br />
Colors 185<br />
Combine Causes 185<br />
comparative Pareto chart 181, 189<br />
Compare Distributions 215<br />
Comparison Criterion 220<br />
Competing Causes 361, 367–369<br />
comptime.jmp 373<br />
conditional risk ratio 387<br />
Confidence Intervals 378<br />
Confidence Limits 398–399, 401, 403<br />
Conformance Report 177<br />
Connect Cell Means 156<br />
Connect Quantile Points 360<br />
Control Chart Builder 61<br />
example 61–63, 67–68
418 Index<br />
launch 63<br />
options 64–67<br />
Control Charts<br />
c 89<br />
Cusum 95–106<br />
EWMA 83<br />
Individual Measurement 76<br />
Moving Average 81<br />
Moving Range 76<br />
np 86<br />
p 86<br />
R 71<br />
S 71<br />
Shewhart 69<br />
u 88<br />
UWMA 81<br />
XBar 71<br />
Control Panel 403<br />
Correlation of Estimates 378<br />
Cost, End-of-Service 264<br />
Count 187<br />
Count Analysis 183<br />
Covariance of Estimates 378<br />
covariate 371, 396<br />
Cox’s method see Proportional Hazards<br />
Cramér-von Mises test 334<br />
crossed term 151<br />
Crow AMSAA model 329<br />
Cum Percent Curve Color 184<br />
Cumulative Events plot, <strong>Reliability</strong> Growth 327<br />
cumulative frequency chart 179–192<br />
custom loss function 398<br />
Customize Tests option 65<br />
Cusum Control Charts 95–106<br />
D<br />
Defect per Unit 192<br />
Defect Rate Contour 146<br />
Devalt.jmp 380<br />
DF 358<br />
Discrimination Ratio 156, 169<br />
Discrimination Ratio table 169<br />
Distribution platform 403<br />
DPU 192<br />
dummy coding 396<br />
E<br />
economics model 399<br />
Effect Likelihood-Ratio Tests table 388<br />
Effective Resolution 128<br />
Effectiveness Report 176–177<br />
EMP Gauge RR Results 128<br />
EMP Results 128<br />
Engine Valve Seat.jmp 264<br />
Estimate Survival Probability 361, 379<br />
Estimate Survival Probabillities 384<br />
Estimate Time Quantile 361, 375, 379<br />
Event Count in <strong>Reliability</strong> Growth 324<br />
Event Plot 213<br />
Event Plot 266<br />
Event plot 265<br />
event-time data 349, 351<br />
EWMA Chart 83<br />
Exponential 231<br />
Exponential 376<br />
exponential distribution 351<br />
Exponential Fit 360<br />
exponential loss function 394–398, 400–402<br />
Exponential Parameters table 360<br />
Exponential Plot 360<br />
Extended Generalized Gamma (GenGamma) 231<br />
extreme value loss function 400–402<br />
Extreme Value Parameter Estimates table 360<br />
F<br />
failure <strong>and</strong> time termination, <strong>Reliability</strong><br />
Growth 325<br />
Failure Cause role 212<br />
failure data 349<br />
Failure Plot 358<br />
Failure Raw Data.jmp 182<br />
Failure.jmp 181–182<br />
Failure2.jmp 188<br />
Failure3.jmp 190<br />
Failures Size.jmp 194<br />
Fan.jmp 400<br />
Fit All Distributions 220, 242<br />
Fit All Non-negative 220<br />
Fit All SD Distributions 220<br />
Fit Frechet 242<br />
Fit LEV 242<br />
Fit Logistic 242<br />
Fit Loglogistic 241<br />
Fit Lognormal 241<br />
Fit Model platform 371, 387<br />
Fit Normal 242<br />
Fit Parametric Survival 371, 373, 376<br />
Fit Proportional Hazards 371, 387
Index 419<br />
Fit SEV 242<br />
Fit Weibull 241<br />
Fitted Distribution Plots 361<br />
Fitted Failure CI 360<br />
Fitted Quantile 360<br />
Fitted Quantile CI Lines 360<br />
Fitted Quantile CI Shaded 360<br />
Fitted Survival CI 360<br />
fitting personality 371<br />
formula, nonlinear parametric survival 396<br />
Fréchet 228<br />
Fréchet with threshold 233<br />
Freq role 181–182, 212, 352, 377, 387<br />
frequency chart 179–192<br />
frequency sort 179–192<br />
G<br />
Gauge R&R analysis 151, 155, 163, 165<br />
Attribute 169<br />
Gauge RR 164<br />
Gauge RR Plots 157<br />
Gauge Std Dev 157<br />
Gauge Studies 156<br />
Get Limits 64<br />
Get Targets 109<br />
Go 396–397<br />
Goal Plot Labels 146<br />
Group Means of Std Dev 156<br />
Grouping 264<br />
Grouping role 153, 188, 190, 352<br />
H<br />
hazard function 387<br />
also see Proportional Hazards<br />
hazard ratio 387<br />
I<br />
icdevice02.jmp 384<br />
Import Spec Limits 143<br />
Import Spec Limits() 144<br />
Include Missing Categories 65<br />
Individual Measurement Chart 76<br />
Individual Points option 65<br />
Interval Type 220<br />
interval-censored data, definition 214<br />
Interval-Censored model 384<br />
Intraclass Correlation 130<br />
Ishikawa diagram 197<br />
Iteration History report 388<br />
J<br />
JMP Starter 22<br />
JMP tutorials 21<br />
K<br />
Kaplan-Meier see Survival, Univariate<br />
key cell 191<br />
L<br />
Label 185<br />
Label Cum Percent Points 184<br />
Label role 213<br />
Label, System ID 264<br />
Largest Extreme Value (LEV) 230<br />
left-censor 399<br />
left-censored data, definition 214<br />
Levey-Jennings 32<br />
Life Distribution statistical details 225<br />
Lifetime Distribution Platform 207–234<br />
Likelihood Ratio Tests 378<br />
Limits Data Table 144<br />
Limits options 65<br />
Linearity Study 157, 168<br />
Locomotive.jmp 402<br />
Logistic 230<br />
Loglogistic 228<br />
loglogistic loss function 395<br />
Loglogistic with threshold 234<br />
LogNormal 376<br />
Lognormal 226<br />
lognormal distribution 351<br />
Lognormal Fit 360<br />
lognormal loss function 395–398, 402–403<br />
Lognormal Plot 360<br />
Lognormal with threshold 233<br />
Log-Rank 358<br />
Loss 397, 400–401<br />
loss column 395<br />
loss function 394, 400<br />
lower specification limit 164<br />
LSL 164<br />
M<br />
Make Summary Table 149<br />
Markers 185
420 Index<br />
maximum likelihood 394, 400, 403<br />
MCF Confid Limits 266<br />
MCF Plot 266<br />
MCF Plot in report 265<br />
Mean Diamonds 156<br />
Mean of Std Dev 156<br />
Mean Plots 157<br />
Mean Time Between Failure in <strong>Reliability</strong><br />
Growth 327<br />
Measurement Systems Analysis (see MSA)<br />
menu tips 23<br />
Midstep Quantile Points 360<br />
Misclassification Probabilities 166<br />
Model Type 127<br />
mortality rate 358<br />
Move to First 185<br />
Move to Last 185<br />
Moving Average Chart 81<br />
Moving Range Chart 76<br />
MSA 123<br />
example 123–126, 133–139<br />
launch 126<br />
monitor classification legend 131<br />
statistical details 139<br />
MSA Method 127<br />
MSALinearity.JMP 166, 168<br />
multivar chart see Variability Chart platform<br />
Multivariate Control Chart 109–118<br />
N<br />
N Legend 183<br />
nested effect 151<br />
Nevada warranty data 308<br />
New Y Chart 64<br />
Nonlinear 400<br />
Nonlinear Fit platform<br />
example 399–402<br />
survival models 386–403<br />
Nonlinear platform 371, 394–397, 399–401<br />
control panel 403<br />
example 396–403<br />
survival models 394<br />
Nonlinear Templates folder 400<br />
Nonparametric 226<br />
Normal 229<br />
normal density function 395<br />
Normal Distribution 395<br />
normal distribution 395, 403<br />
np-Chart 86<br />
O<br />
Observed Data report, <strong>Reliability</strong> Growth 326<br />
OC Curve 36<br />
Oil1 Cusum.jmp 100<br />
Omit Causes 368<br />
one-way comparative Pareto chart 189<br />
Oneway platform 151<br />
opening<br />
JMP Starter window 22<br />
Operating Characteristic curves 36<br />
P<br />
Parallelism Plots 128<br />
Parameter Estimates table 388<br />
Parametric Regression 373–380<br />
Parametric Survival 373<br />
Pareto Chart platform 179–192<br />
before/after chart 188–190<br />
example 188–192<br />
launch 181–184<br />
options 185–186<br />
two-way comparative chart 190–192<br />
p-Chart 86<br />
Per Unit Rates 192<br />
Percent Scale 183–184<br />
Phase 64<br />
Phase Detection 116<br />
Pickles.jmp 76<br />
Pie 186<br />
Pie Chart 183<br />
Piecewise Weibull NHPP Change Point<br />
Detection 341<br />
Plot MCF Differences 266, 268<br />
Plot Options 359<br />
Points Jittered 156<br />
Points options 65<br />
prediction column 395, 400<br />
Predictor role 396–397, 399<br />
Pre-summarize 79<br />
Presummarize 32<br />
Principal Components 116<br />
Prob>ChiSq 358<br />
Probable Error 130<br />
Process role 181<br />
Product-Limit Survival Fit 356<br />
profilers, sub-distribution 219<br />
Proportional Hazards 386–394
Index 421<br />
Q<br />
Quantiles table 356<br />
R<br />
R&R see Gauge R&R<br />
Range Chart 127<br />
Rate 187<br />
Rational subgrouping 55<br />
Rats.jmp 354, 387<br />
R-Chart 71<br />
Recurrence 261, 263<br />
references 405–416<br />
Reinitialized Weibull NHPP 339<br />
relative frequency chart 179–192<br />
<strong>Reliability</strong> Forecast<br />
example 305–307<br />
launch 308<br />
options 315<br />
report 310–315<br />
<strong>Reliability</strong> Growth<br />
data structure 324<br />
example 319, 342, 345<br />
launch 322<br />
options 328<br />
overview 319<br />
report 326<br />
statistical details 347<br />
<strong>Reliability</strong> Growth platform 322<br />
Remove option 67<br />
Reorder Horizontal 183, 191<br />
Reorder Vertical 183, 191<br />
Residual Quantile Plot 379<br />
Response role 153<br />
Reverse Y Axis comm<strong>and</strong> 359<br />
right-censored data, definition 214<br />
right-censoring 351<br />
Run 377<br />
Run Charts 32<br />
S<br />
S Control Limits 156<br />
Save Cause Coordinates 369<br />
Save Estimates 362, 397, 403<br />
Save Limits 64<br />
Save Principal Components 116<br />
Save Residuals 379<br />
Save Spec Limits 145<br />
Save Spec Limits in New Table 145<br />
Save Summaries 64<br />
Save Summaries 39<br />
Save T Square 116<br />
Save T Square Formula 116<br />
Save Target Statistics 110, 116<br />
S-Chart 71<br />
Script 155, 157<br />
Semiconductor Capability.jmp 143<br />
Separate Causes 185<br />
Set Alpha Level 115<br />
Set Sample Size 65<br />
Set Time Acceleration Baseline 242<br />
Shade Cpk Levels 146<br />
Shewhart Control Charts 69<br />
Shift Detection Profiler 128<br />
Shirts.jmp 89<br />
Show Bias Line 156<br />
Show Box Plots 156<br />
Show Cell Means 156<br />
Show Center Line 76<br />
Show Center Line option 65<br />
Show Combined 359<br />
Show Confid Interval 359<br />
Show Confidence Area 220<br />
Show Control Panel 64<br />
Show Correlation 116<br />
Show Covariance 115<br />
Show Cum Percent Axis 183<br />
Show Cum Percent Curve 183<br />
Show Cum Percent Points 183, 185<br />
Show Gr<strong>and</strong> Mean 156<br />
Show Gr<strong>and</strong> Median 156<br />
Show Group Means 156<br />
Show Hazard Functions 220<br />
Show Inverse Correlation 116<br />
Show Inverse Covariance 116<br />
Show Kaplan Meier 359<br />
Show Limit Summaries 64<br />
Show Limits option 65<br />
Show Means 116<br />
Show Points 155, 220, 242, 359<br />
Show Points option 65<br />
Show Quantile Functions 220<br />
Show Range Bars 155<br />
Show Separators 156<br />
Show Simultaneous CI 360<br />
Show Statistics 220<br />
Show Surface Plot 242<br />
Show Survival Curve 220<br />
Sigma option 65
422 Index<br />
Sigma options 66<br />
Smallest Extreme Value (SEV) 229<br />
sources 405–416<br />
Spec Limits() 143<br />
Specify Alpha 127<br />
st<strong>and</strong>ard deviation chart 154<br />
Statistic option for control chart 65<br />
Statistic options, control chart 66<br />
Std Dev Chart 128<br />
Std Dev Chart 156<br />
Steam Turbine Current.jmp 110<br />
Steam Turbine Historical.jmp 109<br />
sub-distribution profiler 219<br />
Subgroup 63<br />
Summary table 356<br />
Survival platform 263–264<br />
example 264, 354–362, 367, 376–380, 386–394<br />
introduction 351<br />
nonlinear parametric 386, 394–403<br />
parametric 373–380<br />
proportional hazards 386–394<br />
Recurrence 263<br />
univariate 351, 369<br />
Survival Plot 358<br />
Survival/<strong>Reliability</strong> 261, 349, 351<br />
Swap option 67<br />
T<br />
T Square Partitioned 115<br />
T 2 Chart 115<br />
Tabbed Report 220, 242<br />
Test 357<br />
Test Beyond Limits option 66<br />
Test Rate Within Groups 194<br />
Test Rates Across Groups 194<br />
Test-Retest Error Comparison 128<br />
Tests Between Groups table 357<br />
Tests option 65<br />
Threshold of Combined Causes 187<br />
Threshold Parameters 232<br />
Time to Event 377, 387<br />
Time to Event 387<br />
Time to Event in <strong>Reliability</strong> Growth 323<br />
Timestamp in <strong>Reliability</strong> Growth 323<br />
tobit example 399<br />
Tobit2.jmp 386, 399<br />
Tools 182<br />
tooltips 23<br />
TurbineEngineDesign1.jmp 319<br />
TurbineEngineDesign2.jmp 342<br />
tutorial examples<br />
nonlinear parametric survival 396–403<br />
parametric survival 376–380<br />
Pareto chart 188–192<br />
proportional hazards survival 386–394<br />
recurrence 264<br />
tobit model 399<br />
univariate (K-M) survival 354–362, 367<br />
tutorials 21<br />
two-way comparative Pareto chart 190<br />
U<br />
u-Chart 88<br />
Ungroup Plots 183<br />
upper specification limit 164<br />
Use Median 76<br />
USL 164<br />
UWMA Chart 81<br />
V<br />
VA Lung Cancer.jmp 376, 396<br />
Variability Chart Platform<br />
variance components 160–161<br />
Variability Chart platform 153–169<br />
Gauge R&R 163–165<br />
launch 153–157<br />
options 155<br />
Variability Summary Report 156<br />
Variability/ Gauge Chart 170<br />
Variability/Attribute Gauge Chart platform 153<br />
Variance Components 128<br />
Variance Components 156, 160<br />
variance components 151, 160–161<br />
Vertical Charts 155<br />
vital few 191<br />
W-Z<br />
Warnings options 65<br />
Washers.jmp 86<br />
WeiBayes Analysis 366<br />
Weibull<br />
distribution 351, 363, 376<br />
loss function 395–398, 400–402<br />
Parameter Estimates table 360<br />
statistical details 227<br />
with threshold 232<br />
Weibull Fit 360
Index 423<br />
Weibull Plot 360<br />
Westgard Rules 42<br />
Westgard Rules option 66<br />
Whole Model Test table 388<br />
Wilcoxon 358<br />
X 56<br />
X role 153, 188, 190, 396–397, 399<br />
XBar Chart 71<br />
XBar Chart Limits 156<br />
Y role 153, 182, 352<br />
Y, Age at Event 263<br />
Y, Time to Event role 212<br />
Zones option 65
424 Index