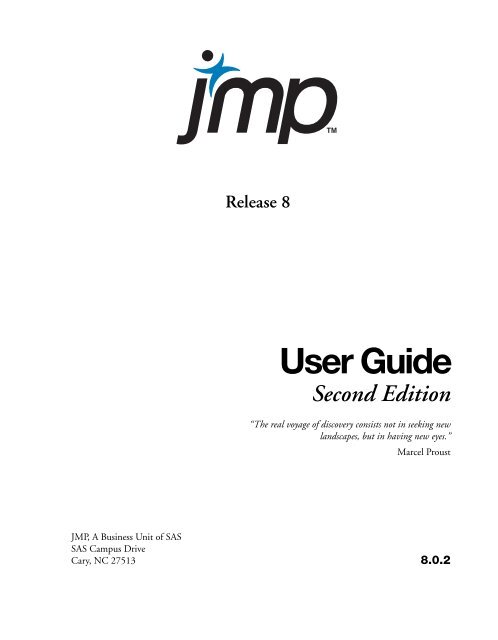Download Jmp User Guide
Download Jmp User Guide
Download Jmp User Guide
Create successful ePaper yourself
Turn your PDF publications into a flip-book with our unique Google optimized e-Paper software.
Release 8<br />
<strong>User</strong> <strong>Guide</strong><br />
Second Edition<br />
“The real voyage of discovery consists not in seeking new<br />
landscapes, but in having new eyes.”<br />
Marcel Proust<br />
JMP, A Business Unit of SAS<br />
SAS Campus Drive<br />
Cary, NC 27513 8.0.2
The correct bibliographic citation for this manual is as follows: SAS Institute Inc. 2009. JMP ® 8<br />
<strong>User</strong> <strong>Guide</strong>, Second Edition. Cary, NC: SAS Institute Inc.<br />
JMP ® 8 <strong>User</strong> <strong>Guide</strong>, Second Edition, Second Edition<br />
Copyright © 2009, SAS Institute Inc., Cary, NC, USA<br />
ISBN 978-1-60764-301-2<br />
All rights reserved. Produced in the United States of America.<br />
For a hard-copy book: No part of this publication may be reproduced, stored in a retrieval system,<br />
or transmitted, in any form or by any means, electronic, mechanical, photocopying, or otherwise,<br />
without the prior written permission of the publisher, SAS Institute Inc.<br />
For a Web download or e-book: Your use of this publication shall be governed by the terms<br />
established by the vendor at the time you acquire this publication.<br />
U.S. Government Restricted Rights Notice: Use, duplication, or disclosure of this software and<br />
related documentation by the U.S. government is subject to the Agreement with SAS Institute and<br />
the restrictions set forth in FAR 52.227-19, Commercial Computer Software-Restricted Rights<br />
(June 1987).<br />
SAS Institute Inc., SAS Campus Drive, Cary, North Carolina 27513.<br />
1st printing, December 2009<br />
JMP ® , SAS ® and all other SAS Institute Inc. product or service names are registered trademarks or<br />
trademarks of SAS Institute Inc. in the USA and other countries. ® indicates USA registration.<br />
Other brand and product names are registered trademarks or trademarks of their respective<br />
companies.
Contents<br />
JMP <strong>User</strong> <strong>Guide</strong><br />
1 Preliminaries<br />
JMP Statistical Discovery . . . . . . . . . . . . . . . . . . . . . . . . . . . . . . . . . . . . . . . . . . . . . . . . . . . . 1<br />
What You Need to Know . . . . . . . . . . . . . . . . . . . . . . . . . . . . . . . . . . . . . . . . . . . . . . . . . . . . . . . . 3<br />
Learning About JMP . . . . . . . . . . . . . . . . . . . . . . . . . . . . . . . . . . . . . . . . . . . . . . . . . . . . . . . . . . . . 3<br />
Using Tutorials . . . . . . . . . . . . . . . . . . . . . . . . . . . . . . . . . . . . . . . . . . . . . . . . . . . . . . . . . . . . . . 3<br />
Searching in Help . . . . . . . . . . . . . . . . . . . . . . . . . . . . . . . . . . . . . . . . . . . . . . . . . . . . . . . . . . . . 3<br />
Learning About Statistical and JSL Terms . . . . . . . . . . . . . . . . . . . . . . . . . . . . . . . . . . . . . . . . . . 4<br />
Using the Context-Sensitive Help . . . . . . . . . . . . . . . . . . . . . . . . . . . . . . . . . . . . . . . . . . . . . . . . 5<br />
Learning JMP Tips & Tricks . . . . . . . . . . . . . . . . . . . . . . . . . . . . . . . . . . . . . . . . . . . . . . . . . . . . 6<br />
Using This Book in Combination with Other Included Books . . . . . . . . . . . . . . . . . . . . . . . . . . 6<br />
2 Creating and Opening Files<br />
Data Tables, Scripts, and Journals . . . . . . . . . . . . . . . . . . . . . . . . . . . . . . . . . . . . . . . . . . . . 7<br />
Before You Start . . . . . . . . . . . . . . . . . . . . . . . . . . . . . . . . . . . . . . . . . . . . . . . . . . . . . . . . . . . . . . . . 9<br />
The Tip of the Day Window . . . . . . . . . . . . . . . . . . . . . . . . . . . . . . . . . . . . . . . . . . . . . . . . . . . 9<br />
The JMP Starter Window . . . . . . . . . . . . . . . . . . . . . . . . . . . . . . . . . . . . . . . . . . . . . . . . . . . . . 10<br />
Creating New Data Tables . . . . . . . . . . . . . . . . . . . . . . . . . . . . . . . . . . . . . . . . . . . . . . . . . . . . . . . 10<br />
Opening Existing JMP Files . . . . . . . . . . . . . . . . . . . . . . . . . . . . . . . . . . . . . . . . . . . . . . . . . . . . . 11<br />
Importing Data . . . . . . . . . . . . . . . . . . . . . . . . . . . . . . . . . . . . . . . . . . . . . . . . . . . . . . . . . . . . . . . 13<br />
Opening Text Files . . . . . . . . . . . . . . . . . . . . . . . . . . . . . . . . . . . . . . . . . . . . . . . . . . . . . . . . . . 13<br />
Opening a Text File in a Text Editing Window . . . . . . . . . . . . . . . . . . . . . . . . . . . . . . . . . . . . . 19<br />
Importing Text as Data . . . . . . . . . . . . . . . . . . . . . . . . . . . . . . . . . . . . . . . . . . . . . . . . . . . . . . . 21<br />
Opening Excel and OpenOffice Files . . . . . . . . . . . . . . . . . . . . . . . . . . . . . . . . . . . . . . . . . . . . 22<br />
Opening SAS Data Sets . . . . . . . . . . . . . . . . . . . . . . . . . . . . . . . . . . . . . . . . . . . . . . . . . . . . . . 23<br />
Opening Data from a Database . . . . . . . . . . . . . . . . . . . . . . . . . . . . . . . . . . . . . . . . . . . . . . . . 26<br />
Retrieving Data Using SQL Statements . . . . . . . . . . . . . . . . . . . . . . . . . . . . . . . . . . . . . . . . . . 29<br />
Structured Query Language (SQL): A Reference . . . . . . . . . . . . . . . . . . . . . . . . . . . . . . . . . . . . 30<br />
Using the WHERE Clause Editor . . . . . . . . . . . . . . . . . . . . . . . . . . . . . . . . . . . . . . . . . . . . . . 33<br />
Reading in Real-Time Data (Windows and Linux Only) . . . . . . . . . . . . . . . . . . . . . . . . . . . . . 35<br />
Opening Remote Files . . . . . . . . . . . . . . . . . . . . . . . . . . . . . . . . . . . . . . . . . . . . . . . . . . . . . . . 36<br />
E-mailing Tables and Reports (Windows Only) . . . . . . . . . . . . . . . . . . . . . . . . . . . . . . . . . . . . . . . 38<br />
Creating Journals . . . . . . . . . . . . . . . . . . . . . . . . . . . . . . . . . . . . . . . . . . . . . . . . . . . . . . . . . . . . . . 38<br />
Example: Making a Journal for a Presentation . . . . . . . . . . . . . . . . . . . . . . . . . . . . . . . . . . . . . 40
ii<br />
Encrypting and Decrypting Scripts . . . . . . . . . . . . . . . . . . . . . . . . . . . . . . . . . . . . . . . . . . . . . . . 44<br />
3 Entering, Editing, and Managing Data<br />
Preparing for Analyses . . . . . . . . . . . . . . . . . . . . . . . . . . . . . . . . . . . . . . . . . . . . . . . . . . . . . 47<br />
Elements of JMP Data Tables . . . . . . . . . . . . . . . . . . . . . . . . . . . . . . . . . . . . . . . . . . . . . . . . . . . . 49<br />
The Data Table Panels . . . . . . . . . . . . . . . . . . . . . . . . . . . . . . . . . . . . . . . . . . . . . . . . . . . . . . . 49<br />
The Data Grid . . . . . . . . . . . . . . . . . . . . . . . . . . . . . . . . . . . . . . . . . . . . . . . . . . . . . . . . . . . . . . 56<br />
Specifying Data Types and Modeling Types . . . . . . . . . . . . . . . . . . . . . . . . . . . . . . . . . . . . . . . . . . 58<br />
About Data Types . . . . . . . . . . . . . . . . . . . . . . . . . . . . . . . . . . . . . . . . . . . . . . . . . . . . . . . . . . . 58<br />
About Modeling Types . . . . . . . . . . . . . . . . . . . . . . . . . . . . . . . . . . . . . . . . . . . . . . . . . . . . . . . 59<br />
How to Assign Data and Modeling Types . . . . . . . . . . . . . . . . . . . . . . . . . . . . . . . . . . . . . . . . . 59<br />
Choosing Numeric Formats . . . . . . . . . . . . . . . . . . . . . . . . . . . . . . . . . . . . . . . . . . . . . . . . . . . 61<br />
Entering Data . . . . . . . . . . . . . . . . . . . . . . . . . . . . . . . . . . . . . . . . . . . . . . . . . . . . . . . . . . . . . . . 66<br />
Adding and Deleting Rows . . . . . . . . . . . . . . . . . . . . . . . . . . . . . . . . . . . . . . . . . . . . . . . . . . . 66<br />
Adding and Deleting Columns . . . . . . . . . . . . . . . . . . . . . . . . . . . . . . . . . . . . . . . . . . . . . . . . 67<br />
Setting Up Initial Data Values . . . . . . . . . . . . . . . . . . . . . . . . . . . . . . . . . . . . . . . . . . . . . . . . . 69<br />
Filling Columns with Sequential Data . . . . . . . . . . . . . . . . . . . . . . . . . . . . . . . . . . . . . . . . . . . 70<br />
Entering Cell Formulas . . . . . . . . . . . . . . . . . . . . . . . . . . . . . . . . . . . . . . . . . . . . . . . . . . . . . . . 71<br />
Editing Data and Tables . . . . . . . . . . . . . . . . . . . . . . . . . . . . . . . . . . . . . . . . . . . . . . . . . . . . . . . . 72<br />
Editing Cells . . . . . . . . . . . . . . . . . . . . . . . . . . . . . . . . . . . . . . . . . . . . . . . . . . . . . . . . . . . . . . 72<br />
Editing Column Names . . . . . . . . . . . . . . . . . . . . . . . . . . . . . . . . . . . . . . . . . . . . . . . . . . . . . . 72<br />
Recoding Data . . . . . . . . . . . . . . . . . . . . . . . . . . . . . . . . . . . . . . . . . . . . . . . . . . . . . . . . . . . . . 72<br />
Viewing Patterns of Missing Data . . . . . . . . . . . . . . . . . . . . . . . . . . . . . . . . . . . . . . . . . . . . . . . 73<br />
Finding and Replacing Cell Values . . . . . . . . . . . . . . . . . . . . . . . . . . . . . . . . . . . . . . . . . . . . . 74<br />
Reordering Columns . . . . . . . . . . . . . . . . . . . . . . . . . . . . . . . . . . . . . . . . . . . . . . . . . . . . . . . . 77<br />
Rows and Columns Context Menus . . . . . . . . . . . . . . . . . . . . . . . . . . . . . . . . . . . . . . . . . . . . 78<br />
Copying, Cutting, and Pasting . . . . . . . . . . . . . . . . . . . . . . . . . . . . . . . . . . . . . . . . . . . . . . . . 79<br />
Moving and Duplicating Values . . . . . . . . . . . . . . . . . . . . . . . . . . . . . . . . . . . . . . . . . . . . . . . 80<br />
Using the Row Editor . . . . . . . . . . . . . . . . . . . . . . . . . . . . . . . . . . . . . . . . . . . . . . . . . . . . . . . . 81<br />
Changing Table Names . . . . . . . . . . . . . . . . . . . . . . . . . . . . . . . . . . . . . . . . . . . . . . . . . . . . . . . 83<br />
Locking Tables . . . . . . . . . . . . . . . . . . . . . . . . . . . . . . . . . . . . . . . . . . . . . . . . . . . . . . . . . . . . . 83<br />
Adding Table Variables . . . . . . . . . . . . . . . . . . . . . . . . . . . . . . . . . . . . . . . . . . . . . . . . . . . . . . 84<br />
Creating Scripts . . . . . . . . . . . . . . . . . . . . . . . . . . . . . . . . . . . . . . . . . . . . . . . . . . . . . . . . . . . . 87<br />
Selecting Rows and Columns . . . . . . . . . . . . . . . . . . . . . . . . . . . . . . . . . . . . . . . . . . . . . . . . . . . . 90<br />
Selecting Excluded, Hidden, or Labeled Rows . . . . . . . . . . . . . . . . . . . . . . . . . . . . . . . . . . . . . . 91<br />
Selecting Cells with Specific Values . . . . . . . . . . . . . . . . . . . . . . . . . . . . . . . . . . . . . . . . . . . . . 92<br />
Selecting a Particular Row or Column . . . . . . . . . . . . . . . . . . . . . . . . . . . . . . . . . . . . . . . . . . . 94<br />
Randomly Selecting Rows . . . . . . . . . . . . . . . . . . . . . . . . . . . . . . . . . . . . . . . . . . . . . . . . . . . . . 95<br />
Inversely Selecting and Selecting All Rows . . . . . . . . . . . . . . . . . . . . . . . . . . . . . . . . . . . . . . . . 96<br />
Locating Next and Previously Selected Rows . . . . . . . . . . . . . . . . . . . . . . . . . . . . . . . . . . . . . . 96<br />
The Data Filter . . . . . . . . . . . . . . . . . . . . . . . . . . . . . . . . . . . . . . . . . . . . . . . . . . . . . . . . . . . . . . 97
iii<br />
Data Filter Control Panel . . . . . . . . . . . . . . . . . . . . . . . . . . . . . . . . . . . . . . . . . . . . . . . . . . . . . 97<br />
Adding Additional Groups of Variables to the Control Panel . . . . . . . . . . . . . . . . . . . . . . . . . . 99<br />
Check Box Modes . . . . . . . . . . . . . . . . . . . . . . . . . . . . . . . . . . . . . . . . . . . . . . . . . . . . . . . . . 100<br />
Using Nominal or Ordinal Variables as Filter Columns . . . . . . . . . . . . . . . . . . . . . . . . . . . . . 100<br />
Selecting Continuous Values as Filters . . . . . . . . . . . . . . . . . . . . . . . . . . . . . . . . . . . . . . . . . . 102<br />
Changing the Data Table After Making Data Filter Selections . . . . . . . . . . . . . . . . . . . . . . . . 103<br />
Data Filter Menu Commands . . . . . . . . . . . . . . . . . . . . . . . . . . . . . . . . . . . . . . . . . . . . . . . . . 103<br />
4 Saving Tables, Reports, and Sessions<br />
Different Saving Methods . . . . . . . . . . . . . . . . . . . . . . . . . . . . . . . . . . . . . . . . . . . . . . . . . . 107<br />
Saving Data Tables . . . . . . . . . . . . . . . . . . . . . . . . . . . . . . . . . . . . . . . . . . . . . . . . . . . . . . . . . . . 109<br />
Saving .jmp Files for use in JMP 5.1.2 or Earlier . . . . . . . . . . . . . . . . . . . . . . . . . . . . . . . . . . 109<br />
Saving as a Text File . . . . . . . . . . . . . . . . . . . . . . . . . . . . . . . . . . . . . . . . . . . . . . . . . . . . . . . . 110<br />
Saving as a SAS Transport File . . . . . . . . . . . . . . . . . . . . . . . . . . . . . . . . . . . . . . . . . . . . . . . . . 111<br />
Saving as a SAS Data Set (Windows Only) . . . . . . . . . . . . . . . . . . . . . . . . . . . . . . . . . . . . . . . 112<br />
Saving as a Microsoft Excel File (Windows and Macintosh Only) . . . . . . . . . . . . . . . . . . . . . . 112<br />
Saving Data Tables to a Database . . . . . . . . . . . . . . . . . . . . . . . . . . . . . . . . . . . . . . . . . . . . . . . 113<br />
Saving Reports . . . . . . . . . . . . . . . . . . . . . . . . . . . . . . . . . . . . . . . . . . . . . . . . . . . . . . . . . . . . . . . 114<br />
Saving Using the Journal Command . . . . . . . . . . . . . . . . . . . . . . . . . . . . . . . . . . . . . . . . . . . . 116<br />
Saving Using the Layout Command . . . . . . . . . . . . . . . . . . . . . . . . . . . . . . . . . . . . . . . . . . . . 118<br />
Saving Parts of a Report in a Graphic Format . . . . . . . . . . . . . . . . . . . . . . . . . . . . . . . . . . . . . 121<br />
Pasting Reports into Another Program . . . . . . . . . . . . . . . . . . . . . . . . . . . . . . . . . . . . . . . . . . . . 122<br />
Saving JMP Sessions . . . . . . . . . . . . . . . . . . . . . . . . . . . . . . . . . . . . . . . . . . . . . . . . . . . . . . . . . . 122<br />
Saving Sessions Upon Exiting . . . . . . . . . . . . . . . . . . . . . . . . . . . . . . . . . . . . . . . . . . . . . . . . . 122<br />
Saving Sessions Manually . . . . . . . . . . . . . . . . . . . . . . . . . . . . . . . . . . . . . . . . . . . . . . . . . . . . 123<br />
Working with JMP Projects (Windows Only) . . . . . . . . . . . . . . . . . . . . . . . . . . . . . . . . . . . . . . . 124<br />
Creating a JMP Project . . . . . . . . . . . . . . . . . . . . . . . . . . . . . . . . . . . . . . . . . . . . . . . . . . . . . . 124<br />
Saving and Closing a JMP Project . . . . . . . . . . . . . . . . . . . . . . . . . . . . . . . . . . . . . . . . . . . . . 125<br />
Opening a JMP Project . . . . . . . . . . . . . . . . . . . . . . . . . . . . . . . . . . . . . . . . . . . . . . . . . . . . . . 126<br />
Adding Items to a JMP Project . . . . . . . . . . . . . . . . . . . . . . . . . . . . . . . . . . . . . . . . . . . . . . . . 126<br />
Customizing the Project . . . . . . . . . . . . . . . . . . . . . . . . . . . . . . . . . . . . . . . . . . . . . . . . . . . . . 127<br />
Saving a Log Window . . . . . . . . . . . . . . . . . . . . . . . . . . . . . . . . . . . . . . . . . . . . . . . . . . . . . . . . . 128<br />
Specifying Where to Save Files (Windows Only) . . . . . . . . . . . . . . . . . . . . . . . . . . . . . . . . . . . . . 128<br />
5 Properties and Characteristics of Data<br />
Customizing Columns and Rows . . . . . . . . . . . . . . . . . . . . . . . . . . . . . . . . . . . . . . . . . . . 129<br />
Assigning Characteristics to Rows and Columns . . . . . . . . . . . . . . . . . . . . . . . . . . . . . . . . . . . . . . 131<br />
Excluding Rows and Columns . . . . . . . . . . . . . . . . . . . . . . . . . . . . . . . . . . . . . . . . . . . . . . . . . 131<br />
Hiding Rows and Columns . . . . . . . . . . . . . . . . . . . . . . . . . . . . . . . . . . . . . . . . . . . . . . . . . . 132<br />
Labeling Rows and Columns . . . . . . . . . . . . . . . . . . . . . . . . . . . . . . . . . . . . . . . . . . . . . . . . . 133<br />
Giving Rows a Color . . . . . . . . . . . . . . . . . . . . . . . . . . . . . . . . . . . . . . . . . . . . . . . . . . . . . . . 134<br />
Adding Markers to Rows . . . . . . . . . . . . . . . . . . . . . . . . . . . . . . . . . . . . . . . . . . . . . . . . . . . . 135<br />
Contents
iv<br />
Assigning Colors or Markers to Rows According to Column Values . . . . . . . . . . . . . . . . . . . . 135<br />
Deleting All Row Characteristics . . . . . . . . . . . . . . . . . . . . . . . . . . . . . . . . . . . . . . . . . . . . . . . 137<br />
Locking Columns in Place . . . . . . . . . . . . . . . . . . . . . . . . . . . . . . . . . . . . . . . . . . . . . . . . . . . . 138<br />
Giving Columns a Preselected Analysis Role . . . . . . . . . . . . . . . . . . . . . . . . . . . . . . . . . . . . . . 138<br />
Icon Indicators . . . . . . . . . . . . . . . . . . . . . . . . . . . . . . . . . . . . . . . . . . . . . . . . . . . . . . . . . . . . 139<br />
Assigning Properties to Columns . . . . . . . . . . . . . . . . . . . . . . . . . . . . . . . . . . . . . . . . . . . . . . . . . 140<br />
Assigning Currency Formats . . . . . . . . . . . . . . . . . . . . . . . . . . . . . . . . . . . . . . . . . . . . . . . . . . 141<br />
Giving Columns a Formula to Compute Values . . . . . . . . . . . . . . . . . . . . . . . . . . . . . . . . . . . 142<br />
Locking Columns . . . . . . . . . . . . . . . . . . . . . . . . . . . . . . . . . . . . . . . . . . . . . . . . . . . . . . . . . . 143<br />
Adding Notes to Columns . . . . . . . . . . . . . . . . . . . . . . . . . . . . . . . . . . . . . . . . . . . . . . . . . . . . 143<br />
Validating Column Data . . . . . . . . . . . . . . . . . . . . . . . . . . . . . . . . . . . . . . . . . . . . . . . . . . . . . 144<br />
Using Value Labels . . . . . . . . . . . . . . . . . . . . . . . . . . . . . . . . . . . . . . . . . . . . . . . . . . . . . . . . . 147<br />
Ordering Values in Columns . . . . . . . . . . . . . . . . . . . . . . . . . . . . . . . . . . . . . . . . . . . . . . . . . . 149<br />
Assigning Value Color Ranges . . . . . . . . . . . . . . . . . . . . . . . . . . . . . . . . . . . . . . . . . . . . . . . . . 151<br />
Changing Columns’ Default Axis Settings . . . . . . . . . . . . . . . . . . . . . . . . . . . . . . . . . . . . . . . . 152<br />
Defining Low and High Values (DOE Coding) for Columns . . . . . . . . . . . . . . . . . . . . . . . . . 153<br />
Setting Columns as Factors for Mixture Experiments . . . . . . . . . . . . . . . . . . . . . . . . . . . . . . . 154<br />
Specifying How Rows Appear in Analysis Reports . . . . . . . . . . . . . . . . . . . . . . . . . . . . . . . . . . 155<br />
Entering Specification, Control, and Response Limits . . . . . . . . . . . . . . . . . . . . . . . . . . . . . . . 156<br />
Giving Columns a Design Role . . . . . . . . . . . . . . . . . . . . . . . . . . . . . . . . . . . . . . . . . . . . . . . . 158<br />
Identifying Factor Changes . . . . . . . . . . . . . . . . . . . . . . . . . . . . . . . . . . . . . . . . . . . . . . . . . . . 158<br />
Assigning Sigma Values to Columns . . . . . . . . . . . . . . . . . . . . . . . . . . . . . . . . . . . . . . . . . . . . 159<br />
Specifying Columns’ Measuring Units . . . . . . . . . . . . . . . . . . . . . . . . . . . . . . . . . . . . . . . . . . . 160<br />
Selecting a Distribution Type for the Column . . . . . . . . . . . . . . . . . . . . . . . . . . . . . . . . . . . . . 161<br />
Assigning a Time Frequency to Data . . . . . . . . . . . . . . . . . . . . . . . . . . . . . . . . . . . . . . . . . . . . 162<br />
Creating Your Own Column Property . . . . . . . . . . . . . . . . . . . . . . . . . . . . . . . . . . . . . . . . . . . 163<br />
Removing Properties . . . . . . . . . . . . . . . . . . . . . . . . . . . . . . . . . . . . . . . . . . . . . . . . . . . . . . . . . . 163<br />
Standardizing Attributes and Properties Across Columns . . . . . . . . . . . . . . . . . . . . . . . . . . . . . . . 164<br />
Adding Attributes and Properties . . . . . . . . . . . . . . . . . . . . . . . . . . . . . . . . . . . . . . . . . . . . . . . 164<br />
Deleting Properties . . . . . . . . . . . . . . . . . . . . . . . . . . . . . . . . . . . . . . . . . . . . . . . . . . . . . . . . . 165<br />
Using Row State Columns . . . . . . . . . . . . . . . . . . . . . . . . . . . . . . . . . . . . . . . . . . . . . . . . . . . . . . 165<br />
Permanently Highlighting Cells . . . . . . . . . . . . . . . . . . . . . . . . . . . . . . . . . . . . . . . . . . . . . . . . 167<br />
6 Output Reports<br />
Using the Report Window . . . . . . . . . . . . . . . . . . . . . . . . . . . . . . . . . . . . . . . . . . . . . . . . . . 169<br />
Editing Reports . . . . . . . . . . . . . . . . . . . . . . . . . . . . . . . . . . . . . . . . . . . . . . . . . . . . . . . . . . . . . . 171<br />
Accessing General Report Formatting Options . . . . . . . . . . . . . . . . . . . . . . . . . . . . . . . . . . . . 171<br />
Showing and Hiding Parts of a Report . . . . . . . . . . . . . . . . . . . . . . . . . . . . . . . . . . . . . . . . . . 173<br />
Renaming a Report . . . . . . . . . . . . . . . . . . . . . . . . . . . . . . . . . . . . . . . . . . . . . . . . . . . . . . . . . 174<br />
Increasing Font Sizes . . . . . . . . . . . . . . . . . . . . . . . . . . . . . . . . . . . . . . . . . . . . . . . . . . . . . . . . 175<br />
Saving Results as Column Values . . . . . . . . . . . . . . . . . . . . . . . . . . . . . . . . . . . . . . . . . . . . . . . 175
v<br />
Editing Data Table Rows using the Row Editor . . . . . . . . . . . . . . . . . . . . . . . . . . . . . . . . . . . 175<br />
Understanding the p-value Indicator . . . . . . . . . . . . . . . . . . . . . . . . . . . . . . . . . . . . . . . . . . . . 176<br />
Printing Reports . . . . . . . . . . . . . . . . . . . . . . . . . . . . . . . . . . . . . . . . . . . . . . . . . . . . . . . . . . . . . 177<br />
Pasting Reports into Another Program . . . . . . . . . . . . . . . . . . . . . . . . . . . . . . . . . . . . . . . . . . . . 177<br />
Adding Options and Working with Analyses . . . . . . . . . . . . . . . . . . . . . . . . . . . . . . . . . . . . . . . . 178<br />
How to Access Analysis Options . . . . . . . . . . . . . . . . . . . . . . . . . . . . . . . . . . . . . . . . . . . . . . . 178<br />
Rerunning An Analysis . . . . . . . . . . . . . . . . . . . . . . . . . . . . . . . . . . . . . . . . . . . . . . . . . . . . . . 179<br />
Saving Your Steps as a Script . . . . . . . . . . . . . . . . . . . . . . . . . . . . . . . . . . . . . . . . . . . . . . . . . . . . 179<br />
Formatting Report Tables . . . . . . . . . . . . . . . . . . . . . . . . . . . . . . . . . . . . . . . . . . . . . . . . . . . . . . 180<br />
Reordering Rows (Sorting) . . . . . . . . . . . . . . . . . . . . . . . . . . . . . . . . . . . . . . . . . . . . . . . . . . . 180<br />
Showing and Hiding Columns . . . . . . . . . . . . . . . . . . . . . . . . . . . . . . . . . . . . . . . . . . . . . . . . 181<br />
Adding Outlines and Borders . . . . . . . . . . . . . . . . . . . . . . . . . . . . . . . . . . . . . . . . . . . . . . . . . 181<br />
Changing Numeric Formats and Field Widths . . . . . . . . . . . . . . . . . . . . . . . . . . . . . . . . . . . . 182<br />
Changing Table Names and Column Headings . . . . . . . . . . . . . . . . . . . . . . . . . . . . . . . . . . . 183<br />
Turning a Report Table Into a Data Table . . . . . . . . . . . . . . . . . . . . . . . . . . . . . . . . . . . . . . . . 183<br />
Turning a Report Table Into a Matrix . . . . . . . . . . . . . . . . . . . . . . . . . . . . . . . . . . . . . . . . . . . 184<br />
Selecting Points in Plots . . . . . . . . . . . . . . . . . . . . . . . . . . . . . . . . . . . . . . . . . . . . . . . . . . . . . . . . 185<br />
Selecting Rows and Columns in Plots, Charts, and Graphs . . . . . . . . . . . . . . . . . . . . . . . . . . . 185<br />
Selecting a Rectangular Area of Points . . . . . . . . . . . . . . . . . . . . . . . . . . . . . . . . . . . . . . . . . . 185<br />
Selecting an Irregular-Shaped Area of Points . . . . . . . . . . . . . . . . . . . . . . . . . . . . . . . . . . . . . . 186<br />
Using Markers . . . . . . . . . . . . . . . . . . . . . . . . . . . . . . . . . . . . . . . . . . . . . . . . . . . . . . . . . . . . . . . 187<br />
Changing Marker Shape . . . . . . . . . . . . . . . . . . . . . . . . . . . . . . . . . . . . . . . . . . . . . . . . . . . . . 187<br />
Changing Marker Colors . . . . . . . . . . . . . . . . . . . . . . . . . . . . . . . . . . . . . . . . . . . . . . . . . . . . 188<br />
Changing Marker Size . . . . . . . . . . . . . . . . . . . . . . . . . . . . . . . . . . . . . . . . . . . . . . . . . . . . . . 188<br />
Changing the Marker Drawing Mode and Transparency . . . . . . . . . . . . . . . . . . . . . . . . . . . . . 189<br />
Adding Outlines Around Markers . . . . . . . . . . . . . . . . . . . . . . . . . . . . . . . . . . . . . . . . . . . . . 190<br />
Specifying Marker Transparency . . . . . . . . . . . . . . . . . . . . . . . . . . . . . . . . . . . . . . . . . . . . . . . 190<br />
Excluding and Hiding Markers . . . . . . . . . . . . . . . . . . . . . . . . . . . . . . . . . . . . . . . . . . . . . . . . 191<br />
Adding Labels to Markers . . . . . . . . . . . . . . . . . . . . . . . . . . . . . . . . . . . . . . . . . . . . . . . . . . . . 192<br />
Changing Marker Shape or Colors Based On Values . . . . . . . . . . . . . . . . . . . . . . . . . . . . . . . 193<br />
Removing the Legend . . . . . . . . . . . . . . . . . . . . . . . . . . . . . . . . . . . . . . . . . . . . . . . . . . . . . . . 195<br />
Altering Plot and Chart Appearances . . . . . . . . . . . . . . . . . . . . . . . . . . . . . . . . . . . . . . . . . . . . . . 195<br />
Resizing Plots and Graphs . . . . . . . . . . . . . . . . . . . . . . . . . . . . . . . . . . . . . . . . . . . . . . . . . . . 195<br />
Zooming In and Out . . . . . . . . . . . . . . . . . . . . . . . . . . . . . . . . . . . . . . . . . . . . . . . . . . . . . . . 196<br />
Changing Line Widths . . . . . . . . . . . . . . . . . . . . . . . . . . . . . . . . . . . . . . . . . . . . . . . . . . . . . . 197<br />
Changing the Background or Histogram Bar Color . . . . . . . . . . . . . . . . . . . . . . . . . . . . . . . . 198<br />
Displaying Coordinates . . . . . . . . . . . . . . . . . . . . . . . . . . . . . . . . . . . . . . . . . . . . . . . . . . . . . 199<br />
Scrolling and Scaling Axes . . . . . . . . . . . . . . . . . . . . . . . . . . . . . . . . . . . . . . . . . . . . . . . . . . . 199<br />
Customizing Axes and Axis Labels . . . . . . . . . . . . . . . . . . . . . . . . . . . . . . . . . . . . . . . . . . . . . 200<br />
Changing the Order of Values . . . . . . . . . . . . . . . . . . . . . . . . . . . . . . . . . . . . . . . . . . . . . . . . 205<br />
Customizing Tick Marks and Tick Mark Labels . . . . . . . . . . . . . . . . . . . . . . . . . . . . . . . . . . . 205<br />
Adding Reference Lines . . . . . . . . . . . . . . . . . . . . . . . . . . . . . . . . . . . . . . . . . . . . . . . . . . . . . 210<br />
Adding Elements to a Report . . . . . . . . . . . . . . . . . . . . . . . . . . . . . . . . . . . . . . . . . . . . . . . . . . . . 211<br />
Contents
vi<br />
Adding an Annotative Note . . . . . . . . . . . . . . . . . . . . . . . . . . . . . . . . . . . . . . . . . . . . . . . . . . . 211<br />
Adding Shapes . . . . . . . . . . . . . . . . . . . . . . . . . . . . . . . . . . . . . . . . . . . . . . . . . . . . . . . . . . . . . 213<br />
Adding Graphics (Windows and Macintosh Only) . . . . . . . . . . . . . . . . . . . . . . . . . . . . . . . . . 216<br />
Adding and Editing Graphics Scripts . . . . . . . . . . . . . . . . . . . . . . . . . . . . . . . . . . . . . . . . . . . . 216<br />
7 Reshaping Data<br />
Subset, Concatenate, Join, and More . . . . . . . . . . . . . . . . . . . . . . . . . . . . . . . . . . . . . . . 221<br />
Creating a Subset Data Table . . . . . . . . . . . . . . . . . . . . . . . . . . . . . . . . . . . . . . . . . . . . . . . . . . . . 223<br />
Creating a Subset Data Table from a Report . . . . . . . . . . . . . . . . . . . . . . . . . . . . . . . . . . . . . . 225<br />
Sorting Data Tables . . . . . . . . . . . . . . . . . . . . . . . . . . . . . . . . . . . . . . . . . . . . . . . . . . . . . . . . . . . 225<br />
Stacking Columns . . . . . . . . . . . . . . . . . . . . . . . . . . . . . . . . . . . . . . . . . . . . . . . . . . . . . . . . . . . . 227<br />
Example of Stacking into One Column . . . . . . . . . . . . . . . . . . . . . . . . . . . . . . . . . . . . . . . . . . 229<br />
Example of Stacking Into More Than One Column (Using the Multiple Series Stack Option) 230<br />
Example of Contiguous Stacking . . . . . . . . . . . . . . . . . . . . . . . . . . . . . . . . . . . . . . . . . . . . . . . 231<br />
Splitting Columns . . . . . . . . . . . . . . . . . . . . . . . . . . . . . . . . . . . . . . . . . . . . . . . . . . . . . . . . . . . . 232<br />
Examples of Splitting Columns . . . . . . . . . . . . . . . . . . . . . . . . . . . . . . . . . . . . . . . . . . . . . . . . 233<br />
Transposing Rows and Columns . . . . . . . . . . . . . . . . . . . . . . . . . . . . . . . . . . . . . . . . . . . . . . . . . 237<br />
Examples of Transposing . . . . . . . . . . . . . . . . . . . . . . . . . . . . . . . . . . . . . . . . . . . . . . . . . . . . . 239<br />
Concatenating Data Tables . . . . . . . . . . . . . . . . . . . . . . . . . . . . . . . . . . . . . . . . . . . . . . . . . . . . . . 241<br />
Example of Concatenating Data Tables . . . . . . . . . . . . . . . . . . . . . . . . . . . . . . . . . . . . . . . . . . 243<br />
Joining Data Tables . . . . . . . . . . . . . . . . . . . . . . . . . . . . . . . . . . . . . . . . . . . . . . . . . . . . . . . . . . 244<br />
How to Join Data Tables . . . . . . . . . . . . . . . . . . . . . . . . . . . . . . . . . . . . . . . . . . . . . . . . . . . . 244<br />
Examples of Joining Data Tables . . . . . . . . . . . . . . . . . . . . . . . . . . . . . . . . . . . . . . . . . . . . . . 246<br />
Updating a Data Table . . . . . . . . . . . . . . . . . . . . . . . . . . . . . . . . . . . . . . . . . . . . . . . . . . . . . . . . . 256<br />
Example of Updating a Data Table . . . . . . . . . . . . . . . . . . . . . . . . . . . . . . . . . . . . . . . . . . . . . 257<br />
8 Summarizing Data<br />
The Summarize and Tabulate Commands . . . . . . . . . . . . . . . . . . . . . . . . . . . . . . . . . . . 261<br />
Summarizing Columns . . . . . . . . . . . . . . . . . . . . . . . . . . . . . . . . . . . . . . . . . . . . . . . . . . . . . . . . . 263<br />
Creating a Summary Table . . . . . . . . . . . . . . . . . . . . . . . . . . . . . . . . . . . . . . . . . . . . . . . . . . 264<br />
Adding a Statistics Column to an Existing Summary Table . . . . . . . . . . . . . . . . . . . . . . . . . . 266<br />
Explanation of Statistics . . . . . . . . . . . . . . . . . . . . . . . . . . . . . . . . . . . . . . . . . . . . . . . . . . . . 266<br />
Example of Adding a Statistics Column . . . . . . . . . . . . . . . . . . . . . . . . . . . . . . . . . . . . . . . . . . 268<br />
Tabulating Data . . . . . . . . . . . . . . . . . . . . . . . . . . . . . . . . . . . . . . . . . . . . . . . . . . . . . . . . . . . . . 269<br />
How to Create a Table in Tabulate . . . . . . . . . . . . . . . . . . . . . . . . . . . . . . . . . . . . . . . . . . . . 270<br />
Elements of a Table in Tabulate . . . . . . . . . . . . . . . . . . . . . . . . . . . . . . . . . . . . . . . . . . . . . . . . 271<br />
Clicking and Dragging Items . . . . . . . . . . . . . . . . . . . . . . . . . . . . . . . . . . . . . . . . . . . . . . . . . 274<br />
Inserting a Grouping Column . . . . . . . . . . . . . . . . . . . . . . . . . . . . . . . . . . . . . . . . . . . . . . . . . 275<br />
Inserting an Analysis Column . . . . . . . . . . . . . . . . . . . . . . . . . . . . . . . . . . . . . . . . . . . . . . . . . 275<br />
Using the Window . . . . . . . . . . . . . . . . . . . . . . . . . . . . . . . . . . . . . . . . . . . . . . . . . . . . . . . . . 275<br />
Editing Tables in Tabulate . . . . . . . . . . . . . . . . . . . . . . . . . . . . . . . . . . . . . . . . . . . . . . . . . . . 277<br />
Additional Tabulate Options . . . . . . . . . . . . . . . . . . . . . . . . . . . . . . . . . . . . . . . . . . . . . . . . . 279
vii<br />
Example of Tabulating Data . . . . . . . . . . . . . . . . . . . . . . . . . . . . . . . . . . . . . . . . . . . . . . . . . . 280<br />
9 Formula Editor<br />
Constructing a Formula . . . . . . . . . . . . . . . . . . . . . . . . . . . . . . . . . . . . . . . . . . . . . . . . . . . . 285<br />
Creating a Formula . . . . . . . . . . . . . . . . . . . . . . . . . . . . . . . . . . . . . . . . . . . . . . . . . . . . . . . . . . . 287<br />
Referencing Columns and Table Variables . . . . . . . . . . . . . . . . . . . . . . . . . . . . . . . . . . . . . . . . . . 288<br />
Using Local Variables . . . . . . . . . . . . . . . . . . . . . . . . . . . . . . . . . . . . . . . . . . . . . . . . . . . . . . . . . 289<br />
Incorporating Parameters . . . . . . . . . . . . . . . . . . . . . . . . . . . . . . . . . . . . . . . . . . . . . . . . . . . . 289<br />
Inserting Constants . . . . . . . . . . . . . . . . . . . . . . . . . . . . . . . . . . . . . . . . . . . . . . . . . . . . . . . . . . . 290<br />
Adding Operators . . . . . . . . . . . . . . . . . . . . . . . . . . . . . . . . . . . . . . . . . . . . . . . . . . . . . . . . . . . . 291<br />
Keypad Reference . . . . . . . . . . . . . . . . . . . . . . . . . . . . . . . . . . . . . . . . . . . . . . . . . . . . . . . . . . 293<br />
Using Functions . . . . . . . . . . . . . . . . . . . . . . . . . . . . . . . . . . . . . . . . . . . . . . . . . . . . . . . . . . . . . 294<br />
Referencing Rows . . . . . . . . . . . . . . . . . . . . . . . . . . . . . . . . . . . . . . . . . . . . . . . . . . . . . . . . . . 297<br />
Adding Numeric Functions . . . . . . . . . . . . . . . . . . . . . . . . . . . . . . . . . . . . . . . . . . . . . . . . . . 297<br />
Inserting Logarithmic or Trigonometric Functions . . . . . . . . . . . . . . . . . . . . . . . . . . . . . . . . . 298<br />
Adding Character Arguments and Returning Character Strings . . . . . . . . . . . . . . . . . . . . . . . 300<br />
Matching Character Patterns . . . . . . . . . . . . . . . . . . . . . . . . . . . . . . . . . . . . . . . . . . . . . . . . . 300<br />
Comparing Values . . . . . . . . . . . . . . . . . . . . . . . . . . . . . . . . . . . . . . . . . . . . . . . . . . . . . . . . . 301<br />
Using Conditional Clauses . . . . . . . . . . . . . . . . . . . . . . . . . . . . . . . . . . . . . . . . . . . . . . . . . . . 302<br />
Calculating Quantiles and Probabilities . . . . . . . . . . . . . . . . . . . . . . . . . . . . . . . . . . . . . . . . . 303<br />
Calculating Discrete Probabilities . . . . . . . . . . . . . . . . . . . . . . . . . . . . . . . . . . . . . . . . . . . . . . 304<br />
Computing Statistical Functions . . . . . . . . . . . . . . . . . . . . . . . . . . . . . . . . . . . . . . . . . . . . . . . 305<br />
Generating Random Numbers . . . . . . . . . . . . . . . . . . . . . . . . . . . . . . . . . . . . . . . . . . . . . . . . 306<br />
Using Dates and Times . . . . . . . . . . . . . . . . . . . . . . . . . . . . . . . . . . . . . . . . . . . . . . . . . . . . . . 306<br />
Processing Row State Data . . . . . . . . . . . . . . . . . . . . . . . . . . . . . . . . . . . . . . . . . . . . . . . . . . . 307<br />
Using Assignment Functions . . . . . . . . . . . . . . . . . . . . . . . . . . . . . . . . . . . . . . . . . . . . . . . . . 309<br />
Ordering Expressions in Formulas . . . . . . . . . . . . . . . . . . . . . . . . . . . . . . . . . . . . . . . . . . . . . . . . 310<br />
Building a Formula in Order of Precedence . . . . . . . . . . . . . . . . . . . . . . . . . . . . . . . . . . . . . . 310<br />
Using Formula Editor Options . . . . . . . . . . . . . . . . . . . . . . . . . . . . . . . . . . . . . . . . . . . . . . . . . . . 311<br />
Calculating Derivatives . . . . . . . . . . . . . . . . . . . . . . . . . . . . . . . . . . . . . . . . . . . . . . . . . . . . . . 312<br />
Simplifying Complex Formulas . . . . . . . . . . . . . . . . . . . . . . . . . . . . . . . . . . . . . . . . . . . . . . . 312<br />
Evaluating Formulas . . . . . . . . . . . . . . . . . . . . . . . . . . . . . . . . . . . . . . . . . . . . . . . . . . . . . . . . 313<br />
Ignoring Errors . . . . . . . . . . . . . . . . . . . . . . . . . . . . . . . . . . . . . . . . . . . . . . . . . . . . . . . . . . . . 314<br />
Viewing a Formula’s Values from the Formula Editor . . . . . . . . . . . . . . . . . . . . . . . . . . . . . . . 315<br />
Viewing a Formula in JSL . . . . . . . . . . . . . . . . . . . . . . . . . . . . . . . . . . . . . . . . . . . . . . . . . . . . 315<br />
Editing Formulas . . . . . . . . . . . . . . . . . . . . . . . . . . . . . . . . . . . . . . . . . . . . . . . . . . . . . . . . . . . . . 315<br />
Correcting Mistakes . . . . . . . . . . . . . . . . . . . . . . . . . . . . . . . . . . . . . . . . . . . . . . . . . . . . . . . . 316<br />
Selecting Expressions . . . . . . . . . . . . . . . . . . . . . . . . . . . . . . . . . . . . . . . . . . . . . . . . . . . . . . . 316<br />
Deleting Functions . . . . . . . . . . . . . . . . . . . . . . . . . . . . . . . . . . . . . . . . . . . . . . . . . . . . . . . . . 316<br />
Cutting, Copying, and Pasting . . . . . . . . . . . . . . . . . . . . . . . . . . . . . . . . . . . . . . . . . . . . . . . . 317<br />
Clicking and Dragging . . . . . . . . . . . . . . . . . . . . . . . . . . . . . . . . . . . . . . . . . . . . . . . . . . . . . . 317<br />
Customizing Formulas . . . . . . . . . . . . . . . . . . . . . . . . . . . . . . . . . . . . . . . . . . . . . . . . . . . . . . . . 318<br />
Contents
viii<br />
Changing the Font Size . . . . . . . . . . . . . . . . . . . . . . . . . . . . . . . . . . . . . . . . . . . . . . . . . . . . . . 318<br />
Hiding and Showing Boxing . . . . . . . . . . . . . . . . . . . . . . . . . . . . . . . . . . . . . . . . . . . . . . . . . . 318<br />
Changing a Formula’s Orientation . . . . . . . . . . . . . . . . . . . . . . . . . . . . . . . . . . . . . . . . . . . . . . 319<br />
Opening and Closing Arguments . . . . . . . . . . . . . . . . . . . . . . . . . . . . . . . . . . . . . . . . . . . . . . 320<br />
Examples and Tutorials . . . . . . . . . . . . . . . . . . . . . . . . . . . . . . . . . . . . . . . . . . . . . . . . . . . . . . . . 321<br />
Using Basic Formula Editor Features . . . . . . . . . . . . . . . . . . . . . . . . . . . . . . . . . . . . . . . . . . . . 321<br />
Using Local Variables in a Formula . . . . . . . . . . . . . . . . . . . . . . . . . . . . . . . . . . . . . . . . . . . . . 323<br />
Using the Munger Function . . . . . . . . . . . . . . . . . . . . . . . . . . . . . . . . . . . . . . . . . . . . . . . . . . 324<br />
Using the Match Conditional Function . . . . . . . . . . . . . . . . . . . . . . . . . . . . . . . . . . . . . . . . . . 325<br />
Using the Delete Expression Key . . . . . . . . . . . . . . . . . . . . . . . . . . . . . . . . . . . . . . . . . . . . . . . 326<br />
Using Keyboard Shortcuts . . . . . . . . . . . . . . . . . . . . . . . . . . . . . . . . . . . . . . . . . . . . . . . . . . . . . . 327<br />
Glossary of Terms . . . . . . . . . . . . . . . . . . . . . . . . . . . . . . . . . . . . . . . . . . . . . . . . . . . . . . . . . . . . . 327<br />
10 Personalizing JMP<br />
Customize Preferences, Toolbars, and Menus . . . . . . . . . . . . . . . . . . . . . . . . . . . . . . . 329<br />
Changing Startup Preferences . . . . . . . . . . . . . . . . . . . . . . . . . . . . . . . . . . . . . . . . . . . . . . . . . . . . 331<br />
Tip of the Day Window . . . . . . . . . . . . . . . . . . . . . . . . . . . . . . . . . . . . . . . . . . . . . . . . . . . . . 331<br />
Splash Window . . . . . . . . . . . . . . . . . . . . . . . . . . . . . . . . . . . . . . . . . . . . . . . . . . . . . . . . . . . . 331<br />
JMP Starter Window . . . . . . . . . . . . . . . . . . . . . . . . . . . . . . . . . . . . . . . . . . . . . . . . . . . . . . . . 331<br />
The Window List (Windows Only) . . . . . . . . . . . . . . . . . . . . . . . . . . . . . . . . . . . . . . . . . . . . . 332<br />
Saving Journals in a compressed format . . . . . . . . . . . . . . . . . . . . . . . . . . . . . . . . . . . . . . . . . . 332<br />
Preferences for Opening Excel Files . . . . . . . . . . . . . . . . . . . . . . . . . . . . . . . . . . . . . . . . . . . . . . . 333<br />
Importing Excel Labels as JMP Column Names (Windows and Macintosh Only) . . . . . . . . . 333<br />
Excel Workbook/Worksheet Selection (Windows and Macintosh Only) . . . . . . . . . . . . . . . . . 333<br />
Changing Formula and Scripting Options . . . . . . . . . . . . . . . . . . . . . . . . . . . . . . . . . . . . . . . . . . 334<br />
Formula Evaluation . . . . . . . . . . . . . . . . . . . . . . . . . . . . . . . . . . . . . . . . . . . . . . . . . . . . . . . . . 334<br />
Script Evaluation . . . . . . . . . . . . . . . . . . . . . . . . . . . . . . . . . . . . . . . . . . . . . . . . . . . . . . . . . . . 335<br />
Saving Scripts in Different Languages . . . . . . . . . . . . . . . . . . . . . . . . . . . . . . . . . . . . . . . . . . . 335<br />
Changing Data Table Options . . . . . . . . . . . . . . . . . . . . . . . . . . . . . . . . . . . . . . . . . . . . . . . . . . . 335<br />
Highlight Movement . . . . . . . . . . . . . . . . . . . . . . . . . . . . . . . . . . . . . . . . . . . . . . . . . . . . . . . . 335<br />
Scroll Bar Styles (Windows Only) . . . . . . . . . . . . . . . . . . . . . . . . . . . . . . . . . . . . . . . . . . . . . . 336<br />
Extended File Format . . . . . . . . . . . . . . . . . . . . . . . . . . . . . . . . . . . . . . . . . . . . . . . . . . . . . . . 336<br />
Numeric Formats . . . . . . . . . . . . . . . . . . . . . . . . . . . . . . . . . . . . . . . . . . . . . . . . . . . . . . . . . . 337<br />
Data Table Print Format . . . . . . . . . . . . . . . . . . . . . . . . . . . . . . . . . . . . . . . . . . . . . . . . . . . . . 337<br />
Toolbar Positions (Windows Only) . . . . . . . . . . . . . . . . . . . . . . . . . . . . . . . . . . . . . . . . . . . . . 337<br />
Changing Report Options . . . . . . . . . . . . . . . . . . . . . . . . . . . . . . . . . . . . . . . . . . . . . . . . . . . . . . 337<br />
Customizing Analysis Settings . . . . . . . . . . . . . . . . . . . . . . . . . . . . . . . . . . . . . . . . . . . . . . . . . 337<br />
Menu Tips (Windows Only) . . . . . . . . . . . . . . . . . . . . . . . . . . . . . . . . . . . . . . . . . . . . . . . . . . 338<br />
Dates, Times, Names and Notes . . . . . . . . . . . . . . . . . . . . . . . . . . . . . . . . . . . . . . . . . . . . . . . 338<br />
Hover Help . . . . . . . . . . . . . . . . . . . . . . . . . . . . . . . . . . . . . . . . . . . . . . . . . . . . . . . . . . . . . . . 339<br />
Table Styles . . . . . . . . . . . . . . . . . . . . . . . . . . . . . . . . . . . . . . . . . . . . . . . . . . . . . . . . . . . . . . . 339<br />
Marker Sizes, Shapes, and Themes . . . . . . . . . . . . . . . . . . . . . . . . . . . . . . . . . . . . . . . . . . . . . 339<br />
Color Themes . . . . . . . . . . . . . . . . . . . . . . . . . . . . . . . . . . . . . . . . . . . . . . . . . . . . . . . . . . . . . 339<br />
Setting Graph Height . . . . . . . . . . . . . . . . . . . . . . . . . . . . . . . . . . . . . . . . . . . . . . . . . . . . . . . 339
ix<br />
Closing and Saving Sessions . . . . . . . . . . . . . . . . . . . . . . . . . . . . . . . . . . . . . . . . . . . . . . . . . . 340<br />
Closing and Saving Reports . . . . . . . . . . . . . . . . . . . . . . . . . . . . . . . . . . . . . . . . . . . . . . . . . . 340<br />
Laser Pointer Options . . . . . . . . . . . . . . . . . . . . . . . . . . . . . . . . . . . . . . . . . . . . . . . . . . . . . . . 341<br />
Marker Drawing Speed Threshold . . . . . . . . . . . . . . . . . . . . . . . . . . . . . . . . . . . . . . . . . . . . . 341<br />
Saving Text Files Without Using Unicode . . . . . . . . . . . . . . . . . . . . . . . . . . . . . . . . . . . . . . . . 342<br />
Changing Color Schemes and Languages . . . . . . . . . . . . . . . . . . . . . . . . . . . . . . . . . . . . . . . . . . 342<br />
Changing Graph Colors . . . . . . . . . . . . . . . . . . . . . . . . . . . . . . . . . . . . . . . . . . . . . . . . . . . . . 342<br />
Changing Window Colors (Windows and Linux Only) . . . . . . . . . . . . . . . . . . . . . . . . . . . . . 343<br />
Highlighting Title Bars (Windows Only) . . . . . . . . . . . . . . . . . . . . . . . . . . . . . . . . . . . . . . . . 343<br />
Changing the Display Language . . . . . . . . . . . . . . . . . . . . . . . . . . . . . . . . . . . . . . . . . . . . . . . 343<br />
Customizing Fonts . . . . . . . . . . . . . . . . . . . . . . . . . . . . . . . . . . . . . . . . . . . . . . . . . . . . . . . . . . . 344<br />
Changing Font Types and Sizes . . . . . . . . . . . . . . . . . . . . . . . . . . . . . . . . . . . . . . . . . . . . . . . 344<br />
Using Underlines and Strikeouts on Windows . . . . . . . . . . . . . . . . . . . . . . . . . . . . . . . . . . . . 345<br />
Using Greek Letters and Math Symbols . . . . . . . . . . . . . . . . . . . . . . . . . . . . . . . . . . . . . . . . . 345<br />
Specifying Graphic Formats . . . . . . . . . . . . . . . . . . . . . . . . . . . . . . . . . . . . . . . . . . . . . . . . . . . . . 346<br />
Specialized Graphics Settings (Windows Only) . . . . . . . . . . . . . . . . . . . . . . . . . . . . . . . . . . . . 347<br />
Adjusting Communications Settings (Windows and Linux Only) . . . . . . . . . . . . . . . . . . . . . . . . 347<br />
Adjusting Proxy Settings (Linux Only) . . . . . . . . . . . . . . . . . . . . . . . . . . . . . . . . . . . . . . . . . . . . 348<br />
Specifying File Locations and Associations . . . . . . . . . . . . . . . . . . . . . . . . . . . . . . . . . . . . . . . . . . 348<br />
Specifying File Locations (Windows and Linux Only) . . . . . . . . . . . . . . . . . . . . . . . . . . . . . . 349<br />
Resetting the File Associations (Windows Only) . . . . . . . . . . . . . . . . . . . . . . . . . . . . . . . . . . . 350<br />
Customizing Text Import/Export Options . . . . . . . . . . . . . . . . . . . . . . . . . . . . . . . . . . . . . . . . . 350<br />
Specifying Settings for SAS Integration . . . . . . . . . . . . . . . . . . . . . . . . . . . . . . . . . . . . . . . . . . . . 351<br />
Preserving variable names and formats . . . . . . . . . . . . . . . . . . . . . . . . . . . . . . . . . . . . . . . . . . 353<br />
Controlling JMP Updates . . . . . . . . . . . . . . . . . . . . . . . . . . . . . . . . . . . . . . . . . . . . . . . . . . . . . . 353<br />
Personalizing Toolbars (Macintosh) . . . . . . . . . . . . . . . . . . . . . . . . . . . . . . . . . . . . . . . . . . . . . . . 354<br />
Personalizing Toolbars (Windows and Linux) . . . . . . . . . . . . . . . . . . . . . . . . . . . . . . . . . . . . . . . 354<br />
Showing/Hiding Toolbars . . . . . . . . . . . . . . . . . . . . . . . . . . . . . . . . . . . . . . . . . . . . . . . . . . . . 355<br />
Rearranging Toolbars . . . . . . . . . . . . . . . . . . . . . . . . . . . . . . . . . . . . . . . . . . . . . . . . . . . . . . . 357<br />
Rearranging Buttons . . . . . . . . . . . . . . . . . . . . . . . . . . . . . . . . . . . . . . . . . . . . . . . . . . . . . . . . 358<br />
Deleting Toolbars . . . . . . . . . . . . . . . . . . . . . . . . . . . . . . . . . . . . . . . . . . . . . . . . . . . . . . . . . . 359<br />
Deleting Buttons . . . . . . . . . . . . . . . . . . . . . . . . . . . . . . . . . . . . . . . . . . . . . . . . . . . . . . . . . . 360<br />
Adding Toolbars . . . . . . . . . . . . . . . . . . . . . . . . . . . . . . . . . . . . . . . . . . . . . . . . . . . . . . . . . . . 360<br />
Adding Buttons . . . . . . . . . . . . . . . . . . . . . . . . . . . . . . . . . . . . . . . . . . . . . . . . . . . . . . . . . . . 362<br />
Merging Menus from Earlier Versions (.jmpcmd Files) . . . . . . . . . . . . . . . . . . . . . . . . . . . . . . . . 366<br />
Importing Customized Menus and Toolbars (.jmpmenu Files) . . . . . . . . . . . . . . . . . . . . . . . . . . 366<br />
Customizing Menus (Windows and Linux Only) . . . . . . . . . . . . . . . . . . . . . . . . . . . . . . . . . . . . 366<br />
Rearranging Menu Items . . . . . . . . . . . . . . . . . . . . . . . . . . . . . . . . . . . . . . . . . . . . . . . . . . . . 367<br />
Deleting Menus . . . . . . . . . . . . . . . . . . . . . . . . . . . . . . . . . . . . . . . . . . . . . . . . . . . . . . . . . . . 369<br />
Adding Menus . . . . . . . . . . . . . . . . . . . . . . . . . . . . . . . . . . . . . . . . . . . . . . . . . . . . . . . . . . . . 369<br />
Adding Menu Items . . . . . . . . . . . . . . . . . . . . . . . . . . . . . . . . . . . . . . . . . . . . . . . . . . . . . . . . 370<br />
Renaming Menu Items . . . . . . . . . . . . . . . . . . . . . . . . . . . . . . . . . . . . . . . . . . . . . . . . . . . . . . 373<br />
Saving Menus and Toolbars (Windows and Linux) . . . . . . . . . . . . . . . . . . . . . . . . . . . . . . . . . . . 374<br />
Contents
x<br />
Using a Separate Customized File (Windows) . . . . . . . . . . . . . . . . . . . . . . . . . . . . . . . . . . . . . 374<br />
Changing the Default Location of .jmpmenu File (Windows) . . . . . . . . . . . . . . . . . . . . . . . . . 375<br />
11 SAS Integration<br />
Working with SAS data from JMP . . . . . . . . . . . . . . . . . . . . . . . . . . . . . . . . . . . . . . . . . . . 377<br />
Connecting to SAS . . . . . . . . . . . . . . . . . . . . . . . . . . . . . . . . . . . . . . . . . . . . . . . . . . . . . . . . . . . . 379<br />
Connect to a SAS Metadata Server . . . . . . . . . . . . . . . . . . . . . . . . . . . . . . . . . . . . . . . . . . . . . 379<br />
Connect to a SAS Server on a Remote Machine . . . . . . . . . . . . . . . . . . . . . . . . . . . . . . . . . . . 382<br />
Connect to SAS on Your Local Machine (Windows Only) . . . . . . . . . . . . . . . . . . . . . . . . . . . 383<br />
Opening SAS Data Sets . . . . . . . . . . . . . . . . . . . . . . . . . . . . . . . . . . . . . . . . . . . . . . . . . . . . . . . . 383<br />
Browsing SAS Data Information . . . . . . . . . . . . . . . . . . . . . . . . . . . . . . . . . . . . . . . . . . . . . . . 384<br />
Open a SAS Data Set in JMP . . . . . . . . . . . . . . . . . . . . . . . . . . . . . . . . . . . . . . . . . . . . . . . . . 386<br />
Running Stored Processes . . . . . . . . . . . . . . . . . . . . . . . . . . . . . . . . . . . . . . . . . . . . . . . . . . . . . . . 390<br />
Submitting SAS Code . . . . . . . . . . . . . . . . . . . . . . . . . . . . . . . . . . . . . . . . . . . . . . . . . . . . . . . . . 391<br />
Generating ODS Results . . . . . . . . . . . . . . . . . . . . . . . . . . . . . . . . . . . . . . . . . . . . . . . . . . . . . . . 393<br />
Retrieving Generated SAS Data Sets . . . . . . . . . . . . . . . . . . . . . . . . . . . . . . . . . . . . . . . . . . . . . . . 394<br />
A<br />
B<br />
JMP Starter<br />
A Review of Categories and Buttons . . . . . . . . . . . . . . . . . . . . . . . . . . . . . . . . . . . . . . . . 397<br />
Overview of the JMP Starter Window . . . . . . . . . . . . . . . . . . . . . . . . . . . . . . . . . . . . . . . . . . . . . 399<br />
The File Category . . . . . . . . . . . . . . . . . . . . . . . . . . . . . . . . . . . . . . . . . . . . . . . . . . . . . . . . . . . . 399<br />
The Basic Category . . . . . . . . . . . . . . . . . . . . . . . . . . . . . . . . . . . . . . . . . . . . . . . . . . . . . . . . . . . 401<br />
The Model Category . . . . . . . . . . . . . . . . . . . . . . . . . . . . . . . . . . . . . . . . . . . . . . . . . . . . . . . . . 402<br />
The Multivariate Category . . . . . . . . . . . . . . . . . . . . . . . . . . . . . . . . . . . . . . . . . . . . . . . . . . . . . 404<br />
The Reliability Category . . . . . . . . . . . . . . . . . . . . . . . . . . . . . . . . . . . . . . . . . . . . . . . . . . . . . . 406<br />
The Graph Category . . . . . . . . . . . . . . . . . . . . . . . . . . . . . . . . . . . . . . . . . . . . . . . . . . . . . . . . . 407<br />
The Surface Category . . . . . . . . . . . . . . . . . . . . . . . . . . . . . . . . . . . . . . . . . . . . . . . . . . . . . . . . . . 410<br />
The Measure Category . . . . . . . . . . . . . . . . . . . . . . . . . . . . . . . . . . . . . . . . . . . . . . . . . . . . . . . . . 411<br />
The Control Category . . . . . . . . . . . . . . . . . . . . . . . . . . . . . . . . . . . . . . . . . . . . . . . . . . . . . . . . . 412<br />
The DOE Category . . . . . . . . . . . . . . . . . . . . . . . . . . . . . . . . . . . . . . . . . . . . . . . . . . . . . . . . . . . 413<br />
The Tables Category . . . . . . . . . . . . . . . . . . . . . . . . . . . . . . . . . . . . . . . . . . . . . . . . . . . . . . . . . . 415<br />
The SAS Category . . . . . . . . . . . . . . . . . . . . . . . . . . . . . . . . . . . . . . . . . . . . . . . . . . . . . . . . . . . . 417<br />
Main Menu<br />
A Description of Commands . . . . . . . . . . . . . . . . . . . . . . . . . . . . . . . . . . . . . . . . . . . . . . . . 419<br />
The JMP Menu (Macintosh Only) . . . . . . . . . . . . . . . . . . . . . . . . . . . . . . . . . . . . . . . . . . . . . . . . 421<br />
The File Menu . . . . . . . . . . . . . . . . . . . . . . . . . . . . . . . . . . . . . . . . . . . . . . . . . . . . . . . . . . . . . . . 421<br />
The Edit Menu . . . . . . . . . . . . . . . . . . . . . . . . . . . . . . . . . . . . . . . . . . . . . . . . . . . . . . . . . . . . . 424<br />
The Tables Menu . . . . . . . . . . . . . . . . . . . . . . . . . . . . . . . . . . . . . . . . . . . . . . . . . . . . . . . . . . . . 427<br />
The Rows Menu . . . . . . . . . . . . . . . . . . . . . . . . . . . . . . . . . . . . . . . . . . . . . . . . . . . . . . . . . . . . . . 428<br />
The Cols Menu . . . . . . . . . . . . . . . . . . . . . . . . . . . . . . . . . . . . . . . . . . . . . . . . . . . . . . . . . . . . . . 430<br />
The DOE Menu . . . . . . . . . . . . . . . . . . . . . . . . . . . . . . . . . . . . . . . . . . . . . . . . . . . . . . . . . . . . 432
xi<br />
C<br />
The Analyze Menu . . . . . . . . . . . . . . . . . . . . . . . . . . . . . . . . . . . . . . . . . . . . . . . . . . . . . . . . . . . 434<br />
The Graph Menu . . . . . . . . . . . . . . . . . . . . . . . . . . . . . . . . . . . . . . . . . . . . . . . . . . . . . . . . . . . . 440<br />
The Tools Menu . . . . . . . . . . . . . . . . . . . . . . . . . . . . . . . . . . . . . . . . . . . . . . . . . . . . . . . . . . . . . 444<br />
The View Menu . . . . . . . . . . . . . . . . . . . . . . . . . . . . . . . . . . . . . . . . . . . . . . . . . . . . . . . . . . . . . 446<br />
On Microsoft Windows and Linux . . . . . . . . . . . . . . . . . . . . . . . . . . . . . . . . . . . . . . . . . . . . . 446<br />
On Macintosh . . . . . . . . . . . . . . . . . . . . . . . . . . . . . . . . . . . . . . . . . . . . . . . . . . . . . . . . . . . . 447<br />
The Window Menu . . . . . . . . . . . . . . . . . . . . . . . . . . . . . . . . . . . . . . . . . . . . . . . . . . . . . . . . . . . 448<br />
On Microsoft Windows and Linux . . . . . . . . . . . . . . . . . . . . . . . . . . . . . . . . . . . . . . . . . . . . . 448<br />
On Macintosh . . . . . . . . . . . . . . . . . . . . . . . . . . . . . . . . . . . . . . . . . . . . . . . . . . . . . . . . . . . . 449<br />
The Help Menu . . . . . . . . . . . . . . . . . . . . . . . . . . . . . . . . . . . . . . . . . . . . . . . . . . . . . . . . . . . . . 450<br />
The Layout Menu . . . . . . . . . . . . . . . . . . . . . . . . . . . . . . . . . . . . . . . . . . . . . . . . . . . . . . . . . . . . 451<br />
Formula Functions Reference<br />
A Description of Functions Available in JMP . . . . . . . . . . . . . . . . . . . . . . . . . . . . . . . . . 453<br />
Row Functions . . . . . . . . . . . . . . . . . . . . . . . . . . . . . . . . . . . . . . . . . . . . . . . . . . . . . . . . . . . . . . 455<br />
Numeric Functions . . . . . . . . . . . . . . . . . . . . . . . . . . . . . . . . . . . . . . . . . . . . . . . . . . . . . . . . . . . 457<br />
Transcendental Functions . . . . . . . . . . . . . . . . . . . . . . . . . . . . . . . . . . . . . . . . . . . . . . . . . . . . . . 457<br />
Trigonometric Functions . . . . . . . . . . . . . . . . . . . . . . . . . . . . . . . . . . . . . . . . . . . . . . . . . . . . . . . 459<br />
Character Functions . . . . . . . . . . . . . . . . . . . . . . . . . . . . . . . . . . . . . . . . . . . . . . . . . . . . . . . . . . 460<br />
Character Pattern Functions . . . . . . . . . . . . . . . . . . . . . . . . . . . . . . . . . . . . . . . . . . . . . . . . . . . . 465<br />
Comparison Functions . . . . . . . . . . . . . . . . . . . . . . . . . . . . . . . . . . . . . . . . . . . . . . . . . . . . . . . . 467<br />
Conditional Functions . . . . . . . . . . . . . . . . . . . . . . . . . . . . . . . . . . . . . . . . . . . . . . . . . . . . . . . . 468<br />
Probability Functions . . . . . . . . . . . . . . . . . . . . . . . . . . . . . . . . . . . . . . . . . . . . . . . . . . . . . . . . . 472<br />
Discrete Probability Functions . . . . . . . . . . . . . . . . . . . . . . . . . . . . . . . . . . . . . . . . . . . . . . . . . . . 480<br />
Statistical Functions . . . . . . . . . . . . . . . . . . . . . . . . . . . . . . . . . . . . . . . . . . . . . . . . . . . . . . . . . . . 481<br />
Random Functions . . . . . . . . . . . . . . . . . . . . . . . . . . . . . . . . . . . . . . . . . . . . . . . . . . . . . . . . . . . 485<br />
Date Time Functions . . . . . . . . . . . . . . . . . . . . . . . . . . . . . . . . . . . . . . . . . . . . . . . . . . . . . . . . . . 488<br />
Row State Functions . . . . . . . . . . . . . . . . . . . . . . . . . . . . . . . . . . . . . . . . . . . . . . . . . . . . . . . . . . 489<br />
Assignment Functions . . . . . . . . . . . . . . . . . . . . . . . . . . . . . . . . . . . . . . . . . . . . . . . . . . . . . . . . . 493<br />
Parametric Model Functions . . . . . . . . . . . . . . . . . . . . . . . . . . . . . . . . . . . . . . . . . . . . . . . . . . . . 493<br />
Index<br />
JMP <strong>User</strong> <strong>Guide</strong> . . . . . . . . . . . . . . . . . . . . . . . . . . . . . . . . . . . . . . . . . . . . . . . . . . . . . . . . . . . 495<br />
Contents
Credits and Acknowledgments<br />
Origin<br />
JMP was developed by SAS Institute Inc., Cary, NC. JMP is not a part of the SAS System, though<br />
portions of JMP were adapted from routines in the SAS System, particularly for linear algebra and<br />
probability calculations. Version 1 of JMP went into production in October, 1989.<br />
Credits<br />
JMP was conceived and started by John Sall. Design and development were done by John Sall,<br />
Chung-Wei Ng, Michael Hecht, Richard Potter, Brian Corcoran, Annie Dudley Zangi, Bradley Jones,<br />
Craige Hales, Chris Gotwalt, Paul Nelson, Xan Gregg, Jianfeng Ding, Eric Hill, John Schroedl, Laura<br />
Lancaster, Scott McQuiggan, and Peng Liu.<br />
In the SAS Institute Technical Support division, Wendy Murphrey and Toby Trott provide technical<br />
support and conduct test site administration. Statistical technical support is provided by Craig<br />
DeVault, Duane Hayes, Elizabeth Edwards, Kathleen Kiernan, and Tonya Mauldin.<br />
Nicole Jones, Jim Borek, Kyoko Keener, Hui Di, Joseph Morgan, Wenjun Bao, Fang Chen, Susan<br />
Shao, Hugh Crews, Yusuke Ono and Kelci Miclaus provide ongoing quality assurance. Additional<br />
testing and technical support is done by Noriki Inoue, Kyoko Takenaka, and Masakazu Okada from<br />
SAS Japan.<br />
Bob Hickey is the release engineer.<br />
The JMP manuals were written by Ann Lehman, Lee Creighton, John Sall, Bradley Jones, Erin Vang,<br />
Melanie Drake, Meredith Blackwelder, Diane Perhac, Jonathan Gatlin, and Susan Conaghan with<br />
contributions from Annie Dudley Zangi and Brian Corcoran. Creative services and production was<br />
done by SAS Publications. Melanie Drake implemented the help system.<br />
Jon Weisz and Jeff Perkinson provided project management. Also thanks to Lou Valente, Ian Cox,<br />
Mark Bailey, and Malcolm Moore for technical advice.<br />
Thanks also to Georges Guirguis, Warren Sarle, Gordon Johnston, Duane Hayes, Russell Wolfinger,<br />
Randall Tobias, Robert N. Rodriguez, Ying So, Warren Kuhfeld, George MacKensie, Bob Lucas,<br />
Warren Kuhfeld, Mike Leonard, and Padraic Neville for statistical R&D support. Thanks are also due<br />
to Doug Melzer, Bryan Wolfe, Vincent DelGobbo, Biff Beers, Russell Gonsalves, Mitchel Soltys, Dave<br />
Mackie, and Stephanie Smith, who helped us get started with SAS Foundation Services from JMP.<br />
Acknowledgments<br />
We owe special gratitude to the people that encouraged us to start JMP, to the alpha and beta testers of<br />
JMP, and to the reviewers of the documentation. In particular we thank Michael Benson, Howard<br />
Yetter (d), Andy Mauromoustakos, Al Best, Stan Young, Robert Muenchen, Lenore Herzenberg,<br />
Ramon Leon, Tom Lange, Homer Hegedus, Skip Weed, Michael Emptage, Pat Spagan, Paul Wenz,<br />
Mike Bowen, Lori Gates, Georgia Morgan, David Tanaka, Zoe Jewell, Sky Alibhai, David Coleman,
xiv<br />
Linda Blazek, Michael Friendly, Joe Hockman, Frank Shen, J.H. Goodman, David Iklé, Barry<br />
Hembree, Dan Obermiller, Jeff Sweeney, Lynn Vanatta, and Kris Ghosh.<br />
Also, we thank Dick DeVeaux, Gray McQuarrie, Robert Stine, George Fraction, Avigdor Cahaner, José<br />
Ramirez, Gudmunder Axelsson, Al Fulmer, Cary Tuckfield, Ron Thisted, Nancy McDermott, Veronica<br />
Czitrom, Tom Johnson, Cy Wegman, Paul Dwyer, DaRon Huffaker, Kevin Norwood, Mike<br />
Thompson, Jack Reese, Francois Mainville, and John Wass.<br />
We also thank the following individuals for expert advice in their statistical specialties: R. Hocking and<br />
P. Spector for advice on effective hypotheses; Robert Mee for screening design generators; Roselinde<br />
Kessels for advice on choice experiments; Greg Piepel, Peter Goos, J. Stuart Hunter, Dennis Lin, Doug<br />
Montgomery, and Chris Nachtsheim for advice on design of experiments; Jason Hsu for advice on<br />
multiple comparisons methods (not all of which we were able to incorporate in JMP); Ralph O’Brien<br />
for advice on homogeneity of variance tests; Ralph O’Brien and S. Paul Wright for advice on statistical<br />
power; Keith Muller for advice in multivariate methods, Harry Martz, Wayne Nelson, Ramon Leon,<br />
Dave Trindade, Paul Tobias, and William Q. Meeker for advice on reliability plots; Lijian Yang and J.S.<br />
Marron for bivariate smoothing design; George Milliken and Yurii Bulavski for development of mixed<br />
models; Will Potts and Cathy Maahs-Fladung for data mining; Clay Thompson for advice on contour<br />
plotting algorithms; and Tom Little, Damon Stoddard, Blanton Godfrey, Tim Clapp, and Joe Ficalora<br />
for advice in the area of Six Sigma; and Josef Schmee and Alan Bowman for advice on simulation and<br />
tolerance design.<br />
For sample data, thanks to Patrice Strahle for Pareto examples, the Texas air control board for the<br />
pollution data, and David Coleman for the pollen (eureka) data.<br />
Translations<br />
Erin Vang, Trish O'Grady, Elly Sato, and Kyoko Keener coordinate localization. Special thanks to<br />
Noriki Inoue, Kyoko Takenaka, Masakazu Okada, Naohiro Masukawa and Yusuke Ono (SAS Japan);<br />
and Professor Toshiro Haga (retired, Tokyo University of Science) and Professor Hirohiko Asano<br />
(Tokyo Metropolitan University) for reviewing our Japanese translation; Professors Fengshan Bai, Xuan<br />
Lu, and Jianguo Li at Tsinghua University in Beijing, and their assistants Rui Guo, Shan Jiang,<br />
Zhicheng Wan, and Qiang Zhao; and William Zhou (SAS China) and Zhongguo Zheng, professor at<br />
Peking University, for reviewing the Simplified Chinese translation; Jacques Goupy (consultant,<br />
ReConFor) and Olivier Nuñez (professor, Universidad Carlos III de Madrid) for reviewing the French<br />
translation; Dr. Byung Chun Kim (professor, Korea Advanced Institute of Science and Technology)<br />
and Duk-Hyun Ko (SAS Korea) for reviewing the Korean translation; Bertram Schäfer and David<br />
Meintrup (consultants, StatCon) for reviewing the German translation; Patrizia Omodei, Maria<br />
Scaccabarozzi, and Letizia Bazzani (SAS Italy) for reviewing the Italian translation. Finally, thanks to all<br />
the members of our outstanding translation teams.<br />
Past Support<br />
Many people were important in the evolution of JMP. Special thanks to David DeLong, Mary Cole,<br />
Kristin Nauta, Aaron Walker, Ike Walker, Eric Gjertsen, Dave Tilley, Ruth Lee, Annette Sanders, Tim<br />
Christensen, Jeff Polzin, Eric Wasserman, Charles Soper, Wenjie Bao, and Junji Kishimoto. Thanks to<br />
SAS Institute quality assurance by Jeanne Martin, Fouad Younan, and Frank Lassiter. Additional testing<br />
for Versions 3 and 4 was done by Li Yang, Brenda Sun, Katrina Hauser, and Andrea Ritter.<br />
Also thanks to Jenny Kendall, John Hansen, Eddie Routten, David Schlotzhauer, and James Mulherin.<br />
Thanks to Steve Shack, Greg Weier, and Maura Stokes for testing JMP Version 1.
xv<br />
Thanks for support from Charles Shipp, Harold Gugel (d), Jim Winters, Matthew Lay, Tim Rey,<br />
Rubin Gabriel, Brian Ruff, William Lisowski, David Morganstein, Tom Esposito, Susan West, Chris<br />
Fehily, Dan Chilko, Jim Shook, Ken Bodner, Rick Blahunka, Dana C. Aultman, and William Fehlner.<br />
Technology License Notices<br />
The ImageMan DLL is used with permission of Data Techniques, Inc.<br />
Scintilla is Copyright 1998-2003 by Neil Hodgson . NEIL HODGSON DISCLAIMS<br />
ALL WARRANTIES WITH REGARD TO THIS SOFTWARE, INCLUDING ALL IMPLIED WARRANTIES OF<br />
MERCHANTABILITY AND FITNESS, IN NO EVENT SHALL NEIL HODGSON BE LIABLE FOR ANY SPECIAL,<br />
INDIRECT OR CONSEQUENTIAL DAMAGES OR ANY DAMAGES WHATSOEVER RESULTING FROM LOSS<br />
OF USE, DATA OR PROFITS, WHETHER IN AN ACTION OF CONTRACT, NEGLIGENCE OR OTHER<br />
TORTIOUS ACTION, ARISING OUT OF OR IN CONNECTION WITH THE USE OR PERFORMANCE OF THIS<br />
SOFTWARE.<br />
XRender is Copyright © 2002 Keith Packard. KEITH PACKARD DISCLAIMS ALL WARRANTIES WITH<br />
REGARD TO THIS SOFTWARE, INCLUDING ALL IMPLIED WARRANTIES OF MERCHANTABILITY AND<br />
FITNESS, IN NO EVENT SHALL KEITH PACKARD BE LIABLE FOR ANY SPECIAL, INDIRECT OR<br />
CONSEQUENTIAL DAMAGES OR ANY DAMAGES WHATSOEVER RESULTING FROM LOSS OF USE, DATA<br />
OR PROFITS, WHETHER IN AN ACTION OF CONTRACT, NEGLIGENCE OR OTHER TORTIOUS ACTION,<br />
ARISING OUT OF OR IN CONNECTION WITH THE USE OR PERFORMANCE OF THIS SOFTWARE.
Chapter 1<br />
Preliminaries<br />
JMP Statistical Discovery<br />
JMP is statistical software that gives you a graphical interface to display and analyze data. JMP is for<br />
interactive statistical graphics and includes:<br />
• A spreadsheet for viewing, editing, entering, and manipulating data<br />
• A broad range of graphical and statistical methods for data analysis<br />
• Extensive design of experiments capabilities<br />
• Options to select and display subsets of the data<br />
• Data management tools for sorting and combining tables<br />
• A formula editor for each table column to compute values<br />
• A way to group data and compute summary statistics<br />
• Special plots, charts, and communication capabilities for quality improvement techniques<br />
• Tools for moving analysis results between applications<br />
• A scripting language for saving frequently used routines<br />
• Interfaces to SAS<br />
JMP is easy to learn. Statistics are organized into logical areas with appropriate graphs and tables, which<br />
help you find patterns in data, identify outlying points, or fit models. Appropriate analyses are defined<br />
and performed for you, based on the types of variables you have and the roles they play.<br />
JMP offers descriptive statistics and simple analyses for beginning statisticians and complex model<br />
fitting for advanced researchers. Standard statistical analysis and specialty platforms for design of<br />
experiments, statistical quality control, ternary and contour plotting, and survival analysis provide the<br />
tools you need to analyze data and see results quickly.
Contents<br />
What You Need to Know . . . . . . . . . . . . . . . . . . . . . . . . . . . . . . . . . . . . . . . . . . . . . . . . . . . . . . . . . . 3<br />
Learning About JMP . . . . . . . . . . . . . . . . . . . . . . . . . . . . . . . . . . . . . . . . . . . . . . . . . . . . . . . . . . . . . 3<br />
Using Tutorials . . . . . . . . . . . . . . . . . . . . . . . . . . . . . . . . . . . . . . . . . . . . . . . . . . . . . . . . . . . . . . . 3<br />
Searching in Help . . . . . . . . . . . . . . . . . . . . . . . . . . . . . . . . . . . . . . . . . . . . . . . . . . . . . . . . . . . . . 3<br />
Learning About Statistical and JSL Terms . . . . . . . . . . . . . . . . . . . . . . . . . . . . . . . . . . . . . . . . . . . 4<br />
Using the Context-Sensitive Help . . . . . . . . . . . . . . . . . . . . . . . . . . . . . . . . . . . . . . . . . . . . . . . . . .5<br />
Learning JMP Tips & Tricks . . . . . . . . . . . . . . . . . . . . . . . . . . . . . . . . . . . . . . . . . . . . . . . . . . . . . 6<br />
Using This Book in Combination with Other Included Books . . . . . . . . . . . . . . . . . . . . . . . . . . . 6
Chapter 1 Preliminaries 3<br />
What You Need to Know<br />
What You Need to Know<br />
Before you begin using JMP, you should be familiar with:<br />
• Standard operations and terminology such as click, double-click, Ctrl-click and Alt-click<br />
(Command-click and Option-click on the Macintosh and Shift-Alt-click on Linux), Shift-click, drag,<br />
select, copy, and paste.<br />
• How to use menu bars and scroll bars, how to move and resize windows, and how to manipulate<br />
files in the desktop. If you are using your computer for the first time, consult the reference guides<br />
that came with it for details.<br />
• Minimal statistics. Even though JMP has many advanced features, you only need a minimal<br />
background of formal statistical training. All analysis platforms include graphs with options that<br />
help you review and interpret the results. Each platform also includes access to help windows that<br />
offer general help and some statistical details.<br />
1Preliminaries<br />
Learning About JMP<br />
If you are familiar with JMP, you might want to know only what’s new. The JMP New Features<br />
document gives a summary of general changes and additions. To learn more about JMP, use the<br />
recommendations in the following sections.<br />
Using Tutorials<br />
JMP provides three types of tutorials:<br />
Beginners Tutorial The beginner’s tutorial steps you through the JMP interface and explains the<br />
basics of how to use JMP. It is accessible through the Tip of the Day window, which appears<br />
when you start JMP. To start the tutorial from the Tip of the Day window, click Enter<br />
Beginners Tutorial. Or, from within JMP, start the tutorial by selecting Help > Tutorials ><br />
Beginners Tutorial.<br />
Specific Analysis Tutorials Tutorials that step you through creating an analysis in JMP are<br />
found under Help > Tutorials. Tutorials describe how to create a chart, how to run a design of<br />
experiment (DOE), and more.<br />
JMP Introductory <strong>Guide</strong> The JMP Introductory <strong>Guide</strong> is a collection of tutorials designed to help<br />
you learn JMP strategies. If you did not receive a printed copy of this book, view the .pdf file by<br />
selecting Help > Books > Introductory <strong>Guide</strong>. By following along with these step-by-step<br />
examples, you can quickly become familiar with JMP menus, options, and report windows.<br />
Searching in Help<br />
You might want help on a specific topic, and you want to search the online Help for that topic. The<br />
main menu bar contains a Help menu, which provides the appropriate searching capabilities:
4 Preliminaries Chapter 1<br />
Learning About JMP<br />
Windows and Linux<br />
Help Menu<br />
Macintosh Help Menu<br />
On Windows and Linux, the Help > Contents, Help > Search, and Help > Index commands access<br />
the JMP Help system. The Help system provides navigable online JMP documentation.<br />
On the Macintosh, the Help > JMP Help command displays a list of JMP help items with search<br />
capabilities and a table of contents.<br />
Learning About Statistical and JSL Terms<br />
The Help > Indexes menu displays the following sources for your reference:<br />
Statistics Index Accesses references that give definitions of statistical terms.<br />
description<br />
JSL value or<br />
script<br />
list of topics<br />
Once you are in the Statistics Index window, click the Topic Help button to go to the place in the<br />
online Help that describes the highlighted topic. Click Launch to run the script that corresponds<br />
to the item you have highlighted in the list. Click Example to view an example of the<br />
highlighted topic.
Chapter 1 Preliminaries 5<br />
Learning About JMP<br />
JSL Functions Index Presents a list of JSL functions, such as Sin, Cos, Sqrt, and Abbrev Date<br />
that you would use when writing JSL. Highlight a function name to see a description of the<br />
function in the window on the right. Click the Topic Help button to locate the topic in the<br />
online Help.<br />
Object Scripting Index Presents a list of JSL objects. These are scriptable JSL building blocks.<br />
Highlight an object name and messages the object recognizes appear in the window on the right.<br />
DisplayBox Scripting Index Presents a list of the elements that make up a JMP report. These<br />
elements are the JSL building blocks with which you build output. Highlight a Display Box and<br />
available messages for each object appear in the window on the right.<br />
1Preliminaries<br />
Using the Context-Sensitive Help<br />
To use the online Help system, select one of the following methods:<br />
• Select Help from analysis construction windows (as shown in Figure 1.1) and report windows.<br />
Figure 1.1 Help Is Available<br />
• Select the help tool ( ) from the Tools menu and click a place in a data table or report on which<br />
you need assistance (Figure 1.2). Context-sensitive help tells about the items in the area you clicked.<br />
Figure 1.2 Use the Help Tool for Context-Sensitive Help<br />
• In some reports, make a small circle with your cursor to reveal information about the item in the<br />
area.<br />
Figure 1.3 Making a Circle with the Cursor Displays Help<br />
• In some menus, hold the cursor on menu items to reveal information about the menu item.
6 Preliminaries Chapter 1<br />
Learning About JMP<br />
Figure 1.4 Display a Description of Menu Items<br />
Learning JMP Tips & Tricks<br />
When you first start JMP, you see the Tip of the Day window. This window provides tips about using<br />
JMP that you might not know.<br />
To turn off the Tip of the Day, clear the Show tips at startup check box. To view it again, select Help<br />
> Tip of the Day. See “The Tip of the Day Window,” p. 9 for details.<br />
Also use the JMP Quick Reference Card to learn more advanced commands in JMP. View this document<br />
by selecting Help > Books > JMP Quick Reference Card.<br />
Using This Book in Combination with Other Included Books<br />
The book you are reading now is the JMP <strong>User</strong> <strong>Guide</strong>. It includes the following topics:<br />
• reference material for creating data tables<br />
• working with analysis reports<br />
• a description of all JMP menus<br />
• an explanation of data table manipulation<br />
• a description of the formula editor and how to use it<br />
See the following manuals for further documentation of JMP:<br />
• The JMP Introductory <strong>Guide</strong> provides a tutorial and walks you through examples using JMP.<br />
• TheJMP Statistics and Graphics <strong>Guide</strong> gives documentation of the Analyze and Graph menus.<br />
• The JMP Design of Experiments covers the DOE menu, the experimental design analysis in JMP.<br />
• The JMP Scripting <strong>Guide</strong> is a reference guide to the JMP Scripting Language (JSL) that lets you<br />
automate action sequences.<br />
You can view the .pdf files for each of these books by selecting Help > Books.
Chapter 2<br />
Creating and Opening Files<br />
Data Tables, Scripts, and Journals<br />
The first thing to do in JMP is open or create a JMP data table:<br />
• To import an existing file into JMP, either click the Open Data Table button in the JMP Starter or<br />
select File > Open. See “Opening Existing JMP Files,” p. 11, for details.<br />
• To manually type data into JMP, either click the New Data Table button in the JMP Starter or<br />
select File > New > Data Table. This creates an empty JMP data table, and you can start typing in<br />
your data. See “Creating New Data Tables,” p. 10, for details.<br />
This chapter tells you more about creating a new data table, how to import data into new tables, how to<br />
export data, and how to get further assistance.
Contents<br />
Before You Start . . . . . . . . . . . . . . . . . . . . . . . . . . . . . . . . . . . . . . . . . . . . . . . . . . . . . . . . . . . . . . . . . 9<br />
The Tip of the Day Window. . . . . . . . . . . . . . . . . . . . . . . . . . . . . . . . . . . . . . . . . . . . . . . . . . . . . 9<br />
The JMP Starter Window . . . . . . . . . . . . . . . . . . . . . . . . . . . . . . . . . . . . . . . . . . . . . . . . . . . . . . .10<br />
Creating New Data Tables . . . . . . . . . . . . . . . . . . . . . . . . . . . . . . . . . . . . . . . . . . . . . . . . . . . . . . . . .10<br />
Opening Existing JMP Files . . . . . . . . . . . . . . . . . . . . . . . . . . . . . . . . . . . . . . . . . . . . . . . . . . . . . . . . 11<br />
Importing Data . . . . . . . . . . . . . . . . . . . . . . . . . . . . . . . . . . . . . . . . . . . . . . . . . . . . . . . . . . . . . . . . . 13<br />
Opening Text Files . . . . . . . . . . . . . . . . . . . . . . . . . . . . . . . . . . . . . . . . . . . . . . . . . . . . . . . . . . . . 13<br />
Opening a Text File in a Text Editing Window . . . . . . . . . . . . . . . . . . . . . . . . . . . . . . . . . . . . . . .19<br />
Importing Text as Data . . . . . . . . . . . . . . . . . . . . . . . . . . . . . . . . . . . . . . . . . . . . . . . . . . . . . . . . .21<br />
Opening Excel and OpenOffice Files. . . . . . . . . . . . . . . . . . . . . . . . . . . . . . . . . . . . . . . . . . . . . . 22<br />
Opening SAS Data Sets. . . . . . . . . . . . . . . . . . . . . . . . . . . . . . . . . . . . . . . . . . . . . . . . . . . . . . . . .23<br />
Opening Data from a Database . . . . . . . . . . . . . . . . . . . . . . . . . . . . . . . . . . . . . . . . . . . . . . . . . . 26<br />
Retrieving Data Using SQL Statements. . . . . . . . . . . . . . . . . . . . . . . . . . . . . . . . . . . . . . . . . . . . 29<br />
Structured Query Language (SQL): A Reference . . . . . . . . . . . . . . . . . . . . . . . . . . . . . . . . . . . . . 30<br />
Using the WHERE Clause Editor . . . . . . . . . . . . . . . . . . . . . . . . . . . . . . . . . . . . . . . . . . . . . . . . .33<br />
Reading in Real-Time Data (Windows and Linux Only). . . . . . . . . . . . . . . . . . . . . . . . . . . . . . . .35<br />
Opening Remote Files. . . . . . . . . . . . . . . . . . . . . . . . . . . . . . . . . . . . . . . . . . . . . . . . . . . . . . . . . .36<br />
E-mailing Tables and Reports (Windows Only) . . . . . . . . . . . . . . . . . . . . . . . . . . . . . . . . . . . . . . . . .38<br />
Creating Journals . . . . . . . . . . . . . . . . . . . . . . . . . . . . . . . . . . . . . . . . . . . . . . . . . . . . . . . . . . . . . . . .38<br />
Example: Making a Journal for a Presentation . . . . . . . . . . . . . . . . . . . . . . . . . . . . . . . . . . . . . . . 40<br />
Encrypting and Decrypting Scripts . . . . . . . . . . . . . . . . . . . . . . . . . . . . . . . . . . . . . . . . . . . . . . . . . 44
Chapter 2 Creating and Opening Files 9<br />
Before You Start<br />
Before You Start<br />
Before you begin using JMP, familiarize yourself with its initial windows: the Tip of the Day window<br />
and the JMP Starter window.<br />
The Tip of the Day Window<br />
When JMP opens, you see the Tip of the Day window. This window provides tips about using JMP<br />
that you might not know. Some tips are basic introductory information, and others give hidden power<br />
features that you should learn after getting comfortable with the basics.<br />
2 Creating and Opening Files<br />
The Tip of the Day window has the following features:<br />
• Show tips at startup When checked, displays the Tip of the Day window each time you start<br />
JMP. This option is also accessible in File (JMP on the Macintosh) > Preferences > General ><br />
Show Tip of the Day at Startup.<br />
• Enter Beginner’s Tutorial Click to start the beginner’s tutorial. This tutorial introduces beginners<br />
to JMP and how its commands and controls work. To access the other tutorials, select Help ><br />
Tutorials.<br />
• Previous Tip Returns to the previous tip in the Tip of the Day window.<br />
• Next Tip Advances to the next tip in the Tip of the Day window.<br />
The Tip of the Day folder is installed with JMP. It contains HTML files and images that are used for<br />
producing the Tip of the Day window.<br />
Note: Add your own tips by naming them tipXX.htm, where XX is the next unused number in a tip<br />
filename.<br />
To open the Tip of the Day window after closing it, select Help > Tip of the Day.
10 Creating and Opening Files Chapter 2<br />
Creating New Data Tables<br />
The JMP Starter Window<br />
Upon startup, the JMP Starter window is located behind the Tip of the Day window. Most of the<br />
commands found on the JMP Starter are a duplication of commands found in the main menu and<br />
toolbars.<br />
See “Overview of the JMP Starter Window,” p. 399, for details.<br />
To open and close the JMP Starter, select View (Window on the Macintosh) > JMP Starter. You can<br />
also stop the JMP Starter from appearing upon startup by selecting File (JMP on the Macintosh) ><br />
Preferences and unchecking Initial JMP Starter Window.<br />
Creating New Data Tables<br />
To analyze data, you must first create a data table.<br />
To create a new data table:<br />
1 Select File > New > Data Table. This shows an empty data table with no rows and one numeric<br />
column, labeled Column 1.<br />
2 Move the cursor onto a cell.<br />
3 Click the cell. The cursor becomes an I-beam ( ) while in the cell, as shown in Figure 2.1.
Chapter 2 Creating and Opening Files 11<br />
Opening Existing JMP Files<br />
Figure 2.1 A New Data Table<br />
4 Enter a value.<br />
There are several ways to fill a table with values:<br />
• Create new rows and columns and type or paste data into the data grid. (See “Adding and Deleting<br />
Rows,” p. 66.)<br />
• Construct a formula to calculate column values. (See “Creating a Formula,” p. 287.)<br />
• Import data from another application. (See “Importing Data,” p. 13.)<br />
• Copy values from another application and paste them into the table.<br />
• Use a measuring instrument to read external measures. (See “Reading in Real-Time Data (Windows<br />
and Linux Only),” p. 35.)<br />
• Drag columns from one table to another.<br />
See “Entering, Editing, and Managing Data,” p. 47, for details about how to format, edit, and work<br />
with data tables.<br />
2 Creating and Opening Files<br />
Opening Existing JMP Files<br />
If you want to import a file that is a JMP data table (.jmp), script (.jsl), journal (.jrn), or report (.jrp):<br />
1 Select File > Open.<br />
2 Select the file type from the window that appears.
12 Creating and Opening Files Chapter 2<br />
Opening Existing JMP Files<br />
File Type<br />
JMP data<br />
table<br />
Operating<br />
System<br />
Windows<br />
Macintosh<br />
Linux<br />
Instructions for Opening<br />
From the Files of type list, select JMP Data Tables.<br />
The highlighted table’s notes and number of rows and columns<br />
appear at the bottom of the window. Click the box beside Select<br />
Columns to display only certain columns in the data table when<br />
opened.<br />
The highlighted table’s notes and number of rows and columns<br />
appear at the bottom of the window. Click the box beside Select<br />
columns before opening to display only certain columns in the<br />
data table when opened.<br />
From the Filter list, select *.jmp (JMP Data Table).<br />
Note that if you select a file or folder and click Next, you see the<br />
highlighted table’s notes and number of rows and columns. Click<br />
the box beside column names to display them in the data table<br />
when opened.<br />
JMP script Windows 1 From the Files of type list, select JMP Files or JMP Scripts.<br />
2 Select a script. The Run this script only option appears at the<br />
bottom of the window. Check this option to automatically<br />
begin running the script when it is opened.<br />
JMP journal,<br />
report, or<br />
project<br />
Macintosh<br />
Linux<br />
Windows<br />
Macintosh<br />
Linux<br />
After selecting a script, the Run after opening option appears at<br />
the bottom of the window. Check it to automatically begin<br />
running the script when it is opened.<br />
From the Filter list, select *.jsl (JSL Script).<br />
From the Files of type list, select JMP Journals, JMP Reports,<br />
or JMP Projects.<br />
No further action is necessary.<br />
From the Filter list, select *.jrn (JMP Journal) or *.jrp (JMP<br />
Report).<br />
3 Highlight the name of the file you would like to open.<br />
4 Click Open (Finish on Linux).<br />
Note: JMP can open JMP files that are version 3 and later.
Chapter 2 Creating and Opening Files 13<br />
Importing Data<br />
Importing Data<br />
If you have data that exists in a format other than a .jmp file, you can import it and save it as a JMP<br />
data table. The list below gives the file types you can import into JMP.<br />
• Microsoft Excel (.xls), Microsoft Excel 2007 (.xlsm, .xlsx, .xlsb) on Windows with a V3+<br />
compliant ODBC driver<br />
• Text (.txt)<br />
• Text with comma-separated values (.csv)<br />
• Tabbed separated values (.tsv)<br />
• SAS transport (.xpt, .stx) files<br />
• Minitab files (.mtw, .mtp)<br />
• FACS (.fcs)<br />
• Microsoft Access Database (.mdb) on Windows with a V3+ compliant ODBC driver<br />
• Database (dBASE) (.dbf, .ndx, .mdx) on Windows with a V3+ compliant ODBC driver<br />
• MySQL, Oracle, and PostgreSQL on Linux with a V3 + Unicode compliant ODBC driver<br />
• OpenOffice spreadsheets (.sxc) on Linux<br />
• Data (.dat) files<br />
• HTML (.htm, .html)<br />
• SAS versions 6-9 (.sd2, .sd5, .sd7, .sas7bdat) on Windows<br />
• SAS version 6 (.sas7bdat, .ssd, .ssd01, .saseb$data) on Macintosh and Linux<br />
2 Creating and Opening Files<br />
Note: Opening a SAS data set directly is different from connecting to a SAS data set through<br />
integration with a SAS Server. See “SAS Integration” chapter for details.<br />
Opening Text Files<br />
You can open text data files with the extensions .txt, .dat, .csv, and .tsv. Text files can be delimited<br />
using almost any character, or they can be fixed width files. JMP provides three different ways to open<br />
these files: by determining the data arrangement for you, by enabling you to determine the data<br />
arrangement, or by opening the file in a text editor within JMP.<br />
Table 2.1 lists the steps involved in opening text files.
14 Creating and Opening Files Chapter 2<br />
Importing Data<br />
Table 2.1 Opening Text Files<br />
Automatically Determining Data<br />
Arrangement<br />
Windows<br />
Macintosh<br />
1 Select File > Open.<br />
2 From the Files of type field, select Text<br />
Files.<br />
3 To use the import rules as set in<br />
Preferences, select Data, using Text<br />
Import Preferences. (See “Customizing<br />
Text Import/Export Options,” p. 350.)<br />
To have text import use its best guess to<br />
arrange the data, select the Data, using<br />
best guess option.<br />
If you select the option Select this filter<br />
the next time this dialog is invoked,<br />
the default file type choice is set to the<br />
option you select in the Files of type<br />
list.<br />
4 Select the file you want to open.<br />
5 Click Open.<br />
1 Select File > Open.<br />
2 Select the file you want to open.<br />
3 From the Open As field, select Data<br />
(Best Guess) or Data (Using<br />
Preferences).<br />
4 Click Open.<br />
Manually Specifying Data Arrangement<br />
1 Select File > Open.<br />
2 From the Files of type field, select<br />
Text Files.<br />
3 Select Data with Preview.<br />
4 Select the file you want to open.<br />
5 Click Open.<br />
6 Complete the Text Import window.<br />
See “Understanding the Text Import<br />
Preview Window,” p. 15, for details.<br />
7 Click Import.<br />
1 Select File > Open.<br />
2 Select the file you want to open.<br />
3 From the Open As field, select Data<br />
(Using Preview).<br />
4 Click Open.<br />
5 Complete the Text Import Preview<br />
window. See “Understanding the Text<br />
Import Preview Window,” p. 15, for<br />
details.<br />
6 Click Import.
Chapter 2 Creating and Opening Files 15<br />
Importing Data<br />
Table 2.1 Opening Text Files (Continued)<br />
Automatically Determining Data<br />
Arrangement<br />
Linux There is no way to determine the data<br />
arrangement automatically.<br />
Manually Specifying Data Arrangement<br />
1 Select File > Open.<br />
2 From the Filter field, select<br />
– *.txt (Fixed Width Text) if your file<br />
has fixed text line widths, or<br />
– *.txt*.csv (Delimited Text) if your<br />
file contains delimiters (characters<br />
that signify the end of a text line)<br />
3 Select the file you want to open.<br />
4 Click Next.<br />
5 Complete the Text Import Options<br />
window. See “Understanding the Text<br />
Import Preview Window,” p. 15, for<br />
details.<br />
6 Click Finish.<br />
2 Creating and Opening Files<br />
Understanding the Text Import Preview Window<br />
When you open a file, JMP detects the file’s structure and displays the appropriate Text Import window<br />
type. If JMP opens the wrong type of window, such as the Fixed Width window when your file is<br />
delimited, click the Delimited Fields or Fixed Width Fields radio button to access the other import<br />
type.<br />
Below are descriptions of the windows’ elements.
16 Creating and Opening Files Chapter 2<br />
Importing Data<br />
Figure 2.2 Text Import Preview for Fixed Width Files
Chapter 2 Creating and Opening Files 17<br />
Importing Data<br />
Figure 2.3 Text Import Preview for Delimited Files<br />
2 Creating and Opening Files<br />
End of Field (Available only in the Delimited Import window) Click the box beside the character<br />
found in the text file that serves as the delimiter signifying the end of a field. Click the box beside<br />
Other and enter a character if the appropriate character is not listed.<br />
End of Line (Available only in the Delimited Import window) Click the box beside the character<br />
found in the text file that serves as the delimiter signifying the end of a line (row). Click the box<br />
beside Other and enter a character if the appropriate character is not listed. Note that if<br />
double-quotes are encountered when importing text data, the delimiter rules change to look for<br />
an end double-quote. Other text delimiters, including spaces embedded within the quotes, are<br />
ignored and treated as part of the text string.<br />
Strip enclosing quotes is selectable only on fixed-width imports. Click this box if you want JMP<br />
to remove quotation marks that enclose data in the text file.<br />
Two-digit year rule Use the drop-down menu to specify if you want to use:<br />
• 10-90 (default) Use the table below to understand how the 10-90 rule works in JMP.
18 Creating and Opening Files Chapter 2<br />
Importing Data<br />
Last Two Digits of<br />
Current Year (as Shown<br />
on Your Computer)<br />
Two-Digit Date in Text File<br />
JMP Display Format<br />
Between 11 and 89 not applicable The current century is used as<br />
the first two digits.<br />
Between 00 and 10 Less than 90 The current century is used as<br />
the first two digits.<br />
Between 90 and 99<br />
The previous century is used<br />
as the first two digits.<br />
Between 90 and 00 Between 0 and 10 The next century is used as<br />
the first two digits.<br />
Between 11 and 99<br />
The current century is used as<br />
the first two digits.<br />
• 19xx JMP adds 19 before dates in the file that have only two digits that indicate the year.<br />
• 20xx JMP adds 20 before dates in the file that have only two digits that indicate the year.<br />
• Custom Lets you open and implement a JSL script that customizes how JMP handles dates.<br />
Number of Lines<br />
Specify the number of lines (rows) the imported file contains.<br />
File contains column names on line Tell JMP where to find data to use as column names. For<br />
example, if the column names in your text file are on line (row) 3, select this option and type 3 in<br />
the box. Otherwise, JMP uses the data in the first line of the imported file as the column name in<br />
the JMP data table or takes the first line as data.<br />
Next Button moves to the next screen so you can name the columns and set their types.<br />
After clicking the Next button, a screen appears that shows the text import’s best guess for column<br />
types. To change these guesses,<br />
• Click on the modeling icon to change the modeling type. Clicking cycles between the modeling<br />
type and exclude. Exclude means the column will not be imported.<br />
• Double-click on the name to edit the column’s name.<br />
The top of the Text Import window shows a preview of the text file as it will appear when imported<br />
into a JMP data file. Click the Import button to import the data.
Chapter 2 Creating and Opening Files 19<br />
Importing Data<br />
Figure 2.4 Text Import Screen Two<br />
Opening a Text File in a Text Editing Window<br />
On Macintosh and Windows, you can open a text file in a simple text editing window instead of a JMP<br />
data table.<br />
To open a text file in a text editing window on Windows:<br />
1 Select File > Open.<br />
2 From the Files of type list (Figure 2.5), select Text Files, which is the type of file you want to<br />
import.<br />
2 Creating and Opening Files
20 Creating and Opening Files Chapter 2<br />
Importing Data<br />
Figure 2.5 Select Text Files<br />
3 To set the default option in the Files of Type list to Text Files, click the box beside Select this filter<br />
the next time this dialog is invoked.<br />
4 Highlight the name of the file you would like to open.<br />
5 Select Plain text into Script window.<br />
6 Click Open.<br />
To open a text file in a text editing window on the Macintosh:<br />
1 Select File > Open.
Chapter 2 Creating and Opening Files 21<br />
Importing Data<br />
Figure 2.6 Opening a Text Document on the Macintosh<br />
2 Creating and Opening Files<br />
2 Highlight the name of the file you would like to open.<br />
3 Click Open.<br />
Importing Text as Data<br />
Importing text as JMP data tables is quick and useful for situations where text was first pasted into a<br />
text window, and then subsequently formatted and adjusted in preparation for import into a data table.<br />
To import text as a data table:<br />
1 Open the script or text in JMP as a script and make sure it is the active window.<br />
2 Select File > Import as Data (Windows and Linux) or Edit > Import as Data (Macintosh).<br />
3 The text is imported into a JMP data table using the settings from the Text Import preferences. The<br />
Preferences window is found under File > Preferences > Text Data Files (on Windows and Linux)<br />
or JMP > Preferences > Text Data Files (on Macintosh).<br />
Importing text as JMP data tables is also useful when extracting tabular information from a web page.<br />
To import data from a web page:<br />
1 Highlight the information that is on a web page and copy it to the clipboard.<br />
2 Open a new script window in JMP by selecting File > New > Script (Windows and Linux) or File ><br />
New > New Script (Macintosh).<br />
3 Paste the information to the script window.<br />
4 Select File > Import as Data (Windows and Linux) or Edit > Import as Data (Macintosh).
22 Creating and Opening Files Chapter 2<br />
Importing Data<br />
The size limit of a file to be imported is restricted by the amount of free RAM and virtual memory that<br />
the system has. For example, JMP doesn’t import a 1 GB file into a system that has a combined 500MB<br />
of RAM and virtual memory. For reasonable performance, the size of the file to import should be less<br />
than the physical RAM present in the machine.<br />
Opening Excel and OpenOffice Files<br />
You can open Microsoft Excel files on JMP for Windows and Macintosh. You can open OpenOffice<br />
spreadsheets on Linux:<br />
1 Select File > Open.<br />
2 On Windows: From the Files of type field, select Excel Files (*.XLS).<br />
On Linux: From the Filter field, select *.sxc (OpenOffice Spreadsheet).<br />
3 Select the file you want to open.<br />
Note: On Windows, the Open Data File window contains several options that are specific to<br />
opening Excel files:<br />
• If your file’s column headings are found in row one of the Excel spreadsheet, select Always<br />
under Should Row 1 be Labels?.<br />
• If your file contains multiple worksheets and you only want to open certain ones, select the<br />
Allow individual worksheet selection choice. If you want this option to be checked each<br />
time you open an Excel file, select File > Preferences and check Select Individual Excel<br />
Worksheets in the General category.<br />
4 On Linux, click Next to see these options:<br />
• If your file’s column headings are found in row one of the OpenOffice spreadsheet, click the<br />
box beside First Row Column Headings.<br />
• If your file contains multiple worksheets and you only want to open certain ones, check the<br />
boxes beside the sheets in the Select Sheets to Open area.<br />
5 On Windows and Macintosh, click Open. On Linux, click Finish.
Chapter 2 Creating and Opening Files 23<br />
Importing Data<br />
Figure 2.7 Opening an Excel File on Windows<br />
2 Creating and Opening Files<br />
Opening SAS Data Sets<br />
SAS data sets are files that were saved in one of many SAS formats. On Windows, JMP can open files<br />
that are SAS version 6 or later. On the Macintosh and Linux, JMP can open files that are SAS<br />
version 6.<br />
Note: Opening a SAS data set directly is different from connecting to a SAS data set through<br />
integration with a SAS Server. See “SAS Integration” chapter for details.<br />
• On Windows, JMP uses SAS labels as JMP data table column names by default. You can override<br />
the default and request that JMP uses SAS variable names as JMP column names. See step 4 below.<br />
• On the Macintosh, JMP uses SAS variable names as table column names by default. Once in an<br />
imported JMP data table, you can view the SAS labels by double-clicking the column name. The<br />
SAS label appears as a Notes property. You can also replace the table column names with the SAS<br />
labels by running the script JMP automatically created when it opened the data table. The script is<br />
located in the tables panel under the data table name.<br />
• On Linux, JMP uses SAS labels as JMP data table column names by default.<br />
To open a SAS data set:<br />
1 Select File > Open.<br />
2 On Windows, select SAS Data Sets or Data Files from the Files of type drop-down menu, as<br />
shown in Figure 2.8
24 Creating and Opening Files Chapter 2<br />
Importing Data<br />
On Linux, select *.sd2, sas7bdat (SAS Data Set) from the Filter list.<br />
Note: SAS variable names and formats are preserved and can be saved after changes are made to the<br />
SAS data set. See “SAS Variable Names and Formats,” p. 112 in the “Saving Tables, Reports, and<br />
Sessions” chapter.<br />
3 Highlight the file you would like to open.<br />
Figure 2.8 Open SAS Data Set<br />
4 (Optional and available on Windows only) Select any of the following for a SAS data set:<br />
• Select this filter the next time this dialog is invoked Sets the default file type choice to<br />
the option you select in the Files of Type list. If clicked, the default file type will be SAS<br />
Data Sets the next time you reach this window.<br />
• Use SAS Variable Names for Column Names Uses the SAS variable names (instead of the<br />
labels) as the column names in the JMP data table.<br />
• Dataset is Password Protected Click this box if you know the file is password protected.<br />
See “Opening Password-Protected Data Sets,” p. 25, for details.
Chapter 2 Creating and Opening Files 25<br />
Importing Data<br />
5 (Optional) Select any of the following for a SAS Transport (.xpt) file:<br />
• Select Member Lets you type the name of a specific member, or table, for JMP to open.<br />
• Open all members Opens all members, or tables, in the transport file.<br />
• Save all members Saves the file as a JMP file as soon as you open it. The file is saved to the<br />
same directory where the SAS transport file was opened.<br />
• Select Columns Tells JMP to open only certain columns from the transport file. When you<br />
click Open (Windows) or Finish (Linux), JMP provides a list of columns with checks next to<br />
the columns it intends to open. Add or remove checks to modify the list.<br />
6 Click Open (Windows and Macintosh) or Finish (Linux).<br />
Note: If you are importing date variables from a SAS file, JMP looks for a SAS date format and<br />
translates it to a JMP date column.<br />
Opening Password-Protected Data Sets<br />
On Windows, JMP can open SAS version 7 or higher data sets that are password protected.<br />
To open password-protected data sets:<br />
1 Select File > Open.<br />
2 Select SAS Data Sets from the Files of type drop-down menu.<br />
3 Click the box beside Dataset is Password Protected.<br />
4 Highlight the file you would like to open.<br />
5 Click Open.<br />
A window appears that asks you to type the password and choose the appropriate type of password<br />
(Read, Alter, or Write)<br />
2 Creating and Opening Files<br />
Creating SAS Transport Files in SAS<br />
JMP can open SAS transport files that were saved using the SAS XPORT engine. For example, below is<br />
sample SAS code that creates a transport file called test. (Note: misc and work are SAS libref names.)<br />
data test;<br />
input name $ age weight;<br />
cards;<br />
Lee 12 72<br />
Melanie 10 68<br />
Jonathan 11 77<br />
Diane 13 67<br />
;<br />
libname misc xport 'C:/test.xpt';<br />
proc copy in=work out=misc;<br />
run;
26 Creating and Opening Files Chapter 2<br />
Importing Data<br />
Opening Data from a Database<br />
You can import data from a database if you have an ODBC (Open Database Connectivity) driver for<br />
the database.<br />
Your operating system provides an interface for JMP to communicate with databases using ODBC data<br />
sources. Data sources can be created and configured with operating system software: For example, on<br />
Windows XP, use Control Panel > Administrative Tools > Data Sources; on the Macintosh, use<br />
Applications > Utilities > ODBC Administrator; on Linux, ODBC connectivity is provided by UNIX<br />
ODBC, so see your UNIX ODBC documentation for details.<br />
Note: When you import data from an ODBC database, a table variable is added that might contain<br />
user ID and password information. There is a JSL-only preference that can be set to prevent including<br />
this possibly sensitive information. See the JMP Scripting <strong>Guide</strong> for more details.<br />
To import data from a database:<br />
1 Select File > Database > Open Table to display the window shown in Figure 2.9. The Connections<br />
box lists data sources to which JMP is connected. The Schemas box lists schemas for those databases<br />
that support them. The Tables box lists database tables for the currently selected data source<br />
connection.
Chapter 2 Creating and Opening Files 27<br />
Importing Data<br />
Figure 2.9 Initial Window Given by Database Open Command<br />
When one or more database<br />
connections are made, the<br />
list of connections shows in<br />
the Connections list<br />
2 Creating and Opening Files<br />
If your database supports<br />
schemas (for example,<br />
Oracle), this field shows<br />
the schema list. It<br />
disappears if you select a<br />
database that does not<br />
support schemas.<br />
If there are tables in the<br />
selected database file or<br />
directory, they are<br />
displayed in the Tables<br />
list<br />
2 If the desired data source is not listed in the Connections box, click Connect to choose a data<br />
source. The method of choosing a data source depends on your operating system. Figure 2.10 shows<br />
the data source chooser for Windows. Select a data source and click OK.
28 Creating and Opening Files Chapter 2<br />
Importing Data<br />
Figure 2.10 Select a Database Source (Windows)<br />
3 Select the desired data source in the Connections box. The tables list in the Tables box updates<br />
accordingly. The update might take a several seconds, depending on the number of tables and the<br />
speed of the connection to the database. If your database supports schemas, tables are loaded for the<br />
first schema in the list, and on other schemas as you click on them.<br />
4 To control which tables are listed by choosing the options in the Include in Table List group of<br />
check boxes. Different drivers interpret these labels differently. Your options are:<br />
<strong>User</strong> Tables When clicked, displays all available user tables in the Tables list. <strong>User</strong> tables are<br />
specific to which user is logged on to the computer.<br />
Views When clicked, displays “views” in the Tables list along with all other file types that can be<br />
opened. “Views” are virtual tables that are query result sets updated each time you open them. They<br />
are used to extract and combine information from one or more tables.<br />
System Tables When clicked, displays all available system tables in the Tables list. System tables<br />
are tables that can be used by all users or by a system-wide service.<br />
Synonyms When clicked, displays all available ORACLE synonyms in the Tables list.<br />
5 Select the desired table from the Tables list.<br />
Note: If you are connected to a dBase database, select the database folder to which you would like to<br />
connect. Individual files are grayed out and cannot be selected.<br />
6 Click Open Table to import all the data in the selected table, or click Advanced to specify a subset<br />
of the table to be imported.<br />
Note: Some databases require that you enter the user ID and password to access the data.
Chapter 2 Creating and Opening Files 29<br />
Importing Data<br />
Retrieving Data Using SQL Statements<br />
You can use Structured Query Language (SQL) statements to control what you import from a database.<br />
When you open a database file in JMP, you are actually sending an SQL statement to the database. By<br />
default, this statement gets all files and records in the database table. In some cases, this is too much<br />
data. When you are interested only in a subset of the table’s data, you can customize the SQL request to<br />
only request the data you want. After you execute an SQL query, the code for the query is stored in the<br />
data table in the SQL table variable. To retrieve data using SQL statements:<br />
1 Connect to a database by following the steps in “Opening Data from a Database,” p. 26.<br />
2 From the Database Open Table window, shown in Figure 2.11, click the Advanced button.<br />
Figure 2.11 Click the Advanced Button<br />
2 Creating and Opening Files<br />
After connecting, click the<br />
Advanced button to write<br />
SQL statements to open<br />
specific subsets of a table<br />
3 Either type in a valid SQL statement, or modify the default statement. Figure 2.12 shows a default<br />
SQL Select statement appropriate for the selected file. See “Structured Query Language (SQL): A<br />
Reference,” p. 30, for a description of SQL statements you can use.<br />
Alternately, you can add expressions by clicking the Where button and using the WHERE Clause<br />
editor to create expressions. See “Using the WHERE Clause Editor,” p. 33, for details.
30 Creating and Opening Files Chapter 2<br />
Importing Data<br />
Figure 2.12 Reading All Variables From the Big Class Table Stored in an Excel File<br />
List of tables that are<br />
accessible in the<br />
current database<br />
List of columns that appear in the<br />
table. Highlight another table name in<br />
the list on left to view its columns<br />
Type the SQL<br />
statement in this box<br />
4 Click Execute SQL. The SQL statement becomes an SQL table variable in the JMP data table. (See<br />
“Adding Table Variables,” p. 84, for details.)<br />
For example, if you want to import only the name and age of females older than 14, then the SQL<br />
shown in Figure 2.12 would be different. Instead of this statement:<br />
SELECT * FROM Bigclass<br />
you would write:<br />
SELECT NAME, AGE FROM Bigclass where AGE>14 and SEX=‘F’<br />
After you click Execute SQL, a JMP data table appears with columns Name and Age.<br />
Note that you can enter any valid SQL statement and click Execute SQL to execute the command.<br />
Valid SQL varies with the data source and ODBC driver.<br />
Structured Query Language (SQL): A Reference<br />
The following sections are a brief introduction to SQL. They give you insight to the power of queries,<br />
and they are not meant to be a comprehensive reference.<br />
Using the SELECT Statement<br />
The fundamental SQL statement in JMP is the SELECT statement. It tells the database which rows to<br />
fetch from the data source. When you completed the process described in “Opening Data from a<br />
Database,” p. 26, you were actually sending the following SQL statement to your data source.<br />
SELECT * FROM Solubil<br />
The * operator is an abbreviation for “all columns.” So, this statement sends a request to the database to<br />
return all columns from the specified data table.<br />
Rather than returning all rows, you can replace the * with specific column names from the data table.<br />
In the case of the Solubility data table example, you could select the ETH, OCT, and CCL4 columns<br />
only by submitting this statement:
Chapter 2 Creating and Opening Files 31<br />
Importing Data<br />
SELECT ETH, OCT, CCL4 FROM Solubil<br />
Note: JMP does not require you to end SQL statements with a semicolon.<br />
JMP provides a graphical way of constructing simple SELECT statements without typing actual SQL.<br />
To select certain columns from a data source, highlight them in the list of columns (Figure 2.12).<br />
To highlight several rows,<br />
• Shift-click to select a range of column names<br />
• Ctrl-click (Windows and Linux) or Command-click (Macintosh) to select individual column<br />
names.<br />
Note that the SQL statement changes appropriately with your selections.<br />
Sometimes, you are interested in fetching only unique records from the data source. That is, you want<br />
to eliminate duplicate records. To enable this, use the DISTINCT keyword.<br />
SELECT DISTINCT ETH, OCT, CCL4 FROM Solubil<br />
Sorting Results<br />
You can have the results sorted by one or more fields of the database. Specify the variables to sort by<br />
using the ORDER BY command.<br />
SELECT * FROM Solubil ORDER BY LABELS<br />
selects all fields, with the resulting data table sorted by the LABELS variable. If you want to specify<br />
further variables to sort by, add them in a comma-separated list.<br />
SELECT * FROM Solubil ORDER BY LABELS, ETH, OCT<br />
2 Creating and Opening Files<br />
Using the WHERE Statement<br />
With the WHERE statement, you can fetch certain rows of a data table based on conditions. For example,<br />
you might want to select all rows where the column ETH has values greater than 1.<br />
SELECT * FROM Solubil WHERE ETH > 1<br />
The WHERE statement is placed after the FROM statement and can use any of the following logical<br />
operators.<br />
Table 2.2 WHERE Operators<br />
Operator<br />
Meaning<br />
= Equal to<br />
!= or < > Not equal to<br />
> Greater than<br />
< Less Than<br />
>= Greater than or equal to<br />
32 Creating and Opening Files Chapter 2<br />
Importing Data<br />
When evaluating conditions, NOT statements are processed for the entire statement first, followed by<br />
AND statements, and then OR statements. Therefore<br />
SELECT * FROM Solubil WHERE ETH > -2 OR OCT < 1 AND CCL4 > 0<br />
is equivalent to<br />
SELECT * FROM Solubil WHERE ETH > -2 OR (OCT < 1 AND CCL4 > 0)<br />
Using the IN and BETWEEN Statements<br />
To specify a range of values to fetch, use the IN and BETWEEN statements in conjunction with WHERE.<br />
IN statements specify a list of values and BETWEEN lets you specify a range of values. For example,<br />
SELECT * FROM Solubil WHERE LABEL IN (‘Methanol’, ‘Ethanol’, ‘Propanol’)<br />
fetches all rows that have values of the LABEL column Methanol, Ethanol, or Propanol.<br />
SELECT * FROM Solubil WHERE ETH BETWEEN 0 AND 2<br />
fetches all rows that have ETH values between 0 and 2.<br />
Using the LIKE Statement<br />
With the LIKE statement, you can select values similar to a given string. Use % to represent a string of<br />
characters that can take on any value. For example, you might want to select chemicals out of the<br />
Solubil data that are alcohols, that is, have the –ol ending. The following SQL statement accomplishes<br />
this task.<br />
SELECT * FROM Solubil WHERE LABELS LIKE ‘%OL’<br />
The % operator can be placed anywhere in the LIKE statement. The following example extracts all rows<br />
that have labels starting with M and ending in OL:<br />
SELECT * FROM Solubil WHERE LABELS LIKE ‘M%OL’<br />
Using Aggregate Functions<br />
Aggregate functions are used to fetch summaries of data rather than the data itself. Use any of the<br />
following aggregate functions in a SELECT statement.<br />
Table 2.3 SELECT Statement Functions<br />
Function<br />
Meaning<br />
SUM( )<br />
Sum of the column<br />
AVG( )<br />
Average of the column<br />
MAX( )<br />
Maximum of the column<br />
MIN( )<br />
Minimum of the column<br />
COUNT( )<br />
Number of rows in the column<br />
Some examples include:<br />
• The following statement requests the sum of the ETH and OCT columns:<br />
SELECT SUM(ETH), SUM(OCT) FROM Solubil<br />
• This statement returns the number of rows that have ETH values greater than one:<br />
SELECT COUNT(*) FROM Solubil WHERE ETH > 1<br />
• The following statement lets you know the average OCT value for the data that are alcohols:
Chapter 2 Creating and Opening Files 33<br />
Importing Data<br />
SELECT AVG(OCT) FROM Solubil WHERE LABELS LIKE ‘%OL’<br />
Note: When using aggregate functions, the column names in the resulting JMP data table are<br />
Expr1000, Expr1001, and so on. You’ll probably want to rename them after the fetch is completed.<br />
The GROUP BY and HAVING Commands<br />
The GROUP BY and HAVING commands are especially useful with the aggregate functions. They enable<br />
you to execute the aggregate function multiple times based on the value of a field in the data set.<br />
For example, you might want to count the number of records in the data table that have ETH=0,<br />
ETH=1, and so on, for each value of ETH.<br />
• SELECT COUNT(ETH) FROM Solubil GROUP BY (ETH) returns a single column of data, with<br />
each entry corresponding to one level of ETH.<br />
• SELECT COUNT(ETH) FROM Solubil GROUP BY (ETH) WHERE OCT > 0 does the same thing<br />
as the above statement, but only for rows where OCT > 0.<br />
When using GROUP BY with an aggregate function of a column, include the column itself in the<br />
SELECT statement. For example,<br />
SELECT ETH, COUNT(ETH) FROM Solubil GROUP BY (ETH)<br />
returns a column containing the levels of ETH in addition to the counts.<br />
2 Creating and Opening Files<br />
Using Subqueries<br />
Aggregate functions are also useful for computing values to use in a WHERE statement. For example, you<br />
might want to fetch all values that have greater-than-average values of ETH. In other words, you want to<br />
find the average value of ETH, and then select only those records that have values greater than this<br />
average. Remember that SELECT AVG(ETH) FROM Solubil fetches the average you are interested in.<br />
So, the appropriate SQL command uses this statement in the WHERE conditional:<br />
SELECT * FROM Solubil WHERE ETH > (SELECT AVG(ETH) FROM Solubil)<br />
Saving and Loading SQL Queries<br />
After constructing a query, you might want to repeat the query at a later time. You do not have to<br />
hand-type the query each time you want to use it. Instead, you can export the query to an external file.<br />
To do this, click the Export SQL button in the window shown in Figure 2.12. This brings up a window<br />
that lets you save your SQL query as a text file.<br />
To load a saved query, click the Import SQL button in the window shown in Figure 2.12. This brings<br />
up a window that lets you navigate to your saved query. When you open the query, it is loaded into the<br />
window.<br />
Using the WHERE Clause Editor<br />
JMP provides help building WHERE clauses for SQL queries during ODBC import. It provides a WHERE<br />
clause editor that helps you build basic expressions using common SQL features, allowing<br />
vendor-specific functions. For example, you do not need to know whether SQL uses ‘=’ or ‘==’ for<br />
comparison, or avg() or average() for averaging.
34 Creating and Opening Files Chapter 2<br />
Importing Data<br />
In addition, string literals should be enclosed by single quotes (‘string’)rather than double quotes<br />
(“string”).<br />
To open the WHERE Clause Editor:<br />
1 Connect to a database by following the steps in “Opening Data from a Database,” p. 26.<br />
2 From the Database Open Table window, shown in Figure 2.11, click the Advanced button.<br />
3 Click the Where button.<br />
USE the WHERE Clause Editor to add any of the following from the work panel: expressions,<br />
functions, and terms. They are applied to the highlighted red box.<br />
1 Click the Table Name Browser (Figure 2.13) to select a table. The columns in that table appear in<br />
the list.<br />
2 Click the SQL Vendor Name Browser (Figure 2.13) to select the type of SQL you want to use:<br />
GenericSQL, Access, DB2, MySQL, Oracle, SQL Server, or all of the above. Perform an action by<br />
clicking a function or operator in the list and selecting an operator from the list that appears.<br />
3 Select an empty formula element (Figure 2.13) in the formula editing area by clicking it. It is<br />
selected when there is a red outline around it. All terms within the smallest nesting box relative to<br />
the place you clicked become selected. The subsequent actions apply to those combined elements.<br />
4 Add operators (Figure 2.13) to an expression by clicking buttons on the keypad.<br />
The WHERE clause editor works similarly to the formula editor, which is described in “Formula<br />
Editor,” p. 285.<br />
Figure 2.13 The WHERE Clause Editor<br />
1 2<br />
4<br />
3<br />
There are several ways you can customize expressions, functions, and terms in the WHERE clause<br />
editor. To change font size, show and hide boxing, change the orientation of the formula, and close<br />
arguments:
Chapter 2 Creating and Opening Files 35<br />
Importing Data<br />
1 Build your formula.<br />
2 Click the red triangle icon above the keypad and select the option from the menu that appears, as<br />
shown in Figure 2.14.<br />
Figure 2.14 Select Show Boxing from the Keypad Menu Commands<br />
2 Creating and Opening Files<br />
Reading in Real-Time Data (Windows and Linux Only)<br />
The term live data feed describes the way an external data source sends information via a physical or a<br />
logical communication link to another device. You can connect JMP to a live data feed through the<br />
serial port of your Windows or Linux computer to read a stream of incoming data in real time.<br />
Remember the following:<br />
• The data feed must come through a standard nine-pin serial port. Data cannot be read through a<br />
USB port unless there is a driver that can simulate a serial port<br />
• You need to know the exact baud rate, parity, stop bits, and data bits for the attached device.<br />
Once you obtain the numbers for your device, enter them into the Open Datafeed() command in<br />
the script below. (The 4800, even, 2, and 7 in the script below are examples, so replace them with your<br />
information). Then connect the data feed to your computer and open and run the script:<br />
streamScript = expr( line = feed
36 Creating and Opening Files Chapter 2<br />
Importing Data<br />
To ensure harmony between the communications settings for JMP and the instrument reading data<br />
from an external source, select File > Preferences > Communications. Refer to the documentation<br />
for your instrument to find the appropriate settings.<br />
Opening Remote Files<br />
You can import data from Internet sites, intranet sites, servers, and FTP addresses by selecting File ><br />
Internet Open. You should use this command only for files that must be delivered through an Internet<br />
protocol such as HTTP or FTP, or FILE:// on Windows. To open a file from a mounted server, use File<br />
> Open.<br />
If you are using a proxy server to connect to the Internet on Linux, set up your proxy settings before<br />
selecting File > Internet Open. See “Adjusting Proxy Settings (Linux Only),” p. 348, for details.<br />
Opening a File from the Internet or an Intranet<br />
To open or import data from a file that is on the Internet or an intranet:<br />
1 Select File > Internet Open. The window in Figure 2.15 appears. (The window in Linux looks a<br />
little different from Figure 2.15. Also, on Linux, Internet Open does not work successfully if a<br />
firewall or secure socket is present.)<br />
2 Type in the URL. This URL should start with http://, ftp://, or file://.<br />
Figure 2.15 Internet Open Window<br />
3 Click the drop-down menu under Open As, and select the option that specifies how you would like<br />
JMP to display the imported data:<br />
Browse HTML Page Opens the web page in a browser. On Linux, you must specify the proxy<br />
setting in the browser (not in the JMP Preferences window) before you can use the Browse HTML<br />
Page option.<br />
Edit HTML or a Text Page Opens the web page or text file in a text editor, displaying the HTML<br />
tags of a .html file.<br />
Open JMP File Opens the web page as a data table. This option should be used only if a JMP data<br />
table (a .jmp file) resides at the web address you enter.
Chapter 2 Creating and Opening Files 37<br />
Importing Data<br />
Extract HTML Table to JMP File Opens the web page in a data table. This option should be used<br />
only if an HTML table is located at the web address you enter. To create a meaningful data table, the<br />
HTML table information must consist of cells of data only. HTML tables that are created for page<br />
formatting or that include headings do not result in meaningful JMP tables.<br />
Run JSL File Opens a JSL (JMP Scripting Language) file and runs the script.<br />
4 Click OK. On Windows, the URL from which the table came is included in the data table as a note<br />
property if the table did not already contain a note.<br />
If your URL is to an FTP server, the window in Figure 2.16 appears.<br />
Figure 2.16 JMP: <strong>User</strong> ID/Password-Empty means Anonymous Window<br />
For an anonymous account, click OK. For a typical login, enter your user ID and password.<br />
2 Creating and Opening Files<br />
Note: Some anonymous FTP servers require a user ID. If the data table does not open, try typing<br />
either ftp or anonymous in the <strong>User</strong> ID text box. Leave the Password text box empty and click OK.<br />
Opening a File from a Server or Another Computer (Windows Only)<br />
To import data from a file that is on a server or on another computer:<br />
1 Select File > Internet Open.<br />
2 Type the URL in the text box, which must begin with file://<br />
3 Click the drop-down menu under Open As, and select the option that specifies how you would like<br />
JMP to display the imported file<br />
Also on Windows, you can display the Browser toolbar (containing standard browser buttons: Back,<br />
Forward, Home, Refresh, and Stop) and URL List toolbar (containing a box to enter a URL address):<br />
1 Select View > Show Toolbars. The window in Figure 2.17 appears.<br />
Figure 2.17 Show Toolbars Window
38 Creating and Opening Files Chapter 2<br />
E-mailing Tables and Reports (Windows Only)<br />
2 Click the boxes beside both Browser and URL_List.<br />
3 Click OK.<br />
The toolbars appear at the top of the JMP application.<br />
The Browser toolbar, as shown in Figure 2.18, contains standard browser buttons: Back, Forward,<br />
Home, Refresh, and Stop.<br />
Figure 2.18 The Browser Toolbar<br />
The URL List toolbar, as shown in Figure 2.19, contains an edit box, which enables you to enter a<br />
URL address, press Enter, and access the page. It also contains a drop-down menu of all the<br />
addresses you have opened. You can select from this list and press Enter to bring up the page.<br />
Figure 2.19 The URL List Toolbar<br />
E-mailing Tables and Reports (Windows Only)<br />
If you are using a Windows operating system, JMP gives you a one-click method of e-mailing a data<br />
table and report.<br />
To send e-mail from JMP:<br />
1 Open a data table or create a report.<br />
2 Select File > Send. The open window is submitted to the default e-mail application as defined in<br />
your operating system. A window appears containing the forms necessary for e-mailing.<br />
Creating Journals<br />
Producing an empty journal window and customizing it helps you with your JMP projects. It becomes<br />
a type of reference file: within the journal you can save text items, hyperlinks to other files, URLs,<br />
scripts, and directories of files.<br />
You can even create and save a script that contains links to all relevant reports and data tables. The<br />
script stores the session as a .jsl file with links to tables and reports.<br />
A journal can be thought of as an empty piece of paper. It is a customizable, flexible window to hold<br />
elements such as graphs, tables, text, links to URLs, links to data tables, and other files. It can also be<br />
thought of as a repository for all pieces of a project or task.<br />
Figure 2.20 shows an example of how you can structure a journal for a sample project.
.<br />
Chapter 2 Creating and Opening Files 39<br />
Creating Journals<br />
Figure 2.20 Example of Using a Journal<br />
text item<br />
file reference<br />
URL reference<br />
outline item<br />
2 Creating and Opening Files<br />
To create a new journal:<br />
1 Select File > New > Journal. Or, from the JMP Starter window, select New Journal.<br />
2 Add and edit journal items, as explained below.<br />
Task<br />
Add an item to the journal<br />
Action<br />
Right-click an empty space in the journal window and<br />
select an option, as shown in Figure 2.21.<br />
Figure 2.21 Adding Items to a New Journal<br />
Add a journal note<br />
Double-click an empty space in the journal window and<br />
type into the box that appears.
40 Creating and Opening Files Chapter 2<br />
Creating Journals<br />
Task<br />
Add a graphic<br />
Action<br />
Copy a graphic from within JMP or from a graphic<br />
application and paste it into the journal using Edit ><br />
Paste. JMP places the graphic at the end of the journal.<br />
Edit an item Right-click an item to edit it, as shown in Figure 2.22.<br />
Figure 2.22 Editing a Journal<br />
3 Save the journal by selecting File > Save As. If you save the journal as a .html file, buttons and links<br />
are available when the file is viewed in a web browser.<br />
You can edit the journal to improve it in a number of ways:<br />
• To click and drag journal items to different positions, select the selection (large plus ) cursor<br />
icon. As you drag items, JMP highlights the destination seams to indicate where items can be<br />
inserted.<br />
• To adjust text wrapping, right-click a text box and select Set Wrap from the menu that appears.<br />
Enter the number of desired pixels per line.<br />
• When adding links to other files, consider changing absolute file paths to relative file paths, which<br />
start relative to where the journal file is stored. If you move the location of the journal, the links<br />
continue to work because the referenced files are in the same place relative to the journal file.<br />
• When adding links to files in the Sample Data folder that was installed when you installed JMP, use<br />
the pathname $SAMPLE_DATA/xx where xx is the relative path from the Sample Data directory.<br />
• See “Customizing JMP Journals,” p. 118, for more ways to edit journals.<br />
Example: Making a Journal for a Presentation<br />
Most people use a presentation application like PowerPoint to visually aid a presentation. With JMP<br />
journals, it is possible to avoid using a presentation application, since all your bullet points can be<br />
combined with live links and buttons to help automate the analyses you want to show.<br />
Follow along with this example to create a sample presentation using a journal<br />
1 Select File > New > Journal.<br />
2 Right-click in the journal. Start your outline by selecting Add Outline Item.
Chapter 2 Creating and Opening Files 41<br />
Creating Journals<br />
Figure 2.23 Right-click in the Journal<br />
3 Enter the title of the presentation.<br />
Figure 2.24 Enter the Title<br />
2 Creating and Opening Files<br />
A presentation should have outline nodes, which are nested, opened, and closed in sequence, as you<br />
give the presentation.<br />
4 Add bullet points into the outline by clicking the red triangle in the My Bivariate Demo title bar<br />
and selecting Add Text Item.
42 Creating and Opening Files Chapter 2<br />
Creating Journals<br />
Figure 2.25 Add Text Items<br />
Now add file references as links. These enable you to open a file with one click during the presentation.<br />
5 Click the red triangle in the My Bivariate Demo title bar and select Add Window Reference. Or,<br />
right-click the blue disclosure icon to access the same menu. Note that you must have other data<br />
table or report windows open before selecting Add Window Reference.<br />
6 Select an open window and click OK.<br />
7 Verify that clicking the link opens the file by right-clicking it and selecting Set Script to view the<br />
path to the file (Figure 2.26).
Chapter 2 Creating and Opening Files 43<br />
Creating Journals<br />
Figure 2.26 Add References<br />
2 Creating and Opening Files<br />
8 Change the appearance of the link so it is displayed as a button rather than hypertext by selecting<br />
Underline Style from the menu. The result should look like that in Figure 2.27.<br />
Figure 2.27 Changing the Link to a Button<br />
Note: Another way to create a button is to click the red triangle menu on the My Bivariate Demo title<br />
bar, select Add File Reference command and navigate to the file.
44 Creating and Opening Files Chapter 2<br />
Encrypting and Decrypting Scripts<br />
Encrypting and Decrypting Scripts<br />
If you want to protect a JMP Scripting Language (JSL) file, you can encrypt it so only someone who<br />
knows the password can view it; you can also require a password to run it. This is useful in situations<br />
when you want to implement controlled sharing of a script.<br />
To encrypt a script:<br />
1 Open the script you want to encrypt.<br />
2 Select Edit > Encrypt Script. The window shown in Figure 2.28 appears.<br />
Figure 2.28 The Script Encryption Window<br />
3 Assign password(s) to encrypt the files:<br />
– To encrypt a script so that a user can run it without a password, but needs a password to view it,<br />
supply JMP with only a decrypt password.<br />
– To encrypt a script so that a user must enter one password to run it and another password to view<br />
it, supply JMP with both a run and a decrypt password.<br />
Note: The password must consist of single-byte characters; using a text Input Method Editor (IME)<br />
does not work.<br />
The encrypted script appears in a new window, as shown in Figure 2.29.<br />
Figure 2.29 Example of Encrypted Script<br />
4 Save the encrypted script.
Chapter 2 Creating and Opening Files 45<br />
Encrypting and Decrypting Scripts<br />
To view an encrypted JSL script:<br />
1 Open the script in JMP.<br />
2 Select Edit > Decrypt Script. The window in Figure 2.30 appears.<br />
Figure 2.30 Decrypting a Script<br />
3 Enter the decrypt password to see the script in a new window.<br />
To run an encrypted JSL script:<br />
1 Open the script in JMP.<br />
2 Select Edit > Run Script. The window in Figure 2.31 appears.<br />
Figure 2.31 Running an Encrypted Script<br />
2 Creating and Opening Files<br />
3 Enter the run password to run the script.<br />
Note that entering the run password runs the script, but does not show the script: you must supply the<br />
decrypt password to actually view the script.
Chapter 3<br />
Entering, Editing, and Managing Data<br />
Preparing for Analyses<br />
After you import data into JMP or create a new data table, you need to format your data and the table<br />
so it will be ready for analysis.<br />
This chapter contains information that helps you:<br />
• Understand parts of a JMP data table<br />
• Specify data types and modeling types<br />
• Select your data’s format<br />
• Edit data tables<br />
• Lock data tables<br />
• Select rows and columns
Contents<br />
Elements of JMP Data Tables. . . . . . . . . . . . . . . . . . . . . . . . . . . . . . . . . . . . . . . . . . . . . . . . . . . . . . 49<br />
Specifying Data Types and Modeling Types . . . . . . . . . . . . . . . . . . . . . . . . . . . . . . . . . . . . . . . . . . . .58<br />
About Data Types . . . . . . . . . . . . . . . . . . . . . . . . . . . . . . . . . . . . . . . . . . . . . . . . . . . . . . . . . . . . .58<br />
About Modeling Types . . . . . . . . . . . . . . . . . . . . . . . . . . . . . . . . . . . . . . . . . . . . . . . . . . . . . . . . .59<br />
How to Assign Data and Modeling Types . . . . . . . . . . . . . . . . . . . . . . . . . . . . . . . . . . . . . . . . . . .59<br />
Choosing Numeric Formats . . . . . . . . . . . . . . . . . . . . . . . . . . . . . . . . . . . . . . . . . . . . . . . . . . . . .61<br />
Entering Data . . . . . . . . . . . . . . . . . . . . . . . . . . . . . . . . . . . . . . . . . . . . . . . . . . . . . . . . . . . . . . . . . 66<br />
Adding and Deleting Rows . . . . . . . . . . . . . . . . . . . . . . . . . . . . . . . . . . . . . . . . . . . . . . . . . . . . . 66<br />
Adding and Deleting Columns . . . . . . . . . . . . . . . . . . . . . . . . . . . . . . . . . . . . . . . . . . . . . . . . . . 67<br />
Setting Up Initial Data Values . . . . . . . . . . . . . . . . . . . . . . . . . . . . . . . . . . . . . . . . . . . . . . . . . . . 69<br />
Filling Columns with Sequential Data. . . . . . . . . . . . . . . . . . . . . . . . . . . . . . . . . . . . . . . . . . . . . 70<br />
Entering Cell Formulas . . . . . . . . . . . . . . . . . . . . . . . . . . . . . . . . . . . . . . . . . . . . . . . . . . . . . . . . .71<br />
Editing Data and Tables. . . . . . . . . . . . . . . . . . . . . . . . . . . . . . . . . . . . . . . . . . . . . . . . . . . . . . . . . . 72<br />
Editing Cells . . . . . . . . . . . . . . . . . . . . . . . . . . . . . . . . . . . . . . . . . . . . . . . . . . . . . . . . . . . . . . . . 72<br />
Editing Column Names. . . . . . . . . . . . . . . . . . . . . . . . . . . . . . . . . . . . . . . . . . . . . . . . . . . . . . . . 72<br />
Recoding Data. . . . . . . . . . . . . . . . . . . . . . . . . . . . . . . . . . . . . . . . . . . . . . . . . . . . . . . . . . . . . . . 72<br />
Viewing Patterns of Missing Data . . . . . . . . . . . . . . . . . . . . . . . . . . . . . . . . . . . . . . . . . . . . . . . . .73<br />
Finding and Replacing Cell Values . . . . . . . . . . . . . . . . . . . . . . . . . . . . . . . . . . . . . . . . . . . . . . . 74<br />
Reordering Columns . . . . . . . . . . . . . . . . . . . . . . . . . . . . . . . . . . . . . . . . . . . . . . . . . . . . . . . . . . 77<br />
Rows and Columns Context Menus . . . . . . . . . . . . . . . . . . . . . . . . . . . . . . . . . . . . . . . . . . . . . . 78<br />
Copying, Cutting, and Pasting . . . . . . . . . . . . . . . . . . . . . . . . . . . . . . . . . . . . . . . . . . . . . . . . . . 79<br />
Using the Row Editor . . . . . . . . . . . . . . . . . . . . . . . . . . . . . . . . . . . . . . . . . . . . . . . . . . . . . . . . . .81<br />
Changing Table Names . . . . . . . . . . . . . . . . . . . . . . . . . . . . . . . . . . . . . . . . . . . . . . . . . . . . . . . . .83<br />
Locking Tables . . . . . . . . . . . . . . . . . . . . . . . . . . . . . . . . . . . . . . . . . . . . . . . . . . . . . . . . . . . . . . .83<br />
Adding Table Variables . . . . . . . . . . . . . . . . . . . . . . . . . . . . . . . . . . . . . . . . . . . . . . . . . . . . . . . . 84<br />
Creating Scripts. . . . . . . . . . . . . . . . . . . . . . . . . . . . . . . . . . . . . . . . . . . . . . . . . . . . . . . . . . . . . . 87<br />
Selecting Rows and Columns . . . . . . . . . . . . . . . . . . . . . . . . . . . . . . . . . . . . . . . . . . . . . . . . . . . . . . 90<br />
Selecting Excluded, Hidden, or Labeled Rows . . . . . . . . . . . . . . . . . . . . . . . . . . . . . . . . . . . . . . . .91<br />
Selecting Cells with Specific Values . . . . . . . . . . . . . . . . . . . . . . . . . . . . . . . . . . . . . . . . . . . . . . . 92<br />
Selecting a Particular Row or Column . . . . . . . . . . . . . . . . . . . . . . . . . . . . . . . . . . . . . . . . . . . . . 94<br />
Randomly Selecting Rows . . . . . . . . . . . . . . . . . . . . . . . . . . . . . . . . . . . . . . . . . . . . . . . . . . . . . . .95<br />
Inversely Selecting and Selecting All Rows. . . . . . . . . . . . . . . . . . . . . . . . . . . . . . . . . . . . . . . . . . 96<br />
Locating Next and Previously Selected Rows . . . . . . . . . . . . . . . . . . . . . . . . . . . . . . . . . . . . . . . . 96<br />
The Data Filter . . . . . . . . . . . . . . . . . . . . . . . . . . . . . . . . . . . . . . . . . . . . . . . . . . . . . . . . . . . . . . . . 97
Chapter 3 Entering, Editing, and Managing Data 49<br />
Elements of JMP Data Tables<br />
Elements of JMP Data Tables<br />
JMP data are organized into rows and columns referred to as the data table. A data table has two parts,<br />
as shown in Figure 3.1: the data table panels and the data grid.<br />
Figure 3.1 Parts of a Data Table<br />
Data table panels<br />
Data grid<br />
3Entering Data<br />
The data table has the following characteristics:<br />
• Column names can contain any keyboard character, including spaces, and can be up to 255<br />
characters long.<br />
• The maximum length of the data table’s name depends on your computer’s operating system.<br />
• Change the default size and font for names and values selecting File > Preferences > Fonts. (On<br />
the Macintosh, select JMP > Preferences > Fonts.)<br />
• Column names automatically wrap in the column name area to accommodate the column width<br />
you specify.<br />
• Move column boundaries and enlarge the column to view long values. Adjust widths of all selected<br />
columns at once by pressing the Alt key (Option key on the Macintosh and Shift-Alt on Linux) as<br />
you drag the double arrow cursor on any of the selected column boundaries.<br />
• There is no limit to the number of rows or columns in a data table. However, the table must fit in<br />
your computer’s memory.<br />
The Data Table Panels<br />
There are three data table panels—the table panel, the columns panel, and the rows panel. The data<br />
table panels are arranged to the left of the data grid, as shown in Figure 3.2. These panels contain
50 Entering, Editing, and Managing Data Chapter 3<br />
Elements of JMP Data Tables<br />
information about the table and its contents. Each have interactive components, as shown in<br />
Figure 3.2.<br />
Figure 3.2 Interacting with Data Table Panels<br />
Click to close the panels<br />
Click to view table<br />
menus and properties<br />
Click to view the<br />
columns menu<br />
Click to view the<br />
rows menu<br />
Click and drag to adjust height<br />
and width of panels<br />
The Table Panel<br />
The table panel contains the data table name, a small red triangle icon, and a list of any table<br />
properties/scripts. In Figure 3.3, the table variables are scripts named Distribution, Bivariate, Oneway,<br />
and so on.<br />
To access table commands, click the red triangle icon to the left of the data table name, as shown in<br />
Figure 3.3.
Chapter 3 Entering, Editing, and Managing Data 51<br />
Elements of JMP Data Tables<br />
Figure 3.3 The Table Panel<br />
The table panel<br />
3Entering Data<br />
Clicking the red triangle icon in the table panel gives you these options:<br />
Tables Gives you the same options as selecting the Tables command from the main menu,<br />
which is discussed in detail in “Reshaping Data,” p. 221.<br />
New Table Variable Lets you create a new table variable, which can be text or any other<br />
constant character value that you always want to be available in the data table. Table variables are<br />
mostly used to document tables. You can also access them when you are using the formula editor<br />
so they can be incorporated into formulas or JSL scripts. JMP sometimes automatically creates<br />
table variables, such as:<br />
• If you open a data table created by an earlier release of JMP and the table has table notes in it,<br />
a table variable called Notes appears with the note’s text. (See “Adding Table Variables,” p. 84,<br />
for an example.)<br />
• If you create a design table with the Design of Experiments (DOE) commands, JMP creates a<br />
table variable named Design with the name of the design type as its value.<br />
New Property/Script Lets you create a JSL script (a table property) to save with the data table.<br />
You can also access properties or scripts when you are using the formula editor so they can be<br />
incorporated into formulas that calculate column values. (See “Creating a Formula,” p. 287, for<br />
details.) After selecting this command, name the script and type in the value (the JSL<br />
commands), as shown on the left in Figure 3.4. After you click OK, the new script is listed in the<br />
table panel and you can click its red triangle icon to run, edit, or delete it, as shown on the right<br />
in Figure 3.4. See “Creating Scripts,” p. 87, for details.
52 Entering, Editing, and Managing Data Chapter 3<br />
Elements of JMP Data Tables<br />
Figure 3.4 Create a New Script<br />
Run Script Lets you run the highlighted script (if available) that is listed under the data table<br />
name. If no script is highlighted, the Run Script option is not available.<br />
Edit Lets you edit the highlighted script (if available) that is listed under the data table name. If<br />
no script is highlighted, the Edit option is not available.<br />
Delete Lets you delete the highlighted script (if available) that is listed under the data table<br />
name. If no script is highlighted, the Delete option is not available.<br />
Suppress Formula Eval Turns off the feature that automatically evaluates formulas. You can<br />
turn off evaluation and build sections of a formula, and then turn evaluation on to test the<br />
formula.<br />
Lock Data Table Locks the data table so values cannot be edited or added. You will still be able<br />
to run analyses, assign characteristics, add rows and columns, and so on. See “Locking Tables,”<br />
p. 83, for details.<br />
In addition to clicking the table panel’s icon and selecting from the menu, there are other actions you<br />
can take, as illustrated in Figure 3.5.<br />
Figure 3.5 Actions That Can be Performed on the Table Panel<br />
Click the data table name to edit it<br />
Double-click the table variable or<br />
property name to edit the variable’s<br />
name and content<br />
Click the red triangle icon to access<br />
options available to the table variable,<br />
including running a script, if the<br />
variable is a script<br />
Click and drag any table variable to<br />
rearrange them.
Chapter 3 Entering, Editing, and Managing Data 53<br />
Elements of JMP Data Tables<br />
The Columns Panel<br />
The columns panel (Figure 3.6) contains a list of columns found in the data table, each column’s<br />
modeling type, and any attributes assigned to the columns.<br />
To access column commands, click the small red triangular icon to the left of the word Columns, as<br />
shown in Figure 3.6. These commands give you the same options as selecting the Cols command from<br />
the main menu, which is discussed in “The Cols Menu,” p. 430.<br />
Icons to the left of each column name indicate the column’s modeling type: continuous, ordinal, or<br />
nominal, as shown in Figure 3.6. Modeling types tell JMP how to use the column values in an analysis.<br />
To change the modeling type, click the icon and select a different type. See “About Modeling Types,”<br />
p. 59, for details.<br />
Figure 3.6 The Columns Panel<br />
3Entering Data<br />
Indication of the number of columns<br />
and how many columns are selected<br />
Icons indicate the<br />
modeling type<br />
Click the icons to<br />
change the modeling<br />
type<br />
Icons to the right of each column name, as shown in Figure 3.7, indicate characteristics and properties<br />
the columns contain. See “Assigning Characteristics to Rows and Columns,” p. 131 and “Assigning<br />
Properties to Columns,” p. 140, for details. To change the name of a column, double-click its name in<br />
the column panel and begin typing. Or, highlight the entire column in the data grid and begin typing.<br />
When you select columns in the Columns Panel the Edit > Copy command copies the names of the<br />
columns. The same command in the data grid copies the data in the selected columns and rows.
54 Entering, Editing, and Managing Data Chapter 3<br />
Elements of JMP Data Tables<br />
Figure 3.7 Elements Indicating Column Characteristics and Properties<br />
Italics indicates that the column is locked into the first column of the table.<br />
When you scroll horizontally, the column remains visible.<br />
X, Y, W, or F indicates the column has been assigned a preselected role so, in<br />
analyses, it will always appear as the x, y, weight, or frequency role.<br />
Yellow tag indicates that points on plots corresponding to the column will be<br />
identified by the value instead of the row number.<br />
Mask indicates that the column is hidden in the data grid.<br />
Circle with a strikethrough indicates that the column will be excluded from<br />
any analyses you run.<br />
Lock indicates that the column has been locked and cannot be edited.<br />
Asterisk indicates that the column contains one or more properties. Click to<br />
reveal a list of properties the column contains.<br />
A plus sign indicates that the values in the column result from a formula. When<br />
formula evaluation is suppressed, part of the icon becomes gray. (See “Using<br />
Formula Editor Options,” p. 311, for details.) Double-click to view and edit<br />
the formula.<br />
Range check icon indicates that the column can contain only values within a<br />
range of numbers. Click to view and edit the range.<br />
List check icon indicates that the column can contain only individual values.<br />
Click to view and edit the list.<br />
The Rows Panel<br />
The rows panel (Figure 3.8) shows the number of total rows, selected (or highlighted) rows, excluded<br />
rows, hidden rows, and labeled rows.<br />
To access row commands, click the small red triangular icon to the left of the word Rows, as shown in<br />
Figure 3.8. These commands give you the same options as selecting the Rows command from the main<br />
menu, which is discussed in “The Rows Menu,” p. 428.
Chapter 3 Entering, Editing, and Managing Data 55<br />
Elements of JMP Data Tables<br />
Figure 3.8 Rows Panel<br />
3Entering Data<br />
The<br />
rows<br />
panel<br />
You can also right-click the categories in the rows panel (All rows, Selected, Excluded, Hidden, or<br />
Labeled) to select those rows, to clear the selection, or to create a data view.<br />
Figure 3.9 Choices Available by Right-Clicking in Rows Panel<br />
Creating a data view provides a convenient way to see a linked subset of the main data table. For<br />
example, if several rows are hidden but you want to open a window that shows you only the hidden<br />
rows, right-click Hidden in the rows panel and select Data View.
56 Entering, Editing, and Managing Data Chapter 3<br />
Elements of JMP Data Tables<br />
Figure 3.10 Creating a Data View from the Rows Panel<br />
In the rows panel of the<br />
data table, right-click<br />
and select Data View.<br />
The resulting data view contains a<br />
subset of the data. In this example,<br />
the data view shows all the hidden<br />
rows from the data table. The data<br />
table and its data view are linked, so<br />
changes in either place affect both.<br />
You should continue to do most of your editing in the main data table. When you make changes in<br />
either the main data table or in the data view, the changes are reflected in both. You can make minor<br />
changes (such as changing some data or adding a column) in the data view. If you want to make major<br />
changes (like adding a formula) you must make those changes in the main data table.<br />
The Data Grid<br />
Figure 3.11 illustrates how to select rows and columns, find rows, and use keyboard arrows. See<br />
“Selecting Rows and Columns,” p. 90, for details about making selections.
Chapter 3 Entering, Editing, and Managing Data 57<br />
Elements of JMP Data Tables<br />
Figure 3.11 The Data Grid<br />
Click to view/hide<br />
the data table panels<br />
Click to deselect<br />
all selected rows.<br />
Shift-click to<br />
select all rows.<br />
Click to view<br />
the rows menu<br />
Click to select the<br />
row<br />
Click to deselect all selected columns. Shift-click to select all columns.<br />
Click to view the columns menu<br />
Click to select the column, double-click to view the Column<br />
Info window, or right-click for specific column options<br />
Double-click to edit column name<br />
Click and drag to adjust the width of the<br />
column. To simultaneously adjust widths of<br />
all selected columns, press and hold the Alt<br />
key (Option on the Macintosh and Shift-Alt<br />
on Linux) as you click and drag.<br />
3Entering Data<br />
Cursor Forms<br />
The cursor has different forms, and the actions it performs depend on its location in the data grid. See<br />
“The Tools Menu,” p. 444, for details about cursor forms.<br />
Arrow Cursor The cursor is the standard arrow when it is in the panels area to the left of<br />
the data table, in the triangular rows and columns area in the upper left corner of the data grid, or<br />
on the title bar of the tables panel.<br />
• To select a column using the arrow cursor, click its name in the columns panel.<br />
• Click the table name on the title bar of the tables panel to edit it.<br />
• Double-click a column name in the column panel to edit it.<br />
• Click the triangular areas in the upper left corner of the data grid to deselect rows and<br />
columns.<br />
• Click and drag to draw a temporary line. When you release, the line disappears.<br />
Selection (Large Plus) Cursor When the cursor is within a column heading or a row<br />
number area, it becomes a large plus, indicating it is available to select rows or columns. When<br />
you click, that row or column is highlighted. Click and drag to highlight multiple rows or<br />
columns, and Ctrl-click (Command-click on the Macintosh) to select discontiguous rows or<br />
columns.<br />
• Double-click a column heading area to see the Column Info window for that column.<br />
• Select a column to change the column name. The column highlights. Begin typing (if it is not<br />
in a locked column or locked data table).<br />
• Double-click the row number area to edit the rows using the row editor.<br />
Standard I-beam Cursor When you select editable text, the cursor becomes a standard<br />
I-beam. To edit text, position the I-beam within highlighted text. Click to mark an insertion
58 Entering, Editing, and Managing Data Chapter 3<br />
Specifying Data Types and Modeling Types<br />
point, or drag to select text for replacement. The I-beam deposits a blinking vertical bar to<br />
indicate a text insertion point or a highlighted area of text to be replaced.<br />
Double Arrow Cursor The cursor changes to a double arrow when it is on a column<br />
boundary. Drag this cursor left or right to change the width of a column. Changing the width of<br />
a column does not affect the column field width specified in the Column Info window (accessed<br />
by double-clicking a column name).<br />
Note: You can adjust widths of all selected columns at once by pressing the Alt key (Option key on the<br />
Macintosh and Shift-Alt on Linux) as you drag the double arrow cursor on any of the selected column<br />
boundaries.<br />
List Check and Range Check Cursors The cursor changes form when you move the<br />
mouse over values in columns that have data validation in effect. It becomes a small,<br />
downward-pointing arrow on a column with list checking, and a large I-beam on a column with<br />
range checking. When you click, the value is highlighted and the cursor becomes the standard<br />
I-beam; you enter or edit data as usual with any values defined as valid text or valid numbers. List<br />
check and range check values can be found by right-clicking the column name and selecting<br />
Validation, and then selecting either List Check or Range Check. See “Validating Column<br />
Data,” p. 144, for details.<br />
Popup Pointer Cursor The cursor changes to a pointer over any red triangle icon or<br />
diamond-shaped disclosure button ( on Windows/Linux and on the Macintosh).<br />
Click to select a menu item or to open or close a panel.<br />
Specifying Data Types and Modeling Types<br />
A column in a JMP table can contain different types of information. However, all information in a<br />
single column must be of the same data and modeling types.<br />
• When you import data into JMP, it guesses which data and modeling types to use. Therefore, you<br />
should check to make sure JMP guessed correctly.<br />
• When you manually insert data into JMP, you should assign a data type and a modeling type as you<br />
insert the data.<br />
About Data Types<br />
The data type of a column determines how its values are formatted in the data grid, how they are stored<br />
internally, and whether they can be used in calculations. The three data types are:<br />
• Numeric Columns only contain numbers, with or without a decimal point.<br />
• Character Columns contain any characters, including numbers. In character columns, numbers<br />
are seen as characters only and are treated as discrete values instead of continuous values. The<br />
maximum field width for character values is 32,766 bytes.<br />
• Row State Columns contain row state information—information that tells you if the rows are<br />
excluded, hidden, labeled, colored, or marked. See “Using Row State Columns,” p. 165, for details.
Chapter 3 Entering, Editing, and Managing Data 59<br />
Specifying Data Types and Modeling Types<br />
About Modeling Types<br />
The modeling type of a column applies only to columns whose data types are numeric or character. The<br />
modeling type tells JMP how to treat its values during analyses. Changing the modeling type lets you<br />
look at a variable in different ways in an analysis. The three modeling types are:<br />
3Entering Data<br />
Nominal<br />
Ordinal<br />
Continuous<br />
Continuous Columns only contain numeric data types. Continuous values are treated as<br />
continuous measurement values. JMP uses the numeric values directly in computations.<br />
Ordinal Columns contain either numeric or character data types. JMP analyses treat ordinal<br />
values as discrete categorical values that have an order. If the values are numbers, the order is the<br />
numeric magnitude. If the values are character, the order is the sorting sequence.<br />
Nominal Columns contain either numeric or character data types. All values are treated in JMP<br />
analyses as if they are discrete values with no implicit order.<br />
Possible combinations of data and modeling types are listed in Table 3.1.<br />
Table 3.1 Combinations of Data and Modeling Types<br />
Data Type<br />
Numeric Character<br />
Continuous yes no<br />
Modeling Type Ordinal yes yes<br />
Nominal yes yes<br />
How to Assign Data and Modeling Types<br />
There are three methods to assign data and modeling types or to make sure JMP has automatically<br />
given your data the correct types. The following sections describe these three methods.
60 Entering, Editing, and Managing Data Chapter 3<br />
Specifying Data Types and Modeling Types<br />
Method 1: Create a New Column<br />
One way to assign data and modeling types is when you create a new column. When you create a new<br />
column (by selecting Cols > New Column), the New Column window appears, as shown in<br />
Figure 3.12. Specify the data type and modeling type in this window.<br />
Figure 3.12 Add a New Column and Specify Data and Modeling Type<br />
Method 2: Double-click the Area Above an Existing Column Name<br />
If your data is already in JMP and you want to assign data and modeling types, double-click the empty<br />
area above the name of the column. The Column Info window appears, as shown in Figure 3.13.<br />
Specify the data type and modeling type in this window.<br />
Figure 3.13 Double-click an Existing Column and Specify Data and Modeling Type<br />
Method 3: Use the Columns Panel Icons<br />
If your data is already in JMP, click the icon beside the column name in the column panel that indicates<br />
its modeling type. Select a different type from the drop-down menu.<br />
Icons indicate the<br />
modeling type<br />
Click the icons to<br />
change the modeling<br />
type
Chapter 3 Entering, Editing, and Managing Data 61<br />
Specifying Data Types and Modeling Types<br />
Note: You can select Continuous only if your data type is numeric. If Continuous is grayed on the<br />
menu and you want to make the column continuous, first change its data type in the Column Info<br />
window (access this window by highlighting the column and selecting Cols > Column Info).<br />
Using Short-Integer Format<br />
JMP has the ability to store numeric data in as few as 8 bits (one byte). To implement this, you need to<br />
tell JMP to first make short-integer formats available to you in the Column Info window’s Data Type<br />
drop-down menu. Then you should specify how many bytes you want the integers to hold. When you<br />
use the correct short-integer format for your data, you will not see any difference in how the numbers<br />
display, but they will occupy less disk space and use less memory.<br />
To store numeric data in short-integer format:<br />
1 Select File > Preferences and click the Tables option on the left panel.<br />
2 Click the Allow Short Numeric option.<br />
3 Click OK to return to the data table.<br />
4 Double-click the column name whose values you want to be short-integer. The Column Info<br />
window appears.<br />
5 Click the Data Type drop-down menu, and select 1-byte integer, 2-byte integer, or 4-byte<br />
integer. JMP will now store values as integers in the range corresponding to your selection. For<br />
example, when 1-byte integer is selected, the range of numbers you can enter is from -126 to 127.<br />
When 2-byte integer is selected, the range of numbers you can enter is from -32,766 to 32,767.<br />
When 4-byte integer is selected, the range of numbers you can enter is from -2,147,483,646 to<br />
2,147,483,647.<br />
3Entering Data<br />
Choosing Numeric Formats<br />
When you assign a variable’s data type to be numeric, you can also specify the display format for it to<br />
use. To select the numeric format:<br />
1 Select Cols > Column Info or double-click the area above the name of the column in the data grid.<br />
Or, if you are creating a new column, select Cols > New Column.<br />
2 Click the drop-down menu beside Format, as shown in Figure 3.14, and select the option that<br />
specifies how you want JMP to display numeric values. See “Numeric Format Options,” p. 63, for<br />
descriptions of options.<br />
Figure 3.14 Column Info Window and Date-Time Formats<br />
3 If you selected:
62 Entering, Editing, and Managing Data Chapter 3<br />
Specifying Data Types and Modeling Types<br />
– Date or Time from the Format drop-down menu in Step 2, click the Input format menu that<br />
appears, as shown in Figure 3.15, and select which format dates or times will have when they are<br />
entered into JMP. See “Numeric Format Options,” p. 63, for descriptions of options. See<br />
“Changing the Numeric Format of an Axis,” p. 201, for a description of how to change the way a<br />
date or time appears in a graph without changing the way it appears in a data table.<br />
Figure 3.15 The Input Format Option<br />
– Fixed Dec from the Format drop-down menu in Step 2, the Dec text box appears, as shown in<br />
Figure 3.16. Type the number of decimal places you want JMP to display in the data table. If the<br />
value doesn’t have as many numbers after the decimal as the number you specify, JMP adds zeros<br />
to the number to give it that many decimal places. For example, if a value is 1.23 and you type 5<br />
in the Dec box, JMP displays the number with five decimal places: 1.23000.<br />
Figure 3.16 Specifying a Fixed Decimal<br />
4 In the Width text box, type the number of characters you want the cell in the data table to<br />
accommodate. Be sure to type a number that is the largest number of digits or characters you think<br />
a value in the column could have. If your format is Fixed Dec and you set the width of the cell to be<br />
smaller than the number of decimal places you want in the values, JMP ignores the number of<br />
decimal places you specify and sets the column width to the number of characters you specify in the<br />
Width box.<br />
Figure 3.17 Specifying a Fixed Width
Chapter 3 Entering, Editing, and Managing Data 63<br />
Specifying Data Types and Modeling Types<br />
5 Click OK.<br />
Numeric Format Options<br />
The options in the Format (Figure 3.18) and Input Format drop-down menus are numeric formats<br />
that tell JMP how to display numbers in the data grid.<br />
Figure 3.18 Column Info Window<br />
3Entering Data<br />
Available options are:<br />
Best Lets JMP consider the precision of each cell value and select the best way to show it. By<br />
default, the physical width of the column is 10 characters. You can increase the column width to<br />
show large values with many decimal places by typing the number of characters needed in the<br />
Width text box found in the Column Info window.<br />
Fixed Dec Displays all column values rounded to the number of decimal places you specify. You<br />
can set the number of decimal places to zero to see only whole numbers. Type the number of<br />
decimal places you want JMP to display into the Dec text box in the Column Info window.<br />
Percent Multiplies numeric values by 100 and displays the result followed by a percent sign.<br />
PValue Displays probability values. It has a default width of six and shows four decimal places.<br />
If a number is less than 0.0001, the number is displayed as m/d/y, the cell value will be displayed as 02/13/1943. As shown in<br />
Figure 3.19, you can leave the date values displayed as described above, or select one of these<br />
formats: (The examples below show formats for reading or displaying the date, December 31,<br />
2004. Its unformatted (numeric) value is 3,187,296,600.)
64 Entering, Editing, and Managing Data Chapter 3<br />
Specifying Data Types and Modeling Types<br />
Figure 3.19 Date Formats<br />
• m/d/y has the form of mm/dd/yyyy, giving 12/31/2004.<br />
• mmddyyyy has the form of mmddyyyy, giving 12312004.<br />
• m/y has the form of mm/yyyy, giving 12/2004.<br />
• d/m/y has the form of dd/mm/yyyy, giving 31/12/2004.<br />
• ddmmyyyy has the form of ddmmyyyy, giving 31122004.<br />
• ddMonyyyy has the form of ddMonyyyy, giving 31Dec2004.<br />
• Monddyyyy has the form Monddyyyy, giving Dec312004.<br />
• y/m/d has the form yyyy/mm/dd, giving 2004/12/31.<br />
• yyyymmdd has the form yyyymmdd, giving 20041231.<br />
• yyyy-mm-dd has the form yyyy-mm-dd, giving 2004-12-31.<br />
• Date Long shows a date value as weekday, month day, year, which gives Tuesday, December 31,<br />
2004. When using this option, you might need to increase the column width to see the<br />
formatted value in its entirety. Do this by double-clicking the column name and entering the<br />
needed number of digits or characters into the box labeled Width.<br />
• Date Abbrev is the same as the Long format except that weekday and month have<br />
three-character abbreviations, such as Tue, Dec 31, 2004. When using this option, you might<br />
need to increase the column width to see the formatted value in its entirety. Do this by<br />
double-clicking the column name and entering the needed number of digits or characters into<br />
the box labeled Width.<br />
• Locale date displays a JMP date value according to the settings of your operating system. For<br />
example, the local OS setting for date in the United states is the format mm/dd/yyyy.
Chapter 3 Entering, Editing, and Managing Data 65<br />
Specifying Data Types and Modeling Types<br />
Time displays all column values as an instance in time using one of these formats (shown in<br />
Figure 3.20). An example of an instance is a specific date in time, such as 12/2/03 at 2:23 PM.<br />
Figure 3.20 Time Formats<br />
3Entering Data<br />
• m/d/y h:m, m/d/y h:m:s, d/m/y h:m, d/m/y h:m:s, y/m/d h:m, y/m/d h:m:s,<br />
ddMonyyyy h:m, ddMonyyyy h:m:s, ddMonyyyy:h:m, ddMonyyyy:h:m:s,<br />
Monddyyyy h:m, Monddyyyy h:m:s show the number of hours, minutes, and seconds after<br />
midnight of the prepended date. The date appears in the formats described above. The hours,<br />
minutes, and seconds are separated by a colon. This example (12/31/2004) has no hours or<br />
minutes. Examples of its formatted values with zero hours minutes and seconds are 12/31/<br />
2004 12:00 AM and 12/31/2004 12:00:00 AM.<br />
• :day:hr:m, :day:hr:m:s show the number of days, hours, minutes, and seconds since January<br />
1, 1904. The results for December 31, 2004 are :36890:00:00: and :36890:00:00:00.<br />
• h:m:s, d h:m gives hours, minutes, and seconds portion of the date in the date field. The<br />
example used here (December 31, 2004) has no time entered, so the result is 00:00:00.<br />
• yyyy-mm-ddThh:mm, yyyy-mm-ddThh:mm:ss show the year, month, day, and time. For<br />
example, 2004-12-31T17:34:54. T is a literal, representing itself.<br />
• Locale Date Time h:m and Locale Date Time h:m:s display a JMP time value according to<br />
the settings of your operating system. For example, the local OS formats for time in the<br />
United states are the formats mm/dd/yyyy hh:mm and mm/dd/yyyy hh:mm:ss.
66 Entering, Editing, and Managing Data Chapter 3<br />
Entering Data<br />
Duration displays all column values as a duration of time using one of these formats (shown in<br />
Figure 3.21). An example of duration is hours, minutes, and seconds.<br />
Figure 3.21 Duration Formats<br />
• :day:hr:m, :day:hr:m:s show a duration of time, such as 52:03:01:30 (:day:hr:m:s), which<br />
reads fifty-two days, three hours, one minute, and thirty seconds.<br />
• hr:m, hr:m:s, min:s shows a duration of time, such as 17:37 (hr:m), which reads seventeen<br />
hours and thirty-seven minutes.<br />
Working With International Formats<br />
If you are importing or entering data that contains formatting specific to country standards, you might<br />
need to make sure your number formats are interpreted correctly. To do this on Windows, access the<br />
Control Panel’s time/region and language option, and select the country for which the number should<br />
be formatted. On the Macintosh, select System Preferences from the apple menu, and then select<br />
International, and then select Numbers, and select the correct country. On Red Hat 7.x, under KDE,<br />
select Preferences > Personalization > Country & Language. On Red Hat 9 in both KDE and<br />
GNOME’s main menu, select System Settings > Language.<br />
Entering Data<br />
The following sections describe how to enter data into a table, including entering data one cell at the<br />
time or adding rows and columns of data at once.<br />
Adding and Deleting Rows<br />
To add new empty rows, take one of the following actions:<br />
• Select Rows > Add Rows. Then enter the number and location of rows you want to add. By<br />
default, new rows appear at the end of the table.
Chapter 3 Entering, Editing, and Managing Data 67<br />
Entering Data<br />
• Click in a cell anywhere below the last row in a table and begin typing. Then press Enter (or Return)<br />
to automatically generate new rows up to and including the row with the value you typed.<br />
• Double-click an empty row number area below the last row to add that many empty rows.<br />
• Double-click the lower triangular area in the upper left corner of the data grid, as shown in<br />
Figure 3.22. Then enter the number of rows to add and specify where you would like to add them.<br />
Figure 3.22 Double-click the Lower Triangular Area<br />
Double-click this area<br />
3Entering Data<br />
To delete rows from the data grid:<br />
1 Highlight the rows you want to delete.<br />
2 Select Rows > Delete Rows, or right-click (Ctrl-click on the Macintosh) the rows and select Delete<br />
Rows.<br />
3 If you mistakenly delete rows, select Edit > Undo Delete Rows.<br />
Adding and Deleting Columns<br />
To add new empty columns, take one of the following actions:<br />
• Double-click the empty space to the right of the last data table column and begin typing.<br />
• Select Cols > New Column. The window in Figure 3.23 prompts you to name the new column and<br />
provide column characteristics, including the type of data with which you initially want to fill the<br />
column. Click Next to add another column and click OK to see the new column(s) appear in the<br />
data table. The New Column window also gives options of assigning properties to columns using<br />
the Column Properties button. See “Assigning Properties to Columns,” p. 140, for details.
68 Entering, Editing, and Managing Data Chapter 3<br />
Entering Data<br />
Figure 3.23 The New Column Window<br />
• Select Cols > Add Multiple Cols (or double-click the upper triangular area in the upper left corner<br />
of the data grid). Using the Add Multiple Columns command to define multiple columns is<br />
different from using the New Column command because all columns you add with the Add<br />
Multiple Columns window will have the same data characteristics. By default, the new column<br />
names are Column 1, Column 2, and so on. However, you can specify other text that becomes the<br />
prefix of the new column names by typing into the Column prefix box. Then, as shown in<br />
Figure 3.24, enter the number of columns to add, specify if they are to be grouped, select a data<br />
type, enter their location, and select the initial data values. (See “About Data Types,” p. 58, for<br />
details.)<br />
Figure 3.24 The Add Multiple Columns Window<br />
To delete columns from the data table<br />
1 Highlight the columns to delete.<br />
2 Select Cols > Delete Columns.<br />
3 If you mistakenly delete columns, select Edit > Undo Delete Columns.
Chapter 3 Entering, Editing, and Managing Data 69<br />
Entering Data<br />
Setting Up Initial Data Values<br />
When you add a new column to a data table (select Cols > New Column), you can specify the type of<br />
data values you want to appear in the column, as shown in Figure 3.25.<br />
Figure 3.25 Initial Data Values<br />
3Entering Data<br />
Missing/Empty Places missing values in the column, represented by a black dot (•) for numeric<br />
data and a blank for character data.<br />
Constant Places one number in all the column’s rows for numeric data. Select Constant, and<br />
then specify what number you would like to use by typing it into the box that appears. For<br />
character data, any number of characters can be entered into this box.<br />
Sequence Data Inserts sequential data based on the parameters you specify in the boxes that<br />
appear. For numeric data, as shown in Figure 3.26, select Numeric in the Data Type box and<br />
select Sequence Data for the Initial Data Values. Assign a starting and ending point in the From<br />
and To boxes, and then assign the sequence in the Step box. For example, if you want the<br />
column to contain even numbers from 2 to 60, type 2 in the From box, 60 in the To box, and 2<br />
in the Step box. In the Repeat each value N times box, type the number of times you want<br />
each numeric value repeated. Click OK.<br />
Figure 3.26 Entering Numeric Details for Sequence Data<br />
For character data, as shown in Figure 3.27, select Character in the Data Type box and select<br />
Sequence Data for the Initial Data Values. In the box next to Add, type the character data and click<br />
Add. In the Repeat each value N times box, type the number of times you want each character<br />
value (such as red) repeated. Click OK.
70 Entering, Editing, and Managing Data Chapter 3<br />
Entering Data<br />
Figure 3.27 Entering Character Details for Sequence Data<br />
• Random Inserts random data into the column. Click the button beside the type of random<br />
number you want to use, and then enter either a range for random integers and random uniform<br />
numbers or the mean and standard deviation for random normal numbers (Figure 3.28).<br />
Figure 3.28 Entering Details for Random Data<br />
Filling Columns with Sequential Data<br />
You can fill a column with either a repeating sequence of data or with a continuation of values:<br />
1 Create a sequence of data in a column, as shown in Figure 3.29.<br />
Figure 3.29 Sequence of Data<br />
2 Highlight the cells containing the sequence of data.<br />
3 Right-click (Ctrl-click on the Macintosh) the selected cells and select an option shown in<br />
Figure 3.30.
Chapter 3 Entering, Editing, and Managing Data 71<br />
Entering Data<br />
Figure 3.30 Data Filling Options<br />
3Entering Data<br />
Repeat sequence to end of table Cells below the selection are filled with repeats of the<br />
selected cells.<br />
Continue sequence to end of table Cells below the selection are filled with a continuation of<br />
the pattern found in the selected cells. For example, if the selected cells contain the numbers 1<br />
and 2, then the remaining cells will be filled with 3, 4, 5, 6, and so on. If the selected cells<br />
contain the numbers 2 and 4, then the remaining cells will be filled with 6, 8, 10, 12, and so on.<br />
Repeat sequence to...<br />
you specify.<br />
Continue sequence to...<br />
number you specify.<br />
JMP repeats the pattern found in the selected cells to the row number<br />
JMP continues the pattern found in the selected cells to the row<br />
Entering Cell Formulas<br />
In numeric columns, you can enter cell expressions preceded by an equal sign (=). JMP immediately<br />
evaluates the expression and stores the new number as the cell’s value. Unlike column formulas, a cell<br />
expression is not stored.<br />
Cell expressions can contain operators, constants, and global and column variables.<br />
To enter an expression:<br />
1 Click the cell in which you want to enter the expression.<br />
2 Type an equal sign (=).<br />
3 Enter the expression.<br />
4 Press Enter or Return on your keyboard.<br />
Table 3.2 Examples of Expressions in Table Cells<br />
Example expression Cell value<br />
=sqrt(2) 1.41<br />
=456+890 1346<br />
=height+weight Sums the values of cells in columns height and weight located in the same<br />
row as the cell you entered the expression.<br />
=height[1] Displays the value found in row 1 of the height column
72 Entering, Editing, and Managing Data Chapter 3<br />
Editing Data and Tables<br />
Editing Data and Tables<br />
The following sections describe how to edit data that is in a table, including editing cells themselves<br />
and making changes to rows and columns.<br />
Editing Cells<br />
To edit the contents of a cell:<br />
1 Click a cell that already has a value. It is highlighted, as shown in Figure 3.31<br />
Figure 3.31 Editing the Contents of a Cell<br />
2 Click it a second time. The cursor becomes a flashing text insertion bar.<br />
3 Edit its value.<br />
Editing Column Names<br />
There are many ways to edit a column name. Choose a way from the list below:<br />
• Select the column and begin typing.<br />
• Select the column, and then click the column name and edit.<br />
• Double-click or right-click the empty area around the column name and select Column Info. Edit<br />
the name in the Column Info window that appears.<br />
• Double-click the column name in the column panel and begin typing.<br />
Recoding Data<br />
If you have data that is coded incorrectly (for example, contains typos or incorrect wording), you can<br />
quickly recode it so it follows a consistent format. You can also use recode to replace missing or empty<br />
values.<br />
JMP displays a window that contains selected columns’ unique values and enables you to enter new<br />
values to replace them:<br />
1 Highlight the column(s) that contain data you would like to recode.<br />
2 Select Cols > Recode. The Recode window appears (Figure 3.32). In this window, the Count<br />
column lists the number of occurrences each value has in the data table.
Chapter 3 Entering, Editing, and Managing Data 73<br />
Editing Data and Tables<br />
Figure 3.32 Enter New Values<br />
3 Type the new value in the text box corresponding to the old value you want to change.<br />
4 Click OK.<br />
3Entering Data<br />
Tip: If you want to apply the same new value to several old values, type the value once, and then copy<br />
and paste into the other text boxes.<br />
Command Options<br />
The first three commands apply to all items in the data table list.<br />
Convert to Titlecase converts to title case, that is, an initial uppercase character and subsequent<br />
lowercase characters.<br />
Convert to Uppercase converts all items to uppercase<br />
Convert to Lowercase converts items to lowercase.<br />
Often, when importing data tables, tab characters, space characters, and line separators are imported<br />
with the data table. These two commands are used to remove these characters.<br />
• Trim Whitespace removes leading and trailing whitespace. For example, if an extra space was<br />
imported before and after the name John, this command would delete the spaces.<br />
• Collapse Whitespace trims leading and trailing whitespace and removes duplicate interior white<br />
spaces. That is, if more than one white space character is present, the Collapse Whitespace<br />
command replaces the two spaces with one space.<br />
The drop-down menu enables you to apply the recode changes to three options.<br />
In Place applies any change to the original data column.<br />
New column creates a new column for the changed data.<br />
Formula Column creates a new column with the changes as a formula.<br />
Viewing Patterns of Missing Data<br />
If your data table contains missing data, you might want to determine whether there is a pattern that<br />
the missing data creates. The pattern might help you make discoveries about your data. Selecting<br />
Tables > Missing Data Pattern shows you this pattern in a data table format:<br />
1 Select Tables > Missing Data Pattern. The Missing Data Pattern window appears (Figure 3.33).
74 Entering, Editing, and Managing Data Chapter 3<br />
Editing Data and Tables<br />
Figure 3.33 The Missing Data Pattern Window<br />
2 Highlight the columns from which you would like to find missing data.<br />
3 Click Add Columns, and then click OK. The Missing Data Pattern table (Figure 3.34) appears.<br />
Figure 3.34 A Missing Data Pattern Table<br />
Figure 3.34 shows the following patterns:<br />
• Row 1 shows that there are two instances where all rows in Trial 1, Trial 2, Trial 3, and Trial 4 have<br />
no missing values.<br />
• Row 2 shows that there are two rows in the source table whose one missing value is in the Trial 4<br />
column.<br />
• Row 3 shows that there are two rows in the source table whose missing values are in the Trial 3 and<br />
Trial 4 columns.<br />
• Row 4 shows that there is one row in the source table whose three missing values are in the Trial 2,<br />
Trial 3, and Trial 4 columns.<br />
In the Missing Data Pattern table, JMP automatically assigns the Count column the analysis role of<br />
frequency. Now if you use the Missing Data Pattern data table to run an analysis, JMP automatically<br />
uses Count as a frequency so you do not have to specify its role each time. See “Giving Columns a<br />
Preselected Analysis Role,” p. 138, for details.<br />
Finding and Replacing Cell Values<br />
Selecting Edit > Search gives you many search options, as shown in Figure 3.35. The following rules<br />
apply to searching for values:<br />
• To find values in hidden columns or locked tables, unhide the column or unlock the table.<br />
• Values found in locked columns cannot be modified.
Chapter 3 Entering, Editing, and Managing Data 75<br />
Editing Data and Tables<br />
• The Undo command works only with Replace. You cannot undo Replace All.<br />
• If your data table contains value labels, using the Search commands will search for actual values,<br />
but will not search for labels. (See “Using Value Labels,” p. 147.)<br />
Figure 3.35 Search Choices<br />
3Entering Data<br />
To find (or find and replace) values:<br />
1 Select Edit > Search > Find. The window in Figure 3.36 appears.<br />
2 Enter a value in the Find what box.<br />
Note: To find missing character values, leave the Find field empty and check Match whole words<br />
only. To find missing numeric values, insert a period into the Find field and check Match whole<br />
words only.<br />
Figure 3.36 The Search Feature (Windows)<br />
3 Type a value in the Replace with field, if you would like to replace the values found with a different<br />
value.
76 Entering, Editing, and Managing Data Chapter 3<br />
Editing Data and Tables<br />
4 Refine your search. Select any of the following:<br />
Match Case Gives a case sensitive search, useful for locating proper nouns or other capitalized<br />
words.<br />
Match whole words only Detects empty spaces, which lets you search for a series of words in a<br />
character column, or locate strings with unwanted leading or trailing empty spaces. Using the<br />
Match whole words only check box also locates words with at least one leading and one trailing<br />
empty space.<br />
Restrict to selected rows restricts the search to selected rows.<br />
Restrict to selected columns restricts the search to selected columns.<br />
Search Data searches only data cells (omitting column names).<br />
Search Column Names searches only column names (omitting data cells).<br />
Use Regular Expressions assumes the find string to be a regular expression instead of the literal<br />
string you enter in the Find What box. The regular expressions follow standard semantics.<br />
Direction By column searches the table column by column, from top to bottom, until it<br />
reaches the last cell in the rightmost column, or until you stop the search. By row searches the<br />
data table row by row from left to right, to the rightmost cell in the last row or until you stop the<br />
search.<br />
5 Use the table below to start searching:<br />
Action<br />
Search the active table for the find value.<br />
Replace the currently highlighted cell value<br />
with the contents of the Replace with field,<br />
which contains the replace value.<br />
Replace all occurrences of the specified value<br />
with another value.<br />
Automatically replace the value and search for<br />
the next value.<br />
Instructions<br />
Click the Find button. The search begins with<br />
the first cell in the first column and searches<br />
every cell until it locates the value or reaches<br />
the end of the table.<br />
Click the Replace button. Or, if the Search<br />
window is closed, select Edit > Search ><br />
Replace. If the replace value is a missing<br />
value, the currently highlighted cell content<br />
becomes a missing value.<br />
Click the Replace All button. Or, if the<br />
Search window is closed, select Edit > Search<br />
> Replace All.<br />
Click the Replace button. Or, if the Search<br />
window is closed, select Edit > Search ><br />
Replace and Find Next. Or use Ctrl-L<br />
(Windows) or Command-L (Macintosh).
Chapter 3 Entering, Editing, and Managing Data 77<br />
Editing Data and Tables<br />
Action<br />
Use the selected value for Find what.<br />
Instructions<br />
On Windows and Macintosh, go to the data<br />
table and click in a cell. Now that you have<br />
selected a value, select Edit > Search > Use<br />
Selection for Find. Next, select Edit ><br />
Search > Find. The value you selected in the<br />
data table is already entered in the Find what<br />
field.<br />
Use the selected value for Replace with. On Windows, you can select Edit > Search ><br />
Use Selection for Replace to populate the<br />
Replace with field.<br />
3Entering Data<br />
Find the next value in the table when the Find<br />
window is closed.<br />
Find a missing value.<br />
Select Edit > Search > Find Next. Or, use<br />
Ctrl-G (Windows) or Command-G<br />
(Macintosh).<br />
In the Search window, choose from these<br />
options:<br />
• To find missing character values, leave the<br />
Find field empty and check Match whole<br />
words only.<br />
• To find missing numeric values, type a<br />
period into the Find what text box and<br />
check Match whole words only.<br />
Note: Typing a period into the text box<br />
without clicking the Match whole words only<br />
box searches for a period.<br />
Reordering Columns<br />
You can rearrange, or sort data table columns by their name, data type, or modeling type, or you can<br />
reverse their current order. You can also move selected columns to a particular place in the data table.<br />
To reorder columns:<br />
1 Select Cols > Reorder Columns.<br />
2 Make a selection from the submenu, as shown in Figure 3.37.
78 Entering, Editing, and Managing Data Chapter 3<br />
Editing Data and Tables<br />
Figure 3.37 Choices for Reordering Columns<br />
Move Selected Columns Window<br />
Move Selected Columns Moves the selected columns to a particular place in the data table. When<br />
you select Move Selected Columns, the Move Selected Columns window shown below appears with<br />
the following choices:<br />
To first: Moves the selected columns so they are in the left-most position in the data table.<br />
To last: Moves the selected columns so they are in the right-most position in the data table.<br />
After: Moves the selected columns so they are after a column you identify<br />
Original Order Returns the columns to the order they were in at the time the data table was last<br />
saved.<br />
Reorder by Name Arranges the columns (except for row state columns) from left to right in<br />
alphabetical order by column name.<br />
Reorder By Data Type Arranges the columns from left to right in alphabetic order by data type<br />
(character, numeric, row state).<br />
Reorder By Modeling Type Arranges the columns from left to right in alphabetic order by modeling<br />
type (continuous, ordinal, nominal). Row state columns have no modeling type, and are shown last.<br />
Reverse Order Reverses the order of the data table columns.<br />
If you mistakenly move one or more columns, select Edit > Undo Move Columns (Edit > Undo on<br />
Linux) to restore the previous order.<br />
Rows and Columns Context Menus<br />
When you right-click (hold the CONTROL key and click on Macintosh) in the row number area, or at<br />
the top of a column in the column name area, the context menus shown in Figure 3.38 appear. These<br />
menus give you quick access to selected Rows and Columns menu commands. Documentation of all<br />
the Rows and Cols menu command can be found in Appendix B, “Main Menu,” p. 419.
Chapter 3 Entering, Editing, and Managing Data 79<br />
Editing Data and Tables<br />
Note: The Sort command in the context menu for columns gives you a quick way to sort a data table<br />
by a single column in ascending values of that column. The context menu Sort command does not<br />
display a window with sort options.<br />
Figure 3.38 Context Menus for Rows and Columns<br />
context menu for rows<br />
context menu for columns<br />
3Entering Data<br />
Copying, Cutting, and Pasting<br />
You can copy or cut and paste in JMP data tables by selecting Edit > Copy or Edit > Cut, and then Edit<br />
> Paste. Data you cut or copy to the clipboard can be pasted into data tables or other applications.<br />
• If one cell is selected, Edit commands apply only to that cell. If no columns are selected, Edit<br />
commands apply to all selected rows. Likewise, if no rows are selected, Edit commands apply to all<br />
selected columns. If you select both rows and columns, Copy copies the subset of cells defined by<br />
their intersection.<br />
• The Edit commands affect all values in selected rows if no columns are selected. They affect all<br />
values in selected columns (except the header field) if no rows are selected.<br />
• When both rows and columns are selected, Edit commands affect the subset of cells defined by the<br />
intersection of those rows and columns.<br />
The Copy and Paste commands in the Edit menu function as listed in Table 3.3:<br />
Table 3.3 Using Copy and Paste<br />
Action<br />
Instructions<br />
Copy highlighted rows,<br />
columns, a single cell, or<br />
combination of cells from the<br />
active data table to the<br />
clipboard<br />
Paste information from the<br />
clipboard to the highlighted<br />
area in a JMP data table<br />
Duplicate an entire row or<br />
column<br />
Select Edit > Copy. On the clipboard, fields are delimited by tab<br />
characters and a return character indicates an end of row.<br />
Select Edit > Paste. This command can be used with the Copy<br />
command to duplicate rows, columns, or any subset of cells defined<br />
by highlighted rows and columns.<br />
Highlight the row or column to be duplicated and select Edit > Copy.<br />
Then highlight an existing row or column to receive the values select<br />
Edit > Paste.
80 Entering, Editing, and Managing Data Chapter 3<br />
Editing Data and Tables<br />
Table 3.3 Using Copy and Paste<br />
Action<br />
Instructions<br />
Duplicate a subset of values<br />
Transfer data from another<br />
application into a JMP data<br />
table by copying and pasting<br />
Copy using the first line of<br />
data as column headings<br />
Paste using the first line of<br />
data as column headings<br />
Highlight the cells and select Edit > Copy. Then highlight an existing<br />
row or column to receive the values and select Edit > Paste. You must<br />
highlight the same arrangement of rows and columns to receive the<br />
copied values as originally contained them.<br />
• If you paste data with fewer rows into a destination with more<br />
rows, the source values recycle until all receiving rows are filled.<br />
• If you paste more rows or columns than you have highlighted, the<br />
excess values are lost unless you are pasting to the end of a data<br />
table.<br />
• If you highlight no rows or columns before you paste, rows and<br />
columns are added as needed.<br />
First copy the data to the clipboard from within the other application.<br />
Then select Edit > Paste to paste the values into JMP. Pasting<br />
automatically creates rows and columns as needed.<br />
Select Edit > Copy With Column Names.<br />
Select Edit > Paste With Column Names.<br />
Moving and Duplicating Values<br />
Drag and drop is a convenient way to move or duplicate values in a data table.<br />
Click and drag<br />
column names in<br />
the data table<br />
or in the Columns<br />
Panel to move<br />
them<br />
.<br />
To move columns, cells, or rows:<br />
1 In either the data table or in the columns panel, highlight the columns, cells, or rows you want to<br />
move. To rearrange several columns, cells, or rows, Shift-click or Ctrl-click (Option-click on the<br />
Macintosh). Release the mouse.<br />
2 Click the highlighted columns, cells, or rows and drag to the new position. If you do this with<br />
discontinuous columns, cells, or rows, they become contiguous when dropped. Note that when
Chapter 3 Entering, Editing, and Managing Data 81<br />
Editing Data and Tables<br />
dragging and dropping cells:<br />
– They retain all of their characteristics and column properties.<br />
– They leave missing values in the original cells, and they replace the values at their destination if<br />
the data types are the same.<br />
– If you drag a set of cells to an empty area of the table, new columns are automatically created.<br />
Also note that another way to move rows is to:<br />
1 Highlight the rows you want to move.<br />
2 Select Rows > Move Rows.<br />
3 Specify where you would like to move the rows in the Move Rows window. Click the appropriate<br />
button to move highlighted rows to the beginning of the table (At start), to the end of the table (At<br />
end), or after a specific row number (After row:).<br />
3Entering Data<br />
To duplicate columns, cells, or rows:<br />
1 In either the data table or in the columns panel, highlight the columns, cells, or rows you want to<br />
duplicate. To duplicate several columns, cells, or rows, Shift-click or Ctrl-click (Option-click on the<br />
Macintosh). Release the mouse.<br />
2 Ctrl-click (Option-click on the Macintosh) the highlighted columns, cells, or rows and drag to the<br />
new position. If you do this with discontinuous columns, cells, or rows, they become contiguous<br />
when dropped. Note that:<br />
– The new columns have the original columns’ display format, but not necessarily their modeling<br />
types.<br />
– If you drag a set of cells to an empty area of the table, new columns are automatically created.<br />
Your values are copied to the destination, leaving the original values intact.<br />
Using the Row Editor<br />
The row editor lets you browse or edit cells one row at a time. You can access the row editor from an<br />
output report or from the data table. (See “Pasting Reports into Another Program,” p. 177.) To use the<br />
row editor from the data table:<br />
1 Highlight a row in the data table.<br />
2 Select Rows > Row Editor or double-click a row to display information about the current row.<br />
Note: If you are inside of a plot instead of a data table, right-click (hold the CONTROL key and click<br />
on Macintosh) inside the plot and select Row Editor to access the row editor.
82 Entering, Editing, and Managing Data Chapter 3<br />
Editing Data and Tables<br />
Information about<br />
the current row<br />
3 Edit the data. Note that if your data table contains value labels, the row editor will display the label,<br />
and when the cell is highlighted for editing, it will show the actual value. (See “Using Value Labels,”<br />
p. 147.)<br />
4 Click the arrow buttons to browse through selected rows or the entire data set if no rows are selected.<br />
Figure 3.39 shows the function of each button.<br />
Figure 3.39 The Row Editor<br />
previous selected row<br />
next selected row<br />
previous row blink next row<br />
find add new row<br />
5 Click the red triangle icon in the row editor to select one of the following:<br />
Next Selected<br />
Prev Selected<br />
Displays information for the selected row that is located after the current one.<br />
Displays information for the selected row that is located before the current one.<br />
Next Displays information for the row that is located after the current one, regardless of<br />
whether the row is selected.<br />
Previous Displays information for the row that is located before the current one, regardless of<br />
whether the row is selected.<br />
Save Saves the data table and any changes you have made to it via the row editor.<br />
New Row<br />
Creates a new row in the data table.<br />
Find Displays the same window as if you had selected Rows > Row Selection > Select<br />
Where. Select one of the options on the Action on currently selected rows menu, and then<br />
highlight the column whose rows you want to select. Type in the value for which you want JMP<br />
to search. See “Selecting Cells with Specific Values,” p. 92, for details.<br />
Blink<br />
Causes the current row’s highlight to flash at a rapid rate.<br />
Note: Text in a locked column or a locked data table cannot be edited. See “Locking Columns,” p. 143,<br />
and “Locking Tables,” p. 83, for details.
Chapter 3 Entering, Editing, and Managing Data 83<br />
Editing Data and Tables<br />
Changing Table Names<br />
A data table’s name is found at the top of its window, in the table panel, and on all analysis reports. It is<br />
the name by which it has or will be saved.<br />
To change a table’s name:<br />
1 Click the table name in the table panel. It is highlighted, as shown in Figure 3.39.<br />
Figure 3.40 Changing a Table’s Name<br />
3Entering Data<br />
2 Click it a second time. The cursor becomes a flashing text insertion bar.<br />
3 Type name you want.<br />
On Windows, you can also change a data table’s name by selecting Window > Set Title.<br />
Locking Tables<br />
There are two ways you can lock a JMP data table:<br />
• You can lock a table so its values cannot be edited. However, you can run analyses, assign<br />
characteristics, and so on. To do this, select Lock Data Table from the table panel menu<br />
(Figure 3.41).<br />
Figure 3.41 Lock the Table so Values Cannot be Edited<br />
Icon indicates the table is locked<br />
To unlock the file, select Lock Data Table again.<br />
• You can lock a table so it can be edited but not saved. To do this, change the file’s properties<br />
according to your computer’s operating system. For example, change the file to be “Read-Only.”
84 Entering, Editing, and Managing Data Chapter 3<br />
Editing Data and Tables<br />
Then, when you open it in JMP, you will see Locked File in the table panel underneath the table’s<br />
name, as shown in Figure 3.42.<br />
Figure 3.42 A Locked File<br />
Indicates that the<br />
file is locked and<br />
tells you where the<br />
file is located on<br />
your computer<br />
If a file is locked in both ways described above, unlocking the file by selecting Lock Data Table from<br />
the table panel also removes its “Read-Only” setting.<br />
Note: You can lock a column in place so when you scroll horizontally, the column remains visible. See<br />
“Locking Columns in Place,” p. 138, for details.<br />
Adding Table Variables<br />
Table variables are character strings that are available to the entire table. They are any constant value<br />
that is always available in the data table. Table variable names are displayed in the table panel at the left<br />
of the data grid, as shown in Figure 3.43.<br />
Figure 3.43 Table Variables are Located to the Left of the Data Grid<br />
Table variables<br />
Table variables are mostly used to document tables. For example, when you installed JMP, a folder<br />
named Sample Data was also installed. Many files in the Sample Data folder contain a table variable<br />
called Notes, which contain descriptive information. The example in Figure 3.43 shows a data table<br />
that contains Notes as one of its table variables. JMP also automatically creates table variables when you<br />
create a design table with the Design of Experiments commands in JMP. The design table has a table<br />
variable named Design with the name of the design type as its value.<br />
Table variables can also be incorporated in formulas you build using the formula editor, as shown in<br />
Figure 3.44. These formulas calculate values for a column by referring to a table variable. See<br />
“Referencing Columns and Table Variables,” p. 288, for details about constructing a formula that uses<br />
table variables.
Chapter 3 Entering, Editing, and Managing Data 85<br />
Editing Data and Tables<br />
Figure 3.44 Table Variables Can Be Used In Formula Creation<br />
3Entering Data<br />
Another use for table variables is to incorporate them into JSL scripts. See the JMP Scripting <strong>Guide</strong> for<br />
details.<br />
Adding New Table Variables<br />
1 Click the red triangle icon to the left of the data table name in the tables panel.<br />
2 Select New Table Variable from the drop-down menu, as shown in Figure 3.45.<br />
Figure 3.45 Creating a Table Variable<br />
3 Give the variable a name and value in the boxes labeled Name and Value, as shown in Figure 3.46.
86 Entering, Editing, and Managing Data Chapter 3<br />
Editing Data and Tables<br />
Figure 3.46 Naming and Defining the Table Variable<br />
4 Click OK. The table variable appears in the tables panel.<br />
Viewing or Editing Table Variables<br />
1 Click the information you entered as the variable’s value. The value is highlighted, as shown in<br />
Figure 3.47.<br />
Figure 3.47 Click the Variable’s Value to View or Edit Its Value<br />
2 Click it a second time. The cursor becomes an I-beam cursor.<br />
3 Edit its value.<br />
Editing Table Variable Names<br />
1 Double-click its name. Or, right-click (hold the CONTROL key and click on Macintosh) its name<br />
or value and select Edit. The window in Figure 3.46 appears.<br />
2 Edit its name.<br />
To delete a table variable, right-click (hold the CONTROL key and click on Macintosh) its name or<br />
value and select Delete.<br />
Example of Using a Table Variable<br />
Table variables can be especially useful when you need to combine two or more data tables. For<br />
example, suppose two trials were conducted at two different hospitals. One of the trials’ data is in a<br />
table called Cancer1.jmp, and the other is in Cancer2.jmp. To consolidate the data into one table,<br />
select Tables > Concatenate. (See “Concatenating Data Tables,” p. 241, for details.) If you created<br />
table variables in Cancer1.jmp and Cancer2.jmp then those variables are also concatenated and appear<br />
as columns in the concatenated table, as shown in Figure 3.48.
Chapter 3 Entering, Editing, and Managing Data 87<br />
Editing Data and Tables<br />
Figure 3.48 The Data and Table Variables From Cancer1.jmp and Cancer2.jmp (Top Tables)<br />
Concatenated Into a Column in Untitled 11.jmp (Bottom Table)<br />
3Entering Data<br />
Creating Scripts<br />
You can create a JSL script to save with the data table (Figure 3.49). These scripts are used to<br />
automatically complete various tasks and analyses. For full explanations of scripts, see the JMP Scripting<br />
<strong>Guide</strong>.<br />
Figure 3.49 Scripts Saved With the Data Table<br />
Scripts<br />
Adding Scripts to Data Tables<br />
1 Click the red triangle icon to the left of the data table name in the tables panel. (See Figure 3.50.)<br />
2 Select New Property/Script from the drop-down menu.
88 Entering, Editing, and Managing Data Chapter 3<br />
Editing Data and Tables<br />
Figure 3.50 Creating a Script<br />
3 Give the script a name by typing it into the box beside Name, as shown in Figure 3.51.<br />
4 Give the script a value by typing JSL code into the box beside Value.<br />
Figure 3.51 Naming and Defining the Script<br />
Tip: If you want a particular script to run automatically every time the data table is opened, name the<br />
script OnOpen. Only one script saved in the data table can be set to run automatically.<br />
5 Click OK. The script appears in the tables panel.<br />
Adding Scripts without Typing JSL Code<br />
1 Run an analysis and create an output report using the steps you would like the script to duplicate.<br />
2 Click the red triangle icon beside the report title name, as shown in Figure 3.52.
Chapter 3 Entering, Editing, and Managing Data 89<br />
Editing Data and Tables<br />
Figure 3.52 Click the Red Triangle<br />
3Entering Data<br />
3 Select Script > Save Script to Data Table. The script is created and added to the tables panel.<br />
Running Scripts<br />
1 Click the red triangle icon beside the script’s name.<br />
2 From the menu, select Run Script.<br />
Viewing or Editing Scripts<br />
1 Double-click its name. Or, click the red triangle icon beside the script’s name, as shown in<br />
Figure 3.53, and select Edit. The window in Figure 3.46 appears.<br />
Figure 3.53 Click the Red Triangle<br />
2 Edit its value.<br />
Editing Script Names<br />
1 Double-click its name. Or, click the red triangle icon beside the script’s name, as shown in<br />
Figure 3.53, and select Edit. The window in Figure 3.46 appears.
90 Entering, Editing, and Managing Data Chapter 3<br />
Selecting Rows and Columns<br />
2 Edit its name.<br />
To delete a script<br />
Click the red triangle icon beside the script’s name or right-click (hold the CONTROL key and click<br />
on Macintosh) its name, as shown in Figure 3.47, and select Delete.<br />
Selecting Rows and Columns<br />
You can select rows, columns, or both rows and columns, as shown in Figure 3.54.<br />
Figure 3.54 Example of Selected Rows and Columns<br />
highlighted to indicate<br />
selected column<br />
selected column<br />
selected rows<br />
Use the instructions in Table 3.4 to select rows.<br />
Table 3.4 Selecting Rows<br />
Action<br />
Instructions<br />
Select an entire row Click the empty space that contains the row number.<br />
Select multiple rows • Click and drag the cursor over the row number in the data grid.<br />
• Shift-click the first and last rows of the desired range.<br />
• To make a discontiguous selection, Ctrl-click (Windows/Linux) or<br />
Command-click (Macintosh) each row.<br />
These commands are also toggles that deselect previously selected rows.<br />
Select/deselect all rows Select Rows > Row Selection > Select All Rows. Or, Shift-click the lower<br />
triangular area in the upper left corner of the data grid to select. Click again<br />
to deselect all rows. To clear all highlights in the data table, press the Esc key<br />
on your keyboard.<br />
Select a block of cells Drag the cross cursor diagonally across the cells.<br />
formed by the<br />
intersection of rows and<br />
columns
Chapter 3 Entering, Editing, and Managing Data 91<br />
Selecting Rows and Columns<br />
Table 3.4 Selecting Rows<br />
Action<br />
Instructions<br />
Select a certain row<br />
number<br />
Select Rows > Row Selection > Go to Row and type in the desired row<br />
number.<br />
Invert the row selection Select Rows > Row Selection > Invert Row Selection.<br />
Select random rows Select Rows > Row Selection > Select Randomly. See “Randomly<br />
Selecting Rows,” p. 95, for details.<br />
Select the Pareto<br />
Frontier<br />
Save the current<br />
selection<br />
Select Rows > Row Selection > Select Dominant. A window appears that<br />
lets you choose high or low values for the Pareto frontier selection<br />
Select Rows > Row Selection > Name Selection in Column. The current<br />
selection is saved in a new column.<br />
Use the instructions in Table 3.5 to select columns.<br />
Table 3.5 Selecting Columns<br />
Action<br />
Instructions<br />
Select a column • Click the empty space around the column name.<br />
• Click the column name in the column panel to the left of the data grid.<br />
Select multiple columns • Click and drag the cursor over the column name in the data grid.<br />
• Shift-click the first and last columns of the desired range.<br />
• To make a discontiguous selection, Ctrl-click (Windows/Linux) or<br />
Command-click (Macintosh) the desired columns.<br />
These commands are also toggles that deselect previously selected columns.<br />
Extend a selection of<br />
columns<br />
To select/deselect all<br />
columns at once<br />
Make a discontiguous<br />
selection<br />
Select a block of cells<br />
formed by the<br />
intersection of rows and<br />
columns<br />
• Shift-click the first and last column of the desired range.<br />
• To make a discontiguous selection, Ctrl-click (Windows/Linux) or<br />
Command-click (Macintosh) the desired columns.<br />
These commands are also toggles that deselect previously selected columns.<br />
Shift-click the upper triangular area in the upper left corner of the data grid<br />
to select. Click in the upper left corner to deselect all columns. To clear all<br />
highlights in the data table, press the Esc key on your keyboard.<br />
Ctrl-click (Windows/Linux) or Command-click (Macintosh) each column.<br />
Drag the cross cursor diagonally across the cells.<br />
3Entering Data<br />
Selecting Excluded, Hidden, or Labeled Rows<br />
Sometimes you need to automatically highlight, or select, certain types of rows so you can see or<br />
manipulate them among the many rows of a data table. To select rows that have been marked as<br />
excluded, hidden, or labeled:<br />
1 Select Rows > Row Selection (Figure 3.55).
92 Entering, Editing, and Managing Data Chapter 3<br />
Selecting Rows and Columns<br />
Figure 3.55 The Row Selection Menu<br />
2 Select one of the following:<br />
Select Excluded Selects all excluded rows regardless of their current selection status and<br />
deselects any other previously selected rows.<br />
Select Hidden Selects all hidden rows regardless of their current selection status and deselects<br />
any other previously selected rows.<br />
Select Labeled Selects all labeled rows regardless of their current selection status and deselects<br />
any other previously selected rows.<br />
Selecting Cells with Specific Values<br />
If you are looking for a specific value in a data table, there are several ways to quickly select it, as<br />
explained in the sections below.<br />
Selecting Cells That Match the Currently Highlighted One<br />
JMP can find all cells whose values are the same as the one(s) you currently have highlighted. You can<br />
do this within one data table or throughout all open data tables. To select cells that contain the same<br />
values as highlighted ones:<br />
1 Highlight the cells that contain the value(s) you want to locate.<br />
2 To find all matching cells within the active data table, select Rows > Row Selection > Select<br />
Matching Cells. Or, right-click (hold the CONTROL key and click on Macintosh) one of the<br />
highlighted row numbers and select Select Matching Cells.<br />
To find all matching cells across all open data tables, select Select All Matching Cells.<br />
3 The row(s) that contain the same values as the highlighted ones will highlight.<br />
4 For example, suppose you wanted to select all cells in the age column that contain the highlighted<br />
age 28 (on the left in Figure 3.56). You would select Rows > Row Selection > Select Matching
Chapter 3 Entering, Editing, and Managing Data 93<br />
Selecting Rows and Columns<br />
Cells, and the data table would appear, as shown on the right in Figure 3.56.<br />
Figure 3.56 Select Rows Using the Select Matching Cells Window<br />
3Entering Data<br />
Selecting Cells That Contain Specific Values<br />
JMP can search for a specific value (or text string) and highlight all cells in the data table containing<br />
that value.<br />
To select cells that contain specific values:<br />
1 Select Rows > Row Selection > Select Where. The window in Figure 3.57 appears.<br />
Figure 3.57 Select Rows Using the Select Where Window<br />
2 If you currently have rows selected in the data table, click an option under Action on currently<br />
selected rows to tell JMP how to handle that current selection:<br />
Clear Current Selection Removes the highlight from currently selected rows and selects all rows<br />
that contain the specified value.<br />
Extend Current Selection Keeps the currently selected rows selected and also selects the rows in<br />
which the specified value has been found.<br />
Select From Current Selection Selects the rows in the currently selected array that contain the<br />
specified values.
94 Entering, Editing, and Managing Data Chapter 3<br />
Selecting Rows and Columns<br />
3 From the list, highlight the name of the column whose rows you want to select.<br />
4 Use the drop-down menu to select a condition from the list (equals, does not equal, and so forth), as<br />
shown in Figure 3.57.<br />
5 Type the value for which you want JMP to search. To search for missing values, leave the box empty.<br />
6 (Optional) If you would like the search to be case-sensitive, click the box beside Match Case.<br />
7 (Optional) If you would like to compare the values of two columns, click the Compare column<br />
check box. This reveals a list of columns for comparison.<br />
8 Click Add Condition.<br />
If you would like to add more conditions to the search, repeat steps 3-7, and click the appropriate<br />
item in the Select Rows area to specify if you would like JMP to select rows only if all conditions<br />
are met, or if any of the conditions are met.<br />
9 If you want the window to stay open after the selection, click Keep dialog open.<br />
10 Click OK.<br />
Using the Search/Find Command<br />
You can also select cells by selecting Edit > Search. To find (or find and replace) values:<br />
1 Select Edit > Search > Find, as shown in Figure 3.58.<br />
Figure 3.58 Search Choices<br />
2 Enter a value in the Find what box. To find missing character values, leave the Find field empty and<br />
check Match Whole Words Only. See “Locking Tables,” p. 83, for details.<br />
Selecting a Particular Row or Column<br />
If you know the number of the row you want to highlight, instead of scrolling through many rows to<br />
find it, you can quickly find a row number using the Go to Row command.
Chapter 3 Entering, Editing, and Managing Data 95<br />
Selecting Rows and Columns<br />
To find a row:<br />
1 Select Rows > Row Selection > Go to Row. The window in Figure 3.59 appears.<br />
Figure 3.59 The Go to Row Window<br />
2 Enter the row number and click OK.<br />
To find a column:<br />
1 Select Cols > Go to. The window in Figure 3.60 appears.<br />
Figure 3.60 The Go to Window<br />
3Entering Data<br />
2 Enter the column number or name and click OK.<br />
Randomly Selecting Rows<br />
You can have JMP randomly select a specific number of rows or a percentage of the total rows:<br />
1 Select Rows > Row Selection > Select Randomly, as shown in Figure 3.61. The window in<br />
Figure 3.62 appears.<br />
Figure 3.61 Selecting Randomly<br />
2 To randomly select a specific number of rows, enter the absolute sample size in the text edit box.
96 Entering, Editing, and Managing Data Chapter 3<br />
Selecting Rows and Columns<br />
Or, to randomly select a percentage of the total rows, enter the proportional sample size, as shown in<br />
Figure 3.62. If you enter a number less than one, JMP assumes that the number is a proportion and<br />
you want to randomly select that percentage of rows. If you enter a number more than one, it<br />
assumes that the number you entered is the number of rows you want randomly selected. For<br />
example, entering 10 randomly selects 10 rows. Entering 0.1 randomly selects 10% of the rows.<br />
Figure 3.62 The Select Randomly Window<br />
Inversely Selecting and Selecting All Rows<br />
To select all rows in a JMP data table, select Rows > Row Selection > Select All Rows.<br />
To deselect all selected rows and select all previously deselected rows, select Rows > Invert Row<br />
Selection.<br />
Locating Next and Previously Selected Rows<br />
You can locate the next selected row after the current row and cause it to flash by selecting Rows ><br />
Next Selected. Similarly, you can locate the previously selected row before the current row and cause it<br />
to flash by selecting Rows > Previous Selected.<br />
Each time you select Rows > Next Selected or Rows > Previous Selected, the next or previously<br />
selected row is found and flashes. A beep signals when the last selected row is located.
Chapter 3 Entering, Editing, and Managing Data 97<br />
The Data Filter<br />
The Data Filter<br />
The Data Filter command in the Rows menu gives a variety of ways to identify subsets of data Using<br />
Data Filter commands and options, you interactively select complex subsets of data, hide these subsets<br />
in plots, or exclude them from analyses.<br />
When you choose Rows > Data Filter, the Data Filter window shown in Figure 3.63 appears. The<br />
initial Data Filter window shows the Add Filter Columns panel that lists all the variables in the current<br />
data table. You select columns in this list whose values you want to use as filters that identify subsets of<br />
data. You can open the Add Filter Columns panel and add more filter variables to the process at any<br />
time. (Figure 3.63).<br />
Figure 3.63 Data Filter Window and Options<br />
3Entering Data<br />
Select filter variables<br />
Click Add to add<br />
variables to the list of<br />
filter variable<br />
Data Filter Control Panel<br />
To use the Data Filter, select one or more variables in the Add Filter Columns list whose values you<br />
want to use as filters and click Add. You now see the initial Data Filter control panel shown on the left<br />
in Figure 3.64.<br />
• The values of the variables you chose are in boxes in the lower part of the panel.<br />
• Above the variable are three check boxes that determine the display modes of the values you select.<br />
• The Clear button at the top of the panel clears all selections you have made.<br />
• the large plus button ( ) at the bottom of the panel opens the Add Filter Columns list again at<br />
any time so that you can add variables to the filter process.<br />
• The Start Over button ( ) removes all the filter columns.
98 Entering, Editing, and Managing Data Chapter 3<br />
The Data Filter<br />
Figure 3.64 Data Filter Control Panel<br />
Unavailable (grayed out) until a<br />
selection is made<br />
When you click in a variable box, it highlights. Right-click in a variable box (not on a value) to see the<br />
context menu, illustrated on the middle example of Figure 3.64. The menu command affects only the<br />
highlighted variable.<br />
Nominal and ordinal variables have these commands:<br />
Delete removes the variable from the Data Filter control panel.<br />
Display Options which include the following:<br />
Blocks Display shows each level as a proportional block.<br />
List Display shows each level as a member of a list, followed by its frequency.<br />
Single Category Display shows each level, followed by its frequency, in a menu.<br />
Order by Count orders the variable values by frequency of occurrence whether the variable is<br />
shown as a bar of values or in list form.<br />
Clear Selection clears any selection in effect for that variable only<br />
Invert Selection deselects any selected values, and selects all values previously not selected, for<br />
that variable only.<br />
The context menu for continuous variables has the Delete, Clear Selection, and Invert Selection<br />
commands.
Chapter 3 Entering, Editing, and Managing Data 99<br />
The Data Filter<br />
Note: You can select additional variables at any time in the Add Filter Columns list to use as filter<br />
columns. To remove a filter variable, click in the box that displays its values and press the Delete key on<br />
your keyboard, or right-click and select Delete from the menu that appears. If the Add Filter Columns<br />
list is not open and you want to add more variables, click the large plus button ( ) to open it.<br />
For nominal or ordinal variables with only a few categories, the category labels show by default.<br />
However, you can right-click any value and change the color of the categories as they are displayed in<br />
the data filter control panel. You can also select the cell labeling information that is shown for each<br />
level. Figure 3.65 illustrates changing the values in the age categories to be counts instead of age group<br />
level.<br />
Figure 3.65 Right-click in Value of Nominal or Ordinal Value<br />
3Entering Data<br />
Show Counts<br />
Right-click in nominal<br />
or ordinal values and<br />
choose type of<br />
information to display.<br />
Adding Additional Groups of Variables to the Control Panel<br />
You can form complex logical subsets by expanding the Data Filter control panel to include multiple<br />
groups of variables. If you press the Shift key when adding groups of variables, the selections you make<br />
in each group are selected with a logical OR. For example, the first control panel in Figure 3.66 shows<br />
the age and sex variables. To add age again as an OR variable,<br />
• click the large plus ( ) to reshow the Add Filter columns list<br />
• highlight the age variable<br />
• press the Shift key and click Add.<br />
The age variable shows a second time in the control panel, with OR separating the two groups of<br />
variables. This example now selects of 12 year old males or 14 year old students of either sex.
100 Entering, Editing, and Managing Data Chapter 3<br />
The Data Filter<br />
Figure 3.66 Add Groups of Variables to the Control Panel<br />
The next sections describe control panel check box modes (Select, Show, and Include) and menu<br />
options on the Data Filter title bar.<br />
Check Box Modes<br />
The Data Filter control panel has three check boxes, Select, Show, and Include. When you first use<br />
the Data Filter, the Select box is checked by default. The data filter operates without any check boxes<br />
in effect, or you can use any combination of check box modes:<br />
Select The Select mode highlights the rows (observations) in the data table that correspond to<br />
the selection criteria you specify, as illustrated in Figure 3.67. The data selections are highlighted<br />
until you remove the checkmark from the Select check box.<br />
Show the Show mode shows the rows you identified using the data filter in plots and charts. All<br />
other rows have the hidden row state characteristic assigned to them. The hidden row state icon<br />
(mask) appears for those rows in the data table. All points are included in the computations,<br />
analyses, and in reports, but only points that are not hidden show in most plots and graphs.<br />
Include The Include mode Includes rows you identified using the data filter in statistical analysis.<br />
All other rows have the excluded row state assigned to them. The excluded row state icon appears<br />
next to the row number in the data table for these rows. Excluded rows are excluded from the<br />
computations, analyses, and reports<br />
Showing, hiding, including or excluding data are row state properties, and are discussed in detail in the<br />
“Properties and Characteristics of Data” chapter.<br />
The options in the Data Filter window are active even if no check boxes are in effect. However, you<br />
must check at least one box to make you filter selections visible in the data table and in plots and charts.<br />
Using Nominal or Ordinal Variables as Filter Columns<br />
The example in Figure 3.67 reflects the Big Class.jmp data table from the Sample data library. When<br />
you select age, sex, and weight in the Data Filter window as filter variables and click Add, the window<br />
changes, as shown on the left in Figure 3.67. The values of the filter variable are discrete rectangles for
Chapter 3 Entering, Editing, and Managing Data 101<br />
The Data Filter<br />
nominal and ordinal variables, and are displayed as a range bar for continuous variable. To see the<br />
results in Figure 3.67:<br />
1 With the Big Class,jmp data table open, select Rows > Data Filter.<br />
3Entering Data<br />
2 When the initial Data filter window appears, select age, sex, and weight in the Select Filter<br />
Column list. To select multiple variables, control-click (Windows and Linux) or command-click<br />
(Macintosh) age and sex and weight.<br />
3 Click Add on the Data Filter window to see the variable values in the Data Filter window.<br />
4 Click on the values in the Data Filter window to identify the rows you want the Data Filter to use.<br />
In this example, the Select box is checked, so the rows are selected in the data table. In Figure 3.67,<br />
12 and 14 year old females are selected. To select discontiguous values, Ctrl-click (Windows and<br />
Linux) or Cmd-click (Macintosh) the values you want to use.<br />
Notice that you can select any values in any of the character variables you chose to use in the Data Filter<br />
(or any of the numeric values, as well).<br />
• To make a contiguous selection of character values of a single variable, Shift-click the values.<br />
• To make a discontiguous selection of a single variable, Ctrl-click (Windows/Linux) or Cmd-click<br />
(Macintosh) each value you want.<br />
• To continue selecting contiguous values of the same variable or another variable, shift click values.<br />
• To continue selecting discontiguous values of another character variable, Ctrl-click (Windows/<br />
Linux) or Cmd-click (Macintosh) each value<br />
Note: Clicking in a continuous variable bar does not deselect the character values you have in effect.<br />
Selecting continuous values is covered in the next section.
102 Entering, Editing, and Managing Data Chapter 3<br />
The Data Filter<br />
Figure 3.67 Select Columns as Data Filters<br />
Selecting Continuous Values as Filters<br />
The continuous variable, height, shows with a slider that spans the range of height values (Figure 3.67).<br />
There are several ways to identify filter values for a continuous variable.<br />
• Drag across the slider bar. You can drag from either end of the slider bar. The selected height values<br />
are shown above the slider bar.<br />
• Click anywhere in the empty (not selected) part of the slider to set the filter range at that point.<br />
• You can also edit the values of weight in the text above the slider bar. Click in the value area to create<br />
a text box and enter the value you want.<br />
By default, the range of values includes the endpoints (55≤ height ≤ 70). (Optional) You can change<br />
the sign of the inclusion statement above the bar to exclude either or both of the endpoints. To do this,<br />
shift click on either sign in the inclusion statement, as shown here.<br />
Note that the inclusion statement now reads 55 ≤ height < 70, (excluding the 70 endpoint).
Chapter 3 Entering, Editing, and Managing Data 103<br />
The Data Filter<br />
The selection of a numeric range is persistent in that you can click anywhere else (a character value or<br />
another number bar) and the numeric selection is not affected. You must click within a numeric bar to<br />
change its selection.<br />
Changing the Data Table After Making Data Filter Selections<br />
If you have identified a subset with the Data Filter and subsequently alter row states in the data table or<br />
select points in graph or plot, the selections in the Data Filter might not reflect the row state status of<br />
the data table. The data table and the Data Filter are then ‘out of sync.’ The Data Filter responds with a<br />
warning message and has an additional button as shown inFigure 3.68. The message warns you that<br />
“Your selection was changed in another window.” When you click the Reset Selection button, the<br />
data table selections change and again reflect the selections in the Data Filter; the button no longer<br />
appears on the Data Filter panel.<br />
Figure 3.68 Data Filter and Data Table Selections Are Different<br />
3Entering Data<br />
Reset selection<br />
button changes data<br />
table selection to<br />
match Data Filter<br />
Warning that Data<br />
Filter and data table<br />
selections are “out of<br />
sync.”<br />
Data Filter Menu Commands<br />
The red triangle menu on the Data Filter title bar has special purpose commands for the Data Filter.<br />
Animation<br />
The animation feature given by the Data Filter causes a sequential highlighting of the values of a single<br />
variable. For example, if you have the Data Filter shown in Figure 3.69, then you can cause animation
104 Entering, Editing, and Managing Data Chapter 3<br />
The Data Filter<br />
of the values of age, sex, or height to occur. The individual values highlight in the data table, but<br />
patterns are more interesting if you first create a plot and then invoke the animation of a variable using<br />
the Data Filter to see how it behaves on the plot.<br />
Figure 3.69 Animation Control Panel in the Data Filter<br />
To use the animation feature, select Animation from the Data Filter menu to display the Animation<br />
control panel. Then click the first button on the Animation Control Panel to start the animation.<br />
When you start the animation feature, the values of the first variable in the Data Filter are alternately<br />
highlighted. The highlighted frame around the variable tells you which variable is selected for<br />
animation. To animate a different variable, click in the variable box you want. The animation cycles<br />
through the values of either character or numeric variables.<br />
The Animation Control panel (Figure 3.69) has these controls:<br />
• The middle button ( ) starts and stops the animation. After you start the animation cycles, the<br />
button changes to a stop button ( ). By default the animation begins with first value of the<br />
topmost variable.<br />
• The backward arrow ( ) moves the animation backward one cycle. Click more than once to go<br />
backward more than one cycle. Then click the start button.<br />
• The forward arrow ( ) moves the animation forward one cycle. Click more than once to go<br />
forward more than one cycle. Then click the start button.<br />
• The square button ( ) hides the Animation Control section on the Data Filter Window. Select<br />
Animate from the menu on the Data Filter title bar again to see the Animation Control.<br />
The Animate mode drop-down menu has these options.<br />
Forward<br />
Backward<br />
Bounce<br />
highlight values forward from first to last.<br />
highlight values from last to first.<br />
highlight forward and then backward repeatedly.
Chapter 3 Entering, Editing, and Managing Data 105<br />
The Data Filter<br />
Figure 3.70 Data Filter Animation Menu<br />
To adjust the speed of the animation, move the slider to the left to make it slower or to the right to<br />
make it faster.<br />
3Entering Data<br />
Make Subset<br />
The Make Subset command performs similarly to Tables > Subset, but does not offer a<br />
window with subsetting options. When you choose Make Subset, JMP creates a new table with<br />
the selected columns in the active data table and the rows identified by the Data Filter. This is<br />
true even if you have manually selected additional rows or columns in the data table.<br />
Script<br />
The Script command performs the same as in other platforms. You can save the script, called<br />
Data Filter, to the data table, to a script window, to a journal, or copy it to the clipboard. The<br />
script opens the Data Filter window and lists all the variables you specified. This is particularly<br />
valuable for saving specifications of a complex subset of data. When you run the script, the Data<br />
Filter appears with the variables you selected with the selections you made.<br />
Save WHERE Clause<br />
Once you have identified the filter variable values to use, that information can be expressed as a JMP<br />
WHERE clause. The WHERE clause is used in JSL (JMP Scripting Language) programs to identify specific<br />
rows of data for processing or analysis. The Data Filter builds a WHERE clause based on the value<br />
selections you make. Figure 3.71 shows the options available in the Data Filter for saving a WHERE<br />
clause. and the WHERE clause that describes the values shown.<br />
Clipboard creates a WHERE clause from the filter criteria and puts it on the clipboard.<br />
Row State Column creates a row state column in the data table that has a formula equivalent to<br />
the filter criteria.<br />
Data Table creates a WHERE clause from the filter criteria and saves it as a JSL command with the<br />
current data table in a table property called Filter.<br />
Script Window creates a WHERE clause from the filter criteria and appends it to the current script<br />
text window, or creates a new script if one does not exist already.<br />
Journal creates the WHERE clause from the filter criteria and appends it to the current journal, or<br />
creates a new journal if one doesn’t already exist.
106 Entering, Editing, and Managing Data Chapter 3<br />
The Data Filter<br />
Figure 3.71 Save WHERE Clause<br />
Select Where(<br />
(:age == 12 | :age == 14)<br />
& :sex == "F" & :height >= 56<br />
& :height
Chapter 4<br />
Saving Tables, Reports, and Sessions<br />
Different Saving Methods<br />
There are several ways to save your analyses in JMP. The way you choose depends on how you want to<br />
interact with your analyses in the future.<br />
This chapter describes the ways you can save data tables and reports in JMP.
Contents<br />
Saving Data Tables . . . . . . . . . . . . . . . . . . . . . . . . . . . . . . . . . . . . . . . . . . . . . . . . . . . . . . . . . . . . . .109<br />
Saving .jmp Files for use in JMP 5.1.2 or Earlier . . . . . . . . . . . . . . . . . . . . . . . . . . . . . . . . . . . . .109<br />
Saving as a Text File. . . . . . . . . . . . . . . . . . . . . . . . . . . . . . . . . . . . . . . . . . . . . . . . . . . . . . . . . . . 110<br />
Saving as a SAS Transport File. . . . . . . . . . . . . . . . . . . . . . . . . . . . . . . . . . . . . . . . . . . . . . . . . . . 111<br />
Saving as a SAS Data Set (Windows Only) . . . . . . . . . . . . . . . . . . . . . . . . . . . . . . . . . . . . . . . . . 112<br />
Saving as a Microsoft Excel File (Windows and Macintosh Only) . . . . . . . . . . . . . . . . . . . . . . . . 112<br />
Saving Data Tables to a Database . . . . . . . . . . . . . . . . . . . . . . . . . . . . . . . . . . . . . . . . . . . . . . . . 113<br />
Saving Reports . . . . . . . . . . . . . . . . . . . . . . . . . . . . . . . . . . . . . . . . . . . . . . . . . . . . . . . . . . . . . . . . . 114<br />
Saving Using the Journal Command . . . . . . . . . . . . . . . . . . . . . . . . . . . . . . . . . . . . . . . . . . . . . . 116<br />
Saving Using the Layout Command . . . . . . . . . . . . . . . . . . . . . . . . . . . . . . . . . . . . . . . . . . . . . . 118<br />
Saving Parts of a Report in a Graphic Format . . . . . . . . . . . . . . . . . . . . . . . . . . . . . . . . . . . . . . . 121<br />
Pasting Reports into Another Program . . . . . . . . . . . . . . . . . . . . . . . . . . . . . . . . . . . . . . . . . . . . . . . 122<br />
Saving JMP Sessions. . . . . . . . . . . . . . . . . . . . . . . . . . . . . . . . . . . . . . . . . . . . . . . . . . . . . . . . . . . . . 122<br />
Saving Sessions Upon Exiting . . . . . . . . . . . . . . . . . . . . . . . . . . . . . . . . . . . . . . . . . . . . . . . . . . . 122<br />
Saving Sessions Manually . . . . . . . . . . . . . . . . . . . . . . . . . . . . . . . . . . . . . . . . . . . . . . . . . . . . . . 123<br />
Working with JMP Projects (Windows Only) . . . . . . . . . . . . . . . . . . . . . . . . . . . . . . . . . . . . . . . . . 124<br />
Creating a JMP Project . . . . . . . . . . . . . . . . . . . . . . . . . . . . . . . . . . . . . . . . . . . . . . . . . . . . . . . . 124<br />
Saving and Closing a JMP Project . . . . . . . . . . . . . . . . . . . . . . . . . . . . . . . . . . . . . . . . . . . . . . . . 125<br />
Opening a JMP Project . . . . . . . . . . . . . . . . . . . . . . . . . . . . . . . . . . . . . . . . . . . . . . . . . . . . . . . .126<br />
Adding Items to a JMP Project . . . . . . . . . . . . . . . . . . . . . . . . . . . . . . . . . . . . . . . . . . . . . . . . . .126<br />
Customizing the Project . . . . . . . . . . . . . . . . . . . . . . . . . . . . . . . . . . . . . . . . . . . . . . . . . . . . . . . 127<br />
Saving a Log Window . . . . . . . . . . . . . . . . . . . . . . . . . . . . . . . . . . . . . . . . . . . . . . . . . . . . . . . . . . . 128<br />
Specifying Where to Save Files (Windows Only) . . . . . . . . . . . . . . . . . . . . . . . . . . . . . . . . . . . . . . . 128
Chapter 4 Saving Tables, Reports, and Sessions 109<br />
Saving Data Tables<br />
Saving Data Tables<br />
JMP saves data tables in the formats listed below.<br />
To save data tables:<br />
• On Windows and Linux, select File > Save As to save in multiple formats.<br />
• On the Macintosh, select File > Save As to save as a JMP file (.jmp) and File > Export to save in<br />
Text (.dat), Microsoft Excel (.xls), and SAS Transport (.xpt) formats.<br />
In addition to these file types, JMP can save files for types that have a corresponding ODBC driver. See<br />
“Saving Data Tables to a Database,” p. 113, for details.<br />
4 Saving Files<br />
Table 4.1 File Types and Extensions<br />
File Type(s) Extension OS Availability<br />
JMP Data Table .jmp All<br />
SAS Transport File .xpt All<br />
JMP Report .jrp All<br />
JMP Journal .jrl All<br />
Excel File .xls Windows and Macintosh<br />
Text File .txt Windows and Linux<br />
SAS Version 7 Data Set .sas7bdat Windows<br />
MS Access Database, CBA_EH_DB, .mdb<br />
Windows<br />
CBA_TL_DB<br />
dBASE File .dbf, .ndx, .mdx Windows<br />
Text File .dat Macintosh<br />
OpenOffice Spreadsheet .sxc Linux<br />
The maximum length of the data table’s name depends on your computer’s operating system.<br />
Saving .jmp Files for use in JMP 5.1.2 or Earlier<br />
JMP 8 uses the Unicode character set, which supports special characters such as é and ½. You can save<br />
data tables (.jmp) from JMP so that they can be opened in older applications that do not support<br />
Unicode (such as JMP 5.1.2 and earlier). This works if all of the data table's character data is all<br />
convertible to a legacy character set that the application can read.<br />
There are two ways to do this:<br />
• One way to use options in the Save As window. In Windows, place a check in the Use JMP V5<br />
Format (No Unicode) check box that appears when you select File > Save As. For Macintosh, the<br />
check box is JMP 5 Compatible (without Unicode text). For Linux, the check box is Save Files in<br />
JMP v5.x Format. The file is then saved without Unicode text.<br />
• Another way to save tables so they can be opened by earlier versions of JMP is to disable the<br />
Unicode feature using preferences:<br />
1 Select File > Preferences (Windows/Linux) or JMP > Preferences (Macintosh).<br />
2 Click the General category.
110 Saving Tables, Reports, and Sessions Chapter 4<br />
Saving Data Tables<br />
3 Uncheck the box beside Save Text Files as Unicode. Your text files will now be saved as plain<br />
(legacy) text.<br />
Saving as a Text File<br />
JMP can convert data from a JMP data table to standard text format with rows and columns.<br />
To save a data table as a text file, follow the steps in the table below based on the operating system you<br />
are using and how you want to save the file.<br />
Table 4.2 Saving a Data Table as a Text File<br />
Saving as a Text File<br />
Windows 1 Select File > Save As.<br />
2 Type a name for the file in the File name box.<br />
3 Select Text Export File (*.txt) from the Save as type drop-down menu.<br />
4 Click the Options button and specify end-of-line and end-of-field characters and<br />
detail the exportation of column names. If you want to save the file with no<br />
delimiters, select None in the End of Field box. See Figure 4.1 for details.<br />
5 Click OK.<br />
6 Click Save.<br />
Macintosh 1 Select File > Export.<br />
2 From the window that appears, select Text and click Next.<br />
3 Type a name for the file in the Save As box.<br />
4 Click Export.<br />
Linux 1 Select File > Save As.<br />
2 From the Save as type field, select *.txt (Delimited Text).<br />
3 Type a name for the file in the File Name box.<br />
4 Click Next.<br />
5 Specify end-of-line and end-of-field characters and detail the exportation of<br />
column names. See Figure 4.1 for details.<br />
6 Click Finish.<br />
Figure 4.1 Text Formatting Options on Windows and Linux
Chapter 4 Saving Tables, Reports, and Sessions 111<br />
Saving Data Tables<br />
Text formatting options are:<br />
• Export Column Names to Text File To have column names as the first record of the text file and<br />
labels or header information to be saved with the data, select Export Table Headers.<br />
• End of Field Click the box beside the character found in the text file that serves as the delimiter<br />
signifying the end of a field. Click the box beside Other and enter a character if the appropriate<br />
character is not listed.<br />
• End of Line Click the box beside the character found in the text file that serves as the delimiter<br />
signifying the end of a line (row). Click the box beside Other and enter a character if the appropriate<br />
character is not listed.<br />
4 Saving Files<br />
Note: If double-quotes are encountered when importing text data, the delimiter rules change and JMP<br />
looks for an end double-quote. Other text delimiters, including spaces embedded within the quotes, are<br />
ignored and treated as part of the text string.<br />
Saving as a SAS Transport File<br />
You can save a JMP data table in SAS transport file format or append a data table to an existing SAS<br />
Transport document.<br />
Using Windows and Linux<br />
1 Select File > Save As.<br />
2 Type a name for your file in the File Name box. Note that the maximum length of a data table name<br />
depends on the operating system you are using.<br />
3 Select the .xpt file extension (SAS Transport Files) from the Save as type drop-down menu.<br />
To append the data table to an existing SAS transport library, click the box next to Append To, and<br />
highlight the file to which you want to append.<br />
4 Click Save.<br />
Using Macintosh<br />
1 Select File > Export.<br />
2 To create a new SAS transport file, select SAS Transport.<br />
3 Click Next.<br />
4 Type a name for the file in the Save As box. Note that the maximum length of a data table name<br />
depends on the operating system you are using.<br />
5 Click Export.<br />
6 To append the data table to an existing SAS transport library, select SAS Transport and check the<br />
box beside Append.<br />
7 Click Next.<br />
8 Highlight the file to which you want to append.<br />
9 Click Append.
112 Saving Tables, Reports, and Sessions Chapter 4<br />
Saving Data Tables<br />
Saving as a SAS Data Set (Windows Only)<br />
On Windows, JMP can save data tables as SAS version 6 and higher data sets. It writes columns as SAS<br />
variables and writes rows as SAS observations. It saves them in a format that SAS recognizes.<br />
To save a data table as a data set:<br />
1 Select File > Save As.<br />
2 Type a name for your file in the File Name box. Note that the maximum length of a data table name<br />
depends on the operating system you are using.<br />
3 Select SAS Data Set from the Save as type drop-down menu.<br />
4 (Optional) If you want to save the file using SAS version 6 format (.sd2), click the box next to Use<br />
SAS V6 Format (.sd2). If you’re using SAS version 7 or higher, don’t click this.<br />
5 (Optional) If you want to save SAS variable names or SAS formats, click the Preserve SAS variable<br />
names or Preserve SAS formats check boxes.<br />
6 Click Save.<br />
Note: When you are exporting data to a SAS file, JMP date columns become SAS date values with the<br />
appropriate SAS format.<br />
SAS Variable Names and Formats<br />
After opening a SAS data set in JMP, you have the option of saving SAS variable names and formats<br />
when you save the file as SAS data again.<br />
1 Select File > Save As.<br />
2 In the Save as type menu, select SAS Data Set.<br />
At the bottom of the Save JMP File As window, three options appear:<br />
– Use SAS V6 Format (.sd2)<br />
– Preserve SAS variable names<br />
– Preserve SAS formats<br />
The Preserve SAS formats is selected by default.<br />
3 To save SAS variable names as well, select the Preserve SAS variable names option.<br />
Saving as a Microsoft Excel File (Windows and Macintosh Only)<br />
You can save a JMP data table in Microsoft Excel workbook format.<br />
Using Windows<br />
1 Select File > Save As.<br />
2 Type a name for your file in the File Name box. Note that the maximum length of a data table name<br />
depends on the operating system you are using.<br />
3 Select the .xls file extension (Excel Files) from the Save as type drop-down menu.
Chapter 4 Saving Tables, Reports, and Sessions 113<br />
Saving Data Tables<br />
Using Macintosh<br />
1 Select File > Export.<br />
2 Select Excel.<br />
3 Click Next.<br />
4 Type a name for the file in the Save As box. Note that the maximum length of a data table name<br />
depends on the operating system you are using.<br />
5 Click Export.<br />
4 Saving Files<br />
Saving Data Tables to a Database<br />
You can save a data table to any database on your system that has a compliant ODBC (Open DataBase<br />
Connectivity) driver:<br />
1 Select File > Database > Save Table. Figure 4.2 shows the window initially displayed.<br />
Figure 4.2 The Database Save Table Window<br />
2 In the Connections box, highlight the name of the database to which you want to save the file. The<br />
Connections box contains a list of databases to which your system is connected (Figure 4.3).<br />
If you are not connected to the needed database, create it by using another application, or see<br />
“Adding a new database connection,” p. 114.<br />
3 Click the drop-down menu beside JMP data table to be saved, as shown in Figure 4.3, and select<br />
which open JMP data table you want to save to the database.
114 Saving Tables, Reports, and Sessions Chapter 4<br />
Saving Reports<br />
Figure 4.3 Specify Which Table to Save<br />
Select which open JMP<br />
data table to save<br />
Name the table as you<br />
would like it to appear<br />
in the database<br />
4 In the box beside Save to database table, type the name you want the table to have when you save<br />
it in the database.<br />
5 Click Save Table.<br />
Adding a new database connection<br />
1 Click Connect.<br />
2 Select the data source you want and click OK. Or, to create a new source, click the New button<br />
(Windows and Linux) or Add button (Macintosh).<br />
Depending on which data source you select (and which database drivers you have installed on your<br />
computer), you might be presented with a variety of windows. Use them to create the database<br />
source.<br />
3 Select the database to which you want to save the file.<br />
Saving Reports<br />
JMP saves reports in the formats listed in the table below.<br />
To save reports:<br />
• On Windows and Linux, select File > Save As to save in multiple formats.<br />
• On the Macintosh, select File > Save As to save as a JMP report (.jrp) and File > Export to save in<br />
Text (.txt), HTML (.html), and Rich Text (.rtf) formats.<br />
Table 4.3 Report File Types and Extensions<br />
File Type Extension Description OS Availability<br />
JMP Report .jrp Analysis report originally created in<br />
JMP. It can be reopened for<br />
continued analysis.<br />
All<br />
Hypertext<br />
Markup<br />
Language<br />
.htm,<br />
.html<br />
Browser format; marked up text and<br />
references to separate picture files.<br />
All
Chapter 4 Saving Tables, Reports, and Sessions 115<br />
Saving Reports<br />
Table 4.3 Report File Types and Extensions (Continued)<br />
File Type Extension Description OS Availability<br />
Rich Text Format .rtf Word processing format; mixture of<br />
pictures, text, and tables.<br />
JMP Journal .jrn Analysis report duplicated in a<br />
separate window titled Journal. You<br />
can edit it or append other reports to<br />
it.<br />
Note that on Macintosh and Linux,<br />
select Edit > Journal, and then File ><br />
Save. On Windows, choose File ><br />
Save, and then choose the journal<br />
format.<br />
All<br />
All<br />
4 Saving Files<br />
Text Format .txt Plain text format; no pictures. Windows and<br />
Macintosh<br />
CompuServe<br />
Graphics<br />
Interchange<br />
Format<br />
.gif Compressed bitmap pictures. Windows<br />
Portable Network<br />
Graphics<br />
.png<br />
Compressed bitmap pictures;<br />
successor to GIF.<br />
Windows<br />
Joint<br />
Photographics<br />
Expert Group<br />
.jpg<br />
Compressed bitmap pictures;<br />
standard for photographs.<br />
Windows<br />
Scalable Vector<br />
Graphic<br />
.svg<br />
Pictures stored as text; best used for<br />
two-dimensional graphics.<br />
Windows<br />
Windows<br />
Metafile<br />
.wmf<br />
Pictures stored as commands;<br />
resolution independent.<br />
Windows<br />
Microsoft Word .doc Word processing format; mixture of<br />
pictures, text, and tables.<br />
Windows (You must<br />
have Microsoft Word<br />
2000 or later installed.)<br />
Note: When saving as .html or .rtf in Windows and Linux, there are options at the bottom of the<br />
window (Windows) and after clicking the Next button (Linux) that let you select a graphics file format.<br />
Select the format you want JMP to save graphics in within the .html or .rtf file.
116 Saving Tables, Reports, and Sessions Chapter 4<br />
Saving Reports<br />
Saving Using the Journal Command<br />
You can save a report for future editing by creating a journal from a report window. The report is<br />
duplicated in a separate window titled Journal, and you can edit it or append other reports to it.<br />
Using Windows or Linux<br />
To create a journal and save it:<br />
1 Select Edit > Journal. The report window is duplicated in a separate window titled Journal.<br />
Report window<br />
Journal window<br />
2 Select File > Save As.<br />
3 Save it in .jrn format.
Chapter 4 Saving Tables, Reports, and Sessions 117<br />
Saving Reports<br />
See Table 4.3 “Report File Types and Extensions,” p. 114 for other save options. You cannot save a<br />
journal as a report, but all other options are available.<br />
You can also add elements to the journal. See “Appending Reports to a Journal,” p. 117, and<br />
“Customizing JMP Journals,” p. 118, for details.<br />
Alternately, you can use the File >Save As command on Windows to save a report as a journal without<br />
creating a separate Journal window.<br />
Using Macintosh<br />
To export a journal to Text (.txt), HTML (.html), and Rich Text (.rtf) formats:<br />
1 Select File > Export.<br />
2 From the window that appears, select the appropriate radio button (Text, HTML, or Rich Text).<br />
3 Click Next.<br />
4 Type a name for the file in the Save As box.<br />
5 Click Export.<br />
4 Saving Files<br />
Appending Reports to a Journal<br />
To append other reports to a report you journaled, select Edit > Journal again. If an area of an analysis<br />
window is selected, Edit > Journal saves only the selected area instead of the entire window. See<br />
“Customizing JMP Journals,” p. 118, for details.<br />
When manipulating the report, remember that:<br />
• The journal window has the same functions as the report window: you can click icons, click and<br />
drag, and right-click to access menus.<br />
• When a report is journaled, the journaled copy is no longer connected to the data table.<br />
To insert a page break for printing purposes, right-click the disclosure button ( on Windows/<br />
Linux and on the Macintosh) in the journal window and select Edit > Page Break.<br />
Note: If you create a journal file for one report (or data table) then open another report and journal it,<br />
the second report is added to the end of the first report in the journal. To create separate journals for<br />
separate reports, save and close the first journal before creating the second. Or, place separate reports in<br />
separate layout windows by using the Layout command, as described in “Saving Using the Layout<br />
Command,” p. 118.<br />
To save only a selected area of a report or data table to a journal:<br />
1 Click the selection tool ( ).<br />
2 Click and drag to select items in a report or data table, or Shift-click to select discontinuous items.<br />
3 Select Edit > Journal. Or, if you already have a journal window open, click and drag the selected<br />
item from the report into the journal window.<br />
4 Select File > Save As.
118 Saving Tables, Reports, and Sessions Chapter 4<br />
Saving Reports<br />
Customizing JMP Journals<br />
The reports in the journal window look like the live analysis, but they are disconnected from the data,<br />
and analysis commands are no longer available. However, you can still customize the appearance of the<br />
journal just as you would do with a live analysis. When a JMP journal is open, you can:<br />
• Print the contents of the journal window by selecting File > Print.<br />
• Add notes to the end of the journal by double-clicking the open area at the bottom.<br />
• Add file references, hyperlinks, and more. See “Creating Journals,” p. 38, for details.<br />
• Click the disclosure buttons ( on Windows/Linux and on the Macintosh) to open and<br />
close report outline levels.<br />
• Resize plots and graphs. (See “Resizing Plots and Graphs,” p. 195.)<br />
• Select and move any element of the report by copying and pasting or dragging and dropping.<br />
• Right-click (hold the CONTROL key and click on Macintosh) plots and graphs and assign<br />
markers, change marker size, change background color, and more.<br />
• Tailor plot axes with the Axis Specification window or by dragging them. (See “Customizing Axes<br />
and Axis Labels,” p. 200.)<br />
• Select and delete any report element.<br />
• Use the annotate tool and other draw tools. (See “Adding Elements to a Report,” p. 211.)<br />
• Copy or drag individual graphs and text reports from a JMP analysis window and paste or drop<br />
them in a journal window.<br />
• Copy or drag text and pictures from other applications and paste or drop them in a graph or at the<br />
end of a journal window. (See “Adding Graphics (Windows and Macintosh Only),” p. 216.)<br />
• Rerun an analysis from the journal window by clicking the red triangle icon and selecting Rerun in<br />
new window.<br />
Saving Using the Layout Command<br />
You can edit or manipulate the report before you save, enabling you to combine several reports into one<br />
or rearrange the report elements. You do this by selecting Edit > Layout. Using this command is<br />
different from using the Edit > Journal command because the Layout command provides additional<br />
options that let you ungroup parts of a report and restructure it to best fit your needs.<br />
To create a layout:<br />
1 Select Edit > Layout. The report window is duplicated in a separate window titled Layout.
Chapter 4 Saving Tables, Reports, and Sessions 119<br />
Saving Reports<br />
Report window<br />
4 Saving Files<br />
Layout window<br />
2 The Layout menu now becomes visible. It is located between the Edit menu and the Tables menu<br />
in the main menu bar, as shown in Figure 4.4. Items in the Layout menu are available only when<br />
you have selected an item using the arrow tool. See “The Layout Menu,” p. 451, for details.
120 Saving Tables, Reports, and Sessions Chapter 4<br />
Saving Reports<br />
Figure 4.4 The Layout Menu<br />
3 Click inside the layout window. The entire report becomes highlighted.<br />
4 Select Layout > Ungroup, or right-click (hold the CONTROL key and click on Macintosh) inside<br />
the report and select Ungroup. This performs the first stage of ungrouping report elements, which<br />
ungroups (or disconnects) the topmost title bar from its reports and subreports. Each time you<br />
ungroup a report outline level title from its reports, the disclosure button ( on Windows/Linux<br />
and on the Macintosh) for that level disappears and you can no longer close it. However, you<br />
can do many of the surface operations available, use the context menu in plots, tailor axes, rerun the<br />
analysis in a new window, edit scripts, and so on.<br />
5 Select Layout > Ungroup again to ungroup the next level of the report outline. Note that only<br />
selected items are ungrouped.<br />
6 Continue to select specific report elements (or all elements) and ungroup them until each title and<br />
each piece of a report or plot is an object.<br />
Note: You can ungroup a report from its title bar and ungroup all its major pieces, but you cannot<br />
ungroup a column in a report table from its column heading.<br />
7 Click an object to select it and move it anywhere in the layout window. The layout window has as<br />
many pages as you want, outlined with gray boundary lines.<br />
8 Select File > Save As. JMP saves the file as a journal file (.jrn).<br />
Use the table below to take further actions in a layout window.<br />
Table 4.4 Working in a Layout Window<br />
Action<br />
Instructions<br />
Edit a title bar<br />
Double-click the title bar or report table column heading.<br />
Quickly ungroup a layout to its Repeatedly press Ctrl-U (Command-U on the Macintosh).<br />
smallest objects<br />
Rerun the report in a new<br />
window<br />
Edit a script<br />
Access Layout menu items (on<br />
the main menu bar)<br />
Click the red triangle icon on the title bar and select Rerun in<br />
new window from the menu.<br />
Click the red triangle icon on the title bar and select Edit Script<br />
from the menu.<br />
Select the arrow cursor.<br />
Insert a page break Right-click a disclosure button ( on Windows/Linux and<br />
on the Macintosh) on the title bar and select Display Box<br />
> Page Break.
Chapter 4 Saving Tables, Reports, and Sessions 121<br />
Saving Reports<br />
Table 4.4 Working in a Layout Window<br />
Action<br />
Instructions<br />
Select and deselect items Right-click a disclosure button ( on Windows/Linux and<br />
on the Macintosh) on the title bar and select Display Box<br />
> Select or Display Box > Deselect.<br />
The example in Figure 4.5 shows results extracted, combined, and organized in a compact form from a<br />
bivariate analysis (scatterplot and polynomial fit), a distribution analysis (histogram and frequency<br />
count), and a one-way analysis (means and t-test). The result gives a neat-looking summary of oxygen<br />
uptake as a function of run time in an exercise experiment. This was done by forming a layout window<br />
for one analysis, and then dragging the other desired analysis elements into the layout window,<br />
arranging the desired pieces, and deleting unwanted elements.<br />
Figure 4.5 Multiple Analysis Results in a Layout Window<br />
4 Saving Files<br />
Saving Parts of a Report in a Graphic Format<br />
You can save part of an analysis report window as a graphic. Although you will not be able to<br />
manipulate or customize the report before saving it, you can quickly save highlighted selections. On<br />
Windows, you can save the selection in .png, .jpg, .wmf, .gif, and .svg formats. On the Macintosh, you<br />
can save the selection in .png format.<br />
To save a selection:<br />
1 Click the selection tool ( ).<br />
2 Highlight the area you want to save.<br />
3 Select Edit > Save Selection As (Windows/Linux) or press the Command key and select File ><br />
Export (Macintosh).<br />
Select the graphics file format to which you want to save the selection.<br />
Note: Right-click the selection and choose Copy, and then paste the selection into another part of<br />
JMP or another software program. (See “Pasting Reports into Another Program,” p. 122.)
122 Saving Tables, Reports, and Sessions Chapter 4<br />
Pasting Reports into Another Program<br />
Pasting Reports into Another Program<br />
When you need JMP reports or data tables for use in another program, you can save the reports or<br />
tables by copying and pasting, or dragging and dropping, parts of it into another program, such as<br />
Microsoft Word or PowerPoint. Then, save the document in that application. Note that on Linux, you<br />
can copy and paste (or drag and drop) text but not graphics.<br />
1 Click the selection tool ( ).<br />
2 Click and drag (or Shift-click) to select items in a report window or data table. Clicking near the<br />
edge of the report window selects the entire report.<br />
3 Click the selected items and drag them from JMP to the other program. Or, copy the selected items<br />
in JMP and paste them into the other program. When you paste an element into another<br />
application, the format used depends on the application into which you paste. If the application has<br />
a Paste Special command and you use it, you can select a format to use, such as text (.rtf),<br />
unformatted text (.txt), picture or Windows metafile (.wmf), bitmap (.bmp), or enhanced picture<br />
(.emf).<br />
Note: To copy all text (no graphs) from the active report window as unformatted text, select Edit ><br />
Copy As Text. On the Macintosh, press the Shift key and select Edit > Copy As Text. To copy only the<br />
graph (no text), right-click the graph and select Edit > Copy Picture.<br />
Saving JMP Sessions<br />
Each time you use JMP is called a session. A saved session is a JSL script that will re-open documents and<br />
re-run analyses to restore JMP its state when the session script was saved. A saved session can help get<br />
you back to a previous state without having to manually re-open files and re-run analyses.<br />
If you are an advanced user, it is important to understand what session information is preserved in a<br />
saved session. Any documents (such as data tables, scripts, and journals) that have been saved are<br />
re-opened, and any windows that support script saving will be re-run (equivalent to clicking the red<br />
triangle in a report and selecting Script > Redo Analysis). Side effects of running scripts, such as<br />
global variable values or custom windows, will not be saved, and the state of highly interactive analyses<br />
will not be saved.<br />
Saving Sessions Upon Exiting<br />
The most common use of saved sessions is to save the state when JMP exits so it can be restored when<br />
JMP restarts. By default, JMP asks if you would like to save the state of your session each time you exit<br />
the program (Figure 4.6). This enables you to quit JMP, and then return to it later without having to<br />
open the files with which you were previously working.
Chapter 4 Saving Tables, Reports, and Sessions 123<br />
Saving JMP Sessions<br />
Figure 4.6 Saving Session Upon Exiting<br />
To always save the session upon exiting, or to never save the session upon exiting, check the box beside<br />
Don’t ask me again about saving the session and click Yes or No. You can change this option later<br />
in Preferences:<br />
1 Choose File > Preferences.<br />
2 Select the Reports icon.<br />
3 Next to the Save the Session When Exiting option, choose to always save the session, never save<br />
the session, or have JMP ask if you would like to save upon exiting.<br />
4 Saving Files<br />
Saving Sessions Manually<br />
You can also save a session to a location of your choosing and continue working, so you can restore the<br />
saved state whenever you like. Manually saving sessions is useful when you want more control of session<br />
saving and restoring, especially when you want to maintain multiple independent session states, each<br />
with a different sets of files and analyses.<br />
To create scripts of JMP sessions:<br />
1 Select File > Save Session Script.<br />
2 Type the name of your script into the window and click Save.<br />
Another way of manually saving a session is by creating a journal of each session. (See “Saving Using<br />
the Journal Command,” p. 116, and “Importing Data,” p. 13.) A journal can be a notebook-style or<br />
project-style file. With it, you can collect references to files in a project, develop presentation launch<br />
pads, document projects, and store many scripts in one place.<br />
Journals enable you to store data tables and reports from a session, and then open it and its contents on<br />
demand. You can also have more than one journaled session file open at the time.<br />
To create a journal file that contains a JMP session:<br />
1 Open the files you would like to include in the journal.<br />
2 Select File > New > Journal. Or, to append your open files to an existing journal, open that journal.<br />
3 Right-click in the empty journal and select Add All Open Files.
124 Saving Tables, Reports, and Sessions Chapter 4<br />
Working with JMP Projects (Windows Only)<br />
Figure 4.7 Creating Journals of JMP Sessions<br />
Working with JMP Projects (Windows Only)<br />
A JMP Project is useful when you want to save multiple JMP file types (data tables, reports, scripts, or<br />
other JMP-supported formats) into a single file. This single JMP project file contains everything<br />
needed to re-open all the included files. This is its major difference from saved session scripts. The<br />
scripts save the state of the software, while the projects save the state along with the files.<br />
Creating a JMP Project<br />
To create a JMP project, choose File > New > Project. The Project window appears on the left side of<br />
the JMP application window.
Chapter 4 Saving Tables, Reports, and Sessions 125<br />
Working with JMP Projects (Windows Only)<br />
Figure 4.8 New JMP Project Window<br />
4 Saving Files<br />
Saving and Closing a JMP Project<br />
To save or close a JMP project, use the standard File menu or toolbar. In addition, you can use the<br />
Project menu, accessible by right-clicking the project name. (Figure 4.9).<br />
When you save the project, links to the items in the project are saved rather than the items themselves.<br />
However, if the Archive all files and folders when project is saved command from the Project menu<br />
is checked, then a copy of each item is copied into the project archive. From this point on, if you open<br />
the project and modify an item, you are modifying the archived copy rather than the originals.
126 Saving Tables, Reports, and Sessions Chapter 4<br />
Working with JMP Projects (Windows Only)<br />
Figure 4.9 Project Menu<br />
Opening a JMP Project<br />
Open a JMP project by selecting File > Open and selecting Project from the Files of type field, or<br />
click the Open Project button in the JMP Starter.<br />
Adding Items to a JMP Project<br />
You can add either saved or open files to a JMP project. If a file has not already been saved, you are<br />
prompted to save it before it can be added to the project.<br />
Using the Project Menu<br />
To add items using the Project menu, right-click on the Project name and select the desired command.<br />
Add Folder<br />
adds a new folder to the project.<br />
Add Document adds a JMP document to the project. After selecting this item, you are presented<br />
with the standard File Open window, which is used to select a document to add.<br />
Add Database Query opens the JMP database query Window, where you can create or open a<br />
query to a database. This query is then added to the project. See “Opening Data from a<br />
Database,” p. 26, “Retrieving Data Using SQL Statements,” p. 29, and “Using the WHERE<br />
Clause Editor,” p. 33 for detailed information about creating queries.<br />
Add URL opens the Internet Open window, where you can specify a URL to add to the project.<br />
See “Opening Remote Files,” p. 36 for details about the Internet Open window.<br />
Add Window lets you add an open JMP document to the project. If the file has not already been<br />
saved, you are prompted to do so before it is added to the project.
Chapter 4 Saving Tables, Reports, and Sessions 127<br />
Working with JMP Projects (Windows Only)<br />
Add SAS Stored Process lets you add a SAS Stored Process. If you are not connected to a SAS<br />
Metadata Server, you are either connected to the server using your saved profile, or the SAS<br />
Server Connection window is opened for you. Once you are connected, you can select the SAS<br />
Stored Process to add to the project. See the “SAS Integration” chapter for details about SAS<br />
Stored Processes.<br />
Using Drag-And-Drop<br />
Items can also be added to a project using drag and drop from the Window list, the File System list, or<br />
from Microsoft Outlook.<br />
To use the Window list, open it by selecting View > Window List. The window list appears as shown in<br />
Figure 4.10.<br />
Figure 4.10 JMP Windows and Projects List<br />
4 Saving Files<br />
Similarly, you can drag and drop documents and folders from the File System list into your project.<br />
First, select View > File System if it is not showing. This gives you a view of connected storage systems.<br />
From this list, you can open files by double-clicking or drag the files into an open project.<br />
Tip: In addition to files and folders, entire volumes can be added to JMP projects. E-mails, too, can be<br />
directly dragged into an open JMP project.<br />
Customizing the Project<br />
JMP has several commands that let you organize and customize your project.<br />
Groups<br />
JMP projects support hierarchical groups. Groups are useful for organizing your project files. To add a<br />
new group, select New Group from the Project menu (shown in Figure 4.9).<br />
Notes<br />
JMP enables you to add descriptive notes about a project. Select the Edit Notes command from the<br />
Project menu to add or edit a project’s notes.
128 Saving Tables, Reports, and Sessions Chapter 4<br />
Saving a Log Window<br />
Saving a Log Window<br />
Selecting View > Log displays a pane at the bottom of the JMP window that monitors JMP activities.<br />
You can use the log to locate errors in a script, correct JSL code, or retrieve requested information.<br />
You might encounter instances where running a formula, matrix, or another operation writes<br />
information of interest to the log window. To save the contents of the log window:<br />
1 Select the Log window if it is floating, or place the cursor in the Log window if it is docked.<br />
2 Select File > Save As.<br />
Specifying Where to Save Files (Windows Only)<br />
You can specify a default location for saving JMP data tables, journals, and graphic selections. To<br />
specify where to save these files:<br />
1 Select File > Preferences and click the File Locations icon. Figure 4.11 appears.<br />
Figure 4.11 Specifying Where to Save Files<br />
2 Highlight Save As directory and click Browse.<br />
3 Navigate into a directory where the file should be stored and click OK.<br />
4 To have JMP use the specified directory every time you select File > Save As, check the box beside<br />
Always go to this directory when Data/Journal Save As is displayed.
Chapter 5<br />
Properties and Characteristics of Data<br />
Customizing Columns and Rows<br />
Beyond the basics of formatting data is customizing your rows and columns to suit your analysis. You<br />
can exclude, hide, label, color, mark, or lock rows or columns. Doing so customizes the appearance of<br />
points in scatterplots and graphs.
Contents<br />
Assigning Characteristics to Rows and Columns . . . . . . . . . . . . . . . . . . . . . . . . . . . . . . . . . . . . . . . 131<br />
Excluding Rows and Columns. . . . . . . . . . . . . . . . . . . . . . . . . . . . . . . . . . . . . . . . . . . . . . . . . . . 131<br />
Hiding Rows and Columns . . . . . . . . . . . . . . . . . . . . . . . . . . . . . . . . . . . . . . . . . . . . . . . . . . . . . 132<br />
Labeling Rows and Columns. . . . . . . . . . . . . . . . . . . . . . . . . . . . . . . . . . . . . . . . . . . . . . . . . . . . 133<br />
Giving Rows a Color . . . . . . . . . . . . . . . . . . . . . . . . . . . . . . . . . . . . . . . . . . . . . . . . . . . . . . . . . . 134<br />
Adding Markers to Rows . . . . . . . . . . . . . . . . . . . . . . . . . . . . . . . . . . . . . . . . . . . . . . . . . . . . . . . 135<br />
Assigning Colors or Markers to Rows According to Column Values . . . . . . . . . . . . . . . . . . . . . . 135<br />
Deleting All Row Characteristics . . . . . . . . . . . . . . . . . . . . . . . . . . . . . . . . . . . . . . . . . . . . . . . . . 137<br />
Locking Columns in Place. . . . . . . . . . . . . . . . . . . . . . . . . . . . . . . . . . . . . . . . . . . . . . . . . . . . . . 138<br />
Giving Columns a Preselected Analysis Role . . . . . . . . . . . . . . . . . . . . . . . . . . . . . . . . . . . . . . . . 138<br />
Icon Indicators . . . . . . . . . . . . . . . . . . . . . . . . . . . . . . . . . . . . . . . . . . . . . . . . . . . . . . . . . . . . . . 139<br />
Assigning Properties to Columns . . . . . . . . . . . . . . . . . . . . . . . . . . . . . . . . . . . . . . . . . . . . . . . . . . .140<br />
Assigning Currency Formats . . . . . . . . . . . . . . . . . . . . . . . . . . . . . . . . . . . . . . . . . . . . . . . . . . . . 141<br />
Giving Columns a Formula to Compute Values . . . . . . . . . . . . . . . . . . . . . . . . . . . . . . . . . . . . . 142<br />
Locking Columns . . . . . . . . . . . . . . . . . . . . . . . . . . . . . . . . . . . . . . . . . . . . . . . . . . . . . . . . . . . . 143<br />
Adding Notes to Columns. . . . . . . . . . . . . . . . . . . . . . . . . . . . . . . . . . . . . . . . . . . . . . . . . . . . . . 143<br />
Validating Column Data . . . . . . . . . . . . . . . . . . . . . . . . . . . . . . . . . . . . . . . . . . . . . . . . . . . . . . .144<br />
Using Value Labels . . . . . . . . . . . . . . . . . . . . . . . . . . . . . . . . . . . . . . . . . . . . . . . . . . . . . . . . . . .147<br />
Ordering Values in Columns . . . . . . . . . . . . . . . . . . . . . . . . . . . . . . . . . . . . . . . . . . . . . . . . . . . .149<br />
Assigning Value Color Ranges . . . . . . . . . . . . . . . . . . . . . . . . . . . . . . . . . . . . . . . . . . . . . . . . . . . 151<br />
Changing Columns’ Default Axis Settings. . . . . . . . . . . . . . . . . . . . . . . . . . . . . . . . . . . . . . . . . . 152<br />
Defining Low and High Values (DOE Coding) for Columns . . . . . . . . . . . . . . . . . . . . . . . . . . . 153<br />
Setting Columns as Factors for Mixture Experiments . . . . . . . . . . . . . . . . . . . . . . . . . . . . . . . . . 154<br />
Specifying How Rows Appear in Analysis Reports . . . . . . . . . . . . . . . . . . . . . . . . . . . . . . . . . . . . 155<br />
Entering Specification, Control, and Response Limits . . . . . . . . . . . . . . . . . . . . . . . . . . . . . . . . . 156<br />
Giving Columns a Design Role . . . . . . . . . . . . . . . . . . . . . . . . . . . . . . . . . . . . . . . . . . . . . . . . . . 158<br />
Identifying Factor Changes . . . . . . . . . . . . . . . . . . . . . . . . . . . . . . . . . . . . . . . . . . . . . . . . . . . . . 158<br />
Assigning Sigma Values to Columns . . . . . . . . . . . . . . . . . . . . . . . . . . . . . . . . . . . . . . . . . . . . . . 159<br />
Specifying Columns’ Measuring Units. . . . . . . . . . . . . . . . . . . . . . . . . . . . . . . . . . . . . . . . . . . . .160<br />
Selecting a Distribution Type for the Column . . . . . . . . . . . . . . . . . . . . . . . . . . . . . . . . . . . . . . . 161<br />
Assigning a Time Frequency to Data . . . . . . . . . . . . . . . . . . . . . . . . . . . . . . . . . . . . . . . . . . . . . .162<br />
Creating Your Own Column Property. . . . . . . . . . . . . . . . . . . . . . . . . . . . . . . . . . . . . . . . . . . . . 163<br />
Removing Properties . . . . . . . . . . . . . . . . . . . . . . . . . . . . . . . . . . . . . . . . . . . . . . . . . . . . . . . . . . . . 163<br />
Standardizing Attributes and Properties Across Columns . . . . . . . . . . . . . . . . . . . . . . . . . . . . . . . . .164<br />
Using Row State Columns . . . . . . . . . . . . . . . . . . . . . . . . . . . . . . . . . . . . . . . . . . . . . . . . . . . . . . . . 165
Chapter 5 Properties and Characteristics of Data 131<br />
Assigning Characteristics to Rows and Columns<br />
Assigning Characteristics to Rows and Columns<br />
You can exclude, hide, label, color, or mark rows and columns. Doing so customizes the appearance of<br />
points in scatterplots and graphs. Many markers and colors are available. You can also lock columns so<br />
they stay in place when you scroll.<br />
The menu for row actions can be accessed from three places:<br />
– the Rows menu in the main menu<br />
– the red triangle in the rows panel<br />
– the red triangle in the lower left corner of the data grid<br />
Similarly, the menu for columns actions can be accessed from three places:<br />
– the Cols menu in the main menu<br />
– the red triangle in the columns panel<br />
– the red triangle in the upper right corner of the data grid<br />
The following sections show you how to assign properties and characteristics to rows and columns.<br />
5 Data Properties<br />
Excluding Rows and Columns<br />
You can mark rows and columns so they will be excluded from analyses.<br />
• Excluded data are excluded from calculations in text reports and graphs but are not hidden in plots.<br />
• To hide excluded observations in plots, you must the Hide/Unhide characteristic. (See “Hiding<br />
Rows and Columns,” p. 132.)<br />
• A circle with a strikethrough ( ) appears beside either the row number or the column name in the<br />
column panel, indicating that the row or column is excluded and will not be used in analyses.<br />
• Data remain excluded until you select Exclude/Unexclude again. This menu option is a toggle.<br />
Selecting Exclude/Unexclude once sets the highlighted rows or columns to be excluded.<br />
Highlighting excluded rows or columns and selecting Exclude/Unexclude again turns the option<br />
off so that the rows or columns are included in analyses.<br />
To exclude one or more rows from analyses<br />
1 Highlight one or more rows that you want to exclude.<br />
2 Select Exclude/Unexclude from the Rows menu. (See Figure 5.1.)<br />
To exclude one or more columns from analyses<br />
1 Highlight one or more columns that you want to exclude.<br />
2 Select Exclude/Unexclude from the Cols menu. (See Figure 5.1.)<br />
To unexclude rows or columns<br />
1 Highlight the excluded rows or columns that you want to include in your analyses.<br />
2 Select Exclude/Unexclude from the Rows menu or Cols menu. (See Figure 5.1.)
132 Properties and Characteristics of Data Chapter 5<br />
Assigning Characteristics to Rows and Columns<br />
Figure 5.1 Excluding Rows (Left) or Columns (Right)<br />
Hiding Rows and Columns<br />
You can mark rows and columns so they will be hidden in plots and graphs.<br />
• You suppress (hide) rows and columns so they are included in analyses but do not appear in plots<br />
and graphs.<br />
• To exclude hidden observations from analyses, you must also assign them the Exclude/Unexclude<br />
characteristic.(“Excluding Rows and Columns,” p. 131.)<br />
• A mask icon ( ) appears beside the hidden row number or the column name, indicating that the<br />
row or column is hidden.<br />
• Data remain hidden until you select Hide/Unhide again. This menu option is a toggle. Selecting<br />
Hide/Unhide once sets the highlighted rows or columns to be hidden. Highlighting hidden rows or<br />
columns and selecting Hide/Unhide again turns the option off so that the rows or columns are<br />
shown.<br />
To hide one or more rows<br />
1 Highlight one or more rows that you want to hide.<br />
2 Select Hide/Unhide from the Rows menu. (See Figure 5.2.)<br />
To hide one or more columns<br />
1 Highlight one or more columns that you want to hide.<br />
2 Select Hide/Unhide from the Cols menu. (See Figure 5.2.)<br />
To unhide rows or columns<br />
1 Highlight the hidden rows or columns that you want to show in your plots and graphs.<br />
2 Select Hide/Unhide from the Rows menu or Cols menu. (See Figure 5.2.)
Chapter 5 Properties and Characteristics of Data 133<br />
Assigning Characteristics to Rows and Columns<br />
Figure 5.2 Hiding Rows (Left) or Columns (Right)<br />
5 Data Properties<br />
Labeling Rows and Columns<br />
When you position the arrow cursor over a point in a plot, the point’s label appears. By default, the<br />
label that appears is the row number. There are two ways you can customize the label:<br />
• You can change the label so that it displays values found in one or more columns instead of the row<br />
number.<br />
• You can enable the label to appear always, not just when you position the cursor over points.<br />
• A label, or yellow tag, icon ( ) beside the column name in the columns panel indicates that points<br />
on plots will be identified by the column value. If there are multiple labeled columns, their values<br />
appear on plots separated by a comma.<br />
• Data remain labeled until you highlight the column and select Label/Unlabel again. This menu<br />
option is a toggle. Selecting Label/Unlabel once sets the highlighted rows or columns to be labeled.<br />
Highlighting labeled rows or columns and selecting Label/Unlabel again turns the option off so<br />
that the rows or columns are no longer labeled.<br />
To change the label so that it displays values found in one or more columns instead of the row<br />
number<br />
1 Highlight one or more columns whose values you want to appear as the label in plots.<br />
2 Select Label/Unlabel from the Cols menu. (See Figure 5.3.)<br />
To enable the label to always appear (not just when you position the cursor over points)<br />
1 Highlight one or more rows whose label you want to always appear in plots.<br />
2 Select Label/Unlabel from the Rows menu. (See Figure 5.3.)<br />
To turn off labeling for rows or columns<br />
1 Highlight the labeled rows or columns that you no longer want labeled.<br />
2 Select Label/Unlabel from the Rows menu or Cols menu. (See Figure 5.3.)
134 Properties and Characteristics of Data Chapter 5<br />
Assigning Characteristics to Rows and Columns<br />
Figure 5.3 Labeling Rows (Left) or Columns (Right)<br />
Giving Rows a Color<br />
You can assign any colors to highlighted rows so the points in plots appear in the color you select. The<br />
active color assigned to a row appears next to the row number in the data grid.<br />
1 Highlight one or more rows that you want to assign a color to.<br />
2 Select Colors from the Rows menu. (See Figure 5.4.)<br />
3 Select one of the available colors. (See Figure 5.4.)<br />
Figure 5.4 Assigning a Color to One or More Rows
Chapter 5 Properties and Characteristics of Data 135<br />
Assigning Characteristics to Rows and Columns<br />
Adding Markers to Rows<br />
You can assign a character from the JMP markers palette to replace the standard points in plots. These<br />
markers also appear next to row numbers in the data table.<br />
1 Highlight one or more rows that you want to give a new marker shape.<br />
2 Select Markers from from the Rows menu. (See Figure 5.5.)<br />
3 Select one of the available marker shapes. (See Figure 5.5.)<br />
Custom markers enable you to use alphabetic characters, numerals, and other symbols as markers.<br />
Click the Custom button and enter the desired marker into the window that appears.<br />
Figure 5.5 Assigning a Marker to One or More Rows<br />
5 Data Properties<br />
Assigning Colors or Markers to Rows According to Column Values<br />
You can assign a different color or marker to each row in your data table based on the values found in a<br />
particular column. For example, JMP will give all rows whose value in the column Sex is F a red square<br />
marker and M a green plus marker. These colors and markers will replace the default black dot in plots<br />
and will appear next to its row number in the data grid.<br />
1 Select Color or Mark by Column from the Rows menu. (See Figure 5.6.)
136 Properties and Characteristics of Data Chapter 5<br />
Assigning Characteristics to Rows and Columns<br />
Figure 5.6 Assign Colors or Markers by Column<br />
2 Highlight the column to which you would like to assign the color or marker. (See Figure 5.7.)<br />
Figure 5.7 Color or Mark by Column<br />
3 Select any of the following options:<br />
Action<br />
Assign a different color to each row in your data table<br />
based on the values found in the column you highlighted<br />
Assign a different marker to each row in your data table<br />
based on the values found in the column you highlighted<br />
Include a legend with your new characteristics so you can<br />
easily identify which colors and markers correspond with<br />
which row<br />
Instructions<br />
You can change the color scheme by<br />
one of the color schemes from the<br />
Colors menu.<br />
Click OK.<br />
Select one of the marker schemes<br />
from the Markers menu.<br />
Select the Make Window with<br />
Legend check box.
Chapter 5 Properties and Characteristics of Data 137<br />
Assigning Characteristics to Rows and Columns<br />
Action<br />
Assign colors in a chromatic sequential fashion based on<br />
the values in the highlighted column<br />
Assign colors in a reversed chromatic sequential fashion<br />
based on the values in the highlighted column<br />
Save the color and marker information as a column<br />
property.<br />
Save the color and marker information as a table property.<br />
Instructions<br />
Select the Continuous Scale check<br />
box.<br />
Select the Reverse Scale check<br />
box.<br />
Select the Save Column Property<br />
check box.<br />
Select the Save Table Property<br />
check box.<br />
5 Data Properties<br />
Assign colors or markers to rows that are excluded.<br />
Select the Excluded Rows check<br />
box.<br />
Note that a preview of your selection appears on the right side of the window, under Row States.<br />
Deleting All Row Characteristics<br />
To clear all row states in the data table, select Clear Row States from the Rows menu. (See<br />
Figure 5.8.)<br />
All rows become included, visible, unlabeled, and show in plots as black dots. The Clear Row States<br />
command does not affect row states saved in row state columns, as described in “Using Row State<br />
Columns,” p. 165.<br />
Figure 5.8 Clear Rows States
138 Properties and Characteristics of Data Chapter 5<br />
Assigning Characteristics to Rows and Columns<br />
Locking Columns in Place<br />
You can scroll lock a column in place so when you scroll horizontally, the column remains visible. The<br />
name of a locked column is shown in italics in the columns panel to the left of the data grid.<br />
• Scroll locked columns are moved to the left in the data table. Once you unlock them, they are not<br />
moved back to their original locations in the data table, but instead remain on the left.<br />
• Columns remain scroll locked until you highlight the columns and select Scroll Lock/Unlock again.<br />
This menu option is a toggle. Selecting Scroll Lock/Unlock once locks the highlighted columns.<br />
Highlighting locked columns and selecting Scroll Lock/Unlock again turns the option off so that<br />
the columns are no longer locked.<br />
To apply a scroll lock to a column<br />
1 Highlight one or more columns that you want to scroll lock. Note that hidden columns cannot be<br />
scroll locked.<br />
2 Select Scroll Lock/Unlock from the Cols menu. (See Figure 5.9.)<br />
To unlock a column<br />
1 Highlight the scroll locked columns that you no longer want scroll locked.<br />
2 Select Scroll Lock/Unlock from the Cols menu. (See Figure 5.9.)<br />
Figure 5.9 Applying Scroll Lock<br />
Giving Columns a Preselected Analysis Role<br />
You can assign an analysis role, such as x, y, weight, or frequency, to a selected column and save the role<br />
with the data table. When you do this and then run an analysis, JMP uses the preselected role to<br />
automatically fill in the role boxes in windows so you do not have to specify these roles each time. For<br />
example, if you want a column named height to take the x role in every analysis you conduct with a<br />
particular data table, you assign it the preselected role of x.
Chapter 5 Properties and Characteristics of Data 139<br />
Assigning Characteristics to Rows and Columns<br />
Note that when you select Freq, the values in that column are what JMP uses as the frequency of the<br />
observation. If n is the value of the Freq variable for a given row, then that row is used in computations<br />
n times. If the n is not an integer, then JMP truncates it. If it is less than 1 or is missing, then JMP does<br />
not use it to calculate any analyses.<br />
When you select Weight, the values in that column provide weights for each observation in the data<br />
table. The variable does not have to be an integer, but it is included only in analyses when its value is<br />
greater than zero.<br />
To assign a preselected role to a column<br />
1 Highlight the column.<br />
2 Select Preselect Role from the Cols menu. (See Figure 5.10.)<br />
3 Select a role: No Role, X, Y, Weight, or Freq (Frequency).<br />
Figure 5.10 Select Preselect Role<br />
5 Data Properties<br />
After selecting the appropriate roles, icons in the columns panel, as shown in Figure 5.11, signify what<br />
roles the columns have been assigned. Click the icon to access a list of roles and select a different one.<br />
Figure 5.11 Preselected Roles in the Column Panel<br />
Icon Indicators<br />
After assigning characteristics, icons appear on the data grid to indicate some of the rows’ or columns’<br />
assigned characteristics. The icons appear to the right of each column name in the column pane and to<br />
the left of the row number in the data table. l (See Figure 5.12.) You can click some icons on the right<br />
of each column name to reveal their contents. See Table 5.1 for a description of all the icons,
140 Properties and Characteristics of Data Chapter 5<br />
Assigning Properties to Columns<br />
Figure 5.12 Column Characteristic Icons (Left) and Row Characteristic Icons (Right)<br />
Table 5.1 Characteristic Icons<br />
Icon<br />
Description<br />
The column or row is excluded.<br />
The column or row is hidden.<br />
The column or row is used as a label.<br />
Column Name<br />
If the column name is shown in italics, the column is scroll locked.<br />
The column has a preselected role: x.<br />
The column has a preselected role: y.<br />
The column has a preselected role: weight.<br />
The column has a preselected role: freq.<br />
Assigning Properties to Columns<br />
In addition to the column characteristics described in “Assigning Characteristics to Rows and<br />
Columns,” p. 131, columns can contain special column properties, such as notes for documentation,<br />
formulas that calculate the column’s values, and restrictions on values.<br />
After adding a property to a column, the properties icon ( ) appears in the data table’s columns<br />
panel, indicating that the column contains a property. However, when formulas, range checks, and list<br />
checks are applied to a column, their own individual icons appear. If the column contains only the<br />
notes property or if there are no properties, the properties icon ( ) will not appear (Figure 5.13).<br />
Table 5.2 describes the column property icons.
Chapter 5 Properties and Characteristics of Data 141<br />
Assigning Properties to Columns<br />
Figure 5.13 Elements Indicating Properties<br />
Table 5.2 Column Property Icons<br />
Icon<br />
Description<br />
The column contains a property. Click to view a list of properties that the<br />
column contains.<br />
5 Data Properties<br />
The column contains a list check property. Click to view and edit the list.<br />
The column contains a range check property. Click to view and edit the range.<br />
The column contains a formula. Click to view and edit the formula.<br />
The following sections describe properties you can add to columns.<br />
Assigning Currency Formats<br />
Using the Column Info window, you can assign a specific currency format to a column. Once assigned,<br />
the currency symbol is displayed in the column and in graphs that contain the column.<br />
To assign a format<br />
1 Select Cols > Column Info for any continuous numeric data.<br />
2 Select Currency from the Format menu.<br />
3 Choose the currency unit from the menu that appears.
142 Properties and Characteristics of Data Chapter 5<br />
Assigning Properties to Columns<br />
Giving Columns a Formula to Compute Values<br />
You can insert a formula into a column to compute the values for that column. Once you do this, the<br />
column becomes locked so its data values cannot be manually edited (this prevents invalidation of the<br />
formula).<br />
To create a formula that will calculate the values for your column<br />
1 Double-click the column name in the data grid. The Column Info window appears.<br />
2 Select Formula from the Column Properties drop-down menu, as shown in Figure 5.14<br />
Figure 5.14 Creating a Column Formula<br />
3 Click the Edit Formula button.<br />
4 Complete the formula. (See “Creating a Formula,” p. 287, for details.) The box beside Lock, as<br />
shown in Figure 5.14, becomes checked, indicating that you cannot edit the column’s values from<br />
the data table. (To edit values, you must first delete the formula.)<br />
5 If you do not want JMP to evaluate the formula, click the box beside Suppress Eval. When<br />
formula evaluation is suppressed, part of the yellow plus icon (black on the Macintosh) beside the
Chapter 5 Properties and Characteristics of Data 143<br />
Assigning Properties to Columns<br />
column name in the column panel becomes gray. (See “Icon Indicators,” p. 139, for details.)<br />
6 If you do not want JMP to alert you of any errors in your formula, click the box beside Ignore<br />
Errors.<br />
7 Click OK. The formula icon ( ) now appears next to the column name in the data table’s column<br />
panel, indicating that the column contains a formula. Click the icon to edit the formula.<br />
Locking Columns<br />
You can lock a column so none of its values can be edited. After you lock a column, the lock icon ( )<br />
appears next to the column name in the data table’s column panel.<br />
Note that a column automatically becomes locked when you add a formula. However, the lock icon<br />
( ) will not appear beside that column’s name in the column panel. Instead, the formula icon ( )<br />
appears to indicate that the column contains a formula.<br />
To lock a column<br />
1 Double-click the column name in the data grid. The Column Info window appears.<br />
2 Click the box beside Lock, as shown in Figure 5.15<br />
Figure 5.15 Locking a Column<br />
5 Data Properties<br />
When clicked,<br />
locks the column<br />
(its values are not<br />
editable from the<br />
data table)<br />
3 Click OK.<br />
Adding Notes to Columns<br />
Just as you can add notes to a data table in the form of a table variable, you can add notes to individual<br />
columns in the form of a column property. For example, you might want to document or keep notes<br />
for one or more columns in a data table, such as a description of the source of the data.<br />
To add notes to a column<br />
1 Double-click the column name in the data grid. The Column Info window appears.<br />
2 Select Notes from the Column Properties drop-down menu.<br />
3 Type into the text box, as shown in Figure 5.16
144 Properties and Characteristics of Data Chapter 5<br />
Assigning Properties to Columns<br />
Figure 5.16 Adding Column Notes<br />
4 Click OK.<br />
Validating Column Data<br />
You can set up a column so that it accepts only certain values. These values can be individual numbers<br />
(list checking), or they can be all numbers that fall within a range (range checking). The following<br />
sections describe the two types of column validation.<br />
List Checking<br />
You can set up a column so it can contain only certain individual values that you specify. For example,<br />
you can set up a column so it can contain only the numbers 2, 4, or 6. When you do this, the cursor<br />
changes to when positioned over the column. If you try to enter a value not included on the<br />
validation list, a warning message appears. If you right-click a cell (Ctrl-click on the Macintosh), a<br />
menu of acceptable values appears. You can then select the cell value from the menu instead of typing it<br />
into the cell. You can add an item before an existing item in the list. Select the item you want the new<br />
item to go before, and then add the item.<br />
List checking can save memory and disk storage when the data have only a few categories. Each distinct<br />
category is saved only once, and a one-byte code that maps to a table of categories is saved for each cell.<br />
List checking is also useful when you would like your graphs or plots to order data in a certain way. For<br />
example, histogram bars are ordered alphabetically by default. To present them in a different order,<br />
create a list check where the values you enter are in the new order. They are then displayed in an output<br />
report in that order instead of the default order. (Note that list checking does not apply to bar charts.)<br />
After you lock a column, the icon appears next to the column name in the data table’s column<br />
panel.<br />
To set up list checking<br />
1 Highlight the column to which you want to apply the validation.
Chapter 5 Properties and Characteristics of Data 145<br />
Assigning Properties to Columns<br />
2 Access the list check information by taking one of the following actions:<br />
– Double-click the column name in the data grid. The Column Info window appears. Select List<br />
Check from the Column Properties drop-down menu, as shown in Figure 5.17.<br />
– Right-click the column name (hold the CONTROL key and click the column name on the<br />
Macintosh) and select Validation > List Check. The window in Figure 5.18 appears.<br />
– Select Cols > Validation > List Check. The window in Figure 5.18 appears.<br />
Figure 5.17 Select List Check as a New Property<br />
5 Data Properties<br />
Figure 5.18 List Check Window<br />
3 The list in the window contains values that JMP will accept. Use the table below to change the<br />
values:<br />
Action<br />
Remove value(s) from the list<br />
Add values to the list<br />
Instructions<br />
Highlight them and click the Remove button.<br />
Type the values into the empty text box and click Add.
146 Properties and Characteristics of Data Chapter 5<br />
Assigning Properties to Columns<br />
Action<br />
Move the highlighted number to<br />
another position in the list<br />
Reverse the order of the list.<br />
Instructions<br />
Click the Move Up and Move Down buttons, or use<br />
drag and drop. Remember that the order in which<br />
values appear in this list will be the order in which<br />
they appear in analysis reports.<br />
Click the Reverse button.<br />
4 Click OK. The icon now appears next to the column name in the data table’s column panel,<br />
indicating that the column contains a list check. Click the icon to make changes to the list check.<br />
Range Checking<br />
You can set up a column so that it can contain values only within a range of numbers. When you do this,<br />
the cursor changes to a checkmark ( ) when positioned over the column. If you try to enter a value<br />
outside the validation range, a window prompts you to change the cell value.<br />
To set up range checking<br />
1 Highlight the column to which you want to apply the validation.<br />
2 Access the range check information by taking one of the following actions:<br />
– Double-click the column name in the data grid. The Column Info window appears. Select<br />
Range Check from the Column Properties drop-down menu, as shown in Figure 5.19.<br />
– Right-click the column name (hold the CONTROL key and click the column name on the<br />
Macintosh) and select Validation > Range Check. The window in Figure 5.20 appears.<br />
– Select Cols > Validation > Range Check. The window in Figure 5.20 appears.<br />
Figure 5.19 Select Range Check as a Column Property
Chapter 5 Properties and Characteristics of Data 147<br />
Assigning Properties to Columns<br />
Figure 5.20 Range Check Window<br />
5 Data Properties<br />
3 Type the lowest value you want the column to accept into the box beside a.<br />
4 Type the highest value you want the column to accept into the box beside b.<br />
5 Select which formula to use to set up the range. Remember that x is the value entered into the<br />
column, a is the beginning of the range, and b is the end of the range. For a single-sided range<br />
check, leave either a or b empty.<br />
6 Click OK. A checkmark ( ) now appears next to the column name in the data table’s column<br />
panel, indicating that the column contains a range check. Click the icon to make changes to the<br />
range check.<br />
Turning List/Range Checking Off<br />
To turn off list or range checking<br />
1 Right-click the column name.<br />
2 Select Validation > No Checking.<br />
Using Value Labels<br />
Value labels enable you to display a label instead of a value in each instance that the value appears.<br />
When you assign value labels, the labels appear in the data table instead of the original values, but the<br />
original values are not lost. They can be displayed by double-clicking the label.<br />
Also note the following points:<br />
• When your data table contains value labels, using the Search commands will search for actual<br />
values, but will not search for labels.<br />
• When your data table contains value labels, the row editor will display the label, and when the cell is<br />
highlighted for editing, it will show the actual value.<br />
• If you copy and paste a cell with a value label, the actual value is pasted.<br />
• Missing values can be labeled using Value Labels.<br />
To set up value labels<br />
1 In the data table, locate the column to which you want to apply the value label and double-click the
148 Properties and Characteristics of Data Chapter 5<br />
Assigning Properties to Columns<br />
area above the column name. The Column Info window appears.<br />
2 Select Value Labels from the Column Properties drop-down menu, as shown in Figure 5.21.<br />
Figure 5.21 Select Value Labels as a New Property<br />
3 In the Value text box, type the value you want to give a label.<br />
4 In the Label text box, type what you want to appear as the label.<br />
5 Click Add.<br />
6 To create more value labels, repeat the above steps.<br />
7 Click OK. The properties icon ( ) now appears next to the column name in the data table’s<br />
column panel, indicating the column contains a property.<br />
To turn value labels off without deleting what you have set up, clear the Use Value Labels choice.<br />
To edit a value label that already exists<br />
1 In the data table, locate the column to which you want to apply the value label and double-click the<br />
area above the column name. The Column Info window appears.<br />
2 Highlight Value Labels in the Current Properties box.<br />
3 Highlight the value label you want to edit.<br />
4 To edit its value, enter a new value into the Value box and click Change.<br />
To edit its label, enter a new label into the Label box and click Change. The new value and/or label<br />
appears in the place of the highlighted one.<br />
5 When finished, click OK.<br />
Note: In a formula, when you reference a column using value labels, hover your mouse over the value<br />
label to see the actual data value.<br />
To use ranges in a value label<br />
1 In the data table, locate the column to which you want to apply the value label and double-click the<br />
area above the column name. The Column Info window appears.
Chapter 5 Properties and Characteristics of Data 149<br />
Assigning Properties to Columns<br />
2 Highlight or add Value Labels in the Current Properties box.<br />
3 Click the Add Ranges check box.<br />
4 You can now enter lower and upper bound for each label.<br />
5 Data Properties<br />
Note: To assign a label to missing values, enter a period (.) for the lower bound and leave the upper<br />
bound empty. To assign a label to all other values, enter three periods (...) for the lower bound and leave<br />
the upper bound empty.<br />
Ordering Values in Columns<br />
Categorical values in a JMP report might not appear in the order you prefer. For example, instead of<br />
showing ages from high to low (to the left in Figure 5.22), you might want to list ages from low to high<br />
(to the right in Figure 5.22). To do this, use the Value Ordering column property.<br />
Figure 5.22 Report with the Default Order (left) and Report with Value Ordering Property (Right)<br />
To assign the column the Value Ordering property<br />
1 Double-click the column name in the data grid. The Column Info window appears.<br />
2 Select Value Ordering from the Column Properties drop-down menu. Value ordering information<br />
appears on the right, as shown in Figure 5.23.
150 Properties and Characteristics of Data Chapter 5<br />
Assigning Properties to Columns<br />
Figure 5.23 The Value Ordering Window<br />
3 The list in the window contains values in the order JMP will display them in reports. Use the table<br />
below to change the order of the values:<br />
Action<br />
Remove value(s) from the list<br />
Add values to the list<br />
Move the highlighted number to<br />
another position in the list<br />
Reverse the sort order<br />
Instructions<br />
Highlight them and click the Remove button.<br />
Type the values into the empty text box and click Add.<br />
Click the Move Up and Move Down buttons.<br />
Remember that the order in which values appear in<br />
this list will be the order in which they appear in<br />
analysis reports.<br />
Click the Reverse button.<br />
4 Click OK. The properties icon ( ) now appears next to the column name in the data table’s<br />
column panel, indicating the column contains a property.<br />
Note: If you use both the Value Ordering and Row Order Levels properties, the Value Ordering<br />
property overrides the Row Order Levels.<br />
If your values include any of the following, they will automatically appear in the appropriate order in<br />
reports. You do not need to assign their columns the Value Ordering property.<br />
• January, February, March, April, May, June, July, August, September, October, November,<br />
December<br />
• Jan, Feb, Mar, Apr, May, Jun, Jul, Aug, Sep, Oct, Nov, Dec<br />
• Sunday, Monday, Tuesday, Wednesday, Thursday, Friday, Saturday<br />
• Very Low, Low, Medium Low, Medium, Medium High, High, Very High
Chapter 5 Properties and Characteristics of Data 151<br />
Assigning Properties to Columns<br />
• Strongly Disagree, Disagree, Neutral, Indifferent, Agree, Strongly Agree<br />
• Failing, Unacceptable, Very Poor, Poor, Bad, Acceptable, Average, Good, Better, Very Good,<br />
Excellent, Best<br />
Assigning Value Color Ranges<br />
In mosaic plots, nominal and ordinal values appear color-coded. In other plots with a legend displayed,<br />
the values are color-coded. You can assign the values of a nominal or ordinal column a certain color or<br />
range of color gradients. Once you do that, the column’s values appear with an assigned color in all<br />
applicable graphs.<br />
To assign a column color values<br />
1 Highlight a nominal or ordinal column in the data table.<br />
2 Select Cols > Column Info. The Column Info window appears.<br />
3 Select Value Colors from the Column Properties drop-down menu. Value color information<br />
appears on the right, as shown in Figure 5.24.<br />
Figure 5.24 The Color Values Box<br />
Circles represent the<br />
colors in the gradient<br />
pattern. Click them to<br />
change the color:<br />
5 Data Properties<br />
4 To change a color, right-click a color circle on the right and select a color. To use a color theme,<br />
select it from the Color Theme menu.<br />
5 Use the Macros button to do the following:
152 Properties and Characteristics of Data Chapter 5<br />
Assigning Properties to Columns<br />
Gradient between ends Sets the colors of the top and bottom values so JMP can apply a color<br />
gradient across the entire range of values. Use this command to make all the colors in between for<br />
the other levels.<br />
Gradient between selected points Sets the colors of the top and bottom values so JMP can<br />
apply a color gradient to a range of values you have highlighted in the Value Colors list.<br />
6 Click OK. The properties icon ( ) now appears next to the column name in the data table’s<br />
column panel, indicating the column contains a property.<br />
Changing Columns’ Default Axis Settings<br />
You can specify default axis settings for a column so whenever the column is used in analysis, JMP<br />
automatically uses the specified settings. These settings include the minimum and maximum values,<br />
number of increments, number of tick marks, and so on.<br />
To specify default axis settings<br />
1 Double-click the column name in the data grid. The Column Info window appears.<br />
2 Select Axis from the Column Properties drop-down menu. Axis information appears on the right,<br />
as shown in Figure 5.25.<br />
Figure 5.25 The Axis Box<br />
3 Use the table below to specify axis properties:<br />
Action<br />
Change the scale type (linear or<br />
log)<br />
Instructions<br />
Click the drop-down menu beside Scale Type and select<br />
either linear or log.
Chapter 5 Properties and Characteristics of Data 153<br />
Assigning Properties to Columns<br />
Action<br />
Set minimum and maximum<br />
values you want the graph to<br />
display.<br />
Specify the number of<br />
increments on the graph<br />
Specify the number of minor<br />
tick marks on the graph<br />
Instructions<br />
Type values in the box beside Min and Max.<br />
Type the number in the box beside Inc.<br />
Type the number in the box beside Minor Ticks. Then,<br />
click the boxes beside Show Minor Ticks.<br />
5 Data Properties<br />
View major tick marks, major<br />
gridlines, minor gridlines, and<br />
labels<br />
Display the labels on the x-axis<br />
vertically instead of<br />
horizontally<br />
Add up to four reference lines<br />
to the graphs<br />
Change the orientation of the<br />
axis labels<br />
Click the boxes beside Show Major Ticks, Show Minor<br />
Ticks, Show Major Grid, Show Minor Grid, and Show<br />
Labels.<br />
Click the box beside Rotated Labels.<br />
In the boxes under Ref Lines, type a value for each, and<br />
up to four lines will appear on your graphs at the<br />
indicated positions.<br />
Horizontal and Vertical describe orientations for single<br />
axes. Perpendicular and Parallel describe orientations<br />
for paired axes (for example, in Scatterplot Matrices)<br />
4 Click OK. The properties icon ( ) now appears next to the column name in the data table’s<br />
column panel, indicating the column contains a property.<br />
An alternate way to set the default axis properties for a column is to:<br />
1 Create the graph.<br />
2 Change the axis to your preferred specifications. (See “Customizing Axes and Axis Labels,” p. 200.)<br />
3 Right-click the axis and select Save to Column Property. The properties icon ( ) now appears<br />
next to the column name in the data table’s column panel, indicating the column contains a<br />
property.<br />
Defining Low and High Values (DOE Coding) for Columns<br />
When you fit a column in a model, the low and high values of the column are transformed to –1 and 1,<br />
which makes tests and parameter estimates more meaningful. This is referred to as coding and can be<br />
used for any continuous variable. It is the default for continuous factors generated by the DOE<br />
commands in JMP. Note that if a column has one or more limits missing, JMP substitutes the data’s<br />
minimum and maximum for the high and low values.<br />
To specify which values you want to use as the low and high values in a column<br />
1 Double-click the column name in the data grid. The Column Info window appears.
154 Properties and Characteristics of Data Chapter 5<br />
Assigning Properties to Columns<br />
2 Select Coding from the Column Properties drop-down menu. Coding information appears on the<br />
right, as shown in Figure 5.26.<br />
Figure 5.26 Coding Window<br />
3 Type the values you want to use as low and high values into the text boxes.<br />
4 Click OK. The properties icon ( ) now appears next to the column name in the data table’s<br />
column panel, indicating the column contains a property.<br />
Setting Columns as Factors for Mixture Experiments<br />
You might have a column in a data table that is one of several factors that form 100% of a mixture. You<br />
can set up the column so JMP uses it to automatically generate a no-intercept model (using the Fit<br />
Model command) when you analyze the data.<br />
Note that after setting columns as factors for mixture experiments, the properties icon ( ) appears<br />
next to the column name in the data table’s column panel, indicating the column contains a property.<br />
To set a column as a factor<br />
1 Double-click the column name in the data grid. The Column Info window appears.<br />
2 Select Mixture from the Column Properties drop-down menu. Mixture information appears on the<br />
right, as shown in Figure 5.27.<br />
Figure 5.27 Mixture Information
Chapter 5 Properties and Characteristics of Data 155<br />
Assigning Properties to Columns<br />
3 Enter the upper and lower limits as well as the sum of terms.<br />
4 Check the boxes beside L and U PseudoComponent Coding, if desired. Using the example in<br />
Figure 5.27, where the mixture sum value is 1, the terms are coded as:<br />
X i L = (X i – L i )/(1 – L) for the L pseudocomponent<br />
X i U = (U i – X i )/(U – 1) for the U pseudocomponent<br />
where L i and U i are the lower and upper bounds, L is the sum of L i and U is the sum of U i . If you<br />
check both in this example, the Fit Model platform uses the L coding if (1 – L) < (U – 1), and the U<br />
coding otherwise.<br />
In the Fit Model report, the main effects are labeled with the coding transformation. Crossed effects<br />
are not labeled, but coding values are used. All the features of fitting, such as the profilers and saved<br />
formulas, respect the pseudocomponent coding but present the uncoded values in the tables and<br />
plots.<br />
5 Click OK. The properties icon ( ) now appears next to the column name in the data table’s<br />
column panel, indicating the column contains a property.<br />
5 Data Properties<br />
Specifying How Rows Appear in Analysis Reports<br />
By default, the row data in an analysis report is ordered by the data’s values. However, if you would like<br />
to view row data in an analysis report in the order it appears in the data table column, you can change<br />
the default setting.<br />
To specify how rows appear<br />
1 Double-click the column name in the data grid. The Column Info window appears.<br />
2 Select Row Order Levels from the Column Properties drop-down menu, as shown in Figure 5.28.<br />
A Row Order Levels check box appears on the right.<br />
Figure 5.28 Specifying Row Order Levels<br />
3 Make sure there is a check in the box beside Row Order Levels.<br />
4 Click OK. The properties icon ( ) now appears next to the column name in the data table’s
156 Properties and Characteristics of Data Chapter 5<br />
Assigning Properties to Columns<br />
column panel, indicating the column contains a property.<br />
5 Remember that what you have done in the above steps applies only to the selected column. To apply<br />
it to other columns, repeat the above steps for each column or use the Standardize Attributes<br />
command, which is explained in “Standardizing Attributes and Properties Across Columns,” p. 164.<br />
Tip: If you would like your rows to appear in the analysis reports in another order (besides according to<br />
their values or their occurrence in the data table columns) use the value ordering property. See<br />
“Ordering Values in Columns,” p. 149, for details. The Value Ordering property overrides the Row<br />
Order Levels property when both are evoked.<br />
Entering Specification, Control, and Response Limits<br />
You can save specification, control, and response limits in a column. If you do this, you can run a<br />
capability analysis, control chart analysis, or analyses displaying the prediction and contour profilers<br />
without having to re-specify roles and limits each time. Saving these limits in a column facilitates<br />
consistency from use to use. For example, if you run an analysis that uses these limits, then come back<br />
later and change the data, you can run a new analysis on the new data using the same limits.<br />
To enter specification, control, and response limits<br />
1 Double-click the column name in the data grid. The Column Info window appears.<br />
2 Select one of the following from the Column Properties drop-down menu, as shown in<br />
Figure 5.29.<br />
Figure 5.29 The New Property List<br />
Spec Limits Lets you enter a lower spec limit, upper spec limit, and target value for a numeric<br />
column. When you assign a column these values, JMP automatically uses them when you run a<br />
capability analysis (this type of analysis is run after you have selected Analyze > Distribution), as<br />
shown in Figure 5.30.
Chapter 5 Properties and Characteristics of Data 157<br />
Assigning Properties to Columns<br />
Figure 5.30 Capability Analysis Using Spec Limits Found Within a Column<br />
If you have given column spec limits, JMP<br />
will use them to create a capability analysis<br />
when it is selected from a distribution<br />
output report<br />
5 Data Properties<br />
Control Limits Lets you select a control chart type and then enter the values you want to use for<br />
average (Avg), lower control limit (LCL), and upper control limit (UCL) for each chart. If you do<br />
not enter a value for Avg, LCL, and UCL, then JMP includes a calculated value in the control<br />
chart for any of these three values that you did not specify. These values will be saved with the<br />
column and automatically used when you run an analysis using Graph > Control Chart.<br />
Response Limits Lets you define response column values for use in analyses such as those<br />
displaying the prediction and contour profilers or DOE. You can specify values for the lower,<br />
middle, and upper limits, and desirability values, as shown in Figure 5.31. You can also select<br />
Maximize, Match Target, Minimize, or None, which are possible goals for a DOE response<br />
variable. If you have two responses, you can enter an importance value, which lets JMP know<br />
how to weigh one response’s importance against another’s.<br />
Figure 5.31 Defining Response Column Values<br />
Click to select a goal for the<br />
response variable. For example, if<br />
you are in the prediction profiler<br />
and want the desired value to be<br />
close to zero, select Match Target<br />
When you have two responses,<br />
enter a number to indicate the<br />
amount of weight you want this<br />
response to have when JMP<br />
computes the overall desirability<br />
Enter the lower, middle and<br />
upper limits as well as the<br />
desirability values
158 Properties and Characteristics of Data Chapter 5<br />
Assigning Properties to Columns<br />
3 Click OK. The properties icon ( ) now appears next to the column name in the data table’s<br />
column panel, indicating the column contains a property.<br />
Giving Columns a Design Role<br />
You can tell JMP how to use a factor column in a model to design an experiment. You can tell JMP to<br />
use it as a continuous, categorical, blocking, covariate, mixture, constant, signal, or noise factor.<br />
To give a column a design role<br />
1 Double-click the column name in the data grid. The Column Info window appears.<br />
2 Select Design Role from the Column Properties drop-down menu, as shown in Figure 5.32.<br />
Design role information appears on the right.<br />
Figure 5.32 Choosing a Design Role<br />
3 Click the Design Role drop-down menu and select the option that specifies how you want JMP to<br />
use the factor column: Continuous, Categorical, Blocking, Covariate, Mixture, Constant,<br />
Signal, Noise, Uncontrolled, or Random Block.<br />
4 Click OK. The properties icon ( ) now appears next to the column name in the data table’s<br />
column panel, indicating the column contains a property.<br />
Identifying Factor Changes<br />
To create a split plot design using the JMP DOE (Design of Experiments) commands, you must<br />
identify a factor as “hard,” meaning that the factor would be difficult to change. Identifying a factor as<br />
“hard” can be done in the DOE design pane each time you design an experiment. l (See the JMP Design<br />
of Experiments for more information about creating split plot designs.) However, if you want to create a<br />
split plot design every time you use a certain factor, you can save yourself steps by setting up that factor<br />
to be “hard” in all experiments.<br />
1 Double-click the column name in the data grid. The Column Info window appears.<br />
2 Select Factor Changes from the Column Properties drop-down menu, as shown in Figure 5.33.
Chapter 5 Properties and Characteristics of Data 159<br />
Assigning Properties to Columns<br />
Factor changes information appears on the right.<br />
Figure 5.33 Choosing a Factor Change<br />
5 Data Properties<br />
3 Click the Factor Changes drop-down menu and select the option that specifies how you want JMP<br />
to use the factor column: Easy, Hard, or Very Hard.<br />
4 Click OK. The properties icon ( ) now appears next to the column name in the data table’s<br />
column panel, indicating the column contains a property.<br />
Assigning Sigma Values to Columns<br />
You can enter a known Sigma to be saved with the column to be used by applications, such as control<br />
charts, that require a Sigma value to complete computations. If no value is supplied, Sigma is calculated<br />
from the sample.<br />
To assign a value to Sigma<br />
1 Double-click the column name in the data grid. The Column Info window appears.<br />
2 Select Sigma from the Column Properties drop-down menu.<br />
3 Type the value to be used for Sigma into the text box shown in Figure 5.34.
160 Properties and Characteristics of Data Chapter 5<br />
Assigning Properties to Columns<br />
Figure 5.34 Sigma Window<br />
4 Click OK. The properties icon ( ) now appears next to the column name in the data table’s<br />
column panel, indicating the column contains a property.<br />
Specifying Columns’ Measuring Units<br />
You can specify, within a column, the measurement units that were used to collect the data. For<br />
example, you might want a column to indicate that age values are measured in months or that a<br />
monetary value is in thousands of dollars.<br />
To add a measuring unit to a column<br />
1 Double-click the column name in the data grid. The Column Info window appears.<br />
2 Select Units from the Column Properties drop-down menu.<br />
3 Type the measurement you want to use in the text box shown in Figure 5.35.<br />
Figure 5.35 Units Window
Chapter 5 Properties and Characteristics of Data 161<br />
Assigning Properties to Columns<br />
4 Click OK. The properties icon ( ) now appears next to the column name in the data table’s<br />
column panel, indicating the column contains a property.<br />
Selecting a Distribution Type for the Column<br />
For a column that contains continuous numeric data, you can select the Distribution column property<br />
to produce the following results in the Distribution report:<br />
• Whenever you run the Distribution report (Analyze > Distribution) for the column, JMP<br />
automatically estimates a fit using the distribution specified and draws the curve representing how<br />
the column’s data is distributed.<br />
By default, a column has no Distribution column property. If you do not select the Distribution<br />
column property, then JMP does not draw the column’s fit curve in the distribution nor does JMP<br />
report any information about the fit. (You could add this information to the Distribution report<br />
after you run it, of course.)<br />
• If you set both the Distribution type and the Spec Limits column property (“Entering Specification,<br />
Control, and Response Limits,” p. 156), then the Distribution report produces a Capability<br />
Analysis report table that is of the distribution type you selected for the column.<br />
Set the Distribution column property only when you already know how the data is distributed (for<br />
example, you might already know before you run Analyze > Distribution that the data has a Weibull<br />
distribution).<br />
There are two ways to add the Distribution column property. The first way is as follows:<br />
1 Double-click the column name in the data grid. The Column Info window appears.<br />
2 Select Distribution from the Column Properties drop-down menu.<br />
3 Select the type of distribution you want to use for the column, as shown in Figure 5.36.<br />
5 Data Properties
162 Properties and Characteristics of Data Chapter 5<br />
Assigning Properties to Columns<br />
Figure 5.36 Selecting the Distribution Column Property<br />
4 Click OK. The properties icon ( ) now appears next to the column name in the data table’s<br />
column panel, indicating the column contains a property.<br />
The second way to add the distribution type to the window (along with the specification limits) is as<br />
follows:<br />
1 From the red triangle menu in the column’s report title bar, select Fit Distribution and select a type<br />
of distribution. JMP draws a fit curve on the histogram and adds a report table for the fitted<br />
distribution.<br />
2 From the red triangle menu in the fitted distribution’s report table, select Spec Limits. Enter the<br />
specification limits (“Entering Specification, Control, and Response Limits,” p. 156) to generate a<br />
distribution-specific capability analysis.<br />
3 From the same red triangle menu in the fitted distribution’s report table, select Save Spec Limits.<br />
This saves both the specification limits and the associated distribution in the column properties for<br />
future use.<br />
Assigning a Time Frequency to Data<br />
The Time Series platform sometimes needs to know the frequency that data is reported (Annual,<br />
Monthly, Weekly, Daily, Hourly, Minute, Second). This lets JMP take things like leap years and leap<br />
days into account. If no frequency is specified, the data is treated as equally spaced numeric data.
Chapter 5 Properties and Characteristics of Data 163<br />
Removing Properties<br />
Creating Your Own Column Property<br />
You can create your own column property and assign any name you choose. This property is then<br />
available for JSL programming.<br />
1 Double-click the column name in the data grid. The Column Info window appears.<br />
2 Select Other from the Column Properties drop-down menu.<br />
3 Type a name for the new property.<br />
5 Data Properties<br />
4 Enter a value for the property.<br />
Removing Properties<br />
Column properties can be added or deleted at any time. To delete a property:<br />
1 Double-click the column name in the data grid. The Column Info window appears.<br />
2 Select the property in the Current Properties drop-down menu and click Remove, as shown in<br />
Figure 5.37.<br />
Figure 5.37 Removing Properties<br />
Click Remove to<br />
delete the<br />
highlighted property<br />
from the column
164 Properties and Characteristics of Data Chapter 5<br />
Standardizing Attributes and Properties Across Columns<br />
Standardizing Attributes and Properties Across Columns<br />
When a column contains attributes (data types, modeling types, numeric formats, and so on) or<br />
properties (formulas, notes, list and range checks, and so on) that you want other columns to have, you<br />
can use the existing column to standardize the attributes and properties across columns. This includes<br />
both adding and deleting attributes and properties.<br />
Adding Attributes and Properties<br />
To apply an existing column’s attributes and properties to multiple columns<br />
1 Select the column containing the desired attributes or properties.<br />
2 Select Cols > Standardize Attributes. The window in Figure 5.38 appears.<br />
3 Click the Attributes button (Figure 5.38), and select items to be duplicated across columns.<br />
Figure 5.38 Standardizing Attributes Across Columns<br />
4 To change the values of any of the attributes, use the drop-down menus and text boxes in the<br />
attributes information area.<br />
5 Click the Column Properties button in the Standardize Properties area and set up the properties<br />
you want the other columns to have, as shown in Figure 5.39.
Chapter 5 Properties and Characteristics of Data 165<br />
Using Row State Columns<br />
Figure 5.39 Standardizing Properties Across Columns<br />
5 Data Properties<br />
6 Click out of the Standardize Columns Attributes window and into the data table.<br />
7 Highlight the columns in the data table to which you want to apply the attributes and properties.<br />
8 Click back into the Standardize Columns Attributes window and click Apply. The attributes and<br />
properties apply to all the selected columns in the data table. You can view your results.<br />
9 Click OK.<br />
Tip: You can select all the columns you want to standardize and then select Cols > Standardize<br />
Attributes. The first selected column (left-most) is used to set up the window’s values. Then you might<br />
skip steps 6 and , because you have already selected the columns.<br />
Deleting Properties<br />
To delete the same properties across multiple columns<br />
1 Select the column containing the attributes or properties you want to delete.<br />
2 Select Cols > Standardize Attributes.<br />
3 Click the Column Properties button in the Delete Properties area and select the properties you<br />
want to delete.<br />
4 Click OK.<br />
Using Row State Columns<br />
You can create a column that contains only row state information, which stores information about<br />
whether the rows are excluded, hidden, labeled, colored, or marked. (See “Assigning Characteristics to<br />
Rows and Columns,” p. 131, for details.) This column has its own data type and it does not have a<br />
modeling type because its values are not used in analyses.
166 Properties and Characteristics of Data Chapter 5<br />
Using Row State Columns<br />
Using row state columns is a two-step process. The first step is to set up the column. Then, add values<br />
to the column just as you would if it contained numeric or character data. The sections below describe<br />
how to complete these steps.<br />
Step 1: Set Up Row State Columns<br />
1 Create a new column by either double-clicking the top of an empty column, or by selecting Cols ><br />
New Column.<br />
2 If you double-clicked to create a new column, double-click the column name again.<br />
3 In the window that appears, click the Data Type menu and select Row State, as shown in<br />
Figure 5.40.<br />
Figure 5.40 Select Row State for the Column’s Data Type<br />
4 Click OK.<br />
5 Add or copy values to the column by following the steps in “Step 2: Add Values to Row State<br />
Columns,” p. 166.<br />
Step 2: Add Values to Row State Columns<br />
After setting up the row column, populate its cells with either new information or with pre-existing row<br />
state information. There are two ways to do this: by either creating row state characteristics for the row<br />
state column or by copying existing row state information into the column. The sections below<br />
describe these two ways.<br />
To create row state characteristics for the row state column<br />
1 Right-click (Ctrl-click on the Macintosh) the row state column name.<br />
2 Select Row States Cells. The submenu appears.<br />
3 Select a characteristic to apply to all rows in the column.<br />
Figure 5.41 Applying Row State Characteristics to an Entire Row State Column
Chapter 5 Properties and Characteristics of Data 167<br />
Using Row State Columns<br />
To populate a row state column by copying existing row state information into the column<br />
1 To populate only certain rows in the row state column, highlight those row(s). To populate on all<br />
rows in the column, highlight the row state column.<br />
2 Click the star icon ( ) beside the column name located in the column panel (to the left of the data<br />
grid). The drop-down menu shown in Figure 5.42 appears.<br />
Figure 5.42 Row States Columns and Row State Conditions<br />
5 Data Properties<br />
Use this<br />
drop-down<br />
menu to copy<br />
and add<br />
characteristics<br />
to the row state<br />
column and<br />
the row<br />
number area.<br />
Row number area<br />
Row state column<br />
3 Select one of the following:<br />
– Copy from Row States Copies the characteristics from the row number area to the row state<br />
column, replacing existing row state values in the column.<br />
– Add from Row States Adds the characteristics from the row number area to the row state<br />
column, preserving existing row state values in the column.<br />
– Copy to Row States Copies the characteristics from the row state column to the row number<br />
area, replacing existing active row states.<br />
– Add to Row States Adds the characteristics from the row state column to the row number<br />
area, preserving existing active row states.<br />
Permanently Highlighting Cells<br />
You can save a highlight in a row state column just like you save other row state characteristics (hide,<br />
exclude, color, and so on). This places a “permanent” highlight on a cell. To do this:<br />
1 Right-click a cell and select Row States Cells > Select/Deselect.<br />
2 Repeat this for as many cells as you would like to highlight.<br />
3 To remove the highlight, right-click (Windows) or Ctrl-click (Macintosh) on the cell and select Row<br />
States Cells > Select/Deselect.
All analyses produce report windows, such as the one shown below.<br />
Chapter 6<br />
Output Reports<br />
Using the Report Window<br />
Reports contain both text reports and graphs. They are designed to be convenient in several ways:<br />
• Individual plots can be resized and text reports can be opened and closed to optimize screen space.<br />
(See “Resizing Plots and Graphs,” p. 195, and “Showing and Hiding Parts of a Report,” p. 173.)<br />
• Plots and text reports can be printed. (See “Printing Reports,” p. 177.)<br />
• Context-sensitive help is accessible through the question mark tool. After selecting it, you can click<br />
anywhere in a report. (See “Learning About JMP,” p. 3.)<br />
• All or part of a report can be copied to other applications, such as Microsoft Word. (See “Pasting<br />
Reports into Another Program,” p. 177, and “Pasting Reports into Another Program,” p. 122.)<br />
This chapter describes features common to all reports in JMP.
Contents<br />
Editing Reports . . . . . . . . . . . . . . . . . . . . . . . . . . . . . . . . . . . . . . . . . . . . . . . . . . . . . . . . . . . . . . . . 171<br />
Accessing General Report Formatting Options . . . . . . . . . . . . . . . . . . . . . . . . . . . . . . . . . . . . . . 171<br />
Showing and Hiding Parts of a Report . . . . . . . . . . . . . . . . . . . . . . . . . . . . . . . . . . . . . . . . . . . . 173<br />
Renaming a Report . . . . . . . . . . . . . . . . . . . . . . . . . . . . . . . . . . . . . . . . . . . . . . . . . . . . . . . . . . .174<br />
Increasing Font Sizes . . . . . . . . . . . . . . . . . . . . . . . . . . . . . . . . . . . . . . . . . . . . . . . . . . . . . . . . . . 175<br />
Saving Results as Column Values. . . . . . . . . . . . . . . . . . . . . . . . . . . . . . . . . . . . . . . . . . . . . . . . . 175<br />
Editing Data Table Rows using the Row Editor. . . . . . . . . . . . . . . . . . . . . . . . . . . . . . . . . . . . . . 175<br />
Understanding the p-value Indicator . . . . . . . . . . . . . . . . . . . . . . . . . . . . . . . . . . . . . . . . . . . . . .176<br />
Printing Reports. . . . . . . . . . . . . . . . . . . . . . . . . . . . . . . . . . . . . . . . . . . . . . . . . . . . . . . . . . . . . . . .177<br />
Pasting Reports into Another Program . . . . . . . . . . . . . . . . . . . . . . . . . . . . . . . . . . . . . . . . . . . . . . .177<br />
Adding Options and Working with Analyses . . . . . . . . . . . . . . . . . . . . . . . . . . . . . . . . . . . . . . . . . . 178<br />
Saving Your Steps as a Script . . . . . . . . . . . . . . . . . . . . . . . . . . . . . . . . . . . . . . . . . . . . . . . . . . . . . .179<br />
Formatting Report Tables. . . . . . . . . . . . . . . . . . . . . . . . . . . . . . . . . . . . . . . . . . . . . . . . . . . . . . . . .180<br />
Reordering Rows (Sorting) . . . . . . . . . . . . . . . . . . . . . . . . . . . . . . . . . . . . . . . . . . . . . . . . . . . . .180<br />
Showing and Hiding Columns . . . . . . . . . . . . . . . . . . . . . . . . . . . . . . . . . . . . . . . . . . . . . . . . . . 181<br />
Adding Outlines and Borders . . . . . . . . . . . . . . . . . . . . . . . . . . . . . . . . . . . . . . . . . . . . . . . . . . . 181<br />
Changing Numeric Formats and Field Widths . . . . . . . . . . . . . . . . . . . . . . . . . . . . . . . . . . . . . . 182<br />
Turning a Report Table Into a Data Table . . . . . . . . . . . . . . . . . . . . . . . . . . . . . . . . . . . . . . . . . . 183<br />
Turning a Report Table Into a Matrix . . . . . . . . . . . . . . . . . . . . . . . . . . . . . . . . . . . . . . . . . . . . . 184<br />
Selecting Points in Plots . . . . . . . . . . . . . . . . . . . . . . . . . . . . . . . . . . . . . . . . . . . . . . . . . . . . . . . . . . 185<br />
Using Markers . . . . . . . . . . . . . . . . . . . . . . . . . . . . . . . . . . . . . . . . . . . . . . . . . . . . . . . . . . . . . . . . . 187<br />
Altering Plot and Chart Appearances . . . . . . . . . . . . . . . . . . . . . . . . . . . . . . . . . . . . . . . . . . . . . . . . 195<br />
Resizing Plots and Graphs . . . . . . . . . . . . . . . . . . . . . . . . . . . . . . . . . . . . . . . . . . . . . . . . . . . . . . 195<br />
Changing Line Widths . . . . . . . . . . . . . . . . . . . . . . . . . . . . . . . . . . . . . . . . . . . . . . . . . . . . . . . .197<br />
Changing the Background or Histogram Bar Color. . . . . . . . . . . . . . . . . . . . . . . . . . . . . . . . . . . 198<br />
Displaying Coordinates . . . . . . . . . . . . . . . . . . . . . . . . . . . . . . . . . . . . . . . . . . . . . . . . . . . . . . . .199<br />
Scrolling and Scaling Axes . . . . . . . . . . . . . . . . . . . . . . . . . . . . . . . . . . . . . . . . . . . . . . . . . . . . . .199<br />
Customizing Axes and Axis Labels. . . . . . . . . . . . . . . . . . . . . . . . . . . . . . . . . . . . . . . . . . . . . . . 200<br />
Changing the Order of Values . . . . . . . . . . . . . . . . . . . . . . . . . . . . . . . . . . . . . . . . . . . . . . . . . . .205<br />
Customizing Tick Marks and Tick Mark Labels . . . . . . . . . . . . . . . . . . . . . . . . . . . . . . . . . . . . .205<br />
Adding Reference Lines . . . . . . . . . . . . . . . . . . . . . . . . . . . . . . . . . . . . . . . . . . . . . . . . . . . . . . . .210<br />
Adding Elements to a Report . . . . . . . . . . . . . . . . . . . . . . . . . . . . . . . . . . . . . . . . . . . . . . . . . . . . . . 211<br />
Adding an Annotative Note. . . . . . . . . . . . . . . . . . . . . . . . . . . . . . . . . . . . . . . . . . . . . . . . . . . . . 211<br />
Adding Shapes. . . . . . . . . . . . . . . . . . . . . . . . . . . . . . . . . . . . . . . . . . . . . . . . . . . . . . . . . . . . . . . 213<br />
Adding Graphics (Windows and Macintosh Only) . . . . . . . . . . . . . . . . . . . . . . . . . . . . . . . . . . .216<br />
Adding and Editing Graphics Scripts. . . . . . . . . . . . . . . . . . . . . . . . . . . . . . . . . . . . . . . . . . . . . .216
Chapter 6 Output Reports 171<br />
Editing Reports<br />
Editing Reports<br />
JMP reports are displayed in standard windows with scroll bars and options to resize. They also have<br />
other special buttons and menus like those illustrated in Figure 6.1 and those discussed in the following<br />
sections.<br />
Figure 6.1 Basics of the Report Window<br />
Click to show a menu of report options<br />
6 Output Reports<br />
Click to hide/show<br />
parts of the report<br />
Click and drag to<br />
scroll along axis or to<br />
rescale the axis<br />
Right-click<br />
(Ctrl-click on the<br />
Macintosh) the<br />
table to format it<br />
Click and drag to<br />
resize graphs<br />
Right-click (Ctrl-click on the<br />
Macintosh) the axis to format it<br />
Right-click (Ctrl-click on the Macintosh)<br />
the graph to format it<br />
Note that there are many functions you can use with the hand tool (also known as the grabber tool:<br />
) in a report. Here are some examples of the way the hand behaves in graphs and plots:<br />
• Use the hand tool to change the displayed range of axis values:<br />
– On a y-axis, dragging or scales the y-axis; dragging scrolls the y-axis.<br />
– On an x-axis, dragging scrolls the x-axis; dragging or scales the x-axis.<br />
• On histograms, use the hand tool to change the number of bars or to shift the boundaries of the<br />
bars.<br />
• In all report tables, use the hand tool to click and drag columns for rearranging.<br />
Accessing General Report Formatting Options<br />
Right-click (Ctrl-click on the Macintosh) a disclosure button ( on Windows/Linux and on<br />
the Macintosh) to show a menu that lets you rearrange the report and gives you control over report<br />
outline levels. The resulting menu has the following report formatting options:<br />
Close Closes (hides) that section of the report. This can also be accomplished by clicking the<br />
disclosure button ( on Windows/Linux and on the Macintosh).<br />
Horizontal (if available) Horizontally aligns the next lower outline levels. By default, most reports<br />
are arranged with the outline levels showing vertically with indented outline levels.
172 Output Reports Chapter 6<br />
Editing Reports<br />
Open All Below Opens all outline levels beneath the level where this command is selected,<br />
including that level.<br />
Close All Below Closes all outline levels beneath the level where this command is selected,<br />
including that level.<br />
Open All Like This Opens all of the same type of reports as the one that is present in the analysis<br />
window. If you analyze several variables at a time, or select multiple options on a single analysis,<br />
you often have many of the same type report tables and want to open or close them all at once.<br />
Close All Like This Closes all of the same type of reports as the one that is present in the analysis<br />
window.<br />
Close Where No Outlines Closes all parts of the report that do not have sublevels. This<br />
command is usually used at the top level of the report outline. It is a quick way to see a nesting<br />
structure overview of a report.<br />
Append Item Displays a submenu, which lists ways you can add structural items to the report.<br />
Items include text, outline title bars, references to other JMP files and windows, a list of all open<br />
JMP files, and URLs.<br />
Edit Displays the submenu shown in Figure 6.2, which affect all reports at the outline level where<br />
they are used:<br />
Select Highlights all reports for that outline level.<br />
Deselect Deselects all selected reports for that outline level.<br />
Journal Duplicates the report in a separate window titled Journal so you can edit it or append<br />
other reports to it. (See “Saving Using the Journal Command,” p. 116, for details.)<br />
Copy Picture<br />
paste it.<br />
Copies the report to the clipboard. You can then open another application and<br />
Page Break Inserts a page break for printing purposes.<br />
Show Tree Structure Opens a window that shows the DisplayBoxes that make up the report.<br />
This is mainly used by JSL programmers who are manipulating or reading parts of the report.<br />
An alternative way to access these options is to Alt-right-click (Ctrl-Option-click on the Macintosh and<br />
Ctrl-Alt-right-click on Linux) the disclosure button ( on Windows/Linux and on the<br />
Macintosh). This displays a window, as shown in Figure 6.2, with check boxes for commands and<br />
options so you can select multiple actions at the same time. You can also do the same for the menu<br />
under a red triangle icon.
Chapter 6 Output Reports 173<br />
Editing Reports<br />
Figure 6.2 Menu Items in a Window<br />
6 Output Reports<br />
Showing and Hiding Parts of a Report<br />
JMP reports are organized in a hierarchical outline. On a Windows or Linux operating system, each<br />
level of the outline has a blue diamond-shaped disclosure button ( ). On the Macintosh, each<br />
level of the outline has a gray arrow-shaped disclosure button ( ).<br />
To use the disclosure button, click the disclosure button to open and close that section of the report. In<br />
Figure 6.3, the report on the left has the Whole Model Test open, while the report on the right has it<br />
closed.
174 Output Reports Chapter 6<br />
Editing Reports<br />
Figure 6.3 Reports With a Section Open (Left) and Closed (Right)<br />
Renaming a Report<br />
To change the title, or name, that appears on the top of a report:<br />
1 Double-click the report title. The cursor becomes a flashing text insertion bar.<br />
2 Edit its title.<br />
Double-click the title<br />
When the text is highlighted, begin to edit
Chapter 6 Output Reports 175<br />
Editing Reports<br />
Increasing Font Sizes<br />
On Windows and Linux, quickly change the font size JMP uses in reports and data tables by selecting<br />
Window > Font Sizes. Then choose from one of the submenu items:<br />
Increase Font Size<br />
Decrease Font Size<br />
Saving Results as Column Values<br />
Increases the font size. Select again to increase the font size again.<br />
Decreases the font size. Select again to decrease the font size again.<br />
Some reports give you the option of saving parts of the results as a new column in the corresponding<br />
data table. To add this new column:<br />
1 After running an analysis and obtaining a report, click the red triangle icon to the left of the report<br />
title.<br />
2 From the drop-down menu that appears, select a Save option, if available.<br />
3 Select what to save as a new column in the corresponding data table. See “Saving Reports,” p. 114,<br />
for details.<br />
6 Output Reports<br />
Editing Data Table Rows using the Row Editor<br />
To browse or edit values one row at a time from the report graph:<br />
1 Highlight a point in the report.<br />
2 Right-click (Ctrl-click on the Macintosh) anywhere in a graph.<br />
3 Select Row Editor.<br />
4 When the row editor appears, it displays information about the first selected row.<br />
Information about<br />
the first selected row<br />
5 Edit the data.<br />
6 Click the arrow buttons to browse through selected rows or the entire data set. Figure 6.4 shows the<br />
function of each button.
176 Output Reports Chapter 6<br />
Editing Reports<br />
Figure 6.4 The Row Editor<br />
previous selected row<br />
next selected row<br />
previous blink next row<br />
row<br />
find<br />
7 Click the red triangle icon in the row editor to access the following options:<br />
Next Selected Provides the same functionality as the button. It displays information for the<br />
selected row that is located after the current one.<br />
Prev (Previous) Selected Provides the same functionality as the button. It displays<br />
information for the selected row that is located before the current one.<br />
Next Provides the same functionality as the button. It displays information for the row that is<br />
located after the current one, regardless of whether the row is selected.<br />
Prev (Previous) Provides the same functionality as the button. It displays information for the<br />
row that is located before the current one, regardless of whether the row is selected.<br />
Save<br />
New Row<br />
Saves the data table and any changes you have made to it via the row editor.<br />
Creates a new row in the data table.<br />
Find Provides the same functionality as the button. It displays the same window as if you had<br />
selected Rows > Row Selection > Select Where. Select one of the options on the Action on<br />
currently selected rows menu, and then highlight the column whose rows you want to select.<br />
Type the value for which you want JMP to search. See “Selecting Cells with Specific Values,”<br />
p. 92, for details.<br />
Blink Provides the same functionality as the button. It causes the current row’s highlight to<br />
flash.<br />
Note: Text in a locked column or a locked data table cannot be edited. See “Locking Columns,” p. 143,<br />
for details about unlocking a column. See “Locking Tables,” p. 83, for details about unlocking a data<br />
table.<br />
You can also access the row editor from a data table. See “Using the Row Editor,” p. 81, for details.<br />
Understanding the p-value Indicator<br />
P-values that are less than 0.05 are frequently significant. In output reports, JMP indicates the<br />
significance of these values by placing an asterisk beside them.
Chapter 6 Output Reports 177<br />
Printing Reports<br />
An asterisk indicates that the<br />
p-value is less than 0.05.<br />
6 Output Reports<br />
Printing Reports<br />
To print the report in the active window, select File > Print. This command displays the standard<br />
window for printing. The appearance of the window depends on your operating system and printer<br />
driver.<br />
• If you are using a Windows operating system and would like to view the active window in the form<br />
it will print before you print it, select File > Print Preview. If there is no open window, this<br />
command is not available.<br />
• To set printed page characteristics before printing, select File > Print Setup (Windows) or File ><br />
Page Setup (Macintosh) to display the standard window for setting these characteristics. The form<br />
of the window depends on your operating system and current printer driver.<br />
To insert a page break for printing purposes:<br />
1 Right-click the disclosure button ( on Windows/Linux and on the Macintosh) in the<br />
report window.<br />
2 Select Edit > Page Break.<br />
Pasting Reports into Another Program<br />
When you need JMP reports or data tables for use in another program, you can save the reports or<br />
tables by copying and pasting or dragging and dropping parts of it into another program, such as<br />
Microsoft Word or PowerPoint. Then save the document in that application. Note that on Linux, you<br />
can copy and paste or drag and drop text but not graphics.<br />
1 Click the selection tool ( ).<br />
2 Click and drag (or Shift-click) to select items in a report window or data table. Clicking near the<br />
edge of the report window selects the entire report.<br />
3 Click the selected items and drag them from JMP to the other program. Or, copy the selected items<br />
in JMP and paste them into the other program. When you paste an element into another
178 Output Reports Chapter 6<br />
Adding Options and Working with Analyses<br />
application, the format used depends on the application into which you paste. If the application has<br />
a Paste Special command and you use it, you can select a format to use, such as text (.rtf),<br />
unformatted text (.txt), picture or Windows metafile (.wmf), bitmap (.bmp), or enhanced picture<br />
(.emf).<br />
Note: To copy all text (no graphs) from the active report window as unformatted text, select Edit ><br />
Copy As Text. On the Macintosh, press the Shift key and select Edit > Copy As Text. To copy only the<br />
graph (no text), right-click the graph and select Edit > Copy Picture.<br />
Adding Options and Working with Analyses<br />
How to Access Analysis Options<br />
Click the red triangle icon in a report to display a list of options that apply for that particular report, as<br />
shown in Figure 6.5.<br />
Figure 6.5 The Red Triangle Icon<br />
Click to access analysis<br />
options for that particular<br />
report.<br />
In addition to clicking the red triangle icon, you can also:<br />
• Alt-click (Option-click on the Macintosh and Ctrl-Alt-click on Linux) the red triangle icon, and a<br />
panel of all commands and options appears with check boxes so that you can select multiple actions<br />
at the same time.<br />
• Ctrl-click (Command-click on the Macintosh and Ctrl-Alt-right-click on Linux) the red triangle<br />
icon to broadcast the command you select to all similar reports in the analysis window. For example,<br />
if you Ctrl-click the icon in a one-way analysis and select Means/Anova/t Test, an analysis of<br />
variance is performed for all one-way analyses in the active report window.<br />
Chapters in the JMP Statistics and Graphics <strong>Guide</strong> describe the menus for each statistics and graphics<br />
platform.
Chapter 6 Output Reports 179<br />
Saving Your Steps as a Script<br />
Rerunning An Analysis<br />
You can redo an analysis and get its report without having to return to the main menu. For example, if<br />
you run a bivariate fit, and then alter a value or two in the data table, you could go back to the original<br />
report and rerun the analysis from there.<br />
To redo an analysis from the report window:<br />
1 Click the red triangle icon in the report title.<br />
2 Select Script > Redo Analysis.<br />
6 Output Reports<br />
Saving Your Steps as a Script<br />
After completing an analysis and receiving a report, you might want to save the process you used to<br />
arrive at the report as a JSL script. You can save the script inside the data table, inside the report, or in a<br />
separate script window. To do this, click the red triangle icon in the report title and select Script. Then<br />
select the Save Script option you prefer.<br />
Copy Script Copies the steps taken to arrive at the current report to the clipboard as JSL. You can<br />
paste the script into a text editor.<br />
Save Script to Data Table Saves the steps taken to arrive at the current report as a JSL script in<br />
the data table. The script appears in the tables panel of the data table. For details, see “The Table<br />
Panel,” p. 50 and “Creating Scripts,” p. 87.<br />
Save Script to Journal Saves the steps taken to arrive at the current report as a JSL script in a<br />
journal. (See “Saving Using the Journal Command,” p. 116, for details about creating a journal.)<br />
From the journal, click the script to run it.<br />
Figure 6.6 The Script Is Added to a Journal<br />
Save Script to Script Window Saves the steps taken to arrive at the current report as a JSL script<br />
in a script window, as shown in Figure 6.7.<br />
Figure 6.7 The Script Is Added to a Script Window<br />
Save Script to Report Saves the steps taken to arrive at the current report as a JSL script within<br />
the report itself, as shown in Figure 6.8.
180 Output Reports Chapter 6<br />
Formatting Report Tables<br />
Figure 6.8 The Script Is Added to the Report<br />
Save Script for All Objects Saves the steps taken to arrive at the current report—including all by<br />
variable assignments—as a JSL script in a script window.<br />
Data Table Window Displays the associated data table as the front-most window.<br />
Non-English versions of JMP can save scripts in either English or your local language. See “Saving<br />
Scripts in Different Languages,” p. 335.<br />
Formatting Report Tables<br />
There are many ways you can format your report to meet your needs. The sections below detail how to<br />
make changes to the textual portions of your reports.<br />
Reordering Rows (Sorting)<br />
To sort, or rearrange, the rows found in a report table:<br />
1 Right-click (Ctrl-click on the Macintosh) anywhere in a report table.<br />
2 Select Sort by Column.<br />
3 From the window that appears, highlight one or more columns as sort variables. Figure 6.9 shows<br />
the sequence of sorting a report table.
Chapter 6 Output Reports 181<br />
Formatting Report Tables<br />
Figure 6.9 Sorting a Report Table<br />
+ =<br />
6 Output Reports<br />
4 (Optional) To display the sorted column in ascending order (instead of the default, which is<br />
descending order), click the box beside Ascending.<br />
Showing and Hiding Columns<br />
Report tables often have many columns. You can specify which columns you want to view. The table in<br />
Figure 6.10 is a Frequencies table showing only the level, count, and probability. The standard error<br />
probability and cumulative probability values are hidden. To show or hide columns:<br />
1 Right-click (Ctrl-click on the Macintosh) anywhere in a report table.<br />
2 Select Columns.<br />
3 Select a column to show or hide. Columns with checks beside their names will appear in the table<br />
(Figure 6.10).<br />
Figure 6.10 Showing and Hiding Columns<br />
Note: Columns whose names begin with a tilde (~), such as ~Bias, are not applicable to the analysis<br />
you ran and will not appear in the table, even if you place checks next to their names.<br />
Adding Outlines and Borders<br />
By default, a report table has no outlines to separate rows and columns. You can tailor the appearance<br />
and content of the tables. To add outlines and borders:<br />
1 Right-click (Ctrl-click on the Macintosh) anywhere in a report table.
182 Output Reports Chapter 6<br />
Formatting Report Tables<br />
2 Select Table Style.<br />
3 Select one of the options to enhance the appearance of the table (Figure 6.11).<br />
Figure 6.11 Table Style Menu and Beveled Table (on Windows)<br />
Plain Contains no divider lines or borders.<br />
Bordered Contains a border around the table and divider lines between columns.<br />
Embossed On Windows and Linux, adds a three-dimensional effect to the border and divider<br />
lines. On the Macintosh, changes the border from black to gray.<br />
Beveled On Windows, adds a three-dimensional effect and causes the corners of borders to be<br />
rounded instead of square. On the Macintosh and Linux, shades the table background gray.<br />
Heading Separator Adds a thin line under the boldface table headings. If there are no headings<br />
in the table, the Heading Separator setting appears to have no effect.<br />
Heading separator<br />
Changing Numeric Formats and Field Widths<br />
By default, JMP picks what it considers the best format for numbers both in reports and in the data<br />
table. For long decimals, this format is as wide as will fit in the column. It also truncates trailing zeros.<br />
To change this in a report table:<br />
1 Double-click anywhere in a report’s numeric column, as shown in Figure 6.12. The Column<br />
Numeric Format window appears.<br />
Figure 6.12 Change the Table’s Format<br />
Double-click this area<br />
2 Select a format from the Format drop-down menu, as shown in Figure 6.13.
Chapter 6 Output Reports 183<br />
Formatting Report Tables<br />
Figure 6.13 The Format Menu<br />
3 If you select Fixed Dec, Date, Time, or Duration, other fields appear. Type in the number of<br />
decimals, select the date format, or select the time format from the next box.<br />
4 In the Field Width box, type the number of characters you want the column in the report to<br />
accommodate. Be sure to type a number that is the largest number of digits you think a value in the<br />
column could have.<br />
5 Click OK, and the column in the analysis table formats accordingly.<br />
6 Output Reports<br />
Changing Table Names and Column Headings<br />
You can change the name of a report table and a column heading:<br />
1 Double-click the table’s name or heading. It is highlighted, as shown in Figure 6.14.<br />
Figure 6.14 Double-Click a Table Name (Left) or Column Heading (Right) to Change It<br />
2 Click it again. The cursor becomes a flashing text insertion bar.<br />
3 Edit its contents.<br />
Turning a Report Table Into a Data Table<br />
You can create a JMP data table from a report table. The data table in Figure 6.15 is the JMP data table<br />
created from the Frequencies table in an output report. To turn a report table into a data table:<br />
1 Right-click (Ctrl-click on the Macintosh) anywhere in a report table.<br />
2 Select Make into Data Table to create a data table from the report table.<br />
Select Make Combined Table to search the report for other tables like the one you clicked and<br />
combine them into a single data table.
184 Output Reports Chapter 6<br />
Formatting Report Tables<br />
Figure 6.15 A Report Table Turned Into a Data Table<br />
Turning a Report Table Into a Matrix<br />
You can create a JMP matrix from a report table. For example, when working with JMP Scripting<br />
Language (JSL), you might want to access a report’s table that has been stored into a JSL variable. Or,<br />
you might want to store a report table’s values into a table property as either a table property or as a JSL<br />
assignment, which is stored within the data table and is accessible via a script or the formula editor.<br />
To store a table in matrix form into a global variable, into a table property, or into a table property as an<br />
assignment:<br />
1 Right-click (Ctrl-click on the Macintosh) anywhere in a report table.<br />
2 Select Make into Matrix, as shown in Figure 6.16.<br />
Figure 6.16 Select Make Into Matrix<br />
3 In the window that appears, tell JMP how you want to store the table, as shown in Figure 6.17.
Chapter 6 Output Reports 185<br />
Selecting Points in Plots<br />
Figure 6.17 Select into global variable<br />
4 (Optional) Rename the variable or property by typing a new name into the box beside Name.<br />
6 Output Reports<br />
Selecting Points in Plots<br />
To select a point in a plot, click the point with the arrow cursor. This selects the point as well as the<br />
corresponding row in the current data table. To keep all points selected, press the Shift key while you<br />
click new points. A point’s label appears when you place the cursor over the point with or without<br />
clicking.<br />
Selecting Rows and Columns in Plots, Charts, and Graphs<br />
All graphs and plots that represent the same data table are linked to each other and to the<br />
corresponding data table. When you click points in plots or bars of a graph, the corresponding rows<br />
highlight in the data table. The example in Figure 6.18 shows a histogram with the SPEEDYTYPE bar<br />
highlighted, and the corresponding rows highlighted in the table. You can also extend the selection of<br />
bars in a histogram by pressing Shift and then clicking them.<br />
Figure 6.18 Highlighting Rows In a Histogram<br />
Selecting a Rectangular Area of Points<br />
You can select all points that fall in a rectangular area using the arrow cursor. Click and drag the arrow<br />
to highlight points. Alternatively, you can use the brush tool. As you move the brush over the graph,<br />
points that fall within the rectangle are selected. Any points marked in the data table as hidden are not<br />
selected. (See “Hiding Rows and Columns,” p. 132.)
186 Output Reports Chapter 6<br />
Selecting Points in Plots<br />
To select points using the brush tool:<br />
1 Click the brush tool ( ) in the toolbar.<br />
2 Click and hold the cursor (now brush-shaped) in a plot. A rectangle appears.<br />
3 Move the rectangle over points. As it passes over them, they appear larger and are highlighted both<br />
in the plot and in the active data table.<br />
Note: To keep all points selected as you move the brush-shaped cursor over points, press the Shift key<br />
before you click in the plot.<br />
4 Release, and the points within the rectangle remain selected.<br />
Optional ways of using the brush tool include:<br />
• To change the size of the selection rectangle, press the Alt key (Option key on the Macintosh and<br />
Alt-Shift on Linux) before you click in the plot. This shape acts like a slicing tool that can traverse<br />
and highlight slices of points across either axis.<br />
• If you press the Ctrl key (Command key on the Macintosh) and drag the brush tool, the selection<br />
status of points within the rectangle continuously inverts. This causes selected points and row<br />
numbers in the data table to flash.<br />
• If you Ctrl-Alt-drag (Command-Option-drag on the Macintosh) with the brush tool and then<br />
release (push the rectangle), the rectangle bounces in the frame. The speed and direction you push<br />
(or drag) the cursor determines the speed and direction of the bouncing rectangle. Click the report<br />
to stop the rectangle.<br />
Selecting an Irregular-Shaped Area of Points<br />
You can use the lasso tool to select points that fall in an irregular-shaped area. Any points marked in the<br />
data table as hidden are not selected. (See “Hiding Rows and Columns,” p. 132.)<br />
To select points within an irregular-shaped area:<br />
1 Click the lasso tool ( ) in the toolbar.<br />
2 Click and hold the cursor (now lasso-shaped) in a plot.<br />
Note: To keep all points selected as you drag the lasso around several sets of points, press the Shift key<br />
before you click in the plot.<br />
3 Drag the lasso around any set of points.
Chapter 6 Output Reports 187<br />
Using Markers<br />
4 Release, and JMP automatically closes the lasso and highlights the points within the enclosed area.<br />
6 Output Reports<br />
Using Markers<br />
Markers are points on a graph that represent data. Once they are changed from their default setting,<br />
they also appear next to rows in the data table. The following sections show you how to change marker<br />
shape, size, color, and so on.<br />
Changing Marker Shape<br />
You can assign a character from the JMP markers palette to replace the standard points in scatterplots<br />
and spinning plots. These markers also appear next to row numbers in the data table.<br />
1 Highlight one or more markers whose shape you would like to change.<br />
2 Right-click (hold the CONTROL key and click on Macintosh) anywhere in the graph. In a<br />
histogram, right-click the box plot area on the right.<br />
3 Select Row Markers. The menu in Figure 6.19 appears.<br />
Figure 6.19 Row Markers<br />
4 Select a marker shape from the options that appear, or click Custom to enter a character to use as a
188 Output Reports Chapter 6<br />
Using Markers<br />
marker.<br />
Changing Marker Colors<br />
You can assign any color to highlighted rows. When you do this, the points in scatterplots and spinning<br />
plots appear in the color you select from the Colors palette. The active color assigned to a row appears<br />
next to the row number in the data grid.<br />
To change the color of markers (points) on a graph:<br />
1 Highlight one or more markers whose color you would like to change.<br />
2 Right-click (hold the CONTROL key and click on Macintosh) anywhere in a graph. In a<br />
histogram, right-click the box plot area on the right.<br />
3 Select Row Colors. The menu in Figure 6.20 appears.<br />
Figure 6.20 Row Colors<br />
4 Select one of the colors, or click Custom to apply a custom color.<br />
Changing Marker Size<br />
To increase or decrease the size of markers (points) on a graph:<br />
1 Right-click (hold the CONTROL key and click on Macintosh) anywhere in a graph. Hold the<br />
CTRL key and right-click (hold the and CONTROL keys and click on the Macintosh) to<br />
broadcast the command and apply it to all plots of the same type located in the same window. In a<br />
histogram, right-click the box plot area on the right.<br />
2 Select Marker Size. The menu in Figure 6.21 appears.
Chapter 6 Output Reports 189<br />
Using Markers<br />
Figure 6.21 Select a Marker Size<br />
6 Output Reports<br />
3 Select one of the marker sizes listed. Preferred Size is the size that JMP estimates to be the best size<br />
for the graph.<br />
Changing the Marker Drawing Mode and Transparency<br />
When working with a large number of markers on a graph, the markers can appear crowded. If this is<br />
the case, you might need to alter the transparency to gain a better view. Altering the transparency might<br />
also affect the marker drawing mode, which is the mode JMP uses when it refreshes a report window.<br />
As it draws markers on a plot, it uses one of two speeds: normal or fast.<br />
To change the marker drawing speed:<br />
1 Right-click (Ctrl-click on the Macintosh) anywhere in a graph. In a histogram, right-click the box<br />
plot area on the right.<br />
2 Select Marker Drawing Mode. The menu in Figure 6.22 appears.<br />
Figure 6.22 Select a Marker Drawing Mode
190 Output Reports Chapter 6<br />
Using Markers<br />
3 Select either Normal or Fast.<br />
Normal If JMP is in normal drawing mode and the number of markers in a graph are more than<br />
the specified threshold number, JMP automatically switches to fast mode. See “Marker Drawing<br />
Speed Threshold,” p. 341, for details about setting the marker threshold.<br />
Fast Graphs displaying a large number of markers will appear faster if you set the marker drawing<br />
speed to Fast. Note that when the drawing speed is set to Fast, marker size reverts to Preferred<br />
Size and marker transparency settings revert to the default opaqueness.<br />
Note: Information about the Outlined selection in the Marker Drawing Mode menu appears in the<br />
section “Adding Outlines Around Markers,” p. 190.<br />
Adding Outlines Around Markers<br />
You can add a black outline, or frame, to markers in a plot. Outlined markers are available at the<br />
medium, larger, XL, XXL, and XXXL marker size. (See “Changing Marker Size,” p. 188, for details.)<br />
To add outlines:<br />
1 Right-click a plot or graph.<br />
2 Select Marker Drawing Mode, as shown in Figure 6.22.<br />
3 Select Outlined.<br />
To use an outline effectively, it is best if your marker is a color other than black.<br />
To change marker colors:<br />
1 Highlight the markers whose color you want to change.<br />
2 Right-click (Ctrl-click on the Macintosh) anywhere in the graph.<br />
3 Select Row Colors.<br />
4 Select a marker color from the options that appear. The outline appears on highlighted points and<br />
rows.<br />
Specifying Marker Transparency<br />
You can change the transparency of markers (points) on a graph. For example, this enables you to<br />
control the visibility of overlapping points.<br />
Note that marker transparency settings revert to the default opaqueness and marker size reverts to<br />
Preferred Size when the drawing speed is set to Fast.<br />
To adjust markers’ transparency:<br />
1 Right-click anywhere in a graph. In a histogram, right-click the box plot area on the right.
Chapter 6 Output Reports 191<br />
Using Markers<br />
6 Output Reports<br />
2 Select Transparency. The window shown in Figure 6.23 appears.<br />
Figure 6.23 Transparency Window<br />
3 Type the level of transparency you want the markers (points) to have on the graph. A value of 1<br />
indicates total opaqueness, while 0 indicates invisibility. Values between 1 and 0 are<br />
semi-transparent.<br />
4 Click OK.<br />
Excluding and Hiding Markers<br />
Using the Exclude/Unexclude command, you can exclude highlighted rows from statistical analyses.<br />
Data remain excluded until you select Rows > Exclude/Unexclude for those highlighted rows.<br />
Warning: Excluded data are not automatically hidden in plots even though they are excluded from<br />
calculations in text reports and graphs.<br />
Using the Hide/Unhide command, you can suppress (hide) the appearance of highlighted points in<br />
scatterplots. For example, you can exclude points from analysis and then hide those same points in<br />
scatterplots. The data remain hidden until you select Rows > Hide/Unhide for highlighted hidden<br />
rows.<br />
Warning: Hidden points are not automatically excluded from statistical computations that affect text<br />
reports and graphs, even though they are not displayed in the plots. To exclude hidden observations<br />
from analyses, you must highlight them and select Rows > Exclude/Unexclude characteristic.<br />
To exclude or hide markers (points) from analyses:<br />
1 Highlight the marker(s) you would like to exclude or hide.<br />
2 Right-click (Ctrl-click on the Macintosh) anywhere in a graph.<br />
3 Select Row Exclude or Row Hide.
192 Output Reports Chapter 6<br />
Using Markers<br />
Adding Labels to Markers<br />
When you position the arrow cursor over a point in a plot, the point’s label appears. By default, the<br />
label is the row number. There are two ways you can customize the label:<br />
• You can change the label so it displays values found in one or more columns instead of the row<br />
number.<br />
• You can enable the label to appear always, not just when you position the cursor over points.<br />
To change the label so it displays values found in one or more columns instead of the row number:<br />
1 In the data table, highlight the column(s) whose values you want to appear as the label in plots.<br />
2 Select Label/Unlabel from one of the following places, as shown in Figure 6.24:<br />
– the Cols menu in the main menu<br />
– the red triangle icon in the columns panel<br />
– the red triangle icon in the upper right corner of the data grid<br />
Figure 6.24 Different Ways to Access Column Characteristic Commands<br />
or
Chapter 6 Output Reports 193<br />
Using Markers<br />
A label, or yellow tag, icon ( ) beside the column name in the columns panel indicates that points<br />
on plots will be identified by the column value. If there are multiple labeled columns, their values<br />
appear on plots separated by a comma. Data remain labeled until you highlight the column and select<br />
Label/Unlabel again.<br />
To enable the label to appear always, not just when you position the cursor over points:<br />
1 Highlight the point(s) whose label you want to always appear in plots.<br />
2 Right-click (Ctrl-click on the Macintosh) anywhere in a graph. In a histogram, right-click the box<br />
plot area on the right.<br />
3 Select Row Label, as shown in Figure 6.25.<br />
Figure 6.25 Select Row Label<br />
6 Output Reports<br />
A label, or yellow tag, icon ( ) beside the row number in the data table indicates that points on plots<br />
corresponding to the row will appear with a label.<br />
Changing Marker Shape or Colors Based On Values<br />
In some plots, you can change marker shapes and/or colors based on the values of points by adding a<br />
row legend. It is called a row legend because JMP automatically inserts a legend using row color or row<br />
marker settings (Figure 6.28). When you assign markers or colors in this way, it assigns the<br />
characteristic(s) to all points in a graph, regardless of what points you have selected, and all previous<br />
marker and color settings are overwritten.<br />
To add shapes or colors based on marker values:<br />
1 Right-click (Ctrl-click on the Macintosh) anywhere in a graph. In a histogram, right-click the box<br />
plot area on the right.<br />
2 Select Row Legend, as shown in Figure 6.26.
194 Output Reports Chapter 6<br />
Using Markers<br />
Figure 6.26 Select Row Legend<br />
3 In the window that appears (Figure 6.27), highlight the column whose values you want to color<br />
and/or mark. A preview of the legend is shown on the right.<br />
Figure 6.27 Adding a Row Legend<br />
4 Refine your row legend using the following options:<br />
Colors<br />
lets you choose among several pre-defined color schemes.<br />
Continuous Scale Assigns colors on a spectrum that corresponds to the ascending or descending<br />
order of the values. Use this option when the highlighted column contains continuous values.<br />
JMP assigns colors in the order of pink, red, yellow, yellow-green, light blue, and blue to the<br />
numbers in the order of largest to smallest. Pink and red are the high values while light blue and<br />
blue are the low values.<br />
Note that colors or markers can be reused if there are more values than available colors or<br />
markers.<br />
Reverse Scale reverses the scale of colors.<br />
Markers lets you choose among several marker schemes.<br />
Make Window with Legend Includes a legend in the report window that tells you what colors<br />
and shapes correspond to which value.
Chapter 6 Output Reports 195<br />
Altering Plot and Chart Appearances<br />
Save Column Property adds a column property that preserves the selected color and marker<br />
configuration.<br />
Save Table Property adds a table property that preserves the selected color and maker<br />
configuration.<br />
Removing the Legend<br />
After you make the legend, right-click it to change the colors and the markers or to remove the legend.<br />
To remove colors and/or markers, highlight the row(s) in the data table and select Rows > Clear Row<br />
States (Figure 6.28).<br />
Figure 6.28 Right-Click the Legend to Remove Legend<br />
Legend<br />
6 Output Reports<br />
Menu that appears<br />
when you right-click<br />
the legend<br />
Altering Plot and Chart Appearances<br />
There are many ways you can format your report to meet your needs. The sections below detail how to<br />
make changes to the graphical portions of your output reports.<br />
Resizing Plots and Graphs<br />
There are two main ways to resize plots and graphs: using the click and drag method, and resizing it<br />
according to pixel size.<br />
Using Click and Drag<br />
To resize a plot or graph using the click and drag method:<br />
1 Place the cursor on the right edge, bottom edge, or lower right corner of the plot frame. The cursor<br />
changes to a small double-arrow pointer, as shown in Figure 6.29.
196 Output Reports Chapter 6<br />
Altering Plot and Chart Appearances<br />
Figure 6.29 Resizing a Plot or Graph<br />
2 Click and drag to change the size of the plot. When you resize, the height and width of all plots in<br />
that frame adjust independently of other frames in the same report window. Use the table below to<br />
adjust the plot how you want it:<br />
Action<br />
Adjust the plot frame but<br />
preserve the proportions<br />
(aspect ratio)<br />
Adjust a plot in 8-pixel<br />
increments<br />
Adjust all plots of the same<br />
type simultaneously<br />
Instructions<br />
Press the Shift key and click and drag the corner of the<br />
frame.<br />
Press the Alt key (Option key on the Macintosh) and click<br />
and drag the corner of the frame.<br />
Press the Ctrl key (Command key on the Macintosh) and<br />
click and drag the corner of one of the plots. For example,<br />
if you do this for one scatterplot, all scatterplots in the<br />
window resize together and the mosaic plots are<br />
unchanged.<br />
Specifying Size in Pixels<br />
To resize a plot or graph to a specific pixel size:<br />
1 Right-click (Ctrl-click on the Macintosh) the plot or graph.<br />
2 Select Size/Scale. To enter the number of pixels for the frame’s height and width, select Frame<br />
Size. Select Size to Isometric when the x- and y-axes are measured in the same units and you want<br />
distances on the graph to be represented accurately regardless of direction.<br />
3 Enter the desired measurements in pixel amounts, as shown in Figure 6.30.<br />
Figure 6.30 Specify the Desired Size<br />
Zooming In and Out<br />
The magnifier ( ) lets you automatically zoom in on any area of a plot. When you click the<br />
magnifier, the point or area where you click becomes the center of a new view of the data. The scale of<br />
the new view enlarges, giving you a closer look at interesting points or patterns. You can:
Chapter 6 Output Reports 197<br />
Altering Plot and Chart Appearances<br />
• Click and drag the magnifier to focus in on a particular region of the plot.<br />
• On a ternary plot, drag the magnifier to zoom the triangular axes.<br />
• Zoom repeatedly to look closer at the data.<br />
• Ctrl-click once to return to your previous state before the last zoom.<br />
• Double-click or Alt-click the magnifier to restore the original plot.<br />
The example in Figure 6.31 dramatically illustrates the magnifier using Pollen.jmp. To follow this<br />
example, open Pollen.jmp from the Sample Data folder that was installed when you installed JMP.<br />
In this example, the data were devised with a hidden pattern (message) buried in over 3,800 points.<br />
Selecting Analysis > Fit Y by X displays the whole table as the dense cloud shown to the left in<br />
Figure 6.31. Clicking the magnifier twice produces the plot in the middle, and clicking twice more<br />
reveals the surprise message shown in the plot on the right.<br />
Figure 6.31 Example of Zooming with the Magnifier Tool<br />
6 Output Reports<br />
Changing Line Widths<br />
After fitting a line to a graph, or producing a graph with a line already present, you can adjust the width<br />
of the line:<br />
1 Right-click (Ctrl-click on the Macintosh) anywhere in a graph.<br />
2 Select Line Width Scale.<br />
3 Select to increase the current line width one to three times its default width. Or, select Other and
198 Output Reports Chapter 6<br />
Altering Plot and Chart Appearances<br />
specify a larger or smaller number. Select Scale with Font to increase the line size as you increase the<br />
display font size using Window > Font Sizes (Windows and Linux) and View > Make Text Bigger/<br />
Smaller (Macintosh).<br />
Changing the Background or Histogram Bar Color<br />
To change the background color of any graph:<br />
1 Right-click (Ctrl-click on the Macintosh) anywhere in a graph. In a histogram, right-click the box<br />
plot area on the right.<br />
2 Select Background Color.<br />
3 On the Macintosh, click a color on the circle to select a pre-set color, and use the slider on the right<br />
of the circle to increase or decrease the intensity of the color.<br />
On Windows and Linux, click a color square from the Basic colors area to select a pre-set color, or<br />
create a custom color.<br />
Creating a custom color (Window and Linux only)<br />
1 Click a color band from the large color area on the right of the window. Or, if you know the values<br />
of the color you would like to use, type the Red, Green, and Blue values.<br />
2 Use the slider on the right of the large color area to increase or decrease the intensity of the color. If<br />
you know the intensity of the colors you would like to use, type the Hue, Sat. (Saturation), Lum.<br />
(Luminance).<br />
3 Click Add to Custom Colors (Figure 6.32). The color is added to an empty square in the Custom<br />
colors area.
Chapter 6 Output Reports 199<br />
Altering Plot and Chart Appearances<br />
Figure 6.32 Background Color Options (Windows)<br />
6 Output Reports<br />
To change the color of the bars in a histogram:<br />
1 Right-click (Ctrl-click on the Macintosh) anywhere in a histogram and select Histogram Color.<br />
2 Click a color square from the color area.<br />
Displaying Coordinates<br />
You can measure points and distances in graphs, or easily find the exact value, or coordinates, of points<br />
and distances on plots and graphs. To do this, click the crosshairs tool ( ), and then click and hold<br />
anywhere on a graph. The coordinate values appear where the crosshairs intersect the vertical and<br />
horizontal axis as you drag the crosshairs within a plot.<br />
On a fitted line or curve, the crosshairs identify the response value for any predicted value. On a ternary<br />
plot, this tool displays triangular crosshair lines.<br />
Scrolling and Scaling Axes<br />
The hand tool (also known as the grabber tool) ( ) provides a way to change the axes and view of a<br />
plot:<br />
• On a y-axis, dragging or scales the y-axis; dragging scrolls the y-axis.<br />
• On an x-axis, dragging scrolls the x-axis; dragging or scales the x-axis.
200 Output Reports Chapter 6<br />
Altering Plot and Chart Appearances<br />
Customizing Axes and Axis Labels<br />
Double-click a numeric axis to customize it using the Axis Specification window. Or, right-click the<br />
axis area and select Axis Settings to access the window.<br />
Axis<br />
labels<br />
Axes<br />
Customization features in the window depend on the data type of the axis and the specific platform<br />
JMP uses to create the plot or chart. Figure 6.33 shows a typical Axis Specification window for numeric<br />
axes.<br />
Figure 6.33 The Axis Specification Window for a Numeric Axis<br />
The following sections describe how to use the axis specification window and what tasks you can<br />
accomplish with it.<br />
Changing the Axis Scale Type<br />
When viewing a graph with a numeric axis, you can change the axis scale:<br />
1 Double-click a numeric axis. Or, right-click and select Axis Settings. The Axis Specification<br />
window appears.
Chapter 6 Output Reports 201<br />
Altering Plot and Chart Appearances<br />
2 Select a scale type: either linear or log.<br />
To set a default scale type for a variable, which avoids making this change every time you run an<br />
analysis, see “Changing Columns’ Default Axis Settings,” p. 152.<br />
Changing the Numeric Format of an Axis<br />
For plots and charts that contain a numeric axis area, you can change the format of the axis. To change<br />
the numeric format while viewing a graph:<br />
1 Double-click a numeric axis. Or, right-click and select Axis Settings. The Axis Specification<br />
window appears.<br />
2 In the box beside Format, use the drop-down menu to select an option. See “Numeric Format<br />
Options,” p. 63, for details.<br />
6 Output Reports<br />
3 If you selected:<br />
– Date or Time from the Format drop-down menu in the previous step, use the drop-down menu<br />
to the right of the selection you just made to select date increments for tick marks. See “Numeric<br />
Format Options,” p. 63, for descriptions of options. You will also need to specify the format of<br />
the increments, as described in “Changing the Axis Increments,” p. 202.<br />
– Fixed Dec from the Format drop-down menu in the previous step, a text box appears beside the<br />
Format box. Type the number of decimal places you want JMP to display.<br />
Note: When you change the numeric format of an axis, you do not change the numeric format of the<br />
way the values appear in the corresponding data table. To change the way a date or time appears in a<br />
data table, see “Choosing Numeric Formats,” p. 61.
202 Output Reports Chapter 6<br />
Altering Plot and Chart Appearances<br />
Selecting a date interval from the date increment drop-down menu divides the JMP date (number of<br />
seconds) into the appropriate units to give the plot scale you want for your data. The date axis must be<br />
a column with a JMP date value and appear in the Axis Specification window in the date format found<br />
in the Column Info window. However, you can use the Axis Specification window to format the date<br />
any way you want it to be displayed in the plot.<br />
Establishing the Minimum and Maximum Axis Values<br />
For plots and charts that contain a numeric axis area, you can change the minimum (Min) and<br />
maximum (Max) values you want the graph to display.<br />
To change the minimum and maximum axis values while viewing a graph:<br />
1 Double-click a numeric axis. Or, right-click and select Axis Settings. The axis specification window<br />
appears.<br />
2 Type in a value for the minimum (Min) and maximum (Max) values you want the graph to display.<br />
You can restore the default minimum and maximum axis settings of a numeric axis by right-clicking a<br />
numeric axis and selecting Revert Axis.<br />
To set a default minimum and maximum axis value for a variable, which avoids making this change<br />
every time you run an analysis, see “Changing Columns’ Default Axis Settings,” p. 152.<br />
The example on the right in Figure 6.34 is an enlargement of the point cluster that shows between -200<br />
and 500 in the plot to the left. The enlarged plot is obtained by reassigning the maximum and<br />
minimum axis values and changing the number of minor tick marks. (See “Adding Minor Tick Marks,”<br />
p. 207, for details.)<br />
Figure 6.34 Rescale Axis to Enlarge a Plot Section<br />
Changing the Axis Increments<br />
While viewing a graph, you can change the axis increments:<br />
1 Double-click a numeric axis. Or, right-click a numeric axis and select Axis Settings. The Axis<br />
Specification window appears.<br />
2 In the text box beside Increment, type the number of increments you want displayed.<br />
3 If the format of the axis is Date or Time (as shown in the Format drop-down menu), there will be<br />
another drop-down menu that appears beside Increment. (See Figure 6.35.) From that box, select<br />
which format you want the increments to take.
Chapter 6 Output Reports 203<br />
Altering Plot and Chart Appearances<br />
Figure 6.35 Changing Axis Increments<br />
Type the number<br />
of increments you<br />
want displayed<br />
Select the<br />
format you<br />
want the<br />
increments to<br />
take<br />
6 Output Reports<br />
To set a default axis increment for a variable, which avoids making this change every time you run an<br />
analysis, see “Changing Columns’ Default Axis Settings,” p. 152.<br />
Adding and Removing Axis Labels<br />
You can add or remove labels in a numeric axis. To add an axis label:<br />
1 Right-click a numeric axis and select Add Axis Label.<br />
2 Type a name for the axis label. The axis area enlarges to hold the number of label lines you enter.<br />
This command can be used multiple times to add multiple labels. To edit the label after it has been<br />
added to the axis, click it and it will turn into an edit box.<br />
To remove an axis label, right-click a numeric axis and select Remove Axis Label. The last label added<br />
is removed.<br />
Changing Axis Label Font<br />
You can modify the axis label font on any axis type. When you modify it, your change only applies to<br />
the active graph. To set the default axis label font, see “Customizing Fonts,” p. 344.<br />
To change the current font type and size:<br />
1 Right-click an axis label.
204 Output Reports Chapter 6<br />
Altering Plot and Chart Appearances<br />
2 Select Font.<br />
3 Make your selections in the window.<br />
To change the font color:<br />
1 Right-click an axis label.<br />
2 Select Font Color.<br />
3 Select a color for the text from the color palette provided.<br />
Rotating Axis Labels<br />
You can modify the axis label on any axis type. To rotate an axis label:<br />
1 Right-click an axis label.<br />
2 Select Rotate Text.<br />
3 Select which direction to rotate the text: Horizontal, Left, or Right.<br />
To set a default axis label position for a variable, which avoids making this change every time you run<br />
an analysis, see “Changing Columns’ Default Axis Settings,” p. 152.<br />
Copying and Pasting Graph Contents<br />
After customizing a graph by adding elements such as a fitted line, you can copy and paste the contents<br />
from one graph to another compatible graph:<br />
1 Right-click the graph you have customized.<br />
2 Select Edit > Copy Frame Contents.<br />
3 Right-click the graph to which you would like to copy the settings.
Chapter 6 Output Reports 205<br />
Altering Plot and Chart Appearances<br />
4 Select Edit > Paste Frame Contents.<br />
Copying and Pasting Axis Settings<br />
After customizing an axis (as described in “Customizing Axes and Axis Labels,” p. 200), you can copy<br />
and paste your new settings to another axis:<br />
1 Right-click the axis you have customized.<br />
2 Select Edit > Copy Axis Settings.<br />
3 Right-click the axis to which you would like to copy the settings.<br />
4 Select Edit > Paste Axis Settings.<br />
6 Output Reports<br />
Changing the Order of Values<br />
Data in a JMP report might not appear in the order you prefer. To give data a specific order so it<br />
appears that way in a report, assign the column the Value Ordering property before running the<br />
analysis, as described in “Ordering Values in Columns,” p. 149.<br />
If your values include any of the following, they will automatically appear in the appropriate order in<br />
reports:<br />
• January, February, March, April, May, June, July, August, September, October, November,<br />
December<br />
• Jan, Feb, Mar, Apr, May, Jun, Jul, Aug, Sep, Oct, Nov, Dec<br />
• Sunday, Monday, Tuesday, Wednesday, Thursday, Friday, Saturday<br />
• Very Low, Low, Medium Low, Medium, Medium High, High, Very High<br />
• Strongly Disagree, Disagree, Neutral, Indifferent, Agree, Strongly Agree<br />
• Failing, Unacceptable, Very Poor, Poor, Bad, Acceptable, Average, Good, Better, Very Good,<br />
Excellent, Best<br />
Customizing Tick Marks and Tick Mark Labels<br />
On a numeric axis, you can add and remove tick marks, add and remove gridlines, and add minor tick<br />
marks. You can also change the font type, size, and style (bold or italic), the color of the text, rotate the<br />
axis labels, or add an outline box to nominal or ordinal axes’ tick mark labels. The following sections<br />
describe how to customize them.<br />
Tick mark labels
206 Output Reports Chapter 6<br />
Altering Plot and Chart Appearances<br />
Adding Tick Marks and Gridlines<br />
For plots and charts that contain a numeric axis area, you can show or hide tick marks and gridlines. To<br />
do this, double-click a numeric axis. Or, right-click a numeric axis and select Axis Settings. The Axis<br />
Specification window appears, as shown in Figure 6.36. Use the table below to show or hide tick marks<br />
and gridlines.<br />
Figure 6.36 Show or Hide Tick Marks and Gridlines<br />
Table 6.1 Showing Tick Marks and Gridlines<br />
Action<br />
Instructions<br />
Show major tick marks Click the box to the right of Major and underneath Tickmark.<br />
Show minor tick marks Click the box to the right of Minor and underneath Tickmark.<br />
Show gridlines for Click the box to the right of Minor and underneath Gridline.<br />
minor tick mark<br />
increments<br />
Show gridlines for Click the box to the right of Major and underneath Gridline.<br />
major tick mark<br />
increments<br />
Below the check boxes, the orientation of the Tick Labels can be set by a drop-down list. Horizontal<br />
and Vertical refer to single axes, while Parallel and Perpendicular refer to paired axes, like in<br />
Multivariate plots.<br />
To set default tick marks for a variable, which avoids making this change every time you run an<br />
analysis, see “Changing Columns’ Default Axis Settings,” p. 152.
Chapter 6 Output Reports 207<br />
Altering Plot and Chart Appearances<br />
Adding Minor Tick Marks<br />
To add tick marks to a numeric axis, or to change the number of minor tick marks that appear on a<br />
numeric axis:<br />
1 Double-click the tick mark. Or right-click it and select Axis Settings. The Axis Specification<br />
window appears.<br />
2 In the box beside # Minor Ticks, type the number of minor tick marks you want to appear between<br />
major tick marks. See Figure 6.37.<br />
3 Click the box to the right of Minor and below Tickmark to indicate that you want the tick marks to<br />
appear on the axis. See Figure 6.37.<br />
Figure 6.37 Changing the Number of Minor Tick Marks<br />
6 Output Reports<br />
To set default minor tick marks for a variable, which avoids making this change every time you run an<br />
analysis, see “Changing Columns’ Default Axis Settings,” p. 152.<br />
Adjusting the Field Width of Labels<br />
On plots and charts that contain a numeric axis area, you can adjust the width of the tick mark labels so<br />
that they show large values with many decimal places or only a small amount of space/truncated values.<br />
If the field width is set too small, your tick mark labels will appear as an ellipsis (three periods).<br />
To change the field width while viewing a graph:<br />
1 Double-click a numeric axis. Or, right-click and select Axis Settings. The Axis Specification<br />
window appears.<br />
2 In the Field Width text box, type the number of characters needed to accommodate the largest<br />
number of digits or characters you think the new column could have. The maximum field width is
208 Output Reports Chapter 6<br />
Altering Plot and Chart Appearances<br />
40 for numeric values. There is no limit for character values.<br />
Note that in increasing/decreasing the field width of tick mark labels, you do not change the field width<br />
for the cells that contain the values in the corresponding data table. To change the field width of cells in<br />
a data table, see the section “Choosing Numeric Formats,” p. 61.<br />
Changing Tick Mark Label Font Types and Sizes<br />
You can modify a numeric axis tick label’s font type, size, and style (bold and italic). To change font type<br />
and size:<br />
1 Double-click the tick label. Or, right-click it and select Axis Settings. The Axis Specification<br />
window appears.<br />
2 Select Font, and make your selections.<br />
Click to change the tick<br />
label’s font specifications<br />
Note: To make global changes to all types of axes’ font types and sizes, select File > Preferences<br />
(JMP > Preferences on the Macintosh). Click the Fonts tab, and then click Axis.<br />
Rotating Tick Mark Labels<br />
To rotate tick mark labels vertically or horizontally:<br />
1 Double-click the tick label. Or, right-click it and select Axis Settings. The Axis Specification<br />
window appears. On a nominal axis, right-click the tick label and select Rotated Tick Labels.
Chapter 6 Output Reports 209<br />
Altering Plot and Chart Appearances<br />
Figure 6.38 Rotating Tick Labels on a Nominal or Ordinal Axis<br />
On a numeric axis, right-click<br />
(or double click) the tick label<br />
and select Axis Settings<br />
Modify the Tick Label<br />
Orientation<br />
6 Output Reports<br />
On an ordinal axis, right-click the tick label<br />
and select Rotated Tick Labels<br />
2 Select Rotated Tick Labels, as shown in Figure 6.38<br />
To rotate them back, complete the steps again.<br />
Extending Divider Lines and Frames<br />
Extending the vertical divider line(s) between tick labels is useful when there are many levels of a<br />
nominal or ordinal variable.<br />
To extend the divider line to the x-axis labels:<br />
1 Right-click a nominal or ordinal axis.<br />
2 Select Divider Lines to add the lines, or Lower Frame to add a frame around the axis area.<br />
Divider line
210 Output Reports Chapter 6<br />
Altering Plot and Chart Appearances<br />
Adding Reference Lines<br />
To add references lines to graphs:<br />
1 Double-click a numeric axis. Or, right-click a numeric axis and select Axis Settings. The Axis<br />
Specification window appears.<br />
2 In the text box to the left of the Add Ref Line button, type the value to which you want the<br />
reference line to correspond. This will be the position on the graph at which the line will be placed,<br />
as shown in Figure 6.39.<br />
3 Further customize the reference line by choosing either of these options:<br />
Action<br />
Give the line a color<br />
Use a stippled line<br />
Instructions<br />
Click the color bar drop-down menu and select a color, as shown in<br />
Figure 6.39.<br />
Click the line drop-down menu and select one of the line types, as<br />
shown in Figure 6.39.<br />
4 Click the Add Ref Line button. The value will move into the box to the right of the Add Ref Line<br />
button, indicating that it will be placed on the graph.<br />
5 To add more lines, repeat the above steps.
Chapter 6 Output Reports 211<br />
Adding Elements to a Report<br />
Figure 6.39 Adding a Reference Line<br />
Type a value for the<br />
position on the graph<br />
at which you want the<br />
line placed<br />
6 Output Reports<br />
Select a<br />
line style<br />
Click to<br />
add a new<br />
line to the<br />
graph<br />
This area<br />
contains a<br />
list of all<br />
lines that<br />
will be<br />
added to the<br />
graph<br />
Select a<br />
line color<br />
To set a default reference line for a variable, which avoids making this change every time you run an<br />
analysis, see “Changing Columns’ Default Axis Settings,” p. 152.<br />
Adding Elements to a Report<br />
You can add text notes, lines, polygons, ovals, and rectangles to a report using graphics tools found in<br />
the toolbar.<br />
Adding an Annotative Note<br />
You can add editable text notes to a JMP report using the annotate tool (<br />
1 Select the annotate tool ( ) from the Tools menu or toolbar.<br />
). To add an annotation:
212 Output Reports Chapter 6<br />
Adding Elements to a Report<br />
2 Click the location in the window where you want to add the annotation. Or, click-and-drag to size<br />
the annotation note. A white editable text box is displayed.<br />
3 Enter text.<br />
4 Click outside the annotation. The annotation turns yellow.<br />
5 Right-click the annotation to access the following options:<br />
Background Color Provides you with a color palette, from which you can select the background<br />
color for the annotation.<br />
Text Color Provides you with a color palette, from which you can select the color for the<br />
annotation’s text. The color of the font also defines the color of the annotation outline. If you<br />
select the same color for both the background and the font, the font does not show except for<br />
black and white. A black font on a black background changes to white, and a white font on a<br />
white background appears black.<br />
Font Lets you change the current font type, style, and size. To change the default font, see<br />
“Customizing Fonts,” p. 344.<br />
Tag line Attaches a line to the annotation that points to a place in the text, as shown below. To<br />
move the line with the annotation to a new position, press the Ctrl key (Command key on the<br />
Macintosh) and drag the annotation.<br />
Filled Removes the background color from the annotation so it looks transparent. A transparent<br />
note is handy for putting titles and footnotes on a graph.<br />
Reanchor Reanchors the annotation.<br />
Delete Deletes the entire annotation.
Chapter 6 Output Reports 213<br />
Adding Elements to a Report<br />
Note: When adding multiple annotations, press the Shift key when selecting the annotation tool for<br />
the first time. This causes subsequent clicks to add an annotation, and you will not have to select the<br />
annotate tool from the toolbar before the addition of each annotation.<br />
Once you’ve added an annotation, you can do the following:<br />
Table 6.2 Using Annotations<br />
Action<br />
Add to or edit an annotation<br />
Move an annotation<br />
Resize an annotation<br />
Delete an annotation<br />
Instructions<br />
Click inside the text box.<br />
Click inside the annotation box and drag it. When an annotation is<br />
moved, it becomes selected, as indicated by a double blue line with<br />
handles around the perimeter.<br />
Place the cursor on the handle of a selected note (showing in the<br />
middle of the edges and in the corners) and it appears as a single<br />
crossed arrow; drag to resize the annotation.<br />
Highlight the annotation by clicking the handle of a note. Then<br />
press the Delete (or Backspace) key.<br />
6 Output Reports<br />
Adding Shapes<br />
You can add editable lines, polygons, and simple shapes (ovals or rectangles) to a JMP report using the<br />
drawing tools ( ). The following sections describe how each of these tools can be used.<br />
Note: Each graphics tool remembers the most recent options chosen. This is useful if you need many<br />
annotations or other graphics with the same characteristics. For example, suppose you want many thick<br />
green lines with an arrow on one end. Create a line the way you want it, set the options, and subsequent<br />
lines appear with those options in effect. The options persist until you change them.<br />
Adding a Line<br />
To add a line to a report window:<br />
1 Click the line tool ( ) in the tool palette.<br />
2 Click and drag where you want to insert the line. The line appears selected, showing handles on<br />
both ends, such as is shown in Figure 6.40.<br />
3 Click and drag the line to move it.<br />
4 Click a handle and drag to rotate the line.<br />
5 Right-click (Ctrl-click on the Macintosh) a line for a menu of options to tailor the appearance of the<br />
line, as shown in Figure 6.40.
214 Output Reports Chapter 6<br />
Adding Elements to a Report<br />
Figure 6.40 Right-Click a Line to Tailor Its Appearance.<br />
Point to and Point from<br />
Thick<br />
Dashed<br />
Color<br />
Reanchor<br />
Places arrows on either end (or both ends) of the line.<br />
Alternately displays the width of a line as thick or thin. A line is thin by default.<br />
Alternately displays a line as dashed or solid. A line is solid by default.<br />
Displays the JMP color palette to change the color of the shape.<br />
Reanchors the shape.<br />
Delete Removes the shape from the report surface. You can also remove the shape by selecting it<br />
and then pressing the Delete (or Backspace) key.<br />
Adding a Polygon or Spline<br />
To add a polygon (also known as a spline) to a report window:<br />
1 Click the polygon tool ( ) in the tool palette.<br />
2 Click to create the beginning point for the first side of a polygon.<br />
3 Click again at the location where you want to complete the first side and begin an adjacent side. A<br />
square selection box with handles appears around the polygon area.<br />
4 Click a third time to complete the second side.<br />
5 Continue this process until the polygon is the way you want it. Each time a side is complete, the<br />
selection box adjusts to encompass the polygon sides.<br />
6 Double-click to release the polygon tool.<br />
Once you’ve added a polygon, you can do the following:<br />
Table 6.3 Working with Polygons<br />
Action<br />
Instructions<br />
Select or deselect the polygon Click the edge of a completed polygon.<br />
Resize the polygon<br />
Select it and drag one of the selection box’s handles.<br />
Move the polygon<br />
Click between the box’s handles and drag the selection box.<br />
Change the number of sides of Click and drag the sides to form the new shape.<br />
the polygon<br />
Select the polygon, and then right-click (Ctrl-click on the Macintosh) it for a menu of options to tailor<br />
its appearance, as shown in Figure 6.41.
Chapter 6 Output Reports 215<br />
Adding Elements to a Report<br />
Figure 6.41 Right-Click a Polygon to Tailor Its Appearance.<br />
Filled Alternately fills or empties the area of the shape.<br />
Raised Displays thick shaded lines around the shape. If the shape is also filled, the lower edge of<br />
the figure appears raised, giving it a three-dimensional look.<br />
Smooth Smooths the vertices of a polygon to produce a Bezier curve. The smoothed figure is<br />
reshaped and resized the same way as the polygon, and can be filled and raised.<br />
Closed Alternately opens or closes the last segment of a polygon.<br />
Color Displays the JMP color palette to change the color of the shape’s sides, and its fill color<br />
when the Filled option is in effect.<br />
Reanchor Reanchors the shape.<br />
Delete Removes the shape from the report. You can also remove the shape by selecting it and then<br />
pressing the Delete (or Backspace) key.<br />
6 Output Reports<br />
Adding an Oval or Rectangle<br />
To add an oval or rectangle to a report window:<br />
1 Click the simple shape tool ( ) in the tool palette.<br />
2 Click and drag where you want to insert the shape. An oval appears with a selection box around it.<br />
3 (optional) Right-click (Ctrl-click on the Macintosh) the edge of the oval and select Shape to turn<br />
the oval into a rectangle.<br />
Once you’ve added the shape, you can do the following:<br />
• Select the shape and drag one of the selection box handles to reshape or resize.<br />
• Click and drag an edge of the selection box (located between the handles) to move it.<br />
• Select the shape, and then right-click (Ctrl-click on the Macintosh) it for a menu of options to tailor<br />
its appearance, as shown in Figure 6.42.
216 Output Reports Chapter 6<br />
Adding Elements to a Report<br />
Figure 6.42 Right-Click an Oval or Rectangle to Tailor Its Appearance.<br />
Filled Alternately fills or empties the area of the shape.<br />
Raised Displays thick shaded lines around the shape. If the shape is also filled, the lower edge of<br />
the figure appears raised, giving it a three-dimensional look.<br />
Shape Displays a submenu whose options transform the shape into either an oval or a rectangle<br />
when selected.<br />
Color Displays the JMP color palette to change the color of the shape’s sides and its fill color when<br />
the Filled option is in effect.<br />
Reanchor Reanchors the shape<br />
Delete Removes the shape from the report. You can also remove the shape by selecting it and then<br />
pressing the Delete (or Backspace) key.<br />
Adding Graphics (Windows and Macintosh Only)<br />
To enhance your graphs with logos, pictures, or any other type of graphic, you can paste it into a report<br />
in .bmp, .jpeg, or .png format. You can also drag and drop graphics into reports.<br />
To add graphics:<br />
1 Open the graphic file and select the graphic. Copy it to the computer’s clipboard.<br />
2 Right-click inside a graph.<br />
3 Select Paste. The graphic is inserted at the point in the graph that you right-clicked.<br />
You can also add the graphic to the end of a report window by copying the graphic into computer<br />
memory, making sure the report is the active window and selecting Edit > Paste.<br />
Adding and Editing Graphics Scripts<br />
Once you have a report, you can add a script that inserts graphical elements to the report.<br />
To add a graphics script to a report, right-click the graph and select Customize.<br />
Options<br />
The options in the customize menu follow. (See Figure 6.45.)<br />
Line Color changes the color of the line. Click to choose from any color in the window.<br />
Right-click for a selection of 65 colors in the color menu. See “Changing Color Schemes and<br />
Languages,” p. 342.
Chapter 6 Output Reports 217<br />
Adding Elements to a Report<br />
Line Style changes the style of the line. Click to choose from a selection of five different styles.<br />
(See Figure 6.43.)<br />
Line Width changes the width of the line. Click in the box and type the desired line width.<br />
Marker changes the marker shape or size. Left-click to change the shape. Right-click to change the<br />
size. For more information about markers, refer to “Using Markers,” p. 187.<br />
Line of Fit Marker changes the markers specific to the line points. These markers relate only to<br />
the Line of Fit properties. Left-click to change the shape. Right-click to change the size.<br />
Text Color<br />
changes the color of the text.<br />
Font changes the font, style, and size of the text. (See Figure 6.44.)<br />
Text Style changes the style of the text. Center, left, or right justify the text. The last option is fill,<br />
which fills in the background of the text with the color specified.<br />
Fill Color changes the color of the Fit Confidence Region.<br />
Transparency changes the marker or label opacity. Type the level of transparency you want the<br />
markers (points) to have on the graph. The degrees of opacity ranges from 1 (opaque) to 0<br />
(clear). See “Changing the Marker Drawing Mode and Transparency,” p. 189.<br />
To apply transparency to an entire graph, see “Specifying Marker Transparency,” p. 190.<br />
Figure 6.43 Line Style<br />
6 Output Reports<br />
Figure 6.44 Font Menu<br />
Figure 6.45 shows all the options available for customization.
218 Output Reports Chapter 6<br />
Adding Elements to a Report<br />
Figure 6.45 Custom Sample<br />
Applying a Script to a Graph<br />
To apply a script to the graph, follow these steps. In this example, a sine wave is applied to the graph.<br />
1 Click the plus (+) button. (See Figure 6.46.) This opens up the script window.<br />
Figure 6.46 Script Window<br />
2 In the Customize Graph window, double-click Script and type “My Sine Wave.”<br />
3 Click the Samples drop-down menu and select Sine Wave.<br />
4 Click OK or Apply.<br />
The sine wave is now overlaid on top of the graph.<br />
Customize Graph Menus<br />
You have several menu options when you apply scripts to graphs.<br />
Using templates<br />
Click the Templates drop-down menu for a list of templates. (See Figure 6.47.)
Chapter 6 Output Reports 219<br />
Adding Elements to a Report<br />
Figure 6.47 Templates<br />
Using samples<br />
Click the Samples drop-down menu for a list of samples.<br />
Figure 6.48 Samples<br />
6 Output Reports<br />
Deleting a script<br />
1 Click the script that you want to delete in the left panel. The script that you click on is highlighted,<br />
as shown in Figure 6.49.<br />
Figure 6.49 Scripts<br />
2 Click the minus (–) button.<br />
Note: Only custom scripts can be deleted or moved (such as My Sine Wave). You cannot delete or<br />
move any built-in scripts (such as Line of Fit).<br />
Moving items drawn in a graph over or underneath another script<br />
To draw a script on top of or underneath another script, move the script in the drawing order. The<br />
drawing order is the order in the list. (See Figure 6.49.)<br />
1 Click the script that you want to move in the left panel. The script that you click on is highlighted.<br />
2 Click one of the arrows to move the script.<br />
The arrows are used to move the selected script in the list. The order of the list corresponds to the layers<br />
in the graph. Scripts are drawn top to bottom, so the last script in the list is drawn on top of all the ones<br />
before it.
220 Output Reports Chapter 6<br />
Adding Elements to a Report<br />
Script Submenu<br />
The customization menu applies to all script submenus in JMP. See “Saving Your Steps as a Script,”<br />
p. 179.<br />
Copying<br />
To copy line graph content from one graph to another, see “Copying and Pasting Graph Contents,”<br />
p. 204.<br />
Copying Customizations<br />
To copy a sine wave, follow these steps.<br />
1 Right-click in the graph that you want to customize and select Customize.<br />
2 Click the plus (+) button.<br />
This opens up the script window.<br />
3 In the Customize Graph window, double-click Script and type “My Sine Wave.”<br />
4 Click the Samples drop-down menu and select Sine Wave.<br />
5 Click OK.<br />
The sine wave is now overlaid on top of the customized graph.<br />
6 Right-click in the customized graph and select Edit > Copy Customizations.<br />
7 Right-click in the graph to which you would like to copy the settings and select Edit > Paste<br />
Customizations.<br />
The customized sine wave is now copied onto the graph.<br />
Note: The copy customizations feature only copies what you added (such as My Sine Wave). It does<br />
not copy all contents in the graph.
Chapter 7<br />
Reshaping Data<br />
Subset, Concatenate, Join, and More<br />
You can perform a wide variety of data management tasks on JMP data:<br />
• Create a new data table from a subset of rows and columns from another data table<br />
• Sort by any number of columns<br />
• Stack multiple columns into a single column<br />
• Split a column into two columns<br />
• Transpose rows and columns<br />
• Concatenate multiple tables end to end<br />
• Join two tables side by side<br />
• Update columns in a table with values from another table
Contents<br />
Creating a Subset Data Table . . . . . . . . . . . . . . . . . . . . . . . . . . . . . . . . . . . . . . . . . . . . . . . . . . . . . .223<br />
Sorting Data Tables . . . . . . . . . . . . . . . . . . . . . . . . . . . . . . . . . . . . . . . . . . . . . . . . . . . . . . . . . . . . . 225<br />
Stacking Columns . . . . . . . . . . . . . . . . . . . . . . . . . . . . . . . . . . . . . . . . . . . . . . . . . . . . . . . . . . . . . .227<br />
Example of Stacking into One Column. . . . . . . . . . . . . . . . . . . . . . . . . . . . . . . . . . . . . . . . . . . .229<br />
Example of Stacking Into More Than One Column (Using the Multiple Series Stack Option) . .230<br />
Example of Contiguous Stacking. . . . . . . . . . . . . . . . . . . . . . . . . . . . . . . . . . . . . . . . . . . . . . . . . 231<br />
Splitting Columns . . . . . . . . . . . . . . . . . . . . . . . . . . . . . . . . . . . . . . . . . . . . . . . . . . . . . . . . . . . . . .232<br />
Transposing Rows and Columns . . . . . . . . . . . . . . . . . . . . . . . . . . . . . . . . . . . . . . . . . . . . . . . . . . .237<br />
Concatenating Data Tables. . . . . . . . . . . . . . . . . . . . . . . . . . . . . . . . . . . . . . . . . . . . . . . . . . . . . . . . 241<br />
Joining Data Tables . . . . . . . . . . . . . . . . . . . . . . . . . . . . . . . . . . . . . . . . . . . . . . . . . . . . . . . . . . . . 244<br />
How to Join Data Tables . . . . . . . . . . . . . . . . . . . . . . . . . . . . . . . . . . . . . . . . . . . . . . . . . . . . . . 244<br />
Examples of Joining Data Tables . . . . . . . . . . . . . . . . . . . . . . . . . . . . . . . . . . . . . . . . . . . . . . . . 246<br />
Updating a Data Table . . . . . . . . . . . . . . . . . . . . . . . . . . . . . . . . . . . . . . . . . . . . . . . . . . . . . . . . . . .256
Chapter 7 Reshaping Data 223<br />
Creating a Subset Data Table<br />
Creating a Subset Data Table<br />
You can produce a new data table that is a subset of all rows and columns, only highlighted rows and<br />
columns, or randomly selected rows from the active data table.<br />
To create a subset:<br />
1 Select Tables > Subset. The window in Figure 7.1 appears.<br />
Figure 7.1 The Subset Window<br />
7 Reshaping Data<br />
2 Select a row option from the list:<br />
– All Rows Creates a subset table that contains all rows from the active table.<br />
– Selected Rows Creates a subset table that contains only the selected rows from the active<br />
table.<br />
– Random - sampling rate Creates a subset table whose data is a random proportion of the<br />
active data table. Enter the proportion of the sample you want in the text box. For example, if<br />
you want a random 50% of the data to be included in the new table, enter 0.5 in the text box.<br />
– Random - sample size Creates a subset table whose data is a random sample of the active data<br />
table. Enter the size of the sample you want in the text box. For example, if you want 16 random<br />
rows to be included in the new table, enter 16 into the text box.<br />
Note: If you select a random sample that is the entire source table, the result is a random shuffle of the<br />
rows of the data table. If Stratify columns are specified, the result is a random shuffle of each of the rows<br />
for each group.<br />
3 Select a column option from the list:<br />
– All columns Creates a subset table that contains all columns from the active table.
224 Reshaping Data Chapter 7<br />
Creating a Subset Data Table<br />
– Selected columns Creates a subset table that contains only the columns from the active table.<br />
4 Use the following table to further customize your subset table:<br />
Action<br />
Output table name<br />
Link to original data table<br />
Copy formula<br />
Suppress formula evaluation<br />
Keep dialog open<br />
Instructions<br />
To give a name to the subset table, type a name in the box<br />
beside Output table name.<br />
To keep the subset table and any plot or graph of that subset<br />
table linked to the original table, click the box beside Link to<br />
original data table.<br />
To include formulas from the original table in the output<br />
columns, click the box beside Copy formula. Include all<br />
columns needed for the calculation of the formula. This<br />
option is not present when there are no formulas in the data<br />
table.<br />
To prevent JMP from evaluating columns’ formulas when the<br />
new table is created, click the box beside Suppress formula<br />
evaluation. This option is not present when there are no<br />
formulas in the data table.<br />
To keep this window open after clicking OK, check the box<br />
beside Keep Dialog Open.<br />
Tip: To quickly create a subset table, highlight the rows you would like to subset, press the Shift key<br />
and select Tables > Subset. JMP creates a linked subset table without asking you to complete the<br />
Subset window.<br />
Stratified Subsets<br />
If you specify a sample size and add stratification columns, the sample size represents the size per<br />
stratum, rather than the size of the whole subset.<br />
There are also two columns that can be saved for stratified random subsets, Selection Probability and<br />
Sampling Weight. Check the corresponding check box to save these columns.
Chapter 7 Reshaping Data 225<br />
Sorting Data Tables<br />
Creating a Subset Data Table from a Report<br />
These two methods produce linked subsets of a data table.<br />
Using a Histogram<br />
After you produce output that contains a histogram (by selecting Analyze > Distribution), you can use<br />
the histogram to create a new data table containing the data in the histogram’s highlighted bars.<br />
To create a subset, double-click a highlighted bar. Or, right-click (Ctrl-click on the Macintosh)<br />
anywhere in the histogram and select Subset from the menu. The subset table appears, as shown in<br />
Figure 7.2.<br />
Figure 7.2 Subset Created from a Histogram<br />
7 Reshaping Data<br />
Using a Pareto Plot<br />
After you produce output that contains a Pareto Plot (by selecting Graph > Pareto Plot), you can use<br />
the Pareto Plot to create a new data table containing the data in the Pareto Plot’s highlighted bars. To<br />
create a subset, double-click a highlighted bar.<br />
Sorting Data Tables<br />
You can sort a JMP data table by columns in either ascending or descending order. By default, columns<br />
sort in ascending order. You can either create a new table that contains the sorted values, or you can<br />
replace the original table with the sorted table.<br />
If columns contain value labels, sorting is based on the actual data values, not the value labels. (See<br />
“Using Value Labels,” p. 147.) However, the value labels are displayed in the sorted data table.<br />
A column that your sorting that uses either the Value Ordering property or the List Check property is<br />
sorted according to that order.<br />
To sort:
226 Reshaping Data Chapter 7<br />
Sorting Data Tables<br />
1 Select Tables > Sort. The window in Figure 7.3 appears.<br />
Figure 7.3 The Sort Window<br />
2 Highlight the names of the columns by which you would like to sort.<br />
3 Click the By button to add them to the sort list. The columns you add to the list establish the order<br />
of precedence for sorting. The first column in the list is the major sort field. Each variable thereafter<br />
is sorted within the previous variable in the sort list.<br />
4 Use the following table to further customize the sort:<br />
Option in JMP<br />
ascending/descending<br />
buttons ( )<br />
Replace Table<br />
Output table name<br />
Keep dialog open<br />
Description<br />
To change the order that the values of the grouping variables<br />
will be listed (ascending or descending order), select a<br />
variable in the By variable list and click the appropriate<br />
ascending/descending buttons ( ). The icon beside<br />
the variable changes to indicate the sorting order.<br />
To replace the original data table with the sorted table<br />
instead of creating a new table with the sorted values, click<br />
the box beside Replace Table. This option is not available if<br />
there are any open report windows generated from the<br />
original table.<br />
To give a name to the sorted table, type a name in the box<br />
beside Output table name.<br />
To keep this window open after clicking OK, check the box<br />
beside Keep Dialog Open.<br />
5 Type a name for the new sorted table in the box beside Output Table.<br />
6 Click Sort.<br />
Follow along with this next example by opening Popcorn.jmp from the Sample Data folder that was<br />
installed when you installed JMP. Figure 7.4 shows Popcorn.jmp in its original form (top table) and<br />
sorted by popcorn and yield (within popcorn) (bottom table).
Chapter 7 Reshaping Data 227<br />
Stacking Columns<br />
Figure 7.4 Sort in Ascending or Descending Order<br />
7 Reshaping Data<br />
Stacking Columns<br />
You can rearrange your data table by stacking two or more columns into a single new column,<br />
preserving the values from the other columns. Or, you can stack a set of columns into multiple groups.<br />
The various ways you can stack columns are explained in the table in step 3 below.<br />
To stack columns:<br />
1 Select Tables > Stack. The window shown in Figure 7.5 appears.
228 Reshaping Data Chapter 7<br />
Stacking Columns<br />
Figure 7.5 Stack Window<br />
2 Highlight the names of the columns you want to stack and click Stack Columns.<br />
3 Use the following table to further customize the stacking.<br />
Option in JMP<br />
Multiple series stack<br />
Stack by Row<br />
Eliminate missing rows<br />
Drop non-stacked columns<br />
Output table name<br />
Description<br />
To stack selected columns into two or more columns, check<br />
the box beside Multiple series stack. Specify the number of<br />
columns into which you want the selected columns to be<br />
stacked by entering the number into the Number of Series<br />
box. This box appears when you check the box beside Multiple<br />
series stack. For details, see “Example of Stacking Into More<br />
Than One Column (Using the Multiple Series Stack Option),”<br />
p. 230.<br />
Note: The order in which you add columns to the box on the<br />
right determines the group to which they belong.<br />
Leaving Stack by Row unchecked stacks one column<br />
underneath another. Checking it stacks columns by rows.<br />
To eliminate missing data from the new table, check the box<br />
beside Eliminate missing rows. If Stack by Rows is checked<br />
also, only rows with all data missing are eliminated.<br />
To have only the stacked columns appear in the new table,<br />
check the box beside Drop non-stacked columns. When not<br />
checked, the new table contains all columns from the original<br />
table plus the newly stacked columns.<br />
To name the new table, type a name in the box beside Output<br />
table name.
Chapter 7 Reshaping Data 229<br />
Stacking Columns<br />
Option in JMP<br />
Stacked Data Column<br />
Source Label Column<br />
Description<br />
To assign a name to the column that will contain the “stacked”<br />
columns’ data, enter a name in the Stacked Data Column<br />
box. Leave the box empty if you do not want this column to<br />
appear in the new table.<br />
To assign a name to the column that will contain the original<br />
table’s column names, enter the name in the Source Label<br />
Column box. The default name is Label. Leave the box empty<br />
if you do not want this column to appear in the new table.<br />
7 Reshaping Data<br />
Copy formula<br />
Suppress formula evaluation<br />
Keep dialog open<br />
To include formulas from the original table in the output<br />
columns, click the box beside Copy formula. This option is<br />
not present when there are no formulas in the data table.<br />
To prevent JMP from evaluating columns’ formulas when the<br />
new table is created, check the box beside Suppress formula<br />
evaluation. This option is not present when there are no<br />
formulas in the data table.<br />
To keep this window open after clicking OK, check the box<br />
beside Keep Dialog Open.<br />
Example of Stacking into One Column<br />
The data table on the left in Figure 7.6 shows the sample JMP data table called popcorn trials.jmp,<br />
with two columns listing popcorn yield from two popping trials conducted under various conditions. A<br />
researcher wants the data table to display only one column containing the yields from the trials. He<br />
would want the two columns called yield1 and yield2 to be stacked into a single column (by default,<br />
this new single column would be called Data).<br />
By selecting Tables > Stack and completing the window shown in the middle in Figure 7.6, the<br />
researcher would create the new table found on the bottom in Figure 7.6. The column named Label is<br />
the Source Label Column that identifies the source of the data. Its values are the column names in the<br />
original table from which the stacked values originated.
230 Reshaping Data Chapter 7<br />
Stacking Columns<br />
Figure 7.6 Stack Window and Stacked Columns Example<br />
Original table<br />
New table<br />
Example of Stacking Into More Than One Column (Using the Multiple<br />
Series Stack Option)<br />
Suppose a researcher has the data table found at the top of Figure 7.7. If the researcher’s goal is to have<br />
A1, A2, A3, and A4 in one column, B1, B2, B3, and B4 in a second column, and C1, C2, C3, and C4<br />
in a third column, the researcher selects Tables > Stack then uses the Multiple series stack option in<br />
the Stack window. The researcher specifies 3 as the number of series because the researcher wants the<br />
output table to contain three stacked columns. The researcher also adds columns in an order that<br />
reflects the way the researcher wants the columns in the series grouped.
Chapter 7 Reshaping Data 231<br />
Stacking Columns<br />
Figure 7.7 Multiple Series Stack Example<br />
Original table<br />
7 Reshaping Data<br />
New table<br />
Example of Contiguous Stacking<br />
A contiguous series stack lets you specify that the columns for Multiple Series Stack are contiguous.<br />
For example, suppose a data table contains columns a1, a2, a3, a4, a5, b1, b2, b3, b4, b5, and c1, c2,<br />
c3, c4, c5, all to be stacked, where the series is 5 columns, as shown here.<br />
Contiguous not checked<br />
Contiguous checked
232 Reshaping Data Chapter 7<br />
Splitting Columns<br />
When Contiguous is not checked in the Multiple Series Stack, the results on the left are produced.<br />
When Contiguous is checked, the results on the right are produces.<br />
Splitting Columns<br />
You can create a new data table from the active table by splitting one column into several new columns.<br />
This column is split according to the values found in another column, referred to as the Split By<br />
column. You can also split columns according to the values of one or more grouping variables.<br />
To split columns:<br />
1 Select Tables > Split. The window in Figure 7.8 appears.<br />
Figure 7.8 Split Window<br />
2 Highlight the names of the column or columns you want to split and click Split Columns.<br />
3 Highlight a column whose values you want to use as the new column names and click Split By. The<br />
column name appears in the Split By box.<br />
4 Use the following table to further customize the split.<br />
Option in JMP<br />
Group<br />
Output table name<br />
Description<br />
To use a grouping variable, highlight one or more columns<br />
whose values can uniquely identify each row in the new table<br />
and click Group. These will be your grouping variables. Each<br />
group results in a row in the output table<br />
To assign a name to the new table, enter the name in the box<br />
beside Output table name.
Chapter 7 Reshaping Data 233<br />
Splitting Columns<br />
Option in JMP<br />
Copy formula<br />
Suppress formula evaluation<br />
Keep All<br />
Description<br />
To include formulas from the original table in the output<br />
columns, click the box beside Copy formula. This option is<br />
not present when there are no formulas in the data table.<br />
To prevent JMP from evaluating columns’ formulas when the<br />
new table is created, click the box beside Suppress formula<br />
evaluation. This option is not present when there are no<br />
formulas in the data table.<br />
To include all columns in the new table, click the Keep All<br />
option in the Remaining Columns area.<br />
7 Reshaping Data<br />
Drop All<br />
Select<br />
Keep dialog open<br />
5 Click Split.<br />
To include only columns used in the split in the new table,<br />
click the Drop All option in the Remaining Columns area.<br />
To select which columns to keep in the new table, click the<br />
Select option in the Remaining Columns area. Then select<br />
which columns to keep in the new table.<br />
To keep this window open after clicking OK, check the box<br />
beside Keep Dialog Open.<br />
Examples of Splitting Columns<br />
This section contains two examples using Tables > Split. In the first example (“Splitting a Column:<br />
Basic Example,” p. 233), one column is split by a second column. The second example (“Splitting a<br />
Column: Grouping Rows Example,” p. 236) is the same except that it also shows how to group the<br />
values in a column to reduce the number of rows produced in the new table.<br />
Splitting a Column: Basic Example<br />
In the Popcorn.jmp data table shown in Figure 7.9, the trial column shows that there were two trials,<br />
1 and 2.
234 Reshaping Data Chapter 7<br />
Splitting Columns<br />
Figure 7.9 Original Data Table before Splitting yield Column<br />
The objective of this example is to<br />
split the yield column into two<br />
new columns, one for each trial.<br />
For this example, you want to split the yield column into two new columns—one for trial 1 and one<br />
for trial 2—as follows:<br />
1 Select Tables > Split. The Split window is displayed.<br />
Figure 7.10 Split Window Defaults<br />
2 Drag the yield column to the Split Columns field, and then drag the trial column to the Split By<br />
field. (You have now completed the required fields.)<br />
3 The default is to omit any columns that are not in the Split By, Split Columns, or Group fields, so<br />
select the Keep All choice to include these columns in the new table.<br />
4 (Optional) Type Yield column split by Trial column in the Output table name field. See<br />
Figure 7.11.
Chapter 7 Reshaping Data 235<br />
Splitting Columns<br />
Figure 7.11 Settings for Splitting yield Column By trial Column<br />
7 Reshaping Data<br />
5 Click OK.<br />
A new data table is created that looks like Figure 7.12. Notice that the yield and trial columns are<br />
gone, and the data table has two new columns. The names of the new columns are the unique values<br />
(1 and 2) from the original trial column. The values from the original yield column are now split<br />
into the new columns named 1 and 2. Also, notice that the columns other than trial and yield are<br />
exactly the same as they were in the original table.<br />
Figure 7.12 New Table Created by Splitting yield Column by trial Column<br />
The names of these new columns<br />
are values from the trial column,<br />
and the values in the new columns<br />
are from the yield column.<br />
You can rename the new columns so the names are meaningful. For example, you might rename<br />
column 1 to yield (trial 1) and column 2 to yield (trial 2), as shown in Figure 7.13.
236 Reshaping Data Chapter 7<br />
Splitting Columns<br />
Figure 7.13 Rename the New Columns for Clarity<br />
Rename the columns,<br />
if you choose.<br />
Splitting a Column: Grouping Rows Example<br />
You can use the Group field in the Split window to reduce the number of rows in the new table as<br />
follows:<br />
1 This example begins with the same Popcorn.jmp data table used in the previous example, “Splitting<br />
a Column: Basic Example,” p. 233. In Figure 7.14, notice that there are only two unique values in<br />
the popcorn column: plain and gourmet. For this example, you want to split the yield column by<br />
the trial column again, but also group all the data for plain popcorn in one row and all the data for<br />
gourmet popcorn in another.<br />
Figure 7.14 Original Data Table before Splitting and Grouping<br />
For this example, the yield column<br />
will be split by the trial column as<br />
before. Grouping by the popcorn<br />
column will reduce the number of<br />
rows in the new table.<br />
2 Select Tables > Split.<br />
3 Drag trial to the Split By field and drag yield to the Split Columns field, and select the Keep All<br />
choice. (To this point, these settings are the same as those in “Splitting a Column: Basic Example,”<br />
p. 233.)<br />
4 Drag the popcorn column to the Group field.<br />
5 Name the output data table Rows grouped by Popcorn column.<br />
Figure 7.15 shows these settings.
Chapter 7 Reshaping Data 237<br />
Transposing Rows and Columns<br />
Figure 7.15 Settings for Splitting and Grouping Data Table<br />
7 Reshaping Data<br />
6 Click OK.<br />
The new data table shown in Figure 7.16 is identical to the data table in Figure 7.12, except that the<br />
values in the popcorn column have been grouped. There are two rows (groups) in the popcorn<br />
column: one for gourmet popcorn and one for plain popcorn.<br />
Figure 7.16<br />
The original data table had 16<br />
rows. Grouping the new table by<br />
the popcorn column produced a<br />
table with only two rows, one for<br />
gourmet popcorn and one for<br />
plain popcorn.<br />
Notice that the remaining columns—the columns other than trial, yield, and popcorn—are in the<br />
new table (because the Keep All choice was selected in the Split window), but no other processing<br />
occurred on those columns during the split.<br />
Transposing Rows and Columns<br />
You can create a new JMP table that is a transposed version of the active data table. The columns of the<br />
active table are the rows of the new table, and its rows are the new table’s columns.<br />
When you transpose columns, you do the following:<br />
• Select the columns to be transposed.
238 Reshaping Data Chapter 7<br />
Transposing Rows and Columns<br />
• Specify a “label” column, from which the new columns get their names (optional).<br />
• Specify “by” columns, which tells JMP to transpose data within groups (optional).<br />
Columns you want to transpose must have the same data type. Also, if columns contain value labels,<br />
transposing uses the actual data values, not the value labels. (See “Using Value Labels,” p. 147.)<br />
To transpose rows and columns<br />
1 Open a data table that contains rows and columns you want to transpose.<br />
2 Select Tables > Transpose. The window in Figure 7.17 appears.<br />
Figure 7.17 Transpose Window<br />
3 Highlight the column name(s) you want to transpose in the Select Columns box on the left.<br />
4 Click Transpose Columns.<br />
5 To further customize your transpose:<br />
Option in JMP<br />
Label<br />
Description<br />
To use the data from a column in the original table as the<br />
column names in the new table:<br />
1 Highlight a column from the Select Columns box on<br />
the left.<br />
2 Click Label. The column name appears in the Label<br />
box.<br />
Note that only one column is created for each distinct<br />
value in the label column. Thus, if there are duplicate<br />
values in the label column, JMP creates only one column<br />
for the duplicated value using the value from the last<br />
duplicated row.
Chapter 7 Reshaping Data 239<br />
Transposing Rows and Columns<br />
Option in JMP<br />
By<br />
Transpose Selected Rows<br />
Only<br />
Output table name<br />
Description<br />
To organize the transpose into groups based on the<br />
columns you put in the By box, highlight column<br />
name(s) in the Select Columns box whose values you<br />
want to see as a group, and click By.<br />
To transpose only rows that are currently highlighted in<br />
the active table, click the box beside Transpose Selected<br />
Rows Only.<br />
To name the subset table, type a name in the box beside<br />
Output table name.<br />
7 Reshaping Data<br />
Keep dialog open<br />
To keep this window open after clicking OK, check the<br />
box beside Keep Dialog Open.<br />
3 Click Transpose. The transposed data table appears. The new table will have an additional column<br />
called Label whose values are the column names of the original table.<br />
The following rules apply to transposing:<br />
Table 7.1 Rules for Transposing<br />
If<br />
The original table has<br />
columns but no rows<br />
The original table has<br />
one column and it is<br />
assigned to Label<br />
The original table has<br />
multiple columns and<br />
contains a label column<br />
There is no label<br />
column in the original<br />
table<br />
Then<br />
The new table contains one column that lists those column names.<br />
Its values become the column names in the transposed table.<br />
JMP automatically inserts the label column into the Label box when the<br />
window appears.<br />
The column names in the transposed table are Row 1, Row 2, …, Row<br />
n where n is the number of rows in the original table.<br />
Examples of Transposing<br />
The original table in Figure 7.18, which is the table on the top, has two rows and three continuous<br />
columns called plastic, tin, and gold. Selecting Tables > Transpose creates the transposed table on the<br />
bottom of the page. The transposed table has a row for each of the three columns in the example table<br />
and columns named Row 1 and Row 2 for the original table’s rows. The additional column called<br />
Labels has the column names (plastic, tin, and gold) from the original table as values, ‘plastic,’ ‘tin,’<br />
and ‘gold.’
240 Reshaping Data Chapter 7<br />
Transposing Rows and Columns<br />
Figure 7.18 Simple Transpose<br />
Original table<br />
New table<br />
The top table in Figure 7.19 has the same original table as is used in Figure 7.18, but it contains an<br />
additional column called item. Selecting Tables > Transpose and specifying that you want to use the<br />
column item as column labels in the new table creates the table shown on the bottom of the page. This<br />
new table uses values in the item column of the active table as column names in the transposed table.<br />
Figure 7.19 Transpose with a Label<br />
Original table<br />
New table<br />
Figure 7.20 shows how to transpose groups of data without transposing across the entire data table.<br />
Selecting Tables > Transpose and specifying a By group creates the table shown on the bottom. This<br />
new table contains values that have been transposed in groups.
Chapter 7 Reshaping Data 241<br />
Concatenating Data Tables<br />
Figure 7.20 Transpose within Groups<br />
Original table<br />
7 Reshaping Data<br />
New table<br />
Concatenating Data Tables<br />
When you concatenate data tables in JMP, you combine rows from two or more data tables. You can<br />
create a new data table or you can append rows to the first data table. If a column name is the same in<br />
the data tables you want to concatenate, the column in the new data table lists the values from all data<br />
tables in the order of concatenation. If the two original data tables have columns with different names,<br />
those columns are included in the new data table showing missing values.<br />
To concatenate two data tables with the same column names:<br />
1 Select Tables > Concatenate. The window in Figure 7.21 appears.
242 Reshaping Data Chapter 7<br />
Concatenating Data Tables<br />
Figure 7.21 Concatenate Window<br />
2 Highlight the names of the data tables you would like to combine, and click Add.<br />
You can concatenate as many data tables as you choose, and you can also add the same data tables<br />
multiple times. The number of rows in the new data tables is the sum of the number of rows in all<br />
the data tables.<br />
3 (Optional) Click the Save and evaluate formulas choice to request that JMP include all formulas.<br />
If you do not select this option, no formulas are included in the new data table.<br />
Note: If columns with the same name have different formulas, the formula from the first data table<br />
is saved in the concatenated data table.<br />
4 (Optional) Click the Create source column choice to add a column called Source Table to the<br />
new data table. This column identifies the name of the source data table in the corresponding rows.<br />
5 (Optional) Select the Append to first table choice to append rows to the data table listed first in the<br />
Data Tables to be Concatenated field instead of creating a new data table.<br />
Figure 7.22 Append to First Table (Optional)<br />
Select Append to first table<br />
if you do not want to create<br />
a new data table.<br />
6 (Optional) Type a name for the new data table in the Output table name field. If you do not type a<br />
name, JMP names the data table Untitledx (for example, Untitled1). The Output table name field is<br />
not available if you selected the Append to first table choice.<br />
7 Click OK.
Chapter 7 Reshaping Data 243<br />
Concatenating Data Tables<br />
Example of Concatenating Data Tables<br />
Suppose you want to concatenate two data tables—Trial1 and Trial2—into a new data table. Select<br />
Tables > Concatenate, add the opened data tables you want to concatenate as shown in Figure 7.23,<br />
and then click OK.<br />
Figure 7.23 Concatenate Settings<br />
7 Reshaping Data<br />
The data tables combine into a new untitled table with all rows from the first data table followed by all<br />
rows from the second data table, as shown in Figure 7.24.<br />
Figure 7.24 Result of Concatenating Two Data Tables<br />
Trial1.jmp<br />
New concatenated data table<br />
Trial2.jmp<br />
Concatenated data tables always have a column for every column name found in the original data<br />
tables. In Figure 7.24, there are two columns that do not match between the data tables: yield1 and<br />
yield2, so the new concatenated data table shown has both yield1 and yield2 columns. These columns<br />
have missing values for rows from the data table in which the column did not exist.
244 Reshaping Data Chapter 7<br />
Joining Data Tables<br />
Joining Data Tables<br />
You can combine two data tables into one new table by selecting Tables > Join. Tables can be joined in<br />
three different ways:<br />
• By combining them according to row number. (See “How to Join Data Tables,” p. 244, and<br />
“Example 1: Join by Row Number,” p. 247.)<br />
• In a Cartesian fashion, where you form a new table consisting of all possible combinations of the<br />
rows from two original tables. (See “How to Join Data Tables,” p. 244, and “Example 2: A Cartesian<br />
Join,” p. 250.)<br />
• By matching the values in one or more columns that exist in both data tables. (See “How to Join<br />
Data Tables,” p. 244, and “Example 3: Join by Matching Columns,” p. 251.)<br />
How to Join Data Tables<br />
To join two data tables into a new one:<br />
1 Select Tables > Join. In the window that appears, the names of all open tables appear below<br />
Join...with, as shown in Figure 7.25.<br />
Figure 7.25 The Join Window<br />
2 In the Join...with box, highlight the table to join with the active table.<br />
3 Select the option that specifies how to join the tables from the Matching Specification area:
Chapter 7 Reshaping Data 245<br />
Joining Data Tables<br />
Option in JMP<br />
By Row Number<br />
Cartesian Join<br />
By Matching Columns<br />
Description<br />
Joins the two tables side by side.<br />
Joins two tables using a Cartesian fashion, where it forms a new table<br />
consisting of all possible combinations of the rows from two original<br />
tables. JMP crosses the data in the first table with the data in the<br />
second to display all combinations of the values in each set.<br />
When you select this option, the window expands, prompting you to<br />
select columns whose values and data types must match in both tables<br />
for rows to be joined. You should:<br />
1 Highlight a column name from each list in the Source Columns<br />
area. The first highlighted column in the top list pairs with the<br />
first highlighted column in the bottom list, the second columns<br />
are paired, and so on. Rows join only if values and data types<br />
match for all the column pairs.<br />
2 Click Match. The selected pair of columns are displayed in the<br />
Match columns box. Matching columns do not have to have the<br />
same names and do not have to be in the same relative column<br />
position in both tables.<br />
3 (Optional) To only include the first match found, check the boxes<br />
associated with Drop multiples in both tables. Only the first<br />
match found is written to the new table. If you specify this option<br />
for one table, the first match value is joined with all matches in the<br />
other table. If you do not check the boxes associated with Drop<br />
multiples in either table, a Cartesian join is performed within each<br />
group of matching column values.<br />
4 (Optional) To include all rows from the data table, even when<br />
there is no matching value, check the boxes associated with<br />
Include non-matches. You can specify this option for either or<br />
both data tables being joined.<br />
7 Reshaping Data<br />
5 Type the name of the new table in the text box beside Output table name.<br />
6 Consult the following table to further specify how to combine the data tables:<br />
Option in JMP<br />
Select Columns for joined<br />
table<br />
Description<br />
Select the Select Columns for joined table option if you want<br />
to select a subset of columns from either table for inclusion in<br />
the output table. Follow these steps:<br />
1 In the Source Columns area, highlight the columns from<br />
each table that you want to include in the new table.<br />
2 Click Select in the Output Columns area.
246 Reshaping Data Chapter 7<br />
Joining Data Tables<br />
Option in JMP<br />
Update first table with data<br />
from second table<br />
Merge same name<br />
columns<br />
Description<br />
When Update first table with data from second table is<br />
checked, column data from the second table are used to change<br />
the data of the same name columns in the original table.<br />
Notes:<br />
• JMP will not replace data with missing values.<br />
• The output table uses the same columns as the original table.<br />
Thus, when you use Update first table with data from<br />
second table, Select Columns for joined table is not<br />
applicable.<br />
• The Update first table with data from second table option<br />
is available only when joining by row number or by matching<br />
columns.<br />
Click the box beside Merge same name columns if you want<br />
the data from the second table to replace the data of the same<br />
name columns in the original table, regardless of if they are<br />
missing.<br />
If you join by matching columns, the new table will contain a<br />
column named Match Flag:<br />
• If a one (1) appears in this column, the data originated from<br />
the first (active) table.<br />
• If a two (2) appears in this column, the data originated from<br />
the second table.<br />
• If a three (3) appears in this column, the data was found in<br />
both the first and second tables.<br />
Copy formula<br />
Suppress formula<br />
evaluation<br />
Keep dialog open<br />
To include formulas from the original table in the output<br />
columns, click the box beside Copy formula.<br />
To prevent JMP from evaluating columns’ formulas during the<br />
creation of the new table, click the box beside Suppress<br />
formula evaluation.<br />
To keep this window open after clicking OK, check the box<br />
beside Keep Dialog Open.<br />
3 Click OK to see the new data table.<br />
Examples of Joining Data Tables<br />
The following sections give examples of how to use the Join command.
Chapter 7 Reshaping Data 247<br />
Joining Data Tables<br />
Example 1: Join by Row Number<br />
Joining tables by row number joins the two tables side by side, and the new table has all columns from<br />
both tables (unless you specify to only include certain columns).<br />
Joining Tables with an Unequal Number of Rows<br />
If two tables you want to join have an unequal number of rows, the new table will have values for rows<br />
found in both tables. For example, as Figure 7.26 shows, if one table with two rows (the table on the<br />
left) is joined with a table with four rows (the table in the center), then the new table (the table on the<br />
right) contains four rows.<br />
Figure 7.26 Joining Tables by Row Number<br />
7 Reshaping Data<br />
Joining Columns with the Same Name<br />
If the two tables have column names that are the same, the names of these columns in the new table<br />
appear as “column name of table name.” For example, if you joined tables named Animal Data.jmp<br />
and Reptile Data.jmp, and both tables contained a column named gender, the new table contains<br />
columns named gender of Animal Data and gender of Reptile Data, as shown in Figure 7.27.<br />
Figure 7.27 Joining Tables by Row Number<br />
As a similar example, suppose you want to combine the eight rows from each data table shown in<br />
Figure 7.28 into a single table. You want to combine them so the new table contains all columns from<br />
both tables. Follow along with this next example by opening Trial1.jmp and Trial2.jmp from the Sample<br />
Data folder that was installed when you installed JMP.
248 Reshaping Data Chapter 7<br />
Joining Data Tables<br />
Figure 7.28 The Trial1.jmp and Trial2.jmp Data Tables<br />
1 Select Tables > Join, and the window in Figure 7.29 appears.<br />
Figure 7.29 Join Window<br />
2 Highlight Trial2 in the Join...With box.<br />
3 Then click OK and the result is the data table in Figure 7.30.<br />
Figure 7.30 The Joined Table
Chapter 7 Reshaping Data 249<br />
Joining Data Tables<br />
Note that if a column name is the same in the two original tables, the output column name is qualified<br />
by the source table name. For example, the column names in the new table are “variable name of table<br />
name.”<br />
Joining Only Specified Columns<br />
As a second example using the same data tables as the previous example, suppose you don’t want all<br />
columns from the original data tables to be in the joined table. You only want popcorn and yield from<br />
Trial1 list and yield from the Trial2 to be in the joined table.<br />
1 Select Tables > Join.<br />
2 Select Trial2 in the Join...With box.<br />
3 Click Select columns for joined table in the Output Columns area to specify the subset of<br />
columns you want.<br />
4 Select all the columns you want from both tables in the Source Columns list and click Select. In<br />
this example, select popcorn and yield from Trial1 list and yield from the Trial2 list. The box in the<br />
Output Columns area lists the columns you want in the new table. The tables Trial1 and Trial2<br />
(Figure 7.31) have identical data in the popcorn column, so only one of them is needed in the<br />
joined table.<br />
5 Click OK.<br />
The new table has only the selected columns, as shown in Figure 7.31.<br />
Figure 7.31 Joining Only Specified Columns<br />
7 Reshaping Data
250 Reshaping Data Chapter 7<br />
Joining Data Tables<br />
Example 2: A Cartesian Join<br />
When doing a Cartesian join, JMP joins two tables in a Cartesian fashion, where it forms a new table<br />
consisting of all possible combinations of the rows from two original tables. This creates cases in the<br />
output table so there will be one case for each combination of column values. For example, as<br />
Figure 7.32 shows, JMP crosses the data in table a with the data in table b to display all combinations<br />
of the values in each set (the table named Cartesian join).<br />
Figure 7.32 Joining Tables Using Cartesian Join<br />
Original table 1<br />
Original table 2<br />
New table<br />
+ =<br />
For another example, suppose you want to construct a JMP table that has a row for each combination<br />
of levels of experimental conditions in the popcorn example.<br />
You can begin with the three small tables shown at the top in Figure 7.33: oil amount.jmp, batch.jmp,<br />
and popcorn.jmp. Each table has two rows and one column. The values are the experimental categories<br />
for popcorn yield trials.<br />
In this example, you must use the Tables > Join command twice. The first join combines oil<br />
amount.jmp with batch.jmp using the Cartesian option. The join produces the lower left table in<br />
Figure 7.33, which has all columns from the two original tables. Each value in oil amount.jmp pairs<br />
with each value in batch.jmp, giving a new table with four rows.<br />
The second join combines the new table (Cartesian oil amount + batch) with popcorn.jmp and<br />
produces the lower right table (all tables joined) in Figure 7.33. This final data table has a row for each<br />
experiment condition and is ready for recording results of the corn popping trials. Keep in mind that<br />
the number of rows produced by a Cartesian join is the product of the number of rows in the original<br />
tables.
Chapter 7 Reshaping Data 251<br />
Joining Data Tables<br />
Figure 7.33 Examples of a Cartesian Join<br />
7 Reshaping Data<br />
Example 3: Join by Matching Columns<br />
When join by matching columns, JMP finds specified column(s) values that exist in both tables and<br />
combines all values associated with that value into a new data table. Note that to join by matching<br />
columns, the columns must have the same data type (numeric, character, or row state).<br />
Joining Tables with the Same Rows in Different Order<br />
Suppose you have one data table containing students’ names, ages, and sexes. You have another data<br />
table containing their names, height, and weight. Instead of working with two separate tables, you<br />
would like to combine the tables into one, as shown in Figure 7.34. Then, you will be prepared to run<br />
any appropriate analyses.<br />
You realize that the students’ names are not in the same order in both tables; for example, Alice is on<br />
row 7 in the first table and row 9 in the second table.<br />
Figure 7.34 shows the two original tables and new table you would like to create.
252 Reshaping Data Chapter 7<br />
Joining Data Tables<br />
Figure 7.34 Joining Students1.jmp with Students2.jmp by Matching Columns<br />
To join the tables so that the new table contains Alice’s (as well as every other students’) name, age, sex,<br />
height, and weight:<br />
1 Select Tables > Join and select Student2 in the Join...With box.<br />
Because both tables have one column (name) that contains the same values, you need to tell JMP that<br />
they are “matches.” When you do this, JMP examines each of the values in the name column of the<br />
first table to determine whether there was a corresponding value in the second table’s name column.<br />
For example, it detects that Alice is located in both tables. It creates a name column in the new table<br />
with Alice as a value. It then takes the age and sex of Alice from table one and puts it in the new table.<br />
Then it takes the height and weight of Alice and puts them in the new table.<br />
2 Select By Matching Columns in the Matching Specification area.<br />
3 Highlight name from Students1’s list and name from Student2’s list and click Match. The<br />
completed window should look like that in Figure 7.35.<br />
4 You want the new table to contain only one row for each name, so check the Drop multiples boxes<br />
for both tables. Then, click OK.
Chapter 7 Reshaping Data 253<br />
Joining Data Tables<br />
Figure 7.35 Matching Columns<br />
7 Reshaping Data<br />
Joining Tables with Different Numbers of Rows and Different Column Names<br />
You can follow along with this example by opening the Trial1.jmp and Little.jmp tables that are in the<br />
Sample Data folder that was installed when you installed JMP.<br />
Suppose Sarah and Joe are running a popcorn experiment. They are popping different types of popcorn<br />
(gourmet and plain) in different amounts of oil. They are recording the amount (yield) of popcorn that<br />
is produced.<br />
Sarah gave you the first trial data in a file named Trial1.jmp. Joe gave you the second trial data in a file<br />
named Little.jmp. Figure 7.36 shows the two tables.
254 Reshaping Data Chapter 7<br />
Joining Data Tables<br />
Figure 7.36 Two Tables<br />
Before examining the collected data, you realize it would be convenient to join Sarah and Joe’s tables<br />
into a single table, such as the one in Figure 7.37.<br />
Figure 7.37 How You Want the Combined Tables to Look<br />
To join Sarah and Joe’s tables:<br />
1 Select Tables > Join.<br />
2 Identify Little as the table to which you want to join Trial 1.<br />
Both tables have three columns (popcorn, oil amt/oil, and batch) that contain the same values. You can<br />
uniquely identify the columns in JMP as “matches.” Further, because Sarah and Joe gave the oil amount<br />
column different names, you need to tell JMP that oil amt and oil “match.”<br />
3 Select By Matching Cols in the Matching Specification area.<br />
4 Highlight popcorn, oil amt, and batch from Trial 1’s list.<br />
5 Highlight popcorn, oil, and batch from Little’s list.<br />
6 Click Match.<br />
As you can see from Figure 7.36, Sarah completed her experiment, but Joe only partially completed his<br />
experiment. Therefore, the tables you received from Sarah and Joe have different numbers of rows:
Chapter 7 Reshaping Data 255<br />
Joining Data Tables<br />
Trial1.jmp has values for eight experimental conditions, and Little.jmp has values for only four of those<br />
conditions.<br />
You want the new table to contain all the rows that are found in Trial1.jmp, even if that row in the<br />
Little.jmp table contains a missing value.<br />
7 Check the Include Non Matches boxes for both tables.<br />
In the new table, you only want one column for popcorn, one column for oil, and one column for<br />
batch. But, you want two columns for yield—yield from Trial 1 and yield from Little.<br />
8 Check the box beside Select columns for joined table.<br />
9 Highlight popcorn, oil amt, batch, and yield from Trial 1’s list and click Select.<br />
10 Highlight yield from Little’s list and click Select.<br />
11 Ensure that the completed window matches Figure 7.38 and click OK.<br />
Figure 7.38 Join by Matching Columns Window<br />
7 Reshaping Data<br />
JMP creates the table shown in Figure 7.39. The new table is now sorted by the matching columns, as<br />
shown in Figure 7.39. Note that the yield column from Little.jmp (Yield of Little) has missing values<br />
whenever there were no matching values in Trial1.
256 Reshaping Data Chapter 7<br />
Updating a Data Table<br />
Figure 7.39 Table Joined by Matching Columns<br />
Updating a Data Table<br />
If you have two data tables and would like to update one table with data from a second table, select<br />
Tables > Update. The Update command is a special case of Join in place. It is a Join with the Update<br />
option checked, and no new table.<br />
Before updating a table, make sure the name of the column containing the values you want to replace is<br />
the same as the name of the column containing the data you want to replace it with.<br />
To replace values in the active table with those found in another open table<br />
1 Click the table you want to update (this is the table whose values will be replaced) to make it the<br />
active table.<br />
2 Select Tables > Update. In the window that appears, the name of the active table is shown above<br />
the list, as shown in Figure 7.40.<br />
Figure 7.40 Updating a Table<br />
3 Highlight the table that contains the data you want to transfer.<br />
4 If you do not want JMP to replace the values in the first table with any missing values found in the<br />
second table, click the box beside Ignore missing. The first table will retain its original values if they
Chapter 7 Reshaping Data 257<br />
Updating a Data Table<br />
correspond to missing values in the second table.<br />
If your two tables have one or more columns whose values uniquely describe each row, JMP will use<br />
those columns as the match column values. That is, JMP updates the rows whose match column<br />
values coincide. JMP uses these columns to preserve the sorted order of the data. If your tables do<br />
not have matching column values, you can incorporate the updated values according to their row<br />
order by continuing here. To proceed with tables containing matching column values, see<br />
5 Click OK.<br />
To update a table using matching columns<br />
1 Follow the first four steps outlined in the previous section, “To replace values in the active table with<br />
those found in another open table,” p. 256.<br />
2 Check Match columns. Figure 7.41 appears.<br />
Figure 7.41 This Window Appears When You Click Match Columns<br />
7 Reshaping Data<br />
3 Highlight two column names (in the respective tables) that you want to match.<br />
4 Click Match.<br />
5 Repeat to match more columns.<br />
6 Click OK in this window to close it, and then click OK in the Update window.<br />
Note: Any columns that have different names from the columns in the table you are updating (and<br />
that have not been assigned matches) are appended as separate columns.<br />
Example of Updating a Data Table<br />
Suppose a researcher has a data table named Big Class.jmp when she receives a second table named<br />
NewHeights.jmp (Figure 7.42), which contains more recent measurements of the students’ height.<br />
The researcher wants to avoid scrolling through Big Class.jmp to find the students whose height has<br />
changed. She also wants to avoid copying and pasting or typing in the new values. She wants to quickly<br />
update Big Class.jmp with the more recent height values, which are found in NewHeights.jmp.
258 Reshaping Data Chapter 7<br />
Updating a Data Table<br />
Figure 7.42 BigClass.jmp (Left) and NewHeights.jmp (Right)<br />
She opens both tables and selects Tables > Update. She selects NewHeights.jmp (Figure 7.43). She<br />
then clicks Match Columns and, in the window that appears, selects name in the column list for both<br />
tables and clicks Match. This tells JMP to use name as the match column value because it is the<br />
column whose values uniquely describe each row.<br />
Figure 7.43 Updating BigClass.jmp with NewHeights.jmp<br />
The resulting updated table is shown in Figure 7.44.
Chapter 7 Reshaping Data 259<br />
Updating a Data Table<br />
Figure 7.44 The Updated Table<br />
7 Reshaping Data
Chapter 8<br />
Summarizing Data<br />
The Summarize and Tabulate Commands<br />
You can perform a wide variety of data management tasks on JMP data:<br />
• Create a table that contains columns of summary statistics<br />
• Tabulate data so it is displayed in a tabular format
Contents<br />
Summarizing Columns. . . . . . . . . . . . . . . . . . . . . . . . . . . . . . . . . . . . . . . . . . . . . . . . . . . . . . . . . . .263<br />
Creating a Summary Table . . . . . . . . . . . . . . . . . . . . . . . . . . . . . . . . . . . . . . . . . . . . . . . . . . . . 264<br />
Adding a Statistics Column to an Existing Summary Table . . . . . . . . . . . . . . . . . . . . . . . . . . . . 266<br />
Explanation of Statistics . . . . . . . . . . . . . . . . . . . . . . . . . . . . . . . . . . . . . . . . . . . . . . . . . . . . . . 266<br />
Example of Adding a Statistics Column. . . . . . . . . . . . . . . . . . . . . . . . . . . . . . . . . . . . . . . . . . . .268<br />
Tabulating Data . . . . . . . . . . . . . . . . . . . . . . . . . . . . . . . . . . . . . . . . . . . . . . . . . . . . . . . . . . . . . . . 269<br />
How to Create a Table in Tabulate . . . . . . . . . . . . . . . . . . . . . . . . . . . . . . . . . . . . . . . . . . . . . . 270<br />
Elements of a Table in Tabulate. . . . . . . . . . . . . . . . . . . . . . . . . . . . . . . . . . . . . . . . . . . . . . . . . . 271<br />
Clicking and Dragging Items. . . . . . . . . . . . . . . . . . . . . . . . . . . . . . . . . . . . . . . . . . . . . . . . . . . 274<br />
Inserting a Grouping Column . . . . . . . . . . . . . . . . . . . . . . . . . . . . . . . . . . . . . . . . . . . . . . . . . . .275<br />
Inserting an Analysis Column . . . . . . . . . . . . . . . . . . . . . . . . . . . . . . . . . . . . . . . . . . . . . . . . . . .275<br />
Using the Window . . . . . . . . . . . . . . . . . . . . . . . . . . . . . . . . . . . . . . . . . . . . . . . . . . . . . . . . . . .275<br />
Editing Tables in Tabulate . . . . . . . . . . . . . . . . . . . . . . . . . . . . . . . . . . . . . . . . . . . . . . . . . . . . . 277<br />
Additional Tabulate Options . . . . . . . . . . . . . . . . . . . . . . . . . . . . . . . . . . . . . . . . . . . . . . . . . . . 279<br />
Example of Tabulating Data . . . . . . . . . . . . . . . . . . . . . . . . . . . . . . . . . . . . . . . . . . . . . . . . . . . 280
Chapter 8 Summarizing Data 263<br />
Summarizing Columns<br />
Summarizing Columns<br />
The Tables > Summary command calculates various summary statistics, including the mean and<br />
median, standard deviation, minimum and maximum value, range, percentage of total, sum variance,<br />
standard error, coefficient of variation, and user-specified quantiles.<br />
In a summary table:<br />
• A single row exists for each level of a grouping variable you specify. If no grouping variable is<br />
specified, a single row exists for the full data table.<br />
• When there are several grouping variables, the table contains rows for each combination of levels of<br />
all the grouping variables.<br />
• In addition to one column for each grouping variable, the table contains frequency counts in a<br />
column named N Rows with counts for each grouping level.<br />
• The summary table is linked to its source table. When you select rows in the summary table, the<br />
corresponding rows are highlighted in its source table.<br />
• If the source table’s column(s) contain value labels, the value labels are displayed in the new table.<br />
• A summary table is not saved when you close it unless you select File > Save As to give it a name<br />
and location.<br />
Figure 8.1 Example of Creating a Summary Table with One Grouping Variable<br />
8 Summarizing Data
264 Summarizing Data Chapter 8<br />
Summarizing Columns<br />
Creating a Summary Table<br />
To create a summary table<br />
1 Open a data table.<br />
2 Select Tables > Summary. The window in Figure 8.2 appears.<br />
Figure 8.2 The Summary Window<br />
3 Add summary statistics, groups, subgroups, and select any options needed:<br />
– “Adding summary statistics,” p. 264<br />
– “Using one or more grouping columns,” p. 265<br />
– “Using quantile statistics,” p. 265<br />
– “Changing the format of the statistics column name,” p. 265<br />
– “To create a two-way table of summary statistics by adding a subgroup variable,” p. 265<br />
4 Name the subset table by typing a name in the box beside Output table name.<br />
5 Click OK.<br />
Adding summary statistics<br />
You can add columns that display summary statistics (such as mean, standard deviation, median, and so<br />
on) for any numeric column in the source table.<br />
1 In the Summary window, highlight the column you want to use in calculating the statistics.<br />
2 Click the Statistics button.<br />
3 Select one of the standard univariate descriptive statistics from the Statistics drop-down menu. The<br />
statistics are described in “Explanation of Statistics,” p. 266. The example in Figure 8.7 shows how<br />
to generate the mean of Profits/Emp for each level of the grouping variable.
Chapter 8 Summarizing Data 265<br />
Summarizing Columns<br />
Using one or more grouping columns<br />
If you want the statistics summarized by group, highlight the column(s) you want to be your grouping<br />
variables and click Group to move the variable into the grouping variables list. See “Example of Adding<br />
a Statistics Column,” p. 268, for an example. If you add only grouping variables, the summary table<br />
shows a count for each group.<br />
To change the order that the values of the grouping variables will be listed (ascending or descending<br />
order), select a variable in the grouping variable list and click the ascending/descending buttons<br />
( ). The icon beside the variable changes to indicate the sorting order.<br />
To add marginal statistics (for the grouping variables) to the output columns, click the box beside<br />
Include marginal statistics. In addition to adding marginal statistics for each grouping variable, JMP<br />
adds a row at the end of the table that shows the summary statistics for the whole table. Figure 8.3<br />
shows the summary table for grouping variables Type and Size Co with marginal statistics.<br />
Figure 8.3 Summary Table with Marginal Statistics<br />
8 Summarizing Data<br />
Using quantile statistics<br />
To add specific quantile statistics, type the desired quantile value (%) for the first quantile (for example,<br />
25) in the box under For quantile statistics.<br />
Changing the format of the statistics column name<br />
To change the format of the statistics column name, select from one of the formats in the statistics<br />
column name format drop-down menu. Figure 8.4 shows the available options. By default, the form is<br />
statistic(source column), where statistic is the selection made on the summary window, and source<br />
column is the column from the source table selected in the summary window.<br />
Figure 8.4 Change the Way the Column Name Appears<br />
To create a two-way table of summary statistics by adding a subgroup variable<br />
1 Highlight the column(s) you want to be the nested variable(s). These will be your “subgroup<br />
variable(s).”<br />
2 Click SubGroup to move the variable(s) into the subgroup list.<br />
3 Highlight the column for which you want statistics summarized by subgroup.<br />
4 Click OK.
266 Summarizing Data Chapter 8<br />
Summarizing Columns<br />
Adding a Statistics Column to an Existing Summary Table<br />
After you have created a summary table, you can add columns of descriptive summary statistics for any<br />
numeric column in the source table, as shown in Figure 8.5.<br />
Figure 8.5 Example of a Summary Table with a Summary Statistics Column<br />
Summary statistics<br />
column<br />
To add a statistics column to a previously created the summary table (as explained in “Creating a<br />
Summary Table,” p. 264), click the red triangle icon in the upper left corner of the data grid, as shown<br />
in Figure 8.6, and select Add Statistics Column. This displays the Summary window.<br />
Figure 8.6 Creating a Summary Statistics Column from Within a Data Table<br />
Explanation of Statistics<br />
You can add columns of descriptive summary statistics for any numeric column in the source table by<br />
clicking the Statistics button (Figure 8.7) and selecting one of the standard univariate descriptive<br />
statistics from the Statistics drop-down menu described below.
Chapter 8 Summarizing Data 267<br />
Summarizing Columns<br />
Figure 8.7 Adding Summary Statistics<br />
8 Summarizing Data<br />
The Statistics drop-down menu gives these summary statistics for numeric columns:<br />
• N Is the number of nonmissing values.<br />
• Mean Is the arithmetic mean of a column’s values. It is the sum of nonmissing values (and if<br />
defined, multiplied by the weight variable) divided by the Sum Wgt.<br />
• Std Dev Is the sample standard deviation, computed for the nonmissing values. It is the square<br />
root of the sample variance.<br />
• Min Is the smallest nonmissing value in a column.<br />
• Max Is the largest nonmissing value in a column.<br />
• Range Is the difference between Max and Min.<br />
• % of Total Is the percent of the total count for each group. Or, if you have so specified, the<br />
percent of nonmissing values of the column to the total count for each group.<br />
• N Missing Is the number of missing values.<br />
• Sum Is the sum of all values in a column.<br />
• Sum Wgt Is the sum of all weight values in a column. (See “Giving Columns a Preselected<br />
Analysis Role,” p. 138.) Or, if no column is assigned the weight role, Sum Wgt is the total number<br />
of nonmissing values.<br />
• Variance Is the sample variance, computed for the nonmissing values. It is the sum of squared<br />
deviations from the mean, divided by the number of nonmissing values minus one.<br />
• Std Err Is the standard error of the mean. It is the standard deviation divided by the square root of<br />
N. If a column is assigned the role of weight, then the denominator is the square root of the sum of<br />
the weights.<br />
• CV (Coefficient of Variation) Is the measure of dispersion, which is the standard deviation divided<br />
by the mean multiplied by one hundred.
268 Summarizing Data Chapter 8<br />
Summarizing Columns<br />
• Median Is the 50th percentile, which is the value where half the data are below and half are above<br />
or equal to the 50th quantile (median).<br />
• Quantiles Gives the value at which the specific percentage of the argument is less than or equal to.<br />
For example, 75% of the data is less than the 75th quantile. The summary window has an edit box<br />
for entering the quantile percentage you want.<br />
Example of Adding a Statistics Column<br />
Suppose a researcher is working with Companies.jmp, which groups companies by Type and Size.<br />
Follow along with this next example by opening Companies.jmp from the Sample Data folder that was<br />
installed when you installed JMP.<br />
Suppose the researcher wants to:<br />
• Create a table that shows the average profit per employee for small, medium, and big computer<br />
companies and small, medium, and big pharmaceutical companies (in other words, a table that<br />
contains a row for each size company and a column for the mean profit per employee of each type of<br />
company).<br />
• Create it so the cells hold the mean for the subgroup (defined by the intersection of the row and<br />
column).<br />
The researcher first selects Tables > Summary, and then selects Size Co as the grouping variable<br />
because he wants the values in that column to become rows in the new table. Then he highlights profit/<br />
emp and clicks the Statistics button and selects Mean from the drop-down menu to get the mean of<br />
profit/emp. Then he highlights type and clicks the Subgroup button to identify it as the subgroup<br />
variable. This tells JMP to create a column for the average profit per employee (Mean(profit/emp)) for<br />
each level (computer, pharmaceutical) of subgroup variable (type). The result is the summary table<br />
shown in Figure 8.8.
Chapter 8 Summarizing Data 269<br />
Tabulating Data<br />
Figure 8.8 Summary Statistics for a Subgroup<br />
8 Summarizing Data<br />
Tabulating Data<br />
Use the Tables > Tabulate command for constructing tables of descriptive statistics. The tables are<br />
built from grouping columns, analysis columns, and statistics keywords. Through its interactive<br />
interface for defining and modifying tables, the Tabulate command provides a powerful and flexible<br />
way to present summary data in tabular form, as shown in Figure 8.9.<br />
Figure 8.9 Examples of Tables
270 Summarizing Data Chapter 8<br />
Tabulating Data<br />
How to Create a Table in Tabulate<br />
A report in Tabulate consists of one or more column tables concatenated side by side, and one or more<br />
row tables concatenated top to bottom. A report might have only a column table or a row table.<br />
Creating a table using the interactive table is an iterative process:<br />
1 Click and drag the items (column name from the column list or statistics from the keywords list)<br />
from the appropriate list. Refer to the description of the elements in the interactive table in<br />
“Elements of a Table in Tabulate,” p. 271.<br />
Note: If you prefer to use a window rather than the interactive table, see “Using the Window,”<br />
p. 275, for details.<br />
2 Drop the items on the dimension (row table or column table) where you want to place the items’<br />
label. (See “Clicking and Dragging Items,” p. 274, and “Elements of a Table in Tabulate,” p. 271, for<br />
details.)<br />
3 After creating a table, add to it by repeating the above process. The table updates to reflect the latest<br />
addition. If there are already column headings or row labels, you decide where the addition goes<br />
relative to the existing items.
Chapter 8 Summarizing Data 271<br />
Tabulating Data<br />
Elements of a Table in Tabulate<br />
This section defines the terms used in tabulate.<br />
Column Table and Row Table<br />
In Tabulate, a table is defined by its column headings and row labels. They are henceforth referred to as<br />
the column table and row table.<br />
Figure 8.10 Example of a Column Table and Row Table<br />
Column table<br />
8 Summarizing Data<br />
Row table<br />
Grouping Columns<br />
Grouping columns are columns that you want to use to classify your data into categories of<br />
information. They can have character, integer, or even decimal values, but the number of unique values<br />
should be limited.<br />
If there is more than one grouping column, Tabulate constructs distinct categories from the hierarchical<br />
nesting of the values of the columns.<br />
For example, from the grouping columns Sex with values F and M, and the grouping column Marital<br />
Status with values Married and Single, Tabulate will construct four distinct categories, F and Married,<br />
F and Single, M and Married, M and Single.<br />
You can specify grouping columns for column tables as well as row tables. Together they generate the<br />
categories that define each table cell.<br />
Tabulate does not include observations with a missing value for one or more grouping columns by<br />
default. You can include them by checking the Include missing for grouping columns option.<br />
Analysis Columns<br />
Analysis columns are any numeric columns for which you want to compute statistics. They are usually<br />
continuous columns. Tabulate computes statistics on the analysis columns for each category formed<br />
from the grouping columns.<br />
Note that all the analysis columns have to reside in the same dimension, either in the row table or in the<br />
column table.<br />
Statistics<br />
Tabulate supports a list of standard statistics. The list is displayed in the control panel. You can drag any<br />
keyword from that list to the table, just like you do with the columns.<br />
The statistics associated with each cell are calculated on values of the analysis columns from all<br />
observations in that category as defined by the grouping columns.
272 Summarizing Data Chapter 8<br />
Tabulating Data<br />
Note also that all the requested statistics have to reside in the same dimension, either in the row table or<br />
in the column table.<br />
Some of the keywords used in Tabulate are defined below. A comprehensive description is listed in<br />
“Explanation of Statistics,” p. 266.<br />
• N is the default statistics when there is no analysis column.<br />
• Sum is the default statistics for analysis columns when there is no other statistics for the table.<br />
• Quantiles gives the value at which the specific percentage of the argument is less than or equal to.<br />
For example, 75% of the data is less than the 75th quantile. You can request different quantiles by<br />
clicking and dragging the Quantiles keyword into the table, and then entering the quantile into the<br />
box that appears.<br />
• % of Total computes the percentage of total of the whole population. The denominator used in the<br />
computation is the total of all the included observations, and the numerator is the total for the<br />
category. If there is no analysis column, the % of Total is the percentage of total of counts. If there is<br />
an analysis column, the % of Total is the percentage of the total of the sum of the analysis column.<br />
Thus, the denominator is the sum of the analysis column over all the included observations, and the<br />
numerator is the sum of the analysis column for that category. Just like quantiles, you can request<br />
different percentages by dragging the keyword into the table, and then modifying the definition by<br />
changing the denominator.<br />
– Dropping one or more grouping columns from the table to the % of Total heading changes the<br />
denominator definition. For this, Tabulate will use the sum of these grouping columns for the<br />
denominator.<br />
– To get the percentage of the column total, drag all the grouping columns on the row table and<br />
drop them on the % of Total heading. Similarly, to get the percentage of the row total, drag all<br />
grouping columns on the column table and drop them on the % of Total heading.<br />
• All is a special keyword for grouping columns. It is used when you want to aggregate summary<br />
information for categories of a grouping column. For example, suppose one of the grouping<br />
columns in a table is Sex with two categories, F and M. Adding the keyword All creates a third<br />
category called All, as shown in Figure 8.11. This category aggregates the statistics for both groups, F<br />
and M. This keyword is added to the table separate from the statistics keywords or from the<br />
columns.<br />
To aggregate for sex, drag the keyword All and drop it on the column heading Sex.
Chapter 8 Summarizing Data 273<br />
Tabulating Data<br />
Figure 8.11 Using the “All” Keyword<br />
8 Summarizing Data<br />
Columns by Categories<br />
Columns by Categories is a variant of grouping columns, and is an option that appears when you<br />
drag multiple columns to the Table. They are independent grouping columns sharing a common set of<br />
values. When a set of grouping columns is used collectively as Columns by Categories, a<br />
crosstabulation of the column names and the categories gathered from these columns is generated. Each<br />
cell is defined by one of the columns and one of the categories. If Columns by Categories is defined<br />
on the Column table, then the corresponding categories are automatically used to define the row table.<br />
Columns by categories<br />
For example, researchers collected data on the importance of self-reported factors in children’s<br />
popularity. The top table in Figure 8.12 tabulates the percentage of the one to four ratings of each<br />
category. It was made by adding Grades, Sports, Looks, and Money as Columns by Categories.<br />
The bottom table in Figure 8.12 further breaks down the tabulation by demographic data.
274 Summarizing Data Chapter 8<br />
Tabulating Data<br />
Figure 8.12 Tabulating by Adding Columns as Columns by Categories<br />
Clicking and Dragging Items<br />
Each column heading has two zones: the upper and the lower. As you drag each column heading into a<br />
zone, the cursor transforms into a rectangle to indicate that you can drop the column heading at that<br />
position.<br />
• Dropping in the upper zone places the new items above (before) the items on which the addition is<br />
dropped.<br />
• Dropping in the lower zone places the addition below (after) the items on which the addition is<br />
dropped.<br />
Each row label has two zones: the left and the right:<br />
• Dropping in the left zone puts the new items to the left (before) of the items dropped on.<br />
• Dropping in the right zone puts them to the right (after) of the items dropped on.<br />
Note: You can drag columns from the Tables panel in the data table onto a Tabulate table instead of<br />
using the Tabulate Control Panel.<br />
In a properly created table, all grouping columns are together, all analysis columns are together, and all<br />
statistics are together. Thus, JMP will not intersperse a statistics keyword within a list of analysis<br />
columns. Neither will it insert an analysis column within a list of grouping columns.<br />
If the items’ role is obvious, such as keywords or character columns, when you drag and drop, JMP<br />
populates the table automatically with the given items. Otherwise, a popup menu lets you choose the<br />
role for the items. Roles included on the popup menu are:<br />
• Add Grouping Columns Choose Add Grouping Columns if you want to use the variables to<br />
categorize the data. For multiple grouping columns, Tabulate will create a hierarchical nesting of the<br />
variable.
Chapter 8 Summarizing Data 275<br />
Tabulating Data<br />
• Add Analysis Columns Choose Add Analysis Columns if you want to compute the statistics of<br />
these columns.<br />
• Columns by Categories Choose Columns by Categories if the columns are independent<br />
grouping columns (in other words, no hierarchical nesting) sharing a similar set of distinct data<br />
values, and you want a crosstabulation of the column by the categories layout.<br />
• Grouping Columns for Separate Tables Choose Grouping Columns for Separate Tables if<br />
you have multiple independent grouping columns and you want to generate separate tables for each<br />
grouping column.<br />
Inserting a Grouping Column<br />
To insert a grouping column, click and drag, and then release a column name or statistics keyword into<br />
the table. Select Add Grouping Columns from the menu that appears, as shown in Figure 8.13. If<br />
adding it as a grouping column is the only logical choice, JMP automatically inserts it as a grouping<br />
column; the popup menu will not appear.<br />
Figure 8.13 Example of Adding a Grouping Column<br />
8 Summarizing Data<br />
Inserting an Analysis Column<br />
To insert an analysis column, click and drag, and then release a column name or statistics keyword into<br />
the table. Select Add Analysis Columns from the menu that appears, as shown in Figure 8.13.<br />
Using the Window<br />
If you prefer not to click and drag and build the table interactively, you can create a simple table using<br />
the window interface. After selecting Tables > Tabulate, select Dialog from the drop-down menu<br />
beside Build table using, as shown in Figure 8.14. The window is very similar to the Summary window,<br />
and the resultant table is like the layout of the summary table. (See “Summarizing Columns,” p. 263.)<br />
You can change the table generated by the window in the same way that you would with one generated<br />
through drag and drop.
276 Summarizing Data Chapter 8<br />
Tabulating Data<br />
Figure 8.14 Using the Window<br />
Column Tables and Row Tables<br />
The Tabulate platform enables you to build sub-tables within a larger table. These sub-tables are called<br />
row tables and column tables, as illustrated in Figure 8.15 using Car poll.jmp.<br />
Figure 8.15 Row and Column Tables<br />
Two column tables<br />
Two row tables<br />
To construct this table, begin with country and size as grouping columns and age as an analysis<br />
column. Then, add Mean and Std Dev as statistics to complete the first column table.<br />
Next, drag type to the right of the age section to add the second column table, as shown in<br />
Figure 8.16.
Chapter 8 Summarizing Data 277<br />
Tabulating Data<br />
Figure 8.16 Second Column Table<br />
8 Summarizing Data<br />
Finally, drag sex below these column tables to add the second row table. You now have Figure 8.15.<br />
Editing Tables in Tabulate<br />
There are several ways to edit the items you add to a table.<br />
Changing Numeric Formats<br />
The formats of each cell depend on the analysis column and the statistics. For counts, the default<br />
format has no decimal digits. For each cell defined by some statistics, JMP tries to determine a<br />
reasonable format using the format of the analysis column and the statistics requested. To override the<br />
default format:<br />
1 Click the Change Format button at the bottom of the Tabulate window.<br />
2 In the window that appears (Figure 8.17), enter the field width, a comma, and then the number of<br />
decimal places you want displayed in the table. If you would like JMP to determine the best format<br />
for you to use, type the word Best in the text box. JMP now considers the precision of each cell<br />
value and selects the best way to show it.<br />
3 Click OK.<br />
Figure 8.17 Changing Numeric Formats
278 Summarizing Data Chapter 8<br />
Tabulating Data<br />
Deleting Items<br />
After you add items, you can remove them by clicking the Undo button. You can also select the items,<br />
right-click and select Delete from the menu that appears (Figure 8.18).<br />
Figure 8.18 Deleting Items<br />
Removing Column Labels<br />
Grouping columns display the column name atop the categories associated with that column. For some<br />
columns, the column name might seem redundant. Remove the column name from the column table<br />
by right-clicking the column name and selecting Remove Column Label (Figure 8.19). To re-insert<br />
the column label, right-click on one of its associated categories and select Restore Column Label.<br />
Figure 8.19 Right-click to Display the Menu<br />
Editing Statistical Key Words and Labels<br />
You might want to edit a statistical key word or a variable’s label. For example, instead of Mean, you<br />
might want to use the word Average. To make edits, right-click the word you want to edit and select<br />
Change Item Label (Figure 8.19). In the box that appears, type the new label (Figure 8.20).<br />
Alternatively, you can type directly into the edit box.<br />
Figure 8.20 Editing Items
Chapter 8 Summarizing Data 279<br />
Tabulating Data<br />
Note that if you change one statistics keyword to another statistics keyword, JMP assumes that you<br />
actually want to change the statistics, not just the label. It would be as if you have deleted the statistics<br />
from the table and added the latter.<br />
Additional Tabulate Options<br />
At the bottom of the Tabulate window, check boxes enable you to control tooltips and shading:<br />
• Include missing for grouping columns Creates a separate group for missing values in grouping<br />
columns. When unchecked, missing values are not included in the table.<br />
• Order by count of grouping columns Changes the order of the table to be in ascending order of<br />
the grouping columns.<br />
• Show tool tip Displays tips that appear when you move the mouse over areas of the table.<br />
• Show Shading Displays gray shading boxes in the table when there are multiple rows.<br />
Other options are available by clicking the red triangle icon in the Tabulate window. They are shown in<br />
Figure 8.21.<br />
Figure 8.21 The Test Build Panel<br />
8 Summarizing Data<br />
• Show Table Displays the summarized data in tabular form.<br />
• Show Chart Displays the summarized data in bar charts that mirrors the table of summary<br />
statistics. The simple bar chart enables visual comparison of the relative magnitude of the summary<br />
statistics. By default, all columns of bars share the same scale. You can have each column of bars use<br />
the scale determined separately from the data in each displayed column, by clearing the Uniform<br />
plot scale check box. The chart display also enables you to specify a uniform custom scale. The<br />
charts are either 0-based or centered on 0. If the data are all non-negative, or all non-positive, the<br />
charts will have its baseline at 0. Otherwise, the charts are centered on 0.<br />
• Show Control Panel Displays the control panel for further interaction.<br />
• Show Test Build Panel Displays the control area that lets you create a “test build” using only<br />
some values from the original table. See “Using Large Amounts of Data (the Test Build Feature),”<br />
p. 280, for details.
280 Summarizing Data Chapter 8<br />
Tabulating Data<br />
• Make Into Data Table Makes a data table from the report. There will be one data table for each<br />
row table, since labels of different row tables might not be mapped to the same structure. See<br />
“Turning a Report Table Into a Data Table,” p. 183, for details.<br />
• Script Displays options for saving scripts, redoing analyses, and viewing the data table. See<br />
“Saving Your Steps as a Script,” p. 179, for details.<br />
Using Large Amounts of Data (the Test Build Feature)<br />
If you have a very large data table, you might want to use a small subset of the data table to try out<br />
different table layouts to find one that best shows the summary information. In this case, JMP<br />
generates a random subset of the size as specified and uses that subset when it builds the table. To use<br />
the test build feature:<br />
1 Click the red triangle icon in the Tabulate title bar.<br />
2 Select Show Test Build Panel.<br />
3 Enter the size of the sample you want in the box under Sample Size (>1) or Sample Rate ( Tabulate. Then click and<br />
drag country into the left column of the table, as shown in Figure 8.23.
Chapter 8 Summarizing Data 281<br />
Tabulating Data<br />
Figure 8.23 Adding column to the Table<br />
8 Summarizing Data<br />
Now add further statistics and variables to the table. You would like to see a count of people who drive<br />
Japanese, European, and American cars broken down by the size of the car. To do this, click size and<br />
drag it beside country, as shown in Figure 8.24.
282 Summarizing Data Chapter 8<br />
Tabulating Data<br />
Figure 8.24 Adding Size to the Table<br />
Creating a Table Showing Statistics<br />
Now suppose you would like to see the average and standard deviation of the age of people who own<br />
each size car:<br />
1 Click and drag age, placing it to the right of size in the table. Select Add Analysis Columns from<br />
the menu that appears.<br />
2 Click and drag Mean, placing it over Sum in the table.<br />
3 Click and drag Std Dev, placing it under Mean in the table.<br />
The results are shown in Figure 8.25.
Chapter 8 Summarizing Data 283<br />
Tabulating Data<br />
Figure 8.25 Table that Includes the Mean and Standard Deviation of Age<br />
8 Summarizing Data<br />
Rearranging the Table Contents<br />
Change the view of the data by clicking size and dragging it to the right of the table, as shown in<br />
Figure 8.26.<br />
Figure 8.26 Moving size<br />
Now click and drag age, placing it under Large in the table. Click and drag both Mean and Std Dev,<br />
placing them under Large in the table. The results are shown in Figure 8.27.
284 Summarizing Data Chapter 8<br />
Tabulating Data<br />
Figure 8.27 The Result of Moving Items<br />
Now your table clearly presents the data. It is easy to see the mean and standard deviation of car owner<br />
age broken down by car size and country.
Chapter 9<br />
Formula Editor<br />
Constructing a Formula<br />
As described in “Giving Columns a Formula to Compute Values,” p. 142, you can create a column<br />
whose values are computed by a formula and store that formula as part of a column’s information.<br />
Formulas can be simple assignments of numeric, character, or row state constants, or they can contain<br />
complex evaluations based on conditional clauses. The JMP formula editor provides you these<br />
capabilities, and it also enables you to examine or change the formula at any time.<br />
The formula editor window operates like a pocket calculator with buttons, displays, and a list of<br />
functions.<br />
Figure 9.1 The Formula Editor<br />
Formulas are an integral part of a data table for the following reasons:<br />
• They are stored as part of a column’s information when you save the data table.<br />
• You can examine or change them at any time by opening the formula editor.<br />
• Their values can be linked to, or dependent on, the values in other columns. Their values are<br />
automatically recomputed whenever you edit the values in the columns to which the formula is<br />
linked.<br />
• Their values are locked in the data table so they cannot be manually edited.<br />
This chapter describes the formula editor and shows how to build formulas. For details about each<br />
function, see “Formula Functions Reference,” p. 453.
Contents<br />
Creating a Formula . . . . . . . . . . . . . . . . . . . . . . . . . . . . . . . . . . . . . . . . . . . . . . . . . . . . . . . . . . . . .287<br />
Referencing Columns and Table Variables . . . . . . . . . . . . . . . . . . . . . . . . . . . . . . . . . . . . . . . . . . . .288<br />
Using Local Variables . . . . . . . . . . . . . . . . . . . . . . . . . . . . . . . . . . . . . . . . . . . . . . . . . . . . . . . . . . . .289<br />
Referencing Columns and Table Variables . . . . . . . . . . . . . . . . . . . . . . . . . . . . . . . . . . . . . . . . . . . .288<br />
Adding Operators. . . . . . . . . . . . . . . . . . . . . . . . . . . . . . . . . . . . . . . . . . . . . . . . . . . . . . . . . . . . . . . 291<br />
Using Functions . . . . . . . . . . . . . . . . . . . . . . . . . . . . . . . . . . . . . . . . . . . . . . . . . . . . . . . . . . . . . . . 294<br />
Referencing Rows . . . . . . . . . . . . . . . . . . . . . . . . . . . . . . . . . . . . . . . . . . . . . . . . . . . . . . . . . . . 297<br />
Adding Numeric Functions . . . . . . . . . . . . . . . . . . . . . . . . . . . . . . . . . . . . . . . . . . . . . . . . . . . . 297<br />
Inserting Logarithmic or Trigonometric Functions . . . . . . . . . . . . . . . . . . . . . . . . . . . . . . . . . . .298<br />
Adding Character Arguments and Returning Character Strings. . . . . . . . . . . . . . . . . . . . . . . . . 300<br />
Matching Character Patterns . . . . . . . . . . . . . . . . . . . . . . . . . . . . . . . . . . . . . . . . . . . . . . . . . . . 300<br />
Comparing Values . . . . . . . . . . . . . . . . . . . . . . . . . . . . . . . . . . . . . . . . . . . . . . . . . . . . . . . . . . . . 301<br />
Using Conditional Clauses . . . . . . . . . . . . . . . . . . . . . . . . . . . . . . . . . . . . . . . . . . . . . . . . . . . . .302<br />
Calculating Quantiles and Probabilities . . . . . . . . . . . . . . . . . . . . . . . . . . . . . . . . . . . . . . . . . . . .303<br />
Calculating Discrete Probabilities . . . . . . . . . . . . . . . . . . . . . . . . . . . . . . . . . . . . . . . . . . . . . . . .304<br />
Computing Statistical Functions . . . . . . . . . . . . . . . . . . . . . . . . . . . . . . . . . . . . . . . . . . . . . . . . .305<br />
Generating Random Numbers. . . . . . . . . . . . . . . . . . . . . . . . . . . . . . . . . . . . . . . . . . . . . . . . . . 306<br />
Using Dates and Times . . . . . . . . . . . . . . . . . . . . . . . . . . . . . . . . . . . . . . . . . . . . . . . . . . . . . . . 306<br />
Processing Row State Data. . . . . . . . . . . . . . . . . . . . . . . . . . . . . . . . . . . . . . . . . . . . . . . . . . . . . .307<br />
Using Assignment Functions . . . . . . . . . . . . . . . . . . . . . . . . . . . . . . . . . . . . . . . . . . . . . . . . . . . .309<br />
Ordering Expressions in Formulas . . . . . . . . . . . . . . . . . . . . . . . . . . . . . . . . . . . . . . . . . . . . . . . . . . 310<br />
Using Formula Editor Options. . . . . . . . . . . . . . . . . . . . . . . . . . . . . . . . . . . . . . . . . . . . . . . . . . . . . 311<br />
Calculating Derivatives . . . . . . . . . . . . . . . . . . . . . . . . . . . . . . . . . . . . . . . . . . . . . . . . . . . . . . . . 312<br />
Simplifying Complex Formulas . . . . . . . . . . . . . . . . . . . . . . . . . . . . . . . . . . . . . . . . . . . . . . . . . . 312<br />
Evaluating Formulas . . . . . . . . . . . . . . . . . . . . . . . . . . . . . . . . . . . . . . . . . . . . . . . . . . . . . . . . . . 313<br />
Ignoring Errors . . . . . . . . . . . . . . . . . . . . . . . . . . . . . . . . . . . . . . . . . . . . . . . . . . . . . . . . . . . . . . 314<br />
Viewing a Formula’s Values from the Formula Editor . . . . . . . . . . . . . . . . . . . . . . . . . . . . . . . . . 315<br />
Viewing a Formula in JSL . . . . . . . . . . . . . . . . . . . . . . . . . . . . . . . . . . . . . . . . . . . . . . . . . . . . . . 315<br />
Editing Formulas . . . . . . . . . . . . . . . . . . . . . . . . . . . . . . . . . . . . . . . . . . . . . . . . . . . . . . . . . . . . . . . 315<br />
Customizing Formulas . . . . . . . . . . . . . . . . . . . . . . . . . . . . . . . . . . . . . . . . . . . . . . . . . . . . . . . . . . . 318<br />
Examples and Tutorials . . . . . . . . . . . . . . . . . . . . . . . . . . . . . . . . . . . . . . . . . . . . . . . . . . . . . . . . . . 321<br />
Using Keyboard Shortcuts . . . . . . . . . . . . . . . . . . . . . . . . . . . . . . . . . . . . . . . . . . . . . . . . . . . . . . . .327<br />
Glossary of Terms. . . . . . . . . . . . . . . . . . . . . . . . . . . . . . . . . . . . . . . . . . . . . . . . . . . . . . . . . . . . . . .327
Chapter 9 Formula Editor 287<br />
Creating a Formula<br />
Creating a Formula<br />
A formula is an expression stored in a column that performs operations in order to insert values into<br />
that column. Formulas can perform mathematical operations, such as addition and multiplication, or<br />
they can compare column values or join values by referring to other areas in the same data table.<br />
Formulas can consist of any JMP Scripting Language (JSL) command. Once you insert a formula into<br />
a column, the column is locked: its values can be edited only by changing or removing the formula.<br />
There are three basic steps to building a formula:<br />
1 Open the formula editor by right-clicking the column name to which you want to apply the<br />
formula and selecting Formula.<br />
or<br />
Double-click the column name to which you want to apply the formula, select Formula from the<br />
Column Properties menu, and then click Edit Formula.<br />
2 Select an empty formula element in the formula editing area by clicking it. (See Figure 9.2.) Note:<br />
An element is selected when there is a red outline around it. All terms within the smallest nesting<br />
box relative to the place you clicked become selected. The subsequent actions apply to those<br />
combined elements.<br />
3 Add expressions, functions, and terms from the formula work panel. (See Figure 9.2.) They are<br />
applied to the highlighted red box. The following sections in this chapter provide detailed<br />
instructions on how to add constants, elements, operators, and functions.<br />
Figure 9.2 Building a Formula<br />
3<br />
9Formulas<br />
2<br />
See “Using Basic Formula Editor Features,” p. 321, for an example of how to use the formula editor.
288 Formula Editor Chapter 9<br />
Referencing Columns and Table Variables<br />
Referencing Columns and Table Variables<br />
You can create a formula that refers to values found in other parts of the data table, such as other<br />
columns and table variables.<br />
When a formula uses values in other columns, the values in the column with that formula are<br />
dependent on the values in those other columns. Whenever a column that the formula refers to<br />
changes, the dependent column also changes. If you delete the referenced column, empty terms appear<br />
in the column containing the formula.<br />
If you create a formula that refers to values found in table variables, those table variables must already<br />
exist in the data table. Table variables are character strings that are available to the entire table. Their<br />
names are displayed in the table panel at the left of the data grid. (See “Adding Table Variables,” p. 84,<br />
for details)<br />
To build a formula that references values found in columns or table variables<br />
1 Open the formula editor by right-clicking a column name in the data grid and selecting Formula.<br />
2 Select a box in the formula editing area by clicking it. (It is selected when there is a red outline<br />
around it.)<br />
3 Click the menu on the formula element browser and select either Table Columns or Table<br />
Variables, as shown in Figure 9.3. Then highlight an element from that category’s list. The element<br />
is added to the selected box in the formula editing area.<br />
Figure 9.3 Formula Element Browser<br />
See “Using Basic Formula Editor Features,” p. 321, for an example of referencing a column in a formula.<br />
Note: In a formula, when you reference a column using value labels, hover your mouse over the value<br />
label to see the actual data value.
Chapter 9 Formula Editor 289<br />
Using Local Variables<br />
Using Local Variables<br />
You can create and use temporary numeric variables in expressions. You can use ordinary local variables<br />
or you can use parameters, which are special types of local variables. Local variables exist only for the<br />
evaluation of the formula in which they are defined. They appear in formulas as bold italic terms.<br />
Local variables are most often used with Assignment functions, which can assign expressions to local<br />
variables that are used in a complex equation. (See “Using Assignment Functions,” p. 309, for details.)<br />
This technique can sometimes simplify building an equation and improve the efficiency of its<br />
evaluation.<br />
To build a formula that references values found in local variables<br />
Step 1: Create the Local Variable<br />
1 Open the formula editor by right-clicking a column name in the data grid and selecting Formula.<br />
2 Select a box in the formula editing area by clicking it. (It is selected when there is a red outline<br />
around it.)<br />
3 Click the menu on the formula element browser and select Local Variables from the formula<br />
element browser menu.<br />
4 Click New Local Variable.<br />
5 Type a name for the local variable. By default, local variables have the names t0, t1, and so on, and<br />
have missing values.<br />
6 Assign a starting value, and click OK.<br />
7 (Optional) To copy, edit, or delete a local variable, right-click (Ctrl-click on the Macintosh) its name<br />
and select Copy, Edit, or Delete.<br />
Step 2: Insert a Local Variable Into a Formula<br />
1 Select a term in the formula editing area by clicking it. (It is selected when there is a red outline<br />
around it.)<br />
2 Click the local variable name in the Local Variables list. It appears in the formula as a bold italic<br />
term.<br />
9Formulas<br />
Note: Another way to create local variables is to use the button on the formula editor keypad,<br />
which automatically creates and displays local variables and places a semicolon after it. See “Adding<br />
Operators,” p. 291, for details.<br />
See “Using Local Variables in a Formula,” p. 323, for an example of referencing local variables in a<br />
formula.<br />
Incorporating Parameters<br />
Parameters are special types of local variables that are recognized as model parameters in some<br />
platforms, like Nonlinear fitting. They can be used in formulas just as ordinary local variables can.<br />
To view examples of parameters<br />
1 In the Sample Data folder that was installed when you installed JMP, open the Nonlinear Examples<br />
folder and then US Population.jmp.
290 Formula Editor Chapter 9<br />
Inserting Constants<br />
2 Right-click the column name x-formula and select Formula.<br />
3 Click the menu on the formula element browser and select Parameters.<br />
Notes:<br />
• After completing a nonlinear fit or after using the Reset button in the nonlinear control panel, the<br />
parameter’s value is the most recent value computed by the nonlinear platform.<br />
• When a computing process changes the value of a parameter, the new value then appears in the<br />
parameter list.<br />
• When you paste a formula with parameters into a column, the parameters are automatically created<br />
for that column unless it has existing parameters with the same names.<br />
To build a formula that references values found in parameters<br />
Step 1: Create the Parameter<br />
1 Open the formula editor by right-clicking a column name in the data grid and selecting Formula.<br />
2 Make sure a term is selected (a red highlight is around it in the formula editing area) in the formula<br />
editing area.<br />
3 Click the menu on the formula element browser and select Parameters.<br />
4 Click New Parameter.<br />
5 Type a name for the parameter. By default, parameters have the names b0, b1, and so on, and have<br />
missing values.<br />
6 Assign a starting value, and click OK. It is important to enter this value when using a parameter in a<br />
model for the nonlinear platform. After completing a nonlinear fit, the parameter’s value is the most<br />
recent value computed by the nonlinear platform.<br />
7 (Optional) To copy, edit, or delete a parameter, right-click (Ctrl-click on the Macintosh) its name<br />
and select Copy, Edit, or Delete.<br />
Step 2: Insert a Parameter Into a Formula<br />
1 Select a term in the formula editing area by clicking it. (It is selected when there is a red outline<br />
around it.)<br />
2 Click the parameter name in the Parameters list. The parameter appears in the formula as bold<br />
type.<br />
Inserting Constants<br />
Formulas can be simple assignments of numeric, character, or row state constants, or they can contain<br />
complex evaluations based on conditional clauses. Constants include commonly used numeric terms,<br />
such as e, pi, -1, 0, 1, and 2. There are two ways to add a constant value to a formula:<br />
• Type them in manually using the keyboard<br />
• Select them from the formula element browser, as shown in Figure 9.4.
Chapter 9 Formula Editor 291<br />
Adding Operators<br />
Figure 9.4 The Formula Element Browser with Constants Selected<br />
9Formulas<br />
To add constants to a formula<br />
1 Open the formula editor by right-clicking a column name in the data grid and selecting Formula.<br />
2 Select a box in the formula editing area by clicking it. (It is selected when there is a red outline<br />
around it.)<br />
3 Either type in a number or click the menu at the top of the formula element browser and select<br />
Constants, as shown in Figure 9.4. Then click a value in the list that appears: 0, 1, 2, -1, pi, e. The<br />
value appears in the outlined box.<br />
4 Complete the remainder of the formula using the keypad and functions. (See “Referencing<br />
Columns and Table Variables,” p. 288, “Adding Operators,” p. 291, and “Using Functions,” p. 294.)<br />
Adding Operators<br />
You can add operators to a formula by clicking the keypad (shown in Figure 9.5), which is a set of<br />
buttons used to help build formulas. It includes common operators, which are also referred to as<br />
functions.
292 Formula Editor Chapter 9<br />
Adding Operators<br />
Figure 9.5 The Keypad<br />
To build a formula using operators found on the on-screen keypad<br />
1 Open the formula editor by right-clicking a column name in the data grid and selecting Formula.<br />
2 Select a box in the formula editing area by clicking it. (It is selected when there is a red outline<br />
around it.) The operator performs its action on the area that is highlighted.<br />
3 Click the keypad button(s). Table 9.1 shows an example of using the keypad.
Chapter 9 Formula Editor 293<br />
Adding Operators<br />
Table 9.1 Adding a Subtraction Operation to a Formula<br />
Click the minus key on<br />
the keypad to add a<br />
subtraction operation.<br />
9Formulas<br />
Keypad Reference<br />
Table 9.2 describes the on-screen keypad buttons.<br />
Table 9.2 Keypad Buttons in the Formula Editor<br />
Key Name Description<br />
Arithmetic Work as they normally do on a pocket calculator, providing addition,<br />
buttons multiplication, subtraction, and division operators.<br />
Insert<br />
Delete<br />
Inserts a new clause or function argument. First select the existing clause or<br />
argument you want the new element to follow, and then click this button. The<br />
new clause appears and is selected. You can also insert a new clause or argument<br />
by typing a comma.<br />
Deletes an element’s value, or deletes a clause. The delete button functions the<br />
same as the Delete key on the keyboard.
294 Formula Editor Chapter 9<br />
Using Functions<br />
Table 9.2 Keypad Buttons in the Formula Editor (Continued)<br />
Key Name Description<br />
Exponent Raises a given value to a specified power. It has an exponent of two by default. The<br />
power is initially highlighted and can be changed to another value.<br />
Root Calculates the specified root of the radicand. It has an implied index of two (a<br />
square root), which is not displayed. The index area is initially highlighted so you<br />
can enter a different index value.<br />
Switch<br />
terms<br />
Unary sign<br />
function<br />
Local<br />
variable<br />
Delete<br />
expression<br />
(peel)<br />
Looks at the operator that is central to the selected expression and switches the<br />
expressions on either side of that operator.<br />
Inverts the sign of the argument. Apply the unary sign function to variable<br />
expressions or use it to enter negative constants.<br />
Creates and displays a local variable and assigns it the value of the selected<br />
expression. The local variable has the default name t0 in an expression and a<br />
semicolon after it. See “Using Local Variables,” p. 289, for details about creating<br />
and inserting local variables. See “Using Local Variables in a Formula,” p. 323, for<br />
an example.<br />
Replaces the outermost expression with the first argument. You can repeat this<br />
process to delete a formula term by term. See “Using the Delete Expression Key,”<br />
p. 326, for an example.<br />
Using Functions<br />
You can add many types of functions to a formula. All of these functions are organized in the function<br />
browser. The browser groups collections of functions in lists organized both alphabetically (Functions<br />
(all)) and by topic (Functions (grouped)), as shown in Figure 9.6. Use the function browser to specify<br />
the type of calculation you want to perform on the elements in a formula.<br />
Figure 9.6 The Function Browser
Chapter 9 Formula Editor 295<br />
Using Functions<br />
To create a formula that contains a function<br />
1 Open the formula editor by right-clicking a column name in the data grid and selecting Formula.<br />
2 Select an expression in the formula editing area by clicking it. (It is selected when there is a red<br />
outline around it.) The function performs its action on the area that is highlighted.<br />
3 Click the menu in the function browser to view the groups of functions.<br />
4 Select a group of functions to view. (See Table 9.3 for details.) The functions that belong to that<br />
group are then displayed in the list below the menu. The function groups are briefly described in the<br />
following list. For a full description, see the following sections, starting with “Referencing Rows,”<br />
p. 297.<br />
5 Click any function in the Functions list to apply it to the selected item. When you click some items,<br />
you reveal a submenu from which you should make a selection.<br />
9Formulas<br />
Note: Most formulas give hints about appropriate arguments through gray words inserted in the boxes<br />
in the formula editing area. Formulas also show a small caret in the argument area if additional<br />
arguments can be added.<br />
6 Continue to build the formula by highlighting terms and clicking items in the formula element<br />
browser, keypad, or function browser.<br />
Table 9.3 Groups of Functions<br />
Group<br />
Functions (all)<br />
Functions (grouped)<br />
Row<br />
Numeric<br />
Transcendental<br />
Trigonometric<br />
Character<br />
Character Pattern<br />
Functions Included<br />
Displays a list of all available functions in alphabetical order.<br />
Displays a list of all available functions grouped according to topic.<br />
Displays a list of functions that contains miscellaneous functions such as<br />
Lag, Dif, Subscript, Row, and NRow. See “Referencing Rows,” p. 297, for<br />
details.<br />
Displays a list of functions that are terms commonly used in formulas. See<br />
“Adding Numeric Functions,” p. 297, for details.<br />
Displays a list of functions that are functions such as natural log, common<br />
log, exponential, root, factorial, combinatorial, beta, and gamma. See<br />
“Inserting Logarithmic or Trigonometric Functions,” p. 298, for details.<br />
Displays a list of functions that are the standard trigonometric functions:<br />
sine, cosine, tangent, inverse functions, and hyperbolic functions. See<br />
“Inserting Logarithmic or Trigonometric Functions,” p. 298, for details.<br />
Displays a list of functions that operate on character arguments such as<br />
trimming, finding the length of a string, converting between numbers and<br />
characters. See “Adding Character Arguments and Returning Character<br />
Strings,” p. 300, for details.<br />
Displays a list of functions that match strings using character patterns and<br />
regular expressions. See “Matching Character Patterns,” p. 300, for details.
296 Formula Editor Chapter 9<br />
Using Functions<br />
Table 9.3 Groups of Functions (Continued)<br />
Group<br />
Comparison<br />
Conditional<br />
Probability<br />
Discrete Probability<br />
Statistical<br />
Random<br />
Date Time<br />
Row State<br />
Assignment<br />
Parametric Model<br />
Functions Included<br />
Displays a list of functions that are the standard logical comparisons such<br />
as less than, less than or equal to, not equal to, and so forth. See<br />
“Comparing Values,” p. 301, for details.<br />
Displays a list of functions that are programming-like functions, such as If,<br />
Match, and Select. See “Using Conditional Clauses,” p. 302, for details.<br />
Displays a list of functions that compute probabilities and quantiles for<br />
standard statistical distributions, such as normal, Student’s t, Chi-squared,<br />
and F-distributions. See “Calculating Quantiles and Probabilities,” p. 303,<br />
for details.<br />
Displays a list of functions that compute discrete probabilities, such as<br />
Poisson, Gamma Poisson, and Hypergeometric. See “Calculating Discrete<br />
Probabilities,” p. 304, for details.<br />
Displays a list of functions that calculate standard statistical quantities such<br />
as the mean or standard deviation. See “Computing Statistical Functions,”<br />
p. 305, for details.<br />
Displays a list of functions that generate random numbers based on<br />
predefined distributions such as the uniform, normal, Cauchy, and so on.<br />
There is also a function to randomize the order of table rows. See<br />
“Generating Random Numbers,” p. 306, for details.<br />
Displays a list of functions that require arguments with the date data type,<br />
which is interpreted as the number of seconds since January 1, 1904. Date<br />
Time functions return values such as day, week, or month of the year. They<br />
can also compute dates and can find data intervals. See “Using Dates and<br />
Times,” p. 306, for details.<br />
Displays a list of functions that assign or detect row state status of color,<br />
marker, label, hidden, excluded, or selected. See “Processing Row State<br />
Data,” p. 307, for details.<br />
Displays a list of functions that place the value on the right side of the<br />
assignment operator into the variable on the left side of the operator. See<br />
“Using Assignment Functions,” p. 309, for details.<br />
Lets you construct a Linear, Interactions, or Full Quadratic model for<br />
columns that you choose. After choosing the type of model, a window<br />
appears that lets you select the variables from which to construct the<br />
model. Hold the CTRL key and Click to select more than one.
Chapter 9 Formula Editor 297<br />
Using Functions<br />
Referencing Rows<br />
Adding a row function to a formula lets you reference specific rows or cells within specific rows. It lets<br />
you insert miscellaneous functions such as Lag, Dif, Subscript, Row, and NRow.<br />
To reference rows<br />
1 Open the formula editor by right-clicking a column name in the data grid and selecting Formula.<br />
2 Select an expression in the formula editing area by clicking it. (It is selected when there is a red<br />
outline around it.)<br />
3 Click the menu on the function browser and select Row, as shown in Figure 9.7. The row functions<br />
now appear in the list below the menu.<br />
Figure 9.7 Select Row From the Function Browser List<br />
9Formulas<br />
4 Select which function to insert in the formula. For descriptions of each function, see “Row<br />
Functions,” p. 455.<br />
Adding Numeric Functions<br />
You can create a formula that contains arithmetic operators that are commonly used in formulas, such<br />
as absolute value, modulo, and floor.<br />
To add such numeric terms to a formula<br />
1 Open the formula editor by right-clicking a column name in the data grid and selecting Formula.<br />
2 Select an expression in the formula editing area by clicking it. (It is selected when there is a red<br />
outline around it.)<br />
3 Click the menu on the function browser and select Numeric, as shown in Figure 9.8. The numeric<br />
functions now appear in the list below the menu.
298 Formula Editor Chapter 9<br />
Using Functions<br />
Figure 9.8 Select Numeric from the Function Browser List<br />
4 Select which function to insert in the formula. For descriptions of each function, see “Numeric<br />
Functions,” p. 457.<br />
Inserting Logarithmic or Trigonometric Functions<br />
You can create a formula that supports transcendental functions, such as logarithmic functions for any<br />
base, functions for combinatorial calculations, the Beta function, and several gamma functions.<br />
To add transcendental functions<br />
1 Open the formula editor by right-clicking a column name in the data grid and selecting Formula.<br />
2 Select an expression in the formula editing area by clicking it. (It is selected when there is a red<br />
outline around it.)<br />
3 Click the menu on the function browser and select Transcendental, as shown in Figure 9.9. The<br />
transcendental functions now appear in the list below the menu.
Chapter 9 Formula Editor 299<br />
Using Functions<br />
Figure 9.9 Select Transcendental from the Function Browser List<br />
9Formulas<br />
4 Select which function to insert in the formula. For descriptions of each function, see<br />
“Transcendental Functions,” p. 457.<br />
JMP also supports most trigonometric functions.<br />
To create a formula that uses trigonometric functions<br />
1 Open the formula editor by right-clicking a column name in the data grid and selecting Formula.<br />
2 Select an expression in the formula editing area by clicking it. (It is selected when there is a red<br />
outline around it.)<br />
3 Click the menu on the function browser and select Trigonometric, as shown in Figure 9.10. The<br />
trigonometric functions now appear in the list below the menu.<br />
Figure 9.10 Select Trigonometric from the Function Browser List<br />
4 Select which function to insert in the formula. For descriptions of each function, see “Trigonometric<br />
Functions,” p. 459.
300 Formula Editor Chapter 9<br />
Using Functions<br />
Adding Character Arguments and Returning Character Strings<br />
You can create a formula that accepts character arguments or returns character strings and converts the<br />
data type of a value from numeric to character, or character to numeric. When you create these<br />
formulas, note that:<br />
• Character functions can result in either character or numeric data. If you calculate a data type<br />
different from the one specified, the data type of the computed column is automatically changed to<br />
match the result.<br />
• Arguments that are literal character strings must be enclosed in quotation marks.<br />
To build a formula that contains a character function or returns character strings<br />
1 Open the formula editor by right-clicking a column name in the data grid and selecting Formula.<br />
2 Select an expression in the formula editing area by clicking it. (It is selected when there is a red<br />
outline around it.)<br />
3 Click the menu on the function browser and select Character, as shown in Figure 9.11. The<br />
character functions now appear in the list below the menu.<br />
Figure 9.11 Select Character from the Function Browser List<br />
4 Select which function to insert in the formula. For descriptions of each function, see “Character<br />
Functions,” p. 460.<br />
See “Using the Munger Function,” p. 324, for an example.<br />
Matching Character Patterns<br />
You can create a formula that uses pattern-matching on character strings. Pattern matching is a flexible<br />
method for searching and manipulating strings, and regular expressions are also supported. When you<br />
create these formulas, note that:<br />
• First, you define a pattern with one more of the character patterns.<br />
• Then, you use Pat Match to compare a string to the pattern.
Chapter 9 Formula Editor 301<br />
Using Functions<br />
• Pat Match returns True (1) if the pattern is found in the string, or it returns False (0) if the pattern<br />
was not found in the string.<br />
• To use regular expressions instead of patterns, use Regex Match.<br />
To build a formula that contains a character pattern<br />
1 Open the formula editor by right-clicking a column name in the data grid and selecting Formula.<br />
2 Select an expression in the formula editing area by clicking it. (It is selected when there is a red<br />
outline around it.)<br />
3 Click the menu on the function browser and select Character Pattern, as shown in Figure 9.12.<br />
The character pattern functions now appear in the list below the menu.<br />
Figure 9.12 Select Character Pattern<br />
9Formulas<br />
4 Select which function to insert in the formula. For descriptions of each function, see “Character<br />
Pattern Functions,” p. 465.<br />
Comparing Values<br />
You can create a formula that compares the values of two arguments. You do this by using the<br />
comparison function. Each comparison relationship evaluates as true or false based on numeric<br />
magnitudes or character rankings. A true relationship evaluates as 1, and false evaluates as 0.<br />
Comparisons are useful when you include them in conditional expressions, but they can also stand<br />
alone as numeric expressions if neither term in comparison is missing.<br />
A relational symbol’s arguments can be any two expressions. However, both arguments in a comparison<br />
function must be of the same data type. Also note that:<br />
• JMP displays an error if you use a single “=” in a conditional where “==” is expected.<br />
• The formula editor uses the International Utilities package when comparing character strings. This<br />
package contains different rankings for each international character set and takes diacritical marks<br />
into consideration.<br />
• You should not use comparison operators to specifically compare to a missing value. Instead, use the<br />
Is Missing function to detect a missing value. (See “Comparing Values,” p. 301.)
302 Formula Editor Chapter 9<br />
Using Functions<br />
To build a formula that contains a comparison function<br />
1 Open the formula editor by right-clicking a column name in the data grid and selecting Formula.<br />
2 Select an expression in the formula editing area by clicking it. (It is selected when there is a red<br />
outline around it.)<br />
3 Click the menu on the function browser and select Comparison, as shown in Figure 9.13. The<br />
comparison functions now appear in the list below the menu.<br />
Figure 9.13 Select Comparison from the Functions (grouped) List<br />
4 Select which function to insert in the formula. For descriptions of each function, see “Comparison<br />
Functions,” p. 467.<br />
5 Enter values in the boxes that represent a and b.<br />
Using Conditional Clauses<br />
You can include conditional expressions (called conditionals for short) in your formulas. These<br />
expressions let you build a sequence of clauses paired with result expressions. Constructing a sequence<br />
of clauses is the way you conditionally assign values to cells in a calculated column. Conditionals follow<br />
these rules:<br />
• When no clause is true, the formula editor evaluates the result expression that accompanies the else<br />
clause.<br />
• All result expressions in a conditional expression must evaluate to the same data type.<br />
• A missing term matches any data type.<br />
• By definition, expressions that evaluate as zero are false.<br />
• If an expression evaluates as missing, no clauses are executed and missing is returned. All other<br />
numeric expressions are true.<br />
To build a formula that contains conditional clauses<br />
1 Open the formula editor by right-clicking a column name in the data grid and selecting Formula.<br />
2 Select an expression in the formula editing area by clicking it. (It is selected when there is a red
Chapter 9 Formula Editor 303<br />
Using Functions<br />
outline around it.)<br />
3 Click the menu on the function browser and select Conditional, as shown in Figure 9.14. The<br />
conditional functions now appear in the list below the menu.<br />
Figure 9.14 Select Conditional from the Function Browser List<br />
9Formulas<br />
4 Select which function to insert in the formula. For descriptions of each function, see “Conditional<br />
Functions,” p. 468.<br />
See “Using the Match Conditional Function,” p. 325, for an example.<br />
Calculating Quantiles and Probabilities<br />
You can create a formula that calculates quantiles for various standard statistical distributions and<br />
probabilities.<br />
To calculate quantiles and probabilities<br />
1 Open the formula editor by right-clicking a column name in the data grid and selecting Formula.<br />
2 Select an expression in the formula editing area by clicking it. (It is selected when there is a red<br />
outline around it.)<br />
3 Click the menu on the function browser and select Probability, as shown in Figure 9.15. The<br />
probability functions appear in the list below the menu.
304 Formula Editor Chapter 9<br />
Using Functions<br />
Figure 9.15 Select Probability<br />
4 Select which function to insert in the formula. For descriptions of each function, see “Probability<br />
Functions,” p. 472.<br />
Calculating Discrete Probabilities<br />
You can create a formula that calculates quantiles for various discrete probabilities.<br />
To calculate discrete probabilities<br />
1 Open the formula editor by right-clicking a column name in the data grid and selecting Formula.<br />
2 Select an expression in the formula editing area by clicking it. (It is selected when there is a red<br />
outline around it.)<br />
3 Click the menu on the function browser and select Discrete Probability, as shown in Figure 9.15.<br />
The probability functions appear in the list below the menu.<br />
Figure 9.16 Select Discrete Probability
Chapter 9 Formula Editor 305<br />
Using Functions<br />
4 Select which function to insert in the formula. For descriptions of each function, see “Probability<br />
Functions,” p. 472.<br />
Computing Statistical Functions<br />
There are two types of Statistical functions you can use in a formula:<br />
• The functions with names that have the prefix Col. These functions compute statistics for a column<br />
of numbers or expressions involving columns.<br />
• The Mean, Std Dev, Number, Sum, Quantile, Maximum, Minimum, and N Missing functions.<br />
These functions evaluate across columns or arguments. The statistic is computed for each row across<br />
the series of arguments. You can use the insert key ( ) on the on-screen keypad, or type a comma<br />
to add arguments to the functions that accept multiple arguments. When there are multiple<br />
contiguous arguments, select the function and the first argument, and then Shift-click the last<br />
argument in the group. These functions then automatically show with the complete list.<br />
To create a formula containing a statistical function<br />
1 Open the formula editor by right-clicking a column name in the data grid and selecting Formula.<br />
2 Select an expression in the formula editing area by clicking it. (It is selected when there is a red<br />
outline around it.)<br />
3 Click the menu on the function browser and select Statistical, as shown in Figure 9.17. The<br />
statistical functions now appear in the list below the menu.<br />
Figure 9.17 Select Statistical from the Function Browser List<br />
9Formulas<br />
4 Select which function to insert in the formula. For descriptions of each function, see “Statistical<br />
Functions,” p. 481.
306 Formula Editor Chapter 9<br />
Using Functions<br />
Generating Random Numbers<br />
You can create formulas that generate real numbers by effectively “rolling the dice” within the<br />
constraints of a specified distribution. Each time you click Apply in the formula editor window, these<br />
functions produce a new set of random numbers.<br />
Note: Random numbers are generated using the Mersenne-Twister technique. This technique has a<br />
period length of 2 19937 -1. For details about the generators, see Matsumoto and Nishimura (1998). The<br />
new generators are verified to pass all the DIEHARD tests as documented in Marshalled (1996).<br />
To create a formula containing a random number<br />
1 Open the formula editor by right-clicking a column name in the data grid and selecting Formula.<br />
2 Select an expression in the formula editing area by clicking it. (It is selected when there is a red<br />
outline around it.)<br />
3 Click the menu on the function browser and select Random, as shown in Figure 9.18. The random<br />
functions now appear in the list below the menu.<br />
Figure 9.18 Select Random from the Function Browser List<br />
4 Select which function to insert in the formula. For descriptions of each function, see “Random<br />
Functions,” p. 485.<br />
Using Dates and Times<br />
JMP stores dates and times in numeric columns using the Macintosh standard of the number of seconds<br />
since January 1, 1904. When a column has date values, you can assign a date format to that column by<br />
double-clicking a column name and selecting Date or Time from the Format menu. See “Numeric<br />
Format Options,” p. 63, for details.<br />
To use dates and times in a formula:<br />
1 Open the formula editor by right-clicking a column name in the data grid and selecting Formula.<br />
2 Select an expression in the formula editing area by clicking it. (It is selected when there is a red
Chapter 9 Formula Editor 307<br />
Using Functions<br />
outline around it.)<br />
3 Click the menu on the function browser and select Date Time, as shown in Figure 9.19. The date<br />
and time functions now appear in the list below the menu.<br />
Figure 9.19 Select Date Time from the Function Browser List<br />
9Formulas<br />
4 Select which function to insert in the formula. For descriptions of each function, see “Date Time<br />
Functions,” p. 488.<br />
Processing Row State Data<br />
There are six characteristics that rows in a data table can have: selected, hidden, excluded, labeled,<br />
colored, and marked. If you give rows one or more of these characteristics and then create row state data<br />
table columns, you can then create a formula that computes and saves row state conditions. (See<br />
“Assigning Characteristics to Rows and Columns,” p. 131, and “Using Row State Columns,” p. 165, for<br />
details.) This formula processes row state data just as it would process character and numeric data.<br />
Note: A row can be assigned any combination of row states; a row state column can have multiple row<br />
states as a value.<br />
Table 9.4 describes the type of argument each Row State function requires and what each returns.<br />
Table 9.4 Row State Functions<br />
Function Name Argument Type Required What the Function Returns (Your Column<br />
Data Type Should be This Type)<br />
Row State none row state of current row<br />
As Row State numeric all row states of current row<br />
Combine States multiple row state arguments multiple row state assignments<br />
Excluded State positive integer or zero row state-excluded or not excluded<br />
Hidden State positive integer or zero row state-hidden or not hidden<br />
Labeled State positive integer or zero row state-labeled or not labeled
308 Formula Editor Chapter 9<br />
Using Functions<br />
Table 9.4 Row State Functions (Continued)<br />
Function Name Argument Type Required What the Function Returns (Your Column<br />
Data Type Should be This Type)<br />
Color State integer or color name or {red, row state color<br />
green, blue}<br />
Marker State integer or character row state marker<br />
Selected State positive integer or zero row state-selected or not selected<br />
Hue State integer row state hue<br />
Shade State integer 1-5 row state intensity<br />
Excluded Row State() or row state column numeric 0 (not excluded) or 1 (excluded)<br />
Hidden Row State() or row state column integer 0 (not hidden) or 1 (hidden)<br />
Labeled Row State() or row state column integer 0 (not labeled) or 1 (labeled)<br />
Color Of Row State() or row state column color map integer<br />
Marker Of Row State() or row state column marker map integer<br />
Selected Row State() or row state column integer 0 (not selected) or 1 (selected)<br />
To process and store row state data using a formula<br />
1 Make sure rows in your data table have at least one characteristic. (See “Assigning Characteristics to<br />
Rows and Columns,” p. 131.)<br />
2 Make sure your columns have the correct data type. Use the table above to determine which data<br />
type (row state, numeric, or integer) to assign columns. To create row state data table columns, see<br />
“Using Row State Columns,” p. 165. To create numeric and integer columns, see “About Data<br />
Types,” p. 58, and “How to Assign Data and Modeling Types,” p. 59.<br />
3 Open the formula editor by right-clicking a column name in the data grid and selecting Formula.<br />
4 Select an expression in the formula editing area by clicking it. (It is selected when there is a red<br />
outline around it.)<br />
5 Click the menu on the function browser and select Row State, as shown in Figure 9.20. The row<br />
state functions now appear in the list below the menu.<br />
Figure 9.20 Select Row State from the Function Browser List
Chapter 9 Formula Editor 309<br />
Using Functions<br />
6 Use the table above to help select which function to insert in the formula. For descriptions of each<br />
function, see “Row State Functions,” p. 489.<br />
Using Assignment Functions<br />
Assignment functions work in place. That is, the result returned by the operation (on the right of the<br />
operator) is stored in the argument on the left of the operator and replaces its current value.<br />
Assignment statements are most often used in conjunction with other commands to build a JMP<br />
Scripting Language (JSL) script. You can use the formula editor to create and execute a script in that<br />
column, but this is not recommended because of dependencies and ambiguities that can result. Most<br />
often, scripts are stored as .jsl files, and can be saved with a data table. See “Creating Scripts,” p. 87, for<br />
details. See the JMP Scripting <strong>Guide</strong> for documentation of all scripting commands.<br />
9Formulas<br />
Note: The first argument of an assignment function must be capable of being assigned. This means<br />
you cannot have an assignment such as 3+=4, because 3 is a constant value that cannot be reassigned.<br />
You must first create a variable (a table variable or local variable) whose value is 3. (See “Adding Table<br />
Variables,” p. 84, for details about table variables. See “Referencing Columns and Table Variables,”<br />
p. 288, for details about local variables). Then use that variable as the left-hand argument of the<br />
assignment function.<br />
To build a formula that contains an assignment function<br />
1 Open the formula editor by right-clicking a column name in the data grid and selecting Formula.<br />
2 Select an expression in the formula editing area by clicking it. (It is selected when there is a red<br />
outline around it.)<br />
3 Click the menu on the function browser and select Assignment, as shown in Figure 9.21. The<br />
assignment functions now appear in the list below the menu.<br />
Figure 9.21 Select Assignment from the Function Browser List<br />
4 Select which function to insert in the formula. For descriptions of each function, see “Assignment<br />
Functions,” p. 493.
310 Formula Editor Chapter 9<br />
Ordering Expressions in Formulas<br />
Ordering Expressions in Formulas<br />
As you build a formula, keep in mind that all functions have an order of precedence shown in the<br />
following table, where level one is the highest order of precedence. Expressions with a high order of<br />
precedence are evaluated before those at lower levels. When an expression has operators of equal<br />
precedence, it is evaluated from left to right. You can use parentheses to override other precedence rules<br />
when necessary because any expression within parentheses is always evaluated first. Terms have no order<br />
of precedence because they cannot be evaluated further. Table 9.5 shows the first six levels of the order<br />
of precedence.<br />
Table 9.5 Order of Precedence of Operators in Formulas<br />
Level 1 Parentheses<br />
Level 2 Functions in the function browser lists, And, Or, Not<br />
Level 3 *, ÷, Modulo<br />
Level 4 +, -<br />
Level 5 Comparisons: , ≤ x
Chapter 9 Formula Editor 311<br />
Using Formula Editor Options<br />
5 Click column B in the Table Columns list.<br />
6 Click the addition button ( ) in the formula editor keypad.<br />
7 Click column C in the Table Columns list.<br />
9Formulas<br />
Because the order of precedence determines which arguments are affected by each functions, it also<br />
affects the grouping of expressions. Select functions in the formula to verify how the<br />
order-of-precedence rules have been applied.<br />
Structuring Formulas for Efficient Evaluation<br />
Usually, it is not necessary to structure formulas with efficient evaluation in mind. Most formulas<br />
evaluate almost instantaneously regardless of their structure. This is because statistical functions and<br />
constant expressions are evaluated only once when a column’s values are calculated.<br />
However, when you are creating conditional expressions, keep in mind that Match evaluates faster and<br />
uses less memory than an equivalent Condition function, If. (Note that Match ignores trailing spaces,<br />
while If does not.)<br />
Consider two formulas for predicting a child’s height from his age shown in Figure 9.22. In each case<br />
there is a base height of 58.125 inches to which a quantity is added depending on the value of the age<br />
variable.<br />
Figure 9.22 The Match Conditional Evaluates Faster Than the If Function<br />
The Match conditional evaluates faster than the If function because the age variable is evaluated only<br />
once for each row in the data table. The If condition must evaluate the age variable at each If clause for<br />
each row until a clause evaluates as true.<br />
Using Formula Editor Options<br />
There are several options the formula editor makes available to you as you create formulas. The<br />
following sections discuss each of these options.
312 Formula Editor Chapter 9<br />
Using Formula Editor Options<br />
Calculating Derivatives<br />
The JMP formula editor can find and display the derivative of a function. The derivative is found with<br />
respect to the function argument (a single variable name) you highlight. Thus, in order to differentiate<br />
with respect to x, x must be one of the arguments in the expression. The red triangle menu found above<br />
the keypad contains the Derivative command, as shown in Figure 9.23.<br />
Figure 9.23 Select Derivative from the Keypad Menu Commands<br />
To calculate a derivative<br />
1 Enter a function.<br />
2 Highlight a variable.<br />
3 Select Derivative from the menu. Figure 9.24 shows the completion of these steps.<br />
Figure 9.24 Using the Derivative Option<br />
Highlighted<br />
variable<br />
+ =<br />
Simplifying Complex Formulas<br />
When the formula editor contains a complex formula, JMP can simplify it using various algebraic rules.<br />
It can find constant expressions, distribute multiplication over addition, combine terms, and more.<br />
To simplify complex formulas<br />
1 Select a portion or all of the formula.<br />
2 Click the red triangle icon above the keypad.<br />
3 Select Simplify from the menu that appears, as shown in Figure 9.25.
Chapter 9 Formula Editor 313<br />
Using Formula Editor Options<br />
Figure 9.25 Selecting Simplify (Left) Produces a Simplified Formula (Right)<br />
9Formulas<br />
Evaluating Formulas<br />
By default, JMP evaluates each formula you create. You can turn this evaluation off, or you can use it<br />
before you have finished creating a formula.<br />
Suppressing Evaluation<br />
Turning off evaluation is a useful formula development mode for building complex formulas. You can<br />
turn off evaluation and build sections of a formula, and evaluate only to test it. In particular, you can<br />
close the formula editor and reopen it at a later time to continue building a formula without JMP<br />
evaluating it.<br />
To suppress formula evaluation, click the red triangle icon above the keypad and select Suppress Eval<br />
from the menu that appears, as shown in Figure 9.26.<br />
Figure 9.26 Select Suppress Evaluation
314 Formula Editor Chapter 9<br />
Using Formula Editor Options<br />
When evaluation is suppressed, the formula icon appears grayed ( ) on Windows and Linux; ( )<br />
on Macintosh):<br />
• If the icon appears to the right of the red triangle icon in the formula editor, it indicates that formula<br />
evaluation is suppressed for that formula.<br />
• If the icon appears beside the column name in the column panel, it indicates that the values in the<br />
column result from a formula. When formula evaluation is suppressed, this plus icon becomes gray.<br />
(See “Icon Indicators,” p. 139, for details.)<br />
Note: The Apply button ignores the formula evaluation setting. Thus, when formula evaluation is<br />
suppressed, clicking the Apply button overrides the suppression and evaluates the formula before it is<br />
applied to the column.<br />
Ignoring Errors<br />
Once you construct a formula and click OK, JMP checks behind the formula for error and alerts you of<br />
any errors that it finds. An error message appears for each error and asks if you want to ignore further<br />
errors.<br />
Sometimes you might want to suppress error messages while a formula is under development. For<br />
example, you might want the evaluated values for some rows without seeing an error message for each<br />
row that causes errors.<br />
To have JMP ignore any errors it finds<br />
1 Create a formula.<br />
2 Click the red triangle icon above the keypad and select Ignore Errors, as shown in Figure 9.27.<br />
Figure 9.27 Select Ignore Errors from the Keypad Menu Commands
Chapter 9 Formula Editor 315<br />
Editing Formulas<br />
Viewing a Formula’s Values from the Formula Editor<br />
While in the Formula Editor, you can see the value of any expression within a formula with the<br />
Evaluate command. For column variables, you get the value at row 1. This is also true for parameters<br />
and expressions that evaluate to a constant value. To view values:<br />
1 While in the formula editor, select the expression you want to know about.<br />
2 Right-click (Ctrl-click on the Macintosh) the selected expression. This displays the menu in<br />
Figure 9.28.<br />
3 Select Evaluate. The current value of the selected expression appears in a yellow box until you move<br />
the cursor.<br />
Figure 9.28 Right-Click to See the Value of an Expression<br />
9Formulas<br />
Viewing a Formula in JSL<br />
You have the option of entering or changing any part of a formula in text mode. Text mode displays the<br />
formula in JMP Scripting Language (JSL). The entire formula (or any of its terms) appears in text<br />
mode when you double-click the white space inside the boxed formula area. The elements of that box<br />
appear as plain text and you can then edit the formula as you would in any text editor.<br />
Any element of a formula can be displayed as a scripting command and then edited. After editing<br />
formula scripting commands, click outside the formula to see its formatted form. For example, the text<br />
for the standardization of weight is (:weight – Col Mean(:weight)) / Col Std<br />
Dev(:weight). To enter an If statement in text form, add pairs of arguments for each If/Then clause<br />
in the statement, and a single last argument for the else clause if needed. In text form, the If statement<br />
in Figure 9.29 looks like this: If(:total!=0, (:count/:total)*100, 0).<br />
Figure 9.29 An If Statement in Formula Mode<br />
Editing Formulas<br />
If you need to change a formula after you have exited the formula editor, right-click (Ctrl-click on the<br />
Macintosh) the column name in the data grid and select Formula.
316 Formula Editor Chapter 9<br />
Editing Formulas<br />
Correcting Mistakes<br />
If you make a mistake while entering a formula, select Edit > Undo. Undo reverses the effect of the last<br />
(undo-able) command.<br />
There are other editing commands to help modify formulas:<br />
• Click the delete button ( ) on the formula editor keypad to remove the selected expression.<br />
• Use the cut, copy, and paste shortcut commands or right-click a highlighted part of the formula and<br />
select Cut, Copy, or Paste from the menu.<br />
• To rearrange terms or expressions, click to see the hand ( ) grab the term. Drag to move formula<br />
pieces.<br />
Selecting Expressions<br />
Use the keyboard arrow keys to select expressions for editing. You can also use the arrow keys to view<br />
the formula’s order of precedence when either parentheses or the boxing option are not present. (See<br />
“Hiding and Showing Boxing,” p. 318.)<br />
Clicking an operator (+, –, *, ÷) in an expression selects the operator and its operands. Once an<br />
operator is selected:<br />
• The left and right arrow keys move the selection across other associative operations having equal<br />
precedence within the expression.<br />
• The up arrow extends the current selection by adding the operand and operator of higher<br />
precedence to the selection.<br />
• The down arrow reduces the current selection by removing an operand and operator from the<br />
selection.<br />
Deleting Functions<br />
Deleting a function also deletes its arguments. Deleting a required argument or missing term from a<br />
function sometimes deletes the function as well. You can peel a function to delete it from its argument.<br />
To peel a function from a single argument<br />
1 Select the function.<br />
2 Click the delete expression (peel) button ( ) from the formula editor keypad (Figure 9.30). Or, use<br />
the hand tool to drag the argument on top of its function.<br />
Figure 9.30 Peeling an Argument<br />
+ =<br />
3 Complete formula changes.<br />
4 Click Apply, and the new values fill the data table column automatically.<br />
5 Once you have created a formula, you can change values in columns that are referenced by your
Chapter 9 Formula Editor 317<br />
Editing Formulas<br />
formula. JMP automatically recalculates all affected values in the formula’s column.<br />
Cutting, Copying, and Pasting<br />
You can cut or copy any expression or an entire formula and paste it into another formula display. Use<br />
the cut, copy, and paste shortcut commands or right-click a highlighted part of the formula and select<br />
Cut, Copy, or Paste from the menu, as shown in Figure 9.31. The following apply when you cut,<br />
copy, and paste a formula:<br />
• When you paste it into another formula display, the formula appears in formatted form.<br />
• The formula is saved on the clipboard as a JSL statement. Thus, if you copy it into other<br />
applications, it appears as a JMP Scripting Language (JSL) statement.<br />
Note: Press the Shift key on your keyboard, and then click the red triangle to reveal a command called<br />
Copy As SAS Formula.<br />
Figure 9.31 Cut, Copy, and Paste Commands<br />
9Formulas<br />
Clicking and Dragging<br />
You can drag any part of a formula that can be selected to any other location that can be selected.<br />
To click and drag<br />
1 Place the arrow cursor inside an expression.<br />
2 Click the expression. It is highlighted and the cursor changes to a hand cursor.<br />
3 Drag across the formula. Destination expressions are highlighted.<br />
4 Drag the selected expression to the new desired location. The selected expression is copied to the<br />
new location, where it replaces the existing expression.
318 Formula Editor Chapter 9<br />
Customizing Formulas<br />
Customizing Formulas<br />
There are several ways you can customize formulas in the formula editor. The following sections<br />
describe how to change font size, show and hide boxing, change the orientation of the formula, and<br />
close arguments.<br />
Changing the Font Size<br />
To incrementally increase or decrease the font used to display the formatted formula<br />
1 Click the red triangle icon above the keypad.<br />
2 Select Larger Font or Smaller Font, as shown in Figure 9.32.<br />
3 Repeat this process to further increase or decrease the font size.<br />
Figure 9.32 Select Larger or Smaller Font<br />
Hiding and Showing Boxing<br />
By default, JMP outlines specific terms within the formula. This is called boxing. Boxing is useful when<br />
you want to select and modify a specific portion of a formula, or need to determine the order of<br />
evaluation that takes place.<br />
To turn boxing on or off<br />
1 Build a formula.<br />
2 Click the red triangle icon above the keypad and select Show Boxing, as shown in Figure 9.33.<br />
When a check appears on the menu beside Show Boxing, the outline appears in the formula. When<br />
it does not, the outline does not appear.
Chapter 9 Formula Editor 319<br />
Customizing Formulas<br />
Figure 9.33 Select Show Boxing from the Keypad Menu Commands<br />
9Formulas<br />
Changing a Formula’s Orientation<br />
By default, JMP gauges the size of a formula and displays it in the formula editor in the best orientation<br />
(horizontally or vertically). However, if you create a long formula, you might want to display it in a<br />
layout that satisfies your preference.<br />
To change a formula’s orientation<br />
1 Build a formula.<br />
2 Highlight an argument or formula.<br />
3 Right-click (Ctrl-click on the Macintosh) what you have highlighted.<br />
4 Select Orientation from the menu that appears, as shown in Figure 9.34.<br />
5 Select from the Orientation options: Best, Horizontal, or Vertical.
320 Formula Editor Chapter 9<br />
Customizing Formulas<br />
Figure 9.34 Select Orientation<br />
Opening and Closing Arguments<br />
When a formula is too large to fit on the screen, you can close formulas and arguments.<br />
To close an argument<br />
1 Build a formula.<br />
2 Highlight an argument or formula.<br />
3 Right-click (Ctrl-click on the Macintosh) what you have highlighted.<br />
4 Select Close or Close Arguments from the menu that appears, as shown in Figure 9.35.
Chapter 9 Formula Editor 321<br />
Examples and Tutorials<br />
Figure 9.35 Select From the Menu<br />
9Formulas<br />
Examples and Tutorials<br />
To better familiarize yourself with building formulas, you can review the following examples and<br />
tutorials.<br />
Using Basic Formula Editor Features<br />
The following example uses Big Class.jmp to walk you through using the basic features of the formula<br />
editor. You can find Big Class.jmp by looking in a folder named Sample Data, which was installed<br />
when you installed JMP.<br />
Big Class.jmp has a column called weight. Suppose you want a new column that computes<br />
standardized weight values.<br />
To create this column using a formula to obtain its values<br />
1 Open Big Class.jmp.<br />
2 Select Cols > New Column.<br />
3 Type the new name, Standard Weight, in the box beside Column Name.<br />
4 Select Formula from the Column Properties menu, as shown in Figure 9.36.
322 Formula Editor Chapter 9<br />
Examples and Tutorials<br />
Figure 9.36 Create a New Formula<br />
5 Click the empty formula element in the formula editing area to select it, as shown in Figure 9.37.<br />
When you create a formula and Show Boxing is checked, the selected portion of the formula is<br />
outlined with a thin red line. (See “Hiding and Showing Boxing,” p. 318.) All terms within the<br />
smallest nesting box relative to the place you clicked become selected, and the subsequent action<br />
applies to those combined elements.<br />
Figure 9.37 Select the Empty Formula Element<br />
Next, enter the formula that standardizes the weight values.<br />
1 While the initial missing term is selected, click weight in the formula element browser column<br />
selector list.<br />
2 Click the minus button ( ) in the formula editor keypad. A new missing term appears after the<br />
minus sign as shown in Figure 9.39.<br />
3 Click weight again.<br />
4 Click the function browser menu, and select Statistical.<br />
5 Select Col Mean from the Statistical list, as shown in Figure 9.38.
Chapter 9 Formula Editor 323<br />
Examples and Tutorials<br />
Figure 9.38 Col Mean<br />
9Formulas<br />
6 Select the entire expression. The red box should now enclose the whole formula.<br />
7 Click the division button ( ) in the keypad. The result gives a selected missing denominator for<br />
the whole expression.<br />
8 Click weight again from the column selector list. It becomes selected in the denominator.<br />
9 Select Col Std Dev from the Statistical list. The completed formula should look like that in<br />
Figure 9.39.<br />
10 Close the formula editor by clicking OK. The new column fills with values. When a weight value<br />
changes, the calculated Standard Weight value automatically recalculates.<br />
Figure 9.39 Building a Formula<br />
Using Local Variables in a Formula<br />
Suppose you want to compute the slope in a simple linear regression of y on x using the standard<br />
formula shown in Figure 9.40. One way to do this is to create two local variables, and name them XY<br />
and Xsqrd. (See “Using Local Variables,” p. 289.) Then assign them to the numerator and the<br />
denominator calculations of the slope formula. Delimit each assignment with a semicolon, as shown in<br />
Figure 9.40. (Statements in the formula editor are actually JSL programming statements. Multiple<br />
statements in a formula must be separated by a semicolons.) The slope computation is simplified to XY<br />
divided by Xsqrd.
324 Formula Editor Chapter 9<br />
Examples and Tutorials<br />
Figure 9.40 Local Variables in a Formula<br />
Note: You can also create local variables using the button on the on-screen keypad. Clicking this<br />
button creates a local variable with a default name in an expression and places a semicolon after it. The<br />
default name is t1, and additional local variables are named t2, t3, and so forth. You can change these<br />
default names by double-clicking and editing the name. However, you must be careful to rename each<br />
instance of the variable to avoid errors.<br />
Using the Munger Function<br />
The following examples show uses of the Munger function. In these examples, assume that there is a<br />
character column of names with “Veronica Layman” as one of its values. To simplify the examples, the<br />
literal name “Veronica Layman” is the search string instead of a column name.<br />
See “Adding Character Arguments and Returning Character Strings,” p. 300, for instructions on how<br />
to incorporate Character functions, such as Munger, into a formula.<br />
Inserting Characters<br />
This Munger example finds the blank between the first and last name, and inserts the middle initial<br />
“J.” The formula Munger("Veronica Layman", 1, " ", " J. ") inserts the middle initial J., and evaluates as<br />
Veronica J. Layman.<br />
Double quotes are required by the Munger function for literal strings, including strings that consist of<br />
a blank or when leading or trailing blanks are part of a string.<br />
Deleting Characters<br />
To delete one or more characters from a string<br />
1 Designate the characters to delete as the Find string in the Munger function.<br />
2 Enter an empty Replace string: two quotation marks with nothing between them.<br />
For example, the function, Munger("Veronica Layman", 1, "onic", "") removes the “onic” from<br />
Veronica and evaluates as Vera Layman.<br />
Note: A Replace field with a null (no value) string enclosed in quotation marks is different from a<br />
Replace field with no value. If you delete the Replace string altogether, Munger shows the argument<br />
name (“Replace”) in the formula editor window and behaves as if that optional argument doesn't exist.
Chapter 9 Formula Editor 325<br />
Examples and Tutorials<br />
The resulting data type can also change from character to numeric, depending on the value of the Find/<br />
Replace argument.<br />
Finding the Position (Index) of a Value<br />
When the Find/Length field contains characters, Munger behaves like an index function and returns<br />
the numeric position of the first instance of the search string if it exists. For example, Munger("Veronica<br />
Layman", 1, " ") searches for a single blank and finds it in position nine. If the search string is not<br />
found, Munger returns a zero. This use of Munger produces the same result as the Contains function,<br />
as shown in “Adding Character Arguments and Returning Character Strings,” p. 300.<br />
9Formulas<br />
Finding a Substring<br />
Munger can extract substrings. For example, to extract only the first name, Munger("Veronica<br />
Layman", 1, 8,) starts at position one, reads through position eight. The remaining characters are<br />
ignored because the replace argument is not defined. This yields “Veronica” and produces the same<br />
result as the Substring, as shown in “Adding Character Arguments and Returning Character Strings,”<br />
p. 300.<br />
An alternative way to find a substring is with a start value, any negative find value, and a no replace<br />
argument. Munger("Veronica Layman", 9, –1,) returns “Layman”.<br />
Using the Match Conditional Function<br />
To follow this example, open Big Class.jmp from the Sample Data folder that was installed when you<br />
installed JMP. To assign character literals to age values in the Big Class data table, your formula would<br />
look like Figure 9.41.<br />
Figure 9.41 Conditional Expression<br />
To use a shortcut for building Match conditionals<br />
1 Select a column in the formula.<br />
2 Hold the SHIFT key and select Match in the Conditional functions list.<br />
For example, suppose you want a Match conditional for the nominal variable Type from the Hot<br />
Dogs.jmp data table (also found in the Sample Data folder). The variable Type has values of Beef,<br />
Meat, and Poultry. First select the column Type from the column selector list. Then with Type selected<br />
in the formula display, hold the SHIFT key and click Match to see the formula shown in Figure 9.42.
326 Formula Editor Chapter 9<br />
Examples and Tutorials<br />
Figure 9.42 Automatically Filling a Match Conditional Statement<br />
Using the Delete Expression Key<br />
Repeated clicks on the delete expression key produce the following sequence of steps.<br />
1 Start with a formula.<br />
2 Select a formula element.<br />
3 Click the delete expression button ( ).<br />
4 Click delete expression again.<br />
5 Click delete expression again.<br />
6 Click delete expression again.<br />
7 Click delete expression again.<br />
8 Click delete expression again.<br />
9 Click delete expression again.<br />
10 Click delete expression again.
Chapter 9 Formula Editor 327<br />
Using Keyboard Shortcuts<br />
Using Keyboard Shortcuts<br />
You can use the keyboard shortcuts shown below to replace a selected expression with a function or<br />
argument.<br />
Table 9.6 Keyboard Shortcuts in the Formula Editor<br />
Replace a Selected Item with Using This Shortcut<br />
one of the following<br />
A missing element (•)<br />
Delete<br />
Subscript [<br />
() set of parentheses (<br />
Move the selection up a level Up arrow<br />
• * on keypad or keyboard<br />
+ + on keypad or keyboard<br />
– – on keypad or keyboard<br />
÷ / on keypad or keyboard<br />
+/– Shift-minus<br />
And<br />
&<br />
Not !<br />
Or |<br />
Power<br />
^<br />
New argument ,<br />
xy ><br />
9Formulas<br />
Glossary of Terms<br />
Remember that:<br />
• Functions always operate on selected expressions.<br />
• Arguments are always grouped with functions.<br />
• To find which expressions serve as a function’s arguments, select that function in the formula.<br />
• The boxed groupings show how order-of-precedence rules apply and show which arguments are<br />
deleted when you delete a function. See “Ordering Expressions in Formulas,” p. 310, for details.<br />
Table 9.7 contains terms used for the parts of the formula itself.
328 Formula Editor Chapter 9<br />
Glossary of Terms<br />
Table 9.7 Terms Used in the Formula Editor<br />
Element<br />
The name of a constant, table variable, table<br />
column, local variable, or parameter that<br />
appears in the element browser list.<br />
Argument<br />
Term<br />
Expression<br />
Clause<br />
Any element or an entire expression<br />
(including mathematical operands) that is<br />
operated on by a function.<br />
Indivisible parts of an expression, such as<br />
constants and variables.<br />
Any part of a formula that can be selected as a<br />
single unit, including terms, missing terms,<br />
and functions grouped with their arguments,<br />
as well as the entire formula.<br />
A complete segment in a conditional<br />
function.<br />
Function<br />
Missing term<br />
Missing value<br />
A mathematical or logical operation that<br />
performs a specific action on one or more<br />
arguments. Functions include most items in<br />
the function browser list and all keypad<br />
operators. Functions always operate upon<br />
selected expressions, and arguments are<br />
always grouped with functions. To find which<br />
expressions serve as a function’s arguments,<br />
select that function in the formula. The<br />
boxed groupings also show how<br />
order-of-precedence rules apply and show<br />
which arguments are deleted when you delete<br />
a function.<br />
Any empty place holder for an expression,<br />
represented by an empty box.<br />
Excluded or null data consisting of the<br />
missing value mark (•) for numeric data or<br />
null character strings for character data.
Chapter 10<br />
Personalizing JMP<br />
Customize Preferences, Toolbars, and Menus<br />
This chapter describes ways to tailor JMP to fit your personal preferences.<br />
• JMP preferences enable you to specify general and specific settings and save the settings so they are<br />
associated with your JMP session.<br />
• Complete customization of menus and toolbars give the flexibility to show only the commands you<br />
need or to set up JMP for groups with special interests (Windows only).<br />
To change preferences<br />
1 Select File > Preferences (Windows/Linux) or JMP > Preferences (Macintosh). The window in<br />
Figure 10.1 appears with the General preferences category showing.<br />
2 Click a category and make selections. Click Apply to see the results, and then click OK.<br />
Figure 10.1 The General Preferences Window (Windows)
Contents<br />
Changing Startup Preferences. . . . . . . . . . . . . . . . . . . . . . . . . . . . . . . . . . . . . . . . . . . . . . . . . . . . . . 331<br />
Preferences for Opening Excel Files . . . . . . . . . . . . . . . . . . . . . . . . . . . . . . . . . . . . . . . . . . . . . . . . . 333<br />
Changing Formula and Scripting Options . . . . . . . . . . . . . . . . . . . . . . . . . . . . . . . . . . . . . . . . . . . . 334<br />
Formula Evaluation . . . . . . . . . . . . . . . . . . . . . . . . . . . . . . . . . . . . . . . . . . . . . . . . . . . . . . . . . . . 334<br />
Script Evaluation . . . . . . . . . . . . . . . . . . . . . . . . . . . . . . . . . . . . . . . . . . . . . . . . . . . . . . . . . . . . . 335<br />
Saving Scripts in Different Languages . . . . . . . . . . . . . . . . . . . . . . . . . . . . . . . . . . . . . . . . . . . . . 335<br />
Changing Data Table Options . . . . . . . . . . . . . . . . . . . . . . . . . . . . . . . . . . . . . . . . . . . . . . . . . . . . . 335<br />
Changing Report Options . . . . . . . . . . . . . . . . . . . . . . . . . . . . . . . . . . . . . . . . . . . . . . . . . . . . . . . . 337<br />
Customizing Analysis Settings . . . . . . . . . . . . . . . . . . . . . . . . . . . . . . . . . . . . . . . . . . . . . . . . . . . 337<br />
Menu Tips (Windows Only) . . . . . . . . . . . . . . . . . . . . . . . . . . . . . . . . . . . . . . . . . . . . . . . . . . . . 338<br />
Dates, Times, Names and Notes . . . . . . . . . . . . . . . . . . . . . . . . . . . . . . . . . . . . . . . . . . . . . . . . . 338<br />
Table Styles . . . . . . . . . . . . . . . . . . . . . . . . . . . . . . . . . . . . . . . . . . . . . . . . . . . . . . . . . . . . . . . . . 339<br />
Marker Sizes, Shapes, and Themes . . . . . . . . . . . . . . . . . . . . . . . . . . . . . . . . . . . . . . . . . . . . . . . 339<br />
Color Themes . . . . . . . . . . . . . . . . . . . . . . . . . . . . . . . . . . . . . . . . . . . . . . . . . . . . . . . . . . . . . . . 339<br />
Setting Graph Height . . . . . . . . . . . . . . . . . . . . . . . . . . . . . . . . . . . . . . . . . . . . . . . . . . . . . . . . . 339<br />
Closing and Saving Sessions . . . . . . . . . . . . . . . . . . . . . . . . . . . . . . . . . . . . . . . . . . . . . . . . . . . .340<br />
Closing and Saving Reports. . . . . . . . . . . . . . . . . . . . . . . . . . . . . . . . . . . . . . . . . . . . . . . . . . . . .340<br />
Laser Pointer Options . . . . . . . . . . . . . . . . . . . . . . . . . . . . . . . . . . . . . . . . . . . . . . . . . . . . . . . . . 341<br />
Marker Drawing Speed Threshold. . . . . . . . . . . . . . . . . . . . . . . . . . . . . . . . . . . . . . . . . . . . . . . . 341<br />
Saving Text Files Without Using Unicode . . . . . . . . . . . . . . . . . . . . . . . . . . . . . . . . . . . . . . . . . .342<br />
Changing Color Schemes and Languages . . . . . . . . . . . . . . . . . . . . . . . . . . . . . . . . . . . . . . . . . . . . .342<br />
Customizing Fonts . . . . . . . . . . . . . . . . . . . . . . . . . . . . . . . . . . . . . . . . . . . . . . . . . . . . . . . . . . . . . .344<br />
Specifying Graphic Formats . . . . . . . . . . . . . . . . . . . . . . . . . . . . . . . . . . . . . . . . . . . . . . . . . . . . . . .346<br />
Adjusting Communications Settings (Windows and Linux Only) . . . . . . . . . . . . . . . . . . . . . . . . . .347<br />
Adjusting Proxy Settings (Linux Only). . . . . . . . . . . . . . . . . . . . . . . . . . . . . . . . . . . . . . . . . . . . . . .348<br />
Specifying File Locations and Associations . . . . . . . . . . . . . . . . . . . . . . . . . . . . . . . . . . . . . . . . . . . .348<br />
Customizing Text Import/Export Options . . . . . . . . . . . . . . . . . . . . . . . . . . . . . . . . . . . . . . . . . . . .350<br />
Specifying Settings for SAS Integration . . . . . . . . . . . . . . . . . . . . . . . . . . . . . . . . . . . . . . . . . . . . . . 351<br />
Controlling JMP Updates . . . . . . . . . . . . . . . . . . . . . . . . . . . . . . . . . . . . . . . . . . . . . . . . . . . . . . . . 353<br />
Personalizing Toolbars (Macintosh) . . . . . . . . . . . . . . . . . . . . . . . . . . . . . . . . . . . . . . . . . . . . . . . . . 354<br />
Personalizing Toolbars (Windows and Linux). . . . . . . . . . . . . . . . . . . . . . . . . . . . . . . . . . . . . . . . . . 354<br />
Merging Menus from Earlier Versions (.jmpcmd Files). . . . . . . . . . . . . . . . . . . . . . . . . . . . . . . . . . .366<br />
Importing Customized Menus and Toolbars (.jmpmenu Files). . . . . . . . . . . . . . . . . . . . . . . . . . . . .366<br />
Customizing Menus (Windows and Linux Only). . . . . . . . . . . . . . . . . . . . . . . . . . . . . . . . . . . . . . .366<br />
Saving Menus and Toolbars (Windows and Linux) . . . . . . . . . . . . . . . . . . . . . . . . . . . . . . . . . . . . .374
Chapter 10 Personalizing JMP 331<br />
Changing Startup Preferences<br />
Changing Startup Preferences<br />
You can change the system defaults so when JMP starts, it displays only information you specify.<br />
10 Personalizing JMP<br />
Tip of the Day Window<br />
To change the default setting for the Tip of the Day window:<br />
1 Select File > Preferences (Windows/Linux) or JMP > Preferences (Macintosh).<br />
2 Click the General category.<br />
3 Check Show Tip of the Day at Startup to show the window. Uncheck it to hide the window at<br />
startup. For details about the Tip of the Day, see “The Tip of the Day Window,” p. 9.<br />
Splash Window<br />
To change the default setting for the splash window that appears when you start JMP:<br />
1 Select File > Preferences (Windows/Linux) or JMP > Preferences (Macintosh).<br />
2 Click the General category.<br />
3 Check Initial Splash Window to show the initial splash window at startup. Uncheck it to hide the<br />
window at startup.<br />
JMP Starter Window<br />
To change the default setting for the JMP Starter window:<br />
1 Select File > Preferences (Windows/Linux) or JMP > Preferences (Macintosh).<br />
2 Click the General category.<br />
3 Check Initial JMP Starter Window to show the JMP Starter window at startup. Uncheck it to hide<br />
the window at startup. For details about the JMP Starter window, see “The JMP Starter Window,”<br />
p. 10.
332 Personalizing JMP Chapter 10<br />
Changing Startup Preferences<br />
The Window List (Windows Only)<br />
JMP provides access to a window list, which is a pane at the left side of the JMP application that lists<br />
each open JMP window The list makes it easy to see your open windows and navigate from one<br />
window to another.<br />
To view the window list, select View > Window List.<br />
Or, to change the default behavior so the list always appears:<br />
1 Select File > Preferences.<br />
2 Click the General category.<br />
3 Check Initial Window List to show the list at startup. Uncheck it to hide the list at startup.<br />
The window list appears automatically when you maximize your windows under the Windows<br />
Operating System. To change this behavior,<br />
1 Select File > Preferences.<br />
2 Click the General category.<br />
3 Check Show window list when windows are maximized to toggle the behavior on and off.<br />
To use the window:<br />
• Click the name of a window to bring it to the front of the screen.<br />
• Right-click the name of a window in the list to close, rename, redraw, move, or hide it (Figure 10.2).<br />
• Click the close icon in the upper right corner of the list to close it.<br />
Figure 10.2 The Open Windows Panel<br />
Saving Journals in a compressed format<br />
You can save JMP journals in a compressed format to save disk space.<br />
1 Select File > Preferences.<br />
2 Click the General category.<br />
3 Check Save Journals GZ Compressed to save the journal in GZ compressed format.
Chapter 10 Personalizing JMP 333<br />
Preferences for Opening Excel Files<br />
Preferences for Opening Excel Files<br />
When opening Excel files, JMP gives you the flexibility to change some preferences related to how the<br />
file is opened.<br />
Figure 10.3 Preferences for Opening Excel Files<br />
10 Personalizing JMP<br />
Importing Excel Labels as JMP Column Names (Windows and Macintosh<br />
Only)<br />
When JMP opens a Microsoft Excel file, it places the first line of data into the first row in JMP.<br />
However, you might have an Excel file that contains labels in its first line. In that case, you might want<br />
to use those labels as column names in JMP. Alternatively, you might want JMP to make a guess at the<br />
function of the labels. To tell JMP how to use Excel labels as its column names:<br />
1 Select File > Preferences (Windows) or JMP > Preferences (Macintosh).<br />
2 Click the General category, as shown in Figure 10.3.<br />
3 Choose an option beside Use Excel Labels as Headings.<br />
Excel Workbook/Worksheet Selection (Windows and Macintosh Only)<br />
When JMP opens a Microsoft Excel workbook that contains multiple worksheets, it opens all of the<br />
worksheets by default. If you would like to open only certain worksheets:<br />
1 Select File > Preferences (Windows) or JMP > Preferences (Macintosh).<br />
2 Click the General category.<br />
3 Click the box beside Select Individual Excel Worksheets. You can now specify which sheets to<br />
import when you open an Excel workbook, as shown in Figure 10.4. For details about opening<br />
Excel files, see “Opening Excel and OpenOffice Files,” p. 22.
334 Personalizing JMP Chapter 10<br />
Changing Formula and Scripting Options<br />
Figure 10.4 Specify which Excel Worksheets to Import<br />
Changing Formula and Scripting Options<br />
When creating formulas and scripts, you might want to set some preferences to meet your ongoing<br />
needs. This section describes some preferences JMP provides. For details about setting the preferences<br />
for the JSL Script Editor, see the JMP Scripting <strong>Guide</strong>.<br />
Formula Evaluation<br />
To change the default setting for evaluating formulas upon opening a data table:<br />
1 Select File > Preferences (Windows/Linux) or JMP > Preferences (Macintosh).<br />
2 Click the Tables (Windows/Linux) or General (Macintosh) category, as shown in Figure 10.5.<br />
3 Check Suppress Formula Eval On Open to suppress evaluation of formulas when a data table is<br />
opened. Uncheck it to have JMP evaluate the formulas upon opening the table.<br />
Figure 10.5 Changing Formula and Scripting Options
Chapter 10 Personalizing JMP 335<br />
Changing Data Table Options<br />
Script Evaluation<br />
If you save a script to a data table and name it OnOpen, that script is automatically run whenever the<br />
data table is opened. This is the default action, but you can change your preference so that data table<br />
scripts are not automatically run.<br />
To change the default setting for evaluating scripts upon opening a data table:<br />
1 Select File > Preferences (Windows/Linux) or JMP > Preferences (Macintosh).<br />
2 Click the Tables category, as shown in Figure 10.5.<br />
3 Check Suppress OnOpen Script Eval to suppress automatically executing scripts when the table is<br />
opened.<br />
Saving Scripts in Different Languages<br />
Non-English versions of JMP can save scripts in either English or your local language. <strong>User</strong>-specified<br />
values (such as column names and text strings) in these scripts appear as they do in the data table, but<br />
command words (such as Distribution and Set Value) appear in English rather than the local<br />
language in order for the script to run on JMP in English. JMP properly displays non-Roman<br />
characters (such as Japanese variable names) in JMP in English when the fonts support the necessary<br />
characters.<br />
To specify that a script be saved in English when using a non-English version of JMP:<br />
1 Select File > Preferences.<br />
2 Click the General category.<br />
3 Check Save Scripts in English.<br />
10 Personalizing JMP<br />
Changing Data Table Options<br />
JMP enables you to make changes to the way elements operate in the data table. This section lists the<br />
changes and how to make them.<br />
Highlight Movement<br />
When a data table cell is highlighted and you press the Enter/Return key on the keyboard, the highlight<br />
moves down. Pressing either the Tab key or the Enter key on the numeric keypad located to the right of<br />
the keyboard moves the highlight to the right.<br />
However, you can change the default so pressing the Enter key on the numeric keypad moves the<br />
highlight down instead of to the right.<br />
To change the default:<br />
1 Select File > Preferences.<br />
2 On Windows/Linux, click the Tables category.<br />
On Macintosh, click the General category.
336 Personalizing JMP Chapter 10<br />
Changing Data Table Options<br />
3 Place a check beside Numeric keypad Enter key moves down (Windows and Linux) or Enter Key<br />
moves down (Macintosh).<br />
Scroll Bar Styles (Windows Only)<br />
To specify the arrow styles JMP uses in its scroll bars:<br />
1 Select File > Preferences.<br />
2 Click the General category.<br />
3 Check one of the following:<br />
Scroll bar arrow style Selecting Traditional places arrows at the top and bottom of the vertical<br />
scroll bar and the left and right of the horizontal scroll bar. Selecting Cluster Up places both<br />
arrows at the top of the vertical scroll bar and at the left of the horizontal scroll bar. Selecting<br />
Cluster Down places both arrows at the bottom of the vertical scroll bar and the right of the<br />
horizontal scroll bar. See Figure 10.6 for examples.<br />
Scroll bar thumb style Selecting Proportional causes the scroll bar to display a thumb that is<br />
proportional to the length of the window’s content. Selecting Traditional causes the scroll bar to<br />
display a thumb that is a constant size, regardless of the length of the window’s content. See<br />
Figure 10.6 for examples.<br />
Figure 10.6 Scroll bar Styles<br />
Proportional scroll bar thumb<br />
Traditional arrow style<br />
Cluster Up<br />
arrow style<br />
Traditional<br />
scroll bar<br />
thumb<br />
Extended File Format<br />
Starting with JMP 8, files can be drastically larger than before—up to 65,5536 columns. To accomplish<br />
this feature, much of the internal data table coding was changed to support the large (that is, extended)<br />
file format. By default, this option is on. However, if you want to open your JMP table in versions<br />
earlier than JMP 8, you need to uncheck this feature.<br />
1 Select File > Preferences.<br />
2 Click the Tables category.<br />
3 Uncheck the Save Data in extended file format option.
Chapter 10 Personalizing JMP 337<br />
Changing Report Options<br />
Numeric Formats<br />
JMP has the ability to store numeric data in as few as 8 bits (one byte). This option makes short-integer<br />
formats available to you when you select Cols > Column Info and assign a column a data type. When<br />
you use the correct short-integer format for your data, you will not see any difference in how the<br />
numbers display, but they will occupy less disk space. See “Using Short-Integer Format,” p. 61, for<br />
details.<br />
1 Select File > Preferences (Windows/Linux) or JMP > Preferences (Macintosh).<br />
2 Click the Tables category.<br />
3 Check Allow short numeric data format.<br />
Data Table Print Format<br />
To print the JMP data table as it appears on the screen instead of resizing column widths to<br />
accommodate the content width:<br />
1 Select File > Preferences (Windows/Linux) or JMP > Preferences (Macintosh).<br />
2 Click the Tables category.<br />
3 Check Print Data Grid as is.<br />
10 Personalizing JMP<br />
Toolbar Positions (Windows Only)<br />
To specify that the position of the toolbars stay the same between JMP sessions:<br />
1 Select File > Preferences.<br />
2 Click the General category.<br />
3 Check Retain Exact Tool Positions.<br />
Changing Report Options<br />
You can customize settings for JMP reports so they are customized for your preferences. The sections<br />
below describe ways you can customize reports.<br />
Customizing Analysis Settings<br />
Each report analysis has a variety of plot and table options that are shown by default. However, there<br />
might be additional options you want to see each time you run a particular analysis. For example, a<br />
bivariate analysis shows points by default, but you might also always want to see a linear fit each time.<br />
By selecting the Platforms option in the left panel of the Preferences window, you can set the default<br />
options for analyses. (Analyses are run by evoking platforms, such as the Bivariate platform. Thus, the<br />
name of this category is Platforms.)<br />
To set the default options for analyses:
338 Personalizing JMP Chapter 10<br />
Changing Report Options<br />
1 Select File > Preferences (Windows/Linux) or JMP > Preferences (Macintosh).<br />
2 Click the Platform category, as shown in Figure 10.7.<br />
3 Highlight an analysis name in the Select a Platform list. Its available options appear in an Options<br />
box with the defaults checked.<br />
4 Click the options you want to automatically appear when you run an analysis on the highlighted<br />
platform.<br />
Figure 10.7 Platforms Tab<br />
Menu Tips (Windows Only)<br />
To change the default setting for the menu tips that appear when you pause your mouse over a red<br />
triangle menu item:<br />
1 Select File > Preferences.<br />
2 Click the General category.<br />
3 Check Show menu tips to show the menu tips. Uncheck it to hide the tips.<br />
Dates, Times, Names and Notes<br />
To automatically add the date and time an analysis occurred at the top of an output report:<br />
1 Select File > Preferences (Windows/Linux) or JMP > Preferences (Macintosh).<br />
2 Click the Reports category.<br />
3 Check Date Title on Output to display the date and time the analysis occurred.<br />
Check Data Table Title on Output to place the name of the data table and notes, if there are any, at<br />
the top of the report’s output.
Chapter 10 Personalizing JMP 339<br />
Changing Report Options<br />
Hover Help<br />
On some numeric output, JMP provides tooltip-style help when you circle the mouse over a result.<br />
This behavior can be toggled off and on.<br />
1 Select File > Preferences (Windows/Linux) or JMP > Preferences (Macintosh).<br />
2 Click the Reports category.<br />
3 Uncheck Hover Help to turn Hover help off. Check it again to turn Hover Help on.<br />
Table Styles<br />
To set the default table style for all reports.<br />
1 Select File > Preferences (Windows/Linux) or JMP > Preferences (Macintosh).<br />
2 Click the Reports category.<br />
3 Click the menu beside Report Table Style and select Plain, Bordered, Embossed, Beveled, or<br />
Separator.<br />
10 Personalizing JMP<br />
Marker Sizes, Shapes, and Themes<br />
To set the default marker size or shape for all plots:<br />
1 Select File > Preferences (Windows/Linux) or JMP > Preferences (Macintosh).<br />
2 Click the Reports category.<br />
3 To set the size, click the menu beside Graph Marker Size and select an option To set the shape,<br />
click Graph Marker and select an option. To set the marker theme, select Graph Marker Theme<br />
and select an option.<br />
Color Themes<br />
To set the default continuous or categorical color theme,<br />
1 Select File > Preferences (Windows/Linux) or JMP > Preferences (Macintosh).<br />
2 Click the Reports category.<br />
3 Click the menu beside Continuous Color Theme or Categorical Color Theme and choose an<br />
option.<br />
Setting Graph Height<br />
To set the default graph height (in pixels),<br />
1 Select File > Preferences (Windows/Linux) or JMP > Preferences (Macintosh).<br />
2 Click the Reports category.<br />
3 Enter a number beside Graph Height.
340 Personalizing JMP Chapter 10<br />
Changing Report Options<br />
Closing and Saving Sessions<br />
Each time you use JMP, it is called a session. By default, JMP asks if you would like to save the state of<br />
your session each time you exit the program. If saved files are open when you exit, when you return to<br />
JMP it will reopen those saved files and rerun any analyses. This enables you to quit JMP, and then<br />
return to it later without manually having to open the files with which you were previously working.<br />
To change the default method of saving sessions:<br />
1 Select File > Preferences (Windows/Linux) or JMP > Preferences (Macintosh).<br />
2 Click the Reports category.<br />
3 Click the menu beside Save the session when exiting (Figure 10.8) and select an option.<br />
Always When you quit JMP, it is always automatically saved.<br />
Never When you quit JMP, it is never saved.<br />
Prompt When you quit JMP, you are asked you if you would like to save it.<br />
For details about JMP sessions, see “Saving JMP Sessions,” p. 122.<br />
Figure 10.8 Closing and Saving Reports and Sessions<br />
Closing and Saving Reports<br />
When you close reports, you might want JMP to treat them like other documents, or as disposable<br />
views of your data. JMP has preferences that you can set so it treats reports in ways that best fit your<br />
needs. These preferences include customizing what happens when you close or save a report.<br />
To customize how JMP treats reports when you close them:<br />
1 Select File > Preferences (Windows/Linux) or JMP > Preferences (Macintosh).<br />
2 Click the Reports category.<br />
3 Click the menu beside Close report action (Figure 10.8) and select an option.<br />
Prompt When you close a report, JMP asks you if you would like to save it.<br />
Discard When you close a report, JMP never saves it.<br />
Save / Auto-save When you close a report, JMP always automatically saves it according to how<br />
you have selected in the menu beside Auto-save the report to.<br />
To customize how JMP saves reports:<br />
1 Select File > Preferences (Windows/Linux) or JMP > Preferences (Macintosh).<br />
2 Click the Reports category.<br />
3 Click the menu beside Auto-save the report to (Figure 10.8) and select an option.<br />
Prompt When you close a report, JMP asks you if you would like to save it.<br />
Data table Script When you close a report, JMP saves it as a script in the open data table. To<br />
open the report again, right-click the script in the data table and select Run Script.
Chapter 10 Personalizing JMP 341<br />
Changing Report Options<br />
Journal Window When you close a report, JMP saves it to a journal window. For information<br />
about journals, see “Importing Data,” p. 13, and “Saving Using the Journal Command,” p. 116.<br />
Log Window When you close a report, JMP writes it to the log window. For information about<br />
log windows, see “Saving a Log Window,” p. 128.<br />
For details about saving JMP reports, see “Saving Reports,” p. 114.<br />
Laser Pointer Options<br />
JMP has a built-in laser pointer that enables you to visually emphasize parts of a report. It is off by<br />
default. To turn it on:<br />
1 Select File > Preferences (Windows/Linux) or JMP > Preferences (Macintosh).<br />
2 Click the Reports category.<br />
3 From the Laser pointer menu, select to turn it off, or select the color you want the laser pointer to<br />
use.<br />
10 Personalizing JMP<br />
To use the laser pointer, click and drag anywhere on a report where the cursor is a left-pointing arrow.<br />
The colored line of the laser pointer persists until you release the mouse button.<br />
Marker Drawing Speed Threshold<br />
When JMP refreshes a report window, it can draw markers on a plot at two different speeds: normal<br />
and fast. If JMP is in normal drawing mode and the number of markers in a graph are more than the<br />
specified threshold number, JMP automatically switches to fast mode.<br />
To change the threshold number:<br />
1 Select File > Preferences (Windows/Linux) or JMP > Preferences (Macintosh).
342 Personalizing JMP Chapter 10<br />
Changing Color Schemes and Languages<br />
2 Click the Reports category.<br />
3 Type the threshold number in the box beside Fast Marker Threshold.<br />
For more information about normal and fast drawing mode, see “Changing the Marker Drawing Mode<br />
and Transparency,” p. 189<br />
Saving Text Files Without Using Unicode<br />
JMP uses the Unicode character set, which supports special characters such as é and ½. It saves files<br />
without special Unicode characters as plain text automatically. However, files that contain Unicode<br />
characters can be saved from JMP so that they can be opened in older applications that do not support<br />
Unicode (such as JMP 5.1.2 and earlier). To do this, first disable Unicode feature:<br />
1 Select File > Preferences (Windows/Linux) or JMP > Preferences (Macintosh).<br />
2 Click the General category.<br />
3 Uncheck the box beside Save Text Files as Unicode. Your text files will now be saved as plain<br />
(legacy) text.<br />
Changing Color Schemes and Languages<br />
JMP enables you to customize the background color of its graphs and reports. It also lets you alter the<br />
color of the title bars. This section describes how to customize these color schemes.<br />
Changing Graph Colors<br />
You can set a background color that, by default, applies to all graphs:<br />
1 Select File > Preferences.<br />
2 Click the Reports category.<br />
3 Click the Graph Background Color button.<br />
4 Click a color in the palette (Figure 10.9). Or, on Windows and Linux, create a custom color by<br />
entering numbers for a new color values and clicking Add to Custom Colors.<br />
5 Click OK.
Chapter 10 Personalizing JMP 343<br />
Changing Color Schemes and Languages<br />
Figure 10.9 Custom Color Palette on Windows and Linux (Left) and Macintosh (Right)<br />
10 Personalizing JMP<br />
Changing Window Colors (Windows and Linux Only)<br />
On Windows and Linux, you can set a background color that, by default, applies to all windows:<br />
1 Select File > Preferences.<br />
2 On Windows, click the Windows Specific category and click Choose Color in the Window<br />
Background Color section.<br />
On Linux, click the Linux Specific category and click the Window Background button.<br />
3 Click a color in the palette (Figure 10.9). Or, create a custom color by entering numbers for a new<br />
color values and clicking Add to Custom Colors.<br />
4 Click OK.<br />
Highlighting Title Bars (Windows Only)<br />
To give title bars in the data table and report windows a light shade of gray:<br />
1 Select File > Preferences.<br />
2 Click the Windows Specific category.<br />
3 Click the box beside Highlight Outline Headers.<br />
4 Click the Apply button on the Preferences window to preview the result.<br />
Changing the Display Language<br />
By default, JMP uses your current locale when choosing its display language. To specify the display<br />
language yourself,
344 Personalizing JMP Chapter 10<br />
Customizing Fonts<br />
1 Select File > Preferences.<br />
2 Click the Windows Specific category.<br />
3 Click the menu under Display Language and choose one of the available languages.<br />
If you would like to also use this setting to specify number, date, and currency formats, check the box<br />
beside Use JMP language rather than System locale settings for number, date and currency<br />
formats.<br />
Customizing Fonts<br />
One way you can customize the appearance of reports, data tables, and scripts is to change text styles<br />
using the Fonts category (Figure 10.10), which lists the fonts and sizes available in your system and the<br />
regular, bold, italic, and bold italic styles. Your specifications are then used as the default settings.<br />
Figure 10.10 The Fonts Tab (Windows)<br />
Changing Font Types and Sizes<br />
To change the default font types and sizes:<br />
1 Select File > Preferences (Windows/Linux) or JMP > Preferences (Macintosh).<br />
2 Click the Fonts category.
Chapter 10 Personalizing JMP 345<br />
Customizing Fonts<br />
3 Select the area to which you want to make changes.<br />
Text<br />
Heading<br />
Title<br />
Sets the font for the text portion of a JMP analysis report.<br />
Sets the font for the heading of columns in an analysis report.<br />
Sets the font for the title shown in all title bars.<br />
Small Sets the font for small text. The blue diamond shaped icon is the disclosure button. Click<br />
the disclosure button to close the side panels of the data table and reveal the small text in the<br />
upper left corner of the data grid.<br />
Mono Sets the font for the font used in the JMP Scripting Language (JSL) editor for script<br />
commands.<br />
Formula Editor Sets the font for the expressions entered into the formula editor.<br />
Annotation Sets the default font used in annotations.<br />
Marker sets the font to use on alphanumeric markers.<br />
Axis Title sets the font for axis titles.<br />
Axis Sets the font information for the axis labels.<br />
Menu (Linux Only) Sets the font for the JMP main menu, labels on check boxes, and other textual<br />
objects.<br />
Data Table sets the font for displaying data in the data table.<br />
10 Personalizing JMP<br />
Note: To quickly change the font size from anywhere in JMP, press Ctrl-Shift-+ (plus sign) to increase<br />
and Ctrl-Shift-- (minus sign) to decrease the size. On Macintosh, press Command-+ (plus sign) and<br />
Command-- (minus sign).<br />
Using Underlines and Strikeouts on Windows<br />
To view the underline and strikeout text options on Windows:<br />
1 Select File > Preferences.<br />
2 Click the Fonts category.<br />
3 Check Enable special font effects.<br />
4 Select the area to which you want to make changes (Text, Heading, Title, and so on).<br />
5 In the window that appears, place a check beside Strikeout and/or Underline.<br />
Using Greek Letters and Math Symbols<br />
To enable and disable the use of Greek letters and math symbols in JMP:<br />
1 Select File > Preferences.<br />
2 Click the Fonts category.<br />
3 Check Use Greek Letters and/or Use Math Symbols.
346 Personalizing JMP Chapter 10<br />
Specifying Graphic Formats<br />
Specifying Graphic Formats<br />
You can specify a default format for JMP to use when placing graphics on the clipboard or saving as .rtf<br />
and .html files.<br />
To specify the default formats:<br />
1 Select File > Preferences (Windows/Linux) or JMP > Preferences (Macintosh).<br />
2 On Windows, click the Windows Specific category (Figure 10.11).<br />
On the Macintosh, click the MacOS Settings category.<br />
On Linux, click the Graphic Formats category.<br />
3 Select one of these formats:<br />
Table 10.1 Graphic Format Preferences<br />
Action to be Taken on Graphic<br />
How to Set Up the Format<br />
Use a certain format when dragging and<br />
dropping or copying and pasting graphic into<br />
another application (Windows only)<br />
Use a certain format for graphics when saving a<br />
JMP report as a .rtf file or .html file (Windows<br />
only)<br />
Have graphics appear larger or smaller than their<br />
original size when they are saved as .rtf files or<br />
dragged and dropped into another application<br />
Click to place a check beside the desired formats in<br />
the Copy/Drag Graphic Formats area.<br />
Select a format beside Graphic Format for RTF/<br />
HTML Files.<br />
In the Graphics Scale Factor % text box<br />
(Windows /Macintosh) or the Scale text box<br />
(Linux), enter the percentage at which you want<br />
graphics to appear in another application. This<br />
feature might not work with all versions of your<br />
chosen application.
Chapter 10 Personalizing JMP 347<br />
Adjusting Communications Settings (Windows and Linux Only)<br />
Figure 10.11 The Windows Specific Tab on Windows<br />
10 Personalizing JMP<br />
Specialized Graphics Settings (Windows Only)<br />
JMP lets you customize the use of anti-aliased and enhanced metafile graphics on Windows.<br />
1 Select File > Preferences .<br />
2 On Windows, click the Windows Specific category (Figure 10.11).<br />
3 Choose either Anti-alias graphics (slower performance) or Use EMF+ format for Enhanced<br />
metafiles (looks better with Office 2003+).<br />
Adjusting Communications Settings (Windows and Linux Only)<br />
The communications settings only need to be specified if you are using an instrument to read data from<br />
an external source. To specify the settings:<br />
1 Select File > Preferences.<br />
2 Click the Communications category.<br />
Refer to the documentation for your instrument to find the appropriate settings. See the JMP Statistics<br />
and Graphics <strong>Guide</strong> for details.
348 Personalizing JMP Chapter 10<br />
Adjusting Proxy Settings (Linux Only)<br />
Figure 10.12 The Communications Settings Tab<br />
Adjusting Proxy Settings (Linux Only)<br />
You can import data from Internet sites, intranet sites, servers, and FTP addresses by selecting File ><br />
Internet Open. If you are using a proxy server to connect to the Internet on Linux, you might need to<br />
set up your proxy settings before opening files:<br />
1 Select File > Preferences.<br />
2 Click the Proxy Configuration category.<br />
3 Enter your proxy server address.<br />
Specifying File Locations and Associations<br />
You can change the default locations of JMP system files, and you can also set the file associations of<br />
JMP files so they are always opened using this release of JMP. The sections below provide information<br />
about how to make these changes.
Chapter 10 Personalizing JMP 349<br />
Specifying File Locations and Associations<br />
Specifying File Locations (Windows and Linux Only)<br />
Although you should leave most installed files in the default installation directory, you can change the<br />
default locations of JMP system files. Instances when you might want to move them include:<br />
• You want to move large files, such as the help files (for example, the jmp.chm file on Windows and<br />
the .html files on Linux), to somewhere other than your hard drive.<br />
• Information in the installation directory is needed by technical support.<br />
• You want to designate a directory where the preferences file directory (jmp.pfs on Windows and<br />
jmpPreferences on Linux) should be stored. You can point to a directory even if there is no jmp.pfs<br />
or jmpPreferences file already in it. When JMP saves the preferences, it will create the jmp.pfs or<br />
jmpPreferences file in that directory.<br />
Additionally, you can set the associations so that when you open a file, JMP always starts the path in a<br />
specified location.<br />
To change the default file association:<br />
1 Select File > Preferences.<br />
2 Click the File Locations category, as shown in Figure 10.13.<br />
3 Highlight the item in the list whose location you would like to change. Its current location appears<br />
in the text box.<br />
Note: On Windows, select Data Files directory or Save As directory when you want JMP to use<br />
the specified directory every time you select File > Open, Save, or Save As. You must also check<br />
the box beside Always go to this directory when the File Open is displayed or Always go to this<br />
directory when Data/Journal Save As is displayed.<br />
On Linux, select Data Files directory and set the directory path you want JMP to use every time<br />
you select File > Open.<br />
4 Click Browse.<br />
5 Navigate into a directory where the file should be stored and select it.<br />
Note: To reset the file location settings to the default location, delete the path of the current location<br />
and leave the box empty.<br />
10 Personalizing JMP
350 Personalizing JMP Chapter 10<br />
Customizing Text Import/Export Options<br />
Figure 10.13 The File Location Tab<br />
Resetting the File Associations (Windows Only)<br />
To set the file associations of JMP files so they are always opened using this release of JMP, select File ><br />
Preferences > Windows Specific, and click the Reset Associations button. This ensures that when<br />
you double-click JMP files or you use automation commands (and JMP is not open), the file is opened<br />
with the desired release.<br />
You might need to set file association if:<br />
• You have more than one release of JMP installed<br />
• You are using automation commands to open JMP files<br />
• You previously altered the JMP file type associations using the Windows operating system interface<br />
and now want to restore them<br />
Customizing Text Import/Export Options<br />
When you import or export text files to and from JMP, it uses the default rules to interpret end of field<br />
and end of line delimiters. To change these rules and specify the settings you would like JMP to use<br />
when importing and exporting text files:<br />
1 Select File > Preferences (Windows/Linux) or JMP > Preferences (Macintosh).
Chapter 10 Personalizing JMP 351<br />
Specifying Settings for SAS Integration<br />
2 Click the Text Data Files category, as shown in Figure 10.14.<br />
3 Make your selections, referencing “Opening Text Files,” p. 13, for details about available options.<br />
Figure 10.14 The Text Data Files Tab<br />
10 Personalizing JMP<br />
Specifying Settings for SAS Integration<br />
To change the default settings for working with SAS servers, click the SAS Integration category, as seen<br />
in Figure 10.15. For details about using the SAS Integration capabilities, see “SAS Integration,” p. 377.
352 Personalizing JMP Chapter 10<br />
Specifying Settings for SAS Integration<br />
Figure 10.15 SAS Integration Preferences<br />
To set your preferences for connecting to a SAS Metadata Server<br />
• To always connect to a SAS Metadata Server, select I want to connect to a SAS Metadata Server.<br />
• If you do not have a SAS metadata server available, and you will be connecting directly to SAS<br />
workspace servers instead, uncheck this check box.<br />
• To set the default version for the SAS Server, select either 9.1.3 or 9.2. This can also be changed in<br />
the Server Connections window. (See “To connect to a metadata server,” p. 379.)<br />
Note: Once you connect to a SAS Metadata Server, the SAS Server Version cannot be changed without<br />
quitting and re-starting JMP.<br />
To set your preferences for submitting SAS<br />
Automatically generate ODS results Select this option to generate ODS results.<br />
You can set the ODS Result Format (HTML, RTF, PDF), the ODS Style (enter the style name),<br />
and the ODS Stylesheet (enter the style sheet name). You can also set the size of the results (in<br />
MB) that triggers a prompt for you to continue or cancel the operation.<br />
Select the Graphics format that is used in the results (ActiveX Image (only available on a<br />
Windows-based SAS server), Java Image, PNG, JPEG, GIF), and select whether you want to<br />
generate statistical graphics as well.<br />
Import generated SAS data set into JMP Select this to import any generated data sets into<br />
JMP automatically. You can also set the size of the table (in rows) that triggers a prompt for you<br />
to continue or cancel the operation.
Chapter 10 Personalizing JMP 353<br />
Controlling JMP Updates<br />
To set your preferences for importing data<br />
Use SAS column labels for column names during data import When importing a SAS data<br />
set into a JMP data table, use the column labels in the SAS data set as the JMP data table column<br />
names.<br />
Convert SAS column formats to JMP value labels When importing a SAS data set into a<br />
JMP data table, use the information in the SAS column formats to set JMP value labels.<br />
Warn before closing unsaved imported data Asks you if you want to save any SAS data sets<br />
you’ve imported into JMP before closing, if you haven’t already done so.<br />
To specify formats for your results from stored processes<br />
1 Select a report format: HTML, RTF, or PDF.<br />
2 Select a graph format: ActiveX Image (only available on a Windows-based SAS server), Java Image,<br />
PNG, JPEG, or GIF.<br />
To set SAS log options<br />
• Select Always, Never, or On Error to set when the SAS log is displayed.<br />
• Select the location for SAS log information: within the JMP log window, or in a separate SAS log<br />
window.<br />
10 Personalizing JMP<br />
Preserving variable names and formats<br />
SAS variable names and formats can be preserved when exporting data to SAS. To turn these options<br />
on or off,<br />
1 Select File > Preferences (Windows/Linux) or JMP > Preferences (Macintosh).<br />
2 Click the Tables category.<br />
3 Check Preserve SAS variable names when exporting to SAS or Preserve SAS formats when<br />
exporting to SAS to specify your preferences.<br />
Controlling JMP Updates<br />
JMP enables you to configure automatic update checking, telling you when a new version of JMP is<br />
available.<br />
1 Select File > Preferences (Windows/Linux) or JMP > Preferences (Macintosh).<br />
2 Click the JMP Updates category.<br />
3 Click the check box beside Check for Updates to have JMP automatically check for updates. When<br />
checked, you have the option of specifying how often the check is performed.<br />
4 (Optional) If you would like to manually check for a JMP update, click the Check Now button.
354 Personalizing JMP Chapter 10<br />
Personalizing Toolbars (Macintosh)<br />
Personalizing Toolbars (Macintosh)<br />
On the Macintosh, you can add and delete items from the toolbar at the top of JMP report, journal,<br />
and layout windows. To personalize toolbars:<br />
1 Right-click the toolbar and select Customize Toolbar from the menu, as shown in Figure 10.16.<br />
Figure 10.16 Personalizing Toolbars<br />
2 The window shown in Figure 10.17 appears. The list in the window contains items that can be<br />
dragged from the list into your active toolbar<br />
Figure 10.17 The Customize JMP Toolbar on the Macintosh<br />
Personalizing Toolbars (Windows and Linux)<br />
Under Windows and Linux, there are many ways to personalize toolbars. For example, you can hide or<br />
show toolbars, delete or rearrange their buttons, create new bars or new buttons. You can create toolbar<br />
buttons for menu items, providing you with an easy way to access these frequently selected items.<br />
You can also eliminate or rearrange the toolbar and then save it for use at any time during a JMP<br />
session.<br />
To restore the default toolbar, select Edit > Customize > Revert to Factory Defaults.
Chapter 10 Personalizing JMP 355<br />
Personalizing Toolbars (Windows and Linux)<br />
Showing/Hiding Toolbars<br />
To show or hide toolbars on Windows and Linux:<br />
1 Select View > Show Toolbars.<br />
2 Select the toolbars you want to appear in JMP, as shown in Figure 10.18.<br />
Note: To quickly hide and show toolbars on Windows or Linux, right-click a toolbar and select the<br />
toolbar to show or hide.<br />
Figure 10.18 Choosing Show Toolbars Displays the Show Toolbars Options<br />
10 Personalizing JMP<br />
Table 10.2 describes the default JMP toolbars.<br />
Table 10.2 JMP Toolbars<br />
Toolbars in Show Toolbars Window<br />
File_Edit<br />
Analyze<br />
Graph<br />
What Toolbar Contains<br />
Displays a toolbar containing icons for commands<br />
found in the File and Edit menus.<br />
Displays a toolbar containing icons for commands<br />
found in the Analyze menu.<br />
Displays a toolbar containing icons for commands<br />
found in the Graph menu.<br />
Tools<br />
Displays a toolbar containing icons of tools you<br />
can click and use as your cursor.
356 Personalizing JMP Chapter 10<br />
Personalizing Toolbars (Windows and Linux)<br />
Table 10.2 JMP Toolbars (Continued)<br />
Toolbars in Show Toolbars Window<br />
Data_Tables_List<br />
Tables<br />
DOE<br />
Browser (Windows only)<br />
URL_List (Windows only)<br />
Search_List_Control (Windows only)<br />
What Toolbar Contains<br />
Displays a list of all open data tables. This is useful<br />
when you have multiple data tables open. You<br />
select a data table in this list to make it the current<br />
table. Note that the current table is not necessarily<br />
the front window. To bring a table (or any<br />
window) to the front, select its name from the list<br />
in the Window menu.<br />
Displays a toolbar containing icons for commands<br />
in the Tables menu.<br />
Displays a toolbar containing icons for commands<br />
in the DOE menu.<br />
Displays standard browser buttons such as<br />
forward, backward, and home, to use when an<br />
Internet page is open in a browser within JMP. See<br />
“Opening a File from the Internet or an Intranet,”<br />
p. 36, for details.<br />
Lists the browser pages you have requested during<br />
the current JMP session. When this toolbar item<br />
is open, you can type a URL into the text area to<br />
open a new web page in the JMP browser and<br />
press the Enter key to access that page. Or, you<br />
can select one of the previously visited web pages.<br />
See “Opening a File from the Internet or an<br />
Intranet,” p. 36, for details.<br />
Keeps track of all the data table searches<br />
performed on the current data table. When you<br />
enter a value in this text area and click the search<br />
icon button, the action is the same as using the<br />
Edit > Search > Find command. Continuous<br />
clicks of the Search icon button does same as<br />
Edit > Search > Find Next.
Chapter 10 Personalizing JMP 357<br />
Personalizing Toolbars (Windows and Linux)<br />
Table 10.2 JMP Toolbars (Continued)<br />
Toolbars in Show Toolbars Window<br />
Colors (Windows only)<br />
What Toolbar Contains<br />
Displays a list of colors available for points in a<br />
graph.<br />
10 Personalizing JMP<br />
Markers (Windows only)<br />
Displays a list of markers available for points in a<br />
graph.<br />
SAS<br />
Displays controls for accessing and browsing SAS<br />
data and folders.<br />
Rearranging Toolbars<br />
Using JMP under Windows and Linux, you can position visible toolbars anywhere. To rearrange<br />
toolbars:<br />
1 Click the upper left corner of the toolbar. An outline appears around it.<br />
2 Drag the toolbar to the desired location: either to another location in the toolbar area at the top of<br />
the screen or off the toolbar area (as shown in Figure 10.19).
358 Personalizing JMP Chapter 10<br />
Personalizing Toolbars (Windows and Linux)<br />
Figure 10.19 Moving the File_Edit Toolbar Off the Toolbar Area<br />
Tip: To quickly realign the toolbars on Linux, right-click the toolbar and select Line Up.<br />
Rearranging Buttons<br />
On Windows and Linux, you can rearrange the buttons on any JMP toolbar.<br />
Rearranging Buttons on Windows<br />
On Windows, rearrange buttons on existing toolbars by clicking and dragging as follows:<br />
1 Select Edit > Customize > Menus and Toolbars. The Menus list appears on the left<br />
(Figure 10.20).<br />
Figure 10.20 Customize Toolbars<br />
2 Click the plus sign to open Toolbars.<br />
3 Click the plus sign to open the specific toolbar you want to customize (for example, File_Edit).<br />
4 Click and drag the button near the location you want to move it, and then release the mouse button.<br />
A menu appears, prompting you to specify where you want to place the button.
Chapter 10 Personalizing JMP 359<br />
Personalizing Toolbars (Windows and Linux)<br />
5 Select either Move Before or Move After to place the button you are moving before or after the<br />
highlighted button. Or, select Cancel to not move the button.<br />
6 Repeat this for as many buttons as you would like to move.<br />
7 Click Apply at the top of the Menus list to apply the change.<br />
8 When you close the Menus list, you are prompted to save your changes. Click Yes to save them, or<br />
No to discard them.<br />
Rearranging Buttons on Linux<br />
On Linux, rearrange buttons on existing toolbars by clicking buttons:<br />
1 Select Edit > Customize > Toolbars.<br />
2 Highlight the name of the toolbar whose buttons you would like to rearrange. The buttons<br />
belonging to the highlighted toolbar appear in the list on the right, as shown in Figure 10.21.<br />
Figure 10.21 Customize Toolbars (Linux)<br />
10 Personalizing JMP<br />
3 Highlight a button in the list on the right.<br />
4 Click the appropriate button (Move Up, Move Down, and so on) to rearrange the buttons.<br />
Deleting Toolbars<br />
You can delete a toolbar so it does not appear at the top of the screen under the main menu.<br />
Deleting Toolbars on Windows<br />
To delete toolbars on Windows:<br />
1 Select Edit > Customize > Menus and Toolbars. The Menus list appears on the left<br />
(Figure 10.20).<br />
2 Right-click the name of the toolbar you want to delete, and select Delete from the menu.<br />
3 Click Apply at the top of the Menus list to apply the change.<br />
4 When you close the Menus list, you are prompted to save your changes. Click Yes to save them, or<br />
No to discard them.
360 Personalizing JMP Chapter 10<br />
Personalizing Toolbars (Windows and Linux)<br />
Deleting Toolbars on Linux<br />
To delete toolbars on Linux:<br />
1 Select Edit > Customize > Toolbars.<br />
2 Highlight the name of the toolbar you would like to delete. The buttons belonging to the<br />
highlighted toolbar appear in the list on the right.<br />
3 Click the Delete button.<br />
Note: If you accidentally delete the Edit menu and need to come back to the customization feature,<br />
right-click an empty area in JMP and select Customize > Revert to Factory Defaults.<br />
Deleting Buttons<br />
Deleting Buttons on Windows<br />
To delete toolbar buttons on Windows:<br />
1 Select Edit > Customize > Menus and Toolbars. The Menus list appears on the left<br />
(Figure 10.20).<br />
2 Right-click the name of the button you want to delete, and select Delete from the menu.<br />
3 Click Apply at the top of the Menus list to apply the change.<br />
4 When you close the Menus list, you are prompted to save your changes. Click Yes to save them, or<br />
No to discard them.<br />
Note: If you delete the last button on a toolbar, the entire toolbar is deleted; every toolbar must<br />
contain at least one button.<br />
Deleting Buttons on Linux<br />
To delete toolbar buttons on Linux:<br />
1 Select Edit > Customize > Toolbars.<br />
2 Highlight the name of the toolbar you would like to delete. The buttons belonging to the<br />
highlighted toolbar appear in the list on the right.<br />
3 In the list on the right, highlight the name of the button you would like to delete.<br />
4 Click the Delete button.<br />
Adding Toolbars<br />
Adding Toolbars on Windows<br />
To add a new toolbar using JMP on Windows, do the following:<br />
1 Select Edit > Customize > Menus and Toolbars to display the Menus list.<br />
2 Right-click a toolbar where you want to add a new one and select Insert Before or Insert After.
Chapter 10 Personalizing JMP 361<br />
Personalizing Toolbars (Windows and Linux)<br />
A new, empty toolbar is added to the list named Untitled. (JMP automatically adds a button to any<br />
new toolbar, because empty toolbars are not allowed.)<br />
3 To rename the toolbar, double-click it, and in the Toolbar Properties window, type the new name.<br />
4 (Optional) Select whether you want the toolbar to be visible or docked.<br />
5 Click OK.<br />
Figure 10.22 Naming the New Toolbar<br />
10 Personalizing JMP<br />
6 Click Apply at the top of the Menus list to apply the change.<br />
Figure 10.23 Apply the New Toolbar<br />
7 When you close the Menus list, you are prompted to save your changes. Click Yes.<br />
You have created your new, empty toolbar. Before you apply your changes, you must add at least one<br />
button to the toolbar, as described in “Adding Buttons,” p. 362<br />
Adding Toolbars on Linux<br />
To add a new toolbar on Linux, do the following:<br />
1 Select Edit > Customize > Toolbars.<br />
2 Highlight a toolbar in the list on the left. Make sure nothing in the list on the right is highlighted.<br />
3 Click Insert Before or Insert After.<br />
4 To rename the toolbar from Untitled to another name, click Properties and change the name. Next,<br />
add new buttons to your toolbar as described in “Adding Toolbars on Linux,” p. 365.
362 Personalizing JMP Chapter 10<br />
Personalizing Toolbars (Windows and Linux)<br />
Adding Buttons<br />
Adding Buttons on Windows<br />
On Windows, create a new button for an existing toolbar by following the steps below:<br />
Step 1: Create a Button<br />
1 Display the Menus list if it is not already showing, by selecting Edit > Customize ><br />
Menus and Toolbars.<br />
2 Right-click the toolbar where you want to add a button and select Insert Before or Insert After. An<br />
untitled command is added to the toolbar.<br />
Figure 10.24 Apply Changes to Toolbar<br />
3 Click Apply at the top of the Menus list to apply the change.<br />
4 When you close the Menus list, you are prompted to save your changes. Click Yes.<br />
Note: You can copy a button and paste an exact duplicate of it elsewhere. Right-click on the button<br />
and select Copy, and then right-click on a button next to which you want to add the copy and select<br />
Paste. From the menu that appears, select Copy before or Copy after to place the button.<br />
Step 2: Identify the Button Type<br />
1 Right-click the placeholder toolbar button and select Properties. The Properties window appears,<br />
as shown in Figure 10.25.
Chapter 10 Personalizing JMP 363<br />
Personalizing Toolbars (Windows and Linux)<br />
Figure 10.25 The Toolbar Button Properties General Tab<br />
10 Personalizing JMP<br />
2 Under the General tab, select either Command or Separator to specify whether you want the<br />
button to be a command or separator button.<br />
– Command buttons are the buttons you click to execute a command.<br />
– Separator buttons ( ) are lines you can add between command buttons to help separate or group<br />
them. Separators will not issue any commands and cannot be clicked.<br />
Step 3: Apply a Caption and Tooltip<br />
A caption is the name that you give your toolbar button. A tooltip is the text that appears when you<br />
position the cursor over the button. To add a caption and tooltip to your button:<br />
1 Under the General tab, type a unique name for the menu in the Caption box. You cannot have two<br />
or more toolbar buttons with the same name, including the name Untitled.<br />
2 Type a description of the button into the Tooltip box. Note that if you do not enter tooltip text in<br />
this box, JMP will use the text you enter for the caption as the tooltip text.<br />
Step 4: Assign Button Functionality<br />
When clicked, the toolbar buttons can either execute a predefined command, or it can run a JSL script.<br />
Use this table to help you specify what you want a button to do.<br />
Table 10.3 Assigning Actions to Toolbar Buttons<br />
Action<br />
Have the toolbar button<br />
access an existing JMP<br />
command when clicked<br />
Instructions<br />
1 From the General tab, select Builtin command from the Action<br />
to be Performed When This Command is Selected box.<br />
2 Click the drop-down menu and select a command from the list,<br />
which contains all platform level commands in JMP, including<br />
those that appear in submenus, such as Nonlinear or Partition.
364 Personalizing JMP Chapter 10<br />
Personalizing Toolbars (Windows and Linux)<br />
Table 10.3 Assigning Actions to Toolbar Buttons<br />
Action<br />
Have the toolbar button<br />
run a JSL script that is<br />
found in a separate file<br />
Run a JSL script that you<br />
type in and save with the<br />
button<br />
Instructions<br />
1 From the General tab, select Run JSL in this file from the Action<br />
to be Performed When This Command is Selected box.<br />
2 Click the Browse button and specify the path to the file<br />
containing the JSL.<br />
1 From the General tab, select Execute this JSL from the Action to<br />
be Performed When This Command is Selected box.<br />
2 Type in the JSL.<br />
Step 5: Give the Button an Icon<br />
Your button can contain a graphic that indicates what it will do when clicked. This graphic can be a<br />
generic one that JMP provides, or it can be any graphic that resides on your computer. To give the<br />
button an icon:<br />
1 Click the Icon tab in the Toolbar Button Properties window, as shown in Figure 10.26.<br />
Figure 10.26 The Icon Tab<br />
2 Select one of the following:<br />
None<br />
Select this option if you do not want the toolbar button to have an icon.<br />
Builtin Icon ID Select this if you want the toolbar button to have an icon that JMP provides. Click<br />
the drop-down menu and select an icon ID to assign the button one of the predefined icons.<br />
Use Bitmap Select this if you want the toolbar button to have an icon that you have stored as a<br />
bitmap (.bmp file) on your computer. Click Browse then select the bitmap (.bmp file), and then<br />
click OK.
Chapter 10 Personalizing JMP 365<br />
Personalizing Toolbars (Windows and Linux)<br />
Step 6: Assign the Button a Shortcut Key<br />
If you would like, you can give the button a shortcut key so you can access the command by using only<br />
the keyboard. To assign a shortcut:<br />
1 Click the Shortcut tab in the Toolbar Button Properties window, as shown in Figure 10.27. Note<br />
that items in the Current Accelerators list are shortcut keys that are already being used in JMP.<br />
Therefore, you cannot create a new shortcut using any of the combinations in this list.<br />
Figure 10.27 The Shortcut Tab<br />
10 Personalizing JMP<br />
2 Type the character portion of the shortcut you are creating in the box beside Accelerator Key.<br />
3 In the Modifiers area, click the key you would like to include as the modifier portion of the shortcut<br />
key you are creating.<br />
4 Click OK.<br />
To remove a shortcut from a button’s properties, click Clear.<br />
Adding Toolbars on Linux<br />
On Linux, create a new button for an existing toolbar by following the steps below:<br />
1 Select Edit > Customize > Toolbars.<br />
2 Highlight the toolbar to which you’d like to add a buttons.<br />
3 If the toolbar already contains buttons, highlight a button and click Insert Before or Insert After.<br />
If the toolbar does not contain any buttons, highlight the toolbar name in the list on the left and<br />
click Insert Into Toolbar.<br />
4 Highlight the newly added button and click Properties to identify the button type, apply a caption<br />
and tooltip, assign functionality, and give it an icon.
366 Personalizing JMP Chapter 10<br />
Merging Menus from Earlier Versions (.jmpcmd Files)<br />
Merging Menus from Earlier Versions (.jmpcmd Files)<br />
On Windows or Linux, you can merge menus from JMP Version 5 or Version 6 as follows:<br />
1 Select Edit > Customize > Menus and Toolbars (on Windows) or Edit > Customize > Merge<br />
Menus from Previous Version (on Linux).<br />
2 On Windows only, the Menus list appears on the left. From the red triangle menu for the Menus<br />
list, select Merge Menus from Previous Versions.<br />
3 Browse to the folder where your customization file is located. By default, these files have the<br />
.jmpcmd extension. Select the file and click OK.<br />
4 On Windows only, click Apply at the top of the Menus list to apply the change. When you close the<br />
Menus list, you are prompted to save your changes. Click Yes to save them, or No to discard them.<br />
Importing Customized Menus and Toolbars (.jmpmenu Files)<br />
On Windows, you can import customized menus and toolbars from a menu file (.jmpmenu). Any<br />
customizations you have made are replaced with the customization in the menu file. On Linux, you can<br />
import a .jmpmenu file created on Windows. To import customized menus (on Windows or Linux)<br />
and toolbars (Windows only) created in version 7 or later on Windows, do the following:<br />
1 Select Edit > Customize > Menus and Toolbars (Windows) or Edit > Customize > Import<br />
Additional Menus (Linux).<br />
2 On Windows only, the Menus list appears on the left. From the red triangle menu for the Menus<br />
list, select Merge Menus from Previous Versions.<br />
3 Browse to the folder where your customized menus and toolbars file is located. By default,<br />
customized menu and toolbars file are named with the file extension .jmpmenu. Select the file, and<br />
then click OK.<br />
4 On Windows only, click Apply at the top of the Menus list to apply the changes. When you close<br />
the Menus list, you are prompted to save your changes. Click Yes to save them, or No to discard<br />
them.<br />
Customizing Menus (Windows and Linux Only)<br />
On Windows and Linux, all main menus and their submenus can be rearranged or eliminated from the<br />
menu bar. These customized menus can be saved and used anytime during a JMP session.<br />
You can also restore the default menus at any time by selecting Edit > Customize > Revert to Factory<br />
Defaults.<br />
Figure 10.28 Restoring Default Menus
Chapter 10 Personalizing JMP 367<br />
Customizing Menus (Windows and Linux Only)<br />
Rearranging Menu Items<br />
On Windows and Linux, you can rearrange the order that the commands are listed in menus. For<br />
example, under the File menu, Open could be moved to be positioned before New.<br />
Furthermore, you can also rearrange the order in which the menus themselves appear in JMP. For<br />
example, the Tables menu could be moved to appear in the main menu bar on the left of Edit.<br />
Rearranging Menu Items on Windows<br />
On Windows, rearrange buttons on existing toolbars by clicking and dragging:<br />
1 Select Edit > Customize > Menus and Toolbars. The Menus list appears on the left<br />
(Figure 10.20).<br />
2 Click the plus sign to open Menus.<br />
3 Click and drag the menu near the location you want to move it, and then release the mouse button.<br />
A menu appears, prompting you to specify where you want to place the button.<br />
4 Select either Move Before or Move After to place the menu you are moving before or after the<br />
highlighted menu. Or, select Cancel to not move the menu.<br />
5 Repeat this for as many menus as you would like to move.<br />
6 Click Apply at the top of the Menus list to apply the change.<br />
7 When you close the Menus list, you are prompted to save your changes. Click Yes to save them, or<br />
No to discard them.<br />
10 Personalizing JMP<br />
Rearranging Menu Items on Linux<br />
On Linux, rearrange menus by clicking buttons:<br />
1 Select Edit > Customize > Menus.<br />
2 Highlight the name of the menu whose submenu you would like to rearrange. The submenus<br />
belonging to the highlighted menu appear in the list on the right, as shown in Figure 10.29. Note<br />
that the ampersand (&) represents the shortcut key associated with that command.<br />
Figure 10.29 Customize Menus (Linux)<br />
3 Highlight a submenu.
368 Personalizing JMP Chapter 10<br />
Customizing Menus (Windows and Linux Only)<br />
4 Click the appropriate button (Move Up, Move Down, and so on) to rearrange the buttons.<br />
Example of Rearranging Menu Items<br />
Suppose you are using Windows and want to simplify the Analyze menu, shown in Figure 10.30, by<br />
eliminating Survival and Reliability and Modeling but keep Modeling’s Nonlinear command.<br />
Figure 10.30 The Factory Default Analyze Menu<br />
1 Select Edit > Customize > Menus and Toolbars. The Menus list appears on the left<br />
(Figure 10.20).<br />
2 Click the plus sign to open Main Menu.<br />
3 Click the plus sign to open Analyze.<br />
4 Click Survival and Reliability and select Delete.<br />
5 Click Yes when asked if you’re sure you want to delete the menu.<br />
6 Click the plus sign to open Modeling.<br />
7 Click and drag Nonlinear and release the mouse button on top of the Multivariate Methods menu.<br />
8 From the menu, select Move After “Multivariate Methods”.<br />
9 Click Modeling and select Delete.<br />
10 Click Yes when asked if you’re sure you want to delete the menu.<br />
11 Click Apply at the top of the Menus list to apply the change.<br />
Figure 10.31 The Rearranged Analyze Menu<br />
12 When you close the Menus list, you are prompted to save your changes. Click Yes to save them, or<br />
No to discard them.
Chapter 10 Personalizing JMP 369<br />
Customizing Menus (Windows and Linux Only)<br />
Deleting Menus<br />
Deleting Menus on Windows<br />
On Windows, you can delete an entire menu, or you can delete submenus. To delete:<br />
1 Select Edit > Customize > Menus and Toolbars. The Menus list appears on the left<br />
(Figure 10.20).<br />
2 Click the plus sign to open Main Menu.<br />
3 Right-click the menu name (such as File, Edit, Tables, and so on) or a submenu name (such as<br />
New, Open, Save, and so on) you would like to delete.<br />
4 Select Delete.<br />
5 Click Yes when asked if you’re sure you want to delete the menu.<br />
6 Click Apply at the top of the Menus list to apply the change.<br />
7 When you close the Menus list, you are prompted to save your changes. Click Yes to save them, or<br />
No to discard them.<br />
10 Personalizing JMP<br />
Note: If you delete the last item in a menu, the entire menu is deleted; every menu must contain at<br />
least one item.<br />
Deleting Menus on Linux<br />
To delete menus on Linux:<br />
1 Select Edit > Customize > Menus.<br />
2 Highlight the name of the menu you would like to delete. The submenus belonging to the<br />
highlighted menu appear in the list on the right.<br />
3 To delete a menu, make sure nothing is highlighted in the list on the right and click Delete.<br />
To delete a submenu, highlight the name of the button you would like to delete in the list on the<br />
right and click Delete.<br />
Adding Menus<br />
Adding Menus on Windows<br />
On Windows, you can create your own menu and add it to the main menu bar in JMP:<br />
1 Select Edit > Customize > Menus and Toolbars. The Menus list appears on the left<br />
(Figure 10.20).<br />
2 Right-click a menu next to which you want to add a new menu.<br />
3 Select Insert Before or Insert After.<br />
A new, empty menu is added to the list named Untitled.<br />
4 To rename the menu, double-click it. In the window that appears, enter the new name and click OK.<br />
5 Click Apply at the top of the Menus list to apply the change.<br />
6 When you close the Menus list, you are prompted to save your changes. Click Yes to save them, or<br />
No to discard them.
370 Personalizing JMP Chapter 10<br />
Customizing Menus (Windows and Linux Only)<br />
You can now build the menu by adding menu items, as described in “Adding Menu Items,” p. 370.<br />
Adding Menus on Linux<br />
To add a new menu on Linux:<br />
1 Select Edit > Customize > Menus.<br />
2 Highlight a menu in the list on the left. Make sure nothing in the list on the right is highlighted.<br />
3 Click Insert Before or Insert After.<br />
4 Rename the menu from Untitled to something else by clicking Properties.<br />
Adding Menu Items<br />
Adding Menu Items on Windows<br />
On Windows, you create a new menu item for an existing menu by following the steps below:<br />
Step 1: Create a Menu Item<br />
1 Select Edit > Customize > Menus and Toolbars. The Menus list appears on the left<br />
(Figure 10.20).<br />
2 Right-click the menu to which you want to add a menu item. (JMP automatically adds a command<br />
placeholder to any new menu, because empty menus are not allowed.)<br />
3 Click Apply at the top of the Menus list to apply the change.<br />
4 When you close the Menus list, you are prompted to save your changes. Click Yes to save them, or<br />
No to discard them.<br />
Note: You can copy a button and paste an exact duplicate of it elsewhere. Right-click on the button<br />
and select Copy, and then right-click on a button next to which you want to add the copy and select<br />
Paste. From the menu that appears, select Copy before or Copy after to place the button.<br />
Step 2: Identify the Menu Type<br />
1 Right-click the placeholder menu item and select Properties. The Properties window appears, as<br />
shown in Figure 10.32.
Chapter 10 Personalizing JMP 371<br />
Customizing Menus (Windows and Linux Only)<br />
Figure 10.32 The Menu Item Properties General Tab<br />
10 Personalizing JMP<br />
2 Under the General tab, select either Command, Submenu, or Separator.<br />
– Command menu items are the items you click to execute a command.<br />
– Submenu items are menu items that you click to reveal more menu options. An example of a<br />
menu item that is of the submenu type is the File menu item. Also, within the file menu, New is<br />
a submenu item because it also contains other menu items.<br />
– Separator menu items ( ) are lines you can add between menu items to help separate or<br />
group them. Separators will not issue any commands and cannot be clicked.<br />
Step 3: Apply a Caption<br />
A caption is the name that you give your menu item. It is the name that will appear in the main menu.<br />
To give the menu item a caption, type a unique name for the menu in the Caption box under the<br />
General tab. You cannot have two or more menu items with the same name, including the name<br />
Untitled.<br />
Note: You cannot apply captions to separator menu items.<br />
Step 4: Assign Menu Item Functionality<br />
When selected, menu items can either execute a predefined command, or it can run a JSL script.<br />
Use the table below to specify what you want your command menu item to do:<br />
Table 10.4 Assigning Actions to Menu Items<br />
Action<br />
Instructions<br />
Have the menu item 1 From the General tab, select Builtin command from the Action to<br />
access an existing JMP be Performed When This Command is Selected box.<br />
command when clicked 2 Click the drop-down menu and select a command from the list,<br />
which contains all platform level commands in JMP, including those<br />
that appear in submenus, such as Nonlinear or Partition.
372 Personalizing JMP Chapter 10<br />
Customizing Menus (Windows and Linux Only)<br />
Table 10.4 Assigning Actions to Menu Items<br />
Action<br />
Instructions<br />
Have the menu item run<br />
a JSL script that is found<br />
in a separate file<br />
Run a JSL script that<br />
you type in and save<br />
with the menu item<br />
1 From the General tab, select Run JSL in this file from the Action to<br />
be Performed When This Command is Selected box.<br />
2 Click the Browse button and specify the path to the file containing<br />
the JSL.<br />
1 From the General tab, select Execute this JSL from the Action to<br />
be Performed When This Command is Selected box.<br />
2 Type in the JSL.<br />
Step 5: Give the Menu Item an Icon<br />
Your menu item can contain a graphic that indicates what it will do when selected. This graphic will be<br />
placed on the left side of the menu item in its menu.<br />
To give the menu item an icon:<br />
1 Click the Icon tab in the Menu Item Properties window, as shown in Figure 10.33.<br />
Figure 10.33 The Icon Tab<br />
2 Select from the following options:<br />
None<br />
Select this option if you do not want the menu item to have an icon.<br />
Builtin Icon ID Select this if you want the menu item to have an icon that JMP provides. Click<br />
the drop-down menu and select an icon ID to assign the menu item one of the predefined icons.<br />
Use Bitmap Select this if you want the menu item to have an icon that you have stored as a<br />
bitmap (.bmp) on your computer. Click Browse, select your bitmap, and then click OK.<br />
Step 6: Assign the Menu Item a Shortcut Key<br />
You might want to give a menu item a shortcut key so you can access it by using only the keyboard.<br />
To assign a shortcut:<br />
1 Click the Shortcut tab in the Menu Item Properties window, as shown in Figure 10.27. Note that<br />
items in the Current Accelerators list are shortcut keys that are already being used in JMP.
Chapter 10 Personalizing JMP 373<br />
Customizing Menus (Windows and Linux Only)<br />
Therefore, you cannot create a new shortcut key using any of the combinations in this list.<br />
Figure 10.34 Adding Shortcuts to a Menu Item<br />
10 Personalizing JMP<br />
2 Type the character portion of the shortcut key you are creating in the box beside Accelerator Key.<br />
3 In the Modifiers area, click the key you would like to include as the modifier portion of the shortcut<br />
key you are creating.<br />
4 Click OK.<br />
To remove a shortcut from a menu item’s properties, click Clear.<br />
Adding Menu Items on Linux<br />
On Linux, create a new menu item by following the steps below:<br />
1 Select Edit > Customize > Toolbars.<br />
2 Highlight the menu to which you’d like to add an item.<br />
3 If the menu already contains items, highlight an item and click Insert Before or Insert After.<br />
If the menu does not contain any items, highlight the menu name in the list on the left and click<br />
Insert Into Submenu.<br />
4 Highlight the newly added item and click Properties to identify the menu type, apply a caption and<br />
tooltip, assign functionality, give it an icon and assign it a shortcut key.<br />
Renaming Menu Items<br />
Menu names are the text you see on menu items, such as New, Open, and Save. On Windows and<br />
Linux, you can change these names to your preference.<br />
Renaming Menu Items on Windows<br />
To rename menu items on Windows:<br />
1 Select Edit > Customize > Menus and Toolbars. The Menus list appears on the left
374 Personalizing JMP Chapter 10<br />
Saving Menus and Toolbars (Windows and Linux)<br />
(Figure 10.20).<br />
2 Right-click the menu name (such as File, Edit, Tables, and so on) or open the menu to display the<br />
submenus and click the submenu name (such as New, Open, Save, and so on) you would like to<br />
rename.<br />
3 Select Properties.<br />
4 Type a new name for the submenu in the Caption box. You cannot have two or more submenus<br />
with the same name.<br />
5 Click OK, and your menu system will reflect the change.<br />
Renaming Menu Items on Linux<br />
To rename menu items on Linux:<br />
1 Select Edit > Customize > Toolbars.<br />
2 Highlight the menu you’d like to rename.<br />
3 Click Properties.<br />
Saving Menus and Toolbars (Windows and Linux)<br />
On Windows and Linux, JMP saves customized menu and toolbar configurations in a file with the<br />
extension .jmpmenu on Windows or .jmpcmd on Linux. On Windows, this file is usually located in<br />
the user’s local application data folder. On Linux, this file is usually located in the user’s home directory<br />
in the .jmp folder.<br />
You can select Edit > Customize > Revert to Factory Defaults at any time to restore the factory<br />
default main menu and toolbars. When you do, a backup copy of your customized configuration is<br />
saved.<br />
Using a Separate Customized File (Windows)<br />
If you do not want to alter the menu and toolbar settings that appear on startup by default, you can<br />
store your customized settings in a separate file, such as one named mymenus.jmpmenu. If you do not<br />
apply the changes, the settings will not appear when you start JMP. To view them after saving you must<br />
open the file from within JMP.<br />
The sections below describe how to create the file, and then how to open and close the file.<br />
Creating the Customized File<br />
1 Select Edit > Customize > Menus and Toolbars.<br />
2 Customize your menus or toolbars.<br />
3 From the red triangle menu, select Export Main Menu and Toolbar List.<br />
4 Type a new name for the file and save it.<br />
5 Close the Menus list without applying the changes.
Chapter 10 Personalizing JMP 375<br />
Saving Menus and Toolbars (Windows and Linux)<br />
Your menus and toolbars are the same as they were before you saved the .jmpmenu file, but that file<br />
contains your custom menus and toolbars, which you can share with other JMP users, or load and use<br />
yourself at any time.<br />
Using a Customized File<br />
After you have created a new .jmpmenu file, you can use it at any time during a JMP session.<br />
To load the customized menu file:<br />
1 Select Edit > Customize > Menus and Toolbars.<br />
2 From the red triangle menu, select Import Menu Archive.<br />
3 Select the filename and click Open.<br />
4 Click Apply.<br />
5 Close the Menus window and click Yes when asked if you want to save your changes.<br />
10 Personalizing JMP<br />
Changing the Default Location of .jmpmenu File (Windows)<br />
You might want to change the default location where JMP stores the .jmpmenu files on Windows. The<br />
original default location is the same folder as where the JMP application is stored.<br />
To change the default location:<br />
1 Select File > Preferences.<br />
2 Click the File Locations category.<br />
3 Select Preferences file directory. The current default location appears in the box above Browse, as<br />
shown in Figure 10.35.
376 Personalizing JMP Chapter 10<br />
Saving Menus and Toolbars (Windows and Linux)<br />
Figure 10.35 The File Location Category<br />
4 Change the location by typing into the field or clicking Browse, navigating to the directory, and<br />
clicking Select.<br />
5 Click OK.<br />
6 If you click Yes when asked if you want to save your current settings into this new directory, JMP<br />
will both change the default location and overwrite the existing file in that directory with the current<br />
toolbar and menu settings. If you click No, your current menu and toolbar settings will not be saved<br />
into this directory. The next time you start JMP, toolbar and menu settings will be taken from your<br />
newly specified location.
Chapter 11<br />
SAS Integration<br />
Working with SAS data from JMP<br />
You can connect to a SAS server and work directly with SAS data sets:<br />
• Import whole SAS data sets or portions of data sets<br />
• Make changes to imported SAS data in JMP and then export those changes as a SAS data set<br />
• Run stored processes<br />
• Submit SAS code from JMP<br />
Access SAS options from the File > SAS menu:<br />
Browse Data Browse and import data residing on a SAS Server.<br />
Browse SAS Folders Browse and run SAS stored processes or open Metadata-defined data<br />
tables.<br />
SAS Add-ins Opens a window with links to additional JSL/SAS programs available.<br />
New SAS Program Opens a script window for writing and submitting SAS code.<br />
Open SAS Log Window Opens a SAS log window for the active SAS server.<br />
Open SAS Output Window Opens a SAS output window for the active SAS server. This window<br />
shows recent SAS output.<br />
Server Connections Administer connections to SAS servers.<br />
You can also find shortcuts for SAS options on the SAS page of the JMP Starter, and there is a SAS<br />
toolbar. You can save certain settings pertaining to SAS Integration on the SAS Integration page of the<br />
Preferences window (File > Preferences). For more information about setting your SAS Integration<br />
preferences, see “Specifying Settings for SAS Integration,” p. 351 in the “Personalizing JMP” chapter.
Contents<br />
Connecting to SAS. . . . . . . . . . . . . . . . . . . . . . . . . . . . . . . . . . . . . . . . . . . . . . . . . . . . . . . . . . . . . .379<br />
Connect to a SAS Metadata Server . . . . . . . . . . . . . . . . . . . . . . . . . . . . . . . . . . . . . . . . . . . . . . .379<br />
Connect to a SAS Server on a Remote Machine . . . . . . . . . . . . . . . . . . . . . . . . . . . . . . . . . . . . . 382<br />
Connect to SAS on Your Local Machine (Windows Only) . . . . . . . . . . . . . . . . . . . . . . . . . . . . . 383<br />
Opening SAS Data Sets . . . . . . . . . . . . . . . . . . . . . . . . . . . . . . . . . . . . . . . . . . . . . . . . . . . . . . . . . . 383<br />
Browsing SAS Data Information . . . . . . . . . . . . . . . . . . . . . . . . . . . . . . . . . . . . . . . . . . . . . . . . .384<br />
Open a SAS Data Set in JMP . . . . . . . . . . . . . . . . . . . . . . . . . . . . . . . . . . . . . . . . . . . . . . . . . . .386<br />
Running Stored Processes. . . . . . . . . . . . . . . . . . . . . . . . . . . . . . . . . . . . . . . . . . . . . . . . . . . . . . . . .390<br />
Submitting SAS Code . . . . . . . . . . . . . . . . . . . . . . . . . . . . . . . . . . . . . . . . . . . . . . . . . . . . . . . . . . . 391<br />
Generating ODS Results . . . . . . . . . . . . . . . . . . . . . . . . . . . . . . . . . . . . . . . . . . . . . . . . . . . . . . . . . 393<br />
Retrieving Generated SAS Data Sets. . . . . . . . . . . . . . . . . . . . . . . . . . . . . . . . . . . . . . . . . . . . . . . . .394
Chapter 11 SAS Integration 379<br />
Connecting to SAS<br />
Connecting to SAS<br />
You can either connect to a SAS metadata server or directly to a SAS workspace server. Once connected<br />
to a SAS metadata server, you can browse through SAS servers, libraries, and data sets.<br />
Note: The earliest supported release of the SAS metadata server is version 9.1.3 SP4. Connections to<br />
earlier releases of the SAS metadata server are experimental and are not supported.<br />
To connect to a SAS server, click File > SAS > Server Connections. The SAS Server Connections<br />
window in Figure 11.1 appears. All connections are made in this window.<br />
Figure 11.1 SAS Server Connection Window<br />
11 Working with SAS<br />
Connect to a SAS Metadata Server<br />
Note: You can be connected to only one metadata server at a time. If you make a second connection,<br />
your first one is disconnected for you.<br />
To connect to a metadata server<br />
1 Select the version for the SAS Server. Your SAS metadata server administrator should have this<br />
information.<br />
2 Click Metadata Server Profiles.<br />
The Manage Metadata Server Profiles window in Figure 11.2 appears.
380 SAS Integration Chapter 11<br />
Connecting to SAS<br />
Figure 11.2 Metadata Server Connection<br />
3 Select a profile in the list.<br />
Note: If you need to add a profile, see “To create or modify a metadata server profile,” p. 381.<br />
4 Click Connect.<br />
If a connection is established, the Status information changes to Connected. If JMP is unable to<br />
establish a connection, an error message will give you the reason. Common reasons are invalid user<br />
names or passwords. If you need to update the information for the profile, see “To create or modify<br />
a metadata server profile,” p. 381.<br />
5 Click Close.<br />
Once you are connected to a SAS Metadata Server, you can connect to any SAS Workspace Servers that<br />
the Metadata Server offers.<br />
To connect to a SAS Workspace Server<br />
1 In the SAS Server Connections window, select the workspace server to connect to. (See Figure 11.3.)<br />
Figure 11.3 Open a connection to a Workspace Server<br />
2 Click Connect.<br />
Under Open Workspace Server Connections, the workspace server is shown as the current active<br />
connection. See Figure 11.4.
Chapter 11 SAS Integration 381<br />
Connecting to SAS<br />
Figure 11.4 Current Active Connection<br />
3 Click Close.<br />
To change the active connection<br />
Note: The active connection is what is used to submit SAS code or handle SAS script commands.<br />
To change the active connection, you first need to be connected to more than one server. Follow the<br />
instructions in “To connect to a SAS Workspace Server,” p. 380 to add two or more server connections.<br />
1 In the Open Workspace Server Connections section, click the drop-down menu and select the<br />
desired server.<br />
2 Click Set as Active.<br />
3 Click Close.<br />
11 Working with SAS<br />
Tip: You can change the active server at any time.<br />
To disconnect from a workspace server<br />
1 In the SAS Server Connections window, select the workspace server to disconnect under Open<br />
Workspace Server Connections.<br />
2 Click Disconnect.<br />
To disconnect from the metadata server<br />
1 In the SAS Server Connections window, click Metadata Server Profiles.<br />
2 Select the Metadata Server you’re connected to.<br />
3 Click Disconnect.<br />
To create or modify a metadata server profile<br />
1 In the SAS Server Connections window, select the SAS Server Version.<br />
2 Click Metadata Server Profiles.<br />
3 Click Add to add a new profile, or click Modify to change a profile’s settings.<br />
The Create Profile or Modify Profile window appears. If you are adding a new one, all fields are<br />
empty except the Authentication domain field, which contains DefaultAuth. If you are modifying a<br />
profile, the fields contain the current information.
382 SAS Integration Chapter 11<br />
Connecting to SAS<br />
Figure 11.5 Create or Modify a Metadata Server Profile<br />
4 Fill in the information needed to connect to a SAS metadata server. Your SAS metadata server<br />
administrator should have this information.<br />
Profile name Select a name for this profile. The name will appear in the list of profiles.<br />
Description<br />
(Optional) You can enter a short description of this profile.<br />
Machine The name of the machine that hosts the metadata server. (Example:<br />
myserver.mycompany.com)<br />
Port The port through which you should connect to the machine. (Example: 8561)<br />
<strong>User</strong> name<br />
Password<br />
Authentication domain<br />
5 Click Save.<br />
Your user name for the metadata server.<br />
Your password. This is always displayed as asterisks.<br />
The domain you, as a user, belong to.<br />
Connect to a SAS Server on a Remote Machine<br />
You can also connect directly to a SAS workspace server, instead of going through a metadata server.<br />
To connect to a SAS server<br />
1 Open the SAS Server Connections window (File > SAS > Server Connections).<br />
2 Under Establish New Workspace Server Connection, select Connect to remote SAS server on.<br />
Figure 11.6 Open a Connection to a Remote SAS Server<br />
3 Enter the machine name and the port number. Your SAS server administrator has this information.
Chapter 11 SAS Integration 383<br />
Opening SAS Data Sets<br />
4 Click Connect.<br />
The JMP: Connect to SAS Server window appears. See Figure 11.7.<br />
Figure 11.7 Connect to SAS Server<br />
5 Enter your user name and password.<br />
6 Click OK.<br />
7 Click Close in the SAS Server Connections window.<br />
To disconnect from a SAS server<br />
1 In the SAS Server Connections window, select the server to disconnect under Open Workspace<br />
Server Connections.<br />
2 Click Disconnect.<br />
11 Working with SAS<br />
Connect to SAS on Your Local Machine (Windows Only)<br />
You can also connect directly to SAS on your local machine.<br />
To connect to SAS on your computer<br />
1 Open the SAS Server Connections window (File > SAS > Server Connections).<br />
2 Under Establish New Connection, select Connect to SAS on this machine.<br />
3 Click Connect.<br />
4 Click Close in the SAS Server Connections window.<br />
To disconnect from SAS on your computer<br />
1 In the SAS Server Connections window, select Local under Open Connections.<br />
2 Click Disconnect.<br />
Opening SAS Data Sets<br />
Once you have a connection to a SAS workspace server, you can browse through the SAS libraries on<br />
that server and import data into JMP.<br />
Tip: You can open a SAS data set either through File > Open, or through File > SAS > Browse SAS<br />
Data. To open a SAS data set using File > Open, you do not even need to be connected to a SAS server.<br />
To browse the available SAS data, select File > SAS > Browse Data. The Browse SAS Data window<br />
appears. See Figure 11.8.
384 SAS Integration Chapter 11<br />
Opening SAS Data Sets<br />
Figure 11.8 Browse SAS Data<br />
The window is initially populated with a list of servers the SAS metadata server provides (if connected).<br />
Any physical and local connections are also shown (as listed in Figure 11.6 “Open a Connection to a<br />
Remote SAS Server,” p. 382).<br />
• Select a server to see a list of libraries that server contains.<br />
• Select a library to see a list of data sets within that library.<br />
• Select a data set to see a list of columns within that data set.<br />
At any time, you can select a different data set, library, or server.<br />
Tip: If a server is unavailable, or if the connections failed, the server’s name is shown in light, italic text.<br />
Click it to try to re-establish the connection.<br />
Browsing SAS Data Information<br />
You can select a SAS data set and see information about its contents before opening it using Column<br />
Details and Data Preview.<br />
Data Preview<br />
When you select a data set, the Data Preview outline shows you the first ten rows and columns in the<br />
data set. See Figure 11.9.
Chapter 11 SAS Integration 385<br />
Opening SAS Data Sets<br />
Figure 11.9 Data Preview<br />
11 Working with SAS<br />
Column Details<br />
To see information about a particular column in the data set, select it. The Column Details outline<br />
shows you some basic information about the data column. See Figure 11.10.
386 SAS Integration Chapter 11<br />
Opening SAS Data Sets<br />
Figure 11.10 Column Details<br />
Name Column name from the SAS data set.<br />
Label Descriptive column label. The label can be longer than the name, and is often helpful to<br />
determine what the column name means.<br />
Type Specifies whether the column has a character or numeric data type.<br />
Length The length in bytes of data in the column.<br />
Sort Order How the column is sorted in SAS.<br />
Format The format for the SAS column, such as DOLLAR. This format field also contains<br />
information about the width of formatted values and the number of decimal places.<br />
Open a SAS Data Set in JMP<br />
You can import SAS data sets directly into JMP.<br />
1 Select a data set.<br />
2 Click Import.<br />
The SAS data set is imported into a JMP data table. When SAS data is imported, JMP attempts to<br />
make the best match to the SAS format.<br />
If you only want to import a portion of a data set, you do any of the following:<br />
• Select a subset of the columns ().<br />
• Construct a WHERE clause to filter the data ().<br />
• Take a random sample of the data.
Chapter 11 SAS Integration 387<br />
Opening SAS Data Sets<br />
To select a subset of columns<br />
1 Open the Import Options outline. See Figure 11.11.<br />
Figure 11.11 Import Options<br />
11 Working with SAS<br />
2 Click Select Columns.<br />
The Select Columns window appears. See Figure 11.12.<br />
Figure 11.12 Select Columns<br />
3 Select the columns you want to import.<br />
To select more than one column at a time, Control-click (Windows and Linux) or -click<br />
(Macintosh) each column.<br />
4 Click Add.<br />
5 When you have added all the columns you want, click OK.<br />
6 In the Browse SAS Data window, click Import.<br />
Only the columns you selected from the SAS data set are imported into a JMP data table.<br />
To import using a WHERE clause<br />
1 Click Where.<br />
2 Use the WHERE clause editor to construct your WHERE clause.<br />
3 Click OK to return to the Browse SAS Data window.<br />
4 Click Import.
388 SAS Integration Chapter 11<br />
Opening SAS Data Sets<br />
Only the data that matches your WHERE clause are imported into a JMP data table.<br />
For information about constructing WHERE clauses and using the WHERE clause editor, see “Using<br />
the WHERE Clause Editor,” p. 33.<br />
Note: If you import data using both a WHERE clause and sampling, the WHERE clause is applied<br />
first, and then a sample of the filtered data is taken.<br />
You can also write your own SQL statements.<br />
Custom SQL<br />
You can also open a SAS data set using a custom SQL statement.<br />
1 Open the Custom SQL outline under the Import Options outline. See Figure 11.11.<br />
Figure 11.13 Custom SQL<br />
2 Enter your SQL statement in the window.<br />
3 Click Execute Custom SQL.<br />
Note: Your SQL is run on the selected server but is not restricted to any selected library or data set.<br />
Importing a random sample of the data<br />
You can also import a random sample of the rows of the SAS data set.<br />
Note: The sampling feature requires that the SAS server has the SAS/STAT product licensed and<br />
installed. If SAS/STAT is not present, sampling is disabled.<br />
In the Sample Imported Data area of the Import Options outline, select the Import a random sample<br />
of the data set check box. By default, 5% of the rows will be imported. To change the random sample<br />
import settings, click the Settings button.
Chapter 11 SAS Integration 389<br />
Opening SAS Data Sets<br />
Figure 11.14 Sampling Settings<br />
11 Working with SAS<br />
In this window, you specify any of the following:<br />
Sample Size You can set the sample size be percentage or by number of rows. To ensure that each<br />
row is sampled only once, de-select the With Replacement option. To ensure that any row can<br />
be sampled and appear more than once in the imported data, select the option.<br />
Selecting by Column<br />
You can select strata by moving columns into the Strata list.<br />
Handling Multiple Row Sampling If With replacement is selected, you can specify to either add<br />
each duplicated row as a separate row or combine all duplicated rows into one row. If the second<br />
option is selected, a column is added to the table that contains a count of how many times each<br />
row was sampled.<br />
Setting minimum and maximum numbers of items selected Select the option and enter a<br />
number.<br />
Setting the random number seed Select the option and enter a seed. Specifying the seed lets<br />
you reproduce the exact same sample multiple times.<br />
Note: If you import data using both a WHERE clause and sampling, the WHERE clause is applied<br />
first, and then a sample of the filtered data is taken.<br />
Import Options<br />
There are additional options you can use to specify how SAS data is imported into JMP.<br />
Use labels for imported column names When selected, this option switches the column name,<br />
which has a limited length and might be difficult to decipher, with the column label. This option
390 SAS Integration Chapter 11<br />
Running Stored Processes<br />
is turned on by default. To use the SAS data column names as column names in JMP, uncheck<br />
this box.<br />
Add SQL table variable to imported table When selected, this option adds SQL queries to the<br />
data table panel. This option is turned on by default. If you turn off this option, when you<br />
import the data table, you will have only two variables: the SAS server and the data set.<br />
Tip: If your data is password-protected, you might want to turn this option off, because your<br />
password might be shown in the SQL.<br />
Table variables<br />
After you import the JMP data table, table variables appear in the upper left panel of the data table.<br />
These variables show the SAS server, data set, and the SQL query and sampling settings if applicable.<br />
There is also a source script added that lets you re-do the import at any time.<br />
Running Stored Processes<br />
Stored processes are scripts saved on the SAS server you are connected to. You can run them from JMP<br />
and see the results of the script in JMP.<br />
Note: Depending on the preferences you have set for SAS, error messages are sent either to the JMP<br />
log or to a separate SAS log window.<br />
You must be connected to a metadata server to view and run stored processes. If you select File > SAS ><br />
Browse SAS Folders without such a connection, you are prompted to either make a connection or<br />
cancel your action.<br />
To select and run a stored process<br />
1 Select File > SAS > Browse SAS Folders.<br />
The Browse SAS Folders window appears. See Figure 11.15.
Chapter 11 SAS Integration 391<br />
Submitting SAS Code<br />
Figure 11.15 Browse SAS Folders<br />
11 Working with SAS<br />
2 Browse through the stored processes to find the one you want to run.<br />
3 Select it.<br />
4 Click Run.<br />
On Windows, you can also right-click a stored process and select Run.<br />
On Windows, you can right-click a stored process and select Copy Metadata Path, which copies the<br />
path to the clipboard. You can then paste it into a script window to include it as a parameter for the JSL<br />
operator Meta Get Stored Process(). For more information, see the JMP Scripting <strong>Guide</strong>.<br />
Note: Static graphs might not appear in the results returned from a SAS stored process when streaming<br />
output is selected. The “Sample:” programs shown in Figure 11.15 are provided for the SAS<br />
Information Delivery Portal, and produce streaming output by default. The graphs in these examples<br />
might not display correctly in JMP.<br />
Stored processes send reports to HTML by default, but you can select RTF or PDF instead on the SAS<br />
Integration page of the Preferences window (File > Preferences).<br />
Submitting SAS Code<br />
You can submit SAS code directly from JMP to the currently active SAS server. If the submitted SAS<br />
code generates SAS Listing output, that output is automatically retrieved from the SAS server and<br />
displayed in JMP. Also, the generated SAS Log is retrieved, and, if there are any errors in the submitted<br />
code, the SAS Log is automatically displayed in the SAS Log window.
392 SAS Integration Chapter 11<br />
Submitting SAS Code<br />
Figure 11.16 SAS Code Submission Example<br />
To run SAS code directly from JMP<br />
1 Either open an existing SAS program using File > Open, or create a new SAS program by selecting<br />
File > SAS > New SAS Program and typing in the SAS code.<br />
2 From the Edit menu, select Submit to SAS.<br />
You can also right-click in the Program Editor window and select Submit to SAS from the context<br />
menu. The Submit to SAS item on the context menu includes the name of the active SAS server that<br />
the SAS code will be submitted to.<br />
You can also press the F8 key (-shift-R on Macintosh).<br />
To run SAS code using a JSL script<br />
Write and run a JSL script that uses either the SAS Submit or SAS Submit File JSL functions. For<br />
more information about writing JSL scripts that submit SAS code, see the JMP Scripting <strong>Guide</strong>.<br />
To view the SAS Listing Output<br />
If the submitted SAS code generates SAS Listing (textual) output, that output is automatically be<br />
displayed in a SAS Output window when the job is completed. If you need to view the SAS Listing<br />
output again later in the JMP session, select File > SAS > Open SAS Output Window. The SAS<br />
Output Window retains the listing output from the previous 25 submits to the active SAS server.<br />
To view the SAS Log<br />
If the submitted SAS code contained errors, the SAS Log window for the active SAS server is<br />
automatically opened, displaying the SAS Log for the job. However, you can view the SAS Log for the<br />
most recent 25 submits to the active server at any time by selecting File > SAS > Open SAS Log<br />
Window.<br />
If you prefer that SAS Log information is appended to the JMP log after a submit completes:<br />
1 Select File > Preferences (Windows/Linux) or JMP > Preferences (Macintosh).<br />
2 Open the SAS Integration category.<br />
3 In the Show SAS Log section, select JMP Log rather than Separate Window.<br />
Also in the Show SAS Log section, you can set whether the SAS Log should be displayed Always,<br />
Never, or On Error (the default).
Chapter 11 SAS Integration 393<br />
Generating ODS Results<br />
Generating ODS Results<br />
The SAS Output Delivery System (ODS) is a powerful mechanism for generating reports in HTML,<br />
RTF, PDF and other formats. ODS output is generally much more attractive and customizable than<br />
plain-text SAS Listing output. In JMP 8, it is quite simple to request that your submitted SAS code<br />
generate ODS results rather than SAS Listing output.<br />
To generate ODS results from your submitted SAS code<br />
1 Select File > Preferences (Windows/Linux) or JMP > Preferences (Macintosh).<br />
2 Open the SAS Integration category and find the large SAS Submit Options group, as shown in<br />
Figure 11.17.<br />
Figure 11.17 SAS Submit Options in Preferences<br />
11 Working with SAS<br />
3 Check the Automatically generate ODS results option.<br />
4 From the ODS Result Format menu, select the format in which to generate the ODS results:<br />
HTML, PDF, or RTF.<br />
5 If desired, you can use other options in that section to specify a style or style sheet to be used to<br />
format the results, or set the format for generated graphics. For more details, see “Specifying Settings<br />
for SAS Integration,” p. 351 in the “Personalizing JMP” chapter.<br />
Performing the previous steps causes JMP to generate additional SAS code, including an ODS<br />
statement, that is wrapped around the SAS code you submit. The SAS code that you submit then<br />
automatically generates ODS results in the specified format, and those results are downloaded to your<br />
computer and displayed either within JMP, when possible, or in an appropriate external application.<br />
Figure 11.18 shows SAS code that was submitted with preferences set to generate ODS results in<br />
HTML format.
394 SAS Integration Chapter 11<br />
Retrieving Generated SAS Data Sets<br />
Figure 11.18 Example of SAS ODS Results in JMP<br />
Retrieving Generated SAS Data Sets<br />
SAS code that you submit might generate SAS data sets. You can have them automatically imported<br />
into JMP for further analysis.<br />
1 Select File > Preferences (Windows/Linux) or JMP > Preferences (Macintosh).<br />
2 Open the SAS Integration category.<br />
3 Select the Import generated SAS data sets into JMP option.<br />
Figure 11.19 shows some SAS code submitted with preferences set to generate ODS results and<br />
automatically import generated SAS data sets.
Chapter 11 SAS Integration 395<br />
Retrieving Generated SAS Data Sets<br />
Figure 11.19 ODS Results and Generated SAS Results<br />
11 Working with SAS
Appendix A<br />
JMP Starter<br />
A Review of Categories and Buttons<br />
When the JMP application opens, you see the JMP Starter. The JMP Starter, as illustrated below, is a<br />
good way to get started if you haven’t used JMP before. It gives alternative access to most commands<br />
found on the main menu or on toolbars.<br />
This chapter gives an overview of the JMP Starter and briefly describes its tabbed pages and the items<br />
or commands on them.
Contents<br />
Overview of the JMP Starter Window . . . . . . . . . . . . . . . . . . . . . . . . . . . . . . . . . . . . . . . . . . . . . . .399<br />
The File Category . . . . . . . . . . . . . . . . . . . . . . . . . . . . . . . . . . . . . . . . . . . . . . . . . . . . . . . . . . . . . .399<br />
The Basic Category . . . . . . . . . . . . . . . . . . . . . . . . . . . . . . . . . . . . . . . . . . . . . . . . . . . . . . . . . . . . .401<br />
The Model Category . . . . . . . . . . . . . . . . . . . . . . . . . . . . . . . . . . . . . . . . . . . . . . . . . . . . . . . . . . . 402<br />
The Multivariate Category . . . . . . . . . . . . . . . . . . . . . . . . . . . . . . . . . . . . . . . . . . . . . . . . . . . . . . . 404<br />
The Reliability Category . . . . . . . . . . . . . . . . . . . . . . . . . . . . . . . . . . . . . . . . . . . . . . . . . . . . . . . . 406<br />
The Graph Category . . . . . . . . . . . . . . . . . . . . . . . . . . . . . . . . . . . . . . . . . . . . . . . . . . . . . . . . . . . 407<br />
The Surface Category. . . . . . . . . . . . . . . . . . . . . . . . . . . . . . . . . . . . . . . . . . . . . . . . . . . . . . . . . . . .410<br />
The Measure Category . . . . . . . . . . . . . . . . . . . . . . . . . . . . . . . . . . . . . . . . . . . . . . . . . . . . . . . . . . . 411<br />
The Control Category . . . . . . . . . . . . . . . . . . . . . . . . . . . . . . . . . . . . . . . . . . . . . . . . . . . . . . . . . . . 412<br />
The DOE Category . . . . . . . . . . . . . . . . . . . . . . . . . . . . . . . . . . . . . . . . . . . . . . . . . . . . . . . . . . . . . 413<br />
The Tables Category . . . . . . . . . . . . . . . . . . . . . . . . . . . . . . . . . . . . . . . . . . . . . . . . . . . . . . . . . . . . 415<br />
The SAS Category . . . . . . . . . . . . . . . . . . . . . . . . . . . . . . . . . . . . . . . . . . . . . . . . . . . . . . . . . . . . . .417
Appendix A JMP Starter 399<br />
Overview of the JMP Starter Window<br />
Overview of the JMP Starter Window<br />
When JMP opens, the JMP Starter appears behind the Tip of the Day window. The JMP Starter gives<br />
alternative access to most commands found on the main menu or on toolbars. You can close the JMP<br />
Starter if you want; it is not required for running JMP.<br />
To open and close the JMP Starter, select View > JMP Starter on Windows and Linux or Window ><br />
JMP Starter under Macintosh.<br />
The JMP Starter categories are organized in a way similar to the main menu, as illustrated in<br />
Figure A.1. The four categories that follow the File category correspond with options available under<br />
the Analyze menu. They lead you step by step from your data to an appropriate analysis. The next four<br />
categories correspond with the Graph menu. The next two correspond with the DOE and Tables<br />
menu.<br />
Figure A.1 JMP Starter Categories<br />
AThe JMP Starter<br />
Use to open and create data<br />
Commands under these categories correspond with<br />
commands found under the Analyze menu<br />
Commands under these categories correspond<br />
with commands found under the Graph menu<br />
Use to design experiments<br />
Commands under this category correspond to<br />
commands found under the Tables menu<br />
Use to interact directly with SAS<br />
The File Category<br />
The JMP Starter first appears with the File category showing, as in Figure A.2. Most commands in the<br />
File category correspond to File menu commands on the main menu bar.<br />
The commands in the File category open JMP data tables or other types of JMP windows, which is<br />
often what you need to do first.
400 JMP Starter Appendix A<br />
The File Category<br />
Figure A.2 JMP Starter File Page<br />
New Data Table Opens an empty untitled data table. See “Creating New Data Tables,” p. 10, for<br />
details.<br />
Open Data Table Displays a window you use to locate the file you want to open. This window<br />
also lets you specify the file format of the incoming file. See “Opening Existing JMP Files,” p. 11,<br />
for details.<br />
Open Database Table Opens a connection to any database on your system that has an<br />
ODBC driver. See “Opening Data from a Database,” p. 26, and “Saving Data Tables to a<br />
Database,” p. 113, for details.<br />
New Script Opens a new empty script window, which is an editable text window to enter and<br />
submit JMP Scripting Language (JSL) commands. See the JMP Scripting <strong>Guide</strong> for details about<br />
JSL.<br />
Open Script Displays a specialized open file window to locate the script you want to open. See<br />
“Opening Existing JMP Files,” p. 11, for details.<br />
New Journal Opens an empty journal window. See “Saving Using the Journal Command,”<br />
p. 116, for details.<br />
Open Journal Displays a specialized open file window to locate the journal you want to open.<br />
See “Opening Existing JMP Files,” p. 11, for details.<br />
New Project<br />
Opens an empty project. See “Creating a JMP Project,” p. 124, for details.<br />
Open Project Displays a specialized open file window to locate the project you want to open. See<br />
“Opening Existing JMP Files,” p. 11, for details.
Appendix A JMP Starter 401<br />
The Basic Category<br />
Preferences Enables you to specify general and specific settings and save the settings so they are<br />
associated with your JMP session. See “To change preferences,” p. 329, for details.<br />
The Basic Category<br />
The Basic category (Figure A.3) addresses univariate and bivariate analyses. You see how to examine<br />
variables one at a time by looking at distributions and comparing them to known distributions. When<br />
there are two variables, a single response (y) and a single factor (x), JMP performs the appropriate<br />
bivariate analysis according to whether the variables are continuous or categorical. These analyses can<br />
be run by clicking their buttons on the Basic category, as shown in Figure A.3.<br />
Figure A.3 JMP Starter Basic Category<br />
AThe JMP Starter<br />
Distribution Clicking the Distribution button, or choosing Analyze > Distribution, launches the<br />
Distribution platform, which describes the distribution of values in a data table column using<br />
histograms and other graphical and text reports. See “Initial Text Reports” of JMP Statistics and<br />
Graphics <strong>Guide</strong>.<br />
Two-Sample t-Test Clicking the Two-Sample t-Test button takes you directly to a window for<br />
setting up a one-way analysis. Use this button rather than clicking Analyze > Fit Y by X.<br />
Matched Pairs Clicking the Matched Pairs button, or choosing Analyze > Matched Pairs,<br />
looks at the mean difference between two (or more) columns. It plots the points in a rotated<br />
scatterplot that presents them in terms of the differences and means of two variables.<br />
The chapter “Paired Data” in the JMP Statistics and Graphics <strong>Guide</strong> discusses matched pairs and<br />
shows a unique graphical representation for that type of analysis.
402 JMP Starter Appendix A<br />
The Model Category<br />
Fit Y by X Clicking the Fit Y by X button, or choosing Analyze > Fit Y by X, launches a report<br />
platform for each pair of columns in the active data table that are assigned x and y roles for the<br />
analysis.<br />
The four sub-buttons under Fit Y by X lead directly to one of the four models within the Fit Y by X<br />
platform:<br />
Oneway If x has a nominal or ordinal analysis type and y is continuous, clicking the Oneway<br />
button and making your selections in the window plot the distribution of y values for each<br />
discrete value of x and computes a one-way analysis of variance table.<br />
Bivariate If both x and y have continuous analysis types, clicking the Bivariate button and<br />
making your selections in the window displays a scatterplot.<br />
Contingency If both x and y have a nominal or ordinal modeling type, clicking the Contingency<br />
button and making your selections in the window displays a contingency table and a mosaic bar<br />
chart.<br />
Logistic If x is continuous and y is nominal or ordinal, clicking the Logistic button and making<br />
your selections in the window performs a logistic regression and displays a family of logistic<br />
probability curves.<br />
The chapters “Bivariate Scatterplot and Fitting,” “One-Way ANOVA,” “Contingency Tables Analysis,”<br />
and “Simple Logistic Regression” of JMP Statistics and Graphics <strong>Guide</strong> cover these four cases.<br />
The Model Category<br />
The Model category (Figure A.4) gives choices for fitting all types of models—from simple regression<br />
and analysis of variance to complex nonlinear fits.
Appendix A JMP Starter 403<br />
The Model Category<br />
Figure A.4 JMP Starter Model Category<br />
AThe JMP Starter<br />
Fit Model Clicking the Fit Model button, or choosing Analyze > Fit Model, fits one or more y<br />
variables to a model of x variables.<br />
See “Introduction to Model Fitting,” “Standard Least Squares: Introduction,” “Standard Least<br />
Squares: Perspectives on the Estimates,” “Standard Least Squares: Exploring the Prediction<br />
Equation,” and “Standard Least Squares: Random Effects,” of JMP Statistics and Graphics <strong>Guide</strong><br />
for a detailed discussion of the Fit Model window and Fit Model analyses.<br />
Screening Clicking the Screening button, or choosing Analyze > Modeling > Screening, helps<br />
select a model to fit to a two-level screening design by showing which effects are large.<br />
See the JMP Statistics and Graphics <strong>Guide</strong> for a detailed discussion of the Screening platform.<br />
Nonlinear Clicking the Nonlinear button, or choosing Analyze > Modeling > Nonlinear, lets you<br />
specify nonlinear models, which are models that are nonlinear in their parameters. You<br />
orchestrate the fitting process as a coordination of three important parts of JMP: the data table,<br />
the formula editor, and the nonlinear fit platform.<br />
Details about the JMP data table and formula editor are in the chapters “Entering, Editing, and<br />
Managing Data,” p. 47, “Reshaping Data,” p. 221, and “Formula Editor,” p. 285 in this book.<br />
See the chapter “Nonlinear Regression” of JMP Statistics and Graphics <strong>Guide</strong> for more about<br />
nonlinear fitting.<br />
Time Series Clicking the Time Series button, or choosing Analyze > Modeling > Time Series,<br />
looks at the relationship between a value and its lagged values. The data must be sorted and have
404 JMP Starter Appendix A<br />
The Multivariate Category<br />
equal intervals between time periods. Time Series plots the time series and autocorrelations,<br />
shows a variogram, and shows the spectral density.<br />
“Time Series Analysis” of JMP Statistics and Graphics <strong>Guide</strong> discusses time series analysis and<br />
gives examples and statistical details<br />
Categorical Clicking the Categorical button, choosing Analyze > Modeling > Categorical,<br />
does tabulation and summarization of categorical response data, including multiple response<br />
data, and calculates test statistics.<br />
See the JMP Statistics and Graphics <strong>Guide</strong> for more details categorical response analysis.<br />
Partition Clicking the Partition button, or choosing Analyze > Modeling > Partition, recursively<br />
partitions rows into groups according to x-values that associate with y-values. This partitioning<br />
creates a tree of partitions. The factor columns (x) can be either continuous or categorical<br />
(nominal or ordinal).<br />
See the JMP Statistics and Graphics <strong>Guide</strong> for details about the Partition platform.<br />
Neural Net Clicking the Neural Net button, or choosing Analyze > Modeling > Neural Net, fits<br />
a single layer neural network. The neural network is a set of nonlinear equations that predict<br />
output variables (y) from input variables (x) in a flexible way using layers of linear regressions and<br />
S-shaped functions. JMP fits the neural net using standard nonlinear least squares regression<br />
methods.<br />
See the JMP Statistics and Graphics <strong>Guide</strong> for details about Neural Nets.<br />
Gaussian Process Clicking the Gaussian Process button, or choosing Analyze > Modeling ><br />
Gaussian Process, models the relationship between a continuous response and one or more<br />
continuous predictors. The Gaussian Process platform fits a spatial correlation model to the data,<br />
where the correlation of the response between two observations decreases as the values of the<br />
independent variables become more distant.<br />
See the JMP Statistics and Graphics <strong>Guide</strong> for details about Gaussian processes.<br />
Choice Clicking the Choice button, or choosing Analyze > Modeling > Choice, makes<br />
probabilistic predictions regarding human choice. It is particularly valuable in marketing research<br />
and product design. The Choice platform is designed for use in market research experiments.<br />
See the JMP Statistics and Graphics <strong>Guide</strong> for details about Choice models.<br />
The Multivariate Category<br />
The Multivariate category introduces ways to look at continuous variables when they are considered as<br />
responses only; there are no factor or independent variables. Multivariate exploration with correlations<br />
and cluster analysis lets you look at many variables at the same time.
Appendix A JMP Starter 405<br />
The Multivariate Category<br />
Figure A.5 JMP Starter Multivariate Category<br />
AThe JMP Starter<br />
Multivariate Clicking the Multivariate button, or choosing Analyze > Multivariate Methods ><br />
Multivariate, gives you ways to explore how several variables relate to each other. The platform<br />
begins with a standard correlation matrix and gives additional options for correlations and other<br />
techniques for looking at several variables.<br />
Hierarchical Cluster and K-Means Cluster Clustering is a technique of grouping rows together<br />
that share similar values across a number of variables. It is an exploratory technique to help you<br />
understand the clumping structure of your data. Clicking the Hierarchical Cluster or K-Means<br />
Cluster buttons, or choosing Analyze > Multivariate Methods > Cluster produces a window<br />
that lets you select whether to run a K-means cluster or a hierarchical cluster.<br />
• Hierarchical clustering is appropriate for small tables, up to several hundred rows. It combines<br />
rows in a hierarchical sequence portrayed as a tree. In JMP, the tree, also called a dendrogram,<br />
is a dynamically responding graph. You can specify the number of clusters after the tree is<br />
built.<br />
• K-means clustering is suitable for larger tables, up to hundreds of thousands of rows. It begins<br />
with a cluster seed point. Then the clustering process iterates between assigning points to the<br />
number of clusters you specify and recalculating cluster centers.<br />
After the clustering process is complete, you can save the cluster assignments to the data table<br />
or use them to set colors and markers for the data table rows.<br />
See the chapters “Correlations and Multivariate Techniques,” and “Clustering” of JMP Statistics<br />
and Graphics <strong>Guide</strong> for a detailed discussion of multivariate relationships and clustering.<br />
Principal Components Clicking the Principal Components button, or choosing Analyze ><br />
Multivariate Methods > Principal Components, helps derive a small number of independent<br />
linear combinations (principal components) of a set of variables that capture as much of the<br />
variability in the original variables as possible.<br />
See the JMP Statistics and Graphics <strong>Guide</strong> for details about principal components.
406 JMP Starter Appendix A<br />
The Reliability Category<br />
Discriminant Clicking the Discriminant button, or choosing Analyze > Multivariate Methods ><br />
Discriminant, starts a discriminant analysis. The technique is based on how close a set of<br />
measurement variables are to the multivariate means of the levels being predicted. Also, you<br />
could do a stepwise discriminant analysis.<br />
PLS Clicking the PLS button, or choosing Analyze > Multivariate Methods > PLS, fits models<br />
using the partial least squares (PLS) method that balances the two objectives of explaining<br />
response variation and explaining predictor variation. The PLS techniques work by extracting<br />
successive linear combinations of the predictors, called factors (also called components or latent<br />
vectors) that address one or both of these two goals. The PLS platform in JMP also enables you to<br />
select the number of extracted factors by cross validation, which involves fitting the model to part<br />
of the data and minimizing the prediction error for the unfitted part.<br />
Item Analysis Clicking the Item Analysis button, or choosing Analyze > Multivariate Methods<br />
> Item Analysis, provides analysis of test items using the Item Response Theory.<br />
The Reliability Category<br />
Reliability data contain duration times until the occurrence of a specific event and are sometimes<br />
referred to as event-time or survival data. In survival data, the event can be failure, such as the failure of<br />
an engine or death of a patient.<br />
Figure A.6 JMP Starter Reliability<br />
The buttons on the Reliability category, also found under Analyze > Reliability and Survival, can help<br />
you analyze survival data several ways:<br />
Life Distribution Is used to find the most suited distributional fir for your data, and to make<br />
predictions. Weibull, Lognormal, Frechet, Extreme Value, and other common distributions are<br />
included.<br />
Fit Life By X Is used to analyze lifetime events when only one factor is present. Transformations<br />
include Arrhenius, Erying, voltage, and linear. This platform also enables you to create a custom<br />
transformation of your data. You can also compare different distributions at the same factor level
Appendix A JMP Starter 407<br />
The Graph Category<br />
or the same distribution across different factor levels. You can also launch this platform by using<br />
Analyze > Reliability and Survival > Fit Life By X.<br />
Recurrence Starts an analysis that looks at the age of a system when it requires a repair. A system<br />
can have multiple repairs, each with its associated age, and is followed until it is no longer in<br />
service. A typical system might be some component of an engine or appliance.<br />
Survival (Univariate survival analysis) is an older survival platform for a univariate survival<br />
analysis using product-limit (Kaplan-Meier) life table survival computations with estimation of<br />
Weibull, lognormal, and exponential parameters.<br />
Parametric Regression Is used for an analysis that tests the fit of an exponential, Weibull, or<br />
lognormal distribution. The accelerated failure-time model supports multiple regression terms.<br />
Proportional Hazards Is used for a survival analysis that fits a Cox model.<br />
AThe JMP Starter<br />
Note: You can also use the nonlinear platform to handle nonlinear models with loss functions for other<br />
parametric survival modeling.<br />
See the JMP Statistics and Graphics <strong>Guide</strong> for more about the survival platform.<br />
The Graph Category<br />
The Graph category, shown in Figure A.7, corresponds with commands in the main menu that<br />
produce plots and charts of summarized data, a three-dimensional spinning plot, contour, and ternary<br />
plots.
408 JMP Starter Appendix A<br />
The Graph Category<br />
Figure A.7 JMP Starter Graph Page<br />
Graph Builder Clicking the Chart button, or choosing Graph > Graph Builder, enables the<br />
interactive display of both continuous and categorical data. Its graphs are built through drag and<br />
drop. Each drag shows a preview of the resulting report, enabling quick visualization of many<br />
chart types. A variety of graph elements are available (scatterplots, box plots, histograms, trend<br />
lines, bar charts, smoothers for studying univariate and multivariate relationships). Data can be<br />
partitioned by both continuous and categorical variables to easily see interactions.<br />
Chart Clicking the Chart button, or choosing Graph > Chart, and completing the window gives a<br />
chart for every numeric y specified where the y’s are statistics to chart. The x-values are always<br />
treated as discrete values. Chart automatically updates when values change in the current data<br />
table and you then activate the chart window.<br />
Overlay Plot Clicking the Overlay Plot button, or choosing Graph > Overlay Plot, and making<br />
your selections in the window gives an overlaid plot of a single numeric or categorical x column<br />
and all numeric y variables. The plots for each y can be shown separately, with or without a<br />
common x-axis. Plots can be modified with range and needle options, color, log axes, and grid<br />
lines. Overlay plots automatically update when you change values in the current data table and<br />
then activate the overlay plot report window.<br />
Scatterplot 3D Clicking the Scatterplot 3D button, or choosing Graph > Scatterplot 3D,<br />
displays a three-dimensional view of data and an approximation of higher dimensions through<br />
principal components. The plot is a rotatable display of the values of numeric columns in the
Appendix A JMP Starter 409<br />
The Graph Category<br />
current data table. The Scatterplot 3D platform displays three variables at a time from the<br />
columns you select.<br />
To help capture and visualize variation in higher dimensions, the Scatterplot 3D platform<br />
displays a biplot representation of the points and variables when you request principal<br />
components.<br />
See the JMP Statistics and Graphics <strong>Guide</strong> for details about three-dimensional scatterplots.<br />
Contour Plot Clicking the Contour Plot button, or choosing Graph > Contour Plot, and<br />
making your selections in the window constructs a contour plot for a response variable, y, for the<br />
values of two x variables. A contour plot requires two variables for the x- and y-axes and a third<br />
variable (denoted y in the Contour Plot window) for contours.<br />
Parallel Plot Clicking the Parallel Plot button, or choosing Graph > Parallel Plot, draws a<br />
parallel coordinate plot, which shows connected line segments representing each row of a data<br />
table.<br />
Cell Plot Clicking the Cell Plot button, or choosing Graph > Cell Plot, produces a rectangular<br />
array of cells drawn with a one-to-one correspondence to data table values.<br />
Tree Map Clicking the Tree Map button, or choosing Graph > Tree Map, displays tree maps,<br />
which can be thought of as bar charts that have been folded over in two dimensions, leaving no<br />
unused space. It is useful when there are a lot of categories. Tree maps are a graphical technique<br />
of observing patterns among groups that have many levels. They are especially useful in cases<br />
where histograms are ineffective.<br />
Bubble Plot Clicking the Bubble Plot button, or choosing Graph > Bubble Plot, displays a<br />
scatter plot which represents its points as circles (bubbles). The bubbles can be sized according to<br />
a another column, colored by another column, aggregated across groups defined by one or more<br />
other columns, and dynamically indexed by a time column. With the opportunity to see up to<br />
five dimensions at once (x position, y position, size, color, and time), bubble plots can produce<br />
dramatic visualizations and make interesting discoveries easy. You can also create a Flash (.swf)<br />
version of the Bubble Plot.<br />
See the JMP Statistics and Graphics <strong>Guide</strong> for details about bubble plots.<br />
Scatterplot Matrix Clicking the Scatterplot Matrix button, or choosing Analyze > Multivariate<br />
Methods > Multivariate, explores how multiple variables relate to each other and how points fit<br />
that relationship. This platform helps you see correlations between two or more response (y)<br />
variables, look for points that are outliers, and examine principal components to look for factors.<br />
Ternary Plot Clicking the Ternary Plot button, or choosing Graph > Ternary Plot, creates<br />
ternary plots, which display the distribution and variability of three-part compositional data.<br />
Examples of compositional data are the proportion of sand, silt, and clay in soil, or the<br />
proportion of three chemical agents in a trial drug. You can use data expressed in proportions, or<br />
in absolute measures. The ternary plot platform converts absolute values to proportions.<br />
The ternary plot in JMP also has a contour feature, which means you can use a response measure<br />
at each point to form a contour plot within the ternary structure.<br />
See the JMP Statistics and Graphics <strong>Guide</strong> for details and examples of ternary plots.<br />
Histograms Clicking the Histograms button, or choosing Analyze > Distribution, lets you<br />
construct an analysis that shows a distribution of values with histograms and other graphical and<br />
textual reports.<br />
AThe JMP Starter
410 JMP Starter Appendix A<br />
The Surface Category<br />
Mosaic Plot Clicking the Mosaic Plot button when you have nominal or ordinal x and y values<br />
produces a contingency table and a mosaic bar chart.<br />
The Surface Category<br />
The Surface category, shown in Figure A.8, corresponds with commands in the main menu that<br />
produce multi-dimensional graphs, such as profilers and surface plots.<br />
Figure A.8 JMP Starter Surface Page<br />
Surface Plot Clicking the Surface Plot button, or choosing Graph > Surface Plot, produces<br />
plots with smooth, three-dimensional surfaces.<br />
Profiler The report that results from clicking the Profiler button, or choosing Graph > Profiler,<br />
produces a prediction profiler for the effect variables in a model, with one or more y variables. The<br />
prediction profiler displays prediction traces for each x variable. A prediction trace is the predicted<br />
response as one variable is changed while the others are held constant at the current values. If you<br />
save the prediction equations for a model, you can access the prediction profiler for that data<br />
table directly with Graph > Profiler without rerunning the model. You can also use this<br />
command to create a Flash (.swf) version of the Profiler.<br />
Contour Profiler The report that results from clicking the Contour Profiler button, or choosing<br />
Graph > Contour Profiler, does interactive contour profiling. This is useful for optimizing<br />
response surfaces graphically. This interactive plot lets you adjust both multiple responses and<br />
multiple factors simultaneously and shows acceptable factor setting regions for response values<br />
you specify. If you save the prediction equations for a model, Graph > Contour Profiler accesses<br />
the contour profiler for that data table directly without rerunning the model.<br />
The chapter “Standard Least Squares: Exploring the Prediction Equation” of JMP Statistics and<br />
Graphics <strong>Guide</strong> covers the profiler and the contour profiler.<br />
Mixture Profiler lets you profile models involving mixture experiments. It respects constrained<br />
models and enables you to explore alternatives inside feasible design regions.<br />
Custom Profiler Clicking the Custom Profiler button, or choosing Graph > Custom Profiler,<br />
displays an interface for interacting with and optimizing a prediction formula.
Appendix A JMP Starter 411<br />
The Measure Category<br />
The Measure Category<br />
The Measure category, shown in Figure A.9, accesses the commands on the Graph menu that are used<br />
in statistical quality control.<br />
Figure A.9 The JMP Starter Measure Category<br />
AThe JMP Starter<br />
Variability Chart Clicking the Variability Chart button on the Measure page, or choosing Graph<br />
> Variability/Gauge Chart, performs a variability analysis, also called a Gauge R&R analysis. In a<br />
variability analysis, a number of parts assumed to be identical are taken from a production line.<br />
Each one is measured several times by a number of operators using different measuring<br />
instruments. You want to know the magnitudes of the variation due to operators, parts, and<br />
instruments.<br />
The chapter “Variability Charts” of JMP Statistics and Graphics <strong>Guide</strong> documents the plots and<br />
reports produced by the variability platform.<br />
Attribute Chart Click the Attribute Chart Button, or select Graph > Variability/Gauge Chart<br />
and choose Attribute from the drop-down menu, when your response values are binary or<br />
categorical. For example, a circuit might be measured as pass/fail. Because different reports are<br />
generated on the raters, raters each need to be in different columns. The chapter “Variability<br />
Charts” of JMP Statistics and Graphics <strong>Guide</strong> documents the plots and reports produced by the<br />
variability platform.<br />
Capability Clicking the Capability button on the Measure page, or choosing Graph ><br />
Capability, gives a platform option for capability analysis for quality control applications. A<br />
capability study measures the deviation of a process from given specification limits. A window<br />
prompts you for the lower spec limit, upper spec limit, and target. You can also enter a known<br />
value for sigma, the process standard deviation.<br />
See the chapter “Univariate Analysis” of JMP Statistics and Graphics <strong>Guide</strong> for examples of<br />
capability analysis.<br />
Pareto Plot Clicking the Pareto Plot button on the Measure page, or choosing Graph > Pareto<br />
Plot, creates a bar chart (Pareto chart) that displays the severity (frequency) of problems in a<br />
quality-related process or operation. A Pareto chart is a statistical quality improvement tool that<br />
shows frequency, relative frequency, and cumulative frequency of problems. The defining
412 JMP Starter Appendix A<br />
The Control Category<br />
characteristic of Pareto plots is that the bars are in descending order of values, which visually<br />
emphasizes the most important measures or frequencies.<br />
The chapter “Pareto Plots” of JMP Statistics and Graphics <strong>Guide</strong> discusses simple before-and-after<br />
Pareto charts and two-way comparative Pareto charts.<br />
Diagram Clicking the Diagram button on the Measure page, or choosing Graph > Diagram,<br />
constructs Ishikawa charts, also called fishbone charts, or cause-and-effect diagrams. These charts<br />
are useful to organize the sources (causes) of a problem (effect), perhaps for brainstorming, or as<br />
a preliminary analysis to identify variables in preparation for further experimentation.<br />
The chapter “Ishikawa Diagrams” of JMP Statistics and Graphics <strong>Guide</strong> describes creating these<br />
diagrams.<br />
The Control Category<br />
The Control category, shown in Figure A.10, accesses the commands that are used in statistical quality<br />
control.<br />
Figure A.10 The JMP Starter Control Category<br />
Run Chart Clicking the Run Chart button, or clicking Graph > Control Chart > Run Chart,<br />
gives an overlay of a single numeric or categorical x column and all specified numeric y variables.<br />
XBar Clicking the XBar button offers a combination of X -, R-, and S-charts. The X -chart plots<br />
subgroup means (averages), the R-chart plots subgroup ranges, and the S-chart plots subgroup<br />
standard deviations.<br />
IR Clicking the IR button gives either an individual measurement chart, which displays individual<br />
measurements, or a moving range chart, which displays moving ranges of two or more successive<br />
measurements.
Appendix A JMP Starter 413<br />
The DOE Category<br />
UWMA Clicking the UWMA button gives a Uniformly Weighted Moving Average (UWMA)<br />
chart, also called a Moving Average chart. Each point on a UWMA chart is the average of the w<br />
most recent subgroup means, including the present subgroup mean.<br />
EWMA Clicking the EWMA button gives an Exponentially Weighted Moving Average (EWMA)<br />
chart, also referred to as a Geometric Moving Average (GMA) chart. Each point on an EWMA<br />
chart is the weighted average of all the previous subgroup means, including the mean of the<br />
present subgroup sample. The weights decrease exponentially going backward in time.<br />
CUSUM Clicking the CUSUM button gives a Cumulative Sum control chart, which displays<br />
cumulative sums of the deviations of measurements or subgroup means from a target value.<br />
Presummarize Clicking the Presummarize button summarizes the process column into sample<br />
means and/or standard deviations, based either on the sample size or sample label chosen. Then<br />
it charts the summarized data in individuals and/or moving range charts.<br />
Levey Jennings Clicking the Levey Jennings button gives a plot that shows a process mean<br />
with control limits based on a long-term sigma. The control limits are placed at 3s distance from<br />
the center line.<br />
Multivariate Control Chart Clicking the Multivariate Control Chart button gives a t-squared<br />
control chart, which measures how far a multivariate point is from the target with respect to the<br />
covariance structure.<br />
P Clicking the P button gives P-charts, which display the proportion of nonconforming<br />
(defective) items in subgroup samples which can vary in size. Since each subgroup for a P-chart<br />
consists of N items, and an item is judged as either conforming or nonconforming, the<br />
maximum number of nonconforming items in a subgroup is N.<br />
NP Clicking the NP button gives NP-charts, which display the number of nonconforming<br />
(defective) items in constant sized subgroup samples. Since each subgroup for a NP-chart consists<br />
of N i items, and an item is judged as either conforming or nonconforming, the maximum<br />
number of nonconforming items in subgroup i is N i .<br />
C Clicking the C button gives C-charts, which display the number of nonconformities (defects) in<br />
a subgroup sample that usually consists of one inspection unit. The maximum number of defects<br />
is unlimited.<br />
U Clicking the U button gives U-charts, which display the number of nonconformities (defects)<br />
per unit in subgroup samples that can have a varying number of inspection units. The maximum<br />
number of defects is unlimited.<br />
OC Curves Clicking the OC Curves button accesses a set of JSL scripts that compute and plot<br />
operating characteristic curves. The chapter “Statistical Control Charts” of JMP Statistics and<br />
Graphics <strong>Guide</strong> gives details about how to run the OC curves scripts.<br />
AThe JMP Starter<br />
The DOE Category<br />
The DOE category, shown in Figure A.11, corresponds to the commands in the DOE main menu.<br />
These commands construct classical and custom experimental designs and save them in a JMP table.<br />
Selecting a design type presents an environment for describing the factors, responses and other<br />
specifications needed to make a design of that type.
414 JMP Starter Appendix A<br />
The DOE Category<br />
See JMP Design of Experiments for complete documentation of DOE in JMP.<br />
Figure A.11 JMP Starter DOE Category<br />
Custom Design Clicking the Custom Design button, or choosing DOE > Custom Design,<br />
generates a D-optimal design for the design you specify, and an optional I-optimal design for<br />
response surface designs. Custom designs can have continuous factors and categorical factors<br />
with arbitrary numbers of level, interactions, and mixture ingredients. A design can also have<br />
covariates, which are factors that already have unchangeable values; a design is built around the<br />
covariate. You can construct custom design models, including interaction terms and polynomial<br />
terms for continuous factors. Factors can have inequality constraints. You can also specify the<br />
number of experimental runs, which can be any number greater than or equal to the number of<br />
terms in the model.<br />
Screening Design Clicking the Screening Design button, or choosing DOE > Screening<br />
Design, enables you to specify continuous factors, two- and three-level factors, and categorical<br />
factors. It creates a table of classical screening designs from which you can pick.<br />
Response Surface Design Clicking the Response Surface Design button, or choosing DOE ><br />
Response Surface Design, lets you define a number of continuous factors. This environment<br />
then offers a table of classical response surface designs from which to select.<br />
Choice Design Clicking on the Choice Design button, or choosing DOE > Choice Design, lets<br />
you design Choice experiments. See Choice above for details about Choice models.<br />
Nonlinear Design Clicking the Nonlinear Design button, or choosing DOE > Nonlinear<br />
Design, lets you create an optimal design for models that are nonlinear in the parameters.<br />
Space Filling Design Clicking the Space Design Filling button, or choosing DOE > Space<br />
Filling Design, lets you run experiments for modeling systems that are deterministic or near<br />
deterministic. You can choose to emphasize spreading points apart, mimic the uniform<br />
distribution, or choose a compromise between the two.
Appendix A JMP Starter 415<br />
The Tables Category<br />
Full Factorial Design Clicking the Full Factorial Design button, or choosing DOE > Full<br />
Factorial Design, lets you specify a set of continuous and categorical factors with arbitrary<br />
numbers of levels. JMP creates the design containing all possible combinations of those factors.<br />
Taguchi Arrays Clicking the Taguchi Arrays button, or choosing DOE > Taguchi Arrays, guides<br />
you through the definition of signal and noise factors. The signal factors form the inner array and<br />
the noise factors form the outer array. The inner and outer array designs are the traditional<br />
Taguchi orthogonal arrays such as L4, L8, L16, and so on.<br />
Mixture Design Clicking the Mixture Design button, or choosing DOE > Mixture Design, lets<br />
you define a set of factors that are ingredients in a mixture. JMP creates a new window for<br />
choosing among several classical mixture design approaches such as simplex, extreme vertices,<br />
and lattice. For the extreme vertices approach, you can supply a set of linear inequality<br />
constraints limiting the geometry of the mixture factor space.<br />
Augment Design Clicking the Augment Design button, or choosing DOE > Augment Design,<br />
lets you modify existing designs. You can add center points, replicate the design, create a foldover<br />
design, and add runs to the design using a model with more terms than the original design.<br />
Sample Size and Power Clicking the Sample Size and Power button, or choosing DOE ><br />
Sample Size and Power, computes power, sample size, or the effect size you want to detect for a<br />
given alpha and error standard deviation. You supply two of these values and the sample size and<br />
power feature computes the third. If you supply only one of these values, the result is a plot of the<br />
other two. This feature is available for the single sample, two sample, and k sample situations.<br />
AThe JMP Starter<br />
The Tables Category<br />
The Tables category (Figure A.12) corresponds to the commands in the Tables main menu. See the<br />
chapter “Reshaping Data,” p. 221, for detailed descriptions and examples for each Tables menu<br />
command.
416 JMP Starter Appendix A<br />
The Tables Category<br />
Figure A.12 JMP Starter Tables Category<br />
The buttons on the Tables page can help you analyze data in several ways:<br />
Summary Creates a summary table, which summarizes columns from the active data table, called<br />
its source table. The summary table has a single row for each level of a grouping variable you<br />
specify. Also, you can add columns of summary statistics to this table and request summary<br />
statistics.<br />
Tabulate Creates a tabulated table from the active data table. It calculates, sorts, and displays<br />
totals and subtotals for you in a report format, rather than in a data table.<br />
Subset Creates a new data table formed by the selected rows and columns or by a random sample<br />
in the active data table.<br />
Sort Sorts a data table by one or more columns.<br />
Stack Creates a new data table from the active table by stacking specified columns into a single<br />
column.<br />
Split Creates a new data table from the active table by dividing one or more columns to form<br />
multiple columns.<br />
Transpose Creates a new data table that has the columns of the active table as its rows and the<br />
rows of the active table as its columns.<br />
Concatenate Creates a new data table from two or more open data tables by combining them<br />
end to end.<br />
Join Creates a new data table by merging (joining) two tables side by side.<br />
Update Updates one table with data from a second table without producing a new data table.<br />
Missing Data Pattern Shows a pattern that your missing data creates. The pattern might help<br />
you make discoveries about your data.
Appendix A JMP Starter 417<br />
The SAS Category<br />
The SAS Category<br />
The SAS category (Figure A.13) corresponds to the commands in the File > SAS menu. See the<br />
chapter “SAS Integration,” p. 377, for detailed descriptions and examples for each File > SAS menu<br />
command<br />
Figure A.13 JMP Starter SAS Category<br />
AThe JMP Starter<br />
New SAS Program creates a new SAS program to be run by the default SAS server.<br />
Open SAS Program opens a SAS program file into the JMP script editor.<br />
Open Local SAS Data imports a SAS data set into a JMP data table.<br />
Browse SAS Data creates a JMP data table using data that resides on a SAS server.<br />
Browse SAS Folders lets you open reports, data, and scripts produced by SAS programs in JMP.<br />
The items reside on a SAS metadata server.<br />
SAS Add-Ins runs pre-defined SAS procedures using JMP data tables.<br />
Server Connections Connect to and disconnect from SAS servers and set the default server.
Appendix B<br />
Main Menu<br />
A Description of Commands<br />
This appendix gives an overview of commands in the JMP main menu bar, which is located at the top<br />
of the screen.
Contents<br />
The JMP Menu (Macintosh Only). . . . . . . . . . . . . . . . . . . . . . . . . . . . . . . . . . . . . . . . . . . . . . . . . . 421<br />
The File Menu . . . . . . . . . . . . . . . . . . . . . . . . . . . . . . . . . . . . . . . . . . . . . . . . . . . . . . . . . . . . . . . . .421<br />
The Edit Menu . . . . . . . . . . . . . . . . . . . . . . . . . . . . . . . . . . . . . . . . . . . . . . . . . . . . . . . . . . . . . . . 424<br />
The Tables Menu . . . . . . . . . . . . . . . . . . . . . . . . . . . . . . . . . . . . . . . . . . . . . . . . . . . . . . . . . . . . . . 427<br />
The Rows Menu. . . . . . . . . . . . . . . . . . . . . . . . . . . . . . . . . . . . . . . . . . . . . . . . . . . . . . . . . . . . . . . .428<br />
The Cols Menu . . . . . . . . . . . . . . . . . . . . . . . . . . . . . . . . . . . . . . . . . . . . . . . . . . . . . . . . . . . . . . . .430<br />
The DOE Menu . . . . . . . . . . . . . . . . . . . . . . . . . . . . . . . . . . . . . . . . . . . . . . . . . . . . . . . . . . . . . . .432<br />
The Analyze Menu. . . . . . . . . . . . . . . . . . . . . . . . . . . . . . . . . . . . . . . . . . . . . . . . . . . . . . . . . . . . . .434<br />
The Graph Menu . . . . . . . . . . . . . . . . . . . . . . . . . . . . . . . . . . . . . . . . . . . . . . . . . . . . . . . . . . . . . . 440<br />
The Tools Menu. . . . . . . . . . . . . . . . . . . . . . . . . . . . . . . . . . . . . . . . . . . . . . . . . . . . . . . . . . . . . . . 444<br />
The View Menu. . . . . . . . . . . . . . . . . . . . . . . . . . . . . . . . . . . . . . . . . . . . . . . . . . . . . . . . . . . . . . . 446<br />
On Microsoft Windows and Linux . . . . . . . . . . . . . . . . . . . . . . . . . . . . . . . . . . . . . . . . . . . . . . 446<br />
On Macintosh. . . . . . . . . . . . . . . . . . . . . . . . . . . . . . . . . . . . . . . . . . . . . . . . . . . . . . . . . . . . . . 447<br />
The Window Menu . . . . . . . . . . . . . . . . . . . . . . . . . . . . . . . . . . . . . . . . . . . . . . . . . . . . . . . . . . . . .448<br />
On Microsoft Windows and Linux . . . . . . . . . . . . . . . . . . . . . . . . . . . . . . . . . . . . . . . . . . . . . . .448<br />
On Macintosh. . . . . . . . . . . . . . . . . . . . . . . . . . . . . . . . . . . . . . . . . . . . . . . . . . . . . . . . . . . . . . 449<br />
The Help Menu . . . . . . . . . . . . . . . . . . . . . . . . . . . . . . . . . . . . . . . . . . . . . . . . . . . . . . . . . . . . . . . .450<br />
The Layout Menu . . . . . . . . . . . . . . . . . . . . . . . . . . . . . . . . . . . . . . . . . . . . . . . . . . . . . . . . . . . . . . 451
Appendix B Main Menu 421<br />
The JMP Menu (Macintosh Only)<br />
The JMP Menu (Macintosh Only)<br />
About JMP<br />
Opens the About window, which contains the release, the copyright, the operating system, and the<br />
JMP license owner.<br />
U.S. Government Notice<br />
Displays the restricted rights notice.<br />
Preferences<br />
Lets you change start-up items, analysis destination, output information, table styles, fonts, graphic<br />
formats, and more. See “Personalizing JMP,” p. 329, for details of the Preferences command.<br />
B The Main Menu<br />
Services<br />
JMP does not support the Services menu.<br />
Hide JMP<br />
Hides all JMP windows and brings the most recently used application to the foreground.<br />
Hide Others<br />
Hides the windows of all other running applications.<br />
Show All<br />
Brings all open applications into view.<br />
Quit JMP<br />
Closes all JMP windows, enabling you to review and/or save modified documents, and quits JMP.<br />
The File Menu<br />
The File menu has commands that perform file management or affect the JMP environment.<br />
New<br />
Reveals a submenu with options to create a new data table or a new script window. The submenu<br />
contains:<br />
Data Table Opens an empty untitled data table. See “Creating New Data Tables,” p. 10, for<br />
details.
422 Main Menu Appendix B<br />
The File Menu<br />
Script Opens a new empty script window, which is an editable text window to enter and submit<br />
JMP Scripting Language (JSL) commands.<br />
Journal Opens an empty journal window. See “Creating Journals,” p. 38, for details.<br />
Project Opens the Projects pane on the left side of JMP and opens an empty project. See<br />
“Working with JMP Projects (Windows Only),” p. 124 in the “Saving Tables, Reports, and<br />
Sessions” chapter.<br />
Open<br />
The Open command displays a specialized open file window to locate the file you want to open and<br />
specify the file format of the incoming file. The Open window displays information appropriate for the<br />
incoming file type. The Open command directly reads JMP data tables, JMP journal files, JMP script<br />
files, SAS data sets, SAS transport files, text files with any column delimiter, and Microsoft Excel files.<br />
On Windows, it also opens Windows menu files, which are created when you modify the JMP main<br />
menu and save the results (they are saved as .jmpmenu). See “Opening Existing JMP Files,” p. 11, for<br />
details of the Open command.<br />
Open Recent<br />
This is available on Macintosh and Linux only.<br />
Reveals a submenu that lists the JMP tables and scripts most recently opened. When you click a table<br />
name in this list, JMP opens the table. When you click a script name in this list, JMP opens the script.<br />
Some scripts automatically run. To open these scripts without running, hold the CTRL key (hold the<br />
OPTION key on Macintosh) while making the selections.<br />
Close<br />
Closes the active window. It is the same as clicking the close box of the active window.<br />
On the Macintosh, the Close command on the File menu closes the active window. Holding the<br />
OPTION key and selecting File displays the Close All command, which closes all data tables.<br />
Additionally, you can hold the OPTION key and click the close box to close all data tables.<br />
Import as Data<br />
Writes an open text file to a JMP data table. See “Importing Text as Data,” p. 21, for details.<br />
Save<br />
Writes the active data table, journal, or layout to a file. See “Saving Data Tables,” p. 109, and “Saving<br />
Reports,” p. 114, for details.<br />
Save As<br />
Writes the active data table, journal, or layout to a file after prompting you for a name and file type. See<br />
“Saving Data Tables,” p. 109, for details about saving tables and “Saving Reports,” p. 114, for details<br />
about saving reports.
Appendix B Main Menu 423<br />
The File Menu<br />
On the Macintosh, Holding the OPTION key and selecting File displays the Save Selection As<br />
command for saving highlighted graphics from a data table, report, journal, or layout as a PNG<br />
graphic. On Windows and Linux, the Save Selection As command is located in the Edit menu.<br />
Revert (Windows/Linux) or File > Revert to Saved (Macintosh)<br />
Restores the current data table to its condition when it was last saved. This command is dimmed on the<br />
File menu unless a data table has been edited.<br />
Export (Macintosh Only)<br />
Exports data into text, Microsoft Excel, and SAS Transport file formats. See “Saving as a Text File,”<br />
p. 110 and “Saving as a SAS Transport File,” p. 111.<br />
B The Main Menu<br />
Database<br />
Opens a connection to any database on your system that has an ODBC driver. See “Opening Data<br />
from a Database,” p. 26, and “Saving Data Tables to a Database,” p. 113, for details. Selecting<br />
File >Database reveals a submenu with options to open or save to any database on your system that<br />
has an ODBC driver. The submenu contains:<br />
Open Table Displays the Database Open Table window, which lets you connect to a database<br />
from which you want to open a table.<br />
Save Table Displays the Database Save Table window, which lets you connect to a database. You<br />
can then save the data table to this location.<br />
Internet Open<br />
Lets you open an Internet browser within JMP. See “Opening Remote Files,” p. 36, for details.<br />
Preferences<br />
Opens the Preference Settings window, which lets you set preferences for start-up options, graph<br />
defaults, colors, fonts, file locations, and so on. For more information about customizing JMP using<br />
the Preference Settings window, see the chapter “Personalizing JMP,” p. 329.<br />
Print<br />
Prints the active window. It displays the standard window for printing. The appearance of the window<br />
depends on your operating system and printer driver. See “Printing Reports,” p. 177, for details.<br />
Print Preview<br />
(Windows only) Displays the active window in the form it will print. Print Preview is dimmed on<br />
the File menu unless there is an open window.<br />
Print Setup (Windows) or Page Setup (Macintosh)<br />
Displays the standard window for setting printed page characteristics. The form of the window depends<br />
on your operating system and current printer driver.
424 Main Menu Appendix B<br />
The Edit Menu<br />
Send<br />
(Windows only) Submits reports and data tables to the e-mail application you define. See “E-mailing<br />
Tables and Reports (Windows Only),” p. 38, for details.<br />
Recent Files<br />
(Windows only) Reveals a submenu that lists the JMP tables, scripts, and journals most recently<br />
opened. When you click a table name in this list, JMP opens the file.<br />
Save Session Script<br />
Creates a JSL script to re-open all currently open files and re-run all currently open analyses and graphs.<br />
Exit<br />
(Windows and Linux) Closes all JMP windows (prompting you to save changes) and quits the JMP<br />
application. On the Macintosh, the Quit command is located in the JMP menu.<br />
The Edit Menu<br />
The Edit menu contains standard commands that operate on selected rows and columns, on selected<br />
areas of reports, on scripts and text, and on selected formula elements in the formula editor. The<br />
commands operate on entire rows if no columns are selected. Likewise, they operate on whole columns<br />
if no rows are selected. When both rows and columns are selected, Edit commands affect the subset of<br />
values defined by the intersection of those rows and columns.<br />
The Edit menu in conjunction with JMP tools can be used to copy all or part of active analysis report<br />
windows. See “The Tools Menu,” p. 444, for details.<br />
Undo<br />
Cancels the effect of the most recent reversible Edit, Rows, or Columns command. Most destructive<br />
data table operations (such as cut, paste, or delete rows) are reversible. Undo dims when the most recent<br />
command is irreversible.<br />
Redo<br />
Reverses the effect of the Undo command in the Script Editor.<br />
Cut<br />
Copies selected fields from the active data table to the clipboard and replaces them with missing values.<br />
It is equivalent to Copy, and then Clear. You can also use the Cut command to copy all or part of a<br />
report. However, Cut works like Copy in reports; it does not clear the copied image.
Appendix B Main Menu 425<br />
The Edit Menu<br />
Copy<br />
Copies the values of selected data cells from the active data table to the clipboard. It captures graphs<br />
and tables in reports defined by the area selection tool ( ) in the Tools menu.<br />
Copy as Text<br />
Copies all text (no graphs) from the active report window as unformatted text on the clipboard. On the<br />
Macintosh, the Copy as Text command appears only when applicable.<br />
Copy with Column Names<br />
Preserves the data table’s column labels in the copied image. Use Shift-Paste with Labels (Paste with<br />
Column Names on the Macintosh) to paste the information into a new column with the column name<br />
intact. See “Copying, Cutting, and Pasting,” p. 79, for details.<br />
B The Main Menu<br />
Paste<br />
Pastes information from the clipboard to the selected area in a JMP data table. Paste can be used with<br />
the Copy command to duplicate rows, columns, or any subset of cells defined by selected rows and<br />
columns.<br />
Paste with Column Names<br />
Uses the first line of information about the clipboard as column headings.<br />
Clear (Windows/Linux), Edit > Delete (Macintosh)<br />
Clears all selected cell values from the active data table and replaces them with missing values. The<br />
values are not copied to the clipboard.<br />
Select All<br />
When a data table is the active window, the Select All command selects (highlights) all the rows in the<br />
current data table. When a report, a layout, or a journal is the active window, Select All selects points<br />
on plots or all the objects in the layout or journal window.<br />
Save Selection As<br />
On Windows, the Save Selection As command saves highlighted portions of an analysis window in a<br />
graphic format. On the Macintosh, Option-File displays the Save Selection As command. See<br />
“Saving Parts of a Report in a Graphic Format,” p. 121, for details.<br />
Encrypt Script and Decrypt Script<br />
Places a cryptic encoding in your script so it can be opened and/or run only if the person opening the<br />
script has a password. For details, see the JMP Scripting <strong>Guide</strong>.<br />
Run Script<br />
Submits a text file containing JMP Scripting Language (JSL) commands. You create a JSL script in one<br />
of two ways:
426 Main Menu Appendix B<br />
The Edit Menu<br />
• Select File > New > Script and manually type JSL commands.<br />
• Complete an analysis, click a report’s red triangle icon, and select Save Script to Script Window.<br />
This lets you save a script that describes the whole analysis report or a part of the report. To submit<br />
a portion of a script, first drag to highlight the portion you want and then select Edit > Run Script.<br />
If no script commands are highlighted, the entire script is submitted.<br />
See the JMP Scripting <strong>Guide</strong> for details.<br />
Stop Script<br />
Stops running a JSL script. It appears when a script is running.<br />
Import as Data<br />
Writes an open text file to a JMP data table. See “Importing Text as Data,” p. 21, for details.<br />
Search<br />
Gives you the ability to find and replace text in data tables (including column names) and scripts in the<br />
usual way found in most word processing and editing programs. See “Using the Search/Find<br />
Command,” p. 94, for details.<br />
Go to Line<br />
When a script window is open, the Go to Line command displays a window that lets you enter the line<br />
number of the script, and then sets the edit focus on that line.<br />
Balance<br />
Selects everything all text within a pair of brackets that include the cursor.<br />
Journal<br />
Saves a report just as it appears in the report window. See “Saving Using the Journal Command,” p. 116,<br />
for details.<br />
Layout<br />
Lets you edit or manipulate the report before you save, enabling you to combine several reports into<br />
one or rearrange the report elements. When a layout window is the active (front-most) window, the<br />
Layout menu appears between the Edit and Tables menus (Windows and Macintosh) or between the<br />
View and Tables menu (Linux). See “Saving Using the Layout Command,” p. 118, and “The Layout<br />
Menu,” p. 451, for details.<br />
Customize<br />
(Windows and Linux only) Reveals a submenu to customize menus and toolbars. Revert to Factory<br />
Defaults resets the menus and toolbars to the arrangement when you first installed JMP. See<br />
“Personalizing JMP,” p. 329, for further discussion and examples of customizing JMP menus.
Appendix B Main Menu 427<br />
The Tables Menu<br />
The Tables Menu<br />
The Tables menu commands modify or create a new JMP table from one or more existing tables. This<br />
section gives you an overview of each Tables menu command.<br />
Summary<br />
Creates a JMP window that contains a summary table, which summarizes columns from the active data<br />
table, called its source table. See “Summarizing Columns,” p. 263, for details.<br />
Subset<br />
Creates a new data table that is a subset of the active data table. To quickly create a subset table,<br />
highlight the rows you would like to subset, press the Shift key and select Tables > Subset. JMP<br />
creates a linked subset table without asking you to complete the Subset window. See “Creating a Subset<br />
Data Table,” p. 223, for details about creating subsets.<br />
B The Main Menu<br />
Sort<br />
Sorts a JMP data table by one or more columns. The Sort command displays a window for you to<br />
specify columns as sort fields. See “Sorting Data Tables,” p. 225, for details.<br />
Stack<br />
Creates a new data table from the active table by stacking specified columns into a single new column.<br />
The values in other columns are preserved in the new data table. In addition, Stack creates an ID<br />
column that identifies each row in the new table with values that are the corresponding column names<br />
from the original table. Stack does the reverse of Split. See “Stacking Columns,” p. 227, for details.<br />
Split<br />
Creates a new data table from the active table by dividing one or more columns to form multiple<br />
columns. The new columns correspond to the values (levels) of an ID variable. Split requires one or<br />
more columns whose combined values identify each row in the new table. See “Splitting Columns,”<br />
p. 232, for details.<br />
Transpose<br />
Creates a new data table whose columns of the original table are the rows of the new table, and the<br />
original table rows are the new table’s columns. See “Transposing Rows and Columns,” p. 237, for<br />
details.<br />
Concatenate<br />
Creates a new data table from two or more open tables by combining them end to end. See<br />
“Concatenating Data Tables,” p. 241, for details.
428 Main Menu Appendix B<br />
The Rows Menu<br />
Join<br />
Creates a new data table by merging (joining) two tables side by side. See “Joining Data Tables,” p. 244,<br />
for details.<br />
Update<br />
Updates one data table with values from a second table. See “Updating a Data Table,” p. 256, for<br />
details.<br />
Tabulate<br />
Displays descriptive statistics in tabular format. See “Tabulating Data,” p. 269, for details.<br />
Missing Data Pattern<br />
Creates a new data table showing the pattern that the missing data in your data table creates. In the<br />
original data table, missing character data is represented with a blank and missing numerical data is<br />
represented with a black dot. See “Viewing Patterns of Missing Data,” p. 73, for details.<br />
The Rows Menu<br />
You can access commands that affect highlighted rows from the Rows menu. Most of these commands<br />
can also be found by clicking the red triangle icon on the rows panel to the left of the data table or by<br />
clicking the red triangle icon in the upper left corner of the data table above the row numbers.<br />
Exclude/Unexclude<br />
Excludes selected rows from statistical analyses. See “Excluding Rows and Columns,” p. 131, for details.<br />
Hide/Unhide<br />
Suppresses (hides) rows so they do not appear in plots and graphs. See “Hiding Rows and Columns,”<br />
p. 132, for details.<br />
Label/Unlabel<br />
The Label/Unlabel command labels or identifies points on all scatterplots. See “Labeling Rows and<br />
Columns,” p. 133, for details.<br />
Colors<br />
Changes highlighted points in all scatterplots to the colors you select. See “Giving Rows a Color,”<br />
p. 134, for details.<br />
Markers<br />
Assigns a character from the JMP markers palette to replace the standard points in scatterplots and<br />
spinning plots. See “Adding Markers to Rows,” p. 135, for details.
Appendix B Main Menu 429<br />
The Rows Menu<br />
Next Selected<br />
Locates the first selected row after the current row and causes it to flash. See “Locating Next and<br />
Previously Selected Rows,” p. 96, for details.<br />
Previous Selected<br />
Behaves the same as Next Selected but locates the first selected row before the current row and causes it<br />
to flash. See “Locating Next and Previously Selected Rows,” p. 96, for details.<br />
Row Selection<br />
Reveals a submenu with selection options:<br />
Go to Row A specific row number<br />
Invert Row Selection All previously deselected rows<br />
Select All Rows All rows in a data table<br />
Select Excluded, Hidden, or Labeled A subset of rows based on the excluded, hidden, or<br />
labeled row states<br />
Select Where A subset based on criteria you enter<br />
Select Matching Cells Rows in the active data table with values that are similar to the<br />
highlighted row(s)<br />
Select All Matching Cells Rows in all open data table with values that are similar to the<br />
highlighted row(s)<br />
Select Randomly Randomly select rows<br />
Select Dominant Useful for Pareto charts: selects the high or low values for a column.<br />
Name Selection in Column Use current selection to add a column using 1s and 0s to indicate<br />
the selection.<br />
See “Selecting Rows and Columns,” p. 90, for details.<br />
B The Main Menu<br />
Clear Row States<br />
Clears all active row states in the data table. All rows become included, visible, unlabeled, and show in<br />
plots as black dots. It does not affect row states saved in row state columns.<br />
Color or Mark by Column<br />
Lets you color or mark points in plots. See “Assigning Colors or Markers to Rows According to<br />
Column Values,” p. 135, for details.<br />
Row Editor<br />
Lets you browse or edit cells. See “Using the Row Editor,” p. 81, for details.<br />
Delete Rows<br />
Deletes all selected rows from a JMP data table. Use the Undo command on the Edit menu to undo an<br />
accidental deletion. See “Adding and Deleting Rows,” p. 66, for details.
430 Main Menu Appendix B<br />
The Cols Menu<br />
Add Rows<br />
Displays a window that prompts for the number of rows to add and to specify their location in the<br />
table. See “Adding and Deleting Rows,” p. 66, for details.<br />
Move Rows<br />
Moves highlighted rows to the location you specify in the Move Rows window.<br />
Data Filter<br />
Lets you select rows, create subsets and animate selected (or highlighted) rows. See “The Data Filter,”<br />
p. 97 in the “Entering, Editing, and Managing Data” chapter.<br />
The Cols Menu<br />
You can access commands that affect selected columns from the Cols main menu, from the Columns<br />
panel to the left of the data table, or from the triangular icon in the upper left corner of the data table.<br />
New Column<br />
Gives a window in which you can enter new column information, such as column name and<br />
characteristics. See “Adding and Deleting Columns,” p. 67, for details.<br />
Add Multiple Columns<br />
Displays a window that lets you add more than one column at a time to a table. See “Adding and<br />
Deleting Columns,” p. 67, for details.<br />
Go to<br />
Highlights a specific column in the table.<br />
Column Info<br />
Displays the window used by the New Column command, except there is no Next button for adding<br />
new columns. See “Assigning Properties to Columns,” p. 140, for details.<br />
Preselect Role<br />
Assigns a role to the selected column and saves the role with the data table. See “Giving Columns a<br />
Preselected Analysis Role,” p. 138, for details.<br />
Formula<br />
Displays the column’s formula editor to create a formula that computes column values. See “Giving<br />
Columns a Formula to Compute Values,” p. 142, and “Formula Editor,” p. 285, for details.
Appendix B Main Menu 431<br />
The Cols Menu<br />
Validation<br />
Lets you set up a column so that it only accepts certain values. See “Validating Column Data,” p. 144,<br />
for details.<br />
Label/Unlabel<br />
Is a toggle command that labels or identifies points on all scatterplots. See “Labeling Rows and<br />
Columns,” p. 133, for details.<br />
Scroll Lock/Unlock<br />
Locks the selected column in place so when you scroll horizontally, the column remains visible. See<br />
“Locking Columns in Place,” p. 138, for details.<br />
B The Main Menu<br />
Hide/Unhide<br />
Is a toggle command that suppresses (hides) columns so they do not appear in plots and graphs. See<br />
“Hiding Rows and Columns,” p. 132, for details.<br />
Exclude/Unexclude<br />
Is a toggle command used to exclude selected columns from statistical analyses. See “Excluding Rows<br />
and Columns,” p. 131, for details.<br />
Standardize Attributes<br />
Lets you apply attributes (which include data type, modeling type, numeric format, and so on) and<br />
properties (which include formulas, lists, notes, list and range checks, and so on) to multiple columns.<br />
See “Standardizing Attributes and Properties Across Columns,” p. 164, for details.<br />
Reorder Columns<br />
Lets you move columns according to the selection you make from its submenu:<br />
Move Selected Columns Moves the selected columns To first (left-most in the data table), To<br />
last (right-most in the data table), or After: (after a column you identify) in the Move Selected<br />
Columns window.<br />
Original Order Returns the columns to the order they were in at the time the data table was last<br />
saved.<br />
Reorder by Name Arranges the columns (except for row state columns) from left to right in<br />
alphabetical order by column name.<br />
Reorder By Data Type Arranges the columns from left to right in alphabetic order by data type<br />
(Character, Numeric, Row State).<br />
Reorder By Modeling Type Arranges the columns from left to right in alphabetic order by<br />
modeling type (continuous, ordinal, nominal). Row State columns have no modeling type, and<br />
are shown last.<br />
Reverse Order Reverses the order of the data table columns.
432 Main Menu Appendix B<br />
The DOE Menu<br />
If you mistakenly move one or more columns, use the Undo command in the Edit menu to restore the<br />
previous order.<br />
Delete Columns<br />
Removes selected columns from the data table. See “Adding and Deleting Columns,” p. 67, for details.<br />
Recode<br />
Lets you quickly recode data that is coded incorrectly (for example, contains typos or incorrect<br />
wording) so it follows a consistent format. See “Recoding Data,” p. 72, for details.<br />
Group Columns<br />
Makes the selected columns into a group.<br />
Ungroup Columns<br />
Ungroups the selected group of columns.<br />
The DOE Menu<br />
The Design of Experiments (DOE) menu in JMP is an environment for describing the factors,<br />
responses and other specifications needed to create a designed experiment and saving them in a JMP<br />
data table. The specific designs are described briefly here and covered in detail in the JMP Design of<br />
Experiments.<br />
Custom Design<br />
Provides the most flexibility of all design choices. With this option you can have continuous factors,<br />
categorical factors with any number of levels, interactions, mixture ingredients, and covariates (factors<br />
that have unchangeable fixed values). You can construct custom-designed models that include<br />
interaction terms and polynomial terms for continuous factors. You can also specify inequality<br />
constraints on the factors, and the number of experimental runs, which can be any number greater than<br />
or equal to the number of terms in the model. See the JMP Design of Experiments for details.<br />
Screening Design<br />
Enables you to specify continuous factors, and two- and three-level categorical factors. It creates a table<br />
of classical screening designs from which you can pick. See the JMP Design of Experiments for details.<br />
Response Surface Design<br />
Lets you define a number of continuous factors. This environment then offers a table of classical<br />
response surface designs from which to select. See the JMP Design of Experiments for details.
Appendix B Main Menu 433<br />
The DOE Menu<br />
Full Factorial Design<br />
You specify a set of continuous and categorical factors with arbitrary numbers of levels. JMP creates the<br />
design containing all possible combinations of those factors. See the JMP Design of Experiments for<br />
details.<br />
Mixture Design<br />
Lets you define a set of factors that are ingredients in a mixture. JMP creates a new window for<br />
choosing among several classical mixture design approaches, such as simplex, extreme vertices, and<br />
lattice. For the extreme vertices approach, you can supply a set of linear inequality constraints limiting<br />
the geometry of the mixture factor space. See the JMP Design of Experiments for details.<br />
B The Main Menu<br />
Choice Design<br />
Creates experiments with factors that are product attributes. Lets you find the combination of<br />
attributes for a particular product or service that your customers rate highly. See the JMP Design of<br />
Experiments for details.<br />
Space Filling Design<br />
Creates a design by spreading the design points out to the maximum distance possible between two<br />
points. Prevents replicate points and spaces them uniformly. See the JMP Design of Experiments for<br />
details.<br />
Nonlinear Design<br />
Lets you create an optimal design for models that are nonlinear in the parameters. See the JMP Design<br />
of Experiments for details.<br />
Taguchi Arrays<br />
<strong>Guide</strong>s you through the definition of signal and noise factors. The signal factors form the inner array<br />
and the noise factors form the outer array. The inner and outer array designs are the traditional Taguchi<br />
orthogonal arrays, such as L4, L8, L16, and so on. See the JMP Design of Experiments for details.<br />
Augment Design<br />
Lets you modify existing designs. You can add center points, replicate the design a specified number of<br />
times, create a foldover design, and add runs to the design using a model with more terms than the<br />
original design. See the JMP Design of Experiments for a discussion of each type of design, with details<br />
and examples.<br />
Sample Size and Power<br />
Computes power, sample size, or the effect size you want to detect for a given alpha and error standard<br />
deviation. You supply two of these values and the sample size and power feature computes the third. If<br />
you supply only one of these values, the result is a plot of the other two. This feature is available for the<br />
single-sample, two-sample, and k-sample situations. See the JMP Design of Experiments for a discussion<br />
of prospective power analysis and examples.
434 Main Menu Appendix B<br />
The Analyze Menu<br />
The Analyze Menu<br />
Each Analyze command launches a platform. A platform is an interactive window you use to analyze<br />
data, work with points on plots, and save results. The reports in a JMP analysis are organized<br />
hierarchically. Methods unfold that suit the context of your data. Many results appear automatically,<br />
and more are offered through drop-down menus.<br />
Distribution<br />
Choosing Distribution launches the Distribution platform, which describes a distribution of values<br />
with histograms and other graphical and textual reports:<br />
• Continuous columns display a histogram and box plots. You can test the mean and standard<br />
deviation of the distribution and select from a variety of distribution fits. For continuous variables,<br />
capability analysis is available.<br />
• Nominal or ordinal columns are shown with a histogram of relative frequency for each level of the<br />
ordinal or nominal variable. You have the option to view a mosaic (stacked) bar chart as well as<br />
options to test probabilities.<br />
“Univariate Analysis” in the JMP Statistics and Graphics <strong>Guide</strong> covers the Distribution command in<br />
detail and gives examples.<br />
Fit Y by X<br />
Fit Y by X studies the relationship of two variables. This platform shows plots with accompanying<br />
analyses for each pair of x and y variables. The type of analysis done depends on the modeling types<br />
(continuous, nominal, or ordinal) of the x and y columns.<br />
• If both x and y have continuous modeling types, Fit Y by X displays a scatterplot. Using options, you<br />
can explore various regression fits for the data and select the most suitable fit for further analysis.<br />
Each fit is accompanied by tables with supporting statistical analyses and parameter estimates.<br />
• If x is nominal or ordinal and y is continuous, Fit Y by X plots the distribution of y-values for each<br />
discrete value of x. You can use options to see means diamonds and a box plot for each x-value and<br />
to compare group means with comparison circles. Accompanying text reports show a one-way<br />
analysis of variance table. Also, you can request nonparametric analyses, view multiple comparisons,<br />
and test homogeneity of variance.<br />
• If x has continuous values and y has nominal or ordinal values, Fit Y by X performs a logistic<br />
regression and displays a family of logistic probability curves. Tables show the log likelihood analysis<br />
and parameter estimates for each curve.<br />
Note: Logistic regression of ordinal columns is parameterized differently from logistic regression of<br />
nominal columns and sometimes produces different results.<br />
• If both x and y are nominal or ordinal values, Fit Y by X shows a contingency table and a mosaic bar<br />
chart. Accompanying tables show statistical tests, frequency, proportion, and Chi-squared values for<br />
each cell. Also, you can request a correspondence analysis.<br />
Individual chapters in the JMP Statistics and Graphics <strong>Guide</strong> describe each type of analysis given by the<br />
Fit Y by X command.
Appendix B Main Menu 435<br />
The Analyze Menu<br />
Matched Pairs<br />
The Matched Pairs command handles bivariate data in the special situation where the two responses<br />
form a pair of measurements coming from the same experimental unit or subject. For example, a<br />
matched pair might be a before-and-after blood pressure measurement from the same subject. The<br />
responses are correlated, and the statistical method called the paired t-test takes that into account.<br />
The Matched Pairs platform displays the data as a scatterplot of the difference between each pair (y) by<br />
the mean of each pair (x) and includes the standard paired t-test, which is equivalent to testing that the<br />
mean difference between the paired values is zero. See the JMP Statistics and Graphics <strong>Guide</strong> for details.<br />
Fit Model<br />
Fit Model lets you tailor an analysis using a model specific for your data. You select columns, assign<br />
roles, and build the model to fit in the Fit Model window.<br />
Fit Model fits one or more y variables to a model of x variables. You select the type of model appropriate<br />
to your data from the menu of fitting personalities given in the Fit Model window. The fitting<br />
personalities available depend on the type of responses you select. The following list briefly describes<br />
the different fitting techniques:<br />
Standard Least Squares Gives a least squares fit for a single continuous response, accompanied<br />
by leverage plots and an analysis of variance table.<br />
Screening Produces an exploratory screening analysis for single or multiple y columns with<br />
continuous values.<br />
Stepwise Gives a stepwise regression for a single continuous or categorical y and all types of<br />
effects.<br />
Manova Performs a multivariate analysis of variance for multiple continuous response columns.<br />
Manova displays a window that lets you fit multivariate models interactively.<br />
Loglinear Variance Is for a single continuous response and estimates parameters that optimize<br />
both a mean and a variance.<br />
Nominal Logistic Fits a single nominal response with nominal regression by maximum<br />
likelihood.<br />
Ordinal Logistic Fits a single ordinal response with ordinal cumulative logistic regression by<br />
maximum likelihood.<br />
Proportional Hazard Performs a proportional hazard (Cox) model fit for survival analysis of<br />
censored data with a single continuous response.<br />
Parametric Survival<br />
Tests the fit of an exponential, Weibull, or lognormal distribution.<br />
Generalized Linear Model Provides a unified way to fit responses that don’t fit the usual<br />
requirements of least squares fits, such as frequency counts.<br />
Individual chapters in the JMP Statistics and Graphics <strong>Guide</strong> document each technique offered by the<br />
model fitting platform.<br />
B The Main Menu<br />
Modeling<br />
The Modeling command has a submenu that launches these platforms:
436 Main Menu Appendix B<br />
The Analyze Menu<br />
Screening Helps select a model to fit to a two-level screening design by showing which effects are<br />
large. For details, see the JMP Statistics and Graphics <strong>Guide</strong>.<br />
Nonlinear Fits nonlinear models, which are models that are nonlinear in their parameters. You<br />
orchestrate the fitting process as a coordination of three important parts of JMP: the data table,<br />
the formula editor, and the Nonlinear platform.<br />
You define the nonlinear prediction formula with the formula editor. Then select Nonlinear with<br />
the response variable as y and the model column with its fitting formula in the x role. You<br />
interact with the platform through the Nonlinear Fitting control panel using:<br />
• Buttons to start, stop, and step through the fitting process, and to reset parameter values<br />
• Fitting options to specify loss functions and computational methods<br />
• A processing messages area<br />
• A list of current and limit convergence criteria and step counts, current parameter estimates,<br />
and error sum of squares<br />
• Options to specify the alpha level for confidence intervals and delta for numerical derivatives<br />
The Nonlinear platform can show the model and the derivatives of the model with respect to<br />
each of its parameters, and the fitting solution reports. There are features that give confidence<br />
intervals on the parameters and plot the resulting function if it is of a single variable. You can also<br />
save the SSE values in a data table with a grid for plotting them. The chapter “Nonlinear<br />
Regression” of JMP Statistics and Graphics <strong>Guide</strong> describes the Nonlinear command in detail and<br />
gives examples.<br />
Neural Net Is a standard type of neural network. It is a particular case of a back propagation<br />
feed-forward multilayer-perception neural net. The neural network is a set of nonlinear<br />
equations that predict output variables (y) from input variables (x) in a flexible way using layers<br />
of linear regressions and S-shaped functions. JMP fits the neural net using standard nonlinear<br />
least squares regression methods. See the JMP Statistics and Graphics <strong>Guide</strong> for details.<br />
Gaussian Process Models the relationship between a continuous response and one or more<br />
continuous predictors. These models are common in areas like computer simulation<br />
experiments, such as the output of finite element codes, and they often perfectly interpolate the<br />
data. Gaussian processes can deal with these no-error-term models.<br />
The Gaussian Process platform fits a spatial correlation model to the data, where the correlation<br />
of the response between two observations decreases as the values of the independent variables<br />
become more distant.<br />
The main purpose for using this platform is to obtain a prediction formula that can be used for<br />
further analysis and optimization. For details, see the JMP Statistics and Graphics <strong>Guide</strong>.<br />
Partition Recursively partitions rows into groups according to x values that associate with y values.<br />
This partitioning creates a tree of partitions.<br />
The factor columns (x) can be either continuous or categorical (nominal or ordinal). If an x is<br />
continuous, then the splits (partitions) are created by a cutting value, which divides the sample<br />
into values below and values above this cutting value. If the x is categorical, then the sample is<br />
divided into two groups of levels.<br />
The response column (y) can be either continuous or categorical (nominal or ordinal). If y is<br />
continuous, then the platform fits means, and creates splits which most significantly separate the
Appendix B Main Menu 437<br />
The Analyze Menu<br />
means by the sums of squares due to the means differences. If y is categorical, then the response<br />
rates become the fitted value. The most significant split can be determined by the largest<br />
likelihood ratio Chi-squared statistic. In either case, the split is chosen to maximize the difference<br />
in the responses between the two. See the JMP Statistics and Graphics <strong>Guide</strong> for details.<br />
Time Series Lets you explore, analyze, and forecast univariate time series. The time series<br />
platform also supports Transfer Function Models.<br />
The launch window (role assignment window) requires that one or more continuous variables be<br />
assigned as the time series. Also, you can specify a time ID variable, which is used to label the<br />
time axis. If a time ID variable is specified it must be continuous, sorted ascending, and evenly<br />
spaced with no missing values.<br />
The analysis begins with a plot of the points in the time series. In addition, the platform displays<br />
graphs of the autocorrelations and partial autocorrelations of the series. These indicate how and<br />
to what degree each point in the series is correlated with earlier values in the series. You can<br />
interactively add:<br />
• Variograms—characterizations of process disturbances<br />
• AR coefficients—autoregressive coefficients<br />
• Spectral density plots—period and frequency plots with white noise tests<br />
These graphs can be used to identify the type of model appropriate for describing and predicting<br />
(forecasting) the evolution of the time series. The model types include:<br />
• ARIMA—autoregressive integrated moving average, often called Box-Jenkins models<br />
• Seasonal ARIMA—ARIMA models with a seasonal component<br />
• Smoothing Model—several forms of exponential smoothing and Winters Method<br />
See the JMP Statistics and Graphics <strong>Guide</strong> for details.<br />
Categorical Tabulates and summarizes categorical response data, including multiple response<br />
data, and calculates test statistics. It is designed to handle survey and other categorical response<br />
data, including multiple response data like defect records, side effects, and so on. For details, see<br />
the JMP Statistics and Graphics <strong>Guide</strong>.<br />
Choice Lets you analyze the preference structure of consumers in order to design products and<br />
services that have the attributes most desired by consumers.<br />
B The Main Menu<br />
Multivariate Methods<br />
The Multivariate Methods submenu has the commands shown above that launch the following<br />
platforms:
438 Main Menu Appendix B<br />
The Analyze Menu<br />
Multivariate Explores how multiple variables relate to each other and how points fit that<br />
relationship. This platform helps you see correlations between two or more response (y) variables,<br />
look for points that are outliers, and examine principal components to look for factors.<br />
The multivariate platform appears showing correlations and a scatterplot matrix. Options give:<br />
• Inverse, partial, nonparametric, and pairwise correlations with accompanying bar charts.<br />
• A matrix of bivariate scatterplots with a plot for each pair of y-variables.<br />
• A Mahalanobis distance outlier plot.<br />
• A jackknife multivariate distance outlier plot where the distance for each point is calculated<br />
excluding the point itself.<br />
There are options with these plots to save the distance scores.<br />
You can also request principal components, standardized principal components, rotation of a<br />
specified number of components, and factor analysis information.<br />
The chapter “Correlations and Multivariate Techniques of JMP Statistics and Graphics <strong>Guide</strong><br />
describes the Multivariate command.<br />
Cluster Clusters rows of a JMP data table. Cluster can perform a hierarchical or a k-means<br />
clustering method. The hierarchical cluster platform displays results as a tree diagram of the<br />
clusters called a dendrogram followed by a plot of the distances between clusters. The<br />
dendrogram has a sliding cluster selector that lets you identify the rows in any size cluster. There<br />
are options to save the cluster number of each row. Hierarchical clustering uses these clustering<br />
methods:<br />
• Average linkage computes the distance between two clusters as the average distance between<br />
pairs of observations, one in each cluster.<br />
• Centroid method computes the distance between two clusters as the squared Euclidean<br />
distance between their means.<br />
• Ward’s minimum variance method (the default) uses the distance between two clusters as the<br />
ANOVA sum of squares between the two clusters added over all the variables.<br />
• Single linkage uses the distance between two clusters that is the minimum distance between<br />
an observation in one cluster and an observation in the other cluster.<br />
• Complete linkage uses the distance between two clusters that is the maximum distance<br />
between an observation in one cluster and an observation in the other cluster.<br />
• Fast Ward is a method of applying the Ward’s minimum variable method more quickly for<br />
large numbers of rows. It is used automatically whenever there are more than 2000 rows.<br />
The k-means clustering approach finds disjoint clusters on the basis of Euclidean distances<br />
computed from one or more quantitative variables. Every observation belongs to only one<br />
cluster—the clusters do not form a tree structure as with hierarchical clustering. You specify the<br />
number of clusters you want.<br />
The cluster platform also has options to do normal mixture clustering and SOMs (self-organizing<br />
maps).<br />
The chapter “Clustering” of JMP Statistics and Graphics <strong>Guide</strong> describes the Cluster command in<br />
detail and shows clustering examples.
Appendix B Main Menu 439<br />
The Analyze Menu<br />
Principal Components Derives a small number of independent linear combinations (principal<br />
components) of a set of variables that capture as much of the variability in the original variables<br />
as possible. JMP also offers several types of orthogonal and oblique Factor-Analysis-Style<br />
rotations to help interpret the extracted components.<br />
For details, see the JMP Statistics and Graphics <strong>Guide</strong>.<br />
Discriminant Provides a method of predicting the level of a one-way classification based on<br />
known values of the responses. The technique is based on how close a set of measurement<br />
variables are to the multivariate means of the levels being predicted. Also, you can do stepwise<br />
discriminate analysis. See the JMP Statistics and Graphics <strong>Guide</strong> for details.<br />
PLS (Partial Least Squares) Fits models using the partial least squares (PLS) method that<br />
balances the two objectives of explaining response variation and explaining predictor variation.<br />
The PLS techniques work by extracting successive linear combinations of the predictors, called<br />
factors (also called components or latent vectors) that address one or both of these two goals. The<br />
PLS platform in JMP also enables you to select the number of extracted factors by cross<br />
validation, which involves fitting the model to part of the data and minimizing the prediction<br />
error for the unfitted part. See the JMP Statistics and Graphics <strong>Guide</strong> for details.<br />
Item Analysis Enables you to estimate parameters for test items using Item Response Theory<br />
(IRT). Also, choosing this enables you to access logistic 1PL, 2PL, and 3PL models.<br />
B The Main Menu<br />
Reliability and Survival<br />
The Reliability and Survival submenu has a submenu with the following commands:<br />
Life Distribution Lets you can find the most suitable distributional fit for your data and make<br />
predictions. Weibull, Lognormal, Fréchet, Extreme Value, and other common distributions used<br />
in Reliability and Survival analysis are included.<br />
Fit Life by X helps you analyze lifetime events when only one factor is present.<br />
Recurrence Analysis Looks at the age of a system when it requires a repair. A system can have<br />
multiple repairs, each with its associated age, and is followed until it is no longer in service. A<br />
typical system might be some component of an engine or appliance.<br />
Survival Performs a univariate survival analysis using product-limit life table survival<br />
computations with estimation of Weibull, lognormal, and exponential parameters.<br />
Fit Parametric Survival Launches the Fit Model window, with the Parametric Survival fitting<br />
personality in effect. The analysis tests the fit of an exponential, Weibull, or lognormal<br />
distribution.<br />
Fit Proportional Hazards Launches the Fit Model window, with the Proportional Hazards fitting<br />
personality in effect. This regression analysis fits a Cox model.<br />
Note: You can also use the Nonlinear platform to handle nonlinear models with loss functions for<br />
other parametric survival modeling. See the JMP Statistics and Graphics <strong>Guide</strong> for details.
440 Main Menu Appendix B<br />
The Graph Menu<br />
The Graph Menu<br />
Graph menu commands produce windows that contain specialized graphs or plots with supporting<br />
tables and statistics. For a detailed discussion of each Graph menu command, see the JMP Statistics and<br />
Graphics <strong>Guide</strong>.<br />
Graph Builder<br />
The Graph Builder command provides an interactive display of both continuous and categorical data.<br />
A variety of graph elements are available (scatterplots, box plots, histograms, bar charts, lines,<br />
smoothers) for studying univariate and multivariate relationships. Data can be partitioned by both<br />
continuous and categorical variables to readily see interactions.<br />
Chart<br />
The Chart command gives a chart for every numeric y variable specified where the y’s are statistics to<br />
chart. The x values are always treated as discrete values. By default, a vertical bar chart appears, but<br />
there are options to show horizontal bar charts, line plots, step charts, needle charts, point charts, or pie<br />
charts.<br />
You can specify up to two x variables for grouping on the chart itself. The first x is the group variable,<br />
and the second x is the level (subgroup) variable. If there is no x variable, then each row is a bar. The<br />
chapter “Bar, Line, and Pie Charts” of JMP Statistics and Graphics <strong>Guide</strong> describes the Chart command<br />
and shows examples.<br />
Overlay Plot<br />
The Overlay Plot command gives an overlay of a single numeric or categorical x column and all<br />
specified numeric y variables. The axis can have either a linear or a log scale. Also, the plots for each y<br />
can be shown separately, with or without a common x-axis.<br />
By default, the values of the x variable are in ascending order, and the points are plotted in that order.<br />
You have the option of plotting the x values as they are encountered in the data table.<br />
Note: For scatterplots of two variables with regression fitting options, use the Fit Y by X command<br />
instead of Overlay Plot.<br />
The chapter “Overlay Plots” of JMP Statistics and Graphics <strong>Guide</strong> describes the Overlay Plot command<br />
in detail and shows examples of plotting data.<br />
Scatterplot 3D<br />
Scatterplot 3D produces a three-dimensional spinnable display of values from any three numeric<br />
columns in the active data table. It also produces an approximation to higher dimensions through<br />
principal components, standardized principal components, rotated components, and biplots. There are<br />
options to save principal component scores, standardized scores, and rotated scores.<br />
The Scatterplot 3D platform also gives factor-analysis-style rotations of the principal components to<br />
form orthogonal combinations that correspond to directions of variable clusters in the space. The<br />
method used is called a varimax rotation, and is the same method that is traditionally used in factor<br />
analysis.
Appendix B Main Menu 441<br />
The Graph Menu<br />
See the JMP Statistics and Graphics <strong>Guide</strong> for details about the Scatterplot 3D command and examples<br />
of plotting data and computing principal components.<br />
Contour Plot<br />
The Contour Plot command constructs a contour plot for one or more response variables, y, for the<br />
values of two x variables. Contour Plot assumes the x values lie in a rectangular coordinate system, but<br />
the observed points do not have to form a grid. Some contour plot options are:<br />
• Show or hide data points<br />
• Show or hide triangulation and boundary<br />
• Specify and label levels<br />
• Show a line contour or fill areas<br />
The chapter “Contour Plot” of JMP Statistics and Graphics <strong>Guide</strong> describes the Contour Plot command<br />
in detail and shows examples of plotting data.<br />
B The Main Menu<br />
Bubble Plot<br />
A Bubble Plot is a scatter plot which represents its points as circles (bubbles). Also, the bubbles can be<br />
sized according to a another column, colored by another column, aggregated across groups defined by<br />
one or more other columns, and dynamically indexed by a time column. With the opportunity to see<br />
up to five dimensions at once (x position, y position, size, color, and time), bubble plots can produce<br />
dramatic visualizations and make interesting discoveries easy. For details, see the JMP Statistics and<br />
Graphics <strong>Guide</strong>.<br />
Parallel Plot<br />
The Parallel Plot command draws a parallel coordinate plot, which shows connected line segments<br />
representing each row of a data table.<br />
Cell Plot<br />
Produces a rectangular array of cells drawn with a one-to-one correspondence to data table values.<br />
Tree Map<br />
The Tree Map command displays tree maps, which can be thought of as bar charts that have been<br />
folded over in two dimensions, leaving no unused space. It is useful when there are a lot of categories.<br />
Tree maps are a graphical technique of observing patterns among groups that have many levels. They<br />
are especially useful in cases where histograms are ineffective.<br />
Scatterplot Matrix<br />
The Scatterplot Matrix command enables quick production of scatterplot matrices. These matrices are<br />
orderly collections of bivariate graphs, assembled so that comparisons among many variables can be<br />
conducted visually. In addition, the plots can be customized and decorated with other analytical<br />
quantities (like density ellipses) to enable for further analysis.<br />
These matrices can be square, showing the same variables on both sides of the matrix or triangular,<br />
showing only unique pairs of variables in either a lower or upper triangular fashion. In addition, you
442 Main Menu Appendix B<br />
The Graph Menu<br />
can specify that different variables be shown on the sides and bottom of the matrix, giving maximum<br />
flexibility for comparisons. For details, see the JMP Statistics and Graphics <strong>Guide</strong>.<br />
Ternary Plot<br />
The Ternary Plot command constructs a plot using triangular coordinates. The ternary platform uses<br />
the same options as the contour platform for building and filling contours. In addition it a specialized<br />
crosshair tool that lets you read the triangular axes values.<br />
The chapter “Ternary Plots” of JMP Statistics and Graphics <strong>Guide</strong> describes the Ternary Plot command<br />
in detail and shows ternary plot examples.<br />
Diagram<br />
The Diagram platform is used to construct Ishikawa charts, also called fishbone charts, or<br />
cause-and-effect diagrams. These charts are useful when organizing the sources (causes) of a problem<br />
(effect), perhaps for brainstorming, or as a preliminary analysis to identify variables in preparation for<br />
further experimentation. See the JMP Statistics and Graphics <strong>Guide</strong> for examples of Ishikawa charts.<br />
Control Chart<br />
The Control Chart menu has a sub-menu that creates dynamic plots of sample subgroups as they are<br />
received and recorded. Control charts are a graphical analytic tool used for statistical quality<br />
improvement. Control charts can be broadly classified according to the type of data analyzed:<br />
• Control charts for variables are used when the quality characteristic to be analyzed is measured on a<br />
continuous scale.<br />
• Control charts for attributes are used when the quality characteristic is measured by counting the<br />
number of nonconformities (defects) in an item or by counting the number of nonconforming<br />
(defective) items in a sample.<br />
The concepts underlying the control chart are that the natural variability in any process can be<br />
quantified with a set of control limits, and that variation exceeding these limits signals a special cause of<br />
variation. In industry, control charts are commonly used for studying the variation in output from a<br />
manufacturing process. They are typically used to distinguish variation due to special causes from<br />
variation due to common causes.<br />
The control chart platform offers the following types of charts:<br />
• Mean, range, and standard deviation<br />
• Individual measurement and moving range (run chart, XBar Chart, and IR)<br />
• P-chart, NP-chart, C-chart, and U-chart<br />
• UWMA and EWMA<br />
• CUSUM<br />
• Presummarized<br />
• Levey-Jennings<br />
• Multivariate Control Charts<br />
The “Statistical Control Charts” of JMP Statistics and Graphics <strong>Guide</strong> describes the Control Charts<br />
command in detail.
Appendix B Main Menu 443<br />
The Graph Menu<br />
Variability/Gauge Chart<br />
In a variability analysis, a number of parts assumed to be identical are taken from a production line.<br />
Each one is measured several times by a number of operators using different measuring instruments.<br />
You want to know the magnitudes of the variation due to operators, parts, and instruments. In the<br />
same way that a Shewhart control chart can identify processes which are going out of control over time,<br />
a variability chart can help identify operators, parts, and instruments.<br />
Variability or Continuous Gauge charts are for responses whose values can be measured on a<br />
continuous scale. For example, the width of a washer might be measured as 2.3 mm.<br />
Attribute Gauge charts are for responses whose values are binary or categorical. For example, a circuit<br />
might be measured as pass/fail. Because different reports are generated on the raters, raters each need to<br />
be in different columns. The chapter “Variability Charts” of JMP Statistics and Graphics <strong>Guide</strong>describes<br />
the Variability/Gauge Chart command in detail.<br />
B The Main Menu<br />
Pareto Plot<br />
The Pareto Plot command creates a bar chart (Pareto chart) that displays the severity (frequency) of<br />
problems in a quality-related process or operation. Pareto plots compare quality-related measures or<br />
counts in a process or operation. The defining characteristic of Pareto plots is that the bars are in<br />
descending order of values, which visually emphasizes the most important measures or frequencies.<br />
Pareto Plot uses a single y variable, called a process variable, and gives:<br />
• A simple Pareto plot when you do not specify an x (classification) variable<br />
• A one-way comparative Pareto plot when you specify a single x variable<br />
• A two-way comparative plot when there are two x variables<br />
The Pareto Plot command does not distinguish between numeric and character variables or between<br />
modeling types. All values are treated as discrete, and bars represent either counts or percentages.<br />
The chapter “Pareto Plots” of JMP Statistics and Graphics <strong>Guide</strong> describes the Pareto Plot command in<br />
detail.<br />
Capability<br />
Capability analysis, used in quality control, measures the conformance of a process to given<br />
specification limits. Using these limits, you can compare a current process to specific tolerances and<br />
maintain consistency in production. Graphical tools such as the goal plot and box plot give you quick<br />
visual ways of observing within-spec behaviors. For details, see the JMP Statistics and Graphics <strong>Guide</strong>.<br />
Profiler<br />
The Profiler is available for tables with columns whose values are computed from model prediction<br />
formulas. Usually, a profiler plot results when you do a Standard Least Squares analysis and then<br />
request it. However, if you save the prediction equation from the analysis, you can access the prediction<br />
profile later from the Graph menu and look at the model using the response column with the saved<br />
prediction formula.<br />
The prediction profiler displays prediction traces for each x variable. A prediction trace is the predicted<br />
response as one variable is changed while the others are held constant at the current values. The<br />
prediction profiler is a way of changing one variable at a time and looking at the effect on the predicted
444 Main Menu Appendix B<br />
The Tools Menu<br />
response. You interact with the prediction profiler; as you vary the value of an x variable, the prediction<br />
profiler recomputes:<br />
• The low and high values show on the x-axis for each factor, showing its current value.<br />
• The current predicted value of each y variable for the current values of the x variables.<br />
• Lines and markers within the prediction plots show how the predicted value changes when you<br />
change the current value of an individual x variable and include the 95% confidence interval for the<br />
predicted values shown by error bars above and below each marker.<br />
Prediction profiles are useful in multiple-response models to help judge which factor values can<br />
optimize a complex set of criteria. See the JMP Statistics and Graphics <strong>Guide</strong> for details.<br />
Contour Profiler<br />
The Contour Profiler command works the same as the Profiler command. It is usually accessed from<br />
the Fit Model platform when a model has multiple response. However, if you then save the prediction<br />
formulas for the responses, you can access the Contour Profiler at a later time from the Graph menu<br />
and specify the columns with the prediction equations as the response columns. See the JMP Statistics<br />
and Graphics <strong>Guide</strong> for examples of the Profiler and the Contour Profiler.<br />
Surface Plot<br />
The Surface Plot command plots surfaces and points in three dimensions based on formulas or data.<br />
The JMP Statistics and Graphics <strong>Guide</strong> describes the Surface Plot in detail and shows examples.<br />
Custom Profiler<br />
The Custom Profiler command is available for tables with columns whose values are computed from<br />
model prediction formulas. The Custom Profiler is useful in multiple-response models to help judge<br />
which factor values can optimize a complex set of criteria. The JMP Statistics and Graphics <strong>Guide</strong><br />
describes the Custom Profiler in detail and shows examples.<br />
The Tools Menu<br />
The Tools menu are palettes of special tools whose form the cursor can take. There are general tools<br />
and specific graphics tools that operate on points in plots. The default tool is the arrow. Click a tool in<br />
the Tools menu to activate it.<br />
Arrow<br />
The cursor is the standard arrow when it is in the panels area to the left of the data table, in the<br />
triangular rows and columns area in the upper left corner of the data grid, or on the title bar of the<br />
tables panel. Also, click and drag with the arrow to select points in plots. Outside of plots, click and<br />
drag to draw a temporary line. When you release, the line disappears.
Appendix B Main Menu 445<br />
The Tools Menu<br />
Help<br />
The question mark icon accesses the JMP Help system. Select the help tool and then click a place in a<br />
data table or report on which you need assistance. Context-sensitive help tells about the items located<br />
near the location of your click.<br />
Selection<br />
Use the large plus (selection tool) to select rows and columns in the data table or areas of a report.<br />
When you click, the row or column is highlighted. Click and drag to highlight multiple rows and<br />
columns, and Ctrl-click (Command-click on the Macintosh) to select discontinuous rows or columns.<br />
Clicking near the edge of the report highlights the entire report. To deselect, click a second time in a<br />
highlighted area.<br />
B The Main Menu<br />
Scroller<br />
Drag the scroller tool to scroll reports up or down and show only the results you want to see. The<br />
scroller is a precise way to perform the same function as the vertical and horizontal scroll bars. The<br />
scroller reverts to the arrow after one click. Press and hold the Shift key while selecting the scroller to<br />
have the cursor continue to have the scroller form after multiple clicks.<br />
Grabber<br />
The hand (grabber) tool is for direct manipulation of plots, charts, axes, and formula components. Use<br />
the hand tool to change the displayed range of axis values. On a y-axis, dragging or scales the<br />
y-axis; dragging scrolls the y-axis. On an x-axis, dragging scrolls the x-axis; dragging or<br />
scales the x-axis.<br />
Brush<br />
The brush tool is for highlighting an area of points in plots. When you click, a rectangle appears. Move<br />
the rectangle over points to highlight them. Shift-click to extend the selection. Alt-click (Option-click<br />
on the Macintosh and Alt-Shift-click on Linux) to change the size of the selection rectangle and also<br />
extend the selection. See “Selecting a Rectangular Area of Points,” p. 185, for details.<br />
Lasso<br />
The lasso tool lets you highlight an irregular area of points in plots. Drag the lasso around any set of<br />
points. When you release the lasso, it automatically closes and highlights the points within the enclosed<br />
area. See “Selecting an Irregular-Shaped Area of Points,” p. 186, for details.<br />
Magnifier<br />
The magnifier (zoom) tool lets you automatically zoom in on any area of a plot. When you click the<br />
magnifier, the point or area where you click becomes the center of a new view of the data. Alt-click
446 Main Menu Appendix B<br />
The View Menu<br />
(Option-click on the Macintosh) to restore the original plot. On a ternary plot, drag the magnifier tool<br />
to zoom the triangular axes.<br />
Crosshairs<br />
The crosshairs tool is a movable set of axes used to measure points and distances in graphs. The values<br />
where the crosshairs intersect the vertical and horizontal axis appear automatically as you drag the<br />
crosshairs within a plot. On a ternary plot, this tool displays triangular crosshair lines.<br />
Annotate<br />
The annotate tool adds editable text notes to a JMP report, journal, or layout window. See “Adding an<br />
Annotative Note,” p. 211, for details. The annotate tool reverts to the arrow after one click. Press and<br />
hold the Shift key while selecting the annotate tool to have the cursor continue to have the annotate<br />
form after multiple clicks.<br />
Line, Polygon, and Simple Shape<br />
The line, polygon, and simple shape tools add editable lines, polygons, and simple shapes (ovals or<br />
rectangles) to a JMP report, journal, or layout window. See “Adding Shapes,” p. 213, for details. The<br />
shape tools revert to the arrow after one click. Press and hold the Shift key while selecting the shape tool<br />
to have the cursor continue to have the shape form after multiple clicks.<br />
The View Menu<br />
The View menu lets you view or hide certain windows or panes.<br />
On Microsoft Windows and Linux<br />
On Windows and Linux, you find these commands in the View menu:<br />
JMP Starter<br />
The JMP Starter command opens and closes the JMP Starter. You can also close the JMP Starter with<br />
File > Close when it is the active window or by clicking its close box. On the Macintosh, the JMP<br />
Starter command is located in the Window menu. For more details, see “The JMP Starter Window,”<br />
p. 10.<br />
Window List (Windows and Linux only)<br />
The Window List command displays a pane at the left side of the JMP window that lists the name of<br />
each window you have open in JMP. Right-click the title of a window in the list to close, rename,<br />
redraw, or hide it. For more details, see “The Window List (Windows Only),” p. 332.
Appendix B Main Menu 447<br />
The View Menu<br />
File System (Windows and Linux only)<br />
The File System command displays a pane at the left side of the JMP window that shows your PC’s file<br />
system. You can drag and drop files from here into a project.<br />
Projects (Windows and Linux only)<br />
The File System command displays a pane at the left side of the JMP window that lists all open<br />
projects.<br />
Log<br />
The Log command displays a pane at the bottom of the JMP window that monitors JSL statements<br />
(JSL scripts) as they execute. The log window is editable. For example, you can use the log to locate<br />
errors in the script, correct the code, copy it and paste it back into the script window, submit the<br />
corrected script. To detach or re-attach the log window to the bottom of the screen, right-click it and<br />
select Float Log Window or Dock Log Window.<br />
B The Main Menu<br />
Show Toolbars<br />
The Show Toolbars command displays a window that lists all available toolbars with a check box to<br />
show or hide them. On Windows, Edit > Customize > Toolbars lets you change and rearrange the<br />
tool icons that show on each toolbar. See “Personalizing Toolbars (Windows and Linux),” p. 354, for a<br />
complete discussion of customizing the toolbars on Windows.<br />
Status Bar<br />
The Status Bar command hides and shows the status bar at the bottom window edge.<br />
On Macintosh<br />
On the Macintosh, you find these commands in the View menu:<br />
New Data View<br />
The New Data View command displays a duplicate view of an open data table. The new view is linked<br />
to the original view and all corresponding reports. Changes made to a new view reflect on the original<br />
view immediately. On Windows, the New Data View command is located in the Window menu.<br />
Redraw Window<br />
The Redraw Window command redraws the active window. It is useful for cleaning up both data table<br />
views and graphs that have accumulated stray imperfections resulting from high-speed, dynamic<br />
handling of windows.<br />
Make Text Bigger, Make Text Smaller<br />
The Make Text Bigger and Make Text Smaller commands increase and decreases the size of text in<br />
JMP.
448 Main Menu Appendix B<br />
The Window Menu<br />
The Window Menu<br />
The Window menu helps you organize the windows produced during a JMP session.<br />
On Microsoft Windows and Linux<br />
On Windows and Linux, you find these commands in the Window menu:<br />
New Data View<br />
The New Data View command displays a duplicate view of an open data table. The new view is linked<br />
to the original view and all corresponding reports. Changes made to a new view reflect on the original<br />
view when it is made active. On the Macintosh, the New Data View command is located in the View<br />
menu.<br />
Close All Data Tables (Windows Only)<br />
On Windows, the Close All Data Tables command closes all data tables when the active window is a<br />
data table. If the JMP Starter is the active window, this command is Close Starter. If a report is the<br />
active window, this command is Close All Reports. If a script is the active window, this command is<br />
Close All Scripts.<br />
Close All<br />
The Close All command closes all open windows.<br />
Arrange (Windows Only)<br />
On Windows, the Arrange command helps you organize the open windows within JMP. Choose from<br />
one of the submenu items:<br />
Cascade Arranges open windows so that the title bar of each window is visible.<br />
Tile Arranges open windows side by side so all of them are visible. Tile Horizontally stacks the<br />
windows and Tile Vertically arranges the windows side by side.<br />
Arrange Icons Arranges minimized icons into row(s) at the bottom of the JMP window.<br />
Cascade (Linux Only)<br />
The Cascade command arranges open windows so that the title bar of each window is visible. On<br />
Windows, this command is found under Window > Arrange > Cascade.<br />
Tile (Linux Only)<br />
The Tile arranges open windows side by side so all of them are visible. On Windows, this command is<br />
found under Window > Arrange > Tile.
Appendix B Main Menu 449<br />
The Window Menu<br />
Redraw<br />
The Redraw command redraws the active window. It is useful for cleaning up both data table views<br />
and graphs that have accumulated stray imperfections resulting from high-speed, dynamic handling of<br />
windows. On the Macintosh, the Redraw command is located in the View menu.<br />
Font Sizes (Windows and Linux Only)<br />
On Windows and Linux, the Font Sizes command gives you a quick way to change the font size JMP<br />
uses. Choose from one of the submenu items:<br />
Increase Font Size<br />
Decrease Font Size<br />
Increases the font size. Select again to increase the font size again.<br />
Decreases the font size. Select again to decrease the font size again.<br />
B The Main Menu<br />
Move to Back<br />
The Move To Back command moves the active window behind all other windows generated by the<br />
current JMP session, leaving the next window in the sequence showing.<br />
Set Title<br />
The Set Title command lets you change the name of any active JMP window. This is useful if you<br />
generate multiple output reports and need to distinguish among them during the JMP session. For<br />
options on changing the title of data tables, see “Changing Table Names,” p. 83. For options on<br />
changing the title of JMP output reports, see “Renaming a Report,” p. 174.<br />
Hide<br />
The Hide command suppresses the display of the active window but does not close it. On Windows,<br />
hidden windows do not appear in the list of open JMP windows found on the bottom of the Window<br />
menu.<br />
Unhide (Windows Only)<br />
To reshow a hidden window, select its name from the list displayed by the Unhide command. Choosing<br />
All from the Unhide menu displays all JMP windows.<br />
List All<br />
The List All command enables you to select the window you want to be the active window. This<br />
command is useful if you have a large number of open windows, where the windows might be data<br />
tables, reports, journals, and layouts. On Microsoft Windows, hidden windows do not appear in the<br />
list.<br />
The last section of the Window menu lists all available windows. On Windows, windows that are<br />
hidden are not displayed in this list. Bring any window to the front by clicking on it in this list.<br />
On Macintosh<br />
On the Macintosh, you find these commands in the Window menu:
450 Main Menu Appendix B<br />
The Help Menu<br />
Minimize<br />
The Minimize command shrinks the window into an icon on the dock. To unroll or expand the<br />
window, select Minimize again.<br />
Zoom<br />
The Zoom command enlarges the window to use the available monitor screen. To reduce the window<br />
size, select Zoom again.<br />
Bring All to Front<br />
The Bring All to Front command moves all JMP windows to the front of the screen.<br />
Set Report Title<br />
The Set Title command lets you change the name of any active JMP window. This is useful if you<br />
generate multiple output reports and need to distinguish among them during the JMP session.<br />
JMP Starter<br />
The JMP Starter command opens and closes the JMP Starter. You can also close the JMP Starter with<br />
File > Close when it is the active window or by clicking its close box.<br />
The last section of the Window menu lists all unhidden available windows. Bring any window to the<br />
front by clicking on it in this list.<br />
Log<br />
The Log command displays a window that monitors JSL statements (JSL scripts) as they execute. The<br />
log window is editable. For example, you can use the log to locate errors in the script, correct the code,<br />
copy it and paste it back into the script window, submit the corrected script.<br />
The Help Menu<br />
The Help menu provides links to information about JMP, from the online Help system to JMP<br />
tutorials.<br />
Contents, Search, and Index (Windows and Linux) and JMP Help (Macintosh)<br />
Access the JMP Help system. The Help system provides navigable online JMP documentation.<br />
Tip of the Day<br />
Displays the Tip of the Day window. See “The Tip of the Day Window,” p. 9 in the “Creating and<br />
Opening Files” chapter for details.<br />
Indexes<br />
Displays the following sources for your reference:
Appendix B Main Menu 451<br />
The Layout Menu<br />
Statistics Accesses references that give definitions of statistical terms. Once you are in the<br />
Statistics Index window, click the Topic Help button to go to the place in the online Help that<br />
describes the highlighted topic. Click Launch to run the script that corresponds to the item you<br />
have highlighted in the list. Click Example to view an example of the highlighted topic.<br />
JSL Functions Presents a list of JSL functions, such as Sin, Cos, Sqrt, and Abbrev Date that you<br />
would use when writing JSL. Highlight an operator name to see a description of the operator<br />
appears in the window on the right. Click the Topic Help button to locate the topic in the online<br />
Help.<br />
Object Scripting Presents a list of JSL objects. These are scriptable JSL building blocks.<br />
Highlight an object name and messages the object recognizes appear in the window on the right.<br />
DisplayBox Scripting Presents a list of the elements that make up a JMP report. These elements<br />
are the JSL building blocks with which you build output. Highlight a Display Box and available<br />
messages for each object appear in the window on the right.<br />
B The Main Menu<br />
Tutorials<br />
Contains a submenu that open JMP tutorials.<br />
Books<br />
Opens .pdf files of the JMP documentation.<br />
Sample Data<br />
Opens the directory where sample data files are stored.<br />
JMP.com and JMP <strong>User</strong> Community<br />
Open the default browser and takes you to the JMP Web site at www.jmp.com and to JMP user forums<br />
online.<br />
About JMP<br />
Displays a panel that shows the release, the copyright, the operating system, and the owner of the copy<br />
of JMP that is running.<br />
Note: On Macintosh, About JMP is on the JMP menu.<br />
The Layout Menu<br />
If you want to copy a JMP window to a separate window and manipulate pieces of it, you would use<br />
the Layout command. See “Saving Using the Layout Command,” p. 118, for details.<br />
Group<br />
The Group command combines selected objects into a single object or group.
452 Main Menu Appendix B<br />
The Layout Menu<br />
Ungroup<br />
The Layout window begins with all report elements grouped into a single object. When you click on<br />
the layout, the group is highlighted. The Ungroup command ungroups selected objects.<br />
The first time you use Ungroup, the title of the analysis becomes an object, and is the outermost<br />
outline level of the analysis. The remaining nesting levels become an object. You can continue to select<br />
any portion of the layout window and use the Ungroup command repetitively to ungroup the analysis<br />
into its smallest elements.<br />
Align<br />
The Align command aligns selected objects according to the type of alignment you select from the<br />
Align submenu. You can select as many objects as you want for alignment. However, objects overlap if<br />
they are positioned on the layout window in such a way as to conflict with the alignment request.<br />
Clean Up<br />
Layout objects can be moved to any position in the Layout window, which means objects can overlap.<br />
When objects overlap, the front-most object hides some or all of the objects beneath it. The Clean Up<br />
command moves selected objects such that they are in separate positions in the layout window, and are<br />
all showing.<br />
Move Forward, Move To Front, Move Backward, Move To Back<br />
The Move Forward and Move Backward commands change the layer level of the selected objects<br />
forward or backward one layer at a time. Move to Front moves the selected objects to lay on top of all<br />
other objects. Move to Back moves the selected objects to lie beneath all other objects. Note that when<br />
objects are overlaid, the front most objects can hide objects beneath them.
Appendix C<br />
Formula Functions Reference<br />
A Description of Functions Available in JMP<br />
You can add functions to a formula. All of these functions are organized in the function browser, which<br />
groups collections of functions and features in lists organized both alphabetically (Functions (all)) and<br />
by topic (Functions (grouped)), as shown below.<br />
For instructions on how to create a formula that contains a function, see “Creating a Formula,” p. 287.<br />
This chapter gives a description of functions in the formula editor.
Contents<br />
Row Functions . . . . . . . . . . . . . . . . . . . . . . . . . . . . . . . . . . . . . . . . . . . . . . . . . . . . . . . . . . . . . . . . .455<br />
Numeric Functions . . . . . . . . . . . . . . . . . . . . . . . . . . . . . . . . . . . . . . . . . . . . . . . . . . . . . . . . . . . . .457<br />
Transcendental Functions. . . . . . . . . . . . . . . . . . . . . . . . . . . . . . . . . . . . . . . . . . . . . . . . . . . . . . . . .457<br />
Trigonometric Functions . . . . . . . . . . . . . . . . . . . . . . . . . . . . . . . . . . . . . . . . . . . . . . . . . . . . . . . . .459<br />
Character Functions. . . . . . . . . . . . . . . . . . . . . . . . . . . . . . . . . . . . . . . . . . . . . . . . . . . . . . . . . . . . 460<br />
Character Pattern Functions. . . . . . . . . . . . . . . . . . . . . . . . . . . . . . . . . . . . . . . . . . . . . . . . . . . . . . .465<br />
Comparison Functions. . . . . . . . . . . . . . . . . . . . . . . . . . . . . . . . . . . . . . . . . . . . . . . . . . . . . . . . . . 467<br />
Conditional Functions . . . . . . . . . . . . . . . . . . . . . . . . . . . . . . . . . . . . . . . . . . . . . . . . . . . . . . . . . . 468<br />
Probability Functions . . . . . . . . . . . . . . . . . . . . . . . . . . . . . . . . . . . . . . . . . . . . . . . . . . . . . . . . . . . 472<br />
Discrete Probability Functions . . . . . . . . . . . . . . . . . . . . . . . . . . . . . . . . . . . . . . . . . . . . . . . . . . . . 480<br />
Statistical Functions . . . . . . . . . . . . . . . . . . . . . . . . . . . . . . . . . . . . . . . . . . . . . . . . . . . . . . . . . . . . . 481<br />
Random Functions. . . . . . . . . . . . . . . . . . . . . . . . . . . . . . . . . . . . . . . . . . . . . . . . . . . . . . . . . . . . . .485<br />
Date Time Functions . . . . . . . . . . . . . . . . . . . . . . . . . . . . . . . . . . . . . . . . . . . . . . . . . . . . . . . . . . . .488<br />
Row State Functions. . . . . . . . . . . . . . . . . . . . . . . . . . . . . . . . . . . . . . . . . . . . . . . . . . . . . . . . . . . . .489<br />
Assignment Functions . . . . . . . . . . . . . . . . . . . . . . . . . . . . . . . . . . . . . . . . . . . . . . . . . . . . . . . . . . .493<br />
Parametric Model Functions . . . . . . . . . . . . . . . . . . . . . . . . . . . . . . . . . . . . . . . . . . . . . . . . . . . . . .493
Appendix C Formula Functions Reference 455<br />
Row Functions<br />
Row Functions<br />
Adding a row function to a formula lets you reference specific rows or cells within specific rows. See the<br />
JMP Scripting <strong>Guide</strong> for details about syntax.<br />
Sequence<br />
Produces an arithmetic sequence of numbers across the rows in a data table, where the start value,<br />
ending limit, and increment are specified as arguments.<br />
Count<br />
Creates a list of values beginning with the from value and ending with the to value. The number of<br />
steps specifies the number of values in the list between and including the from and to values. Each<br />
value determined by the first three arguments of the count function occurs consecutively the number of<br />
times you specify with the times argument. When the to value is reached, Count starts over at the from<br />
value.<br />
Also, you can add the times argument with the insert button ( ) on the keyboard. This argument is<br />
one by default, but repeats the count process as many times as you specify, as illustrated by the Count4<br />
column in the data table in Figure C.1. To add any argument to the Count function, highlight the<br />
argument preceding the one you want to enter and either type a comma or use the insert button ( )<br />
on the formula editor keypad.<br />
The columns in the data table below result from the following formulas:<br />
• Count (1, 9, 2) gives Count 1<br />
• Count (1, 9, 3) gives Count 2<br />
• Count (1, 9, 9) gives Count 3<br />
• Count (1, 9, 3, 3) gives Count 4<br />
Figure C.1 Example of the Count Function<br />
C Formula Functions Reference<br />
The Count function is useful for generating a column of grid values. For example, the following<br />
formulas create a square grid of increment NRow() (the Row function that gives the total number of<br />
rows in the data table) and axes that range from –5 to 5:<br />
Count (–5, 5, Root(NRow()))<br />
Count (–5, 5, Root(NRow(), Root(NRow())))
456 Formula Functions Reference Appendix C<br />
Row Functions<br />
Lag<br />
Returns the value of the first argument in the row defined by the current row less the second argument.<br />
The default Lag is one, which you can change to any number. The value returned for any lag that<br />
identifies a row number less than one is missing. Note that Lag(X, n) gives the same result as the<br />
subscripted notation, X Row( )–n .<br />
Dif<br />
Returns the difference between the value of the first argument in the current row and its value in the<br />
row defined by the current row less the second argument. The default Dif is one, which you can change<br />
to any number. Note that Dif(X, n) gives the same result as X Row() –X Row()-n , or as<br />
X Row() –Lag(X, n).<br />
Subscript<br />
Enables you to use a column’s value from a row other than the current row. After choosing Subscript<br />
from the list, enter a numeric expression into the subscript argument. Subscripts that evaluate to<br />
nonexistent row numbers produce missing values. Column names with no subscript refers to the<br />
current row. To remove a subscript, select the subscript and delete it. Then delete the missing box.<br />
The formula Count Row() – Count Row()–1 , where Row() is the row number as described below, uses<br />
subscripts to calculate the difference between each pair of values from the column named Count. This<br />
result is the same as that given by the Dif() function. When Row() is 1, the computation produces a<br />
missing value.<br />
The formula below calculates a column called Fib, which contains the terms of the Fibonacci series<br />
(each value is the sum of the two preceding values in the calculated column).<br />
It shows the use of subscripts to do recursive calculations. A recursive formula includes the name of the<br />
calculated column, subscripted such that it references only previously evaluated rows (rows 1 through<br />
(i–1)). The calculation of the Fibonacci series shown includes a conditional expression and a<br />
comparison. See the sections “Using Conditional Clauses,” p. 302, and “Comparing Values,” p. 301, for<br />
details.<br />
Row<br />
Returns the current row number when an expression is evaluated for that row. You can use Row() in any<br />
expression, including column name subscripts. The default subscript of a column name is Row() unless<br />
otherwise specified.<br />
NRow<br />
Returns the total number of rows in the active data table.
Appendix C Formula Functions Reference 457<br />
Numeric Functions<br />
Numeric Functions<br />
You can create a formula that contains arithmetic operators that are commonly used in formulas. See<br />
the JMP Scripting <strong>Guide</strong> for details about syntax.<br />
Abs<br />
Returns a positive number of the same magnitude as the value of its argument. For example, |5| and<br />
|–5| both result in 5.<br />
Modulo<br />
Returns the remainder when the second argument is divided into the first. For example, Modulo(6, 5)<br />
results in 1.<br />
Ceiling<br />
Returns the smallest integer greater than or equal to its argument. For example, Ceiling(2.3) results in<br />
3, while Ceiling(–2.3) results in –2.<br />
Floor<br />
Returns the largest integer less than or equal to its argument. For example, Floor(2.7) results in 2, but<br />
Floor(–0.5) results in –1.<br />
C Formula Functions Reference<br />
Round<br />
Rounds the first argument to the number of decimal places given by the second argument. For<br />
example, Round(3.554, 2) rounds to 3.55 and Round(3.555, 2) rounds to 3.56.<br />
Transcendental Functions<br />
You can create a formula that supports transcendental functions, such as logarithmic functions for any<br />
base, functions for combinatorial calculations, the Beta function, and several gamma functions. See the<br />
JMP Scripting <strong>Guide</strong> for details about syntax.<br />
Exp<br />
Raises e to the power you specify. Thus, Exp(1) = e.<br />
Log and Log10<br />
Calculates the natural logarithm (base e). To change the default base, highlight the argument and type a<br />
comma or click the insert key on the keypad. The base appears and is editable. The Log argument can<br />
be any numeric expressions. The expression Log(e) evaluates as 1, and Log2(32) is 5. The Log10<br />
function calculates the logarithm of base 10 only.<br />
Squish<br />
Is an efficient computation of the function 1 / (1+e -x ), where x is any numeric column, variable, or<br />
expression.
458 Formula Functions Reference Appendix C<br />
Transcendental Functions<br />
Root<br />
Calculates the root of its argument as specified by the index. Root initially shows with an index of 2. To<br />
change the index, highlight the index argument and enter the value you want.<br />
Factorial<br />
Returns the product of all numbers 1 through the argument you specify. For example, Factorial(5)<br />
evaluates as 120.<br />
NChooseK<br />
Returns the number of n things taken k at a time (n select k) and is computed in the standard way using<br />
factorials, as n! / (k!(n – k)!). For example, NChooseK(5,2) evaluates as 10.<br />
Beta<br />
Adds the two parameter Beta function and is written terms of the Gamma function as:<br />
Bmn) ( , )<br />
=<br />
Γ( m)Γ( n)<br />
------------------------<br />
Γ( m + n)<br />
Gamma<br />
Adds the Gamma function, denoted Γ(i), and is defined as:<br />
∞<br />
Γ() i = ∫ ( x i – 1 )( e – x )dx<br />
0<br />
In JMP, this formula computes gamma for each row using the current row number as i. The current<br />
row number is used in the formula for the gamma distribution and other probability distributions.<br />
(Gamma with a single argument is the same as Gamma(x, infinity). The optional second argument<br />
changes the upper integer from infinity to the value you enter.) Other interesting gamma function<br />
relationships are<br />
• for any α > 1, Γ(α) = (α–1) • Γ(α–1)<br />
• for any positive integer, n, Γ(n) = (n-1)!<br />
• Γ(0.5) = the square root of π<br />
LGamma<br />
Is the natural log of the result of the gamma function evaluation. You get the same result using the Log<br />
(natural log) function with the Gamma function. However, the LGamma function computes more<br />
efficiently than do the Log (natural log) and the Gamma functions together. NChooseK is<br />
implemented using LGamma functions. The result is not always an exact integer. If the result is close to<br />
an integer, it is rounded up using the Floor function.<br />
Digamma<br />
The logarithmic derivative of the Gamma function.
Appendix C Formula Functions Reference 459<br />
Trigonometric Functions<br />
Trigamma<br />
The derivative of the Digamma function, or the logarithmic second derivative of the Gamma function.<br />
Arrhenius<br />
Calculates the non-specific component of the Arrhenius relationship that is then multiplied by the<br />
activation energy in the Arrhenius equation.<br />
-------------------------<br />
11605<br />
T + 273.15<br />
Arrhenius Inv<br />
The inverse of the Arrhenius function:<br />
⎛11605<br />
-------------- ⎞<br />
⎝ y ⎠<br />
– 273.15<br />
Logit<br />
Applies the logit transformation to the argument using<br />
logit( x)<br />
= log---------- x<br />
1 – x<br />
C Formula Functions Reference<br />
Scheffe Cubic<br />
Is used in fitting certain models. Scheffe Cubic (X1, X2) is equivalent to X1*X2*(X1-X2).<br />
Trigonometric Functions<br />
You can create a formula that supports transcendental functions, such as logarithmic functions for any<br />
base, functions for combinatorial calculations, the Beta function, and several gamma functions. See the<br />
JMP Scripting <strong>Guide</strong> for details about syntax.<br />
Sine, Cosine, Tangent<br />
The Sine and Cosine functions calculate the sine and cosine of their respective arguments given in<br />
radians. For example, the expression Sine(0) evaluates as 0, and Cosine(0) evaluates as 1. The tangent<br />
function calculates the tangent of an argument given in radians. The expression Tan(.25) evaluates as<br />
0.255342.<br />
ArcSine, ArcCosine, ArcTangent<br />
The ArcSine and ArcCosine functions return the inverse sine and inverse cosine of their respective<br />
arguments. The returned value is measured in radians. For example, both expressions ArcSine(1) and<br />
ArcCosine(0) evaluate as 1.57080. The ArcTangent function returns the inverse tangent of its<br />
argument. The returned value is measured in radians. The expression ArcTangent(0.5) evaluates as<br />
0.46364.
460 Formula Functions Reference Appendix C<br />
Character Functions<br />
SinH, CosH, TanH<br />
The SinH and CosH functions return the hyperbolic sine and hyperbolic cosine of their respective<br />
arguments. The expression SinH(1) evaluates as 1.175201, and CosH(0) evaluates as 1.0. The TanH<br />
function returns the hyperbolic tangent of its argument. The expression TanH(1) evaluates as 0.761594.<br />
ArcSinH, ArcCosH, ArcTanH<br />
The ArcSinH and ArcCosH functions return the inverse hyperbolic sine and inverse hyperbolic cosine<br />
of their respective arguments. The expression ArcSinH(1) evaluates as 0.881374, and ArcCosH(1) is 0.<br />
The ArcTanH function returns the inverse hyperbolic tangent of its argument. The expression<br />
ArcTanH(0.5) evaluates as 0.549306.<br />
Character Functions<br />
You can create a formula that accepts character arguments or returns character strings and converts the<br />
data type of a value from numeric to character, or character to numeric. See the JMP Scripting <strong>Guide</strong> for<br />
details about syntax.<br />
Char<br />
Produces a character string that corresponds to the digits in its numeric argument. For example,<br />
Char(1.123) evaluates as 1.123. See the JMP Scripting <strong>Guide</strong>, for details.<br />
Concat ||<br />
Concatenates character strings to produce a new string with the function’s second character argument<br />
appended to the first. For example, "Dr." || " " || name produces a new string consisting of the title Dr.<br />
followed by a space and the contents of the name string. (See also “Concat Items,” p. 464.)<br />
Contains<br />
Returns the numeric position within the first argument of the first instance of the second argument, if<br />
it exists. The second argument can contain one ore more characters. If the second argument does not<br />
exist, Contains returns a zero. For example, Contains("Veronica Layman", "ay") evaluates as 11.<br />
Contains("Lillie Layman", "L") evaluates as 1. The third argument is optional and is a numeric value<br />
that specifies the starting position. If offset is negative, Contains searches backward from offset from the<br />
end of the string.<br />
Munger<br />
Computes new character strings from existing strings by inserting or deleting characters. It can also<br />
produce substrings, calculate indices, and perform other tasks depending on how you specify its<br />
arguments. The Munger function treats uppercase and lowercase letters as different characters.<br />
Text is a character expression. Munger applies the other three arguments to this string to compute a<br />
result.<br />
Offset is a numeric expression indicating the starting position to search in the string. If Offset is greater<br />
than the position of the first instance of the find argument, the first instance is disregarded.
Appendix C Formula Functions Reference 461<br />
Character Functions<br />
Find/Length is a character or numeric expression. Use a character string as search criterion, or use a<br />
positive integer to return that number of consecutive characters starting from the Offset position. If<br />
you specify a negative integer as the Length value, Munger returns all characters from the Offset<br />
through to the end of the string.<br />
Replace (optional argument) can be a string or unspecified. If it is a string and the Find/Offset value is<br />
numeric, Munger replaces the search criterion with the Replace string to form the result. If the Find/<br />
Offset value is numeric and no string is specified, Munger calculates a substring. If the Find/Length<br />
value is a character string, Munger always returns the numeric offset, disregarding the Replace value if<br />
it exists. To insert the Replace argument, click any argument in the Munger function and then click<br />
the insert button. Use the delete key on your keyboard or the delete button ( ) on the formula editor<br />
keypad to remove the Replace argument.<br />
Lowercase, Uppercase<br />
The Lowercase function converts any uppercase character found in its argument to the equivalent<br />
lowercase character. For example, Lowercase("VERONICA LAYMAN") evaluates as veronica layman. The<br />
Uppercase function converts any lowercase character found in its argument to the equivalent<br />
uppercase character. For example, Uppercase("Veronica Layman") evaluates as VERONICA<br />
LAYMAN.<br />
Length<br />
Calculates the length of its argument. For example, Length("Veronica") evaluates as 8. If the argument is<br />
• a string, length returns the number of characters;<br />
• a list, length returns the number of items in the list;<br />
• a blob (binary object), the number of bytes.<br />
Num<br />
Produces a numeric value that corresponds to its character string argument when the character string<br />
consists of numbers only. If a character string contains a non-numeric value, the result is a missing<br />
value. For example, Num(“1.123”) evaluates as 1.123.<br />
C Formula Functions Reference<br />
Substr<br />
Extracts the characters that are the portion of the first argument beginning at the position given by the<br />
second argument and ending based on the number of characters specified in the third argument. The<br />
first argument can be either a character column or a literal value. The starting argument and the length<br />
argument can be numbers of expressions that evaluate to numbers. For example, to show the first name<br />
only, Substr("Veronica Layman", 10, 6) starts at position 11 and reads through position 16, which yields<br />
Layman.<br />
If start is negative, Substr searches backward from start from the end of the string. If length is negative<br />
or absent, Substr returns a string that begins with start and continues to the end of s.<br />
Substr can also be used with lists.<br />
Trim<br />
Produces a new character string from its argument, removing any trailing blanks. For example,<br />
Trim("john ") evaluates as john.
462 Formula Functions Reference Appendix C<br />
Character Functions<br />
Word<br />
Extracts the n th word from a character string. One or more spaces define where each word begins and<br />
ends unless the optional delimiters argument is specified. For example, Word(2, "Veronica Layman")<br />
returns the word Layman.<br />
To insert the delimiters argument, click on any argument in the Word function and then click the<br />
insert button on the formula editor keypad. Use the delete key on your keyboard or the delete<br />
button on the formula editor keypad to remove the delimiters argument. If you do not specify a<br />
delimiter, space is used as the delimiter. If you define the delimiter as an empty string, each character is<br />
treated as a separate word.<br />
Most special characters act as single delimiters. You can enter any character or set of characters to act as<br />
a word delimiter. For example, to extract the last name in the following example, use a comma and<br />
blank together as the delimiting characters and ask for the first word. Word(1, "Layman, Veronica", ", ")<br />
returns the word Layman.<br />
Words<br />
Extracts the words from text according to the delimiters listed in the optional second argument. The<br />
default delimiter is space. For example, Words("the quick brown fox") returns<br />
{"the","quick","brown","fox"}.<br />
If you include a second argument, any and all characters in that argument are taken to be delimiters.<br />
For example, Words("Doe, Jane P.",", .") returns {"Doe","Jane","P"}.<br />
To insert the delimiters argument, click on any argument in the Words function and then click the<br />
insert button on the formula editor keypad. Use the delete key on your keyboard or the delete<br />
button on the formula editor keypad to remove the delimiters argument. If you do not specify a<br />
delimiter, whitespace is used as the delimiter. If you define the delimiter as an empty string, each<br />
character is treated as a separate word.<br />
Left, Right<br />
Returns a substring of the left-most or right-most n characters of the string text, respectively. Both<br />
functions also work with lists.<br />
Starts With, Ends With<br />
Returns 1 if whole begins or ends with part, respectively. Returns 0 otherwise. Both functions also work<br />
with lists.<br />
Item<br />
Is different than the Word function because of the way it treats word delimiters. If a delimiter is found<br />
multiple times, or you enter a delimiter with multiple characters, the Word function treats them as a<br />
single delimiter. The Item function uses each delimiter to define a new word position. To compare,<br />
suppose a name is of the form lastname, firstname. The delimiter is a comma followed by a blank, such<br />
as:<br />
Item(2, "Layman, Veronica", ", ")<br />
Word(2, "Layman, Veronica", ", ")
Appendix C Formula Functions Reference 463<br />
Character Functions<br />
The Item function returns a missing value because it treats the comma and blank separately and finds<br />
nothing between them. The Word function treats the comma and blank as a single delimiter and finds<br />
Veronica as the second word.<br />
If you do not specify a delimiter, white space (blank space) is used as the delimiter. If you define the<br />
delimiter as an empty string, each character is treated as a separate item.<br />
Char to Hex, Hex, Hex to Char, Hex to Number<br />
Converts between Hex and other formats.<br />
Hex returns the hex representation of its argument. If the argument is character (in quotes), then the<br />
result is a character string twice as long containing the hexadecimal codes for the character values. For<br />
example, Hex("A") returns the string 41.<br />
If the argument is numeric and “integer” is specified, the Hex function returns an 8-hex-character<br />
representation of the integer returned. For example, Hex(12, “integer”) returns the string 0000000C<br />
(Macintosh) or 0C000000 (Windows and Linux).<br />
Hex to Char converts hexadecimals to characters. The resulting character string might not be valid<br />
display characters. All the characters must be in pairs, in the ranges 0-9,A-Z, and a-z. Blanks and<br />
commas are allowed and skipped.<br />
Char to Hex converts characters to hexadecimals.<br />
Hex to Number converts hexadecimals to numbers.<br />
For details, see “Internal functions (calculator functions)” in the “Syntax Reference” chapter of the JMP<br />
Scripting <strong>Guide</strong>.<br />
Repeat<br />
Creates a string that is the first argument repeated the number of times specified by the second<br />
argument. The first argument can be either a character literal, a character variable, or a character<br />
expression. For example, Repeat(“Katie”, 3) creates KatieKatieKatie.<br />
A third argument applies when Repeat is used in a JSL script to repeat a matrix. When the first<br />
argument is a matrix, the second argument is the rowwise repeat and the third argument is the<br />
columnwise repeat.<br />
Insert, Insert Into<br />
Insert inserts a new item into the list or expression at the given position. If position is not given, it is<br />
inserted at the end.<br />
Insert Into is the same as insert, but it inserts in place.<br />
C Formula Functions Reference<br />
Remove, Remove From<br />
Remove the character(s) at the indicated position. If n is omitted, the item at position is deleted. If<br />
position and n are omitted, the item at the end is removed. There are three possible arguments: the<br />
string, followed by the position, followed by the number of characters to be removed.<br />
Remove From returns items removed in place. The function returns the removed item(s), but you<br />
don’t have to assign them to anything. The first argument is a variable name, followed by the position,<br />
followed by the number of characters to be removed.
464 Formula Functions Reference Appendix C<br />
Character Functions<br />
Shift, Shift Into<br />
Shift shifts an item or n items from the front to the back of the list or expression. Shifts items from back<br />
to front if n is negative. Shift Into shifts items in place.<br />
Reverse, Reverse Into<br />
Reverse reverses the characters in the string. Reverse Into reverses the characters in place.<br />
Concat Items<br />
Concat Items converts a list of string expressions into one string, with each item separated by a<br />
delimiter. The delimiter is a blank, if unspecified.<br />
Substitute, Substitute Into<br />
The first argument is a string, the second is a pattern, and the third is a replacement string. Substitute<br />
finds all matches to the pattern in the string, and replaces them with the replacement string. Substitute<br />
Into does the same substitution in place.<br />
Regex<br />
The first argument is the source string that Regex searches for a match to the pattern. The second<br />
argument is the pattern, in the form of a regular expression. The Formula Editor prompts you for these<br />
two required arguments.<br />
Tip: For more information about using regular expressions, search the Internet for regular expression<br />
tutorial.<br />
By default, Regex performs a case-sensitive search and returns the parts of the source string that match<br />
the pattern you specified (or returns MISSING if the match fails). There are two optional arguments<br />
that you can add. You can type a third argument—the format—that specifies the string to return. If you<br />
choose, you can use regular expressions to specify replacement text in the returned string. If you specify<br />
the third argument, you can also specify IGNORECASE so that Regex ignores capitalization when<br />
searching the source string for a match.<br />
Table C.1 Regex Examples<br />
Sample Regex function<br />
Regex( "@ q3 #", "([a-z])([0-9])" )<br />
String that is returned<br />
q3<br />
The function is case sensitive, so q3 matches but<br />
Q3 would not.<br />
Regex( "@ Q3 #", "([a-z])([0-9])",<br />
"\0",IGNORECASE)<br />
Regex( "@ Q3 #", "([a-z])([0-9])",<br />
"\2\1",IGNORECASE)<br />
Q3<br />
Although \0 is the default argument, it is required<br />
in this example so that IGNORECASE can be<br />
specified.<br />
3Q
Appendix C Formula Functions Reference 465<br />
Character Pattern Functions<br />
For more information and an example you can run, select Help > Indexes > JSL Operators and<br />
select Regex.<br />
Hex to Blob, Char to Blob, Blob to Char<br />
Hex to Blob converts the hexadecimal to a blob (Binary Large Object).<br />
Char to Blob converts the string to a blob. You can specify the encoding in an optional second<br />
argument. Supported encodings are: utf-8, utf-16le, utf-16be, us-ascii, iso-8859-1, and ascii-hex.<br />
Blob to Char converts the blob to a string. You can specify the encoding in an optional second<br />
argument. Supported encodings are: utf-8, utf-16le, utf-16be, us-ascii, iso-8859-1, and ascii-hex.<br />
Character Pattern Functions<br />
These functions provide powerful pattern matching abilities. For complete details, see the JMP<br />
Scripting <strong>Guide</strong>.<br />
Pat Any<br />
Constructs a pattern that matches a single character in the argument.<br />
Pat Not Any<br />
Constructs a pattern that matches a single character that is not in the argument.<br />
Pat Break<br />
Constructs a pattern that matches zero or more characters that are not in its argument; it stops or<br />
breaks on a character in its argument. It fails if a character in its argument is not found (in particular, it<br />
fails to match if it finds the end of the source string without finding a break character).<br />
Pat Span<br />
Constructs a pattern that matches one or more (not zero) occurrences of characters in its argument. It is<br />
greedy; it always matches the longest possible string. It fails rather than matching zero characters.<br />
Pat String<br />
Constructs a pattern that matches its string argument.<br />
Pat Len<br />
Constructs a pattern that matches n characters.<br />
Pat Pos<br />
Constructs patterns that match the null string if the current position is int from the left end of the<br />
string, and fail otherwise.<br />
Pat R Pos<br />
Constructs patterns that match the null string if the current position is int from the right end of the<br />
string, and fails otherwise.<br />
C Formula Functions Reference
466 Formula Functions Reference Appendix C<br />
Character Pattern Functions<br />
Pat Tab<br />
Constructs a pattern that matches forward to position int in the source string. It can match 0 or more<br />
characters. It fails if it would have to move backwards or beyond the end of the string.<br />
Pat R Tab<br />
Constructs a pattern that matches up to position n from the end of the string. It can match 0 or more<br />
characters. It fails if it would have to move backwards or beyond the end of the string.<br />
Pat Test<br />
Constructs a pattern that succeeds and matches the null string if expr is not zero and fails otherwise.<br />
Pat At<br />
Constructs a pattern that matches the null string and stores the current position in the source string<br />
into the specified JSL variable (varName). The assignment is immediate, and the variable can be used<br />
with expr() to affect the remainder of the match.<br />
Pat Rem<br />
Constructs a pattern that matches the remainder of the string. It is equivalent to patRTab(0).<br />
Pat Arb<br />
Constructs a pattern that matches an arbitrary string. Initially it will match the null string. It will match<br />
one additional character each time the pattern matcher backs into it.<br />
Pat Succeed<br />
Constructs a pattern that always succeeds, even when the matcher backs into it. It matches the null<br />
string.<br />
Pat Fail<br />
Constructs a pattern that fails whenever the matcher attempts to move forward through it. The<br />
matcher backs up and tries different alternatives. If and when there are no alternatives left, the match<br />
will fail and Pat Match will return 0.<br />
Pat Abort<br />
Constructs a pattern that immediately cancels the pattern match. The matcher does not back up and<br />
retry any alternatives. Conditional assignments are not made. Immediate assignments that were already<br />
made are kept.<br />
Pat Fence<br />
Constructs a pattern that succeeds and matches the null string when the matcher moves forward<br />
through it, but fails when the matcher tries to back up through it. It is a one-way trap door that can be<br />
used to optimize some matches.<br />
Pat Arb No<br />
Constructs a pattern that matches zero or more copies of pattern.<br />
Pat Repeat<br />
Matches pattern between minimum and maximum times.
Appendix C Formula Functions Reference 467<br />
Comparison Functions<br />
Pat Conditional<br />
Saves the result of the pattern match, if it succeeds, to a variable named as the second argument (type)<br />
after the match is finished.<br />
Pat Immediate<br />
Saves the result of the pattern match to a variable named as the second argument (varName)<br />
immediately.<br />
Pat Altern<br />
Constructs a pattern that matches any one of the pattern arguments.<br />
Pat Concat<br />
Constructs a pattern that matches each pattern argument in turn.<br />
Pat Regex<br />
Constructs a pattern that matches the regular expression in the quoted string argument.<br />
Pat Match<br />
Pat Match executes a pattern match using the source in the first argument and the pattern in the second<br />
argument. The pattern must be constructed first, either inline or by assigning it to a JSL variable<br />
elsewhere. A third argument, if present, is the replacement text for the matched characters in the source<br />
argument (if the source argument is a variable). Pat Match returns true if the match succeeds.<br />
Additional arguments, in any order, are ANCHOR (match must begin at start of source), FULLSCAN<br />
(turn off some optimizations for special situations), and MATCHCASE (by default, A == a).<br />
Pat Match returns true or false rather than a string, so Pat Match is somewhat difficult to use in a<br />
formula. You might find the Regex function (p. 464) easier to use when you are adding<br />
pattern-matching formulas in the Formula Editor.<br />
Regex Match<br />
Regex Match is similar to Pat Match. Regex Match executes a pattern match using the source in the<br />
first argument and the pattern in the second argument. Regex Match uses a regular expression for the<br />
second argument and returns a list of information about the result of the match.<br />
A simpler function, Regex (p. 464), is also available. Regex returns a string value rather than a list, so<br />
Regex is usually easier to use in the Formula Editor than RegEx Match.<br />
C Formula Functions Reference<br />
Comparison Functions<br />
You can create a formula that compare the values of two arguments by using the comparison function.<br />
Each comparison relationship evaluates as true or false based on numeric magnitudes or character<br />
rankings. A true relationship evaluates as one, and false evaluates as zero.<br />
Comparisons are useful when you include them in conditional expressions, but they can also stand<br />
alone as numeric expressions if neither term in comparison is missing. See the JMP Scripting <strong>Guide</strong> for<br />
details about syntax.
468 Formula Functions Reference Appendix C<br />
Conditional Functions<br />
< Less than<br />
> Greater than<br />
= Greater than or equal to<br />
== Equal to<br />
!= Not equal to<br />
a
Appendix C Formula Functions Reference 469<br />
Conditional Functions<br />
the insert button again to add an else clause. Highlighting then or else and repetitively clicking the<br />
insert button changes the else to expr or adds a new expr clause.<br />
To delete a clause, select the then clause above it and press the delete key on your keyboard or click<br />
the delete button ( ) on the formula editor keypad.<br />
By definition, expressions that evaluate as zero are false. If an expression evaluates as missing, no clauses<br />
are executed and missing is returned. All other numeric expressions are true.<br />
Match<br />
Compares an expression to a list of clauses and returns the value of the resulting expression for the first<br />
matching clause encountered. You provide the matching expression only once and then give a match<br />
value for each clause. When you select Match, the formula editor shows a single Match condition with<br />
a missing expression and a missing then clause, as shown in Figure C.3.<br />
Figure C.3 An Example of Using the Match Function<br />
C Formula Functions Reference<br />
After you select Match, you should highlight either expr, value, or then clause, and then enter an<br />
expression. (Or, if you highlight an expression and click Match, the formula editor creates a new<br />
Match conditional with the original highlighted expression as expr and nothing for the value and else<br />
clause.) Also, keep in mind that:<br />
• Match evaluates faster and uses less memory than an equivalent If because the variable is evaluated<br />
only once for each row in the data table. The If condition must evaluate the variable at each If clause<br />
for each row until a clause evaluates as true. See “Comparing Values,” p. 301, for a comparison of<br />
Match and If conditionals.<br />
• With If and Match, the formula editor searches down from the top of the sequence for the first true<br />
clause and evaluates the corresponding result expression. Subsequent true clauses are ignored.<br />
For example, consider the following two formulas for predicting a child’s height from his age. In each<br />
case there is a base height of 58.125 inches to which a quantity is added depending on the value of the<br />
age variable.<br />
Note: Match ignores trailing spaces, while If does not.<br />
Although Match returns missing for any missing values, you can also specifically match missing values.
470 Formula Functions Reference Appendix C<br />
Conditional Functions<br />
Choose<br />
Choose is a special case of Match in which the arguments of the condition are a sequence of integers<br />
starting at one. The value of clause replaces the match condition. An example of a Choose condition<br />
is shown in Figure C.4. With Choose, the formula editor goes directly to the correct choice clause and<br />
evaluates the result expression.<br />
Figure C.4 Example of a Choose Condition<br />
When you highlight an expression and click Choose, the formula editor creates a new conditional<br />
expression with one clause. Use the insert ( ) and delete ( ) buttons on the keypad to add new<br />
clauses or remove unwanted clauses, as described previously for the If conditional.<br />
Choose evaluates the choose expression and goes immediately to the corresponding result expression<br />
to generate the returned value. With Choose, you provide a choosing expression that yields sequential<br />
integers starting at 1 only once, and then you give a choice for each integer in the sequence.<br />
And &<br />
Evaluates as 1 when both of its arguments are true. Otherwise it evaluates as 0. (See Figure C.7.) The<br />
formula in Figure C.5 labels Group 1 as drivers only if both comparisons are true.<br />
Figure C.5 Creating an And Function<br />
Or |<br />
Evaluates as 1 when either of its arguments is true. If both of its arguments are false, then the Or<br />
expression evaluates as 0. (See Figure C.7.) The formula in Figure C.6 assigns males and all participants<br />
over 13 to Group 1.<br />
Figure C.6 Creating an Or Function<br />
The truth tables on the left in Figure C.7 illustrate the results of the And (&) and Or (|) functions<br />
when both arguments have nonmissing values that evaluate to true or false. The table on the right<br />
illustrates the result when either the left or right expression (call them a and b) or both have missing<br />
values.
Appendix C Formula Functions Reference 471<br />
Conditional Functions<br />
Figure C.7 Evaluations of And and Or Expressions<br />
Not !<br />
Evaluates as 1 when its argument is false. Otherwise, Not evaluates as 0. When you apply the Not<br />
function, use parentheses where necessary to avoid ambiguity. For example, !(weight==64) can be<br />
either true or false (either 1 or 0), but (!weight)==64 is always false (0) because Not can return only<br />
0 or 1. Expressions such as !(weight==64) can also be entered as weight != 64.<br />
Interpolate<br />
Linearly interpolates the y-value between two points, x1, y1 and x2, y2 that corresponds to the<br />
arguments you give. You can insert additional pairs of x, y arguments with the insert key. Interpolate<br />
finds the pair of x, y points that correspond to the x-value and completes the interpolation.<br />
Step<br />
Is like Interpolate except that it returns the y-value corresponding to the greatest x-value less than or<br />
equal to the x and y arguments. That is, it finds the corresponding y for a given x from a step function<br />
rather than a linear fit between points. Like Interpolate, you can have as many x and y argument pairs as<br />
you want.<br />
C Formula Functions Reference<br />
For<br />
Repeats the statements in the body argument as long as the while condition is true. The init and next<br />
control the iterations.<br />
While<br />
Repeatedly tests the expr condition and executes the body until expr is no longer true.<br />
Break, Continue<br />
Break stops execution of a loop completely and continues to the statement following the loop.<br />
Continue ends the current iteration of a loop and begins the loop at the next iteration.<br />
Both are used in For, While, and For Each Row loops.
472 Formula Functions Reference Appendix C<br />
Probability Functions<br />
Probability Functions<br />
You can create a formula that calculates probabilities and quantiles for statistical distributions like beta,<br />
Chi-square, F, gamma, normal, Student’s t, Weibull distributions, Tukey HSD, and so on. See the JMP<br />
Scripting <strong>Guide</strong> for details about syntax.<br />
Beta Density<br />
Requires three arguments: quantile argument, shape parameters alpha and beta. A threshold parameter<br />
(theta) and a scale parameter (sigma > 0) are additional options. It returns the value of the beta<br />
probability density function (pdf) for the given arguments. The beta density is useful for modeling the<br />
probabilistic behavior of random variables such as proportions constrained to fall in the interval [0, 1].<br />
Examples of densities for several combinations of α and β are shown in Figure C.8.<br />
Figure C.8 Overlay Plot of Three Beta Density Curves<br />
Beta Distribution<br />
Has a positive density only for an x interval of finite length, unlike normal and gamma which have<br />
positive density over an infinite interval. The theoretical beta distribution has a shape parameter, α > 0<br />
and a scale parameter, β > 0, and constants a ≤ x ≤ b that define the interval for which the distribution<br />
has values. The beta distribution function accepts the response variable argument x, whose range<br />
defines the interval for the distribution. The standard beta distribution occurs in the interval [0, 1].<br />
The beta distribution function is the inverse of the beta quantile function.<br />
Beta Quantile<br />
Accepts a probability argument, p, and shape and scale parameters, α > 0 and β > 0. It returns the p th<br />
quantile from the standard beta distribution. The beta quantile function is the inverse of the beta<br />
distribution function.<br />
ChiSquare Density<br />
Accepts a quantile argument from the range of values for the Chi-squared distribution, a degrees of<br />
freedom argument, and an optional noncentrality parameter. It returns the value of the Chi-squared
Appendix C Formula Functions Reference 473<br />
Probability Functions<br />
density function (pdf) for the arguments. Figure C.9 shows the shape of three Chi-squared curves, with<br />
degrees of freedom (DF) 4, 6, and 10.<br />
Figure C.9 Overlay Plot of Three Chi-squared Density Curves<br />
DF=4<br />
DF=6<br />
DF=10<br />
ChiSquare Distribution<br />
Accepts a response argument (range of x values) and three parameter arguments: a quantile, a degrees of<br />
freedom, and a noncentrality parameter. It returns the probability that an observation from the<br />
Chi-squared distribution with the specified noncentrality parameter and degrees of freedom is less than<br />
or equal to the given quantile. For example, the expression ChiSquare Distribution(11.264, 5) returns<br />
the probability that an observation from the Chi-squared distribution centered at 0 with 5 degrees of<br />
freedom is less than or equal to 11.264. The expression evaluates as 0.95361.<br />
Furthermore, the ChiSquare Distribution function accepts integer and noninteger degrees of freedom.<br />
It is centered at 0 by default. The ChiSquare Distribution function is the inverse of the ChiSquare<br />
Quantile function.<br />
ChiSquare Quantile<br />
Accepts three arguments: a probability p, a degrees of freedom, and a noncentrality parameter. It<br />
returns the p th quantile from the Chi-squared distribution with the specified noncentrality parameter<br />
and degrees of freedom. For example, the expression ChiSquare Quantile(.95, 3.5, 4.5) returns the<br />
95% quantile from the Chi-squared distribution centered at 4.5 with 3.5 degrees of freedom. The<br />
expression evaluates as 17.50458.<br />
The ChiSquare Quantile function accepts integer and noninteger degrees of freedom. It is centered at<br />
0 by default. The ChiSquare Quantile function is the inverse of the ChiSquare Distribution function.<br />
F Density<br />
Accepts a quantile argument from the range of values for the F-distribution, numerator and<br />
denominator degrees of freedom arguments, and an optional noncentrality parameter. It returns the<br />
value of the F-density function (pdf) for the arguments. Figure C.10 shows the shape of three F-density<br />
curves, with degrees of freedom (5, 10), (10, 20), and (20, 50).<br />
C Formula Functions Reference
474 Formula Functions Reference Appendix C<br />
Probability Functions<br />
Figure C.10 Overlay Plot of Three F-Density Curves<br />
F(20, 50)<br />
F(5, 10)<br />
F(10, 20)<br />
F Distribution<br />
Accepts four arguments: a quantile, a numerator and denominator degrees of freedom, and a<br />
noncentrality parameter. It returns the probability that an observation from the F-distribution with the<br />
specified noncentrality parameter and degrees of freedom is less than or equal to the given quantile. For<br />
example, the expression F Distribution(3.32, 2, 3) returns the probability that an observation from the<br />
central F-distribution with 2 degrees of freedom in the numerator and 3 degrees of freedom in the<br />
denominator is less than or equal to 3.32. The expression evaluates as 0.82639.<br />
The F-distribution function accepts integer and noninteger degrees of freedom. By default, the<br />
non-central parameter is set to 0. The F-distribution function is the inverse of the F Quantile function.<br />
F Quantile<br />
Accepts four arguments: a probability p, a numerator and denominator degrees of freedom, and a<br />
noncentrality parameter. It returns the p th quantile from the F-distribution with the specified<br />
noncentrality parameter and degrees of freedom. For example, the expression F Quantile(0.95, 2, 10, 0)<br />
returns the 95% quantile from the F-distribution centered at 0 with 2 degrees of freedom in the<br />
numerator and 10 degrees of freedom in the denominator. The expression evaluates as 4.1028.<br />
The F Quantile function accepts integer and noninteger degrees of freedom. By default, the<br />
non-central parameter is set to 0. The F Quantile function is the inverse of the F Distribution function.<br />
Gamma Density<br />
Requires a quantile argument. Also accepts an optional shape parameter, which must be greater than<br />
zero and defaults to 1. A scale parameter b, which must be greater than zero and defaults to 1 is<br />
optional. And a threshold parameter, which must be in the range -∞ < θ < +∞ and defaults to zero is<br />
optional. Figure C.11 shows the shape of gamma probability density functions for shape parameters of<br />
1, 3, and 5. The standard gamma density function is strictly decreasing when α (shape) ≤1. When<br />
α > 1 the density function begins at zero when x is θ, increases to a maximum, and then decreases.<br />
Gamma Distribution<br />
Is based on the standard gamma function, and accepts a single argument with a quantile value. The<br />
shape, scale, and threshold parameters are optional, with defaults as described previously in the<br />
discussion of the Gamma Density function. It returns the probability that an observation from a
Appendix C Formula Functions Reference 475<br />
Probability Functions<br />
standard gamma distribution is less than or equal to the specified x. The Gamma Distribution function<br />
is the inverse of Gamma Quantile function.<br />
Gamma Quantile<br />
Accepts a probability argument p, and returns the p th quantile from the standard gamma distribution<br />
with the shape parameter you specify. The Gamma Quantile function is the inverse of the Gamma<br />
Distribution function.<br />
Figure C.11 Overlay Plot of Gamma Density with Shape Parameter 1, 3, and 5<br />
Shape=1<br />
Shape=3<br />
Shape=5<br />
C Formula Functions Reference<br />
Normal Density<br />
Accepts a quantile argument from the range of values for the standard normal distribution. It returns<br />
the value of the standard normal probability density function (pdf) for the argument. For example, you<br />
can create a column of quantile values (x) with the formula count(-3, 3, nrow()) and a second column<br />
computed as Normal Density(X) to generate density values. Then select Graph > Overlay to plot the<br />
normal density by x. Figure C.12 shows an overlay plot of normal density curves with various means<br />
and standard deviations.<br />
Normal Distribution<br />
Accepts a quantile argument from the range of values for the standard normal distribution with mean 0<br />
and standard deviation 1. It returns the probability that an observation from the standard normal<br />
distribution is less than or equal to the specified quantile. For example, the expression Normal<br />
Distribution(1.96) returns 0.975, the probability that an observation from the standard normal<br />
distribution is less than or equal to the 1.96 th quantile. Also, you can specify mean and standard<br />
deviation parameters to obtain probabilities from nonstandard normal distributions. The Normal<br />
Distribution function is the inverse of the Normal Quantile function.<br />
Normal Quantile (Probit)<br />
Accepts a probability argument p, and returns the p th quantile from the standard normal distribution.<br />
For example, the expression Normal Quantile(0.975) returns the 97.5% quantile from the standard<br />
normal distribution, which evaluates as 1.96. Also, you can specify parameter values for the mean and<br />
standard deviation to obtain quantiles from nonstandard normal distributions. The Normal Quantile<br />
function is the inverse of the Normal Distribution function.
476 Formula Functions Reference Appendix C<br />
Probability Functions<br />
Normal Biv Distribution<br />
Computes the probability that an observation is less than or equal to (x,y) with correlation coefficient r<br />
where the observation is marginally normally distributed. You can specify the mean and standard<br />
deviation for the X and Y coordinates of the observation. The default values are 0 for both means and 1<br />
for both standard deviations.<br />
Figure C.12 Overlay Plots of Normal Density Curves<br />
Normal (0,0.75)<br />
Normal (0, 1)<br />
Normal (1, 1)<br />
GLog Density<br />
Returns the density or pdf at a particular quantile q of a generalized logarithm distribution with<br />
location mu, scale sigma, and shape lambda. When the shape parameter is equal to zero, the distribution<br />
reduces to a Lognormal(mu, sigma).<br />
GLog Distribution<br />
Returns the probability or cdf that a generalized logarithm distributed random variable is less than q.<br />
When the shape parameter is equal to zero, the distribution reduces to a Lognormal(mu, sigma).<br />
GLog Quantile<br />
Returns the quantile, the value for which the probability is p that a random value would be lower.<br />
When the shape parameter is equal to zero, the distribution reduces to a Lognormal(mu, sigma).<br />
t Density<br />
Accepts a quantile argument from the range of values for the t-distribution, a degrees of freedom<br />
argument, and an optional noncentrality parameter. It returns the value of the t-density function (pdf)<br />
for the arguments. To compare a t-density with 5 df with a standard normal distribution, you can create<br />
a column of quantile values (x) with the formula count(-3, 3, nrow()), a second column computed as t<br />
Density(X), and a third column computed as Normal Density(X). Then select Graph > Overlay to plot<br />
the t-density and the normal density by x to see the plot shown in Figure C.13. You can see that the<br />
t-density has slightly more spread than the normal.<br />
t Distribution<br />
Accepts three arguments: a quantile, a degrees of freedom, and a noncentrality parameter. It returns the<br />
probability that an observation from the Student’s t-distribution with the specified noncentrality
Appendix C Formula Functions Reference 477<br />
Probability Functions<br />
parameter and degrees of freedom is less than or equal to the given quantile. For example, the<br />
expression t Distribution(.9, 5) returns the probability that an observation from the Student’s<br />
t-distribution centered at 0 with 5 degrees of freedom is less than or equal to 0.9. The expression is<br />
evaluated as 0.79531. t-distribution accepts integer and noninteger degrees of freedom. It is centered at<br />
0 by default, but you can enter a value for the noncentrality parameter. The t Quantile function is the<br />
inverse of the t Distribution function.<br />
t Quantile<br />
Accepts three arguments: a probability p, a degrees of freedom, and a noncentrality parameter. It<br />
returns the p th quantile from the Student’s t-distribution with the specified noncentrality parameter and<br />
degrees of freedom. For example, the expression Student’s t Quantile(.95, 2.5) returns the 95%<br />
quantile from the Student’s t-distribution centered at 0 with 2.5 degrees of freedom. The expression<br />
evaluates as 2.558219. The t Quantile function is the inverse of the t Distribution function. This<br />
function also accepts integer and noninteger degrees of freedom. It is centered at 0 by default, but you<br />
have the option to enter a value for the noncentrality parameter. The t Distribution function is the<br />
inverse of the t Quantile function.<br />
Figure C.13 Comparison of Normal Density and t-density<br />
C Formula Functions Reference<br />
normal density<br />
t-density<br />
Weibull Density<br />
Accepts a quantile argument from a range of values for the Weibull distribution. It returns the value of<br />
the Weibull probability density function (pdf), which is the probability that an observation from a<br />
Weibull distribution is less than or equal to the specified quantile argument.<br />
Weibull Distribution<br />
Uses an argument with a quantile valud, an optional value for the scale parameter α and an optional<br />
shape parameter β. It returns the probability that an observation is less than or equal to the specified x<br />
for Weibull distribution with the shape and scale parameters you specified. The Weibull Distribution<br />
function is the inverse of Weibull Quantile function.<br />
The Weibull distribution has different shapes depending on the values of α (a scale parameter that<br />
affects the x direction) and β (a shape parameter). It often provides a good model for estimating the<br />
length of life, especially for mechanical devices and in biology. The two-parameter Weibull is the same
478 Formula Functions Reference Appendix C<br />
Probability Functions<br />
as the three-parameter Weibull with a threshold of zero. Figure C.14 shows examples of several<br />
combinations of shape and scale parameter values, with the threshold parameter equal to zero.<br />
Figure C.14 Comparison of Weibull Curves<br />
Weibull (2, 1)<br />
Weibull (1, 1)<br />
Weibull (1, 2)<br />
The Weibull distribution has two parameters, α >0 and β >0. When α = 1 the pdf reduces to the<br />
exponential distribution (with γ =1/β). The exponential distribution is a special case of both the<br />
gamma and Weibull distributions. However, there are Weibull distributions that are not exponential<br />
distributions.<br />
Weibull Quantile<br />
Accepts a probability argument p, and returns the p th quantile from the Weibull distribution with the<br />
shape and scale parameters you specify. The Weibull Quantile function is the inverse of the Weibull<br />
Distribution function.<br />
Johnson Su Distribution<br />
Returns the probability that a Johnson Su-distributed random variable is less than x.<br />
Johnson Su Quantile<br />
Returns the quantile whose value for which the probability is p that a random value would be lower.<br />
Johnson Su Density<br />
Returns the density at x of a Johnson Su distribution.<br />
Johnson Sb Distribution<br />
Returns the probability that a Johnson Sb-distributed random variable is less than x.<br />
Johnson Sb Quantile<br />
Returns the quantile whose value for which the probability is p that a random value would be lower.<br />
Johnson Sb Density<br />
Returns the density at x of a Johnson Sb distribution.<br />
Johnson Sl Distribution<br />
Returns the probability that a Johnson Sl-distributed random variable is less than x.
Appendix C Formula Functions Reference 479<br />
Probability Functions<br />
Johnson Sl Quantile<br />
Returns the quantile whose value for which the probability is p that a random value would be lower.<br />
Johnson Sl Density<br />
Returns the density at x of a Johnson Sl distribution.<br />
Tukey HSD Quantile<br />
Accepts a probability argument 1-alpha, and returns the 1-alpha th quantile from Tukey’s HSD test for<br />
the parameters you specify. The alpha argument is the significance level you want, nGroups is the<br />
number of groups in a study, and dfe is the error degrees of freedom (based on the total study sample).<br />
This is the quantile used to calculate least significant difference in Tukey’s multiple comparisons test.<br />
Tukey HSD P Quantile<br />
Returns the p-value from Tukey's HSD multiple comparisons test.<br />
F Power and F Sample Size<br />
The F Power function calculates the power from a given situation that involves an F-test or t-test, and<br />
the F Sample Size function computes the sample size. The arguments are the values you specify for<br />
computation of a prospective power analysis. (These functions perform the same computations as if<br />
you selected DOE > Sample Size and Power. See the JMP Design of Experiments for a discussion of<br />
power and sample size.) The arguments include:<br />
• alpha The significance level you are willing to tolerate (often 0.05).<br />
• dfh The hypothesis degrees of freedom. It is one (1) for a t-test.<br />
• dfm The model degrees of freedom (such that dfe = n – dfm).<br />
• SquaredSize The squared effect size scaled by the error variance, which is used for making the<br />
noncentrality argument for the F-distribution. For this argument, use squared size = ∆ 2 /σ 2 where σ 2<br />
is the error variance. That is, use:<br />
∆ 2 = ( x – µ ) 2 for a one-sample t-test<br />
∆ 2 ( x x 1 – 2<br />
) 2<br />
= ----------------------<br />
2<br />
for a two-sample t-test<br />
C Formula Functions Reference<br />
∆ 2 k ( x i<br />
– x) 2<br />
= ∑ -------------------<br />
k<br />
i = 1 for a k-sample F-test<br />
• n (found only in the F Power function) The total number of observations (runs, experimental<br />
units, or samples) you expect to have. Power (in the F Sample Size function) is the probability you<br />
want to have of declaring a significant result.
480 Formula Functions Reference Appendix C<br />
Discrete Probability Functions<br />
Discrete Probability Functions<br />
Gamma Poisson Probability<br />
Returns the probability or pmf that a gamma-Poisson distributed random variable is equal to x. In<br />
general, the gamma Poisson functions accept arguments that are the mean parameter lambda, the<br />
overdispersion parameter sigma, and the count of interest x. When the overdispersion is equal to one,<br />
the Gamma Poisson reduces to a Poisson(lambda) distribution.<br />
Gamma Poisson Distribution<br />
Returns the probability that a gamma-Poisson distributed random variable is less than or equal to x. In<br />
general, the gamma Poisson functions accept arguments that are the mean parameter lambda, the<br />
overdispersion parameter sigma, and the count of interest x.<br />
Gamma Poisson Quantile<br />
Returns the quantile, which is the percentile of the probability of observing a gamma Poisson(lambda,<br />
sigma) random variable of equal or smaller value.<br />
Binomial Distribution<br />
Returns the probability that an observation from a binomial distribution with parameters p and n is less<br />
than or equal to k. In general, the binomial functions accept arguments that are the probability of<br />
success p (the event of interest), the number of trials n, and the number of successes k.<br />
Binomial Probability<br />
Computes the probability that a random variable from a binomial distribution is equal to k. In general,<br />
the binomial functions accept arguments that are the probability of success p (the event of interest), the<br />
number of trials n, and the number of successes k.<br />
Binomial Quantile<br />
Returns the quantile, which is the percentile of the probability of observing a binomial(p, n) random<br />
variable of equal or smaller value.<br />
Neg Binomial Distribution<br />
Computes the probability that a random variable from a negative binomial distribution is less than or<br />
equal to k. In general, the negative binomial functions accept an argument that is the probability of<br />
success p, a number of successes r, and the count of interest k, which is the number of failures that<br />
precede the i th success.<br />
Neg Binomial Probability<br />
Computes the probability that a negative binomially distributed random variable is equal to k, where r<br />
is the number of successes and p is the probability of success for each trial. This is the probability that<br />
the number of failure becomes k until the number of success becomes just r.<br />
Beta Binomial Distribution<br />
Returns the probability or pmf that a beta binomially distributed random variable is less than or equal<br />
to x. In general, the beta binomial functions accept arguments that are the probability of success p (the<br />
event of interest), the overdispersion parameter delta, and the number of trials n. When the<br />
overdispersion parameter for the beta binomial is zero, the distribution reduces to a binomial(p, n).
Appendix C Formula Functions Reference 481<br />
Statistical Functions<br />
Beta Binomial Probability<br />
Returns the probability or cmf that a beta binomially distributed random variable is equal to x. When<br />
the overdispersion parameter for the beta binomial is zero, the distribution reduces to a binomial(p, n).<br />
Beta Binomial Quantile<br />
Returns the quantile, which is the percentile of the probability of observing a beta binomial(p,n)<br />
random variable of equal or smaller value. When the overdispersion parameter for the beta binomial is<br />
zero, the distribution reduces to a binomial(p, n).<br />
Hypergeometric Distribution<br />
Computes the probability that a random variable from a hypergeometric distribution is less than or<br />
equal to x. The hypergeometric distribution models the total number of successes in a fixed sample<br />
drawn without replacement from a finite population. The hypergeometric functions accept as<br />
arguments the size of the population N, the total number of items with the desired characteristic in the<br />
population, K, the number of samples drawn n, and the number of successes in the sample x.<br />
Hypergeometric Probability<br />
Computes the probability that a random variable from a hypergeometric distribution is equal to x.<br />
Poisson Distribution<br />
Computes the probability that a random variable from a Poisson distribution with mean lambda is less<br />
than or equal to the count of interest. In general, Poisson functions accept an argument that is the<br />
count of interest, and lambda, the mean parameter.<br />
Poisson Probability<br />
Computes the probability that a random variable from a Poisson distribution with mean lambda is<br />
equal to the count of interest.<br />
Poisson Quantile<br />
Returns the quantile, which is the percentile of the probability of observing a poisson(lambda) random<br />
variable of equal or smaller value.<br />
C Formula Functions Reference<br />
Statistical Functions<br />
See the JMP Scripting <strong>Guide</strong> for details about syntax.<br />
Col Mean<br />
Calculates the mean (or arithmetic average) of the numeric values identified by its argument. The<br />
formula Col Mean(age) calculates the average of all nonmissing values in the age column.<br />
Col Std Dev<br />
Measures the spread around the mean of the distribution identified by its argument. In the normal<br />
distribution, about 68% of the distribution is within one standard deviation of the mean, 95% of the<br />
distribution is within two standard deviations of the mean, and 99% of the distribution is within three<br />
standard deviations of the mean.
482 Formula Functions Reference Appendix C<br />
Statistical Functions<br />
Col Number<br />
Counts the number of nonmissing values in the column you specify. A missing numeric value occurs<br />
when a cell has no assigned value or is the result of an invalid operation (such as division by zero).<br />
Missing values show on the spreadsheet as a missing value mark (•). Missing character values are null<br />
character strings. In formulas for row state columns, an excluded row state characteristic is treated as a<br />
missing value. The formula editor interprets other missing values according to their data types.<br />
Col N Missing<br />
Counts the number of missing values in the column you specify. A missing numeric value occurs when<br />
a cell has no assigned value or is the result of an invalid operation (such as division by zero). Missing<br />
values show in the data grid with a missing value character (•). Missing character values are null<br />
character strings.<br />
Col Sum<br />
Computes the sum of the values in its numeric argument. Missing values are ignored.<br />
Col Minimum and Col Maximum<br />
Takes the minimum of its numeric arguments. Col Minimum ignores missing values. Col Maximum<br />
takes the maximum of a numeric column argument and ignores missing values.<br />
Col Quantile<br />
Computes the value at which a specific percentage of the values is less than or equal to that value. For<br />
example, the value calculated as the 50% quantile, also called the median, is greater than or equal to<br />
50% of the data. Half of the data values are less than the 50 th quantile.<br />
The Col Quantile function’s quantile argument represents the quantile percentage divided by 100. The<br />
25% quantile, also called the lower quartile, corresponds to p = 0.25, and the 75% quantile, called the<br />
upper quartile, corresponds to p = 0.75.<br />
The formula editor computes a quantile for a column of n nonmissing values by arranging the values in<br />
ascending order. The subscripts of the sorted column values, y 1 , y 2 ,...,y n , represent the ranks in<br />
ascending order.<br />
The p th quantile value is calculated using the formula p(n + 1) where p is the quantile and n is the total<br />
number of nonmissing values. If I is an integer, then the quantile value is y p = y i . If I is not an integer,<br />
then the value is interpolated by assigning the integer part of the result to i, and the fractional part to f<br />
and by applying the formula qp = (1 – f)y i + (f)y i+1 .<br />
For example, suppose a column has values 2, 4, 6, 8, 10, 12, 14, 16, 18, and 20. The 50% quantile is<br />
calculated as 0.5(10 + 1) = 5.5.<br />
Because the result is fractional, the 50% quantile value is interpolated as<br />
(1 – 0.5) x 10 + (0.5) x 12 = (0.5)10 + (0.5)12 = 6 + 5 = 11<br />
The following are example ColQuantile formulas:<br />
• ColQuantile(age, 1) Calculates the maximum age.<br />
• ColQuantile(age, 0.75) Calculates the upper quartile age.<br />
• ColQuantile(age, 0.5) Calculates the median age.
Appendix C Formula Functions Reference 483<br />
Statistical Functions<br />
• ColQuantile(age, 0.25) Calculates the lower quartile age.<br />
• ColQuantile(age, 0) Calculates the minimum age.<br />
The ColQuantile argument can be any expression that evaluates to a value between (and including) 0<br />
and 1. For example, the first formula in Figure C.15 calculates quantile values of age in ascending order<br />
for each row. The column then contains the interpolated values of age in ascending order in the<br />
calculated column. The second formula lists the interpolated values of age in descending order.<br />
Figure C.15 Examples of the Quantile Function<br />
Col Standardize<br />
Performs the usual standardization on its numeric expression. For each row i, Col Standardize(height)<br />
is (HeightRow()–Col Mean(Height))/Col Std Dev(Height).<br />
Mean<br />
Calculates the arithmetic average of the nonmissing arguments you specify. The arguments can be<br />
constants, numbers, or expressions. The Mean function initially shows with a single argument. You add<br />
arguments with the insert button ( ) on the formula editor keypad or by typing a comma.<br />
C Formula Functions Reference<br />
Std Dev<br />
Computes standard deviation of the list of arguments you specify. The arguments can be constants,<br />
numbers, or expressions. The Std Dev function initially shows with a single argument. You add<br />
arguments by clicking the insert button ( ) on the formula editor keypad or by typing a comma.<br />
Number<br />
Counts the number of nonmissing values in the list of arguments you specify.<br />
Sum<br />
Returns the sum of the arguments.<br />
Quantile<br />
Calculates the quantile given by its first argument for all the following arguments given.<br />
Summation (Σ)<br />
Evaluates for an explicit range of values in a column, as given by the summation indices, as opposed to<br />
all other statistical functions (except Product), which always evaluate on every row. The Summation<br />
function uses the summation notation shown in Figure C.16. To calculate a sum, replace the missing<br />
body term with an expression containing the index variable i, or an index variable you assign.<br />
Summation repeatedly evaluates the expression for i = 1, i = 2, through i = NRow() and then adds the<br />
nonmissing results together to determine the final result.<br />
You can replace NRow(), the number of rows in the active spreadsheet, and the index constant, i, with<br />
any expression appropriate for your formula. For example, the summation formula in Figure C.16
484 Formula Functions Reference Appendix C<br />
Statistical Functions<br />
computes the total for each row of all revenue values for rows 1 through the current row number, filling<br />
the calculated column with the cumulative totals of the revenue column.<br />
Figure C.16 Example of the Summation function<br />
Product (Π)<br />
Evaluates for an explicit range of values in a column, as given by the summation indices, as opposed to<br />
all other statistical functions (except Summation), which always evaluate on every row. Product uses the<br />
notation shown in the formulas on the right in Figure C.17. To calculate a product, replace the missing<br />
body term with an expression containing the index variable j. Product repeatedly evaluates the<br />
expression for i = 1, i = 2, through i = n and multiplies the nonmissing results together to determine the<br />
final result.<br />
You can replace NRow(), the number of rows in the active spreadsheet and the index constant, i, with<br />
any expression appropriate for your formula.<br />
For example, the expression second product example in Figure C.17 calculates i! (each row number’s<br />
factorial).<br />
Figure C.17 Examples of the Product Function<br />
Minimum and Maximum<br />
Return the minimum and maximum value, respectively, from the list of nonmissing arguments you<br />
specify.<br />
N Missing<br />
Counts the number of missing values in the list of arguments you specify.<br />
Desirability<br />
Are smooth piecewise functions that are crafted to fit the control points. The minimize and maximize<br />
functions are three-part piecewise smooth functions that have exponential tails and a cubic middle.<br />
The target function is a piecewise function that is a scale multiple of a normal density on either side of<br />
the target (with different curves on each side), which is also piecewise smooth and fit to the control<br />
points.
Appendix C Formula Functions Reference 485<br />
Random Functions<br />
Random Functions<br />
You can create formulas that generate real numbers by effectively “rolling the dice” within the<br />
constraints of the specified distribution. The random numbers are generated using the<br />
Mersenne-Twister technique. See Matsumoto and Nishimura (1998) in the reference section of the<br />
JMP Statistics and Graphics <strong>Guide</strong> for details. Also see the JMP Scripting <strong>Guide</strong> for details about syntax.<br />
Random Uniform<br />
Generates random numbers uniformly between 0 and 1. This means that any number between 0 and 1<br />
is as likely to be generated as any other. The result is an approximately even distribution. You can shift<br />
the distribution and change its range with constants. For example, 5 + Random Uniform()*20<br />
generates uniform random numbers between 5 and 25.<br />
Random Normal<br />
Generates random numbers that approximate a normal distribution with a mean of 0 and standard<br />
deviation of 1 if no arguments are used, or with the mean and standard deviation entered as arguments.<br />
The normal distribution is bell shaped and symmetrical. You can also modify the Random Normal<br />
function with constants if no arguments are entered to give a normal distribution with specific mean<br />
and standard deviation. For example, the formula Random Normal()*5 + 30 generates a random<br />
normal variable with a mean of 30 and a standard deviation of 5.<br />
C Formula Functions Reference<br />
Random Exp<br />
Generates a single parameter exponential distribution for the distribution parameter lambda=1. You<br />
can modify the exponential function to use a different lambda.<br />
For example, Random Exp()/.1 generates an exponential distribution for lambda=0.1. The<br />
exponential distribution is often used to model simple failure time data, where lambda is the failure<br />
rate.<br />
Random Gamma<br />
Gives a gamma distribution for the parameter, alpha, you enter as the function argument. The gamma<br />
distribution describes the time until the k th occurrence of an event. The gamma distribution can also<br />
have a scale parameter, beta. A gamma variate with shape parameter alpha and scale beta can be<br />
generated with the formula beta*Random Gamma(alpha). If 2*alpha is an integer, a Chi-squared<br />
variate with 2*alpha degrees of freedom is generated with the formula 2*Random Gamma(alpha).<br />
Random Beta<br />
Generates a pseudo-random number distributed Beta(alpha, beta).<br />
Random Cauchy<br />
Generates a Cauchy distribution with location parameter 0 and scale parameter 1. The Cauchy<br />
distribution is bell shaped and symmetric but has heavier tails than the normal distribution. A Cauchy<br />
variate with location parameter alpha and scale parameter beta can be generated with the formula<br />
alpha+beta*Random Cauchy().
486 Formula Functions Reference Appendix C<br />
Random Functions<br />
Random Johnson Su<br />
Returns a random number from the Johnson Su distribution.<br />
Random Johnson Sb<br />
Returns a random number from the Johnson Sb distribution.<br />
Random Johnson Sl<br />
Returns a random number from the Johnson Sl distribution.<br />
Random Triangular<br />
Generates a triangular distribution of numbers between 0 and 1, with the midpoint you enter as the<br />
function argument. You can add a constant to the function to shift the distribution and multiply to<br />
change its span.<br />
Random Integer<br />
Generates a uniform distribution of integers between 1 and the argument you enter as n1, if nothing is<br />
entered for n2. If you enter both n1 and n2 (n1
Appendix C Formula Functions Reference 487<br />
Random Functions<br />
Random Poisson<br />
Generates a Poisson variate based on the value of the parameter, lambda, you enter as the function<br />
argument. Lambda is often a rate of events occurring per unit time or unit of area. Lambda is both the<br />
mean and the variance of the Poisson distribution.<br />
Random Gamma Poisson<br />
Returns random numbers from the gamma Poisson distribution with parameters lambda and sigma.<br />
Random Weibull<br />
Returns a random number from a Weibull distribution.<br />
Random Lognormal<br />
Returns a Lognormal-distributed random number with location parameter mu and scale parameter<br />
sigma.<br />
Random GLog<br />
Returns random numbers from the generalized logarithm distribution with parameters mu, sigma, and<br />
lambda. When lambda is equal to zero, the function returns a lognormal(mu, sigma).<br />
C Formula Functions Reference<br />
Random Reset<br />
Restarts the random number sequences with a seed you specify.<br />
Col Shuffle<br />
Selects a row number at random from the current data table. Each row number is selected only once.<br />
When Col Shuffle is used as a subscript, it returns a value selected at random from the column that<br />
serves as its argument. Each value from the original column is assigned only once as Shuffle’s result.<br />
For example, to identify a 50% random sample without replacement, use the formula in Figure C.18.<br />
Figure C.18 Formula Identifying 50% Random Sample<br />
The formula in Figure C.18 selects half the values (n/2) from the column x and assigns them to the first<br />
half of the rows in the computed column. The remaining rows of the computed column fill with<br />
missing values.<br />
Resample Freq<br />
Generates a random selection with replacement frequency counts, suitable for use in bootstrapping. For<br />
example, it supports a second Freq Column argument, enabling it to do bootstrap samples relating to a<br />
pre-existing frequency column specified in the second argument. Resample Freq() generates 100%<br />
resample. Resample Freq(fraction) generates fraction*nrow frequency sample, and Resample<br />
Freq(n) generates an n*nrow frequency sample.
488 Formula Functions Reference Appendix C<br />
Date Time Functions<br />
Date Time Functions<br />
See the JMP Scripting <strong>Guide</strong> for details about syntax.<br />
In Minutes, In Hours, In Days, In Weeks, In Years<br />
Converts from the units of the function name to the equivalent number of seconds for the argument.<br />
The argument must be a number or numeric expression. For example, In Minutes(2) yields 120, and In<br />
Years(1) yields 31,557,600 (60 seconds * 60 minutes * 24 hours * 365.25 days).<br />
Date DMY, Date MDY<br />
Accepts numeric expressions for day, month, and year and return the associated JMP date. For example,<br />
Date DMY (20, 3, 1991) and Date MDY(3, 20, 1991) evaluate to 2,752,272,000.<br />
Today<br />
Returns the number of seconds between January 1, 1904 and the current date. For example, at<br />
midnight on March 20, 1991 (a Wednesday), the Today function returns 2752272000 (2,752,272,000<br />
seconds) and continues counting. If you evaluate the Today function later in the day, it reflects the<br />
additional seconds.<br />
Day, Month, Year<br />
Returns the day of the month, the month (as a number from 1 to 12), and a four-digit year,<br />
respectively. The argument for these functions is interpreted as a JMP date. For example, on March 20,<br />
1991:<br />
• Day(2752272000) returns the number 20.<br />
• Month(2752272000) returns the number 3.<br />
• Year(2752272000) returns the number 1991.<br />
Hour, Minute, Second<br />
Returns the hour, the minute, and the seconds of a date-time value, respectively. The argument for<br />
these functions is interpreted as a JMP date. For example, on March 20, 1991:<br />
• Day(2752572649) returns the number 11.<br />
• Month(2752572649) returns the number 30.<br />
• Year(2752572649) returns the number 49.<br />
Day of Week, Day of Year, Week of Year, Time of Day<br />
The argument for these functions is a JMP date. Day Of Week returns a number from 1 to 7, where 1<br />
represents Sunday. Day Of Year returns the number of days from the beginning of the year. Week Of<br />
Year returns a number from 1 to 52. Time Of Day returns a number from 0 to 86399 (time of day in<br />
seconds). For example, on Wednesday, March 20, 1991:<br />
• Day Of Week(2752272000) returns the number 4.<br />
• Day Of Year(2752272000) returns the number 79.
Appendix C Formula Functions Reference 489<br />
Row State Functions<br />
• Week Of Year(2752272000) returns the number 12.<br />
• Time Of Day(2752272000) returns the number 0.<br />
Informat<br />
The argument for the Informat function is a date character string. For example, Informat("03/20/1991")<br />
returns the appropriate JMP date value, 2752272000. JMP can read all the date formats except for<br />
Abbrev Date and Long Date.<br />
Abbrev Date, Long Date, Short Date<br />
The argument for these date functions is a JMP date. They return character strings that are the<br />
formatted representation of the argument. For example:<br />
• Abbrev Date(2752272000) returns Wed, Mar 20,1991.<br />
• Long Date(2752272000) returns Wednesday, March 20, 1991.<br />
• Short Date(2752272000) returns 3/20/91.<br />
Format<br />
The first argument in the Format function is a JMP date. This function returns the character string<br />
representation of the date by the date format you specify in the second argument, which is a quoted<br />
string. If you apply this formula to a numeric column, JMP automatically changes the column’s data<br />
type to character.<br />
You can also supply a column for the first argument and leave the rest blank. The result is the formatted<br />
value of the column reference. This can be used to extract value labels of a column when the value<br />
labels are turned off.<br />
C Formula Functions Reference<br />
MDYHMS<br />
The argument of MDYHMS is a JMP date. This function shows all date and time fields, appending<br />
zeros as time fields if no time information is present. This is useful if a date column is formulated such<br />
that not all date information is displayed. The MDYHMS function can be used to see all available date<br />
and time information.<br />
Row State Functions<br />
There are six characteristics that rows in a data table can have: selected, hidden, excluded, labeled,<br />
colored, and marked. If you give rows one or more of these characteristics and then create row state data<br />
table columns, you can then create a formula that computes and saves row state conditions. (See<br />
“Assigning Characteristics to Rows and Columns,” p. 131, and “Using Row State Columns,” p. 165, for<br />
more details.)This formula processes row state data just as it would process character and numeric data.<br />
See the JMP Scripting <strong>Guide</strong> for details about syntax.<br />
Row State<br />
Returns the active row state condition of the current row as true or false. You can use this function to<br />
conveniently write conditional clauses that depend on the status of the current row. For example,<br />
Figure C.19 assigns a 1 to rows that are currently selected and labeled and 0 otherwise.
490 Formula Functions Reference Appendix C<br />
Row State Functions<br />
Figure C.19 Row State<br />
As Row State<br />
Converts a numeric argument to a row state or set of row state conditions. Row states are stored<br />
internally in JMP as a 16-bit number, with each bit assigned to represent one of the possible row states<br />
as illustrated in Figure C.2. For example, the binary representation of 1327 is 0000010100101111. As<br />
Row State(1 3 2 7) would therefore set the row state as selected, excluded, hidden, labeled, with marker<br />
2 and color 10.<br />
Combine States<br />
Generates a row state combination with two or more arguments. Use the insert button ( ) on the<br />
formula editor keypad or type a comma to add arguments to the Combine States function. The<br />
currently selected expression becomes the first argument when you select Combine States. Replace<br />
each argument with an expression that evaluates to a row state. This formula:<br />
Combine States(<br />
Selected State(Modulo(Row(),2),<br />
Labeled State(Modulo(Row()+1,2))<br />
alternately labels or selects each row in the calculated row state column. The Selected State and<br />
Labeled State functions are defined later in this section. Use the insert ( ) and delete ( )buttons on<br />
the formula editor keypad to add more arguments or remove unwanted arguments.<br />
If you include conflicting row states in a combination, the results are unpredictable.<br />
Excluded State<br />
Interprets a numeric argument as true or false. When an argument evaluates as true, the Excluded<br />
State function assigns the excluded condition as the value of the column for that row. For example,<br />
Excluded State(Modulo(Row(),2)) assigns the excluded row state as the value of the row state column for<br />
each odd numbered row.<br />
Hidden State<br />
Assigns the hidden row state condition when its argument is greater than zero. If the argument is zero,<br />
the value in the column for that row is not hidden.<br />
Labeled State<br />
Gives the labeled row state condition when its argument is greater than zero. If the argument is zero the<br />
row value in the column for that row is not labeled.<br />
Color State<br />
Returns the color from the JMP color map that corresponds to its integer argument. JMP colors are<br />
numbered 0 through 84. Zero maps to black.<br />
Marker State<br />
Returns markers from the JMP marker map that correspond to its integer argument. JMP markers are<br />
numbered 0 through 16. The formula Marker State(Row()) assigns all the row state markers in a
Appendix C Formula Functions Reference 491<br />
Row State Functions<br />
repeating sequence determined by the current row number to the calculated row state column. A row<br />
state column can have multiple row states as a value.<br />
Selected State<br />
Gives the selected row state condition when its argument is greater than zero. If the argument is zero,<br />
the value in the column for that row is not selected.<br />
Hue State<br />
Returns the color from the JMP hue map that corresponds to its integer argument. JMP hues are<br />
numbered 0 through 11 but larger integers are treated as modulo 12. The Hue State function does not<br />
map to black, gray, or white. A hue of zero maps to red and hue of 11 maps to magenta. The formula<br />
on the left in Figure C.20 assigns row state colors in a chromatic spread based on the value of z. The<br />
Hue State function used with a row state data type column.<br />
Shade State<br />
Assigns five shade levels to a color or hue. A shade of –2 is darkest and shade of +2 is lightest. A shade<br />
of zero is a pure color. The formula on the right in Figure C.20 assigns shade values based on the value<br />
of z.<br />
Figure C.20 Examples of Hue and Shade Functions<br />
C Formula Functions Reference<br />
To assign all shades of all the colors in the colors palette, you need to use the Hue State and Shade<br />
State assignments together. The formula in Figure C.21 uses the Combine States function described<br />
at the beginning of this section. The first argument in the Combine States function is the Hue State<br />
formula shown previously, and the second argument is the Shade State formula. In addition, the<br />
Marker State function with an argument of 2 assigns the X marker to each row, and the Selected<br />
State function with an argument of 1 selects each row.<br />
Figure C.21 Combine States Example For Using Both Hue State and Row State<br />
Excluded, Hidden, Labeled, and Selected<br />
Accepts a row state expression argument (row state column or row state constant) that evaluates as<br />
either 1 or 0 (true or false). These characteristics are inactive by default. Often, the Row() function is
492 Formula Functions Reference Appendix C<br />
Row State Functions<br />
the argument, which detects the active row state condition of each row. For example, in Figure C.22,<br />
the formula assigns 99 whenever a row is actively selected, and 0 otherwise. Note that this formula is<br />
used in a column that has a numeric data type.<br />
Figure C.22 Example of a Formula Using the Selected Function<br />
The example in Figure C.23 assigns row state conditions to a row state column. The formula for the<br />
row state column (in the columns called row state col) checks to determine whether the active row<br />
state is either Hidden or Excluded, and if so, assigns the Labeled row state.<br />
Figure C.23 Calculate Row State Information in a Row State Column<br />
Color Of<br />
Accepts any row state expression or column, or the Row State() function as its argument and returns a<br />
number from the JMP color map that corresponds to the active color state, or a missing value if there is<br />
no assigned color.<br />
Marker Of<br />
Accepts any row state expression or column, or the Row State() function as its argument and returns a<br />
number from the JMP marker map that corresponds to the active marker or a missing value if there is<br />
no assigned marker.<br />
Table C.2 Row States Stored as 16-Bit Numbers: Each Bit Represents a Row State<br />
Bit Row State<br />
0 Not selected (0) or Selected (1)<br />
1 Unexcluded (0) or Excluded (1)<br />
2 Unhidden (0) or Hidden (1)<br />
3 Unlabeled (0) or Labeled (1)<br />
4-7 Marker<br />
8-14 Color
Appendix C Formula Functions Reference 493<br />
Assignment Functions<br />
Assignment Functions<br />
Assignment functions work in place. That is, the result returned by the operation (on the right of the<br />
operator) is stored in the argument on the left of the operator and replaces its current value.<br />
Assignment statements are most often used in conjunction with other commands to build a JSL script.<br />
See the JMP Scripting <strong>Guide</strong> for details about syntax.<br />
= (assign) Puts the value of b into a. For example, (a=b).<br />
+= (add to) Adds the value of b to a and puts the result back into a. For example, a+=b.<br />
-= (subtract to) Subtracts the value of b and puts the result back into a. For example, a–=b.<br />
*= (multiply to) Multiplies b with a and puts the result back into a. For example, a*=b.<br />
/= (divide to) Divides b into a and puts the result back into a. For example, a/=b.<br />
++ (post increment) Adds one (1) to a, in place, so that a++. For example, if the initial value of a<br />
is 4, the expression a++ changes a to 5.<br />
-- (post decrement) Subtracts one (1) from a, in place, so that a– – . For example, if the initial<br />
value of a is 4, the expression a– – changes a to 3.<br />
C Formula Functions Reference<br />
Parametric Model Functions<br />
This category is a short cut to create three parametric models that are linear functions of set of<br />
window-selected columns.<br />
Linear Model, Interactions Model, Full Quadratic Model<br />
Selecting each of these opens a column selection box that lets you select one or more columns to be<br />
included in the model. The function then creates and populates the chosen model.
Index<br />
JMP <strong>User</strong> <strong>Guide</strong><br />
Symbols<br />
468<br />
! (Not) function 471<br />
!= (not equal to) function 468<br />
& (And) function 470<br />
& (And) function and conditional clauses 470<br />
*= (Multiply To) function 493<br />
+= (Add to) function 493<br />
.gif 121<br />
/= (Divide To) function 493<br />
= (Assign) function 493<br />
== (equal to) function 468<br />
> (greater than) function 468<br />
>= (greater than or equal to) function 468<br />
? tool 3, 5, 445<br />
^. See Insert button on keypad<br />
| (Or) function 470<br />
| (Or) function 470<br />
Numerics<br />
1, 2, and 4-byte integers 61<br />
3D scatterplots<br />
menu item 440<br />
A<br />
A tool. See annotate tool<br />
Abbrev Date function 489<br />
about JMP 451<br />
Abs function 457<br />
Add Database Query 126<br />
Add Document 126<br />
Add Folder 126<br />
add ranges<br />
missing values 149<br />
Add SAS Stored Process 127<br />
Add to (+=) function 493<br />
Add URL 126<br />
Add Window 126<br />
adding<br />
columns 67–68, 430<br />
graphics and graphics scripts 216<br />
rows 66, 430<br />
statistics columns 266<br />
Aggregate functions (SQL) 32<br />
aligning elements in layout view 452<br />
allowing short numeric formats 61, 337<br />
analysis roles 138<br />
Analyze<br />
menu 434<br />
toolbar 355<br />
And (&) function 470<br />
And (&) function and conditional clauses 470<br />
annotate tool 211, 446<br />
annotations<br />
creating 211<br />
setting the default font 345<br />
appending horizontally. See joining<br />
appending tables. See concatenating tables<br />
ArcCosH function 460<br />
ArcCosine function 459<br />
ArcSine function 459<br />
ArcSinH function 460<br />
ArcTangent function 459<br />
ArcTanH function 460<br />
arguments<br />
definition 328<br />
opening and closing 320<br />
arithmetic buttons on keypad 293<br />
arranging icons and windows on desktop 448<br />
arrays. See Taguchi Arrays<br />
Arrhenius function 459<br />
Arrhenius Inv function 459<br />
arrow<br />
cursor tool 57, 444<br />
double arrow tool 58<br />
As Row State function 307, 490<br />
Assign (=) function 493<br />
Assignment functions 309, 493<br />
assignment table property 184<br />
asterisk beside p-values 176
496 Index<br />
asterisk icon 53, 140<br />
attaching tables. See concatenating tables<br />
attributes, standardizing 164<br />
Augment Design 415, 433<br />
Auto-save the report to command 340<br />
axis<br />
adjusting 171, 200, 445<br />
copying and pasting settings 205<br />
customizing 200<br />
divider lines and frames 209<br />
gridlines 206<br />
increments 202<br />
labels 203, 345<br />
minimum and maximum values 202<br />
numeric format 201<br />
scale 200<br />
scrolling 199<br />
specifications for columns 149<br />
tick marks 205<br />
B<br />
background colors 197, 342–343<br />
backwards compatibility 109–110, 342<br />
bar chart. See plots and graphs<br />
bars, histogram colors 197<br />
base e 457<br />
Basic category on JMP Starter 401–402<br />
beginners tutorial 3<br />
Bernoulli trials 486<br />
best numeric formats 63<br />
Beta Binomial Distribution function 480<br />
Beta Binomial Probability function 481<br />
Beta Binomial Quantile function 481<br />
Beta Density function 472<br />
Beta Distribution function 472<br />
Beta function 458<br />
Beta functions 458<br />
Beta Quantile function 472<br />
BETWEEN statement (SQL) 32<br />
beveled report tables 182<br />
Big Class.jmp 321, 325<br />
Binomial Distribution function 480<br />
Binomial Probability function 480<br />
Binomial Quantile function 480<br />
Bivariate button on JMP Starter 402<br />
Blink button in row editor 82<br />
Blob to Char function 465<br />
boarders, adding to report tables 181<br />
books of JMP documentation 451<br />
bouncing selection rectangle 186<br />
boxes around formulas 318<br />
Break function 471<br />
browser toolbar 37–38, 356<br />
brush tool 186, 445<br />
building formulas 287<br />
buttons, adding to toolbars 362<br />
By Matching Columns option. See joining<br />
C<br />
Car poll.jmp 276<br />
Cartesian join. See joining<br />
cascading windows 448<br />
Categorical 437<br />
Categorical Color Theme 339<br />
categorical modeling 404<br />
category on JMP Starter 415<br />
Cauchy distribution 485<br />
Ceiling function 457<br />
cell formulas 71<br />
cell plots 441<br />
Change Item Label 278<br />
Char function 460<br />
Char to Blob function 465<br />
Char to Hex function 463<br />
character data types 58<br />
Character functions 460–465<br />
Character Pattern functions 465–467<br />
character sets 109–110, 342<br />
characteristics, rows and columns 131–140<br />
Chart button on JMP Starter 408<br />
Chart menu item 440<br />
charts<br />
Control 442<br />
Gauge 443<br />
See also plots and graphs<br />
Variability 443<br />
ChiSquare Density function 472<br />
ChiSquare Distribution function 473<br />
ChiSquare Quantile function 473<br />
Choice 437<br />
Choice 404<br />
Choose function 470<br />
circle with strikethrough icon 54, 131<br />
clauses 328<br />
cleaning data 72<br />
cleaning up layout of windows 452<br />
closing<br />
all windows 448<br />
files 422<br />
JMP Starter window 9–10
Index 497<br />
levels in a report 171<br />
reports 340<br />
reports, default action 340<br />
sessions 340<br />
cluster, scroll bars 336<br />
clustering, hierarchical and K-means 405, 438<br />
coding, column property 153<br />
Coefficient of Variation 267<br />
Col functions 482, 487<br />
Col Maximum function 482<br />
Col Mean function 481<br />
Col Minimum function 482<br />
Col N Missing function 482<br />
Col Number function 482<br />
Col Quantile function 482<br />
Col Shuffle function 487<br />
Col Standardize function 483<br />
Col Std Dev function 481<br />
Col Sum function 482<br />
Color function 308<br />
Color Of function 492<br />
Color State function 308, 490<br />
Color Theme 136, 151<br />
color values 151<br />
Colors 136<br />
colors<br />
backgrounds 197, 342–343<br />
graphs 342<br />
histogram bars 197<br />
markers 188<br />
ranges across values 151<br />
rows and columns 134, 428<br />
shapes added to reports 213–216<br />
toolbars 357<br />
windows 343<br />
Cols menu 430<br />
column<br />
factor changes (DOE) 158<br />
Column Info menu item 430<br />
column property<br />
distribution 161<br />
column tables 276<br />
columns<br />
adding 67–68, 430<br />
adjusting widths 49<br />
attributes 164<br />
axis specifications 149<br />
characteristics 131–140<br />
context menu 79<br />
control limits 156<br />
deleting 67<br />
design roles 158<br />
duplicating 80<br />
excluding 131<br />
factors for mixture experiments 154<br />
fonts used in headings 345<br />
formulas 142, 287<br />
hiding 132<br />
joining 244<br />
labeling 133<br />
list checking 144<br />
locking 138, 143<br />
measuring units 160<br />
moving 80<br />
names 49, 72<br />
notes 143<br />
order of data in reports 155<br />
panel 53–54<br />
preselected analysis roles 138<br />
properties 140, 163–164<br />
range checking 146<br />
reordering 77, 79, 431<br />
response limits 156<br />
row state 165–166<br />
selecting 90–91<br />
showing and hiding in report tables 181<br />
Sigma values 159<br />
Sort command 79<br />
sorting 77, 79, 431<br />
source column 242<br />
spec limits 156<br />
splitting 232<br />
stacking 227<br />
transposing 237<br />
validating data 144–147<br />
value labels 147<br />
columnwise statistics functions 305<br />
Combine States function 307, 490<br />
communications settings 36, 347<br />
Compare column 94<br />
Comparison functions 301, 467–468<br />
compositional data. See Ternary Plots<br />
Comuserve Graphics Interchange Format. See<br />
GIF<br />
Concat function 460<br />
Concat Items function 464<br />
concatenating tables 241, 427<br />
conditional clauses 302<br />
Conditional functions 302, 468–471<br />
Connections, database. See database connection<br />
constants, inserting in formulas 290<br />
Contains function 460<br />
Index
498 Index<br />
context menu for rows and columns 79<br />
Contingency button on JMP Starter 402<br />
Continue function 471<br />
Continuous Color Theme 339<br />
continuous modeling types 59<br />
Continuous Scale command 194<br />
contour plot 409, 441<br />
contour profiler. See Profiler<br />
Control category on JMP Starter 412<br />
Control Charts 442<br />
control limits 156<br />
Copy As SAS Formula 317<br />
Copy Formula button, using when<br />
creating a subset 224<br />
joining tables 224, 229, 233, 246<br />
copying<br />
axis frame settings 205<br />
graph contents 204<br />
pasting 79, 346, 425<br />
row states 167<br />
text 122, 178, 425<br />
copying with labels (column names) 80<br />
correcting mistakes in formulas 316<br />
correlations. See Multivariate menu item<br />
CosH function 460<br />
Cosine function 459<br />
Count (in a formula) 456<br />
Count column 74<br />
Count function 455<br />
creating source columns (when concatenating<br />
tables) 242<br />
crosshairs tool 199, 446<br />
Currency 141<br />
Currency Formats 141<br />
currency formats 63<br />
cursor forms 57, 444<br />
Custom Design<br />
button on JMP Starter 414<br />
menu item 432<br />
customizing<br />
axes 200<br />
menus 366<br />
results 118<br />
See also preferences<br />
toolbars 354<br />
D<br />
data<br />
grid 49<br />
missing 73<br />
properties 140–163<br />
recoding 72<br />
data feed. See communications settings<br />
Data Filter 97<br />
data tables<br />
concatenating 241, 427<br />
creating data table from report table 183<br />
creating new 10<br />
data grid 49–58<br />
editing 72–78<br />
elements of data tables 49<br />
joining 244<br />
locking 52, 83<br />
names and notes, placing on reports 338<br />
names, changing 83<br />
opening 11<br />
panels 49<br />
properties 51, 184<br />
saving 109<br />
sorting 225<br />
splitting 232<br />
stacking 227<br />
subsetting 223<br />
summarizing 263<br />
transposing 237<br />
updating 256<br />
Data Tables List toolbar 356<br />
data types<br />
character formats 58<br />
date and time formats 61<br />
numeric formats 61<br />
row states 58, 166<br />
specifying 58<br />
data view<br />
created from rows panel 55<br />
database connection 26–30, 113, 423<br />
datafeed. See communications settings<br />
Date DMY function 488<br />
Date MDY function 488<br />
Date Time functions 488–489<br />
dates and times<br />
formats 61, 63<br />
in formulas 306<br />
inserting on report window 338<br />
Day function 488<br />
Day of Week function 488<br />
Day of Year function 488<br />
decreasing font sizes 175<br />
decrypting scripts 425<br />
defaults. See factory defaults<br />
delete button, on formula editor keypad 293
Index 499<br />
delete expression 294<br />
deleting<br />
columns 67–68, 432<br />
functions 316<br />
rows 66, 430<br />
delimited incoming data 15<br />
dendrograms. See clustering<br />
derivatives 312<br />
descriptive statistics. See statistics columns<br />
deselecting parts of a report 172<br />
Design of Experiments. See DOE 153<br />
design roles 139, 158<br />
Design, table variable 51, 84<br />
Desirability function 484<br />
desirability values, as column properties 157<br />
desktop, arranging icons 448<br />
diagram<br />
JMP Starter 412<br />
diamond icon, on a report 172–173<br />
Dif function 456<br />
Digamma function 458<br />
disclosure control. Emphasis> See diamond icon<br />
discontiguous selection 90–91, 101<br />
discrete probabilities, adding to formulas 304<br />
Discrete Probability functions 480–481<br />
Discriminant<br />
menu item 439<br />
discriminant<br />
JMP Starter 406<br />
DisplayBox scripting index 5, 451<br />
distribution<br />
column property 161<br />
setting column property to automatically fit<br />
curve 161<br />
Distribution button on JMP Starter 401<br />
distribution type for column 161<br />
Divide To (/=) function 493<br />
DOE (Design of Experiments)<br />
category on JMP Starter 413<br />
coding 153<br />
menu 432–434<br />
toolbar 356<br />
D-optimal design. See Custom Design<br />
downsaving 109–110, 342<br />
dragging and dropping<br />
in data table 80<br />
into formulas 316<br />
into other programs 122, 177<br />
drawing speed of markers 189<br />
drawing tools 213–216<br />
dropping<br />
columns when splitting tables 233<br />
columns when stacking tables 228<br />
duplicates when joining tables 245<br />
duplicating cells and columns 80<br />
duration, time and numeric formats 66<br />
E<br />
Edit menu 424<br />
Edit Notes 127<br />
editing<br />
column names 72<br />
formulas 315<br />
names of data tables 83<br />
names of report tables 183<br />
reports 172<br />
rows, individually. See row editor<br />
scripts or script names 89<br />
table variables 86<br />
tables 72–78<br />
WHERE clauses 33<br />
effect size. See Sample Size and Power<br />
efficient evaluations 311<br />
elements and element browser in formula 288,<br />
328<br />
eliminating missing rows (when stacking<br />
tables) 228<br />
e-mailing tables or reports 38, 44<br />
embossed report tables 182<br />
encrypting scripts 425<br />
End of Field and End of Line options 17<br />
Ends With function 462<br />
end-to-end merging. See concatenating tables<br />
Enter Key moves down option 336<br />
equal to (==) function 468<br />
equation editor. See formula editor<br />
errors, ignoring in formulas 314<br />
Euclidean distances. See clustering<br />
evaluating columns’ formulas<br />
viewing evaluations in formulas 315<br />
when creating subsets 224<br />
when joining tables 246<br />
when splitting columns 233<br />
when stacking columns 229<br />
Example button<br />
Index help 4, 451<br />
examples, formulas 321<br />
Excel<br />
opening worksheets 333<br />
Excel, importing data 22<br />
Excel, selecting worksheets when opening 333<br />
Index
500 Index<br />
Excluded function 490–491<br />
Excluded functions 307–308<br />
excluded rows<br />
showing in a data view 55<br />
excluding<br />
columns when splitting tables 233<br />
columns when stacking tables 228<br />
duplicates when joining tables 245<br />
rows and columns from analyses 131, 428–431<br />
Execute this JSL option 364, 372<br />
exiting JMP 424<br />
Exp function 457<br />
exponent button on keypad 294<br />
export 117<br />
exporting column names to text file 111, 350<br />
exporting files 109, 114, 423<br />
journal 117<br />
expressions 328<br />
extreme vertices. See mixture design<br />
F<br />
F Density function 473<br />
F Distribution function 474<br />
F Power function 479<br />
F Quantile function 474<br />
F Sample Size function 479<br />
factor<br />
column 158–159<br />
for mixture experiments 154<br />
factor changes 158<br />
factor, split plots 158<br />
Factorial function 458<br />
factory defaults<br />
menus 366<br />
min and max axis values 202<br />
paths (file locations) 348<br />
fast marker<br />
drawing speed 189<br />
threshold 342<br />
fat plus tool 57, 445<br />
Fibonacci series 456<br />
field widths<br />
in report tables 182<br />
of tick mark labels 207<br />
file<br />
associations and locations 350<br />
formats 115<br />
locations preferences 348<br />
File menu 399, 421–424<br />
File System 127<br />
File_Edit toolbar 355<br />
files<br />
opening 109–110, 342<br />
saving without Unicode 109–110, 342<br />
Files of type list 12<br />
filling columns with data 69<br />
filtering<br />
data 97<br />
Find/Length expression 461<br />
finding and replacing values 74<br />
Finding values in a data table. See Search/Find<br />
fit<br />
column property to draw automatically when<br />
analyzing distribution of column 161<br />
Fit Life by X 439<br />
Fit Life By X button on JMP Starter 406<br />
Fit Model<br />
button on JMP Starter 403<br />
menu item 435<br />
Fit Nonlinear<br />
button on JMP Starter 403<br />
See also nonlinear fit<br />
Fit Y by X<br />
button on JMP Starter 402<br />
menu item 434<br />
fixed<br />
decimal numeric formats 63<br />
widths 15<br />
Floor function 457<br />
foldover design. See Augment Design<br />
font sizes, increasing and decreasing 175, 449<br />
fonts, changing in<br />
data tables 49<br />
defaults 344<br />
reports 344<br />
For function 471<br />
For quantile statistics option when<br />
summarizing tables 265<br />
Format function 489<br />
formats<br />
graphics 346<br />
numeric. See numeric formats<br />
formula editor 287–326<br />
formula element browser 288, 291<br />
Formula menu item 431<br />
formulas<br />
arguments, opening and closing 320<br />
assignment functions 309<br />
boxes, hiding and showing 318<br />
cell expressions 71<br />
comparing values 301
Index 501<br />
conditional clauses 302<br />
constants, adding 290<br />
creating 142<br />
types of formulas 287<br />
data table elements, adding 288<br />
dates and times, adding 306<br />
discrete probabilities 304<br />
editing 315<br />
entering into cells 71<br />
evaluating 310, 313, 334<br />
examples 321<br />
expressions 316<br />
fonts 318, 345<br />
functions, adding 294, 455<br />
glossary of terms 327<br />
JSL view 315<br />
keyboard shortcuts 327<br />
numeric terms, adding 297<br />
opening and closing arguments 320<br />
operators, adding 291<br />
orientation in formula editor 319<br />
quantiles and probabilities, adding 303<br />
random numbers, generating 306<br />
shortcuts, keyboard 327<br />
statistical functions, adding 305<br />
tutorials 321<br />
viewing 315, 318<br />
frame sizes of plots or graphs 196<br />
Freq (Frequency). See preselected role<br />
full factorial designs 415, 433<br />
Full Quadratic Model function 493<br />
function browser 294<br />
function types<br />
Add to (+=) 493<br />
And 470<br />
Assign (=) 493<br />
Assignment 309, 493<br />
Beta 458<br />
Character 460<br />
Character Pattern 465<br />
Col 482, 487<br />
Color 308<br />
Color State 308<br />
Combine States 307<br />
Comparison 301, 467<br />
Conditional 302, 468<br />
Date Time 488<br />
Discrete Probability 480<br />
Divide To 493<br />
Excluded 307–308<br />
Hidden 308<br />
Hidden State 307<br />
Hue State 308<br />
Is Missing 301<br />
logarithmic 298<br />
Marker 308<br />
Match 325<br />
Multiply To (*=) 493<br />
Numeric 457<br />
Parametric Model 493<br />
Post Decrement (--) and Increment (++) 493<br />
Probability 472<br />
Random 485<br />
Row 455<br />
Row State 489<br />
Shade State 308<br />
Statistical 481<br />
statistical 305<br />
Transcendental 457<br />
Trigonometric 459<br />
trigonometric 298–458<br />
functions 5<br />
adding 294<br />
aggregate (SQL) 32<br />
columnwise statistics 305<br />
deleting 316<br />
glossary of terms 328<br />
numeric 297<br />
peeling 316<br />
referencing rows 297<br />
Row States 307<br />
G<br />
Gamma Density function 474<br />
Gamma Distribution function 474<br />
Gamma function 458<br />
Gamma functions 458<br />
Gamma Poisson Distribution function 480<br />
Gamma Poisson Probability function 480<br />
Gamma Poisson Quantile function 480<br />
Gamma Quantile function 475<br />
Gauge R&R. See Variability<br />
Gaussian Process 436<br />
gaussian process 404<br />
general preferences 329<br />
Generalized Linear Model 436<br />
GIF 115<br />
global variables, storing a report table 184<br />
GLog Density function 476<br />
GLog Distribution function 476<br />
GLog Quantile function 476<br />
Index
502 Index<br />
glossary of formula terms 327<br />
Go To command 95, 430<br />
Go To Line command 426<br />
Go To Row command 91, 94, 429<br />
goals for DOE (Design of Experiments) response<br />
variables 157<br />
grabber tool. See hand (grabber) tool<br />
Graph<br />
marker sizes. See marker sizes<br />
menu 440–442<br />
See also plots and charts<br />
tab on JMP Starter 407<br />
toolbar 355<br />
Graph Builder menu item 440<br />
Graph Height 339<br />
Graph Marker 339<br />
Graph Marker Theme 339<br />
graphics<br />
adding to reports 216<br />
adding to toolbars 364<br />
formats 346<br />
saving reports as graphics 121<br />
scripts 216<br />
graphs<br />
colors 342<br />
copying and pasting contents 204<br />
greater than (>) function 468<br />
greater than or equal to (>=) function 468<br />
Greek letters 345<br />
grid. See data grid<br />
gridlines 206<br />
GROUP BY command (SQL) 33<br />
grouping objects 451<br />
grouping variables<br />
using when sorting tables 226<br />
using when splitting tables 232<br />
H<br />
hand (grabber) tool<br />
general definition 445<br />
using in formula editor 316<br />
using in reports 171<br />
using to scroll axes 199<br />
hard (factor changes), factor, hard or easy to<br />
change 158<br />
HAVING command (SQL) 33<br />
Help<br />
menu 450<br />
question mark (?) tool 445<br />
using online Help 3, 5<br />
Hex function 463<br />
Hex to Blob function 465<br />
Hex to Char function 463<br />
Hex to Number function 463<br />
Hidden function 490–491<br />
Hidden functions 308<br />
hidden rows<br />
showing in a data view 55<br />
Hidden State function 307<br />
hiding<br />
columns 132<br />
results 173<br />
rows 132, 428<br />
toolbars 354<br />
windows 449<br />
hiding menu tips 338<br />
hierarchical clustering. See clustering<br />
higher dimensions. See Spinning Plots<br />
Highlight Outline Headers option 343<br />
highlight, direction of movement when pressing<br />
Enter/Return 336<br />
highlighting. See selecting 90<br />
histograms, bar colors 197<br />
horizontal<br />
alignment in reports 171<br />
formula display 319<br />
Hot Dogs.jmp 325<br />
Hour function 488<br />
Hover Help 339<br />
HTML<br />
graphic formats for HTML files 346<br />
Hue State function 308, 491<br />
Hypergeometric Distribution function 481<br />
Hypergeometric Probability function 481<br />
I<br />
I-beam cursors 57<br />
icons<br />
arranging 448<br />
asterisk 53, 140<br />
circle with strikethrough 54, 131<br />
column characteristics 53, 139<br />
column properties 53, 141<br />
diamond (disclosure) 173<br />
list check 53, 144<br />
lock 53, 83<br />
mask 53–54, 132<br />
modeling types 53<br />
plus 53, 143<br />
preselected roles 139
Index 503<br />
range check 53<br />
red triangle 178<br />
tools 444<br />
window icons 448<br />
yellow tag 53, 133<br />
ID column. See Source Label Column<br />
If function 468<br />
ignoring<br />
errors 314<br />
missing values (when updating tables) 256<br />
importance values, entering 157<br />
importing<br />
customized toolbars 366<br />
data 13–37<br />
Excel files 22<br />
ODBC 113<br />
options 350<br />
SAS files 23–25<br />
scripts 21<br />
text files 13<br />
using a database 26<br />
using SQL statements 29<br />
In Days function 488<br />
In Hours function 488<br />
In Minutes function 488<br />
IN statement (SQL) 32<br />
In Weeks function 488<br />
In Years function 488<br />
Include marginal statistics option 265<br />
Include Non Matches option 245<br />
increasing font sizes 175<br />
Index tab on JMP Starter 4<br />
indexes of statistics and scripting terms 450<br />
Informat function 489<br />
initial data values 69<br />
initial JMP windows 331<br />
input formats 61<br />
insert button on keypad 293<br />
Insert function 463<br />
Insert Into function 463<br />
insertion points 57, 72, 83<br />
instruments, connecting 36, 347<br />
Interactions Model function 493<br />
international numeric formats 66<br />
Internet<br />
file formats 114<br />
opening Internet files 36–37<br />
Interpolate function 471<br />
inverting selections 186<br />
Is Missing function 301, 468<br />
italics<br />
column name in Columns panel 54<br />
See also fonts<br />
Item Analysis<br />
button on the JMP Starter 406<br />
menu item 439<br />
Item function 462<br />
J<br />
JMP 5 compatibility 109<br />
JMP Projects 124–127<br />
JMP Starter 10<br />
hiding on startup 331<br />
menu items 446<br />
window 397<br />
JMP Updates 353<br />
JMP.jmpmenu 374<br />
JMP.PFS file 349<br />
Johnson Sb Density function 478<br />
Johnson Sb Distribution function 478<br />
Johnson Sb Quantile function 478<br />
Johnson Sl Density function 479<br />
Johnson Sl Distribution function 478<br />
Johnson Sl Quantile function 479<br />
Johnson Su Density function 478<br />
Johnson Su Distribution function 478<br />
Johnson Su Quantile function 478<br />
Join menu item 428<br />
joining<br />
by matching columns 245, 251<br />
by row number 245<br />
tables, methods 244<br />
using Cartesian join 245, 250<br />
Joint Photographics Expert Group (JPEG,<br />
JPG) 115, 121<br />
journal<br />
new 38<br />
saving 116<br />
window 114<br />
Journal menu item 426<br />
JPEG, JPG 115, 121<br />
JSL functions 5, 451<br />
JSL scripts<br />
adding 87<br />
creating from a report 179<br />
deleting 52, 90<br />
editing 52, 89<br />
fonts 345<br />
formula editor 315<br />
graphics scripts 216<br />
new 51<br />
Index
504 Index<br />
K<br />
opening 12<br />
running 52, 89, 425<br />
from menus 372<br />
from toolbars 364<br />
saving in data tables 51<br />
stopping 426<br />
suppressing automatic execution 335<br />
viewing in formula editor 315<br />
Keep All option 233<br />
keypad, formula editor 34, 291<br />
K-means clustering. See clustering<br />
L<br />
L16, L4, and L8. See Taguchi Arrays<br />
Label column in a transposed table 239<br />
Label column name 229<br />
Labeled and Labeled State functions 308<br />
Labeled function 491<br />
Labeled State function 490<br />
labelled rows<br />
showing in a data view 55<br />
labels<br />
axis 203, 345<br />
field widths 207<br />
icon 133, 193<br />
markers 192<br />
rows and columns 133, 428<br />
tick marks 205–209<br />
value labels 147<br />
Lag function 456<br />
large plus cursor 57<br />
laser pointer 341<br />
lasso tool 186, 445<br />
lattice. See mixture design<br />
Launch button 4, 451<br />
Layout menu and command 120, 451<br />
Left function 462<br />
legend colors, assigning 151<br />
legends 194<br />
Length function 461<br />
less than (>) function 468<br />
less than or equal to ( 468<br />
letters, Greek 345<br />
LGamma function 458<br />
library. See SAS transport files<br />
Life Distribution 439<br />
Life Distribution button on the JMP starter 406<br />
LIKE statement (SQL) 32<br />
limits, specification, control, response 156<br />
line tool 213, 446<br />
linear axis scale 201<br />
Linear Model function 493<br />
lines<br />
width 197<br />
lines, dotted or dashed reference lines 210<br />
linked data table 185, 224<br />
list check<br />
memory 144<br />
sorting data 225<br />
list checking<br />
cursor 58<br />
setup 144<br />
Little.jmp 253, 255<br />
loading, SQL queries 33<br />
local variables<br />
button on keypad 294<br />
using in formula 289, 323<br />
locking<br />
columns in position on data table 431<br />
columns, preventing from being edited 143<br />
columns, preventing from being moved 138<br />
data tables 52, 83<br />
Log function 457<br />
Log window<br />
displaying 447, 450<br />
saving 128<br />
Log window, saving reports to 341<br />
Log, axis scale type 201<br />
Log10 function 457<br />
logarithm, natural 457<br />
logarithmic and trigonometric functions 298<br />
Logistic button on JMP Starter 402<br />
Logit function 459<br />
Loglinear Variance 435<br />
Long Date function 489<br />
lower control limits (LCL) and spec limits 156<br />
Lowercase function 461<br />
M<br />
magnifying glass tool 196, 445<br />
Make Combined Table command 183<br />
Make into Data Table command 183<br />
Make into Matrix command 184<br />
Make Window with Legend command 194<br />
manipulating plots/graphs 195<br />
Manova 435<br />
marginal statistics 265
Index 505<br />
Marker functions 308<br />
Marker Of function 492<br />
Marker State function 490<br />
Marker toolbar 357<br />
markers<br />
adding 135<br />
changing sizes 188<br />
colors 188<br />
default size 339<br />
drawing speed/marker 189<br />
excluding 191<br />
hiding 191<br />
highlighting in plots 185<br />
labeling 192<br />
legends 193<br />
outlines 190<br />
point values 194<br />
shapes 135, 187<br />
speed 189, 342<br />
theme 136<br />
threshold 342<br />
transparency 190<br />
Markers menu item 429<br />
mask icon 54, 132<br />
Match Flag column 246<br />
Match function 325, 469<br />
Matched Pairs<br />
button on JMP Starter 401<br />
menu item 435<br />
matching<br />
cases while searching 76<br />
columns when joining tables 251<br />
targets 157<br />
values of two data tables. See joining<br />
whole words in search 76<br />
matching columns (update) 257<br />
matching specifications 244<br />
math symbols 345<br />
matrix 184<br />
Max (summary statistics) 267<br />
Maximum function 484<br />
MDYHMS function 489<br />
Mean (summary statistics) 267<br />
Mean function 483<br />
Measure tab on JMP Starter 411<br />
measuring units, columns 160<br />
Median (summary statistics) 268<br />
members, importing 25<br />
menu bar 419<br />
menu tips 338<br />
menus<br />
defaults 366<br />
deleting 369<br />
personalizing (Windows) 366<br />
rearranging 367<br />
renaming 373<br />
running JSL script 372<br />
saving 374<br />
separators 371<br />
submenus 371<br />
tips 5<br />
merge horizontally. See joining<br />
merge vertically. See concatenating<br />
merging same name columns 246<br />
Mersenne-Twister technique 306, 485<br />
Microsoft Word and PowerPoint 122, 177<br />
Min (summary statistics) 267<br />
minimum and maximum axis values 202<br />
Minimum function 484<br />
Minute function 488<br />
missing<br />
terms, in formulas 328<br />
value comparison 301<br />
values, in formulas 328<br />
values, updating tables 256<br />
missing data patterns 73<br />
missing values<br />
add ranges 149<br />
mistakes, correcting in formulas 316<br />
mixture<br />
designs 415, 433<br />
experiments (column property) 154<br />
mode, marker drawing 189<br />
Model category on JMP Starter 402<br />
modeling types<br />
changing 53, 60<br />
continuous 59<br />
icons 53<br />
nominal 59<br />
ordinal 59<br />
specifying 58<br />
Modulo function 457<br />
mono font 345<br />
Month function 488<br />
moving<br />
cells and columns 80<br />
columns 80<br />
highlight in data table 336<br />
objects, Layout menu 452<br />
rows 81<br />
windows to back 449<br />
multiple releases of JMP on one machine 350<br />
Index
506 Index<br />
Multiple Series Stack 228<br />
Multiply To (*=) function 493<br />
Multivariate category on JMP Starter 404–405<br />
Multivariate menu item 438<br />
Munger function 460<br />
example 324<br />
N<br />
N and N Missing (summary statistics) 267<br />
N Missing function 484<br />
naming<br />
data tables 83<br />
report tables 183<br />
reports 174<br />
natural logarithm 457<br />
NChooseK 458<br />
NChooseK function 458<br />
needle plots. See Overlay Plots<br />
Neg Binomial Distribution function 480<br />
Neg Binomial Probability function 480<br />
nested variables 265<br />
nesting boxes, formula editor 322<br />
Neural Net<br />
button on JMP Starter 404<br />
menu item 436<br />
new<br />
columns 67, 430<br />
data tables 10, 421<br />
data view 447–448<br />
journal 422<br />
project 422<br />
rows 66<br />
scripts 422<br />
New Group 127<br />
next selected 429<br />
no-intercept model 154<br />
nominal<br />
logistic 435<br />
modeling types 59<br />
Non matches, include when joining tables 245<br />
noncentrality 473–474, 476–477<br />
nonlinear<br />
fit 403, 414, 436<br />
screening 403<br />
Normal Biv Distribution function 476<br />
Normal Density function 475<br />
Normal Distribution function 475<br />
Normal Quantile function 475<br />
Not (!) function 471<br />
not equal to (!=) function 468<br />
notes<br />
as table variables 51, 84<br />
displaying in report windows 338<br />
saving in a column 143<br />
NRow function 456<br />
Num function 461<br />
Number function 483<br />
Number of Series option 228<br />
numeric<br />
allowing short numeric 337<br />
formats 61–66<br />
in axes 201<br />
in report tables 182<br />
short 61<br />
functions 297<br />
international formats 66<br />
terms in formulas 297<br />
Numeric functions 457<br />
Numeric Keypad Enter Moves Down<br />
option 336<br />
O<br />
Object Scripting Index 451<br />
object scripting index 5<br />
ODBC 26, 113<br />
ODS results 393<br />
Offset expression 460<br />
Oneway button on JMP Starter 402<br />
OnOpen 88<br />
Open All Below command 172<br />
Open All Like This command 172<br />
Open Database Connectivity 113<br />
Open Office spreadsheets 13<br />
opening<br />
data in text editors 19<br />
databases 26<br />
Excel files 22<br />
Excel worksheets 333<br />
existing files 11<br />
from the Internet 37<br />
Internet files 36<br />
JMP files 11<br />
JMP Starter window 9–10<br />
journals 11<br />
OpenOffice files 22<br />
SAS files 23, 25<br />
scripts 11<br />
text files 13<br />
Tip of the Day window 9<br />
OpenOffice files 22
Index 507<br />
operating characteristic (OC) curves 413<br />
operators<br />
adding 291<br />
description 451<br />
in assignment functions 493<br />
Or (|) function 470<br />
ORACLE synonyms 28<br />
order of operations 310<br />
ordering<br />
columns 77, 79, 431<br />
row order levels 155<br />
values 149<br />
ordinal logistics 435<br />
ordinal modeling types 59<br />
orientation of formulas 319<br />
orthogonal arrays. See Taguchi arrays<br />
outlines<br />
adding to markers 190<br />
adding to report tables 181<br />
structure of reports 173<br />
Output Table option<br />
joining tables 245<br />
sorting tables 226<br />
oval tool (simple shape tool) 213, 215, 446<br />
overlay plots 408, 440<br />
P<br />
page<br />
breaks, inserting 117, 120, 172, 177<br />
setup 177, 423<br />
paintbrush tool. See brush tool<br />
panels. See data table panels<br />
parallel plots 441<br />
Parametric Model Functions 493<br />
Parametric Regression button on JMP<br />
Starter 407<br />
Parametric Survival 435<br />
parametric survival 439<br />
Pareto plots 411, 443<br />
Partition button on JMP Starter 404<br />
Partition menu item 437<br />
password protected data sets 25<br />
Paste Special command 122, 178<br />
pasting with labels (column names) 80, 425<br />
Pat Abort function 466<br />
Pat Altern function 467<br />
Pat Any function 465<br />
Pat Arb function 466<br />
Pat Arb No function 466<br />
Pat At function 466<br />
Pat Break function 465<br />
Pat Concat function 467<br />
Pat Conditional function 467<br />
Pat Fail function 466<br />
Pat Fence function 466<br />
Pat Immediate function 467<br />
Pat Len function 465<br />
Pat Match function 467<br />
Pat Not Any function 465<br />
Pat Pos function 465<br />
Pat R Pos function 465<br />
Pat R Tab function 466<br />
Pat Regex function 467<br />
Pat Rem function 466<br />
Pat Repeat function 466<br />
Pat Span function 465<br />
Pat String function 465<br />
Pat Succeed function 466<br />
Pat Tab function 466<br />
Pat Test function 466<br />
paths<br />
defaults 348<br />
patterns of missing data 73<br />
peel (delete expression) 294<br />
peel function 316<br />
percent of total (summary statistics) 267<br />
picture file formats 115<br />
plain<br />
report table styles 182<br />
plots and graphs<br />
annotations, adding 211<br />
appearances, altering 195<br />
graphics, adding 216<br />
markers, changing 187<br />
resizing 195<br />
shapes, adding 213<br />
statistics, adding 264, 266<br />
PLS (partial least squares) 406, 439<br />
plus icon 54<br />
PNG 115, 121<br />
point charts. See Charts<br />
points. See markers<br />
Poisson Distribution function 481<br />
Poisson Probability function 481<br />
Poisson Quantile function 481<br />
Pollen.jmp 197<br />
polygon (spline) tool 214–216, 446<br />
Portable Network Graphics. See PNG<br />
Post Decrement (--) and Increment (++)<br />
functions 493<br />
power. See Sample Size and Power<br />
Index
508 Index<br />
PowerPoint 122, 177<br />
precedence 310<br />
prediction profiler. See Profiler<br />
prediction traces. See Profiler<br />
preferences 329, 423<br />
preselected analysis roles 138<br />
presentations, journal 40<br />
Preserve SAS formats 112<br />
Preserve SAS variable names 112<br />
Principal Components 439<br />
principal components<br />
JMP Starter 405<br />
printing 423<br />
page breaks 117, 120, 177<br />
previews 177, 423<br />
reports 114<br />
setup 177<br />
probabilities, adding to formulas 303<br />
Probability functions 472–479<br />
Probit function 475<br />
Product function 484<br />
Profiler 410, 442<br />
properties 140–166<br />
creating with JSL 163<br />
removing 163<br />
standardizing 164<br />
table properties 184<br />
Proportional Hazards 407, 435, 439<br />
Proportional scroll bar thumb 336<br />
proxy server settings 36, 348<br />
pseudocomponent (mixture column<br />
property) 155<br />
p-value indicator 176<br />
PValue numeric format 63<br />
Q<br />
quality improvement. See Pareto plots<br />
Quantile function 483<br />
quantile statistics 265<br />
quantiles, adding for formulas 303<br />
queries, SQL 33<br />
question mark (?) tool 3, 5<br />
Quick Reference <strong>Guide</strong> 6<br />
quotation marks in imported data 17<br />
R<br />
R&R. See variability<br />
Random Beta Binomial function 486<br />
Random Beta function 485<br />
Random Binomial function 486<br />
Random Cauchy function 485<br />
random data, adding 70<br />
Random Exp function 485<br />
Random functions 306, 485–487<br />
Random Gamma function 485<br />
Random Gamma Poisson function 487<br />
Random Geometric function 486<br />
Random GLog function 487<br />
Random Integer function 486<br />
Random Johnson Sb function 486<br />
Random Johnson Sl function 486<br />
Random Johnson Su function 486<br />
Random Lognormal function 487<br />
Random Negative Binomial function 486<br />
Random Normal function 485<br />
random number generating formulas 306<br />
Random Poisson function 487<br />
Random Reset function 487<br />
random row selection 95<br />
random sample (subset) 223<br />
Random Triangular function 486<br />
Random Uniform function 485<br />
Random Weibull function 487<br />
range checking 58, 146<br />
range comparison function 468<br />
ranges, summary statistics 267<br />
read-only data 84<br />
rearranging<br />
cells and columns 80<br />
results 118<br />
recoding data 72<br />
rectangle tool (simple shape tool) 213, 446<br />
recurrence analysis 439<br />
Recurrence button on JMP Starter 407<br />
red triangle icon 178<br />
Redo Analysis command 179<br />
redrawing windows 449<br />
reference lines, adding 210<br />
refreshing windows. See redrawing windows<br />
Regex function 464<br />
Regex Match function 467<br />
relative frequency. See Pareto Plots<br />
release version 451<br />
Reliability category on JMP Starter 406<br />
Remove Column Label 278<br />
Remove From function 463<br />
Remove function 463<br />
removing properties 163<br />
renaming<br />
data tables 83
Index 509<br />
report tables 183<br />
reports 174<br />
reordering<br />
columns 77, 431<br />
rows 180<br />
Repeat function 463<br />
Replace argument 461<br />
replacing<br />
tables (when sorting) 226<br />
values in a data table 74<br />
report tables. See tables<br />
report windows<br />
customizing 118<br />
dates and times, adding 338<br />
disclosure button 172–173<br />
features 169<br />
fonts 344<br />
formatting 171<br />
options 178<br />
order of data 149, 155<br />
rearranging results 118<br />
red triangle icon 178<br />
renaming 174<br />
saving 114, 340<br />
styles 339<br />
tables 180<br />
reports<br />
closing 340<br />
saving 340<br />
rerunning an analysis 179<br />
Resample Freq function 487<br />
Reset Association button 350<br />
resizing plots/graphs 195<br />
response<br />
surface design 414, 433<br />
surfaces. See Contour Profiler<br />
response limits 156<br />
responses, multiple 157<br />
Restore Column Label 278<br />
restricting search to selected rows or columns 76<br />
results. See report windows<br />
Reverse function 464<br />
Reverse Into function 464<br />
reverting columns to original order 78<br />
rich text format. See RTF<br />
Right function 462<br />
roles<br />
design roles 158<br />
preselected analysis roles 138<br />
root button on keypad 294<br />
Root function 458<br />
Round function 457<br />
row<br />
editor 81, 175, 429<br />
order levels 155<br />
selection 91, 429<br />
Row function 297, 455–456<br />
Row functions 455–456<br />
row state<br />
columns 59, 165–166<br />
data types 59, 166<br />
Row State function 489<br />
Row State functions 307, 489–492<br />
row tables 276<br />
rows<br />
adding 66, 430<br />
characteristics 131–140<br />
coloring 134<br />
context menu 79<br />
deleting 66<br />
editing, from a report 175<br />
excluding 131<br />
hiding 132<br />
joining 244<br />
labeling 133, 193<br />
legends 193<br />
markers 135<br />
menu items 430<br />
moving 81<br />
order of data in reports 155<br />
randomly selecting 95<br />
referencing in formulas 297<br />
selecting 90<br />
sorting in data tables 225<br />
sorting in report tables 180<br />
subsetting 223<br />
summarizing 263<br />
transposing 237<br />
rows panel 54–55<br />
creating a data view of selected rows 55<br />
RTF (Rich Text Format) files 115, 346<br />
Run Script<br />
menu item 425<br />
running scripts 52, 425<br />
S<br />
sample data 451<br />
sample size and power 415, 434<br />
sample size, in tabulate 280<br />
SAS<br />
files 23, 25<br />
Index
510 Index<br />
JMP Starter 417<br />
labels 23<br />
saving in SAS format 111–112<br />
transport files 111<br />
variable names 23–24<br />
SAS formats<br />
preserve 112<br />
SAS metadata server<br />
supported version 379<br />
SAS variable names<br />
preserve 112<br />
Save and Save As menu items 109, 422<br />
Save As directory 128<br />
save SAS formats 112<br />
save SAS variable names 112<br />
Save Session Script 123<br />
Save the session when exiting command 340<br />
saving<br />
column property 153<br />
data tables 109, 128<br />
journal 117<br />
log windows 128<br />
menus 374<br />
reports 114, 128, 340<br />
reports as graphics 121<br />
results as column values 175<br />
results to a database 113<br />
scripts 179<br />
scripts in English 335<br />
selections 425<br />
sessions 340<br />
spec, control, and response limits 156<br />
SQL queries 33<br />
toolbars 374<br />
Unicode 109–110, 342<br />
saving and evaluating formulas (when<br />
concatenating tables) 242<br />
Scalable Vector Graphic format 121<br />
scaling<br />
axes 199<br />
scatterplot 3d 408<br />
scatterplots, 3D<br />
menu item 440<br />
Scheffe Cubic function 459<br />
scientific numeric formats 63<br />
Screening 436<br />
screening designs 414, 432<br />
screening, fit model 435<br />
Script menu option 179<br />
scripting index 451<br />
scripts<br />
graphics 216<br />
running when a data table is opened 88<br />
saving in English 335<br />
See JSL scripts<br />
scroll bar styles 336<br />
scroll lock/unlock 138<br />
scroller tool 445<br />
scrolling<br />
axes 199<br />
locking columns in position on data table 431<br />
Search menu item 94, 426<br />
Search/Find 74<br />
using the row editor 82<br />
Search_List_Control toolbar 356<br />
Second function 488<br />
Select Dominant 91<br />
Select Individual Excel Worksheets<br />
command 333<br />
Select Randomly 91<br />
SELECT statement (SQL) 30<br />
Selected function 308, 491<br />
selected rows<br />
showing in a data view 55<br />
Selected State function 308, 491<br />
selecting<br />
cells 90–93, 101, 444<br />
columns<br />
in data tables 430<br />
when joining tables 245<br />
parts of a report 172, 444<br />
points in plots 185, 444<br />
random rows 95<br />
rows and columns in data tables 57, 90, 96,<br />
425, 429<br />
rows and columns in plots 185, 425<br />
selection (large plus) cursor 57<br />
sending tables or reports via email 38<br />
separators 371<br />
sequence data, adding 69<br />
Sequence function 455<br />
server settings 348<br />
sessions<br />
saving 340<br />
sessions, saving 122, 340<br />
setting<br />
markers according to point values 194<br />
preselected roles 430<br />
report titles 449–450<br />
settings. See preferences<br />
severity analysis. See Pareto Plots<br />
Shade State function 308, 491
Index 511<br />
shapes. See drawing tools<br />
Shift function 464<br />
Shift Into function 464<br />
Short Date function 489<br />
short, allowing short numeric 61, 337<br />
shortcuts, keyboard 327<br />
short-integer format 337<br />
Show Tree Structure 172<br />
showing<br />
boxes around formulas 322<br />
hidden windows 449<br />
results 172–173<br />
toolbars 37, 447<br />
Sigma, assigning values 159<br />
signal and noise factors. See Taguchi Arrays<br />
simple shape tool (oval or rectangle) 213, 446<br />
simplex mixture design. See mixture designs<br />
simplify formulas 312<br />
Sine function 459<br />
SinH function 460<br />
sizing/scaling 196<br />
slope computation 323<br />
Sort context-menu command 79<br />
Sorting<br />
results by fields in a database (SQL) 31<br />
sorting<br />
data tables 225, 427<br />
list check 225<br />
order 226<br />
report table columns 180<br />
value labels 225<br />
value ordering 225<br />
source columns 242<br />
Source Flag column 246<br />
Source Label Column 229<br />
spec limits 156<br />
specifying<br />
graphic formats 346<br />
specifying columns when importing text files 18<br />
speed, marker 189, 342<br />
spinning plots 408<br />
menu item 440<br />
splash window 331<br />
Split By column 233<br />
Split Label Col 232<br />
splitting columns 232, 427<br />
SQL statements 29–30<br />
SQL WHERE clause editor 33<br />
Squish function 457<br />
stacking columns 227<br />
Standard Deviation 267<br />
Standard Deviation function 483<br />
Standard Error 267<br />
standard least squares 435<br />
standardizing, attributes and properties 164, 431<br />
Starts With function 462<br />
startup windows 331<br />
statistical<br />
functions 305<br />
index 4, 451<br />
Statistical functions 481–484<br />
Statistics button 264, 266<br />
statistics column 264, 266<br />
status bar 447<br />
Std Dev and Std Err (summary statistics) 267<br />
Std Dev function 483<br />
Step function 471<br />
Stepwise 435<br />
stopping scripts 426<br />
stripping enclosing quotes on imported data 17<br />
subgroups, summary statistics 265<br />
submenus, customizing 371<br />
Subqueries (SQL) 33<br />
Subscript function 456<br />
Subset menu item 427<br />
subsetting<br />
from a data table 223<br />
from a histogram 225<br />
Substitute function 464<br />
Substitute Into function 464<br />
Substr function 461<br />
Subtract To (-=) function 493<br />
Sum function 483<br />
Sum Wgt (summary statistics) 267<br />
Summary menu item 427<br />
summary table, creating 264<br />
Summation function 483<br />
supported version of SAS metadata server 379<br />
suppressing formula evaluation<br />
in data tables 52<br />
on open 334<br />
when creating a subset 224<br />
when creating formulas 313<br />
when joining tables 246<br />
when splitting columns 233<br />
when stacking columns 229<br />
surface plots 444<br />
Survival 439<br />
survival<br />
analyses 439<br />
SVG 115<br />
switch terms button on keypad 294<br />
Index
512 Index<br />
symbols, math 345<br />
synonyms (ORACLE) 28<br />
system tables (ORACLE) 28<br />
T<br />
t Density function 476<br />
t Distribution function 476<br />
t Quantile function 477<br />
table variables<br />
adding 84–87<br />
creating 51, 85<br />
editing 86<br />
in formulas 84, 288<br />
notes 84<br />
tables<br />
concatenating 241<br />
fonts 344<br />
menu item 427<br />
panel 50, 53<br />
report tables 180, 183, 345<br />
See also data tables<br />
toolbar 356<br />
Tabulate 269–284<br />
tabulating data 269<br />
Taguchi arrays 415, 433<br />
Tangent function 459<br />
TanH function 460<br />
target value 156–157<br />
terms, formula 328<br />
terms, switching in a formula 294<br />
ternary plots 409, 442<br />
text<br />
editing windows 19<br />
exporting 110<br />
importing 14, 350<br />
mode for formulas 315<br />
opening text files 13<br />
saving as text 110<br />
three-dimensional scatterplots 408<br />
menu item 440<br />
threshold of markers 342<br />
thumb styles 336<br />
tick marks 205<br />
tile windows 448<br />
tiling windows 448<br />
Time of Day function 488<br />
time series 403, 437<br />
See also Multivariate<br />
time, adding to reports 338<br />
Tip of the Day window<br />
description 6, 9<br />
hiding and showing 331, 338<br />
title bar fonts 345<br />
Today function 488<br />
toolbars<br />
adding buttons 362<br />
adding toolbars 360<br />
Analyze toolbar 355<br />
deleting buttons and toolbars 359–360<br />
File_Edit toolbar 355<br />
importing 366<br />
personalizing (Macintosh) 354<br />
personalizing (Windows) 354<br />
rearranging toolbars and buttons 357–358<br />
running JSL script 364<br />
saving 374<br />
showing and hiding 355<br />
Tools toolbar 355<br />
types of 355, 444<br />
tools, cursor 57, 211, 444<br />
Topic Help button 4<br />
Topic Help button in Statistics Index 451<br />
traditional scroll bar styles 336<br />
Transcendental functions 457–459<br />
transcendental functions 298<br />
transparency, markers 190<br />
transposing rows and columns 237, 427<br />
tree map 441<br />
Trial1.jmp 247, 253<br />
Trial2.jmp 247<br />
triangle icon 178<br />
Trigamma function 459<br />
Trigonometric functions 459–460<br />
trigonometric functions 298<br />
Trim function 461<br />
truth tables 471<br />
Tukey HSD P Quantile function 479<br />
Tukey HSD Quantile function 479<br />
tutorial 3<br />
tutorials 451<br />
creating formulas 321<br />
learning JMP 3<br />
two-digit year rule, importing data 17<br />
two-way table of summary statistics 265<br />
U<br />
unary sign function button on keypad 294<br />
Undo command 316, 424<br />
Ungroup command 120, 452<br />
Unicode 109–110, 342
Index 513<br />
units 160<br />
univariate statistics 264, 266<br />
update<br />
matching columns 257<br />
updating data tables 256<br />
upper control limits (UCL) 157<br />
upper spec limits 156<br />
Uppercase function 461<br />
URL_List toolbar 37–38, 356<br />
US Population.jmp 289<br />
Use Excel Labels as Headings 333<br />
<strong>User</strong> Tables, database connections 28<br />
V<br />
validating data 144–147, 431<br />
value colors 151<br />
value labels 147<br />
sorting 225<br />
value ordering<br />
sorting data 225<br />
values<br />
high and low for columns (in DOE) 153<br />
minimum and maximum 202<br />
ordering 149<br />
Variability button on JMP Starter 411<br />
Variability/Gauge Chart menu item 443<br />
variable names 23<br />
variables<br />
local 289<br />
table. See table variables<br />
Variance (summary statistics) 267<br />
version number 451<br />
versions, multiple versions of JMP 350<br />
vertical, formula display 319<br />
View menu 446–447<br />
viewing<br />
subset of rows in a data view 55<br />
Views, database 28<br />
While function 471<br />
widths<br />
field width of columns 183<br />
fields in report tables 182<br />
fixed width incoming data 15<br />
tick mark labels 207<br />
Window list 446<br />
windows 331<br />
arranging on desktop 448<br />
colors 343<br />
JMP Starter 331<br />
menu 448–450<br />
redrawing/refreshing 449<br />
splash 331<br />
Windows list 332<br />
Windows Metafile 115, 121<br />
WMF (Windows Media File) format 115, 121<br />
Word function 462<br />
Word. See Microsoft Word<br />
Words function 462<br />
worksheets and workbooks (Excel) 333<br />
worksheets, selecting 333<br />
WWW. See Internet<br />
Year function 488<br />
yellow tag icon 54, 133, 193<br />
zooming 196<br />
Index<br />
W-Z<br />
web page, JMP 451<br />
Week of Year function 488<br />
Weibull Density function 477<br />
Weibull Distribution function 477<br />
Weibull Quantile function 478<br />
weight, preselected roles 139<br />
weight, response importance 157<br />
WHERE clause editor 33<br />
WHERE statement (SQL) 31