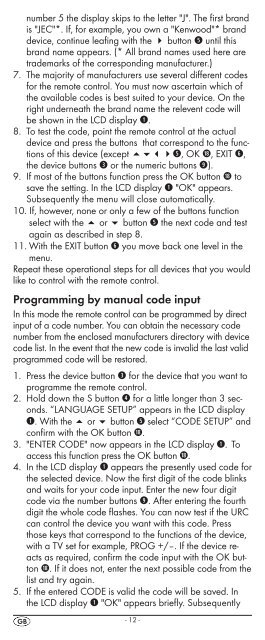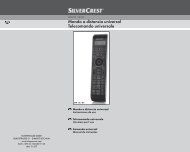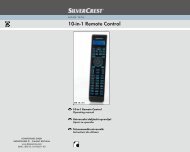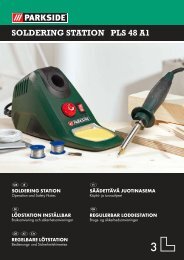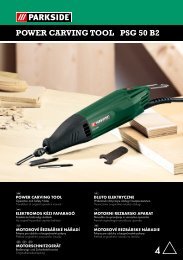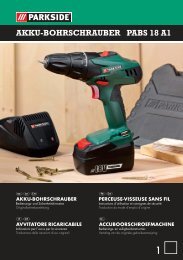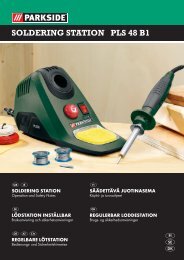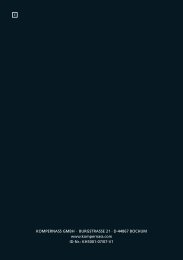10-in-1 Remote Control - Kompernass
10-in-1 Remote Control - Kompernass
10-in-1 Remote Control - Kompernass
Create successful ePaper yourself
Turn your PDF publications into a flip-book with our unique Google optimized e-Paper software.
number 5 the display skips to the letter "J". The first brand<br />
is "JEC"*. If, for example, you own a "Kenwood"* brand<br />
device, cont<strong>in</strong>ue leaf<strong>in</strong>g with the 4 button t until this<br />
brand name appears. (* All brand names used here are<br />
trademarks of the correspond<strong>in</strong>g manufacturer.)<br />
7. The majority of manufacturers use several different codes<br />
for the remote control. You must now ascerta<strong>in</strong> which of<br />
the available codes is best suited to your device. On the<br />
right underneath the brand name the relevent code will<br />
be shown <strong>in</strong> the LCD display q.<br />
8. To test the code, po<strong>in</strong>t the remote control at the actual<br />
device and press the buttons that correspond to the functions<br />
of this device (except t, OK l, EXIT y,<br />
the device buttons e or the numeric buttons o).<br />
9. If most of the buttons function press the OK button l to<br />
save the sett<strong>in</strong>g. In the LCD display q "OK" appears.<br />
Subsequently the menu will close automatically.<br />
<strong>10</strong>. If, however, none or only a few of the buttons function<br />
select with the 5 or 6 button t the next code and test<br />
aga<strong>in</strong> as described <strong>in</strong> step 8.<br />
11. With the EXIT button y you move back one level <strong>in</strong> the<br />
menu.<br />
Repeat these operational steps for all devices that you would<br />
like to control with the remote control.<br />
Programm<strong>in</strong>g by manual code <strong>in</strong>put<br />
In this mode the remote control can be programmed by direct<br />
<strong>in</strong>put of a code number. You can obta<strong>in</strong> the necessary code<br />
number from the enclosed manufacturers directory with device<br />
code list. In the event that the new code is <strong>in</strong>valid the last valid<br />
programmed code will be restored.<br />
1. Press the device button e for the device that you want to<br />
programme the remote control.<br />
2. Hold down the S button r for a little longer than 3 seconds.<br />
“LANGUAGE SETUP” appears <strong>in</strong> the LCD display<br />
q. With the or button t select “CODE SETUP” and<br />
confirm with the OK button l.<br />
3. "ENTER CODE" now appears <strong>in</strong> the LCD display q. To<br />
access this function press the OK button l.<br />
4. In the LCD display q appears the presently used code for<br />
the selected device. Now the first digit of the code bl<strong>in</strong>ks<br />
and waits for your code <strong>in</strong>put. Enter the new four digit<br />
code via the number buttons o. After enter<strong>in</strong>g the fourth<br />
digit the whole code flashes. You can now test if the URC<br />
can control the device you want with this code. Press<br />
those keys that correspond to the functions of the device,<br />
with a TV set for example, PROG +/–. If the device reacts<br />
as required, confirm the code <strong>in</strong>put with the OK button<br />
l. If it does not, enter the next possible code from the<br />
list and try aga<strong>in</strong>.<br />
5. If the entered CODE is valid the code will be saved. In<br />
the LCD display q "OK" appears briefly. Subsequently<br />
- 12 -