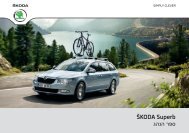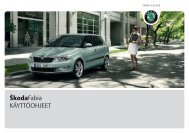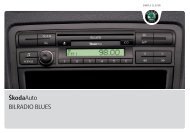CAR RADIO BOLERO OWNER'S MANUAL - Media Portal - škoda auto
CAR RADIO BOLERO OWNER'S MANUAL - Media Portal - škoda auto
CAR RADIO BOLERO OWNER'S MANUAL - Media Portal - škoda auto
You also want an ePaper? Increase the reach of your titles
YUMPU automatically turns print PDFs into web optimized ePapers that Google loves.
<strong>CAR</strong> <strong>RADIO</strong> <strong>BOLERO</strong><br />
<strong>OWNER'S</strong> <strong>MANUAL</strong>
Contents<br />
General information . . . . . . . . . . . . . . . . .<br />
Operating instructions . . . . . . . . . . . . . . . . . . . . . . .<br />
Symbols used throughout the operating<br />
instructions . . . . . . . . . . . . . . . . . . . . . . . . . . . . . . . . . . .<br />
Equipment overview . . . . . . . . . . . . . . . . . . . . . . . . . .<br />
Important information . . . . . . . . . . . . . . . . . . . . . . . .<br />
Anti-theft protection . . . . . . . . . . . . . . . . . . . . . . . . .<br />
General - operation . . . . . . . . . . . . . . . . . . . . . . . . . . .<br />
Basic setting . . . . . . . . . . . . . . . . . . . . . . . . . . . .<br />
Switching the unit on and off . . . . . . . . . . . . . . . .<br />
Audio settings . . . . . . . . . . . . . . . . . . . . . . . . . . . . . . . .<br />
Radio mode . . . . . . . . . . . . . . . . . . . . . . . . . . . . . . . . . . .<br />
MEDIA operation . . . . . . . . . . . . . . . . . . . . . . . . . . . . . .<br />
SETUP . . . . . . . . . . . . . . . . . . . . . . . . . . . . . . . . . . . . . . . . .<br />
Telephone operation . . . . . . . . . . . . . . . . . . . . . . . . .<br />
2<br />
2<br />
2<br />
2<br />
2<br />
3<br />
4<br />
5<br />
5<br />
5<br />
5<br />
7<br />
11<br />
13<br />
Contents 1
2<br />
General information<br />
General information<br />
Operating instructions<br />
These operating instructions list all possible equipment options of the vehicle;<br />
however, they are not described as special equipment, model variant or marketdependent<br />
equipment.<br />
Therefore, your vehicle may not have all the equipment components described in<br />
these operating instructions.<br />
You find the scope of equipment of your vehicle in the sales documentation you<br />
received with the purchase of your car. For more detailed information, please<br />
consult your Škoda dealer.<br />
Symbols used throughout the operating instructions<br />
Explanation of symbols<br />
� End of a section.<br />
� The section is continued on the next page.<br />
Equipment overview<br />
A1 Switching on/off: Control button for switching the navigation system<br />
on/off (press) and volume control (turn)<br />
A2 Setting up button<br />
− <strong>RADIO</strong> mode – turn for manual station adjustment; press briefly to<br />
start or stop the <strong>auto</strong>matic play (Scan).<br />
− MEDIA mode – turn to change track; press briefly to start or stop<br />
the <strong>auto</strong>matic play (Scan).<br />
A3 <strong>RADIO</strong> – changes over into the radio mode and changes the frequency<br />
range when in the radio mode<br />
A4 MEDIA – changes over to the last played media source or selects a<br />
new media source<br />
A5 PHONE – °Telephone function – Muting of the current audio source<br />
A6 TIM – TIM function (Traffic Information Memory) recorded traffic<br />
announcements can be replayed. After entering up to two different<br />
TIM recording times in the SETUP menu, a recording of the traffic<br />
announcements is also possible if the unit is switched off<br />
A7 TP – Switch the traffic information function (Traffic Program) on or off<br />
or interrupt the currently recorded traffic announcement.<br />
A8 SETUP – enables setting-up the individually selected field.<br />
A9 � - opens the sound and volume settings menu<br />
A10 Touch-screen (Touch-screen): fields circled in colour on the screen<br />
are presently “active” and are operated by touching the screen<br />
A11 CD case<br />
A12 Eject key � / � – press briefly to move an inserted CD into the initial<br />
position ready for removal<br />
A13<br />
Memory card case: SD memory cards (“Secure Digital Memory Cards”)<br />
and MMC-memory cards (“Multimedia Cards”) measuring 32 mm x 24<br />
mm x 2.1 mm and with a capacity of up to 2 GB are available.<br />
Important information<br />
Warranty<br />
The equipment warranty terms and conditions also apply for new vehicles.<br />
After the expiration of the warranty, a piece of equipment in need of repair will be<br />
replaced with a reconditioned, original item with spare part warranty. It is, however,<br />
a precondition that the housing has not been damaged and no unauthorised<br />
attempts have been made to carry out repairs.<br />
Note<br />
Damage within the meaning of the warranty must not be the result of improper<br />
handling of the system or from unprofessional repair attempts. It is also essential<br />
that there is no external damage.<br />
Device operation<br />
The radio should only be used, if the traffic situation permits it.<br />
The volume settings must be selected in such a way that audible signals from the<br />
outside, e.g. a Martins horn from utility vehicles (police cars, ambulances and fire<br />
brigade), can be heard at all times.
WARNING<br />
Please concentrate fully at all times on your driving! As the driver you are fully<br />
responsible for road safety. Only use the functions of the radio in such a way<br />
that you are always in full control of your vehicle in all traffic situations!<br />
Caution<br />
• Inserting a second CD while a CD is being ejected can destroy the CD drive in the<br />
unit. Please note that the CD ejection lasts a few seconds after pressing the Eject<br />
key � / � . During this time the lock in front of the CD case is open. It is essential<br />
that you wait until the CD has been fully ejected before you try to insert a new CD.<br />
• Press the buttons and the keys of the unit gently in order to avoid damaging<br />
them. Gentle pressure on the appropriate key is sufficient to operate the unit.<br />
Please note that the control buttons have predetermined breaking points, in order<br />
to reduce the risk of injury.<br />
• Do not use any pointed or sharp-edged objects to operate the touch-screen.<br />
Slight finger pressure sufficient to operate the equipment. A display on the screen,<br />
which cannot be called up by pressing the button, is therefore not available at that<br />
time.<br />
Cleaning the screen<br />
Caution<br />
• Do not use solvent such as turpentine or petrol as they will attack the screen<br />
surface.<br />
• Treat the screen with great care, because dents and scratches can occur<br />
through finger pressure or contact with sharp objects.<br />
Note<br />
The screen can be cleaned with a soft cloth and finger marks can be wiped away<br />
with pure alcohol.<br />
Anti-theft protection<br />
Anti-theft coding<br />
General information 3<br />
Your radio is equipped with a convenience coding. When the radio is switched on for<br />
the first time, the security code is stored in the radio and in the vehicle.<br />
After disconnecting and reconnecting the battery, first switch on the ignition and<br />
then the radio.<br />
If you wish to install the radio in another vehicle, the safety code must be entered.<br />
In this case, please do not hesitate to contact an authorised Škoda Service Partner<br />
or a Škoda importer.<br />
As the unit only functions after entering the safety code, this practically excludes its<br />
use after a theft - a contribution to increased anti-theft safety.<br />
Note<br />
The code is stored in the instrument cluster. This <strong>auto</strong>matically decodes the radio<br />
(convenience operation). Manual input of the code is normally not necessary.<br />
Enter code<br />
If a keypad appears after switching on with the command to enter the code, the unit<br />
can be unlocked by entering the correct four-digit code number.<br />
– Press a digit from 0 to 9 on the digit block displayed on the screen. The digit<br />
is accepted in the entry line.<br />
– After the four-digit code number has been entered, the group of digits will turn<br />
grey (inactive) and no further digits can be accepted in the entry line.<br />
– Press � on the touch-screen to erase the digits in the entry line from right to<br />
left and thereby correct your input, if necessary.<br />
– If the correct code number is displayed in the entry line, press OK<br />
.<br />
Code number<br />
The code number can only be called up “online” via the Škoda system, as this guarantees<br />
even more effective anti-theft protection. Please contact your authorized<br />
Škoda Service Partner, if necessary.
4<br />
General information<br />
Incorrect code number<br />
If an incorrect code is confirmed after entry of the code, the procedure can be<br />
repeated once again. The number of possible attempts is shown in the second line<br />
on the touch-screen.<br />
If the code number is entered incorrectly for the second time, the unit will be<br />
blocked for approx. one hour. It is possible to enter again the safety code after one<br />
hour has expired, when the unit and the ignition have been switched on.<br />
If two invalid attempts are then made again, the navigation system will be blocked<br />
again for an hour.<br />
The cycle - two attempts, blocked for an hour - will continue to apply.<br />
Note<br />
The code is normally stored in the instrument cluster. This <strong>auto</strong>matically decodes<br />
the radio (convenience coding). Manual input of the code is normally not<br />
necessary.<br />
General - operation<br />
The screen of the unit is a so-called touch-screen. Fields circled in colour on the<br />
touch-screen are presently “active” and are operated by touching the screen.<br />
Active fields, which call up a function or a menu, are called “function keys”.<br />
Moving objects or regulators<br />
– Place your finger on the display of a moving object on the touch-screen, for<br />
example the “sliding regulator” in a “scrollbar”.<br />
– Now move your finger over the touch-screen without interruption. The object<br />
will follow your movements, but can only be moved within the pre-defined<br />
range.<br />
– Lift the finger from the touch-screen at the desired position.<br />
– To view the displayed menu section, move the right sliding regulator in the<br />
scrollbar completely to the bottom.<br />
– Alternatively, you can move the sliding regulator on the touch-screen to the<br />
bottom and top by touching the function keys � and � .<br />
– A sliding regulator in a set-up bar � can alternatively be moved by pressing -<br />
or +<br />
“Return to the previous menu”<br />
Return to the previous menu with � .<br />
“Scrollbar”<br />
The vertical bar on the right side of the display with a sliding regulator between the<br />
arrow keys � and � is called a “scroll bar”. It indicates that further menu entries<br />
become visible if the sliding regulator is moved completely to the bottom.<br />
“Set value”<br />
In a set-up menu a set-up or value is infinitely adjustable. Move the sliding regulator<br />
� or press + or – to change a setting.<br />
“Pop-up window”<br />
A function key with an arrow � behind another function key shows the presently<br />
selected set-up, e.g. with Acoustic feedback � Off .<br />
Press the function key � Off . A so-called “pop-up window” opens on the display,<br />
which shows all the setting options.<br />
Briefly press the desired set-up option. The pop-up window is closed and the<br />
setting you have selected is displayed. To close the pop-up window without<br />
changing the set-up, press the function button in the pop-up window �<br />
.<br />
“Check box”<br />
There is a so-called “Check box” in front of a function which can only be switched on<br />
or off. A tick in the check box � indicates that the function is switched on. An empty<br />
check box � indicates that the function is switched off.<br />
Briefly press the corresponding function key for switching on or off.
Basic setting<br />
Switching the unit on and off<br />
– The system is switched on or off by pressing the rotary/push knob A1 for a long<br />
period of time.<br />
The last audio source that was active before switching off will be played.<br />
If the vehicle key is pulled out of the ignition lock while the unit is switched on, the<br />
unit will switch off <strong>auto</strong>matically. You can then switch the unit on again. If the ignition<br />
is switched off, the unit (discharge protection of the vehicle battery) switches<br />
off <strong>auto</strong>matically after approx. one hour. This process can be repeated as often as<br />
necessary.<br />
Audio settings<br />
By pressing the button � you can select the following parameters:<br />
• Treble - Mid - Bass - Setting of bass, mid and treble;<br />
• Balance-fader - Volume ratio (left and right = balance), (front and rear = fader);<br />
• Volume – Maximum switch-on volume , traffic announcements , and<br />
Parkpilot: Audio level – Switch-on volume, volume for traffic announcements, and<br />
volume when parking;<br />
• Speed dependent volume control – The car radio increases its volume with<br />
increasing driving speed (larger numbers result in a faster volume increase);<br />
• Acoustic feedback – Switching on or off the tone signal when storing the radio<br />
stations;<br />
• EQ settings – Setting the equalizer (linear, language, rock, classical, ...);<br />
• Surround – Surround sound setting.<br />
Reducing the volume when activating the parking aid (PDC)<br />
If your vehicle is equipped with the “parking aid (PDC)” driver assistance system, the<br />
volume is <strong>auto</strong>matically decreased to a pre-defined value, when the “parking aid” is<br />
active.<br />
Radio mode<br />
Select radio station<br />
Basic setting 5<br />
Call up main menu <strong>RADIO</strong> and choose frequency range<br />
– Press <strong>RADIO</strong> to call up the <strong>RADIO</strong> main menu. The currently heard radio station<br />
is indicated at the top of the touch-screen.<br />
– To change the frequency range, press <strong>RADIO</strong> or the Band function key and then<br />
FM or AM in the pop-up window that opens. The current frequency range is<br />
indicated in the top left on the display.<br />
Changing radio station<br />
– By pressing the arrow keys on the display of the <strong>RADIO</strong> main menu, you can<br />
change to the previous or the following station.<br />
Select a radio station from the station list<br />
– Press the function key Station list to display all radio stations that can currently<br />
be received. The list “skips” directly to the display of the currently heard radio<br />
station.<br />
– Choose the desired station by pressing the respective selection. After about 20<br />
seconds without operation the image of the station list will close <strong>auto</strong>matically.<br />
Function keys in the Radio main menu<br />
1... to ...42 – Station keys for storing or selecting the stored radio stations.<br />
Band - Button for selecting the desired frequency range.<br />
Station list – opens a list of the presently receivable radio stations.<br />
Presets - opens a list of the stored radio stations.<br />
Extras – Button for selecting the Scan <strong>auto</strong>matic play function or for showing the<br />
Radio Text .<br />
Man.<br />
– opens the frequency band of the selected frequency range.
6<br />
Basic setting<br />
The process of searching for and storing the radio stations<br />
Manual search<br />
– Turn the Set button A8 or press the function key Man. in the <strong>RADIO</strong> main menu.<br />
The scale of the selected frequency range is inserted in the frequency band in<br />
the lower part of the touch-screen.<br />
– Briefly press the set button to terminate the manual frequency selection and to<br />
display once again the function keys.<br />
Save a radio station on a displayed station key<br />
– Continue to press one of the six station keys 1 ... to 6 ... displayed in the <strong>RADIO</strong><br />
main menu until a signal tone sounds. The radio station you are currently<br />
listening to is then stored to this station key.<br />
Deleting a radio station from the memory list<br />
– In the <strong>RADIO</strong> main menu, press the function key Presets to open the list of<br />
stored radio stations.<br />
– Press the function key Delete behind the station you wish to delete.<br />
– Confirm the following safety prompt by pressing the function key Delete to<br />
finally delete the station from the preset list.<br />
If the radio station you are currently listening to is already saved in the preset list,<br />
the memory space number is displayed next to the description of the frequency<br />
range (FM or AM).<br />
With the menu Setup Radio, you can determine six radio stations that appear in the<br />
<strong>RADIO</strong> main menu.<br />
Function SCAN<br />
The stations of a waveband can be played briefly one after the other (for ten<br />
seconds).<br />
– Press the set button A8 , the radio searches <strong>auto</strong>matically all available stations<br />
of the current waveband.<br />
– Alternatively, press the function key Extras and press Scan in the opening popup<br />
window.<br />
– During the current <strong>auto</strong>matic play the function key will change from Extras to<br />
� Scan .<br />
– Press the set button A8 or function key � Scan again to end the <strong>auto</strong>matic play<br />
of the currently heard radio station.<br />
RDS functions<br />
Switching radio text on and off<br />
– In the <strong>RADIO</strong> main menu, press the function key Extras and then the function<br />
key Radio Text . Instead of the six station keys, the window for displaying the<br />
radio text is now opened in the lower half of the display.<br />
– The window for displaying the radio text must be hidden again to enable the<br />
station keys to be displayed again. Briefly press on the display window of the<br />
radio text.<br />
– Alternatively, press the function key Extras and the function key Radio text<br />
shown as highlighted in the opening pop-up window.<br />
RDS (“Radio Data System”) serves to transmit program identification and additional<br />
services therefore also enabling <strong>auto</strong>matic tracking of stations.<br />
In the event of sufficiently satisfactory reception, the suitable RDS radio stations<br />
will display the station name instead of the station frequency.<br />
If a radio station sends additional information via the RDS function while a station<br />
is being stored, it can occur that the name of the radio station is later displayed<br />
incorrectly in the preset list.<br />
Traffic information function<br />
– Press on the button TP<br />
, in order to switch the traffic information function on or<br />
off.<br />
The display “TP” in combination with a station name (e.g. in the station or preset<br />
list), indicates a traffic programme station.<br />
Irrespective of which radio station you are listening to, an additional receiver part in<br />
the unit ensures that a traffic programme station can always be received as long as<br />
the traffic programme function is switched on.<br />
The operational readiness of the traffic information function is indicated by “TP” at<br />
the top right in the display.<br />
If no traffic programme station can be received because, for example, radio reception<br />
is interrupted in general, “No TP” will be displayed instead of “TP”. Remember<br />
that car parks, tunnels, high buildings or mountains can interrupt the radio signal up<br />
to the total loss of reception.
Incoming traffic announcement<br />
When a traffic announcement is being received, a pop-up window will open.<br />
If you wish to interrupt the transmission of the traffic announcement, press on the<br />
function key Cancel in the pop-up window Traffic announcement. The traffic<br />
programme function remains available and a following traffic announcement is<br />
made again while the audio mode is in operation. Pressing the function key<br />
TP deactivated will switch off the traffic programme function permanently.<br />
Traffic information memory<br />
Automatic recording of traffic reports<br />
If the traffic information function is switched on and a traffic information station is<br />
received, the incoming traffic reports will be recorded, as long as the ignition is<br />
switched on. This way you are informed at any time of the current traffic situation,<br />
even if you have your radio switched off for a lengthy period while driving.<br />
If the vehicle is not in use (ignition off) while a traffic information station is received<br />
and the traffic information function is switched on, incoming traffic reports from<br />
this station are recorded for two hours.<br />
When switching the ignition off the current traffic information station is displayed<br />
for about five seconds, from which the next two hours of traffic reports will be<br />
recorded. During this display of five seconds, you can select another traffic information<br />
station using the arrow keys on the unit, which will be recorded.<br />
If, when the vehicle is not in use, the reception of the set traffic information station<br />
is too poor because of external influences, it will <strong>auto</strong>matically search for another<br />
traffic information station.<br />
A maximum of nine traffic announcements with a total length of up to four minutes<br />
can be recorded. The oldest traffic report will always be overwritten if the memory<br />
is full.<br />
TIM recording times<br />
You also have the possibility to set two TIM recording times, to which the unit will<br />
also record traffic reports when the vehicle is not in use. Then the radio starts<br />
according to the set TIM recording time with the recording of all the incoming traffic<br />
reports on the set traffic information station.<br />
For example, when you drive your vehicle to work everyday at a certain time, only<br />
enter the approximate start time. The radio starts recording 90 minutes before the<br />
set start time and stops recording 30 minutes after the set start time. In this way,<br />
before you begin your journey, you can retrieve the last traffic reports and tune into<br />
the current traffic situation of the distance to be driven.<br />
Basic setting 7<br />
Note<br />
• If a traffic announcement lasts more than four minutes, the start of the traffic<br />
announcement will be overwritten.<br />
• If the vehicle has not been used for more than three days, no further traffic<br />
announcements are recorded in order to stop the vehicle battery from running<br />
down.<br />
Playing traffic reports<br />
– Press on the button TIM , in order to listen to the stored traffic reports. The play<br />
function starts with the last recorded traffic report and runs through to the<br />
oldest recorded traffic report.<br />
– Press the button � , in order to switch to the beginning of the traffic announcement<br />
you just listened to.<br />
– Press the function key � to skip a traffic announcement.<br />
– You can interrupt the play function by pressing the button � . The button<br />
changes to � . Pressing the button � will continue the play function from the<br />
last point.<br />
MEDIA operation<br />
MEDIA main menu<br />
Calling up the main menu MEDIA and changing the media source<br />
– By pressing the button MEDIA the play function of the last played audio source<br />
will continue.<br />
If audio sources are currently selectable at the unit, use the range selector key<br />
MEDIA<br />
to change between the audio sources played last.<br />
If a previously played media source is selected again, play will continue from the last<br />
played part.<br />
If an audio source cannot be selected at the present time because, for example, no<br />
data carrier has been inserted (e.g no memory card), the function key will be<br />
displayed with a grey background.
8<br />
Basic setting<br />
Function keys for controlling the current audio sources<br />
� – press briefly: Change to the start of the current track or chapter. Press again:<br />
Change to the start of the previous track or chapter.<br />
� – press briefly: Change to the start of the next track or chapter.<br />
� - Pause: the play function is stopped at the current position and the symbol<br />
changes to � - pressing � will continue the play function from this position.<br />
Selectable audio sources in the menu MEDIA<br />
CD - changes over to the last played CD from the internal CD changer.<br />
SD card - changes over to an inserted memory card.<br />
AUX - changes over to a connected external audio source. Operating an externally<br />
connected audio source is possible with certain restrictions and depends largely on<br />
the type of the connection.<br />
BT Audio - changes over to the telephone - wireless MP3 transmission from the<br />
telephone preinstallation.<br />
Additional function keys in the MEDIA main menu<br />
Scan - starts the <strong>auto</strong>matic play Scan. If � Scan is already displayed with the function<br />
key, the <strong>auto</strong>matic play has started - press the button again to terminate.<br />
Mix - starts the random play function Mix. If � Mix is already displayed with the<br />
function key, the <strong>auto</strong>matic play has started - briefly press the key again to terminate.<br />
Repeat - opens the pop-up window for switching on the repeat function. In addition,<br />
it is determined if only the current Track or the current CD or the current<br />
Folder for the MP3 operation is repeated.<br />
Selection - opens the playlist of the current media source in order to choose<br />
another track or source.<br />
Inserting or ejecting a CD<br />
Inserting the CD<br />
– Press �/� .<br />
– Choose the location 1 .... 6 for storing the CD in the internal CD changer. Wait<br />
until “Please insert CD” is displayed.<br />
– Push a CD with the written side facing up as far as possible into the CD case until<br />
it is <strong>auto</strong>matically drawn in. The play function will start <strong>auto</strong>matically.<br />
Taking out the CD<br />
– Press on the button �/� , the CD is driven to the initial position.<br />
If a CD is not taken out in the initial position, it will be reinserted after approximately<br />
10 seconds for safety reasons.<br />
WMA Data (Windows <strong>Media</strong> Audio)<br />
The copyright of audio data compressed by Windows <strong>Media</strong> Audio, can also be<br />
protected by the DRM procedure (Digital Rights Management). Such WMA data is<br />
not supported by the unit.<br />
Inserting or removing a memory card<br />
Inserting a memory card<br />
– Push the memory card into the memory card case with the trimmed edge to the<br />
front right, until it is locked in position. The play function will start <strong>auto</strong>matically.<br />
Taking out a memory card<br />
– Press on the inserted memory card against the spring force. The memory card<br />
“jumps” into the initial position.<br />
Only MP3 data and unprotected WMA data can be read from the SD card. All other<br />
data is ignored.<br />
Memory card empty or data not readable<br />
If a memory card is inserted on which no audio data has been stored, the unit will<br />
not be switched to memory card mode after the attempted loading procedure. In<br />
the menu MEDIA the function key SD card remains inactive in the top display line<br />
and the function cannot be seleced.<br />
Requirements of the memory card<br />
Memory cards measuring 32 mm x 24 mm x 2.1 mm or 1.4 mm can be inserted into<br />
the memory card case.<br />
Other memory cards that fit by their size, such as SDHC cards, are not read by the<br />
unit.<br />
Selecting a CD from the CD changer<br />
– Press the button MEDIA<br />
, in order to open the MEDIA main menu.
– If the unit is not already in the CD mode, press on the function key CD in the top<br />
display line.<br />
– Press on the function key Selection , in order to display the title list of the<br />
currently played CD.<br />
– Press on the function key � as often as necessary until the CD selection menu<br />
is displayed.<br />
– Press � CD 1: to � CD 6: to start playing the corresponding CD.<br />
If the currently played CD is selected in the CD selection menu, the playlist is<br />
opened.<br />
A CD compartment in which no CD is inserted, is marked by “Empty” and the function<br />
key is shown as inactive.<br />
The CD which is currently playing, is indicated in the MEDIA main menu at the top<br />
left of the display.<br />
Mix - Random play function; the tracks will be played in a random order.<br />
Scan – Scroll through the CD. The first 10 seconds of each title are played.<br />
Note<br />
CDs, which cannot be read by the CD changer, are also not selectable in the CD<br />
selection menu of the radio (Display: “Empty”).<br />
Select track<br />
Press the range selector key MEDIA to switch to the main menu MEDIA.<br />
Audio CD: Select track<br />
– Press on the function key Selection , in order to display the title list of the<br />
currently played audio CD. The currently played track is shown as highlighted.<br />
– Select one of the titles from the title list by briefly pressing the function key<br />
Track ... .<br />
MP3 Data: Select track<br />
– Press on the function key Select. , in order to display the title list with the<br />
currently played title and, if necessary, to display the sub-folder contained in<br />
this folder. The currently played track is shown as highlighted.<br />
– Press to choose another title. If the title you are searching for is in another<br />
folder, you must first of all search the folder structure.<br />
Basic setting 9<br />
– Press on the display of a data folder to open it (in picture: � F1.1.1 ).<br />
– Press the function key � to open the appropriate higher priority folder.<br />
Repeat title<br />
– Press the function key Repeat .<br />
– Press Track in the opening pop-up window to <strong>auto</strong>matically repeat the current<br />
title at the end.<br />
– If you press CD (Audio CD operation) or Folder (MP3 operation) in the opening<br />
pop-up window the titles of the current CD or the current folder are repeated<br />
<strong>auto</strong>matically.<br />
Note<br />
You can also change tracks in the MEDIA menu by turning the set button A8<br />
.<br />
• If a data carrier in the internal CD drive is being played, “CD int.” is indicated at<br />
the top left in the display.<br />
• When playing MP3 data, the name of the artist, the album and the track will be<br />
displayed, if this information is available in so-called ID3 tags. The list and data<br />
name will be displayed if there is no ID3 tag.<br />
• Some audio CDs support “CD Text”. With these CDs the title name is displayed<br />
instead of “Track”.<br />
General information for MP3 operation<br />
Requirements for the MP3 data and data carrier<br />
• CD-ROM, CD-R, CD-RW with a capacity of 650 MB and 700 MB.<br />
• The CDs must correspond to the ISO 9660 Level 2 standard as well as the Joliet<br />
data system (single and multi-session).<br />
• Data names must be no longer than 64 characters.<br />
• The list structure is restricted to a depth of 8 list levels.<br />
• The name of the artist, the album and the title of the reproduced MP3 data can<br />
be shown as ID3 tag, providing this information is available. The list and data name<br />
will be displayed if there is no ID3 tag.<br />
• Playlists are not supported.
10<br />
Basic setting<br />
• WMA data (Windows <strong>Media</strong> Audio) can also be played even if the copyright is<br />
additionally protected by the DRM procedure (Digital Rights Management). Such<br />
WMA data is not supported by the unit.<br />
Bit rate (data flow per time unit)<br />
• The system supports MP3 data with bit rates of 32 to 320 KB/s as well as MP3<br />
data with variable bit rates.<br />
• The indicated playing time data with variable bit rates is not reliable.<br />
Information on how to use a CD<br />
CD to jump<br />
Uneven road surfaces and strong vibrations may cause the CD to jump.<br />
Formation of condensation<br />
When it is cold and after rain showers, moisture can deposit in the CD drive (condensation).<br />
This can effect the CD jump or impair the play function. In such cases wait<br />
until the moisture has dissipated.<br />
Notes for the care of the CDs<br />
If a CD is soiled, please never clean the CD in the direction of a circle but rather from<br />
inside to outside with a soft lint-free cloth. In case of severe layers of dirt we recommend<br />
to clean the CD with a commercially available CD cleaner. Also in this case do<br />
not clean the CD in the direction of a circle but rather from inside to outside and<br />
then let it dry off.<br />
WARNING<br />
• The CD player is a 1st class laser product. There is a definite risk of injury from<br />
invisible laser beams if it is opened.<br />
• The CD player contains no parts that have to be serviced or repaired. Please<br />
contact your specialist garage if a mechanical defect occurs or the CD player has<br />
to be repaired.<br />
Caution<br />
• Never use liquids such as gasoline, paint thinner or disk cleaner, otherwise the<br />
surface of the CD could get damaged!<br />
• Never expose the CD to direct sun rays!<br />
• Please never write or affix the CD!<br />
Note<br />
Dirt or damage of a CD can lead to difficulties when “reading” the information. The<br />
difficulty in reading the error depends on the dirt or on the severity of the mechanical<br />
damage. Severe scratches cause reading errors which can make the CD jump or<br />
“get stuck”. All CDs must be treated carefully and always be stored in a protective<br />
case.<br />
External sources<br />
Input AUX-IN<br />
– The input for external audio sources AUX-IN is located under the armrest of the<br />
front seats.<br />
– Activate the AUX-IN input by pressing the button MEDIA and by subsequently<br />
pressing the function key AUX .<br />
– External audio sources, which are connected to the AUX-IN input, cannot be<br />
operated via the radio.<br />
Input MDI - Multimedia socket (MEDIA-IN)<br />
– The input for the external audio sources MDI is located under the armrest of the<br />
front seats, in the storage compartment of the front passenger side or in a<br />
storage compartment of the centre console (according to vehicle model).<br />
– Activate the MDI input by pressing the button MEDIA and by subsequently<br />
pressing the function key MDI .<br />
– Audio data in MP3, WMA, OGG Vorbis and AAC format from external data carriers<br />
connected to the MDI input, can be played via the radio.<br />
– External audio sources, which are connected to the MDI input, can be operated<br />
via the radio.<br />
It is possible to play back external audio sources via the loudspeakers of the radio<br />
in the vehicle.<br />
You can select another audio source on the radio at any time. As long as the external<br />
audio source is not switched off, it remains always active in the background.<br />
Please refer to the Owner's manual of the respective manufacturer for the operation<br />
of the external audio source.<br />
If a MEDIA-IN socket is additionally installed, the button MDI is displayed instead of<br />
the function key AUX<br />
in the Audio menu. Please note that an audio source
connected to the AUX-IN socket can only be replayed, if there is currently no data<br />
carrier connected to the MDI input.<br />
Use the standard jack plug 3.5 mm for the AUX-IN socket. If the external audio<br />
source does not have this jack plug, you must use an adapter.<br />
Adjust the play function volume of the external audio source<br />
The play function volume of the external audio source can be adjusted via the<br />
volume control on the radio.<br />
Depending on the connected audio source, the output volume on the external audio<br />
source can be changed.<br />
You can also adjust the input sensitivity of the external audio source, in order to<br />
adapt the play function volume of the external audio source to other audio sources<br />
or to avoid distortions of the play function volume.<br />
Adapter<br />
A special adapter is required to connect audio sources via the input MDI.<br />
We recommend that you purchase an adapter for connecting the USB devices, the<br />
devices with Mini USB output or an iPod, from an authorised Škoda Service Partner.<br />
Conditions for proper connection<br />
• Only USB devices with the specification 2.0 can be connected.<br />
• The version of the file allocation table FAT (File Allocation Table) of the<br />
connected device must be FAT16 (< 2 GB) or FAT32 (> 2 GB).<br />
• In order to replay from a unit with a hard disk (HDD) which includes a large data<br />
volume, it can lead to a time delay when reading in the overview of the music data.<br />
• In order to replay from a unit, which includes a complicated folder structure, it<br />
can lead to a time delay when reading in the overview of the music data.<br />
• The folder structure in the connected unit must not exceed a depth of 8 levels.<br />
One folder must not contain more than 1000°data.<br />
• A USB extension cable or USB distributor (HUB) must not be used to connect the<br />
unit.<br />
WARNING<br />
• On no account place an external audio source on the dash panel. In case of<br />
sudden driving manoeuvres, it could fly into the passenger compartment and<br />
injure the occupants.<br />
• On no account place an external audio source close to the airbags. If the<br />
airbags are deployed, it could be thrown back into the passenger compartment<br />
and injure the occupants.<br />
WARNING (continued)<br />
Basic setting 11<br />
• You must not hold the external audio source in the hand or on the knees<br />
while driving. In case of sudden driving manoeuvres, it could fly into the<br />
passenger compartment and injure the occupants.<br />
• Always guide the connection cable of the external audio source in such a way<br />
that is does not restrict you when driving.<br />
Caution<br />
The AUX-IN socket must only be used for audio sources!<br />
Note<br />
• The external audio source, which is connected via AUX-IN, can only be used if no<br />
unit is connected via MDI at the same time.<br />
• If an external audio source is connected via AUX-IN, which is equipped with an<br />
adapter for external power supply, the audio signal may be interrupted. This<br />
depends on the quality of the adapter which is used.<br />
• The loudspeakers in the vehicle are matched to a power output of the radio of<br />
4x20 W.<br />
• If the vehicle is equipped with the sound system, the loudspeakers are matched<br />
to a power output of the amplifier of 4x40°W + 6x20 W.<br />
SETUP<br />
Main menu set-ups (Setup)<br />
– Press the range selector key SETUP to switch to the Setup main menu.<br />
– Select the area for which you wish to change the set-ups or carry out set-ups by<br />
pressing on your selection.<br />
– Press on the function key � , to switch back to the last selected menu.<br />
Overview of the set-up menus<br />
Radio – When in the radio mode, carry out set-ups for the function of the arrow<br />
keys, for the displayed memory keys, the memory list and the traffic reports.<br />
<strong>Media</strong><br />
– Determine the set-ups for the play and display of MP3 data and activate or<br />
deactivate the external audio sources.
12<br />
Basic setting<br />
System – Change the system set-ups such as voice response and time and cancel<br />
or delete stored set-ups in individual areas.<br />
Traffic info – Select your preferred TMC station and determine the area for TMC<br />
announcements.<br />
Display – Adjust the brightness of the display, the day/night design of the map<br />
display, and the confirmation tone when pressing a button.<br />
Telephone – Update the telephone book in the unit, delete all call lists and modify<br />
the assignment of the shortcut keys.<br />
Setup radio<br />
Call up the menu Setup Radio by pressing the selector key SETUP and the function<br />
key Radio .<br />
Activate AF<br />
The function alternative frequency (AF) ensures that the best receivable frequency<br />
of the selected station is <strong>auto</strong>matically and precisely set. The radio sound may be<br />
muted briefly during the search process for the best receivable frequency. If no<br />
alternative frequency of the set station can be found and the station no longer<br />
offers a satisfactory quality, then please select another station.<br />
RDS Regional<br />
Certain programs of the broadcasting companies are divided into regional programs<br />
at specific times. That is why in individual regions the regional programs of a station<br />
can broadcast different contents.<br />
First of all the unit attempts to set only alternative frequencies of the selected<br />
station.<br />
If the quality is however so low, that there is a risk of a “program loss”, the unit also<br />
accepts “related” frequencies.<br />
Search mode<br />
Sets the source from which to select the stations in radio mode.<br />
• Station list - opens the list of the presently receivable radio stations.<br />
• Preset list – shows only the stations that are store in the station memory.<br />
Preset list<br />
Select station keys for display.<br />
Delete preset list<br />
Delete preset list.<br />
Preferred TMC station<br />
If the “preferred” TMC station can no longer be received, the system <strong>auto</strong>matically<br />
searches for the TMC station offering the best reception for the currently driven<br />
area. You can determine in the Setup Radio from which TMC station the reports are<br />
to be announced.<br />
Traffic announcement settings<br />
Open the TIM settings menu by pressing the range selector key SETUP and the<br />
function key Traffic info .<br />
– Press on the left of the display on TIM recording time in order to open the<br />
Recording time setting menu.<br />
– In the Recording time setting menu, briefly press on the arrow keys � or � on<br />
the display below the hours or minutes indication, in order to decrement or<br />
increment the respective time unit.<br />
– Keep pressing the corresponding arrow key, in order to continuously change the<br />
time unit. Release the button if the desired value has been reached.<br />
– Press the function key � in order to accept the indicated TIM recording time<br />
and to exit the Recording time setting menu.<br />
– In this way you can set both desired TIM recording times.<br />
– Activate or deactivate the desired TIM recording time by pressing the function<br />
key Active . If the check-box is active � the accompanying TIM recording time is<br />
activated.<br />
The unit starts recording 90 minutes before the set start time and stops recording<br />
30 minutes after the set start time.<br />
Setup <strong>Media</strong><br />
Open the Setup <strong>Media</strong> menu by pressing the range selector key SETUP and the<br />
function key <strong>Media</strong> .<br />
Function keys in the menu - Setup <strong>Media</strong><br />
Activate AUX input – for playback of an external audio source.<br />
BT audio <strong>auto</strong>play – enables the wireless transmission of MP3 data to the telephone<br />
preinstallation.<br />
Hide artist/track name<br />
- according to the set-ups the title and performer name or<br />
only the data and folder name will be displayed for audio CDs with CD texts and in<br />
the MP3 operation.
Scan/Mix/Repeat including subfolders - plays all MP3 data one after the other<br />
according to the sequence on the played medium, which are stored in the folders<br />
and subfolders.<br />
AUX input level – the input sensitivity of the AUX-IN socket for adjusting the play<br />
function volume of a connected external audio source can be adapted to other<br />
audio sources in three levels. Press the function key AUX input level and select the<br />
desired input sensitivity in the pop-up window that opens. If a multimedia socket<br />
MEDIA-IN is additionally installed, this setting also applies to audio sources which<br />
are connected to the multimedia socket.<br />
System Setups<br />
Open the Setup System menu by pressing the range selector key SETUP and the<br />
function key System .<br />
Change the system language manually<br />
– Press on the function key Language and select the desired language in the popup<br />
window that opens. The system language is normally preset to the set<br />
language in the instrument cluster “Automatic”. If desired, another language<br />
can be selected for the radio as described.<br />
Reset the factory settings on the unit<br />
– Press on the function key Factory settings .<br />
– Confirm the following safety interrogation, the unit will be reset in the as-delivered<br />
condition and all the stored data will be erased.<br />
Rear lighting of the control buttons<br />
– Press the function key Illumination .<br />
– You can switch the rear lighting of the control buttons A1 and A2 on the unit on<br />
2 or off 1 , when the ignition is switched on.<br />
Display of the setting for the Climatronic unit<br />
– Press the function key Climate displays .<br />
– You can switch the display of the Climatronic values on or off.<br />
Telephone set-ups<br />
Basic setting 13<br />
Call up the Setup Telephone menu by pressing the range selector key SETUP and<br />
the function key Telephone .<br />
Updating telephone book in the unit<br />
– Press on the function key Update telephone book to update all entries in the<br />
unit, the telephone book of the mobile phone or the SIM card entered since the<br />
last connection. This procedure can take a few minutes.<br />
– Confirm the following safety interrogation. The “old” data in the telephone book<br />
are still available in the unit during the update.<br />
– For more information, see the applicable vehicle operating instructions.<br />
Delete call lists<br />
– Press on the function key Delete call lists .<br />
– If you confirm the following safety prompt by pressing Delete , the list of dialled<br />
phone numbers and the list of missed calls in the unit will be deleted.<br />
Modifying assigned shortcut keys<br />
– Press the function key Speed dial to modify the assigned shortcut keys.<br />
– To change the assignment of a particular shortcut key, select the respective<br />
shortcut key by pressing the key in the following menu.<br />
– Change the entry as described.<br />
Telephone operation<br />
Main menu TELEPHONE<br />
Connect your mobile phone with the mobile phone program according to the<br />
instruction manual applicable to your vehicle.<br />
– Press the range selector key PHONE<br />
to open the Telephone main menu.<br />
After the connection process, it will take a few minutes until the telephone book<br />
data of the connected mobile phone is available in the radio.
14<br />
Basic setting<br />
Function keys in the main menu TELEPHONE<br />
� - Answer, dial or hold calls. After pressing the call list, the dialled phone numbers<br />
are displayed in the TELEPHONE main menu.<br />
� - End conversation or reject call.<br />
SOS - establishes a connection to a an emergency number after further confirmation.<br />
This function is also possible without a connected mobile phone. However, this<br />
requires that the mobile phone provider allows such a connection.<br />
Mobile box and Preset 2 to Preset 6 - Short dialling keys each of which can be<br />
assigned to a telephone number.<br />
[:::] - opens the number block for entering a telephone number.<br />
Call list - opens a pop-up window for selecting a call list. Only calls can be displayed<br />
that were missed, dialled or answered by the mobile phone preinstallation.<br />
Extras and Conference details or Hands-free off or Microphone off - switches off the<br />
microphone during a conversation. Conversations held inside the vehicles cannot be<br />
heard by the other party when the microphone is switched off.<br />
� - opens the telephone book of the connected mobile phone for selecting a call<br />
number.<br />
Enter call number<br />
Enter a number and dial<br />
– Press the function key [:::] in the TELEPHONE main menu in order to open the<br />
number block for entering a telephone number.<br />
– Press an inserted number key to accept the corresponding number in the entry<br />
line.<br />
– You can delete the characters in the entry line from left to right by pressing the<br />
function key � .<br />
– Press function key � when the desired call number is indicated in the entry line.<br />
The connection to the entered call number is established.<br />
When entering the country code, you can enter the “+” character instead of the the<br />
first two digits (e.g., “00”). For this step, hold the function key 0 with the little<br />
triangle “�” pressed until a pop-up window with the function keys 0 and + fades<br />
in. Press to accept the desired character into the entry line - the pop-up window will<br />
close. If no entries are entered, the pop-up window will close <strong>auto</strong>matically after a<br />
few seconds.<br />
The special keys “Stars” * and “Rhombus” # have the same function as those on<br />
a telephone keypad. These characters are primarily needed when transmitting<br />
sound signals during a call.<br />
Telephone book<br />
Opening the telephone book<br />
– In the TELEPHONE main menu, press the function key in the bottom right � to<br />
open the telephone book.<br />
Select telephone number from the telephone book<br />
– In the Telephone book menu, move the sliding regulator in the scroll bar down<br />
to view further stations.<br />
– Press the function key Search to select a telephone book entry.<br />
– Press in the left column on the display of a telephone book entry. The connection<br />
to the first call number stored for this entry in the telephone book, will now<br />
be established.<br />
Display information relating to a telephone book entry<br />
– Press the function key � on the right next to the telephone book entry you<br />
which to display. The call numbers stored under this entry are displayed.<br />
– When you press on a telephone number, this telephone number will be dialled.<br />
Search for an entry in the telephone book<br />
– Press on the function key Search in the Telephone book menu to select a telephone<br />
book entry.<br />
– Press a selectable character on the keypad while in the search window to accept<br />
it in the entry line.<br />
– Press the function key � to open the input screen for entering numbers and<br />
special characters. Press on A-Z to return to the letter input screen.<br />
– You can delete the characters in the entry line starting from the position of the<br />
character insertion cursor from left to right by pressing the function key � .<br />
– If you press on the button �<br />
, the connection to the first call number is established,<br />
by doing so an assigned name is displayed in the entry line in the telephone<br />
book.
The upper and lower case which is used when searching for a phone book entry, is<br />
not of importance.<br />
Editing field: Indicate specific characters<br />
Some letters are also marked with a small triangle “�”. This indicates that specific<br />
characters based on this letter can be selected.<br />
Continue to press down on the corresponding button with your finger until a popup<br />
window with these specific characters fades in. Press to accept the desired character<br />
into the entry line - the pop-up window will close. If no entries are entered,<br />
the pop-up window will close <strong>auto</strong>matically after a few seconds.<br />
Editing a phone number<br />
Open the display of a call number from the telephone book or a call list as described<br />
in the corresponding chapter.<br />
– Press the arrow buttons � or � to move the character entry cursor in the entry<br />
line.<br />
– Press on a character inserted into the keypad to accept it behind the character<br />
entry cursor in the entry line.<br />
– The connection to the displayed call number will be established as soon as you<br />
press the function key � .<br />
Call lists<br />
Only the numbers which were missed, dialled or answered in the vehicle are stored.<br />
The call lists stored in a mobile phone will not be transferred to the vehicle.<br />
– Press the function key Call list in the TELEPHONE main menu.<br />
– In the pop-up window that opens, select the call list from which you wish to<br />
select a phone number by pressing on the list. The corresponding list is<br />
displayed. Call numbers, for which an entry exists in the telephone book, will be<br />
displayed together with the corresponding name.<br />
You can use the function key � , to display further information relating to the<br />
stored call number.<br />
• Missed calls - shows a list of the non-accepted calls from the mobile phone preparation<br />
program.<br />
• Dialled numbers - shows a list of call numbers, with which the mobile phone<br />
preparation program has attempted to establish a connection.<br />
Basic setting 15<br />
• Received calls - shows a list of calls answered by the mobile phone preparation<br />
programme.<br />
If the phone number in a call list is stored in the telephone book, the name stored<br />
in the telephone book is displayed instead of the phone number.<br />
Incoming calls rejected with the function key � will be stored in the call list of the<br />
answered calls.<br />
Call lists are always assigned to a user profile and are only displayed once the corresponding<br />
SIM card is connected again with the mobile phone preinstallation.<br />
Shortcut keys<br />
After the first connection with the SIM card of your mobile phone, all shortcut keys<br />
are still not assigned to any phone numbers when the TELEPHONE main menu is<br />
opened for the first time.<br />
Assigning free shortcut keys<br />
– If you press briefly on a non-assigned shortcut key the menu Speed dial will<br />
open to enable a name and phone number to be entered.<br />
– Press the function key Name . The input screen to enter a name is opened.<br />
– Press the function key Number . The input screen to enter a phone number is<br />
opened.<br />
– Press the function key Call list or Telephone book to accept a phone number for<br />
this shortcut key from the corresponding list.<br />
– Press the function key � to erase all entries in all entry lines at once after<br />
confirmation with OK .<br />
– If you have completed your entries in the Menu Speed dial, press the function<br />
key OK<br />
.<br />
– The entered name will be displayed in the shortcut key of the TELEPHONE main<br />
menu. The call number entered will be assigned to a shortcut key.<br />
Calling up a connection via the shortcut key<br />
– Briefly press an assigned shortcut key to establish the connection to the<br />
assigned call number.<br />
Modifying assigned shortcut keys<br />
– If the assignment of a shortcut key is to be modified, keep pressing the corresponding<br />
shortcut key until the menu Speed dial has opened for modification.
16<br />
Basic setting<br />
The assignment of the shortcut keys remains stored in the unit and will only be<br />
displayed again when the corresponding SIM card is connected again to the mobile<br />
phone preparation program.<br />
Shortcut key Mobile box<br />
Also the shortcut key Mobile box has not yet been assigned a phone number at the<br />
factory, as this depends upon the corresponding mobile phone provider and<br />
country. The name for this shortcut key has, however, been specified and cannot be<br />
changed. You should now store your Mobilbox number so that you can quickly check<br />
your voice mail.<br />
Editing field: further input possibilities<br />
� - changes from upper case to lower case and vice versa.<br />
� - opens the editing field for the entry of digits and special characters. The button<br />
changes to A-Z . Press on A-Z , to change again to the letter editing field.<br />
- Space key.<br />
� or � - moves the cursor in the entry line to the left or right.<br />
� - deletes characters in the entry line from right to left, starting from the position<br />
of the cursor.<br />
Telephone conversation<br />
If you have dialled a phone number or answered a call, the TELEPHONE main menu<br />
will change to the Telephone conversation display.<br />
Incoming phone call<br />
– An incoming phone call will be displayed on the display by “Incoming call”<br />
followed by the call number of the caller. If the number of the caller is stored in<br />
the telephone book, the caller's name will be displayed instead of the phone<br />
number.<br />
– Press the function key � to accept the call.<br />
– Press the function key � to reject the call.<br />
During a phone conversation<br />
– If you press the function key � during a phone conversation the current conversation<br />
will be switched to “mute” (Display: “Call being held”). This means that<br />
the connection remains intact, however, the conversation is not transmitted.<br />
– If you press the function key � , again the conversation can be continued.<br />
– If you press the function key � during a phone conversation, the connection to<br />
the current phone number will be terminated and the unit will change to the<br />
TELEPHONE main menu.<br />
Carrying out an additional phone conversation<br />
– Press the function key � during a phone conversation to put the current<br />
conversation on “Hold”, as described above.<br />
– Select a new call number or select a stored call number.<br />
– If you are holding an additional conversation, you can “switch” between both<br />
parties, as described below.<br />
“Call waiting” and switching between two parties<br />
– If you are called while holding a conversation, the number and the name of the<br />
caller will appear below the current conversation on the touch-screen (Function:<br />
“Call waiting”).<br />
– Press the function key � in the line “Incoming call” to reject the second call.<br />
– Press the function key � in the line “Incoming call” to accept the second call.<br />
The connection to the first party will be interrupted but not broken (Display:<br />
“Call being held”).<br />
– If you press the function key � in the line “Call being held”, the conversation<br />
with this party will continue and the other party will be “put on hold”. In this way<br />
you can alternate between two parties.<br />
– Press the function key � , to break the connection to the call number displayed<br />
in this line.<br />
DTMF key tones<br />
A particular DTMF key tone is assigned to each each key of a phone. DTMF key tones<br />
are used, for example, for the input of a password via the phone or for choosing a<br />
colleague in a “Call center”.<br />
If a DTMF key tone has to be entered during a conversation, you can open the<br />
keypad field by pressing the function key at the bottom left and follow the instructions<br />
(for example: “For a private conversation with one of our co-workers, please<br />
press 3 ”).<br />
You can store a longer DTMF key sequence in your mobile phone. If, during a conversation,<br />
this DTMF key tone has to be entered, call up the corresponding entry from<br />
the telephone book as described.<br />
If you press in the input mask on the function key Enter numbers<br />
, the displayed<br />
character sequence in the entry line will be played as DTMF key tone sequence.
Please note that in a DTMF key tone sequence the character “+” must not appear,<br />
as it interrupts the playing of a DTMF key tone.<br />
Basic setting 17
18<br />
Notes
Notes 19
Škoda Auto pursues a policy of constant product and model development. We trust<br />
that you will understand that changes to models in terms of shape, equipment and<br />
engineering, may be introduced at any time. The information about scope of<br />
delivery, appearance, performances, dimensions, weight, fuel consumption, standards<br />
and functions of the vehicle is only correct at the time of publication. Certain<br />
items of equipment are only supplied later on (information given by authorised<br />
Škoda Service Partners) or are only envisaged for particular markets. It is therefore<br />
not possible for legal claims to be made based on the data, illustrations and descriptions<br />
contained in this Owner's Manual.<br />
Reprint, reproduction or translation, either in whole or in part, is not permitted<br />
without the written consent from Škoda Auto.<br />
Škoda Auto expressly reserves all rights relating to copyright laws.<br />
We reserve the right to make changes to this document.<br />
Issued by: ŠKODA AUTO a.s.<br />
© ŠKODA AUTO a.s. 2011
www.skoda-<strong>auto</strong>.com<br />
Autorádio Bolero<br />
Superb, Octavia, Yeti anglicky 05.11<br />
S00.5610.77.20<br />
1Z0 012 095 GD