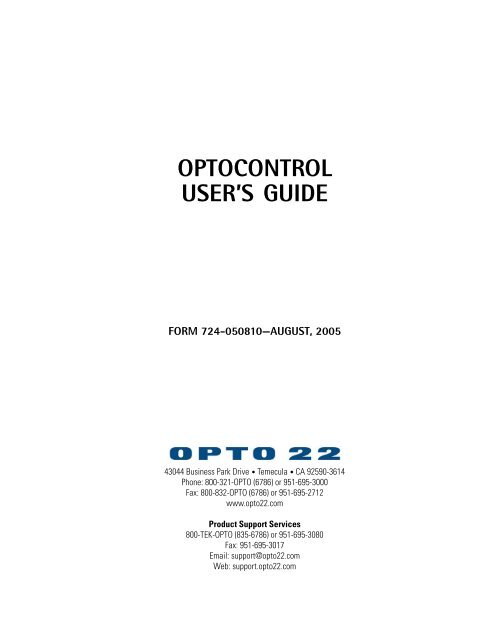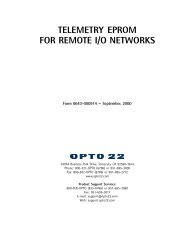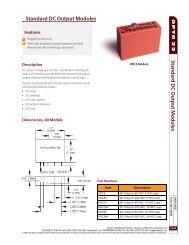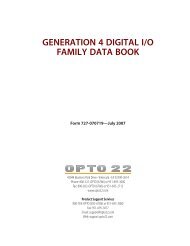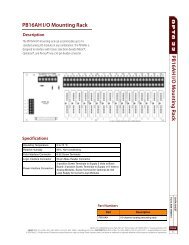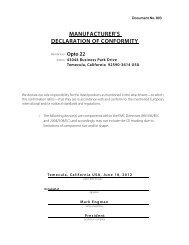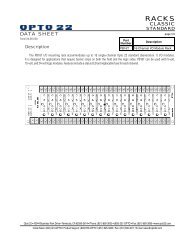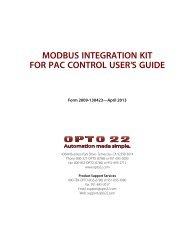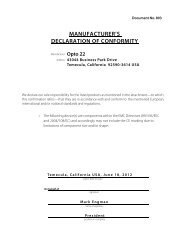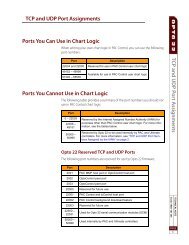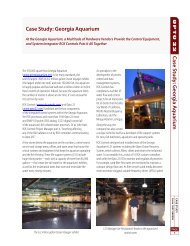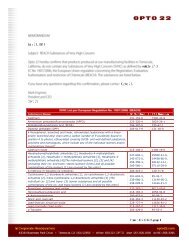OPTOCONTROL USER'S GUIDE - Opto 22
OPTOCONTROL USER'S GUIDE - Opto 22
OPTOCONTROL USER'S GUIDE - Opto 22
You also want an ePaper? Increase the reach of your titles
YUMPU automatically turns print PDFs into web optimized ePapers that Google loves.
<strong>OPTOCONTROL</strong><br />
USER’S <strong>GUIDE</strong><br />
FORM 724-050810—AUGUST, 2005<br />
43044 Business Park Drive • Temecula • CA 92590-3614<br />
Phone: 800-321-OPTO (6786) or 951-695-3000<br />
Fax: 800-832-OPTO (6786) or 951-695-2712<br />
www.opto<strong>22</strong>.com<br />
Product Support Services<br />
800-TEK-OPTO (835-6786) or 951-695-3080<br />
Fax: 951-695-3017<br />
Email: support@opto<strong>22</strong>.com<br />
Web: support.opto<strong>22</strong>.com
<strong>Opto</strong>Control User’s Guide<br />
Form 724-050810—August, 2005<br />
Copyright © 1998–2005 <strong>Opto</strong> <strong>22</strong>.<br />
All rights reserved.<br />
Printed in the United States of America.<br />
The information in this manual has been checked carefully and is believed to be accurate; however, <strong>Opto</strong> <strong>22</strong><br />
assumes no responsibility for possible inaccuracies or omissions. Specifications are subject to change without<br />
notice.<br />
<strong>Opto</strong> <strong>22</strong> warrants all of its products to be free from defects in material or workmanship for 30 months from the<br />
manufacturing date code. This warranty is limited to the original cost of the unit only and does not cover installation,<br />
labor, or any other contingent costs. <strong>Opto</strong> <strong>22</strong> I/O modules and solid-state relays with date codes of 1/96 or later are<br />
guaranteed for life. This lifetime warranty excludes reed relay, SNAP serial communication modules, SNAP PID<br />
modules, and modules that contain mechanical contacts or switches. <strong>Opto</strong> <strong>22</strong> does not warrant any product,<br />
components, or parts not manufactured by <strong>Opto</strong> <strong>22</strong>; for these items, the warranty from the original manufacturer<br />
applies. These products include, but are not limited to, <strong>Opto</strong>Terminal-G70, <strong>Opto</strong>Terminal-G75, and Sony Ericsson<br />
GT-48; see the product data sheet for specific warranty information. Refer to <strong>Opto</strong> <strong>22</strong> form number 1042 for<br />
complete warranty information.<br />
<strong>Opto</strong> <strong>22</strong> FactoryFloor, Cyrano, <strong>Opto</strong>mux, and Pamux are registered trademarks of <strong>Opto</strong> <strong>22</strong>. Generation 4, ioControl,<br />
ioDisplay, ioManager, ioProject, ioUtilities, mistic, Nvio, Nvio.net Web Portal, <strong>Opto</strong>Connect, <strong>Opto</strong>Control,<br />
<strong>Opto</strong>Display, <strong>Opto</strong>ENETSniff, <strong>Opto</strong>OPCServer, <strong>Opto</strong>Script, <strong>Opto</strong>Server, <strong>Opto</strong>Terminal, <strong>Opto</strong>Utilities, SNAP Ethernet<br />
I/O, SNAP I/O, SNAP OEM I/O, SNAP Simple I/O, SNAP Ultimate I/O, and SNAP Wireless LAN I/O are trademarks of<br />
<strong>Opto</strong> <strong>22</strong>.<br />
ActiveX, JScript, Microsoft, MS-DOS, VBScript, Visual Basic, Visual C++, and Windows are either registered<br />
trademarks or trademarks of Microsoft Corporation in the United States and other countries. Linux is a registered<br />
trademark of Linus Torvalds. Unicenter is a registered trademark of Computer Associates International, Inc. ARCNET<br />
is a registered trademark of Datapoint Corporation. Modbus is a registered trademark of Schneider Electric.<br />
Wiegand is a registered trademark of Sensor Engineering Corporation. Nokia, Nokia M2M Platform, Nokia M2M<br />
Gateway Software, and Nokia 31 GSM Connectivity Terminal are trademarks or registered trademarks of Nokia<br />
Corporation. Sony is a trademark of Sony Corporation. Ericsson is a trademark of Telefonaktiebolaget LM Ericsson.<br />
All other brand or product names are trademarks or registered trademarks of their respective companies or<br />
organizations.<br />
ii<br />
<strong>Opto</strong>Control User’s Guide
Table of Contents<br />
Welcome to <strong>Opto</strong>Control ................................................................. Intro-xix<br />
About This Guide..........................................................................................................Intro-xix<br />
Document Conventions .........................................................................................Intro-xxi<br />
Other FactoryFloor Resources ......................................................................................Intro-xxi<br />
Documents and Online Help..................................................................................Intro-xxi<br />
Product Support.................................................................................................... Intro-xxii<br />
Installing <strong>Opto</strong>Control ................................................................................................Intro-xxiii<br />
System Requirements .........................................................................................Intro-xxiii<br />
Installation Requirements ............................................................................Intro-xxiii<br />
Additional Hardware Requirements.............................................................Intro-xxiii<br />
Firmware Requirements ...............................................................................Intro-xxiii<br />
Important Note on Disk Drives..................................................................... Intro-xxiv<br />
Chapter 1: Quick Start............................................................................... 1-1<br />
Introduction .......................................................................................................................... 1-1<br />
In This Chapter .............................................................................................................. 1-1<br />
Opening the Strategy ...........................................................................................................1-1<br />
Saving the Strategy..............................................................................................................1-3<br />
Examining the Strategy ........................................................................................................1-5<br />
The Strategy Tree.......................................................................................................... 1-5<br />
Docking the Strategy Tree.............................................................................................1-5<br />
Opening a Chart....................................................................................................................1-6<br />
Opening a Block....................................................................................................................1-8<br />
Adding a Command ............................................................................................................1-12<br />
Configuring a Controller .....................................................................................................1-16<br />
Compiling the Strategy.......................................................................................................1-<strong>22</strong><br />
Running the Strategy.......................................................................................................... 1-24<br />
Stepping Through the Chart ........................................................................................ 1-26<br />
<strong>Opto</strong>Control User’s Guide<br />
iii
Auto Stepping..............................................................................................................1-28<br />
Making an Online Change..................................................................................................1-30<br />
Compiling and Downloading the Change...........................................................................1-33<br />
Using a Watch Window .....................................................................................................1-35<br />
Closing the Strategy and Exiting........................................................................................1-43<br />
What’s Next?......................................................................................................................1-43<br />
Chapter 2: What Is <strong>Opto</strong>Control? .............................................................2-1<br />
Introduction ..........................................................................................................................2-1<br />
In This Chapter ..............................................................................................................2-1<br />
About <strong>Opto</strong>Control................................................................................................................2-1<br />
Control System Example ...............................................................................................2-2<br />
General Control Concepts ....................................................................................................2-3<br />
Automation....................................................................................................................2-3<br />
Controllers .....................................................................................................................2-3<br />
Digital and Analog Inputs and Outputs.........................................................................2-3<br />
<strong>Opto</strong>Control Terminology .....................................................................................................2-4<br />
Strategy .........................................................................................................................2-4<br />
Flowcharts .....................................................................................................................2-4<br />
Multitasking ..................................................................................................................2-5<br />
Blocks ............................................................................................................................2-5<br />
Variables........................................................................................................................2-6<br />
Instructions (Commands)...............................................................................................2-7<br />
<strong>Opto</strong>Control Main Window ..................................................................................................2-9<br />
Status Bar......................................................................................................................2-9<br />
Mode ...........................................................................................................................2-10<br />
Toolbars.......................................................................................................................2-10<br />
Moving Toolbars...................................................................................................2-11<br />
Hiding and Showing Toolbars ..............................................................................2-11<br />
Strategy Tree...............................................................................................................2-12<br />
Windows and Dialog Boxes in <strong>Opto</strong>Control.......................................................................2-13<br />
Using Tabs to View Open Windows ...........................................................................2-14<br />
Docking Windows .......................................................................................................2-14<br />
Splitting a Chart Window............................................................................................2-15<br />
Zooming in a Chart or Subroutine Window ................................................................2-17<br />
Redrawing a Chart Window........................................................................................2-19<br />
Changing Column Width in a Dialog Box....................................................................2-19<br />
Sorting Data in a Dialog Box.......................................................................................2-20<br />
Customizing <strong>Opto</strong>Control for Your Needs ..........................................................................2-21<br />
Setting Decimal, Binary, or Hex Display Mode...........................................................2-21<br />
Setting Hex String View.......................................................................................2-<strong>22</strong><br />
iv<br />
<strong>Opto</strong>Control User’s Guide
Customizing Toolbars .................................................................................................. 2-<strong>22</strong><br />
Choosing Toolbars for Your Screen Resolution ................................................... 2-23<br />
Moving Toolbars...................................................................................................2-23<br />
Moving and Deleting Buttons ..............................................................................2-24<br />
Creating Your Own Toolbar.................................................................................. 2-25<br />
Setting Up Applications to Launch from <strong>Opto</strong>Control................................................. 2-26<br />
Online Help......................................................................................................................... 2-27<br />
Chapter 3: Designing Your Strategy ........................................................ 3-1<br />
Introduction .......................................................................................................................... 3-1<br />
In This Chapter .............................................................................................................. 3-1<br />
Steps to Design ....................................................................................................................3-1<br />
Solving the Problem ......................................................................................................3-2<br />
Defining the Problem..............................................................................................3-2<br />
Designing a Logical Sequence of Steps to Solve the Problem.............................. 3-3<br />
Testing the Steps ...................................................................................................3-3<br />
Building the Strategy.....................................................................................................3-4<br />
Configuring Hardware ............................................................................................3-4<br />
Determining and Configuring Variables................................................................. 3-5<br />
Creating <strong>Opto</strong>Control Charts and Adding Instructions........................................... 3-5<br />
Compiling and Debugging Each Flowchart; Compiling and Debugging<br />
the Whole Strategy......................................................................................... 3-8<br />
Using and Improving the Strategy................................................................................. 3-8<br />
Basic Rules ........................................................................................................................... 3-8<br />
Chart Guidelines............................................................................................................3-9<br />
Naming Conventions .....................................................................................................3-9<br />
Instruction Examples ..........................................................................................................3-10<br />
Creating Messages to Display On Screen .................................................................. 3-11<br />
Using the Interrupt Chart for Event/Reactions............................................................3-12<br />
Error Handling.............................................................................................................. 3-13<br />
Counting ...................................................................................................................... 3-14<br />
Using a Count Variable for Repetitive Actions ........................................................... 3-15<br />
Programming Case Statements...................................................................................3-16<br />
Using a Timer ..............................................................................................................3-17<br />
Using a Flag.................................................................................................................3-18<br />
Pointers and Indexing.................................................................................................. 3-19<br />
Optimizing Throughput ....................................................................................................... 3-20<br />
Hardware Issues..........................................................................................................3-21<br />
Computer-to-Controller Communication Link....................................................... 3-21<br />
Controller Selection..............................................................................................3-21<br />
Understanding <strong>Opto</strong>Control Multitasking ................................................................... 3-<strong>22</strong><br />
Host Tasks ............................................................................................................3-<strong>22</strong><br />
Ethernet Handler Task.......................................................................................... 3-23<br />
<strong>Opto</strong>Control User’s Guide<br />
v
Interrupt Chart ......................................................................................................3-23<br />
Optimizing PC ↔ Controller Throughput ....................................................................3-23<br />
Increasing Host Task Priority................................................................................3-24<br />
Increasing Host Task Frequency...........................................................................3-25<br />
Increasing Efficiencies in Your Strategy ..............................................................3-25<br />
Ensuring Data Freshness for <strong>Opto</strong>Display............................................................3-27<br />
Optimizing Controller ↔ I/O Throughput ...................................................................3-27<br />
Using I/O Unit Commands....................................................................................3-27<br />
Stopping the Host Task ........................................................................................3-27<br />
Using Multiple Ports to Communicate with I/O...................................................3-27<br />
Handling I/O Errors Efficiently..............................................................................3-28<br />
Chapter 4: Working with Controllers .......................................................4-1<br />
Introduction ..........................................................................................................................4-1<br />
In This Chapter ..............................................................................................................4-1<br />
Configuring Controllers ........................................................................................................4-1<br />
Defining a Controller on Your PC ..................................................................................4-2<br />
Configuring a Direct Connection ...................................................................................4-4<br />
Configuring an ARCNET Port..................................................................................4-6<br />
Configuring an AC37, G4LC32ISA, or G4LC32ISA-LT Port .....................................4-7<br />
Configuring a Contemporary Controls PCI20 ARCNET Port ...................................4-8<br />
Configuring a COM Port .........................................................................................4-9<br />
Configuring a Modem Port (Windows NT Only)...................................................4-10<br />
Configuring an ARCNET PCMCIA Port (Windows NT Only).................................4-11<br />
Finishing a Direct Connection ..............................................................................4-12<br />
Configuring an Ethernet Connection ...........................................................................4-13<br />
Configuring a Server Connection ................................................................................4-14<br />
Associating the Controller with Your Strategy ...........................................................4-15<br />
Setting Up Controller Ports ................................................................................................4-15<br />
Changing or Deleting a Controller......................................................................................4-17<br />
Changing a Controller’s Configuration........................................................................4-17<br />
Changing the Controller that Receives the Downloaded Strategy.............................4-18<br />
Removing a Controller’s Association with a Strategy ................................................4-18<br />
Deleting a Controller from Your PC.............................................................................4-18<br />
Using Redundant Communication......................................................................................4-19<br />
Inspecting Controllers and Errors.......................................................................................4-19<br />
Inspecting Controllers in Debug Mode .......................................................................4-19<br />
Viewing the Error Queue .............................................................................................4-21<br />
Inspecting Controllers from the <strong>Opto</strong>Term Utility.......................................................4-21<br />
Downloading Files to the Controller ..................................................................................4-<strong>22</strong><br />
Archiving Strategies....................................................................................................4-<strong>22</strong><br />
Archiving to the Controller ...................................................................................4-<strong>22</strong><br />
Restoring Archived Strategies from the Controller..............................................4-23<br />
vi<br />
<strong>Opto</strong>Control User’s Guide
Downloading Additional Files for a Strategy.............................................................. 4-24<br />
Downloading Files Without Opening <strong>Opto</strong>Control......................................................4-26<br />
Downloading Firmware to the Controller........................................................................... 4-26<br />
Chapter 5: Working with I/O .................................................................... 5-1<br />
Introduction .......................................................................................................................... 5-1<br />
In This Chapter .............................................................................................................. 5-1<br />
Configuring I/O Units............................................................................................................5-1<br />
Adding an I/O Unit.........................................................................................................5-2<br />
Configuration Example: SNAP I/O Unit (except Ethernet) .....................................5-4<br />
Configuration Example: SNAP Ethernet-based I/O Unit ........................................5-7<br />
Commands Not Available for SNAP Ethernet-based I/O Units ........................... 5-10<br />
Changing Configured I/O Units ................................................................................... 5-11<br />
Deleting Configured I/O Units..................................................................................... 5-11<br />
Configuring I/O Points ........................................................................................................5-11<br />
Adding a SNAP Digital I/O Point.................................................................................5-11<br />
Adding a Non-SNAP Digital I/O Point.........................................................................5-14<br />
Adding an Analog I/O Point.........................................................................................5-16<br />
Configuring a SNAP-PID-V Module...................................................................... 5-20<br />
Configuration Example: SNAP Ethernet I/O Points..............................................5-20<br />
Moving a Configured I/O Point....................................................................................5-21<br />
Moving a SNAP I/O Point.....................................................................................5-21<br />
Moving a Non-SNAP I/O Point.............................................................................5-<strong>22</strong><br />
Changing a Configured I/O Point................................................................................. 5-23<br />
Deleting a Configured I/O Point .................................................................................. 5-24<br />
Copying I/O Configurations ................................................................................................5-24<br />
Creating the Configuration Export File........................................................................5-24<br />
Importing the Configuration File .................................................................................5-24<br />
Configuring PID Loops ........................................................................................................ 5-25<br />
Adding a PID Loop .......................................................................................................5-25<br />
Setting PID Loop Control Options......................................................................... 5-29<br />
PID Loop Configuration Example.......................................................................... 5-30<br />
Changing a PID Loop ................................................................................................... 5-31<br />
Deleting a PID Loop.....................................................................................................5-31<br />
Configuring Event/Reactions..............................................................................................5-32<br />
Adding a MOMO Event or Reaction............................................................................5-36<br />
Event/Reaction Configuration Example ......................................................................5-38<br />
Using Event/Reaction Groups ..................................................................................... 5-39<br />
Creating Groups.................................................................................................... 5-39<br />
Deleting Groups.................................................................................................... 5-40<br />
Changing Configured Event/Reactions ....................................................................... 5-40<br />
Deleting Event/Reactions............................................................................................5-41<br />
<strong>Opto</strong>Control User’s Guide<br />
vii
Inspecting I/O in Debug Mode ...........................................................................................5-41<br />
Inspecting I/O Units.....................................................................................................5-41<br />
Inspecting Digital I/O Points .......................................................................................5-43<br />
Inspecting Analog I/O Points.......................................................................................5-44<br />
Inspecting PID Loops ...................................................................................................5-46<br />
Inspecting Event/Reactions.........................................................................................5-47<br />
MOMO Event/Reactions ......................................................................................5-49<br />
Using Watch Windows to Monitor Elements ....................................................................5-50<br />
Creating a Watch Window..........................................................................................5-50<br />
Opening an Existing Watch Window ..........................................................................5-52<br />
Working in Watch Windows.......................................................................................5-52<br />
Resetting I/O On Strategy Run...........................................................................................5-53<br />
Chapter 6: Working with Strategies.........................................................6-1<br />
Introduction ..........................................................................................................................6-1<br />
In This Chapter ..............................................................................................................6-1<br />
Creating and Opening...........................................................................................................6-1<br />
Creating a New Strategy...............................................................................................6-1<br />
Opening a Strategy........................................................................................................6-2<br />
Opening an Existing Strategy.................................................................................6-2<br />
Opening a Recently Used Strategy ........................................................................6-2<br />
Loading a Strategy or Mode at Startup .................................................................6-2<br />
Opening a Cyrano Strategy ....................................................................................6-2<br />
Saving and Closing...............................................................................................................6-3<br />
Saving the Strategy and All Charts...............................................................................6-3<br />
Saving the Strategy and Some Charts ..........................................................................6-3<br />
Saving the Strategy to a New Name ............................................................................6-4<br />
Saving Before Debugging..............................................................................................6-4<br />
Closing a Strategy .........................................................................................................6-4<br />
Saving to Flash and Archiving..............................................................................................6-4<br />
Saving a Strategy to Flash ............................................................................................6-4<br />
Archiving Strategies......................................................................................................6-5<br />
Archiving to the Computer .....................................................................................6-5<br />
Archiving to the Controller .....................................................................................6-5<br />
Compiling and Downloading ................................................................................................6-6<br />
Compiling and Downloading in One Step .....................................................................6-6<br />
Compiling without Downloading...................................................................................6-7<br />
Compiling the Active Chart or Subroutine .............................................................6-7<br />
Compiling Changes Only ........................................................................................6-7<br />
Compiling the Entire Strategy ................................................................................6-8<br />
Downloading Only .........................................................................................................6-8<br />
Downloading Without Using <strong>Opto</strong>Control ....................................................................6-8<br />
Creating the Controller Download (.cdf) File..........................................................6-8<br />
viii <strong>Opto</strong>Control User’s Guide
Downloading the .cdf File using <strong>Opto</strong>Term............................................................ 6-9<br />
Downloading the .cdf File Using a DOS Batch File.............................................. 6-10<br />
Running and Stopping ........................................................................................................ 6-10<br />
Running a Strategy...................................................................................................... 6-10<br />
Stopping a Strategy..................................................................................................... 6-10<br />
Debugging ..........................................................................................................................6-11<br />
Choosing Debug Level................................................................................................. 6-11<br />
Changing Debugger Speed.......................................................................................... 6-11<br />
Pausing a Chart ........................................................................................................... 6-12<br />
Stepping Through a Chart ...........................................................................................6-13<br />
Single Stepping by Block...................................................................................... 6-13<br />
Single Stepping by Line........................................................................................ 6-14<br />
Auto Stepping....................................................................................................... 6-15<br />
Stepping Into a Subroutine .........................................................................................6-15<br />
Setting and Removing Breakpoints............................................................................. 6-16<br />
Managing Multiple Breakpoints ................................................................................. 6-17<br />
Interpreting Elapsed Times .........................................................................................6-18<br />
Viewing and Printing .......................................................................................................... 6-19<br />
Viewing an Individual Chart or Subroutine ................................................................. 6-19<br />
Viewing All Charts in a Strategy.................................................................................6-19<br />
Printing Chart or Subroutine Graphics ........................................................................ 6-20<br />
Setting Up the Page ............................................................................................. 6-21<br />
Previewing a Flowchart Printout .......................................................................... 6-21<br />
Printing One Chart or Subroutine ......................................................................... 6-<strong>22</strong><br />
Printing All Charts in a Strategy........................................................................... 6-23<br />
Viewing and Printing Instructions ............................................................................... 6-23<br />
Viewing and Printing Strategy Elements .................................................................... 6-24<br />
Viewing and Printing a Cross Reference..................................................................... 6-25<br />
View and Print a Bill of Materials...............................................................................6-26<br />
Searching and Replacing.................................................................................................... 6-27<br />
Searching.....................................................................................................................6-27<br />
Replacing.....................................................................................................................6-29<br />
Expanding the Command Set ............................................................................................. 6-30<br />
Including an External Instruction File.......................................................................... 6-30<br />
In the Subroutine..................................................................................................6-31<br />
In the Strategy......................................................................................................6-31<br />
How to Include the File ........................................................................................ 6-31<br />
Downloading the Associated Forth File ...................................................................... 6-32<br />
Adding an External Instruction to a Block...................................................................6-33<br />
<strong>Opto</strong>Control User’s Guide<br />
ix
Chapter 7: Working with Flowcharts........................................................7-1<br />
Introduction ..........................................................................................................................7-1<br />
In This Chapter ..............................................................................................................7-1<br />
Creating a New Chart...........................................................................................................7-1<br />
Working with Chart Elements ..............................................................................................7-3<br />
What’s In a Chart?.........................................................................................................7-3<br />
Using the Drawing Toolbar ....................................................................................7-3<br />
Changing the Appearance of Elements in a Chart Window .........................................7-3<br />
Changing Existing Elements to Match New Defaults............................................7-5<br />
Drawing Blocks..............................................................................................................7-6<br />
Naming Blocks...............................................................................................................7-7<br />
Renaming Blocks ....................................................................................................7-7<br />
Connecting Blocks .........................................................................................................7-7<br />
Action Blocks and <strong>Opto</strong>Script Blocks .....................................................................7-7<br />
Condition Blocks.....................................................................................................7-9<br />
Adding Text .................................................................................................................7-10<br />
Editing Text...........................................................................................................7-11<br />
Selecting Elements......................................................................................................7-11<br />
Moving Elements.........................................................................................................7-12<br />
Moving Elements in Front of or Behind Other Elements (Changing Z-Order) ......7-12<br />
Cutting, Copying, and Pasting Elements .....................................................................7-13<br />
Deleting Elements .......................................................................................................7-13<br />
Changing Element Color and Size ...............................................................................7-13<br />
Resizing Blocks or Text Blocks .............................................................................7-14<br />
Changing Block Colors..........................................................................................7-14<br />
Changing Text.......................................................................................................7-14<br />
Changing an Element Back to the Defaults .........................................................7-14<br />
Opening, Saving, and Closing Charts.................................................................................7-15<br />
Opening a Chart...........................................................................................................7-15<br />
Saving a Chart .............................................................................................................7-15<br />
Closing a Chart ............................................................................................................7-15<br />
Copying, Renaming, and Deleting Charts ..........................................................................7-15<br />
Copying a Chart ...........................................................................................................7-15<br />
Renaming a Chart........................................................................................................7-16<br />
Deleting a Chart ..........................................................................................................7-17<br />
Printing Charts....................................................................................................................7-17<br />
Exporting and Importing Charts..........................................................................................7-18<br />
Exporting a Chart.........................................................................................................7-18<br />
Importing a Chart.........................................................................................................7-19<br />
x<br />
<strong>Opto</strong>Control User’s Guide
Chapter 8: Using Variables ........................................................................ 8-1<br />
Introduction .......................................................................................................................... 8-1<br />
In This Chapter .............................................................................................................. 8-1<br />
About Variables....................................................................................................................8-1<br />
Types of Data in a Variable...........................................................................................8-2<br />
Variables in <strong>Opto</strong>Control ......................................................................................................8-3<br />
Table Variables.............................................................................................................. 8-3<br />
Persistent Data..............................................................................................................8-4<br />
Literals...........................................................................................................................8-5<br />
Adding Numeric, String, and Pointer Variables ................................................................... 8-5<br />
Adding Numeric, String, and Pointer Tables........................................................................ 8-7<br />
Adding Table Variables ................................................................................................. 8-7<br />
Setting Initial Values in Variables and Tables during Strategy Download .................. 8-9<br />
Creating the Initialization File ................................................................................8-9<br />
Downloading the Initialization File ...................................................................... 8-11<br />
Changing and Deleting Variables....................................................................................... 8-12<br />
Changing a Configured Variable ................................................................................. 8-12<br />
Deleting a Variable......................................................................................................8-12<br />
Viewing Variables in Debug Mode .................................................................................... 8-12<br />
Viewing Numeric and String Variables....................................................................... 8-13<br />
Viewing Pointer Variables...........................................................................................8-14<br />
Viewing Numeric and String Tables ........................................................................... 8-15<br />
Viewing Pointer Tables ............................................................................................... 8-16<br />
Chapter 9: Using Commands..................................................................... 9-1<br />
Introduction .......................................................................................................................... 9-1<br />
In This Chapter .............................................................................................................. 9-1<br />
Adding Commands ............................................................................................................... 9-1<br />
Changing or Deleting Commands......................................................................................... 9-5<br />
Changing a Command ................................................................................................... 9-5<br />
Deleting a Command.....................................................................................................9-5<br />
Permanently Deleting a Command......................................................................... 9-6<br />
Commenting Out a Command ................................................................................9-6<br />
Cutting, Copying, and Pasting Commands ........................................................................... 9-7<br />
Cutting or Copying a Command.....................................................................................9-7<br />
Pasting a Command.......................................................................................................9-7<br />
Configuring a Continue Block............................................................................................... 9-8<br />
Viewing and Printing Chart Instructions .............................................................................. 9-8<br />
<strong>Opto</strong>Control User’s Guide<br />
xi
Chapter 10: Programming with Commands.......................................... 10-1<br />
Introduction ........................................................................................................................10-1<br />
In This Chapter ............................................................................................................10-1<br />
Digital Point Commands.....................................................................................................10-2<br />
Counters ......................................................................................................................10-2<br />
Latches ........................................................................................................................10-3<br />
Totalizers .....................................................................................................................10-3<br />
Pulses ..........................................................................................................................10-3<br />
IVAL and XVAL.............................................................................................................10-4<br />
Simulation and Test: The “Real” Use for XVAL and IVAL....................................10-4<br />
Additional Commands to Use with Digital Points.......................................................10-4<br />
Analog Point Commands ....................................................................................................10-5<br />
Minimum/Maximum Values........................................................................................10-5<br />
Offset and Gain Commands ........................................................................................10-6<br />
Analog Totalizers.........................................................................................................10-6<br />
I/O Unit Commands ............................................................................................................10-7<br />
Table Commands.........................................................................................................10-7<br />
Controller Commands.........................................................................................................10-8<br />
Remote Controllers......................................................................................................10-8<br />
Error Handling..............................................................................................................10-8<br />
Chart Commands ................................................................................................................10-9<br />
Questions and Answers about the Task Queue..........................................................10-9<br />
Time/Date Commands......................................................................................................10-10<br />
Miscellaneous Commands ...............................................................................................10-11<br />
Delay Commands.......................................................................................................10-11<br />
Comment Commands ................................................................................................10-11<br />
Using Timers..............................................................................................................10-12<br />
Down Timer Operation .......................................................................................10-12<br />
Up Timer Operation ............................................................................................10-13<br />
A Note on Resolution .........................................................................................10-13<br />
String Commands .............................................................................................................10-14<br />
Using Strings .............................................................................................................10-14<br />
String Length and Width ...........................................................................................10-15<br />
Using Numeric Tables as an Alternative to Strings..................................................10-15<br />
Strings and Multitasking...........................................................................................10-15<br />
Adding Control Characters to a String ......................................................................10-16<br />
Sample String Variable .............................................................................................10-16<br />
Sample String Table..................................................................................................10-17<br />
String Data Extraction Examples...............................................................................10-17<br />
Find Substring in String: Example 1 ...................................................................10-18<br />
Find Substring in String: Example 2 ...................................................................10-18<br />
String Building Example ............................................................................................10-18<br />
Move String........................................................................................................10-18<br />
xii<br />
<strong>Opto</strong>Control User’s Guide
Append Character to String................................................................................ 10-19<br />
Append String to String...................................................................................... 10-19<br />
Append Character to String................................................................................ 10-19<br />
Comparison to Visual Basic and C ............................................................................ 10-20<br />
Convert-to-String Commands.................................................................................... 10-21<br />
ASCII Table................................................................................................................ 10-<strong>22</strong><br />
Event/Reaction Commands .............................................................................................. 10-23<br />
Understanding Event/Reactions................................................................................ 10-23<br />
Why Use Event/Reactions?................................................................................ 10-23<br />
Typical Applications for Event/Reactions ..........................................................10-24<br />
Configuring Events ....................................................................................................10-24<br />
Configuring Reactions ...............................................................................................10-25<br />
Simple Event/Reaction Example ...............................................................................10-26<br />
Enhancements .................................................................................................... 10-27<br />
Changing Event Criteria on the Fly from the Controller ............................................ 10-27<br />
Event/Reaction Questions and Answers................................................................... 10-27<br />
Using the Interrupt Chart to Handle Reactions that Generate an Interrupt ............. 10-29<br />
Storing Event/Reactions in Flash EEPROM on the I/O Unit...................................... 10-29<br />
Removing Event/Reactions Previously Written to Flash EEPROM<br />
at the I/O Unit .............................................................................................10-30<br />
Mathematical Commands ................................................................................................ 10-30<br />
Using Integers ........................................................................................................... 10-31<br />
Using Floats...............................................................................................................10-31<br />
Controlling Rounding.......................................................................................... 10-31<br />
Mixing and Converting Integers and Floats .............................................................. 10-31<br />
Logical Commands ........................................................................................................... 10-32<br />
Understanding Logical Commands............................................................................ 10-32<br />
Logical True and Logical False ........................................................................... 10-32<br />
Using Masks.......................................................................................................10-33<br />
Communication—Serial Commands................................................................................ 10-33<br />
Host Ports ..................................................................................................................10-34<br />
Communication Modes ............................................................................................. 10-34<br />
Selecting ASCII Mode for a Host Port................................................................ 10-34<br />
Modes for Serial Ports .......................................................................................10-34<br />
Flow Control on Serial Ports......................................................................................10-35<br />
Changing Baud Rate and Number of Data Bits......................................................... 10-35<br />
Communication—I/O Commands .................................................................................... 10-36<br />
SNAP Ethernet-Based I/O Units................................................................................10-36<br />
Communication—Network Commands ........................................................................... 10-37<br />
Controller Port Assignments .....................................................................................10-37<br />
Transmit and Receive Buffers ................................................................................... 10-38<br />
Buffer Capacity................................................................................................... 10-38<br />
Ethernet Sessions......................................................................................................10-38<br />
<strong>Opto</strong>Control User’s Guide<br />
xiii
Peer-to-Peer Communication ....................................................................................10-38<br />
Using ARCNET Peer-to-Peer...............................................................................10-39<br />
Using Ethernet Peer-to-Peer...............................................................................10-39<br />
Pointer Commands ...........................................................................................................10-40<br />
Understanding Pointers.............................................................................................10-40<br />
Advantages of Using Pointers...................................................................................10-41<br />
Referencing Objects with Pointers............................................................................10-41<br />
Pointer Variables ................................................................................................10-41<br />
Pointer Tables.....................................................................................................10-42<br />
PID Commands .................................................................................................................10-42<br />
Using PIDs .................................................................................................................10-42<br />
Velocity PID Equation ................................................................................................10-43<br />
Gain (P) ...............................................................................................................10-43<br />
Integral (I) ...........................................................................................................10-43<br />
Derivative (D)......................................................................................................10-44<br />
Integral-Derivative Interaction ...........................................................................10-44<br />
Configuration Tips .....................................................................................................10-44<br />
Tuning Guidelines......................................................................................................10-45<br />
Setting the Scan Rate ........................................................................................10-45<br />
Determining the Loop Dead Time ......................................................................10-46<br />
Tuning.................................................................................................................10-46<br />
Solving Tuning Problems....................................................................................10-46<br />
Starting the Tuning Process for a New PID Loop...............................................10-47<br />
Derivative ...........................................................................................................10-47<br />
Tuning Graphs ...........................................................................................................10-48<br />
Simulation Commands .....................................................................................................10-49<br />
Chapter 11: Using <strong>Opto</strong>Script ................................................................ 11-1<br />
Introduction ........................................................................................................................11-1<br />
In This Chapter ............................................................................................................11-1<br />
About <strong>Opto</strong>Script................................................................................................................11-1<br />
When To Use <strong>Opto</strong>Script....................................................................................................11-2<br />
For Math Expressions..................................................................................................11-3<br />
For String Handling......................................................................................................11-4<br />
For Complex Loops ......................................................................................................11-6<br />
For Case Statements ...................................................................................................11-7<br />
For Conditions..............................................................................................................11-8<br />
For Combining Expressions, Operators, and Conditions .............................................11-9<br />
Converting to <strong>Opto</strong>Script..................................................................................................11-10<br />
Duplicate Object Names ...........................................................................................11-10<br />
File Sizes....................................................................................................................11-10<br />
Changing Code to <strong>Opto</strong>Script....................................................................................11-10<br />
xiv<br />
<strong>Opto</strong>Control User’s Guide
<strong>Opto</strong>Script Functions and Commands .............................................................................. 11-11<br />
Standard and <strong>Opto</strong>Script Commands........................................................................ 11-11<br />
Using I/O in <strong>Opto</strong>Script .............................................................................................11-12<br />
<strong>Opto</strong>Script Syntax.............................................................................................................11-13<br />
More About Syntax with Commands ........................................................................ 11-13<br />
<strong>Opto</strong>Script Data Types and Variables .............................................................................. 11-14<br />
Variable Name Conventions......................................................................................11-14<br />
Using Numeric Literals..............................................................................................11-15<br />
Making Assignments to Numeric Variables .............................................................11-16<br />
Using Strings .............................................................................................................11-16<br />
Working with Pointers...............................................................................................11-17<br />
Working with Tables ................................................................................................. 11-18<br />
<strong>Opto</strong>Script Expressions and Operators ............................................................................ 11-19<br />
Using Mathematical Expressions.............................................................................. 11-19<br />
Using Comparison Operators .................................................................................... 11-20<br />
Using Logical Operators ............................................................................................11-20<br />
Using Bitwise Operators ...........................................................................................11-21<br />
Precedence ................................................................................................................ 11-21<br />
<strong>Opto</strong>Script Control Structures ..........................................................................................11-<strong>22</strong><br />
If Statements.............................................................................................................11-<strong>22</strong><br />
Switch or Case Statements.......................................................................................11-23<br />
While Loops............................................................................................................... 11-23<br />
Repeat Loops............................................................................................................. 11-24<br />
For Loops ................................................................................................................... 11-24<br />
Using the <strong>Opto</strong>Script Editor..............................................................................................11-25<br />
Troubleshooting Errors in <strong>Opto</strong>Script............................................................................... 11-29<br />
“Unable To Find” Errors............................................................................................. 11-29<br />
For Commands....................................................................................................11-29<br />
For Variables or Other Configured Items............................................................ 11-29<br />
Common Syntax Errors ..............................................................................................11-30<br />
Missing Code......................................................................................................11-30<br />
Type Conflicts.....................................................................................................11-30<br />
Debugging Strategies with <strong>Opto</strong>Script ............................................................................ 11-30<br />
Converting Existing Code to <strong>Opto</strong>Script........................................................................... 11-31<br />
Chapter 12: Using Subroutines...............................................................12-1<br />
Introduction ........................................................................................................................ 12-1<br />
In This Chapter ............................................................................................................ 12-1<br />
About Subroutines..............................................................................................................12-1<br />
Creating Subroutines..........................................................................................................12-2<br />
Drawing the Flowchart................................................................................................12-2<br />
Configuring Subroutine Parameters............................................................................12-4<br />
<strong>Opto</strong>Control User’s Guide<br />
xv
Configured Parameters Example..........................................................................12-6<br />
Adding Commands and Local Variables......................................................................12-6<br />
Compiling and Saving the Subroutine.........................................................................12-7<br />
Using Subroutines ..............................................................................................................12-7<br />
Including a Subroutine in a Strategy...........................................................................12-7<br />
Adding a Subroutine Instruction .................................................................................12-8<br />
Viewing and Printing Subroutines....................................................................................12-10<br />
Viewing Subroutines .................................................................................................12-10<br />
Viewing All Subroutines in a Strategy...............................................................12-10<br />
Printing Subroutines..................................................................................................12-10<br />
Appendix A: <strong>Opto</strong>Control Troubleshooting ............................................ A-1<br />
How to Begin Troubleshooting............................................................................................ A-1<br />
1. Read Any Error Message Box................................................................................... A-1<br />
2. Check Communication with the Controller .............................................................. A-2<br />
3. Check the Error Queue.............................................................................................. A-2<br />
4. Check Status Codes in Your Strategy ...................................................................... A-2<br />
5. If You are Using Ethernet, Check the User’s Guide ................................................. A-2<br />
6. Call Product Support................................................................................................. A-2<br />
Strategy Problems ...............................................................................................................A-3<br />
If You Cannot Delete an Item....................................................................................... A-3<br />
If the Strategy Is from a Different <strong>Opto</strong>Control Version .............................................. A-3<br />
If You Have Memory Problems..................................................................................... A-4<br />
Are You Upgrading Controller Firmware? ............................................................. A-4<br />
Do You Use Online Mode? .................................................................................... A-4<br />
Checking Communication with the Controller .................................................................... A-5<br />
Resolving General Communication Problems ..................................................................... A-6<br />
Matching <strong>Opto</strong>Control Configuration to the Real World ............................................. A-6<br />
Resolving Timeout Errors (29 or -29)............................................................................ A-6<br />
Resolving Old Response to New Command Errors (124) ............................................. A-7<br />
Changing the Retry Value to Zero ................................................................................ A-7<br />
Errors Specific to a Network ........................................................................................ A-8<br />
Resolving Serial Communication Problems ........................................................................ A-8<br />
Resolving Invalid Port Errors (-100) .............................................................................. A-8<br />
Running a Loopback Test ..................................................................................... A-9<br />
Checking Transmit and Receive LEDs .......................................................................... A-9<br />
Resolving ARCNET Communication Problems .................................................................. A-10<br />
Verifying that a Windows Driver Is Not Installed on the ARCNET Card ................... A-10<br />
Resolving Send Errors (-33) ........................................................................................ A-10<br />
Resolving Port Setup Failed Errors (-102)................................................................... A-10<br />
Checking the ARCNET LED......................................................................................... A-10<br />
xvi<br />
<strong>Opto</strong>Control User’s Guide
Resolving Ethernet Communication Problems ...................................................................A-11<br />
Resolving TCP/IP Cannot Connect Errors (4177) .........................................................A-11<br />
Ping the Controller................................................................................................A-12<br />
Other Troubleshooting Tools..............................................................................................A-13<br />
Checking Detailed Communication Information Using <strong>Opto</strong>Sniff...............................A-13<br />
Checking File Versions for FactoryFloor ......................................................................A-15<br />
Problems with Permissions in Windows NT......................................................................A-15<br />
Appendix B: <strong>Opto</strong>Control Errors .............................................................. B-1<br />
Types of Errors......................................................................................................................B-1<br />
<strong>Opto</strong>Control Errors.........................................................................................................B-1<br />
Queue Errors..................................................................................................................B-2<br />
Status Codes .................................................................................................................B-2<br />
List of Common <strong>Opto</strong>Control Errors......................................................................................B-3<br />
List of Common Queue Errors...............................................................................................B-5<br />
List of Common Status Codes ..............................................................................................B-9<br />
Appendix C: <strong>Opto</strong>Control Files ................................................................ C-1<br />
Introduction ..........................................................................................................................C-1<br />
Files Related to a Strategy...................................................................................................C-1<br />
Files Associated with a Subroutine .....................................................................................C-2<br />
Files in the <strong>Opto</strong>Control Directory........................................................................................C-2<br />
Appendix D: Sample Strategy ..................................................................D-1<br />
Introduction ..........................................................................................................................D-1<br />
Factory Schematic ................................................................................................................D-1<br />
Description of the Process ...................................................................................................D-2<br />
Dough Vessel.................................................................................................................D-2<br />
Chip Hopper...................................................................................................................D-2<br />
Oven...............................................................................................................................D-2<br />
Inspection Station .........................................................................................................D-2<br />
Conveyor........................................................................................................................D-2<br />
Emergency Stops...........................................................................................................D-3<br />
Required I/O .........................................................................................................................D-3<br />
Analog I/O .....................................................................................................................D-3<br />
Digital I/O ......................................................................................................................D-3<br />
Appendix E: <strong>Opto</strong>Script Command Equivalents ..................................... E-1<br />
Introduction .......................................................................................................................... E-1<br />
<strong>Opto</strong>Control User’s Guide<br />
xvii
Appendix F: <strong>Opto</strong>Script Language Reference ........................................F-1<br />
Introduction .......................................................................................................................... F-1<br />
<strong>Opto</strong>Script Comparison with Standard Programming Languages ....................................... F-1<br />
Function Comparison..................................................................................................... F-2<br />
Variable Comparison ..................................................................................................... F-6<br />
Notes to Experienced Programmers..................................................................................... F-6<br />
Variable Database and Other Surprises........................................................................ F-6<br />
<strong>Opto</strong>Control's Target Audience ..................................................................................... F-6<br />
Language Syntax ........................................................................................................... F-7<br />
<strong>Opto</strong>Script Lexical Reference............................................................................................... F-8<br />
Token Syntax Legend .................................................................................................... F-8<br />
Literals and Names ....................................................................................................... F-8<br />
Keywords (Reserved Words) ......................................................................................... F-9<br />
Operators.......................................................................................................................F-9<br />
Comments.................................................................................................................... F-10<br />
<strong>Opto</strong>Script Grammar Syntax Reference ............................................................................. F-11<br />
<strong>Opto</strong>Control Index .............................................................................. Index-1<br />
xviii <strong>Opto</strong>Control User’s Guide
Welcome to <strong>Opto</strong>Control<br />
Welcome to <strong>Opto</strong>Control , <strong>Opto</strong> <strong>22</strong>’s visual control language for Microsoft ® Windows ® systems<br />
and a part of the <strong>Opto</strong> <strong>22</strong> FactoryFloor ® suite of software.<br />
<strong>Opto</strong>Control makes it easy to write control applications with little or no programming experience.<br />
If you know how to design a control application and can draw some flowcharts to describe it, you<br />
already know the basics of <strong>Opto</strong>Control. At the same time, <strong>Opto</strong>Control provides a complete and<br />
powerful set of commands, as well as <strong>Opto</strong>Script code, for all your industrial control needs.<br />
About This Guide<br />
This user’s guide not only teaches you how to use <strong>Opto</strong>Control, but also provides programming<br />
instruction and tips. The separate <strong>Opto</strong>Control Command Reference describes in detail all<br />
<strong>Opto</strong>Control programming commands, or instructions.<br />
This guide assumes that you are already familiar with Microsoft Windows on your personal<br />
computer, including how to use a mouse, standard commands, and menu items to open, save,<br />
and close files. If you are not familiar with Windows or your PC, refer to the documentation from<br />
Microsoft and your computer manufacturer.<br />
Here’s what is in this user’s guide:<br />
Chapter 1: Quick Start—A short tutorial designed to get you using <strong>Opto</strong>Control as quickly as<br />
possible. The tutorial leads you through a sample strategy that you can manipulate, download,<br />
and run in Debug mode.<br />
Chapter 2: What Is <strong>Opto</strong>Control?—An introduction to <strong>Opto</strong>Control, key terminology, and the<br />
main windows and toolbars.<br />
Chapter 3: Designing Your Strategy—Programming in <strong>Opto</strong>Control: how to get from your<br />
real-world control problem to a working strategy.<br />
Chapter 4: Working with Controllers—All about configuring and communicating with<br />
controllers.<br />
Chapter 5: Working with I/O—How to configure and communicate with input/output (I/O)<br />
points.<br />
<strong>Opto</strong>Control User’s Guide<br />
xix
Chapter 6: Working with Strategies—Detailed steps for creating, compiling, and running<br />
strategies.<br />
Chapter 7: Working with Flowcharts—Detailed steps for creating and working with the<br />
flowcharts that make up your strategy.<br />
Chapter 8: Using Variables—Steps for configuring the six types of variables you can use in<br />
programming: numeric, string, pointer, numeric table, string table, and pointer table variables.<br />
Chapter 9: Using Commands—Adding the commands that control I/O.<br />
Chapter 10: Programming with Commands—Important tips on using <strong>Opto</strong>Control commands<br />
to accomplish what you want in your strategy.<br />
Chapter 11: Using <strong>Opto</strong>Script—Details on the optional scripting language available in<br />
<strong>Opto</strong>Control for complex loops, conditions, and mathematical expressions.<br />
Chapter 12: Using Subroutines—What subroutines are used for, how to create them, and how<br />
to use them in a strategy.<br />
Appendix A: <strong>Opto</strong>Control Troubleshooting—Tips for resolving communication problems and<br />
other difficulties you may encounter.<br />
Appendix B: <strong>Opto</strong>Control Errors—Types of errors, where you’ll see them, and the causes of<br />
common errors.<br />
Appendix C: <strong>Opto</strong>Control Files—A list of all <strong>Opto</strong>Control files located in the <strong>Opto</strong>Control<br />
directory and in any strategy directory.<br />
Appendix D: Sample Strategy—An illustration and description of the sample “Cookies”<br />
strategy used in Chapter 1.<br />
Appendix E: <strong>Opto</strong>Script Command Equivalents—A table of all standard <strong>Opto</strong>Control<br />
commands, showing their equivalents in <strong>Opto</strong>Script code.<br />
Appendix F: <strong>Opto</strong>Script Language Reference—Details about the <strong>Opto</strong>Script code, including<br />
comparisons to other languages, lexical reference, and notes to experienced programmers.<br />
<strong>Opto</strong>Control Index—Alphabetical list of key words and the pages they are located on.<br />
A master FactoryFloor Glossary, which defines terms used in the FactoryFloor suite of<br />
software, is located at the back of the <strong>Opto</strong>Server User’s Guide binder.<br />
xx<br />
<strong>Opto</strong>Control User’s Guide
Document Conventions<br />
The following conventions are used in this document:<br />
• Italic typeface indicates emphasis and is used for book titles. (Example: “See the<br />
<strong>Opto</strong>Display User’s Guide for details.”)<br />
• Names of menus, commands, dialog boxes, fields, and buttons are capitalized as they<br />
appear in the product. (Example: “From the File menu, select Print.”)<br />
• File names appear either in all capital letters or in mixed case, depending on the file name<br />
itself. (Example: “Open the file TEST1.txt.”)<br />
• Key names appear in small capital letters. (Example: “Press SHIFT.”)<br />
• Key press combinations are indicated by plus signs between two or more key names. For<br />
example, SHIFT+F1 is the result of holding down the shift key, then pressing and releasing<br />
the F1 key. Similarly, CTRL+ALT+DELETE is the result of pressing and holding the CTRL and ALT<br />
keys, then pressing and releasing the DELETE key.<br />
• “Click” means press and release the left mouse button on the referenced item.<br />
“Right-click” means press and release the right mouse button on the item.<br />
• Menu commands are referred to with the Menu➞Command convention. For example,<br />
“File➞Open Project” means to select the Open Project command from the File menu.<br />
• Numbered lists indicate procedures to be followed sequentially. Bulleted lists (such as this<br />
one) provide general information.<br />
Other FactoryFloor Resources<br />
Documents and Online Help<br />
To help you understand and use the FactoryFloor suite of products, the following resources are<br />
provided:<br />
• Online Help is available in <strong>Opto</strong>Control, <strong>Opto</strong>Display, <strong>Opto</strong>Server, and most of the<br />
<strong>Opto</strong>Utilities. To open online Help, choose Help➞Contents and Index in any screen.<br />
• <strong>Opto</strong>Control User’s Guide, <strong>Opto</strong>Display User’s Guide, and <strong>Opto</strong>Server User’s Guide<br />
give step-by-step instructions for using each of these products. The <strong>Opto</strong>Server User’s<br />
Guide binder also contains a master FactoryFloor Glossary, which defines terms for all<br />
FactoryFloor products.<br />
Online versions (Adobe ® Acrobat ® format) of these and other FactoryFloor documents are<br />
available from the Help menu in your FactoryFloor application. To view a document, select<br />
Help➞Manuals, and then choose a document from the submenu.<br />
• <strong>Opto</strong>Control Command Reference contains detailed information about each command<br />
(instruction) available in <strong>Opto</strong>Control.<br />
<strong>Opto</strong>Control User’s Guide<br />
xxi
• Two quick reference cards, <strong>Opto</strong>Control Commands and Beginner’s Guide to<br />
<strong>Opto</strong>Control Commands, are located in the front pocket of the <strong>Opto</strong>Control Command<br />
Reference.<br />
• FactoryFloor resources are also available on the <strong>Opto</strong> <strong>22</strong> Web site at<br />
factoryfloor.opto<strong>22</strong>.com. You can conveniently access this and other sections of the<br />
<strong>Opto</strong> <strong>22</strong> Web site using the Help menu in your FactoryFloor application. Select<br />
Help➞<strong>Opto</strong> <strong>22</strong> on the Web, and then select an online resource from the submenu.<br />
Product Support<br />
If you have any questions about FactoryFloor, you can call, fax, or e-mail <strong>Opto</strong> <strong>22</strong> Product Support.<br />
Phone: 800-TEK-OPTO (835-6786)<br />
951-695-3080<br />
(Hours are Monday through Friday,<br />
7 a.m. to 5 p.m. Pacific Time)<br />
Fax: 951-695-3017<br />
Email:<br />
<strong>Opto</strong> <strong>22</strong> Web site:<br />
support@opto<strong>22</strong>.com<br />
support.opto<strong>22</strong>.com<br />
NOTE: Email messages<br />
and phone calls to<br />
<strong>Opto</strong> <strong>22</strong> Product Support<br />
are grouped together and<br />
answered in the order<br />
received; neither takes<br />
priority.<br />
When calling for technical support, be prepared to provide the following information about your<br />
system to the Product Support engineer:<br />
• Software and version being used<br />
• Controller firmware version<br />
• PC configuration (type of processor, speed, memory, and operating system)<br />
• A complete description of your hardware and operating systems, including:<br />
– jumper configuration<br />
– accessories installed (such as expansion daughter cards)<br />
– type of power supply<br />
– types of I/O units installed<br />
– third-party devices installed (e.g., barcode readers)<br />
• Specific error messages seen.<br />
xxii<br />
<strong>Opto</strong>Control User’s Guide
Installing <strong>Opto</strong>Control<br />
<strong>Opto</strong>Control installation is easy and quick. Insert the FactoryFloor CD in your CD-ROM drive, and<br />
the installation wizard should appear. If the wizard does not appear, start Windows Explorer and<br />
navigate to your CD-ROM drive. Double-click Setup.exe to begin installation.<br />
If you have trouble installing <strong>Opto</strong>Control or need 3.5-inch disks rather than a CD, contact <strong>Opto</strong> <strong>22</strong><br />
Product Support at 800/835-6786 or 951/695-3080.<br />
System Requirements<br />
Installation Requirements<br />
Here’s what you need to install and run <strong>Opto</strong>Control:<br />
• A computer with at least the minimum processor required for your version of Microsoft ®<br />
Windows ® (1 GHz Pentium ® -class or better recommended). Additional computer<br />
requirements include:<br />
– Ethernet capability, if using an M4-series controller with M4SENET-100 Ethernet<br />
adapter card.<br />
– An RS-232 serial port and serial cable, for downloading firmware updates to a<br />
controller.<br />
• Microsoft Windows XP or Windows 2000 ® workstation operating system with the most<br />
recent service packs.<br />
• At least 128 MB RAM (256 MB recommended)<br />
• At least 135 MB of available hard drive space<br />
• VGA or higher resolution monitor (Super VGA recommended)<br />
• Mouse or other pointing device<br />
• Installed Windows printer (optional).<br />
Additional Hardware Requirements<br />
To download and run <strong>Opto</strong>Control strategies, you’ll need an <strong>Opto</strong> <strong>22</strong> controller. Check the<br />
controller’s data sheet for required ports, adapter cards, cables, or other hardware required to<br />
communicate with the controller:<br />
Firmware Requirements<br />
Firmware is loaded on your <strong>Opto</strong> <strong>22</strong> controller so that you can download and run <strong>Opto</strong>Control<br />
strategies. If your controller’s firmware is not at the required release number, you’ll receive an<br />
error message. You can download the firmware, called <strong>Opto</strong>Kernel, to the controller as explained<br />
on page 4-26. <strong>Opto</strong>Kernel is installed on your computer with <strong>Opto</strong>Utilities. The most recent<br />
version of the firmware is always available on our Web site, www.opto<strong>22</strong>.com/downloads.<br />
<strong>Opto</strong>Control User’s Guide<br />
xxiii
NOTE: If you have a non-flash controller, you will need to contact <strong>Opto</strong> <strong>22</strong> Product Support for an<br />
EEPROM upgrade.<br />
Important Note on Disk Drives<br />
<strong>Opto</strong> <strong>22</strong> applications, including <strong>Opto</strong>Control, perform best when using files from a local hard disk.<br />
Network drives may be used, but performance may suffer and depends upon the speed and<br />
reliability of the network. While it may be possible to use other drive types, such as floppy disks,<br />
key chain USB drives, and memory cards, their use is not recommended. They are better suited<br />
for transferring files rather than directly accessing them.<br />
xxiv<br />
<strong>Opto</strong>Control User’s Guide
CHAPTER 1<br />
Chapter 1<br />
Quick Start<br />
Introduction<br />
In this chapter, we’ll start with a sample strategy: a control application for a simple cookie<br />
factory. You’ll learn how to work with strategies, open and manipulate flowcharts, work with<br />
variables and I/O points, configure a controller, compile and download a strategy, run it in Debug<br />
mode, make an online change, and more.<br />
The best way to use the tutorial is to sit down at your computer and follow it through. All you<br />
need is <strong>Opto</strong>Control and access to an <strong>Opto</strong> <strong>22</strong> controller. Even if you can’t access a controller at<br />
the moment, you can still do everything up to the point of downloading your strategy.<br />
In This Chapter<br />
Opening the Strategy ............................. 1-1 Compiling the Strategy ................................1-<strong>22</strong><br />
Saving the Strategy................................ 1-3 Running the Strategy ...................................1-24<br />
Examining the Strategy .......................... 1-5 Making an Online Change ...........................1-30<br />
Opening a Chart...................................... 1-6 Compiling and Downloading the Change ....1-33<br />
Opening a Block...................................... 1-8 Using a Watch Window...............................1-35<br />
Adding a Command .............................. 1-12 Closing the Strategy and Exiting ................. 1-43<br />
Configuring a Controller ....................... 1-16 What’s Next?................................................ 1-43<br />
Opening the Strategy<br />
A strategy is a complete control program developed in <strong>Opto</strong>Control. Our sample strategy controls<br />
a cookie factory. Appendix C describes the sample strategy in detail, but for now, let’s just open<br />
and explore it.<br />
1. Start <strong>Opto</strong>Control by clicking the Start button and selecting Programs➞<strong>Opto</strong> <strong>22</strong>➞<br />
FactoryFloor 4.1➞<strong>Opto</strong>Control➞<strong>Opto</strong>Control.<br />
<strong>Opto</strong>Control User’s Guide 1-1
QUICK START<br />
The <strong>Opto</strong>Control main window opens:<br />
2. Click the Open Strategy button on the toolbar, or choose File➞Open Strategy.<br />
3. In the Open Strategy dialog box, navigate to <strong>Opto</strong>Ctrl\Examples.<br />
4. In the Examples directory, double-click the Cookies subdirectory to open it.<br />
The strategy file Cookies.cdb appears:<br />
5. Double-click the Cookies.cdb file to open it.<br />
1-2 <strong>Opto</strong>Control User’s Guide
QUICK START<br />
The Cookies strategy opens and the <strong>Opto</strong>Control window now shows the Cookies strategy:<br />
Saving the Strategy<br />
Now let’s save the strategy to a new name, so we can change it while leaving the original intact.<br />
1. Select File➞Save Strategy As.<br />
Since each <strong>Opto</strong>Control strategy must be located in its own directory, we cannot save the<br />
strategy to a new name in its current location.<br />
2. Click the Up One Level button to move up to the Examples directory.<br />
<strong>Opto</strong>Control User’s Guide 1-3
QUICK START<br />
3. Click the Create New Folder button .<br />
The new folder appears in the list.<br />
4. Type My Cookies to replace New Folder. Double-click the folder to open it.<br />
5. Click in the File name field and type Cookies.<br />
The dialog box now looks like this:<br />
6. Click Save.<br />
The strategy is saved as Cookies in the My Cookies directory.<br />
1-4 <strong>Opto</strong>Control User’s Guide
QUICK START<br />
Examining the Strategy<br />
Briefly, our cookie factory includes a tank of pre-mixed cookie dough, a tank of chocolate chips,<br />
an oven, a visual inspection station, a conveyor belt, and some compressed air to blow rejected<br />
cookies off the belt. The process starts when a ball of dough drops on the belt. It moves along<br />
under the chip tank to receive some chips, and then it moves into the oven to be baked. The next<br />
stop is an inspection, where rejected cookies are blown off the belt and good cookies move along<br />
to shipping. Should anything go wrong, we also have some alarms built in to stop the process<br />
when necessary.<br />
The best way to see all the components of the strategy is to look at the Strategy Tree.<br />
The Strategy Tree<br />
As with any window in <strong>Opto</strong>Control, you can move the<br />
Strategy Tree window by clicking and dragging the title<br />
bar, you can minimize or maximize it by clicking buttons<br />
at the right of the title bar, or you can reshape it by<br />
dragging any edge in any direction.<br />
However, the Strategy Tree window is unique in that it<br />
must remain open, since closing it is equivalent to<br />
closing the strategy.<br />
The Strategy Tree works like Windows Explorer: you can<br />
expand and collapse folders to show or hide what is in<br />
them. A quick look at the tree reveals that our strategy<br />
includes six flowcharts (in the Charts folder), four<br />
Numeric Variables, and two I/O Units, one analog and<br />
one digital.<br />
The Strategy Tree not only shows you all components of<br />
the strategy but also provides shortcuts to many common<br />
<strong>Opto</strong>Control activities, for example, opening flowcharts.<br />
Docking the Strategy Tree<br />
Since the Strategy Tree is so useful, you’ll probably want to keep it open while you create and<br />
debug your strategy. To keep the Strategy Tree window always visible, you can dock it in a<br />
separate frame.<br />
1. Click the docking button in the upper-right corner of the Strategy Tree window.<br />
<strong>Opto</strong>Control User’s Guide 1-5
QUICK START<br />
The Strategy Tree moves into its own frame at the left side of the main window:<br />
Docked Strategy Tree<br />
2. To change the width of the Strategy Tree’s frame, move your mouse over the right side of<br />
the frame. When the cursor changes, click and drag the side to make the frame wider or<br />
narrower.<br />
Opening a Chart<br />
Every control process can be planned and mapped out using one or several <strong>Opto</strong>Control<br />
flowcharts, or charts. Because flowcharts are easy to follow, <strong>Opto</strong>Control strategies are easy to<br />
understand. For an example, let’s take a look at the Dough_Chip_Control chart.<br />
1. Double-click the Dough_Chip_Control chart name on the Strategy Tree. (You can also open<br />
a chart by selecting Chart➞Open and navigating to the chart name.)<br />
1-6 <strong>Opto</strong>Control User’s Guide
QUICK START<br />
The chart appears somewhere in the large frame of the main window:<br />
Maximize<br />
button<br />
2. Click and drag the title bar of the chart window if necessary to see the maximize button at<br />
the upper right. Click the maximize button.<br />
The chart now covers the whole frame. Notice the tab at the bottom of the main window,<br />
which shows the chart’s name:<br />
Tab shows<br />
chart name.<br />
<strong>Opto</strong>Control User’s Guide 1-7
QUICK START<br />
Let’s take a closer look at what this chart does. Even without its descriptive comments, it’s easy<br />
to see that this program segment begins by starting a conveyor belt. If the belt is not running at<br />
the correct speed, the process goes into a loop until the speed is correct. When it is correct,<br />
dough is dropped on the belt, and then chips are dropped on the dough. The process then loops<br />
back to re-evaluate the conveyor speed, waiting if it’s incorrect, and dropping more dough and<br />
chips if it’s correct.<br />
The rectangular-shaped blocks are called action blocks. They do things. The diamond-shaped<br />
blocks are condition blocks. They decide things. Charts may also have oval-shaped blocks called<br />
continue blocks, which route the program logic back to another block in the same chart.<br />
Connections link the blocks together and show how the program logic flows. Action blocks exit<br />
through just one connection, since they always go in one direction. Condition blocks exit through<br />
two connections, one for a true evaluation and the other for a false evaluation.<br />
Opening a Block<br />
Let’s see what’s in a block.<br />
1. Double-click the Drop Dough block.<br />
The Instructions dialog box appears:<br />
This block contains three instructions: Turn On, Delay (Sec), and Turn Off. Each one has a<br />
description above it.<br />
2. Double-click the first instruction (Turn On) to see more about it. (You could also click it once<br />
and click Modify.).<br />
1-8 <strong>Opto</strong>Control User’s Guide
QUICK START<br />
The Edit Instruction dialog box for the Turn On command appears:<br />
Here we see the details of the command, which simply turns on the digital output<br />
Dough_Dispense_Valve. In other words, it opens the valve.<br />
3. Close the Edit Instruction dialog box by clicking OK or Cancel.<br />
4. Back in the Drop Dough block’s Instructions dialog box, move your cursor to the bottom<br />
right edge of the dialog box.<br />
When your cursor changes to a bidirectional arrow, you can resize this dialog box by<br />
clicking and dragging any edge.<br />
5. Close the Instructions - Dough_Chip_Control - Drop Dough dialog box by clicking Close or<br />
by pressing ESC.<br />
Before we leave the Dough_Chip_Control chart, let’s make a cosmetic change. We noted<br />
earlier that we didn’t have any continue blocks in this chart. Let’s add one to replace the<br />
long connection that loops from the Drop Chips block up to the Speed OK? block.<br />
6. Select the connection line by clicking it at a bend or junction point, and delete it by<br />
pressing DELETE. Click the down arrow at the bottom right of the chart window once to<br />
scroll down a little.<br />
7. Now click the continue block tool button in the toolbar.<br />
When you bring the mouse back into the chart area, an oval outline appears, representing<br />
the new continue block.<br />
8. Position the oval about half an inch below the Drop Chips block, and click your mouse<br />
button once.<br />
A continue block appears with the default name Block 17. (The number on yours may be<br />
different.) If you move the mouse again, a new oval outline follows. Deactivate the<br />
continue block tool by clicking the right mouse button or by pressing ESC.<br />
<strong>Opto</strong>Control User’s Guide 1-9
QUICK START<br />
Your screen should now look like this:<br />
9. Connect the Drop Chips block to this new block by clicking the connection tool in the<br />
toolbar. Click once in the block the connection is coming from, Drop Chips.<br />
If you move your cursor around the screen, you see a connection following your<br />
movements. If you move the cursor to the top of Block 17, the connection becomes a short<br />
line from the bottom center of Drop Chips to the top center of Block 17.<br />
10. Click inside the upper part of Block 17 to complete the connection. Click the right mouse<br />
button or press ESC to release the tool, returning your cursor to an arrow.<br />
Let’s name Block 17 something more descriptive.<br />
11. Right-click Block 17 and select Name from its pop-up menu.<br />
The Name Block dialog box appears:<br />
12. Type Back to ‘Speed OK?’ right over the selected text, then click OK.<br />
1-10 <strong>Opto</strong>Control User’s Guide
QUICK START<br />
The chart now looks like this:<br />
Now let’s give the continue block its instructions.<br />
13. Double-click the continue block to see a list of all the blocks in the chart.<br />
14. Select the Speed OK? block by clicking it once, and then click OK.<br />
When the program reaches the continue block, it returns to the Speed OK? block. We<br />
haven’t changed the way the program works; we’ve just done the same thing in a different<br />
way. Continue blocks are useful in a complex chart to avoid crossing connection lines.<br />
<strong>Opto</strong>Control User’s Guide 1-11
QUICK START<br />
Adding a Command<br />
Now we’re going to add a command, or instruction, to a block in the Dough_Chip_Control chart.<br />
We’ll add the command so we can keep track of the number of cookies we produce.<br />
1. Double-click the Drop Dough block.<br />
We’ll add the new instruction (command) between the Turn On and Delay (Sec) commands.<br />
2. Click anywhere on Delay (Sec) to highlight this command.<br />
This highlight indicates the position where the next command is added.<br />
3. Click Add to open the Add Instruction dialog box:<br />
If you knew the exact name of the command to enter, you could type it over Absolute Value<br />
(which is first in the alphabetical list of commands). As you typed, the first command that<br />
matched the pattern you entered would be filled in automatically. For example, if you really<br />
wanted to enter Absolute Value, you would start typing abs.<br />
1-12 <strong>Opto</strong>Control User’s Guide
QUICK START<br />
Another way to add a command is to click the down arrow just to the left of the Select<br />
button. You could scroll through the resulting list of commands to find the right one.<br />
The third way to enter a command is the one we’ll use here.<br />
4. Click Select.<br />
All <strong>Opto</strong>Control command groups are listed on the left, and commands in the highlighted<br />
group are listed on the right. The command we want has something to do with increasing a<br />
counter. Counting sounds like math, so let’s try the Mathematical group.<br />
5. Click Mathematical on the left to highlight it, then scroll down the list on the right until you<br />
find the command Increment Variable. Click it once.<br />
Notice that if you need information about any command, you can click the Command Help<br />
button.<br />
<strong>Opto</strong>Control User’s Guide 1-13
QUICK START<br />
6. Click OK and this command is entered in the Add Instruction dialog box.<br />
The cursor is automatically moved to the next field, which is Comment. Comments are<br />
optional; they can help someone else understand the purpose of the instruction.<br />
7. In the Comment field, type Increment a counter of cookies produced.<br />
8. Next, click the arrow in the Type field, the one that currently reads All Valid Types.<br />
This list shows what those valid types are: a float variable and an integer 32 variable.<br />
9. Counters are integers, so select Integer 32 Variable.<br />
Now we’re going to select the integer 32 variable to increment, which is a variable called<br />
Cookie_Counter.<br />
10. Click the arrow in the Name field, which currently reads Chart_Status.<br />
The drop-down list shows all variables currently configured as integer 32 variables:<br />
Cookie_Counter is not in the list, because we never needed it before, so we never created<br />
it. We’ll create it now using what we call on-the-fly configuration.<br />
11. Highlight Chart_Status and type the new variable name, Cookie_Counter, right over it.<br />
As soon as you try to do something else, such as click OK to close the dialog box, the<br />
following message appears:<br />
12. Click Yes.<br />
1-14 <strong>Opto</strong>Control User’s Guide
QUICK START<br />
Notice that the name (Cookie_Counter) and type (Integer) have already been filled in.<br />
13. Add a description, if you wish. Leave the initial value at zero, which is the default. Then<br />
click OK to accept the data and close the dialog box.<br />
14. In the Add Instruction dialog box, click OK.<br />
The new instruction appears in the Instructions window for Drop Dough:<br />
But maybe it makes more sense to start the counter at the beginning of the process, rather<br />
than in the middle, after some dough has already been dropped.<br />
15. With the Increment Variable command highlighted, press the right mouse button and select<br />
Cut from the pop-up menu.<br />
You can also use CTRL+X to cut. Cutting puts the instruction in the Windows Clipboard.<br />
16. Now click Turn On to highlight it. Click the right mouse button and select Paste from the<br />
pop-up menu.<br />
<strong>Opto</strong>Control User’s Guide 1-15
QUICK START<br />
You can also use CTRL+V to paste. The Increment Variable command is pasted above the<br />
highlighted instruction, like this:<br />
17. Click Close to return to the chart.<br />
You’ve just added a cookie counter. On the Strategy Tree, open the Numeric Variables<br />
folder in the Variables folder. The new numeric variable is there.<br />
18. Save the changes you’ve made by clicking the Save Strategy button on the toolbar.<br />
Click OK to save.<br />
Now we’re ready to download the strategy to a controller. But first we have to tell<br />
<strong>Opto</strong>Control that we have a controller.<br />
Configuring a Controller<br />
Up to this point, we’ve been able to play around in <strong>Opto</strong>Control without hardware. Now it’s time<br />
to configure a controller.<br />
1. Double-click the Controllers folder on the Strategy Tree, or click the Configure Controller<br />
button on the toolbar.<br />
1-16 <strong>Opto</strong>Control User’s Guide
QUICK START<br />
The Configure Controllers dialog box appears:<br />
Since we haven’t configured a controller yet, there are no controllers in the list.<br />
2. Click Add.<br />
3. Click Add again to add a controller.<br />
<strong>Opto</strong>Control User’s Guide 1-17
QUICK START<br />
The Select Connection Type dialog box appears:<br />
4. From this dialog box, make choices and enter data based on your controller.<br />
• If the controller is connected directly to your computer via ARCNET or a serial link,<br />
select Direct.<br />
• If the controller is connected via Ethernet, select Ethernet.<br />
• If it is connected to another computer on a network, select Server.<br />
Regardless of your choice, you’ll need to supply additional information to allow<br />
<strong>Opto</strong>Control to connect to the controller. For a direct connection, you need port and address<br />
information. For an Ethernet connection, you need Ethernet connection data, such as<br />
Ethernet type and IP address. For a server connection, you need to select the computer on<br />
which <strong>Opto</strong>Server is running.<br />
For our sample in the next several steps, we’ll assume a direct ARCNET connection.<br />
1-18 <strong>Opto</strong>Control User’s Guide
QUICK START<br />
5. Click Direct and then click Next.<br />
6. Enter Cookie Controller as the controller name.<br />
The name can contain letters, numbers, spaces, and most other characters except colons<br />
and square brackets. Spaces cannot be used as first or last characters.<br />
7. Enter the controller’s address.<br />
You can read the address from a display if your controller has one, or you can examine its<br />
address jumper configuration.<br />
8. Click Add to select a port on your computer through which <strong>Opto</strong>Control will communicate<br />
with the controller.<br />
The Port Selection dialog box appears:<br />
<strong>Opto</strong>Control User’s Guide 1-19
QUICK START<br />
The previous figure shows the dialog box as it appears on Windows 2000. If you are<br />
running Windows 95 or Windows 98, you will see fewer choices.<br />
9. Select the communication port type you are using.<br />
For this example, we’re using COM Port (a serial connection).<br />
10. Enter a descriptive name for this port. Enter other communication data as required for your<br />
port type.<br />
The data you enter must correspond with your actual communication configuration. Consult<br />
your system administrator if you need help.<br />
11. Click Finish when done.<br />
1-20 <strong>Opto</strong>Control User’s Guide
QUICK START<br />
The new port appears in the Configure Direct Connection dialog box.<br />
12. Make sure the new port is highlighted, and click Finish.<br />
The newly configured controller appears in the Select Controller dialog box. If you are<br />
running Windows NT, you may see a notification that you have made a System Setting<br />
Change. Press OK, and WinRT restarts. If for some reason WinRT cannot start, you will see<br />
a message stating that fact, and you are given the option of rebooting your computer now<br />
or later. You should reboot now, and continue from this point.<br />
13. Click the new controller to select it, as shown below:<br />
14. Click OK.<br />
<strong>Opto</strong>Control User’s Guide 1-21
QUICK START<br />
The new controller appears in the Configure Controllers dialog box:<br />
Since you have only one configured controller at this point, it is automatically set as the<br />
active controller. If there were more than one controller, you would have to select it and<br />
click Set Active to load it into the Active Controller field.<br />
15. Click OK to close the Configure Controllers dialog box.<br />
On the Strategy Tree, the new controller appears as the first entry in the Controllers folder.<br />
Compiling the Strategy<br />
NOTE: Before you compile the strategy, make sure you have downloaded the latest firmware to<br />
your controller, as described on page 4-26.<br />
The simplest way to compile a strategy is to enter Debug mode. The strategy is saved and<br />
compiled before changing modes.<br />
1. Click the Debug Mode button on the toolbar (or select Debug from the Mode menu).<br />
2. In the Save Strategy dialog box, click Yes to save the strategy.<br />
3. If you see a Powerup Clear Expected message, click OK.<br />
1-<strong>22</strong> <strong>Opto</strong>Control User’s Guide
QUICK START<br />
You may see a Download Warning message like this one:<br />
4. Click Yes to proceed.<br />
Two additional dialog boxes appear briefly. The first displays the progress as the strategy is<br />
compiled. The second shows progress as the strategy is downloaded to the controller:<br />
Assuming the strategy was compiled and downloaded successfully, you are now in Debug<br />
mode.<br />
<strong>Opto</strong>Control User’s Guide 1-23
QUICK START<br />
In the <strong>Opto</strong>Control window, you’ll notice that the Debug toolbar is now available. The mode<br />
is shown at the bottom of the main window. The open chart window shows that the<br />
strategy is stopped, as shown in the following figure:<br />
Debug toolbar<br />
Strategy status<br />
Mode<br />
Running the Strategy<br />
In Debug mode, we’re going to run our strategy and examine it. We’ll see how the strategy run<br />
affects variables, how the command blocks are executed, and so on. The first chart to run in any<br />
strategy is the Powerup chart, so we’ll look at it first.<br />
1. Double-click the Powerup chart on the Strategy Tree. When it opens, notice that it says<br />
Stopped at the bottom left.<br />
2. Click the Run button .<br />
At the bottom of the chart window, the word Stopped changes to Running. Let’s try pausing<br />
the program to see where we are.<br />
1-24 <strong>Opto</strong>Control User’s Guide
QUICK START<br />
3. Click the Pause button .<br />
The hatch marks on the Start? block indicate that this command block was about to be<br />
executed when we clicked Pause. Apparently the program isn’t getting past this block.<br />
Notice that the False exit routes right back to the top of the Start? block, while the True exit<br />
moves on to Start Charts. We can see that if the start flag had been true (non-zero), the<br />
program would have gone right into the Start Charts block. Since we didn’t get that far, the<br />
start flag must be zero.<br />
And in fact it is. We planned it that way because we wanted someone (for example, a<br />
factory operator) to start the process intentionally. We can simulate this ourselves in<br />
<strong>Opto</strong>Control by manually setting the flag to a non-zero value.<br />
4. Double-click the Start_Flag variable on the Strategy Tree.<br />
A little box appears:<br />
In this dialog box you can view the variable value, but you cannot change it.<br />
<strong>Opto</strong>Control User’s Guide 1-25
QUICK START<br />
5. Click Expand.<br />
This dialog box displays current information on the variable Start_Flag. You can see that<br />
the variable is initialized to zero on strategy download.<br />
6. Highlight the value zero in the dialog box and type over it with a one.<br />
The field turns purple, indicating a change has been made but not implemented.<br />
7. Click Apply to implement the change. Now click back inside the Powerup chart window to<br />
make it the active window.<br />
Stepping Through the Chart<br />
Let’s slow down and step through the chart to see what’s happening.<br />
1. Move the Start_Flag View Variable dialog box out of the way and click the Step Block<br />
button .<br />
The hatch marks move from Start? to Start Charts. We’ve just moved (stepped) to the next<br />
block.<br />
2. Click the button again.<br />
<strong>Opto</strong>Control executes the Start Charts block and steps to the next command block. Since<br />
there are no more blocks in this chart, we are actually exiting this chart and moving on to<br />
new instructions in another chart. The Powerup chart has stopped, and you can see the<br />
word Stopped at the bottom left of the chart.<br />
In the View Variable dialog box, the Start_Flag value reverts to zero, because the Start<br />
Charts block set the flag back to zero.<br />
3. Close the Start_Flag View Variable dialog box.<br />
4. In the Powerup chart window, click the Pause button to turn stepping off. Then close the<br />
Powerup chart.<br />
5. Double-click the Charts folder on the Strategy Tree.<br />
1-26 <strong>Opto</strong>Control User’s Guide
QUICK START<br />
The View Chart Status dialog box appears:<br />
This dialog box shows us all the charts in our strategy. As you can see, four of the charts<br />
are running, one (Interrupt) is suspended, and one (Powerup) is stopped.<br />
Powerup is stopped because it has already done its job. Interrupt is a special chart that<br />
currently has no commands, so it remains in a suspended state. Let’s check the running<br />
charts.<br />
6. Close the View Chart Status dialog box and click inside the Dough_Chip_Control chart<br />
again.<br />
7. Click the Zoom Out button on the toolbar to view the window at a smaller percentage.<br />
There are several other ways to zoom out, too. You can right-click an empty spot on the<br />
chart and select Zoom from the pop-up menu. You can select Zoom Out from the View<br />
menu. You can also press the + or - keys on the keyboard.<br />
<strong>Opto</strong>Control User’s Guide 1-27
QUICK START<br />
After zooming out, the chart looks something like this:<br />
You can zoom back in if you wish, using the Zoom In button on the toolbar or one of the<br />
other methods.<br />
The chart’s status bar indicates that it is running, but we can’t see much happening.<br />
8. Click the Pause button .<br />
One of the command blocks appears with hatch marks.<br />
9. Now click the Step Block button .<br />
The next command block is hatched.<br />
10. Continue clicking and watch how the program proceeds from Speed OK? to Drop Dough to<br />
Drop Chips to Back to ‘Speed OK?’ and back up to Speed OK?<br />
When a block that contains several commands is being executed, you’ll see it pulse in<br />
green. While you are stepping through, and anytime the Pause button is clicked, the chart<br />
status indicates Step On.<br />
11. Click the Pause button again to run the strategy at full speed.<br />
Step Off now appears in the chart status bar.<br />
Auto Stepping<br />
The final stepping option is auto stepping. You can select this option whether or not the chart is<br />
currently paused.<br />
1-28 <strong>Opto</strong>Control User’s Guide
QUICK START<br />
1. Click the Auto Step Chart button and watch the program move from block to block.<br />
At one time or another, your chart looks like this:<br />
Notice that in the <strong>Opto</strong>Control toolbar, the Run and Auto Step Chart buttons are depressed.<br />
The chart status bar shows us the chart is running and in Step Auto mode. The time<br />
indicator to the right of Break Off shows the time it took for the most recent block to<br />
execute.<br />
2. Click the Auto Step Chart button again to end auto stepping.<br />
Step Off appears, indicating the program is again running without interruption.<br />
Now let’s see how many cookies we’ve produced to this point.<br />
3. On the Strategy Tree, double-click the numeric variable Cookie_Counter.<br />
The Value field should increase every time a cookie is produced, adding to the total number<br />
of cookies produced since the strategy run began. The Cookie_Counter above shows this<br />
figure as 151 (Yours may be different.).<br />
But Cookie_Counter tells us the total number of cookies put on the conveyor belt, without<br />
considering that some of them may be rejected by the inspection station. We need to subtract<br />
the number of bad cookies so that Cookie_Counter keeps track of the number of cookies sent out<br />
the door, not just sent to the oven.<br />
That requires a minor programming change. We don’t need to configure additional I/O points or<br />
add a new variable. We just need to make a quick change to one chart, and the strategy can keep<br />
running while we do it.<br />
<strong>Opto</strong>Control User’s Guide 1-29
QUICK START<br />
Making an Online Change<br />
1. Close the Cookie_Counter View Variable window. Click the Online mode button on the<br />
toolbar, or choose Online from the Mode menu.<br />
We’re now in Online mode. Online appears in the status bar at the bottom of the window,<br />
and the drawing toolbar becomes available again.<br />
Drawing toolbar<br />
Mode<br />
Almost everything looks as it did in Configure mode. Online mode is simply a scaled-down<br />
version of Configure mode. The main difference is that you cannot configure new I/O or<br />
variables.<br />
2. Double-click the Oven_Inspection_Control chart on the Strategy Tree to open it.<br />
1-30 <strong>Opto</strong>Control User’s Guide
QUICK START<br />
The chart window looks something like this:<br />
Near the bottom of the chart, the Reject Cookie? block determines whether a bad cookie<br />
has been found. If one has, the strategy moves to the next block, Blow Off, which is where<br />
the bad cookie gets blown off the conveyor. When that happens, we want to decrement the<br />
Cookie_Counter variable.<br />
3. Double-click the Blow Off block to open its instructions window:<br />
This command block is executed only when a bad cookie has been found. This block first<br />
resets the on-latch triggered by the bad cookie, so that the next cookie won’t be marked<br />
bad, too. The block then turns on the reject valve. The valve stays on for two seconds<br />
<strong>Opto</strong>Control User’s Guide 1-31
QUICK START<br />
before being shut off. Let’s decrement the counter after the cookie is gone and the valve is<br />
shut.<br />
4. Scroll down and click on the open spot, below the other instructions.<br />
The highlighted line marks the position of the next command to be added.<br />
5. Click Add.<br />
You can use <strong>Opto</strong>Control without a mouse, and to demonstrate how, we’ll use only the<br />
keyboard to enter data in this dialog box.<br />
6. Type dec in the Instruction field.<br />
The Decrement Variable command appears, since it’s the first command that starts with<br />
that text pattern. This is the command we want to use.<br />
7. Press TAB twice to move to the Comment field. Type in a comment.<br />
8. Press TAB again to move to the Type field. Press the down arrow on your keyboard twice to<br />
select Integer 32 Variable.<br />
9. Press TAB again to advance to the Name field, and then press the down arrow until you see<br />
Cookie_Counter.<br />
10. Press TAB again and notice that an outline appears on the OK button.<br />
An outlined button means that pressing the space bar or ENTER is equivalent to clicking the<br />
button.<br />
1-32 <strong>Opto</strong>Control User’s Guide
QUICK START<br />
Now the dialog box looks like this:<br />
11. Press ENTER.<br />
The dialog box closes and the new command appears in the Instructions window:<br />
New command<br />
12. Click Close to return to the Oven_Inspection_Chart.<br />
Compiling and Downloading the Change<br />
Now we’ll compile and download the modified strategy.<br />
1. Click the Debug mode button on the toolbar, or choose Mode➞Debug.<br />
A message box appears, warning you that changes have been detected and asking if you<br />
want to download them.<br />
2. Click Yes to continue.<br />
<strong>Opto</strong>Control User’s Guide 1-33
QUICK START<br />
You see the progress indicators as the changes are integrated into the running strategy.<br />
3. When a message asks if you want to initiate online changeover, click Yes.<br />
4. When a message tells you how much memory is available, click OK.<br />
Now let’s see what we’ve accomplished.<br />
5. In the Oven_Inspection_Control chart, click the Auto Step Chart button.<br />
You see three blocks being processed: Speed OK?, Oven On, and Reject Cookie? The<br />
strategy doesn’t move into the Blow Off block. That’s because an inspector has to flag bad<br />
cookies, but we don’t have an inspector right now. So we’ll simulate what would happen by<br />
tripping the digital input that flags a bad cookie.<br />
6. In the Oven_Inspection_Control chart, click the Auto Step Chart button again to stop auto<br />
stepping.<br />
Step Auto changes to Step Off in the status bar.<br />
7. Click the Pause button.<br />
Step Off changes to Step On.<br />
8. Click the Breakpoint Tool button and click once on the Blow Off block.<br />
A breakpoint hand appears on the block.<br />
9. Click the right mouse button or press ESC to release the tool. Notice that Break On now<br />
appears in the chart status bar:<br />
Break On<br />
Dough_Chip_Control tab<br />
10. Click the Dough_Chip_Control tab at the bottom of the <strong>Opto</strong>Control main window.<br />
The chart appears.<br />
1-34 <strong>Opto</strong>Control User’s Guide
QUICK START<br />
11. Click the Pause button to pause the chart.<br />
Using a Watch Window<br />
To see clearly what we’re doing, we’ll create a watch window to monitor cookie production.<br />
1. In the Strategy Tree, double-click Cookie_Counter.<br />
The value is frozen at some number, such as the 175 shown above. Since the counter is no<br />
longer increasing, we can see that cookie production has temporarily stopped.<br />
<strong>Opto</strong>Control User’s Guide 1-35
QUICK START<br />
2. Click Expand to see the whole dialog box. Then click Add Watch.<br />
Since there is no watch window available to select, we’ll create one.<br />
3. Click New.<br />
4. Make sure the My Cookies directory appears in the Look in field. Type a name for the watch<br />
window in the File name field. Then click Open.<br />
The watch window name appears in the Add Watch dialog box, and the new watch<br />
window appears behind it.<br />
5. In the Add Watch dialog box, click OK. Close the Cookie_Counter View Variable dialog box.<br />
1-36 <strong>Opto</strong>Control User’s Guide
QUICK START<br />
The new watch window looks something like this:<br />
Watch window<br />
Docking icon<br />
Since we want to be able to see chart windows as well as the watch window, let’s dock<br />
the watch window at the bottom.<br />
6. In the watch window, click the docking button in the upper-right corner.<br />
<strong>Opto</strong>Control User’s Guide 1-37
QUICK START<br />
The watch window moves to the bottom of the main window:<br />
Docked watch window<br />
Now we’ll trip the latch that signals a bad cookie.<br />
7. On the Strategy Tree, under the I/O Units folder at the bottom of the window, expand<br />
Digital_IO_Unit by clicking the plus sign at the left of the name.<br />
You see two new folders, Points and E/Rs.<br />
1-38 <strong>Opto</strong>Control User’s Guide
QUICK START<br />
8. Expand the Points folder to display the digital I/O points configured for this I/O unit:<br />
Points folder<br />
9. Double-click Inspection_Pass_Fail_Switch near the bottom of the list. In the reduced view<br />
dialog box, click Expand to open the expanded view:<br />
NOTE: Don’t worry about the red “I/O unit not configured” error in this dialog box. The error<br />
appears because the strategy is configured for sample hardware that probably doesn’t<br />
correspond to your actual I/O units and modules. <strong>Opto</strong>Control can’t locate this hardware.<br />
That’s okay for this example.<br />
<strong>Opto</strong>Control User’s Guide 1-39
QUICK START<br />
When an inspection finds a bad cookie, the on-latch attached to the I/O point<br />
Inspection_Pass_Fail_Switch is supposed to go on. We’re going to trip it manually.<br />
10. Click one of the arrows in the On-Latch IVAL field to change it to On, like this:<br />
On-latch On<br />
11. Click Apply.<br />
The On-Latch IVAL field turns green after a second or two, indicating the latch is on.<br />
12. Click Add Watch.<br />
We’ll add the variable to our watch window, so we can see what happens.<br />
13. In the Add Watch dialog box, leave all portions checked. Click OK to add the variable to the<br />
Cookie Watch window. Close the View Variable dialog box.<br />
14. In the Cookie Watch window, click the plus sign next to (05) Inspection_Pass_Fail_Switch.<br />
Your screen may show only part of the words.<br />
15. Move your cursor over the right side of the Name column until the cursor changes shape.<br />
Then click and drag the column to make it wider, until you can see all the words.<br />
Cursor<br />
16. Click in the Oven_Inspection_Control chart to make it active, and move the scroll bars until<br />
you can see the Blow Off block at the bottom.<br />
1-40 <strong>Opto</strong>Control User’s Guide
QUICK START<br />
Your window now looks something like this:<br />
17. Click the Step Chart button as many times as it takes to get the hatch marks to the Blow Off<br />
block. Now watch the Cookie_Counter IVAL value in the watch window as you click the<br />
button again.<br />
<strong>Opto</strong>Control User’s Guide 1-41
QUICK START<br />
A bad cookie was found, so the counter was decreased by one. At the same time, the<br />
on-latch was reset to Off, as you can also see in the watch window.<br />
On-latch reset to Off<br />
Counter decreased by one<br />
18. Click the Auto Step Chart button to go back to autostepping.<br />
The counter does not decrease again, because the on-latch is no longer set. But the<br />
counter won’t increase until we start the Dough_Chip_Control chart again.<br />
19. Click the Dough_Chip_Control chart tab. Click the Pause button to unpause the chart. Verify<br />
that Step On changes to Step Off in the chart status bar.<br />
The watch window shows the Cookie_Counter value going up again.<br />
1-42 <strong>Opto</strong>Control User’s Guide
QUICK START<br />
Closing the Strategy and Exiting<br />
Before we finish this tutorial, you may want to explore the sample strategy on your own. You can<br />
double-click items in the Strategy Tree or open up other charts to see what they do. You can also<br />
double-click command blocks to see what they contain. To learn more about the sample strategy,<br />
see Appendix C.<br />
1. When you’re ready to stop, click the Stop button in the toolbar.<br />
This action prevents the strategy from running continuously unattended on the controller.<br />
2. To close the strategy, select File➞Close Strategy; or select File➞Exit to quit <strong>Opto</strong>Control.<br />
If dialog boxes ask whether you want to remove breakpoints and take charts out of<br />
stepping mode, click Yes.<br />
What’s Next?<br />
Your introduction to <strong>Opto</strong>Control is now complete. Using the sample Cookies strategy, you have<br />
learned how to:<br />
• Open, save, and close a strategy<br />
• Work with the Strategy Tree<br />
• Work with charts and add commands in blocks<br />
• Configure a controller<br />
• Compile, run, step through, and add breakpoints to a strategy<br />
• Make an online change<br />
• Use a watch window to monitor variables and I/O points.<br />
The rest of this book expands on the knowledge you’ve just acquired. Now may be a good time<br />
to look at the table of contents or thumb through the book and familiarize yourself with its<br />
contents. Some sections you may want to read; others you’ll probably just refer to as needed.<br />
<strong>Opto</strong>Control User’s Guide 1-43
QUICK START<br />
1-44 <strong>Opto</strong>Control User’s Guide
CHAPTER 2<br />
Chapter 2<br />
What Is <strong>Opto</strong>Control?<br />
Introduction<br />
The tutorial in Chapter 1 introduced you to <strong>Opto</strong>Control without explaining much about it. In this<br />
chapter we’ll learn more about <strong>Opto</strong>Control and see its main windows and toolbars.<br />
In This Chapter<br />
About <strong>Opto</strong>Control............................. 2-1 Windows and Dialog Boxes in <strong>Opto</strong>Control ..... 2-13<br />
General Control Concepts ................. 2-3 Customizing <strong>Opto</strong>Control for Your Needs ......... 2-21<br />
<strong>Opto</strong>Control Terminology................... 2-4 Online Help........................................................2-27<br />
<strong>Opto</strong>Control Main Window ............... 2-9<br />
About <strong>Opto</strong>Control<br />
<strong>Opto</strong>Control is a self-documenting programming language based on flowcharts. You can use it to<br />
write control software for industrial automation, from controlling a simple heating system to<br />
running a complex factory. The software you write controls all the hardware that runs your<br />
heating system or factory.<br />
<strong>Opto</strong>Control is one component of the FactoryFloor suite of Windows 32-bit software for industrial<br />
automation. Other components include <strong>Opto</strong>Display, the human-machine interface (HMI) for<br />
monitoring the control system, and <strong>Opto</strong>Server, which provides networking and DDE/OPC<br />
capability.<br />
The diagram on the next page shows how <strong>Opto</strong>Control and the other FactoryFloor software<br />
components on your PC can work with the hardware in your control system. The diagram shows<br />
examples of controllers, input/output (I/O) points, and analog and digital inputs and outputs. All<br />
these terms are defined in the following pages.<br />
<strong>Opto</strong>Control User’s Guide 2-1
WHAT IS <strong>OPTOCONTROL</strong>?<br />
Control System Example<br />
2-2 <strong>Opto</strong>Control User’s Guide
WHAT IS <strong>OPTOCONTROL</strong>?<br />
General Control Concepts<br />
Automation<br />
Automation is a way of adding intelligence to an industrial process. When you automate a<br />
process, you are less dependent on human action to carry out the process. The process generally<br />
becomes faster, more accurate, and more reliable. For example, take a look at the tank level and<br />
pump combination in the diagram on the previous page. Instead of having a person watch the<br />
water level in the tank and turn the pump on or off when the level gets too low or too high, you<br />
can automate the process by installing a controller and I/O. The controller and I/O respond in<br />
milliseconds and are on the job 24 hours a day.<br />
Controllers<br />
Controllers are programmable electronic components that provide the intelligence required for<br />
automation. Using <strong>Opto</strong>Control, you create a set of instructions (a software program) that tells<br />
the controller how every aspect of a process should work. Using <strong>Opto</strong>Control, you download the<br />
software program to an <strong>Opto</strong> <strong>22</strong> controller, and the controller runs it as a stand-alone application.<br />
Since the instruction set is stored in the controller’s electronic memory, much as a small computer<br />
would store it, the PC can be turned off or used for other operations while the controller runs the<br />
program. And the instructions can easily be modified when necessary.<br />
In the diagram on the previous page, one controller runs the program that controls three areas of<br />
automation.<br />
Digital and Analog Inputs and Outputs<br />
An industrial process can include many different hardware components: switches, pumps, tanks,<br />
valves, furnaces, conveyors, photo eyes, thermometers, and so on. All the components<br />
communicate with the controller by way of input/output (I/O) points.<br />
Input points are wired to hardware that brings information into the controller from the process.<br />
Examples of devices that can be wired to input points are thermocouples, switches, and sensors.<br />
The controller takes the information from the input points—such as whether a switch is on or<br />
what temperature is registered on a sensor—processes it using the software instruction set, and<br />
returns information to the process through output points.<br />
Output points are wired to hardware that receives information from the controller and uses this<br />
information to control components of the process. For example, lights, motors, and valves are all<br />
devices that can be wired to output points. Using an output point, the controller might turn on a<br />
light or open a valve.<br />
There are two types of I/O points, digital and analog:<br />
• Digital points can be either on or off (True or False). Push buttons and LEDs are examples<br />
of digital devices. An LED is either on or off; it has no other possible state.<br />
<strong>Opto</strong>Control User’s Guide 2-3
WHAT IS <strong>OPTOCONTROL</strong>?<br />
In the diagram on page 2-2, the photo eye is an example of a digital input device. The photo<br />
eye is either on or off. When it turns off as the box passes through its beam, the digital I/O<br />
module tells the controller it is off, and the controller responds as programmed by adjusting<br />
the proportional valve.<br />
The pump is an example of a digital output device. Based on information from the tank<br />
level input, the controller turns the pump on or off as programmed.<br />
• Analog points have a range of possible values. Temperature and pressure are examples<br />
of analog information. Temperature might be any number in a range, -2 or 31.65 or 70.1 or<br />
many other possible numbers.<br />
In the diagram on page 2-2, the tank level sensor is an analog input device. It registers the<br />
changing level of water in the tank and reports the level to the controller, which responds<br />
by turning the pump on or off.<br />
The fuel pump is an example of an analog output device. Based on information about the<br />
temperature in the furnace, the controller adjusts the pressure of fuel through the pump as<br />
programmed.<br />
<strong>Opto</strong>Control Terminology<br />
Strategy<br />
The software program you create using <strong>Opto</strong>Control is called a strategy. The strategy includes all<br />
the definitions and instructions necessary to control the process.<br />
Flowcharts<br />
Since most control applications are complex, the strategy typically consists of a series of process<br />
flowcharts, or charts, that all work together. Each chart controls one aspect of the strategy—one<br />
piece of the automated process. Together, all the charts constitute the strategy. The total number<br />
of charts in a strategy is limited only by the amount of memory available in the controller.<br />
A chart can be running, suspended, or stopped. A running chart is actively performing its<br />
assigned task. A suspended chart is temporarily paused. A stopped chart is inactive. Every chart<br />
in an <strong>Opto</strong>Control strategy can change the status of any other chart in the strategy, yet every<br />
chart is independent of every other chart. Any combination of charts can be running<br />
simultaneously, up to the maximum limit of 32 tasks. (See the following section on<br />
“Multitasking.”)<br />
Every strategy automatically contains a Powerup chart and an Interrupt chart. The Powerup chart<br />
is automatically started when the strategy begins running, so it starts other charts. The Interrupt<br />
chart processes interrupts from I/O units specially wired to the controller, generally for critical<br />
events requiring immediate action. All other charts you create, based on the needs of your<br />
process.<br />
2-4 <strong>Opto</strong>Control User’s Guide
WHAT IS <strong>OPTOCONTROL</strong>?<br />
Multitasking<br />
The controller can run several charts seemingly at once, each performing a different task, through<br />
a time-slicing technique called multitasking (also called multicharting). The <strong>Opto</strong> <strong>22</strong> controller<br />
contains a multitasking kernel that allows it to run up to 32 tasks simultaneously by assigning<br />
each task a 500-microsecond time slice. These tasks include the following:<br />
• The host task is an “invisible chart” used to communicate to a PC. The host task is assigned<br />
the first 500-microsecond time slice. A strategy may have more than one host task. for<br />
example, if the PC is running <strong>Opto</strong>Control in Debug mode as well as <strong>Opto</strong>Display.<br />
• If an M4SENET-100 adapter card is installed in the controller, an Ethernet handler task will<br />
always be in the task queue.<br />
• Each chart in a running or suspended state is placed in the task queue and assigned a time<br />
slice. Charts that are suspended use very little time. Charts that are stopped are not<br />
assigned a time slice.<br />
When the Powerup chart is running, it is always assigned the time slice after the host task. When<br />
a chart ends or its time slice expires (whichever occurs first), control passes to the next task in<br />
the queue, eventually returning to the host task and repeating the cycle. Charts and host tasks<br />
that have greater priority can be given more than one time slice.<br />
When 32 tasks are running, each with a single time slice, each chart will be executed at least<br />
once every 16 milliseconds. With this quick control pass, all charts appear to run simultaneously.<br />
Running more than 10 charts simultaneously (plus the host and Ethernet handler tasks) may<br />
negatively impact the host port throughput, however. See “Optimizing Throughput” on page 3-20<br />
for suggestions to improve host port throughput.<br />
Blocks<br />
Each chart is made up of blocks connected by arrows, which show how the process flows. In each<br />
chart, the process begins with block 0. Action blocks are rectangular in shape and indicate action<br />
within the process. Condition blocks are diamond-shaped and indicate a decision point.<br />
<strong>Opto</strong>Script blocks are hexagonal and contain <strong>Opto</strong>Script code, an optional method of<br />
programming. Continue blocks are oval and simply point to another block in the chart to continue<br />
the process.<br />
<strong>Opto</strong>Control User’s Guide 2-5
WHAT IS <strong>OPTOCONTROL</strong>?<br />
Action, condition, and <strong>Opto</strong>Script blocks are shown in the chart below:<br />
Action block<br />
Condition block<br />
<strong>Opto</strong>Script block<br />
Variables<br />
A variable is a holding place that represents a piece of information in a strategy, such as the<br />
temperature reported by a thermocouple, the name of a chart, or a group of words and numbers<br />
to be sent to a display. The information a variable represents is called the value of the variable.<br />
As a strategy runs, the variable’s name remains the same, but its value may change. For example,<br />
the value of a variable named Oven_Temperature may change several times while its strategy is<br />
running, but its name remains Oven_Temperature.<br />
A variable stores one of five types of data: floating point, integer, timer, string, or pointer. When<br />
you create the variable, you designate the type of data it contains.<br />
• A floating point (or float) is a numeric value that contains a decimal point, such as<br />
3.14159, 1.0, or 1234.2. A good example of a float variable is one that stores readings from<br />
an analog input, such as a thermocouple.<br />
• An integer is a whole number with no fractional part. Examples of integer values are -1, 0,<br />
1, 999, or -456. The state of a switch, for example, could be stored in an integer variable as<br />
1 (on) or 0 (off).<br />
• A timer stores elapsed time in units of seconds with resolution in milliseconds. Up Timers<br />
count up from zero, and Down Timers start from a value you set and count down to zero. For<br />
example, you could set a down timer to make sure a value is updated at precise intervals.<br />
• A string stores text and any combination of ASCII characters, including control codes and<br />
extended characters. For instance, a string variable might be used to send information to a<br />
display for an operator to see.<br />
A string variable can contain numeric characters, but they no longer act as numbers. To use<br />
them in calculations, you must convert them into floating point or integer numbers. And a<br />
numeric value to be displayed on a screen must be converted into a string first.<br />
2-6 <strong>Opto</strong>Control User’s Guide
WHAT IS <strong>OPTOCONTROL</strong>?<br />
• A pointer does not store the value of a variable; instead, it stores the memory address of a<br />
variable or some other <strong>Opto</strong>Control item, such as a chart, an I/O point, or a PID loop.<br />
You can use variables that are individual pieces of information, and you can also use table<br />
variables, which are groups of related information in the form of a table.<br />
Instructions (Commands)<br />
<strong>Opto</strong>Control commands, or instructions, tell the controller what to do at each step in the<br />
flowchart to control the process. Each block in a chart contains one or more instructions, such as<br />
Convert Number to String or Start Counter or Chart Running?<br />
Commands are in two forms: Actions and Conditions.<br />
• Action commands do something in the process; for example, Convert Number to String<br />
and Start Counter are both action commands. On the flowchart they appear as instructions<br />
in action blocks, which are rectangular in shape. They may also appear in hexagonal<br />
<strong>Opto</strong>Script blocks.<br />
• Condition commands check a condition and are in the form of a question. Chart Running?<br />
and Variable False? are examples of condition commands. They appear as instructions in<br />
condition blocks, which are diamond-shaped, or in hexagonal <strong>Opto</strong>Script blocks. Condition<br />
commands are questions that always have two answers, either yes or no (true or false).<br />
The answer determines the flow of logic and what happens next in the chart.<br />
<strong>Opto</strong>Control User’s Guide 2-7
WHAT IS <strong>OPTOCONTROL</strong>?<br />
The instruction shown below is for the condition block, Button D3 On? This block contains only<br />
one instruction. As you look at the chart, you can see that the answer to the question in the<br />
instruction determines whether the process flows to Turn LED D7 On or to Turn LED D7 Off.<br />
Instruction for the block<br />
named Button D3 On?<br />
2-8 <strong>Opto</strong>Control User’s Guide
WHAT IS <strong>OPTOCONTROL</strong>?<br />
<strong>Opto</strong>Control Main Window<br />
With a strategy open, <strong>Opto</strong>Control’s main window looks similar to this:<br />
<strong>Opto</strong>Control title bar<br />
Menu bar<br />
Toolbars<br />
Strategy Tree<br />
Status bar<br />
Mode<br />
Since <strong>Opto</strong>Control uses standard Microsoft Windows conventions, you’ll recognize the title bar<br />
and menu bar and already be familiar with some of the menus, such as File, Edit, View, Window,<br />
and Help. This section discusses some things that may not be familiar.<br />
Status Bar<br />
The status bar at the bottom of the window shows you information about <strong>Opto</strong>Control. When you<br />
move your mouse over the toolbar, a description of the button you’re pointing to appears in the<br />
status bar. The status bar also indicates the mode <strong>Opto</strong>Control is in.<br />
To hide or show the status bar, choose View➞Status Bar. A check mark next to the menu item<br />
means the status bar will show; no check mark means it is hidden.<br />
If there is an error when the controller tries to run the strategy, the word ERROR appears in a<br />
red box in the status bar. Click the red box to open the Inspect Controllers dialog box (see<br />
“Inspecting Controllers and Errors” on page 4-19).<br />
<strong>Opto</strong>Control User’s Guide 2-9
WHAT IS <strong>OPTOCONTROL</strong>?<br />
Mode<br />
You can run <strong>Opto</strong>Control in three modes: Configure, Debug, or Online. The current mode is shown<br />
in the status bar, on the right. Toolbars and menus change depending on the mode.<br />
• Configure mode is used to create, modify, save, and compile strategies and flowcharts; to<br />
configure controllers, I/O, and variables; and to work with subroutines.<br />
• Debug mode is used to download, run, and debug strategies and to view controller and<br />
communication status and errors while the strategy is running.<br />
• Online mode is a scaled-down version of Configure mode, used to change a strategy<br />
while it is running. You cannot add variables and I/O in Online mode, but you can change<br />
ones that already exist.<br />
NOTE: When you change a chart in Online mode, a new copy of that chart is downloaded to<br />
the controller, but the old one is not deleted. After you have made a few online changes, the<br />
additional chart copies begin to take up memory. To avoid memory problems, be sure you<br />
stop the strategy after making several online changes and completely compile and download<br />
it to clear out old chart copies.<br />
To change modes, choose the mode you want from the Mode menu, or click its button in the<br />
toolbar.<br />
Toolbars<br />
Toolbars give you shortcuts for doing many things that also appear on menus. Toolbars in<br />
<strong>Opto</strong>Control include standard Windows buttons like New and Help as well as special buttons for<br />
<strong>Opto</strong>Control functions. Like the menu bar, the tools that you can use depend on which mode<br />
you’re in. Tools that don’t apply to a mode are grayed out.<br />
The following toolbars are standard in <strong>Opto</strong>Control. To change the buttons in them or to create<br />
your own toolbar, see “Customizing Toolbars” on page 2-<strong>22</strong>.<br />
File Toolbar<br />
New Save<br />
Open<br />
Cut<br />
Copy Delete<br />
Paste<br />
Find Help<br />
Replace<br />
Web links<br />
User’s Guide<br />
About<br />
Drawing Toolbar<br />
Select<br />
Condition Block<br />
Connect<br />
Text<br />
Action Block<br />
<strong>Opto</strong>Script Block<br />
Continue Block<br />
2-10 <strong>Opto</strong>Control User’s Guide
WHAT IS <strong>OPTOCONTROL</strong>?<br />
Configure Toolbar<br />
Controllers<br />
Variables<br />
External Instructions<br />
I/O<br />
Subroutines<br />
Compile Toolbar<br />
Active View<br />
All<br />
Changes<br />
Mode Toolbar<br />
Configure Online<br />
Debug<br />
Debug Toolbar<br />
Pause Chart<br />
Run Strategy<br />
Step Block New Watch Window<br />
Breakpoint<br />
Sniff Communications<br />
Stop Strategy<br />
Step Line<br />
Auto Step<br />
Open Watch Window<br />
Inspect Controller<br />
View Toolbar<br />
Zoom in Hex Integer Display<br />
Zoom Out Hex String Display<br />
Binary Integer Display<br />
Moving Toolbars<br />
You can move toolbars to the place where they are most convenient for you. To move a toolbar,<br />
click and drag it with the mouse to the location where you want it to be.<br />
Hiding and Showing Toolbars<br />
To hide or show a toolbar, choose View➞Toolbars. In the dialog box, click to put a check mark in<br />
the box next to the toolbar you want to show. To hide a toolbar, click the box to remove the check<br />
mark.<br />
<strong>Opto</strong>Control User’s Guide 2-11
WHAT IS <strong>OPTOCONTROL</strong>?<br />
Strategy Tree<br />
The Strategy Tree (shown at left) opens when you open a<br />
strategy, and closing it is equivalent to closing the<br />
strategy. The Strategy Tree shows you all the elements of<br />
your strategy: controllers, subroutines, external<br />
instruction files, flowcharts, variables, and I/O units and<br />
points. Variables shown in green are persistent.<br />
The Strategy Tree works just like Windows Explorer: you<br />
can expand or collapse folders to view or hide what is in<br />
them. You can easily see what is in your strategy, open<br />
elements to change them by double-clicking them, or<br />
open a pop-up menu by right-clicking on an element.<br />
Each element in the strategy is represented by a button,<br />
shown just to the left of its name. The table below shows<br />
the buttons and what they represent.<br />
Button Description Button Description<br />
Controller<br />
Subroutine<br />
External Action<br />
External Condition<br />
Chart<br />
Integer 32 Variable<br />
Integer 32 Table<br />
Integer 64 Table<br />
String Table<br />
Pointer Table<br />
Analog I/O Unit<br />
Digital I/O Unit<br />
Integer 64 Variable<br />
Float Variable<br />
Down Timer Variable<br />
Up Timer Variable<br />
String Variable<br />
Mixed I/O Unit<br />
Analog Input Point<br />
Digital Input Point<br />
Analog Output Point<br />
Digital Output Point<br />
2-12 <strong>Opto</strong>Control User’s Guide
WHAT IS <strong>OPTOCONTROL</strong>?<br />
Button Description Button Description<br />
Float Table<br />
Pointer Variable<br />
Event/Reaction<br />
PID Loop<br />
Windows and Dialog Boxes in <strong>Opto</strong>Control<br />
Windows and dialog boxes in <strong>Opto</strong>Control follow Microsoft Windows standards. You can<br />
minimize, maximize, move, resize, and tile them as needed. See your Microsoft Windows<br />
documentation for information on how to do these things.<br />
The following sections describe other useful features in <strong>Opto</strong>Control:<br />
• Using tabs to view open windows<br />
• Docking windows<br />
• Splitting, zooming, and redrawing chart windows<br />
• Changing column width and sorting data in some dialog boxes.<br />
<strong>Opto</strong>Control User’s Guide 2-13
WHAT IS <strong>OPTOCONTROL</strong>?<br />
Using Tabs to View Open Windows<br />
When multiple chart and subroutine windows are open—especially if they are maximized—<br />
windows can become lost behind each other. However, you can quickly move to another open<br />
window by clicking its tab at the bottom of the main <strong>Opto</strong>Control window:<br />
Tabs show open<br />
windows. Click<br />
a tab to bring its<br />
window into<br />
view.<br />
Docking Windows<br />
You can place the Strategy Tree and watch windows where you want them (“dock” them) in the<br />
<strong>Opto</strong>Control main window. Docked windows do not have tabs but are contained in their own<br />
frames. <strong>Opto</strong>Control remembers their position the next time you open that strategy.<br />
1. To dock a window, click the docking button in the window’s title bar.<br />
2-14 <strong>Opto</strong>Control User’s Guide
WHAT IS <strong>OPTOCONTROL</strong>?<br />
The window moves to its own frame. (Compare the following figure with the one on<br />
page 2-9 to see the difference in the Strategy Tree window.)<br />
“Docked” Strategy Tree<br />
2. To change the docked position, click and drag the window’s title bar to any edge of the<br />
main window.<br />
3. To change the docked window’s width or height, click and drag the edge of its frame in the<br />
direction you want.<br />
4. To free the window from its docked position, click the docking button in its title bar.<br />
Splitting a Chart Window<br />
In chart and subroutine windows, you can split the view of a window to see two horizontal views,<br />
two vertical views, or even four views of the same chart or subroutine. You can scroll around<br />
within each view to compare parts or to copy and paste elements. Splitting is especially useful<br />
for large charts.<br />
<strong>Opto</strong>Control User’s Guide 2-15
WHAT IS <strong>OPTOCONTROL</strong>?<br />
Split bars appear at the top of the right scroll bar and at the left of the bottom scroll bar:<br />
Split bar<br />
Split bar<br />
1. To divide a window into two vertical views, double-click the split bar at the left of the<br />
bottom scroll bar, or click and drag the split bar to the right.<br />
The window is split into two vertical views of the same chart or subroutine:<br />
Split bar<br />
2. To scroll in any view, click in the view to make it active, then use the scroll bars as usual.<br />
You can also zoom in the active view. (See page 2-17 for more information on zooming.)<br />
2-16 <strong>Opto</strong>Control User’s Guide
WHAT IS <strong>OPTOCONTROL</strong>?<br />
3. To return the window to full view, double-click the split bar again or click and drag it back<br />
to the left of the scroll bar.<br />
4. To divide a window into two horizontal views, double-click the split bar at the top of the<br />
right scroll bar, or click and drag the split bar down.<br />
The window is split into two horizontal views of the same chart or subroutine:<br />
Split bar<br />
5. To return the window to full view, double-click the split bar again or click and drag it back<br />
to the top of the scroll bar.<br />
You can divide a window into four views by splitting horizontally and vertically at the same time.<br />
Remember that when you split a window, you are looking at multiple views of the same chart or<br />
subroutine. You do not create two different charts/subroutines when you split a window.<br />
Zooming in a Chart or Subroutine Window<br />
You can change the scale of any chart or subroutine window by using the zoom feature. You can<br />
view chart elements at seven sizes, from one-eighth to eight times the normal size. There are<br />
several ways to zoom:<br />
• Click the Zoom In or Zoom Out buttons on the toolbar.<br />
• Press the + or - keys on the keyboard.<br />
• With the flowchart window selected, hold the CTRL key and scroll the mouse wheel.<br />
• Right-click an empty spot on a chart or subroutine window to display a pop-up menu.<br />
Select Zoom and choose In (to zoom in at twice the size), Out (to zoom out at half the size),<br />
or Reset (to return the zoom to 100 percent).<br />
• From the Window menu, choose Zoom In, Zoom Out, or Zoom Reset.<br />
<strong>Opto</strong>Control User’s Guide 2-17
WHAT IS <strong>OPTOCONTROL</strong>?<br />
• To pick the zoom percentage you want, click the Zoom field at the bottom right of the<br />
window and select 12.5 percent, 25 percent, 50 percent, 100 percent (the default), 200<br />
percent, 400 percent, or 800 percent.<br />
NOTE: Zooming always takes place with reference to the center point of the window.<br />
Here is a window at 50 percent zoom:<br />
The same window at 200 percent zoom looks like this:<br />
2-18 <strong>Opto</strong>Control User’s Guide
WHAT IS <strong>OPTOCONTROL</strong>?<br />
Redrawing a Chart Window<br />
If you want to move quickly to a particular block, you can redraw a chart or subroutine window<br />
with any block at its center.<br />
1. With a chart or subroutine open in the active window, select View➞Center On Block.<br />
The Center On Block dialog box appears, listing all blocks in the chart:<br />
2. Double-click the block you want, or click it once and click OK.<br />
The chart is redrawn with the selected block in the center of the window.<br />
Changing Column Width in a Dialog Box<br />
Many dialog boxes include several columns of information. To see all the data in some columns,<br />
you may need to make columns wider.<br />
1. To widen or narrow a column, click the right edge of the column label and drag it<br />
horizontally.<br />
Click and drag<br />
2. To resize a column to the exact width of its longest entry, double-click the line that<br />
separates the column from the one on its right.<br />
<strong>Opto</strong>Control User’s Guide 2-19
WHAT IS <strong>OPTOCONTROL</strong>?<br />
Sorting Data in a Dialog Box<br />
In some dialog boxes with columns of data, you can sort the information in the way you want to<br />
see it. The Center On Block dialog box provides an example. The blocks in this dialog box normally<br />
appear in alphabetical order by the block name:<br />
1. To sort by block number instead, click the Block Id column label:<br />
2. To sort in the opposite order (descending numbers instead of ascending numbers), click the<br />
Block Id column label again.<br />
Some dialog boxes don’t allow custom sorting. If you click a column label in these dialog boxes,<br />
nothing happens.<br />
2-20 <strong>Opto</strong>Control User’s Guide
WHAT IS <strong>OPTOCONTROL</strong>?<br />
Customizing <strong>Opto</strong>Control for Your Needs<br />
Setting Decimal, Binary, or Hex Display Mode<br />
You can set up <strong>Opto</strong>Control to show the values of all integers and integer tables in decimal (the<br />
default), binary, or hexadecimal format. Binary and hex formats help you use masks. Hex format<br />
is particularly useful for entering integer literals and initial values for a digital-only<br />
SNAP-ENET-D64 Ethernet brain. Hex view is available in all modes: Configure, Debug, and<br />
Online.<br />
The default view is in decimal notation, as shown in the following figure:<br />
Decimal view<br />
To view integers and integer tables in binary view, click the Binary Integer Display button on the<br />
toolbar or choose View➞Binary Integer Display. The integers appear as shown below:<br />
Binary view. All the bits cannot be<br />
shown at once.<br />
Here you can see all the bits, shown in<br />
bytes so masks are easy to understand.<br />
Click on a line to see its place in the string.<br />
To view integers and integer tables in hex view, click the Hex Integer Display button on the<br />
toolbar or choose View➞Hex Integer Display. Here’s how the integers appear in hex:<br />
Hex view. The 0x before the number<br />
indicates that the number is in hex.<br />
<strong>Opto</strong>Control User’s Guide 2-21
WHAT IS <strong>OPTOCONTROL</strong>?<br />
To return to decimal view, click the toolbar button again or choose the same item again from the<br />
View menu.<br />
Setting Hex String View<br />
You can also set strings to appear in hexadecimal notation. Here is the View Variable window<br />
showing a string in regular notation:<br />
To change to hex notation, click the Hex String Display button on the toolbar<br />
View➞Hex String Display. Here’s how the string appears in hex:<br />
or choose<br />
Customizing Toolbars<br />
You can customize toolbars in <strong>Opto</strong>Control for the way you work. You can choose toolbars to<br />
match your screen resolution. You can move toolbars to another place in the window. You can<br />
move a button into another position or toolbar, or delete it if you don’t use it. You can even create<br />
your own toolbar with just the buttons you use.<br />
2-<strong>22</strong> <strong>Opto</strong>Control User’s Guide
WHAT IS <strong>OPTOCONTROL</strong>?<br />
Choosing Toolbars for Your Screen Resolution<br />
You can choose toolbars to match your screen resolution and place the most frequently used<br />
toolbar buttons all on one line. To do so, follow these steps:<br />
1. Choose View➞Toolbars.<br />
2. In the Customize dialog box, make sure the Toolbars tab is open.<br />
Toolbars tab<br />
3. Click to place a check mark next to the toolbar for your current screen resolution. Click OK.<br />
The most commonly used tools appear in a single line in the main window. If you want to<br />
change the tools, see “Moving and Deleting Buttons” on page 2-24.<br />
Moving Toolbars<br />
To move a toolbar, click on its edge to outline the whole toolbar. Then drag the toolbar where you<br />
want it. You can place it at the top, bottom, left, or right of the main window or of any docked<br />
window.<br />
<strong>Opto</strong>Control User’s Guide 2-23
WHAT IS <strong>OPTOCONTROL</strong>?<br />
Moving and Deleting Buttons<br />
1. Choose View➞Toolbars.<br />
2. In the Customize dialog box, click the Commands tab.<br />
Commands tab<br />
3. In the Categories list, click the name of the toolbar you want to move the button from.<br />
The buttons in that toolbar appear in the Buttons area.<br />
4. To change a button’s position in its current toolbar, click the button in the <strong>Opto</strong>Control main<br />
window (not in the dialog box) and drag it to the position you want.<br />
5. To move a button to another toolbar, click the button either in the dialog box or in the main<br />
window, and drag it to the toolbar in the main window where you want it.<br />
6. To delete a button from a toolbar, click the button in the main window and drag it out of its<br />
toolbar.<br />
2-24 <strong>Opto</strong>Control User’s Guide
WHAT IS <strong>OPTOCONTROL</strong>?<br />
Creating Your Own Toolbar<br />
1. Choose View➞Toolbars.<br />
2. In the Customize dialog box, make sure the Toolbars tab is open.<br />
Toolbars tab<br />
3. Click New. Enter a name for the custom toolbar and click OK.<br />
A small box appears in the upper-left corner of the main window. You build your custom<br />
toolbar by placing the buttons you want in this box.<br />
4. In the Customize dialog box, click the Commands tab.<br />
Commands tab<br />
<strong>Opto</strong>Control User’s Guide 2-25
WHAT IS <strong>OPTOCONTROL</strong>?<br />
5. In the Categories list, click the name of the standard toolbar that contains the button you<br />
want to place in the custom toolbar.<br />
The buttons in that toolbar appear in the Buttons area.<br />
6. Click the button you want and drag it to its place in the small gray box. Repeat until you<br />
have all the buttons you want in the custom toolbar.<br />
7. When you have finished building the custom toolbar, click it to outline it, and drag it into<br />
position in the <strong>Opto</strong>Control main window.<br />
8. When you have finished customizing toolbars, click OK in the Customize dialog box.<br />
Setting Up Applications to Launch from <strong>Opto</strong>Control<br />
You may find it useful to launch other software applications directly from <strong>Opto</strong>Control. For<br />
example, you may want to launch <strong>Opto</strong>Display, Notepad, or the Calculator from <strong>Opto</strong>Control. You<br />
can set up <strong>Opto</strong>Control so that these applications appear in the Tools menu.<br />
NOTE: If you launch an application from within <strong>Opto</strong>Control when that application is already<br />
running, a second instance of the application may open. It depends on the application; some<br />
check to see whether the application is already running, and some do not.<br />
1. With <strong>Opto</strong>Control open, choose Tools➞Customize.<br />
The Customize dialog box appears:<br />
2. Click Add.<br />
3. In the Menu Text field, type the name of the application as you want it to appear in the<br />
Tools menu.<br />
4. In the Command field, type the path for the application’s executable file, or click the<br />
browse button and navigate to the file.<br />
2-26 <strong>Opto</strong>Control User’s Guide
WHAT IS <strong>OPTOCONTROL</strong>?<br />
5. (Optional) In the Arguments field, type any necessary command line parameters.<br />
6. (Optional) In the Initial Directory field, type the directory the application should default to<br />
when it runs.<br />
For example, this is the directory the application would show when you open or save files.<br />
7. Repeat the steps to add other applications. To change an application’s position in the menu<br />
list, highlight it and click the Move Up or Move Down keys.<br />
8. When you have finished adding applications, click OK.<br />
You return to the <strong>Opto</strong>Control main window, and the applications you’ve added now appear<br />
in the Tools menu.<br />
Online Help<br />
To open online Help, choose Help➞Help Topics, or click the Help button in any dialog box. Help<br />
buttons in dialog boxes are context sensitive and provide help specifically on that dialog box.<br />
Buttons labeled “Command Help” give specific information on the command (instruction) you are<br />
currently using.<br />
For brief explanations of buttons, move your mouse over the button and look in the status bar.<br />
In Instructions dialog boxes, let your mouse rest for a second on an instruction (command), and<br />
you’ll see a list of the variable types used in that command. (To show or hide the variable types<br />
list, in Configure mode, choose <strong>Opto</strong>Control Options➞Show/Hide Instruction Type Information.)<br />
To open online copies of <strong>Opto</strong>Control manuals and quick reference cards, choose<br />
Help➞Manuals. You will need Adobe Acrobat Reader to open these files.<br />
<strong>Opto</strong>Control User’s Guide 2-27
WHAT IS <strong>OPTOCONTROL</strong>?<br />
2-28 <strong>Opto</strong>Control User’s Guide
CHAPTER 3<br />
Chapter 3<br />
Designing Your Strategy<br />
Introduction<br />
This chapter introduces you to <strong>Opto</strong>Control programming—how to design an <strong>Opto</strong>Control<br />
strategy to control your automated process. For additional important information on using<br />
<strong>Opto</strong>Control commands (instructions) to program your strategy effectively, see Chapter 10,<br />
“Programming with Commands,” and the individual command information in the <strong>Opto</strong>Control<br />
Command Reference.<br />
In This Chapter<br />
Steps to Design ...................................... 3-1<br />
Basic Rules ............................................. 3-8<br />
Instruction Examples....................................3-10<br />
Optimizing Throughput.................................3-20<br />
Steps to Design<br />
How do you get from your real-world control problem to a working <strong>Opto</strong>Control strategy that<br />
solves it? Here’s an outline of the basic approach; we’ll fill in the details on the following pages.<br />
First, solve the problem.<br />
• Define the problem.<br />
– What am I trying to do?<br />
– What inputs and data do I have to work with?<br />
– What do the outputs have to be?<br />
– How many times does the process have to be repeated?<br />
• Design a logical sequence of steps to solve the problem.<br />
– Break down the larger process task into sub-process tasks.<br />
– Break down the sub-process tasks into detailed steps.<br />
• Test the steps.<br />
<strong>Opto</strong>Control User’s Guide 3-1
DESIGNING YOUR STRATEGY<br />
Next, build the strategy.<br />
• Configure hardware.<br />
– Controllers<br />
– I/O units<br />
– I/O points.<br />
• Determine necessary variables and configure them.<br />
• Create charts, one for each sub-process, and add instructions.<br />
• Compile and debug each chart.<br />
• Compile and debug the whole strategy.<br />
Finally, use and improve the strategy.<br />
Now let’s take a look at each of these steps in order.<br />
Solving the Problem<br />
You can avoid a lot of extra time and rework if you define and solve your problem before you ever<br />
start building a flowchart in <strong>Opto</strong>Control.<br />
Defining the Problem<br />
Start by asking yourself (or others) questions about the control process you’re trying to do.<br />
What are you trying to do? Start with the big picture and work down to the smaller details.<br />
• Big picture: I’m trying to control this sprinkler system.<br />
• Smaller details:<br />
– The sprinklers should turn on every Sunday and every Wednesday.<br />
– They should not turn on if it’s raining.<br />
– They should start at six o’clock in the morning.<br />
– They need to run for 15 minutes.<br />
What inputs and data do you have to work with? List all the inputs. Describe the data they<br />
provide. Check for any inputs or data you need but don’t have.<br />
Input<br />
Data the input provides<br />
Hygrometer Humidity (percentage from 0–100%)<br />
Day<br />
Time<br />
Sprinkler status<br />
Input from timer<br />
Day of the week (Sunday through Saturday)<br />
Hour of the day (24-hour clock)<br />
Whether sprinklers are currently running (on or off)<br />
Length of time sprinklers have been on (in minutes)<br />
3-2 <strong>Opto</strong>Control User’s Guide
DESIGNING YOUR STRATEGY<br />
What do the outputs need to be? List all the outputs. Describe the results that are needed.<br />
Check for any outputs you need but don’t have.<br />
Output<br />
Sprinkler switch<br />
Timer control<br />
What it does<br />
Turns sprinklers on or off<br />
Sets timer<br />
How many times does the process have to be repeated? Our example is a simple sprinkler<br />
system in which the process happens twice a week on certain days. In a more complex system,<br />
however, you might have one section of the sprinklers turn on, followed by other sections,<br />
repeating the process several times in different areas and then repeating the whole pattern on<br />
certain days.<br />
Designing a Logical Sequence of Steps to Solve the Problem<br />
Now that you’ve determined what you’re trying to do and what your inputs, data, and outputs<br />
look like, you’re ready to outline the steps needed to solve the control problem. Think about how<br />
you would do the job if you were doing it by hand. Again, work from the top down, starting with<br />
big steps and then breaking those big steps into smaller steps.<br />
Every day at 6:00 a.m.:<br />
1. Check the day and the weather.<br />
1. Check the day and the weather.<br />
Read the day of the week.<br />
If it’s Sunday or Wednesday, read the<br />
hygrometer.<br />
Sprinkler Control System<br />
2. If it’s raining, leave the<br />
sprinklers off.<br />
2. If it’s raining, leave them off.<br />
If the hygrometer says 100%,<br />
check to make sure sprinklers<br />
are off.<br />
If they’re on, turn them off.<br />
3. If it’s the right day and it’s dry,<br />
turn them on.<br />
3. If it’s the right day and it’s<br />
dry, turn them on.<br />
If it’s Sunday or Wednesday and<br />
if the hygrometer says 99% or<br />
below, turn sprinklers on.<br />
Start the timer.<br />
When they’ve been on for 15<br />
minutes, turn them off.<br />
If a human being were doing this job, this level of instruction would probably be just fine. With<br />
a computer, however, the instructions need more detail. For example, the first instruction, “Every<br />
day at 6:00 a.m.,” would have to be expanded more like this:<br />
a. Read the hour.<br />
b. If the hour equals six, go on to the next step.<br />
c. If the hour does not equal six, go back to step a.<br />
Testing the Steps<br />
Now that you have your steps in place, run through each sub-process in your mind to see if<br />
anything is missing. Is there an answer for every “if”? Are all the possibilities taken into account?<br />
<strong>Opto</strong>Control User’s Guide 3-3
DESIGNING YOUR STRATEGY<br />
It may help you to draw out your control process as a flowchart. Often it is easier to see decision<br />
points and responses to decisions in a flowchart. You’re still working at the human level at this<br />
point; just be aware that the computer may require more details.<br />
Here is a possible flowchart for the simple sprinkler control problem.<br />
:<br />
Simple Sprinkler System Process Flowchart<br />
At 6:00 a.m., read the<br />
day of the week<br />
Is it Sunday or<br />
Wednesday?<br />
No<br />
Wait 24 hours<br />
Yes<br />
Read the hygrometer<br />
Yes<br />
Is humidity less<br />
than 100%?<br />
No<br />
Are sprinklers off?<br />
Yes<br />
Turn sprinklers on<br />
and set timer for<br />
15 minutes<br />
No<br />
Turn sprinklers off<br />
Has timer expired?<br />
No<br />
Yes<br />
Turn sprinklers off<br />
Building the Strategy<br />
Once you have the control problem solved in detail, you can begin building the strategy in<br />
<strong>Opto</strong>Control. Now you’ll add all the logical details the computer needs.<br />
Configuring Hardware<br />
The first step in building your strategy is to configure your controller, I/O units, and I/O points.<br />
(For more information and step-by-step procedures, see Chapters 4 and 5.) You can add more I/O<br />
units and points later if needed, but it saves time to configure all the ones you know about now.<br />
When you solved this control problem, some of the inputs and outputs you defined were physical<br />
I/O, such as the hygrometer and the switch to turn on the sprinklers. You configure these physical<br />
inputs and outputs as the I/O points.<br />
3-4 <strong>Opto</strong>Control User’s Guide
DESIGNING YOUR STRATEGY<br />
Here are the I/O points you might configure for the simple sprinkler system:<br />
Physical I/O Type I/O Point Name<br />
Hygrometer Analog Input Hygrometer<br />
Sprinkler status Digital Input Sprinkler_Status<br />
Sprinkler switch Digital Output Sprinkler_Switch<br />
Determining and Configuring Variables<br />
Some of the inputs and outputs you defined when you solved the problem were not physical I/O,<br />
but information. For example, the day of the week is not a physical input; it’s a piece of<br />
information you can get using a command in <strong>Opto</strong>Control. These inputs and outputs become<br />
variables.<br />
You also need variables to store the information that input points give you. And you may need<br />
variables for manipulating information.<br />
To determine the variables you need, think about the pieces of information your process requires.<br />
Then look at the <strong>Opto</strong>Control commands in the <strong>Opto</strong>Control Command Reference. Find the<br />
commands you need and check them to see what types of variables each command requires.<br />
For example, you need to know what day of the week it is. Will the controller give you this<br />
information as a string (for example, “Wednesday”) or in some other format? When you check<br />
the command Get Day of Week, you discover that the day is returned as a number<br />
(Wednesday = 3), so you set up this variable as a numeric integer.<br />
Here are some variables you may need. (For more information and step-by-step procedures to add<br />
variables, see Chapter 8.) You can change them or add other variables later if necessary.<br />
Variable Needed Type Name in <strong>Opto</strong>Control<br />
Hour of the day Numeric (32-bit integer) Time_of_Day<br />
Day of the week Numeric (32-bit integer) Day_of_the_Week<br />
Humidity Numeric (float) Humidity<br />
Down timer Timer Timer<br />
Creating <strong>Opto</strong>Control Charts and Adding Instructions<br />
If you have already drawn the process in a flowchart, this step will go faster. <strong>Opto</strong>Control is<br />
based on flowcharts because they are a natural way to show a control process. And the block<br />
names and instructions you add to charts—just like the names of variables—are in normal,<br />
everyday language. (For more information and step-by-step procedures, see Chapter 7, “Working<br />
with Flowcharts,” and Chapter 9, “Using Commands.”)<br />
The difference between the flowchart you drew before and the chart you create in <strong>Opto</strong>Control<br />
is that the flowchart was designed for human beings, but the <strong>Opto</strong>Control chart must be more<br />
detailed so the computer can follow it.<br />
<strong>Opto</strong>Control User’s Guide 3-5
DESIGNING YOUR STRATEGY<br />
Because the chart is more detailed—and because most control processes are far more complex<br />
than our sprinkler system—you will usually create multiple charts for an <strong>Opto</strong>Control strategy.<br />
Break the process down into logical chunks, or modules, and then create a chart for each module.<br />
A modular design makes it easier to test and to update your strategy.<br />
Even for a simple process like our sprinkler control, there is no single “correct” way to solve the<br />
control problem and build the strategy. Instead, there are many possible ways. The following<br />
chart shows one example:<br />
Notice one of the differences between this chart and the human-level chart on page 3-4: several<br />
delays have been added to the chart. There is one before rechecking the hour of the day, one<br />
before rechecking the day of the week, one before rechecking whether the timer has expired, and<br />
finally one before starting the flowchart over again.<br />
This sprinkler system is not time-critical. If the sprinklers turn on at a little past 6:00 a.m. or the<br />
grass is watered an extra few seconds, it doesn’t matter. Delays give the controller time to do<br />
3-6 <strong>Opto</strong>Control User’s Guide
DESIGNING YOUR STRATEGY<br />
other things. (For more information on delays and using controller time effectively, see<br />
“Optimizing Throughput” on page 3-20.)<br />
Each block in the chart contains the <strong>Opto</strong>Control commands (instructions) that do the work in the<br />
system. For example, here are the instructions for the block Turn sprinklers on - Set timer:<br />
As you create charts and enter instructions, keep referring to the <strong>Opto</strong>Control Command<br />
Reference. The Command Reference describes the “arguments” for each command, which are<br />
pieces of information you must enter in the instruction. You can also press F1 to open online help<br />
for commands, which gives you the same information as in the printed Command Reference.<br />
For example, one of the commands shown above, Set Down Timer Preset Value, has two<br />
arguments. The Command Reference and online help tell you that the first argument—the target<br />
value, or the value from which the timer counts down—can be a float variable or a float literal,<br />
and that the second argument is the name of the down timer variable. You need this information<br />
when you enter the instruction in the Add Instruction dialog box:<br />
Arguments<br />
<strong>Opto</strong>Control User’s Guide 3-7
DESIGNING YOUR STRATEGY<br />
Compiling and Debugging Each Flowchart; Compiling and Debugging<br />
the Whole Strategy<br />
When all charts are completed and their instructions added, the next step is to compile and<br />
debug the strategy. But first, check your hardware. Check cabling, pinouts, and terminal<br />
connections. Make sure the actual I/O matches the configured I/O in the strategy.<br />
Now compile and debug the strategy. (For more information and step-by-step procedures, see<br />
Chapter 6. If you have problems, see Appendix A, “<strong>Opto</strong>Control Troubleshooting.”) If you have<br />
multiple charts, debug each one separately and then debug the strategy as a whole. It is easier<br />
to find errors in one flowchart than in a group of interrelated ones.<br />
Make sure the connections between charts are accurate. For example, is a chart started at the<br />
correct block in another chart?<br />
Use the debugging tools discussed in Chapter 6 to find errors by stepping through a chart and<br />
setting breakpoints to discover which block contains the problem. And if you’ve tried everything<br />
and it still doesn’t work, contact <strong>Opto</strong> <strong>22</strong> Product Support. (See page xxii.)<br />
Using and Improving the Strategy<br />
Any strategy is one of several possible ways to solve a control problem. One way may be more<br />
efficient under some circumstances; another way may be better for others. As you use the<br />
strategy over time, as control needs change, and as you become more knowledgeable about<br />
<strong>Opto</strong>Control, you’ll find ways to make the strategy better.<br />
Basic Rules<br />
The sprinkler strategy we just created is a simple example. This section gives basic rules to keep<br />
in mind when you’re solving more complex control problems.<br />
When you create a new <strong>Opto</strong>Control strategy, two charts are automatically included: Powerup<br />
and Interrupt. You add all the other charts you need, and the number is limited only by the<br />
controller’s memory.<br />
Program logic moves through a flowchart in one of two ways: flow-through or loop.<br />
• A chart with flow-through logic performs a set of specific commands and then stops. It<br />
has a beginning and an end, and at the end is a condition or action block that has no exit.<br />
Powerup charts, Interrupt charts, and subroutine charts should always have flow-through<br />
logic. So should any chart you create that does not need to run continuously. In complex<br />
strategies, avoid using delays and condition looping (waiting for something to occur) in<br />
charts with flow-through logic.<br />
• A chart with loop logic has no end. It loops through a set of actions and conditions<br />
continuously. A loop-logic chart can have several paths through which the direction of the<br />
3-8 <strong>Opto</strong>Control User’s Guide
DESIGNING YOUR STRATEGY<br />
logic may flow, depending on certain criteria. Use loop logic for a chart that needs to run<br />
continuously. (The simple sprinkler chart has loop logic; it runs continuously.)<br />
Chart Guidelines<br />
As you design your strategy, put each sub-process of your overall control problem into a separate<br />
chart within the strategy. Remember that although you can have a maximum of 31 charts (plus<br />
one host task) running at once, performance is usually better if only five or six are running at<br />
once. (For more information, see “Optimizing Throughput” on page 3-20.)<br />
In general, follow these chart guidelines:<br />
• Use the Powerup chart just to set initial values for variables, perform setup commands, and<br />
start the main charts. Use flow-through logic so the Powerup chart will stop as soon as the<br />
other charts begin.<br />
• Use the Interrupt chart only for critical event/reactions that send interrupts through direct<br />
lines from an I/O unit to the controller. If you are not using interrupts, stop the Interrupt<br />
chart in the Powerup chart to reduce the number of tasks in the queue.<br />
• Create one to three charts to monitor essential or time-critical pieces of your process, such<br />
as emergency stops on dangerous equipment or I/O that must be monitored continuously.<br />
These charts should use loop logic so they are constantly running.<br />
• Create a master chart or two to sequence through other charts, which control all the other<br />
pieces of your process. One of these master charts can check for errors, manage alarms,<br />
and do other general functions that are not time-critical, such as copying the current time<br />
to a string for use by <strong>Opto</strong>Display.<br />
• If a set of operations is used several places in your strategy, put it in a separate chart and<br />
call the chart when needed. If a set of operations may be called by two charts at once or is<br />
used in more than one strategy, put it in a subroutine.<br />
• Use the text tool to type a descriptive title in each chart and add any necessary<br />
explanations. Keep blocks far enough apart to easily see the flow, and if possible, design<br />
the chart so its entire flow can be seen within one window. If a chart becomes too<br />
complex, split it into smaller charts.<br />
• If you use <strong>Opto</strong>Script code, remember that it is not self-documenting. Be sure to add<br />
comments so that you or others can easily see what the code is doing.<br />
• Within a chart, use the start block for setting initial values but not for control. If a block<br />
contains more instructions than can be easily traced and debugged, break it down into two<br />
or more sequential blocks.<br />
Naming Conventions<br />
To save trouble in the long run, it’s wise to establish naming conventions for charts, blocks,<br />
variables, I/O units and points, controllers, subroutines, and so on. If you name these elements<br />
in a consistent way from the beginning, it is easier to find them in lists, to see related elements,<br />
and to know their functions without opening them.<br />
<strong>Opto</strong>Control User’s Guide 3-9
DESIGNING YOUR STRATEGY<br />
Since <strong>Opto</strong>Control automatically alphabetizes these names, you can plan naming schemes to<br />
place similar items together in the way you expect to use them.<br />
Names have a maximum length of 50 characters.<br />
In chart names, for example, you might include a few letters indicating whether the chart<br />
monitors critical tasks, is a master chart calling others, or is periodically called:<br />
• Mntr_Tank_Leak (constantly running chart that monitors a critical situation)<br />
• Mstr_Conveyor_Process (master chart that calls others for a sub-process)<br />
• Call_Message_Display (chart called by a master chart for a specific purpose)<br />
Block names should tell what the block does, so you can understand a chart without needing<br />
additional explanations. Block names should describe the purpose of the instructions within<br />
them. Use a question for the name of a condition block, with a true exit reflecting the answer yes.<br />
• Read Thermometer (action block)<br />
• Temperature Too High? (condition block)<br />
• Turn On Pump 1 or Pump 1 On (action block)<br />
• Pump On? (condition block)<br />
Variable names might include a way to distinguish variables used in a single chart or process<br />
from variables used by more than one chart or process. If your strategy is large, it’s helpful to<br />
separate them. Variables that are used only in a table could include the table name in their name,<br />
for example Fail_Count_in_Config_Values. (Config_Values is the table name.)<br />
You might also find it useful to distinguish persistent from regular variables, perhaps by putting<br />
a P in front of all persistent variable names.<br />
In I/O point names, you may want to indicate the point’s function, the state of the device when<br />
the point is active, its location, or a schematic reference. You can abbreviate names of familiar<br />
devices and write out less familiar names. Include the information you need in the order in which<br />
it will be most useful to you:<br />
• Heater_Switch (You have only one heater.)<br />
• Htr6_Switch_SW23B (You have many heaters, and the schematic reference is needed.)<br />
• Cnvyr_Speed_Encoder_BldgA (You want all conveyors to appear together.)<br />
• BldgA_Cnvyr_Speed_Encoder (You want all points in Building A to appear together.)<br />
Instruction Examples<br />
This section includes examples of common instructions you may want to use. See Chapter 10,<br />
“Programming with Commands,” for additional information on programming with <strong>Opto</strong>Control. If<br />
you need to use math calculations or complex loops and conditions in your strategy, also see<br />
Chapter 11, “Using <strong>Opto</strong>Script,” for examples of <strong>Opto</strong>Script code, a procedural language within<br />
<strong>Opto</strong>Control that can make programming easier, especially if you are an experienced<br />
programmer.<br />
3-10 <strong>Opto</strong>Control User’s Guide
DESIGNING YOUR STRATEGY<br />
Creating Messages to Display On Screen<br />
You may need to create messages to display on screen, for example to give data to operators.<br />
Typically these messages consist of some specific, literal words and symbols followed by a<br />
variable value and maybe some additional literal words or symbols.<br />
Current temperature = 86.3 F.<br />
Literal words<br />
& symbols<br />
Variable<br />
value<br />
Literal words<br />
& symbols<br />
Average price = $4.86<br />
You can create the message in a single block in your <strong>Opto</strong>Control chart, like this:<br />
1. To enter the literal text, use the<br />
command Move String. Remember<br />
to include spaces where you want<br />
them to appear, such as after the<br />
equal sign.<br />
2. Add the variable value by converting<br />
it to a string and appending it to the<br />
string you just created.<br />
3. If needed, append another literal<br />
string.<br />
Alternatively, you can create the message by placing the following <strong>Opto</strong>Script code within a<br />
single <strong>Opto</strong>Script block:<br />
FloatToString(Current_Temp, 5, 1, Current_Temp_String);<br />
Current_Temp_Message = "Current temperature = " + Current_Temp_String +<br />
"F.";<br />
<strong>Opto</strong>Script can be more efficient for string handling than standard <strong>Opto</strong>Control commands. See<br />
Chapter 11, “Using <strong>Opto</strong>Script,” for more information.<br />
<strong>Opto</strong>Control User’s Guide 3-11
DESIGNING YOUR STRATEGY<br />
Using the Interrupt Chart for Event/Reactions<br />
We mentioned earlier that the purpose of the Interrupt chart is to handle interrupts from I/O units<br />
specially wired to the controller. These interrupts are generally used for critical events requiring<br />
immediate action. The Interrupt chart floats in the queue, always ready if needed.<br />
To use the Interrupt chart for event/reactions, you need to create three basic blocks:<br />
• A condition block that determines whether an event has occurred<br />
• Action block(s) to clear latches and interrupts, so the Interrupt chart won’t keep on running<br />
• Action block(s) to take whatever action is necessary when the event/reaction occurs, for<br />
example to start an alarm chart or stop a process.<br />
Here’s how a simple Interrupt chart might look:<br />
Condition block determining<br />
whether an event has occurred<br />
Action block clearing latches<br />
and interrupts<br />
Action blocks taking necessary<br />
action when event occurs<br />
Notice that the Interrupt chart uses flow-through logic, so that it takes up no more time than<br />
absolutely necessary in the task queue. (For more information about time in the task queue, see<br />
“Optimizing Throughput” on page 3-20.)<br />
For more information about event/reactions, see “Event/Reaction Commands” on page 10-23.<br />
3-12 <strong>Opto</strong>Control User’s Guide
DESIGNING YOUR STRATEGY<br />
Error Handling<br />
Every strategy should have a way to handle errors. You can easily build a simple error handling<br />
chart like the one shown below, which automatically checks errors and takes action based on the<br />
type of error.<br />
This chart, for example, checks for I/O unit errors. Suppose a remote I/O unit loses power for a<br />
few seconds, and then the power comes back on. When the power is lost, communication to the<br />
unit is disabled. To enable it again, you could stop the strategy and restart it, or you could enable<br />
the unit in the debugger. With this error handling chart, however, you can automatically enable<br />
the I/O unit and restore communication while the strategy is running.<br />
The chart checks the top error in the error queue. If it is an I/O unit error, communication to the<br />
unit is enabled. If it is not an I/O unit error, another action happens (another chart in the strategy<br />
is stopped). Two delays are built in: the first one to release the time slice if an error is not found,<br />
and the second one to allow the controller time to restore communication with the I/O unit.<br />
The chart first checks to see if there’s an error. If not, a slight delay gives<br />
the controller time to do other tasks. See “Increasing Efficiencies in Your<br />
Strategy” on page 3-25 for more information on using a delay in this way.<br />
If the error is an I/O<br />
unit error, the I/O<br />
unit that caused it<br />
is enabled<br />
(communication<br />
to that unit is<br />
restored).<br />
The top error is removed<br />
from the queue, and the<br />
chart checks for more<br />
errors.<br />
This chart is designed to be started by the Powerup chart and to run continuously. If necessary,<br />
you might modify this chart to take different actions depending on the error code, using the<br />
command Get Error Code of Current Error. Or you might want to track problem I/O units with the<br />
command Get Name of I/O Unit Causing Current Error, and then save the I/O unit names to a<br />
string table. These and other commands used in error handling are listed on page 10-8.<br />
<strong>Opto</strong>Control User’s Guide 3-13
DESIGNING YOUR STRATEGY<br />
Counting<br />
If an I/O unit supports counting, any digital input on it can be used as a counter. Counters count<br />
the number of times the input changes from off to on. You must start the counter before you<br />
can read it (except for Ethernet I/O units). See “Counters” on page 10-2 for more<br />
information.<br />
Counters are often started in the Powerup Chart. For example, suppose you wanted to count the<br />
number of widgets moving along a conveyor belt from manufacturing to shipping. You could start<br />
the counter in the Powerup Chart, like this:<br />
The counter is started in the Powerup Chart.<br />
Once the counter is started, you can read its value at any time by using the command Get Counter<br />
(for single inputs) or Get Quadrature Counter (for quadrature inputs).<br />
If you want the counter to start over when you read its value—for example, to count the number<br />
of widgets in each 24-hour period—use the command Get & Clear Counter or Get & Clear<br />
Quadrature Counter.<br />
3-14 <strong>Opto</strong>Control User’s Guide
DESIGNING YOUR STRATEGY<br />
Using a Count Variable for Repetitive Actions<br />
A numeric variable for counting is useful when the same action needs to be repeated a specific<br />
number of times. For example, suppose your process includes filling a packing box with a dozen<br />
bags of cookies. You can use a count variable to track how many bags are dropped into the box.<br />
Here’s part of a chart showing how you would use a count variable in this way:<br />
If you are an experienced programmer, you’ll notice that this example is a for loop. You can use<br />
the following <strong>Opto</strong>Script code within a single <strong>Opto</strong>Script block to accomplish the same result:<br />
for Bag_Count = 1 to 12 step 1 //Count 12 items dropped into box<br />
Bag_Dropper = 1; //Turn on bag dropper<br />
next<br />
See Chapter 11, “Using <strong>Opto</strong>Script,” for more information on using code to streamline control<br />
structures in your strategy.<br />
<strong>Opto</strong>Control User’s Guide 3-15
DESIGNING YOUR STRATEGY<br />
Programming Case Statements<br />
A frequent need in programming is to create case statements, also called “switch” statements,<br />
“if/then/else” statements, or “nested if” statements. These statements create multiple decision<br />
points: if the condition is A, then X will happen; if the condition is B, then Y will happen, and so<br />
on. (This example uses regular <strong>Opto</strong>Control commands; see Chapter 11, “Using <strong>Opto</strong>Script,” for<br />
another option that takes up less space in your flowchart.)<br />
For example, suppose you have a conveyor with three speeds: high (3), low (2), and stopped (1).<br />
Sometimes it runs at high speed, sometimes at low speed; but before a box can be put on the<br />
conveyor, the conveyor must be stopped. And it can only be stopped from low speed, not from<br />
high speed. Here’s a portion of a chart showing the case statements that control this process:<br />
Conveyor speed is<br />
checked and moved<br />
(copied) into a<br />
variable.<br />
Each condition<br />
block checks for<br />
a particular<br />
speed. This one<br />
checks for high<br />
speed (3).<br />
If speed is too<br />
high, it is shifted<br />
down to the next<br />
level, until the<br />
conveyor is finally<br />
stopped and the<br />
box can be put on.<br />
The example above shows three cases, because there are three possible speeds and each speed<br />
demands a different action.<br />
If you had only two possibilities,<br />
for example if the box could also<br />
be put on the conveyor at low<br />
speed, you could handle both<br />
possibilities within one condition<br />
block. For example, you could put<br />
two Equal? commands in the<br />
same condition block, and check<br />
the Or operator, as shown at<br />
right:<br />
Or operator<br />
3-16 <strong>Opto</strong>Control User’s Guide
DESIGNING YOUR STRATEGY<br />
Using a Timer<br />
Timers come in two forms:<br />
• Up timers count up from zero and are generally used to measure how long something<br />
takes.<br />
• Down timers count down to zero from a number you set and are frequently used to<br />
determine when events should begin.<br />
Here’s an example of a down timer. This process starts every 1.5 seconds.<br />
The starting value for the<br />
timer is set in Block 0.<br />
The condition block<br />
checks whether the<br />
timer has reached<br />
zero. If it hasn’t, the<br />
chart loops until it<br />
has.<br />
When the timer has<br />
expired, it is<br />
restarted and the<br />
process begins.<br />
When the process<br />
ends, the logic loops<br />
back to check<br />
whether the timer<br />
has expired again.<br />
Timers can be tricky. For additional details, see “Using Timers” on page 10-12.<br />
<strong>Opto</strong>Control User’s Guide 3-17
DESIGNING YOUR STRATEGY<br />
Using a Flag<br />
A flag is a way of controlling logical flow within a strategy. You can set a flag in one part of the<br />
strategy and then test it in another part. If the flag is set, the logic flows one way; if the flag is<br />
not set, it flows another way.<br />
For example, a flag could be set to indicate that a port is busy with one process, to prevent<br />
another process from using the port at the same time. The following chart shows logic for one of<br />
the processes that uses the port. If another process has already set the flag, this process must<br />
wait until the flag is cleared.<br />
The condition block<br />
checks whether the<br />
flag has been set,<br />
indicating that<br />
another process is<br />
using the port. If the<br />
flag has been set,<br />
the chart logic loops<br />
until it has been<br />
cleared.<br />
This block sets the flag<br />
so another process can<br />
see that the port is<br />
busy.<br />
When this process is<br />
complete, this block<br />
clears the flag,<br />
indicating that the port<br />
is now available for<br />
use.<br />
3-18 <strong>Opto</strong>Control User’s Guide
DESIGNING YOUR STRATEGY<br />
Pointers and Indexing<br />
This example of using pointers shows a traditional indexing problem. The purpose of this small<br />
chart fragment is to get an index value and, based on this value, to read one of three inputs.<br />
Without pointers, the chart might look like this:<br />
<strong>Opto</strong>Control User’s Guide 3-19
DESIGNING YOUR STRATEGY<br />
Using pointers, however, this process can<br />
be streamlined. With pointers, the chart<br />
would look like the one on the right:<br />
The chart first sets initial values for a<br />
pointer table. Index retrieval remains the<br />
same: using the Move from Pointer Table<br />
command, you move the value from the<br />
pointer table to a pointer variable, where it<br />
can be used.<br />
The advantage of using pointers in an<br />
indexing situation becomes more obvious<br />
when the index range is much larger. The<br />
traditional method of indexing shown in<br />
the first chart becomes cumbersome to<br />
program and consumes more controller<br />
memory, due to the large number of<br />
conditional and action blocks required to<br />
resolve the index and get the data.<br />
Optimizing Throughput<br />
See additional related information on throughput in <strong>Opto</strong> <strong>22</strong> form #723, the <strong>Opto</strong>Display User’s<br />
Guide.<br />
Throughput can refer to communications between a PC and the controller, or communications<br />
between the controller and I/O. The following factors affect throughput for these two types of<br />
communication:<br />
PC ↔ Controller<br />
Control strategy design<br />
• Host task priority<br />
• Host task frequency<br />
• Design efficiencies<br />
Hardware issues<br />
• Communication link between computer and<br />
controller (ARCNET, Ethernet, serial)<br />
• Controller CPU speed and data bus<br />
• Math coprocessor<br />
Controller ↔ I/O<br />
Control strategy design<br />
• Using I/O unit commands<br />
• Stopping the host task (seldom used)<br />
• Using multiple ports to communicate with I/O<br />
Hardware issues<br />
• Controller CPU speed and data bus<br />
• Connection: serial, twisted pair ARCNET,<br />
Ethernet<br />
• Math coprocessor<br />
3-20 <strong>Opto</strong>Control User’s Guide
DESIGNING YOUR STRATEGY<br />
In both types of communication, throughput is affected by both hardware and control strategy<br />
design. The following sections provide some guidance on hardware issues and discuss how to<br />
design your control strategy to maximize throughput.<br />
Hardware Issues<br />
The type of PC-to-controller communication link and the choice of controller affect throughput on<br />
both sides of the controller.<br />
Computer-to-Controller Communication Link<br />
The physical link connecting the computer to the controller can play a big role in throughput.<br />
Throughput has many aspects. The speed of the communication link is just one, and it may be<br />
offset by the overhead of the link.<br />
ARCNET provides the best throughput between the computer and the controller. Ethernet is a<br />
close second, and serial is a distant third. If computer-to-controller throughput is important in<br />
your application, be sure to use a controller that supports ARCNET or Ethernet.<br />
If the communication link is serial, you should run a test on your system to determine whether<br />
ASCII or binary is more efficient for computer-to-controller communications. To run this test, stop<br />
the strategy in the controller, stop all applications that communicate with the controller, and<br />
inspect the controller status with <strong>Opto</strong>Term. Compare communication loop time between ASCII<br />
and binary modes.<br />
To ensure optimum system performance, address both ends of the communication link by<br />
planning your <strong>Opto</strong>Control strategy in conjunction with your <strong>Opto</strong>Display project.<br />
Controller Selection<br />
The CPU speed, data bus, and presence or absence of a math co-processor on your controller all<br />
affect throughput.<br />
The <strong>Opto</strong> <strong>22</strong> SNAP-LCM4 controller has the fastest CPU (68030 at 40 MHz), a 32-bit data bus,<br />
a math co-processor, the largest available RAM and flash memory, and expansion slots for<br />
ARCNET and Ethernet M4 cards, as well as serial capability.<br />
The M4RTU, M4IO, M4, SNAP-LCSX-PLUS, and SNAP-LCSX controllers all have the same<br />
processor (68020 at 16 MHz) and a 16-bit data bus. The SNAP-LCSX and SNAP-LCSX-PLUS are<br />
limited to serial communication, but M4 units have expansion slots for ARCNET and Ethernet M4<br />
cards as well.<br />
<strong>Opto</strong>Control User’s Guide 3-21
DESIGNING YOUR STRATEGY<br />
Understanding <strong>Opto</strong>Control Multitasking<br />
The <strong>Opto</strong> <strong>22</strong> controller can run up to 32 tasks at once, using time slicing. Tasks can include:<br />
• Host task(s), which are usually vehicles for communicating with a PC running FactoryFloor<br />
• Ethernet handler task, if an M4SENET-100 card is installed in the controller<br />
• Interrupt Chart<br />
• Powerup Chart<br />
• Any other chart or subroutine in your strategy that is running or suspended. (A subroutine<br />
assumes the time slice of the chart that called it.)<br />
The 32 tasks are not actually run simultaneously, but in a round robin, where each task gets 500<br />
microseconds (500 µsec) of time before the controller moves to the next task in the queue. If a<br />
task is finished before its 500 µsec are up, the controller moves to the next task sooner. For<br />
example, a suspended chart takes only about 10 µsec.<br />
Host Tasks<br />
Host tasks function as slaves, which means they never originate messages, but only respond to<br />
inquiries or commands. The default host task runs by default; if necessary, you can add additional<br />
host tasks for other communications.<br />
The default host task communicates with the PC running FactoryFloor. It is specified on the<br />
controller using jumpers, a thumbwheel, or a selection on the controller’s front panel. It is<br />
typically on COM0 (serial), COM4 (ARCNET), or COM8 (Ethernet).<br />
The default host task must be used to download a new kernel to the controller, either in binary<br />
mode or in ASCII mode (required for modems). See the controller manual for details on how to<br />
change communication modes. Note that ARCNET (COM4) and Ethernet (COM8) always operate<br />
in binary mode, even if ASCII mode is selected.<br />
Additional host tasks can be started or stopped at any time. Typical uses for additional host<br />
tasks include:<br />
• Remote debugging via modem<br />
• Remote <strong>Opto</strong>Control connections via modem<br />
• Supporting <strong>Opto</strong>Control in Debug mode on one port, <strong>Opto</strong>Display on another<br />
• Supporting <strong>Opto</strong>Control in Debug mode locally on ARCNET, and <strong>Opto</strong>Control in Debug mode<br />
remotely via modem.<br />
Each additional host task you start takes up one task slot in the 32-task queue. These tasks can<br />
be assigned to COM0 through COM3 (serial), COM4 (ARCNET), or COM8 (Ethernet), and either<br />
binary or ASCII mode can be specified for COM0 through COM3. Note that additional host tasks<br />
cannot be used to download new firmware to the controller.<br />
3-<strong>22</strong> <strong>Opto</strong>Control User’s Guide
DESIGNING YOUR STRATEGY<br />
Ethernet Handler Task<br />
If an M4SENET-100 adapter card is physically installed in the controller, the task queue includes<br />
an Ethernet handler task, no matter whether the adapter card is used for Ethernet host, peer, or<br />
I/O.<br />
Interrupt Chart<br />
As explained briefly in Chapter 2, the Interrupt Chart is automatically created by <strong>Opto</strong>Control and<br />
cannot be deleted. It processes interrupts generated by event/reactions on I/O units with<br />
interrupt wiring connected to the controller.<br />
The Interrupt Chart floats in the task queue. It runs automatically when an interrupt is generated,<br />
then returns to a suspended state. It does not use much CPU time while suspended, but it does<br />
take up one of the tasks in the 32-task queue. If you are not using serial I/O units with interrupts,<br />
you can remove the Interrupt Chart from the task queue by using the Stop Chart command.<br />
Optimizing PC ↔ Controller Throughput<br />
The following diagram shows a sample task queue with 10 tasks, showing the progression of<br />
tasks and how much time each is taking. For this sample, it takes 3,530 µsec to run through the<br />
<strong>Opto</strong>Control User’s Guide 3-23
DESIGNING YOUR STRATEGY<br />
task queue, so communication to the PC through the host task will occur every 3,530 µSec, or<br />
once every 0.00353 seconds.<br />
Sample Task Queue Before Optimizing<br />
Running:<br />
500 µsec<br />
Host task<br />
(Interrupt chart floats in the queue)<br />
Running:<br />
500 µsec<br />
Chart H<br />
Interrupt Chart<br />
Suspended:<br />
10 µsec<br />
Suspended:<br />
10 µsec<br />
Chart G<br />
Chart A<br />
Running:<br />
500 µsec<br />
Running:<br />
500 µsec<br />
Chart F<br />
Chart B<br />
Running:<br />
500 µsec<br />
Suspended:<br />
10 µsec<br />
Chart E<br />
Chart C<br />
Running:<br />
500 µsec<br />
Chart D<br />
Running:<br />
500 µsec<br />
Maximum time to make the rounds<br />
on this task queue: 3,530 µsec<br />
Host task gets 500 µsec (about 14%<br />
of the total time).<br />
The best time to plan for optimum throughput is before you design your strategy. As the table on<br />
page 3-20 shows, you can maximize throughput between the PC and the controller by increasing<br />
the priority and frequency of the host task and by building efficiencies into your <strong>Opto</strong>Control<br />
strategy.<br />
Increasing Host Task Priority<br />
The host task is given the first time slice by default. However, sometimes 500 microseconds is<br />
simply not enough time for communication with, for example, <strong>Opto</strong>Display. You can give the host<br />
task more time by changing its priority.<br />
To do so, use the Set Priority of Host Task command early in the Powerup chart. The priority you<br />
set is the number of consecutive time slices the host task receives, from 1 to 255. For example,<br />
if you set the recommended priority of 5, the host task receives five time slices, or 2,500<br />
microseconds, every time the task queue starts.<br />
3-24 <strong>Opto</strong>Control User’s Guide
DESIGNING YOUR STRATEGY<br />
If you made this change to the sample task queue on page 3-24, the time used by the host task<br />
would increase from 500 to 2,500 µsec, and the total time to make the rounds of the task queue<br />
would increase from 3,530 to 5,530 µsec.<br />
Increasing Host Task Frequency<br />
Another way to optimize throughput between the PC and the controller is to minimize the number<br />
of tasks in the queue, so that the host task is done more frequently. You can run a simple test to<br />
see whether minimizing tasks will help PC-to-controller throughput. To run this test, start the<br />
strategy on the controller to initialize all variables and I/O. With the strategy running, inspect the<br />
controller (see page 4-19) to see the communication loop time. Now stop the strategy and check<br />
the communication loop time again. If the loop time was significantly lower when the strategy<br />
was stopped, you may be able to improve throughput by minimizing tasks.<br />
Most strategies can be designed efficiently with only five or six charts running at once. Here’s<br />
how:<br />
• Determine the processes that are time-critical. Put these processes in charts with looping<br />
logic that runs constantly.<br />
• Put all other processes in charts that use flow-through logic, and then use a master chart or<br />
two to call these other charts in sequence. Each block in the master chart, or chart handler,<br />
uses the command Call Chart to start another chart. The master chart cycles through the<br />
charts it calls in the same way the task queue cycles through its tasks.<br />
Here’s an example of a master chart:<br />
The master chart’s only purpose is to handle other<br />
charts. When its time comes in the task queue, the<br />
master chart receives the normal 500<br />
microseconds of time. The first time, it calls Chart<br />
C. If Chart C requires less than 500 µsec, Chart D<br />
begins and runs until the time slice is used up.<br />
When the master chart receives its next time slice,<br />
it starts where it left off, in the middle of Chart D<br />
in this example.<br />
Increasing Efficiencies in Your<br />
Strategy<br />
A third way to optimize PC to Controller throughput<br />
is to increase efficiency in condition block loops.<br />
If the condition block continually loops waiting for<br />
the condition to be true, the entire time slice for<br />
the chart is used up. However, you can build in a<br />
slight delay by using the command Delay (mSec) with a value of one. This command causes the<br />
chart to wait one millisecond before checking the condition again, and the rest of the chart’s time<br />
slice is given up while it waits.<br />
<strong>Opto</strong>Control User’s Guide 3-25
DESIGNING YOUR STRATEGY<br />
The following graphic shows two conditional loops. In the one on the left, the entire time slice is<br />
used up waiting for the condition to become true. In the example on the right, however, the delay<br />
allows the controller to run other tasks while waiting for the condition to become true.<br />
Assuming we have used all three of these methods for optimizing throughput, the task queue<br />
now looks quite different from the one on page 3-24. The host task gets a much higher proportion<br />
of the time:<br />
Sample Task Queue After Optimizing<br />
Running:<br />
2500 µsec<br />
Host Task<br />
(Priority 5)<br />
(Interrupt chart floats in the queue)<br />
Running:<br />
500 µsec<br />
Master Chart<br />
(calls other charts)<br />
Interrupt Chart<br />
Suspended:<br />
10 µsec<br />
Running:<br />
500 µsec<br />
Master Chart<br />
(calls other charts)<br />
Time-critical<br />
Chart<br />
Running:<br />
500 µsec<br />
Time-critical<br />
Chart<br />
Running, but contains a delay in<br />
the loop: 500 µsec or less<br />
Maximum time to make the rounds on<br />
this task queue: 4,510 µsec.<br />
Host task gets 2,500 µsec (more than<br />
55% of the total time).<br />
3-26 <strong>Opto</strong>Control User’s Guide
DESIGNING YOUR STRATEGY<br />
Ensuring Data Freshness for <strong>Opto</strong>Display<br />
Remember to develop your <strong>Opto</strong>Control strategy in conjunction with your <strong>Opto</strong>Display project to<br />
help optimize performance. To ensure maximum throughput, the strategy should be coordinated<br />
with Refresh groups in <strong>Opto</strong>Display. For example, if <strong>Opto</strong>Display is using typical freshness values<br />
of one second, then the strategy should read all of the I/O at least once every second. (One<br />
efficient way to do so is to use I/O Unit commands. See the section below.)<br />
Optimizing Controller ↔ I/O Throughput<br />
Throughput between the controller and I/O is also affected by strategy design. You can take<br />
advantage of I/O unit commands to communicate with several I/O points at once, and in some<br />
situations you can stop the host task or use more than one port to communicate with I/O.<br />
Using I/O Unit Commands<br />
I/O unit commands speed up communications between the controller and I/O by using tables to<br />
read or write all channels on an I/O unit at once, rather than reading or writing one channel at a<br />
time. For example, using the command Move Analog I/O Unit to Table is four times faster than<br />
using the Move command 16 times, once for each channel. The command Move Table Element<br />
to Digital I/O Unit is 16 times faster than using Turn On or Turn Off 16 times.<br />
It is also advisable to configure your I/O in groups, putting together I/O elements that are related<br />
to the same task or section of equipment. You can then spread these I/O groups over as many<br />
communication ports as possible to enhance communication throughput.<br />
Stopping the Host Task<br />
Under some circumstances, you can consider stopping the host task to improve throughput<br />
between the controller and I/O. You can stop the host task only if the controller does not need to<br />
communicate with a PC. To reestablish communications, you must start the host task again.<br />
Stopping the host task gives you one fewer task in the queue, so the remaining tasks can run<br />
faster. See the commands Stop Host Task and Start Default Host Task for more information.<br />
Using Multiple Ports to Communicate with I/O<br />
For control systems with a lot of serial I/O, where I/O throughput is important, it may help to use<br />
multiple ports to communicate with I/O.<br />
All I/O-related commands open the communication port the I/O is connected to, send the<br />
command, wait for the response, and then close the port. Since a chart can have only one port<br />
open at a time and a port can be used by only one chart at a time, use one chart per port to<br />
simultaneously access I/O on multiple ports. Each chart should communicate with I/O on one port<br />
only. For example, if I/O is connected to Remote1 (COM1) and Remote2 (COM2), it is best to<br />
communicate to the I/O on Remote1 from Chart1 and the I/O on Remote2 from Chart2. Make sure<br />
Charts 1 and 2 are not being sequenced by the same master chart.<br />
<strong>Opto</strong>Control User’s Guide 3-27
DESIGNING YOUR STRATEGY<br />
Handling I/O Errors Efficiently<br />
If the controller encounters an error when communicating to I/O, it disables communication to<br />
the I/O unit. Disabling communication ensures that controller performance is maintained. If an<br />
I/O timeout error occurred and communication with the I/O unit was not disabled, throughput to<br />
the remaining I/O units would drop significantly while the controller tried to communicate.<br />
If you use an I/O error-handling chart, make sure there is a reasonable delay after each attempt<br />
to re-enable communication to the I/O unit. In addition, for debugging purposes it is helpful if the<br />
error-handling chart logs the error. Investigate and correct the root cause of any I/O unit<br />
communication error to maintain throughput.<br />
3-28 <strong>Opto</strong>Control User’s Guide
CHAPTER 4<br />
Chapter 4<br />
Working with Controllers<br />
Introduction<br />
This chapter shows you how to configure and work with controllers.<br />
In This Chapter<br />
Configuring Controllers .......................... 4-1 Inspecting Controllers and Errors ................4-19<br />
Setting Up Controller Ports .................. 4-15 Downloading Files to the Controller............4-<strong>22</strong><br />
Changing or Deleting a Controller........ 4-17 Downloading Firmware to the Controller ....4-26<br />
Using Redundant Communication........ 4-19<br />
Configuring Controllers<br />
Before you can use a controller to run a strategy, you must first define the controller on your PC<br />
and then associate the controller with your <strong>Opto</strong>Control strategy.<br />
• Defining the controller on your PC identifies the connection through which the PC and<br />
the controller communicate. Because this process writes to the Windows Registry on your<br />
PC, you must define controllers for each computer that uses your strategy. (If your computer<br />
can boot to two operating systems, you must configure controllers for both.) You can define<br />
controllers in <strong>Opto</strong>Control or in the software utility <strong>Opto</strong>Term. See page 4-2 to define a<br />
controller.<br />
• Associating the controller with your <strong>Opto</strong>Control strategy identifies which defined<br />
controller is the active controller. Although you can associate several controllers with the<br />
same strategy if necessary, the strategy can be downloaded to only one at a time. The<br />
controller set to receive the download is called the active controller. You must use<br />
<strong>Opto</strong>Control for associating the controller with your strategy. See the steps on page 4-15.<br />
<strong>Opto</strong>Control User’s Guide 4-1
WORKING WITH CONTROLLERS<br />
Defining a Controller on Your PC<br />
1. Choose one of the following:<br />
• Using <strong>Opto</strong>Term: Choose Start➞Programs➞<strong>Opto</strong> <strong>22</strong>➞FactoryFloor<br />
4.0➞<strong>Opto</strong>Utilities➞<strong>Opto</strong>Term. From the Configure menu, choose Controller to open<br />
the Select Controller dialog box. Skip to step 3.<br />
• Using <strong>Opto</strong>Control: With a strategy open in <strong>Opto</strong>Control in Configure mode or Online<br />
mode, double-click the Controllers folder on the Strategy Tree.<br />
You can also click the Configure Controllers button in the toolbar, select<br />
Configure➞Controllers, or right-click an individual controller on the Strategy Tree.<br />
The Configure Controllers dialog box appears:<br />
2. Click Add.<br />
The Select Controller dialog box appears:<br />
This dialog box lists all the controllers configured on your system, whether or not they are<br />
associated with your strategy.<br />
4-2 <strong>Opto</strong>Control User’s Guide
WORKING WITH CONTROLLERS<br />
3. If the controller you want appears in the list, it has already been defined on this PC. Click to<br />
highlight the controller’s name and click OK. Then skip to “Associating the Controller with<br />
Your Strategy” on page 4-15.<br />
4. If the controller you want is not in the list, click Add.<br />
The Select Connection Type dialog box appears.<br />
5. In the Select Connection Type dialog box, choose the type of connection to the controller:<br />
• If the controller you want to configure is connected directly to your computer (for<br />
example, via serial, ARCNET, or modem), select Direct and continue with “Configuring<br />
a Direct Connection” on page 4-4.<br />
• If the controller is accessible over an Ethernet connection via TCP/IP, select Ethernet.<br />
Skip to “Configuring an Ethernet Connection” on page 4-13.<br />
• If the controller is attached to a computer running <strong>Opto</strong>Server on a network that you<br />
are connected to, select Server. Skip to “Configuring a Server Connection” on<br />
page 4-14.<br />
<strong>Opto</strong>Control User’s Guide 4-3
WORKING WITH CONTROLLERS<br />
Configuring a Direct Connection<br />
If you chose Direct in the Select Connection dialog box, the following dialog box appears:<br />
A<br />
B<br />
C<br />
A<br />
B<br />
C<br />
Enter a descriptive name for the controller. Valid characters are letters, numbers,<br />
spaces, and most other characters except colons and square brackets. Spaces cannot be<br />
used as first or last characters.<br />
Enter the numerical address of the controller (1 to 255, or 1 to 200 for a G4LC32SX). If<br />
your controller has a display panel, you can read this address from the front panel using<br />
the setup menu. On other controllers, you may need to examine the address jumper<br />
configuration.<br />
The port configuration for the computer that will communicate with the controller is<br />
shown in C. If the correct port configuration is listed, highlight it. Click Modify to check<br />
or change it. If you know it is correct, click Finish and skip to “Finishing a Direct<br />
Connection” on page 4-12. If the correct port configuration is not listed, click Add.<br />
4-4 <strong>Opto</strong>Control User’s Guide
WORKING WITH CONTROLLERS<br />
When you click Modify or Add, the Port Selection dialog box appears. The following figure shows<br />
port selections for Windows NT. If you are running Windows 95 or Windows 98, the Modem and<br />
ARCNET PCMCIA choices do not appear.<br />
Choose the port type for the computer that will communicate with the controller:<br />
• Select ARCNET if your PC has an ISA bus-based ARCNET card connected via cable to your<br />
controller. Click Next and continue with “Configuring an ARCNET Port” on page 4-6.<br />
• Select AC37, G4LC32ISA, or G4LC32ISA-LT if you are using one of these <strong>Opto</strong> <strong>22</strong> cards<br />
as your communication card or, in the case of the ISA cards, as your controller. Click Next<br />
and skip to “Configuring an AC37, G4LC32ISA, or G4LC32ISA-LT Port” on page 4-7.<br />
• Select Contemporary Controls PCI20 ARCNET if you are using a PCI20-CXS, a<br />
PCI20-485, or a PCI20-FOG-ST card to communicate. Click Next and skip to “Configuring a<br />
Contemporary Controls PCI20 ARCNET Port” on page 4-8.<br />
• Select COM Port if you are connected to a controller through a standard serial port on your<br />
PC. Click Next and skip to “Configuring a COM Port” on page 4-9.<br />
• (Windows NT only) Select Modem if you are communicating with a controller through a<br />
modem. Click Next and skip to “Configuring a Modem Port (Windows NT Only)” on<br />
page 4-10.<br />
• (Windows NT only) Select ARCNET PCMCIA if you are using the Contemporary Controls<br />
PCM20-CXB ARCNET card to communicate. Click Next and skip to “Configuring an ARCNET<br />
PCMCIA Port (Windows NT Only)” on page 4-11.<br />
<strong>Opto</strong>Control User’s Guide 4-5
WORKING WITH CONTROLLERS<br />
Configuring an ARCNET Port<br />
If you chose ARCNET in the Port Selection dialog box, the following dialog box appears:<br />
A<br />
B<br />
C<br />
D<br />
E<br />
F<br />
A Enter a descriptive name for the port. All characters are valid.<br />
B Enter the number of times you want <strong>Opto</strong>Control to reattempt communications. Any<br />
integer from zero to 255 is valid; the default (1) is a good choice. It indicates a total of<br />
two attempts at communication.<br />
C Enter the timeout value in milliseconds. Timeout value is the length of time <strong>Opto</strong>Control<br />
tries to establish communication through the port. If it fails, it tries again as many times<br />
as specified in B. Any positive integer is valid. For ARCNET, 1–2 seconds (1,000–2,000<br />
milliseconds) is a good starting point.<br />
D Select the I/O port address of your PC’s ARCNET card (configured on the ARCNET card).<br />
E Select the memory address of your PC’s ARCNET card (configured on the ARCNET card).<br />
F Click Finish and skip to “Finishing a Direct Connection” on page 4-12.<br />
4-6 <strong>Opto</strong>Control User’s Guide
WORKING WITH CONTROLLERS<br />
Configuring an AC37, G4LC32ISA, or G4LC32ISA-LT Port<br />
If you chose AC37, G4LC32ISA, or G4LC32ISA-LT Port in the Port Selection dialog box, the<br />
following dialog box appears:<br />
A<br />
B<br />
C<br />
D<br />
E<br />
F<br />
G<br />
A Enter a descriptive name for the port. All characters are valid.<br />
B Enter the number of times you want <strong>Opto</strong>Control to reattempt communications. Any<br />
integer from zero to 255 is valid; the default (1) is a good choice. It indicates a total of<br />
two attempts at communication.<br />
C Enter the timeout value in milliseconds. Timeout value is the length of time <strong>Opto</strong>Control<br />
tries to establish communication through the port. If it fails, it tries again as many times<br />
as specified in B. Any positive integer is valid; the default of 1000 is a good choice.<br />
D Select the port used by the communication card (configured on the card).<br />
E For an AC37 card, select the baud rate (configured on the card). If you are not using an<br />
AC37, leave blank.<br />
F Select the type of protocol to use when communicating with the controller. Binary is<br />
recommended for Windows NT users. ASCII is recommended for Windows 95 or<br />
Windows 98 users and for those connecting to a controller over a modem. Make sure<br />
the same protocol is configured on the controller itself.<br />
G Click Finish and skip to “Finishing a Direct Connection” on page 4-12.<br />
<strong>Opto</strong>Control User’s Guide 4-7
WORKING WITH CONTROLLERS<br />
Configuring a Contemporary Controls PCI20 ARCNET Port<br />
If you chose Contemporary Controls PCI20 ARCNET in the Port Selection dialog box, the following<br />
dialog box appears:<br />
A<br />
B<br />
C<br />
D<br />
E<br />
F<br />
For important information on installing and troubleshooting a Contemporary Controls PCI20<br />
adapter card with FactoryFloor, see the online file FactoryFloor PCI-ARCNET Addendum in<br />
the <strong>Opto</strong>Control Help menu (also available as <strong>Opto</strong> <strong>22</strong> form #1243 on our Web site,<br />
www.opto<strong>22</strong>.com).<br />
A Enter a descriptive name for the port. All characters are valid.<br />
B Enter the number of times you want <strong>Opto</strong>Control to reattempt communications. Any<br />
integer from zero to 255 is valid; the default (1) is a good choice. It indicates a total of<br />
two attempts at communication.<br />
C Enter the timeout value in milliseconds. Timeout value is the length of time <strong>Opto</strong>Control<br />
tries to establish communication through the port. If it fails, it tries again as many times<br />
as specified in B. Any positive integer is valid; the default of 1000 is a good choice.<br />
D Select the device type from the drop-down list. If the PC has only one PCI-ARCNET card,<br />
its ID number is 1. If the PC has multiple PCI-ARCNET cards, use the PCI20 Locator utility<br />
to determine the ID number. See the online file FactoryFloor PCI-ARCNET Addendum for<br />
instructions.<br />
E Enter the network address (node) for the card. The address must be unique on the<br />
network. Do not use address 0, which is a reserved ARCNET address.<br />
F Click Finish and skip to “Finishing a Direct Connection” on page 4-12.<br />
4-8 <strong>Opto</strong>Control User’s Guide
WORKING WITH CONTROLLERS<br />
Configuring a COM Port<br />
If you chose COM Port in the Port Selection dialog box, the following dialog box appears:<br />
A<br />
B<br />
C<br />
D<br />
E<br />
F<br />
G<br />
A Enter a descriptive name for the port. All characters are valid.<br />
B Enter the number of times you want <strong>Opto</strong>Control to reattempt communications. Any<br />
integer from zero to 255 is valid; the default (1) is a good choice. It indicates a total of<br />
two attempts at communication.<br />
C Enter the timeout value in milliseconds. Timeout value is the length of time <strong>Opto</strong>Control<br />
tries to establish communication through the port. If it fails, it tries again as many times<br />
as specified in B. Any positive integer is valid. For a baud rate of 115,200, 2–3 seconds<br />
(2000–3000 milliseconds) is a good starting point. For a slower baud rate, start with a<br />
higher timeout value.<br />
D Select the serial port for communication to the controller.<br />
E Select the baud rate for communication to the controller. This rate must match the baud<br />
rate configured on the controller itself.<br />
F Select the type of protocol to use when communicating with the controller. Binary is<br />
recommended for Windows NT users. ASCII is recommended for Windows 95 or<br />
Windows 98 users and for those connecting to a controller over a modem. Make sure<br />
the same protocol is configured on the controller itself.<br />
G Click Finish and skip to “Finishing a Direct Connection” on page 4-12.<br />
<strong>Opto</strong>Control User’s Guide 4-9
WORKING WITH CONTROLLERS<br />
Configuring a Modem Port (Windows NT Only)<br />
If you chose Modem in the Port Selection dialog box, the following dialog box appears:<br />
A<br />
B<br />
C<br />
D<br />
E<br />
F<br />
G<br />
A Enter a descriptive name for the port. All characters are valid.<br />
B Enter the number of times you want <strong>Opto</strong>Control to reattempt communications. Any<br />
integer from zero to 255 is valid; the default (1) is a good choice. It indicates a total of<br />
two attempts at communication. If your modem line is susceptible to errors, you may<br />
want to increase the number of retries.<br />
C Enter the timeout value in milliseconds. Timeout value is the length of time <strong>Opto</strong>Control<br />
tries to establish communication through the port. If it fails, it tries again as many times<br />
as specified in B. Any positive integer is valid; the default of 1000 is a good choice.<br />
D Using numbers and hyphens, enter the phone number you are calling.<br />
E Select the type of modem. The drop-down list shows all modems configured on your<br />
computer.<br />
F Select ASCII protocol.<br />
G Click Finish and skip to “Finishing a Direct Connection” on page 4-12.<br />
4-10 <strong>Opto</strong>Control User’s Guide
WORKING WITH CONTROLLERS<br />
Configuring an ARCNET PCMCIA Port (Windows NT Only)<br />
If you chose ARCNET PCMCIA in the Port Selection dialog box, the following dialog box appears:<br />
A<br />
B<br />
C<br />
D<br />
E<br />
F<br />
G<br />
H<br />
A<br />
B<br />
C<br />
D<br />
E<br />
F<br />
G<br />
H<br />
Enter a descriptive name for the port. All characters are valid.<br />
Enter the number of times you want <strong>Opto</strong>Control to reattempt communications. Any<br />
integer from zero to 255 is valid; the default (1) is a good choice. It indicates a total of<br />
two attempts at communication.<br />
Enter the timeout value in milliseconds. Timeout value is the length of time <strong>Opto</strong>Control<br />
tries to establish communication through the port. If it fails, it tries again as many times<br />
as specified in B. Any positive integer is valid; the default of 1000 is a good choice.<br />
Select the manufacturer of the ARCNET PCMCIA card.<br />
Select the port where the card is installed.<br />
Select the interrupt.<br />
Select the node address for the card.<br />
Click Finish.<br />
<strong>Opto</strong>Control User’s Guide 4-11
WORKING WITH CONTROLLERS<br />
Finishing a Direct Connection<br />
The port you have just added now appears in the Configure Direct Connection dialog box. The<br />
following figure shows a COM port as an example:<br />
1. Click Finish.<br />
2. In the Select Controller dialog box, highlight the controller you want to associate with the<br />
strategy. Click OK. Continue with the section “Associating the Controller with Your<br />
Strategy” on page 4-15.<br />
4-12 <strong>Opto</strong>Control User’s Guide
WORKING WITH CONTROLLERS<br />
Configuring an Ethernet Connection<br />
If you chose Ethernet in the Select Connection dialog box on page 4-3, the Configure Ethernet<br />
Connection dialog box appears:<br />
A<br />
B<br />
C<br />
D<br />
E<br />
1. Complete the fields as described below.<br />
A Enter a descriptive name for the controller. Valid characters are letters, numbers,<br />
spaces, and most other characters except colons and square brackets. Spaces cannot be<br />
used as first or last characters.<br />
B Enter the IP address of the controller in decimal notation (for example, 192.9.200.24).<br />
C Enter the controller’s IP socket number. The default of 2001 represents the socket of the<br />
host task on the controller; this default normally should not be changed.<br />
D Retries indicate the number of times <strong>Opto</strong>Control will reattempt communications with<br />
the controller. Since retries are automatically handled by the protocol (TCP/IP), enter<br />
zero here.<br />
E Enter the timeout value in milliseconds. Timeout value is the length of time <strong>Opto</strong>Control<br />
tries to establish communication through the port. If it fails, it tries again as many times<br />
as specified in D. Any positive integer is valid. For Ethernet, 3–5 seconds (3000–5000<br />
milliseconds) is a good starting point.<br />
2. Click Finish.<br />
3. In the Select Controller dialog box, highlight the controller you want to associate with the<br />
strategy. Click OK. Continue with the section “Associating the Controller with Your<br />
Strategy” on page 4-15.<br />
<strong>Opto</strong>Control User’s Guide 4-13
WORKING WITH CONTROLLERS<br />
Configuring a Server Connection<br />
If you chose Server in the Select Connection dialog box on page 4-3, the Configure Server<br />
Connection dialog box appears:<br />
A<br />
B<br />
C<br />
D<br />
1. Complete the fields as follows:<br />
A Enter the name of the computer on which <strong>Opto</strong>Server is running. You can type in the<br />
name directly, if you know it, or click Browse and select the computer through the<br />
network browser.<br />
B If <strong>Opto</strong>Server’s <strong>Opto</strong>Cds program is not running on the computer you specify, a message<br />
appears in the Server Status field. Select another computer, or start <strong>Opto</strong>Cds on the<br />
specified computer and then click Refresh to retry the connection.<br />
C Once <strong>Opto</strong>Cds is found running on the specified computer, a list of controllers connected<br />
to the computer appears below the Controller field. Click the one you want.<br />
D Click Refresh anytime to verify or retry a connection to a computer or a controller.<br />
2. When a “Connected to computer” message appears in the Server Status field, click Finish.<br />
3. In the Select Controller dialog box, highlight the controller you want to associate with the<br />
strategy. Click OK. Continue with the section “Associating the Controller with Your<br />
Strategy” on page 4-15.<br />
4-14 <strong>Opto</strong>Control User’s Guide
WORKING WITH CONTROLLERS<br />
Associating the Controller with Your Strategy<br />
After you have defined the controller on your PC (see page 4-2), it can be associated with your<br />
strategy.<br />
1. If you are in <strong>Opto</strong>Term, close <strong>Opto</strong>Term. Open the strategy in <strong>Opto</strong>Control (Configure mode<br />
or Online mode) and choose Configure➞Controllers.<br />
In the Configure Controllers dialog box, the controller appears in the list:<br />
Active controller<br />
List of controllers<br />
2. Check to make sure the correct controller appears in the Active Controller field. If it doesn’t,<br />
highlight the one you want and click Set Active.<br />
Only one controller can be active at any time. (If only one controller is listed, it<br />
automatically becomes the Active Controller.)<br />
Your controller configuration is complete.<br />
Setting Up Controller Ports<br />
In addition to configuring the PC ports used to communicate with the controller, you may need to<br />
configure the ports of the controller itself. Typically, the controller uses these ports to<br />
communicate with I/O units. However, the ports can also be used to communicate with other<br />
devices such as modems, barcode readers, or even with another PC running <strong>Opto</strong>Control or<br />
<strong>Opto</strong>Display.<br />
1. With the strategy open in configure mode, double-click the Controllers folder on the<br />
Strategy Tree.<br />
<strong>Opto</strong>Control User’s Guide 4-15
WORKING WITH CONTROLLERS<br />
The Configure Controllers dialog box appears:<br />
2. Click Set Up Controller Ports.<br />
The Controller Port Setup dialog box appears:<br />
A<br />
B<br />
C<br />
D<br />
E<br />
F<br />
G<br />
H<br />
3. Complete the fields as follows:<br />
A Highlight the port to be configured. Some ports are grayed out because they are not<br />
available for configuration. The number and type of ports available depends on the<br />
controller and its expansion cards.<br />
B Port type for the port highlighted in A. Types of ports are: serial, ARCNET, Ethernet,<br />
AC47/ARCNET, and user-defined. When you configure a port as AC47/ARCNET, there<br />
must be two consecutive ports available starting on an even boundary (for example, 12<br />
and 13, 14 and 15, 16 and 17). <strong>Opto</strong>Control does not allow you to configure a port as an<br />
AC47/ARCNET port unless its pair is available.<br />
C Select the baud rate for the communication port from the drop-down list. Make sure the<br />
baud rate matches the jumpers on your hardware. If this port is the host port (the port<br />
number set by the controller’s H0 and H1 jumpers), make sure that the baud rate also<br />
matches the baud rate that you have configured for your PC’s serial port.<br />
4-16 <strong>Opto</strong>Control User’s Guide
WORKING WITH CONTROLLERS<br />
D<br />
E<br />
F<br />
G<br />
H<br />
Select the communication mode: Binary (the default) or ASCII (recommended for the<br />
host port or any port connected to a modem). Select the communication mode for the<br />
host port and for ports connected to I/O. Other serial devices—anything other than I/O<br />
and the host port—are not affected by communication mode.<br />
If you are attaching a device that requires hardware flow control to the port, check the<br />
CTS box to use the Clear To Send (CTS) signal to control data flow. If the port is already<br />
connected to an I/O unit, this option is not available.<br />
Leave unchecked. The host port is normally set by the controller’s H0 and H1 jumpers.<br />
(For an AC47/ARCNET port only) To enable redundant communication between the<br />
selected port and its paired port, check this box. Paired ports are two consecutive ports<br />
starting on an even boundary (for example, 12 and 13, 14 and 15, 16 and 17). <strong>Opto</strong>Control<br />
automatically configures the second port in a pair the same way you configure the first.<br />
For more information on redundant communication, see page 4-19.<br />
For any port you configure except the host port, check the Send to Controller box so the<br />
information will be sent to the controller.<br />
4. When you have finished configuring ports, click OK.<br />
Changing or Deleting a Controller<br />
This section shows you how to:<br />
• Change a controller’s definition on your PC<br />
• Change the active controller for a strategy<br />
• Remove a controller’s association with a strategy<br />
• Delete a controller’s definition on your PC.<br />
Changing a Controller’s Configuration<br />
Whenever necessary, you can change a controller’s definition on your PC—its name, the port the<br />
PC uses to communicate with it, or the PC port setup (such as timeouts and retries). These<br />
changes can be made either in <strong>Opto</strong>Control or in the <strong>Opto</strong>Term utility.<br />
NOTE: To change a controller’s (not a PC’s) port setup, see “Setting Up Controller Ports” on<br />
page 4-15.<br />
1. Choose one of the following:<br />
• In <strong>Opto</strong>Control: With the strategy open in Configure mode or Online mode, right-click<br />
the controller name on the Strategy Tree and choose Modify from the pop-up menu.<br />
• In <strong>Opto</strong>Term: Choose Start➞Programs➞<strong>Opto</strong> <strong>22</strong>➞FactoryFloor 4.0➞<strong>Opto</strong>Utilities➞<br />
<strong>Opto</strong>Term. From the Configure menu, choose Controller.<br />
2. In the Select Controller dialog box, click the controller you want to change and click Modify.<br />
<strong>Opto</strong>Control User’s Guide 4-17
WORKING WITH CONTROLLERS<br />
3. Make the necessary changes, following the same steps you would for defining the<br />
controller initially. (For help, see “Defining a Controller on Your PC” on page 4-2.)<br />
Changing the Controller that Receives the Downloaded<br />
Strategy<br />
You can associate several controllers with a strategy, but only one at a time can receive the<br />
downloaded strategy. The controller that receives the strategy is called the active controller. To<br />
change the active controller, follow these steps:<br />
1. Make sure the strategy is open and in Configure or Online mode.<br />
2. On the Strategy Tree, right-click the name of the controller you want to set as the active<br />
controller.<br />
If its name does not appear in the list, follow the steps in “Configuring Controllers” on<br />
page 4-1.<br />
3. From the pop-up menu, choose Set Active.<br />
The active controller moves to the top of the list in the Strategy Tree.<br />
Removing a Controller’s Association with a Strategy<br />
If you no longer want to use a controller with a strategy, you can remove its association with the<br />
strategy. This action does not delete the controller’s definition on your PC.<br />
CAUTION: Do not delete the controller from within the Select Controller dialog box. Doing so<br />
will delete it from the PC as well as the strategy.<br />
1. Make sure the strategy is open in Configure mode or Online mode.<br />
2. On the Strategy Tree, right-click the name of the controller you want to remove. From the<br />
pop-up menu, choose Delete.<br />
The controller is no longer associated with your strategy.<br />
Deleting a Controller from Your PC<br />
If you are sure that a controller will no longer be used with your PC, you can delete it using the<br />
<strong>Opto</strong>Term utility. Deleting the controller removes its definition only on the PC you are using.<br />
1. Choose Start➞Programs➞<strong>Opto</strong> <strong>22</strong>➞FactoryFloor 4.0➞<strong>Opto</strong>Utilities➞<strong>Opto</strong>Term.<br />
2. Right-click the name of the controller in the list.<br />
CAUTION: Make sure you are highlighting the right one. You cannot undo a deletion.<br />
4-18 <strong>Opto</strong>Control User’s Guide
WORKING WITH CONTROLLERS<br />
3. From the pop-up menu, choose Delete.<br />
The controller is no longer defined on the PC.<br />
Using Redundant Communication<br />
Redundant communication allows you to configure a controller to talk to I/O through two ports,<br />
so that if one is busy, the other is used. Communication over a twisted pair/ARCNET link from the<br />
controller to the I/O unit.<br />
When you add a controller to <strong>Opto</strong>Control, you have the option to set up the controller’s ports<br />
through the Controller Port Setup dialog box. See instructions on page 4-15.<br />
Ports are set up in pairs for redundancy, beginning on an even boundary (for example, 12 and 13,<br />
14 and 15, 16 and 17). Communication is tried on the even port first. If a timeout occurs for this<br />
port, the controller then tries the secondary port and vice-versa, thereby giving you the redundant<br />
communication.<br />
Inspecting Controllers and Errors<br />
Most of this chapter discusses how to configure controllers in Configure mode. But you may also<br />
want to inspect or change controllers while you are running the strategy in Debug mode. This<br />
section shows how to view controller information and the controller’s error queue, either from<br />
<strong>Opto</strong>Control in Debug mode or from the <strong>Opto</strong>Term utility.<br />
Inspecting Controllers in Debug Mode<br />
1. With the strategy running in Debug mode, click the Inspect Controller button in the<br />
toolbar.<br />
You can also double-click the active controller (the first one under the Controllers folder) on<br />
the Strategy Tree, or right-click the controller and choose Inspect from the pop-up menu, or<br />
select Controller➞Inspect.<br />
<strong>Opto</strong>Control User’s Guide 4-19
WORKING WITH CONTROLLERS<br />
The Inspect Controller dialog box opens:<br />
A<br />
B<br />
C<br />
D<br />
E<br />
F<br />
G<br />
H<br />
I<br />
J<br />
K<br />
Here we see data relating to the controller:<br />
A Controller type<br />
B Version of the loader software. The loader is used to download firmware to the<br />
controller.<br />
C Type and version number of the firmware (kernel) loaded on the controller, and the date<br />
and time the version was released. (If a Cyrano kernel is loaded on the controller, use<br />
<strong>Opto</strong>Term to download the <strong>Opto</strong>Kernel firmware instead. See page 4-26 for details.)<br />
D Amount of memory (RAM) available on the controller<br />
E Current date and time recorded on the controller<br />
F Any communication errors (See “Viewing the Error Queue” on page 4-21 for details.)<br />
G Name, date and time, and status of the strategy currently running on the controller<br />
H Information about the strategy currently archived on the controller, if any<br />
I Buttons to start or stop the strategy. This example shows the strategy running.<br />
J Time required to gather the inspection data from the controller<br />
K Number of errors encountered when attempting to run the strategy on the controller<br />
2. To synchronize the controller’s time and date to that of the PC running <strong>Opto</strong>Control, click<br />
the Sync to PC’s Time/Date button.<br />
4-20 <strong>Opto</strong>Control User’s Guide
WORKING WITH CONTROLLERS<br />
Viewing the Error Queue<br />
1. If any communication errors are shown in the Inspect Controller dialog box and you want<br />
more information about them, click the View Errors button.<br />
The View Errors dialog box appears, listing the contents of the error queue, including the<br />
reference number, code, and description of each error as well as the chart and block being<br />
executed when the error occurred:<br />
2. The Error Queue usually shows only the first 10 errors. To see all of them, click All.<br />
3. To delete the top error on the list, click Pop First Error.<br />
4. To delete all errors, click Clear Errors.<br />
5. Close the dialog box to return to the Inspect Controller dialog box.<br />
Any changes you have made to the error queue are reflected there.<br />
Inspecting Controllers from the <strong>Opto</strong>Term Utility<br />
You can also inspect controllers from the <strong>Opto</strong>Term utility.<br />
1. Click the Windows Start menu and select Programs➞<strong>Opto</strong> <strong>22</strong>➞FactoryFloor<br />
4.0➞<strong>Opto</strong>Utilities➞<strong>Opto</strong>Term.<br />
<strong>Opto</strong>Control User’s Guide 4-21
WORKING WITH CONTROLLERS<br />
The <strong>Opto</strong>Term window appears:<br />
2. Double-click the controller you want to see (or right-click it and choose Status from the<br />
pop-up menu).<br />
The Inspect Controller dialog box appears. The dialog box is explained on page 4-19.<br />
Downloading Files to the Controller<br />
Archiving Strategies<br />
Archiving strategies on the controller provides a backup in case original strategy files on the<br />
computer are lost. Archive files are date and time stamped, and zipped for compact storage. The<br />
archive file name on the controller is in one of the following formats:<br />
Path\Filename.Download.D0<strong>22</strong>82000.T114351.zip<br />
Path\Filename.Online.D0<strong>22</strong>82000.T114351.zip<br />
The date stamp (D) is in the format mm/dd/yyyy. In the examples above, the date is February 28,<br />
2000. The time stamp (T) is in the format hh/mm/ss. In the examples above, the time is 51<br />
seconds past 11:43 A.M.<br />
Archiving to the Controller<br />
When you archive a strategy to the controller, you are placing the zipped file in battery-backed<br />
RAM. If power to the controller is lost, the archive is still there. Archiving to the controller as well<br />
as the computer makes sure that an older strategy can always be found and updated, even after<br />
personnel changes occur and years pass.<br />
Make sure the controller has sufficient memory available to store the archive file. Since only one<br />
strategy can be on the controller at any time, only the latest archive for that strategy is on the<br />
controller. Other archives are erased during strategy download.<br />
4-<strong>22</strong> <strong>Opto</strong>Control User’s Guide
WORKING WITH CONTROLLERS<br />
Follow these instructions to archive a strategy to the controller:<br />
1. In <strong>Opto</strong>Control, choose File➞Strategy Options.<br />
2. In the Strategy Options dialog box, click Archive strategy to disk when strategy is<br />
downloaded. Also click Download archive to controller during debug download:<br />
3. Click OK.<br />
The strategy will be archived to the computer and to the controller when it is downloaded.<br />
Any archive already on the controller will be replaced by the new archive.<br />
Restoring Archived Strategies from the Controller<br />
If original strategy files are lost or damaged, you can use <strong>Opto</strong>Term to restore the strategy<br />
archive from the controller to a computer.<br />
1. Click the Windows Start menu and choose Programs➞<strong>Opto</strong> <strong>22</strong>➞FactoryFloor<br />
4.0➞<strong>Opto</strong>Utilities➞<strong>Opto</strong>Term.<br />
<strong>Opto</strong>Control User’s Guide 4-23
WORKING WITH CONTROLLERS<br />
The <strong>Opto</strong>Term window appears:<br />
2. Right-click the controller and choose Upload➞Strategy Archive from the pop-up menu.<br />
3. In the Save <strong>Opto</strong>Control Strategy Archive As dialog box, navigate to the folder where you<br />
want to save the archive file. Keep the file name as it is, so you can see the date and time<br />
it was originally downloaded to the controller. Click Save.<br />
A dialog box shows progress as the archive file is uploaded to the computer.<br />
4. Navigate to the zipped archive file. Assuming you are using WinZip, double-click the file<br />
name. Highlight all files and click Extract. Extract them to the location you want.<br />
5. When all files are extracted, double-click the .cdb file to open the strategy. If necessary,<br />
re-link subroutines and other needed files.<br />
Re-linking may be necessary because the directory structure in the zip file may not match<br />
what was originally on the computer. The zip file structure is as follows:<br />
Root (.cdb, chart files, .inf)<br />
Subroutines<br />
XIDs<br />
Controller files<br />
Controller_Name_1<br />
Before run file<br />
After run file<br />
Controller_Name_2<br />
Etc.<br />
Downloading Additional Files for a Strategy<br />
Some strategies may depend on other files, such as command libraries or initialization files, that<br />
need to be downloaded immediately before or after your strategy download. These files apply to<br />
a specific controller.<br />
4-24 <strong>Opto</strong>Control User’s Guide
WORKING WITH CONTROLLERS<br />
Files to be downloaded before a strategy include library files. Files to be downloaded after the<br />
strategy include the G4LC32.TRM file (for the G4LC32 controller only), and initialization files,<br />
which contain custom initialization entries for numeric or string tables. For more information on<br />
initialization files, see “Setting Initial Values in Variables and Tables during Strategy Download”<br />
on page 8-9.<br />
To download other files before or after your strategy, follow these steps:<br />
1. With the strategy open, double-click the Controllers folder on the Strategy Tree.<br />
The Configure Controllers dialog box appears:<br />
2. Click Download Options.<br />
3. Click the Add button next to Before Run File or After Run File, and locate the file to add.<br />
4. When all the files you want are listed, click OK.<br />
Remember that download options are specific to each controller. These files are<br />
downloaded only when the strategy itself is downloaded to the selected controller.<br />
<strong>Opto</strong>Control User’s Guide 4-25
WORKING WITH CONTROLLERS<br />
Downloading Files Without Opening <strong>Opto</strong>Control<br />
Using the <strong>Opto</strong>Term utility, you can download <strong>Opto</strong>Control strategies, library files, or any other<br />
Forth language files directly to a controller, without having to open each program.<br />
If you are downloading an <strong>Opto</strong>Control strategy that requires other files, be sure to download the<br />
files in the correct order (for example, library file, then strategy file, then initialization file).<br />
1. Click the Windows Start menu and choose Programs➞<strong>Opto</strong> <strong>22</strong>➞FactoryFloor<br />
4.0➞<strong>Opto</strong>Utilities➞<strong>Opto</strong>Term.<br />
The <strong>Opto</strong>Term window appears:<br />
2. Right-click the controller and choose Download➞Controller Forth File from the pop-up<br />
menu.<br />
3. In the Download File dialog box, click Browse.<br />
4. In the Open dialog box, locate the file you want to download. When the full path appears,<br />
click OK.<br />
If necessary to find the file, choose All Files from the Files of Type drop-down menu.<br />
The download begins, and a dialog box shows its progress.<br />
Downloading Firmware to the Controller<br />
Before you can run an <strong>Opto</strong>Control strategy, the correct version of the <strong>Opto</strong>Kernel firmware must<br />
be downloaded to the controller and the brain. The latest kernels are available on our Web site,<br />
www.opto<strong>22</strong>.com. For flash-based controllers (those that contain flash EEPROM rather than<br />
EPROM chips), you can use the <strong>Opto</strong>Term utility to download.<br />
(If you have used Cyrano, note that <strong>Opto</strong>Term replaces the Flash200 utility used to download<br />
firmware for Cyrano.)<br />
4-26 <strong>Opto</strong>Control User’s Guide
WORKING WITH CONTROLLERS<br />
CAUTION: When you download new firmware to a controller, any strategy that’s running on the<br />
controller is stopped and deleted from the controller’s memory. If you are running <strong>Opto</strong>Control,<br />
either close it or return to Configure mode before downloading new firmware. Debug mode<br />
interferes with the download.<br />
1. Put the controller into Boot to Loader mode.<br />
Setting up the controller to boot to loader usually requires changing jumpers. See the<br />
controller user’s guide for instructions.<br />
2. On the computer, click the Windows Start menu and choose<br />
Programs➞<strong>Opto</strong> <strong>22</strong>➞FactoryFloor 4.0➞<strong>Opto</strong>Utilities➞<strong>Opto</strong>Term.<br />
3. In the <strong>Opto</strong>Term window, right-click the controller and choose Download➞Controller<br />
Kernel from the pop-up menu.<br />
4. In the Download File dialog box, click Browse.<br />
5. In the Open dialog box, locate your <strong>Opto</strong>Kernel directory (\<strong>Opto</strong> <strong>22</strong>\<strong>Opto</strong>Krnl, by default).<br />
6. Click Files of Type and choose the name of your controller from the list. When the correct<br />
firmware file for your controller appears, double-click the file name.<br />
7. Once the full path to the correct kernel file appears in the Download File dialog box,<br />
click OK.<br />
The firmware download begins, and a dialog box shows its progress.<br />
8. After the new firmware is downloaded, turn power to the controller off and then back on<br />
again.<br />
9. Check the controller’s configuration and then download the strategy you want to use.<br />
<strong>Opto</strong>Control User’s Guide 4-27
WORKING WITH CONTROLLERS<br />
4-28 <strong>Opto</strong>Control User’s Guide
CHAPTER 5<br />
Chapter 5<br />
Working with I/O<br />
Introduction<br />
This chapter shows you how to configure and work with I/O units and the I/O elements they<br />
contain.<br />
In This Chapter<br />
Configuring I/O Units....................... 5-1 Configuring Event/Reactions ..............................5-32<br />
Configuring I/O Points ................... 5-11 Inspecting I/O in Debug Mode............................5-41<br />
Copying I/O Configurations ........... 5-24 Using Watch Windows to Monitor Elements..... 5-50<br />
Configuring PID Loops ................... 5-25 Resetting I/O On Strategy Run............................5-53<br />
Configuring I/O Units<br />
In addition to configuring a controller to run your strategy, you also need to configure<br />
input/output hardware to do the work: turning things on, setting temperatures, monitoring<br />
controls, and so on. This section shows how to configure I/O units, which are groups of related<br />
input and output modules.<br />
An I/O unit is often thought of as a rack, which is a physical object that holds a brain and I/O<br />
modules. But depending on the hardware you are using, and specifically on how the brain<br />
addresses the I/O modules, the I/O unit may or may not be the same as the rack.<br />
• If you are using a SNAP-B3000 brain (except Ethernet), the I/O unit is NOT the same<br />
as the rack. A SNAP-B3000 brain can address up to four groups of 16 points on the same<br />
rack. Each group of 16 points must be configured as a separate I/O unit, either analog or<br />
digital. These separate I/O units can be an advantage, for example when some digital<br />
points control one process and others on the same rack control another process. Some<br />
<strong>Opto</strong>Control commands communicate with all the points on one I/O unit at once. (For more<br />
information on these commands, see “Using I/O Unit Commands” on page 3-27.)<br />
• If you are using an <strong>Opto</strong> <strong>22</strong> Classic (non-SNAP) brain board or a SNAP Ethernet<br />
brain, the I/O unit IS the same as the rack. You configure the entire rack of points as one<br />
<strong>Opto</strong>Control User’s Guide 5-1
WORKING WITH I/O<br />
I/O unit, because that’s how the points are addressed by the brain. Racks for classic brain<br />
boards are limited to 16 points of either analog or digital I/O, so each I/O unit is either<br />
digital or analog. Racks for Ethernet brains, however, hold up to 64 points and can be either<br />
digital only or both analog and digital. If the rack attached to a SNAP Ethernet brain<br />
accommodates both analog and digital modules, the I/O unit includes both analog and<br />
digital modules.<br />
Configuring I/O is one of your major planning steps in developing an <strong>Opto</strong>Control strategy.<br />
Generally it’s best to configure all I/O units and points at once, but if necessary, you can also<br />
configure I/O as you add commands to the blocks in your strategy.<br />
Adding an I/O Unit<br />
1. Make sure the strategy is open and in Configure mode. On the Strategy Tree, double-click<br />
the I/O Units folder.<br />
You can also click the Configure I/O icon on the toolbar, or select Configure➞I/O.<br />
The Configure I/O Units dialog box opens:<br />
2. To configure a new I/O unit, click Add or double-click anywhere in the box below any listed<br />
units.<br />
5-2 <strong>Opto</strong>Control User’s Guide
WORKING WITH I/O<br />
The Add I/O Unit dialog box appears:<br />
A<br />
B<br />
C<br />
D<br />
E<br />
F<br />
G<br />
H<br />
I<br />
3. Complete the fields as follows:<br />
A Enter a name for the I/O unit. The name must start with a letter and may contain letters,<br />
numbers, and underscores. (Spaces are converted to underscores.)<br />
B (Optional) Enter a description of the unit.<br />
C Select the type of I/O unit from the drop-down list. Brain model numbers are listed in<br />
parentheses to help you determine which type to choose.<br />
D (Analog and Mixed units only) Choose whether temperatures will be handled in<br />
Fahrenheit or Celsius.<br />
E Specify the communication port on the controller to which this I/O unit is connected. The<br />
choices are local and remote ports 0, 1, 2, and 3, and Ethernet ports 8, 9, and 10. Use<br />
local if the I/O is connected to the local port, for example the built-in I/O for the M4RTU.<br />
Use the remote ports when the I/O is connected to COM ports 0, 1, 2, or 3, respectively.<br />
Use Ethernet for Ethernet I/O.<br />
F Type in an address for the I/O unit. The default is the lowest unused address on the port<br />
selected in E.<br />
For Ethernet, type the IP address of the Ethernet brain. Otherwise, valid addresses are<br />
zero to 255, and the address is configured by jumpers on the unit. (For SNAP I/O units<br />
other than Ethernet, see the SNAP configuration example on the next page.)<br />
G Select whether you want a Watchdog on the unit. The default is No (disabled). If you<br />
select Yes, a new field appears; enter the Watchdog timeout value (in seconds). The<br />
default timeout is 0.5 seconds.<br />
With a Watchdog, the I/O unit monitors activity on the port. If no communication is<br />
received for the specified interval, the unit assumes a Watchdog state. All selected<br />
outputs will then immediately go to a specified value, as configured in the Watchdog<br />
field of the Add Analog Point or Add Digital Point dialog boxes. (See “Configuring I/O<br />
Points” on page 5-11.)<br />
H Select whether you want communication to the I/O unit enabled or disabled on startup.<br />
Enabled is the default.<br />
<strong>Opto</strong>Control User’s Guide 5-3
WORKING WITH I/O<br />
I<br />
Disabling communication to an I/O unit is the same as disabling communication to all<br />
channels on the unit. Note that even when communication is disabled, the I/O unit<br />
remains fully operational, which means that PID loops and event/reactions are still<br />
running.<br />
Leave at 0. Security levels are not used except with a G4LC32 controller, which has<br />
front-panel access.<br />
Configuration Example: SNAP I/O Unit (except Ethernet)<br />
This section shows a configuration example for a non-Ethernet SNAP I/O unit. For a SNAP<br />
Ethernet-based I/O unit example, see page 5-7.<br />
Here is a sample Add I/O Unit dialog box for a SNAP digital I/O unit:<br />
Address<br />
Notice the address in this dialog box. SNAP I/O units require you to pay special attention to<br />
addresses. A SNAP brain packs a lot of power into a small package. Each SNAP brain (except<br />
Ethernet) is really four logical brains in one: two digital 16-channel multifunctional brains plus<br />
two analog 16-channel multifunctional brains.<br />
Jumpers on the SNAP brain set only the base address, which must be zero, four, or a multiple of<br />
four. (The ARCNET version cannot be zero, only four or a multiple.) The base address is the first<br />
digital address, digital channels 0–15. In the example above, the base address is 0. The second<br />
digital address, digital channels 16–31, is the base address plus one. The first analog address,<br />
analog channels 0–15, is the base address plus two. And the second analog address, analog<br />
channels 16–31, is the base address plus three.<br />
5-4 <strong>Opto</strong>Control User’s Guide
WORKING WITH I/O<br />
The following figure illustrates addressing for a SNAP brain (except Ethernet):<br />
When our sample I/O unit is added, it appears in the Configure I/O Units dialog box like this:<br />
Note that the PID Loops button is not available. It is grayed out because the selected I/O<br />
unit—the SNAP digital unit—does not support PIDs. For any I/O unit, only those features<br />
supported by the unit are configurable.<br />
<strong>Opto</strong>Control User’s Guide 5-5
WORKING WITH I/O<br />
Here’s an example of the Add I/O Unit dialog box for a SNAP analog unit:<br />
Notice that the address is the base address plus two, which is the first analog address.<br />
When our sample SNAP analog unit is added, both the analog and the digital I/O units appear in<br />
the dialog box:<br />
5-6 <strong>Opto</strong>Control User’s Guide
WORKING WITH I/O<br />
Configuration Example: SNAP Ethernet-based I/O Unit<br />
This section shows configuration for a SNAP Ethernet-based I/O unit (SNAP Simple I/O or SNAP<br />
Ethernet I/O). For a SNAP I/O unit that’s not Ethernet-based, see page 5-4.<br />
When you configure a SNAP Ethernet-based I/O unit, you configure all analog and digital I/O on<br />
the rack as one unit. Here is a sample Add I/O Unit dialog box for a SNAP Ethernet I/O unit:<br />
For a SNAP-B3000-ENET brain,<br />
use B3000 Snap Mixed I/O.<br />
For a SNAP-ENET-D64 brain, use<br />
Snap Digital 64.<br />
For a SNAP-ENET-S64 brain, use<br />
SNAP Simple 64.<br />
Default port is 2001. If you have<br />
changed the port on the brain for<br />
security purposes, also change it<br />
here. See the SNAP Ethernet-based<br />
I/O Units User’s Guide for security<br />
information.<br />
Address is the IP address of the<br />
SNAP Ethernet-based I/O unit.<br />
Here’s an example of how the unit appears in the Configure I/O Units dialog box when it is added:<br />
When you add modules and address points on a SNAP Ethernet-based unit, analog addresses are<br />
different than on a non-Ethernet SNAP unit. The figures on the following pages show how to<br />
address points on SNAP Ethernet-based I/O units.<br />
<strong>Opto</strong>Control User’s Guide 5-7
WORKING WITH I/O<br />
SNAP-B3000-ENET I/O Addressing The following figure illustrates point addressing for an<br />
analog/digital I/O unit with a SNAP-B3000-ENET brain. Notice that digital modules can be placed<br />
in positions 0–7 only.<br />
For ease of use, both digital and analog modules start with the same point numbers. If you are<br />
using analog modules with only two points, the top two addresses for these analog modules will<br />
be empty.<br />
5-8 <strong>Opto</strong>Control User’s Guide
WORKING WITH I/O<br />
SNAP-ENET-S64 I/O Addressing The following figure illustrates point addressing for an<br />
analog/digital SNAP Simple I/O unit with a SNAP-ENET-S64 brain. For ease of use, both digital<br />
and analog modules start with the same point numbers. If you are using analog modules with<br />
only two points, the top two addresses for these analog modules will be empty.<br />
<strong>Opto</strong>Control User’s Guide 5-9
WORKING WITH I/O<br />
SNAP-ENET-D64 I/O Addressing The following figure shows point addressing for a digital-only<br />
SNAP Ethernet-based I/O unit with a SNAP-ENET-D64 brain.<br />
Commands Not Available for SNAP Ethernet-based I/O Units<br />
If you are converting a strategy previously used with a multifunction I/O unit to now use a SNAP<br />
Ethernet-based I/O unit, or if you are writing a new strategy for a SNAP Ethernet-based I/O unit,<br />
be aware that the commands listed below and on the following page are not available for these<br />
I/O units, as Ethernet-based brains do not support their functions:<br />
Generate N Pulses<br />
Get & Clear Analog Filtered Value<br />
Get & Clear Analog Totalizer Value<br />
Get & Restart Off-Pulse Measurement<br />
Get & Restart Off-TimeTotalizer<br />
Get & Restart On-Pulse Measurement<br />
Get & Restart On-Pulse Measurement<br />
Get & Restart On-TimeTotalizer<br />
Get & Restart Period<br />
Get Analog Filtered Value<br />
Get Analog Square Root Filtered Value<br />
Get Off-Time Totalizer<br />
Get On-Pulse Measurement<br />
Get On-Pulse Measurement Complete Status<br />
Get On-Time Totalizer<br />
Get Period<br />
Get Period Measurement Complete Status<br />
Ramp Analog Output<br />
Set Analog Filter Weight<br />
Set Analog Totalizer Rate<br />
Set TPO Percent<br />
Set TPO Period<br />
5-10 <strong>Opto</strong>Control User’s Guide
WORKING WITH I/O<br />
Get Analog Square Root Value<br />
Get Analog Totalizer Value<br />
Get Off-Pulse Measurement<br />
Get Off-Pulse Measurement Complete Status<br />
Start Continuous Square Wave<br />
Start Off-Pulse<br />
Start On-Pulse<br />
Changing Configured I/O Units<br />
1. To change a configured I/O unit, make sure the strategy is open and in Configure mode.<br />
2. Find the I/O unit’s name on the Strategy Tree. Double-click it to open the Edit I/O Unit<br />
dialog box.<br />
3. Make the necessary changes and click OK.<br />
You can also change an I/O unit from the Configure I/O Units dialog box by double-clicking the<br />
unit’s name or highlighting it and clicking Modify.<br />
Deleting Configured I/O Units<br />
You cannot delete an I/O unit if it has I/O points configured or if the I/O unit is referenced in an<br />
<strong>Opto</strong>Control command.<br />
CAUTION: Be careful when deleting I/O units. You cannot undo a deletion.<br />
1. To delete a configured I/O unit, make sure the strategy is open and in Configure mode.<br />
2. Find the I/O unit’s name on the Strategy Tree. Right-click it and choose Delete from the<br />
pop-up menu.<br />
The I/O unit is deleted from the strategy.<br />
You can also delete an I/O unit from the Configure I/O Units dialog box by highlighting the unit’s<br />
name and clicking Delete.<br />
Configuring I/O Points<br />
Before you configure an individual I/O point, such as a sensor or a switch, you must configure the<br />
I/O unit the point is on. If you have not configured the I/O unit, see “Configuring I/O Units” on<br />
page 5-1.<br />
Adding a SNAP Digital I/O Point<br />
Dialog boxes differ for configuring SNAP and non-SNAP I/O points. For non-SNAP points, see<br />
“Adding a Non-SNAP Digital I/O Point” on page 5-14. For SNAP I/O points, follow these steps.<br />
<strong>Opto</strong>Control User’s Guide 5-11
WORKING WITH I/O<br />
1. With the strategy open and in Configure mode, double-click the I/O Units folder (not the<br />
individual unit’s icon) on the Strategy Tree.<br />
The Configure I/O Units dialog box appears:<br />
2. Highlight the I/O unit the points are on, and click I/O Points.<br />
The Configure I/O Points dialog box appears:<br />
NOTE: The example above shows a non-Ethernet SNAP I/O unit. Ethernet points are<br />
configured in the same way; however, the dialog box shows both digital and analog points<br />
for the whole rack at once. Since digital and analog points are on one unit, you can configure<br />
them at the same time.<br />
3. Highlight the number that represents the module’s position on the rack. (See the diagram<br />
on page 5-5.) Click Add.<br />
4. In the Add Module dialog box, choose the module type and then the exact module from the<br />
lists. Click OK.<br />
5-12 <strong>Opto</strong>Control User’s Guide
WORKING WITH I/O<br />
5. In the Configure I/O Points dialog box, click the plus sign next to the new module to expand<br />
it. Notice that the module icon is color-coded to reflect the type of module being<br />
configured: white for digital DC input, red for digital DC output, yellow for digital AC input,<br />
and black for digital AC output.<br />
See the figure on the following page.<br />
Module icon<br />
Expand or collapse points<br />
on the module by clicking<br />
the + or - sign in the box.<br />
Points<br />
6. Highlight the point you want to configure and click Add.<br />
A<br />
B<br />
C<br />
D<br />
E<br />
F<br />
G<br />
H<br />
7. Complete the fields as follows:<br />
A Enter a name for the point. The name must start with a letter and may contain letters,<br />
numbers, and underscores. (Spaces are converted to underscores.)<br />
B (Optional) Enter a description of the point.<br />
C Type and module are already filled in for you.<br />
<strong>Opto</strong>Control User’s Guide 5-13
WORKING WITH I/O<br />
D<br />
E<br />
F<br />
G<br />
H<br />
To use a feature of the module, choose it from the drop-down list. You can configure<br />
some input modules with a counter, on-pulse, off-pulse, frequency, period, on-time<br />
totalizer, off-time totalizer, or quadrature counter feature. (Inputs are automatically<br />
configured as both on-latches and off-latches.) You can configure an output module as<br />
a time-proportional output (TPO).<br />
To set a default state for the point when the strategy is run, click Yes and choose the<br />
state (Off or On). To leave the point in the state it was before, click No.<br />
(Output modules only) To set a Watchdog, click Yes and choose On or Off from the<br />
drop-down list.<br />
Select whether you want communication to this I/O point enabled or disabled on<br />
startup. Enabled is the default.<br />
Leave at 0. Security levels are not used except with a G4LC32 controller, which has<br />
front-panel access.<br />
8. When you have completed the fields, click OK.<br />
The new point appears in the list:<br />
NOTE: To see how this dialog box might look after configuring SNAP Ethernet I/O points, see<br />
the figure on page 5-20.<br />
Adding a Non-SNAP Digital I/O Point<br />
Dialog boxes differ for configuring SNAP and non-SNAP I/O points. For SNAP points, see “Adding<br />
a SNAP Digital I/O Point” on page 5-11. For I/O points that are anything other than SNAP, use the<br />
following steps.<br />
1. With the strategy open and in Configure mode, double-click the I/O Units folder (not the<br />
individual unit’s icon) on the Strategy Tree.<br />
2. Highlight the digital I/O unit the points are on, and click I/O Points.<br />
5-14 <strong>Opto</strong>Control User’s Guide
WORKING WITH I/O<br />
The Configure I/O Points dialog box appears:<br />
Points that have not been configured yet show as Not Used.<br />
3. Double-click the channel number for the point you want to add.<br />
The Add Digital Point dialog box appears:<br />
A<br />
B<br />
C<br />
D<br />
E<br />
F<br />
G<br />
H<br />
I<br />
4. Complete the fields as follows:<br />
A Enter a name for the I/O point. The name must start with a letter and may contain letters,<br />
numbers, and underscores. (Spaces are converted to underscores.)<br />
B (Optional) Enter a description of the I/O point.<br />
C Select input or output from the drop-down list.<br />
D Select the I/O module or point type from the drop-down list. The list shows all available<br />
modules of the type specified.<br />
<strong>Opto</strong>Control User’s Guide 5-15
WORKING WITH I/O<br />
E<br />
F<br />
G<br />
H<br />
I<br />
(Digital multifunction I/O units only) If you want to use a feature of the module, choose<br />
it from the drop-down list. You can configure some input modules with a counter,<br />
on-pulse, off-pulse, frequency, period, on-time totalizer, off-time totalizer, or quadrature<br />
counter feature. (Inputs are automatically configured as both on-latches and<br />
off-latches.) You can configure an output module as a time-proportional output (TPO).<br />
To set a default state for the point when the strategy is run, click Yes and choose the<br />
state (Off or On). To leave the point in the state it was before, click No.<br />
(Manual output modules on digital multifunction I/O units only) To set a Watchdog, click<br />
Yes and choose On or Off from the drop-down list.<br />
Select whether you want communication to this I/O point enabled or disabled. Enabled<br />
is the default.<br />
Leave at 0. Security levels are not used except with a G4LC32 controller, which has<br />
front-panel access.<br />
5. When you have completed the fields, click OK.<br />
The new point is added.<br />
Adding an Analog I/O Point<br />
Some dialog boxes differ for configuring SNAP and non-SNAP I/O points. Follow steps carefully.<br />
1. With the strategy open and in Configure mode, double-click the I/O Units folder (not the<br />
individual unit’s icon) on the Strategy Tree.<br />
The Configure I/O Units dialog box appears:<br />
2. Highlight the I/O unit the points are on, and click I/O Points.<br />
The Configure I/O Points dialog box appears.<br />
3. If you are using a non-SNAP I/O unit, double-click the channel you want to use. In the<br />
Add Module dialog box, choose the module type and then the exact module from the lists.<br />
Click OK. Skip to step 8.<br />
5-16 <strong>Opto</strong>Control User’s Guide
WORKING WITH I/O<br />
4. If you are using a SNAP I/O unit, notice the small module icons in the Configure I/O<br />
Points dialog box. In this example, a digital unit has already been configured and takes up<br />
the first two module positions:<br />
NOTE: This example shows a non-Ethernet SNAP I/O unit. On an Ethernet unit, both digital<br />
and analog points are on the same unit, so you can configure them at the same time. The<br />
following steps apply to analog points for both Ethernet and non-Ethernet SNAP I/O units.<br />
5. Double-click the number of the analog module’s position on the rack. (See the diagram on<br />
page 5-5 for help.)<br />
6. In the Add Module dialog box, choose the module type and then the exact module from the<br />
lists. Click OK.<br />
7. In the Configure I/O Points dialog box, click the plus sign next to the new module to expand<br />
it. Notice that the module icon is color-coded to reflect the type of module being<br />
configured: blue for analog input, green for analog output.<br />
Module icon<br />
Expand or collapse points<br />
on the module by clicking<br />
the + or - sign in the box.<br />
Points<br />
NOTE: To see how this dialog box might look after configuring SNAP Ethernet I/O points, see<br />
the figure on page 5-20.<br />
<strong>Opto</strong>Control User’s Guide 5-17
WORKING WITH I/O<br />
8. Highlight the point you want to configure and click Add.<br />
A<br />
B<br />
C<br />
D<br />
E<br />
F<br />
G<br />
H<br />
I<br />
J<br />
9. Complete the fields as follows:<br />
A Enter a name for the point. The name must start with a letter and may contain letters,<br />
numbers, and underscores. (Spaces are converted to underscores.)<br />
B (Optional) Enter a description of the point.<br />
C Type and module are inserted for you. You may be able to choose a different range or a<br />
scalable module from the drop-down list.<br />
D Full range and units for this module. If the module is scalable, use F to change scale.<br />
E (SNAP outputs only—optional) Enter upper and lower clamp if necessary to limit output<br />
to the device attached to the point. If fields are left empty, no clamp is applied. To empty<br />
the fields, click Clear.<br />
F (Scalable modules only—optional) Use to assign custom units and values to the module.<br />
For example, you could scale the readings of a –10 to +10 VDC input point to measure<br />
its input as zero liters per second when the real-world reding is zero VDC, and 1000 liters<br />
5-18 <strong>Opto</strong>Control User’s Guide
WORKING WITH I/O<br />
per second when the real-world reading is five VDC. This example for a SNAP analog<br />
point would look like this:<br />
In this example, units are<br />
changed to liters/second and<br />
lower and upper values are<br />
changed. Although the module<br />
has a output of –10 to +10 volts,<br />
the device attached to the point<br />
outputs only 0–5 volts. Scaling<br />
reflects the device’s range.<br />
In this case, Clamping protects<br />
the device by ensuring that<br />
out-of-range voltage will never<br />
be sent to it.<br />
G<br />
H<br />
I<br />
NOTE (applies to modules attached to all brains except SNAP Ethernet-based brains): If<br />
the scale is very small, scaled readings will not be accurate, since the fixed-point<br />
calculations done by the brain cannot track enough digits past the decimal point. For<br />
example, a scaling range of 0–2 will give errors of about 20 percent. A scale of 0–20 has<br />
a much lower error percentage but still gives some error. A scale of 0–200 or larger<br />
should be error-free.<br />
If you need a small range, you can set custom scaling in millivolts rather than volts, or<br />
use a larger range for accuracy and then have a chart re-scale the readings by dividing<br />
the result by 100 or by 1000.<br />
Custom scaled values can be any floating point value as long as the upper value is<br />
higher than the lower value. Note that inputs typically have under-range and<br />
over-range capability, which means you can specify a lower or upper value beyond the<br />
standard value. Outputs do not have under-range or over-range capability.<br />
To return the units, zero-scale value, and full-scale value to the defaults for the module,<br />
click Default.<br />
To set the initial values for this I/O channel when the strategy is run, click Yes and define<br />
the value. To leave the internal/external values at their last state, click No.<br />
If communication to the point is disabled, only the internal values (IVALs) are updated<br />
by the controller. The real-world external values (XVALs) for inputs don’t change<br />
because they are controlled by external devices. The IVALs for inputs are set and will<br />
be overwritten by the XVALs unless communication to the channel is disabled.<br />
(Outputs only) To set a Watchdog on this point, click Yes, and define the value to be<br />
assigned to the output if the Watchdog is triggered. A Watchdog is triggered if no<br />
communication activity is detected on the bus for the amount of time specified in the<br />
Watchdog field of this point’s I/O unit. For no Watchdog, click No.<br />
Select whether you want communication to this I/O point enabled or disabled on<br />
startup. Enabled is the default.<br />
<strong>Opto</strong>Control User’s Guide 5-19
WORKING WITH I/O<br />
J<br />
Leave at 0. Security levels are not used except with a G4LC32 controller, which has<br />
front-panel access.<br />
10. When you have completed the fields, click OK.<br />
The new point is added.<br />
Configuring a SNAP-PID-V Module<br />
If you are using a SNAP PID module with a SNAP Ethernet brain, configure the module within<br />
<strong>Opto</strong>Control as an analog input, following these steps:<br />
1. With the strategy open and in Configure mode, double-click the I/O Units folder (not the<br />
individual unit’s icon) on the Strategy Tree.<br />
2. In the Configure I/O Units dialog box, highlight the I/O unit the PID module is on, and click<br />
I/O Points.<br />
3. In the I/O Points dialog box, highlight the number of the module’s position on the rack. (See<br />
the diagram on page 5-5 for help.) Click Add.<br />
4. In the Add Module dialog box, choose Analog Input; then choose SNAP-PID-V from the<br />
drop-down list. Click OK.<br />
5. In the Configure I/O Points dialog box, click the plus sign next to the module to expand it.<br />
Four points are shown. They represent the following information about the PID loop:<br />
Point 1—Setpoint<br />
Point 2—Process variable<br />
Point 3—Output (0–10 V)<br />
Point 4—Output (4–20 mA)<br />
To read this information, you must configure the points.<br />
NOTE: The only way to write data to this module through <strong>Opto</strong>Control is to use the command<br />
Write Numeric Variable to I/O Memory Map. See the <strong>Opto</strong>Control Command Reference for<br />
more information. To set or change PID parameters using the brain’s built-in Web pages, see<br />
<strong>Opto</strong> <strong>22</strong> form #1263, the SNAP PID Module User’s Guide.<br />
6. Double-click point 1. In the Add Analog Point dialog box, enter a name and description for<br />
the point, and click OK. Repeat for the other three points.<br />
The PID module is configured.<br />
Configuration Example: SNAP Ethernet I/O Points<br />
The following figure shows an example of a SNAP Ethernet I/O unit that has been configured for<br />
the first four modules. With all digital and analog points on the same unit, you can clearly see all<br />
the modules and points controlled by the SNAP Ethernet brain.<br />
5-20 <strong>Opto</strong>Control User’s Guide
WORKING WITH I/O<br />
You can expand or collapse each module to see the points on it. Point types and features such as<br />
counters are shown in the Features/Subtype column.<br />
Moving a Configured I/O Point<br />
You can move most configured I/O points to an empty channel on the same I/O unit or on a<br />
different unit. If the I/O point is referenced in a PID loop or event/reaction, you can move it only<br />
within the same I/O unit.<br />
Moving a SNAP I/O Point<br />
Use these steps to move a SNAP point. For non-SNAP points, see page 5-<strong>22</strong>.<br />
1. With the strategy open in Configure mode, double-click the I/O Units folder on the Strategy<br />
Tree.<br />
2. In the Configure I/O Unit dialog box, highlight the unit the point is on and click I/O Points.<br />
<strong>Opto</strong>Control User’s Guide 5-21
WORKING WITH I/O<br />
The Configure I/O Points dialog box opens. It looks something like this:<br />
3. If necessary, expand the modules by clicking Expand All.<br />
4. Highlight the point you want to move and click Move To.<br />
5. In the Points area of the Move Point To dialog box, highlight the location you are moving<br />
the point to. Then click OK.<br />
You return to the Configure I/O Points dialog box, and the point has been moved.<br />
Moving a Non-SNAP I/O Point<br />
Use these steps to move any point other than a SNAP point. For SNAP points, see page 5-21.<br />
1. With the strategy open in Configure mode, double-click the I/O Units folder on the Strategy<br />
Tree.<br />
2. In the Configure I/O Unit dialog box, highlight the unit the point is on and click I/O Points.<br />
5-<strong>22</strong> <strong>Opto</strong>Control User’s Guide
WORKING WITH I/O<br />
The Configure I/O Points dialog box opens:<br />
Up- and down-arrow keys<br />
3. Highlight the point you want to move. To move it to the next empty channel on the same<br />
unit, use the up- or down-arrow keys.<br />
4. To move the I/O point to a channel on a different I/O unit, highlight it and click Move To.<br />
5. In the Points side of the Move Point To dialog box, highlight the location you are moving the<br />
point to, and then click OK.<br />
The I/O point is moved.<br />
Changing a Configured I/O Point<br />
1. With the strategy open in Configure mode, expand the I/O Units folder on the Strategy Tree<br />
until you can see the I/O point you want to change. Double-click the I/O point name.<br />
2. In the Edit Analog Point or Edit Digital Point dialog box, make the necessary changes. Click<br />
OK to save.<br />
For help in making changes, see the previous sections on configuring I/O points.<br />
<strong>Opto</strong>Control User’s Guide 5-23
WORKING WITH I/O<br />
Deleting a Configured I/O Point<br />
You cannot delete an I/O point that is referred to in the strategy.<br />
CAUTION: Be careful when deleting I/O points. You cannot undo a deletion.<br />
1. With the strategy open in Configure mode, expand the I/O Units folder on the Strategy Tree<br />
until you can see the I/O point you want to delete.<br />
2. Right-click the I/O point’s name and choose Delete from the pop-up menu.<br />
You can also delete an I/O point from the Configure I/O Points dialog box by highlighting its name<br />
and clicking Delete.<br />
Copying I/O Configurations<br />
If you have two strategies that use similar I/O units and points, you can export an I/O<br />
configuration from one strategy into a configuration file, and then import it into the other<br />
strategy.<br />
If you need to use similar configurations for SNAP Ethernet I/O, you can import the configuration<br />
file into the SNAP Ethernet I/O Configurator and send it to multiple Ethernet I/O units at once.<br />
(For more information on using the SNAP Ethernet I/O Configurator, see <strong>Opto</strong> <strong>22</strong> form #1112, the<br />
SNAP Ethernet Brain User’s Guide.)<br />
Only I/O units and points can be exported. PID loops and event/reactions cannot.<br />
Creating the Configuration Export File<br />
1. In the Strategy Tree, right-click I/O Units and choose Export from the pop-up menu.<br />
The Export I/O Units to an <strong>Opto</strong> Tag Database dialog box appears.<br />
2. Navigate to the location where you want to place the export file. Type the file name, and<br />
click Save.<br />
The export file is created. It is a comma-delimited ASCII file. If you wish, you can open it in<br />
Notepad or Excel.<br />
Importing the Configuration File<br />
When you import the I/O configuration file, it does not delete any I/O units or points that are<br />
already there. If the import file contains I/O units with the same names as those already in the<br />
strategy, you can choose whether to update them. Updating changes points that have the same<br />
name and adds new points, but does not delete points.<br />
1. Open the strategy into which you want to import the I/O configuration.<br />
5-24 <strong>Opto</strong>Control User’s Guide
WORKING WITH I/O<br />
2. In the Strategy Tree, right-click I/O Units and choose Import from the pop-up menu.<br />
3. Navigate to the location of the export file you created. Highlight its name and click Open.<br />
The I/O units and points are updated from the configuration file. To see them, click the plus<br />
sign next to the I/O Units folder on the Strategy Tree.<br />
Configuring PID Loops<br />
PID loops (or simply PIDs) are used to drive an analog input toward a particular value (the<br />
setpoint) and to keep the input very close to that value. Temperature control is a typical<br />
application for a PID.<br />
PIDs require a gain term (abbreviated P for proportional, which is the inverse of gain), an integral<br />
term (I), and a derivative term (D). All three of these must be specified when configuring the loop.<br />
For more information on using PID loops, see “PID Commands” on page 10-42.<br />
Within <strong>Opto</strong>Control, PID loops can be configured only on B3000 brains and G4A8R bricks.<br />
NOTE: If you are using a SNAP Ethernet brain, you cannot configure PID loops in <strong>Opto</strong>Control; but<br />
you can use a special-purpose module (SNAP-PID-V) to monitor input signals and adjust output<br />
signals to control one proportional-integral-derivative (PID) loop. All necessary PID calculations<br />
are performed in the module itself. To configure a PID module, see page 5-20. For more<br />
information on using the module, see <strong>Opto</strong> <strong>22</strong> form #1263, the SNAP PID Module User’s Guide.<br />
Adding a PID Loop<br />
1. To configure a PID loop, make sure you have a strategy open in Configure mode.<br />
2. On the Strategy Tree, double-click the I/O Units folder (not the individual unit’s icon).<br />
3. In the Configure I/O Units dialog box, click the PID Loops button.<br />
The Configure PID Loops dialog box appears, listing all PID loops on the I/O unit:<br />
<strong>Opto</strong>Control User’s Guide 5-25
WORKING WITH I/O<br />
4. If the correct I/O unit does not appear in the I/O Unit field, choose it from the drop-down<br />
menu.<br />
Only analog multifunction units are listed, since they are the only units that support PIDs.<br />
5. Double-click an unused line (or highlight it and click the Add button).<br />
The Add PID Loop dialog box opens:<br />
A<br />
B<br />
C<br />
D<br />
F<br />
H<br />
I<br />
K<br />
M<br />
O<br />
Q<br />
R<br />
T<br />
E<br />
G<br />
J<br />
L<br />
N<br />
P<br />
S<br />
U<br />
6. Complete the fields as follows:<br />
A Enter a name for the PID. The name must start with a letter and may contain letters,<br />
numbers, and underscores. (Spaces are converted to underscores.)<br />
B (Optional) Enter a description of the PID.<br />
C Select whether the initial mode of the PID is automatic or manual. In Automatic mode,<br />
the PID is automatically calculated. In Manual mode, no calculation is made.<br />
D To set advanced options, click Options and see “Setting PID Loop Control Options” on<br />
page 5-29.<br />
E Enter a time (in seconds) representing the interval between PID loop calculations. The<br />
smaller the number, the more often the PID will be calculated. The default of 0.1<br />
specifies a PID calculation 10 times per second.<br />
F Select whether the input for the PID calculation will be read from an I/O point or a host<br />
device (the controller). Your choice determines the other data required in the Input<br />
section of the dialog box. If you choose Host, see the figure on page 5-28 for additional<br />
fields to complete.<br />
G (If I/O Point is selected at F) Select from the drop-down list the I/O point providing the<br />
input value. If the point doesn’t exist, enter a new name and add the point.<br />
5-26 <strong>Opto</strong>Control User’s Guide
WORKING WITH I/O<br />
H (If I/O Point is selected at F) Enable or disable square root extraction and averaging of<br />
the input value prior to the PID calculation. These options are disabled by default.<br />
I Specify the output to be driven by the PID by selecting an I/O point from the drop-down<br />
list. If it doesn’t exist, enter a new I/O point name and add the point.<br />
J Specify the maximum absolute difference allowed for the output value as the result of<br />
one PID calculation. For example, a maximum change rate of 10 specifies that even if a<br />
PID calculation suggests an output change of 20 units, the maximum change allowed<br />
during the loop will be 10 units.<br />
You can use a maximum change rate to avoid sudden, dramatic increases or decreases<br />
in the output value. Note that the maximum change rate must be between one percent<br />
and 100 percent of the range of the output itself, which is the difference between the<br />
output’s high-scale value (L) and low-scale value (K). The value representing this full<br />
range will appear by default.<br />
K Specify the minimum value allowable for the output. This value cannot be less than the<br />
zero-scale value of the output module.<br />
L Specify the maximum value allowable for the output. This value cannot be greater than<br />
the full-scale value of the output module.<br />
M Select whether the setpoint for the PID calculation will be read from an I/O point or a<br />
host device (the controller). The setpoint is the value to which the input will be driven.<br />
Your choice determines the other data required in the Setpoint section of the dialog box.<br />
If you choose I/O Point, see the figure on page 5-28 for additional fields to complete.<br />
N (If Host is selected at M) Specify the initial value for the setpoint. This value must be<br />
between the lower-clamp and upper-clamp values (O and P). The default is zero.<br />
O (If Host is selected at M) Specify the lowest possible setpoint value. Default: -32,768.<br />
P (If Host is selected at M) Specify the highest possible setpoint value. Default: 32,767.<br />
Q Specify the gain term (P) to be used in the PID calculation. This value can range between<br />
-32,768 and 32,767 but must not be zero. The default is one.<br />
R Specify the integral term (I) to be used in the PID calculation. This value can range<br />
between zero and 32,767. The default is zero. (Note: The product of the scan rate and<br />
the integral term must be less than or equal to 3,932,100.)<br />
S Specify the derivative term (D) to be used in the PID calculation. This value can range<br />
between zero and 32,767. The default is zero.<br />
T Select whether you want communication to this PID loop enabled or disabled.<br />
U Leave at 0. Security levels are not used except with a G4LC32 controller, which has<br />
front-panel access.<br />
<strong>Opto</strong>Control User’s Guide 5-27
WORKING WITH I/O<br />
7. If you chose Host as the Input source and I/O Point as the Setpoint source, complete the<br />
following fields:<br />
B<br />
A<br />
C<br />
D<br />
A<br />
B<br />
C<br />
D<br />
(If Host is selected as Input source) Specify the initial value for the input for the PID<br />
calculation. This value must be between the low-scale and high-scale values (B and C).<br />
By default, this value is set to zero.<br />
(If Host is selected as Input source) Specify the lowest possible input value. The default<br />
is -32,768.<br />
(If Host is selected as Input source) Specify the highest possible input value. The default<br />
is 32,767.<br />
(If I/O Point is selected as Setpoint source) Select from the drop-down list the I/O point<br />
providing the setpoint value. If the point doesn’t exist, enter a new name and add it.<br />
5-28 <strong>Opto</strong>Control User’s Guide
WORKING WITH I/O<br />
Setting PID Loop Control Options<br />
If you clicked the Options button in the Add PID Loop dialog box on page 5-26, the following<br />
dialog box opens:<br />
A<br />
B<br />
C<br />
D<br />
E<br />
1. Set the options as follows.<br />
NOTE: Since you can switch between automatic and manual modes through the View PID<br />
Loop dialog box in Debug mode, you may want to configure options for both modes.<br />
A<br />
B<br />
C<br />
D<br />
E<br />
(Automatic Mode) If you want the PID calculation transferred to the output, click Enabled<br />
(the default). If you do not want the PID calculation transferred to the output, click<br />
Disabled. In either case, the PID will continue calculating and will not be reset.<br />
(Manual Mode) If you want the PID calculation transferred to the output, click Enabled<br />
(the default). If you do not want the PID calculation transferred to the output, click<br />
Disabled.<br />
(Manual Mode) If you want the output to assume the input value, click Yes. You can use<br />
this option to create a signal converter (for example, 4–20 mA input to 0–10 V output),<br />
since the output is proportional to the input.<br />
(Manual Mode) If you want the setpoint to be set to the input value, click Yes. You can<br />
use this option to smooth the transfer when returning to automatic mode.<br />
(Manual Mode) If you want to force the PID loop to reset when entering manual mode,<br />
click Yes. This option stops all calculations, sets all process errors to zero, and resets<br />
the scan rate timer, leaving the output unchanged. If you want the PID calculation to<br />
continue, click No. (When you enter automatic mode, however, you cannot force a reset.)<br />
2. When you have set the options, click OK to return to the Add PID Loop dialog box.<br />
<strong>Opto</strong>Control User’s Guide 5-29
WORKING WITH I/O<br />
PID Loop Configuration Example<br />
Here’s an example of a completed PID configuration for a temperature controller. The PID<br />
modifies an output automatically every second.<br />
The input is an I/O point called Oven_Temperature. Its value is averaged before being applied to<br />
the PID calculation. The output being driven is an I/O point called Oven_Temperature_Control,<br />
which must remain between zero and 100 units.<br />
The maximum change rate has been<br />
set to the full range (100), which<br />
means we are allowing the output to<br />
change as much as it needs to during<br />
each cycle.<br />
The setpoint is read from the host<br />
device (the controller) and is initially<br />
set to zero. It is clamped at 400 at the<br />
upper end.<br />
For the PID calculation, the gain term<br />
is one, the integral term is 0.1, and<br />
the derivative term is zero.<br />
The sample PID would appear in the Configure PID Loops dialog box like this:<br />
5-30 <strong>Opto</strong>Control User’s Guide
WORKING WITH I/O<br />
Changing a PID Loop<br />
You can change the PID loop’s configuration and its position in the I/O unit.<br />
1. Make sure the strategy is open and in Configure mode. On the Strategy Tree, expand the<br />
I/O Units folder until you see the PIDs folder for the I/O unit you want. Double-click the<br />
PIDs folder.<br />
The Configure PID Loops dialog box opens, listing all configured PID loops:<br />
PID loops are scanned by the I/O unit in the order that they appear in this list.<br />
Up- and down- arrows<br />
2. To move the PID loop to a different position on the I/O unit, use the up- and down-arrows in<br />
the dialog box.<br />
3. To change the PID loop’s configuration, double-click its name to open the Edit PID Loop<br />
dialog box. Change the fields as necessary.<br />
For help in completing the fields, see “Adding a PID Loop” on page 5-25.<br />
Deleting a PID Loop<br />
Only PID loops that have a reference count of zero can be deleted. Be careful when deleting PID<br />
loops; you cannot undo a deletion.<br />
1. Make sure the strategy is open and in Configure mode. On the Strategy Tree, expand the<br />
I/O units folder until you see the PID loop you want to delete.<br />
2. Right-click the name of the PID loop and choose Delete from the pop-up menu.<br />
The PID loop is deleted.<br />
You can also delete a PID loop in the Configure PID Loops dialog box by highlighting it and<br />
clicking Delete.<br />
<strong>Opto</strong>Control User’s Guide 5-31
WORKING WITH I/O<br />
Configuring Event/Reactions<br />
Event/reactions do exactly what their name suggests: they make something happen in response<br />
to an event. Their great advantage is that they simplify and speed the controller’s job by<br />
offloading certain control functions from the controller to the I/O unit.<br />
Examples of events are a timeout, an input or output reaching a value, or a special digital feature<br />
(such as frequency or on-time totalizer) reaching a value. Examples of reactions include starting<br />
an on- or off-pulse, reading and holding a value, or activating or deactivating a PID loop.<br />
Event/reactions can be configured on digital and analog multifunction I/O units only. You can<br />
configure up to 256 event/reactions on a single I/O unit. For more information on using<br />
event/reactions, see “Event/Reaction Commands” on page 10-23.<br />
1. To configure an event/reaction, make sure the strategy is open in Configure mode. On the<br />
Strategy Tree, double-click the I/O Units folder (not the individual unit’s icon).<br />
2. In the Configure I/O Units dialog box, highlight the multifunction I/O unit and click the<br />
Event/Reactions button.<br />
The Configure Event/Reactions dialog box appears, showing all event/reactions contained<br />
on the I/O unit (in this example, none):<br />
3. If the correct I/O unit is not shown, select the unit from the drop-down list.<br />
Since only multifunction units support event/reactions, they are the only units listed.<br />
4. Highlight an unused line and click Add, or double-click an unused line.<br />
5-32 <strong>Opto</strong>Control User’s Guide
WORKING WITH I/O<br />
The Add Event/Reaction dialog box appears:<br />
A<br />
B<br />
C<br />
D<br />
E<br />
This figure shows the fields in the<br />
dialog box when you first open it.<br />
Depending on the type of event or<br />
reaction you select, other fields may<br />
appear.<br />
F<br />
G<br />
H<br />
5. Complete the fields as follows:<br />
A Enter a name for the event/reaction. The name must start with a letter and may contain<br />
letters, numbers, and underscores (spaces are converted to underscores).<br />
B (Optional) Enter a description of the event/reaction.<br />
C If you want the I/O unit to begin scanning for the event automatically as soon as the<br />
strategy is run, click Yes. If you want scanning to wait until it is started by a command<br />
in the strategy, click No.<br />
D To have the I/O unit generate an interrupt to the controller over the communication lines<br />
if the event occurs, click Yes. If not, click No.<br />
E From the drop-down list, select an event to scan for. Complete additional fields that<br />
appear as described in the tables on the following page.<br />
<strong>Opto</strong>Control User’s Guide 5-33
WORKING WITH I/O<br />
For digital I/O units:<br />
For this type of event<br />
Watchdog Timeout<br />
Counter >= Value<br />
Quadrature >= Value<br />
Totalize On >= Value<br />
Totalize Off >= Value<br />
On-Pulse >= Value<br />
Off-Pulse >= Value<br />
Period >= Value<br />
Frequency >= Value<br />
Quadrature
WORKING WITH I/O<br />
For this type of reaction<br />
Start On-Pulse<br />
Start Off-Pulse<br />
Start Counter<br />
Stop Counter<br />
Start Quadrature Counter<br />
Stop Quadrature Counter<br />
Clear Counter<br />
Clear Quadrature Counter<br />
Clear On-Pulse<br />
Clear Off-Pulse<br />
Clear Period<br />
Clear Totalize On<br />
Clear Totalize Off<br />
Read and Hold Counter Value<br />
Read and Hold Quadrature Value<br />
Read and Hold Totalize On Value<br />
Read and Hold Totalize Off Value<br />
Read and Hold On-Pulse Value<br />
Read and Hold Off-Pulse Value<br />
Read and Hold Period Value<br />
Read and Hold Frequency Value<br />
Enter this information<br />
Specify the I/O point to be pulsed and the length of the<br />
pulse in seconds. Select the I/O point from a<br />
drop-down list or specify a new name for the point and<br />
configure it.<br />
Specify the I/O point to be affected. Select the I/O<br />
point from a drop-down list or specify a new name for<br />
the point and configure it.<br />
For analog I/O units:<br />
For this type of reaction<br />
None (no reaction)<br />
Enable Scan for Event<br />
Disable Scan for Event<br />
Disable Scan for All Events<br />
Read and Hold Analog Input Data<br />
Read and Hold Analog Output Data<br />
Activate PID Loop<br />
Deactivate PID Loop<br />
Set PID Loop Setpoint<br />
Set Analog Output<br />
Ramp Analog Output to Setpoint<br />
Enter this information<br />
None<br />
Select the event from the drop-down list.<br />
None<br />
Specify the I/O point and type of data (current,<br />
average, maximum, minimum or total) to be read.<br />
Select the I/O point from a drop-down list or specify<br />
a new name for the point and configure it.<br />
Specify the PID loop to be affected. Select the PID<br />
from a drop-down list or specify a new name for the<br />
PID and configure it.<br />
Specify the PID loop to be affected and the setpoint<br />
value. Select the PID from a drop-down list or<br />
specify a new name for the PID and configure it.<br />
Specify the I/O point and the value to set it to. Select<br />
the I/O point from a drop-down list or specify a new<br />
name for the point and configure it.<br />
Specify the I/O point, the ramping speed in units per<br />
second, and the end point value to ramp to. Select<br />
the I/O point from a drop-down list or specify a new<br />
name for the point and configure it.<br />
<strong>Opto</strong>Control User’s Guide 5-35
WORKING WITH I/O<br />
G<br />
H<br />
To enable communication to this event/reaction, click to place a check mark next to<br />
Enable. To disable communication, click to remove the check mark.<br />
Leave at 0. Security levels are not used except with a G4LC32 controller, which has<br />
front-panel access.<br />
6. Click OK.<br />
The event/reaction appears in the Configure Event/Reactions dialog box.<br />
Adding a MOMO Event or Reaction<br />
On a digital multifunction I/O unit, a special type of event or reaction you can configure is called<br />
MOMO (must-on, must-off). A MOMO Match event monitors several inputs and/or outputs on an<br />
I/O unit for a match to a specific pattern. A Set MOMO Outputs reaction defines a set of values<br />
for outputs on an I/O unit. You can use just a MOMO event, just a MOMO reaction, or both.<br />
The following figure shows the additional fields and buttons that appear if you select the MOMO<br />
Match event or the Set MOMO Outputs reaction:<br />
The gray Must On Mask and<br />
Must Off Mask fields show any<br />
current mask<br />
Event section<br />
Reaction section<br />
1. To set up or change the must-on pattern or must-off pattern (called the mask), click<br />
Configure Mask in the Event or Reaction sections.<br />
5-36 <strong>Opto</strong>Control User’s Guide
WORKING WITH I/O<br />
The Configure MOMO dialog box appears, listing all I/O points you can set in the mask:<br />
2. For each I/O point, click the scroll arrows to select On, Off, or X (ignore). When you have<br />
finished the mask, click OK.<br />
You return to the Add Event/Reaction dialog box, and the numerical equivalent of the mask<br />
you have set appears in the Must On Mask and Must Off Mask fields.<br />
3. In the Event and Reaction sections, choose whether to display the mask in decimal,<br />
hexadecimal, or binary form. The default is decimal.<br />
4. When the event/reaction is configured, click OK.<br />
The new event/reaction appears in the Configure Event/Reaction dialog box.<br />
<strong>Opto</strong>Control User’s Guide 5-37
WORKING WITH I/O<br />
Event/Reaction Configuration Example<br />
Here’s an example of an Add Event/Reaction dialog box for an event/reaction involving a counter:<br />
This event/reaction would appear in the Configure Event/Reactions dialog box like this:<br />
5-38 <strong>Opto</strong>Control User’s Guide
WORKING WITH I/O<br />
Using Event/Reaction Groups<br />
Since you can configure up to 256 event/reactions on an I/O unit, it’s useful to be able to divide<br />
them into groups of 16. By grouping related event/reactions, you can also take advantage of<br />
commands that start or stop scanning of all event/reactions in a group.<br />
Creating Groups<br />
1. Make sure the strategy is open and in Configure mode. On the Strategy Tree, expand the<br />
I/O Units folder until you see the E/Rs folder for the I/O unit you want. Double-click the<br />
E/Rs folder.<br />
The Configure Event/Reactions dialog box opens, listing all configured event/reactions:<br />
Group buttons<br />
2. To create a group, click the Name Groups button.<br />
3. Highlight a physical group of E/Rs. Click in the Group Name field and type a name.<br />
Group names must start with a letter and may contain letters, numbers, and underscores.<br />
(Spaces are converted to underscores.)<br />
<strong>Opto</strong>Control User’s Guide 5-39
WORKING WITH I/O<br />
4. When you have finished naming groups, click Close. The names appear in the Group<br />
column of the Configure Event/Reactions dialog box:<br />
Deleting Groups<br />
When you delete a group, you’re deleting only the group name, not the event/reactions that were<br />
assigned to the group.<br />
To delete a group name, in the Configure Event/Reactions dialog box, select any event/reaction<br />
in the group and click the Delete Group button.<br />
The group name is removed from all 16 event/reactions in the group, and the selected<br />
event/reaction appears at the top of the list box.<br />
Changing Configured Event/Reactions<br />
You can change an event/reaction’s configuration and its position in the I/O unit.<br />
1. Make sure the strategy is open and in Configure mode. On the Strategy Tree, expand the<br />
I/O Units folder until you see the E/Rs folder for the I/O unit you want. Double-click the<br />
E/Rs folder.<br />
The Configure Event/Reactions dialog box opens, listing all configured event/reactions:<br />
Up- and<br />
down-arrows<br />
5-40 <strong>Opto</strong>Control User’s Guide
WORKING WITH I/O<br />
Event/reactions are scanned by the I/O unit in the order that they appear in this list.<br />
2. To move an event/reaction to a different position on the I/O unit, use the up- and<br />
down-arrows in the dialog box.<br />
3. To change an event/reaction’s configuration, double-click its name to open the Edit<br />
Event/Reaction dialog box. Change the fields as necessary.<br />
For help in completing the fields, see “Configuring Event/Reactions” on page 5-32.<br />
Deleting Event/Reactions<br />
You can delete only event/reactions with a reference count of zero. Be careful when you delete;<br />
you cannot undo a deletion.<br />
1. Make sure the strategy is open and in Configure mode. On the Strategy Tree, expand the<br />
I/O units folder until you see the event/reaction you want to delete.<br />
2. Right-click the name of the event/reaction and choose Delete from the pop-up menu.<br />
The event/reaction is deleted.<br />
You can also delete an event/reaction in the Configure Event/Reactions dialog box by<br />
highlighting it and clicking Delete.<br />
Inspecting I/O in Debug Mode<br />
The bulk of this chapter discusses how to configure I/O in Configure mode. But you may also want<br />
to inspect or change I/O while you are running the strategy in Debug mode. This section shows<br />
how to view information about I/O and make changes while the strategy is running.<br />
To monitor several I/O elements at once in a window you can save with your strategy, see “Using<br />
Watch Windows to Monitor Elements” on page 5-50.<br />
Inspecting I/O Units<br />
1. With the strategy running in Debug mode, double-click an I/O unit in the Strategy Tree.<br />
<strong>Opto</strong>Control User’s Guide 5-41
WORKING WITH I/O<br />
The View I/O Unit dialog box appears, showing information about the unit, its points, and<br />
PID loops and event/reactions, if applicable. The title bar shows the name of the I/O unit<br />
and whether scanning is occurring:<br />
NOTE: Scanning stops whenever you click a changeable field. It resumes once you click<br />
Apply, another button, or an unchangeable field. If scanning resumes before you click Apply,<br />
any changes you made are lost.<br />
2. To save the current configuration of the I/O unit to its on-board EEPROM, click the SET<br />
button.<br />
This option can be useful for reactivating event/reactions and PID loops if power to the I/O<br />
unit is lost and then regained, and communications with the controller are lost. The<br />
following parameters are saved:<br />
Analog<br />
I/O module configuration<br />
Initial output settings<br />
Comm link watchdog time<br />
Temperature conversion type<br />
Input offset and gain settings<br />
PID loop parameters<br />
The first 16 event/reactions<br />
Digital<br />
I/O module configuration<br />
Comm link watchdog time<br />
The first 32 event/reactions<br />
3. To reset saved parameters to their powerup default values, click the Clear button.<br />
4. To change the I/O unit’s current status, click an arrow in the Enable field. Then click Apply.<br />
5-42 <strong>Opto</strong>Control User’s Guide
WORKING WITH I/O<br />
Yes on a green background means enabled; No on a red background means disabled. If you<br />
change it, the background turns magenta until you click Apply.<br />
5. To display other I/O elements, click the type of I/O elements in the Show area.<br />
Grayed out elements are not supported on the unit.<br />
6. To view an individual I/O point, PID loop, or event/reaction, highlight its name in the list.<br />
• To add an I/O element to a watch window, click Add Watch. See page 5-50.<br />
• To open an inspection window to change an I/O element, click View. Then see the<br />
section on the following pages for the I/O element you are changing (analog point,<br />
digital point, PID loop, or event/reaction).<br />
7. When you have finished inspecting the I/O unit, click Close.<br />
Inspecting Digital I/O Points<br />
You can inspect a digital point’s data, change its status, or set its internal or external values in<br />
Debug mode. To monitor the point in a watch window, see page 5-50. To change the point, follow<br />
these steps.<br />
1. With the strategy running in Debug mode, double-click the I/O point on the Strategy Tree,<br />
or double-click the point in the View I/O Unit dialog box.<br />
The small dialog box that appears shows the IVAL and XVAL.<br />
• The XVAL, or external value, is the “real” or hardware value as seen by the I/O unit.<br />
This value is external to the controller.<br />
• The IVAL, or internal value, is a logical or software copy of the XVAL that is in the<br />
controller. The IVAL may or may not be current, since it is updated to match the XVAL<br />
only when a strategy in the controller reads or writes to an I/O point.<br />
2. To change the value or to view more information, click Expand.<br />
<strong>Opto</strong>Control User’s Guide 5-43
WORKING WITH I/O<br />
The title bar shows the name of the digital point and whether scanning is occurring:<br />
A<br />
B<br />
C<br />
D<br />
Scanning stops whenever you click a changeable field. It resumes once you click Apply,<br />
another button, or an unchangeable field. If scanning resumes before you click Apply, any<br />
changes you made are lost.<br />
Asterisks in a field indicate an out-of-range value. Dashes in an XVAL field indicate a<br />
communication error.<br />
3. Change the fields as necessary:<br />
A Current point status: Yes on a green background means enabled, No on a red background<br />
means disabled. To change the status, click one of the arrows; then click Apply.<br />
B The point’s current internal value. Switch between On and Off; then click Apply.<br />
C The point’s current external value. Switch between On and Off; then click Apply.<br />
D The state of the point’s on and off latches, if the point is on a digital multifunction or<br />
remote simple I/O unit. Also internal and external feature values if the point has been<br />
configured with any special features, such as counter or pulse measurement.<br />
4. To add the point to a watch window, click Add Watch and see page 5-50.<br />
Inspecting Analog I/O Points<br />
You can review an analog point’s data, modify its status, or set its internal or external values in<br />
Debug mode. To monitor the point in a watch window, see page 5-50. To change the point, follow<br />
these steps.<br />
1. With the strategy running in Debug mode, double-click the I/O point on the Strategy Tree,<br />
or double-click the point in the View I/O Unit dialog box.<br />
The small dialog box that appears shows the IVAL and XVAL, as well as the units.<br />
• The XVAL, or external value, is the “real” or hardware value as seen by the I/O unit.<br />
This value is external to the controller.<br />
5-44 <strong>Opto</strong>Control User’s Guide
WORKING WITH I/O<br />
• The IVAL, or internal value, is a logical or software copy of the XVAL that is in the<br />
controller. The IVAL may or may not be current, since it is updated to match the XVAL<br />
only when a strategy in the controller reads or writes to an I/O point.<br />
2. To change the value or to view more information, click Expand.<br />
The title bar shows the name of the analog point and whether scanning is occurring:<br />
A<br />
B<br />
C<br />
Scanning stops whenever you click a changeable field. It resumes once you click Apply,<br />
another button, or an unchangeable field. If scanning resumes before you click Apply, any<br />
changes you made are lost.<br />
Asterisks in a field indicate an out-of-range value. Dashes in an XVAL field indicate a<br />
communication error.<br />
3. Change the fields as necessary:<br />
A Current point status: Yes on a green background means enabled, No on a red background<br />
means disabled. To change the status, click one of the arrows; then click Apply.<br />
B The point’s current internal value. You can change it to any value within the valid range<br />
of the analog point. For an input, the valid range may exceed the apparent range; that<br />
is, you may be able to enter a value lower than the zero-scale value or higher than the<br />
full-scale value. For an output however, you cannot enter a value outside of the range<br />
defined by the zero-scale and full-scale values. After you change it, click Apply.<br />
C The point’s current external value. You can change it to any value within the valid range<br />
of the analog point; then click Apply.<br />
4. To add the point to a watch window, click Add Watch and see page 5-50.<br />
<strong>Opto</strong>Control User’s Guide 5-45
WORKING WITH I/O<br />
Inspecting PID Loops<br />
You can review a PID loop’s data, modify its status, or set its internal or external values in Debug<br />
mode. To monitor the PID loop in a watch window, see page 5-50. To change the PID loop, follow<br />
these steps.<br />
1. With the strategy running in Debug mode, double-click the PID loop on the Strategy Tree, or<br />
double-click it in the View I/O Unit dialog box.<br />
The View PID Loop dialog box appears, showing the configuration parameters for the PID<br />
loop and several values you can change. The title bar shows the name of the PID loop and<br />
whether scanning is occurring:<br />
A<br />
B<br />
C<br />
D<br />
E<br />
Scanning stops whenever you click a changeable field. It resumes once you click Apply,<br />
another button, or an unchangeable field. If scanning resumes before you click Apply, any<br />
changes you made are lost.<br />
Asterisks in a field indicate an out-of-range value. Dashes in an XVAL field indicate a<br />
communication error.<br />
2. Change the fields as necessary:<br />
A Current status: Yes on a green background means enabled; No on a red background<br />
means disabled. To change status, click one of the arrows; then click Apply.<br />
B Current internal and external values of the input, output, and setpoint used in the PID<br />
loop calculation. Change each to any valid value. If lower and upper clamps appear to<br />
the right of the value, these clamps define the range of valid values. Otherwise, the valid<br />
range is defined by the I/O point itself. If you change them, click Apply.<br />
5-46 <strong>Opto</strong>Control User’s Guide
WORKING WITH I/O<br />
C<br />
D<br />
E<br />
Current internal and external values of the gain, integral, and derivative terms used in<br />
the PID loop calculation. You can change the gain term to any value except zero in the<br />
range -32768 to 32767. You can change the integral and derivative terms to any value in<br />
the range zero to 32767. If you change them, click Apply.<br />
Current internal and external values of the scan rate and maximum change rates. You<br />
can change the scan rate to any value in the range 0.1 to 6553.5 seconds. You can<br />
change the maximum change rate to a value between one percent and 100 percent of<br />
the output range (defined by the output’s zero-scale and full-scale values). If you change<br />
them, click Apply.<br />
Asterisks in an IVAL field indicate that a valid scan rate or maximum change rate hasn’t<br />
been read yet (usually before the strategy is run).<br />
PID execution mode. A green background means Automatic, a yellow background means<br />
Manual. Click an arrow to change the mode; then click Apply.<br />
3. To add the PID loop to a watch window, click Add Watch and see page 5-50.<br />
Inspecting Event/Reactions<br />
You can review an event/reaction’s current state, modify its status, or set its internal or external<br />
values in Debug mode. To monitor the event/reaction in a watch window, see page 5-50. To<br />
change the event/reaction, follow these steps.<br />
1. With the strategy running in Debug mode, double-click the event/reaction on the Strategy<br />
Tree, or double-click it in the View I/O Unit dialog box.<br />
<strong>Opto</strong>Control User’s Guide 5-47
WORKING WITH I/O<br />
The Event/Reaction dialog box appears, showing the configuration parameters for the<br />
event/reaction. The title bar shows the name of the event/reaction and whether scanning<br />
is occurring:<br />
A<br />
B<br />
C<br />
D<br />
Scanning stops whenever you click a changeable field. It resumes once you click Apply,<br />
another button, or an unchangeable field. If scanning resumes before you click Apply, any<br />
changes you made are lost.<br />
Asterisks in a field indicate an out-of-range value. Dashes in an XVAL field indicate a<br />
communication error.<br />
2. Change the fields as necessary:<br />
A Current status: Yes on a green background means enabled, No on a red background<br />
means disabled. To change status, click one of the arrows; then click Apply.<br />
B Internal and external values for whether the event occurred or is occurring, whether<br />
scanning is occurring, and whether an interrupt is to be generated when the event<br />
occurs. If the reaction type involves a read-and-hold operation, a Read & Hold Value<br />
field also appears in this area, together with its internal and external values. You can<br />
change any of the internal or external values. If you do, click Apply.<br />
C Parameters of the event, together with their internal and external values. (This example<br />
shows an I/O point being monitored for the event. For a MOMO Match event, MOMO<br />
data will appear instead. See “MOMO Event/Reactions” on page 5-49.) You can change<br />
the internal or external values. If you do, click Apply.<br />
D Parameters of the reaction, together with their internal and external values. (This<br />
example shows the PID to be activated and the sources of its input, output, and setpoint<br />
5-48 <strong>Opto</strong>Control User’s Guide
WORKING WITH I/O<br />
values. We also see the internal and external values of the input, output, and setpoint.)<br />
Depending on the reaction type, other parameters that can appear here include an I/O<br />
point, an event to be triggered, or MOMO data. You can change any of the internal or<br />
external values. If you do, click Apply.<br />
3. To add the event/reaction to a watch window, click Add Watch and see page 5-50.<br />
MOMO Event/Reactions<br />
When a MOMO (must-on, must-off) event or reaction is involved, the bottom of the<br />
event/reaction dialog box looks different:<br />
A<br />
B<br />
C<br />
The example above shows on and off masks for both the MOMO Match event and the Set MOMO<br />
Outputs reaction. You cannot change the internal or external values of the MOMO masks or of<br />
the I/O unit status. However, other fields are the same as for other event/reactions.<br />
A Shows On and Off Masks for the MOMO event and reaction.<br />
B Shows LEDs representing the external value of the digital I/O unit on which the<br />
event/reaction is configured. Green represents one (on), red represents zero (off), and<br />
gray represents no value reported. If there is no MOMO reaction, this set of LEDs<br />
appears below the event’s on and off masks.<br />
C Shows the display base for the MOMO event or reaction. You can switch among binary,<br />
hex, and decimal values.<br />
<strong>Opto</strong>Control User’s Guide 5-49
WORKING WITH I/O<br />
Using Watch Windows to Monitor Elements<br />
While the strategy is running, you can monitor several strategy elements at once in a watch<br />
window: I/O units, digital and analog points, PID loops, event/reactions, variables, even charts.<br />
You cannot monitor subroutines or variables that are local to a subroutine in a watch window.<br />
Unlike inspection windows, watch windows can be created the way you want, docked in a<br />
position most convenient for you, and are saved with your strategy. You cannot change strategy<br />
elements in a watch window, but you can open the inspect dialog box from the watch window<br />
and change the element there.<br />
Creating a Watch Window<br />
1. With the strategy open and in Debug mode, click the New Watch Window icon in the<br />
toolbar or choose Watch➞New.<br />
2. In the Create New Watch Window dialog box, navigate to the location where you want the<br />
watch window file to be kept (usually in the same folder as the strategy). Enter the watch<br />
window file name and click Open.<br />
The empty watch window appears:<br />
3. Add elements you want to watch in this window by clicking them on the Strategy Tree and<br />
dragging them into place in the watch window, or by right-clicking them and choosing<br />
Watch from the pop-up menu.<br />
You can add I/O units, digital and analog points, PID loops, event/reactions, variables, and<br />
charts. You cannot add subroutines or variables that are local to a subroutine.<br />
5-50 <strong>Opto</strong>Control User’s Guide
WORKING WITH I/O<br />
Depending on which element you add and how you add it, it may appear immediately in the<br />
window, like this:<br />
For some elements, the Add Watch Entry dialog box appears, so you can specify what to<br />
watch:<br />
Items in this area vary depending on<br />
the element you are watching. This<br />
example shows an analog unit.<br />
In this example, the dialog box<br />
appears because the analog unit was<br />
added by right-clicking it on the<br />
Strategy Tree and choosing Watch<br />
from the pop-up menu.<br />
4. If an Add Watch Entry dialog box appears, click to place or remove the check mark next to<br />
any item. When all the items you want to watch are checked, click OK.<br />
The element is added to the watch window.<br />
The watch window is automatically saved.<br />
<strong>Opto</strong>Control User’s Guide 5-51
WORKING WITH I/O<br />
Opening an Existing Watch Window<br />
If a watch window was open when you exited Debug mode, it will automatically open again<br />
when you re-enter Debug mode. To open other watch windows, follow these steps.<br />
1. Make sure the strategy is open and in Debug mode.<br />
2. Click the Open Watch Window icon on the toolbar, or choose Watch➞Open.<br />
3. Navigate to the watch window you want to open and double-click its name.<br />
The window opens in the position you left it.<br />
Working in Watch Windows<br />
Watch windows are flexible. You can dock the window where you want it in the <strong>Opto</strong>Control<br />
main window. You can also move, delete, and inspect elements in the window.<br />
1. To dock the watch window, click the docking icon in its title bar.<br />
The window moves to its own frame:<br />
“Docked” watch window<br />
See “Docking Windows” on page 2-14 for more information.<br />
5-52 <strong>Opto</strong>Control User’s Guide
WORKING WITH I/O<br />
2. If you add an I/O unit or a table to the watch window, expand or collapse it by clicking its<br />
plus or minus sign:<br />
Expand or collapse the<br />
unit or table by clicking<br />
the + or - sign in the box.<br />
3. To rearrange elements in the watch window list, click the item you want to move and drag<br />
it to a new location, or right-click it and choose Move Up or Move Down from the pop-up<br />
menu.<br />
You can also sort elements in the window by clicking on the column label. For example, to<br />
sort by Type, click the label Type in the column heading. Click again to change the order<br />
from ascending (A–Z) to descending (Z–A).<br />
4. To move an element from one watch window to another, open both windows and drag the<br />
element where you want it. To copy an element to another watch window (so it will appear<br />
in both windows), hold down the CTRL key while you drag it.<br />
5. To delete an element, right-click it and choose Delete from the pop-up menu.<br />
6. To inspect an element, double-click it.<br />
The inspect dialog box opens. For information on using it, see “Inspecting I/O in Debug<br />
Mode” on page 5-41.<br />
Resetting I/O On Strategy Run<br />
Sometimes it is helpful to have I/O points automatically reset to their default state whenever an<br />
<strong>Opto</strong>Control strategy is started. Resetting can be especially useful if:<br />
• You have deleted PID loops or event/reactions and are re-downloading the strategy.<br />
• You want to reset all I/O to a known state without having to turn it off.<br />
<strong>Opto</strong>Control User’s Guide 5-53
WORKING WITH I/O<br />
When you choose Reset I/O, all configured I/O points are reset to their factory default conditions<br />
whenever the strategy is run. Default conditions are:<br />
Analog<br />
All modules are configured as generic input.<br />
All module offsets are cleared to zero.<br />
All module gain coefficients are set to 1.0.<br />
All totalization and averaging is halted.<br />
All PID loops are stopped.<br />
All PID data is cleared.<br />
The Event/Reaction table is cleared.<br />
Global event interrupt is disabled.<br />
Digital<br />
All modules are configured as input.<br />
The Event/Reaction table is cleared.<br />
Global event interrupt is disabled.<br />
All counters are cleared.<br />
TPO outputs are stopped.<br />
To have I/O automatically reset each time the strategy is run, make sure the strategy is in Debug<br />
mode. From the Debug menu, click to place a check mark next to Reset I/O.<br />
If you do not want I/O automatically reset, click to remove the check mark next to Reset I/O.<br />
5-54 <strong>Opto</strong>Control User’s Guide
CHAPTER 6<br />
Chapter 6<br />
Working with Strategies<br />
Introduction<br />
A strategy is the software program you create in <strong>Opto</strong>Control. The strategy includes all the<br />
definitions and instructions necessary to control your process. This chapter is a step-by-step<br />
reference for working with strategies in all three strategy modes: Configure, Debug, and Online.<br />
In This Chapter<br />
Creating and Opening............................. 6-1 Debugging.................................................... 6-11<br />
Saving and Closing................................. 6-3 Viewing and Printing....................................6-19<br />
Saving to Flash and Archiving................ 6-4 Searching and Replacing .............................6-27<br />
Compiling and Downloading .................. 6-6 Expanding the Command Set.......................6-30<br />
Running and Stopping .......................... 6-10<br />
Creating and Opening<br />
A strategy is similar to a file in any Microsoft Windows program. You use standard Windows<br />
menu items to create a new strategy, to open an existing strategy, or to save a strategy.<br />
Creating a New Strategy<br />
Each <strong>Opto</strong>Control strategy must be located in its own directory. When you create a new strategy<br />
you must create a new directory. Having each strategy in its own directory keeps all its files in<br />
one place and makes it easy to copy a strategy to another location for modification or backup.<br />
1. To create a new strategy, select File➞New Strategy, or press CTRL + N, or click the New<br />
Folder button on the toolbar.<br />
2. In the New Strategy dialog box, navigate to the directory where you want the strategy to<br />
be placed. Create a new folder if necessary.<br />
<strong>Opto</strong>Control User’s Guide 6-1
WORKING WITH STRATEGIES<br />
3. Type the strategy name.<br />
As you can see in the Files of type field, <strong>Opto</strong>Control files have an extension of .cdb.<br />
4. Click Open.<br />
The new strategy is created. Its Strategy Tree and Powerup charts appear in the<br />
<strong>Opto</strong>Control main window. For information on the main window, see page 2-9. For<br />
programming information, see Chapter 3, “Designing Your Strategy.” For steps to create<br />
charts, see Chapter 7, “Working with Flowcharts.”<br />
Opening a Strategy<br />
Only one strategy at a time can be open in <strong>Opto</strong>Control. If you currently have a strategy open, it<br />
must be closed before another is opened. You are prompted to save changes before it closes.<br />
Opening an Existing Strategy<br />
1. To open an existing strategy, select File➞Open Strategy, or press CTRL + O, or click the Open<br />
Strategy button on the toolbar.<br />
2. In the Open Strategy dialog box, navigate to the strategy you want to open and click Open.<br />
The strategy opens in Configure mode, with the windows in the same position they were<br />
when the strategy was closed.<br />
Opening a Recently Used Strategy<br />
To open a strategy you have recently used, choose its name from the list at the bottom of the File<br />
menu. The four most recently opened strategies are listed.<br />
Loading a Strategy or Mode at Startup<br />
To have <strong>Opto</strong>Control automatically start up with the strategy that was open when you exited,<br />
choose Configure➞<strong>Opto</strong>Control Options and click to put a check mark next to Load Last Strategy<br />
at Startup.<br />
To have <strong>Opto</strong>Control open strategies in the same mode as when you exited <strong>Opto</strong>Control, choose<br />
Configure➞<strong>Opto</strong>Control Options and click to put a check mark next to Load Last Mode at Startup.<br />
Opening a Cyrano Strategy<br />
You can open an older Cyrano strategy and convert it to an <strong>Opto</strong>Control strategy.<br />
1. Select File➞Open Strategy, or press CTRL + O, or click the Open Strategy button on the<br />
toolbar.<br />
6-2 <strong>Opto</strong>Control User’s Guide
WORKING WITH STRATEGIES<br />
2. In the Open Strategy dialog box, click the Files of type arrow and choose Cyrano Strategy<br />
Files*.gml. Navigate to the strategy you want to open and click Open.<br />
When you open the Cyrano file, it is automatically converted to an <strong>Opto</strong>Control strategy. For more<br />
information, see the online file “Tips for Cyrano Users.” (Choose Help➞Manuals➞Tips for<br />
Cyrano Users.)<br />
Saving and Closing<br />
Saving the Strategy and All Charts<br />
To save all your work quickly, choose File➞Save All. The strategy and all modified charts and<br />
subroutines are saved.<br />
Saving the Strategy and Some Charts<br />
NOTE: You cannot save changes to a subroutine this way. To save a subroutine, use File➞Save<br />
All, or use Subroutine➞Save or Subroutine➞Save All.<br />
1. To save changes to some charts but not others, click the Save Strategy button on the<br />
toolbar (or choose File➞Save Strategy, or press CTRL + S).<br />
The Save Strategy dialog box appears, highlighting all charts modified since the last save.<br />
In this example, the Interrupt and Powerup charts have been modified:<br />
2. To save some charts and not others, press CTRL and click any charts you don’t want to save.<br />
You can also click Clear All to select none of the charts, or click Select All to select all of<br />
the charts.<br />
3. When only the charts you want to save are highlighted, click OK.<br />
The strategy and the highlighted charts are saved.<br />
<strong>Opto</strong>Control User’s Guide 6-3
WORKING WITH STRATEGIES<br />
Saving the Strategy to a New Name<br />
1. To save the strategy and all its charts under a new name, choose File➞Save Strategy As.<br />
2. In the Save Strategy As dialog box, navigate to where you want the new strategy to be.<br />
Create a new folder if necessary.<br />
Remember that each strategy must be in its own directory.<br />
3. In the Strategy Name field, enter the new strategy name. Click Save.<br />
The strategy and all its charts are saved under the new name in the new directory.<br />
Saving Before Debugging<br />
When you change to Debug mode, you are prompted to save a strategy you have modified. If you<br />
don’t want to be prompted to save before entering Debug mode, choose Configure➞<strong>Opto</strong>Control<br />
Options and click to remove the check box for Prompt To Save Strategy Before Running Debugger.<br />
Closing a Strategy<br />
To close a strategy, click the close box in the Strategy Tree or choose File➞Close Strategy.<br />
NOTE: Since only one strategy at a time can be open in <strong>Opto</strong>Control, creating a new strategy or<br />
opening an existing strategy automatically closes any current strategy first. If you’ve made<br />
changes to the current strategy, you are prompted to save them.<br />
Saving to Flash and Archiving<br />
Saving a Strategy to Flash<br />
After you have downloaded a strategy, you may want to save it to your controller’s flash EEPROM.<br />
By default, a strategy is downloaded to the controller’s RAM. However, if you save the strategy<br />
to the controller’s EEPROM, it is protected in case of a power loss and in case the RAM backup<br />
battery also fails.<br />
If your controller has flash EEPROM, when you finish working on your strategy and have<br />
downloaded it, you should save it to flash. With the strategy in Debug mode, choose<br />
Controller➞Save Strategy to Flash.<br />
6-4 <strong>Opto</strong>Control User’s Guide
WORKING WITH STRATEGIES<br />
Archiving Strategies<br />
Strategy archives help you track changes during development and provide a backup in case of a<br />
failure on the controller or on the computer where the original files are kept. Archive files are<br />
date and time stamped, and zipped for compact storage. We recommend you archive both to the<br />
computer and to the controller.<br />
Archiving to the Computer<br />
Archiving strategies to the computer is an excellent way to track changes over time and to<br />
produce a zipped file you can copy to another computer or disk for backup. Archives are always<br />
placed in the same folder as your strategy. Since a new archive file is created each time you<br />
archive a strategy, remember to manually delete any old archive files you do not want to keep.<br />
<strong>Opto</strong>Control offers three ways to archive strategies to the computer:<br />
• To make an archive at any time, choose File➞Archive Strategy. A dialog box shows you the<br />
name and location of the archive file.<br />
• To have an archive automatically created whenever the strategy is closed, choose<br />
File➞Strategy Options. In the Strategy Options dialog box, click Archive strategy to disk<br />
when strategy is closed.<br />
• To have an archive automatically created whenever the strategy is downloaded, choose<br />
File➞Strategy Options. In the Strategy Options dialog box, click Archive strategy to disk<br />
when strategy is downloaded.<br />
The archive file name will be in one of the following formats:<br />
Archive method<br />
Manual archive or archive when strategy is closed<br />
Archive on download<br />
Archive when downloading from online mode<br />
File name format<br />
Path\Filename.Archive.D0<strong>22</strong>82000.T114351.zip<br />
Path\Filename.Download.D0<strong>22</strong>82000.T114351.zip<br />
Path\Filename.Online.D0<strong>22</strong>82000.T114351.zip<br />
The date stamp (D) is in the format mm/dd/yyyy. In the examples above, the date is February 28,<br />
2000. The time stamp (T) is in the format hh/mm/ss. In the examples above, the time is 51<br />
seconds past 11:43 A.M.<br />
Archiving to the Controller<br />
When you archive a strategy to the controller, you are placing the zipped file in battery-backed<br />
RAM. If power to the controller is lost, the archive is still there. Archiving to the controller as well<br />
as the computer makes sure that an older strategy can always be found and updated, even after<br />
personnel changes occur and years pass. Make sure there is sufficient memory in the controller<br />
for the archive file.<br />
For instructions, see page 4-<strong>22</strong>.<br />
<strong>Opto</strong>Control User’s Guide 6-5
WORKING WITH STRATEGIES<br />
Compiling and Downloading<br />
Before your strategy can be tested or run, it must be compiled and then downloaded to a<br />
controller. When a strategy is compiled, all the commands, <strong>Opto</strong>Script code, and charts it<br />
contains are verified and converted into a format that the controller can understand. Then the<br />
strategy can be sent (downloaded) to a controller. Only compiled strategies can be downloaded.<br />
NOTE: Before you can download your strategy, make sure you have downloaded the latest<br />
firmware to your controller (or have installed updated EEPROM if your controller doesn’t have<br />
flash memory). For instructions, see “Downloading Firmware to the Controller” on page 4-26.<br />
Compiling and Downloading in One Step<br />
1. With the strategy open in <strong>Opto</strong>Control, click the Debug Mode button on the toolbar, or<br />
choose Mode➞Debug.<br />
Changing to Debug mode automatically saves and compiles the strategy, including all code<br />
in <strong>Opto</strong>Script blocks.<br />
2. If you see a Powerup Clear Expected message, click OK.<br />
A download warning message may appear:<br />
This message tells you that the strategy to be downloaded doesn’t match the strategy<br />
already loaded on the controller, either because it is a different strategy or because it has<br />
been changed since the last download.<br />
3. To continue the download, click Yes.<br />
6-6 <strong>Opto</strong>Control User’s Guide
WORKING WITH STRATEGIES<br />
As the strategy is compiled, the Compile Progress dialog box appears (usually very briefly):<br />
If no errors occur, the Download Progress dialog box appears:<br />
When the download is complete, you are in Debug mode. (If you receive errors, see<br />
Appendix A, “<strong>Opto</strong>Control Troubleshooting.”)<br />
Compiling without Downloading<br />
Sometimes you may want to compile without downloading, just to see if a chart, subroutine, or<br />
strategy compiles correctly. You can compile the active chart or subroutine only, just the changes<br />
you have made to the strategy, or the entire strategy.<br />
Compiling the Active Chart or Subroutine<br />
Whenever a chart or subroutine window is open and active, you can compile just that chart or<br />
subroutine. To do so, in Configure mode, click the Compile Active View button on the<br />
toolbar, or choose Compile➞Compile Chart. The menu option shows the name of the chart or<br />
subroutine you are compiling.<br />
As soon as you choose the menu option, the chart or subroutine is saved and compiled. You are<br />
alerted only if errors are found.<br />
Compiling Changes Only<br />
To compile just the changes since the strategy was last compiled, in Configure mode, click the<br />
Compile Changes button on the toolbar, or choose Compile➞Compile Changes. The menu<br />
option shows the name of the strategy you are compiling.<br />
<strong>Opto</strong>Control User’s Guide 6-7
WORKING WITH STRATEGIES<br />
As soon as you choose the menu option, the strategy and all modified charts and subroutines are<br />
saved and compiled. You are alerted only if errors are found.<br />
Compiling the Entire Strategy<br />
To compile the entire strategy including all charts and subroutines, in Configure mode, click the<br />
Compile All button on the toolbar, or choose Compile➞Compile All. The menu option shows<br />
the name of the strategy you are compiling.<br />
As soon as you choose the menu option, the entire strategy is saved and compiled. The Compile<br />
Progress dialog box appears. You are alerted if errors are found.<br />
Downloading Only<br />
If your strategy has been compiled, you can download it again quickly. Downloading again is<br />
useful if you want to run your strategy from a “clean slate” by reinitializing any variables that are<br />
set only on a strategy download.<br />
To download a strategy that has already been compiled, you must be in Debug mode. Choose<br />
Controller➞Download Strategy.<br />
The Download Progress dialog box appears and your strategy is downloaded.<br />
Downloading Without Using <strong>Opto</strong>Control<br />
If you are creating strategies for users who do not have <strong>Opto</strong>Control on their systems (for<br />
example, if you are an integrator or OEM), you can make a controller download file that can be<br />
downloaded to a controller using just <strong>Opto</strong>Term or a DOS batch file. This one download file is<br />
built for a specific controller but can also be downloaded to other similar controllers. It contains<br />
everything <strong>Opto</strong>Control would download, including .per, .inc, and .crn files, controller-specific<br />
files, and initialization information.<br />
In most cases you will want the downloaded strategy to be saved to flash memory and to start<br />
automatically (autorun) when power is cycled to the controller. Before you create the download<br />
file, follow the steps in “Saving a Strategy to Flash” on page 6-4. This information will become<br />
part of the download file. To autorun the strategy, follow instructions in the controller’s<br />
installation guide for setting the autorun jumper.<br />
Creating the Controller Download (.cdf) File<br />
With the strategy open in <strong>Opto</strong>Control in Configure mode, right-click the name of the controller<br />
in the Strategy Tree and choose Compile Controller Download File from the pop-up menu. (You<br />
can also choose Compile➞Compile Controller Download File.)<br />
The file is created in the same folder as the strategy, with a .cdf extension and a filename<br />
consisting of the strategy’s name and the controller’s name (for example,<br />
MyStrategy.MyController.cdf).<br />
6-8 <strong>Opto</strong>Control User’s Guide
WORKING WITH STRATEGIES<br />
Once the controller download file is created, it can be downloaded using either <strong>Opto</strong>Term or a<br />
DOS batch file you create.<br />
Downloading the .cdf File using <strong>Opto</strong>Term<br />
1. Click the Windows Start menu and choose<br />
Programs➞<strong>Opto</strong><strong>22</strong>➞FactoryFloor➞<strong>Opto</strong>Utilities➞<strong>Opto</strong>Term.<br />
2. Right-click the name of the controller you want to download the file to.<br />
3. In the pop-up menu, choose Download. In the submenu, choose Controller Download File.<br />
4. Enter the path and filename of the .cdf file, or click the Browse button and navigate to it.<br />
When the filename appears in the File to Download field, click OK.<br />
The file is downloaded to the controller, and a dialog box shows its progress.<br />
<strong>Opto</strong>Control User’s Guide 6-9
WORKING WITH STRATEGIES<br />
Downloading the .cdf File Using a DOS Batch File<br />
If you do not want your end user to have to use <strong>Opto</strong>Term, you can create a DOS batch file to<br />
launch <strong>Opto</strong>Term in the background and download the .cdf file. In addition to downloading the<br />
.cdf file, the batch file can also run or stop the strategy or even define the controller on the PC<br />
that will download the file. <strong>Opto</strong>Term must be installed on the PC where the batch file is used.<br />
The following table lists actions you may want to take within <strong>Opto</strong>Term:<br />
To do this<br />
Use this<br />
Add a controller<br />
Download the specified file to the specified controller<br />
Run the strategy in the specified controller<br />
Stop the strategy in the specified controller<br />
Show help information for this function in <strong>Opto</strong>Term<br />
Start <strong>Opto</strong>Term normally<br />
-a or -addce<br />
-d or -download<br />
-r or -run<br />
-s or -stop<br />
-h or -help<br />
<br />
Format for lines in the batch file is as follows:<br />
ioTerm [control_engine_name [-d filename] [-r]]<br />
ioTerm -a control_engine_name tcp IP-address port retries timeout_ms<br />
ioTerm -h<br />
This example shows lines included in a batch file that will define the controller, download the<br />
.cdf file to it, and then run the strategy:<br />
ioTerm -a MyCE tcp 10.20.30.40 <strong>22</strong>001 0 2000<br />
ioTerm MyCE -d “c:\My_Project\MyStrategy.MyCE.CDF”<br />
ioTerm MyCE -r<br />
Running and Stopping<br />
Running a Strategy<br />
1. With the strategy open, choose Mode➞Debug.<br />
2. Click the Run Strategy button (or press F5, or select Debug➞Run).<br />
Stopping a Strategy<br />
To stop the strategy, click the Stop Strategy button<br />
(or press F3, or select Debug➞Stop).<br />
6-10 <strong>Opto</strong>Control User’s Guide
WORKING WITH STRATEGIES<br />
Debugging<br />
Once the strategy is running, if it doesn’t appear to be working correctly, you can use several tools<br />
in Debug mode to figure out what the problem is. You can pause a chart, step through it one block<br />
at a time or one line at a time, watch it slowly step through the blocks, or add a breakpoint to a<br />
block to stop the strategy just before it executes that block. You can also step into subroutines.<br />
The chart’s status is shown in the lower left-hand corner of its window. This corner shows<br />
whether the chart is running, stopped, or suspended, and whether the debugging tools, such as<br />
stepping and breakpoints, are in effect. The chart must be running in order to use these tools.<br />
Choosing Debug Level<br />
You can choose one of two levels of debugging:<br />
• Minimal Debug lets you step from block to block, but does not allow you to step within<br />
blocks. Less information is downloaded to the controller for minimal debugging, so<br />
downloading the strategy takes less time and less controller memory.<br />
• Full Debug lets you step inside blocks, so you can step through each instruction in an<br />
Action or Condition block and through each line of <strong>Opto</strong>Script code in an <strong>Opto</strong>Script block.<br />
If you are using <strong>Opto</strong>Script, you will probably want to spend the additional time to<br />
download your strategy at the full debug level.<br />
To change debug level, make sure you are in Configure mode. From the Configure menu,<br />
choose Minimal Debug or Full Debug.<br />
Changing Debugger Speed<br />
Before you enter Debug mode, you may want to consider changing debugger speed. Depending<br />
on the number of charts and windows open in <strong>Opto</strong>Control, and depending on other processing<br />
your computer is doing at the same time, you may find that running the debugger affects the<br />
computer’s or the controller’s performance of other tasks.<br />
If necessary, you can slow down the debugger by increasing the time delay between debugging<br />
calls to the controller, therefore leaving more processing time for other tasks. To change<br />
debugger speed, follow these steps:<br />
1. With the strategy in Configure mode, choose Configure➞<strong>Opto</strong>Control Options.<br />
<strong>Opto</strong>Control User’s Guide 6-11
WORKING WITH STRATEGIES<br />
2. In the <strong>Opto</strong>Control Options dialog box, click the Debugger tab.<br />
3. Click and drag the slider to the speed you want.<br />
The default speed is shown in the figure above. Since performance varies depending on<br />
your hardware and software, you may need to experiment to find the most efficient speed.<br />
Pausing a Chart<br />
You can temporarily stop any running chart by pausing it. When you pause a chart, it finishes the<br />
instruction it was executing, then stops at the next block.<br />
To pause the chart in the active window, click the Pause Chart button<br />
Debug➞Pause Chart. Here’s an example of a paused chart:<br />
, or press F7, or select<br />
Status bar—Step On<br />
Hatch marks and a red outline appear on the Start block, indicating that this block is to be<br />
executed next. The status bar shows Step On, which means you can step through the chart if you<br />
wish.<br />
6-12 <strong>Opto</strong>Control User’s Guide
WORKING WITH STRATEGIES<br />
Stepping Through a Chart<br />
When you step through a chart, you execute chart commands in a running strategy one block at<br />
a time or one line at a time. You can see what commands are being executed when, and you can<br />
monitor the status of variables and I/O that are affected by the commands.<br />
There are three types of stepping: single-stepping one block at a time, single-stepping one line<br />
at a time, and automatic stepping. Use single stepping to go through flowchart blocks at your<br />
own pace, one block or one line per step. Use auto stepping to watch the flowchart execute in<br />
slow motion.<br />
CAUTION: Since stepping through a running chart—even auto-stepping—slows down<br />
execution, be cautious if your strategy is running on real equipment. For example, stepping<br />
through a strategy might leave a valve open much longer than it should be.<br />
Single Stepping by Block<br />
When you are debugging a strategy, start by stepping one block at a time. Stepping by block may<br />
be all you need to find any problems. If necessary, go back to Configure mode and change to full<br />
debug (see “Choosing Debug Level” on page 6-11) so you can step through one line at a time (see<br />
“Single Stepping by Line” on page 6-14).<br />
1. Pause the chart to be stepped through by pressing the Pause Chart button .<br />
2. To step to the next command block, click the Step Block button (or press F10, or select<br />
Debug➞Step Block).<br />
The commands in the highlighted block are executed, the hatch marks move to the next<br />
command block, and the chart pauses again. Compare the chart below to the one on<br />
page 6-12. The hatch mark has moved to the next block.<br />
<strong>Opto</strong>Control User’s Guide 6-13
WORKING WITH STRATEGIES<br />
Single Stepping by Line<br />
When you single step by line, you step inside flowchart blocks and move through them one<br />
instruction at a time or, in <strong>Opto</strong>Script blocks, one line of code at a time. Especially if you are using<br />
<strong>Opto</strong>Script code, stepping one line at a time can help you find problems in your strategy that are<br />
not apparent when stepping by block.<br />
1. Make sure you have downloaded your strategy at the full debug level. See “Choosing<br />
Debug Level” on page 6-11 for help.<br />
2. Pause the chart to be stepped through by pressing the Pause Chart button .<br />
3. To step to the next command or the next line in <strong>Opto</strong>Script code, click the Step Line button<br />
(or press F11, or select Debug➞Step Line).<br />
The next line is executed, and the chart pauses again. Keep clicking the Step Line button to<br />
move from line to line. As you step into each block, it opens to show the instructions inside.<br />
A red arrow indicates the next instruction to be executed:<br />
You can use the Step Line and Step Block buttons in the dialog box to move to the next line<br />
or block.<br />
6-14 <strong>Opto</strong>Control User’s Guide
WORKING WITH STRATEGIES<br />
In an <strong>Opto</strong>Script block, line stepping looks like this:<br />
Notice that the Step Line and Step Block buttons also appear in the <strong>Opto</strong>Script block. You<br />
can use them to move to the next line or block.<br />
Auto Stepping<br />
A chart does not have to be paused before auto stepping can begin. To begin auto stepping, click<br />
the Auto Step button , press F8, or select Debug➞Auto Step Chart.<br />
Step Auto appears in the status bar. The hatch marks move from block to block as each block’s<br />
commands are executed. When you reach a block whose code is currently being executed, the<br />
highlight around the block becomes changing shades of green instead of solid red.<br />
If the chart contains flow-through logic, the chart stops when it has been stepped through. If the<br />
chart contains loop logic, the autostepping continues until you stop it by pressing the Auto Step<br />
button again.<br />
Stepping Into a Subroutine<br />
If a block in a chart calls a subroutine, you can examine the subroutine’s execution by stepping<br />
through it, just as you would a chart.<br />
1. With the calling chart open, turn on single stepping (block or line) or autostepping.<br />
You must be stepping through a chart to step into a subroutine the chart calls.<br />
2. Click the Debug menu and make sure Step Into Subroutines is checked.<br />
When the chart reaches the block that calls the subroutine, a window opens for it. Hatch<br />
marks within the subroutine window show its progress. You can turn off stepping or pause<br />
or stop the subroutine, but you cannot set breakpoints.<br />
<strong>Opto</strong>Control User’s Guide 6-15
WORKING WITH STRATEGIES<br />
When the subroutine is finished, its window closes. You return to the calling chart and<br />
continue stepping through it.<br />
Setting and Removing Breakpoints<br />
Sometimes you want to see the action at one or two blocks without having to step through an<br />
entire chart. You can use a breakpoint to stop a running chart just before a block is executed.<br />
You can set a breakpoint at any block in any chart, whether the chart is running or stopped,<br />
paused or auto stepped. The strategy does not need to be running. You can set up to 16<br />
breakpoints in one chart. However, you cannot set a breakpoint inside a block or in a subroutine.<br />
To set a breakpoint, follow these steps:<br />
1. With the chart open and in Debug mode, click the Breakpoint Tool button .<br />
The pointer turns into a hand.<br />
2. Click the target block to mark it with the breakpoint hand:<br />
Breakpoint hand<br />
Break On in status bar<br />
The breakpoint hand appears on the block and Break On appears in the status bar.<br />
3. Click other blocks to set additional breakpoints, or click blocks currently marked with a<br />
hand to remove the breakpoint.<br />
4. When you have finished marking or removing breakpoints, click the Breakpoint button<br />
again or click the right mouse button within the window.<br />
6-16 <strong>Opto</strong>Control User’s Guide
WORKING WITH STRATEGIES<br />
When the chart runs, it pauses just before executing the breakpoint block. You can inspect<br />
variables or I/O points, disable strategy elements, change values, and so on to see the<br />
effect the block has.<br />
5. To single step past the breakpoint, click the Step Block button. Or to run the chart at full<br />
speed after the breakpoint, click the Pause Chart button.<br />
Managing Multiple Breakpoints<br />
You can quickly set multiple breakpoints in several charts, or you can see all the breakpoints you<br />
have set at once.<br />
1. Press CTRL + B or select Debug➞Breakpoints.<br />
The Breakpoints dialog box appears, showing all the breakpoints set in the strategy:<br />
2. To add new breakpoints, click Add.<br />
3. From the Chart drop-down list, select the chart in this strategy in which you want to place a<br />
breakpoint.<br />
<strong>Opto</strong>Control User’s Guide 6-17
WORKING WITH STRATEGIES<br />
Every block in that chart appears in the Block list. You can click the ID, Name, or Type<br />
column labels to sort the blocks numerically by ID or alphabetically by name or type.<br />
4. To add a breakpoint, highlight a block and click OK.<br />
The new breakpoint appears in the Breakpoints dialog box.<br />
5. To delete a breakpoint, highlight it and click Remove. To delete all breakpoints in the<br />
strategy at once, click Clear All.<br />
6. When you have finished making changes, click OK.<br />
Interpreting Elapsed Times<br />
As you debug your strategy, you may notice elapsed time readings appearing in a chart’s status<br />
bar, as shown below:<br />
Elapsed time<br />
Elapsed time readings can help you determine how much time a chart or a single chart block<br />
takes to execute. The readings have slightly different meanings depending on what you did to<br />
make them appear, as described in the table below:<br />
When you . . . Elapsed time represents . . .<br />
Run a chart and pause it<br />
Single step<br />
Auto step<br />
Hit a breakpoint<br />
Time since the chart started or was last paused<br />
Time to execute the previous block<br />
Time to execute the most recently executed block<br />
Time since the last pause, or if the chart was not paused,<br />
elapsed time since the chart started running<br />
6-18 <strong>Opto</strong>Control User’s Guide
WORKING WITH STRATEGIES<br />
Viewing and Printing<br />
You can view and print several helpful things in a strategy. This section discusses how to:<br />
• View individual charts or subroutines<br />
• View all charts in a strategy<br />
• Print the graphics in a chart, a subroutine, or an entire strategy<br />
• View and print all instructions in a chart, subroutine, or strategy<br />
• View and print a database of some or all strategy elements, such as I/O units and variables<br />
• View and print a cross reference of strategy elements<br />
• View and print a bill of materials for the I/O units and modules required for the strategy.<br />
For information on viewing and changing I/O units, see “Inspecting I/O in Debug Mode” on<br />
page 5-41. For variables, see “Viewing Variables in Debug Mode” on page 8-12.<br />
Viewing an Individual Chart or Subroutine<br />
To view an individual chart or subroutine, double-click its name on the Strategy Tree, or choose<br />
Chart➞Open. The chart or subroutine window opens. You can open as many of these windows<br />
as you need. The names of open windows appear on tabs at the bottom of the <strong>Opto</strong>Control main<br />
window. Click a tab to bring its window into view.<br />
Viewing All Charts in a Strategy<br />
You can see the status of all charts at once and change a chart’s status without having to open it.<br />
1. Make sure the strategy is open and in Debug mode. On the Strategy Tree, double-click the<br />
Charts folder.<br />
The View Chart Status dialog box appears, showing every chart in the strategy:<br />
2. To change the status of a chart, double-click the chart name.<br />
<strong>Opto</strong>Control User’s Guide 6-19
WORKING WITH STRATEGIES<br />
The View Chart dialog box appears, showing the chart name, chart status, run mode, and<br />
breakpoint status. If the chart is paused (mode is Step On), the block at which it is paused<br />
is shown in the Paused At field. In the figure below, the chart is not paused:<br />
The title bar shows whether scanning is occurring. Scanning stops when you click one of<br />
the changeable fields (Status, Mode, and Breakpoints) and resumes once you click Apply,<br />
another button, or one of the other fields. If scanning resumes before you click Apply, any<br />
changes you made are lost.<br />
3. To stop, run, or suspend a chart, click an arrow in the Status field to select the option. Click<br />
Apply.<br />
4. To turn pausing on or off, click an arrow in the Mode field to select Step On or Step Off.<br />
Click Apply.<br />
5. To observe or ignore any breakpoints set in the chart, click an arrow in the Breakpoints field<br />
to select Break On or Break Off. Click Apply.<br />
This action does not clear or set breakpoints, but just determines whether the chart stops<br />
at breakpoints when it is running.<br />
Chart changes occur as soon as you click Apply.<br />
6. To add the chart to a watch window so you can monitor it with other strategy elements,<br />
click Add Watch. In the dialog box, choose what to watch. Select an existing watch<br />
window to add this chart to, or create a new watch window.<br />
See “Using Watch Windows to Monitor Elements” on page 5-50 for more information on<br />
watch windows.<br />
7. When you have finished making changes, click Close to return to the View Chart Status<br />
dialog box.<br />
Printing Chart or Subroutine Graphics<br />
You can print a chart or subroutine just as it appears on screen. You can also print all charts<br />
within a strategy. When printing a single chart or subroutine, you can preview the image to make<br />
sure it’s what you want before you print it.<br />
NOTE: If you have trouble printing graphics, set your printer for PostScript emulation.<br />
6-20 <strong>Opto</strong>Control User’s Guide
WORKING WITH STRATEGIES<br />
Setting Up the Page<br />
Before printing graphics, you should verify your page setup, which determines how each graphic<br />
appears on a page.<br />
1. Select File➞Page Setup.<br />
The Page Setup dialog box appears:<br />
2. In the Graphics Scaling area, choose whether you want each flowchart to print at a fixed<br />
percentage of normal size or to span a specific number of pages.<br />
• To print at a fixed percentage, click the Adjust To option and specify any scaling from<br />
one percent to 1,000 percent.<br />
You can type in a number or click the arrows to go up or down to the next increment of<br />
25 percent. Typically, percentages between 50 percent and 200 percent work the best.<br />
• To print to a specific number of pages, click the Fit To option and select the number of<br />
pages wide and tall you would like each chart to print.<br />
If you choose one for each dimension, each chart prints to a single page. For each<br />
dimension, you can specify any integer between one and 255, but be careful. Selecting<br />
values of five and five, for example, would cause each chart to print five pages wide<br />
and five pages long, a total of 25 pages.<br />
3. (Recommended) To print a header on each page, put a check mark in the Print Header box.<br />
The header lists the strategy name, chart name, date and time of printing, page number,<br />
and column and row of the page with respect to the full chart printout.<br />
4. Click OK to save your settings.<br />
Previewing a Flowchart Printout<br />
1. To see how a chart or subroutine will print before actually printing it, open the chart or<br />
subroutine window.<br />
2. From the Chart or Subroutine menu, select Print Preview Graphics.<br />
<strong>Opto</strong>Control User’s Guide 6-21
WORKING WITH STRATEGIES<br />
The preview window appears, showing the image as it will print. The cursor becomes a<br />
magnifying glass:<br />
Magnifying glass cursor<br />
3. To zoom in at 200 percent, click where you want to see more closely. Click again to zoom in<br />
at 400 percent. Click a third time to return to 100 percent view.<br />
You can also use the Zoom In and Zoom Out buttons at the top of the window to zoom in or<br />
out with respect to the top left corner of the image.<br />
4. If the image spans more than one page, click the Next Page or Prev Page buttons to view<br />
the next or previous page. To switch between a single-page view and a double-page view,<br />
click the Two Page/One Page button.<br />
5. To print, click the Print button to open the standard Windows Print dialog box. To change<br />
settings before printing, click Close and see “Setting Up the Page” on page 6-21.<br />
Printing One Chart or Subroutine<br />
1. To print one chart or subroutine, open its window.<br />
2. From the Chart or Subroutine menu, select Print Graphics.<br />
3. In the standard Windows Print dialog box, do one of the following:<br />
• To print to a printer, select the printer, page range, and number of copies. Click OK.<br />
• To print to a file, select Print to file and click OK. In the dialog box, enter the file name<br />
and location.<br />
6-<strong>22</strong> <strong>Opto</strong>Control User’s Guide
WORKING WITH STRATEGIES<br />
Your chart or subroutine is printed.<br />
Printing All Charts in a Strategy<br />
CAUTION: You can print all charts in a strategy, but be sure that’s what you want to do before<br />
you begin. You cannot cancel once printing has started.<br />
1. To print all charts within a strategy, open the strategy and check the page setup.<br />
For help, see “Setting Up the Page” on page 6-21.<br />
2. Select File➞Print All Graphics.<br />
Printing begins immediately; no Print dialog box appears. Messages inform you of each<br />
chart’s printing progress. To skip printing a particular chart, click Cancel when its message<br />
appears.<br />
Viewing and Printing Instructions<br />
1. To view all commands (instructions) in a chart or subroutine, open the chart or subroutine<br />
window and select View/Print Instructions from the Chart or Subroutine menu. Choose<br />
whether to sort instructions by block name or block ID number.<br />
2. To view all instructions in an entire strategy, select File➞View/Print➞All Chart<br />
Instructions.<br />
<strong>Opto</strong>Control processes the information and displays it in the Instructions window:<br />
Save Search<br />
Print<br />
<strong>Opto</strong>Control User’s Guide 6-23
WORKING WITH STRATEGIES<br />
You may need to resize the window and use the scroll bar to see all the data. Blocks and<br />
their instructions are listed in alphabetical or ID number order by type of block: action<br />
blocks first, then <strong>Opto</strong>Script blocks, then condition blocks, and finally continue blocks.<br />
3. To print the data, click the print button on the toolbar. To save it to a text file, click the save<br />
button. To search the data, click the search button. When finished, close the window.<br />
Viewing and Printing Strategy Elements<br />
1. To view a summary of I/O elements and variables configured in a strategy, select<br />
File➞View/Print➞Database.<br />
2. To view the same summary for a subroutine, open the subroutine window and select<br />
Subroutine➞View/Print➞Database.<br />
The View/Print Database dialog box appears:<br />
3. Make sure all element types you want to include are checked. Click to uncheck any<br />
elements you do not want.<br />
4. To include descriptive comments associated with the elements, click to put a check mark<br />
next to Descriptions.<br />
5. Click OK.<br />
6-24 <strong>Opto</strong>Control User’s Guide
WORKING WITH STRATEGIES<br />
<strong>Opto</strong>Control processes the database and puts the data in the Database window:<br />
Save Search<br />
Print<br />
You may need to resize the window and use the scroll bar to see all the data. For each<br />
element the name, security level, and reference count (that is, how many times the<br />
element is used in strategy commands) are shown, plus other information depending on<br />
the element type. The figure above shows pointer variables and I/O units.<br />
6. To print the data, click the print button on the toolbar. To save it to a text file, click the save<br />
button. To search the data, click the search button. When finished, close the window.<br />
Viewing and Printing a Cross Reference<br />
You can view and print a report of every operand in your strategy or subroutine—charts, I/O<br />
units, analog points, digital points, PID loops, event/reactions, numeric variables, string<br />
variables, pointer variables, numeric tables, string tables, and pointer tables. The operands are<br />
cross-referenced to the charts, blocks, and instructions in which they are used.<br />
1. To produce a cross reference for a strategy, open it and select File➞View/Print➞Cross<br />
Reference.<br />
2. To view a similar report for a subroutine, open the subroutine window and select<br />
Subroutine➞View/Print➞Cross Reference.<br />
<strong>Opto</strong>Control User’s Guide 6-25
WORKING WITH STRATEGIES<br />
<strong>Opto</strong>Control processes the data and puts it in the Cross Reference window:<br />
Save Search<br />
Print<br />
You may need to resize the window and use the scroll bar to see all the data. Notice that<br />
the Instruction column (at right) shows the line number the operand appears in when it is in<br />
<strong>Opto</strong>Script code.<br />
3. To print the data, click the print button on the toolbar. To save it to a text file, click the save<br />
button. To search the data, click the search button. When finished, close the window.<br />
View and Print a Bill of Materials<br />
You can view and print a bill of materials (BOM) that lists all the I/O units and I/O modules<br />
(analog and digital) required to run the strategy. (Special-purpose modules are not included in the<br />
BOM.)<br />
1. To produce a BOM for a strategy, open it and select File➞View/Print➞Bill of Materials.<br />
6-26 <strong>Opto</strong>Control User’s Guide
WORKING WITH STRATEGIES<br />
<strong>Opto</strong>Control processes the data and puts it in the Bill of Materials window:<br />
Save Search<br />
Print<br />
You may need to resize the window and use the scroll bar to see all the data.<br />
2. To print the data, click the print button on the toolbar. To save it to a text file, click the save<br />
button. To search the data, click the search button. When finished, close the window.<br />
Searching and Replacing<br />
You can search a chart, subroutine, or strategy for missing connections, empty condition blocks,<br />
or any command or operand. An operand is anything that can be affected by a command,<br />
including charts, I/O units, analog points, digital points, PID loops, event/reactions, and all kinds<br />
of variables. Searching includes <strong>Opto</strong>Script code within <strong>Opto</strong>Script blocks.<br />
You can also replace instructions or operands with similar items.<br />
Searching<br />
You can search a strategy or one of its charts, or you can search a subroutine.<br />
1. Open the strategy or subroutine and select Edit➞Find.<br />
<strong>Opto</strong>Control User’s Guide 6-27
WORKING WITH STRATEGIES<br />
The Find dialog box appears:<br />
2. Under Search Scope, to search the entire strategy, click Global. To search one chart only,<br />
click Local and choose the chart name from the drop-down list.<br />
If you are searching a subroutine, the search is Local and the subroutine’s name is shown.<br />
3. Under Search For, choose one of the following:<br />
• To search for a chart, an I/O unit or point, a PID loop, an event/reaction, or a variable,<br />
click Operand. In the Type and Name fields, choose the operand you want from the<br />
drop-down list.<br />
• To search for an instruction, click Instruction. Click Action or Condition, and choose the<br />
instruction you want from the drop-down list.<br />
• To search for blocks that are not connected to other blocks, click Missing Connections.<br />
• To search for condition blocks that have no instructions, click Empty Cond. Blocks.<br />
4. Click Find.<br />
The dialog box expands and the search results appear at the bottom:<br />
Search<br />
results<br />
For more information on any item in the search results, try double-clicking the item.<br />
6-28 <strong>Opto</strong>Control User’s Guide
WORKING WITH STRATEGIES<br />
5. To save the search results to a file or to print them, click Print. In the window that opens,<br />
click the disk button to save or the printer button to print your search results.<br />
6. When you have finished your search, close the Find dialog box.<br />
Replacing<br />
You can also replace any operand or instruction with a similar item. As in searching, you can<br />
replace items in a strategy or one of its charts, or you can replace items in a subroutine.<br />
1. Open the strategy or subroutine, and select Edit➞Replace.<br />
The Find and Replace dialog box appears:<br />
2. Under Search Scope, to search the entire strategy, click Global. To search one chart only,<br />
click Local and choose the chart name from the drop-down list.<br />
If you are searching a subroutine, the search is Local and the subroutine’s name is shown.<br />
3. Under Search For, choose one of the following:<br />
• To search for a chart, an I/O unit or point, a PID loop, an event/reaction, or a variable,<br />
click Operand. In the Find Type and Name fields, choose the operand you want to<br />
replace from the drop-down list. In the Replace With Type and Name fields, choose the<br />
operand you want to use instead.<br />
• To search for an instruction, click Instruction. Click Action or Condition, and choose the<br />
instruction you want to replace from the Find drop-down list. In the Replace With<br />
drop-down list, choose the instruction you want to use instead.<br />
4. Click Find Next.<br />
When the first occurrence of the operand or instruction is found, the Instructions dialog box<br />
it appears in is displayed.<br />
5. To replace this occurrence, click Replace. To skip it and find the next one, click Find Next.<br />
If you are replacing operands, you can replace all occurrences at once by clicking Replace<br />
All. If you are replacing instructions, you must verify each one.<br />
<strong>Opto</strong>Control User’s Guide 6-29
WORKING WITH STRATEGIES<br />
6. If the Edit Instructions dialog box appears, make any necessary changes and click OK to<br />
save them before moving on.<br />
7. When replacements are finished, close the Find and Replace dialog box.<br />
Expanding the Command Set<br />
While <strong>Opto</strong>Control includes an extensive set of commands (instructions), the command set can<br />
be expanded by using external instruction files.<br />
External instruction files define commands in the format required by <strong>Opto</strong>Control and associate<br />
each command name with a Forth language command. This associated Forth command is<br />
contained in a file required by the controller. By including external instruction files in your<br />
strategy or subroutine and downloading an associated Forth file, you can add commands not in<br />
the standard <strong>Opto</strong>Control kernel.<br />
<strong>Opto</strong> <strong>22</strong> external instruction files are often used with <strong>Opto</strong>Integration Kits. These kits, such as<br />
the Allen-Bradley DF1 Integration Kit, provide <strong>Opto</strong>Control subroutines for easy communication<br />
with third-party PLCs, controllers, and end devices.<br />
External instruction files for <strong>Opto</strong>Control use the .XID file extension. To use these external<br />
instruction files, you must include them in your strategy or subroutine. The Forth source file<br />
required by the controller can have any extension, but it usually ends with a .4TH or .LIB<br />
extension. This Forth file is a file that must be downloaded to the controller before the<br />
<strong>Opto</strong>Control “Run” file.<br />
Including an External Instruction File<br />
You can include external commands in your <strong>Opto</strong>Control application in two ways:<br />
• Include the external file with the subroutine, so that the extended command set is<br />
available only to the subroutine. Local .XID files avoid cluttering the strategy’s regular<br />
flowcharts with unnecessary instructions—instructions that apply only to a subroutine.<br />
• Include the extended command set with the strategy, making the command set available<br />
for use throughout the strategy, including all subroutines.<br />
6-30 <strong>Opto</strong>Control User’s Guide
WORKING WITH STRATEGIES<br />
In the Subroutine<br />
The figure below shows external instruction files included in the subroutine:<br />
Subroutine<br />
.XID file<br />
Instruction<br />
You can see the instructions within the .XID file. An A indicates an action command, and a C<br />
indicates a condition command. Because these external instruction files are located in the<br />
subroutine folder, the instructions are available only for the flowchart in the subroutine, not for<br />
other flowcharts in the strategy.<br />
In the Strategy<br />
The following figure shows external instruction files included in the strategy:<br />
.XID file<br />
Instruction<br />
Again, you can see the instructions within the .XID file. Since the instruction files in this case are<br />
located in the strategy folder, the instructions are available for all flowcharts in the strategy.<br />
How to Include the File<br />
Whether you include the .XID file with the subroutine or with the strategy, the procedure is the<br />
same. Each strategy and each subroutine automatically includes an Ext. Instructions Files<br />
Included folder. Follow these steps to include the file:<br />
<strong>Opto</strong>Control User’s Guide 6-31
WORKING WITH STRATEGIES<br />
1. Open the subroutine or the strategy. Click the External Instructions button on the<br />
toolbar or choose Configure➞External Instruction Includes.<br />
The External Instruction Files dialog box appears:<br />
2. To add an .XID file, click Add. Navigate to the directory containing the external instruction<br />
file you wish to add and double-click the file. When the path and file name appear in the<br />
External Instruction Files dialog box, click OK.<br />
Downloading the Associated Forth File<br />
Remember that if you include an external instruction file, you must make sure the file containing<br />
the Forth word’s implementation is downloaded to the controller. Do so by including it in the list<br />
of files to be downloaded before the strategy run file. Keep in mind that download options are<br />
specific to each controller.<br />
1. In Configure or Online mode, click the Configure Controllers button on the toolbar or<br />
choose Configure➞Controllers.<br />
2. In the Configure Controllers dialog box, select a controller and click the Download Options<br />
button.<br />
6-32 <strong>Opto</strong>Control User’s Guide
WORKING WITH STRATEGIES<br />
The Download Options dialog box appears:<br />
The file must be downloaded before your strategy is downloaded.<br />
3. Click the top Add button, locate the correct file, and double-click it. When the file name<br />
appears in the Before Run File box, click OK.<br />
Adding an External Instruction to a Block<br />
You use an external instruction just as you use any <strong>Opto</strong>Control command: by adding it through<br />
the Add Instruction dialog box. Added instructions appear in the list with the standard<br />
<strong>Opto</strong>Control instructions and are treated the same way. When an external instruction has been<br />
added to the Instructions dialog box, its name appears in purple (rather than blue for standard<br />
commands or red for subroutines).<br />
<strong>Opto</strong>Control User’s Guide 6-33
WORKING WITH STRATEGIES<br />
6-34 <strong>Opto</strong>Control User’s Guide
CHAPTER 7<br />
Chapter 7<br />
Working with Flowcharts<br />
Introduction<br />
This chapter shows you how to work with flowcharts, the building blocks of your strategy. When<br />
you create a new strategy, two charts are created for you: the Powerup Chart and the Interrupt<br />
Chart. You must create all the other charts to do the work of the strategy.<br />
In This Chapter<br />
Creating a New Chart............................. 7-1 Copying, Renaming, and Deleting Charts....7-15<br />
Working with Chart Elements ................ 7-3 Printing Charts .............................................7-17<br />
Opening, Saving, and Closing Charts... 7-15 Exporting and Importing Charts ...................7-18<br />
Creating a New Chart<br />
1. With your strategy open and in Configure mode, select Chart➞New, or right-click the<br />
Charts folder on the Strategy Tree and select New from the pop-up menu.<br />
The Add New Chart dialog box appears:<br />
<strong>Opto</strong>Control User’s Guide 7-1
WORKING WITH FLOWCHARTS<br />
2. Enter a name for the new chart.<br />
The name must start with a letter, but may also include numbers and underscores. If you<br />
type spaces, they are converted to underscores. All other characters are ignored.<br />
3. (Optional) Type a description.<br />
4. Click OK.<br />
The new chart is listed on the Strategy Tree under the Charts folder, and the new chart<br />
window appears. Block 0, the starting block, is shown automatically. No matter how many<br />
other blocks you add or where you place them, block 0 is always the first block to be<br />
executed in the chart.<br />
NOTE: Because chart windows show a small portion of a potentially large chart, a small<br />
movement with the scroll bar can mean a big change in what you see. If you lose your<br />
flowchart in the window, select View➞Center on Block and choose the block you want to<br />
see in the middle of the screen.<br />
For information on splitting and zooming chart windows, see page 2-15.<br />
7-2 <strong>Opto</strong>Control User’s Guide
WORKING WITH FLOWCHARTS<br />
Working with Chart Elements<br />
What’s In a Chart?<br />
Charts can contain four kinds of flowchart blocks, lines connecting the blocks, and text.<br />
Action Blocks are rectangles that contain one or more commands (instructions) that do the<br />
work of the strategy, such as turning things on or off, setting variables, and so on. (See Chapter<br />
9, “Using Commands,” for more information.) Action blocks can have more than one entrance but<br />
only one exit.<br />
Condition Blocks are diamonds containing questions that control the logical flow of a strategy.<br />
Condition blocks can have many entrances, but only two exits: True and False.<br />
<strong>Opto</strong>Script Blocks are hexagons containing <strong>Opto</strong>Script code, a procedural language you may<br />
want to use to simplify certain tasks. See Chapter 11, “Using <strong>Opto</strong>Script,” for more information.<br />
<strong>Opto</strong>Script blocks can have more than one entrance but only one exit.<br />
Continue Blocks are ovals that contain no commands, but simply route chart logic to a new<br />
location, such as to the top of a chart. These blocks help keep charts neat by avoiding awkward<br />
connections between two blocks that are far apart.<br />
Connections are lines with arrows that connect one block to the next, directing the flow of<br />
strategy logic.<br />
Text explains the chart’s purpose and elements for anyone who needs to understand them later.<br />
Using the Drawing Toolbar<br />
The drawing toolbar includes tools for each of the elements plus a Select tool, or pointer, for<br />
manipulating elements:<br />
Select<br />
Condition Block<br />
Connect<br />
Text<br />
Action Block<br />
<strong>Opto</strong>Script Block<br />
Continue Block<br />
Changing the Appearance of Elements in a Chart Window<br />
You can change the background appearance of charts, the color and size of blocks and text, and<br />
the color of connection lines. Depending on the scope you want to affect, you can change these<br />
window properties at three levels:<br />
• Across <strong>Opto</strong>Control—to change the appearance of all new charts in all new strategies.<br />
• Across a strategy—to change the appearance of all new charts in the open strategy.<br />
<strong>Opto</strong>Control User’s Guide 7-3
WORKING WITH FLOWCHARTS<br />
• For the open chart or subroutine—to change the appearance of all new elements in the<br />
open chart or subroutine.<br />
IMPORTANT: Note that most changes affect only new charts and their elements. Existing charts<br />
and elements are not changed. To avoid having to go back and change each item individually,<br />
make sure you set the defaults the way you want them before you create new charts. Once you<br />
have changed the defaults, see page 7-5 to change existing elements to match the new defaults.<br />
To change the appearance of charts and elements, follow these steps:<br />
1. Choose one of the following, depending on the scope you want to change:<br />
• To change all new charts in all new strategies, choose Configure➞<strong>Opto</strong>Control Default<br />
Properties to open the Configure <strong>Opto</strong>Control Default Properties dialog box.<br />
• To change all new charts in the open strategy only, choose File➞Strategy Properties to<br />
open the Configure Strategy Properties dialog box.<br />
• To change new elements in the open chart or subroutine only, choose<br />
Chart➞Properties or Subroutine➞Properties to open the Configure Chart Properties or<br />
Configure Subroutine Properties dialog box.<br />
The dialog box that opens looks like this, except that its title may be different:<br />
A<br />
B<br />
D<br />
C<br />
E<br />
2. Complete the fields as follows:<br />
A<br />
Specify general chart display in this area. To apply these changes to existing charts or<br />
subroutines as well as to new ones, click All charts or All subs in D.<br />
– To change the chart background color from the default of white, click the<br />
Background Color box. Choose a new color from the Color dialog box.<br />
– To change the chart’s grid color from the default of black, click the Grid Color box.<br />
7-4 <strong>Opto</strong>Control User’s Guide
WORKING WITH FLOWCHARTS<br />
B<br />
C<br />
D<br />
E<br />
– The grid and block ID numbers are displayed by default. To remove them, click<br />
Display Grid or Display Block ID’s to remove the check mark.<br />
– To enable or disable smooth scrolling in a flowchart, click Smooth Scrolling; this<br />
option is disabled by default.<br />
Define the appearance of action blocks, condition blocks, <strong>Opto</strong>Script blocks, and<br />
continue blocks in this area. These changes affect new blocks only, not existing blocks.<br />
(To change existing blocks, see “Changing Existing Elements to Match New Defaults”<br />
on page 7-5.)<br />
– In the Width and Height fields, type the block size in pixels. For action and continue<br />
blocks, the default width is 96 and the default height is 48; the minimum<br />
parameters are 48 (width) and 32 (height). For condition blocks, the default height<br />
is 64. (Note that the numbers you enter are rounded down to be evenly divisible by<br />
16; for example, if you enter 81, click OK and then reopen the dialog box, the<br />
parameter reads 80.)<br />
– To change the color of the blocks from the default, click the Color box.<br />
– To change block name text formatting, click the Font box. In the Font dialog box,<br />
change the font, font style, size, effects, and color. The default font is black<br />
10-point Arial bold.<br />
– To change text alignment, right-click the Font box and choose left, center, or right<br />
from the pop-up menu.<br />
– To change the color of connection lines, click a Connection line at the far right.<br />
Choose the new color from the Color dialog box.<br />
Define width, height, and font of text blocks that appear as comments in a chart or<br />
subroutine. Default width is 192; default height is 128; the minimum for both is 16. The<br />
default font is black 10-point Arial bold.<br />
To expand the scope of the changes you’ve made, click these boxes. Click <strong>Opto</strong>Control<br />
to apply the changes to all new strategies in <strong>Opto</strong>Control. Click Strategy to apply the<br />
changes to all new charts and subroutines in the current strategy. Click All Charts to<br />
apply the changes to all new charts in the current strategy. Click All Subs to apply the<br />
changes to all new subroutines in the current strategy and all open subroutines.<br />
Depending on which dialog box you are in and what is currently open, one or more of<br />
these options may be grayed out. For example, if you are in the Configure <strong>Opto</strong>Control<br />
Default Properties dialog box, it is assumed that the changes are to be applied<br />
throughout <strong>Opto</strong>Control, and that option is therefore grayed out.<br />
To reset all parameters and options to their factory default settings, click Reset All.<br />
3. When you have made all the changes, click OK.<br />
Changing Existing Elements to Match New Defaults<br />
Once you have changed the defaults for the way elements appear in a chart, you can update<br />
existing blocks, connections, and text to match.<br />
1. Right-click on an empty space in the chart whose elements you want to change. Choose<br />
Select from the pop-up menu. From the sub-menu, choose the item type you want.<br />
<strong>Opto</strong>Control User’s Guide 7-5
WORKING WITH FLOWCHARTS<br />
For example, to select all action blocks, choose Select➞Action Blocks.<br />
2. Right-click again in the chart, and choose Properties➞Copy from Default from the pop-up<br />
menu.<br />
The color, size, and font of all selected items change to match the flowchart defaults.<br />
Drawing Blocks<br />
Action, condition, <strong>Opto</strong>Script, and continue blocks are all drawn the same way.<br />
1. With the chart open and the strategy in Configure or Online mode, click the tool you want<br />
to use:<br />
for an action block<br />
for a condition block<br />
for an <strong>Opto</strong>Script block<br />
for a continue block.<br />
As you move the mouse into the window, you see an outline representing the block.<br />
2. Click where you want to place the block.<br />
The new block appears, as shown:<br />
3. Click in another location to place other blocks of the same type. When you have finished<br />
using the tool, click the right mouse button, click another tool in the toolbar, or press ESC.<br />
7-6 <strong>Opto</strong>Control User’s Guide
WORKING WITH FLOWCHARTS<br />
Naming Blocks<br />
1. With the chart open and the strategy in Configure or Online mode, click the Select<br />
tool .<br />
2. Right-click the block and choose Name from the pop-up menu.<br />
3. In the Name Block dialog box, type the name and click OK.<br />
Renaming Blocks<br />
1. With the chart open and the strategy in Configure or Online mode, click the Select<br />
tool .<br />
2. Right-click the block and choose Name from the pop-up menu.<br />
3. In the Name Block dialog box, change the name. Click OK.<br />
Connecting Blocks<br />
To connect blocks, start with the chart open and the strategy in Configure or Online mode.<br />
Remember that action blocks and <strong>Opto</strong>Script blocks have only one exit, and condition blocks<br />
have two.<br />
Action Blocks and <strong>Opto</strong>Script Blocks<br />
1. To connect an action block or an <strong>Opto</strong>Script block to the next block in a program sequence,<br />
click the Connect tool .<br />
2. First click the source block and then click the destination block.<br />
<strong>Opto</strong>Control User’s Guide 7-7
WORKING WITH FLOWCHARTS<br />
Although you can click anywhere inside the blocks to make a connection, the connection is<br />
attached at the side closest to where you clicked. In the figure below, Block 0 is the source<br />
block and Block 1 is the destination block:<br />
To keep your charts neat, try to draw the most direct connections possible. To do so, after<br />
clicking the source block, move your cursor out of the block at a point closest to its<br />
destination.<br />
3. To create a bend or elbow in a connection, click wherever you want the bend while drawing<br />
the connection.<br />
7-8 <strong>Opto</strong>Control User’s Guide
WORKING WITH FLOWCHARTS<br />
For example, to draw the connection in the following figure, we selected the Connect tool,<br />
clicked Block 0, moved the cursor out of the block to the right, clicked at point A, clicked<br />
again at point B, and then clicked the right side of Block 1:<br />
A<br />
B<br />
4. While you’re still drawing a line, to delete an elbow you don’t want, click the right mouse<br />
button once to undo it.<br />
If you created several elbows, you can eliminate them in reverse order with repeated right<br />
mouse clicks. If no more elbows remain and you right-click again, you delete the<br />
connection. Once you have completed a connection, however, you cannot undo it this way.<br />
Condition Blocks<br />
1. To connect a condition block to the next block in a program sequence, click the Connect<br />
tool .<br />
2. Click the source block.<br />
3. Indicate whether you are drawing the True connection or the False connection, and then<br />
click OK.<br />
4. Click the destination block you chose (True or False).<br />
<strong>Opto</strong>Control User’s Guide 7-9
WORKING WITH FLOWCHARTS<br />
The connection is labeled T or F depending on its type.<br />
5. Draw another connection to the second destination block.<br />
It is labeled the opposite exit type.<br />
For example, the following figure shows the True and False connections from the condition<br />
block, Block 1. If the conditions in Block 1 are true, Block 2 is executed next. If the<br />
conditions in Block 1 are false, Block 0 is executed next:<br />
Adding Text<br />
One of the best places to put comments about a strategy is directly on its flowcharts. Start with<br />
the chart open and the strategy in Configure or Online mode.<br />
1. To add text to a chart, click the Text tool .<br />
When you move the mouse onto the chart, a rectangle representing the text area appears.<br />
2. Click the mouse button and type your comments.<br />
If you type in more text than the text frame holds, it expands in length.<br />
3. When you have finished typing, click anywhere on the chart outside the text frame.<br />
The frame becomes invisible, and only the text appears. To change the size or shape of the<br />
text block, see “Resizing Blocks or Text Blocks” on page 7-14.<br />
4. Click in another location to create another text frame, or release the tool by right-clicking in<br />
the chart or choosing another tool from the toolbar.<br />
7-10 <strong>Opto</strong>Control User’s Guide
WORKING WITH FLOWCHARTS<br />
Editing Text<br />
1. With the chart open and the strategy in Configure or Online mode, click the Select<br />
tool .<br />
2. Double-click the text block you want to change.<br />
A blinking cursor appears at the beginning of the text.<br />
3. Change the text as needed.<br />
You can use any standard Windows CTRL key combinations when editing, including<br />
CTRL+arrow keys and CTRL+HOME or END for navigation. You can also use CTRL+X (cut), CTRL+C<br />
(copy), and CTRL+V (paste).<br />
4. When you have finished changing text, click outside the text frame.<br />
The text block stays the same width but changes length to accommodate additional or<br />
deleted text. To change the size or shape of the text block, see “Resizing Blocks or Text<br />
Blocks” on page 7-14.<br />
Selecting Elements<br />
Before you can manipulate most elements, you need to select them. Start with the chart open<br />
and the strategy in Configure or Online mode.<br />
1. Click the Select tool .<br />
2. To select an action, condition, continue, or text block, click the block.<br />
Handles appear around the block:<br />
Handles<br />
3. To select a connection, click it.<br />
Handles appear at the elbows and end points of the connection:<br />
Handles<br />
4. To select all connections entering or exiting a block, click the block, click the right mouse<br />
button, and choose Select Connections from the pop-up menu.<br />
<strong>Opto</strong>Control User’s Guide 7-11
WORKING WITH FLOWCHARTS<br />
5. To select more than one element, do one of the following:<br />
• Select the first element, hold down the SHIFT key, and select additional elements.<br />
• Click and drag the mouse to draw a rectangle completely around the elements you<br />
want to select.<br />
• To select all items of the same type, right-click an empty spot in the window and<br />
choose Select from the pop-up menu. From the sub-menu, choose the item type you<br />
want.<br />
Moving Elements<br />
1. With the chart open and the strategy in Configure or Online mode, click the Select<br />
tool .<br />
2. To move any action, condition, continue, or text block, click it. Then click and hold the<br />
mouse button anywhere on the selected item except on its handles, and drag it to the<br />
position you want.<br />
You can also use the arrow keys on your keyboard to move a block in any direction. Note<br />
that when you move a block, any connections attached to it also move.<br />
3. To move a connection, click it. Then click and drag any handle in any direction.<br />
You can also move an end point from one block to another, as long as the result is a valid<br />
connection. A disallowed move is ignored.<br />
4. To move several elements at once, select them, and then click and drag them.<br />
If elements end up stacked on top of each other, you may need to change their z-order<br />
before you can move them. See the following section.<br />
Moving Elements in Front of or Behind Other Elements (Changing<br />
Z-Order)<br />
If elements are stacked on top of each other, you can select only the one in front. To change their<br />
position (z-order), follow these steps:<br />
1. Right-click the element.<br />
2. From the pop-up menu, choose Z-order. From the submenu, choose the action you want to<br />
take:<br />
• Bring Forward—moves the element one position closer to the front.<br />
• Bring To Front—moves it all the way to the front.<br />
• Send Backward—moves the element one position closer to the back.<br />
• Send To Back—moves it all the way to the back.<br />
7-12 <strong>Opto</strong>Control User’s Guide
WORKING WITH FLOWCHARTS<br />
Cutting, Copying, and Pasting Elements<br />
You can cut, copy, and paste most chart and subroutine elements. Cut or copied elements are<br />
placed on the Windows Clipboard, and they can be pasted in the same chart or subroutine, in a<br />
different chart or subroutine, or in a different strategy.<br />
A connection can be cut or copied, but it cannot be pasted unless its original source and<br />
destination blocks have also been pasted. Block 0 cannot be cut.<br />
1. With the chart open and the strategy in Configure or Online mode, click the Select<br />
tool .<br />
2. To cut or copy element(s), click them. Press CTRL+X to cut or CTRL+C to copy.<br />
You can also select the element(s) and then choose Edit➞Cut or Edit➞Copy, or click the<br />
right mouse button and choose Cut or Copy from the pop-up menu.<br />
3. To paste blocks, press CTRL+V, select Edit➞Paste, or right-click an empty spot on a chart<br />
and select Paste from the pop-up menu.<br />
Text blocks are pasted immediately. For action, condition, or continue blocks, a message<br />
appears asking if you want to keep the original name of the block being pasted.<br />
If you paste to a different strategy or a subroutine, <strong>Opto</strong>Control checks the referenced<br />
variables to make sure they match. Variables that do not exist are created. Variables that<br />
exist but are different—for example, a table with the same name but a different table<br />
length—are noted in a log file that appears when the paste is complete.<br />
Deleting Elements<br />
1. Make sure the chart is open and the strategy is in Configure or Online mode.<br />
2. Click the Select tool . Click the element(s) to select them.<br />
CAUTION: Make sure you have selected the element you want. You cannot undo a deletion!<br />
3. Press DELETE.<br />
You can also right-click the element(s) and select Delete from the pop-up menu. Block 0<br />
cannot be deleted.<br />
Changing Element Color and Size<br />
You can change the colors and sizes of blocks, connections, and text in your chart. To change one<br />
element (for example, the color of one block), use the steps in this section. To change more than<br />
one at a time, see “Changing the Appearance of Elements in a Chart Window” on page 7-3.<br />
Start with the chart open and the strategy in Configure or Online mode.<br />
<strong>Opto</strong>Control User’s Guide 7-13
WORKING WITH FLOWCHARTS<br />
Resizing Blocks or Text Blocks<br />
1. Click the Select tool and click the block to select it.<br />
2. Click one of the handles, then drag it in the direction you want. To resize horizontally and<br />
vertically at the same time, drag a corner handle.<br />
Changing Block Colors<br />
1. Click the Select tool .<br />
2. Right-click the block and choose Color from the pop-up menu.<br />
3. Pick the color you want and click OK.<br />
Changing Text<br />
You can change the size, font, font style, or color of the text in any block.<br />
1. Click the Select tool .<br />
2. Right-click the block and choose Font from the pop-up menu.<br />
3. In the Font dialog box, make the changes you want. Click OK.<br />
4. To change whether text appears at the left, the center, or the right of a block, select the<br />
block and click the right mouse button. From the pop-up menu, choose Justify; from the<br />
sub-menu, choose Left, Center, or Right.<br />
Changing an Element Back to the Defaults<br />
1. Select the item and click the right mouse button.<br />
2. From the pop-up menu, choose Properties. From the sub-menu, choose Copy from Default.<br />
To change defaults, see “Changing the Appearance of Elements in a Chart Window” on<br />
page 7-3.<br />
7-14 <strong>Opto</strong>Control User’s Guide
WORKING WITH FLOWCHARTS<br />
Opening, Saving, and Closing Charts<br />
Opening a Chart<br />
Make sure the strategy is open. In the Strategy Tree, double-click the chart you want to open.<br />
You can also open a chart by selecting Chart➞Open, and then double-clicking the chart name in<br />
the Open Chart dialog box, which lists all charts that are not currently open.<br />
If a chart is open but not visible on the screen, click the chart’s name tab at the bottom of the<br />
window to make it visible.<br />
Saving a Chart<br />
1. Make sure the chart is open and is the active window.<br />
2. From the Chart menu, choose Save.<br />
Charts are automatically saved when you choose File➞Save All. If you choose File➞Save<br />
Strategy or click the Save Strategy button on the toolbar, you can choose which charts to<br />
save in the Save Strategy dialog box.<br />
Closing a Chart<br />
To close a chart, click the close box in the upper-right corner of the chart’s window (not the<br />
<strong>Opto</strong>Control window). You can also close a chart by pressing CTRL+F4 when the chart window is<br />
active. If you have made changes to the chart, you are prompted to save them.<br />
Copying, Renaming, and Deleting Charts<br />
Copying a Chart<br />
If an existing chart is similar to one you want to create, it is easier to copy it than to create a new<br />
one from scratch. To copy a chart in the same strategy, follow the steps in this section. To copy<br />
a chart to another strategy, see “Exporting and Importing Charts” on page 7-18.<br />
1. With the strategy open and in Configure mode, select Chart➞Copy.<br />
<strong>Opto</strong>Control User’s Guide 7-15
WORKING WITH FLOWCHARTS<br />
The Copy Chart dialog box appears:<br />
2. In the From field, choose the chart you want to copy from the drop-down list.<br />
3. In the To field, enter a name for the new chart.<br />
The name must start with a letter and include only letters, numbers, or underscores.<br />
(Spaces are converted to underscores).<br />
4. (Optional) Enter a description for the new chart.<br />
5. Click OK.<br />
The new chart is created and appears as the active window on the screen.<br />
Renaming a Chart<br />
1. Make sure the strategy is in Configure mode and that the chart you want to rename is the<br />
active window.<br />
7-16 <strong>Opto</strong>Control User’s Guide
WORKING WITH FLOWCHARTS<br />
2. From the Chart menu, choose Rename.<br />
3. Enter a new name and description (optional). Click OK.<br />
The chart is renamed.<br />
Deleting a Chart<br />
You can delete any charts except for the Powerup and Interrupt charts. However, you cannot<br />
delete a chart if it is called or used by another chart in your strategy.<br />
1. Make sure the strategy is open and in Configure mode.<br />
2. In the Strategy Tree, right-click the name of the chart you want to delete and choose Delete<br />
from the pop-up menu. Or, if the chart is the active window, choose Chart➞Delete.<br />
3. At the confirmation message, make sure you are deleting the correct chart.<br />
CAUTION: You cannot undo a deletion!<br />
4. Click Yes to delete the chart.<br />
The chart window disappears (if it was open), the chart is removed from the Strategy Tree,<br />
and the strategy is saved.<br />
Printing Charts<br />
You can print any flowchart. To print a chart as it appears on the screen, see “Printing Chart or<br />
Subroutine Graphics” on page 6-20. To print commands (instructions) for the chart, see “Viewing<br />
and Printing Instructions” on page 6-23.<br />
<strong>Opto</strong>Control User’s Guide 7-17
WORKING WITH FLOWCHARTS<br />
Exporting and Importing Charts<br />
To copy a chart to another strategy, you must export it as an <strong>Opto</strong>Control chart export file (.cxf<br />
file) and then import it into the strategy where you want it.<br />
Exporting a Chart<br />
1. With the strategy open and in Configure or Online mode, choose Chart➞Export.<br />
The Export Chart dialog box appears:<br />
2. In the From section of the dialog box, select the chart to be exported from the Name<br />
drop-down list.<br />
3. In the To section of the dialog box, click Select.<br />
4. Navigate to where you want the exported chart file to be saved. In the File name field,<br />
enter a name for the exported chart. Click Save.<br />
You return to the Export Chart dialog box, which now shows the path and file name in the<br />
To section.<br />
7-18 <strong>Opto</strong>Control User’s Guide
WORKING WITH FLOWCHARTS<br />
5. (Optional) Enter a description for the new chart.<br />
6. Click OK.<br />
The exported chart is saved. You can import it into any <strong>Opto</strong>Control strategy. See the next<br />
section for information on importing charts.<br />
Importing a Chart<br />
1. With the strategy open and in Configure mode, choose Chart➞Import.<br />
The Automatic Chart Import dialog box appears:<br />
2. At the top of the dialog box, click Create new chart or Replace existing chart.<br />
CAUTION: If you choose Replace existing chart, the old chart will be completely overwritten<br />
with the chart you are importing.<br />
3. Click Select. Navigate to the exported chart. Click OK.<br />
4. In the To section of the dialog box, enter a name for the new chart. If you wish, enter a<br />
description. If you are replacing an existing chart, choose the chart to be replaced.<br />
Click OK.<br />
The chart is imported. A Chart Import Report dialog box shows you how the tags in the<br />
chart match with those already in the strategy. Any tags from the chart that do not already<br />
exist in the strategy are created and added, except tags that appear only within an<br />
<strong>Opto</strong>Script block.The Chart Import Report dialog box lists any variables, I/O points, and<br />
other tags that appear only within an <strong>Opto</strong>Script block, so you can add them by hand.<br />
<strong>Opto</strong>Control User’s Guide 7-19
WORKING WITH FLOWCHARTS<br />
7-20 <strong>Opto</strong>Control User’s Guide
CHAPTER 8<br />
Chapter 8<br />
Using Variables<br />
Introduction<br />
This chapter discusses the six types of variables used in <strong>Opto</strong>Control: numeric, string, pointer,<br />
numeric table, pointer table, and string table variables.<br />
In This Chapter<br />
About Variables ...................................................8-1 Changing and Deleting Variables ..... 8-12<br />
Variables in <strong>Opto</strong>Control .....................................8-3 Viewing Variables in Debug Mode... 8-12<br />
Adding Numeric, String, and Pointer Variables ..8-5<br />
Adding Numeric, String, and Pointer Tables .......8-7<br />
About Variables<br />
As Chapter 2 mentions, variables store pieces of information in a strategy. You create a variable<br />
for each piece of information in your control process that must be acted upon. These pieces of<br />
information might include the name of a chart, the on or off state of a switch, or a table that holds<br />
a series of numbers.<br />
Each variable has a name and a value. The variable’s name identifies it in plain English, so you<br />
know what it is. The variable’s value is the current information it represents. As a strategy runs,<br />
the variable’s name remains the same, but its value may change. For example, the name of the<br />
variable Oven_Temperature stays the same, but its value (the temperature of the oven) may<br />
change several times while the strategy is running.<br />
<strong>Opto</strong>Control User’s Guide 8-1
USING VARIABLES<br />
To illustrate variables, suppose you are regulating the<br />
amount of water in a tank. You must keep the tank filled<br />
beyond a minimum level, but you cannot let it get too full.<br />
You’ve already configured the I/O points:<br />
• Level_Meter is an analog input point that registers<br />
the quantity of water in the tank.<br />
• Pump_1 is a digital output point that turns the<br />
pump on or off.<br />
• Drain_1 is a digital output point that opens or<br />
closes the drain.<br />
Level_<br />
Meter<br />
Drain_1<br />
(Tank)<br />
Pump_1<br />
Next, you configure variables as places to hold information that these I/O points must work with:<br />
• To avoid constantly polling Level_Meter to find out the quantity of water in the tank, you<br />
create a variable called Tank_Level_Reading in which to store the level. The input point<br />
Level_Meter is periodically checked and the value of Tank_Level_Reading updated.<br />
• To establish the maximum and minimum levels, you create variables called<br />
Tank_Max_Level and Tank_Min_Level. The value in Tank_Level_Reading can be compared<br />
to the values in these two variables to determine whether the pump should be turned on or<br />
off, or the drain opened or closed, to maintain the proper level. (You could create constant<br />
values, called literals, for the minimum and maximum levels, but creating them as<br />
variables lets you change their values in Debug mode.)<br />
Types of Data in a Variable<br />
A variable stores one of five types of data: floating point, integer, timer, string, or pointer. When<br />
you create the variable, you designate the type of data it contains. It is always best to choose the<br />
most appropriate data type for the information you are storing. <strong>Opto</strong>Control can store an integer<br />
in a floating point variable, but it has to convert the data first. Unnecessary data conversions take<br />
up processor time.<br />
• Numeric data stores numbers and can be one of the following types:<br />
– A floating point (or float) is a numeric value that contains a decimal point, such as<br />
3.14159, 1.0, or 1,234.2. A good example of a float variable is one that stores readings<br />
from an analog input such as a thermocouple. <strong>Opto</strong>Control uses IEEE single-precision<br />
floats with rounding errors of no more than one part per million.<br />
– An integer is a whole number with no fractional part. Examples of integer values are<br />
-1, 0, 1, 999, or -4,568. The state of a switch, for example, could be stored in an integer<br />
variable as 1 (on) or 0 (off).<br />
Most integers used in <strong>Opto</strong>Control are 32-bit signed integers, which can range from<br />
-2,147,483,648 to 2,147,483,647. These 32-bit integers should be used for general<br />
integer use, such as status variables, mathematics, and indexes. If you are using the<br />
SNAP-ENET-D64 digital-only Ethernet brain, you can use 64-bit integers to address the<br />
entire I/O unit at once. Integer 64 commands are slower than integer 32 commands and<br />
should be used only for the SNAP-ENET-D64 brain.<br />
8-2 <strong>Opto</strong>Control User’s Guide
USING VARIABLES<br />
– A timer stores elapsed time in units of seconds with resolution in milliseconds. Up<br />
Timers count up from zero, and Down Timers start from a value you set and count down<br />
to zero. Timers can range from 0.001 to 4.611686 x 10 15 .<br />
Note that timers are independent of the controller clock; so when a timer has been<br />
running for thousands of seconds, it probably is not in sync with the controller clock.<br />
• A string stores text and any combination of ASCII characters, including control codes and<br />
extended characters. For instance, a string variable might be used to send information to a<br />
display for an operator to see. When defining a string variable, you must specify the width<br />
of the string. The width is the maximum number of characters that the variable may hold.<br />
A string variable can contain numeric characters, but they no longer act as numbers. To use<br />
them in calculations, you must convert them into floating point or integer numbers.<br />
Conversely, a numeric value to be displayed on a screen must first be converted into a<br />
string.<br />
• A pointer does not store the value of a variable; instead, it stores the memory address of a<br />
variable or some other <strong>Opto</strong>Control item, such as a chart, an I/O point, or a PID loop. You<br />
can perform any operation on the pointer that you could perform on the object the pointer<br />
points to. Pointers are an advanced programming feature and are very powerful, but they<br />
also complicate programming and debugging.<br />
Variables in <strong>Opto</strong>Control<br />
In <strong>Opto</strong>Control there are six types of variables:<br />
• numeric • numeric table<br />
• string • string table<br />
• pointer • pointer table<br />
Numeric, string, and pointer variables contain individual pieces of information. Numeric table,<br />
string table, and pointer table variables contain several pieces of related information in the form<br />
of a table.<br />
Table Variables<br />
In a table variable, the variable name represents a group of values, not just one. Table variables<br />
are one-dimensional arrays, which means that each table is like a numbered list of values. You<br />
<strong>Opto</strong>Control User’s Guide 8-3
USING VARIABLES<br />
refer to each item in the list by its number, or index. Indexes start at 0, not at 1. Here are two<br />
table examples:<br />
Index Value Float table—values are<br />
Index Value<br />
0 82.0<br />
floating point numbers.<br />
0 Maria<br />
1 86.1 String table—values<br />
1 Tom<br />
2 85.0<br />
are strings.<br />
2 Siu<br />
3 74.8 3 Andre<br />
4 72.3<br />
5 72.7<br />
When you define a table, you must specify its length, which is how many values the table can<br />
store. The length of a table is NOT the value of the last index. Since indexes start at 0, a table<br />
with a length of 100 contains indexes 0 through 99. Table length is limited only by the amount of<br />
memory in the controller.<br />
Numeric tables store either integer values or floating point numbers (but not both in the same<br />
table). String tables store strings. Because pointers can point to any data type (for example, an<br />
I/O point, a chart, or even another table), pointer tables can store an assortment of data types.<br />
Persistent Data<br />
Most variables can be either global or persistent in scope. Global variables are set to an initial<br />
value (which you specify during configuration) either whenever the strategy is run or whenever<br />
it is downloaded.<br />
Persistent variables, however, are initialized only when the strategy is first downloaded. The<br />
variable’s value is saved in the controller’s memory; it does not change when the strategy is run,<br />
stopped, or started, and it does not change if the strategy is changed and downloaded again. A<br />
persistent variable’s value remains the same until one of the following events occurs:<br />
• A strategy with a different name is downloaded.<br />
• The RAM memory on the controller is cleared.<br />
• A new firmware kernel is downloaded to the controller.<br />
• The persistent object is changed in some way (for example, the length of a persistent table<br />
changes).<br />
Persistent data can be very useful in certain situations. For example, suppose you have a PID<br />
setpoint that is fine-tuned as your process runs. If the setpoint is configured as persistent, its<br />
value won’t be lost if you must re-download the strategy after making a program change.<br />
Pointer variables, pointer tables, and timers are not allowed to be persistent; but all other<br />
variables and tables can be. Persistent variables cannot be configured on the fly. In the Strategy<br />
Tree, the names of persistent variables are shown in green.<br />
8-4 <strong>Opto</strong>Control User’s Guide
USING VARIABLES<br />
Literals<br />
A literal is used like a variable, but it is constant data that never changes. A literal has no variable<br />
name, only a fixed value, which may be a floating point number, an integer, or a string.<br />
Adding Numeric, String, and Pointer Variables<br />
1. With the strategy open in Configure mode, click the Configure Variables button on the<br />
toolbar or choose Configure➞Variables.<br />
The Configure Variables dialog box opens:<br />
This dialog box lists all the variables in the strategy that are of the type shown in the Type<br />
field.<br />
2. In the Type drop-down list, choose the type of variable you want to configure.<br />
3. To have data in the variable be persistent, select Persistent in the Scope drop-down list.<br />
You must choose Persistent as the scope before creating the variable; existing variables<br />
cannot be changed to be persistent. Pointer variables and timers cannot be persistent.<br />
Global is the default scope. For more information, see “Persistent Data” on page 8-4.<br />
4. To add a new variable, click Add.<br />
<strong>Opto</strong>Control User’s Guide 8-5
USING VARIABLES<br />
The Add Variable dialog box appears:<br />
A<br />
B<br />
C<br />
E<br />
D<br />
F<br />
Field at D varies<br />
depending on<br />
variable type.<br />
The figure above shows the Add Variable dialog box as it appears for string variables.<br />
Fields are slightly different for other variables.<br />
5. Complete the fields as follows:<br />
A Enter a name for the variable. The name must start with a letter and may contain letters,<br />
numbers, and underscores. (Spaces are converted to underscores.)<br />
B (Optional) Enter a description of the variable.<br />
C In the Type drop-down list, select the type of data for the variable. Possible types are<br />
shown in the following table. For more information, see “Types of Data in a Variable” on<br />
page 8-2.<br />
Variable<br />
Numeric<br />
String<br />
Pointer<br />
Possible Data Types<br />
Integer 32, integer 64, floating point, up or down timer<br />
String<br />
Pointer to any data type<br />
D<br />
E<br />
F<br />
(For string variables only) In the String Width field, enter the maximum number of<br />
characters permitted in the string. The number must be an integer between one and 127.<br />
The greater the number, the more memory required to store the string.<br />
(For pointer variables only) From the Pointer to Type drop-down list, select the type the<br />
pointer points to. Note that void pointers are not allowed; a pointer must point to a<br />
specific type. Also note that you cannot point a pointer to another pointer; <strong>Opto</strong>Control<br />
has only one level of indirection for pointers. If you try to point to a pointer, <strong>Opto</strong>Control<br />
assigns to the new pointer the address of the object being pointed to.<br />
(For all variables except up timers and down timers) To set the variable to the initial<br />
value (F) each time the strategy is run, click Initialize on Strategy Run. To set the variable<br />
to the initial value only when a strategy is downloaded, click Initialize on Strategy<br />
Download.<br />
(For all variables except pointers, up timers, and down timers) Enter the value to which<br />
the variable is to be set initially. If you leave this field blank, the initial value is set to<br />
zero.<br />
8-6 <strong>Opto</strong>Control User’s Guide
USING VARIABLES<br />
(For pointer variables only) When you have selected the Pointer to Type, the drop-down<br />
list in this field shows all the valid objects for that type that are currently defined in<br />
your strategy. Choose one or leave the initial value as NULL. A NULL value means that<br />
the pointer is created but does not initially point to anything.<br />
6. Click OK.<br />
The Add Variable dialog box closes and the new variable appears in the Configure<br />
Variables dialog box.<br />
Adding Numeric, String, and Pointer Tables<br />
Adding Table Variables<br />
1. With the strategy open in Configure mode, click the Configure Variables button on the<br />
toolbar or choose Configure➞Variables.<br />
The Configure Variables dialog box opens, listing all variables of one type in the strategy:<br />
2. In the Type drop-down list, choose the type of table variable you want to add.<br />
3. To have data in the table be persistent, select Persistent in the Scope drop-down list.<br />
Pointer tables cannot be persistent. Global is the default scope. For more information, see<br />
“Persistent Data” on page 8-4.<br />
4. To add a new table variable, click Add.<br />
<strong>Opto</strong>Control User’s Guide 8-7
USING VARIABLES<br />
The Add Variable dialog box appears:<br />
A<br />
B<br />
C<br />
F<br />
D<br />
E<br />
G<br />
The figure above shows the dialog box as it appears for string tables. Fields are slightly<br />
different for other table variables.<br />
5. Complete the fields as follows:<br />
A Enter a name for the table variable. The name must start with a letter and may contain<br />
letters, numbers, and underscores. (Spaces are converted to underscores.)<br />
B (Optional) Enter a description of the variable.<br />
C In the Type drop-down list, select the type of data for the table. Possible types are shown<br />
in the following table. For more information, see “Types of Data in a Variable” on<br />
page 8-2.<br />
Variable<br />
Numeric table<br />
String table<br />
Pointer table<br />
Possible Data Types<br />
Integer 32, integer 64, or floating point<br />
String<br />
Pointer to any data type, and the data type may change over time<br />
D Enter the number of elements in the table. This number must be an integer between 1<br />
and 1,000,000. The number is limited by your controller’s memory. The greater the<br />
number, the more memory required to store the table.<br />
E (For string tables only) Enter the maximum number of characters allowed in the string.<br />
The number must be an integer between one and 127. The greater the number, the more<br />
memory required to store the string.<br />
F To set each element of the table to the initial value (G) each time the strategy is run,<br />
click Initialize on Strategy Run. To set elements to the initial value only when a strategy<br />
is downloaded, click Initialize on Strategy Download. If you are setting individual initial<br />
values for each table element (see “Setting Initial Values in Variables and Tables during<br />
Strategy Download” on page 8-9), click Initialize on Strategy Download.<br />
G (For numeric and string tables only) Enter the value to which each table element should<br />
be set initially. If you leave this field blank, the initial values are set to zero. To set<br />
individual initial values for each table element, see “Setting Initial Values in Variables<br />
and Tables during Strategy Download” on page 8-9.<br />
8-8 <strong>Opto</strong>Control User’s Guide
USING VARIABLES<br />
6. Click OK.<br />
The Add Variable dialog box closes and the new table variable appears in the Configure<br />
Variables dialog box.<br />
Setting Initial Values in Variables and Tables during<br />
Strategy Download<br />
In the Add Variables dialog box, you can set all table elements to one initial value. If you want to<br />
set each individual table element to its own value, however, you need to create an initialization<br />
file and download it with your strategy.<br />
In addition to setting initial values for table elements, sometimes it is easier to initialize all<br />
variables during strategy download using an initialization file.<br />
Creating the Initialization File<br />
A sample initialization file, INIT.TXT, is provided in the <strong>Opto</strong>Control directory. (Default location is<br />
C:\<strong>Opto</strong><strong>22</strong>\FactoryFloor\<strong>Opto</strong>Ctrl\Examples\InitVariables.) You can open this file with a text editor<br />
to see the proper syntax for each initialization entry, and modify it as necessary for your strategy.<br />
Following are some examples of the text you might use.<br />
NOTE: Variable names are case-sensitive and can include both upper- and lower-case letters.<br />
Variables Example: To set initial values of 123 for the variable INTEGER_VARIABLE, 456.789 for<br />
FLOAT_VARIABLE, “String Variable Test String” for STRING_VARIABLE, and to have pointer<br />
PTR_POINTER_VARIABLE point initially to INTEGER_VARIABLE, you would include the following<br />
text in the initialization file:<br />
123 ^INTEGER_VARIABLE @!<br />
456.789 ^FLOAT_VARIABLE @!<br />
*STRING_VARIABLE $INN<br />
String Variable Test String<br />
^INTEGER_VARIABLE MoveToPointer PTR_POINTER_VARIABLE<br />
Integer Table Example. To set initial values of 10, 20, 30, 40, and 50 for elements zero through four<br />
of an integer table named My_Int_Table, include the following text:<br />
10 0 }My_Int_Table TABLE!<br />
20 1 }My_Int_Table TABLE!<br />
30 2 }My_Int_Table TABLE!<br />
40 3 }My_Int_Table TABLE!<br />
50 4 }My_Int_Table TABLE!<br />
<strong>Opto</strong>Control User’s Guide 8-9
USING VARIABLES<br />
Float Table Example. For a float table, the initial values must include a decimal point. To set initial<br />
values of 1.1, 2.2, 3.3, 4.4, and 5.5 for elements zero through four of a float table named<br />
My_Float_Table, include the following text:<br />
1.1 0 }My_Float_Table TABLE!<br />
2.2 1 }My_Float_Table TABLE!<br />
3.3 2 }My_Float_Table TABLE!<br />
4.4 3 }My_Float_Table TABLE!<br />
5.5 4 }My_Float_Table TABLE!<br />
String Table Example. To set initial values of “String 0,” “String 1,” “String 2,” “String 3,” and<br />
“String 4" for elements 0–4 of a string table named My_String_Table, include the following text:<br />
0 {My_String_Table $TABLE@ $INN<br />
String 0<br />
1 {My_String_Table $TABLE@ $INN<br />
String 1<br />
2 {My_String_Table $TABLE@ $INN<br />
String 2<br />
3 {My_String_Table $TABLE@ $INN<br />
String 3<br />
4 {My_String_Table $TABLE@ $INN<br />
String 4<br />
\<br />
Pointer Table Example. Each index in a pointer table points to another item within the strategy,<br />
for example an I/O point, a variable, or a chart. Setting initial values for pointer tables means<br />
designating the items the pointer table initially points to. For example, you would include the<br />
following text to have a pointer table named My_Ptr_Table initially point to Oven_Temperature<br />
(a variable), Alarm_Handler (a chart), Thermocouple (an analog input), Fuel_Pump (an analog<br />
output), and Fan_1 (a digital output):<br />
^Oven_Temperature 0 PTBL_My_Ptr_Table TABLE!<br />
&Alarm_Handler 1 PTBL_My_Ptr_Table TABLE!<br />
~Thermocouple 2 PTBL_My_Ptr_Table TABLE!<br />
~Fuel_Pump 3 PTBL_My_Ptr_Table TABLE!<br />
~Fan_1 4 PTBL_My_Ptr_Table TABLE!<br />
Note that the initial characters in the previous lines are special characters that identify their<br />
object type. Possible characters include the following:<br />
Character Object Type Character Object Type<br />
& chart } float table or integer table<br />
* string ~ I/O point<br />
{ string table % I/O unit<br />
| PID PTR_ pointer variable<br />
%~ event/reaction PTBL_ pointer table<br />
^<br />
float, integer, or timer<br />
8-10 <strong>Opto</strong>Control User’s Guide
USING VARIABLES<br />
Saving the Initialization File. You must include a carriage return at the end of each line in the<br />
initialization file. In addition, the last line of the file must be blank. If you add comments to the<br />
file, they must be preceded by a backslash (\) and a space. When you have finished modifying the<br />
file, save it as a text file to your strategy directory. You can name the file anything you like. (You<br />
can also save it to any directory you like, but it is good practice to save each initialization file to<br />
the directory of the strategy that references it.)<br />
Downloading the Initialization File<br />
To use the file, you need to download it with your strategy.<br />
1. With the strategy open in Configure or Online mode, click the Configure Controllers button<br />
on the toolbar, choose Configure➞Controllers, or double-click the controller name.<br />
2. Highlight a controller and click the Download Options button.<br />
The Download Options dialog box appears. The initialization file must be downloaded<br />
immediately after your strategy is downloaded.<br />
Download the initialization<br />
file after the strategy.<br />
3. Click the bottom Add button in the Download Options dialog box.<br />
4. Navigate to the initialization file you created. Double-click the file name.<br />
The file appears in the Download Options dialog box.<br />
5. Click OK.<br />
The initialization file sets values for the variables and table elements immediately after<br />
your next full strategy download.<br />
IMPORTANT: When you create each variable, you must check “Initialize on Strategy<br />
Download” in the Add Variable dialog box. See “Adding Numeric, String, and Pointer Tables”<br />
on page 8-7.<br />
Since download options are specific to each controller, make sure you set the initialization<br />
file as a download option for every controller on which the strategy will run.<br />
<strong>Opto</strong>Control User’s Guide 8-11
USING VARIABLES<br />
Changing and Deleting Variables<br />
You can change and delete variables, but you cannot change a variable’s type or delete it from a<br />
strategy where it is currently referenced.<br />
Changing a Configured Variable<br />
1. To change a configured variable, make sure the strategy is open and in Configure or Online<br />
mode.<br />
2. On the Strategy Tree, expand the Variables folder until you see the name of the variable<br />
you want to change. Double-click its name to open the Edit Variable dialog box.<br />
3. Make the necessary changes and click OK.<br />
If you need help, see “Adding Numeric, String, and Pointer Variables” on page 8-5 or<br />
“Adding Numeric, String, and Pointer Tables” on page 8-7.<br />
You can also change a variable from the Configure Variables dialog box by double-clicking the<br />
variable’s name or by highlighting it and clicking Modify.<br />
Deleting a Variable<br />
You cannot delete a variable that is referenced within the strategy. Be careful when deleting<br />
variables, since you cannot undo a deletion.<br />
1. Make sure the strategy is open and in Configure mode.<br />
2. On the Strategy Tree, expand the Variables folder until you see the name of the variable<br />
you want to change. Right-click the name and choose Delete from the pop-up menu.<br />
The variable is deleted.<br />
You can also delete a variable from the Configure Variables dialog box by highlighting the<br />
variable’s name and clicking Delete.<br />
Viewing Variables in Debug Mode<br />
While the strategy is running in Debug mode, you can view its variables and modify the value of<br />
a variable or of entries in a table. You can also view several variables at once—as well as other<br />
strategy elements—by putting them into a watch window.<br />
8-12 <strong>Opto</strong>Control User’s Guide
USING VARIABLES<br />
Viewing Numeric and String Variables<br />
1. Make sure the strategy is running in Debug mode. On the Strategy Tree, double-click the<br />
variable you want to view.<br />
The Inspect Variables dialog box opens. The title bar includes the name of the variable and<br />
indicates whether scanning is occurring:<br />
2. To view more information, click Expand.<br />
Scanning stops whenever you click a changeable field. It resumes once you click Apply,<br />
another button, or an unchangeable field. If scanning resumes before you click Apply, any<br />
changes you made are lost.<br />
3. To change the value of the variable, type the new value in the Value field and click Apply.<br />
The field turns magenta until you click Apply. For a string variable, if your change lengthens<br />
the string beyond its maximum width, the string is truncated to fit.<br />
4. To monitor the variable in a watch window, click Add Watch.<br />
If you have only one watch window and it is already open, the variable appears<br />
immediately in the window for monitoring.<br />
<strong>Opto</strong>Control User’s Guide 8-13
USING VARIABLES<br />
Otherwise, the Add Watch Entry dialog box appears:<br />
5. In the Add Watch Entry dialog box, do one of the following:<br />
• If the watch window you want to use to monitor the variable is open, choose it from the<br />
Select Watch Window drop-down list.<br />
• If the watch window you want is not open, click Open. Navigate to it and double-click it<br />
to open it.<br />
• If you want to monitor the variable in a new watch window, click New. (For help, see<br />
“Creating a Watch Window” on page 5-50.)<br />
6. When the Add Watch Entry dialog box shows the correct items to watch and the watch<br />
window you want, click OK.<br />
The variable appears in the watch window.<br />
Viewing Pointer Variables<br />
1. Make sure the strategy is running in Debug mode. On the Strategy Tree, double-click the<br />
pointer variable you want to view.<br />
8-14 <strong>Opto</strong>Control User’s Guide
USING VARIABLES<br />
The View Pointer dialog box appears, showing the pointer’s name, type, and item<br />
pointed to.<br />
2. To view the status or value of the item pointed to, click the Inspect button.<br />
If you need help, follow the steps in “Viewing Numeric and String Variables” on page 8-13.<br />
Viewing Numeric and String Tables<br />
1. Make sure the strategy is running in Debug mode. On the Strategy Tree, double-click the<br />
table variable you want to view.<br />
The View Table dialog box appears, showing the table’s name, length (maximum number of<br />
entries), width for a string table, initialization method, and security level. It also lists the<br />
index and value of each table entry. The title bar includes the name of the variable and<br />
indicates whether scanning is occurring.<br />
Here’s an example for a string table:<br />
Table entries and their<br />
current values.<br />
Resize the dialog box to see<br />
all entries at once.<br />
Scanning for an individual table element stops whenever you select an element in the<br />
table. It resumes for that element if no changes are made and another table element is<br />
selected, or when you click Apply. A magenta background indicates that scanning is<br />
stopped.<br />
2. To change a table entry, click its index number, highlight the value, and type in a new value.<br />
Click Apply.<br />
<strong>Opto</strong>Control User’s Guide 8-15
USING VARIABLES<br />
3. To monitor the table in a watch window, click Add Watch.<br />
The Add Watch Entry dialog box appears:<br />
4. In the Add Watch Entry dialog box, do one of the following:<br />
• If the watch window you want to use to monitor the table variable is open, choose it<br />
from the Select Watch window drop-down list.<br />
• If the watch window you want is not open, click Open. Navigate to it and double-click it<br />
to open it.<br />
• If you want to monitor the variable in a new watch window, click New. (For help, see<br />
“Creating a Watch Window” on page 5-50.)<br />
5. Select the indexes you want to watch.<br />
6. When the Add Watch Entry dialog box shows the correct items to watch and the watch<br />
window you want, click OK.<br />
The table variable appears in the watch window.<br />
Viewing Pointer Tables<br />
1. Make sure the strategy is running in Debug mode. On the Strategy Tree, double-click the<br />
pointer table you want to view.<br />
8-16 <strong>Opto</strong>Control User’s Guide
USING VARIABLES<br />
The View Table dialog box appears, showing the pointer table’s name, length, and the<br />
items pointed to. You cannot change a pointer table entry in this dialog box.<br />
2. To view the status or value of the item pointed to, highlight it in the table and click the<br />
Inspect button.<br />
If you need help, follow the steps in “Viewing Numeric and String Tables” on page 8-15.<br />
<strong>Opto</strong>Control User’s Guide 8-17
USING VARIABLES<br />
8-18 <strong>Opto</strong>Control User’s Guide
CHAPTER 9<br />
Chapter 9<br />
Using Commands<br />
Introduction<br />
This chapter shows you how to use the commands, or instructions, in <strong>Opto</strong>Control and discusses<br />
the mechanics of adding commands to your strategy flowcharts. For command information to<br />
help you program your strategy effectively, see Chapter 10. To find out how to use commands in<br />
<strong>Opto</strong>Script code, see Chapter 11. For a list of all standard <strong>Opto</strong>Control commands and their<br />
<strong>Opto</strong>Script equivalents, see Appendix E.<br />
In This Chapter<br />
Adding Commands ...................................... 9-1 Configuring a Continue Block ................... 9-8<br />
Changing or Deleting Commands................ 9-5 Viewing and Printing Chart Instructions... 9-8<br />
Cutting, Copying, and Pasting Commands .. 9-7<br />
Adding Commands<br />
To make a block in a strategy flowchart do the work it’s intended to do, you add one or more<br />
commands. A command, for example, might turn on a digital point, move a value to a variable, or<br />
check to see whether a chart is running. <strong>Opto</strong>Control contains more than 460 commands you can<br />
use. A command in <strong>Opto</strong>Control is often called an instruction.<br />
You can add commands to action blocks, condition blocks, and <strong>Opto</strong>Script blocks. Continue blocks<br />
just move flowchart logic to another block. (See page 9-8 for steps to configure a continue block.)<br />
To add commands to an action or condition block, follow the steps below. (To add commands to<br />
an <strong>Opto</strong>Script block, see “<strong>Opto</strong>Script Functions and Commands” on page 11-11 and “Using the<br />
<strong>Opto</strong>Script Editor” on page 11-25.)<br />
1. With the strategy open in Configure or Online mode and the flowchart open, double-click<br />
the block to which you want to add a command.<br />
<strong>Opto</strong>Control User’s Guide 9-1
USING COMMANDS<br />
The Instructions dialog box appears. The highlighted area shows where the new command<br />
will be added:<br />
Highlighted area<br />
The Operator<br />
group appears in<br />
the dialog box only<br />
for condition<br />
blocks, not for<br />
action blocks.<br />
2. Click Add to open the Add Instruction dialog box:<br />
3. If you know the command you want, enter its name in the Instruction field by typing it in or<br />
by choosing it from the drop-down list. Skip to step 7.<br />
9-2 <strong>Opto</strong>Control User’s Guide
USING COMMANDS<br />
4. If you don’t know the command name, click Select to open the following dialog box:<br />
5. Click the name of a command group in the left column to display all the commands in that<br />
group. In the right column, click the command you want.<br />
For more information on any command, click the command name and press F1 to open<br />
online help. You can also look up the command in the <strong>Opto</strong>Control Command Reference.<br />
6. When the command you want is highlighted, click OK to return to the Add Instruction<br />
dialog box.<br />
7. (Optional) Enter a comment about the purpose of the instruction.<br />
Comments help explain the command’s purpose in this block and are helpful to anyone who<br />
debugs or updates the strategy later.<br />
8. Complete each argument for the command by typing in the Type and Name fields or by<br />
choosing from the drop-down lists.<br />
Arguments<br />
<strong>Opto</strong>Control User’s Guide 9-3
USING COMMANDS<br />
If the argument type is a literal (or constant), you must type it in.<br />
If you type in the name of an item that doesn’t exist, for example a variable or I/O point,<br />
you are prompted to add it to the strategy.<br />
Each command requires a certain number of arguments, from zero to eight. For help in<br />
completing arguments, see the <strong>Opto</strong>Control Command Reference or the online help for the<br />
specific command you’re using.<br />
9. When the arguments are complete, click OK.<br />
You return to the Instructions dialog box, which now shows the command you just added.<br />
Notice that the comment you entered appears just above the command. The arguments you<br />
entered appear as part of the instruction. The highlight shows where the next command<br />
will be placed if you add another command to this block.<br />
Here is an example of an Instructions dialog box for an action block:<br />
Comment<br />
Command<br />
Arguments<br />
Highlight<br />
10. To add another command, click to place the highlight where you want the command to<br />
appear. Click Add and repeat the steps in this section.<br />
If you highlight a command that’s already in the dialog box, the new command will appear<br />
just before it.<br />
TIP: If you are adding commands to several blocks at once, you can quickly move from block<br />
to block in the chart by clicking the Next Block or Previous Block buttons in the Instructions<br />
dialog box.<br />
If you’re working with a condition block, clicking Next Block opens a dialog box so you can<br />
select which block to choose, since condition blocks have two exits. The same dialog box<br />
appears if you click Previous Block and the block you’re working with has connections<br />
coming from more than one block.<br />
11. If you put more than one command in a condition block, complete the Operator group as<br />
follows:<br />
• If both commands must be true to exit the block true, click AND.<br />
• If only one of the commands must be true to exit the block true, click OR.<br />
9-4 <strong>Opto</strong>Control User’s Guide
USING COMMANDS<br />
Here is an example of an Instructions dialog box for a condition block with two commands.<br />
In this case, the block will exit true if either of the commands is true.<br />
Either the first<br />
command OR the<br />
second command<br />
can be true for this<br />
condition block to<br />
exit true.<br />
Changing or Deleting Commands<br />
Changing a Command<br />
1. With the strategy open in Configure or Online mode and the flowchart open, double-click<br />
the block containing the command you want to change.<br />
NOTE: To change commands in <strong>Opto</strong>Script blocks, see “Using the <strong>Opto</strong>Script Editor” on<br />
page 11-25.<br />
2. In the Instructions dialog box, double-click any line of the command you want to change.<br />
You can also click the command to highlight it and click Modify.<br />
3. In the Edit Instruction dialog box, make the necessary changes.<br />
For help, see “Adding Commands” on page 9-1.<br />
4. Click OK to return to the Instructions dialog box, where you can see the changed command.<br />
Deleting a Command<br />
You can delete a command permanently, or you can comment out a command so it is temporarily<br />
skipped, usually for debugging purposes.<br />
<strong>Opto</strong>Control User’s Guide 9-5
USING COMMANDS<br />
Permanently Deleting a Command<br />
1. With the strategy in Configure or Online mode and the flowchart open, double-click the<br />
block containing the command you want to delete.<br />
NOTE: To delete commands in <strong>Opto</strong>Script blocks, see “Using the <strong>Opto</strong>Script Editor” on<br />
page 11-25.<br />
2. In the Instructions dialog box, click any line of the command you want to delete.<br />
CAUTION: Make sure you select the correct command. You cannot undo a deletion!<br />
3. Click Delete or press DELETE on the keyboard.<br />
Commenting Out a Command<br />
You can mark certain commands so that the strategy temporarily ignores them. Commenting out<br />
one or more commands can help you pinpoint problems in a strategy.<br />
1. With the strategy in Configure or Online mode and the flowchart open, double-click the<br />
block containing the command(s) you want to comment out.<br />
NOTE: To comment out commands in <strong>Opto</strong>Script blocks, see “Using the <strong>Opto</strong>Script Editor”<br />
on page 11-25.<br />
2. In the Instructions dialog box, click the first command you want to comment out. Click Add.<br />
3. In the Add Instructions dialog box, choose the instruction Comment (Block). Click OK.<br />
You return to the Instructions dialog box, and all the instructions in the block from that<br />
point on are grayed out, indicating that they will be ignored when the strategy runs.<br />
4. Click just beyond the last command you want to comment out. Add another Comment<br />
(Block) instruction.<br />
When you return to the Instructions dialog box, all commands between the two Comment<br />
(Block) instructions are grayed out.<br />
5. When you no longer want the strategy to ignore the command(s), delete the two Comment<br />
(Block) instructions.<br />
NOTE: The Comment (Block) command is used for this purpose. The Comment (Instruction)<br />
command just places an explanatory comment in the Instructions dialog box. It does not affect<br />
any commands.<br />
9-6 <strong>Opto</strong>Control User’s Guide
USING COMMANDS<br />
Cutting, Copying, and Pasting Commands<br />
You can cut or copy commands to the Windows clipboard and then paste them in the same block<br />
or in another block, or even in a block of another chart within the same strategy. These sections<br />
apply to commands in action, condition, and continue blocks. For <strong>Opto</strong>Script blocks, see “Using<br />
the <strong>Opto</strong>Script Editor” on page 11-25.<br />
Cutting or Copying a Command<br />
1. With the strategy in Configure or Online mode and the flowchart open, double-click the<br />
block containing the command you want to cut or copy.<br />
2. In the Instructions dialog box, click any line of the command you want to cut or copy.<br />
To cut or copy more than one command, hold down the SHIFT key while you click all the<br />
commands to be cut or copied at once.<br />
NOTE: To cut and paste all commands in a block, copy and paste the entire block, and then<br />
change its name if necessary.<br />
3. Press CTRL+X to cut the command(s) or CTRL+C to copy them.<br />
You can also click the right mouse button and choose Cut or Copy from the pop-up menu.<br />
The command is cut or copied to the Windows clipboard.<br />
Pasting a Command<br />
Once you have cut or copied a command, you can paste it into any block in the same strategy.<br />
1. Choose one of the following:<br />
• To paste the command in the same block, click where you want to insert the command.<br />
• To paste the command at the end of the instruction block, move the cursor just below<br />
the last instruction and click to highlight the empty space.<br />
• To paste the command to another block, click Close to exit the current Instructions<br />
dialog box and double-click the block where you want to place the command. Click<br />
where you want to insert the command.<br />
2. Press CTRL+V.<br />
The command is pasted.<br />
<strong>Opto</strong>Control User’s Guide 9-7
USING COMMANDS<br />
Configuring a Continue Block<br />
Continue blocks do only one thing: jump to another block. Thus, the only information you need to<br />
provide in a continue block is the name of the block to jump to.<br />
1. With the strategy in Configure or Online mode and the flowchart open, double-click the<br />
continue block you want to configure.<br />
You can also click the block, click the right mouse button, and choose Detail from the<br />
pop-up menu.<br />
The Select Continue Block Destination dialog box appears, listing all blocks in the chart:<br />
2. Click the destination block and click OK.<br />
Viewing and Printing Chart Instructions<br />
To view or print commands in a chart, see “Viewing and Printing Instructions” on page 6-23. Any<br />
commands that are commented out using the Comment (Block) instruction will appear in gray.<br />
9-8 <strong>Opto</strong>Control User’s Guide
CHAPTER 10<br />
Chapter 10<br />
Programming with Commands<br />
Introduction<br />
Commands (or instructions) in <strong>Opto</strong>Control are roughly grouped by function. This chapter tells you<br />
what you need to know about each group in order to program your <strong>Opto</strong>Control strategy<br />
effectively. For detailed information on using a command, see the <strong>Opto</strong>Control Command<br />
Reference, where commands are listed alphabetically.<br />
In This Chapter<br />
Digital Point Commands ....................... 10-2 Mathematical Commands..........................10-30<br />
Analog Point Commands ...................... 10-5 Logical Commands.....................................10-32<br />
I/O Unit Commands .............................. 10-7 Communication—Serial Commands ......... 10-33<br />
Controller Commands........................... 10-8 Communication—I/O Commands..............10-36<br />
Chart Commands .................................. 10-9 Communication—Network Commands..... 10-37<br />
Time/Date Commands........................ 10-10 Pointer Commands.....................................10-40<br />
Miscellaneous Commands ................. 10-11 PID Commands...........................................10-42<br />
String Commands ............................... 10-14 Simulation Commands...............................10-49<br />
Event/Reaction Commands ................ 10-23<br />
<strong>Opto</strong>Control User’s Guide 10-1
PROGRAMMING WITH COMMANDS<br />
Digital Point Commands<br />
The following commands are used with digital points:<br />
Basic Commands<br />
Turn On<br />
Turn Off<br />
On?<br />
Off?<br />
Counters<br />
Start Counter<br />
Stop Counter<br />
Get Counter<br />
Clear Counter<br />
Get & Clear Counter<br />
Start Quadrature Counter<br />
Stop Quadrature Counter<br />
Get Quadrature Counter<br />
Clear Quadrature Counter<br />
Get & Clear Quadrature Counter<br />
Latches<br />
Get Off-Latch<br />
Get On-Latch<br />
Clear Off-Latch<br />
Clear On-Latch<br />
Clear All Latches<br />
Get & Clear Off-Latch<br />
Get & Clear On-Latch<br />
Off-Latch Set?<br />
On-Latch Set?<br />
Totalizers<br />
Get Off-Time Totalizer*<br />
Get On-Time Totalizer*<br />
Get & Restart Off-Time Totalizer*<br />
Get & Restart On-Time Totalizer*<br />
Pulses<br />
Generate N Pulses*<br />
Start Off-Pulse*<br />
Start On-Pulse*<br />
Get & Restart Off-Pulse Measurement*<br />
Get & Restart On-Pulse Measurement*<br />
Get Off-Pulse Measurement*<br />
Get Off-Pulse Measurement Complete Status*<br />
Get On-Pulse Measurement*<br />
Get On-Pulse Measurement Complete Status*<br />
Others<br />
Start Continuous Square Wave*<br />
Get Frequency<br />
Set TPO Percent*<br />
Set TPO Period*<br />
Get Period*<br />
Get & Restart Period*<br />
Get Period Measurement Complete Status*<br />
*Not available on SNAP Ethernet brains<br />
Counters<br />
Any digital input can be used as a counter, to count the number of times the input changes from<br />
off to on. Before using a counter, you must configure the point as a counter. (See “Configuring I/O<br />
Points” on page 5-11 for help.)<br />
For any I/O unit except SNAP Ethernet I/O, you must also start the counter with the command<br />
Start Counter (for single inputs) or Start Quadrature Counter (for quadrature inputs). Counters are<br />
usually started in the Powerup Chart. For an example, see “Counting” on page 3-14.<br />
For SNAP Ethernet I/O units, the counter begins counting as soon as it is configured. You do not<br />
need to use the Start Counter or Start Quadrature Counter commands to start it.<br />
10-2 <strong>Opto</strong>Control User’s Guide
PROGRAMMING WITH COMMANDS<br />
To keep a counter active after a power failure at the I/O unit, use <strong>Opto</strong>Control in Debug mode to<br />
write or “burn” the current I/O unit configuration to EEPROM after the counter is started, or use<br />
the command Write I/O Unit Configuration to EEPROM (an I/O Unit command—see page 10-7).<br />
Latches<br />
Latches are an extremely high-speed digital function. Both on-latches and off-latches are<br />
available. Latches do not have to be configured.<br />
When the value of a digital input point changes from off to on, an on-latch is automatically set.<br />
While the value of the point may return to off, the on-latch remains set until cleared, as a record<br />
of the change. Similarly, an off-latch is set when the value of a digital point changes from on to<br />
off, and it remains set until cleared.<br />
To read a latch and clear it at the same time, use the command Get & Clear On-Latch or Get &<br />
Clear Off-Latch.<br />
Totalizers<br />
Digital totalizers track the total time on or off for a specific point. For example, you could track<br />
how long a pump, fan, or motor has been on. Digital totalizers are useful for periodic<br />
maintenance. Before using a totalizer, you must configure the point with this feature. (See<br />
“Configuring I/O Points” on page 5-11 for help.)<br />
To check total time and leave the totalizer running, use Get Off-Time Totalizer or Get On-Time<br />
Totalizer. To check total time and reset the totalizer to zero, use Get & Restart Off-Time Totalizer<br />
or Get & Restart On-Time Totalizer.<br />
Pulses<br />
Pulsing commands send on- and off-pulses to an output point.<br />
Generate N Pulses. The command Generate N Pulses is frequently used to flash a light or sound<br />
an alarm. For example, you could sound a two-second alarm four times. In the arguments, you<br />
set the number of times the on-pulse is sent, the length of the on-pulse, and the length of the<br />
off-pulse. Generate N Pulses always starts with an off-pulse. If you resend this command, make<br />
sure to leave sufficient time in between so it does not interfere with itself.<br />
Start On Pulse and Start Off Pulse. The commands Start On Pulse and Start Off Pulse send a<br />
single pulse cycle:<br />
• Start On Pulse starts with an on-pulse of a length you determine, and ends with an<br />
off-pulse.<br />
• Start Off Pulse starts with an off-pulse of a length you determine, and ends with an<br />
on-pulse.<br />
<strong>Opto</strong>Control User’s Guide 10-3
PROGRAMMING WITH COMMANDS<br />
Both of these commands can be used as time delays. For example, if a light is on and you want<br />
to turn it off after 30 seconds, you can send a Start On Pulse command, setting the on-pulse to<br />
be 30 seconds long. At the end of that time, the off-pulse is sent to turn off the light.<br />
You can also use this type of command in a loop to turn a digital point on or off for short intervals.<br />
For example, you could create a loop that checks the level of liquid in a tank and pulses on a drain<br />
if the level is too high. The advantages of using a pulse command are that the point does not have<br />
to be turned off, and if communication is lost to the point, it does not remain on.<br />
IVAL and XVAL<br />
All I/O points have two associated values: XVAL and IVAL. If you are using <strong>Opto</strong>Control in Debug<br />
mode to manipulate I/O values or to disable an I/O point or I/O unit, you need to understand these<br />
values.<br />
XVAL—The external value, or XVAL, is the “real” or hardware value as seen by the I/O unit. This<br />
value is external to the controller.<br />
IVAL—The internal value, or IVAL, is a logical or software copy of the XVAL that is in the<br />
controller. The IVAL may or may not be current, since it is updated to match the XVAL only when<br />
a strategy in the controller reads or writes to an I/O point.<br />
Do not be concerned if the IVAL does not match the XVAL. A mismatch just means that the<br />
program is not reading from or writing to the I/O point in question at the moment.<br />
Simulation and Test: The “Real” Use for XVAL and IVAL<br />
To test output performance, you may want to force an XVAL for a specific output to a particular<br />
value. If the program is actively writing to the output, you need to disable the output to do so. If<br />
the program is stopped, there is no need to disable it.<br />
To test program logic, you may want to force an IVAL for a specific input to a particular value. To<br />
do so, you must disable the input first.<br />
You can disable an I/O point or unit in two ways. The more common way is from within Debug<br />
mode, by double-clicking a point on the strategy tree and modifying the point’s settings and<br />
values through the Inspection dialog box. The second way is from within the strategy, using<br />
commands such as Disable Communication to Digital Point, Disable Communication to Analog<br />
Point, or Disable Communication to I/O Unit. (See “Simulation Commands” on page 10-49.)<br />
Additional Commands to Use with Digital Points<br />
Although not listed under Digital Point commands, several other commands can be used for<br />
digital operations:<br />
• Use Move to cause an output on one I/O unit to assume the state of an input or output on<br />
another I/O unit. A digital input or output that is on returns a True (-1). A True (non-zero)<br />
sent to a digital output turns it on.<br />
10-4 <strong>Opto</strong>Control User’s Guide
PROGRAMMING WITH COMMANDS<br />
• Use NOT to cause an output on one I/O unit to assume the opposite state of an input on<br />
another I/O unit.<br />
• Use Event/Reaction commands (page 10-23) to cause an output to track an input on the<br />
same digital multifunction I/O unit.<br />
• Use Get Digital I/O Unit as Binary Value to get the state of all 16 channels at once.<br />
Then use Bit Test to determine the state of individual channels.<br />
• Use Set Digital I/O Unit From Binary Value to control all 16 outputs at once.<br />
Analog Point Commands<br />
The following commands are used with analog points:<br />
Offset and Gain<br />
Set Analog Offset<br />
Calculate & Set Analog Offset<br />
Set Analog Gain<br />
Calculate & Set Analog Gain<br />
Totalizers<br />
Set Analog Totalizer Rate*<br />
Get Analog Totalizer Value*<br />
Get & Clear Analog Totalizer Value*<br />
Others<br />
Get Analog Square Root Value*<br />
Get Analog Square Root Filtered Value*<br />
Ramp Analog Output*<br />
Set Analog TPO Period<br />
Minimum/Maximum Values<br />
Get Analog Minimum Value<br />
Get & Clear Analog Minimum Value<br />
Get Analog Maximum Value<br />
Get & Clear Analog Maximum Value<br />
Filters<br />
Set Analog Filter Weight*<br />
Get Analog Filtered Value*<br />
Get & Clear Analog Filtered Value*<br />
Clamping<br />
Get Analog Upper Clamp**<br />
Get Analog Lower Clamp**<br />
*Not available on SNAP Ethernet-based I/O units<br />
**Available only on SNAP analog output modules<br />
Minimum/Maximum Values<br />
The <strong>Opto</strong> <strong>22</strong> brain automatically keeps track of minimum and maximum values for analog input<br />
points, updating them every 100 milliseconds. Min/max values are often used to monitor<br />
pressure or temperature.<br />
To read the minimum or maximum value and leave it as is, use Get Analog Minimum Value or Get<br />
Analog Maximum Value. To read the minimum or maximum value and clear it—for example, to<br />
record the minimum pressure in each 24-hour period—use Get & Clear Analog Minimum Value<br />
or Get & Clear Analog Maximum Value.<br />
<strong>Opto</strong>Control User’s Guide 10-5
PROGRAMMING WITH COMMANDS<br />
Offset and Gain Commands<br />
Offset and gain commands are used for calibration. By setting offset and gain, you make sure<br />
that values read are accurate.<br />
Offset is the difference between the minimum input of an analog input point and the actual<br />
minimum signal received from a field device. For example, if a -50 mV to +50 mV input receives<br />
a minimum signal that is slightly off (not exactly -50mV), the difference between the two<br />
minimums is the offset. Reading ± Offset = Actual Value:<br />
If minimum input =<br />
and zero-scale reading =<br />
then offset =<br />
4.000 mA<br />
4.003 mA<br />
-0.003 mA<br />
Gain is the difference in the full-scale reading, but expressed differently.<br />
Measured Value ∗ Gain = Actual Value:<br />
If maximum input =<br />
20.00 mA<br />
and measured value =<br />
20.50 mA<br />
then gain = 0.9756097560976<br />
If you already know the offset and gain for a point, you can use the commands Set Analog Offset<br />
and set Analog Gain to set them in <strong>Opto</strong>Control. If you do not know the offset and gain, you can<br />
use the commands Calculate & Set Analog Offset and Calculate & Set Analog Gain to have the<br />
brain calculate them. Calculate offset first, and then calculate gain.<br />
Analog Totalizers<br />
Analog totalizers are used to track total volume or quantity. For example, if an analog point<br />
measures gallons per minute, you could use an analog totalizer to determine the total number of<br />
gallons moved over a period of time.<br />
To read the value and leave the totalizer running, use the command Get Analog Totalizer Value.<br />
To read the value and set the totalizer back to zero, use the command Get & Clear Analog<br />
Totalizer Value.<br />
10-6 <strong>Opto</strong>Control User’s Guide
PROGRAMMING WITH COMMANDS<br />
I/O Unit Commands<br />
The following commands are used to communicate with <strong>Opto</strong> <strong>22</strong> brains, which control a group of<br />
I/O points (an I/O unit):<br />
Digital I/O Units<br />
Get Digital I/O Unit as Binary Value<br />
Get Digital-64 I/O Unit as Binary Value<br />
Set Digital I/O Unit from MOMO Masks<br />
Set Digital-64 I/O Unit from MOMO Masks<br />
Move Digital I/O Unit to Table<br />
Move Table to Digital I/O Unit<br />
Move Digital I/O Unit to Table Element<br />
Move Table Element to Digital I/O Unit<br />
Get Digital I/O Unit Latches<br />
Get Digital-64 I/O Unit Latches<br />
Get & Clear Digital I/O Unit Latches<br />
Get & Clear Digital-64 I/O Unit Latches<br />
Analog I/O Units<br />
Move Analog I/O Unit to Table<br />
Move Table to Analog I/O Unit<br />
Mixed I/O Units<br />
Get Mixed I/O Unit as Binary Value<br />
Set Mixed I/O Unit from MOMO Masks<br />
Move Mixed I/O Unit to Table<br />
Move Table to Mixed I/O Unit<br />
Simple-64 I/O Units<br />
Get Simple-64 I/O Unit as Binary Value<br />
Set Simple-64 I/O Unit from MOMO Masks<br />
Move Simple-64 I/O Unit to Table<br />
Move Table to Simple-64 I/O Unit<br />
Get Simple-64 I/O Unit Latches<br />
Get & Clear Simple-64 I/O Unit Latches<br />
All I/O Units<br />
Configure I/O Unit<br />
Set I/O Unit Configured Flag<br />
Write I/O Unit Configuration to EEPROM<br />
Set Number of Retries to All I/O Units<br />
I/O Unit Ready?<br />
Table Commands<br />
The table commands listed above for digital, analog, mixed, and simple I/O units affect the states<br />
or values of all points on the I/O unit at once. For example, you can use the command Move<br />
Digital I/O Unit to Table to read the states of all digital points on one I/O unit and place them into<br />
a table for easy retrieval. Table commands move data very quickly for faster throughput.<br />
Other commands relating to tables can be found in “Miscellaneous Commands” on page 10-11,<br />
“Logical Commands” on page 10-32, “Mathematical Commands” on page 10-30, “Pointer<br />
Commands” on page 10-40, and “String Commands” on page 10-14.<br />
<strong>Opto</strong>Control User’s Guide 10-7
PROGRAMMING WITH COMMANDS<br />
Controller Commands<br />
The following commands refer to the controller and are primarily used in communication and<br />
error handling:<br />
Controller Status<br />
Get Controller Address<br />
Get Controller Type<br />
Get Firmware Version<br />
Get Default Host Port<br />
Get RTU/M4IO Temperature<br />
Get RTU/M4IO Voltage<br />
Low RAM Backup Battery?<br />
Reset Controller<br />
ISA<br />
Set PC Byte Swap Mode (ISA only)<br />
Clear PC Byte Swap Mode (ISA only)<br />
Read Byte from PC Memory (ISA only)<br />
Read Byte from PC Port (ISA only)<br />
Read Word from PC Memory (ISA only)<br />
Read Word from PC Port (ISA only)<br />
Write Byte to PC Memory (ISA only)<br />
Write Byte to PC Port (ISA only)<br />
Write Word to PC Memory (ISA only)<br />
Write Word to PC Port (ISA only)<br />
Error Handling<br />
Error?<br />
Error on I/O Unit?<br />
Remove Current Error and Point to Next Error<br />
Clear All Errors<br />
Caused a Chart Error?<br />
Caused an I/O Unit Error?<br />
Add User Error to Queue<br />
Add User I/O Unit Error to Queue<br />
Get Error Count<br />
Get Error Code of Current Error<br />
Get ID of Block Causing Current Error<br />
Get Name of Chart Causing Current Error<br />
Get Name of I/O Unit Causing Current Error<br />
Get Port of I/O Unit Causing Current Error<br />
Get Address of I/O Unit Causing Current Error<br />
Disable I/O Unit Causing Current Error<br />
Enable I/O Unit Causing Current Error<br />
CRC<br />
Calculate Strategy CRC<br />
Retrieve Strategy CRC<br />
Calculate & Store Strategy CRC<br />
Remote Controllers<br />
The commands Get RTU/M4IO Temperature and Get RTU/M4IO Voltage are useful for monitoring<br />
remote M4RTU controllers.<br />
Error Handling<br />
All good programmers must deal with errors. The controller error handling commands are used<br />
to monitor errors, figure out which I/O unit caused an error, disable or re-enable the unit, and<br />
clear errors from the error queue. For a simple example of an error handler chart, see page 3-13.<br />
Our BBS also contains sample error handler charts that you can download, import into your<br />
strategy, and customize to fit your situation (http://bbs.opto<strong>22</strong>.com).<br />
10-8 <strong>Opto</strong>Control User’s Guide
PROGRAMMING WITH COMMANDS<br />
Chart Commands<br />
The following commands control charts and host tasks in the strategy:<br />
Chart Control<br />
Start Chart<br />
Stop Chart<br />
Stop Chart on Error<br />
Suspend Chart<br />
Suspend Chart on Error<br />
Continue Chart<br />
Chart Running?<br />
Chart Stopped?<br />
Chart Suspended?<br />
Get Chart Status<br />
Set Priority<br />
Get Priority<br />
Call Chart<br />
Calling Chart Running?<br />
Calling Chart Stopped?<br />
Calling Chart Suspended?<br />
Continue Calling Chart<br />
Host Task<br />
Set Priority of Host Task<br />
Get Priority of Host Task<br />
Host Task Received a Message?<br />
Start Default Host Task<br />
Suspend Default Host Task<br />
Start Host Task (ASCII)<br />
Start Host Task (Binary)<br />
Stop Host Task<br />
For information about charts in an <strong>Opto</strong>Control strategy, see “<strong>Opto</strong>Control Terminology” on page<br />
2-4. For information about host tasks, see “Optimizing Throughput” on page 3-20.<br />
Questions and Answers about the Task Queue<br />
How much CPU time can a task use? Up to 100%. Suppose there are three tasks in the 32-task<br />
queue, each with one time slice (a priority of 1). In this case, each task uses 33.33% of CPU time.<br />
If you use Set Priority to give the third task two time slices (a priority of 2), the first two tasks<br />
would each use 25% of CPU time and the third task would use 50% of CPU time (two consecutive<br />
25% time slices).<br />
The number of consecutive time slices allowed for each task ranges from 1 to 255 and can be<br />
changed on the fly under program control. See the commands Set Priority and Set Priority of Host<br />
Task.<br />
What about subroutines? Whenever a chart calls a subroutine, the subroutine temporarily<br />
inherits the task in use by the calling chart along with its priority.<br />
Does a task always use all of its allocated time? Not always. If a chart or subroutine runs in a<br />
loop, all allocated time is used. If a chart or subroutine does not need all of its allocated time to<br />
complete its job, all remaining time (including any portion of a time slice) is given up.<br />
<strong>Opto</strong>Control User’s Guide 10-9
PROGRAMMING WITH COMMANDS<br />
The following conditions cause a chart to use less than a full time slice:<br />
• The chart or subroutine stops.<br />
• The chart or subroutine is suspended.<br />
• A Delay command is used.<br />
Using the command Delay (mSec) with a value of 1 millisecond is a handy way to give up the time<br />
slice while waiting in a loop for a condition to become True. For more information, see<br />
“Increasing Efficiencies in Your Strategy” on page 3-25.<br />
When does the requested change to a chart or task status take effect? Not immediately. In any<br />
multitasking system, timing and synchronization issues are always a concern. The time required<br />
for a particular request to be implemented depends on the number of tasks currently running, the<br />
priority of each, and the specified chart’s location in the 32-task queue. In other words, it’s hard<br />
to say. However, the worst-case delay can be calculated. For example, if four charts and one host<br />
task are running, each with a priority of 2 (two time slices each), the worst-case delay would be<br />
5 x 2 x 500 microseconds = 5 milliseconds.<br />
Time/Date Commands<br />
The following commands refer to time, dates, and days:<br />
Dates and Days<br />
Get Year<br />
Set Year<br />
Get Month<br />
Set Month<br />
Get Day<br />
Set Day<br />
Get Day of Week<br />
Set Day of Week<br />
Get Julian Day<br />
Set Date<br />
Copy Date to String (DD/MM/YY)<br />
Copy Date to String (MM/DD/YY)<br />
Time<br />
Get Hours<br />
Set Hours<br />
Get Minutes<br />
Set Minutes<br />
Get Seconds<br />
Get Seconds Since Midnight<br />
Set Seconds<br />
Set Time<br />
Get System Time<br />
Copy Time to String<br />
These commands can be used for timing a process. For example, you could use the command Get<br />
Seconds Since Midnight at the beginning of a process and again at the end of the process, and<br />
then subtract the two numbers to find out how long the process took.<br />
When you download a strategy, the time on the controller is synchronized with the time on the<br />
computer. After download, you can use these commands to set the time and date manually. Just<br />
remember that the manual settings are overridden if the strategy is downloaded again.<br />
10-10 <strong>Opto</strong>Control User’s Guide
PROGRAMMING WITH COMMANDS<br />
Miscellaneous Commands<br />
The following commands are used for timers and other purposes. Many of these commands are<br />
commonly used.<br />
Timers<br />
Start Timer<br />
Stop Timer<br />
Pause Timer<br />
Continue Timer<br />
Timer Expired?<br />
Set Down Timer Preset Value<br />
Down Timer Expired?<br />
Set Up Timer Target Value<br />
Up Timer Target Time Reached?<br />
Other Commands<br />
Comment (Block)<br />
Comment (Single Line)<br />
Delay (mSec)<br />
Delay (Sec)<br />
Move<br />
Move to Table Element<br />
Move from Table Element<br />
Move Table Element to Table<br />
Move Table to Table<br />
Get Length of Table<br />
Shift Table Elements<br />
Generate Reverse CRC-16 on Table (32 bit)<br />
Float Valid?<br />
Delay Commands<br />
Delay commands are used frequently in strategies to pause the logic. Here are two reasons to<br />
use Delay (mSec) or Delay (Sec):<br />
• To allow time for the state of an input to change before it is checked again. For example, a<br />
delay could give an operator time to release a button before the state of the button is<br />
rechecked, or allow time for an alarm state to change before rechecking.<br />
• To let a chart give up the remainder of its time slice, when its logic does not need to run<br />
constantly. For more information on using delays in this way, see “Increasing Efficiencies in<br />
Your Strategy” on page 3-25.<br />
Comment Commands<br />
Comment (Single Line) and Comment (Block) commands are used in two entirely different ways:<br />
• Comment (Single Line) enters a comment to help explain a block or an instruction within<br />
a block. Usually block names and comments within instructions are sufficient, but you can<br />
use Comment (Single Line) if you need more room for explanations.<br />
• Comment (Block) comments out instructions. In other words, it tells the strategy to<br />
temporarily ignore certain instructions within a block. It can be useful in debugging or for<br />
saving work when a strategy is temporarily changed.<br />
To use it, place one Comment (Block) command at the beginning of the area you want to<br />
ignore, and place another Comment (Block) command at the end of the area. If you do not<br />
<strong>Opto</strong>Control User’s Guide 10-11
PROGRAMMING WITH COMMANDS<br />
place the second Comment (Block) command, all the remaining instructions in that block<br />
are ignored. Areas that are commented out appear in the Instructions dialog box as gray.<br />
Using Timers<br />
Timers are a special type of numeric variable. An <strong>Opto</strong>Control timer stores elapsed time in units<br />
of seconds with resolution of milliseconds. Down timers continuously count down to zero, and<br />
up timers continuously count up from zero. Timers can be paused and continued.<br />
To create a timer in <strong>Opto</strong>Control, configure a numeric variable and select the type Up Timer or<br />
Down Timer. You can use any <strong>Opto</strong>Control command (for example, Move) that references a<br />
numeric variable to access a timer. You can view the current value of a timer at any time in<br />
<strong>Opto</strong>Control Debug mode.<br />
Timer range is 0.001 to 4.611686 x 10 15 seconds. Timers are best used for short time intervals.<br />
Since the timer is independent from the controller’s clock, over thousands of seconds, the timer<br />
and the controller’s clock will not match. For example, over a 15-hour time period, the timer is<br />
likely to be different from the controller by about 10 minutes. (While the controller’s clock is fairly<br />
accurate, if timing is critical, make sure to synchronize the controller’s clock to the PC daily.)<br />
Timers do not place any additional load on the CPU.<br />
As noted, timers are numeric variables. Internally, the timer is a 64-bit integer in units of 0.0005<br />
seconds. For convenience, this value is shown as a float with units in seconds. The default is a<br />
down timer stopped with a value of zero.<br />
Down Timer Operation<br />
The Set Down Timer Preset Value command sets the time the down timer will start from, but does<br />
not start the timer. Use the Start Timer command to start the timer counting down to zero. (Since<br />
the default preset value for a down timer is zero, nothing will happen if you use the Start Timer<br />
command before setting a value.)<br />
Alternatively, you can use the Move command to set the time the down timer will start from. If<br />
you use Move, the down timer begins counting down immediately. If program execution speed is<br />
a priority, use the Move command and put an integer value rather than a float into the timer. This<br />
action eliminates the float-to-integer conversion time.<br />
Note that if you use the Move command, any value you set using Set Down Timer Preset Value<br />
is overwritten, and subsequent Start Timer commands start the timer from the value last sent by<br />
the Move command.<br />
To determine if the timer is finished, use the condition Down Timer Expired? This condition is true<br />
any time the down timer has a value of zero. (The resolution is 1 millisecond.) Down Timer<br />
Expired? is much faster than using the condition Equal? to compare the timer to a value of zero.<br />
The Stop Timer command forces the timer to stop and puts its value at zero. If you want to halt<br />
the timer and have it maintain its value at the time it was stopped, use the Pause Timer command<br />
instead. When you use Pause Timer, you can move the timer’s value at the time it was stopped<br />
to a variable. You can also use the Continue Timer command to resume the timer where it left off.<br />
10-12 <strong>Opto</strong>Control User’s Guide
PROGRAMMING WITH COMMANDS<br />
Up Timer Operation<br />
The Set Up Timer Target Value command sets the time for the Up Timer Target Time Reached?<br />
condition. It does not start the timer, however, and the timer does not stop when it reaches the<br />
target value. Up timers automatically start as soon as you begin running the strategy. You can<br />
restart one from zero by using the Start Timer command.<br />
If you use the Move command to move a value to an up timer, the value you moved becomes the<br />
target value, and the timer immediately begins counting up from zero. (The timer does not start<br />
from the value you moved; it always starts at zero.)<br />
The up timer does not stop when it reaches the target value. To determine if the timer has<br />
reached its target value, use the condition Up Timer Target Time Reached? This condition tests<br />
the timer to see if it is greater than or equal to the target time.<br />
The Stop Timer command forces the timer to stop and resets it to zero. If you want to halt the<br />
timer and have it maintain its value at the time it was stopped, use the Pause Timer command<br />
instead. After you use Pause Timer, you can then move the timer’s value at the time it was<br />
stopped to a variable. You can also use the Continue Timer command to resume the timer where<br />
it left off.<br />
A Note on Resolution<br />
The timing function internal to the controller maintains its accuracy regardless of the value of the<br />
timer. However, when you are viewing the remaining time in a down timer from the <strong>Opto</strong>Control<br />
Debug mode or by using commands in an <strong>Opto</strong>Control strategy, the resolution depends on the<br />
amount of time remaining, as shown in the following table:<br />
Remaining Time (Seconds) Best Resolution (Seconds)<br />
0–9,999 0.001<br />
10,000–99,999 0.01<br />
100,000–999,999 0.1<br />
1,000,000–9,999,999 1.0<br />
values >= 10,000,000<br />
seven digits plus exponent (9.999999 x 10n).<br />
<strong>Opto</strong>Control User’s Guide 10-13
PROGRAMMING WITH COMMANDS<br />
String Commands<br />
The following commands are used with strings:<br />
Move String<br />
Move to String Table<br />
Move from String Table<br />
String Equal?<br />
String Equal to String Table Element?<br />
Test Equal Strings<br />
Get String Length<br />
Append Character to String<br />
Append String to String<br />
Convert Float to String<br />
Convert Number to String<br />
Convert Number to String Field<br />
Convert Hex String to Number<br />
Convert IEEE Hex String to Number<br />
Convert Number to Hex String<br />
Convert Number to Formatted Hex String<br />
Convert String to Float<br />
Convert String to Integer 32<br />
Convert String to Integer 64<br />
Convert String to Lower Case<br />
Convert String to Upper Case<br />
Find Character in String<br />
Get Nth Character<br />
Set Nth Character<br />
Find Substring in String<br />
Get Substring<br />
Generate Checksum on String<br />
Verify Checksum on String<br />
Generate Forward CCITT on String<br />
Verify Forward CCITT on String<br />
Generate Reverse CCITT on String<br />
Verify Reverse CCITT on String<br />
Generate Forward CRC-16 on String<br />
Verify Forward CRC-16 on String<br />
Generate Reverse CRC-16 on String<br />
Verify Reverse CRC-16 on String<br />
Using Strings<br />
NOTE: All numbers in this discussion of strings are decimal unless otherwise stated.<br />
An <strong>Opto</strong>Control string is a sequence of characters that can be grouped together. Characteristics<br />
of strings include the following:<br />
• Strings are always referred to by name (and, if in a table, by index).<br />
• Each character is represented by one byte.<br />
• Each character is represented by its ASCII code (0 to 255).<br />
• A string containing no characters is referred to as an empty string.<br />
• Strings are frequently used in serial communication as a container for moving numeric<br />
characters from one device to another.<br />
• Although a string may appear to contain numeric values, it does not. Digits “0” through “9”<br />
are characters just as much as “A” through “Z”; they do not represent numeric values.<br />
To illustrate, let’s look at the number <strong>22</strong>. This is a decimal number representing a quantity<br />
of <strong>22</strong>. The number <strong>22</strong> can be represented in a string in several ways; here are two of them:<br />
– As “<strong>22</strong>”: two character 50’s (The ASCII code for 2 is 50.)<br />
– As “16”: a character 49 (“1”) and a character 54 (“6”) (The hex value of <strong>22</strong> is 16.)<br />
10-14 <strong>Opto</strong>Control User’s Guide
PROGRAMMING WITH COMMANDS<br />
Note that the string representation of the number <strong>22</strong> is no longer a number. It is simply one<br />
or two ASCII characters. The string representation of a number must be converted to a<br />
numeric value if it is to be used in calculations. Several Convert commands are available<br />
for this purpose.<br />
• Do not use double quotes around strings in <strong>Opto</strong>Control. You can use single quotes, but<br />
they are not required.<br />
String Length and Width<br />
The width of a string is the maximum length a string can be; length is the actual number of<br />
characters contained in the string. A string with a width of 100 may currently be empty, which<br />
means its length is zero. A string with a width of 10 containing the characters “Hello ” has a<br />
length of six (five for “Hello” and one for the space after the “o”). Although a string’s length may<br />
change dynamically as the string is modified by the program, its width remains constant.<br />
When you configure a string variable or string table, you set the width of the string. All the strings<br />
in an <strong>Opto</strong>Control string table must be of the same width.<br />
<strong>Opto</strong>Control supports a maximum string width of 127. For applications requiring wider strings,<br />
you can use several strings to hold the data, use string tables, or use numeric tables, as described<br />
in the next section.<br />
Using Numeric Tables as an Alternative to Strings<br />
Since a string is nothing more than a sequence of characters, you can store a string in a numeric<br />
table, with each table element holding a character. The advantage of using numeric tables for<br />
strings is that a numeric table can store strings of any size. The disadvantages are:<br />
• Memory usage is three times greater.<br />
• No string conversion functions are available for numeric tables. An intermediate temporary<br />
string would be required to use string commands for these tables.<br />
Strings and Multitasking<br />
Although string commands are completed before the current task loses its time slice, it is<br />
important to note that a string that is constructed in more than one step may require more than<br />
one time slice to complete.<br />
For example, if a string is being constructed in two steps (such as Move String “Hello” and<br />
Append String to String “ World”), after the first step a task switch could occur, and another chart<br />
looking at the resulting string might see “Hello” rather than “Hello World.”<br />
If another chart is relying on a completed string, use an integer as a flag to indicate whether the<br />
string is completely built. This idea is illustrated in the following example:<br />
1. A variable called StringComplete is initially set as False (0).<br />
<strong>Opto</strong>Control User’s Guide 10-15
PROGRAMMING WITH COMMANDS<br />
2. The variable string MSG$ is empty and is about to be built by the chart Build_String. MSG$<br />
is intended to be printed by the chart UseString. In this example, Build_String builds “The<br />
temperature is 56.77.”<br />
3. Chart Build_String uses Move String to put “The temperature is ” into MSG$.<br />
4. A task switch now occurs, and the chart UseString gets control. If this chart looks at MSG$,<br />
it sees a partially constructed string containing “The temperature is ” but not the actual<br />
temperature. It checks the StringComplete variable, sees that it is False, and so does not<br />
proceed.<br />
5. Chart Build_String gets control again after a task switch and completes its work on MSG$<br />
by adding the actual temperature. It then sets an integer variable called StringComplete to<br />
True.<br />
6. Chart UseString now sees a non-zero value in StringComplete and prints the completed<br />
string MSG$. It then clears the flag by resetting StringComplete to False, thus signaling the<br />
Build_String chart that it can begin building another string.<br />
Adding Control Characters to a String<br />
You can input most control characters in a string by typing a backslash ( \ ) followed by the<br />
two-character hex value of the character. For example, to add an ACK (CTRL+F) character, enter \06<br />
as part of the string.<br />
This technique works for all control characters except null (\00), carriage return (\0D), line feed<br />
(\0A), backspace (\08), and CTRL+Z (\1A). To add these characters to a string, you must use the<br />
Append Character command.<br />
To input a single backslash in a string, type in a double backslash ( \\ ).<br />
Sample String Variable<br />
• Declared Name: String_1<br />
• Declared Width: <strong>22</strong><br />
• Maximum Possible Width: 127<br />
• Bytes of Memory Required: Declared Width + 4 = <strong>22</strong> + 4 = 26<br />
Width is<br />
String_1<br />
Length is 0<br />
10-16 <strong>Opto</strong>Control User’s Guide
PROGRAMMING WITH COMMANDS<br />
Strings are referred to by their name. Initially the previous string is empty, giving it a length of<br />
zero. Later, during program execution, seven characters are added to String_1, increasing its<br />
length to seven:<br />
String_1 O P T O 2 2<br />
Length is<br />
Width is<br />
Sample String Table<br />
• Declared Name: Promo_Messages<br />
• Declared Width: 26<br />
• Maximum Possible Width: 127<br />
• Declared Length (Number of indexes, or items, in table): 5<br />
• Maximum Possible Length (Size): 65,535<br />
• Bytes of Memory Required: (Declared Width + 4) x Declared Length = (26 + 4) x 5 = 150<br />
Width is<br />
Index 0 O P T O 2 2 F A C T O R Y F L O O R<br />
Index 1 L e a d i n g t h e w a y !<br />
Index 2 T i g h t l y i n t e g r a t e d<br />
Index 3 W i n 9 5 / W i n N T A p p l i c a t i o n s<br />
Index 4 T o p - N o t c h P r o d u c t S u p p o r t<br />
A string table is a collection of strings. Each string is referred to by the name of the table it is in<br />
and the index where it can be found. The length of the table is the number of strings it can hold.<br />
Because string table indexes start with zero, indexes can range from zero to the table length<br />
minus one.<br />
The width of each string in the table is the same. The length of each string can vary from zero to<br />
the configured width of the table.<br />
String Data Extraction Examples<br />
To extract various pieces of information from a string, use the command Find Substring in String.<br />
Consider the following example:<br />
1 2 3 4 5 6 7<br />
String_1 O P T O 2 2<br />
One way to get two separate pieces of information from this string is to get characters 1–4 and<br />
then get characters 6 and 7, as shown in the examples on the following page.<br />
<strong>Opto</strong>Control User’s Guide 10-17
PROGRAMMING WITH COMMANDS<br />
Find Substring in String: Example 1<br />
String_1<br />
string variable<br />
Start At 1 integer literal<br />
Number Of 4 integer literal<br />
Move To SUB$_1 string variable (width = 5)<br />
Results in:<br />
Find Substring in String: Example 2<br />
String_1<br />
string variable<br />
Start At 6 integer literal<br />
Number Of 2 integer literal<br />
Move To SUB$_2 string variable (width = 5)<br />
Results in:<br />
1 2 3 4 5<br />
Sub$_1 O P T O<br />
Sub$_2 2 2<br />
1 2 3 4 5<br />
String Building Example<br />
Strings are assembled using commands Move String, Append Character to String, and Append<br />
String to String. Consider the following original string and the examples that follow:<br />
1 2 3 4 5 6 7 8 9 10 11 12 13 14 15 16 17 18 19 20 21 <strong>22</strong><br />
String_1 F A C T O R Y F L O O R<br />
Move String<br />
From <strong>Opto</strong> string literal<br />
To String_1 string variable<br />
Results in (note that MOVE STRING erased the previous contents of the string):<br />
String_1 O P T O<br />
1 2 3 4 5 6 7 8 9 10 11 12 13 14 15 16 17 18 19 20 21 <strong>22</strong><br />
Length is<br />
10-18 <strong>Opto</strong>Control User’s Guide
PROGRAMMING WITH COMMANDS<br />
Append Character to String<br />
From 32 integer literal (represents a space)<br />
To String_1 string variable<br />
Results in (note the space character in position 5):<br />
1 2 3 4 5 6 7 8 9 10 11 12 13 14 15 16 17 18 19 20 21 <strong>22</strong><br />
String_1 O P T O<br />
Append String to String<br />
Results in:<br />
From <strong>22</strong> string literal<br />
To String_1 string variable<br />
1 2 3 4 5 6 7 8 9 10 11 12 13 14 15 16 17 18 19 20 21 <strong>22</strong><br />
String_1 O P T O 2 2<br />
Append Character to String<br />
From 13 integer literal (carriage return)<br />
To String_1 string variable<br />
Results in:<br />
Length is<br />
Length is<br />
1 2 3 4 5 6 7 8 9 10 11 12 13 14 15 16 17 18 19 20 21 <strong>22</strong><br />
String_1 O P T O 2 2 <br />
Length is<br />
<strong>Opto</strong>Control User’s Guide 10-19
PROGRAMMING WITH COMMANDS<br />
Comparison to Visual Basic and C<br />
The following table lists <strong>Opto</strong>Control string commands and their equivalents in Microsoft Visual<br />
Basic ® and C.<br />
<strong>Opto</strong>Control Command Visual Basic C<br />
Append Character to String S$ = S$ + Chr$(MyChar%) i = strlen(str);<br />
str[i] = 0;<br />
str[i] = 0;<br />
Append String to String S$ = S$ + “Hello” strcat(str, “Hello”);<br />
Convert Hex String Number 1% = “&h” + S$ sscanf(str,“%x”,&iNum);<br />
Convert Number to<br />
Formatted Hex String<br />
S$ = Hex$(1%) sprintf(str,“%x”,iNum);<br />
Convert Number to String S$ = CStr(1%) sprintf(str,“%d”,iNum);<br />
sprintf(str,“%f”,fNum);<br />
Convert String to Float F = CSng(S$) sscanf(str,“%f”,&fNum);<br />
fNum = atof(str);<br />
Convert String to Integer 32 1% = Clnt(S$) sscanf(str,“%d”,&iNum);<br />
iNum = atoi(str);<br />
Get Nth Character MyByte% =<br />
ASC(MID$(Str$,n%,1))<br />
MyByte = str[n];<br />
Get String Length MyLENGTH% = LEN(Str$) iLEN = strlen(str);<br />
Get Substring SubStr$ = MID$(Str$,i,n) strncpy(subStr,&str[i]);<br />
subStr[n] = “\0”;<br />
Move String STR$ = “Hello” strcpy(strDest,“Hello”);<br />
Test Equal Strings Equal% = (STR$ = “Hello”) i = strcmp(str1,“Hello”);<br />
String Equal? if STR$ = “Hi” then... if(!strcmp(str1,“Hi”))<br />
String Equal to<br />
String Table Element?<br />
if STR$(n%) = “Hi” then...<br />
if(!strcmp(str1[n],“Hi”))<br />
10-20 <strong>Opto</strong>Control User’s Guide
PROGRAMMING WITH COMMANDS<br />
Convert-to-String Commands<br />
The five convert-to-string commands are typically used when printing a number to a port. The<br />
ASCII table on the following page shows how various parameters affect the string as it is<br />
converted. Note the following:<br />
• Some commands add leading spaces to achieve the specified length. These spaces are<br />
indicated with underscores ( _ ).<br />
• Floats (if used) are automatically rounded to integers before conversion except when using<br />
the command Convert Number to Formatted Hex String.<br />
Command<br />
Parameters<br />
Convert-to-String Commands<br />
Numeric value<br />
to be converted<br />
Number of digits<br />
right of decimal point<br />
Length<br />
Convert Number to<br />
Formatted Hex String<br />
(Length 8 required<br />
for floats)<br />
Convert Float<br />
to String<br />
Convert Number<br />
to Hex String<br />
Convert Number<br />
to String Field<br />
Convert Number<br />
to String<br />
16.0 1 4 417FFFFF 16.0 10 1.6e+01 1.6e+01<br />
16.0 2 4 417FFFFF **** 10 1.6e+01 1.6e+01<br />
Floats<br />
-16.0 1 4 C17FFFFF **** FFFFFFF0 -1.6e+01 -1.6e+01<br />
1.23 1 4 3F9D70A4 _1.2 1 1.23 1.23<br />
12.3 1 4 4144CCCD 12.3 C 1.23e+01 1.23e+01<br />
0.0 1 4 00000000 _0.0 0 _ _ _0 0<br />
16 1 4 0010 16.0 10 _ _16 16<br />
Integers<br />
16 2 4 0010 **** 10 _ _16 16<br />
-16 1 4 FFF0 **** FFFFFFF0 _-16 -16<br />
0 1 4 0000 s0.0 0 _ _ _0 0<br />
1000 1 2 E8 ** 3E8 1000 1000<br />
**** Indicates an overflow. The whole-number portion of the resulting<br />
string is too long for its space.<br />
<strong>Opto</strong>Control User’s Guide 10-21
PROGRAMMING WITH COMMANDS<br />
ASCII Table<br />
The following table shows ASCII characters with their decimal and hex values. For characters<br />
0–31, equivalent control codes are also listed; for example, a carriage return (character 13) is<br />
equivalent to a CTRL+M (shown in the table as ^M).<br />
Dec Hex CC Char Dec Hex Char Dec Hex Char Dec Hex Char<br />
0 00 ^@ NUL 32 20 Space 64 40 @ 96 60 ‘i<br />
1 01 ^A SOH 33 21 ! 65 41 A 97 61 a<br />
2 02 ^B STX 34 <strong>22</strong> “ 66 42 B 98 62 b<br />
3 03 ^C ETX 35 23 # 67 43 C 99 63 c<br />
4 04 ^D EOT 36 24 $ 68 44 D 100 64 d<br />
5 05 ^E ENQ 37 25 % 69 45 E 101 65 e<br />
6 06 ^F ACK 38 26 & 70 46 F 102 66 f<br />
7 07 ^G BEL 39 27 i’ 71 47 G 103 67 g<br />
8 08 ^H BS 40 28 ( 72 48 H 104 68 h<br />
9 09 ^I HT 41 29 ) 73 49 I 105 69 i<br />
10 0A ^J LF 42 2A * 74 4A J 106 6A j<br />
11 0B ^K VT 43 2B + 75 4B K 107 6B k<br />
12 0C ^L FF 44 2C , 76 4C L 108 6C l<br />
13 0D ^M CR 45 2D - 77 4D M 109 6D m<br />
14 0E ^N SO 46 2E . 78 4E N 110 6E n<br />
15 0F ^O SI 47 2F / 79 4F O 111 6F o<br />
16 10 ^P DLE 48 30 0 80 50 P 112 70 p<br />
17 11 ^Q DC1 49 31 1 81 51 Q 113 71 q<br />
18 12 ^R DC2 50 32 2 82 52 R 114 72 r<br />
19 13 ^S DC3 51 33 3 83 53 S 115 73 s<br />
20 14 ^T DC4 52 34 4 84 54 T 116 74 t<br />
21 15 ^U NAK 53 35 5 85 55 U 117 75 u<br />
<strong>22</strong> 16 ^V SYN 54 36 6 86 56 V 118 76 v<br />
23 17 ^W ETB 55 37 7 87 57 W 119 77 w<br />
24 18 ^X CAN 56 38 8 88 58 X 120 78 x<br />
25 19 ^Y EM 57 39 9 89 59 Y 121 79 y<br />
26 1A ^Z SUB 58 3A : 90 5A Z 1<strong>22</strong> 7A z<br />
27 1B ^[ ESC 59 3B ; 91 5B [ 123 7B {<br />
28 1C ^\ FS 60 3C < 92 5C \ 124 7C |<br />
29 1D ^] GS 61 3D = 93 5D ] 125 7D }<br />
30 1E ^^ RS 62 3E > 94 5E ^ 126 7E ~<br />
31 1F ^_ US 63 3F ? 95 5F _ 127 7F DEL<br />
10-<strong>22</strong> <strong>Opto</strong>Control User’s Guide
PROGRAMMING WITH COMMANDS<br />
Event/Reaction Commands<br />
The following commands are used with event/reactions:<br />
Event Occurred?<br />
Event Occurring?<br />
Get Event Latches<br />
Get & Clear Event Latches<br />
Clear Event Latch<br />
Clear All Event Latches<br />
Generating Interrupt?<br />
Clear I/O Unit Interrupt<br />
Disable Interrupt on Event<br />
Enable Interrupt on Event<br />
Interrupt Disabled for Event?<br />
Interrupt Enabled for Event?<br />
Disable Scanning for Event<br />
Enable Scanning for Event<br />
Disable Scanning for All Events<br />
Enable Scanning for All Events<br />
Disable Scanning of Event/Reaction Group<br />
Enable Scanning of Event/Reaction Group<br />
Event Scanning Disabled?<br />
Event Scanning Enabled?<br />
Read Event/Reaction Hold Buffer<br />
Additional commands used with event/reactions are listed under “Communication—Serial<br />
Commands” on page 10-33.<br />
Understanding Event/Reactions<br />
An event/reaction is a powerful feature that allows you to distribute control logic to an I/O unit,<br />
so that some of the logic in a strategy can be run on the I/O unit independently of the controller.<br />
Event/reactions are supported by most <strong>Opto</strong> <strong>22</strong> brains. To verify, check the data sheet for the<br />
brain you are using.<br />
As the name suggests, an event/reaction consists of an event and a corresponding reaction. The<br />
event is a state you define that the I/O unit can recognize. The defined state can be a combination<br />
of values, inputs, and outputs. Each time the event becomes true, its corresponding reaction is<br />
executed once.<br />
On a digital multifunction I/O unit, for example, any pattern of input and output states (on and<br />
off) can constitute an event. On an analog I/O unit, an event could occur when an input channel<br />
attains a reading greater than a selected value. Examples of reactions include turning on or off<br />
a set of outputs, ramping an analog output, or enabling or disabling other event/reactions.<br />
Event/reactions are stored in each I/O unit. As soon as power is applied to the I/O unit, all<br />
event/reactions for which scanning is enabled are scanned continuously in the same order in<br />
which they were configured in <strong>Opto</strong>Control. Since each I/O unit can be configured with up to 256<br />
event/reactions, complex tasks and sequences can be performed on an I/O unit.<br />
For step-by-step instructions on configuring event/reactions, see page 5-32.<br />
Why Use Event/Reactions?<br />
• To reduce communication overhead between the I/O unit and the controller.<br />
<strong>Opto</strong>Control User’s Guide 10-23
PROGRAMMING WITH COMMANDS<br />
• To distribute control logic sequences to the I/O unit rather than concentrating them in the<br />
controller.<br />
• To handle high-speed logic functions more efficiently by distributing them to an I/O unit.<br />
• To increase the execution speed of a strategy in the controller.<br />
Typical Applications for Event/Reactions<br />
• Motor-starting logic<br />
• Drum sequencers<br />
• Alarms<br />
• Analog biasing<br />
• Power-up sequencing<br />
• Monitoring emergency stop buttons (notifying the controller when pressed)<br />
• Monitoring analog inputs (notifying the controller if inputs fall outside acceptable limits)<br />
• Auto-seeking of backup communication paths.<br />
Configuring Events<br />
You can configure the following events in <strong>Opto</strong>Control:<br />
Digital Multifunction I/O Unit Events<br />
Communications Watchdog Timeout<br />
Counter >= Value<br />
Counter = Value<br />
Quadrature = Value<br />
Frequency = Value<br />
Totalize Off >= Value<br />
On Pulse >= Value<br />
Off Pulse >= Value<br />
Period >= Value<br />
MOMO Match<br />
Analog I/O Unit Events<br />
Communications Watchdog Timeout<br />
Analog Input >= Value<br />
Analog Input = Value<br />
Analog Output
PROGRAMMING WITH COMMANDS<br />
event, you must configure the point to set a watchdog. See page 5-11 for steps to configure I/O<br />
points.<br />
The MOMO (Must On, Must Off) Match event in the digital multifunction I/O unit is used to define<br />
an event based on a specified input and output pattern. MOMO Match compares the inputs and<br />
outputs on the I/O unit to a pattern you establish. When the current state of the I/O unit channels<br />
matches the pattern, the event becomes true. The MOMO Match event allows you to specify On,<br />
Off, or X (doesn’t matter) for each input or output channel. This event is useful for identifying<br />
emergency conditions or implementing basic combinational logic, such as an AND gate. For more<br />
information on MOMO event/reactions, see page 5-36.<br />
Configuring Reactions<br />
After an event has occurred, a reaction is executed once. The following reactions can be set up<br />
to occur in response to an event:<br />
Digital Multifunction I/O Unit Reactions<br />
None<br />
Enable Scan for Event<br />
Disable Scan for Event<br />
Disable Scan for All Events<br />
Set MOMO Outputs<br />
Start On-Pulse<br />
Start Off-Pulse<br />
Start Counter<br />
Stop Counter<br />
Clear Counter/Timer<br />
Clear Quadrature Counter<br />
Read and Hold Counter Value<br />
Read and Hold Quadrature Value<br />
Read and Hold Totalize On Value<br />
Read and Hold Totalize Off Value<br />
Read and Hold On-Pulse Value<br />
Read and Hold Off-Pulse Value<br />
Read and Hold Period Value<br />
Read and Hold Frequency Value<br />
Analog I/O Unit Reactions<br />
None<br />
Enable Scan for Event<br />
Disable Scan for Event<br />
Disable Scan for All Events<br />
Read and Hold Analog Input Data<br />
Read and Hold Analog Output Data<br />
Activate PID Loop<br />
Deactivate PID Loop<br />
Set PID Setpoint<br />
Set Analog Output<br />
Ramp Analog Output to Endpoint<br />
One of the most powerful features of event/reactions is their ability to start and stop one another.<br />
This feature allows dynamic restructuring of the control logic running on the I/O unit, using the<br />
reactions Enable Scan for Event, Disable Scan for Event, and Disable Scan for All Events.<br />
Both analog and digital I/O units have read-and-hold reactions. These reactions are used to<br />
capture a count, period, analog value, or frequency at the moment the event occurs and store it<br />
in a hold buffer for later retrieval by the controller. Each event/reaction has a dedicated hold<br />
buffer.<br />
<strong>Opto</strong>Control User’s Guide 10-25
PROGRAMMING WITH COMMANDS<br />
Simple Event/Reaction Example<br />
As an example of an event/reaction, suppose you are building a motor controller. It consists of<br />
two inputs and one output on the same digital multifunction I/O unit. The two inputs are wired<br />
to two momentary push buttons that are normally open: Start_Motor and Stop_Motor. The<br />
output, called Motor_Run, is connected to a motor starter.<br />
The operation of the motor starter is simple. When the Start_Motor button is pressed, the motor<br />
starts and remains on until the Stop_Motor button is pressed.<br />
To build the logic for this example, two event/reactions are required. The first watches the<br />
Start_Motor button (an event) and turns on the Motor_Run output if the button is pressed (a<br />
reaction). The second watches the Stop_Motor button and turns off the Motor_Run output if the<br />
button is pressed.<br />
Event<br />
Reaction<br />
1. Start_Motor (Input changes from off to on.) Turn on Motor_Run output.<br />
2. Stop_Motor (Input changes from on to off.) Turn off Motor_Run output.<br />
Follow these steps to create this example event/reaction:<br />
1. Launch <strong>Opto</strong>Control.<br />
2. Create two digital inputs (Start_Motor and Stop_Motor) and one digital output<br />
(Motor_Run) on a digital multifunction I/O unit (assuming one has already been<br />
configured).<br />
3. Add an event/reaction to the same I/O unit.<br />
4. Configure the event/reaction in the Add Event/Reaction dialog box as follows:<br />
a. Enter Start_Motor as the name of the event/reaction.<br />
b. Tab down to the Event Type field, leaving intervening fields at their defaults.<br />
c. Under Event Type, select MOMO Match.<br />
d. When the Configure Mask button becomes available, click it to open the Configure<br />
MOMO dialog box.<br />
e. Set the MOMO for Start_Motor to On and press ENTER.<br />
f. Tab down to the Reaction Type field and select Set MOMO Outputs.<br />
g. Click the Configure Mask button for the reaction to open the Configure MOMO dialog<br />
box again.<br />
h. Set the MOMO for the Motor_Run output to On and press ENTER.<br />
i. Click OK or press ENTER in the Add Event/Reaction dialog box to accept the new<br />
event/reaction.<br />
5. Add a second event/reaction to the same I/O unit and configure it in the Add<br />
Event/Reaction dialog box as follows:<br />
a. Enter Stop_Motor as the name of the event/reaction.<br />
10-26 <strong>Opto</strong>Control User’s Guide
PROGRAMMING WITH COMMANDS<br />
b. Tab down to the Event Type field, leaving intervening fields at their defaults.<br />
c. Under Event Type, select MOMO Match.<br />
d. When the Configure Mask button becomes available, click it to open the Configure<br />
MOMO dialog box.<br />
e. Set the MOMO for Stop_Motor to On and press ENTER.<br />
f. Tab down to the Reaction Type field and select Set MOMO Outputs.<br />
g. Click the Configure Mask button for the reaction to open the Configure MOMO dialog<br />
box again.<br />
h. Set the MOMO for the Motor_Run output to Off and press ENTER.<br />
i. Click OK or press ENTER in the Add Event/Reaction dialog box.<br />
6. Use <strong>Opto</strong>Control in Debug mode to download and run this strategy to activate these<br />
event/reactions.<br />
Enhancements<br />
You can enhance the event/reactions in the previous example by:<br />
• Requiring the opposite input to be off<br />
• Requiring the Motor_Run output to be in the opposite state.<br />
Changing Event Criteria on the Fly from the Controller<br />
You can use the command Transmit/Receive Mistic I/O Hex String with CRC to send special<br />
commands to I/O units. (See command details in the Mistic Analog and Digital Command<br />
Reference, <strong>Opto</strong> <strong>22</strong> form number 270.) This command allows you to take advantage of the<br />
additional event/reaction control features available on the I/O unit, such as Change Analog >=<br />
Event Limit.<br />
TIP: You must use the command Enable Interrupt on Event (if using interrupts) followed by Enable<br />
Scanning for Event immediately after any change to event criteria.<br />
Event/Reaction Questions and Answers<br />
Where are event/reactions defined? In <strong>Opto</strong>Control.<br />
How do event/reactions get sent to the I/O unit? They are automatically sent to the controller by<br />
<strong>Opto</strong>Control in Debug mode during download. After you select Run Strategy, all event/reactions<br />
are forwarded to their respective I/O units during I/O unit initialization.<br />
How fast do event/reactions execute? That depends on how many there are and how often the I/O<br />
unit is polled for data. A typical response is 0.5 milliseconds. The maximum possible delay would<br />
be 5 milliseconds if all 256 event/reactions were in use. Rapid polling of the I/O unit significantly<br />
increases these times.<br />
<strong>Opto</strong>Control User’s Guide 10-27
PROGRAMMING WITH COMMANDS<br />
Can an I/O unit notify the controller when certain events occur? Yes. An event/reaction can also<br />
trigger an interrupt wired to the controller.<br />
Can each event/reaction be configured to notify the controller of an event? Yes.<br />
Does the reaction keep occurring as long as the associated event is True? No. The reaction<br />
occurs once each time the specified event status changes from False to True.<br />
Does the order of event/reaction execution matter? Only if subsequent event/reactions rely on the<br />
results of previous event/reactions. Keep in mind that event/reactions execute in the order in<br />
which they were configured in <strong>Opto</strong>Control.<br />
Are event/reactions permanently stored on the I/O unit? Not automatically. Unless they are stored<br />
in flash EEPROM, event/reaction definitions are lost if the I/O unit loses power. See “Storing<br />
Event/Reactions in Flash EEPROM on the I/O Unit” on page 10-29 for more information.<br />
Can event/reactions be individually started and stopped by the strategy, by <strong>Opto</strong>Control in Debug<br />
mode, and by each other? Yes.<br />
Can event/reaction groups be started and stopped by the strategy and by each other? Yes.<br />
Can the event criteria be changed on the fly by the program? Yes, by using the Transmit/Receive<br />
Mistic I/O Hex String command.<br />
Are all reactions latched? Yes. When a reaction occurs, a latch is set on the I/O unit. The latch<br />
can be checked by using one of the <strong>Opto</strong>Control commands to get the event latch. The latch is<br />
set the first time the event occurs and remains set until it is cleared, no matter how many times<br />
the event actually occurs.<br />
Can the same event be used in multiple event/reactions? Yes, but use care when the event<br />
references a counter. In these cases it is usually best to use the reaction as the event for<br />
subsequent related event/reactions to guarantee reliable performance (unless the counter is very<br />
slow).<br />
Can counts, analog values, and so on be captured as part of a reaction? Yes. There is a hold<br />
buffer for each event/reaction specifically for this purpose.<br />
Do event/reactions have to be created in consecutive order? No. You can group together related<br />
event/reactions that may need to be enabled or disabled at the same time. You give a name to<br />
each group of 16 event/reactions and then use event/reaction group commands to manipulate<br />
all event/reactions in a group at once.<br />
Which is more important on the <strong>Opto</strong>Control event/reaction screen, the IVAL or the XVAL? Since<br />
event/reactions occur entirely in the I/O unit, the XVAL is more important because it shows the<br />
current status of the event/reaction. The IVAL may or may not be current, since it is updated to<br />
match the XVAL only when an enabled I/O point or event/reaction is read from or written to by<br />
the strategy in the controller. Do not be concerned when the IVAL does not match the XVAL, since<br />
10-28 <strong>Opto</strong>Control User’s Guide
PROGRAMMING WITH COMMANDS<br />
this means only that the program is not reading from or writing to the I/O point or event/reaction<br />
in question at that moment.<br />
Using the Interrupt Chart to Handle Reactions that<br />
Generate an Interrupt<br />
There are two reasons to use the Interrupt chart:<br />
• To be promptly notified of critical events that occur on the I/O unit.<br />
• To allow an event on one I/O unit to quickly cause a reaction on another I/O unit using logic<br />
in the Interrupt chart as the gateway. (For maximum speed and efficiency, configure<br />
reactions to occur at the I/O unit whenever possible.)<br />
To use the Interrupt chart, follow these steps:<br />
1. Wire the interrupt lines from remote I/O units to the controller.<br />
2. Use the Generating Interrupt? command to determine which I/O units are generating an<br />
interrupt.<br />
3. For each I/O unit that is generating an interrupt, do the following steps:<br />
a. Use the command Clear I/O Unit Interrupt.<br />
b. Use the command Event Occurred? to determine which event/reaction(s) caused the<br />
interrupt.<br />
c. For each event that occurred, use the command Clear Event Latch.<br />
d. React to each event as desired.<br />
e. IMPORTANT! Check every event that may have caused the interrupt. There may have<br />
been multiple events. You can use the Event Occurred? command, or you can use the<br />
commands Interrupt on Port 0?, Interrupt on Port 1?, and so on. (See page 10-33 for<br />
these commands.)<br />
See “Using the Interrupt Chart for Event/Reactions” on page 3-12 for a simple example.<br />
Storing Event/Reactions in Flash EEPROM on the I/O Unit<br />
Since event/reactions are not automatically stored in the brain on the I/O unit, if a power failure<br />
occurs at the I/O unit, all event/reactions are lost unless they were written to Flash EEPROM via<br />
<strong>Opto</strong>Control in Debug mode or by program command. You can store the first 32 event/reactions<br />
in flash EEPROM.<br />
To store event/reactions in flash EEPROM, make sure your event/reaction configuration is<br />
finalized, then follow these steps:<br />
1. Open your Powerup chart, or some other chart that doesn’t get executed very often that you<br />
can easily start and stop. Open an action block and add one Write I/O Unit Configuration to<br />
EEPROM instruction for each I/O unit containing event/reactions to be stored.<br />
<strong>Opto</strong>Control User’s Guide 10-29
PROGRAMMING WITH COMMANDS<br />
2. Using <strong>Opto</strong>Control in Debug mode, download and run your strategy.<br />
Running your strategy causes the chart to execute. Or, you can double-click each<br />
appropriate I/O unit on the Strategy Tree and click the Save to EEPROM button in the View<br />
I/O Unit dialog box.<br />
Removing Event/Reactions Previously Written to Flash EEPROM<br />
at the I/O Unit<br />
1. Using <strong>Opto</strong>Control in Debug mode, download a program to the controller (but don’t run it!)<br />
with the specified I/O unit configured but with no event/reactions defined.<br />
2. From the Controller menu, select Reset I/O.<br />
3. Open the Powerup chart and click the Pause Chart button.<br />
4. Click RUN to clear the RAM at the I/O unit.<br />
5. On the Strategy Tree, double-click each I/O unit containing event/reactions, and then click<br />
the Save to EEPROM button in the View I/O Unit dialog.<br />
Mathematical Commands<br />
The following commands perform mathematical functions:<br />
Add<br />
Subtract<br />
Multiply<br />
Divide<br />
Modulo<br />
Decrement Variable<br />
Increment Variable<br />
Maximum<br />
Minimum<br />
Round<br />
Truncate<br />
Generate Random Number<br />
Seed Random Number<br />
Absolute Value<br />
Complement<br />
Square Root<br />
Raise to Power<br />
Raise e to Power<br />
Natural Log<br />
Clamp Float Variable<br />
Clamp Float Table Element<br />
Clamp Integer 32 Variable<br />
Clamp Integer 32 Table Element<br />
Trigonometry<br />
Sine<br />
Cosine<br />
Tangent<br />
Arcsine<br />
Arccosine<br />
Arctangent<br />
Hyperbolic Sine<br />
Hyperbolic Cosine<br />
Hyperbolic Tangent<br />
10-30 <strong>Opto</strong>Control User’s Guide
PROGRAMMING WITH COMMANDS<br />
Using Integers<br />
In <strong>Opto</strong>Control, an integer is a 32-bit signed number ranging from -2,147,483,648 to<br />
2,147,483,647 (±2 billion).<br />
An integer can only be a whole number (-1, 0, 1, 2, 3, etc.). In other words, integers do not include<br />
a decimal point. The result of an integer operation is always an integer, even if it is placed in a<br />
float variable. For example, if 9 is divided by 10, the result is zero (0.9 truncated to an integer).<br />
To receive a float result, at least one of the operators would have to be a float.<br />
A special feature of integers is that when all 32 bits are on, the value is -1, since negative<br />
numbers are represented in two’s-complement form. When all 32 bits are off, the value is 0.<br />
A digital I/O unit is considered a 16-bit unsigned integer. For example, if the status of all 16<br />
channels of a digital I/O unit is copied to an integer using the command Get Digital I/O Unit as<br />
Binary Value, the lower 16 bits (bits 15 to 0) contain an exact image of the status of all 16<br />
channels whether they are inputs or outputs. The upper 16 bits of the target integer are not used.<br />
The 32 bits are numbered left to right, 31 to 0, as follows:<br />
Byte 3 Byte 2 Byte 1 Byte 0<br />
31 30 29 28 27 26 25 24 23 <strong>22</strong> 21 20 19 18 17 16 15 14 13 12 11 10 09 08 07 06 05 04 03 02 01 00<br />
Using Floats<br />
All analog values read from an I/O unit are floating point numbers (floats).<br />
In <strong>Opto</strong>Control, a float is a 32-bit IEEE single-precision number ranging from ±3.402824 x 10 -38 to<br />
±3.402824 x 10 38 .<br />
Note that this format guarantees only about six and a half digits of significance in the mantissa.<br />
Therefore, mathematical actions involving floats with seven or more significant digits may incur<br />
errors after the sixth significant digit. For example, a float-to-integer conversion of 555444333.0<br />
yields 555444416 (note the error in the last three digits).<br />
Controlling Rounding<br />
Use the Round command to control rounding. Note that 1.5 rounds up to 2, 1.49 rounds down to<br />
1. To round down only, divide an integer by an integer (5/3 = 1).<br />
Mixing and Converting Integers and Floats<br />
An analog value read from an I/O unit and put into an integer is converted from float to integer<br />
automatically.<br />
However, to maintain the integrity and accuracy of a numeric type (float or integer), keep all item<br />
types the same. For example, use the Move command to copy an integer value to a variable float<br />
when you want float calculations.<br />
<strong>Opto</strong>Control User’s Guide 10-31
PROGRAMMING WITH COMMANDS<br />
Logical Commands<br />
The following commands perform logical functions:<br />
Equal?<br />
Equal to Table Element?<br />
Not Equal?<br />
Not Equal to Table Element?<br />
Greater?<br />
Greater Than or Equal?<br />
Greater Than Table Element?<br />
Greater Than or Equal to Table Element?<br />
Less?<br />
Less Than or Equal?<br />
Less Than Table Element?<br />
Less Than or Equal to Table Element?<br />
Within Limits?<br />
Variable False?<br />
Variable True?<br />
Set Variable False<br />
Set Variable True<br />
Get High Bits of Integer 64<br />
Get Low Bits of Integer 64<br />
Make Integer 64<br />
Move 32 Bits<br />
AND<br />
AND?<br />
NOT<br />
NOT?<br />
OR<br />
OR?<br />
XOR<br />
XOR?<br />
Bit Off?<br />
Bit On?<br />
Bit Clear<br />
Bit Set<br />
Bit Rotate<br />
Bit Shift<br />
Bit Test<br />
Bit AND<br />
Bit AND?<br />
Bit NOT<br />
Bit NOT?<br />
Bit OR<br />
Bit OR?<br />
Bit XOR<br />
Bit XOR?<br />
Table Element Bit Clear<br />
Table Element Bit Set<br />
Table Element Bit Test<br />
Test Equal<br />
Test Not Equal<br />
Test Greater<br />
Test Greater or Equal<br />
Test Less<br />
Test Less or Equal<br />
Test Within Limits<br />
Understanding Logical Commands<br />
For condition blocks, the Instructions dialog box provides options to designate AND or OR for<br />
multiple commands. If you have more than one command in the same condition block and you<br />
choose the AND option, all of the commands must evaluate true for the block to exit true. If you<br />
have more than one command in a condition block and choose the OR option, the block exits true<br />
if any of its commands evaluates true.<br />
Logical actions and conditions work with integers, individual bits within an integer, a single<br />
digital I/O channel, or a group of digital I/O channels (a digital I/O unit). These values are treated<br />
as Boolean; that is, they are either True or False.<br />
Logical True and Logical False<br />
True can be represented by any non-zero value. <strong>Opto</strong>Control always uses -1 (all 32 bits on) to<br />
indicate True in an integer variable.<br />
A digital input or output that is on also returns a True (-1). A True or any non-zero value sent to a<br />
digital output turns it on.<br />
10-32 <strong>Opto</strong>Control User’s Guide
PROGRAMMING WITH COMMANDS<br />
For individual bits within an integer variable, bits that are set (1) indicate True values. Bits that<br />
are cleared (0) indicate False values.<br />
NOTE: Some programs that communicate with the controller use 1 rather than -1 for logical True.<br />
This is only a problem when such programs read Boolean values from the controller. An easy way<br />
to convert a -1 Boolean result to a 1 is to use the command Absolute Value.<br />
While floats can be used in logic, integers are strongly recommended whenever any bits are<br />
referenced. Since <strong>Opto</strong>Control does not permit bits in a float value to be altered, float values<br />
must be converted to integers before bits can be evaluated. See “Mathematical Commands” on<br />
page 10-30 for further information on integers and floats.<br />
Using Masks<br />
A mask is an integer variable or literal with one or more specific bits set. These bits define a set<br />
of bits for other actions to work on.<br />
For example, a mask of 255 (the eight least significant bits set) is used with BIT AND either to<br />
keep the value in the least significant byte of an integer variable, or to force the 24 most<br />
significant bits to zero. For more information, see the BIT AND command in the <strong>Opto</strong>Control<br />
Command Reference or online Help.<br />
Communication—Serial Commands<br />
The following commands refer to communication through a serial port:<br />
Configure Port<br />
Configure Port Timeout Delay<br />
Characters Waiting at Serial Port?<br />
Get Number of Characters Waiting on<br />
Serial or ARCNET Port<br />
Clear Receive Buffer<br />
Receive Character via Serial Port<br />
Receive N Characters via Serial Port<br />
Receive String via Serial Port<br />
Receive Table via Serial Port<br />
Transmit Character via Serial Port<br />
Transmit NewLine via Serial Port<br />
Transmit String via Serial Port<br />
Transmit Table via Serial Port<br />
Transmit/Receive String via Serial Port<br />
Set End-of-Message Terminator<br />
Get Active Interrupt Mask<br />
Interrupt on Port0?<br />
Interrupt on Port1?<br />
Interrupt on Port2?<br />
Interrupt on Port3?<br />
Interrupt on Port6?<br />
CTS Off?<br />
CTS On?<br />
Turn Off RTS<br />
Turn Off RTS After Next Character<br />
Turn On RTS<br />
Serial ports can be configured using Configure Port commands, or they can be configured in the<br />
Configure Controllers dialog box by clicking the Set Up Controller Ports button and completing<br />
the dialog box. See page 4-15 for instructions.<br />
<strong>Opto</strong>Control User’s Guide 10-33
PROGRAMMING WITH COMMANDS<br />
Interrupt commands are used with event/reactions. See “Event/Reaction Commands” on page<br />
10-23 for more information.<br />
NOTE: The receive buffer on a serial port holds 256 characters, and as many messages as can fit<br />
within the 256-character limitation.<br />
Host Ports<br />
Any port that has a host task running and assigned to it is a host port. Ports 0–4 and 8 are eligible<br />
to be host ports. A host port is always used by <strong>Opto</strong>Control (in Debug mode) and by <strong>Opto</strong>Display.<br />
There are two types of host ports: the default host port and additional host ports. Additional host<br />
ports differ only in that they do not support kernel downloads. A controller always has a default<br />
host port, usually port 0, 4, or 8. Additional host ports can be started under program control.<br />
If the port that has been configured as the default host port is not physically present, then the<br />
default host port reverts to COM0.<br />
Communication Modes<br />
All serial host ports support either <strong>Opto</strong> <strong>22</strong> controller binary communication mode (the default)<br />
or <strong>Opto</strong> <strong>22</strong> controller ASCII communication mode.<br />
• Binary mode uses an 11-bit frame (1 start, 8 data, 1 stop, 1 parity), with the parity bit<br />
used to indicate that the current byte is an address byte. Since most modems do not<br />
support this use of the parity bit, binary mode cannot be used with most modems. For this<br />
reason, ASCII mode is also available.<br />
• ASCII mode uses a 10-bit frame (1 start, 8 data, 1 stop, no parity) with all characters being<br />
printable (0–9, A–F). In this mode, any eight-bit binary data is sent as two ASCII hex<br />
characters.<br />
Any modem works with ASCII mode. However, be sure to select ENABLED for CTS under PC<br />
COM Port Configuration in <strong>Opto</strong>Control. Also be sure to connect CTS from the modem to<br />
the PC (a standard PC-to-modem cable does this automatically).<br />
Selecting ASCII Mode for a Host Port<br />
For the default host port, selection depends on which controller you are using. Current methods<br />
are via jumper settings for most controllers, front panel for the G4LC32 controller, and EEPROM<br />
for the older G4LC32SX with uvEPROM firmware. See your controller’s installation or user’s guide<br />
for details on how to select the communication mode.<br />
For additional host ports, use the command Start Host Task (ASCII) in the Powerup chart.<br />
Modes for Serial Ports<br />
Serial ports can be in one of three modes:<br />
10-34 <strong>Opto</strong>Control User’s Guide
PROGRAMMING WITH COMMANDS<br />
• <strong>Opto</strong> <strong>22</strong> controller binary mode—The default mode for talking to remote I/O units and for<br />
the host port.<br />
• <strong>Opto</strong> <strong>22</strong> controller ASCII mode—This mode is used for talking via modem on a host port or<br />
to I/O. It can also be used without a modem.<br />
• Standard mode—The default mode for all serial ports that are not talking to remote I/O<br />
units and are not configured as a host port. Default is a 10-bit frame (1 start, 8 data, 1 stop,<br />
no parity). These parameters can be changed using the Configure Port command.<br />
Flow Control on Serial Ports<br />
Data flow on serial ports is controlled by hardware handshaking. The RTS (Request To Send)<br />
output is on when characters are being sent. The CTS (Clear To Send) input is on by default on<br />
most controllers. (The exception is port 0 on the M4RTU, M4RTU/DAS, and M4IO.)<br />
If you are communicating to devices not using hardware flow control, disable CTS using the<br />
Configure Port command. When CTS is enabled, commands such as Transmit String Via Serial<br />
Port and Transmit Character Via Serial Port do not transmit until CTS is raised high.<br />
Transmit String Via Serial Port turns RTS on before transmitting and then turns it off after<br />
transmitting. Transmit Character Via Serial Port turns RTS on and leaves it on. If you are talking<br />
to devices such as radio modems that require a delay between receiving a message and lowering<br />
RTS, use the command Turn On RTS before using the transmit commands, and use Turn Off RTS<br />
when necessary.<br />
Changing Baud Rate and Number of Data Bits<br />
You can change baud rate, number of data bits, and similar information in the following ways:<br />
• Under program control using the Configure Port command. The changes take effect<br />
immediately and override all other means used to set port baud rates (such as changing<br />
front panel settings or reconfiguring jumpers). TIP: Set all serial port parameters in the<br />
Powerup chart to ensure they are correct.<br />
• For selected ports, the baud rate can be changed from the controller front panel, switches,<br />
or jumpers. Any changes made this way do not take effect until power is cycled. In<br />
addition, these settings can be overridden under program control using the Configure Port<br />
command.<br />
• <strong>Opto</strong>Control can be used to set baud rates via the Set Up Controller Ports button in the<br />
Configure Controllers dialog. Such a change takes effect only after a download and can be<br />
overridden using the Configure Port command.<br />
<strong>Opto</strong>Control User’s Guide 10-35
PROGRAMMING WITH COMMANDS<br />
Communication—I/O Commands<br />
The following commands refer to communication with I/O units:<br />
SNAP Ethernet I/O Units<br />
Read Numeric Variable from I/O Memory Map<br />
Read Numeric Table from I/O Memory Map<br />
Read String Variable from I/O Memory Map<br />
Read String Table from I/O Memory Map<br />
Write Numeric Variable to I/O Memory Map<br />
Write Numeric Table to I/O Memory Map<br />
Write String Variable to I/O Memory Map<br />
Write String Table to I/O Memory Map<br />
Other I/O Units<br />
Convert Mistic I/O Hex to Float<br />
Convert Number to Mistic I/O Hex<br />
Transmit/Receive Mistic I/O Hex String<br />
with Checksum<br />
Transmit/Receive Mistic I/O Hex String<br />
with CRC<br />
Transmit/Receive OPTOMUX String<br />
SNAP Ethernet-Based I/O Units<br />
These commands make it possible to read from or write to the memory map of a SNAP<br />
Ethernet-based I/O unit, such as one with a SNAP-B3000-ENET brain. You can use these<br />
commands to read or write to any address within the memory map.<br />
Make sure that you read or write the correct type of data (integer, float, string) to match the<br />
specified memory map address. (The controller doesn’t know what type of data is in any<br />
particular address, so it cannot convert the data type.)<br />
See the SNAP Ethernet-Based Programming & Protocols Guide (<strong>Opto</strong> <strong>22</strong> form 1465) to determine<br />
the memory map addresses and data types you need to use.<br />
10-36 <strong>Opto</strong>Control User’s Guide
PROGRAMMING WITH COMMANDS<br />
Communication—Network Commands<br />
The following commands refer to communication on an ARCNET or Ethernet network:<br />
ARCNET<br />
Receive String via ARCNET<br />
Transmit String via ARCNET<br />
Transmit/Receive String via ARCNET<br />
Receive Table via ARCNET<br />
Transmit Table via ARCNET<br />
Receive N Characters via ARCNET<br />
Get ARCNET Destination Address on Port<br />
Set ARCNET Destination Address on Port<br />
Get ARCNET Host Destination Address<br />
Set ARCNET Host Destination Address<br />
Get ARCNET Peer Destination Address<br />
Set ARCNET Peer Destination Address<br />
Set ARCNET Mode Raw<br />
Set ARCNET Mode Standard<br />
ARCNET Connected?<br />
ARCNET Message Address Equal to?<br />
ARCNET Node Present?<br />
Ethernet<br />
Ethernet Session Open?<br />
Open Ethernet Session<br />
Close Ethernet Session<br />
Accept Session on TCP Port<br />
Get Ethernet Session Name<br />
Get Number of Characters Waiting on Ethernet<br />
Session<br />
Receive N Characters via Ethernet<br />
Receive String via Ethernet<br />
Transmit String via Ethernet<br />
Transmit/Receive String via Ethernet<br />
Receive Table via Ethernet<br />
Transmit Table via Ethernet<br />
ARCNET and Ethernet ports can be in binary mode only.<br />
For more information on using ARCNET, see the Application Notes on the <strong>Opto</strong> <strong>22</strong> Web site,<br />
www.opto<strong>22</strong>.com.<br />
Controller Port Assignments<br />
Ports 0–3 (COM 0–3)—Serial. Depending on the controller type, these ports are usually<br />
configurable as RS-232 and RS-4<strong>22</strong>/RS-485 2-wire and 4-wire. These ports are also referred to<br />
as Remote 0 through Remote 3.<br />
Port 4—ARCNET when used as a host port.<br />
Port 5—Front panel keypad and LCD display of the G4LC32. It is also the ISA port for the<br />
G4LC32ISA and G4LC32ISA-LT.<br />
Port 6—Parallel local I/O port. This port is not present on all controllers. Referred to as the Local<br />
I/O Port. Also the port number of the local I/O on M4RTU and M4IO controllers.<br />
Port 7—ARCNET, a virtual port when used as a peer port. It uses the same physical connector<br />
as port 4.<br />
Port 8—Ethernet. Usually used as a host port.<br />
Ports 9 and 10—Ethernet. Virtual ports, usually used as peer ports. They use the same physical<br />
connector as Port 8 for external connections.<br />
<strong>Opto</strong>Control User’s Guide 10-37
PROGRAMMING WITH COMMANDS<br />
Ports 11 and 12—Twisted Pair Dual ARCNET on M4 slot 0.<br />
Ports 13 and 14—Twisted Pair Dual ARCNET on M4 slot 1.<br />
Ports 15 and 16—Twisted Pair Dual ARCNET on M4 slot 2.<br />
Ports 17 and 18—Twisted Pair Dual ARCNET on M4 slot 3.<br />
Transmit and Receive Buffers<br />
Each port has a separate location in memory known as its receive buffer. Messages sent to the<br />
controller automatically go in this buffer for later retrieval by the program. The typical size of a<br />
receive buffer is 253 characters, although the receive buffer for port 5 holds only one character<br />
and the receive buffer for the Ethernet port can hold up to 1,500 characters. (However, the length<br />
of the buffer of a host task is only 127 characters.)<br />
When you are using the commands Transmit Character via ARCNET or Transmit Character via<br />
Ethernet, the character is put in the transmit buffer but not sent. To send what is in the transmit<br />
buffer, you must use the command Transmit NewLine via Serial Port (see page 10-33).<br />
Buffer Capacity<br />
For ports 4 and 7, the receive buffer can hold up to four messages, with a maximum total length<br />
of 253 characters.<br />
The Ethernet receive buffer can hold any number of messages totalling no more than 1,500<br />
characters.<br />
Ethernet Sessions<br />
Up to 128 host, peer-to-peer, and I/O unit sessions can be concurrently established on ports 8, 9,<br />
and 10. This limit includes a maximum of 100 Ethernet I/O unit sessions per controller. Note that<br />
the number of open sessions affects the speed of your controller.<br />
Peer-to-Peer Communication<br />
Peer-to-peer communication is a method for two or more controllers to communicate with each<br />
other via ARCNET or Ethernet. All communication via ARCNET or Ethernet is CRC error-checked.<br />
<strong>Opto</strong>Display and <strong>Opto</strong>Control in Debug mode can use ARCNET or Ethernet at the same time it is<br />
being used for peer-to-peer communication.<br />
Peer-to-peer communication uses port 7 (a virtual ARCNET port in the controller) or port 9 or 10<br />
(virtual Ethernet ports in the controller).<br />
10-38 <strong>Opto</strong>Control User’s Guide
PROGRAMMING WITH COMMANDS<br />
Using ARCNET Peer-to-Peer<br />
Certain commands must be used to send data to port 7, such as Set ARCNET Peer Destination<br />
Address. See example peer applications included with the <strong>Opto</strong>Control SDK or on the <strong>Opto</strong> <strong>22</strong><br />
Web site, www.opto<strong>22</strong>.com.<br />
Using Ethernet Peer-to-Peer<br />
The <strong>Opto</strong>Control chart that controls peer-to-peer communication should open a session once and<br />
continue to receive or transmit on the open session number unless an error code is found in the<br />
status variable of commands such as Transmit Table via Ethernet. Constantly opening and closing<br />
sessions for each transaction wastes time and is inefficient.<br />
The peer-to-peer control chart should also monitor the status variable of commands such as<br />
Transmit Table via Ethernet or Receive Table via Ethernet and close sessions that have errors.<br />
However, the session should not be closed for timeout errors from Receive commands (error<br />
numbers –40 and –42), because these errors simply mean that there was no data waiting in the<br />
receive buffer for the specified session.<br />
The M4SENET-100 Ethernet adapter card for <strong>Opto</strong> <strong>22</strong> controllers supports only 32 open sessions<br />
at once. If your <strong>Opto</strong>Control application opens sessions but does not close unused or bad<br />
sessions, the maximum number of sessions may be used up, making it impossible to<br />
communicate with the M4SENET-100 card. (If this happens, you have to cycle power to the<br />
controller to communicate again with the card.)<br />
To save time, before using a Receive command (such as Receive String via Ethernet or Receive<br />
Table via Ethernet), the chart that controls peer-to-peer communication should use the command<br />
Get Number of Characters Waiting on Ethernet Session. If there are zero characters waiting, then<br />
there is no reason to use the Receive command. It is also a good idea to start a<br />
Receive_Timeout_Timer, and then loop on the Get Number of Characters Waiting on Ethernet<br />
Session command until either there are more than zero characters waiting, or the timer expires.<br />
The only way to determine that a session is still good and another peer is still connected is to<br />
transmit something to the other peer. Using a Receive command will not do this; you need<br />
two-directional communication to ensure that both ends can manually close out a bad session<br />
before opening a new session, to prevent using up all 32 sessions.<br />
Be careful not to have a peer send information to another peer faster than the receiving peer can<br />
pull it out of the receive buffer. When an M4SENET-100 receives data from the Ethernet network,<br />
it holds the data in memory (the buffer) until the <strong>Opto</strong>Control flowchart removes it with a Receive<br />
command. If the data is not removed fast enough, the receive buffer will fill up.<br />
If you find you cannot communicate with the card soon after going into Debug mode, and you can<br />
ping the card but not access it using Telnet, this may be the problem. An easy way to foresee this<br />
problem is to use Telnet to inspect incoming bytes. If the number of incoming bytes grows over<br />
time, information is being received by the M4SENET-100 card but is not being removed from the<br />
card’s receive buffer by the controller. The value in the incoming bytes column should stay<br />
constant or fluctuate slightly, but it should never grow over time.<br />
<strong>Opto</strong>Control User’s Guide 10-39
PROGRAMMING WITH COMMANDS<br />
You can prevent a problem by transmitting the information less frequently, or by giving the chart<br />
that is receiving the information a higher priority. If the same chart is transmitting and receiving,<br />
you can alter the chart so that it receives more often than it transmits.<br />
Pointer Commands<br />
The following commands are used with pointers:<br />
Move to Pointer<br />
Move to Pointer Table<br />
Move from Pointer Table Element<br />
Clear Pointer<br />
Clear Pointer Table Element<br />
Pointer Equal to NULL?<br />
Pointer Table Element Equal to NULL?<br />
Understanding Pointers<br />
Like integer and float variables, a pointer variable stores a specific number. However, the number<br />
is not data—it is the memory location (address) of data. The pointer “points” to data rather than<br />
containing the data.<br />
A pointer in <strong>Opto</strong>Control can point to many different types of objects:<br />
• Another variable<br />
• A digital point or object<br />
• An analog point or object<br />
• An I/O unit<br />
• A chart.<br />
Pointers cannot point to other pointers, however. If you try to move a pointer to a pointer,<br />
<strong>Opto</strong>Control just duplicates the existing pointer.<br />
10-40 <strong>Opto</strong>Control User’s Guide
PROGRAMMING WITH COMMANDS<br />
The following table lists the objects that pointers can point to:<br />
Digital Objects Analog Objects I/O Units Variables Other<br />
Objects<br />
Simple Digital Input<br />
Smart Digital Input<br />
Simple Digital<br />
Output<br />
Smart Digital Output<br />
Counter<br />
Quadrature Counter<br />
On Totalizer<br />
Off Totalizer<br />
On Pulse<br />
Off Pulse<br />
Frequency<br />
Period<br />
TPO<br />
Digital Event/<br />
Reaction<br />
Analog Input<br />
Analog Output<br />
PID Loop<br />
Analog Event/<br />
Reaction<br />
Event/Reaction Group<br />
Digital Remote<br />
Simple<br />
Digital Local Simple<br />
Digital Multifunction<br />
Analog<br />
Integer Variable<br />
Float Variable<br />
String Variable<br />
Pointer Variable<br />
Down Timer<br />
Variable<br />
Up Timer Variable<br />
Integer Table<br />
Float Table<br />
String Table<br />
Chart<br />
Advantages of Using Pointers<br />
For certain types of operations, pointers can speed up programming and make the strategy more<br />
efficient. Pointers are usually recommended only for experienced programmers, however,<br />
because their misuse can result in unpredictable performance. They also complicate strategy<br />
debugging. If you use too many pointers, it’s easy to lose track of what’s pointing to what.<br />
If you choose to use pointers, be sure you use the text tool to document your charts in detail.<br />
Referencing Objects with Pointers<br />
Pointer Variables<br />
A pointer variable contains a single pointer to a single object. You can set the initial value for a<br />
pointer variable when you configure it, or you can set it later by using the command Move to<br />
Pointer.<br />
Once the initial value is set, you can reference it using any command you would use for that type<br />
of object. For example, if the pointer points to a string variable, you can use any command for the<br />
pointer that you would normally use for a string variable, such as Append String to String or<br />
Convert String to Float.<br />
<strong>Opto</strong>Control User’s Guide 10-41
PROGRAMMING WITH COMMANDS<br />
Pointer Tables<br />
A pointer table contains a list of objects of different types that can be pointed to. For example,<br />
the object at index 0 could be a chart, the object at index 1 a smart digital unit, and the object at<br />
index 2 a string variable. An example of using a pointer table for indexing is shown on page 3-19.<br />
When you create a pointer table, no initial values are set. You can use the Move to Pointer Table<br />
command to set individual values in the table. To set all initial values at once, you can create an<br />
initialization file and download it with your strategy. For more information, see “Setting Initial<br />
Values in Variables and Tables during Strategy Download” on page 8-9.<br />
A pointer table element cannot be directly referenced. It must be copied to a pointer variable<br />
first, using the command Move From Pointer Table Element. Once it is in the pointer variable, you<br />
can reference it as you would any object of that type. For example, if index 3 in a pointer table<br />
points to a counter input, use Move From Pointer Table Element to put the counter input address<br />
in a pointer variable. Then you can use any command for the pointer variable that you would<br />
normally use with a counter input, such as Start Counter or Clear Counter.<br />
PID Commands<br />
The following commands are used with proportional integral derivatives (PIDs). Note that these<br />
commands cannot be used with SNAP Ethernet brains or SNAP-PID-V modules.<br />
Set PID Setpoint<br />
Set PID Input<br />
Set P Term<br />
Set I Term<br />
Set D Term<br />
Set PID Mode to Auto<br />
Set PID Mode to Manual<br />
Set PID Control Word<br />
Set PID Output Rate of Change<br />
Set PID Scan Rate<br />
Get PID Setpoint<br />
Get PID Input<br />
Get P Term<br />
Get I Term<br />
Get D Term<br />
Get PID Mode<br />
Get PID Output<br />
Get PID Output Rate of Change<br />
Get PID Control Word<br />
Get PID Scan Rate<br />
Clamp PID Output<br />
Clamp PID Setpoint<br />
Disable PID Output<br />
Disable PID Output Tracking in Manual Mode<br />
Disable PID Setpoint Tracking in Manual Mode<br />
Enable PID Output<br />
Enable PID Output Tracking in Manual Mode<br />
Enable PID Setpoint Tracking in Manual Mode<br />
Using PIDs<br />
The PID algorithm used with mistic protocol brains, such as the serial B3000 and the G4A8R, is<br />
the velocity PID algorithm. It is an interacting type with a reverse output.<br />
• Interacting means that the gain is distributed to each term in the equation. Therefore, if<br />
you double the gain, you also double the integral and derivative terms.<br />
10-42 <strong>Opto</strong>Control User’s Guide
PROGRAMMING WITH COMMANDS<br />
• Reverse output means that the output increases as the input decreases. The reverse output<br />
mode is used for “pump-up” control, such as maintaining level, pressure, and flow as well<br />
as heating.<br />
For cooling or “pump-down” control, direct output is required. To switch to direct, simply reverse<br />
the sign of the gain. For example, a gain of 1.28 would become -1.28. Note that this is not<br />
negative gain. The minus sign only serves to change the type of PID output from reverse to direct.<br />
This velocity PID algorithm (also referred to as the incremental PID algorithm) is inherently<br />
“anti-windup” since it has no summation in the integral term to saturate. The algorithm is<br />
described on pages 160–162 of the book Microprocessors in Instruments and Control by Robert<br />
J. Bibbero, published by John Wiley and Sons.<br />
Velocity PID Equation<br />
Change in output = Gain *<br />
[(Error – Last Error) +<br />
(Integral * Time * Error) +<br />
{(Derivative/Time) * (Error – (2 * Last Error) + Oldest Error)}]<br />
where:<br />
• Error is (Setpoint – Input) in Engineering Units<br />
• Time is (Scan Rate/60), which results in time in minutes<br />
All values are in Engineering Units.<br />
The change in output calculated by this formula is added to the existing PID output. If the input<br />
span and the output span are different, the change is normalized and then added to the output.<br />
This is accomplished by converting the change to a percentage of the input span. The same<br />
percentage of output span is then added to the output.<br />
Gain (P)<br />
For those familiar with the term “proportional band,” gain is simply the inverse. Gain acts directly<br />
on the change in error since the last scan. (Error is the setpoint minus the input value in<br />
engineering units.) Therefore, in the case of steady-state error (that is, change in error = 0), gain<br />
alone has no effect on the output. For this reason, gain cannot be used alone. Gain is also used<br />
as a multiplier on the integral and derivative.<br />
The velocity PID algorithm uses gain much as it is used in the Honeywell “type A” PID and the<br />
Bailey “error input” type PID. Higher gain results in increased output change. Too much gain<br />
results in output oscillation. Too little gain results in very slow performance.<br />
Integral (I)<br />
This term acts only on the current error. It is used to reduce the current error to zero. Note that<br />
during steady-state conditions, integral multiplied by current error multiplied by gain is the only<br />
thing affecting the output. The larger the integral value, the larger the change in output.<br />
<strong>Opto</strong>Control User’s Guide 10-43
PROGRAMMING WITH COMMANDS<br />
A positive integral value is required. Integral that is too low will result in undershoot. Integral<br />
that is too high will result in overshoot.<br />
Derivative (D)<br />
This term acts only on the change in slope of the input signal. Its purpose is to anticipate where<br />
the input will be on the next scan based on a change in the rate of change of the input value. In<br />
other words, it changes the output as the input gets near the setpoint to prevent overshooting or<br />
undershooting.<br />
Derivative is used in “feed forward” applications and in systems where the loop dead time is<br />
long. Its action type is unlimited (that is, it has no filtering). If the input signal is noisy and the<br />
derivative value is greater than zero, the input value must be filtered. See “Input Filtering” on<br />
page 10-45 for details. If the slope of the input signal has remained unchanged for the last two<br />
scans, the derivative has no effect.<br />
Judging by the change in direction of the input, the derivative contributes an appropriate value<br />
to the output that is consistent with where the input will be at the next scan if it continues at its<br />
current rate of change.<br />
The derivative is very useful in loops with a long dead time and long time constants. To disable<br />
it, set it to zero.<br />
Integral-Derivative Interaction<br />
Integral and derivative can try to move the output in opposite directions. When this is the case,<br />
the derivative should be large enough to overcome the integral. Since the derivative is “looking<br />
ahead” based on the change in slope, it has a bigger picture than the integral does.<br />
This interaction can be observed when the input is below the setpoint and is rising fast. The<br />
integral tries to increase the output (which only makes things worse), while the derivative tries<br />
to decrease the output. The derivative does this because at the current rate of change of the<br />
input, there will be an input overshoot if the output is increased. Therefore, the derivative needs<br />
to be large enough to counteract the integral when necessary.<br />
Configuration Tips<br />
Gain—A gain value other than zero is required. If the input engineering units are negative, the<br />
output may move in the direction opposite from the one desired. If so, reverse the sign of the<br />
gain.<br />
Integral—The integral is required and must be greater than zero.<br />
Input—The input must not be bipolar. An input range of -10 to +10, for example, will not work.<br />
Values such as -300 to -100, -100 to 0, and 0 to 100 are acceptable. If an application has a bipolar<br />
input range, it will have to be rescaled to a generic range, such as 0 to 100. The setpoint range<br />
will then have to match this generic input range.<br />
10-44 <strong>Opto</strong>Control User’s Guide
PROGRAMMING WITH COMMANDS<br />
Setting the output lower and upper clamps—Setting clamps is particularly important if the<br />
device controlled by the output signal has “dead areas” at either end. For example, say the output<br />
is scaled 0–10. It is connected to a valve that begins to open at 1.25 and is “effectively” fully<br />
open at 5.75 (even though it may only be 70% open). Set Lower Clamp to 1.2 (valve closed) and<br />
Upper Clamp to 5.75 (valve effectively fully open). This prevents reset windup, potentially<br />
resulting in dramatically improved control when the output value has reached either limit and has<br />
to suddenly reverse direction.<br />
Setting the maximum change rate of the output—The Max Change Rate can be ignored,<br />
since it defaults to 100% per scan. If you wish to limit the output rate of change, set Max Change<br />
Rate to 10% or so to start. This setting would limit the output rate of change to 100% in 10<br />
scan-rate periods.<br />
Output—The output can be preset or changed at any time by an operator or by the program. For<br />
example, if you have determined that the output should start at 40% whenever the system is<br />
activated, simply set the PID output (or the analog channel output) to this value under program<br />
control.<br />
Manual Mode—The factory default causes the setpoint to track the input when the PID is in<br />
manual mode, which means that the setpoint will be altered when in manual mode. If you don’t<br />
want the setpoint to be altered when in manual mode, disable the setpoint track output feature<br />
so that when the PID is in manual mode, the setpoint will not be changed.<br />
Input Filtering—If the input signal is noisy, you may want to filter it. To do so, follow these<br />
steps:<br />
1. Use the command Set Analog Filter Weight, specifying the appropriate analog input<br />
channel. Use a filter weight value of less than 10 times the scan rate. Otherwise, the loop<br />
cannot be tuned.<br />
2. Configure the PID loop to use the average/filtered value.<br />
3. You can store the configuration to EEPROM or Flash memory to save the filter weight and<br />
the input type (current or average). This can be helpful when reenabling an I/O unit after a<br />
loss of communication.<br />
Tuning Guidelines<br />
Setting the Scan Rate<br />
The scan rate should be set as fast as possible or as fast as the controlled equipment will allow,<br />
unless there are rare and unusual circumstances. Setting the scan rate to be longer than the dead<br />
time will result in a PID controller that is so sluggish that it cannot adequately respond to<br />
disturbances, and setpoint changes will be extremely slow.<br />
There are, however, exceptions to this rule. If the output of the PID is implemented on equipment<br />
that cannot handle fast scan changes, set the PID scan loop to as fast as the equipment can<br />
handle. Most control valves, which are very commonly controlled by PID loops, can handle 0.1<br />
<strong>Opto</strong>Control User’s Guide 10-45
PROGRAMMING WITH COMMANDS<br />
second scan rates just fine. However, there are definitely types of equipment that can't handle<br />
this. One example would be big gates at big dams. Moving one of these gates is a major event<br />
that takes a long time, so one of the control goals is to minimize gate movement. For the flow<br />
controllers on these gates, it may be necessary to set the scan time several times longer than the<br />
dead time. This allows reaching the setpoint with fewer moves of the gate.<br />
The terms “aggressive” and “conservative” are extremely subjective and depend on the process.<br />
“Aggressive” tuning can be thought of as tuning where the speed of reaching the setpoint is the<br />
primary concern, and overshoot is tolerated to gain fast response. “Conservative” tuning can be<br />
thought of as tuning required in a system where overshoot is not tolerated, and speed of<br />
response is sacrificed to prevent overshoot.<br />
The tuning suggestions given here are to achieve the fastest response with no overshoot. This<br />
would be on the “aggressive” side of “conservative” tuning. Tuning rules found in control<br />
textbooks such as Ziegler-Nichols typically advocate “quarter amplitude decay,” which means an<br />
overshoot that results in an undershoot that is 1/4 the amplitude of the overshoot and then an<br />
overshoot that is 1/4 the amplitude of the undershoot, etc. until it stabilizes on the setpoint. This<br />
kind of tuning could be considered “very aggressive.”<br />
Determining the Loop Dead Time<br />
To determine the dead time, put the PID output in manual mode, then set the output somewhere<br />
around midrange. After the loop has achieved a steady state, change the output by at least 10%<br />
of its span. Measure the time (in seconds) that it takes the input to start responding to the<br />
change. This is the dead time.<br />
Tuning<br />
The tuning guidelines below are followed by a series of graphs showing the effects of<br />
implementing various multiples of the “optimal” gain and integral. The “optimal” gain and<br />
integral are multiplied by 2 (too high) and 0.5 (too low), and every combination of these tuning<br />
parameters is shown on the graphs. Comparing actual PID loop performance with these graphs<br />
can usually identify what adjustments are necessary to improve the tuning of the actual PID loop.<br />
It is important to use a graphical tool, like <strong>Opto</strong>Display, to assist in the tuning process.<br />
These graphs and guidelines are just generalizations. They won’t be valid in all possible cases;<br />
they are just a guide to help.<br />
These tuning guidelines can be used both to solve tuning problems in an existing loop or as a<br />
help to start tuning a new loop.<br />
IMPORTANT NOTE: Textbook tuning rules, such as Ziegler-Nichols tuning methods, DO NOT work<br />
for tuning the velocity PID algorithm.<br />
Solving Tuning Problems<br />
Oscillations—Oscillations can be caused either by gain that is too high or integral that is too<br />
high. If the process variable oscillates below the setpoint, it is probably caused by the gain being<br />
10-46 <strong>Opto</strong>Control User’s Guide
PROGRAMMING WITH COMMANDS<br />
too high. If it oscillates at the setpoint, it is not possible to know by looking at the graphs which<br />
tuning parameter is causing the problem. Try cutting either the gain or integral, but not both at<br />
the same time, to find out which one is causing the problem.<br />
Overshoot—Overshoot is usually caused by the integral being too high. Gain that is too high<br />
can also cause overshoot, but that is usually in conjunction with the integral being too high.<br />
Any PID loop can be made to not overshoot and not oscillate if the gain and integral are set low<br />
enough, but the response will be slow.<br />
Performance—There is a limit on how fast a good, stable response can be. The middle chart is<br />
the best that can be done with no overshoot and no oscillation. The ones with the gain and<br />
integral too high move toward the setpoint faster, but they overshoot and oscillate. There will be<br />
a point that is the best the PID loop can be tuned, and it will not be possible to get a faster stable<br />
response. There are trade-offs between having a fast response and having a stable PID loop that<br />
does not overshoot the setpoint.<br />
Starting the Tuning Process for a New PID Loop<br />
A simple and safe method is to start out at a very low gain and integral (lower left chart—see<br />
page 10-48). Increase the gain without changing the integral until the fastest response is<br />
achieved without oscillation. It still won’t reach the setpoint, but the key here is getting a fast<br />
response that doesn’t oscillate (middle left graph). Now leave the gain alone and increase the<br />
integral until it reaches the setpoint without oscillating (middle graph). This completes the<br />
tuning.<br />
When increasing the gain and integral, it is fastest to just keep doubling them. When the process<br />
variable starts oscillating, then make smaller gain and integral changes.<br />
For example, start out with a gain of 0.1 and an integral of 0.1. Next try a gain of 0.2 while<br />
keeping the integral at 0.1; then a gain of 0.4, then 0.8, then 1.6, then 3.2. If the PID loop starts<br />
oscillating with a gain of 3.2, then try a gain of 2.0 or something in the middle between 1.6 and<br />
3.2. Then make smaller changes until the best gain is found. Suppose the best gain was 2.3; the<br />
next step is to keep the gain at 2.3, and then change the integral to 0.2, to 0.4, and then to 0.8,<br />
and so on, until the best integral is found.<br />
Derivative<br />
Tuning the derivative term is not addressed in these graphs because most PID loops are fine<br />
without it. Derivative in the <strong>Opto</strong> <strong>22</strong> implementation of the velocity PID algorithm works fine for<br />
disturbance rejection; the derivative should be kept very, very low. However, using derivative<br />
does not work well for setpoint changes because it will cause spikes in the output. This is<br />
because the derivative term of the velocity PID algorithm is calculated based on the error, which<br />
is the difference between the setpoint and the process variable. If the setpoint changes, then<br />
instantly a jump in error occurs and results in a jump in output. Therefore, it is best to use a<br />
derivative term of 0 when cascading PID loops.<br />
<strong>Opto</strong>Control User’s Guide 10-47
PROGRAMMING WITH COMMANDS<br />
Tuning Graphs<br />
10-48 <strong>Opto</strong>Control User’s Guide
PROGRAMMING WITH COMMANDS<br />
Simulation Commands<br />
The following commands are used for simulation and program testing:<br />
Disable Communication to I/O Unit<br />
Disable Communication to All I/O Units<br />
Disable Communication to Digital Point<br />
Disable Communication to Analog Point<br />
Disable Communication to All I/O Points<br />
Disable Communication to PID Loop<br />
Disable Communication to Event/Reaction<br />
Disable Event/Reaction Group<br />
Enable Communication to I/O Unit<br />
Enable Communication to All I/O Units<br />
Enable Communication to Digital Point<br />
Enable Communication to Analog Point<br />
Enable Communication to All I/O Points<br />
Enable Communication to PID Loop<br />
Enable Communication to Event/Reaction<br />
Enable Event/Reaction Group<br />
Communication to All I/O Points Enabled?<br />
Communication to All I/O Units Enabled?<br />
I/O Point Communication Enabled?<br />
I/O Unit Communication Enabled?<br />
PID Loop Communication Enabled?<br />
Event/Reaction Communication Enabled?<br />
Event/Reaction Group Communication Enabled?<br />
IVAL Set Analog Point<br />
IVAL Set Analog from Table<br />
IVAL Set Counter<br />
IVAL Set Quadrature Counter<br />
IVAL Set Digital Binary<br />
IVAL Set Frequency<br />
IVAL Set Off-Latch<br />
IVAL Set On-Latch<br />
IVAL Set Off-Pulse<br />
IVAL Set On-Pulse<br />
IVAL Set Off-Totalizer<br />
IVAL Set On-Totalizer<br />
IVAL Set Period<br />
IVAL Set PID Control Word<br />
IVAL Set PID Process Term<br />
IVAL Set TPO Percent<br />
IVAL Set TPO Period<br />
IVAL Turn Off<br />
IVAL Turn On<br />
The Disable commands disconnect the strategy from the real-world device, so that it can be<br />
tested without affecting field devices. While the real-world devices are disabled (or if they don’t<br />
exist) the IVAL commands can be used for testing and simulation. For details on individual<br />
commands, see the <strong>Opto</strong>Control Command Reference or online Help.<br />
<strong>Opto</strong>Control User’s Guide 10-49
10-50 <strong>Opto</strong>Control User’s Guide<br />
PROGRAMMING WITH COMMANDS
CHAPTER 11<br />
Chapter 11<br />
Using <strong>Opto</strong>Script<br />
Introduction<br />
This chapter shows you how to create and use <strong>Opto</strong>Script, an optional programming language<br />
that can simplify certain types of operations in <strong>Opto</strong>Control. Modeled after computer languages<br />
such as C and Pascal, <strong>Opto</strong>Script code gives you an alternative to using standard <strong>Opto</strong>Control<br />
commands.<br />
You will find <strong>Opto</strong>Script easy to use if you already have computer programming experience.<br />
Beginning programmers may also want to try it for control operations involving extensive math<br />
calculations or complex loops and conditions.<br />
This chapter assumes that you have some programming experience. Experienced programmers<br />
may want to see “Notes to Experienced Programmers” on page F-6.<br />
In This Chapter<br />
About <strong>Opto</strong>Script.................................. 11-1 <strong>Opto</strong>Script Expressions and Operators......11-19<br />
When To Use <strong>Opto</strong>Script ...................... 11-2 <strong>Opto</strong>Script Control Structures....................11-<strong>22</strong><br />
Converting to <strong>Opto</strong>Script.................... 11-10 Using the <strong>Opto</strong>Script Editor .......................11-25<br />
<strong>Opto</strong>Script Functions and Commands 11-11 Troubleshooting Errors in <strong>Opto</strong>Script......... 11-29<br />
<strong>Opto</strong>Script Syntax............................... 11-13 Debugging Strategies with <strong>Opto</strong>Script......11-30<br />
<strong>Opto</strong>Script Data Types and Variables. 11-14 Converting Existing Code to <strong>Opto</strong>Script ....11-31<br />
About <strong>Opto</strong>Script<br />
<strong>Opto</strong>Script is a procedural type of computer language similar to Pascal, C, or BASIC. It can be<br />
used within any <strong>Opto</strong>Control strategy or subroutine to replace or supplement standard<br />
<strong>Opto</strong>Control commands. It does not add new functions, but offers an alternative method within<br />
<strong>Opto</strong>Control’s flowcharting environment to simplify some common programming tasks.<br />
<strong>Opto</strong>Control User’s Guide 11-1
USING OPTOSCRIPT<br />
<strong>Opto</strong>Script code cannot be mixed with commands in action or condition blocks; it is used in its<br />
own hexagonal flowchart block. The following figure shows an example of an <strong>Opto</strong>Script<br />
flowchart block and its contents:<br />
<strong>Opto</strong>Script block<br />
<strong>Opto</strong>Script code<br />
<strong>Opto</strong>Script editor<br />
When To Use <strong>Opto</strong>Script<br />
You’ll want to use <strong>Opto</strong>Script for some common programming tasks that can be more difficult to<br />
do using standard <strong>Opto</strong>Control commands than using a procedural language. Extensive math<br />
calculations or complex loops, for example, can be done with standard commands but take up a<br />
lot of space on a flowchart.<br />
When you use <strong>Opto</strong>Script, however, be aware that it is not self-documenting. Make sure you<br />
frequently use comments to explain what the code does, so that when you come back to it a year<br />
later—or when someone who is not as familiar with the code or the strategy must change it—it<br />
can be easily interpreted.<br />
This section shows examples of using <strong>Opto</strong>Script:<br />
• for math expressions<br />
• for string handling<br />
• for complex loops<br />
11-2 <strong>Opto</strong>Control User’s Guide
USING OPTOSCRIPT<br />
• for case statements<br />
• for conditions<br />
• for combining math expressions, loops, and conditions.<br />
For Math Expressions<br />
<strong>Opto</strong>Script is especially useful for mathematical computations. Math expressions are simpler<br />
and easier, and many of them are built right into the language, instead of requiring commands<br />
such as Add or Multiply. <strong>Opto</strong>Script has no limitations on the number of parentheses you can use<br />
in math expressions.<br />
Here’s an example of a mathematical expression in <strong>Opto</strong>Script:<br />
integer1 = (integer2 + 2) * (float1 / (float2 - 2) - 3);<br />
To accomplish the same computation using standard <strong>Opto</strong>Control commands, you would need to<br />
create at least two intermediate variables and use five instructions, as shown below:<br />
As you can see, the <strong>Opto</strong>Script version of this math expression is not only simpler to create, but<br />
also easier to understand once created.<br />
<strong>Opto</strong>Control User’s Guide 11-3
USING OPTOSCRIPT<br />
For String Handling<br />
If your strategy transmits and receives serial data, you will want to try using <strong>Opto</strong>Script code. In<br />
standard <strong>Opto</strong>Control, forming and parsing (decoding) serial data can take several blocks. In<br />
<strong>Opto</strong>Script, string handling can be easier.<br />
The following figure shows a flowchart designed to send the string request, “What type of<br />
plane?” and parse the response, “F14,” into a classification (F) and a model number (14).<br />
Compare these blocks and instructions with the ones on the following page, done in <strong>Opto</strong>Script.<br />
Building a string using<br />
standard <strong>Opto</strong>Control<br />
can require several<br />
commands.<br />
If substrings or individual<br />
characters within a string<br />
must be handled, a standard<br />
<strong>Opto</strong>Control block can<br />
become quite large.<br />
11-4 <strong>Opto</strong>Control User’s Guide
USING OPTOSCRIPT<br />
The <strong>Opto</strong>Script version of the String_Handler flowchart is more compact. The string request can<br />
be built more easily, and parsing the response takes up much less space. If you handle more<br />
complex serial data than in the String_Handler example, you will find <strong>Opto</strong>Script code even more<br />
useful.<br />
In <strong>Opto</strong>Script code, several strings and<br />
variables can be combined to build the<br />
request in one line.<br />
In <strong>Opto</strong>Script code, the commands used to<br />
parse the response take up less space, so<br />
they all can be seen at once.<br />
<strong>Opto</strong>Control User’s Guide 11-5
USING OPTOSCRIPT<br />
For Complex Loops<br />
Strategies that use complex loops—for example, to repeat an operation while a condition<br />
remains true—are easier to create and take up less space in a flowchart when done in<br />
<strong>Opto</strong>Script. While loops, repeat loops, and for loops are all available.<br />
• While loops repeat a process while a test is true (the test comes at the beginning of the<br />
process).<br />
• Repeat loops repeat a process until a test is false (the test comes at the end of the<br />
process). This kind of loop is guaranteed to execute at least once.<br />
• For loops repeat a process for a specified number of times.<br />
Below is an example of a while loop as it would appear in standard flowchart commands,<br />
contrasted with the way it could be handled in an <strong>Opto</strong>Script block.<br />
In standard <strong>Opto</strong>Control commands, the loop takes several<br />
blocks, each containing one or more instructions.<br />
In <strong>Opto</strong>Script, the loop is in a single block that contains<br />
one condensed instruction.<br />
11-6 <strong>Opto</strong>Control User’s Guide
USING OPTOSCRIPT<br />
For Case Statements<br />
Case or switch statements create multiple decision points. They can also be easier to do using<br />
<strong>Opto</strong>Script. Here is an example of a case statement:<br />
In standard <strong>Opto</strong>Control commands, the case<br />
statement requires several sets of condition<br />
and action blocks, each containing commands.<br />
In <strong>Opto</strong>Script, the code is<br />
all in one block.<br />
Using <strong>Opto</strong>Script for case statements saves space in the flowchart and lets you see all the<br />
possible cases in one dialog box.<br />
<strong>Opto</strong>Control User’s Guide 11-7
USING OPTOSCRIPT<br />
For Conditions<br />
Like loops and case statements, conditions can be simpler when done in <strong>Opto</strong>Script code. If/then,<br />
if/then/else, and if/then/elseif statements can all be mixed and nested as needed. Here’s an<br />
example of a simple if/then/else statement as it could be done in standard <strong>Opto</strong>Control<br />
commands and in <strong>Opto</strong>Script:<br />
In standard <strong>Opto</strong>Control commands, even a simple<br />
if/then/else statement requires three blocks.<br />
In <strong>Opto</strong>Script, a single block contains<br />
the statement.<br />
<strong>Opto</strong>Script is even more useful for more complex conditions, such as the following:<br />
In <strong>Opto</strong>Script, all the condition and<br />
action blocks and their commands<br />
are consolidated into one block.<br />
11-8 <strong>Opto</strong>Control User’s Guide
USING OPTOSCRIPT<br />
For Combining Expressions, Operators, and Conditions<br />
The real power of <strong>Opto</strong>Script can be seen in complex operations.<br />
This portion of a sprinkler<br />
control system uses standard<br />
<strong>Opto</strong>Control blocks and<br />
commands to control<br />
watering of grass and trees.<br />
The <strong>Opto</strong>Script version of<br />
Grass/Trees Control handles the<br />
loops, conditions, and operators<br />
easily in a single block.<br />
Generally speaking, the more complex the combination of math expressions, logical and<br />
comparison operators, loops, and conditions, the more convenient it is to use <strong>Opto</strong>Script code<br />
rather than standard blocks and commands.<br />
<strong>Opto</strong>Control User’s Guide 11-9
USING OPTOSCRIPT<br />
Converting to <strong>Opto</strong>Script<br />
When you first open an older strategy in <strong>Opto</strong>Control 4.x, or when you change an existing<br />
strategy to include <strong>Opto</strong>Script, be aware of the differences described in this section.<br />
Duplicate Object Names<br />
When you open an existing strategy in <strong>Opto</strong>Control 4.x, any duplicate object names will be<br />
assigned unique names. Earlier versions of <strong>Opto</strong>Control allowed two different types of objects<br />
(such as a variable and an I/O point) to be named the same. Due to requirements for <strong>Opto</strong>Script,<br />
<strong>Opto</strong>Control 4.x does not allow any duplicate names. If a converted strategy contains duplicates,<br />
you’ll receive a message noting the necessary name changes.<br />
If you are using another software application that references duplicate tags, be aware that you<br />
need to change the tagnames in those applications, too.<br />
File Sizes<br />
A strategy file including <strong>Opto</strong>Script will probably be about the same size as one without<br />
<strong>Opto</strong>Script that does the same thing. An <strong>Opto</strong>Script file may be smaller if you use fewer<br />
temporary variables. Tables can consume a lot of controller memory, and they are the same no<br />
matter whether you use <strong>Opto</strong>Script or not.<br />
Performance of the strategy on hardware should be similar.<br />
Changing Code to <strong>Opto</strong>Script<br />
If you have existing code you would like to change to <strong>Opto</strong>Script, make sure you back up your<br />
strategy first; don’t delete existing code until you are sure the new code works.<br />
Look for ways to combine or rewrite code to take advantage of <strong>Opto</strong>Script’s strengths. For<br />
example, change mathematical expressions to <strong>Opto</strong>Script code to simplify them. Look for areas<br />
in the flowchart that can be directly converted to basic <strong>Opto</strong>Script control structures (loops,<br />
if/else statements, and so on). Be very careful to identify all entry and exit points to a group of<br />
blocks you’re converting, so you understand the program’s flow.<br />
Watch out for code that jumps into the middle of the section you’re converting. These jumps can<br />
easily happen in <strong>Opto</strong>Control flowcharts, since the lines coming out of each block can go almost<br />
anywhere, and Continue blocks can send logic to any other block. However, you cannot jump into<br />
the middle of an <strong>Opto</strong>Script block.<br />
11-10 <strong>Opto</strong>Control User’s Guide
USING OPTOSCRIPT<br />
<strong>Opto</strong>Script Functions and Commands<br />
Since functions in <strong>Opto</strong>Script are provided by commands almost identical to the standard<br />
commands in <strong>Opto</strong>Control, you have the same complete range of functions. There are no<br />
additional functions for <strong>Opto</strong>Script code, and you cannot make your own functions.<br />
Standard and <strong>Opto</strong>Script Commands<br />
In many cases you can easily recognize <strong>Opto</strong>Script commands, because they are almost the same<br />
as standard <strong>Opto</strong>Control commands. All spaces are removed from the <strong>Opto</strong>Script commands,<br />
however, and in some cases words in the command are abbreviated or left out. Commands are<br />
case sensitive. Here are some examples of the same commands in <strong>Opto</strong>Control and in<br />
<strong>Opto</strong>Script:<br />
<strong>Opto</strong>Control Command<br />
Start Chart<br />
Get Counter<br />
Set Down Timer Preset Value<br />
Delay (mSec)<br />
Convert Float to String<br />
Get Number of Characters Waiting on<br />
Ethernet Session<br />
<strong>Opto</strong>Script Command<br />
StartChart<br />
GetCounter<br />
SetDownTimerPreset<br />
DelayMsec<br />
FloatToString<br />
GetNumCharsWaitingOnEnetSession<br />
Some commands are built into <strong>Opto</strong>Script functionality. Some of these have <strong>Opto</strong>Script<br />
commands and some do not; you can use either the built-in functionality or the <strong>Opto</strong>Script<br />
command, if it exists. Here are some examples:<br />
<strong>Opto</strong>Control Command <strong>Opto</strong>Script Command Built-In Equivalent Example<br />
Move = item1 = value<br />
Add + 1 + 2<br />
Less? < value1 < value2<br />
Turn On TurnOn = [non-zero] digital3 = 1<br />
Turn Off TurnOff = 0 digital3 = 0<br />
Comment (Single Line) // // comment<br />
Set Nth Character SetNthCharacter s1[5] = 'c'<br />
See Appendix E for a table of all <strong>Opto</strong>Control commands and their <strong>Opto</strong>Script equivalents. In<br />
addition, <strong>Opto</strong>Script equivalents for each command are shown in the <strong>Opto</strong>Control Command<br />
Reference and in the online command help.<br />
<strong>Opto</strong>Control User’s Guide 11-11
USING OPTOSCRIPT<br />
Using I/O in <strong>Opto</strong>Script<br />
One advantage of <strong>Opto</strong>Script is that any I/O point can be used directly, wherever a numeric<br />
variable can be used, rather than requiring a variable. Digital points behave like integer variables<br />
that have only two possible states: zero (off) or non-zero (on). Analog points behave like float<br />
variables.<br />
For example, you can turn a digital point off by simply assigning it a value of zero:<br />
Light_Switch = 0;<br />
You can turn a digital point on by assigning it any value other than zero:<br />
Light_Switch = 1;<br />
Light_Switch = -1;<br />
Light_Switch = 486;<br />
You can use I/O points directly in mathematical expressions:<br />
fLimit = Pressure_Input + 50;<br />
Or use them directly in control structures, for example to turn off the light if the door is closed:<br />
if (not Door) then<br />
Light_Switch = 0;<br />
endif<br />
You can set an output based on the value of an input or a variable:<br />
LED01 = Switch_A;<br />
Proportional_Valve = fPressure_Control<br />
You can use a point directly with a command:<br />
fRange = GetAnalogMaxValue(Temp_Input) - GetAnalogMinValue(Temp_Input);<br />
TurnOn(Fan_A);<br />
IsOn(Fan_A);<br />
11-12 <strong>Opto</strong>Control User’s Guide
.<br />
USING OPTOSCRIPT<br />
<strong>Opto</strong>Script Syntax<br />
Here is a sample section of <strong>Opto</strong>Script code to illustrate syntax. Indentation is not required, but<br />
is used for clarity.<br />
fPressure = 300.0;<br />
nTotal = ntTable[0] + ntTable[1] + ntTable[2];<br />
while ((GetHours() >= 8) and (GetHours() < 17))<br />
Fan_A = 1;<br />
wend<br />
// Send alarm if oven temperature too hot.<br />
if (Oven_Temperature >= 450) then<br />
Oven_Alarm = 1; // Set the oven alarm<br />
else<br />
Oven_Alarm = 0; // Clear the oven alarm<br />
endif<br />
nCheck = GenerateChecksumOnString (0, sMessage);<br />
nError_Block = GetIdOfBlockCausingCurrentError();<br />
RemoveCurrentError();<br />
sGreeting = “Hello, world!”;<br />
nPos = FindCharacterInString('!', 0, sGreeting);<br />
Each statement is followed by a<br />
semicolon.<br />
Table elements are put in square<br />
brackets next to the table name.<br />
Parentheses are used as<br />
separators for expressions and<br />
operators. You can use an<br />
unlimited number of parentheses.<br />
Line comments appear on a<br />
separate line or after a<br />
statement. They are preceded by<br />
two slashes and a space.<br />
Block comments (not illustrated)<br />
are preceded by /* and<br />
followed by */.<br />
Parameters (arguments) for a<br />
command are listed in order<br />
within parentheses following the<br />
command. Commands that have<br />
no arguments must still include<br />
the parentheses.<br />
An individual character can be in<br />
single quotes or in double<br />
quotes, depending on its type. A<br />
string must be in double quotes.<br />
NOTE: Each block has only one exit point. It is not possible to use return to jump out of the<br />
current block.<br />
More About Syntax with Commands<br />
As noted in the previous sample, arguments for a command are listed in the parentheses<br />
following the command. Arguments are listed in order beginning with argument 1. To find out the<br />
arguments for any command, see the <strong>Opto</strong>Control Command Reference or online command help.<br />
SetDownTimerPresetValue (60.0, Minute_Timer)<br />
command (argument 1, argument 2)<br />
EnableIOUnitCausingCurrentError ()<br />
command<br />
(no arguments)<br />
<strong>Opto</strong>Control User’s Guide 11-13
USING OPTOSCRIPT<br />
Commands in <strong>Opto</strong>Script can be broken into two categories: procedure commands and function<br />
commands.<br />
Procedure commands accomplish an action and return no value. Here are some examples:<br />
RemoveCurrentError();<br />
ClampInt32TableElement(10, 0, 5, x1);<br />
Function commands return a value from their action, so the value can be placed somewhere.<br />
In the following examples, the value is placed in the variable at the beginning of the statement:<br />
nMonth = GetMonth();<br />
fSquare_Root = SquareRoot(99);<br />
nPosition = FindCharacterInString('S', 0, sName);<br />
When you compare these examples to the identical commands in standard <strong>Opto</strong>Control code,<br />
you’ll notice that the returned value for the standard <strong>Opto</strong>Control command is an argument. In<br />
<strong>Opto</strong>Script the returned value is not an argument, thus reducing the number of arguments by one.<br />
In the first example, the standard command Get Month has one argument, which is where the<br />
result is placed. The <strong>Opto</strong>Script command equivalent, GetMonth, has no arguments and places<br />
the result in the variable.<br />
In most cases you will use the value a function command returns by placing it in a variable, but<br />
occasionally you may not need to use the result. For example, the command StartChart returns a<br />
status. If you do not need to track the status, you can ignore it by not placing the result anywhere,<br />
as shown below:<br />
StartChart(Fan_Control);<br />
<strong>Opto</strong>Script Data Types and Variables<br />
Unlike most procedural languages, <strong>Opto</strong>Control maintains a database of all declared variables,<br />
which is shared with <strong>Opto</strong>Display and other software in the FactoryFloor suite. Variables are not<br />
declared in <strong>Opto</strong>Script code, but are created (declared) within <strong>Opto</strong>Control as they have always<br />
been. (See Chapter 8, “Using Variables.”) Variables are not declared in <strong>Opto</strong>Script because local<br />
variables are not allowed. All variables are global for the strategy (or global within a subroutine).<br />
If you use a variable in <strong>Opto</strong>Script code that does not currently exist in the strategy, you’ll receive<br />
an error message when you test compile the code and can add the variable then.<br />
Variable Name Conventions<br />
With <strong>Opto</strong>Script and in <strong>Opto</strong>Control generally, it’s a good idea to get into the habit of indicating<br />
the variable type in each variable’s name. Some variable types may be obvious in the name itself,<br />
but others are not. For example, a variable named Month might be either a string or an integer.<br />
An easy way to avoid this confusion is to use Hungarian notation—that is, to place letters<br />
indicating variable type at the beginning of the name. For example, sMonth would indicate a<br />
11-14 <strong>Opto</strong>Control User’s Guide
USING OPTOSCRIPT<br />
string; nMonth would indicate an integer. The following table shows suggested notation for use<br />
in <strong>Opto</strong>Control:<br />
Variable type Letter Variable type Letter<br />
integer 32 variable n analog I/O unit aio<br />
integer 32 variable used as Boolean b digital I/O unit dio<br />
integer 32 table nt mixed I/O unit mio<br />
integer 64 variable nn analog input point ai<br />
integer 64 table nnt analog output point ao<br />
float variable f digital input point di<br />
float table ft digital output point do<br />
down timer dt PID loop pid<br />
up timer ut digital event/reaction der<br />
string variable s analog event/reaction aer<br />
string table st event/reaction group erg<br />
pointer variable p chart cht<br />
pointer table<br />
pt<br />
Using Numeric Literals<br />
Here are examples of how to use numeric literals in <strong>Opto</strong>Script. Formats are automatically<br />
converted if they don’t match the variable type. For example, if a value of 300.2 were assigned<br />
to an integer 32, the value would be converted to 300.<br />
Decimal Integer 32 Literals assigned to variables:<br />
nVariable1 = 0;<br />
nVariable2 = 10;<br />
nVariable3 = -123;<br />
Hexadecimal Integer 32 Literals assigned to variables.<br />
Hex notation starts with 0x. Digits A–F may be upper<br />
or lower case:<br />
nVariable1 = 0x0;<br />
nVariable2 = 0x10;<br />
nVariable3 = 0x12AB34CD;<br />
nVariable3 = 0x12ab34cd;<br />
Decimal Integer 64 Literals assigned to variables.<br />
Integer 64s have an i64 at the end:<br />
dVariable1 = 0i64;<br />
dVariable2 = 10i64;<br />
dVariable3 = -123i64;<br />
Hexadecimal Integer 64 Literals assigned<br />
to variables:<br />
dVariable1 = 0x0i64;<br />
dVariable2 = 0x10i64;<br />
dVariable3 =<br />
0x1234567890ABCDEFi64;<br />
Float Literals assigned to variables (Float literals may use scientific notation):<br />
fVariable1 = 0.0;<br />
fVariable2 = 12.3;<br />
fVariable3 = -123.456;<br />
fVariable3 = -1.23456e2;<br />
fVariable3 = -12345.6e-2;<br />
<strong>Opto</strong>Control User’s Guide 11-15
USING OPTOSCRIPT<br />
Making Assignments to Numeric Variables<br />
Values are easily assigned to variables.<br />
Simple Integer 32 assignments:<br />
n1 = 1;<br />
n2 = n1;<br />
Simple Float assignments:<br />
f1 = 3.0;<br />
f2 = f1;<br />
Simple Integer 64 assignments:<br />
nn1 = 2i64;<br />
nn2 = nn1;<br />
Simple assignments between different data types<br />
(Types will be automatically converted to match):<br />
n1 = 4.0;<br />
nn1 = n1;<br />
f1 = n1;<br />
Using Strings<br />
As noted in the section on syntax, a string must be in double quotes. An individual character can<br />
be used either as a string (in double quotes) or as an integer value representing that character in<br />
ASCII (in single quotes). When you assign a single character to a string, use double quotes to<br />
avoid a syntax error:<br />
sString = “a”;<br />
To change a single-character integer into a string, use the Chr() keyword as shown below:<br />
sString = Chr(‘a’);<br />
sString = Chr(97);<br />
n = 97;<br />
sString = Chr(97)<br />
Strings can be used in the following ways.<br />
String literals (must be all on one line):<br />
sGreeting = "Hello, world!";<br />
When you use the Chr() keyword to assign<br />
a character value to a string variable, you<br />
can either quote a character or give its<br />
ASCII value. For example, the following two<br />
statements are equivalent:<br />
sString1 = Chr('A');<br />
sString1 = Chr(65);<br />
String variables:<br />
sOutgoing = sIncoming;<br />
A string can be thought of as a table of characters. The<br />
number in square brackets is the character’s index. (Note<br />
that the index in this case starts with the number 1, not with<br />
zero.) The following code would result in sGreeting<br />
equaling “Hello!!”<br />
sGreeting = "Hello. ";<br />
sGreeting[6] = '!';<br />
sGreeting[7] = sGreeting[6];<br />
A character element of a string variable may be treated like<br />
an Integer 32 value:<br />
nNumber = sString2[1] * sString2[2];<br />
Clear a string using empty quotation marks:<br />
sString1 = "";<br />
11-16 <strong>Opto</strong>Control User’s Guide
USING OPTOSCRIPT<br />
The + operator is used to paste strings together. There is no limit to the number of + operators you can use on<br />
a line. The + operator must be used in an assignment statement:<br />
sString1 = "Hello ";<br />
sString2 = "world";<br />
sString3 = "!";<br />
After the three lines above, the following two lines would produce the same result:<br />
sString4 = sString1 + sString2 + sString3;<br />
sString4 = sString1 + "world" + sString3;<br />
Use the += operator to append one string to another and change the value of one of them into the result. In the<br />
following example, the value of sName would change to “Smith, John”:<br />
sName = "Smith, ";<br />
sFirstName = "John";<br />
sName += sFirstName;<br />
The Chr() keyword can be used to convert a numeric value into a one-element string:<br />
sString5 = sString1 + sString2 + Chr('!');<br />
sString5 = sString1 + sString2 + Chr(33);<br />
Working with Pointers<br />
Pointers can be tricky, but they are powerful tools. For more information on using pointers, see<br />
“Pointer Commands” on page 10-40.<br />
For the following examples, assume that:<br />
n1 = 5;<br />
f1 = 9.2;<br />
s1 = "test 123";<br />
Set the pointer. The types must match<br />
or the controller will generate an error.<br />
pn1 = null;<br />
pn1 = &n1;<br />
pf1 = &f1;<br />
ps1 = &s1;<br />
pcht1 = &Powerup;<br />
To see if a pointer is pointing to something, use the<br />
comparison operator == (see page 11-20) to compare it to<br />
null. This use is similar to standard <strong>Opto</strong>Control condition<br />
commands such as Pointer Equal to NULL? For example:<br />
n2 = pn1 == null;<br />
n2 = null == pn1;<br />
if (pt1[0] == null) then<br />
Use * to de-reference a pointer; it will then behave just like the variable to which it is pointing.<br />
The following two statements are equivalent:<br />
n2 = *pn1 + *pf1;<br />
n2 = n1 + f1;<br />
<strong>Opto</strong>Control User’s Guide 11-17
USING OPTOSCRIPT<br />
Pointers are very useful when you don't know what variables need to be used until runtime. For instance, the<br />
next example uses a switch statement (see page 11-23) to determine which variable to use based on the day<br />
of the week. It then uses a pointer to perform a calculation using the correct variable.<br />
switch (GetDayOfWeek())<br />
case 0: // Sunday<br />
pn1 = n2;<br />
break<br />
case 6: // Saturday<br />
pn1 = n3;<br />
break<br />
default: // Monday-Friday<br />
pn1 = n4;<br />
break<br />
endswitch<br />
Use the pointer to set the chosen variable.<br />
*pn1 = n5 * f1 - 5;<br />
Working with Tables<br />
Following are some examples for using numeric, string, and pointer tables.<br />
Numeric tables:<br />
ntTable1[0] = 1;<br />
ntTable1[1] = 2.0;<br />
ntTable1[2] = nVar1;<br />
ntTable1[3] = ntTable1[2];<br />
ntTable1[4] = ntTable1[ntTable1[0]];<br />
ntTable1[5] = nVar1 + ntTable1[2] * 3.1;<br />
nVar1 = ntTable1[0];<br />
nVar1 = (ntTable1[0] + ntTable1[1]) * ntTable1[2];<br />
String tables:<br />
stStrT1[0] = "Hello";<br />
stStrT1[1] = "world";<br />
stStrT1[2] = stStrT1[0] + " " + stStrT1[1] + Chr('!');<br />
sString1 = stStrT1[2];<br />
11-18 <strong>Opto</strong>Control User’s Guide
USING OPTOSCRIPT<br />
Pointer tables. Note that types are not checked when putting pointers into a pointer table. However, when a<br />
pointer is moved from a pointer table element into a pointer variable, the types are checked at runtime by the<br />
controller and must match. For example, assume that the following elements have been placed in table<br />
ptPointT:<br />
ptPointT[0] = null;<br />
ptPointT[1] = &nLED_A;<br />
ptPointT[2] = &fTemp;<br />
ptPointT[3] = &sString1;<br />
ptPointT[4] = &Powerup;<br />
Based on this information, the first two of the following statements are good. The third one is bad and will<br />
cause a controller error, because the element at ptPointT[3] is a string and therefore does not match the<br />
variable pntl, which is defined as an integer 32:<br />
pn1 = ptPointT[1];<br />
pf1 = ptPointT[2];<br />
pn1 = ptPointT[3];<br />
<strong>Opto</strong>Script Expressions and Operators<br />
<strong>Opto</strong>Script includes mathematical expressions as well as comparison, logical, and bitwise<br />
operators. Because expressions and operators are built into the <strong>Opto</strong>Script language, several<br />
standard <strong>Opto</strong>Control commands such as Multiply, Bit Shift, and Greater Than or Equal? are not<br />
used.<br />
Using Mathematical Expressions<br />
Addition<br />
nCount = nLast_Count + 2;<br />
fPressure = 1.5 + fReading;<br />
nTotal = nMonday + nTuesday + 10;<br />
Multiplication<br />
nQuantity = nBoxes * 12;<br />
nHours = nSeconds * 60 * 60;<br />
fMax_Speed = fSpeed * 16.52;<br />
Modulo division. If any argument is a float, it is<br />
rounded to an integer before the division occurs.<br />
nVar1 = nVar2 % 2;<br />
nVar1 = 2 % nVar2 % nVar3;<br />
fFloat1 = fFloat2 % 2.5;<br />
Subtraction<br />
nNumber_A = nNumber_B - 250;<br />
fRange = fMax_Temp - fMin_Temp;<br />
Division<br />
nBoxes = nCount / 6;<br />
fConversion = fLimit / 2.0;<br />
Mixture of operators.<br />
nAvg = (nHrs_A + nHrs_B) / 2;<br />
nVar1 = fFloat2 + nVar3 * 4;<br />
Use parentheses to clarify groupings and meaning. You can use an unlimited number of parentheses.<br />
nVar1 = nVar2 * (fFloat2 - 2.0);<br />
nVar1 = (nVar2 + 2) * (nVar3 + (fFloat1 / (fFloat2 - 2)) - 3);<br />
<strong>Opto</strong>Control User’s Guide 11-19
USING OPTOSCRIPT<br />
The *, /, and % operators have greater precedence than + and -. (See page F-9 for the order of precedence.)<br />
In the following lines, line #1 is equivalent to line #3, not to #2.<br />
n1 = n2 + n3 * n4;<br />
n1 = (n2 + n3) * n4;<br />
n1 = n2 + (n3 * n4);<br />
Using Comparison Operators<br />
All <strong>Opto</strong>Script comparison operators return an Integer 32 value of zero (false) or of non-zero (true). <strong>Opto</strong>Script<br />
supports the following comparison operators for comparing two numeric values:<br />
Operator and Meaning<br />
==<br />
<br />
<<br />
<br />
>=<br />
equal<br />
not equal<br />
less than<br />
less than or equal<br />
greater than<br />
greater than or equal<br />
Example<br />
nVar1 = nVar2 == fFloat3;<br />
nVar1 = nVar2 fFloat3;<br />
nVar1 = nVar2 < fFloat3;<br />
nVar1 = nVar2 fFloat3;<br />
nVar1 = nVar2 >= fFloat3;<br />
More complex examples:<br />
nVar1 = (nVar2 * 2) == (fFloat3 / 9.5);<br />
nVar1 = (nVar2 * 2) < (fFloat3 / 9.5);<br />
You can also use a comparison operator to test whether two strings are equal. For example:<br />
nVar1 = sString1 == sString2;<br />
nVar1 = sString1 == "abc";<br />
nVar1 = sString1 == stStrT1[0];<br />
nVar1 = stStrT1[0] == stStrT1[1];<br />
When you use a comparison operator in an if statement, it isn’t necessary to put the result in a variable<br />
because the result is used (consumed) by the if:<br />
if (fICTD_Input
USING OPTOSCRIPT<br />
The not operator precedes a value (it only takes a<br />
value on its right hand side):<br />
nVar1 = not nVar2;<br />
The following two lines are equivalent:<br />
nVar1 = not nVar1 and not nVar2;<br />
nVar1 = (not nVar1) and (not nVar2);<br />
Logical operators can be combined with comparison operators to create complex logical expressions:<br />
nVar1 = (nVar2 < 1) and (nVar3 == 6.5);<br />
nVar1 = (nVar2 < 1) and (sString1 == "abc");<br />
nVar1 = ((nVar2 < 1) and (nVar4 xor nVar5) or (not (fFloat1 == fFloat2));<br />
nVar1 = not (nVar2 < 5); // same as "nVar1 = nVar2 >= 5;"<br />
When you use a logical operator in an if statement, it isn’t necessary to put the result in a variable because the<br />
result is used (consumed) by the if:<br />
if (Motor_1 or Motor_2) then<br />
Motor_3 = 0;<br />
endif<br />
Using Bitwise Operators<br />
All <strong>Opto</strong>Script bitwise operators operate on integer values. <strong>Opto</strong>Script supports the following<br />
bitwise operators:<br />
bitand<br />
bitor<br />
bitxor<br />
bitnot<br />
><br />
(bitwise and)<br />
(bitwise or)<br />
(bitwise xor)<br />
(bitwise not)<br />
(left shift)<br />
(right shift)<br />
Use the bitwise and operator to and together the<br />
two values bit by bit:<br />
n1 = n2 bitand 2;<br />
n1 = n2 bitand n3;<br />
Use the bitwise or operator to or together the two<br />
values bit by bit:<br />
n1 = n2 bitor 2;<br />
n1 = n2 bitor 0x0002;<br />
n1 = n2 bitor n3;<br />
Hex literals can be convenient:<br />
n1 = n2 bitand 0x0002;<br />
Use the bitwise xor operator to xor together the two<br />
values bit by bit:<br />
n1 = n2 bitxor 2;<br />
n1 = n2 bitxor 0x0002;<br />
n1 = n2 bitxor n3;<br />
The left-shift operator shifts the left value's bits to the left by the right value:<br />
n1 = n2 > n3; // right shift n2's value by n3<br />
Precedence<br />
For a list of operators from highest to lowest precedence, see “Operators” on page F-9.<br />
<strong>Opto</strong>Control User’s Guide 11-21
USING OPTOSCRIPT<br />
<strong>Opto</strong>Script Control Structures<br />
<strong>Opto</strong>Script provides the following structures to control the flow of logic in the code:<br />
• If statements<br />
• Switch or case statements<br />
• While loops<br />
• For loops<br />
• Repeat loops<br />
If Statements<br />
If statements offer branching in logic: if statement A is true, then one action is taken; if statement<br />
A is false (or statement B is true), a different action is taken. If statements are very flexible; here<br />
are several examples of ways you can use them.<br />
Any numeric value can be tested by the if statement:<br />
if (n1) then<br />
f1 = 2.0;<br />
endif<br />
Complex logical operations can also be used:<br />
if ((n1 > 3) and (not n1 == 6)) then<br />
f1 = 2.0;<br />
f2 = 6.5;<br />
endif<br />
Multiple elseif statements can be used to chain<br />
together several tests. The else statement is still allowed<br />
at the end.<br />
if (n1 > 3) then<br />
f1 = 2.0;<br />
f2 = 6.5;<br />
elseif (n1 < -3) then<br />
f3 = 8.8;<br />
elseif (n1 == 0) then<br />
f3 = f1 * f2;<br />
else<br />
f1 = 0;<br />
f2 = 0;<br />
f3 = 0;<br />
endif<br />
Since a comparison operator returns an<br />
Integer 32 value, it can be used as the<br />
test value:<br />
if (n1 > 3) then<br />
f1 = 2.0;<br />
f2 = 6.5;<br />
endif<br />
An optional else statement can be<br />
added:<br />
if (n1 > 3) then<br />
f1 = 2.0;<br />
f2 = 6.5;<br />
else<br />
f3 = 8.8;<br />
endif<br />
If statements can be nested. Each if<br />
requires an endif:<br />
if (n1 > 3) then<br />
f1 = 2.0;<br />
f2 = 6.5;<br />
if (n1 % 10) then<br />
f1 = f1 * 2;<br />
f2 = f2 * 3;<br />
else<br />
f3 = 0;<br />
endif<br />
endif<br />
11-<strong>22</strong> <strong>Opto</strong>Control User’s Guide
USING OPTOSCRIPT<br />
Switch or Case Statements<br />
A switch or case statement also offers branching logic and can be used in place of if statements<br />
when the expression can match one of a number of numeric values. The value for each case can<br />
be a numeric constant or a mathematical expression only. Comparisons and logical operators<br />
cannot be used in cases, nor can strings. If a case involves a float, the float is converted to an<br />
integer before use. Notice that only one case can be tested at a time.<br />
Here’s an example of a switch statement.<br />
switch (nNumber)<br />
case 1:<br />
f1 = 10;<br />
break<br />
case 2:<br />
f1 = 15;<br />
break<br />
case (n2 * 2):<br />
f1 = 20;<br />
break<br />
default:<br />
f1 = 0;<br />
f2 = -1;<br />
break<br />
endswitch<br />
The value of the expression in parentheses, nNumber, is compared to each<br />
of the cases. If the case matches the value of nNumber, the action is taken.<br />
Make sure you use a colon (:) after each case.<br />
If a case matches the value of nNumber, the break statement after the<br />
action immediately exits the switch. Notice that a semicolon is not used<br />
after break.<br />
You can use a mathematical expression as a case.<br />
If no case matches, the default action is taken. Using a default is<br />
optional; if you use it, it must be at the end of the list.<br />
A switch statement must be followed by endswitch.<br />
While Loops<br />
The while loop is used to execute a list of statements while a given condition is true. The<br />
condition is tested at the beginning of each loop.<br />
For example, this loop sets the first five elements (elements 0 through 4) of a table (ntTable) to a<br />
value of 10:<br />
nIndex = 0;<br />
while (nIndex < 5)<br />
ntTable[nIndex] = 10;<br />
nIndex = nIndex + 1;<br />
wend<br />
Initialize the counter.<br />
Execute loop if condition is true.<br />
Set the table element.<br />
Increment the counter.<br />
<strong>Opto</strong>Control User’s Guide 11-23
USING OPTOSCRIPT<br />
While loops can be nested and can contain other kinds of program statements. Each while<br />
needs a matching wend at the end. For example:<br />
n1 = 0;<br />
while (n1 < 100)<br />
while ((n1 > 50) and (n1 < 60))<br />
nt1[n1] = n1 * 100;<br />
n1 = n1 + 1;<br />
wend<br />
nt1[n1] = n1;<br />
n1 = n1 + 1;<br />
wend<br />
Repeat Loops<br />
Repeat loops, in contrast to while loops, are used to execute a list of statements until a given<br />
condition is true. Because the condition is tested at the end of each loop, the content of the loop<br />
will always be executed at least once.<br />
This example sets the first five elements of ntTable to 10. Compare this example to the example<br />
for while loops to see the difference.<br />
nIndex = 0;<br />
repeat<br />
ntTable[nIndex] = 10;<br />
nIndex = nIndex + 1;<br />
until (nIndex >= 5);<br />
Initialize the counter.<br />
Set the table element.<br />
Increment the counter.<br />
Execute loop until condition is true.<br />
Repeat loops can be nested and can contain other kinds of program statements. Each repeat<br />
statement needs a matching until statement at the end.<br />
For Loops<br />
For loops can be used to execute a list of statements a certain number of times.<br />
The for line sets up a predefined initial value and a predefined final value for the counter that<br />
counts the repetitions. The line also includes the steps by which the counter gets from its initial<br />
value to its final value (step 1 counts by ones; step 2 counts by twos, and so on). The step is<br />
required. The counter can be any numeric variable or I/O point, but its value will always be a<br />
whole number. The initial value, final value, and step can be any numeric expression; they are<br />
converted to integer 32s.<br />
CAUTION: A step value of zero creates an infinite loop. A float step value between –0.5 and 0.5<br />
also creates an infinite loop, since it is rounded to zero when converted to an integer 32.<br />
11-24 <strong>Opto</strong>Control User’s Guide
USING OPTOSCRIPT<br />
This example results in nVariable equaling 6:<br />
nVariable = 1;<br />
for nCounter = 0 to 4 step 1<br />
nVariable = nVariable + 1;<br />
next<br />
The counter starts at zero, and its final value is 4.<br />
It will count up one step at a time.<br />
The for loop must end with next.<br />
The for loop counter can be used in the loop.<br />
This example sets the first five elements of<br />
table ntTable to 10:<br />
for nIndex = 0 to 4 step 1<br />
ntTable[nIndex] = 10;<br />
next<br />
Other step amounts can be used, including negative<br />
steps. Do not use a zero step, which creates an<br />
infinite loop. This example sets elements 0, 2, and 4<br />
of ntTable to 20:<br />
for nIndex = 0 to 4 step 2<br />
ntTable[nIndex] = 20;<br />
next<br />
Predefined values can be a numeric expression, but they are evaluated only at the beginning of the loop. For<br />
instance, the following example will loop 0 to 15 because the upper limit of nSide*3 is evaluated only at the<br />
beginning of the loop, not each time through the loop:<br />
nSide = 5;<br />
for nLength = 0 to (nSide * 3) step 1<br />
nSide = 1;<br />
next<br />
For loops can be nested and can contain other types of statements. Each for requires a next at<br />
the end.<br />
Using the <strong>Opto</strong>Script Editor<br />
1. To use the editor, create an <strong>Opto</strong>Script block in the flowchart where you want the code to<br />
appear. (For more information on creating charts and blocks, see Chapter 7, “Working with<br />
Flowcharts.”) Double-click the <strong>Opto</strong>Script block to open the editor.<br />
<strong>Opto</strong>Control User’s Guide 11-25
USING OPTOSCRIPT<br />
The editor is similar to the editor for Microsoft Visual Basic ® :<br />
Toolbar<br />
Type <strong>Opto</strong>Script code<br />
in this area.<br />
See results of test<br />
compile in this area.<br />
Column<br />
and line<br />
numbers<br />
You can resize the editor window as needed to see the code.<br />
The toolbar includes the following buttons:<br />
Cut<br />
Paste<br />
Redo<br />
Replace<br />
Clear all bookmarks<br />
Go to previous<br />
bookmark<br />
Increase<br />
indent<br />
Insert action command<br />
Select variable<br />
Test compile<br />
Copy<br />
Undo<br />
Find<br />
Go to next<br />
bookmark<br />
Toggle<br />
whitespace<br />
Insert condition command<br />
Set/clear bookmark<br />
Decrease indent<br />
2. Begin typing <strong>Opto</strong>Script code in the top area.<br />
You’ll notice that what you type is automatically color-coded to help you:<br />
• Blue—operators and control structures<br />
• Purple—values<br />
• Green—comments<br />
• Black—commands and names of variables, I/O points, charts, and other items<br />
• Red—string literals.<br />
If you want to see white-space marks to help line up code, click the Toggle Whitespace<br />
button in the toolbar. To hide the marks, click the button again.<br />
11-26 <strong>Opto</strong>Control User’s Guide
USING OPTOSCRIPT<br />
3. To use a command, place your cursor in the <strong>Opto</strong>Script code where you want the command<br />
to appear. Click the Insert Action Command or Insert Condition Command button in the<br />
toolbar.<br />
4. In the Select Instruction dialog box, select the command group from the left-hand column,<br />
and then select the command name from the right-hand column.<br />
For information on any command, highlight it and click Command Help, or just double-click<br />
the command name.<br />
NOTE: If you know the command name, you can just type it into the <strong>Opto</strong>Script code.<br />
Remember that <strong>Opto</strong>Script command names may be different from standard <strong>Opto</strong>Control<br />
commands. See Appendix E, “<strong>Opto</strong>Script Command Equivalents” for more information.<br />
5. Click OK.<br />
The command appears in the <strong>Opto</strong>Script code.<br />
6. To use a variable, table, I/O unit or point, chart, counter, event/reaction, timer, PID loop, or<br />
similar item, place your cursor where you want the item to appear in the code. If you know<br />
the item’s exact name, enter it and skip to step 8. If you’re not sure of the item’s name, click<br />
the Select Variable button in the toolbar.<br />
7. From the Type drop-down list in the Select Variable dialog box, choose the type of item you<br />
want to use. From the Name drop-down list, choose the item. Click OK.<br />
The item appears in the code.<br />
<strong>Opto</strong>Control User’s Guide 11-27
USING OPTOSCRIPT<br />
8. Use the TAB key on the keyboard as you type to indent lines as needed. To increase or<br />
decrease indentation for a line of code you’ve already typed, highlight the line and click the<br />
Increase Indent or Decrease Indent button in the toolbar.<br />
9. Enter comments to document what the code does, so anyone who must debug or maintain<br />
the code can clearly see your intentions.<br />
Comments appear in green. Line comments must be preceded by two slashes, for example:<br />
// This is a line comment.<br />
Block comments must be preceded by one slash and an asterisk, and be followed by the<br />
same two elements in reverse. For example:<br />
/* This is a block comment that goes<br />
beyond one line. */<br />
10. Use the Bookmark buttons in the toolbar as needed to set or clear temporary bookmarks<br />
within the code and to move between them.<br />
Bookmarks mark lines of code so you can easily find them and jump from one bookmark to<br />
the next. Bookmarks only remain while the editor is open; they are not saved when the<br />
dialog box is closed.<br />
11. When you have finished entering all the code for an <strong>Opto</strong>Script block, click the Test<br />
Compile button in the toolbar to compile the code for this block.<br />
The code is compiled, and the results appear in the bottom part of the <strong>Opto</strong>Script window:<br />
Results after code<br />
is compiled<br />
NOTE: The next time the chart is compiled, all <strong>Opto</strong>Script code within the chart will be<br />
compiled again.<br />
If errors are found, you can fix them now or later. Begin with the first one (the one on the<br />
lowest-numbered line), since later errors are often a result of earlier errors. If you need to<br />
add variables or other items that don’t exist in the strategy, do so after step 12.<br />
11-28 <strong>Opto</strong>Control User’s Guide
USING OPTOSCRIPT<br />
12. When you have finished with the code in this <strong>Opto</strong>Script block, click OK to save your work<br />
and close the editor.<br />
You return to the flowchart.<br />
Troubleshooting Errors in <strong>Opto</strong>Script<br />
“Unable To Find” Errors<br />
If you test compile an <strong>Opto</strong>Script block and receive “unable to find” errors, try the following<br />
suggestions.<br />
For Commands<br />
Check the exact spelling of the command, including upper and lower case. <strong>Opto</strong>Script commands<br />
are similar to standard <strong>Opto</strong>Control commands, but contain no spaces and some abbreviations.<br />
Also check that the command is necessary in <strong>Opto</strong>Script. Some common commands, including<br />
comparison commands such as Less? and mathematical commands such as Add, are replaced<br />
with operators built into the <strong>Opto</strong>Script language. Check Appendix E, “<strong>Opto</strong>Script Command<br />
Equivalents” for equivalent <strong>Opto</strong>Script commands.<br />
The easiest way to make sure the command you enter is valid is to enter it by clicking one of the<br />
Insert Command buttons in the <strong>Opto</strong>Script Editor and choosing the command from the Select<br />
Instruction dialog box.<br />
For Variables or Other Configured Items<br />
Variables, I/O units and points, counters, event/reactions, PID loops, and other configured items<br />
in your strategy—as well as charts—have usually been created before you use them in<br />
<strong>Opto</strong>Script code. Check their exact spelling, including underscores and upper and lower case, to<br />
make sure they are correct in the code. The easiest way to make sure spelling is correct is to<br />
enter the variable or other item by clicking the Insert Variable button in the <strong>Opto</strong>Script Editor and<br />
choosing the item from the drop-down lists.<br />
If the item has not yet been configured or created, use the normal <strong>Opto</strong>Control methods to do so.<br />
For help, see the chapters in this guide on working with I/O and using variables.<br />
<strong>Opto</strong>Control User’s Guide 11-29
USING OPTOSCRIPT<br />
Common Syntax Errors<br />
Missing Code<br />
Check for obvious errors first. For example, make sure nothing essential has been left out of (or<br />
unnecessarily added to) a statement:<br />
Sample Statement Should Be Missing Code<br />
iTotal = x + y + ; iTotal = x + y + z; Last operator missing a variable<br />
iTotal = x + y + z iTotal = x + y + z; Semicolon missing<br />
sGreeting = Hello!” sGreeting = “Hello!” First quotation mark missing on the string<br />
iTime = Get Hours; iTime = GetHours(); Extra space in command name;<br />
parentheses missing after the command<br />
x = (1 + (x - y); x = (1 + (x - y)); Parentheses mismatched (last half<br />
missing)<br />
Check to make sure operators are used correctly. You may want to review “<strong>Opto</strong>Script<br />
Expressions and Operators” on page 11-19.<br />
If you are using control structures such as loops or if statements, especially if they are nested,<br />
make sure all required elements are present. For example, every if must have a then and an<br />
endif. See “<strong>Opto</strong>Script Control Structures” on page 11-<strong>22</strong> for more information.<br />
Type Conflicts<br />
Type conflicts are caused when different data types are incorrectly mixed. For example, you<br />
cannot assign an integer to a string. Make sure data types are correct. It is easier to keep track<br />
of data types if you use Hungarian notation when naming variables. See “Variable Name<br />
Conventions” on page 11-14 for help.<br />
Debugging Strategies with <strong>Opto</strong>Script<br />
Before trying to debug strategies containing <strong>Opto</strong>Script code, make sure the code has been<br />
compiled within each block, or choose Compile All to do all blocks at once.<br />
When you begin debugging the strategy, start by stepping through whole blocks. If you run across<br />
a problem, then step within that block. Stepping within the block is discussed in Chapter 6,<br />
“Working with Strategies.”<br />
11-30 <strong>Opto</strong>Control User’s Guide
USING OPTOSCRIPT<br />
Converting Existing Code to <strong>Opto</strong>Script<br />
You may want to convert some existing <strong>Opto</strong>Control code into <strong>Opto</strong>Script code in order to take<br />
advantage of <strong>Opto</strong>Script’s strengths. In some cases conversion may be fairly simple; in other<br />
cases it may be complex.<br />
Back up your strategy before starting so you can go back to it if conversion becomes too difficult.<br />
Do not delete existing code until you are sure the new code compiles and runs properly.<br />
To convert single action blocks, follow these steps:<br />
1. Open the action block and select all the instructions. Right-click the selection and choose<br />
Copy from the pop-up menu.<br />
2. Open an <strong>Opto</strong>Script block. Right-click in the editor and choose Paste from the pop-up menu.<br />
3. Using the <strong>Opto</strong>Control Command Reference or online command help, convert each<br />
instruction to equivalent <strong>Opto</strong>Script code. Some instructions will convert to <strong>Opto</strong>Script<br />
commands, and some will use <strong>Opto</strong>Script’s built-in functions, such as addition. Keep<br />
comments.<br />
4. Once all instructions are converted, check to see if they can be combined and shortened.<br />
To convert several successive action blocks to a single <strong>Opto</strong>Script block, follow the same<br />
steps but paste the instructions from all the action blocks into the one <strong>Opto</strong>Script block.<br />
Combining several action, condition, and continue blocks into one <strong>Opto</strong>Script block is<br />
a more difficult conversion. Review the examples earlier in this chapter that compare standard<br />
commands with <strong>Opto</strong>Script code, and review the troubleshooting section. Here are some<br />
additional tips:<br />
• Break up the original code into small groups of blocks and covert these small pieces one at<br />
a time.<br />
• Look for areas that can be directly converted to basic <strong>Opto</strong>Script control structures, such as<br />
if/then/else statements, for loops, while loops, and repeat loops.<br />
• Be very careful with the program’s flow. Identify all entry and exit points to a group of code.<br />
• Watch out for code that jumps into the middle of the section being converted. Flowcharts<br />
make writing “spaghetti” code very easy. To detangle code, consider adding flags to control<br />
program flow. Sometimes just introducing a simple test (probably with an “if” statement)<br />
can help.<br />
• Instead of converting, just rewrite the section in <strong>Opto</strong>Script. Rewriting requires a very good<br />
understanding of the original code, which conversion may not require; but rewriting can<br />
result in better, more efficient code.<br />
<strong>Opto</strong>Control User’s Guide 11-31
USING OPTOSCRIPT<br />
11-32 <strong>Opto</strong>Control User’s Guide
CHAPTER 12<br />
Chapter 12<br />
Using Subroutines<br />
Introduction<br />
This chapter shows you how to create and use subroutines.<br />
In This Chapter<br />
About Subroutines................................ 12-1 Using Subroutines........................................ 12-7<br />
Creating Subroutines............................ 12-2 Viewing and Printing Subroutines ............. 12-10<br />
About Subroutines<br />
A subroutine is a custom command that represents a series of commands. Subroutines are useful<br />
anytime you have a group of commands that is repeated in a strategy or used in more than one<br />
strategy. Subroutines are built using the same tools and logic used to create charts. Once built,<br />
you can call them at any time from any strategy.<br />
Like charts, subroutines start at one block and proceed sequentially through command blocks to<br />
the end. They use variables, inputs, and outputs. They can use <strong>Opto</strong>Script code. Each subroutine<br />
is displayed in its own window, and you can open and view several subroutine windows at the<br />
same time.<br />
Unlike charts, however, subroutines are independent from a strategy. You don’t need to have a<br />
strategy open to create or work with a subroutine. And if you do have a strategy open, creating<br />
a subroutine has no effect on the open strategy unless you specifically link them together.<br />
A second important difference between subroutines and charts is that subroutines offer two<br />
ways to work with variables and other logical elements: they can be passed in or they can be<br />
local to the subroutine.<br />
• Passed-in items are referenced when the subroutine is executed, and they are<br />
permanently affected by the subroutine. For example, you could create a subroutine to add<br />
3.0 to a passed-in float variable. When the subroutine ended, the float variable would<br />
contain a new value. Passed-in items are called subroutine parameters, and you can use up<br />
to eight of them in a subroutine.<br />
<strong>Opto</strong>Control User’s Guide 12-1
USING SUBROUTINES<br />
• Local items are created when a subroutine begins, and they are destroyed when it ends.<br />
For example, a subroutine could take a passed-in item, copy it to a local variable, and add<br />
3.0 to that local variable for use within the subroutine. The local variable would be created<br />
when the subroutine is called, and it would disappear when the subroutine ends.<br />
Subroutines for some special purposes may require commands (instructions) that are not<br />
standard in <strong>Opto</strong>Control. For information on adding external commands, see “Expanding the<br />
Command Set” on page 6-30.<br />
Creating Subroutines<br />
This section shows how to create a subroutine by drawing the flowchart, configuring subroutine<br />
parameters, adding commands, and then compiling and saving the subroutine.<br />
You can also copy existing flowchart elements from another subroutine or chart and paste them<br />
into the new subroutine. See “Cutting, Copying, and Pasting Elements” on page 7-13.<br />
Drawing the Flowchart<br />
1. In the <strong>Opto</strong>Control main window (with or without a strategy open), choose<br />
Subroutine➞New.<br />
The Create New Subroutine dialog box appears:<br />
2. Enter a subroutine name.<br />
The subroutine name will become a command (instruction) in <strong>Opto</strong>Control. It’s a good idea<br />
to make it a descriptive name indicating the purpose of the subroutine, for example,<br />
“Calculate Table Average.”<br />
3. Navigate to the directory you want to store the subroutine in and click Open.<br />
Unlike strategies, multiple subroutines can be saved to the same directory.<br />
12-2 <strong>Opto</strong>Control User’s Guide
USING SUBROUTINES<br />
A new subroutine window is created:<br />
4. Add blocks and connections and name the blocks as you would in a chart, as shown in the<br />
example below:<br />
5. Select Subroutine➞Save.<br />
<strong>Opto</strong>Control User’s Guide 12-3
USING SUBROUTINES<br />
Configuring Subroutine Parameters<br />
Before you can call a subroutine from a strategy, you must configure the variables and other<br />
logical items that are passed in to it. These passed-in items, called subroutine parameters, are<br />
the only information that is shared between a subroutine and the calling strategy. Eight<br />
parameters can be passed to a subroutine, but since a table can be a parameter, those eight<br />
parameters can include a large amount of data.<br />
An item passed in to a subroutine may be called by one name in the strategy and by another name<br />
in the subroutine. In fact, if a subroutine is used for more than one strategy, it is good practice to<br />
select generic names in the subroutine. For example, if you create a subroutine to average values<br />
in any float table, the table might be named Float_Table in the subroutine. You could use this<br />
subroutine to average pressures in a table named Pressure_Values from a strategy, and<br />
Pressure_Values would be referred to as Float_Table in the subroutine.<br />
1. With the subroutine open, select Subroutine➞Configure Parameters.<br />
The Configure Subroutine Parameters dialog box appears:<br />
In this dialog box you determine the way the subroutine is called from the strategy.<br />
2. From the Group drop-down list, choose the command group you want the subroutine to<br />
appear in.<br />
For example, if you create a subroutine to tune a PID loop, you may want to have the<br />
subroutine appear under the PID command group. The default group is Subroutines.<br />
3. (Optional) Enter a comment to explain the purpose of the subroutine.<br />
12-4 <strong>Opto</strong>Control User’s Guide
USING SUBROUTINES<br />
4. For each parameter, do the following steps.<br />
NOTE: What you enter here appears in the Add Instruction dialog box when the subroutine<br />
is called from within the strategy. See page 12-6 for an example.<br />
a. Highlight the first empty line and click Add to open the Add Subroutine Parameter<br />
dialog box:<br />
b. In the Prompt field, enter the prompt text you want to show in the Add Instruction<br />
dialog box in the strategy.<br />
c. In the Name field, enter the name of the parameter (the argument) as it will be referred<br />
to in the subroutine. This name is used within the subroutine only.<br />
d. From the Type drop-down list, choose the type of item to be passed into the subroutine.<br />
e. Click OK.<br />
The parameter appears in the Configure Subroutine Parameters dialog box.<br />
Reference<br />
count<br />
Up- and<br />
down-arrow<br />
buttons<br />
5. Repeat step 4 for each parameter. To change a parameter, highlight it and click Modify. To<br />
change the order of a parameter in the list, highlight it and click the up- or down-arrow<br />
button in the dialog box. To delete a parameter, highlight it and click Delete.<br />
NOTE: You cannot delete a parameter that has a reference count greater than zero,<br />
indicating that it is used by another item in the subroutine.<br />
6. When the parameters appear the way you want them in the list, click OK.<br />
The parameters you have named can now be used in the subroutine’s commands.<br />
<strong>Opto</strong>Control User’s Guide 12-5
USING SUBROUTINES<br />
Configured Parameters Example<br />
Here’s an example of a completed Configure Subroutine Parameters dialog box, showing three<br />
parameters to be passed into the subroutine. When the subroutine is called from the strategy,<br />
these parameters appear in the Add Instruction dialog box:<br />
Names used in the subroutine<br />
may differ from those used in<br />
the strategy.<br />
Add Instruction<br />
dialog box in<br />
the strategy<br />
Subroutine<br />
file name<br />
Prompt and Type<br />
parameters from the<br />
subroutine define the<br />
instruction in the<br />
strategy.<br />
Adding Commands and Local Variables<br />
Adding commands (instructions) to subroutines is exactly like adding instructions to charts. For<br />
help, see Chapter 9, “Using Commands.” If you are using <strong>Opto</strong>Script code within a subroutine,<br />
see Chapter 11 for help on creating code.<br />
You may also need to add local items to be used in the subroutine only and discarded when the<br />
subroutine is finished. Adding variables to subroutines is also like adding variables to charts. For<br />
help, see Chapter 8, “Using Variables.”<br />
Note that commands and <strong>Opto</strong>Script code within a subroutine can use only the items in the<br />
subroutine’s tag database.<br />
12-6 <strong>Opto</strong>Control User’s Guide
USING SUBROUTINES<br />
Compiling and Saving the Subroutine<br />
1. With the subroutine open, select Compile➞Compile Subroutine.<br />
When the subroutine has finished compiling, the cursor returns to its normal form.<br />
2. Select Subroutine➞Save.<br />
Using Subroutines<br />
This section shows how to use a subroutine in a strategy by including it in the strategy and then<br />
adding it as a command (instruction) so it can be called from a chart.<br />
Including a Subroutine in a Strategy<br />
Since subroutines are independent of strategies, you must include the subroutine in the strategy<br />
before you can use it.<br />
1. With the strategy open in Configure mode, double-click the Subroutines Included folder on<br />
the Strategy Tree (or click the Include Subroutines button on the toolbar, or select<br />
Configure➞Subroutine Included).<br />
The Subroutine Files dialog box appears, listing all subroutines currently included in the<br />
strategy. The example below shows no subroutines currently included.<br />
<strong>Opto</strong>Control User’s Guide 12-7
USING SUBROUTINES<br />
2. Click Add.<br />
3. Navigate to the directory containing the subroutine you want to add and double-click the<br />
subroutine.<br />
4. When the full path to the subroutine appears in the Subroutine Files dialog box, click OK.<br />
The new subroutine appears in the Strategy Tree in the Subroutines Included folder.<br />
Adding a Subroutine Instruction<br />
You use a subroutine just like an <strong>Opto</strong>Control command: by adding the subroutine instruction to<br />
a block in the chart.<br />
1. With the strategy open in Configure mode, open the chart that will use the subroutine.<br />
2. Double-click the block that will call the subroutine.<br />
If it is an <strong>Opto</strong>Script block, see “Using the <strong>Opto</strong>Script Editor” on page 11-25 for how to<br />
enter a command (instruction). For action or condition blocks, continue with step 3.<br />
3. In the Instructions dialog box, click where you want the instruction to be placed, and then<br />
click Add.<br />
12-8 <strong>Opto</strong>Control User’s Guide
USING SUBROUTINES<br />
The Add Instruction dialog box appears:<br />
4. In the highlighted Instruction field, enter the subroutine name (or choose it using the<br />
drop-down list or the Select button).<br />
The subroutine command appears in the dialog box, just as any command would, and the<br />
prompts you entered when you configured the parameters appear also:<br />
Prompts<br />
5. Choose the Type and Name for each prompt from the drop-down lists.<br />
You can configure variables on the fly as you would with any command. Remember that the<br />
Type was chosen when the parameters for the command were configured, so your Type<br />
choices may be limited.<br />
6. When the Add Instruction dialog box is completed, click OK.<br />
7. Click Close to close the Instructions dialog box and return to the chart.<br />
The chart is now set up to call the subroutine.<br />
<strong>Opto</strong>Control User’s Guide 12-9
USING SUBROUTINES<br />
Viewing and Printing Subroutines<br />
Viewing Subroutines<br />
Since subroutines appear on the Strategy Tree, it is easy to view information about them. A<br />
subroutine appears in two places on the Strategy Tree: in the Subroutines Included folder and in<br />
the folder for the chart that calls it:<br />
Subroutines<br />
Included folder<br />
Calling chart<br />
folder<br />
You can view, add, and change variables from the Strategy Tree as you would for a chart.<br />
Viewing All Subroutines in a Strategy<br />
To see all the subroutines in a strategy, double-click the Subroutines Included folder on the<br />
Strategy Tree. All subroutines associated with the strategy are listed in the Subroutine Files<br />
dialog box. Click and drag the right side of the box to see all the information. The path, filename,<br />
and reference count (how many times the strategy refers to the subroutine) are shown for each<br />
subroutine.<br />
Printing Subroutines<br />
For steps to print a subroutine’s graphics, see “Printing Chart or Subroutine Graphics” on<br />
page 6-20. To view and print instructions in the subroutine’s blocks, see “Viewing and Printing<br />
Instructions” on page 6-23.<br />
12-10 <strong>Opto</strong>Control User’s Guide
APPENDIX A<br />
Appendix A<br />
<strong>Opto</strong>Control Troubleshooting<br />
This appendix provides general tips for resolving problems you may encounter while running<br />
<strong>Opto</strong>Control or communicating with your hardware. If you are having trouble with permissions in<br />
Windows NT, see page A-15.<br />
For information about types of errors and lists of error codes, see Appendix B, “<strong>Opto</strong>Control<br />
Errors.”<br />
How to Begin Troubleshooting<br />
You’ve built your strategy, but now you get errors when you try to download it, or it won’t run<br />
properly. How do you begin to figure out what’s wrong? The problem may be in communication<br />
with the controller, in communication between the controller and I/O, in a command, or in the<br />
strategy logic. Following are some steps to help you discover the cause.<br />
1. Read Any Error Message Box<br />
If an error message box appears on the computer running <strong>Opto</strong>Control, it’s probably an<br />
<strong>Opto</strong>Control Error. Here’s an example of an <strong>Opto</strong>Control error message:<br />
See the “List of Common <strong>Opto</strong>Control Errors” on page B-3. Find your error in the list and check<br />
the possible causes. For errors indicating problems communicating with the controller, see<br />
“Checking Communication with the Controller” on page A-5.<br />
<strong>Opto</strong>Control User’s Guide A-1
2. Check Communication with the Controller<br />
If there is no error message box, or the error indicates that there may be a communication<br />
problem, check whether the PC running <strong>Opto</strong>Control is communicating with the controller. See<br />
“Checking Communication with the Controller” on page A-5.<br />
3. Check the Error Queue<br />
If communication with the controller is OK, check the error queue. To open the error queue, see<br />
“Inspecting Controllers and Errors” on page 4-19. In the “List of Common Queue Errors” on<br />
page B-5, look up any errors you find in the queue. Errors are listed in numerical order. Queue<br />
errors may indicate problems with a command or with communication to I/O. Check the possible<br />
causes for help in fixing problems.<br />
• For help with a command, look up details about the command in the <strong>Opto</strong>Control Command<br />
Reference.<br />
• For help with communication to I/O, see “Resolving General Communication Problems” on<br />
page A-6. Many of these suggestions apply to I/O as well as to controllers.<br />
4. Check Status Codes in Your Strategy<br />
If all is well up to this point, check Status Codes in your strategy. Status Codes are responses to<br />
a command that appear in a variable within your <strong>Opto</strong>Control strategy. Status codes may indicate<br />
problems with a command or communication to I/O, or they may indicate a problem in the<br />
strategy logic. See “List of Common Status Codes” on page B-9 for more information. Again, look<br />
at the possible causes for help in fixing problems.<br />
5. If You are Using Ethernet, Check the User’s Guide<br />
If you are using Ethernet, check the Troubleshooting appendix in <strong>Opto</strong> <strong>22</strong> form #1460, the SNAP<br />
Ethernet-Based I/O Units User’s Guide, for additional suggestions.<br />
6. Call Product Support<br />
If you cannot find the help you need in this book or the <strong>Opto</strong>Control Command Reference, call<br />
<strong>Opto</strong> <strong>22</strong> Product Support. See “Product Support” on page xxii for contact information.<br />
A-2 <strong>Opto</strong>Control User’s Guide
Strategy Problems<br />
If You Cannot Delete an Item<br />
Sometimes when you try to delete an item in a strategy—a variable, a chart, an I/O unit or<br />
point—you receive a message saying “You cannot delete an item with a reference count greater<br />
than zero.” This message means you cannot delete the item because other elements in the<br />
strategy use it.<br />
You can use Find to locate all references to the item you want to delete. For help in using Find,<br />
see “Searching” on page 6-27.<br />
Sometimes the reference counts can become incorrect due to cutting and pasting variables or<br />
importing charts into a strategy. If a reference count appears to be incorrect, you can rebuild the<br />
strategy database by following these steps:<br />
1. Click in the Strategy Tree to make it the active window.<br />
2. Press CTRL+R.<br />
3. Choose Compile➞Compile All.<br />
4. Choose File➞Save All.<br />
The strategy database is rebuilt and the reference counts should be correct.<br />
If the Strategy Is from a Different <strong>Opto</strong>Control Version<br />
Strategies created or opened in a newer version of <strong>Opto</strong>Control are different from strategies<br />
created in an older version. That means that if you open a strategy in <strong>Opto</strong>Control 3.0, for<br />
example, you cannot go back later and open it in <strong>Opto</strong>Control 2.2. The file format will have been<br />
changed.<br />
CAUTION: Before you open any existing strategy in a new <strong>Opto</strong>Control version, make a backup<br />
copy of the strategy in case you need to go back to it for any reason.<br />
When you open a strategy created in an older version of <strong>Opto</strong>Control, you receive a File Format<br />
Change warning message. If you click Yes in the message box and open the strategy, its format<br />
is permanently upgraded to the newer version.<br />
If you try to open a strategy created in a newer version of <strong>Opto</strong>Control, you receive an error<br />
message that says, “<strong>Opto</strong>Cdb: Object(s) in .CDB file have version number greater than that which<br />
is recognized by this version of <strong>Opto</strong>Cdb.” To open a strategy with a newer file format, you must<br />
upgrade to the newer version of <strong>Opto</strong>Control.<br />
<strong>Opto</strong>Control User’s Guide A-3
If You Have Memory Problems<br />
Are You Upgrading Controller Firmware?<br />
If you are upgrading controller firmware to a new version (for example, from R2.2 to R3.0), the<br />
new firmware usually takes up more controller RAM than the previous one. If you are already<br />
running low on memory, there may be insufficient room in memory for your strategies after the<br />
upgrade.<br />
To check controller memory, use <strong>Opto</strong>Term or <strong>Opto</strong>Control. (For help, see “Inspecting Controllers<br />
and Errors” on page 4-19.) Available memory is shown in the Inspect Controller dialog box. If the<br />
controller needs more memory and it is upgradable, you may need to increase RAM before<br />
upgrading firmware. If the controller memory is fixed, contact <strong>Opto</strong> <strong>22</strong> Product Support for<br />
suggestions.<br />
CAUTION: Before you open any existing strategy in a new <strong>Opto</strong>Control version, make a backup<br />
copy of the strategy. Having a backup copy keeps your options open in case there is insufficient<br />
memory in the controller.<br />
Do You Use Online Mode?<br />
If you frequently use Online mode to change your strategy, you may find you are having memory<br />
problems. When you change a chart in Online mode, a new copy of that chart is downloaded to<br />
the controller, but the old one is not deleted. After you have made a few online changes, these<br />
additional chart copies begin to take up memory.<br />
To avoid memory problems, stop the strategy after making several online changes. Completely<br />
compile and download the strategy, and old chart copies will be cleared from memory.<br />
A-4 <strong>Opto</strong>Control User’s Guide
Checking Communication with the Controller<br />
You can test communication with the controller by using the <strong>Opto</strong>Term utility.<br />
1. From the Start menu, choose Programs➞<strong>Opto</strong> <strong>22</strong>➞FactoryFloor<br />
4.0➞<strong>Opto</strong>Utilities➞<strong>Opto</strong>Term.<br />
The <strong>Opto</strong>Term window appears, showing all controllers configured on your system:<br />
2. If no controller is listed, configure one by choosing Configure➞Controller and following<br />
directions on the screen. Make sure the settings you select match the jumper<br />
settings on the controller.<br />
3. To verify that a controller in the list is communicating, double-click the controller’s name.<br />
The Comm. Loop Time (communication time) in the Inspect Controller dialog box indicates<br />
how long it takes to gather the information in the dialog box and is a good relative indicator<br />
of communication time. For direct ARCNET communication, for example, a typical time is<br />
30 milliseconds. For serial communication, about 60 milliseconds is typical, depending on<br />
the baud rate.<br />
This dialog box also shows the status of the current strategy and any errors in<br />
communication with the controller. For further explanation, see “Inspecting Controllers and<br />
Errors” on page 4-19.<br />
4. If you receive an error indicating a communication problem, go on to the next section.<br />
<strong>Opto</strong>Control User’s Guide A-5
Resolving General Communication Problems<br />
Matching <strong>Opto</strong>Control Configuration to the Real World<br />
Most communication errors occur because the controller’s configuration in<br />
<strong>Opto</strong>Control does not match the controller’s actual jumpers.<br />
Check the controller’s jumpered address, baud rate, communication mode (binary or ASCII), and<br />
host port against its configuration in <strong>Opto</strong>Control. For help in verifying or changing jumpers, see<br />
the controller’s installation or user’s guide. See Chapter 4, “Working with Controllers” for help<br />
configuring controllers in <strong>Opto</strong>Control. If you need to remove or install jumpers, turn off power to<br />
the controller, make the jumper changes, and then turn the power back on.<br />
Similarly, I/O unit and point configuration in <strong>Opto</strong>Control must match actual I/O units and points<br />
with which the controller is communicating. See brain and I/O module data sheets for<br />
specifications and information, and see Chapter 5, “Working with I/O” for help configuring I/O in<br />
<strong>Opto</strong>Control.<br />
Resolving Timeout Errors (29 or -29)<br />
Timeout errors are probably the most common communication problem with controllers. They<br />
indicate that the controller could not respond within the specified time interval.<br />
See the previous section, “Matching <strong>Opto</strong>Control Configuration to the Real World,” to make sure<br />
hardware and software settings match. Also make sure the controller does not have an Auto<br />
jumper installed. To remove or install jumpers, turn off power to the controller, make the jumper<br />
changes, and then turn the power back on.<br />
If a -29 timeout error occurs in binary communication mode, try using ASCII mode instead. Make<br />
sure you change both the software configuration and the jumper on the controller.<br />
If you are using an Ethernet network, a timeout error indicates that the host connected to the<br />
controller, but the controller’s intended host port did not respond. Make sure the default host task<br />
is set for Ethernet or that you have started an Ethernet host task.<br />
See the suggestions in the section “Resolving Serial Communication Problems” on page A-8,<br />
especially “Checking Transmit and Receive LEDs.”<br />
If problems persist, you can increase the length of time before a timeout occurs. Choose<br />
Configure➞Controllers and follow instructions for your type of connection. Change the Timeout<br />
(mSec) field to a larger number.<br />
A-6 <strong>Opto</strong>Control User’s Guide
Resolving Old Response to New Command Errors (124)<br />
Out-of-sync errors are caused when an “old” response is received for a “new” command.<br />
Normal Sequence<br />
1. Command “A” is sent to controller.<br />
2. Controller quickly responds to<br />
command with data.<br />
3. Computer receives response to<br />
command “A.”<br />
4. Command “B” is sent to controller.<br />
Out-of-Sync Sequence<br />
1. Command “A” is sent to controller.<br />
2. Controller takes longer than usual to<br />
respond with data.<br />
3. Computer tries to send command “B.”<br />
4. Computer gets response “A” and, aware<br />
that it sent command “B,” declares an<br />
out-of-sync condition.<br />
Here are some common causes and solutions for out-of-sync errors:<br />
• The timeout interval is too short. Increase the timeout value to reduce out-of-sync<br />
errors. Try a timeout value of one to two seconds (1000 or 2000 mSec).<br />
• The controller is attempting to talk to an I/O unit that is not responding. While the<br />
controller is waiting for a response from the I/O unit, it is not able to respond to the host<br />
computer. Get the I/O unit back on line by verifying cable connections, cycling the power,<br />
checking fuses, and so on.<br />
• Several tasks are running on the controller, and the host task on the controller is<br />
not getting enough processor time. Increase the priority of the host task using the Set<br />
Priority of Host Task command in <strong>Opto</strong>Control. To verify if this is the problem, simply shut<br />
down all charts using <strong>Opto</strong>Control in Debug mode.<br />
• The ARCNET network is noisy. An ARCNET network that is noisy or that frequently<br />
reconfigures causes delays in ARCNET transmissions, which may result in out-of-sync<br />
errors. Active ARCNET nodes usually have a reconfigure LED that blinks if this is the<br />
problem. To resolve the problem, verify your ARCNET cabling, and verify that all nodes on<br />
the network are functioning properly. If the problem persists, cycle power to the active hub.<br />
Also see “Checking the ARCNET LED” on page A-10.<br />
Changing the Retry Value to Zero<br />
Usually the retry value is greater than zero so that, in the event of a communication error, the<br />
command will be retried. However, when debugging communication problems, a non-zero retry<br />
value may mask errors. For this reason, you may want to use a retry value of zero so that you can<br />
more easily find and resolve the problem.<br />
<strong>Opto</strong>Control User’s Guide A-7
Errors Specific to a Network<br />
Some errors occur only on a certain type of network.<br />
• For serial networks, see “Resolving Serial Communication Problems,”below.<br />
• For ARCNET networks, see “Resolving ARCNET Communication Problems” on page A-10.<br />
• For Ethernet networks, see “Resolving Ethernet Communication Problems” on page A-11.<br />
Resolving Serial Communication Problems<br />
Resolving Invalid Port Errors (-100)<br />
If you are having trouble accessing a COM port, you may see the error message “Invalid Port<br />
Error. WinRT drivers might not have started.” This message usually means that another software<br />
application is using the port.<br />
You can use Microsoft’s HyperTerminal in Windows 95, Windows 98, or Windows NT to find out<br />
whether the port is accessible. If it is not accessible, you will receive an error message at some<br />
point in the following steps.<br />
1. From the Start menu, choose Programs➞Accessories➞HyperTerminal➞HyperTerminal (or<br />
double-click Hyperterm.exe).<br />
2. If a dialog box asks you to set up a modem, ignore it.<br />
3. In the Connection Description dialog box, type a name for the connection (for example,<br />
“Test”) and click OK.<br />
4. In the next dialog box, choose your COM port from the Connect Using drop-down list.<br />
5. In the COM port Properties dialog box, choose the baud rate you are using under Bits per<br />
second. Under Flow Control, choose None. Leave the other fields set as is (Data bits 8,<br />
Parity None, Stop bits 1). Click OK.<br />
If you reach this point, the port is accessible.<br />
A-8 <strong>Opto</strong>Control User’s Guide
.<br />
Running a Loopback Test<br />
To verify that the port can at least<br />
transmit and receive, you can jumper<br />
pins 2 and 3 on the computer’s COM<br />
port to cause transmitted characters<br />
to echo back to the screen while you<br />
are using HyperTerminal.<br />
For reference, the RS-232 9-pin<br />
assignments are shown in the table at<br />
right.<br />
Checking Transmit and<br />
Receive LEDs<br />
Pin Name Abbreviation<br />
1 Data Carrier Detect DCD<br />
2 Received Data RD<br />
3 Transmitted Data TD<br />
4 Data Terminal Ready DTR<br />
5 Signal Ground --<br />
6 Data Set Ready DSR<br />
7 Request to Send RTS<br />
8 Clear to Send CTS<br />
9 Ring Indicator RI<br />
A good approach to troubleshooting communications is to see how far the message gets.<br />
Watching the transmit (TX) and receive (RX) LEDs on an <strong>Opto</strong> <strong>22</strong> controller can help. As you check<br />
LEDs, keep the following information in mind:<br />
• <strong>Opto</strong> <strong>22</strong> controllers and communication cards include TX/RX LEDs, but serial ports on PCs<br />
do not usually have LEDs.<br />
• If a TX or RX LED remains constantly on, the wiring may be faulty or the biasing jumpers<br />
may be set incorrectly.<br />
• At high baud rates, LEDs flash very briefly, so you may not see the flash unless you are<br />
looking directly at it. When troubleshooting, you may want to lower the baud rate to<br />
produce longer flashes that are easier to see. (Make sure you change the baud rate on both<br />
the PC software and the controller.)<br />
• Under normal circumstances, the TX/RX LEDs on both ends of the serial link appear to flash<br />
simultaneously.<br />
• It might help to have someone help you troubleshoot, so one person can watch the LEDs on<br />
the controller while another uses the PC.<br />
Under normal circumstances, TX/RX LEDs go through the following sequence:<br />
1. The PC transmits a command to the controller.<br />
2. The RX LED on the controller flashes, indicating that the PC’s command was received. If the<br />
LED does not flash, the cabling from PC to controller may be wired incorrectly.<br />
3. The controller is addressed by the command, processes the received command, and sends<br />
a response, causing the TX LED to flash. If the TX LED does not flash, the controller may<br />
have a different address, or the baud rate, protocol (binary vs. ASCII), or host port may be<br />
incorrect. Although the controller may receive a command, it does not respond if the<br />
command was intended for another controller on the serial link.<br />
4. The computer receives the controller’s response.<br />
<strong>Opto</strong>Control User’s Guide A-9
Resolving ARCNET Communication Problems<br />
Verifying that a Windows Driver Is Not Installed on the<br />
ARCNET Card<br />
Windows 95, Windows 98, and Windows NT attempt to detect an ARCNET card and install a<br />
network communication driver on the card. This driver conflicts with the <strong>Opto</strong> <strong>22</strong> drivers.<br />
If the ARCNET card is auto-detected and a driver is installed, the ARCNET card must be deleted<br />
from the Windows 95, Windows 98, or Windows NT network setup. The <strong>Opto</strong> <strong>22</strong> drivers require<br />
exclusive access to the ARCNET card.<br />
Resolving Send Errors (-33)<br />
A send error indicates that a controller is not able to receive a command from the PC. It can be<br />
caused by an unplugged communication cable, a controller that’s been turned off, a controller<br />
address mismatch, a wrong host port selection or a host port not enabled, and so on.<br />
A send error is a common error for ARCNET (it can also happen when you are using a modem).<br />
ARCNET checks for the communication destination before sending a message. If it can’t find the<br />
destination, it doesn’t send the message, and you get a send error.<br />
Resolving Port Setup Failed Errors (-102)<br />
To resolve “Port setup failed” errors, either reboot your machine or change your card<br />
configuration to use a different port or memory address.<br />
Under Windows NT, you need to reboot whenever you change port configurations. A message<br />
box will appear as a reminder to reboot after changing the port setting.<br />
ARCNET cards won’t work at some addresses due to conflicts with hardware or with other<br />
drivers. Try changing the jumper configuration on your ARCNET card to use a different port<br />
address. A utility called ARCTest can help you pick a good address. ARCTest is available on the<br />
<strong>Opto</strong> <strong>22</strong> Web site at www.opto<strong>22</strong>.com/products/upgrades/utility.htm. Also take a look at the<br />
Application Note AN9809, available at www.opto<strong>22</strong>.com/support/reference.<br />
Checking the ARCNET LED<br />
The ARCNET LED on the controller indicates when the controller is transmitting to the ARCNET<br />
network. (ARCNET LEDs on older G4LC32 controllers indicate any ARCNET activity.) The Forth<br />
language commands used by a controller are called words. Using <strong>Opto</strong>Term, you can query the<br />
words loaded on a controller and watch the ARCNET LED to make sure it stays on solid, indicating<br />
that ARCNET communication is working.<br />
A-10 <strong>Opto</strong>Control User’s Guide
To query a controller for its host words, follow these steps:<br />
1. From the Start menu, choose Programs➞<strong>Opto</strong> <strong>22</strong>➞FactoryFloor<br />
4.0➞<strong>Opto</strong>Utilities➞<strong>Opto</strong>Term.<br />
2. In the <strong>Opto</strong>Term window, right-click the controller you want and choose Words from the<br />
pop-up menu.<br />
The Searching for Words dialog box shows that the query is in progress.<br />
3. Watch the ARCNET LED for activity as the query progresses.<br />
When the query is complete, the List of Control Words dialog box appears, indicating that<br />
communication was successful.<br />
Resolving Ethernet Communication Problems<br />
In addition to the suggestions in this section, make sure you check the Troubleshooting appendix<br />
in the SNAP Ethernet Brain User’s Guide for more help.<br />
Resolving TCP/IP Cannot Connect Errors (4177)<br />
Many problems with Ethernet connections return a TCP/IP Cannot Connect error. If you receive<br />
this error, first check the following:<br />
• Make sure the controller has been turned on.<br />
• Verify that you typed in the correct IP address for the controller.<br />
• If you are using an Ethernet adapter card, make sure it has been assigned a valid IP<br />
address. SNAP Ethernet adapter cards come from the factory with a default IP address of<br />
0.0.0.0, which is invalid. For help in assigning an IP address, see the card’s installation<br />
guide.<br />
• Make sure that the controller’s configuration in the software matches the jumper settings<br />
for the controller in the field.<br />
• Make sure you have up-to-date drivers installed on your computer’s Network Interface Card<br />
(NIC). Contact your system administrator or the manufacturer of the card for help.<br />
• Check the number of sessions open. You can have a maximum of 32 total host and<br />
peer-to-peer sessions open at once. For more information, see the command Open Ethernet<br />
Session in the <strong>Opto</strong>Control Command Reference or online help.<br />
• If you still cannot connect, continue to the next section.<br />
<strong>Opto</strong>Control User’s Guide A-11
Ping the Controller<br />
If you still cannot communicate with the controller after you have checked these items, try to<br />
reach the controller using the PING protocol.<br />
Choose Start➞Programs➞MS-DOS Prompt. At the prompt, type:<br />
(For example, type ping 10.192.54.40.)<br />
ping [controller’s IP address]<br />
If data is returned from the controller, it can be found on the network.<br />
If the PING command cannot be found—Verify that the PC has TCP/IP bound to and<br />
configured on the network adapter.<br />
If you are running Windows 95 or Windows 98, follow these steps:<br />
1. Choose Start➞Settings➞Control Panel and double-click Network.<br />
2. Highlight the adapter in the list. Make sure both NetBEUI and TCP/IP appear just below the<br />
name of the adapter. Click Properties.<br />
3. Highlight TCP/IP and click Properties. Verify that the IP address and subnet mask are<br />
appropriate for your network.<br />
If you are running Windows NT, follow these steps:<br />
1. Choose Start➞Settings➞Control Panel and double-click Network.<br />
2. Click the Protocols tab. Make sure both NetBEUI and TCP/IP are listed. Highlight TCP/IP<br />
and click Properties.<br />
3. Highlight the adapter name in the list. Verify that the IP address and subnet mask are<br />
appropriate for your network.<br />
If you see the message “Destination host route not defined,” the controller probably has<br />
an IP address and subnet mask that are incompatible with those on the computer. Subnetwork<br />
numbers and netmasks must be identical on the controller and the computer.<br />
If you see the message “No response from host,” check the following:<br />
• Are the computer and controller correctly connected? Is the controller turned on?<br />
• Are the IP address and subnet mask on the controller compatible with those on the<br />
computer?<br />
If your host computer has more than one Ethernet card, check your route table to make sure<br />
packets are routed to the correct adapter card.<br />
If all else fails, connect the PC and the controller using an Ethernet crossover cable, and retest<br />
the connection.<br />
If you still cannot ping the controller, contact Product Support. (See page xxii.)<br />
A-12 <strong>Opto</strong>Control User’s Guide
Other Troubleshooting Tools<br />
Checking Detailed Communication Information Using<br />
<strong>Opto</strong>Sniff<br />
For detailed information about each communication transaction, use the <strong>Opto</strong>Sniff utility.<br />
1. In the Start menu, choose Programs➞<strong>Opto</strong> <strong>22</strong>➞FactoryFloor<br />
4.0➞<strong>Opto</strong>Utilities➞<strong>Opto</strong>Sniff.<br />
You can also start <strong>Opto</strong>Sniff from <strong>Opto</strong>Term by choosing Tools➞Start Sniff, or from<br />
<strong>Opto</strong>Control in Debug mode by choosing Debug➞Sniff Communication.<br />
The <strong>Opto</strong>Sniff window appears:<br />
In most cases the main window is blank, indicating that no messages are being monitored<br />
between the PC and the active controller. In some cases, for example when <strong>Opto</strong>Control<br />
launches <strong>Opto</strong>Sniff, messages should appear immediately.<br />
By default, <strong>Opto</strong>Sniff always appears on top of other running programs. To change its<br />
position, choose View➞Always on Top.<br />
2. To filter messages, choose View➞Filters.<br />
You can specify message strings to be included and/or strings to be excluded. Separate<br />
multiple filters with a semicolon (;). Note that only lines containing the filter strings will be<br />
affected; if responses to excluded lines do not contain the strings, they will still be logged.<br />
<strong>Opto</strong>Control User’s Guide A-13
3. To start monitoring or change the level of monitoring, choose View➞Monitor Levels.<br />
The Monitor Levels dialog box lists all the possible levels to monitor. You can click Refresh<br />
to make sure the list is up to date.<br />
4. Highlight one or more of the monitor levels in the list, and click Close.<br />
You return to the <strong>Opto</strong>Sniff window, where the changes you made are reflected at once. To<br />
stop monitoring, click Pause. To start monitoring again, click Resume. To erase all<br />
messages from the window, click Clear.<br />
By default, communication messages in <strong>Opto</strong>Sniff are automatically saved to a log file<br />
named OPTOSNIF.LOG in your <strong>Opto</strong>Control directory. You can toggle saving on and off by<br />
choosing File➞Log to File.<br />
Also by default, messages are temporarily stored in system cache memory before being<br />
saved to the log file. If you are having trouble with system crashes and need to capture<br />
messages just before a crash, however, you can choose File➞Flush File Always to send<br />
messages directly to the log file.<br />
5. To view or edit the log file, choose File➞Edit Log File.<br />
The file opens in a text editor. Logging is turned off when you open the file.<br />
6. View or edit the file as needed, and then close it.<br />
You return to the <strong>Opto</strong>Sniff window.<br />
7. To resume logging, choose File➞Log to File.<br />
8. To rename the log file or change its location, choose File➞Select Log File. Navigate to the<br />
location where you want to save the file and enter a name. Click OK.<br />
9. When you have finished monitoring communication, close the <strong>Opto</strong>Sniff window.<br />
A-14 <strong>Opto</strong>Control User’s Guide
Checking File Versions for FactoryFloor<br />
Sometimes problems may be caused by older or misplaced files. Product Support may ask you to<br />
run <strong>Opto</strong>Version to check the versions and paths of your <strong>Opto</strong> <strong>22</strong> .dll and .exe files. Here’s how:<br />
1. From the Start menu, choose Programs➞<strong>Opto</strong> <strong>22</strong>➞FactoryFloor<br />
4.0➞<strong>Opto</strong>Utilities➞<strong>Opto</strong>Version.<br />
2. In the <strong>Opto</strong>Version window, click Find.<br />
The utility searches your hard drive and prints a list of <strong>Opto</strong>-related files found.<br />
3. To see more information on any file, double-click its name. To sort the list in a different<br />
order, click any column heading.<br />
4. To e-mail the information to <strong>Opto</strong> <strong>22</strong> Product Support, click E-mail.<br />
The utility saves the list to a file named Version.bd in the same directory that contains<br />
<strong>Opto</strong>Version.exe. If you use Microsoft Outlook as your e-mail program, a new message<br />
automatically appears addressed to Product Support, with the version file attached.<br />
5. If you use Microsoft Outlook, add comments to the new message and click Send.<br />
6. If you use another e-mail program, attach the Version.bd file to an e-mail message and<br />
address the message to support@opto<strong>22</strong>.com, along with an explanation of the problem<br />
you’re experiencing.<br />
Problems with Permissions in Windows NT<br />
When you set up controllers on a computer running the Microsoft Windows NT or Windows 2000<br />
operating systems, typically you are using the computer with top-level “administrator”<br />
privileges. If someone later uses this same computer to run a FactoryFloor application, but logs<br />
in to the computer with lower-level, non-administrator privileges, the FactoryFloor application<br />
may not recognize controllers that have been previously configured.<br />
<strong>Opto</strong>Control User’s Guide A-15
If this problem occurs, you can modify the Windows permissions to let specific users access<br />
previously configured controllers without having administrator access. This is done using the<br />
Registry Editor utility.<br />
WARNING: Use the Windows Registry Editor carefully. It is strongly recommended that you<br />
make a backup copy of your Windows Registry before continuing with this procedure. Without a<br />
backup copy, if you delete the wrong properties and cannot return the Registry to its original<br />
state, application and system files can become unusable and will have to be reinstalled.<br />
1. From the Windows Start menu, select Run.<br />
The Run dialog box appears.<br />
2. Enter the following command in the Open field and press ENTER:<br />
regedt32<br />
The Registry Editor main window appears with several open windows inside it.<br />
3. Select the HKEY_LOCAL_MACHINE window to make it active.<br />
4. Double-click the Software folder in the HKEY_LOCAL_MACHINE window.<br />
5. Select the <strong>Opto</strong><strong>22</strong> folder.<br />
6. Select Security➞Permissions.<br />
The Registry Key Permissions dialog box opens. Make sure that “<strong>Opto</strong><strong>22</strong>” appears next to<br />
Registry Key at the top of the window.<br />
7. Click Add.<br />
8. In the Add Users and Groups dialog box, select the name of the appropriate group or<br />
domain from the List Names From drop-down list.<br />
9. In the Names list, select the name of the user or group that will get controller access and<br />
then click Add.<br />
10. If it is not already selected, choose “Full Control” from the Type of Access drop-down<br />
menu.<br />
11. Click OK.<br />
12. In the Registry Key Permissions dialog box, select the Replace Permission on Existing<br />
Subkeys checkbox and click OK.<br />
13. Select Registry➞Exit to close the Registry Editor.<br />
14. Restart the computer.<br />
The user or group you added can now use controllers without having administrator access.<br />
A-16 <strong>Opto</strong>Control User’s Guide
APPENDIX B<br />
Appendix B<br />
<strong>Opto</strong>Control Errors<br />
Types of Errors<br />
This appendix discusses errors you may see in <strong>Opto</strong>Control. You may see three types of errors:<br />
• <strong>Opto</strong>Control Errors appear in dialog boxes on the computer screen.<br />
• Queue Errors appear in the controller’s error queue.<br />
• Status Codes appear in variables.<br />
<strong>Opto</strong>Control Errors<br />
<strong>Opto</strong>Control errors indicate a problem within <strong>Opto</strong>Control that may have been reported by the<br />
controller or may have occurred before controller communication. <strong>Opto</strong>Control errors appear in<br />
dialog boxes on the computer running <strong>Opto</strong>Control. Some of these errors appear as numbers,<br />
some as descriptions, and some show both numbers and descriptions. An example of an<br />
<strong>Opto</strong>Control error is “Controller Type Invalid.”<br />
See page B-3 for a list of common <strong>Opto</strong>Control errors and their possible causes. See<br />
“<strong>Opto</strong>Control Troubleshooting” on page A-1 for additional help.<br />
<strong>Opto</strong>Control User’s Guide B-1
Queue Errors<br />
Queue errors indicate an error during strategy operation, and they appear in the <strong>Opto</strong>Control error<br />
queue. (For information on viewing the error queue, see “Inspecting Controllers and Errors” on<br />
page 4-19.) Here’s an example of an error queue:<br />
If an <strong>Opto</strong>Control command caused the error, the chart and block<br />
number the command appears in are listed.<br />
Queue errors are generally shown as positive two-digit numbers (although sometimes they<br />
appear as negative numbers). For example, if an incorrect serial port number is used, the error<br />
queue shows error 30, bad port number.<br />
If a block number is listed for the error, look in that block in the strategy to find the <strong>Opto</strong>Control<br />
command that caused the error. The easiest way to find a block is to open the chart, then choose<br />
Center on Block from the View menu. You can click the Block Id column to sort the blocks by<br />
number and locate the one with the problem.<br />
See page B-5 for a numerical list of common queue errors and their possible causes. See<br />
“<strong>Opto</strong>Control Troubleshooting” on page A-1 for additional help.<br />
Status Codes<br />
Status Codes indicate the success or failure of an <strong>Opto</strong>Control command (instruction), and they<br />
are reported by the controller to a variable in your <strong>Opto</strong>Control strategy. The status code is either<br />
zero (indicating a successful command) or a negative number (indicating an error).<br />
For example, suppose you use the command Receive String via ARCNET to get the first string in<br />
the ARCNET receive buffer. You create a variable named RECV_MSG to put the string in; you also<br />
create a variable named RECV_STATUS to put the status of the command in. In RECV_STATUS<br />
you receive either a zero to indicate a successful command or a negative number such as -42 to<br />
indicate an error (in this example, no carriage return found in the receive buffer within the<br />
allotted time).<br />
B-2 <strong>Opto</strong>Control User’s Guide
Some commands do not have separate variables to receive data and status, but return both in<br />
the same variable. A successful command returns data in the variable; an unsuccessful one<br />
returns a negative number to indicate an error.<br />
For example, suppose you use the command Copy Date to String and designate the string<br />
variable DATE_STAMP to receive the date. If the command was correctly executed, the date<br />
appears in the variable DATE_STAMP. However, if the string was too short to receive the date,<br />
the status code -48 appears in the variable DATE_STAMP.<br />
See page B-9 for a numerical list of common status codes. See “<strong>Opto</strong>Control Troubleshooting”<br />
on page A-1 for additional help.<br />
List of Common <strong>Opto</strong>Control Errors<br />
The following errors may appear in message boxes on the computer running <strong>Opto</strong>Control. The<br />
error numbers may or may not appear.<br />
No. Error Message Possible Causes<br />
-- ARCNET card not responding at<br />
configured address<br />
-- File [name of strategy file] is<br />
already in use<br />
Invalid ARCNET configuration. Check PC ARCNET card<br />
settings.<br />
Strategy is being used by another user or by another<br />
instance of <strong>Opto</strong>Control on the same computer.<br />
-- NetBIOS connect error Controller is not configured properly.<br />
NetBEUI protocol is not configured.<br />
Controller power is off.<br />
-1 Undefined Command. The<br />
controller did not understand the<br />
command.<br />
-29 Timeout. No response. Possible<br />
cause: bad cable, bad address,<br />
power shut off, etc.<br />
-33 Send error: Controller offline or<br />
address incorrect<br />
A digital I/O unit has the address and port of an analog I/O<br />
unit, or vice versa.<br />
Controller firmware is outdated.<br />
A required command library file to be downloaded was not<br />
specified. See “Downloading Additional Files for a Strategy”<br />
on page 4-24.<br />
A downloaded library file does not include the referenced<br />
command.<br />
Typo exists in a file being downloaded (library file,<br />
G4LC32.TRM file, or include file).<br />
Communication cannot be completed within the time<br />
specified through the Port Setup dialog box. When this error<br />
appears as an <strong>Opto</strong>Control error, it indicates a problem<br />
between the computer and the controller. See “Resolving<br />
Timeout Errors (29 or -29)” on page A-6.<br />
Controller is turned off or configured with wrong address.<br />
For an ARCNET network, make sure ARCNET is set as<br />
host port, and see “Resolving Send Errors (-33)” on<br />
page A-10.<br />
Timeout interval is too short. See “Resolving Timeout Errors<br />
(29 or -29)” on page A-6.<br />
<strong>Opto</strong>Control User’s Guide B-3
No. Error Message Possible Causes<br />
-42 Controller has been locked or<br />
‘acquired’ by other host while other<br />
host performs a download or<br />
compile<br />
-51 Dictionary full error. Controller<br />
dictionary is full and no more<br />
‘words’ can be defined<br />
-54 Execute only error. A command or<br />
‘word’ was encountered that<br />
cannot be used when compiling.<br />
Another device has acquired exclusive access to the host<br />
port while downloading to the controller.<br />
This is not an error. It is notification that the controller is<br />
busy. The command that returned this code will not be<br />
executed.<br />
Allocated word dictionary space is full.<br />
Too many words were downloaded.<br />
External library file is too large.<br />
Might need to expand memory or reduce strategy size.<br />
A word is being defined within a word that is being defined.<br />
A semicolon is missing from a Forth word definition.<br />
-55 Definition not finished An unfinished loop construct was used when terminating<br />
the definition (for example, an IF without a THEN).<br />
A semicolon is missing from a Forth word definition.<br />
-58 Out of memory A program is too large to fit in memory.<br />
-100 Invalid port error. WinRT drivers<br />
might not have started.<br />
See “Resolving Invalid Port Errors (-100)” on page A-8.<br />
-102 Port setup failed Port is not configured correctly. See “Resolving Port Setup<br />
Failed Errors (-102)” on page A-10.<br />
-103 Could not find other nodes in<br />
ARCNET<br />
ARCNET cable is not connected properly.<br />
PC’s ARCNET card is not connected to the network or<br />
controller.<br />
Active hubs are not turned on.<br />
Defective ARCNET cables.<br />
-127 Win RT drivers could not be loaded WinRT is not installed.<br />
Registry is corrupt.<br />
Hardware conflict.<br />
-128 Could not write new entry to<br />
Registry.<br />
4104 RPC binding error. NetBios might<br />
not be running.<br />
This user of Windows NT does not have full privileges.<br />
Make sure you have administrative privileges.<br />
NetBIOS (or NetBEUI) is not running or might not be<br />
installed on PC.<br />
4105 RPC call error <strong>Opto</strong>CDS may not be running on server.<br />
4129 Forth dictionary is incomplete after<br />
flash download<br />
4131 Invalid controller name. Controller<br />
not configured (name not in<br />
registry).<br />
Flash download failed. Call <strong>Opto</strong> <strong>22</strong> Product Support.<br />
(Usually a hardware problem.)<br />
Strategy was created on a computer with different controller<br />
name(s) than those on the current computer. Choose<br />
Configure➞Controllers and add the controllers. For help,<br />
see “Configuring Controllers” on page 4-1.<br />
4176 TCP/IP: Invalid Socket Controller TCP/IP settings are incorrect.<br />
4177 TCP/IP: Cannot connect error Controller is configured incorrectly.<br />
TCP/IP protocol is not configured.<br />
Controller power is off.<br />
See “Resolving TCP/IP Cannot Connect Errors (4177)” on<br />
page A-11.<br />
B-4 <strong>Opto</strong>Control User’s Guide
No. Error Message Possible Causes<br />
4178 Ethernet: Send Error Configured incorrectly.<br />
4179 Ethernet: Receive Error Configured incorrectly.<br />
4373 <strong>Opto</strong>Cdb: Object(s) in .CDB file<br />
have version number greater than<br />
that which is recognized by this<br />
version of <strong>Opto</strong>Cdb.<br />
13860 Scanner overrun. Table took too<br />
long to scan<br />
Strategy was created or saved in a newer version of<br />
<strong>Opto</strong>Control, and the file format has changed. To open the<br />
strategy, you must upgrade to the newer version of<br />
<strong>Opto</strong>Control.<br />
This is not an error. See “Optimizing <strong>Opto</strong>Server Scanning”<br />
in Chapter 2 of the <strong>Opto</strong>Server User’s Guide.<br />
List of Common Queue Errors<br />
The following errors or messages may appear in the controller’s error queue. The table shows<br />
them as positive numbers, but they may appear in the queue as positive or negative numbers.<br />
No. Message Generated by Possible Causes<br />
1 Undefined command.<br />
The controller did not<br />
understand the<br />
command.<br />
2 Checksum or CRC<br />
error<br />
3 Buffer overrun or bad<br />
length error<br />
4 Power-up clear<br />
expected because the<br />
controller had<br />
powered up.<br />
Expecting an ‘A’<br />
command.<br />
controller<br />
I/O unit or<br />
controller it’s<br />
communicating<br />
with; controller<br />
while<br />
communicating<br />
with a PC<br />
I/O unit<br />
I/O unit or<br />
controller<br />
A digital I/O unit with the address and port of an<br />
analog I/O unit, or vice versa.<br />
Old controller firmware.<br />
Not specifying a required command library file to be<br />
downloaded. See “Downloading Additional Files for<br />
a Strategy” on page 4-24.<br />
A downloaded library file does not include the<br />
referenced command.<br />
Typo in a file being downloaded (library file,<br />
G4LC32.TRM file, or include file).<br />
Incorrect or loose communication wiring.<br />
High noise level on the communication line.<br />
Missing terminator on the ends of the<br />
communication cable. (RS-485/4<strong>22</strong> only).<br />
Twisted pair cable not used (RS-485/4<strong>22</strong> only).<br />
Incorrect cable used for ARCNET or Ethernet<br />
connections.<br />
Two or more I/O units with the same address.<br />
Incorrect or loose communication wiring.<br />
High noise level on the communication line.<br />
Missing terminator on the ends of the<br />
communication cable.<br />
Twisted pair cable not used.<br />
Two or more I/O units with the same address.<br />
Improperly formatted message sent to I/O unit.<br />
Power has been cycled on the I/O unit.<br />
Controller lost power since last communication.<br />
This is not an error.<br />
If sent by the I/O unit, it is notification that<br />
communication to the I/O unit has been<br />
re-established. This may occur following an error 29.<br />
<strong>Opto</strong>Control User’s Guide B-5
No. Message Generated by Possible Causes<br />
5 Data field error I/O unit or<br />
controller<br />
A digital unit with the address and port of an analog<br />
I/O unit.<br />
Error in command syntax.<br />
6 Communication<br />
watchdog error<br />
I/O unit<br />
Communication to the I/O unit port has not occurred<br />
within the timeout interval.<br />
This is not an error. It is notification that<br />
communication to the I/O unit was interrupted.<br />
The command that returned this code will not be<br />
executed.<br />
7 Invalid limit error I/O unit Sending a value greater than 65,535 to an analog<br />
channel.<br />
Sending a Ramp Analog to Point command with a<br />
value of zero units per second.<br />
Sending a Generate N Pulses command with an on<br />
or off time value that is too small.<br />
Configuring a SNAP module as the wrong type.<br />
Setting I/O from MOMO masks with a point turned<br />
on in the On Mask and off in the Off Mask.<br />
Using a specialized I/O command for counters,<br />
TPO, frequency, input, etc., on a module that is not<br />
configured that way.<br />
9 Invalid channel error I/O unit No module installed.<br />
An output module installed in a channel configured<br />
as an input.<br />
Sending an input command to an analog channel<br />
with either no module installed or an output module<br />
installed.<br />
Sending an output command to an analog channel<br />
with an input module installed.<br />
Sending an analog single-point I/O unit command to<br />
an analog HRD I/O unit or vice-versa.<br />
An event/reaction referencing a digital output that<br />
was later changed to a digital input.<br />
10 Invalid event error I/O unit An attempt to enable an event interrupt on a null<br />
entry in the event/reaction table.<br />
An illegal reaction command specified.<br />
11 Invalid delay error I/O unit An attempt to start a square wave, generate N<br />
pulses, or set up a TPO with a value of less than 10<br />
milliseconds or with more than eight output channels<br />
on the same digital I/O unit.<br />
13 Warning: Word is<br />
already defined<br />
although a<br />
re-definition will be<br />
allowed.<br />
Controller during<br />
a download<br />
Controller received a new word that already existed.<br />
This is not an error. It is notification that the word<br />
just defined has actually been redefined, since a<br />
word by the original name already existed.<br />
B-6 <strong>Opto</strong>Control User’s Guide
No. Message Generated by Possible Causes<br />
29 Timeout. No<br />
response. Possible<br />
cause: bad cable, bad<br />
address, power shut<br />
off, etc.<br />
30 Invalid port number,<br />
target address, or<br />
session number<br />
31 Return checksum<br />
error<br />
Controller<br />
Controller<br />
Controller<br />
When this error appears as a queue error, it<br />
indicates a problem between the controller and the<br />
I/O unit.<br />
Improper jumper settings (address, baud, protocol)<br />
at the I/O unit.<br />
Low power supply voltage at the I/O unit.<br />
No power at the I/O unit or bad communication link<br />
to the I/O unit.<br />
Missing terminator on the ends of the<br />
communication cable.<br />
Two or more I/O units with the same address.<br />
See “Resolving Timeout Errors (29 or -29)” on<br />
page A-6.<br />
Valid Ethernet session numbers are 0 to 127. Valid<br />
ARCNET addresses are 1 to 255.<br />
Sending a peer message to the same controller<br />
(analogous to talking to yourself).<br />
Firmware error.<br />
CTS low on an RS-232 host port.<br />
Sending long strings to a host port.<br />
Port timeout delay too short.<br />
Loose communication wiring.<br />
Firmware error.<br />
32 Bad table index Controller Negative table index value.<br />
Table index value greater than the table length.<br />
Using Move Analog I/O Unit to Table without having<br />
16 table elements available.<br />
35 Invalid number error Controller A math operation resulting in a complex or imaginary<br />
number, such as the square root of a negative<br />
number.<br />
36 Divide by zero error<br />
on controller<br />
Controller<br />
A math operation tried to divide a constant or<br />
variable by zero.<br />
38 Bus error Controller An attempt to access invalid or protected memory<br />
areas (firmware or library bug).<br />
Failure in the controller hardware.<br />
39 Port already locked on<br />
controller<br />
Controller<br />
Attempt to have more than one port “open” in a<br />
chart.<br />
40 I/O unit not configured Controller Communicating to an I/O unit that has not been<br />
configured.<br />
I/O unit configured as the wrong type.<br />
41 Reading hold for<br />
wrong reaction type<br />
43 Had to relock host port<br />
in ‘QUIT’<br />
I/O unit<br />
Controller<br />
Attempt to read the event/reaction data hold buffer<br />
for an event/reaction that is not configured with a<br />
“read and hold” reaction.<br />
An error occurring after an unlock command.<br />
<strong>Opto</strong>Control User’s Guide B-7
No. Message Generated by Possible Causes<br />
44 Command not valid on<br />
specified board<br />
45 Destination string too<br />
short<br />
48 Unknown response<br />
from Ethernet<br />
daughter card<br />
50 Empty stack error.<br />
Controller attempted<br />
to perform an<br />
operation that<br />
expected data on the<br />
controller stack<br />
52 Stack full error.<br />
Controller stack has<br />
grown too big.<br />
59 Object (pointer) does<br />
not exist<br />
60 Wrong object type<br />
when doing a move<br />
from pointer table<br />
61 Pointer was not<br />
initialized<br />
62 Cannot store local<br />
subroutine object into<br />
a pointer table<br />
parameter<br />
65 Invalid I/O command<br />
or bad memory<br />
location<br />
66 I/O Point Mismatch: a<br />
configured point does<br />
not match the point<br />
type found on the I/O<br />
board<br />
Controller<br />
Controller<br />
Controller<br />
Controller during<br />
a download or<br />
while running<br />
Controller<br />
Controller<br />
Controller<br />
Controller<br />
Controller<br />
I/O Unit<br />
I/O Unit<br />
The command is only for a specified controller and<br />
doesn’t apply to this one. (Example: the command<br />
Get RTU Voltage/Temperature applies only to an<br />
RTU controller.)<br />
String variable too short for data specified.<br />
Attempt to put the date or time in a string with a<br />
length less than eight.<br />
Ethernet expansion card did not respond to<br />
controller. Card may have failed to may require the<br />
controller to be rebooted.<br />
A firmware problem or a task performing Ethernet<br />
communication that gets stopped by a bus error.<br />
Should not occur during normal operation.<br />
A command requesting more items from the stack<br />
than are available.<br />
An ENDIF (Forth “THEN”) without a corresponding<br />
IF.<br />
An UNTIL (Forth “UNTIL”) without a corresponding<br />
LOOP... UNTIL (Forth “BEGIN”).<br />
An ENDSWITCH (Forth “ENDCASE”) without a<br />
corresponding SWITCH (Forth “CASE”).<br />
A BREAK (Forth “ENDOF”) without a corresponding<br />
CASE (Forth “OF”).<br />
A command leaving one or more items on the stack.<br />
Pointer is null or invalid.<br />
Tried to move an object into a pointer configured for<br />
a different type. Object types must match.<br />
Using the command Enable I/O Unit Causing<br />
Current Error, when the current error in the error<br />
queue is not an I/O error.<br />
Tried to use a pointer variable that isn’t pointing to<br />
anything. Make sure pointers are initialized before<br />
you use them.<br />
Attempting to move a local subroutine object to a<br />
global pointer table. Check subroutine programming.<br />
Might need new I/O firmware.<br />
Configuration doesn’t match hardware.<br />
B-8 <strong>Opto</strong>Control User’s Guide
No. Message Generated by Possible Causes<br />
67 A requested I/O<br />
feature has not been<br />
implemented<br />
124 Old response to new<br />
command<br />
I/O Unit<br />
Different I/O units support different features and<br />
commands. Check the product’s data sheet for more<br />
information.<br />
See “Resolving Old Response to New Command<br />
Errors (124)” on page A-7.<br />
List of Common Status Codes<br />
The following codes appear in a variable within the <strong>Opto</strong>Control strategy. They are always<br />
generated by the controller, and they indicate that an <strong>Opto</strong>Control command (instruction) was not<br />
executed correctly.<br />
No. Message Generated by Possible Causes<br />
-40 Port busy Controller Specified port already in use.<br />
-41 Send timeout Controller CTS low on a serial port in RS-232 mode.<br />
Sending long strings to a serial port.<br />
Serial port timeout delay too short.<br />
For ports 4 and 7, transmit buffer is full.<br />
-42 Receive timeout Controller No carriage return (character 13) in the receive buffer.<br />
Serial port timeout delay too short.<br />
-43 Not enough data<br />
returned<br />
-44 Invalid data<br />
returned<br />
-45 Bad checksum<br />
or CRC on<br />
received<br />
message<br />
Controller<br />
Controller<br />
Controller<br />
Invalid response to an OPTOMUX command.<br />
Incorrect first character in response to an OPTOMUX<br />
command.<br />
Incorrect or loose communication wiring.<br />
High noise level on the communication line.<br />
Missing terminator on the ends of the communication<br />
cable.<br />
Twisted pair cable not used.<br />
Two or more devices with the same address.<br />
-46 Invalid limits Controller when<br />
using the Get Nth<br />
Character<br />
command<br />
Index into a string variable was negative, zero, or greater<br />
than the string length.<br />
-47 NAK returned Controller NAK returned in response to an OPTOMUX command<br />
(usually followed by an error code).<br />
-48 String too short Controller Target string variable too short to hold response to an<br />
OPTOMUX or CRC command.<br />
-49 String was<br />
empty<br />
-50 Invalid<br />
characters in<br />
string<br />
Controller<br />
Controller<br />
A command that expected a string variable to contain one<br />
or more characters.<br />
Unexpected characters in the string passed to the<br />
Configure Port command.<br />
<strong>Opto</strong>Control User’s Guide B-9
No. Message Generated by Possible Causes<br />
-51 Invalid port Controller An attempt to acquire a port resource that doesn’t exist<br />
Examples: trying to send a command via ARCNET when<br />
there is no ARCNET card in your M4BUS controller; using<br />
a number other than 8, 9, or 10 for an Ethernet port; or<br />
using the wrong number for an existing session.<br />
-70 No Ethernet<br />
card<br />
-71 No more<br />
sessions<br />
-72 Open session<br />
timeout<br />
-73 Close session<br />
timeout<br />
-74 Session not<br />
open<br />
Controller<br />
Controller<br />
Controller<br />
Controller<br />
Controller<br />
An attempt to acquire an Ethernet resource that doesn’t<br />
exist (for example, trying to send a command via Ethernet<br />
when there is no Ethernet card in your M4BUS controller).<br />
An attempt to open too many Ethernet sessions. The<br />
maximum number of sessions is 32.<br />
An attempt to open a session that did not succeed during<br />
the timeout interval. This timeout is about 30 seconds and<br />
is defined on the Ethernet expansion card.<br />
This error typically occurs when trying to communicate<br />
with a device that is not physically present at the Ethernet<br />
address.<br />
An attempt to close a session that did not succeed during<br />
the timeout interval. This timeout is defined as 15<br />
seconds.<br />
An attempt to use a session that is not open (a number<br />
between zero and 31 was passed for the session<br />
number).<br />
-75 Invalid session<br />
number<br />
Controller The passed session number is not between zero and 31.<br />
-76 No session<br />
selected<br />
Controller<br />
There is no active session for the specified port.<br />
-77 Wrong LC type Controller An attempt to use an invalid command for the current<br />
controller (for example, trying to use Ethernet commands<br />
on an G4LC32SX controller).<br />
-78 Bad address Controller Passing an invalid memory address when trying to access<br />
the PC bus via the G4LC32ISA card.<br />
-79 Operation failed Controller Could not gain access to the PC bus via the G4LC32ISA<br />
card.<br />
Ethernet: The “open” request has timed out. Make sure<br />
the IP address is correct, and check that cables are<br />
properly connected.<br />
-80 Character not<br />
found<br />
-81 Substring not<br />
found<br />
-82 No ARCNET<br />
card<br />
Controller<br />
Controller<br />
Controller<br />
The specified character could not be found in the Find<br />
Character in String command.<br />
The specified substring could not be found in the Find<br />
Substring in String command.<br />
No ARCNET card was available during an attempt to use<br />
the Set ARCNET Mode Raw or Set ARCNET Mode<br />
Standard commands.<br />
B-10 <strong>Opto</strong>Control User’s Guide
APPENDIX C<br />
Appendix C<br />
<strong>Opto</strong>Control Files<br />
Introduction<br />
This appendix lists all of the <strong>Opto</strong>Control file types and special files. You can use this information<br />
as a reference to determine what types of files are present in your <strong>Opto</strong>Control project directory<br />
when you’re looking through your <strong>Opto</strong>Control or project directory.<br />
Files Related to a Strategy<br />
.cdb<br />
.cdb.txt<br />
.crn<br />
.crn1<br />
.crn2<br />
.crn3<br />
.inc<br />
.inf<br />
.$cdb<br />
.lcdb<br />
.per<br />
..cdf<br />
<strong>Opto</strong>Control strategy database<br />
Text file containing basic strategy information, such as tagas<br />
and their data types.<br />
Run file (compiled file that is sent to the controller)<br />
Intermediate run file (component of the run file)<br />
Intermediate run file (component of the run file)<br />
Intermediate run file (component of the run file)<br />
Initialization data for variables with “Init on Download” option<br />
(component of the run file)<br />
Strategy configuration information<br />
Temporary <strong>Opto</strong>Control strategy database file<br />
<strong>Opto</strong>Control strategy database lock file<br />
Persistent variable definitions<br />
Controller download file for special circumstances<br />
(See “Downloading Without Using <strong>Opto</strong>Control” on page 8.)<br />
.cht<br />
Chart<br />
<strong>Opto</strong>Control User’s Guide C-1
.ccd<br />
.con<br />
.wth<br />
.otg<br />
.zip<br />
Compiled chart code (component of the run file)<br />
Online compiled chart code<br />
Watch window file (you name the file)<br />
Exported I/O configuration file (you name the file)<br />
Strategy archive file (automatically named; see “Archiving<br />
Strategies” on page 6-5 for file name formats)<br />
Files Associated with a Subroutine<br />
.csb<br />
Subroutine<br />
.ini<br />
.scd<br />
.lcsb<br />
Subroutine configuration information<br />
Compiled subroutine (component of the run file)<br />
Subroutine lock file<br />
Files in the <strong>Opto</strong>Control Directory<br />
.def<br />
Object definition files (instructions, I/O points, I/O units, and<br />
event/reactions)<br />
G4LC32.trm<br />
Init.txt<br />
<strong>Opto</strong>Ctrl.exe<br />
<strong>Opto</strong>Ctrl.GID<br />
<strong>Opto</strong>Ctrl.hlp<br />
<strong>Opto</strong>CtrlTools.dat<br />
<strong>Opto</strong>Mous.dll<br />
<strong>Opto</strong>Snif.log<br />
Readme.txt<br />
Usercmds.xid<br />
File containing Forth code required to use the G4LC32<br />
controller’s front display<br />
Sample for user-defined table initialization<br />
<strong>Opto</strong>Control executable file<br />
<strong>Opto</strong>Control help support file (created when you launch the help<br />
file)<br />
<strong>Opto</strong>Control help file<br />
File that lists software applications you’ve configured in the<br />
Tools menu to launch from <strong>Opto</strong>Control<br />
<strong>Opto</strong>Control support file<br />
<strong>Opto</strong>Sniff log file<br />
README text file containing information about <strong>Opto</strong>Control<br />
Template file for user-defined instruction definitions<br />
C-2 <strong>Opto</strong>Control User’s Guide
APPENDIX D<br />
Appendix D<br />
Sample Strategy<br />
Introduction<br />
The Quick Start in Chapter 1 introduced the Cookies strategy, a sample project used to illustrate<br />
how <strong>Opto</strong>Control works. Although this strategy is based on a mythical factory, you may want to<br />
know more about the factory, its process, and its hardware. This appendix gives you that<br />
information.<br />
Factory Schematic<br />
The following schematic drawing summarizes the cookie factory:<br />
<strong>Opto</strong>Control User’s Guide D-1
Description of the Process<br />
Dough Vessel<br />
The first station in our process is the dough vessel. This tank contains a pre-made cookie dough<br />
mix.<br />
Dough is dispensed onto the conveyor belt through a valve (SV-100B) at the bottom of the vessel.<br />
The dough, being somewhat viscous, must be kept under low pressure to dispense properly. To<br />
monitor the pressure, we have included a pressure transmitter (PT-100) in the vessel. Our<br />
controller maintains the vessel pressure through a plant air valve (SV-100A).<br />
The vessel also includes a level switch (LAL-100) to tell us when the dough level is low. When it<br />
is, the process is halted so that an operator can refill the vessel.<br />
Chip Hopper<br />
The chip hopper supplies chocolate chips. A chip dispenser valve (SV-101) controls the number<br />
of chips dropped on each cookie. Like the dough vessel, this tank also includes a level switch<br />
(LAL-101) to stop the system when the chip hopper needs refilling.<br />
Oven<br />
After the dough and chips have been dropped onto the conveyor, the conveyor sends the cookie<br />
into the oven, and the oven bakes it.<br />
A PID loop controls the oven temperature. The loop consists of a temperature transmitter<br />
(TT-102), a heater output (TY-102), and a PID controller (TIC-102). By default, the system<br />
establishes the oven temperature setpoint at 425°F.<br />
Inspection Station<br />
Our freshly baked cookies then move to the inspection station, where someone inspects them. If<br />
the cookie does not fall within normal tolerances— for example, it doesn’t have enough chips or<br />
is shaped oddly—the inspector closes a switch (XS-103), signalling the bad cookie. A valve<br />
(SV-103) then opens to allow plant air to blow the reject cookie into a waste bin.<br />
If the cookie passes the inspection, it moves on to packaging and shipping.<br />
Conveyor<br />
The conveyor and its motor continuously move the cookies from the dough vessel to the<br />
inspection station. The conveyor speed is controlled through an analog output (SY-104) from a<br />
speed controller (SC-104).<br />
D-2 <strong>Opto</strong>Control User’s Guide
Emergency Stops<br />
Wired at key locations around our bakery are emergency-stop buttons. If something goes wrong<br />
with the process, an operator can press any of these E-STOP buttons.<br />
The buttons are wired in series and are normally closed, so pressing any E-STOP button breaks<br />
the circuit. One digital input can monitor all the buttons. The system can be restarted by resetting<br />
the button.<br />
Required I/O<br />
Here’s the list of analog and digital I/O modules required for the cookie factory:<br />
Analog I/O<br />
Name Description Type Module Range<br />
PT-100 Dough Vessel Pressure Input G4AD3 (4–20 mA) 0–15 psig<br />
TT-102 Oven Temperature Input G4AD10 (100W RTD) -50–350°C<br />
TY-102 Oven Temperature Control Output G4DA5 (0–10 VDC) 0–100%<br />
SY-104 Conveyor Speed Control Output G4DA5 (0–10 VDC) 0–100%<br />
Digital I/O<br />
Name Description Type Module States<br />
SV-100A Pressure Control Valve Output G4OAC5 (12–140 VAC) 0=Closed<br />
1=Open<br />
SV-100B Dough Dispense Valve Output G4OAC5 (12–140 VAC) 0=Closed<br />
1=Open<br />
LAL-100 Dough Level Alarm Input G4IAC5 (90–140 VDC/VAC) 0=OK<br />
1=Low<br />
SV-101 Chip Dispense Valve Output G4OAC5 (12–140 VAC) 0=Closed<br />
1=Open<br />
LAL-101 Chip Level Alarm Input G4IAC5 (90–140 VDC/VAC) 0=OK<br />
1=Low<br />
XS-103 Inspection Signal Input G4IAC5 (90–140 VDC/VAC) 0=OK<br />
1=Reject<br />
SV-103 Reject Valve Output G4OAC5 (12–140 VAC) 0=Closed<br />
1=Open<br />
XS-105 Emergency Stop Input G4IAC5 (90–140 VDC/VAC) 0=Stop<br />
1=OK<br />
<strong>Opto</strong>Control User’s Guide D-3
D-4 <strong>Opto</strong>Control User’s Guide
APPENDIX E<br />
Appendix E<br />
<strong>Opto</strong>Script Command Equivalents<br />
Introduction<br />
This appendix compares standard <strong>Opto</strong>Control commands to their equivalents in <strong>Opto</strong>Script code. See Chapter 11,<br />
“Using <strong>Opto</strong>Script” and Appendix F, “<strong>Opto</strong>Script Language Reference” for more information on <strong>Opto</strong>Script.<br />
The following table lists both action and condition commands in alphabetical order. The Type column shows whether<br />
the <strong>Opto</strong>Script command is a function command (F) or a procedure command (P). Function commands return a value<br />
from their action; procedure commands do not. For more information on command type, see “More About Syntax with<br />
Commands” on page 11-13.<br />
Action/Condition<br />
Command Name<br />
<strong>Opto</strong>Script Command (with Arguments)<br />
<strong>Opto</strong>Script Equivalent Example<br />
Type<br />
Absolute Value AbsoluteValue(Of) F<br />
Accept Session on TCP Port AcceptSessionOnTcpPort(TCP Port) F<br />
Add x + y F<br />
Add User Error to Queue AddUserErrorToQueue(Error Number) P<br />
Add User I/O Unit Error to<br />
Queue<br />
AddUserIoUnitErrorToQueue(Error Number,<br />
I/O Unit)<br />
P<br />
AND x and y F<br />
AND? See AND F<br />
Append Character to String s1 += 'a P<br />
Append String to String s1 += s2; P<br />
Arccosine Arccosine(Of) F<br />
ARCNET Connected? IsArcnetConnected() F<br />
ARCNET Message Address<br />
Equal to?<br />
IsArcnetMsgAddressEqual(Address)<br />
F<br />
ARCNET Node Present? IsArcnetNodePresent(Address) F<br />
Arcsine Arcsine(Of) F<br />
Arctangent Arctangent(Of) F<br />
<strong>Opto</strong>Control User’s Guide E-1
OPTOSCRIPT COMMAND EQUIVALENTS<br />
Action/Condition<br />
Command Name<br />
<strong>Opto</strong>Script Command (with Arguments)<br />
<strong>Opto</strong>Script Equivalent Example<br />
Type<br />
Bit AND x bitand y F<br />
Bit AND? See Bit AND F<br />
Bit Clear BitClear(Item, Bit to Clear) x bitand (bitnot (1
OPTOSCRIPT COMMAND EQUIVALENTS<br />
Action/Condition<br />
Command Name<br />
<strong>Opto</strong>Script Command (with Arguments)<br />
<strong>Opto</strong>Script Equivalent Example<br />
Type<br />
Chart Suspended? IsChartSuspended(Chart) F<br />
Clamp Float Table Element<br />
Clamp Float Variable<br />
Clamp Integer 32 Table<br />
Element<br />
Clamp Integer 32 Variable<br />
Clamp PID Output<br />
Clamp PID Setpoint<br />
ClampFloatTableElement(High Limit, Low<br />
Limit, Element Index, Of Float Table)<br />
ClampFloatVariable(High Limit, Low Limit,<br />
Float Variable)<br />
ClampInt32TableElement(High Limit, Low<br />
Limit, Element Index, Of Integer 32 Table)<br />
ClampInt32Variable(High Limit, Low Limit,<br />
Integer 32 Variable)<br />
ClampPidOutput(High Clamp, Low Clamp, On<br />
PID Loop)<br />
ClampPidSetpoint(High Clamp, Low Clamp, On<br />
PID Loop)<br />
P<br />
P<br />
P<br />
P<br />
P<br />
P<br />
Clear All Errors ClearAllErrors() P<br />
Clear All Event Latches ClearAllEventLatches(On I/O Unit) P<br />
Clear All Latches ClearAllLatches(On I/O Unit) P<br />
Clear Counter ClearCounter(On Point) P<br />
Clear Event Latch ClearEventLatch(On Event/Reaction) P<br />
Clear I/O Unit Interrupt ClearIoUnitInterrupt(On I/O Unit) P<br />
Clear Off-Latch ClearOffLatch(On Point) P<br />
Clear On-Latch ClearOnLatch(On Point) P<br />
Clear PC Byte Swap Mode<br />
(ISA only)<br />
ClearPcByteSwapMode()<br />
P<br />
Clear Pointer pn1 = null F<br />
Clear Pointer Table Element pt[0] = null P<br />
Clear Quadrature Counter ClearQuadratureCounter(On Point) P<br />
Clear Receive Buffer ClearReceiveBuffer(On Port) F<br />
Close Ethernet Session CloseEthernetSession(Session, On Port) F<br />
Comment (Block) /* block comment */ P<br />
Comment (Single Line) // single line comment F<br />
Communication to All I/O<br />
Points Enabled?<br />
Communication to All I/O<br />
Units Enabled?<br />
IsCommToAllIoPointsEnabled()<br />
IsCommToAllIoUnitsEnabled()<br />
F<br />
F<br />
Complement -x P<br />
Configure I/O Unit ConfigureIoUnit(I/O Unit) P<br />
Configure Port ConfigurePort(Configuration) F<br />
<strong>Opto</strong>Control User’s Guide E-3
OPTOSCRIPT COMMAND EQUIVALENTS<br />
Action/Condition<br />
Command Name<br />
<strong>Opto</strong>Script Command (with Arguments)<br />
<strong>Opto</strong>Script Equivalent Example<br />
Type<br />
Configure Port Timeout Delay<br />
ConfigurePortTimeoutDelay(Delay (Seconds),<br />
On Port)<br />
P<br />
Continue Calling Chart ContinueCallingChart() F<br />
Continue Chart ContinueChart(Chart) F<br />
Continue Timer ContinueTimer(Timer) P<br />
Convert Float to String<br />
Convert Hex String to<br />
Number<br />
Convert IEEE Hex String to<br />
Number<br />
Convert Mistic I/O Hex to<br />
Float<br />
Convert Number to<br />
Formatted Hex String<br />
Convert Number to Hex<br />
String<br />
Convert Number to Mistic I/O<br />
Hex<br />
FloatToString(Convert, Length, Decimals,<br />
Put Result in)<br />
HexStringToNumber(Convert)<br />
IEEEHexStringToNumber(Convert)<br />
MisticIoHexToFloat(Convert)<br />
NumberToFormattedHexString(Convert,<br />
Length, Put Result in)<br />
NumberToHexString(Convert, Put Result in)<br />
NumberToMisticIoHex(Convert, Put Result<br />
in)<br />
P<br />
F<br />
F<br />
F<br />
P<br />
P<br />
P<br />
Convert Number to String NumberToString(Convert, Put Result in) P<br />
Convert Number to String<br />
Field<br />
NumberToStringField(Convert, Length, Put<br />
Result in)<br />
P<br />
Convert String to Float StringToFloat(Convert) F<br />
Convert String to Integer 32 StringToInt32(Convert) F<br />
Convert String to Integer 64 StringToInt64(Convert) F<br />
Convert String to Lower Case StringToLowerCase(Convert) P<br />
Convert String to Upper Case StringToUpperCase(Convert) P<br />
Copy Date to String<br />
(DD/MM/YY)<br />
Copy Date to String<br />
(MM/DD/YY)<br />
DateToStringDDMMYY(String)<br />
DateToStringMMDDYY(String)<br />
P<br />
P<br />
Copy Time to String TimeToString(String) P<br />
Cosine Cosine(Of) F<br />
CTS Off? IsCtsOff(On Port) F<br />
CTS On? IsCtsOn(On Port) F<br />
Decrement Variable DecrementVariable(Variable) x = x - 1; P<br />
Delay (mSec) DelayMsec(Milliseconds) P<br />
E-4 <strong>Opto</strong>Control User’s Guide
OPTOSCRIPT COMMAND EQUIVALENTS<br />
Action/Condition<br />
Command Name<br />
<strong>Opto</strong>Script Command (with Arguments)<br />
<strong>Opto</strong>Script Equivalent Example<br />
Type<br />
Delay (Sec) DelaySec(Seconds) P<br />
Disable Communication to All<br />
I/O Points<br />
Disable Communication to All<br />
I/O Units<br />
Disable Communication to<br />
Analog Point<br />
Disable Communication to<br />
Digital Point<br />
Disable Communication to<br />
Event/Reaction<br />
Disable Communication to<br />
I/O Unit<br />
Disable Communication to<br />
PID Loop<br />
Disable Event/Reaction<br />
Group<br />
Disable I/O Unit Causing<br />
Current Error<br />
DisableCommunicationToAllIoPoints()<br />
DisableCommunicationToAllIoUnits()<br />
DisableCommunicationToAnalogPoint(Point)<br />
DisableCommunicationToDigitalPoint(Point)<br />
DisableCommunicationToEventReaction(Event/<br />
Reaction)<br />
DisableCommunicationToIoUnit(I/O Unit)<br />
DisableCommunicationToPidLoop(PID Loop)<br />
DisableEventReactionGroup(E/R Group)<br />
DisableIoUnitCausingCurrentError()<br />
P<br />
P<br />
P<br />
P<br />
P<br />
P<br />
P<br />
P<br />
P<br />
Disable Interrupt on Event DisableInterruptOnEvent(Event/Reaction) P<br />
Disable PID Output DisablePidOutput(Of PID Loop) P<br />
Disable PID Output Tracking<br />
in Manual Mode<br />
Disable PID Setpoint<br />
Tracking in Manual Mode<br />
Disable Scanning for All<br />
Events<br />
DisablePidOutputTrackingInManualMode(On<br />
PID Loop)<br />
DisablePidSetpointTrackingInManualMode(On<br />
PID Loop)<br />
DisableScanningForAllEvents(On I/O Unit)<br />
P<br />
P<br />
P<br />
Disable Scanning for Event DisableScanningForEvent(Event/Reaction) P<br />
Disable Scanning of<br />
Event/Reaction Group<br />
DisableScanningOfEventReactionGroup(E/R<br />
Group)<br />
P<br />
Divide x / y F<br />
Down Timer Expired? HasDownTimerExpired(Down Timer) F<br />
Enable Communication to All<br />
I/O Points<br />
Enable Communication to All<br />
I/O Units<br />
Enable Communication to<br />
Analog Point<br />
Enable Communication to<br />
Digital Point<br />
EnableCommunicationToAllIoPoints()<br />
EnableCommunicationToAllIoUnits()<br />
EnableCommunicationToAnalogPoint(Point)<br />
EnableCommunicationToDigitalPoint(Point)<br />
P<br />
P<br />
P<br />
P<br />
<strong>Opto</strong>Control User’s Guide E-5
OPTOSCRIPT COMMAND EQUIVALENTS<br />
Action/Condition<br />
Command Name<br />
<strong>Opto</strong>Script Command (with Arguments)<br />
<strong>Opto</strong>Script Equivalent Example<br />
Type<br />
Enable Communication to<br />
Event/Reaction<br />
EnableCommunicationToEventReaction(Event/<br />
Reaction)<br />
P<br />
Enable Communication to I/O<br />
Unit<br />
EnableCommunicationToIoUnit(I/O Unit)<br />
P<br />
Enable Communication to<br />
PID Loop<br />
EnableCommunicationToPidLoop(PID Loop)<br />
P<br />
Enable Event/Reaction<br />
Group<br />
EnableEventReactionGroup(E/R Group)<br />
P<br />
Enable I/O Unit Causing<br />
Current Error<br />
EnableIoUnitCausingCurrentError()<br />
P<br />
Enable Interrupt on Event EnableInterruptOnEvent(Event/Reaction) P<br />
Enable PID Output EnablePidOutput(Of PID Loop) P<br />
Enable PID Output Tracking<br />
in Manual Mode<br />
Enable PID Setpoint Tracking<br />
in Manual Mode<br />
Enable Scanning for All<br />
Events<br />
EnablePidOutputTrackingInManualMode(On PID<br />
Loop)<br />
EnablePidSetpointTrackingInManualMode(On<br />
PID Loop)<br />
EnableScanningForAllEvents(On I/O Unit)<br />
P<br />
P<br />
P<br />
Enable Scanning for Event EnableScanningForEvent(Event/Reaction) P<br />
Enable Scanning of<br />
Event/Reaction Group<br />
EnableScanningOfEventReactionGroup(E/R<br />
Group)<br />
P<br />
Equal to Table Element? n == nt[0] F<br />
Equal? x == y F<br />
Error on I/O Unit? IsErrorOnIoUnit() F<br />
Error? IsErrorPresent() F<br />
Ethernet Session Open? IsEnetSessionOpen(Session) F<br />
Event Occurred? HasEventOccurred(Event/Reaction) F<br />
Event Occurring? IsEventOccurring(Event/Reaction) F<br />
Event Scanning Disabled? IsEventScanningDisabled(Event/Reaction) F<br />
Event Scanning Enabled? IsEventScanningEnabled(Event/Reaction) F<br />
Event/Reaction<br />
Communication Enabled?<br />
Event/Reaction Group<br />
Communication Enabled?<br />
Find Character in String<br />
Find Substring in String<br />
IsEventReactionCommEnabled(Event/Reaction)<br />
IsEventReactionGroupEnabled(E/R Group)<br />
FindCharacterInString(Find, Start at<br />
Index, Of String)<br />
FindSubstringInString(Find, Start at<br />
Index, Of String)<br />
F<br />
F<br />
F<br />
F<br />
E-6 <strong>Opto</strong>Control User’s Guide
OPTOSCRIPT COMMAND EQUIVALENTS<br />
Action/Condition<br />
Command Name<br />
<strong>Opto</strong>Script Command (with Arguments)<br />
<strong>Opto</strong>Script Equivalent Example<br />
Type<br />
Float Valid? IsFloatValid(Float) F<br />
Generate Checksum on<br />
String<br />
Generate Forward CCITT on<br />
String<br />
Generate Forward CRC-16<br />
on String<br />
Generate N Pulses<br />
GenerateChecksumOnString(Start Value, On<br />
String)<br />
GenerateForwardCcittOnString(Start Value,<br />
On String)<br />
GenerateForwardCrc16OnString(Start Value,<br />
On String)<br />
GenerateNPulses(On Time (Seconds), Off<br />
Time (Seconds), Number of Pulses, On<br />
Point)<br />
F<br />
F<br />
F<br />
P<br />
Generate Random Number GenerateRandomNumber() F<br />
Generate Reverse CCITT on<br />
String<br />
Generate Reverse CRC-16<br />
on String<br />
Generate Reverse CRC-16<br />
on Table (32 bit)<br />
GenerateReverseCcittOnString(Start Value,<br />
On String)<br />
GenerateReverseCrc16OnString(Start Value,<br />
On String)<br />
GenerateReverseCrc16OnTable32(Start Value,<br />
Table, Starting Element, Number of<br />
Elements)<br />
F<br />
F<br />
F<br />
Generating Interrupt? IsGeneratingInterrupt(I/O Unit) F<br />
Get & Clear Analog Filtered<br />
Value<br />
Get & Clear Analog Maximum<br />
Value<br />
Get & Clear Analog Minimum<br />
Value<br />
Get & Clear Analog Totalizer<br />
Value<br />
GetClearAnalogFilteredValue(From)<br />
GetClearAnalogMaxValue(From)<br />
GetClearAnalogMinValue(From)<br />
GetClearAnalogTotalizerValue(From)<br />
F<br />
F<br />
F<br />
F<br />
Get & Clear Counter GetClearCounter(From Point) F<br />
Get & Clear Digital I/O Unit<br />
Latches<br />
Get & Clear Digital-64 I/O<br />
Unit Latches<br />
GetClearDigitalIoUnitLatches(From, State,<br />
On-Latch, Off-Latch, Clear Flag)<br />
GetClearDigital64IoUnitLatches(From,<br />
State, On-Latch, Off-Latch, Clear Flag)<br />
P<br />
P<br />
Get & Clear Event Latches GetClearEventLatches(E/R Group) F<br />
Get & Clear Off-Latch GetClearOffLatch(From Point) F<br />
Get & Clear On-Latch GetClearOnLatch(From Point) F<br />
Get & Clear Quadrature<br />
Counter<br />
Get & Clear Simple-64 I/O<br />
Unit Latches<br />
GetClearQuadratureCounter(From Point)<br />
GetClearSimple64IoUnitLatches(From, State,<br />
On-Latch, Off-Latch, Clear Flag)<br />
F<br />
P<br />
<strong>Opto</strong>Control User’s Guide E-7
OPTOSCRIPT COMMAND EQUIVALENTS<br />
Action/Condition<br />
Command Name<br />
<strong>Opto</strong>Script Command (with Arguments)<br />
<strong>Opto</strong>Script Equivalent Example<br />
Type<br />
Get & Restart Off-Pulse<br />
Measurement<br />
Get & Restart Off-Time<br />
Totalizer<br />
Get & Restart On-Pulse<br />
Measurement<br />
Get & Restart On-Time<br />
Totalizer<br />
GetRestartOffPulseMeasurement(From Point) F<br />
GetRestartOffTimeTotalizer(From Point) F<br />
GetRestartOnPulseMeasurement(From Point) F<br />
GetRestartOnTimeTotalizer(From Point) F<br />
Get & Restart Period GetRestartPeriod(From Point) F<br />
Get Active Interrupt Mask GetActiveInterruptMask() F<br />
Get Address of I/O Unit<br />
Causing Current Error<br />
GetAddressOfIoUnitCausingCurrentError() F<br />
Get Analog Filtered Value GetAnalogFilteredValue(From) F<br />
Get Analog Lower Clamp GetAnalogLowerClamp(From) F<br />
Get Analog Maximum Value GetAnalogMaxValue(From) F<br />
Get Analog Minimum Value GetAnalogMinValue(From) F<br />
Get Analog Square Root<br />
Filtered Value<br />
Get Analog Square Root<br />
Value<br />
GetAnalogSquareRootFilteredValue(From) F<br />
GetAnalogSquareRootValue(From) F<br />
Get Analog Totalizer Value GetAnalogTotalizerValue(From) F<br />
Get Analog Upper Clamp<br />
Get ARCNET Host<br />
Destination Address<br />
Get ARCNET Destination<br />
Address on Port<br />
Get ARCNET Peer<br />
Destination Address<br />
GetAnalogUpperClamp(From)<br />
GetArcnetHostDestAddress() F<br />
GetArcnetDestAddressOnPort(On Port) F<br />
GetArcnetPeerDestAddress() F<br />
Get Chart Status GetChartStatus(Chart) F<br />
Get Controller Address GetControllerAddress() F<br />
Get Controller Type GetControllerType() F<br />
Get Counter GetCounter(From Point) F<br />
Get Day GetDay() F<br />
Get Day of Week GetDayOfWeek() F<br />
Get Default Host Port<br />
Get Digital I/O Unit as Binary<br />
Value<br />
GetDefaultHostPort()<br />
GetDigitalIoUnitAsBinaryValue(I/O Unit) F<br />
E-8 <strong>Opto</strong>Control User’s Guide
OPTOSCRIPT COMMAND EQUIVALENTS<br />
Action/Condition<br />
Command Name<br />
<strong>Opto</strong>Script Command (with Arguments)<br />
<strong>Opto</strong>Script Equivalent Example<br />
Type<br />
Get Digital-64 I/O Unit as<br />
Binary Value<br />
GetDigital64IoUnitAsBinaryValue(I/O Unit)<br />
F<br />
Get Digital I/O Unit Latches<br />
GetDigitalIoUnitLatches(From, State,<br />
On-Latch, Off-Latch)<br />
P<br />
Get Digital-64 I/O Unit<br />
Latches<br />
GetDigital64IoUnitLatches(From, State,<br />
On-Latch, Off-Latch)<br />
P<br />
Get Error Code of Current<br />
Error<br />
GetErrorCodeOfCurrentError()<br />
F<br />
Get Error Count GetErrorCount() F<br />
Get Ethernet Session Name GetEthernetSessionName(Session, Put in) F<br />
Get Event Latches GetEventLatches(E/R Group) F<br />
Get Firmware Version GetFirmwareVersion(Put in) P<br />
Get Frequency GetFrequency(From Point) F<br />
Get High Bits of Integer 64 GetHighBitsOfInt64(High Bits From) F<br />
Get Hours GetHours() F<br />
Get ID of Block Causing<br />
Current Error<br />
GetIdOfBlockCausingCurrentError()<br />
F<br />
Get Julian Day GetJulianDay() F<br />
Get Length of Table GetLengthOfTable(Table) F<br />
Get Low Bits of Integer 64 GetLowBitsOfInt64(Integer 64) F<br />
Get Minutes GetMinutes() F<br />
Get Mixed I/O Unit as Binary<br />
Value<br />
GetMixedIoUnitAsBinaryValue(I/O Unit)<br />
F<br />
Get Month GetMonth() F<br />
Get Name of Chart Causing<br />
Current Error<br />
Get Name of I/O Unit<br />
Causing Current Error<br />
GetNameOfChartCausingCurrentError(Put in)<br />
GetNameOfIoUnitCausingCurrentError(Put in)<br />
P<br />
P<br />
Get Nth Character GetNthCharacter(From String, Index) x = s[n]; F<br />
Get Number of Characters<br />
Waiting on Ethernet Session<br />
Get Number of Characters<br />
Waiting on Serial or ARCNET<br />
Port<br />
GetNumCharsWaitingOnEnetSession(On<br />
Session)<br />
GetNumCharsWaitingOnPort(On Port)<br />
F<br />
F<br />
Get Off-Latch See Off-Latch Set? F<br />
Get Off-Pulse Measurement GetOffPulseMeasurement(From Point) F<br />
<strong>Opto</strong>Control User’s Guide E-9
OPTOSCRIPT COMMAND EQUIVALENTS<br />
Action/Condition<br />
Command Name<br />
<strong>Opto</strong>Script Command (with Arguments)<br />
<strong>Opto</strong>Script Equivalent Example<br />
Type<br />
Get Off-Pulse Measurement<br />
Complete Status<br />
GetOffPulseMeasurementCompleteStatus(From<br />
Point)<br />
F<br />
Get Off-Time Totalizer GetOffTimeTotalizer(From Point) F<br />
Get On-Latch See Off-Latch Set? F<br />
Get On-Pulse Measurement GetOnPulseMeasurement(From Point) F<br />
Get On-Pulse Measurement<br />
Complete Status<br />
GetOnPulseMeasurementCompleteStatus(From<br />
Point)<br />
F<br />
Get On-Time Totalizer GetOnTimeTotalizer(From Point) F<br />
Get Period GetPeriod(From Point) F<br />
Get Period Measurement<br />
Complete Status<br />
GetPeriodMeasurementCompleteStatus(From<br />
Point)<br />
F<br />
Get PID Control Word GetPidControlWord(From PID Loop) F<br />
Get PID D Term GetPidDTerm(From PID Loop) F<br />
Get PID I Term GetPidITerm(From PID Loop) F<br />
Get PID Input GetPidInput(From PID Loop) F<br />
Get PID Mode GetPidMode(From PID Loop) F<br />
Get PID Output GetPidOutput(From PID Loop) F<br />
Get PID Output Rate of<br />
Change<br />
GetPidOutputRateOfChange(From PID Loop)<br />
F<br />
Get PID P Term GetPidPTerm(From PID Loop) F<br />
Get PID Scan Rate GetPidScanRate(From PID Loop) F<br />
Get PID Setpoint GetPidSetpoint(From PID Loop) F<br />
Get Port of I/O Unit Causing<br />
Current Error<br />
GetPortOfIoUnitCausingCurrentError()<br />
F<br />
Get Priority GetPriority() F<br />
Get Priority of Host Task GetPriorityOfHostTask(On Port) F<br />
Get Quadrature Counter GetQuadratureCounter(From Point) F<br />
Get RTU/M4IO Temperature GetRtuM4IoTemperature() F<br />
Get RTU/M4IO Voltage GetRtuM4IoVoltage() F<br />
Get Seconds GetSeconds() F<br />
Get Seconds Since Midnight GetSecondsSinceMidnight() F<br />
Get Simple-64 I/O Unit as<br />
Binary Value<br />
Get Simple-64 I/O Unit<br />
Latches<br />
GetSimple64IoUnitAsBinaryValue(I/O Unit)<br />
GetSimple64IoUnitLatches(From, State,<br />
On-Latch, Off-Latch)<br />
F<br />
P<br />
E-10 <strong>Opto</strong>Control User’s Guide
OPTOSCRIPT COMMAND EQUIVALENTS<br />
Action/Condition<br />
Command Name<br />
<strong>Opto</strong>Script Command (with Arguments)<br />
<strong>Opto</strong>Script Equivalent Example<br />
Type<br />
Get String Length GetStringLength(Of String) F<br />
Get Substring<br />
GetSubstring(From String, Start at Index,<br />
Num. Characters, Put Result in)<br />
P<br />
Get System Time GetSystemTime() F<br />
Get Year GetYear() F<br />
Greater Than or Equal to<br />
Table Element?<br />
x >= nt[0]<br />
F<br />
Greater Than or Equal? x >= y F<br />
Greater Than Table Element? x > nt[0] F<br />
Greater? x > y F<br />
Host Task Received a<br />
Message?<br />
HasHostTaskReceivedMessage(On Port)<br />
F<br />
Hyperbolic Cosine HyperbolicCosine(Of) F<br />
Hyperbolic Sine HyperbolicSine(Of) F<br />
Hyperbolic Tangent HyperbolicTangent(Of) F<br />
I/O Point Communication<br />
Enabled?<br />
I/O Unit Communication<br />
Enabled?<br />
IsIoPointCommEnabled(I/O Point)<br />
IsIoUnitCommEnabled(I/O Unit)<br />
F<br />
F<br />
I/O Unit Ready? IsIoUnitReady(I/O Unit) F<br />
Increment Variable IncrementVariable(Variable) x = x + 1; P<br />
Interrupt Disabled for Event?<br />
IsInterruptDisabledForEvent(Event/Reaction<br />
)<br />
F<br />
Interrupt Enabled for Event? IsInterruptEnabledForEvent(Event/Reaction) F<br />
Interrupt On Port0? IsInterruptOnPort0() F<br />
Interrupt On Port1? IsInterruptOnPort1() F<br />
Interrupt On Port2? IsInterruptOnPort2() F<br />
Interrupt On Port3? IsInterruptOnPort3() F<br />
Interrupt On Port6? IsInterruptOnPort6() F<br />
IVAL Set Analog from Table<br />
IvalSetAnalogFromTable(Start at Index, Of<br />
Table, On I/O Unit)<br />
P<br />
IVAL Set Analog Point IvalSetAnalogPoint(To, On Point) P<br />
IVAL Set Counter IvalSetCounter(To, On Point) P<br />
IVAL Set Digital Binary<br />
IvalSetDigitalBinary(On Mask, Off Mask, On<br />
I/O Unit)<br />
P<br />
IVAL Set Frequency IvalSetFrequency(To, On Point) P<br />
<strong>Opto</strong>Control User’s Guide E-11
OPTOSCRIPT COMMAND EQUIVALENTS<br />
Action/Condition<br />
Command Name<br />
<strong>Opto</strong>Script Command (with Arguments)<br />
<strong>Opto</strong>Script Equivalent Example<br />
Type<br />
IVAL Set Off-Latch IvalSetOffLatch(To, On Point) P<br />
IVAL Set Off-Pulse IvalSetOffPulse(To, On Point) P<br />
IVAL Set Off-Totalizer IvalSetOffTotalizer(To, On Point) P<br />
IVAL Set On-Latch IvalSetOnLatch(To, On Point) P<br />
IVAL Set On-Pulse IvalSetOnPulse(To, On Point) P<br />
IVAL Set On-Totalizer IvalSetOnTotalizer(To, On Point) P<br />
IVAL Set Period IvalSetPeriod(To, On Point) P<br />
IVAL Set PID Control Word<br />
IvalSetPidControlWord(On Mask, Off Mask,<br />
For PID Loop)<br />
P<br />
IVAL Set PID Process Term IvalSetPidProcessTerm(To, On PID Loop) P<br />
IVAL Set Quadrature Counter IvalSetQuadratureCounter(To, On Point) P<br />
IVAL Set TPO Percent IvalSetTpoPercent(To, On Point) P<br />
IVAL Set TPO Period IvalSetTpoPeriod(To, On Point) P<br />
IVAL Turn Off IvalTurnOff(Point) P<br />
IVAL Turn On IvalTurnOn(Point) P<br />
Less Than or Equal to Table<br />
Element?<br />
x
OPTOSCRIPT COMMAND EQUIVALENTS<br />
Action/Condition<br />
Command Name<br />
<strong>Opto</strong>Script Command (with Arguments)<br />
<strong>Opto</strong>Script Equivalent Example<br />
Type<br />
Move from Pointer Table<br />
Element<br />
pn = pt[0];<br />
F<br />
Move from String Table s = st[0]; P<br />
Move from Table Element x = nt[0]; F<br />
Move Mixed I/O Unit to Table<br />
Move Simple-64 I/O Unit to<br />
Table<br />
MoveMixedIoUnitToTable(I/O Unit, Starting<br />
Index, Of Table)<br />
MoveSimple64IoUnitToTable(I/O Unit,<br />
Starting Index, Of Table)<br />
P<br />
P<br />
Move String s1 = s2; P<br />
Move Table Element to Digital<br />
I/O Unit<br />
MoveTableElementToDigitalIoUnit(From<br />
Index, Of Table, Move to)<br />
P<br />
Move Table Element to Table nt1[0] = nt2[5]; P<br />
Move Table to Analog I/O<br />
Unit<br />
Move Table to Digital I/O Unit<br />
Move Table to Mixed I/O Unit<br />
Move Table to Simple-64 I/O<br />
Unit<br />
Move Table to Table<br />
MoveTableToAnalogIoUnit(Start at Index, Of<br />
Table, Move to)<br />
MoveTableToDigitalIoUnit(Start at Index,<br />
Of Table, Move to)<br />
MoveTableToMixedIoUnit(Start at Index, Of<br />
Table, Move to)<br />
MoveTableToSimple64IoUnit(Start at Index,<br />
Of Table, Motve to)<br />
MoveTableToTable(From Table, From<br />
Index, To Table, To Index, Length)<br />
P<br />
P<br />
P<br />
P<br />
P<br />
Move to Pointer pn = &n; F<br />
Move to Pointer Table pt[0] = &n; F<br />
Move to String Table st[0] = s; P<br />
Move to Table Element nt[0] = x; P<br />
Multiply x * y F<br />
Natural Log NaturalLog(Of) F<br />
NOT not x F<br />
Not Equal to Table Element? n nt[0] F<br />
Not Equal? x y F<br />
NOT? not x F<br />
Off? IsOff(Point) di == 0 F<br />
Off-Latch Set? IsOffLatchSet(On Point) F<br />
On? IsOn(Point) di == 1 F<br />
On-Latch Set? IsOnLatchSet(On Point) F<br />
<strong>Opto</strong>Control User’s Guide E-13
OPTOSCRIPT COMMAND EQUIVALENTS<br />
Action/Condition<br />
Command Name<br />
<strong>Opto</strong>Script Command (with Arguments)<br />
<strong>Opto</strong>Script Equivalent Example<br />
Type<br />
Open Ethernet Session OpenEthernetSession(Session Name, On Port) F<br />
OR x or y F<br />
OR? See OR F<br />
Pause Timer PauseTimer(Timer) P<br />
PID Loop Communication<br />
Enabled?<br />
IsPidLoopCommEnabled(PID Loop)<br />
F<br />
Pointer Equal to Null? pn == null F<br />
Pointer Table Element Equal<br />
to Null?<br />
pt[0] == null<br />
F<br />
Raise e to Power RaiseEToPower(Exponent) F<br />
Raise to Power Power(Raise, To the) F<br />
Ramp Analog Output<br />
Read Byte from PC Memory<br />
(ISA only)<br />
Read Byte from PC Port (ISA<br />
only)<br />
Read Event/Reaction Hold<br />
Buffer<br />
Read Numeric Table from I/O<br />
Memory Map<br />
Read Numeric Variable from<br />
I/O Memory Map<br />
Read String Table from I/O<br />
Memory Map<br />
Read String Variable from I/O<br />
Memory Map<br />
Read Word from PC Memory<br />
(ISA only)<br />
Read Word from PC Port<br />
(ISA only)<br />
Receive Character via Serial<br />
Port<br />
Receive N Characters via<br />
ARCNET<br />
Receive N Characters via<br />
Ethernet<br />
Receive N Characters via<br />
Serial Port<br />
RampAnalogOutput(Ramp Endpoint, Units/Sec,<br />
Point to Ramp)<br />
ReadByteFromPcMemory(From Address)<br />
ReadByteFromPcPort(From Address)<br />
ReadEventReactionHoldBuffer(Event/<br />
Reaction)<br />
ReadNumTableFromIoMemMap(Length, Start<br />
Index, I/O Unit, Mem address, To)<br />
ReadNumVarFromIoMemMap(I/O Unit, Mem<br />
address, To)<br />
ReadStrTableFromIoMemMap(Length, Start<br />
Index, I/O Unit, Mem address, To)<br />
ReadStrVarFromIoMemMap(Length, I/O Unit,<br />
Mem address, To)<br />
ReadWordFromPcMemory(From Address)<br />
ReadWordFromPcPort(From Address)<br />
ReceiveCharViaSerialPort(From Port)<br />
ReceiveNCharsViaArcnet(Put in, Num.<br />
Characters, From Port)<br />
ReceiveNCharsViaEthernet(Put in, Num.<br />
Characters, From Session)<br />
ReceiveNCharsViaSerialPort(Put in, Num.<br />
Characters, From Port)<br />
P<br />
F<br />
F<br />
F<br />
F<br />
F<br />
F<br />
F<br />
F<br />
F<br />
F<br />
F<br />
F<br />
F<br />
E-14 <strong>Opto</strong>Control User’s Guide
OPTOSCRIPT COMMAND EQUIVALENTS<br />
Action/Condition<br />
Command Name<br />
<strong>Opto</strong>Script Command (with Arguments)<br />
<strong>Opto</strong>Script Equivalent Example<br />
Type<br />
Receive String via ARCNET ReceiveStringViaArcnet(Put in, From Port) F<br />
Receive String via Ethernet<br />
Receive String via Serial Port<br />
Receive Table via ARCNET<br />
Receive Table via Ethernet<br />
Receive Table via Serial Port<br />
Remove Current Error and<br />
Point to Next Error<br />
ReceiveStringViaEthernet(Put in, From<br />
Session)<br />
ReceiveStringViaSerialPort(Put in, From<br />
Port)<br />
ReceiveTableViaArcnet(Start at Index, Of<br />
Table, From Port)<br />
ReceiveTableViaEthernet(Start at Index, Of<br />
Table, From Session)<br />
ReceiveTableViaSerialPort(Start at Index,<br />
Of Table, From Port)<br />
RemoveCurrentError()<br />
F<br />
F<br />
F<br />
F<br />
F<br />
P<br />
Reset Controller ResetController() P<br />
Retrieve Strategy CRC RetrieveStrategyCrc() F<br />
Round Round(Value) F<br />
Seed Random Number SeedRandomNumber() P<br />
Set Analog Filter Weight SetAnalogFilterWeight(To, On Point) P<br />
Set Analog Gain SetAnalogGain(To, On Point) P<br />
Set Analog Offset SetAnalogOffset(To, On Point) P<br />
Set Analog Totalizer Rate<br />
SetAnalogTotalizerRate(To Seconds, On<br />
Point)<br />
P<br />
Set Analog TPO Period SetAnalogTpoPeriod(To, On Point) P<br />
Set ARCNET Destination<br />
Address on Port<br />
Set ARCNET Host<br />
Destination Address<br />
SetArcnetDestAddressOnPort(To Address, On<br />
Port)<br />
SetArcnetHostDestAddress(To)<br />
P<br />
P<br />
Set ARCNET Mode Raw SetArcnetModeRaw() F<br />
Set ARCNET Mode Standard SetArcnetModeStandard() F<br />
Set ARCNET Peer<br />
Destination Address<br />
SetArcnetPeerDestAddress(To)<br />
P<br />
Set Date SetDate(To) P<br />
Set Day SetDay(To) P<br />
Set Day of Week SetDayOfWeek(To) P<br />
Set Digital I/O Unit from<br />
MOMO Masks<br />
Set Digital-64 I/O Unit from<br />
MOMO Masks<br />
SetDigitalIoUnitFromMomo(Must-On Mask,<br />
Must-Off Mask, Digital I/O Unit)<br />
SetDigital64IoUnitFromMomo(Must-On Mask,<br />
Must-Off Mask, Digital-64 I/O Unit)<br />
P<br />
P<br />
<strong>Opto</strong>Control User’s Guide E-15
OPTOSCRIPT COMMAND EQUIVALENTS<br />
Action/Condition<br />
Command Name<br />
<strong>Opto</strong>Script Command (with Arguments)<br />
<strong>Opto</strong>Script Equivalent Example<br />
Type<br />
Set Down Timer Preset Value<br />
SetDownTimerPreset(Target Value, Down<br />
Timer)<br />
P<br />
Set End-of-Message<br />
Terminator<br />
SetEndOfMessageTerminator(To Character)<br />
P<br />
Set Hours SetHours(To) P<br />
Set I/O Unit Configured Flag SetIoUnitConfiguredFlag(For I/O Unit) P<br />
Set Minutes SetMinutes(To) P<br />
Set Mixed I/O Unit from<br />
MOMO Masks<br />
SetMixedIoUnitFromMomo(Must-On Mask,<br />
Must-Off Mask, Mixed I/O Unit)<br />
P<br />
Set Month SetMonth(To) P<br />
Set Nth Character SetNthCharacter(To, In String, At Index) s[n] = x; F<br />
Set Number of Retries to all<br />
I/O Units<br />
Set PC Byte Swap Mode (ISA<br />
only)<br />
Set PID Control Word<br />
SetNumberOfRetriesToAllIoUnits(To)<br />
SetPcByteSwapMode()<br />
SetPidControlWord(On Mask, Off Mask, For<br />
PID Loop)<br />
P<br />
P<br />
P<br />
Set PID D Term SetPidDTerm(To, On PID Loop) P<br />
Set PID I Term SetPidITerm(To, On PID Loop) P<br />
Set PID Input SetPidInput(To, On PID Loop) P<br />
Set PID Mode to Auto SetPidModeToAuto(On PID Loop) P<br />
Set PID Mode to Manual SetPidModeToManual(On PID Loop) P<br />
Set PID Output Rate of<br />
Change<br />
SetPidOutputRateOfChange(To, On PID Loop)<br />
P<br />
Set PID P Term SetPidPTerm(To, On PID Loop) P<br />
Set PID Scan Rate SetPidScanRate(To, On PID Loop) P<br />
Set PID Setpoint SetPidSetpoint(To, On PID Loop) P<br />
Set Priority SetPriority(To) P<br />
Set Priority of Host Task SetPriorityOfHostTask(To, On Port) P<br />
Set Seconds SetSeconds(To) P<br />
Set Simple-64 I/O Unit from<br />
MOMO Masks<br />
SetSimple64IoUnitFromMomo(Must-On Mask,<br />
Must-Off Mask, Simple-64 I/O Unit)<br />
P<br />
Set Time SetTime(To) P<br />
Set TPO Percent SetTpoPercent(To Percent, On Point) P<br />
Set TPO Period SetTpoPeriod(To Seconds, On Point) P<br />
E-16 <strong>Opto</strong>Control User’s Guide
OPTOSCRIPT COMMAND EQUIVALENTS<br />
Action/Condition<br />
Command Name<br />
<strong>Opto</strong>Script Command (with Arguments)<br />
<strong>Opto</strong>Script Equivalent Example<br />
Type<br />
Set Up Timer Target Value SetUpTimerTarget(Target Value, Up Timer) P<br />
Set Variable False SetVariableFalse(Variable) P<br />
Set Variable True SetVariableTrue(Variable) P<br />
Set Year SetYear(To) P<br />
Shift Table Elements ShiftTableElements(Shift Count, Table) P<br />
Sine Sine(Of) F<br />
Square Root SquareRoot(Of) F<br />
Start Chart StartChart(Chart) F<br />
Start Continuous Square<br />
Wave<br />
StartContinuousSquareWave(On Time<br />
(Seconds), Off Time (Seconds), On Point)<br />
P<br />
Start Counter StartCounter(On Point) P<br />
Start Default Host Task StartDefaultHostTask() F<br />
Start Host Task (ASCII) StartHostTaskAscii(On Port) F<br />
Start Host Task (Binary) StartHostTaskBinary(On Port) F<br />
Start Off-Pulse<br />
StartOffPulse(Off Time (Seconds), On<br />
Point)<br />
P<br />
Start On-Pulse StartOnPulse(On Time (Seconds), On Point) P<br />
Start Quadrature Counter StartQuadratureCounter(On Point) P<br />
Start Timer StartTimer(Timer) P<br />
Stop Chart StopChart(Chart) P<br />
Stop Chart on Error StopChartOnError() P<br />
Stop Counter StopCounter(On Point) P<br />
Stop Host Task StopHostTask(On Port) P<br />
Stop Quadrature Counter StopQuadratureCounter(On Point) P<br />
Stop Timer StopTimer(Timer) P<br />
String Equal to String Table<br />
Element?<br />
s == st[0]<br />
F<br />
String Equal? s1 == s2 F<br />
Subtract x - y F<br />
Suspend Chart SuspendChart(Chart) F<br />
Suspend Chart on Error SuspendChartOnError() F<br />
Suspend Default Host Task SuspendDefaultHostTask() F<br />
Table Element Bit Clear<br />
TableElementBitClear(Element Index, Of<br />
Integer Table, Bit to Clear)<br />
P<br />
<strong>Opto</strong>Control User’s Guide E-17
OPTOSCRIPT COMMAND EQUIVALENTS<br />
Action/Condition<br />
Command Name<br />
<strong>Opto</strong>Script Command (with Arguments)<br />
<strong>Opto</strong>Script Equivalent Example<br />
Type<br />
Table Element Bit Set<br />
TableElementBitSet(Element Index, Of<br />
Integer Table, Bit to Set)<br />
P<br />
Table Element Bit Test<br />
TableElementBitTest(Element Index, Of<br />
Integer Table, Bit to Test)<br />
F<br />
Tangent Tangent(Of) F<br />
Test Equal See Equal? F<br />
Test Equal Strings See String Equal? F<br />
Test Greater See Greater? F<br />
Test Greater or Equal See Greater Than or Equal? F<br />
Test Less See Less? F<br />
Test Less or Equal See Less Than or Equal? F<br />
Test Not Equal See Not Equal? F<br />
Test Within Limits See Within Limits? F<br />
Timer Expired? HasTimerExpired(Timer) F<br />
Transmit Character via Serial<br />
Port<br />
Transmit NewLine via Serial<br />
Port<br />
TransCharViaSerialPort(Character, On Port)<br />
TransNewLineViaSerialPort(On Port)<br />
F<br />
F<br />
Transmit String via ARCNET TransStringViaArcnet(String, On Port) F<br />
Transmit String via Ethernet<br />
TransStringViaEthernet(String, Via<br />
Session, On Port)<br />
F<br />
Transmit String via Serial Port TransStringViaSerialPort(String, On Port) F<br />
Transmit Table via ARCNET<br />
Transmit Table via Ethernet<br />
Transmit Table via Serial Port<br />
Transmit/Receive Mistic I/O<br />
Hex String with Checksum<br />
Transmit/Receive Mistic I/O<br />
Hex String with CRC<br />
Transmit/Receive OPTOMUX<br />
String<br />
Transmit/Receive String via<br />
ARCNET<br />
Transmit/Receive String via<br />
Ethernet<br />
TransTableViaArcnet(Start at Index, Of<br />
Table, On Port)<br />
TransTableViaEthernet(Start at Index, Of<br />
Table, Via Session, On Port)<br />
TransTableViaSerialPort(Start at Index, Of<br />
Table, On Port)<br />
TransReceMisticIoHexStringWithChecksum(Hex<br />
String, On Port, Put Result in)<br />
TransReceMisticIoHexStringWithCrc(Hex<br />
String, On Port, Put Result in)<br />
TransRece<strong>Opto</strong>muxString(String, On Port,<br />
Put Result in)<br />
TransReceStringViaArcnet(String, On Port,<br />
Put Result in)<br />
TransReceStringViaEthernet(String, Via<br />
Session, On Port, Put Result in)<br />
F<br />
F<br />
F<br />
F<br />
F<br />
F<br />
F<br />
F<br />
E-18 <strong>Opto</strong>Control User’s Guide
OPTOSCRIPT COMMAND EQUIVALENTS<br />
Action/Condition<br />
Command Name<br />
<strong>Opto</strong>Script Command (with Arguments)<br />
<strong>Opto</strong>Script Equivalent Example<br />
Type<br />
Transmit/Receive String via<br />
Serial Port<br />
TransReceStringViaSerialPort(String, On<br />
Port, Put Result in)<br />
F<br />
Truncate Truncate(Value) F<br />
Turn Off TurnOff(Output) doOutput = 0; P<br />
Turn Off RTS TurnOffRts(On Port) F<br />
Turn Off RTS After Next<br />
Character<br />
TurnOffRtsAfterNextChar()<br />
P<br />
Turn On TurnOn(Output) doOutput = 1; P<br />
Turn On RTS TurnOnRts(On Port) F<br />
Up Timer Target Time<br />
Reached?<br />
HasUpTimerReachedTargetTime(Up Timer) F<br />
Variable False? IsVariableFalse(Variable) not x F<br />
Variable True? IsVariableTrue(Variable) x F<br />
Verify Checksum on String<br />
VerifyChecksumOnString(Start Value, On<br />
String)<br />
F<br />
Verify Forward CCITT on<br />
String<br />
VerifyForwardCcittOnString(Start Value, On<br />
String)<br />
F<br />
Verify Forward CRC-16 on<br />
String<br />
VerifyForwardCrc16OnString(Start Value, On<br />
String)<br />
F<br />
Verify Reverse CCITT on<br />
String<br />
VerifyReverseCcittOnString(Start Value, On<br />
String)<br />
F<br />
Verify Reverse CRC-16 on<br />
String<br />
VerifyReverseCrc16OnString(Start Value, On<br />
String)<br />
F<br />
Within Limits?<br />
IsWithinLimits(Value, Low Limit, High<br />
Limit)<br />
(x >= nLoLimit) and (x<br />
OPTOSCRIPT COMMAND EQUIVALENTS<br />
Action/Condition<br />
Command Name<br />
<strong>Opto</strong>Script Command (with Arguments)<br />
<strong>Opto</strong>Script Equivalent Example<br />
Type<br />
Write Word to PC Memory<br />
(ISA only)<br />
WriteWordToPcMemory(Word, To Address)<br />
F<br />
Write Word to PC Port (ISA<br />
only)<br />
WriteWordToPcPort(Word, To Address)<br />
F<br />
XOR x xor y F<br />
XOR? See XOR F<br />
E-20 <strong>Opto</strong>Control User’s Guide
APPENDIX F<br />
Appendix F<br />
<strong>Opto</strong>Script Language Reference<br />
Introduction<br />
This appendix includes the following reference information about the <strong>Opto</strong>Script language:<br />
• <strong>Opto</strong>Script Comparison with Standard Programming Languages page F-1<br />
• Notes to Experienced Programmers page F-6<br />
• <strong>Opto</strong>Script Lexical Reference page F-8<br />
• <strong>Opto</strong>Script Grammar Syntax Reference page F-11<br />
<strong>Opto</strong>Script Comparison with Standard Programming<br />
Languages<br />
The tables on the following pages compare <strong>Opto</strong>Script functions and variables to those available<br />
in Pascal, BASIC, and C. For more information on using <strong>Opto</strong>Script, see Chapter 11 and<br />
Appendix E.<br />
General Notes:<br />
1. The BASIC column is based on Microsoft's Visual Basic language.<br />
2. The Pascal column is based on Borland's ObjectPascal language.<br />
3. The use of logical statements in BASIC and Pascal is significantly different than in<br />
<strong>Opto</strong>Script and C. BASIC and Pascal have a Boolean data type; <strong>Opto</strong>Script and C use<br />
integers. <strong>Opto</strong>Script and C treat a zero value as false and a non-zero value as true.<br />
4. In <strong>Opto</strong>Script, you cannot use a break type of command in a loop.<br />
5. <strong>Opto</strong>Script can test only one case in a switch at a time; other languages can test more than<br />
one.<br />
<strong>Opto</strong>Control User’s Guide F-1
OPTOSCRIPT LANGUAGE REFERENCE<br />
Function Comparison<br />
<strong>Opto</strong>Script BASIC 1 C Pascal 2<br />
integer 32 (decimal) 123 123 123 123<br />
integer 32 (hexadecimal) 0x123ABC &H123ABC 0x123ABC &123ABC<br />
integer 64 (decimal) 123i64 Not available 123LL or 123i64 123<br />
integer 64 (hexadecimal) 0x123ABCi64 Not available 0x123ABCLL or 0x123ABCi64 &123ABC<br />
float (standard) 12.34 12.34 12.34 12.34<br />
float (scientific) 12.34E+17 1.234E+18 1.234E+17 12.34E+17<br />
string "hello" "hello" "hello" 'hello'<br />
character 65<br />
'A'<br />
Not available 65<br />
'A'<br />
'A'<br />
block comment /* */ Not available /* */ { }<br />
line comment // ' // //<br />
numeric assignment n = 3; n = 3 n = 3; n := 3;<br />
numeric table assignment t[0] = 1;<br />
t[i] = 2;<br />
t[i+1] = 3;<br />
t(0) = 1<br />
t(i) = 2<br />
t(i + 1) = 3<br />
t[0] = 1;<br />
t[i] = 2;<br />
t[i+1] = 3;<br />
t[0] := 1;<br />
t[i] := 2;<br />
t[i + 1] := 3;<br />
numeric expressions i = (f * 2.0) + t[3];<br />
t[4] = n + ((x – y) *<br />
z);<br />
i = (f * 2.0) + t(3)<br />
t(4) = n + ((x – y) *<br />
z)<br />
i = (f * 2.0) + t[3];<br />
t[4] = n + ((x – y) * z);<br />
i := (f * 2.0) + t[3];<br />
t[4] := n + ((x – y) *<br />
z);<br />
string assignment s = "hello";<br />
s = s2;<br />
s = "hello"<br />
s = s2<br />
strcpy(s, "hello");<br />
strcpy(s, s2);<br />
s := 'hello';<br />
s := s2;<br />
string table assignment st[0] = s;<br />
st[1] = "hello";<br />
st[1+i] = st[5];<br />
st(0) = s<br />
st(1) = "hello"<br />
st(1 + i) = st(5)<br />
strcpy(st[0], s);<br />
strcpy(st[1],"hello");<br />
strcpy(st[1+i], st[5]);<br />
st[0] := s;<br />
st[1] := 'hello';<br />
st[1+i] := st[5];<br />
string characters n = s[0];<br />
s[0] = 'A';<br />
Not available n = s[0];<br />
s[0] = 'A'; s[0] := 'A';<br />
F-2 <strong>Opto</strong>Control User’s Guide
OPTOSCRIPT LANGUAGE REFERENCE<br />
<strong>Opto</strong>Script BASIC 1 C Pascal 2<br />
string expressions s = "hello" + s2 + s3;<br />
s = "hello" + s2 + s3;<br />
strcpy(s, "hello");<br />
strcat(s, s2);<br />
s := 'hello' + s2 + s3;<br />
s = "hello" + Chr(n); s = "hello" + Chr(n) sprintf(s, "hello%c", n); s := 'hello' + Chr(n);<br />
equal x == y x = y x == y x = y<br />
not equal x y x y x != y x y<br />
less than x < y x < y x < y x < y<br />
less than or equal x y<br />
greater than or equal x >= y x = y x = 0) and (y == 3)<br />
not ((x>0)or(not<br />
y==3))<br />
(x >= 0) And (y = 3)<br />
Not((x > 0) Or ( y <br />
3))<br />
(x >= 0) && (y == 3)<br />
!((x > 0) || (y != 3)<br />
(x >= 0) and (y = 3)<br />
not((x > 0) or ( y 3))<br />
bitwise NOT bitnot x Not x ~x not x<br />
bitwise OR (See Note 3) x bitor y x Or y x | y x or y<br />
bitwise AND x bitand y x And y x & y x and y<br />
bitwise XOR x bitxor y x Xor y x ^ y x xor y<br />
bitwise shift left x y Not available x >> y x shr y<br />
<strong>Opto</strong>Control User’s Guide F-3
OPTOSCRIPT LANGUAGE REFERENCE<br />
<strong>Opto</strong>Script BASIC 1 C Pascal 2<br />
bitwise expressions i = x bitand<br />
0x0000FFFF;<br />
i = x = 5) Then<br />
// do something else<br />
Else<br />
// do something else<br />
End If<br />
if (i == 2)<br />
{<br />
// do something<br />
}<br />
else if (i >= 5)<br />
{<br />
// do something else<br />
}<br />
else<br />
{<br />
// do something else<br />
}<br />
if (i = 2)<br />
begin<br />
// do something<br />
end<br />
else if (i >= 5)<br />
begin<br />
// do something else<br />
end<br />
else<br />
begin<br />
// do something else<br />
end<br />
for loop (See Note 4) for i = 0 to 5 step 1<br />
MyTable[i] = i * 2;<br />
next<br />
For i = 0 To 5 Step 1<br />
MyTable(i) = i * 2<br />
Next<br />
for (i = 0; i < 5 ; i++)<br />
{<br />
MyTable[i] = i * 2;<br />
}<br />
for i := 0 to 5 do<br />
begin<br />
MyTable[i] := i * 2;<br />
end<br />
while loop (See Note 4) while (i < 5)<br />
MyTable[i] = i * 2;<br />
i = i + 1;<br />
wend<br />
While (i < 5)<br />
MyTable(i) = i * 2<br />
i = i + 1<br />
Wend<br />
while (i < 5)<br />
{<br />
MyTable[i] = i * 2;<br />
i = i + 1;<br />
}<br />
while (i < 5) do<br />
begin<br />
MyTable[i] := i * 2;<br />
i := i + 1;<br />
end<br />
F-4 <strong>Opto</strong>Control User’s Guide
OPTOSCRIPT LANGUAGE REFERENCE<br />
<strong>Opto</strong>Script BASIC 1 C Pascal 2<br />
repeat loop (See Note 4) repeat<br />
MyTable[i] = i * 2;<br />
i = i + 1;<br />
until (i > 5);<br />
Do<br />
MyTable(i) = i * 2<br />
i = i + 1<br />
Loop Until (i > 5)<br />
do<br />
{<br />
MyTable[i] = i * 2;<br />
i = i + 1;<br />
} while !(i > 5);<br />
repeat<br />
MyTable[i] := i * 2;<br />
i = i + 1;<br />
until (i > 5);<br />
case (See Note 5) switch (i)<br />
case 1:<br />
f = 2.0 * x;<br />
break;<br />
case z:<br />
f = 2.0 * y;<br />
break;<br />
default:<br />
f = 2.0 * z;<br />
break;<br />
endswitch<br />
Select Case (i)<br />
Case 1<br />
f = 2.0 * x<br />
Case z<br />
f = 2.0 * y<br />
Case Else<br />
f = 2.0 * z;<br />
End Select<br />
switch (i)<br />
{<br />
case 1:<br />
f = 2.0 * x;<br />
break;<br />
//case z: NOT ALLOWED IN C<br />
// f = 2.0 * y;<br />
// break;<br />
default:<br />
f = 2.0 * z;<br />
break;<br />
}<br />
case i of<br />
1:<br />
f := 2.0 * x;<br />
2:<br />
f := 2.0 * y;<br />
else<br />
f := 2.0 * z;<br />
end;<br />
Notes:<br />
1. Based on Microsoft's Visual Basic language.<br />
2. Based on Borland's ObjectPascal language.<br />
3. The use of logical statements in BASIC and Pascal is significantly different than in <strong>Opto</strong>Script and C. BASIC and<br />
Pascal have a Boolean data type; <strong>Opto</strong>Script and C use integers. <strong>Opto</strong>Script and C treat a zero value as false and a<br />
non-zero value as true.<br />
4. <strong>Opto</strong>Script cannot have a break type of command in a loop as is common with other lanuages.<br />
5. <strong>Opto</strong>Script can test only one case at a time.<br />
<strong>Opto</strong>Control User’s Guide F-5
OPTOSCRIPT LANGUAGE REFERENCE<br />
Variable Comparison<br />
Variable<br />
Name<br />
<strong>Opto</strong>Control<br />
Type<br />
BASIC Example C Example Pascal Example<br />
n integer 32 Dim n as Long long n; n: Integer;<br />
d integer 64 Not available LONGLONG d; d: Int64;<br />
f float Dim f as Single float f; f: Single;<br />
s string Dim as String char s[128]; s: ShortString;<br />
pn pointer not available long * pn; pn: ^Integer;<br />
nt integer 32 table Dim nt(10) as Long long i[10]; nt: array[0..9] of Integer;<br />
ft float 32 table Dim ft(10) as Single float f[10]; ft: array[0..9] of Single<br />
st string table Dim st(10) as String char s[10][128]; st: array[0..9] of ShortString;<br />
pt pointer table not available void * pt[10]; pt: array[0..9] of ^Integer;<br />
Notes to Experienced Programmers<br />
Experienced programmers, especially those who are new to <strong>Opto</strong>Control, may be interested in<br />
the following notes.<br />
Variable Database and Other Surprises<br />
<strong>Opto</strong>Control maintains a database of all declared variables—a notable difference from common<br />
procedural languages. Variables are not declared in the programming code, but in the<br />
<strong>Opto</strong>Control tag database. This is a basic concept of <strong>Opto</strong>Control and how it ties into other<br />
FactoryFloor applications, but may seem odd to experienced programmers using <strong>Opto</strong>Control for<br />
the first time. Also, all variables and objects are global. Local variables do not exist in<br />
<strong>Opto</strong>Control in the way they do in most procedural languages. Subroutines in <strong>Opto</strong>Control<br />
contain “local” variables, but those local variables apply throughout that subroutine.<br />
Most languages allow you to return from a function before it ends, but <strong>Opto</strong>Script does not. The<br />
same effect can be achieved in other ways, however, such as introducing tests into the code.<br />
(Some people argue that this limitation produces better programming, because each function has<br />
only one exit point.)<br />
<strong>Opto</strong>Control's Target Audience<br />
Because <strong>Opto</strong>Control was conceived as a simple programming tool for non-programmers, it is<br />
designed to be relatively foolproof. Even though <strong>Opto</strong>Script provides advanced functionality, this<br />
philosophy has influenced the design of <strong>Opto</strong>Script. <strong>Opto</strong>Script only exists inside <strong>Opto</strong>Script<br />
blocks, which can only exist inside a flowchart. Flowcharts are still the basis of <strong>Opto</strong>Control.<br />
F-6 <strong>Opto</strong>Control User’s Guide
OPTOSCRIPT LANGUAGE REFERENCE<br />
Even an experienced programmer may want to think twice before using <strong>Opto</strong>Script blocks<br />
extensively. Many programmers like <strong>Opto</strong>Control's simplicity not for themselves but for the field<br />
technicians and maintenance personnel who will use it in the field. While you could write an<br />
entire chart (or conceivably an entire strategy) in one block, doing so would eliminate all the<br />
advantages of using <strong>Opto</strong>Control. Consider limiting your use of <strong>Opto</strong>Script to math operations,<br />
complex string manipulation, and other logic most suited to scripting, so you retain <strong>Opto</strong>Control’s<br />
advantages for non-programmers.<br />
Language Syntax<br />
In the same way, <strong>Opto</strong>Script syntax is meant to be simple enough for a beginner to understand<br />
but also easy for an experienced programmer to learn quickly.<br />
Some programmers may wonder why <strong>Opto</strong>Script is not modeled after just one existing language,<br />
such as BASIC or C. Instead, one can clearly see influences from Pascal, BASIC, and C.<br />
<strong>Opto</strong>Control's target audience is one reason; internal consistency with existing <strong>Opto</strong>Control<br />
commands and the capabilities and limitations of <strong>Opto</strong>Kernel (the <strong>Opto</strong> <strong>22</strong> controller firmware)<br />
are other reasons.<br />
Some aspects of <strong>Opto</strong>Script were designed to be consistent with existing commands. For<br />
instance, the bitwise and operator was named bitand in <strong>Opto</strong>Script because there is an existing<br />
command in <strong>Opto</strong>Control named Bit AND.<br />
<strong>Opto</strong>Script provides all the functionality of the <strong>Opto</strong>Kernel but is subject to its limitations. For<br />
instance, <strong>Opto</strong>Script provides some convenient ways of working with strings, but only to a<br />
certain point.<br />
For example, in an assignment statement, strings can be added together like this:<br />
strDate = strMonth + "/" + strDay + "/" + strYear;<br />
It would certainly be nice to use the same kind of string addition in a procedure call:<br />
TransmitStringViaSerialPort(strMonth + "/" + strDay + "/" + strYear,<br />
nPort);<br />
However, due to the current abilities of the kernel, this type of string addition inside a function<br />
call is not possible.<br />
<strong>Opto</strong>Control User’s Guide F-7
OPTOSCRIPT LANGUAGE REFERENCE<br />
<strong>Opto</strong>Script Lexical Reference<br />
Token Syntax Legend<br />
Tokens are the smallest unit that the <strong>Opto</strong>Script compiler processes.<br />
bold character:<br />
(parenthesis):<br />
[brackets]:<br />
opt subscript:<br />
no subscript:<br />
0+ subscript:<br />
1 subscript:<br />
1+ subscript:<br />
specific character<br />
content is treated as a unit<br />
set of possible items<br />
item is optional<br />
item is not allowed<br />
0 or more items may be chosen<br />
one item must be chosen<br />
one or more items must be chosen<br />
*:<br />
letter:<br />
digit:<br />
non-zero-digit<br />
hex-digit:<br />
any character<br />
any character a through z,<br />
upper or lower case<br />
one of [0 1 2 3 4 5 6 7 8 9]<br />
one of [1 2 3 4 5 6 7 8 9]<br />
one of [0 1 2 3 4 5 6 7 8 9 A B<br />
C D E F a b c d e f]<br />
Literals and Names<br />
Token Name Token Syntax Comments<br />
Int32Literal<br />
0[xX]1hex-digit1+<br />
0<br />
non-zero-digit1<br />
digit0+<br />
'[*'no]1'<br />
Hexadecimal Integer 32-bit<br />
Good examples: 0x12AB, 0X12aB,<br />
0x0<br />
Bad examples: x123ABC, 0123ABC<br />
Decimal Integer 32-bit<br />
Good examples: 0, 123, 7890<br />
Bad examples: 123ABC<br />
Single Character<br />
Good examples:'A', '1', ' '<br />
Bad examples: '''<br />
Int64Literal<br />
0[xX]1hex-digit1+i64 Hexadecimal Integer 64<br />
Good examples: 0x12ABi64,<br />
0X12aBi64, 0x0i64<br />
Bad examples: x123ABCi64,<br />
0123ABCi64<br />
0<br />
digit1<br />
non-zero-digit0+i64<br />
Decimal Integer 64<br />
Good examples: 0i64, 123i64,<br />
7890i64<br />
Bad examples: 123ABCi64<br />
FloatLiteral<br />
digit0+ . digit1+<br />
([Ee]1 [+-]opt<br />
digit1+)opt<br />
Float Literal<br />
Good examples: 1.0, 2.3,<br />
1.2e6, 1.2e-6, .1, .2e6<br />
Bad examples: 1., 1.e7, 1e7<br />
StringLiteral "[*"no]0+" String Literal. Confined to single line.<br />
Good examples: "abc def"<br />
Bad examples: "abc"def"<br />
F-8 <strong>Opto</strong>Control User’s Guide
OPTOSCRIPT LANGUAGE REFERENCE<br />
Token Name Token Syntax Comments<br />
NumericVariable<br />
StringVariable<br />
PidVariable<br />
ErVariable<br />
ErGroupVariable<br />
ChartVariable<br />
DigIoUnitVariable<br />
AnaIoUnitVariable<br />
MixedIoUnitVariable<br />
PointerVariable<br />
NumericTable<br />
StringTable<br />
PointerTable<br />
CommandProcedure<br />
CommandProcedureNoArgs<br />
CommandFunction<br />
CommandFunctionNoArgs<br />
[letter]1 [letter<br />
digit _ ]0+<br />
[letter]1 [letter<br />
digit _ ]0+<br />
A letter followed by mix of letters, digits,<br />
and underscores. The name must be<br />
found in the <strong>Opto</strong>Control database.<br />
Good examples: MyInt, MyInt2,<br />
My_Int_3<br />
Bad examples: _MyInt, 0MyInt<br />
A letter followed by mix of letters, digits,<br />
and underscores. The name must be a<br />
built-in command, subroutine, or<br />
external command.<br />
Good examples: Sine, Sine2,<br />
Sine_3<br />
Bad examples: _Sine, 0Sine<br />
Keywords (Reserved Words)<br />
if<br />
then<br />
else<br />
elseif<br />
endif<br />
for<br />
to<br />
step<br />
next<br />
switch<br />
endswitch<br />
case<br />
endcase<br />
break<br />
default<br />
while<br />
do<br />
wend<br />
repeat<br />
until<br />
Chr<br />
null<br />
Operators<br />
The following table lists operators in order of highest to lowest precedence:<br />
Operator Name/Meaning Comments<br />
- negation<br />
not<br />
bitnot<br />
logical not<br />
bitwise not<br />
* multiplication<br />
/ division<br />
% modulo division<br />
- subtraction<br />
<strong>Opto</strong>Control User’s Guide F-9
OPTOSCRIPT LANGUAGE REFERENCE<br />
Operator Name/Meaning Comments<br />
+ addition<br />
+= string append assignment<br />
> bitwise right shift<br />
== equality<br />
non-equality<br />
< less than<br />
greater than<br />
>= greater than or equal to<br />
bitand<br />
bitor<br />
bitxor<br />
and<br />
or<br />
xor<br />
not<br />
bitwise and<br />
bitwise or<br />
bitwise exclusive or<br />
logical and<br />
logical or<br />
logical exclusive or<br />
logical not<br />
( ) parentheses no precedence<br />
[ ] brackets no precedence<br />
: colon no precedence<br />
; semi-colon no precedence<br />
, comma separator no precedence<br />
= assignment no precedence<br />
& address of no precedence<br />
Comments<br />
<strong>Opto</strong>Script has two kinds of comments: single line and block.<br />
Single line comments are indicated by two slashes, followed by any sequence of characters,<br />
until the end of the line.<br />
Examples:<br />
i = a + b; // this is a comment<br />
i = a + b; //determine i by adding a and b together<br />
// i = a + b; // This whole line is commented out<br />
F-10 <strong>Opto</strong>Control User’s Guide
OPTOSCRIPT LANGUAGE REFERENCE<br />
Block comments are indicated by a slash and an asterisk (/*), followed by any sequence of<br />
characters, and ending with an asterisk and a slash (*/). This type of comment may span multiple<br />
lines. Block comments may not be nested.<br />
Examples:<br />
i = a + b; /*determine i by adding a and b together*/<br />
i = a + b; /* determine i by adding<br />
a and b together */<br />
/* i = a + b; // determine i by adding a and b together */<br />
<strong>Opto</strong>Script Grammar Syntax Reference<br />
Tokens are in regular type.<br />
Keywords and operators are in bold type.<br />
Syntax Rules are in italic type.<br />
Program<br />
➞ StatementList<br />
StatementList<br />
➞ Statement<br />
➞ StatementList Statement<br />
Statement<br />
➞ AssignmentStatement<br />
➞ StrAssignmentStatement<br />
➞ PtrAssignmentStatement<br />
➞ ProcedureCommand<br />
➞ FunctionCommand ;<br />
➞ ConditionStatement<br />
➞ ForStatement<br />
➞ WhileStatement<br />
➞ RepeatStatement<br />
➞ SwitchStatement<br />
ProcedureCommand<br />
➞ CommandProcedureNoArgs ( ) ;<br />
➞ CommandProcedure (ArgumentList ) ;<br />
FunctionCommand<br />
➞ CommandFunctionNoArgs ( )<br />
➞ CommandFunction (ArgumentList )<br />
ArgumentList<br />
➞ NumericExp<br />
➞ ArgumentList , NumericExp<br />
<strong>Opto</strong>Control User’s Guide F-11
OPTOSCRIPT LANGUAGE REFERENCE<br />
➞ StrIdentifier<br />
➞ ArgumentList , StrIdentifier<br />
➞ ObjVarIdentifier<br />
➞ ArgumentList , ObjVarIdentifier<br />
NumericExp<br />
➞ ( NumericExp )<br />
➞ NumericExp<br />
➞ LogicalExp<br />
➞ LogicalUnaryExp<br />
➞ AdditiveExp<br />
➞ MultiplicativeExp<br />
➞ BitwiseExp<br />
➞ NumIdentifier<br />
➞ NumericLiteral<br />
➞ FunctionCommand<br />
LogicalExp<br />
➞ NumericExp and NumericExp<br />
➞ NumericExp or NumericExp<br />
➞ NumericExp xor NumericExp<br />
➞ NumericExp == NumericExp<br />
➞ NumericExp NumericExp<br />
➞ NumericExp < NumericExp<br />
➞ NumericExp NumericExp<br />
➞ NumericExp >= NumericExp<br />
➞ StrIdentifier == StrIdentifier<br />
➞ PointerVariable == null<br />
➞ null == PointerVariable<br />
➞ null == PointerTable [ NumericExp ]<br />
➞ PointerTable [ NumericExp ] == null<br />
AdditiveExp<br />
➞ NumericExp + NumericExp<br />
➞ NumericExp - NumericExp<br />
MultiplicativeExp<br />
➞ NumericExp * NumericExp<br />
➞ NumericExp / NumericExp<br />
➞ NumericExp % NumericExp<br />
NotNumExp<br />
➞ ObjVarIdentifier<br />
➞ StrIdentifier<br />
BitwiseExp<br />
➞ bitnot NumericExp<br />
➞ NumericExp bitand NumericExp<br />
F-12 <strong>Opto</strong>Control User’s Guide
OPTOSCRIPT LANGUAGE REFERENCE<br />
➞ NumericExp bitor NumericExp<br />
➞ NumericExp bitxor NumericExp<br />
➞ NumericExp > NumericExp<br />
AssignmentStatement<br />
➞ NumericVariable = NumericExp ;<br />
➞ NumericTable [ NumericExp ] = NumericExp ;<br />
➞ StringVariable [ NumericExp ] = NumericExp ;<br />
PtrAssignmentStatement<br />
➞ PointerVariable = PointableIdentifier ;<br />
➞ PointerVariable = PointerTable [ NumericExp ] ;<br />
➞ PointerTable [ NumericExp ] = PointableIdentifier ;<br />
PointableIdentifier<br />
➞ null<br />
➞ & StringVariable<br />
➞ & NumVarIdentifier<br />
➞ & ObjVarIdentifier<br />
StrAssignmentStatement<br />
➞ StringVariable = StrExp ;<br />
➞ StringTable [ NumericExp ] = StrExp ;<br />
➞ StringVariable += StrIdentifier ;<br />
➞ StringVariable += Chr ( NumericExp ) ;<br />
StrExp<br />
➞ StrAdditiveExp<br />
➞ StrIdentifier<br />
➞ Chr ( NumericExp )<br />
StrAdditiveExp<br />
➞ StrExp + StrExp<br />
StrIdentifier<br />
➞ StringVariable<br />
➞ StringLiteral<br />
➞ StringTable [ NumericExp ]<br />
NumIdentifier<br />
➞ NumVarIdentifier<br />
➞ NumTableIdentifier<br />
➞ StringCharIdentifier<br />
NumVarIdentifier<br />
➞ NumericVariable<br />
ObjVarIdentifier<br />
➞ ChartVariable<br />
➞ DigIoUnitVariable<br />
<strong>Opto</strong>Control User’s Guide F-13
OPTOSCRIPT LANGUAGE REFERENCE<br />
➞ MixedIoUnitVariable<br />
➞ TableIdentifier<br />
➞ CommunicationHandle<br />
NumTableIdentifier<br />
➞ NumericTable [ NumericExp ]<br />
TableIdentifier<br />
➞ NumericTable<br />
➞ StringTable<br />
StringCharIdentifier<br />
➞ StringVariable [ NumericExp ]<br />
NumericLiteral<br />
➞ Integer32Literal<br />
➞ Integer64Literal<br />
➞ FloatLiteral<br />
LogicalUnaryExp<br />
➞ not NumericExp<br />
ConditionStatement<br />
➞ IfStatement<br />
StatementListOrEmpty<br />
EndifStatement<br />
➞ IfStatement<br />
StatementListOrEmpty<br />
ElseStatement<br />
StatementListOrEmpty<br />
EndifStatement<br />
➞ IfStatement<br />
StatementListOrEmpty<br />
ElseIfList<br />
EndifStatement<br />
➞ IfStatement<br />
StatementListOrEmpty<br />
ElseIfList<br />
ElseStatement<br />
StatementListOrEmpty<br />
EndifStatement<br />
IfStatement<br />
➞ if ( NumericExp ) then<br />
ElseStatement<br />
➞ else<br />
ElseIfStatement<br />
➞ elseif ( NumericExp ) then<br />
StatementListOrEmpty<br />
F-14 <strong>Opto</strong>Control User’s Guide
OPTOSCRIPT LANGUAGE REFERENCE<br />
ElseIfList<br />
➞ ElseIfStatement<br />
➞ ElseIfList ElseIfStatement<br />
EndifStatement<br />
➞ endif<br />
CaseList<br />
➞ CaseStatement<br />
➞ CaseStatement DefaultStatement<br />
➞ CaseList CaseStatement<br />
➞ CaseList CaseStatement DefaultStatement<br />
DefaultStatement<br />
➞ default :<br />
StatementListOrEmpty<br />
break<br />
CaseStatement<br />
➞ case NumericExp :<br />
StatementListOrEmpty<br />
break<br />
SwitchStatement<br />
➞ switch ( NumericExp )<br />
CaseList<br />
endswitch<br />
ForStatement<br />
➞ for NumericVariable = NumericExp to NumericExp step NumericExp<br />
StatementListOrEmpty<br />
next<br />
WhileStatement<br />
➞ while ( NumericExp )<br />
StatementListOrEmpty<br />
wend<br />
RepeatStatement<br />
➞ repeat<br />
StatementListOrEmpty<br />
until NumericExp ;<br />
<strong>Opto</strong>Control User’s Guide F-15
F-16 <strong>Opto</strong>Control User’s Guide<br />
OPTOSCRIPT LANGUAGE REFERENCE
<strong>Opto</strong>Control Index<br />
A<br />
AC47 port, 4-8<br />
action block<br />
definition, 2-5, 7-3<br />
action command<br />
definition, 2-7<br />
adding<br />
analog point, 5-16<br />
command (instruction), 9-1<br />
event/reaction, 5-32<br />
external commands (instructions), 6-30<br />
I/O unit, 5-2<br />
PID loop, 5-25<br />
table variable, 8-7<br />
text to chart, 7-10<br />
variable, 8-5<br />
addressing SNAP I/O, 5-4<br />
alarm enunciation, 10-24<br />
analog<br />
adding I/O point, 5-16<br />
biasing, 10-24<br />
changing I/O while strategy is running, 5-44<br />
configuring PID loops, 5-25<br />
configuring PID module, 5-20<br />
filter commands (instructions), 10-5<br />
I/O unit commands, 10-7<br />
minimum/maximum value, 10-5<br />
monitoring inputs, 10-24<br />
offset and gain commands (instructions),<br />
10-5, 10-6<br />
point commands, 10-5<br />
point, definition, 2-4<br />
totalizer, 10-5, 10-6<br />
applications<br />
launching from <strong>Opto</strong>Control, 2-26<br />
archiving strategies<br />
restoring archives, 4-23<br />
to the controller, 4-<strong>22</strong>, 6-5<br />
archiving strategy<br />
to computer, 6-5<br />
ARCNET<br />
network communication commands, 10-37<br />
peer-to-peer communication, 10-38<br />
port, 4-6, 4-11<br />
port setup failed error, A-10<br />
send error, A-10<br />
troubleshooting communications, A-10<br />
argument, 3-7, 9-3<br />
ASCII, 10-34<br />
auto stepping through a chart, 6-15<br />
automation, 2-3<br />
B<br />
batch file, 6-10<br />
binary, 10-34<br />
block<br />
block 0, 7-2<br />
changing color or size, 7-3, 7-13<br />
connecting blocks, 7-7<br />
definition, 2-5, 7-3<br />
deleting, 7-13<br />
drawing, 7-6<br />
finding in a chart, 2-19<br />
guidelines for use, 3-9<br />
moving, 7-12<br />
naming, 3-10, 7-7<br />
selecting, 7-11<br />
Boolean, converting Boolean true to standard<br />
true, 10-33<br />
breakpoints in a chart, 6-16<br />
C<br />
calling a subroutine, 12-8<br />
case statements programming example, 3-16<br />
<strong>Opto</strong>Control User’s Guide<br />
Index-1
changing<br />
active controller, 4-18<br />
analog I/O while strategy is running, 5-44<br />
block color or size, 7-3, 7-13<br />
chart background, 7-3<br />
column width in a dialog box, 2-19<br />
command (instruction), 9-5<br />
connection line color or size, 7-13<br />
controller configuration, 4-17<br />
debugger speed, 6-11<br />
digital I/O while strategy is running, 5-43<br />
event/reaction, 5-40<br />
event/reaction while strategy is running,<br />
5-47<br />
I/O points, 5-23<br />
I/O unit configuration, 5-11<br />
I/O while strategy is running, 5-41<br />
PID loop, 5-31<br />
PID loop while strategy is running, 5-46<br />
port information, 10-35<br />
scale of a chart, 2-17<br />
text color or size, 7-3, 7-13<br />
text in chart, 7-11<br />
variable, 8-12<br />
chart<br />
adding text to, 7-10<br />
auto stepping, 6-15<br />
breakpoints, 6-16<br />
calling a subroutine, 12-8<br />
changing background, 7-3<br />
changing scale, 2-17<br />
closing, 7-15<br />
commands, 10-9<br />
contents, 7-3<br />
copying, 7-15<br />
creating, 7-1<br />
definition, 2-4<br />
deleting, 7-17<br />
designing, 3-5<br />
exporting, 7-18<br />
finding a block, 2-19<br />
flow-through logic, 3-8<br />
guidelines for design, 3-9<br />
importing, 7-19<br />
loop logic, 3-8<br />
master chart, 3-9, 3-25<br />
monitoring in watch window, 5-50<br />
naming, 3-10, 7-16<br />
opening, 7-15<br />
printing commands (instructions), 6-23<br />
printing graphics, 6-20<br />
replacing elements, 6-29<br />
saving, 6-3, 7-15<br />
searching, 6-27<br />
status, 2-4, 6-19<br />
stepping through, 6-13<br />
viewing, 6-19<br />
zooming in or out, 2-17<br />
chart element<br />
changing color or size, 7-13<br />
cutting, copying, and pasting, 7-13<br />
moving, 7-12<br />
selecting, 7-11<br />
closing<br />
chart, 7-15<br />
strategy, 6-3, 6-4<br />
COM port, 4-9<br />
command<br />
adding, 9-1<br />
adding external instructions, 6-30<br />
arguments, 3-7<br />
changing, 9-5<br />
commenting out, 9-6<br />
cutting, copying, and pasting, 9-7<br />
definition, 2-7<br />
deleting, 9-5<br />
deleting temporarily, 9-6<br />
for continue block, 9-8<br />
groups<br />
analog point commands, 10-5<br />
chart commands, 10-9<br />
communication—I/O commands, 10-36<br />
communication—network commands,<br />
10-37<br />
communication—serial commands,<br />
10-33<br />
controller commands, 10-8<br />
digital point commands, 10-2<br />
event/reaction commands, 10-23<br />
I/O unit commands, 3-27, 10-7<br />
logical commands, 10-32<br />
mathematical commands, 10-30<br />
miscellaneous commands (including<br />
timers), 10-11<br />
Index-2<br />
<strong>Opto</strong>Control User’s Guide
PID commands, 10-42<br />
point commands, 10-40<br />
simulation commands, 10-49<br />
string commands, 10-14<br />
time/date commands, 10-10<br />
printing, 6-23<br />
comment, 10-11<br />
commenting out command, 9-6<br />
communication<br />
ARCNET troubleshooting, A-10<br />
Ethernet troubleshooting, A-11<br />
general troubleshooting, A-6<br />
I/O commands (instructions), 10-36<br />
network commands, 10-37<br />
optimizing throughput, 3-20<br />
overhead, reducing by using<br />
event/reactions, 10-23<br />
PC and controller, 4-1<br />
redundant, 4-19<br />
serial<br />
commands, 10-33<br />
troubleshooting, A-8<br />
Compile toolbar, 2-11<br />
compiling<br />
strategy, 1-<strong>22</strong>, 6-6<br />
strategy without downloading, 6-7<br />
subroutine, 12-7<br />
condition block<br />
definition, 2-5, 7-3<br />
increasing efficiency in loops, 3-25<br />
condition command<br />
definition, 2-7<br />
Configure mode<br />
definition, 2-10<br />
Configure toolbar, 2-11<br />
configuring<br />
continue block, 9-8<br />
controller, 4-1<br />
controller ports, 4-15<br />
direct connection to controller, 4-4<br />
Ethernet connection to controller, 4-13<br />
event/reaction, 5-32<br />
I/O points, 5-11<br />
I/O unit, 5-1<br />
PID loops, 5-25<br />
server connection to controller, 4-14<br />
subroutine parameters, 12-4<br />
table variables, 8-7<br />
variables, 8-5<br />
connection line<br />
changing color or size, 7-3, 7-13<br />
definition, 7-3<br />
deleting, 7-13<br />
drawing, 7-7<br />
moving, 7-12<br />
selecting, 7-11<br />
constant, See literal<br />
continue block<br />
command (instruction), 9-8<br />
configuring, 9-8<br />
definition, 2-5, 7-3<br />
control characters, adding to string, 10-16<br />
control concepts, 2-3<br />
control engine<br />
configuring<br />
in ioTerminal, 6-10<br />
download file, creating, 6-8<br />
control system example, 2-2<br />
controller<br />
active controller, 4-18<br />
archiving strategies, 4-<strong>22</strong><br />
changing configuration, 4-17<br />
changing the active controller, 4-18<br />
commands (instructions), 10-8<br />
configuring, 4-1<br />
configuring ports, 4-15<br />
definition, 2-3<br />
deleting from strategy, 4-18<br />
downloading additional strategy files, 4-24<br />
downloading firmware, 4-26<br />
inspecting, 4-19<br />
port assignments, 10-37<br />
remote commands, 10-8<br />
restoring archived strategies, 4-23<br />
testing communication, A-5<br />
timeout error, A-6<br />
troubleshooting communication, A-6<br />
converting Boolean true to standard true,<br />
10-33<br />
copying<br />
block, 7-13<br />
chart, 7-15<br />
command (instruction), 9-7<br />
connection line, 7-13<br />
<strong>Opto</strong>Control User’s Guide<br />
Index-3
I/O configuration, 5-24<br />
text block, 7-13<br />
count variable programming example, 3-15<br />
counter, 10-2<br />
commands (instructions), 10-2<br />
programming example, 3-14<br />
CRC commands, 10-8<br />
creating<br />
flowchart, 7-1<br />
strategy, 6-1<br />
subroutine, 12-2<br />
toolbar, 2-25<br />
watch window, 5-50<br />
See also changing<br />
cross reference window, 6-25<br />
customizing toolbars, 2-<strong>22</strong><br />
cutting<br />
block, 7-13<br />
command (instruction), 9-7<br />
connection line, 7-13<br />
text block, 7-13<br />
Cyrano, opening an older strategy, 6-2<br />
D<br />
data, sorting, in a dialog box, 2-20<br />
date commands, 10-10<br />
Debug mode<br />
definition, 2-10<br />
inspecting controller, 4-19<br />
inspecting I/O, 5-41<br />
Debug toolbar, 2-11<br />
debugging<br />
changing speed, 6-11<br />
delay<br />
commands, 10-11<br />
using in condition block loops, 3-25<br />
deleting<br />
chart, 7-17<br />
chart elements, 7-13<br />
command (instruction), 9-5<br />
command, temporarily, 9-6<br />
controller from strategy, 4-18<br />
event/reaction, 5-41<br />
I/O point, 5-24<br />
I/O unit, 5-11<br />
PID loop, 5-31<br />
toolbar buttons, 2-24<br />
variable, 8-12<br />
designing<br />
basic rules for strategies, 3-8<br />
for faster throughput, 3-20<br />
steps for, 3-1<br />
dialog box<br />
sizing columns, 2-19<br />
sorting columns, 2-20<br />
digital<br />
adding non-SNAP I/O point, 5-14<br />
adding SNAP digital point, 5-11<br />
changing I/O while strategy is running, 5-43<br />
counter, 10-2<br />
I/O unit commands, 10-7<br />
latches, 10-2, 10-3<br />
MOMO event or reaction, 5-36<br />
point commands, 10-2<br />
point, definition, 2-3<br />
pulse, 10-2<br />
pulse commands (instructions), 10-3<br />
totalizer, 10-2<br />
disabling I/O, 10-4<br />
docking<br />
Strategy Tree, 2-14<br />
watch window, 5-52<br />
DOS batch file, 6-10<br />
down timers, 10-12<br />
downloading<br />
additional strategy files, 4-24<br />
files using <strong>Opto</strong>Term, 4-26<br />
firmware to controller, 4-26<br />
initialization file for table variable, 8-11<br />
strategy, 6-6, 6-8<br />
without using ioControl, 6-8<br />
Drawing toolbar, 2-10<br />
drawing toolbar, 7-3<br />
drum sequencers, using event/reactions for,<br />
10-24<br />
E<br />
editing, See changing<br />
EEPROM, 5-42, 6-4, 10-3<br />
event/reactions, 10-29<br />
elapsed time, 6-18<br />
Index-4<br />
<strong>Opto</strong>Control User’s Guide
emergency stop buttons, using event/reactions<br />
for, 10-24<br />
error<br />
cannot delete item, A-3<br />
commands for error handling, 10-8<br />
different <strong>Opto</strong>Control version, A-3<br />
invalid port, A-8<br />
old response to new command, A-7<br />
port setup failed, A-10<br />
queue, 4-21, B-2<br />
send error, A-10<br />
status codes, B-2<br />
TCP/IP cannot connect, A-11<br />
timeout, A-6<br />
types, B-1<br />
See also troubleshooting<br />
error handler programming example, 3-13<br />
Ethernet<br />
configuring controller, 4-13<br />
network communication commands, 10-37<br />
reading/writing to brain memory map,<br />
10-36<br />
troubleshooting communications, A-11<br />
event/reaction<br />
adding, 5-32<br />
changing, 5-40<br />
changing while strategy is running, 5-47<br />
commands, 10-23<br />
configuration example, 5-38<br />
configuring, 5-32<br />
definition, 10-23<br />
deleting, 5-41<br />
example, 10-26<br />
execution speed, 10-27<br />
groups, 5-39<br />
hold buffer, 10-25<br />
Interrupt chart, 3-12, 10-29<br />
interrupt commands, 10-34<br />
IVAL and XVAL, 10-28<br />
MOMO, 5-36, 5-49<br />
monitoring in watch window, 5-50<br />
storing in EEPROM, 10-29<br />
viewing all in a strategy, 6-24, 6-25<br />
example<br />
case statements, 3-16<br />
configuring SNAP I/O unit, 5-4<br />
control system, 2-2<br />
counter, 3-14<br />
creating messages to display on screen,<br />
3-11<br />
error handling chart, 3-13<br />
event/reaction, 5-38, 10-26<br />
flag, 3-18<br />
Interrupt chart, 3-12<br />
PID loop configuration, 5-30<br />
pointers (indexing), 3-19<br />
repetitive actions, 3-15<br />
string building, 10-18<br />
string data extraction, 10-17<br />
string formats, 10-16<br />
string table, 10-17<br />
subroutine parameters, 12-6<br />
task queue, 3-23, 3-26<br />
timer, 3-17<br />
exiting, See closing<br />
exporting<br />
I/O configuration, 5-24<br />
exporting chart, 7-18<br />
external instructions, adding to <strong>Opto</strong>Control<br />
commands, 6-30<br />
F<br />
File toolbar, 2-10<br />
filter commands (instructions), 10-5<br />
finding a block in a chart, 2-19<br />
firmware<br />
downloading to controller, 4-26<br />
requirements for <strong>Opto</strong>Control, Intro-xxiii<br />
flag programming example, 3-18<br />
flash, See EEPROM<br />
floating point<br />
converting to integer, 10-31<br />
converting to string, 10-21<br />
definition, 2-6, 10-31<br />
in logic, 10-33<br />
variable, definition, 8-2<br />
flowchart, See chart<br />
flow-through logic, 3-8<br />
G<br />
gain, definition of, in PID loop, 10-6<br />
<strong>Opto</strong>Control User’s Guide<br />
Index-5
H<br />
hardware requirements for <strong>Opto</strong>Control, Intro-xxiii<br />
help<br />
available documents, Intro-xxi<br />
online, 2-27<br />
See also troubleshooting<br />
hex display mode, 2-21<br />
hiding toolbars, 2-11<br />
host port, 10-34<br />
host task, 3-<strong>22</strong><br />
commands (instructions), 10-9<br />
definition, 2-5<br />
increasing frequency, 3-25<br />
increasing priority, 3-24<br />
starting in Powerup chart, 10-34<br />
stopping, 3-27<br />
I<br />
I/O<br />
changing configured point, 5-23<br />
configuring, 5-11<br />
deleting configured point, 5-24<br />
disabling, 10-4<br />
exporting configuration, 5-24<br />
importing configuration, 5-24<br />
in strategy design, 3-2, 3-4<br />
monitoring in watch window, 5-50<br />
moving configured point, 5-21<br />
naming points, 3-10<br />
point, definition, 2-3<br />
reading/writing to Ethernet brain memory<br />
map, 10-36<br />
viewing all in a strategy, 6-24, 6-25<br />
I/O unit<br />
adding, 5-2<br />
changing, 5-11<br />
changing while strategy is running, 5-41<br />
commands, 3-27, 10-7, 10-36<br />
configuring, 5-1<br />
definition, 5-1<br />
deleting, 5-11<br />
event/reactions, 10-27<br />
exporting configuration, 5-24<br />
importing configuration, 5-24<br />
monitoring in watch window, 5-50<br />
storing event/reactions, 10-29<br />
importing<br />
I/O configuration, 5-24<br />
importing chart, 7-19<br />
initialization files, downloading, 4-24<br />
initializing table variables, 8-9<br />
input point<br />
definition, 2-3<br />
disabling, 10-4<br />
input/output, See I/O<br />
inspecting<br />
controller, 4-19<br />
controller, using <strong>Opto</strong>Term, 4-21<br />
I/O, 5-41<br />
inspecting, See also viewing<br />
installing <strong>Opto</strong>Control, Intro-xxiii<br />
instruction, See command<br />
integer<br />
converting to float, 10-31<br />
definition, 2-6, 10-31<br />
in logic, 10-33<br />
variable, definition, 8-2<br />
Interrupt chart, 2-4<br />
event/reactions, 10-29<br />
example, 3-12<br />
in the task queue, 3-23<br />
uses, 3-9<br />
interrupt commands, 10-34<br />
ISA<br />
commands, 10-8<br />
port, 4-7<br />
IVAL, 10-4<br />
event/reaction, 10-28<br />
L<br />
latch, 10-2<br />
commands (instructions), 10-3<br />
launching, See opening<br />
LEDs, used in troubleshooting, A-9, A-10<br />
library files, downloading, 4-24<br />
literal (constant), 8-5<br />
load last mode at startup, 6-2<br />
load last strategy at startup, 6-2<br />
local subroutine parameter, 12-2<br />
local variable, 12-2<br />
log file, C-2<br />
Index-6<br />
<strong>Opto</strong>Control User’s Guide
logic<br />
converting Boolean true to standard true,<br />
10-33<br />
in charts, 3-8, 3-25<br />
logical commands (instructions), 10-32<br />
logical true and false, 10-32<br />
loop logic, 3-8<br />
M<br />
mask, 10-33<br />
master chart, 3-9, 3-25<br />
mathematical commands (instructions), 10-30<br />
message on screen, programming example,<br />
3-11<br />
minimum/maximum value, 10-5<br />
mode<br />
Configure, definition of, 2-10<br />
Debug, definition of, 2-10<br />
Online, definition of, 2-10<br />
Mode toolbar, 2-11<br />
modem port, 4-10<br />
modifying, See changing<br />
MOMO, 5-36, 5-49, 10-25<br />
monitoring, See inspecting and viewing<br />
moving<br />
block, 7-12<br />
connection line, 7-12<br />
I/O point, 5-21<br />
text block, 7-12<br />
to another window or chart, 2-14<br />
toolbar, 2-23<br />
toolbar buttons, 2-24<br />
toolbars, 2-11<br />
multitasking, 2-5, 3-<strong>22</strong><br />
and strings, 10-15<br />
must on/must off, See MOMO<br />
N<br />
naming<br />
block, 3-10, 7-7<br />
chart, 3-10, 7-16<br />
conventions, 3-9<br />
I/O points, 3-10<br />
variables, 3-10<br />
number, converting to string, 10-21<br />
numeric table<br />
adding, 8-7<br />
as alternative to strings, 10-15<br />
numeric variable, adding, 8-5<br />
O<br />
offset and gain commands (instructions), 10-5,<br />
10-6<br />
offset, definition, 10-6<br />
online help, 2-27<br />
Online mode<br />
avoiding memory problems, 2-10<br />
definition, 2-10<br />
opening<br />
applications from <strong>Opto</strong>Control, 2-26<br />
chart, 7-15<br />
strategy, 6-2<br />
watch window, 5-52<br />
operator (AND/OR), 9-4<br />
<strong>Opto</strong>Control<br />
customizing, 2-<strong>22</strong><br />
definition, 2-1<br />
designing a strategy, 3-1<br />
directory, list of files in, C-2<br />
errors, B-1<br />
files, list of, C-1<br />
installing, Intro-xxiii<br />
main window, 2-9<br />
mode, 2-10<br />
opening other applications, 2-26<br />
programming, 3-1<br />
system requirements, Intro-xxiii<br />
version error, A-3<br />
<strong>Opto</strong>Display, 2-5, 10-34, 10-38<br />
<strong>Opto</strong>Integration kit, adding external instructions<br />
for, 6-30<br />
<strong>Opto</strong>Script block<br />
definition, 7-3<br />
<strong>Opto</strong>Sniff utility, A-13<br />
<strong>Opto</strong>Term utility<br />
downloading files, 4-26<br />
inspecting controllers, 4-21<br />
testing communication with controller, A-5<br />
<strong>Opto</strong>Utilities, 4-21, 4-26, A-5, A-13, A-15<br />
<strong>Opto</strong>Version utility, A-15<br />
<strong>Opto</strong>Control User’s Guide<br />
Index-7
output point<br />
definition, 2-3<br />
disabling, 10-4<br />
P<br />
page setup, printing graphics, 6-21<br />
parameters<br />
subroutine, 12-1, 12-4<br />
passed-in subroutine parameters, 12-1<br />
pasting<br />
block, 7-13<br />
command (instruction), 9-7<br />
connection line, 7-13<br />
text block, 7-13<br />
permissions in Windows NT, A-15<br />
persistent data, 8-4<br />
PID commands (instructions), 10-42<br />
PID loop, 10-42<br />
adding, 5-25<br />
changing, 5-31<br />
changing while strategy is running, 5-46<br />
configuration example, 5-30<br />
configuring, 5-25<br />
deleting, 5-31<br />
in separate module, 5-20<br />
viewing all in a strategy, 6-24, 6-25<br />
PID module, configuring, 5-20<br />
pointer<br />
adding, 8-5<br />
commands (instructions), 10-40<br />
definition, 2-7, 8-3, 10-40<br />
programming example (indexing), 3-19<br />
pointer table, 10-42<br />
adding, 8-7<br />
port<br />
AC47, 4-8<br />
ARCNET, 4-6, 4-11<br />
changing information, 10-35<br />
COM port, 4-9<br />
configuring controller ports, 4-15<br />
controller port assignments, 10-37<br />
invalid port error, A-8<br />
ISA, 4-7<br />
modem, 4-10<br />
selecting, 4-5<br />
serial, flow control, 10-35<br />
setup failed error, A-10<br />
transmit and receive buffers, 10-38<br />
using redundant communication, 4-19<br />
Powerup chart, 2-4<br />
additional host ports, 10-34<br />
uses, 3-9<br />
powerup sequencing, 10-24<br />
printing<br />
chart commands (instructions), 6-23<br />
chart graphics, 6-20<br />
chart instructions, 9-8<br />
page setup, 6-21<br />
subroutine graphics, 6-20<br />
problems<br />
See also troubleshooting<br />
Product Support, Intro-xxii<br />
programming<br />
examples, 3-10<br />
in <strong>Opto</strong>Control, 3-1<br />
pulse, 10-2<br />
commands (instructions), 10-3<br />
Q<br />
queue errors, B-2<br />
R<br />
redundant communication, 4-19<br />
remote controller, commands for, 10-8<br />
repetitive actions programming example, 3-15<br />
replacing, 6-29<br />
rounding, 10-31<br />
running<br />
strategy, 1-24, 6-10<br />
running a strategy<br />
without using ioControl, 6-10<br />
S<br />
sample, See example<br />
saving<br />
chart, 6-3, 7-15<br />
strategy, 6-3<br />
subroutine, 12-7<br />
scanning event/reactions in a group, 5-39<br />
searching, 6-27<br />
Index-8<br />
<strong>Opto</strong>Control User’s Guide
selecting<br />
block or text block, 7-11<br />
connection line, 7-11<br />
port, 4-5<br />
send error, A-10<br />
serial<br />
communication commands (instructions),<br />
10-33<br />
ports, 10-34<br />
troubleshooting communications, A-8<br />
setting hex display mode, 2-21<br />
showing toolbars, 2-11<br />
simulation commands, 10-49<br />
sizing columns in a dialog box, 2-19<br />
SNAP I/O<br />
adding analog point, 5-16<br />
adding digital point, 5-11<br />
addressing, 5-4<br />
moving configured point, 5-21<br />
unit configuration example, 5-4<br />
SNAP-PID-V module, configuring, 5-20<br />
software<br />
launching from <strong>Opto</strong>Control, 2-26<br />
sorting columns in a dialog box, 2-20<br />
splitting chart windows, 2-15<br />
starting<br />
strategy, 6-10<br />
status codes, B-2<br />
stepping<br />
into a subroutine, 6-15<br />
through a chart, 6-13<br />
stopping<br />
strategy, 6-10<br />
without using ioControl, 6-10<br />
strategy<br />
archiving<br />
to computer, 6-5<br />
to controller, 4-<strong>22</strong>, 6-5<br />
closing, 6-3, 6-4<br />
compiling, 1-<strong>22</strong>, 6-6<br />
compiling without downloading, 6-7<br />
creating, 6-1<br />
definition, 2-4, 6-1<br />
deleting controller, 4-18<br />
designing, 3-1, 3-8<br />
designing for faster throughput, 3-20<br />
downloading, 6-6, 6-8<br />
downloading additional files, 4-24<br />
downloading, without using ioControl, 6-8<br />
files, C-1<br />
including subroutine, 12-7<br />
opening, 6-2<br />
opening a Cyrano strategy, 6-2<br />
replacing elements, 6-29<br />
restoring archive from controller, 4-23<br />
running, 1-24, 6-10<br />
without using ioControl, 6-10<br />
saving, 6-3<br />
saving to flash EEPROM, 6-4<br />
searching, 6-27<br />
stopping, 6-10<br />
viewing all operands, 6-25<br />
viewing variables and I/O, 6-24<br />
Strategy Tree<br />
definition, 2-12<br />
docking, 2-14<br />
icons, 2-12<br />
string<br />
adding control characters, 10-16<br />
building, example of, 10-18<br />
commands, 10-14<br />
equivalents in Visual Basic and C, 10-20<br />
commands (instructions), 10-14<br />
convert-to-string commands, 10-21<br />
data extraction, example of, 10-17<br />
definition, 2-6<br />
examples, 10-16<br />
length and width, 10-15<br />
variable, adding, 8-5<br />
variable, definition of, 8-3<br />
string table<br />
adding, 8-7<br />
example, 10-17<br />
subroutine<br />
adding commands (instructions), 12-6<br />
adding local variables, 12-6<br />
calling from a chart, 12-8<br />
changing appearance, 7-3<br />
changing scale, 2-17<br />
compiling, 12-7<br />
configuring parameters, 12-4<br />
configuring parameters, example, 12-6<br />
creating, 12-2<br />
definition, 12-1<br />
<strong>Opto</strong>Control User’s Guide<br />
Index-9
including in strategy, 12-7<br />
list of files in, C-2<br />
parameters, 12-1<br />
printing commands (instructions), 6-23<br />
printing graphics, 6-20<br />
replacing elements, 6-29<br />
saving, 12-7<br />
searching, 6-27<br />
stepping into from a chart, 6-15<br />
viewing, 6-19, 12-10<br />
zooming in or out, 2-17<br />
system requirements for <strong>Opto</strong>Control, Intro-xxiii<br />
T<br />
table<br />
commands, 10-7, 10-11<br />
numeric table as alternative to strings,<br />
10-15<br />
table variable, 8-3<br />
adding, 8-7<br />
configuring, 8-7<br />
optimizing throughput, 3-27<br />
setting initial values, 8-9<br />
task queue, 3-<strong>22</strong>, 10-9<br />
example, 3-23, 3-26<br />
TCP/IP cannot connect error, resolving, A-11<br />
text<br />
changing color or size, 7-3, 7-13<br />
text block<br />
deleting, 7-13<br />
moving, 7-12<br />
selecting, 7-11<br />
throughput, optimizing, 3-20<br />
time/date commands (instructions), 10-10<br />
timeout error, resolving, A-6<br />
timer<br />
commands (instructions), 10-11, 10-12<br />
definition, 2-6<br />
programming example, 3-17<br />
resolution, 10-13<br />
variable, definition, 8-3<br />
timing a process, commands used for, 10-10<br />
toolbar, 2-10<br />
buttons, moving and deleting, 2-24<br />
customizing, 2-<strong>22</strong>, 2-25<br />
drawing, 7-3<br />
hiding, 2-11<br />
matching to screen resolution, 2-23<br />
moving, 2-11, 2-23<br />
showing, 2-11<br />
totalizer<br />
analog, 10-5, 10-6<br />
digital, 10-2<br />
trigonometry commands (instructions), 10-30<br />
troubleshooting<br />
ARCNET communications, A-10<br />
communication in general, A-6<br />
Ethernet communications, A-11<br />
how to begin, A-1<br />
memory problems from Online mode<br />
changes, 2-10<br />
<strong>Opto</strong>Sniff utility, A-13<br />
Product Support, Intro-xxii<br />
serial communications, A-8<br />
Windows NT permissions, A-15<br />
U<br />
up timers, 10-13<br />
V<br />
variable<br />
adding, 8-5<br />
changing, 8-12<br />
configuring, 8-5<br />
definition, 2-6, 8-1<br />
deleting, 8-12<br />
in strategy design, 3-5<br />
literal (constant), 8-5<br />
monitoring in watch window, 5-50<br />
naming, 3-10<br />
persisent data in, 8-4<br />
pointer, definition, 10-40<br />
table, 8-3<br />
types of data, 8-2<br />
types, in <strong>Opto</strong>Control, 8-3<br />
viewing all in a strategy, 6-24, 6-25<br />
version, checking with <strong>Opto</strong>Version, A-15<br />
View toolbar, 2-11<br />
Index-10 <strong>Opto</strong>Control User’s Guide
viewing<br />
all operands, 6-25<br />
all variables and I/O, 6-24<br />
another window or chart, 2-14<br />
chart, 6-19<br />
chart instructions, 9-8<br />
error queue, 4-21<br />
subroutine, 6-19, 12-10<br />
two copies of a chart at once, 2-15<br />
viewing, See also inspecting<br />
W<br />
watch window<br />
creating, 5-50<br />
docking, 2-14, 5-52<br />
opening, 5-52<br />
Windows NT<br />
permissions, A-15<br />
X<br />
XVAL, 10-4<br />
event/reaction, 10-28<br />
Z<br />
zooming in or out, 2-17<br />
z-order, changing, 7-12<br />
<strong>Opto</strong>Control User’s Guide Index-11
Index-12 <strong>Opto</strong>Control User’s Guide