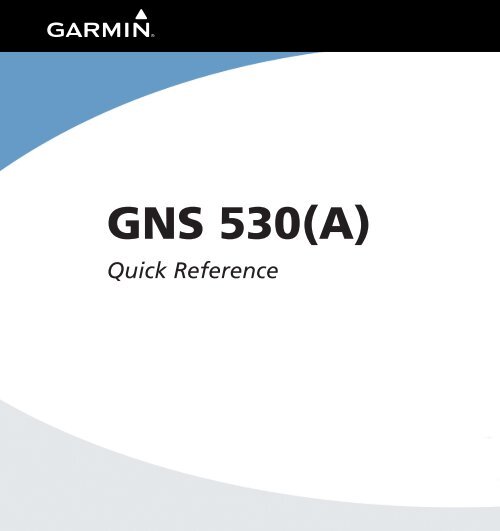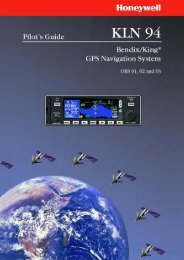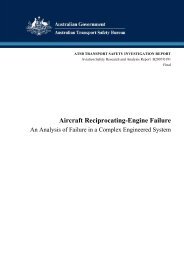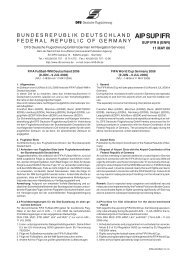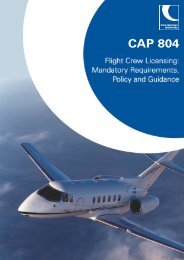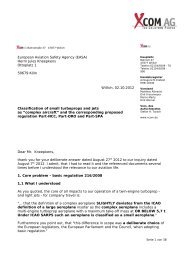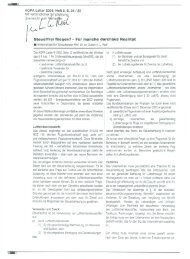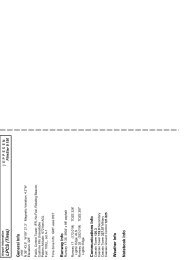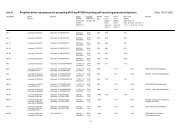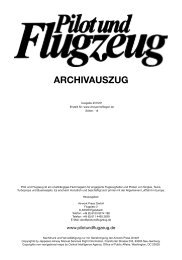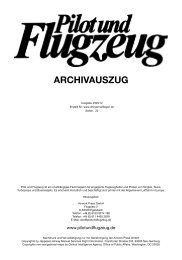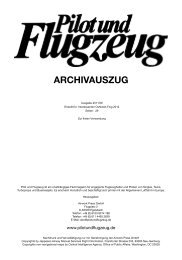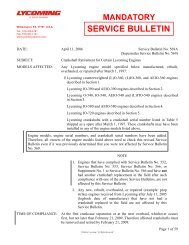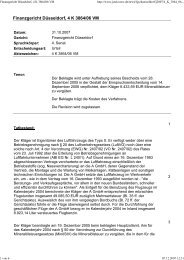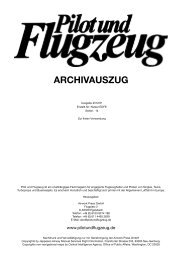GNS530 Quick Reference - Pilot und Flugzeug
GNS530 Quick Reference - Pilot und Flugzeug
GNS530 Quick Reference - Pilot und Flugzeug
Create successful ePaper yourself
Turn your PDF publications into a flip-book with our unique Google optimized e-Paper software.
GNS 530(A)<br />
<strong>Quick</strong> <strong>Reference</strong>
KEYS AND KNOBS<br />
1<br />
2<br />
3<br />
4<br />
7<br />
8<br />
9<br />
10<br />
11<br />
5<br />
12<br />
6<br />
14 15 16 17 18<br />
19<br />
13<br />
Left-hand Keys and Knobs<br />
(1) COM Flip-flop Key – Swaps the active and standby<br />
COM frequencies. Press and hold to select emergency<br />
channel (121.500 MHz).<br />
(2) COM Power/Volume Knob – Controls unit power<br />
and communications radio volume. Press momentarily to<br />
disable automatic squelch control.<br />
(3) VLOC Flip-flop Key – Used to swap the active and<br />
standby VLOC frequencies (i.e., make the selected standby<br />
frequency active).<br />
(4) VLOC Volume Knob – Controls audio volume for<br />
the selected VOR/Localizer frequency. Press momentarily<br />
to enable/disable the ident tone.<br />
(5) Small Left Knob (COM/VLOC) – Used to tune<br />
the kilohertz (kHz) value of the standby frequency for<br />
the communications transceiver (COM) or the VLOC<br />
receiver, whichever is currently selected by the tuning<br />
cursor. Press this knob momentarily to toggle the tuning<br />
cursor between the COM and VLOC frequency fields.<br />
(6) Large Left Knob (COM/VLOC) – Used to tune the<br />
megahertz (MHz) value of the standby frequency for the<br />
communications transceiver (COM) or the VLOC receiver,<br />
whichever is currently selected by the tuning cursor.<br />
Right-hand Keys and Knobs<br />
(7) RNG Key – Allows the pilot to select the desired map<br />
range. Use the up arrow to zoom out to a larger area, or<br />
the down arrow to zoom in to a smaller area.<br />
(8) Direct-to Key – Provides access to the direct-to<br />
function, which allows the pilot to enter a destination<br />
waypoint and establishes a direct course to the selected<br />
destination.<br />
(9) MENU Key – Displays a context-sensitive list of<br />
options. This options list allows the pilot to access<br />
additional features or make settings changes which relate<br />
to the currently displayed page.<br />
(10) CLR Key – Used to erase information, remove map<br />
detail, or to cancel an entry. Press and hold the CLR Key<br />
to immediately display the Default NAV Page.<br />
2 GNS 530(A) <strong>Quick</strong> <strong>Reference</strong><br />
190-00181-01 Rev. G
KEYS AND KNOBS<br />
(11) ENT Key – Used to approve an operation or complete<br />
data entry. It is also used to confirm information during<br />
power on.<br />
(12) Small Right Knob – Used to select pages within<br />
the page groups. Press this knob momentarily to display<br />
the on-screen cursor. The cursor allows the pilot to enter<br />
data and/or make a selection from a list of options. When<br />
entering data, the small right knob is used to select the<br />
desired letter or number and the large right knob is used<br />
to move to the next character space. The small right knob<br />
is also used to move the target pointer up (turn clockwise)<br />
or down (counterclockwise) when the map panning<br />
function is active.<br />
(13) Large Right knob – Used to select page groups:<br />
NAV, WPT, AUX, or NRST. With the on-screen cursor<br />
enabled, the large right knob allows the pilot to move<br />
the cursor about the page. The large right knob is also<br />
used to move the target pointer right (turn clockwise) or<br />
left (counterclockwise) when the map panning function<br />
is active.<br />
Bottom Row Keys<br />
(14) CDI Key – Used to toggle which navigation source<br />
(GPS or VLOC) provides output to an external HSI or<br />
CDI.<br />
(15) OBS Key – Used to select manual or automatic<br />
sequencing of waypoints. Pressing the OBS Key selects<br />
OBS mode, which retains the current ‘active to’ waypoint<br />
as the navigation reference even after passing the waypoint<br />
(i.e., prevents sequencing to the next waypoint). Pressing<br />
the OBS Key again returns the unit to normal operation,<br />
with automatic sequencing of waypoints. When OBS<br />
mode is selected, the pilot may set the desired course<br />
to/from a waypoint using the Select OBS Course pop-up<br />
window, or an external OBS selector on the HSI or CDI.<br />
(16) MSG Key – Used to view system messages and to<br />
alert the pilot to important warnings and requirements.<br />
(17) FPL Key – Allows the pilot to create, edit, activate,<br />
and invert flight plans, as well as access approaches,<br />
departures, and arrivals. A closest point to flight plan<br />
feature is also available from the FPL Key. See pages 17<br />
and 18 for more information on flight plans.<br />
(18) VNAV (Vertical Navigation) Key – Allows the<br />
pilot to create a three-dimensional profile which provides<br />
guidance to a final (target) altitude at a specified location.<br />
(19) PROC Key – Allows the pilot to select and remove<br />
approaches, departures, and arrivals from the flight plan.<br />
When using a flight plan, available procedures for the<br />
departure and/or arrival airport are offered automatically.<br />
Otherwise, the pilot may select the desired airport, then<br />
the desired procedure.<br />
Powering on the GNS 530<br />
1) Turn the COM Power/Volume Knob clockwise<br />
to turn the unit power on and set the desired<br />
radio volume.<br />
2) A welcome page appears briefly while the unit<br />
performs a self test, followed sequentially by the<br />
Unit Type Page and the Software Version Page.<br />
Then (depending on configuration) the Weather<br />
Page, the Traffic Page, the Aviation Database<br />
Page, and the Land/Terrain/Obstacles Database<br />
Page are sequentially displayed.<br />
3) Once the self-test concludes, the Database<br />
Versions Page appears which shows the current<br />
database information on the NavData® Card<br />
and Terrain Data Cards. Press the ENT Key<br />
to acknowledge the Database Versions Page<br />
and proceed to the Instrument Panel Self-test<br />
Page.<br />
190-00181-01 Rev. G<br />
GNS 530(A) <strong>Quick</strong> <strong>Reference</strong><br />
3
POWER ON<br />
Display LAYOUT (WINDOWS)<br />
The GNS 530’s display is divided into four separate<br />
windows (or display areas). The left side of the display<br />
provides a COM Window (top two lines) and a VLOC<br />
window (by default with VOR ident/radial, but selectable<br />
for other data). The right side of the display consists<br />
of a GPS Window, which shows the various navigation,<br />
waypoint information and settings pages. The bottom of<br />
the display is used for annunciators.<br />
4) The Instrument Panel Self-test Page allows the<br />
pilot to verify that the GNS 530 is communicating<br />
properly with in-panel instruments. Compare<br />
on-screen indications with the information<br />
depicted on connected instruments, such as the<br />
CDI, HSI, RMI, and/or external annunciators.<br />
Active Frequency<br />
Standby Frequency<br />
VLOC Window<br />
VLOC Ident Window<br />
(user-selectable; can<br />
also display traffic or<br />
other data)<br />
COM Window<br />
GPS Window<br />
Each unique screen of information is referred to as<br />
a page. Pages are typically selected using the small and<br />
large right knobs, with the cursor removed from the GPS<br />
Window. See pages 6 and 7 for details on arrangement of<br />
the GNS 530’s main pages.<br />
5) After verifying proper operation, press the ENT<br />
Key to display the Satellite Status Page.<br />
CURSORS<br />
There are two separate cursors: a tuning cursor and a<br />
GPS window cursor. The tuning cursor is used to select<br />
the standby COM or VLOC frequency. Press the small left<br />
knob to move the tuning cursor to VLOC Window. Then,<br />
use the small and large left knobs to select the desired<br />
frequency. The COM Flip-flop and VLOC Flip-flop<br />
keys are used to activate the selected frequency. Use the<br />
large right knob to move the GPS window cursor aro<strong>und</strong><br />
the page.<br />
4 GNS 530(A) <strong>Quick</strong> <strong>Reference</strong><br />
190-00181-01 Rev. G
FREQUENCY SELECTION<br />
Selecting a frequency:<br />
1) If the tuning cursor is not currently in the<br />
desired window (COM or VLOC), press the<br />
small left knob momentarily.<br />
2) Turn the large left knob to select the desired<br />
megahertz (MHz) value. For example, the ‘117’<br />
portion of the frequency ‘117.70’.<br />
<strong>Quick</strong>ly tuning and activating the 121.500<br />
Emergency Channel<br />
Press and hold the COM Flip-flop Key for<br />
approximately two seconds.<br />
DATA ENTRY<br />
3) Turn the small left knob to select the desired<br />
kilohertz (kHz) value. For example, the ‘.70’<br />
portion of the frequency ‘117.70’.<br />
Data is entered in the GPS Window using the large and<br />
small right knobs. The large right knob is used to move<br />
the cursor about the page. The small right knob is used<br />
to select individual characters for the highlighted cursor<br />
location. For example, to change the “N” in the following<br />
illustration to a different character, turn the small right<br />
knob.<br />
4) To activate the selected frequency, press the<br />
COM Flip-flop Key for COM frequencies, or the<br />
VLOC Flip-flop Key for VLOC frequencies.<br />
190-00181-01 Rev. G<br />
GNS 530(A) <strong>Quick</strong> <strong>Reference</strong><br />
5
MAIN PAGE GROUPS<br />
Main Page Groups<br />
The GNS 530’s main pages are divided into four separate<br />
page groups: NAV, WPT, AUX, and NRST. Each page<br />
group is comprised of multiple pages. The page groups are<br />
selected using the large right knob. The individual pages<br />
are selected using the small right knob.<br />
Page Groups<br />
NAV Group WPT Group AUX Group NRST Group<br />
5 NAV Pages 10 WPT Pages 3 AUX Pages 8 NRST Pages<br />
NAV Page Group<br />
The NAV Page Group includes five pages (if configured<br />
with TAWS or TERRAIN).<br />
Default NAV Map TAWS or TERRAIN<br />
NAV/COM<br />
Satellite Status<br />
NOTE: Six or seven NAV pages are available when<br />
the GNS 530 installation includes connection to<br />
traffic and/or weather information sources.<br />
Current Page Group<br />
Number of Pages in<br />
Current Page Group<br />
Position of Current Page<br />
within Current Page Group<br />
The bottom of the display indicates which page group<br />
is currently being displayed (e.g., NAV, WPT, AUX, or<br />
NRST), the number of pages available within that group<br />
(indicated by the square icons), and the placement of the<br />
current page within that group (indicated by a highlighted<br />
square icon).<br />
Selecting the desired page group and page:<br />
1) Press and hold the CLR Key to select the<br />
Default NAV Page.<br />
2) Turn the large right knob to select the desired<br />
Page Group.<br />
3) Turn the small right knob to select the desired<br />
page.<br />
WPT PAGE GROUP<br />
The WPT Page Group includes ten pages.<br />
Airport Location Airport Runway Airport Frequency Airport Approach<br />
Airport Arrival Airport Departure Intersection NDB<br />
VOR<br />
User Waypoint<br />
6 GNS 530(A) <strong>Quick</strong> <strong>Reference</strong><br />
190-00181-01 Rev. G
DIRECT-TO NAVIGATION<br />
AUX PAGE GROUP<br />
The AUX Page Group includes three pages.<br />
Selecting a direct-to destination:<br />
1) Press the Direct-to Key. The Select Direct-to<br />
Waypoint Page appears, with the waypoint<br />
identifier field highlighted.<br />
Flight Planning Utility Setup<br />
NOTE: The AUX Page Group may have four AUX<br />
pages available when the GNS 530 installation<br />
includes connection to a weather information<br />
source.<br />
NRST PAGE GROUP<br />
The NRST Page Group includes eight pages.<br />
2) Use the small and large right knobs to<br />
enter the identifier of the desired destination<br />
waypoint.<br />
NRST Airport NRST Intersection NRST NDB NRST VOR<br />
NRST User NRST ARTCC NRST Flight Service NRST Airspace<br />
NOTE: The flight plan pages are selected by<br />
pressing the FPL Key and using the small right<br />
knob to select the desired page.<br />
NOTE: The vertical navigation and procedures<br />
pages are selected by pressing the VNAV and<br />
PROC keys.<br />
3) Press the ENT Key to confirm the selected<br />
waypoint, and press the ENT Key again to<br />
activate the direct-to function.<br />
190-00181-01 Rev. G<br />
GNS 530(A) <strong>Quick</strong> <strong>Reference</strong><br />
7
DIRECT-TO NAVIGATION<br />
Selecting a direct-to destination from the<br />
Map Page:<br />
1) Select the Map Page from the NAV Page<br />
Group.<br />
2) Press the small right knob to display a panning<br />
pointer.<br />
3) Turn the small and large right knobs to place<br />
the panning pointer at the desired destination<br />
location.<br />
4) If the panning pointer is placed on an existing<br />
airport, NAVAID, or user waypoint, the waypoint<br />
name is highlighted. Press the Direct-to Key<br />
and the ENT Key twice to navigate to the<br />
waypoint.<br />
Selecting a direct-to destination by facility<br />
name or city:<br />
1) Press the Direct-to Key. The Select Direct-to<br />
Waypoint Page appears, with the waypoint<br />
identifier field highlighted.<br />
2) Turn the large right knob to highlight the<br />
facility name (second line) or the city (third<br />
line) field.<br />
3) Use the small and large right knobs to enter<br />
the facility name or city location of the desired<br />
destination waypoint. When spelling the<br />
facility name or city, the GNS 530’s Spell’N’Find<br />
feature selects the first entry in the database<br />
based upon the characters the pilot has entered<br />
up to that point.<br />
5) If the panning pointer is placed on an open<br />
location, press the Direct-to Key then press<br />
the ENT Key twice to create a ‘+MAP’ waypoint<br />
and navigate to it.<br />
4) Continue turning the small right knob to scroll<br />
through any additional database listings for the<br />
selected facility name or city. If needed, use<br />
the small right knob to scroll backwards.<br />
5) Press the ENT Key to confirm the selected<br />
waypoint, and press the ENT Key again to<br />
activate the direct-to function.<br />
8 GNS 530(A) <strong>Quick</strong> <strong>Reference</strong><br />
190-00181-01 Rev. G
VIEWING AIRPORT<br />
INFORMATION<br />
Selecting a nearby airport or a flight plan<br />
waypoint as a direct-to destination:<br />
1) Press the Direct-to Key.<br />
2) Turn the large right knob to highlight the<br />
nearest airport (NRST) or flight plan (FPL)<br />
field.<br />
3) Turn the small right knob to display a window<br />
listing nearby airports or all waypoints in the<br />
active flight plan.<br />
4) Continue turning the small right knob to<br />
scroll through the list and highlight the desired<br />
airport.<br />
5) Press the ENT Key to confirm the selected<br />
waypoint, and press the ENT Key again to<br />
activate the direct-to function.<br />
Viewing airport information:<br />
1) Turn the large right knob to select the WPT<br />
Page Group. ‘WPT’ appears along the bottom<br />
of the display.<br />
2) Turn the small right knob to select the desired<br />
WPT page. Airport information is displayed on<br />
the first six WPT pages: airport location, airport<br />
runway, airport frequency, airport approach,<br />
airport arrival, and airport departure.<br />
3) Press the small right knob to activate the<br />
cursor.<br />
4) Use the small and large right knobs to enter<br />
the identifier of the desired airport.<br />
5) Once the identifier is entered, the information<br />
for that airport appears on the page. Press the<br />
ENT Key to accept the selected identifier.<br />
6) To view the other airport information pages,<br />
press the small right knob to remove the<br />
flashing cursor and turn the small right knob<br />
to select the desired page.<br />
190-00181-01 Rev. G<br />
GNS 530(A) <strong>Quick</strong> <strong>Reference</strong><br />
9
VIEWING AIRPORT<br />
INFORMATION<br />
Viewing airport information by facility<br />
name or city:<br />
1) Select the Airport Location Page (see page 6).<br />
2) Press the small right knob to activate the<br />
cursor.<br />
3) Turn the large right knob to highlight the<br />
facility name (second line) or the city (third<br />
line) field.<br />
4) Turn the small and large right knob to enter<br />
the facility name or city location of the desired<br />
destination waypoint. When spelling the<br />
facility name or city, the GNS 530’s Spell’N’Find<br />
feature will select the first entry in the database<br />
based upon the characters that have been<br />
entered up to that point.<br />
Auto-tuning a frequency from a list:<br />
The GNS 530’s auto-tune feature allows the pilot to<br />
quickly select any database frequency in the GPS Window<br />
as the standby frequency. With a minimum of keystrokes,<br />
any frequency listed in the GPS Window can be transferred<br />
to the standby field of the COM or VLOC window.<br />
1) Select the Airport Frequencies Page from the<br />
WPT Page Group (see page 6).<br />
2) Press the small right knob to place the cursor<br />
on the airport identifier field.<br />
3) Use the small and large right knobs to enter<br />
the identifier of the desired airport. Press the<br />
ENT Key when finished.<br />
5) Once the facility name or city is entered, the<br />
information for that airport appears on the<br />
page. Press the ENT Key to accept the selected<br />
airport.<br />
6) To view the other airport information pages,<br />
press the small right knob to remove the<br />
flashing cursor and turn the small right knob<br />
to select the desired page.<br />
4) Turn the large right knob to highlight the<br />
desired frequency.<br />
5) Press the ENT Key to place the highlighted<br />
frequency in the standby COM or VLOC<br />
Window field (as appropriate).<br />
6) To activate the selected frequency, press the<br />
COM Flip-flop or VLOC Flip-flop Key (as<br />
appropriate).<br />
10 GNS 530(A) <strong>Quick</strong> <strong>Reference</strong><br />
190-00181-01 Rev. G
DEFAULT NAV PAGE<br />
Default NAV Page<br />
Map<br />
Range<br />
Course<br />
Deviation<br />
Indicator<br />
(CDI)<br />
User-Selectable Data Fields (all four corners)<br />
Active Leg<br />
of Flight<br />
Plan, or<br />
Direct-to<br />
Destination<br />
<strong>Quick</strong>ly displaying the Default NAV Page:<br />
From any page, press and hold the CLR Key for<br />
approximately two seconds.<br />
Selecting a different data item for any data<br />
field:<br />
1) With the Default NAV Page displayed, press the<br />
MENU Key to display the Default NAV Page<br />
Menu.<br />
2) The ‘Change Fields?’ option is already<br />
highlighted, so press the ENT Key to select<br />
this option.<br />
Current Page Group<br />
Number of Pages in<br />
Current Page Group<br />
Position of Current<br />
Page within Current<br />
Page Group<br />
The following symbols are used on the Default NAV<br />
Page (directly above the CDI), to depict the ‘active leg’ of<br />
a flight plan or direct to:<br />
Symbol<br />
Direct-to a Waypoint<br />
Description<br />
Course to a Waypoint, or Desired Course<br />
between Two Waypoints<br />
Procedure Turn<br />
Procedure Turn<br />
Vectors-to-Final<br />
DME Arc to the Left<br />
DME Arc to the Right<br />
Left-hand Holding Pattern<br />
Right-hand Holding Pattern<br />
3) Use the large right knob to highlight the data<br />
field to be changed.<br />
Highlighted<br />
Data Field<br />
190-00181-01 Rev. G<br />
GNS 530(A) <strong>Quick</strong> <strong>Reference</strong><br />
11
MAP PAGE<br />
4) Turn the small right knob to display the list<br />
of available data items. Continue turning the<br />
small right knob to select the desired data<br />
item from the list.<br />
The following symbols are used to depict the various<br />
airports and NAVAIDS on the Map Page:<br />
Symbol<br />
Description<br />
Airport with hard surface runway(s); (primary<br />
runway shown)<br />
Airport with soft surface runway(s) only<br />
Private Airfield<br />
Heliport<br />
VOR<br />
VOR/DME<br />
5) Press the ENT Key to select the desired data<br />
item and return to the Default NAV Page.<br />
6) Press the small right knob momentarily to<br />
remove the cursor from the page.<br />
Map Page<br />
Map Display<br />
DME<br />
Localizer<br />
Intersection<br />
VORTAC<br />
TACAN<br />
NDB<br />
Locator Outer Marker<br />
Present<br />
Position<br />
Desired Track<br />
Selecting a map range:<br />
Map Range<br />
Current Page Group<br />
Number of Pages in<br />
Current Page Group<br />
Position of Current<br />
Page within Current<br />
Page Group<br />
1) Press the up arrow of the RNG Key to zoom<br />
out to a larger map area.<br />
2) Press the down arrow of the RNG Key to zoom<br />
in to a smaller map area and more detail.<br />
12 GNS 530(A) <strong>Quick</strong> <strong>Reference</strong><br />
190-00181-01 Rev. G
MAP PAGE<br />
<strong>Quick</strong>ly decluttering the Map Display:<br />
Press the CLR Key momentarily (as often as<br />
needed) to select the desired amount of map<br />
detail.<br />
Selecting a different data item for any data<br />
field on the Map Page:<br />
1) With Map Page displayed, press the MENU<br />
Key to display an options menu.<br />
2) Turn the large right knob to highlight ‘Change<br />
Fields?’ and press the ENT Key.<br />
3) Turn the large right knob to highlight the data<br />
field to be changed.<br />
Highlighted<br />
Data Field<br />
Map Detail Level<br />
Turning on the Map Page data fields:<br />
1) With the Map Page displayed, press the MENU<br />
Key to display an options menu.<br />
2) Turn the large right knob to highlight ‘Data<br />
Fields On?’ and press the ENT Key.<br />
4) Turn the small right knob to select the desired<br />
type of data for this field and press the ENT<br />
Key.<br />
3) To turn off the data fields, follow steps 1 and<br />
2, but instead select ‘Data Fields Off?’ from the<br />
options menu.<br />
5) Press the small right knob to remove the<br />
cursor.<br />
190-00181-01 Rev. G<br />
GNS 530(A) <strong>Quick</strong> <strong>Reference</strong><br />
13
INHIBITING TAWS OR TERRAIN<br />
Inhibiting TAWS or TERRAIN:<br />
1) Select the TAWS or TERRAIN Page and press<br />
the MENU Key. ‘Inhibit Terrain?’ is selected<br />
by default.<br />
NAV/COM Page<br />
The NAV/COM Page provides a list of the airport<br />
communication and navigation frequencies at the<br />
departure, enroute, and arrival airports.<br />
Departure, Enroute,<br />
or Arrival Airport<br />
Assigned Frequency and<br />
Usage Information<br />
(when applicable)<br />
2) Press the ENT Key. The ‘TER INHB’ annunciation<br />
is displayed in the annunciator field when<br />
TAWS or TERRAIN is inhibited.<br />
Frequency<br />
Type<br />
Annunciator Field<br />
NOTE: Inhibit mode deactivates TAWS or<br />
TERRAIN alerting when deemed unnecessary<br />
by the pilot. Flying VFR into an area where<br />
unique terrain exists could cause the system to<br />
annunciate nuisance alerts. <strong>Pilot</strong>s should use<br />
discretion when inhibiting the TAWS or TERRAIN<br />
system and always remember to enable the<br />
system when appropriate.<br />
Enabling TAWS or TERRAIN:<br />
1) Select the TAWS or TERRAIN Page and press<br />
the MENU Key. ‘Enable Terrain?’ is selected<br />
by default.<br />
2) Press the ENT Key. The TAWS or TERRAIN<br />
system is functional again.<br />
Current<br />
Page Group<br />
Number of Pages in<br />
Current Page Group<br />
Position of<br />
Current Page<br />
within Current<br />
Page Group<br />
Selecting a frequency list for a departure,<br />
enroute, or arrival airport:<br />
1) From the NAV/COM Page, press the small right<br />
knob to activate the cursor.<br />
2) Turn the large right knob to place the cursor<br />
on the airport identifier field (top line on the<br />
NAV/COM Page).<br />
3) Turn the small right knob to select the desired<br />
airport and press the ENT Key.<br />
14 GNS 530(A) <strong>Quick</strong> <strong>Reference</strong><br />
190-00181-01 Rev. G
NEAREST AIRPORTS<br />
Scrolling through the list of frequencies:<br />
1) Activate the cursor, if not already active, by<br />
pressing the small right knob.<br />
2) Turn the large right knob to move the cursor<br />
through the list of frequencies. If there are<br />
more frequencies in the list than can be<br />
displayed on the display, a scroll bar along the<br />
right-hand side of the display indicates which<br />
part of the list is currently being displayed.<br />
Auto-tuning a frequency from the NAV/<br />
COM Page:<br />
1) Highlight the desired frequency by scrolling<br />
through the list of frequencies, as described in<br />
the preceding procedure.<br />
2) To place a frequency in the standby field of the<br />
COM or VLOC Window, highlight the desired<br />
frequency and press the ENT Key.<br />
Bottom Row Annunciators and<br />
messages<br />
See <strong>Pilot</strong>’s Guide for detailed information.<br />
TAWS/TERRAIN<br />
ANNUNCIATOR<br />
PULLUP, TERRAIN,<br />
TERRAIN (Flashing),<br />
TER FAIL,TER INHB,<br />
TER N/A, TER TEST<br />
CDI/RAIM Mode<br />
Approach,<br />
Enroute,<br />
Oceanic,<br />
Terminal,<br />
‘0.30’ (for<br />
VLOC approaches)<br />
Page Group Indicator<br />
NAV, WPT, AUX, NRST,<br />
FPL, DRCT, PROC, MSG<br />
Waypoint Alert<br />
NEXT DTK, etc.<br />
Turn Advisory<br />
TURN TO_, etc.<br />
Viewing a list of nearest airports:<br />
1) Turn the large right knob to select the NRST<br />
Page Group. ‘NRST’ will appear along the<br />
bottom of the display.<br />
2) If necessary, turn the small right knob to select<br />
the Nearest Airport Page.<br />
Scrolling through the list of nearest airports:<br />
1) From the Nearest Airport Page, press the small<br />
right knob to activate the cursor.<br />
2) Turn the large right knob to scroll through the<br />
list. The scroll bar along the right-hand side of<br />
the page will indicate which part of the list is<br />
currently being viewed.<br />
3) To remove the flashing cursor, press the small<br />
right knob.<br />
Integrity Failure<br />
INTEG<br />
Position Warning<br />
WARN (RAIM protection<br />
limit failure)<br />
OBS Mode<br />
Suspend,<br />
OBS,<br />
Blank (for autosequencing)<br />
Message Annunciator<br />
On,<br />
Flashing (new message),<br />
Blank (no message)<br />
190-00181-01 Rev. G<br />
GNS 530(A) <strong>Quick</strong> <strong>Reference</strong><br />
15
NEARBY AIRPORTS<br />
Viewing additional information for a<br />
nearby airport:<br />
1) Highlight the identifier of the desired airport by<br />
scrolling through the list, as described in the<br />
preceding procedure.<br />
2) Press the ENT Key to display the Airport<br />
Location Page for the selected airport.<br />
4) To return to the Nearest Airport Page, verify that<br />
‘Done?’ is highlighted by the flashing cursor<br />
and press the ENT (or CLR) Key.<br />
Selecting a nearby airport as a direct-to<br />
destination:<br />
1) Press the Direct-to Key. The Select Direct-to<br />
Waypoint Page appears, with the waypoint<br />
identifier field highlighted.<br />
2) Turn the large right knob to highlight the<br />
nearest airport (NRST) field.<br />
3) Turn the small right knob to display a window<br />
showing up to nine nearby airports.<br />
3) To view additional WPT pages for the selected<br />
airport (including the airport runway and<br />
airport frequency pages), press the small right<br />
knob to remove the flashing cursor. Turn the<br />
small right knob to display the additional<br />
WPT pages. When finished, press the small<br />
right knob to return the flashing cursor to the<br />
display.<br />
4) Continue turning the small right knob to<br />
scroll through the list and highlight the desired<br />
airport.<br />
5) Press the ENT Key to confirm the selected<br />
airport. Press the ENT Key again (with<br />
‘Activate?’ highlighted) to activate the direct-to<br />
function.<br />
16 GNS 530(A) <strong>Quick</strong> <strong>Reference</strong><br />
190-00181-01 Rev. G
FLIGHT PLANS<br />
Creating a new flight plan:<br />
1) Press the FPL Key and turn the small right<br />
knob to display the Flight Plan Catalog Page.<br />
2) Press the MENU Key to display the Flight Plan<br />
Catalog Page Menu.<br />
3) Turn the large right knob to highlight ‘Create<br />
New Flight Plan?’ and press the ENT Key.<br />
Navigating a flight plan:<br />
1) Press the FPL Key and turn the small right<br />
knob to display the Flight Plan Catalog Page.<br />
2) Press the small right knob to activate the<br />
cursor.<br />
3) Turn the large right knob to highlight the<br />
desired flight plan and press the MENU Key to<br />
display the Flight Plan Catalog Page Menu.<br />
4) Turn the large right knob to highlight ‘Activate<br />
Flight Plan?’ and press the ENT Key.<br />
4) A blank Flight Plan Page appears for the first<br />
empty storage location. Use the small and<br />
large right knobs to enter the identifier of the<br />
departure waypoint, and press the ENT Key.<br />
Stop navigating a flight plan:<br />
1) Press the FPL Key<br />
2) Press the MENU Key to display the Flight Plan<br />
Catalog Page Menu.<br />
3) Turn the large right knob to highlight ‘Delete<br />
Flight Plan?’, and press the ENT Key.<br />
5) Repeat step 4 above to enter the identifier for<br />
each additional flight plan waypoint.<br />
6) Once all waypoints have been entered, press<br />
the small right knob to return to the Flight<br />
Plan Catalog Page.<br />
4) With ‘Yes?’ highlighted, press the ENT Key to<br />
delete the flight plan.<br />
190-00181-01 Rev. G<br />
GNS 530(A) <strong>Quick</strong> <strong>Reference</strong><br />
17
SELECT AN APPROACH<br />
Editing a flight plan:<br />
1) Press the FPL Key and turn the small right<br />
knob to display the Flight Plan Catalog Page.<br />
2) Press the small right knob to activate the<br />
cursor.<br />
3) Turn the large right knob to highlight the<br />
desired flight plan and press the ENT Key.<br />
4) To add a waypoint to the flight plan:<br />
a) Turn the large right knob to select the point to<br />
add the new waypoint. (If an existing waypoint<br />
is highlighted, the new waypoint is placed<br />
directly in front of this waypoint.)<br />
b) Use the small and large right knobs to enter<br />
the identifier of the new waypoint and press<br />
the ENT Key.<br />
5) To delete a waypoint from the flight plan:<br />
a) Turn the large right knob to select the waypoint<br />
to be deleted.<br />
b) Press the CLR Key to display a ‘remove<br />
waypoint’ confirmation window.<br />
c) With ‘Yes’ highlighted, press the ENT Key to<br />
remove the waypoint.<br />
6) Once all changes have been made, press the<br />
small right knob to return to the Flight Plan<br />
Catalog Page.<br />
Selecting an approach:<br />
1) Press the PROC Key to display the Procedures<br />
Page.<br />
2) Turn the large right knob to highlight ‘Select<br />
Approach?’ and press the ENT Key.<br />
3) A window appears listing the available<br />
procedures. Turn the large right knob to<br />
highlight the desired procedure and press the<br />
ENT Key.<br />
4) A second window appears listing the available<br />
transitions. Turn the large right knob to<br />
highlight the desired transition waypoint and<br />
press the ENT Key. The approach ‘Vectors’<br />
option assumes the pilot will receive vectors<br />
to the final course segment of the approach<br />
and will provide navigation guidance relative<br />
to the final approach course.<br />
18 GNS 530(A) <strong>Quick</strong> <strong>Reference</strong><br />
190-00181-01 Rev. G
ACTIVATE AN APPROACH<br />
5) Turn the large right knob to highlight ‘Load?’<br />
or ‘Activate?’ and press the ENT Key. ‘Load?’<br />
adds the procedure to the flight plan without<br />
immediately using it for navigation guidance.<br />
This allows the pilot to continue navigating the<br />
original flight plan, but keeps the procedure<br />
available on the Active Flight Plan Page for<br />
quick activation when needed.<br />
6) For precision approaches and some nonprecision<br />
approaches, a reminder window<br />
appears indicating that GPS guidance on<br />
such approaches is strictly for monitoring only<br />
— use the VLOC receivers and external CDI<br />
(or HSI) for primary navigation. To confirm this<br />
reminder, highlight ‘Yes?’ and press the ENT<br />
Key.<br />
A selected approach may be activated or loaded. Once<br />
an approach is selected, it may be activated for navigation<br />
from the Procedures Page. Activating the approach<br />
overrides the ‘enroute’ portion of the active flight plan,<br />
proceeding directly to the ‘approach’ portion (for a full<br />
approach, directly to the initial approach fix). Activating<br />
the approach also initiates automatic CDI scaling transition<br />
as the approach progresses.<br />
In many cases, it may be easiest to ‘Load’ the full<br />
approach while still some distance away, enroute to the<br />
destination airport. Later, if vectored to final, use the<br />
following steps to select ‘Activate Vector-To-Final’—which<br />
makes the inbo<strong>und</strong> course to the final approach fix (FAF)<br />
waypoint active. Otherwise, activate the full approach<br />
using the ’Activate Approach?’ option.<br />
Activating an approach:<br />
1) With an approach loaded in the active flight<br />
plan, press the PROC Key to display the<br />
Procedures Page.<br />
2) Turn the large right knob to highlight ‘Activate<br />
Approach?’ and press the ENT Key.<br />
Not all approaches in the database are approved for GPS<br />
use. As the pilot selects an approach, a ‘GPS’ designation<br />
to the right of the procedure name indicates the procedure<br />
can be flown using the GPS receiver. Some procedures<br />
do not have this designation, meaning the GPS receiver<br />
may be used for supplemental navigation guidance only.<br />
ILS approaches, for example, must be flown by tuning the<br />
VLOC receiver to the proper frequency and coupling the<br />
VLOC receiver to the external CDI (or HSI).<br />
The ‘Activate Vector-To-Final?’ option allows the pilot<br />
to activate the final course segment of the approach. This<br />
option assumes the pilot will receive vectors to the FAF<br />
and provides guidance to intercept the final course, before<br />
reaching the FAF.<br />
190-00181-01 Rev. G<br />
GNS 530(A) <strong>Quick</strong> <strong>Reference</strong><br />
19
FLYING AN APPROACH<br />
Activating the approach with vectors to<br />
final:<br />
1) With an approach loaded in the active flight<br />
plan, press the PROC Key to display the<br />
Procedures Page.<br />
2) Turn the large right knob to highlight ‘Activate<br />
Vector-To-Final?’ and press the ENT Key.<br />
Guidelines for Flying an Approach<br />
Due to the variety of available approach procedures,<br />
the specific steps required will vary according to the<br />
approach selected. Keep in mind the following while<br />
flying the approach:<br />
• Selecting the destination airport as the last<br />
waypoint in the active flight plan, or using the<br />
Direct-to Key ensures that the desired waypoint<br />
will automatically appear when choosing the<br />
‘Select Approach?’ option from the Procedures<br />
Page. Otherwise, the airport should be selected<br />
first, then the approach procedure.<br />
• As the aircraft progresses to each approach<br />
waypoint, a waypoint alert message (‘NEXT<br />
DTK # # #º’) will appear along the bottom of the<br />
display (see page 15).<br />
• Turn advisories (‘TURN TO # # #º’) will appear<br />
along the bottom of the display (see page 15)<br />
when the pilot should begin a course change (via<br />
a standard rate turn).<br />
• For GPS-based approaches, receiver autonomous<br />
integrity monitoring (RAIM) monitors satellite<br />
conditions and alerts the pilot using an ‘INTEG’<br />
or ‘WARN’ annunciation at the bottom left corner<br />
of the display (see page 15) if protection limits<br />
cannot be maintained. If this occurs, the GPS<br />
receiver should not be used for primary navigation<br />
guidance. Revert to an alternate navigation<br />
source, or select an alternate destination airport.<br />
• Within 30 nm of the destination airport, CDI<br />
scaling will transition from 5.0 nm (enroute<br />
mode, ‘ENR’) to 1.0 nm (terminal mode, ‘TERM’)<br />
or when leaving the departure airport, from 1.0 to<br />
5.0 nm. Within 2.0 nm of the final approach fix,<br />
GPS-based approaches will see a second transition<br />
from 1.0 to 0.3 nm (approach mode, ‘APR’).<br />
• A ‘START PROC TRN’ prompt will appear along<br />
the bottom of the display to advise the pilot<br />
when the aircraft is at a safe distance to initiate a<br />
procedure turn. The procedure turn is displayed<br />
on the Map Page, but guidance through the turn<br />
itself is not provided.<br />
• Alerts for proper holding pattern entry (e.g.,<br />
‘HOLD DIRECT’) are displayed along the<br />
bottom of the display. Waypoint sequencing is<br />
automatically suspended (indicated by ‘SUSP<br />
directly above the OBS Key) at the holding<br />
waypoint. Press the OBS Key again to return<br />
to automatic waypoint sequencing. For course<br />
reversals, waypoint sequencing is suspended<br />
for one trip aro<strong>und</strong> the holding pattern only<br />
(after which it will return to automatic waypoint<br />
sequencing).<br />
20 GNS 530(A) <strong>Quick</strong> <strong>Reference</strong><br />
190-00181-01 Rev. G
FLYING THE MISSED APPROACH<br />
• The CDI will guide the pilot through a DME arc.<br />
Just keep the needle centered to fly along the arc.<br />
When using an autopilot, the course select on the<br />
CDI (or HSI) must be periodically updated with<br />
the desired track (DTK).<br />
• When crossing the missed approach point, ‘SUSP’<br />
will appear above the OBS Key, indicating that<br />
automatic sequencing of waypoint is suspended at<br />
the missed approach point, and a ‘from’ indication<br />
will appear on the CDI (or HSI).<br />
Flying a missed approach:<br />
1) Press the OBS Key. The next waypoint in<br />
the approach (MAHP; in this case ‘SWARM’<br />
intersection) is automatically offered as the<br />
destination waypoint.<br />
2) Follow the missed approach procedures, as<br />
published on the approach plate, for proper<br />
climb and heading instructions.<br />
3) An alert message along the bottom of the<br />
display recommends entry procedures for the<br />
holding pattern (e.g., ‘HOLD TEARDROP’).<br />
When flying the holding pattern, a timer<br />
appears on the Default NAV Page. The timer<br />
automatically resets on the outbo<strong>und</strong> side of<br />
the hold when the aircraft turns abeam the<br />
hold waypoint. The timer again resets as the<br />
pilot turns inbo<strong>und</strong> (within approximately 30°<br />
of the inbo<strong>und</strong> course). This allows use of<br />
standard timing (typically one minute) to fly<br />
the inbo<strong>und</strong> and outbo<strong>und</strong> legs of the hold.<br />
190-00181-01 Rev. G<br />
GNS 530(A) <strong>Quick</strong> <strong>Reference</strong><br />
4) The GNS 530 provides course guidance only<br />
on the inbo<strong>und</strong> side of the holding pattern.<br />
When leaving the holding pattern to re-fly<br />
the approach (or another approach) press the<br />
PROC Key to ‘Select Approach?’ or ‘Activate<br />
Approach?’ as previously described. Or, use the<br />
Direct-to Key to select another destination.<br />
21
Garmin International, Inc.<br />
1200 East 151st Street<br />
Olathe, KS 66062, U.S.A.<br />
p: 913.397.8200 f: 913.397.8282<br />
Garmin AT, Inc.<br />
2345 Turner Road SE<br />
Salem, OR 97302, U.S.A.<br />
p: 503.391.3411 f: 503.364.2138<br />
Garmin (Europe) Ltd.<br />
Liberty House, Bulls Copse Road<br />
Hounsdown Business Park<br />
Southampton, SO40 9RB, U.K.<br />
p: +44/ (0) 870.8501241 f: +44/ (0) 870.8501251<br />
Garmin Corporation<br />
No. 68, Jangshu 2nd Road<br />
Shijr, Taipei County, Taiwan<br />
p: 886/2.2642.9199 f: 886/2.2642.9099<br />
www.garmin.com<br />
© 2008 Garmin Ltd. or its subsidiaries 190-00181-01 Rev. G