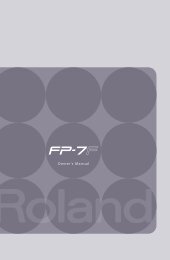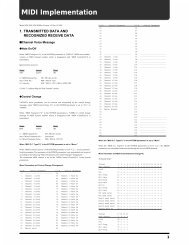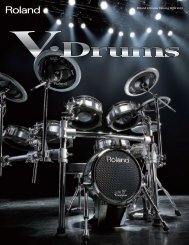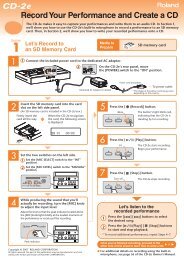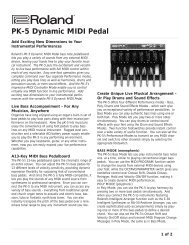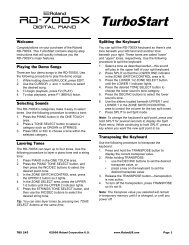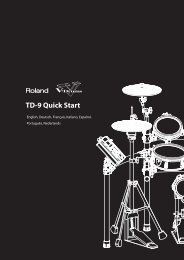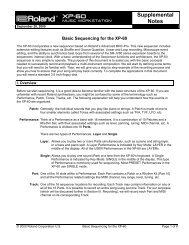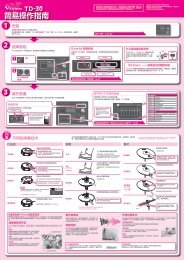SCWS05âUsing SonicCell with Logic Pro⢠- Roland UK
SCWS05âUsing SonicCell with Logic Pro⢠- Roland UK
SCWS05âUsing SonicCell with Logic Pro⢠- Roland UK
Create successful ePaper yourself
Turn your PDF publications into a flip-book with our unique Google optimized e-Paper software.
2<br />
3<br />
If the Device popup menu doesn’t already show “<strong>Roland</strong> <strong>SonicCell</strong><br />
[<strong>SonicCell</strong>’s current sample rate], select <strong>Roland</strong> <strong>SonicCell</strong> [<strong>SonicCell</strong>’s<br />
current sample rate] from the menu.<br />
Click Apply Changes—<strong>Logic</strong> Pro configures itself to use <strong>SonicCell</strong> as<br />
its audio interface.<br />
To learn how to check and/or change <strong>SonicCell</strong>’s sample rate, see the<br />
Using <strong>SonicCell</strong> <strong>with</strong> a DAW Workshop booklet.<br />
Creating a <strong>SonicCell</strong> Editor Track<br />
Turn Off Software Monitoring<br />
4 Make sure Software Monitoring is unchecked.<br />
5 Close the Preferences window.<br />
As we said in the Using <strong>SonicCell</strong> <strong>with</strong> a DAW and the Using <strong>SonicCell</strong> as<br />
an Audio Interface Workshop booklets, you can listen through <strong>Logic</strong> Pro<br />
if you want to hear its effects as you record. Since you may encounter<br />
latency, though, we recommend listening directly through <strong>SonicCell</strong>.<br />
1<br />
2<br />
Open the project you want to work on, or create a new one.<br />
Click the + button above the track list to open the New Tracks sheet.<br />
3 Set the window’s parameters to create one new software instrument,<br />
set Output to No Output, and uncheck Open Library. When you’re<br />
done, the New Tracks sheet should look like this:<br />
If you do decide to listen through <strong>Logic</strong> Pro, once you’ve check-marked<br />
Software Monitoring, you can hear your live input even before arming a<br />
track for recording by lighting the track’s Input (I) button.<br />
Setting the Sample Rate<br />
Your <strong>Logic</strong> Pro project must be operating at the same sampling rate as<br />
<strong>SonicCell</strong> to capture its audio. To change a project sample’s rate:<br />
1<br />
Click and hold down the Settings button in the<br />
Arrange window tool bar, and select Audio... to<br />
open the Project Settings window. (If you prefer,<br />
you can do the same thing from the File menu’s<br />
Project Settings sub-menu.)<br />
4<br />
5<br />
Click Create—the new software instrument track appears in the<br />
Arrange window, selected by <strong>Logic</strong> Pro.<br />
In the Inspector pane to the left, click and hold on the<br />
first I/O slot and select the stereo <strong>SonicCell</strong> Editor AU<br />
plug-in from the AU Instruments > <strong>Roland</strong> submenu.<br />
The <strong>SonicCell</strong> Editor opens and retrieves <strong>SonicCell</strong>’s<br />
current settings.<br />
2<br />
Set the Sample Rate popup menu’s value to match <strong>SonicCell</strong>’s sample<br />
rate.<br />
Changes you make to <strong>SonicCell</strong> using the Editor affect <strong>SonicCell</strong>’s<br />
current performance, or—if you’re in Patch mode—its current patch.<br />
3