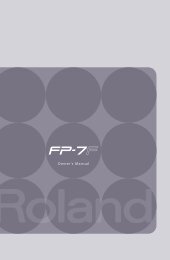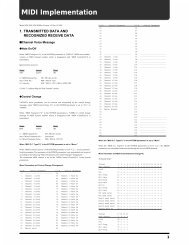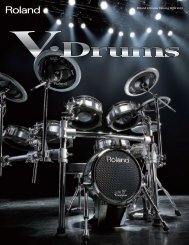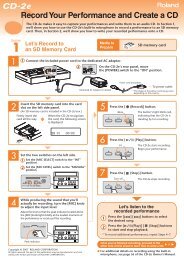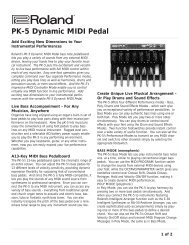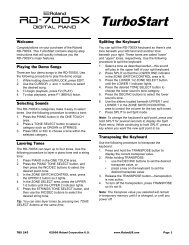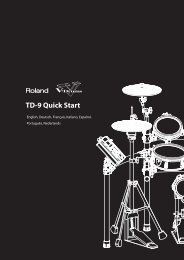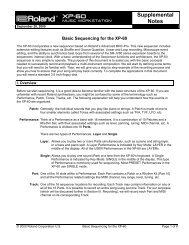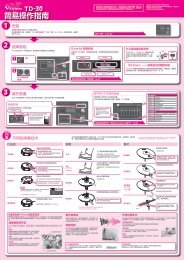SCWS05âUsing SonicCell with Logic Pro⢠- Roland UK
SCWS05âUsing SonicCell with Logic Pro⢠- Roland UK
SCWS05âUsing SonicCell with Logic Pro⢠- Roland UK
Create successful ePaper yourself
Turn your PDF publications into a flip-book with our unique Google optimized e-Paper software.
• PERFORM— These parameters allow you to control the way each part<br />
plays its patch, and lets you add effects to the patch.<br />
• PERFORM PATCH— These parameters allow you to dig right inside a<br />
part’s patch in order to edit it down to its most basic characteristics.<br />
Before using the PERFORM PATCH buttons, be sure to select the part<br />
that plays the patch you want to edit. You do this by clicking the part’s<br />
number in the part-selection area at the top of the window.<br />
Sequencing <strong>with</strong> <strong>SonicCell</strong> Patches<br />
In this section, we’ll assume<br />
• you’re using <strong>SonicCell</strong> in Performance mode— using <strong>SonicCell</strong>’s PRST 01<br />
Seq: Template performance to start <strong>with</strong>.<br />
• you’ve connected a MIDI controller to <strong>SonicCell</strong>’s MIDI IN jack— and turned<br />
on <strong>SonicCell</strong>’s USB-MIDI THRU System parameter.<br />
1<br />
2<br />
3<br />
Open the project you want to work on, or create a new one.<br />
Click the + button above the track list to open the New Tracks sheet.<br />
Set the window’s parameters to create a new External MIDI instrument,<br />
and check Open Library—the New Tracks sheet should look like this:<br />
Here we’ve set our tracks to show their track names, so we see MIDI Program<br />
Change numbers displayed next to the MIDI channels in the Library. What you<br />
see here depends on how you’ve configured your track headers.<br />
This is a case where <strong>Logic</strong> Pro 8 differs from <strong>Logic</strong> Pro 7. In <strong>Logic</strong> Pro 7,<br />
go to the Environment and create a new multi-instrument. To assign a<br />
track to a <strong>SonicCell</strong> part, select it from the track-header popup.<br />
If you haven’t yet selected a patch on <strong>SonicCell</strong> to play from this track,<br />
use the <strong>SonicCell</strong> Editor’s track to assign the desired patch to the<br />
part you want to use. Once you’ve done that, return to the MIDI track<br />
you’ve been setting up.<br />
4<br />
5<br />
6<br />
When you’re done, click Create.<br />
The new track is created and selected, and the Library pane opens on<br />
the right side of the Arrange window.<br />
In the Library pane, click <strong>SonicCell</strong> in the left-hand column—<br />
<strong>SonicCell</strong>’s MIDI channels appear in the right-hand column.<br />
Click the MIDI channel for the <strong>SonicCell</strong> part whose patch you want<br />
to sequence.<br />
In the following screenshot, we’ve selected MIDI Channel 1 because<br />
we want to sequence <strong>with</strong> a patch being played by Part 1 in the<br />
current <strong>SonicCell</strong> performance.<br />
7<br />
8<br />
9<br />
When you play your controller now, you should hear the desired<br />
patch play in <strong>SonicCell</strong>.<br />
Record your <strong>SonicCell</strong> track as you would any other <strong>Logic</strong> Pro track—<br />
when you play it back, you’ll hear its <strong>SonicCell</strong> patch play.<br />
Repeat Steps 2-8 for other <strong>SonicCell</strong> tracks you want to sequence.<br />
At this point, your track is sequenced, and you’ll hear it each time you<br />
play your project, including when you edit the track. However, the<br />
sound is still coming from <strong>SonicCell</strong> itself—it hasn’t yet been recorded<br />
as an audio track in <strong>Logic</strong> Pro. We’ll get to that in the next section.<br />
5