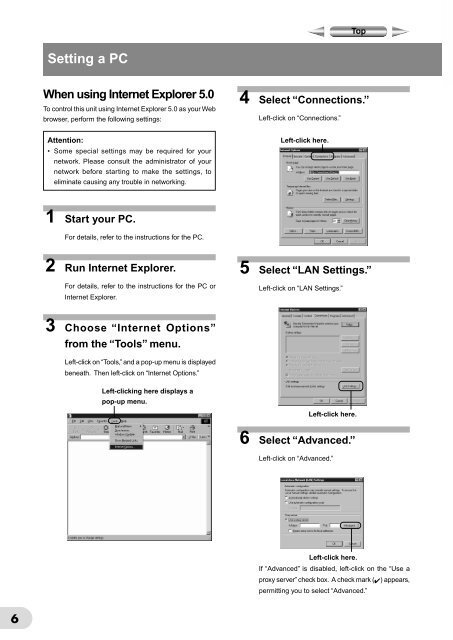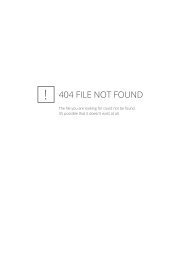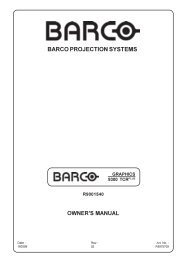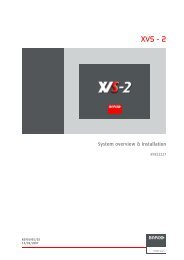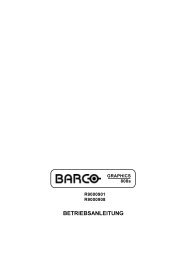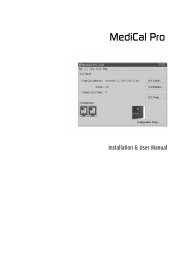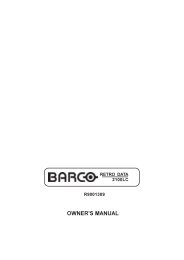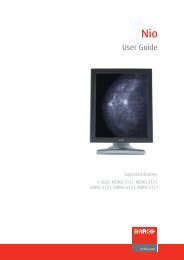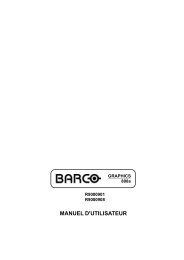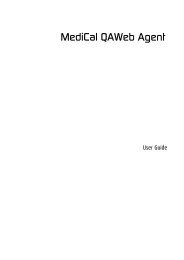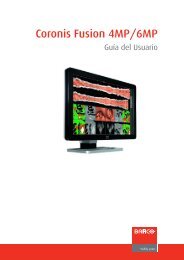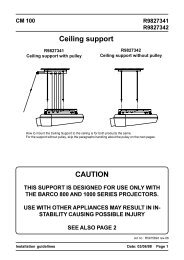Networking Guide - Log in
Networking Guide - Log in
Networking Guide - Log in
You also want an ePaper? Increase the reach of your titles
YUMPU automatically turns print PDFs into web optimized ePapers that Google loves.
Sett<strong>in</strong>g a PC<br />
When us<strong>in</strong>g Internet Explorer 5.0<br />
To control this unit us<strong>in</strong>g Internet Explorer 5.0 as your Web<br />
browser, perform the follow<strong>in</strong>g sett<strong>in</strong>gs:<br />
4 Select “Connections.”<br />
Left-click on “Connections.”<br />
Attention:<br />
• Some special sett<strong>in</strong>gs may be required for your<br />
network. Please consult the adm<strong>in</strong>istrator of your<br />
network before start<strong>in</strong>g to make the sett<strong>in</strong>gs, to<br />
elim<strong>in</strong>ate caus<strong>in</strong>g any trouble <strong>in</strong> network<strong>in</strong>g.<br />
Left-click here.<br />
1 Start your PC.<br />
For details, refer to the <strong>in</strong>structions for the PC.<br />
2 Run Internet Explorer.<br />
For details, refer to the <strong>in</strong>structions for the PC or<br />
Internet Explorer.<br />
5 Select “LAN Sett<strong>in</strong>gs.”<br />
Left-click on “LAN Sett<strong>in</strong>gs.”<br />
3 Choose “Internet Options”<br />
from the “Tools” menu.<br />
Left-click on “Tools,” and a pop-up menu is displayed<br />
beneath. Then left-click on “Internet Options.”<br />
Left-click<strong>in</strong>g here displays a<br />
pop-up menu.<br />
Left-click here.<br />
6 Select “Advanced.”<br />
Left-click on “Advanced.”<br />
Left-click here.<br />
If “Advanced” is disabled, left-click on the “Use a<br />
proxy server” check box. A check mark ( ) appears,<br />
permitt<strong>in</strong>g you to select “Advanced.”<br />
6