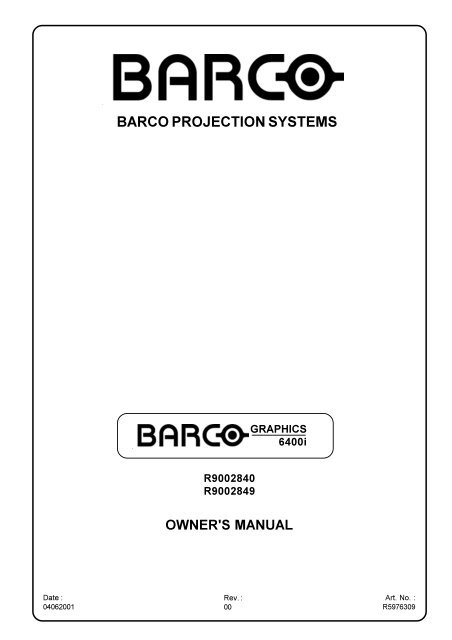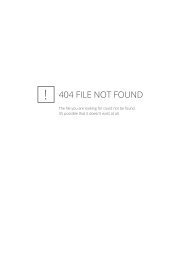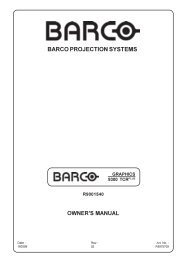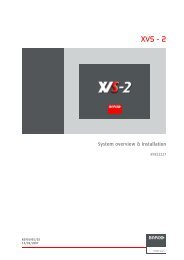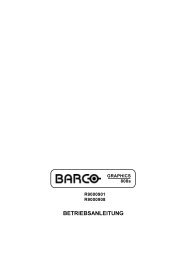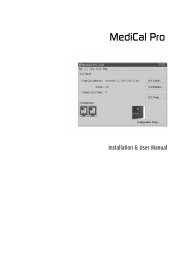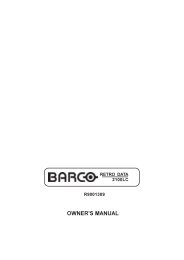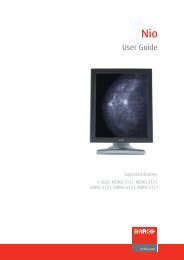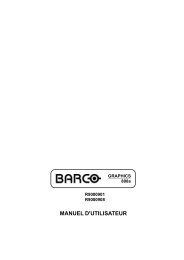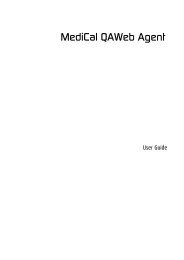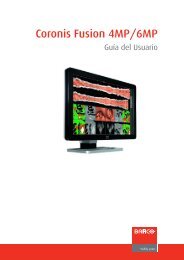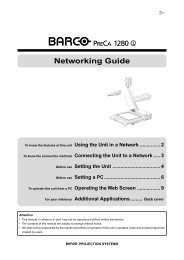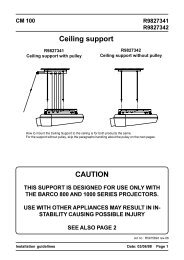BARCO PROJECTION SYSTEMS - Log in - Barco
BARCO PROJECTION SYSTEMS - Log in - Barco
BARCO PROJECTION SYSTEMS - Log in - Barco
Create successful ePaper yourself
Turn your PDF publications into a flip-book with our unique Google optimized e-Paper software.
<strong>BARCO</strong> <strong>PROJECTION</strong> <strong>SYSTEMS</strong><br />
GRAPHICS<br />
6400i<br />
R9002840<br />
R9002849<br />
OWNER'S MANUAL<br />
Date :<br />
04062001<br />
Rev. :<br />
00<br />
Art. No. :<br />
R5976309
Federal communication commission (FCC statement)<br />
This equipment has been tested and found to comply with the limits for a class B digital device, pursuant to Part 15 of the FCC Rules. These<br />
limits are designed to provide reasonable protection aga<strong>in</strong>st harmful <strong>in</strong>terference when the equipment is operated <strong>in</strong> a commercial environment.<br />
This equipment generates, uses, and can radiate radio frequency energy and, if not <strong>in</strong>stalled and used <strong>in</strong> accordance with the <strong>in</strong>struction<br />
manual, may cause harmful <strong>in</strong>terference to radio communications. Operation of this equipment <strong>in</strong> a residential area is likely to cause harmful<br />
<strong>in</strong>terference <strong>in</strong> which case the user will be required to correct the <strong>in</strong>terference at his own expense.<br />
Instructions to the user :<br />
if this equipment does cause <strong>in</strong>terference to radio or television reception, the user may try to correct the <strong>in</strong>terference by one or more of the<br />
follow<strong>in</strong>g measures :<br />
- Re-orientation of the receiv<strong>in</strong>g antenna for the radio or television.<br />
- Relocate the equipment with respect to the receiver.<br />
- Plug the equipment <strong>in</strong>to a different outlet so that the equipment and receiver are on different branch circuits.<br />
• Fasten cables connectors to the equipment by mount<strong>in</strong>g screws.<br />
Note :<br />
The use of shielded cables is required to comply with<strong>in</strong> the limits of Part15 of FCC rules and EN55022.<br />
Due to constant research, the <strong>in</strong>formation <strong>in</strong> this manual is subject to change without notice.<br />
Produced by <strong>BARCO</strong> NV, Januari 2001.<br />
All rights reserved.<br />
Trademarks are the rights of their respective owners.<br />
<strong>BARCO</strong> n.v./Projection Systems<br />
Noordlaan 5<br />
B-8520 Kuurne<br />
Belgium<br />
Tel : +32/56/368211<br />
Fax : +32/56/351651<br />
E-mail : sales.bps@barco.com<br />
Visite <strong>Barco</strong> at the web : http://www.barco.com<br />
Pr<strong>in</strong>ted <strong>in</strong> Belgium
Table of Contents<br />
1<br />
TABLE<br />
OF CONTENTS<br />
TABLE OF CONTENTS ...................................................................................................... 1-1<br />
PACKAGING AND DIMENSIONS ...................................................................................... 2-1<br />
Projector Packag<strong>in</strong>g ..................................................................................................................................... 2-1<br />
Way of Packag<strong>in</strong>g ............................................................................................................................................................................. 2-1<br />
To unpack ......................................................................................................................................................................................... 2-1<br />
H<strong>in</strong>t .................................................................................................................................................................................................... 2-1<br />
Contents of the complete unit (box) : ............................................................................................................................................... 2-1<br />
Lens Packag<strong>in</strong>g ............................................................................................................................................ 2-1<br />
Way of Packag<strong>in</strong>g ............................................................................................................................................................................. 2-1<br />
Projector Case .............................................................................................................................................. 2-2<br />
Dimensions ....................................................................................................................................................................................... 2-2<br />
INSTALLATION GUIDELINES ............................................................................................ 3-1<br />
Safety warn<strong>in</strong>g .............................................................................................................................................. 3-1<br />
Installation Guidel<strong>in</strong>es .................................................................................................................................. 3-1<br />
Ambient Temperature Conditions ..................................................................................................................................................... 3-1<br />
Environment ...................................................................................................................................................................................... 3-1<br />
Environment condition check ........................................................................................................................................................... 3-1<br />
What about ambient light ? ............................................................................................................................................................... 3-1<br />
Which screen type? .......................................................................................................................................................................... 3-2<br />
What image size? How big should the image be? .......................................................................................................................... 3-2<br />
Projector Configurations ............................................................................................................................... 3-2<br />
Which configuration can be used ? .................................................................................................................................................. 3-2<br />
Position<strong>in</strong>g the Projector ................................................................................................................................................................... 3-2<br />
Lenses .......................................................................................................................................................... 3-3<br />
Which lens has to be selected. ........................................................................................................................................................ 3-3<br />
Available lenses ................................................................................................................................................................................ 3-3<br />
Lens formulas to calculate the projector distance. .......................................................................................................................... 3-4<br />
How to <strong>in</strong>stall the lens? .................................................................................................................................................................... 3-4<br />
Clean<strong>in</strong>g the Lens ............................................................................................................................................................................. 3-5<br />
Battery <strong>in</strong>stallation <strong>in</strong> the RCU. .................................................................................................................... 3-5<br />
Insert<strong>in</strong>g the Batteries. ..................................................................................................................................................................... 3-5<br />
How to replace the batteries <strong>in</strong> the RCU ? ...................................................................................................................................... 3-6<br />
Note .................................................................................................................................................................................................. 3-6<br />
CONNECTIONS .................................................................................................................. 4-1<br />
Power connection to Projector ..................................................................................................................... 4-1<br />
AC Power (ma<strong>in</strong>s) cord connection .................................................................................................................................................. 4-1<br />
Fuses ................................................................................................................................................................................................ 4-1<br />
Switch<strong>in</strong>g on ..................................................................................................................................................................................... 4-1<br />
Lamp Run Time ................................................................................................................................................................................ 4-2<br />
Lamp Run Time Warn<strong>in</strong>g .................................................................................................................................................................. 4-2<br />
Switch<strong>in</strong>g to Stand-by. ...................................................................................................................................................................... 4-2<br />
Switch<strong>in</strong>g Off ..................................................................................................................................................................................... 4-3<br />
Switch<strong>in</strong>g to Stand-by Warn<strong>in</strong>g ........................................................................................................................................................ 4-3<br />
Input Source Connection .............................................................................................................................. 4-3<br />
Input facilities ..........................................................................................................................................................................................<br />
4-3<br />
Input Selection .................................................................................................................................................................................. 4-3<br />
Input Facilities, RCVDS05 connected. ............................................................................................................................................. 4-3<br />
5-cable Input Slot (slot 1) ................................................................................................................................................................. 4-4<br />
Computer <strong>in</strong>put/Monitor output ......................................................................................................................................................... 4-5<br />
Video Input ........................................................................................................................................................................................ 4-6<br />
S-Video Input .................................................................................................................................................................................... 4-6<br />
Serial Digital Input / Serial Digital Output (optional) ......................................................................................................................... 4-7<br />
1-1<br />
5976309 <strong>BARCO</strong>GRAPHICS 6400i 04062001
Table of Contents<br />
IEEE 1394 Input ................................................................................................................................................................................ 4-8<br />
RS232 Connection........................................................................................................................................ 4-9<br />
RS232 <strong>in</strong> / RS232 out ....................................................................................................................................................................... 4-9<br />
Applications : .................................................................................................................................................................................... 4-9<br />
Set up of the Baud Rate for Communication with a Computer : .................................................................................................... 4-9<br />
Communication port for communication with peripherals ............................................................................ 4-9<br />
Configurations of the port. ................................................................................................................................................................ 4-9<br />
Connect<strong>in</strong>g a RCVDS 05 to the projector. ....................................................................................................................................... 4-9<br />
MOUSE ....................................................................................................................................................... 4-10<br />
When available ? ............................................................................................................................................................................ 4-10<br />
How to activate ? ............................................................................................................................................................................ 4-10<br />
Available Mouse Functions ............................................................................................................................................................ 4-10<br />
Netwerk Connection (optional) ................................................................................................................... 4-10<br />
What can be done ? ....................................................................................................................................................................... 4-10<br />
Audio Connections....................................................................................................................................... 4-11<br />
What is available ? .......................................................................................................................................................................... 4-11<br />
How to lock an audio <strong>in</strong>put ? ........................................................................................................................................................... 4-11<br />
GETTING STARTED ........................................................................................................... 5-1<br />
Remote Control & Local Keypad .................................................................................................................. 5-1<br />
How controll<strong>in</strong>g the projector ? ......................................................................................................................................................... 5-1<br />
Location of the local keypad ............................................................................................................................................................. 5-1<br />
Remote control ................................................................................................................................................................................. 5-1<br />
...................................................................................................................................................................... 5-1<br />
Overview of Term<strong>in</strong>ology .................................................................................................................................................................. 5-1<br />
Operat<strong>in</strong>g the Projector ................................................................................................................................ 5-2<br />
Switch<strong>in</strong>g on ..................................................................................................................................................................................... 5-2<br />
Lamp Run Time ................................................................................................................................................................................ 5-3<br />
Lamp Run Time Warn<strong>in</strong>g .................................................................................................................................................................. 5-3<br />
Switch<strong>in</strong>g to Stand-by. ...................................................................................................................................................................... 5-3<br />
Switch<strong>in</strong>g Off ..................................................................................................................................................................................... 5-3<br />
Switch<strong>in</strong>g to Stand-by Warn<strong>in</strong>g ........................................................................................................................................................ 5-3<br />
Quick Set Up Adjustments ............................................................................................................................ 5-3<br />
Quick Lens Adjustment ..................................................................................................................................................................... 5-3<br />
...................................................................................................................................................................... 5-4<br />
Quick On Screen Color change ........................................................................................................................................................ 5-4<br />
Us<strong>in</strong>g the RCU .............................................................................................................................................. 5-5<br />
Po<strong>in</strong>t<strong>in</strong>g to the reflective screen ....................................................................................................................................................... 5-5<br />
Hardwired Remote Input. ................................................................................................................................................................. 5-5<br />
Directly to one of the IR sensors of the projector. ........................................................................................................................... 5-5<br />
Projector address.......................................................................................................................................... 5-6<br />
Why a projector address ? ............................................................................................................................................................... 5-6<br />
Set up an Individual Projector Address. ........................................................................................................................................... 5-6<br />
How to control the projector or projectors. ....................................................................................................................................... 5-6<br />
Before us<strong>in</strong>g the RCU. ..................................................................................................................................................................... 5-6<br />
Common Address ............................................................................................................................................................................. 5-6<br />
...................................................................................................................................................................... 5-6<br />
Display<strong>in</strong>g the Projector Address on the Screen. ............................................................................................................................ 5-6<br />
How to Program an Address <strong>in</strong>to the RCU? .................................................................................................................................... 5-6<br />
...................................................................................................................................................................... 5-6<br />
Sound Controls ................................................................................................................................................................................. 5-7<br />
Controll<strong>in</strong>g the Projector ............................................................................................................................... 5-7<br />
Input Selection .................................................................................................................................................................................. 5-7<br />
Picture controls. ................................................................................................................................................................................ 5-7<br />
The Pause key. ................................................................................................................................................................................. 5-8<br />
The Selection key. ............................................................................................................................................................................ 5-8<br />
START UP OF THE ADJUSTMENT MODE ....................................................................... 6-1<br />
Adjustment Mode .......................................................................................................................................... 6-1<br />
Start Up ............................................................................................................................................................................................. 6-1<br />
Possible Paths .................................................................................................................................................................................. 6-1<br />
Password Protection ......................................................................................................................................................................... 6-1<br />
Enter<strong>in</strong>g the Password ..................................................................................................................................................................... 6-1<br />
Remark ............................................................................................................................................................................................. 6-2<br />
Sett<strong>in</strong>g up your own password ......................................................................................................................................................... 6-2<br />
5976309 <strong>BARCO</strong>GRAPHICS 6400i 04062001<br />
1-2
Table of Contents<br />
AUTO IMAGE ADJUSTMENT ............................................................................................ 7-1<br />
Auto Image Adjustment ................................................................................................................................ 7-1<br />
Why Auto Image ? ............................................................................................................................................................................ 7-1<br />
Start Up ............................................................................................................................................................................................. 7-1<br />
Adjust ............................................................................................................................................................ 7-1<br />
What can be done ? ......................................................................................................................................................................... 7-1<br />
Image Adjustment ............................................................................................................................................................................. 7-1<br />
Action ............................................................................................................................................................ 7-2<br />
What can be done ? ......................................................................................................................................................................... 7-2<br />
Setup ................................................................................................................................................................................................. 7-2<br />
RANDOM ACCESS ADJUSTMENT MODE ....................................................................... 8-1<br />
Random Access Mode .................................................................................................................................. 8-1<br />
Overview Flowchart .......................................................................................................................................................................... 8-1<br />
Possible File Manipulations. ............................................................................................................................................................. 8-2<br />
File Annotation. ................................................................................................................................................................................. 8-2<br />
Start<strong>in</strong>g Up ........................................................................................................................................................................................ 8-2<br />
Picture Service ............................................................................................................................................. 8-2<br />
Connect<strong>in</strong>g a new Source. ............................................................................................................................................................... 8-2<br />
Start up the File Service. .................................................................................................................................................................. 8-2<br />
Load File ....................................................................................................................................................... 8-3<br />
How to load a file ? ........................................................................................................................................................................... 8-3<br />
The image is not perfect ? ................................................................................................................................................................ 8-3<br />
Edit File ......................................................................................................................................................... 8-3<br />
What can be done with the Edit File menu ? ................................................................................................................................... 8-3<br />
How to start up the Edit menu ? ....................................................................................................................................................... 8-4<br />
Which items can be adjusted ? ........................................................................................................................................................ 8-4<br />
How to change the sett<strong>in</strong>gs ? ........................................................................................................................................................... 8-4<br />
How to f<strong>in</strong>d the correct values for the displayed item? .................................................................................................................... 8-4<br />
Rename a file................................................................................................................................................ 8-6<br />
Start Up ............................................................................................................................................................................................. 8-6<br />
How to change the characters ? ...................................................................................................................................................... 8-7<br />
Copy a file ..................................................................................................................................................... 8-7<br />
Start Up ............................................................................................................................................................................................. 8-7<br />
How to change the characters ? ...................................................................................................................................................... 8-7<br />
Delete ........................................................................................................................................................... 8-8<br />
Start Up ............................................................................................................................................................................................. 8-8<br />
File Options................................................................................................................................................... 8-8<br />
Start Up ............................................................................................................................................................................................. 8-8<br />
File Sort ............................................................................................................................................................................................. 8-8<br />
Picture Tun<strong>in</strong>g ............................................................................................................................................... 8-9<br />
Start Up ............................................................................................................................................................................................. 8-9<br />
Which items are available ? ............................................................................................................................................................. 8-9<br />
CTI ON/OFF ................................................................................................................................................. 8-9<br />
What is CTI ? .................................................................................................................................................................................... 8-9<br />
How to change thet CTI sett<strong>in</strong>gs ...................................................................................................................................................... 8-9<br />
Note : ................................................................................................................................................................................................ 8-9<br />
Color Temperature ...................................................................................................................................... 8-10<br />
Start Up ........................................................................................................................................................................................... 8-10<br />
Available Color Temperature : ........................................................................................................................................................ 8-10<br />
Adjust<strong>in</strong>g the Color Temperature .................................................................................................................................................... 8-10<br />
Gamma ........................................................................................................................................................8-11<br />
What can be adjusted ? ................................................................................................................................................................... 8-11<br />
How to change the gamma value ? ................................................................................................................................................ 8-11<br />
Decod<strong>in</strong>g EBU/IRE ......................................................................................................................................8-11<br />
Note : ............................................................................................................................................................................................... 8-11<br />
What can be done ? ........................................................................................................................................................................ 8-11<br />
How can it be selected ? ................................................................................................................................................................. 8-11<br />
Dynamic Color Depth ..................................................................................................................................8-11<br />
Purpose ............................................................................................................................................................................................ 8-11<br />
Input Balance .............................................................................................................................................. 8-12<br />
Why adjust<strong>in</strong>g the <strong>in</strong>put balance ? ................................................................................................................................................. 8-12<br />
How to adjust the <strong>in</strong>put balance ? .................................................................................................................................................. 8-12<br />
To change the Dynamic Color depth value : .................................................................................................................................. 8-12<br />
Noise Reduction ......................................................................................................................................... 8-12<br />
Purpose ........................................................................................................................................................................................... 8-12<br />
1-3<br />
5976309 <strong>BARCO</strong>GRAPHICS 6400i 04062001
Table of Contents<br />
To change the noise reduction value : ........................................................................................................................................... 8-12<br />
Audio Tun<strong>in</strong>g ............................................................................................................................................... 8-13<br />
Start Up ........................................................................................................................................................................................... 8-13<br />
Available items ................................................................................................................................................................................ 8-13<br />
Volume, Balance, Bass and Treble ............................................................................................................ 8-13<br />
How to adjust ? ............................................................................................................................................................................... 8-13<br />
Fade ............................................................................................................................................................ 8-14<br />
Purpose ........................................................................................................................................................................................... 8-14<br />
How to set up the fade ? ................................................................................................................................................................ 8-14<br />
Mute ............................................................................................................................................................ 8-14<br />
Purpose ........................................................................................................................................................................................... 8-14<br />
How to stop sound reproduction ? ................................................................................................................................................. 8-14<br />
Mode [stereo]/[mono] .................................................................................................................................. 8-14<br />
Purpose ........................................................................................................................................................................................... 8-14<br />
How to <strong>in</strong>stall the sound mode ? .................................................................................................................................................... 8-14<br />
Video - Audio lock ....................................................................................................................................... 8-15<br />
Purpose ........................................................................................................................................................................................... 8-15<br />
How to lock <strong>in</strong>put source to an audio source ? .............................................................................................................................. 8-15<br />
Geometry .................................................................................................................................................... 8-15<br />
To start up the Geometry functions ................................................................................................................................................ 8-15<br />
Which Geometry adjustments are possible ? ................................................................................................................................ 8-15<br />
How can an adjustment be adjusted ? ........................................................................................................................................... 8-15<br />
Shift ............................................................................................................................................................. 8-16<br />
What can be done ? ....................................................................................................................................................................... 8-16<br />
To start up the shift action : ............................................................................................................................................................ 8-16<br />
Size ............................................................................................................................................................. 8-16<br />
What can be done ? ....................................................................................................................................................................... 8-16<br />
To start up the size adjustment : .................................................................................................................................................... 8-16<br />
Side Keystone ............................................................................................................................................. 8-17<br />
What can be done ? ....................................................................................................................................................................... 8-17<br />
Align<strong>in</strong>g the keystone ..................................................................................................................................................................... 8-17<br />
Blank<strong>in</strong>g ...................................................................................................................................................... 8-17<br />
What can be done ? ....................................................................................................................................................................... 8-17<br />
Available Blank<strong>in</strong>g Adjustments ..................................................................................................................................................... 8-17<br />
Adjust<strong>in</strong>g the blank<strong>in</strong>g. ................................................................................................................................................................... 8-18<br />
Aspect Ratio [5:4]/[4:3]/[16:9] ..................................................................................................................... 8-18<br />
Purpose ........................................................................................................................................................................................... 8-18<br />
How to setup the desired aspect ratio ? ........................................................................................................................................ 8-18<br />
Options ....................................................................................................................................................... 8-19<br />
How to change the geometry options ? ......................................................................................................................................... 8-19<br />
IEEE 1394 ................................................................................................................................................... 8-19<br />
Purpose ........................................................................................................................................................................................... 8-19<br />
To start up the IEEE 1394 functions ............................................................................................................................................... 8-19<br />
IEEE 1394 Control ...................................................................................................................................... 8-19<br />
To start up the IEEE 1394 control functions ................................................................................................................................... 8-19<br />
1394 Setup ................................................................................................................................................. 8-20<br />
Purpose ........................................................................................................................................................................................... 8-20<br />
How to start up ? ............................................................................................................................................................................ 8-20<br />
Camcorder Control ..................................................................................................................................... 8-20<br />
Purpose ........................................................................................................................................................................................... 8-20<br />
Which functions are available? ...................................................................................................................................................... 8-20<br />
Audiodecod<strong>in</strong>g ............................................................................................................................................ 8-20<br />
Purpose ........................................................................................................................................................................................... 8-20<br />
How to toggle ? ............................................................................................................................................................................... 8-20<br />
How to select a function ? .............................................................................................................................................................. 8-21<br />
INSTALLATION MODE ....................................................................................................... 9-1<br />
Installation Mode .......................................................................................................................................... 9-1<br />
Start Up ............................................................................................................................................................................................. 9-1<br />
Built-up of the <strong>in</strong>stallation mode. ...................................................................................................................................................... 9-1<br />
Input Slots ..................................................................................................................................................... 9-1<br />
What can be done ? ......................................................................................................................................................................... 9-1<br />
To view or to change the <strong>in</strong>put configuration : ................................................................................................................................. 9-1<br />
Possible results for the <strong>in</strong>put slots : ................................................................................................................................................. 9-2<br />
What if a switcher is connected to the projector ? ........................................................................................................................... 9-2<br />
No Signal ...................................................................................................................................................... 9-2<br />
What will happen ? ........................................................................................................................................................................... 9-2<br />
Chang<strong>in</strong>g the background color ....................................................................................................................................................... 9-2<br />
5976309 <strong>BARCO</strong>GRAPHICS 6400i 04062001<br />
1-4
Table of Contents<br />
Chang<strong>in</strong>g the shutdown sett<strong>in</strong>g ........................................................................................................................................................ 9-2<br />
Lens Adjustments ......................................................................................................................................... 9-3<br />
What can be done ? ......................................................................................................................................................................... 9-3<br />
Zoom/Focus/Shift ............................................................................................................................................................................. 9-3<br />
Text Box Position .......................................................................................................................................... 9-4<br />
What can be done ? ......................................................................................................................................................................... 9-4<br />
How to change the sett<strong>in</strong>g ? ............................................................................................................................................................. 9-4<br />
Quick Access Keys ....................................................................................................................................... 9-4<br />
What can be done ? ......................................................................................................................................................................... 9-4<br />
Gett<strong>in</strong>g an overview .......................................................................................................................................................................... 9-4<br />
Factory preprogrammed keys .......................................................................................................................................................... 9-4<br />
How to program the quick access keys (function keys) : ................................................................................................................ 9-4<br />
Start Up mode .............................................................................................................................................. 9-5<br />
What can be done ? ......................................................................................................................................................................... 9-5<br />
Start up Identification ........................................................................................................................................................................ 9-5<br />
Start up Auto Power mode ............................................................................................................................................................... 9-5<br />
Network configuration ................................................................................................................................... 9-6<br />
What can be done ? ......................................................................................................................................................................... 9-6<br />
Set up the network configuration ...................................................................................................................................................... 9-6<br />
Enter<strong>in</strong>g the necessary addresses ................................................................................................................................................... 9-6<br />
800 Peripheral .............................................................................................................................................. 9-6<br />
What can be <strong>in</strong>stalled ? .................................................................................................................................................................... 9-6<br />
Def<strong>in</strong><strong>in</strong>g the Output module of the RCVDS05 ................................................................................................................................. 9-6<br />
...................................................................................................................................................................... 9-7<br />
Def<strong>in</strong><strong>in</strong>g the Infrared Communication protocol ................................................................................................................................ 9-7<br />
Configuration ................................................................................................................................................ 9-7<br />
What can be done ? ......................................................................................................................................................................... 9-7<br />
Set up the Correct Configuration ...................................................................................................................................................... 9-7<br />
Available patterns ............................................................................................................................................................................. 9-8<br />
Switch<strong>in</strong>g Mode ............................................................................................................................................ 9-8<br />
What can be set up with the switch<strong>in</strong>g mode ? ............................................................................................................................... 9-8<br />
OSD color (On-Screen Display) ................................................................................................................... 9-8<br />
What can be done ? ......................................................................................................................................................................... 9-8<br />
How to change this color sett<strong>in</strong>g ? ................................................................................................................................................... 9-8<br />
Internal Patterns ........................................................................................................................................... 9-8<br />
What can be done with these <strong>in</strong>ternal patterns ? ............................................................................................................................ 9-8<br />
How to select an <strong>in</strong>ternal pattern ? .................................................................................................................................................. 9-8<br />
How to <strong>in</strong>stall the switch<strong>in</strong>g mode ? ................................................................................................................................................. 9-9<br />
Shutter .......................................................................................................................................................... 9-9<br />
What should be done ? .................................................................................................................................................................... 9-9<br />
How to activate the shutter ? ........................................................................................................................................................... 9-9<br />
SERVICE MODE ............................................................................................................... 10-1<br />
Service Mode .............................................................................................................................................. 10-1<br />
Start Up ........................................................................................................................................................................................... 10-1<br />
Built-up of the service mode. .......................................................................................................................................................... 10-1<br />
Identification................................................................................................................................................ 10-2<br />
What can be seen ? ....................................................................................................................................................................... 10-2<br />
Start Up ........................................................................................................................................................................................... 10-2<br />
What will be <strong>in</strong>dicated on the identification screen ? ..................................................................................................................... 10-2<br />
Change Password ...................................................................................................................................... 10-3<br />
How to enable or disable the password function ? ........................................................................................................................ 10-3<br />
How to change the password ? ...................................................................................................................................................... 10-3<br />
Change Language ...................................................................................................................................... 10-3<br />
Start Up ........................................................................................................................................................................................... 10-3<br />
Projector Address ....................................................................................................................................... 10-4<br />
How to change that address ? ....................................................................................................................................................... 10-4<br />
Change Projector Address .......................................................................................................................... 10-4<br />
What can be changed ? ................................................................................................................................................................. 10-4<br />
Start up ........................................................................................................................................................................................... 10-4<br />
Enter<strong>in</strong>g the new projector address ............................................................................................................................................... 10-4<br />
Common Address ....................................................................................................................................... 10-4<br />
How to change that common address ? ........................................................................................................................................ 10-4<br />
Enter<strong>in</strong>g the new common address ................................................................................................................................................ 10-5<br />
Change Baudrate PC ................................................................................................................................. 10-5<br />
Start Up ........................................................................................................................................................................................... 10-5<br />
Reset Lamp Runtime .................................................................................................................................. 10-5<br />
When is it allowed ? ........................................................................................................................................................................ 10-5<br />
Start Up ........................................................................................................................................................................................... 10-5<br />
1-5<br />
5976309 <strong>BARCO</strong>GRAPHICS 6400i 04062001
Table of Contents<br />
Lamp Run Time History .............................................................................................................................. 10-5<br />
What can be done ? ....................................................................................................................................................................... 10-5<br />
Start Up ........................................................................................................................................................................................... 10-6<br />
Lamp Dimm<strong>in</strong>g............................................................................................................................................ 10-6<br />
What can be done ? ....................................................................................................................................................................... 10-6<br />
Start Up ........................................................................................................................................................................................... 10-6<br />
<strong>BARCO</strong> logo ............................................................................................................................................... 10-6<br />
What can be done ? ....................................................................................................................................................................... 10-6<br />
How to add the <strong>BARCO</strong> logo or to change a sett<strong>in</strong>g ? .................................................................................................................. 10-6<br />
Available sett<strong>in</strong>gs ............................................................................................................................................................................ 10-7<br />
Panel Adjustments ...................................................................................................................................... 10-7<br />
Warn<strong>in</strong>g ........................................................................................................................................................................................... 10-7<br />
Start Up ........................................................................................................................................................................................... 10-7<br />
Uniformity.................................................................................................................................................... 10-7<br />
Warn<strong>in</strong>g ........................................................................................................................................................................................... 10-7<br />
Start Up ........................................................................................................................................................................................... 10-7<br />
Preset Input Balance .................................................................................................................................. 10-8<br />
Warn<strong>in</strong>g ........................................................................................................................................................................................... 10-8<br />
Start Up ........................................................................................................................................................................................... 10-8<br />
I2C Diagnosis ............................................................................................................................................. 10-8<br />
What can be done ? ....................................................................................................................................................................... 10-8<br />
How to start the I2C diagnosis ? .................................................................................................................................................... 10-8<br />
STANDARD SOURCE SET UP FILES ............................................................................... A-1<br />
SOURCE NUMBERS 81 - 86 AND 91 - 96 ........................................................................ B-1<br />
<strong>BARCO</strong> CONTROL MANAGER ......................................................................................... C-1<br />
Control Manager ........................................................................................................................................... C-1<br />
Functionality ...................................................................................................................................................................................... C-1<br />
Computer requirements .................................................................................................................................................................... C-1<br />
Embedded projector software .......................................................................................................................................................... C-1<br />
About the control manager ........................................................................................................................... C-1<br />
Start Up ............................................................................................................................................................................................. C-1<br />
Information on the Start Up page. .................................................................................................................................................... C-1<br />
Control manager Start Page ......................................................................................................................... C-2<br />
Start<strong>in</strong>g up the control manager ....................................................................................................................................................... C-2<br />
Us<strong>in</strong>g the default w<strong>in</strong>dow ................................................................................................................................................................. C-2<br />
Control .......................................................................................................................................................... C-3<br />
Available items .................................................................................................................................................................................. C-3<br />
Security ............................................................................................................................................................................................. C-4<br />
General Control ................................................................................................................................................................................ C-4<br />
Source ............................................................................................................................................................................................... C-5<br />
Image Sett<strong>in</strong>gs .................................................................................................................................................................................. C-5<br />
Image Enhancement ........................................................................................................................................................................ C-6<br />
Lens adjustment ............................................................................................................................................................................... C-7<br />
Geometry adjustment ....................................................................................................................................................................... C-7<br />
Blank<strong>in</strong>g adjustment ......................................................................................................................................................................... C-8<br />
Audio adjustment .............................................................................................................................................................................. C-9<br />
Configuration ................................................................................................................................................ C-9<br />
Available items ................................................................................................................................................................................ C-10<br />
Security ........................................................................................................................................................................................... C-10<br />
Mail Setup ....................................................................................................................................................................................... C-11<br />
Security ........................................................................................................................................................................................... C-12<br />
Date & Time .................................................................................................................................................................................... C-13<br />
Sett<strong>in</strong>gs ........................................................................................................................................................................................... C-14<br />
Source ............................................................................................................................................................................................. C-14<br />
Diagnostics ................................................................................................................................................. C-15<br />
Available items ................................................................................................................................................................................ C-15<br />
General Status ................................................................................................................................................................................ C-16<br />
Job <strong>Log</strong> ........................................................................................................................................................................................... C-16<br />
Advanced Diagnostics .................................................................................................................................................................... C-16<br />
CLEANING THE DUST FILTER.......................................................................................... D-1<br />
INDEX ....................................................................................................................................I-1<br />
5976309 <strong>BARCO</strong>GRAPHICS 6400i 04062001<br />
1-6
Packag<strong>in</strong>g and Dimensions<br />
2<br />
PACKAGING AND DIMENSIONS<br />
Projector Packag<strong>in</strong>g<br />
Way of Packag<strong>in</strong>g<br />
The projector is packed <strong>in</strong> a carton box. To provide protection dur<strong>in</strong>g transportation, the projector is surrounded with foam. The<br />
package is secured with band<strong>in</strong>g and fasten<strong>in</strong>g clips.<br />
To unpack<br />
First release the fasten<strong>in</strong>g clips and remove the band<strong>in</strong>g. Handle as shown <strong>in</strong> the draw<strong>in</strong>g.<br />
Pull<br />
To open<br />
Take the projector out of its shipp<strong>in</strong>g carton and place it on a table.<br />
1 2 3 4 5<br />
379<br />
H<strong>in</strong>t<br />
Save the orig<strong>in</strong>al shipp<strong>in</strong>g carton and pack<strong>in</strong>g material, they will be necessary if you ever have to ship your projector. For maximum<br />
protection, repack your projector as it was orig<strong>in</strong>ally packed at the factory.<br />
Contents of the complete unit (box) :<br />
Lens Packag<strong>in</strong>g<br />
- 1 <strong>BARCO</strong>GRAPHICS 6400i or 6400i DLC (weight ± 17 kg or ± 37.4 lbs)<br />
- 1 remote control unit RCU + 2 batteries.<br />
- 1 power cable with outlet plug type CEE7 or ANSI 73.11 .<br />
- 1 owner’s manual<br />
- 1 safety manual<br />
Way of Packag<strong>in</strong>g<br />
Lenses are supplied as an <strong>in</strong>dividual item.<br />
They are packed <strong>in</strong> a carton.<br />
5976309 <strong>BARCO</strong>GRAPHICS 6400i 04062001<br />
2-1
Packag<strong>in</strong>g and Dimensions<br />
Projector Case<br />
Dimensions<br />
The dimensions are given <strong>in</strong> mm.<br />
25.4 mm = 1"<br />
46 82.7 211.4 169.5<br />
139.6 14<br />
60<br />
43<br />
124.1<br />
42<br />
124.4<br />
147.8<br />
217.2<br />
148.9<br />
526.8<br />
380.6<br />
368.7<br />
184.4<br />
53.5<br />
371.2<br />
202.4<br />
187.2<br />
53.5 29.6<br />
max 24<br />
m<strong>in</strong> 12<br />
245.1<br />
97.6 120.2<br />
107.5<br />
6<br />
152.6 152.6<br />
2-2<br />
5976309 <strong>BARCO</strong>GRAPHICS 6400i 04062001
Installation Guidel<strong>in</strong>es<br />
3<br />
INSTALLATION<br />
GUIDELINES<br />
Safety warn<strong>in</strong>g<br />
Before <strong>in</strong>stall<strong>in</strong>g the projector, read first the safety <strong>in</strong>structions<br />
Installation Guidel<strong>in</strong>es<br />
Ambient Temperature Conditions<br />
Careful consideration of th<strong>in</strong>gs such as image size, ambient light level, projector placement and type of screen to use are critical<br />
to the optimum use of the projection system.<br />
Max. ambient temperature : 40 °C or 104 °F<br />
M<strong>in</strong>. ambient temperature : 0 °C or 32 °F<br />
The projector will not operate if ambient air temperature falls outside this range (0°C- 40°C or 32°F-104°F).<br />
Environment<br />
Do not <strong>in</strong>stall the projection system <strong>in</strong> a site near heat sources such as radiators or air ducts, or <strong>in</strong> a place subject to direct sunlight,<br />
excessive dust or humidity. Be aware that room heat rises to the ceil<strong>in</strong>g; check that temperature near the <strong>in</strong>stallation site is not<br />
excessive.<br />
Environment condition check<br />
Warn<strong>in</strong>g: Harmful Environmental Contam<strong>in</strong>ation Precaution<br />
A projector must always be mounted <strong>in</strong> a manner which ensures the free flow of clean air <strong>in</strong>to the projectors ventilation <strong>in</strong>lets. For<br />
<strong>in</strong>stallations <strong>in</strong> environments where the projector is subject to airborne contam<strong>in</strong>ants such as that produced by smoke mach<strong>in</strong>es or<br />
similar (these deposit a th<strong>in</strong> layer of greasy residue upon the projectors <strong>in</strong>ternal optics and imag<strong>in</strong>g electronic surfaces, degrad<strong>in</strong>g<br />
performance), then it is highly advisable and desirable to have this contam<strong>in</strong>ation removed prior to it reach<strong>in</strong>g the projectors clean<br />
air supply. Devices or structures to extract or shield contam<strong>in</strong>ated air well away from the projector are a prerequisite, if this is not<br />
a feasible solution then measures to relocate the projector to a clean air environment should be considered.<br />
Only ever use the manufactures recommended clean<strong>in</strong>g kit which has been specifically designed for clean<strong>in</strong>g optical parts, never<br />
use <strong>in</strong>dustrial strength cleaners on a projectors optics as these will degrade optical coat<strong>in</strong>gs and damage sensitive optoelectronic<br />
components. Failure to take suitable precautions to protect the projector from the effects of persistant and prolonged air contam<strong>in</strong>ants<br />
will culm<strong>in</strong>ate <strong>in</strong> extensive and irreversible <strong>in</strong>gra<strong>in</strong>ed optical damage. At this stage clean<strong>in</strong>g of the <strong>in</strong>ternal optical units will be noneffective<br />
and impracticable. Damage of this nature is under no circumstances covered under the manufactures warranty and may<br />
deem the warranty null and void. In such a case the client shall be held solely responsible for all costs <strong>in</strong>curred dur<strong>in</strong>g any repair.<br />
It is the clients responsibility to ensure at all times that the projector is protected from the harmful effects of hostile airborne particles<br />
<strong>in</strong> the environment of the projector. The manufacture reserves the right to refuse repair if a projector has been subject to wantful<br />
neglect, abandon or improper use.<br />
What about ambient light ?<br />
The ambient light level of any room is made up of direct or <strong>in</strong>direct sunlight and the light fixtures <strong>in</strong> the room. The amount of ambient<br />
light will determ<strong>in</strong>e how bright the image will appear. So, avoid direct light on the screen.<br />
W<strong>in</strong>dows that face the screen should be covered by opaque drapery while the set is be<strong>in</strong>g viewed. It is desirable to <strong>in</strong>stall the projection<br />
system <strong>in</strong> a room whose walls and floor are of non-reflect<strong>in</strong>g material. The use of recessed ceil<strong>in</strong>g lights and a method of dimm<strong>in</strong>g<br />
those lights to an acceptable level is also important. Too much ambient light will ‘wash out’ of the projected image. This appears as<br />
less contrast between the darkest and lightest parts of the image. With bigger screens, the ‘wash out’ becomes more important.<br />
As a general rule, darken the room to the po<strong>in</strong>t where there is just sufficient light to read or write comfortably. Spot light<strong>in</strong>g is desirable<br />
for illum<strong>in</strong>at<strong>in</strong>g small areas so that <strong>in</strong>terference with the screen is m<strong>in</strong>imal.<br />
5976309 <strong>BARCO</strong>GRAPHICS 6400i 04062001<br />
3-1
Installation Guidel<strong>in</strong>es<br />
Which screen type?<br />
There are two major categories of screens used for projection equipment. Those used for front projected images and those for rear<br />
projection applications.<br />
Screens are rated by how much light they reflect (or transmit <strong>in</strong> the case of rear projection systems) given a determ<strong>in</strong>ed amount<br />
of light projected toward them. The ‘GAIN’ of a screen is the term used. Front and rear screens are both rated <strong>in</strong> terms of ga<strong>in</strong>. The<br />
ga<strong>in</strong> of screens range from a white matte screen with a ga<strong>in</strong> of 1 (x1) to a brushed alum<strong>in</strong>ized screen with a ga<strong>in</strong> of 10 (x10) or<br />
more. The choice between higher and lower ga<strong>in</strong> screens is largely a matter of personal preference and another consideration called<br />
the View<strong>in</strong>g angle.<br />
In consider<strong>in</strong>g the type of screen to choose, determ<strong>in</strong>e where the viewers will be located and go for the highest ga<strong>in</strong> screen possible.<br />
A high ga<strong>in</strong> screen will provide a brighter picture but reduce the view<strong>in</strong>g angle.<br />
For more <strong>in</strong>formation about screens, contact your local screen supplier.<br />
A high ga<strong>in</strong> screen will provide a brighter picture but reduce the view<strong>in</strong>g angle.<br />
What image size? How big should the image be?<br />
The projector is designed for project<strong>in</strong>g an image size (video) from 1.00m (3.3ft) to 6.00m (19.7ft) with a aspect ratio of 5 to 4.<br />
Projector Configurations<br />
Which configuration can be used ?<br />
The projector can be <strong>in</strong>stalled to project images <strong>in</strong> four different configurations :<br />
Front/table<br />
Rear/table<br />
Front/ceil<strong>in</strong>g or<br />
Rear/ceil<strong>in</strong>g<br />
Rear/Ceil<strong>in</strong>g<br />
Front/Ceil<strong>in</strong>g<br />
Rear/Table<br />
Front/Table<br />
Position<strong>in</strong>g the Projector<br />
Draw<strong>in</strong>g are given for a nom<strong>in</strong>al lens position.<br />
Def<strong>in</strong>itions of the Abbreviation on draw<strong>in</strong>gs<br />
B = Distance between ceil<strong>in</strong>g and top of the screen or between floor and bottom of the screen.<br />
A = Correction value, distance between bottom side of projector (without feet) and middle of the lens. Value to be subtracted from<br />
B to obta<strong>in</strong> the correct <strong>in</strong>stallation position. (A value is a constant value for all screen widths and type of lenses, A = 124.1 mm or<br />
4.89 <strong>in</strong>ch)<br />
CD = Total distance between projector and ceil<strong>in</strong>g or projector and floor.<br />
SW = Screen width.<br />
SH = Screen height (image height).<br />
PD = Projector Distance, distance between screen and projector.<br />
3-2<br />
5976309 <strong>BARCO</strong>GRAPHICS 6400i 04062001
Installation Guidel<strong>in</strong>es<br />
OFF-Axis <strong>in</strong>stallation<br />
ON-Axis <strong>in</strong>stallation<br />
CD = B - A<br />
SIDE VIEW<br />
SIDE VIEW<br />
Projector<br />
SH<br />
Screen<br />
Optical axis projection lens<br />
CD = B - A<br />
Projector<br />
SH<br />
Screen<br />
Optical axis projection lens<br />
PD<br />
A’<br />
B<br />
PD<br />
A<br />
CD<br />
B<br />
CD<br />
Floor<br />
Floor<br />
SW<br />
Screen<br />
SW<br />
Screen<br />
TOP VIEW<br />
TOP VIEW<br />
SW<br />
SW<br />
SH<br />
SH<br />
Floor<br />
Floor<br />
BACK VIEW<br />
BACK VIEW<br />
Lenses<br />
Which lens has to be selected.<br />
1 Determ<strong>in</strong>e the required screen width.<br />
2 Determ<strong>in</strong>e the approximate position of the projector <strong>in</strong> the projection room with regard to the screen and measure the<br />
projector-screen distance (PD).<br />
3 Use the lens formulas to f<strong>in</strong>d the best correspond<strong>in</strong>g PD with regard to the measured projector-screen distance for the required<br />
screen width.<br />
The desired lens is determ<strong>in</strong>ed.<br />
Available lenses<br />
The projector is supplied without any lens.<br />
The follow<strong>in</strong>g lenses are available, or will become available (contact a <strong>Barco</strong> service center) as an option :<br />
Lenses<br />
QFD(1.27:1)<br />
QFD(2.5:1)<br />
QFD(1.4-2.1:1)<br />
QFD(2.1-3.0:1)<br />
QGD(3.5-4.5:1)<br />
QFD(4.5-6.0:1)<br />
QFD(7:1)<br />
Standard version<br />
R9840400<br />
R9840290<br />
R9840380<br />
R9840390<br />
R9840060<br />
R9840100<br />
R9840410<br />
5976309 <strong>BARCO</strong>GRAPHICS 6400i 04062001<br />
3-3
Installation Guidel<strong>in</strong>es<br />
Lens formulas to calculate the projector distance.<br />
Metric formulas (meter)<br />
Inch formulas (<strong>in</strong>ch)<br />
QFD(1.27:1) PD = 1.29 x SW - 0.0195 + 0.00276/SW PD = 1.29 x SW - 0.77 + 42.78/SW<br />
QFD(2.5:1) PD = 1.324 x SW - 0.065 + 0.0297/SW PD = 1.324 x SW - 0.77 + 46.03/SW<br />
QFD(1.4-2.1:1) PD m<strong>in</strong><br />
=1.44 x SW + 0.0287 - 0.022/SW PD m<strong>in</strong><br />
=1.44 x SW + 1.3 - 34.10/SW<br />
PD max<br />
=2.20 x SW - 0.01 + 0.02/SW<br />
PD max<br />
=2.20 x SW - 0.39 + 31.0/SW<br />
QFD(2.1-3.0:1) PD m<strong>in</strong><br />
= 2.13 x SW - 0.10 + 0.056/SW PD m<strong>in</strong><br />
= 2.13 x SW - 0.39 + 86.80/SW<br />
PD max<br />
= 2.90 x SW + 0.10 - 0.0745/SW<br />
PD max<br />
= 2.90 x SW + 0.39 - 115.47/SW<br />
QFD(3.5-4.5:1) PD m<strong>in</strong><br />
= 3.374 x SW - 0.115 + 0.0575/SW PD m<strong>in</strong><br />
= 3.374 x SW - 4.53 + 89.12/SW<br />
PD max<br />
= 4.433 x SW - 0.133 + 0.0556/SW PD max<br />
= 4.433 x SW - 5.24 + 86.18/SW<br />
QFD(4.5-6.0:1) PD m<strong>in</strong><br />
= 4.29 x SW - 0.02 + 0.0009/SW PD m<strong>in</strong><br />
= 4.29 x SW - 0.79 + 1.395/SW<br />
PD max<br />
= 5.86 x SW + 0.15 + 0.0121/SW<br />
PD max<br />
= 5.86 x SW + 5.91 + 18.755/SW<br />
QFD(7.0:1) Metric PD = 7.021 x SW + 0.047 + 0.0093/SW PD = 7.021 x SW + 1.85 + 14.41/SW<br />
Lens program to calculate the projector distance is available on the <strong>BARCO</strong> webside :<br />
http://www.barco.com/projection_systems/customer_services/lens_program.asp<br />
How to <strong>in</strong>stall the lens?<br />
Follow the next procedure :<br />
1. Take the lens out of its pack<strong>in</strong>g material.<br />
2. Open the lens cover of the projector by pivot<strong>in</strong>g it up and take it off (image 1).<br />
3. Open both lens locks (B) by pull<strong>in</strong>g them backwards. Unlock first by pull<strong>in</strong>g clip (A) forwards (image 2).<br />
4. Put the lens on the lens holder.<br />
5. Fix the lens by clos<strong>in</strong>g both locks (B) until they are secured (image 3).<br />
6. Plug the wires of motor unit <strong>in</strong>to the connector (C) (image 3).<br />
7. Re-<strong>in</strong>stall the lens cover (image 4)<br />
Image 1 Image 2<br />
3-4<br />
5976309 <strong>BARCO</strong>GRAPHICS 6400i 04062001
Installation Guidel<strong>in</strong>es<br />
Image 3<br />
Image 4<br />
Clean<strong>in</strong>g the Lens<br />
To m<strong>in</strong>imize the possibility of damag<strong>in</strong>g the optical coat<strong>in</strong>g or scratch<strong>in</strong>g exposed lens surface, we have developed recommendations<br />
for clean<strong>in</strong>g the lens. FIRST, we recommend you try to remove any material from the lens by blow<strong>in</strong>g it off with clean, dry deionized<br />
air. DO NOT use any liquid to clean the lenses.<br />
A Toraysee TM cloth is <strong>in</strong>cluded with the lens kit.<br />
Proceed as follows :<br />
1. Always wipe lenses with a CLEAN Toraysee TM cloth.<br />
2. Always wipe lenses <strong>in</strong> a s<strong>in</strong>gle direction. Do not wipe back and forwards across the lens surface as this tends to gr<strong>in</strong>d dirt <strong>in</strong>to<br />
the coat<strong>in</strong>g.<br />
3. Do not leave clean<strong>in</strong>g cloth <strong>in</strong> either an open room or lab coat pocket, as do<strong>in</strong>g so can contam<strong>in</strong>ate the cloth.<br />
4. If smears occur when clean<strong>in</strong>g lenses, replace the cloth. Smears are the first <strong>in</strong>dication of a dirty cloth.<br />
5. Do not use fabric softener when wash<strong>in</strong>g the clean<strong>in</strong>g cloth or softener sheets when dry<strong>in</strong>g the cloth.<br />
6. Do not use liquid cleaners on the cloth as do<strong>in</strong>g so will contam<strong>in</strong>ate the cloth.<br />
Order number for a new Toraysee TM cloth : R379058.<br />
Other lenses can also be cleaned safely with this Toraysee TM cloth.<br />
Battery <strong>in</strong>stallation <strong>in</strong> the RCU.<br />
Insert<strong>in</strong>g the Batteries.<br />
Two batteries are packed together with the RCU. Before us<strong>in</strong>g your RCU, <strong>in</strong>stall first these batteries.<br />
1 Remove the battery cover on the backside by push<strong>in</strong>g the handle a little towards the bottom of the RCU.<br />
2 Lift up the top side of the cover at the same time.<br />
3 Insert the batteries as <strong>in</strong>dicated <strong>in</strong> the RCU.<br />
4 Put the battery cover on its place.<br />
5976309 <strong>BARCO</strong>GRAPHICS 6400i 04062001<br />
3-5
Installation Guidel<strong>in</strong>es<br />
How to replace the batteries <strong>in</strong> the RCU ?<br />
To replace the batteries :<br />
1 Remove the battery cover on the backside by push<strong>in</strong>g the handle a little towards the bottom of the RCU.<br />
2 Lift up the top side of the cover at the same time.<br />
3 Push on the + side of the battery towards the - side<br />
4 Lift up the battery at the same time.<br />
5 Repeat for the second battery.<br />
6 Insert the batteries as <strong>in</strong>dicated <strong>in</strong> the RCU (battery type AA or LR6 or equivalent).<br />
7 Put the battery cover on its place.<br />
Note<br />
Note, only important if more than one projector is <strong>in</strong>stalled <strong>in</strong> the room :<br />
1. The common address can be zero (0) or one (1). The standard RCU are setup for common address zero. To change the common<br />
address of the RCU, contact a <strong>BARCO</strong> service center. If it is necessary to program the projector address <strong>in</strong>to the RCU, see chapter<br />
'Gett<strong>in</strong>g Started'.<br />
2. Projector address has to be reprogrammed everytime the battery is changed, the RCU will always switch to the default address.<br />
3-6<br />
5976309 <strong>BARCO</strong>GRAPHICS 6400i 04062001
Connections<br />
4<br />
CONNECTIONS<br />
Power connection to Projector<br />
AC Power (ma<strong>in</strong>s) cord connection<br />
Use the supplied power cord to connect your projector to the wall outlet. Plug the female power connector <strong>in</strong>to the male connector<br />
at the front of the projector.<br />
The power <strong>in</strong>put is auto-rang<strong>in</strong>g from 90 to 240 VAC.<br />
VIDEO<br />
3<br />
S-VIDEO<br />
4<br />
SDI<br />
SDO<br />
5 IEEE 1394 6<br />
MOUSE<br />
10/100BASE-T<br />
RS232 IN<br />
RS232 OUT<br />
COMM. PORT<br />
RC<br />
R G B H/C V<br />
1<br />
COMPUTER<br />
2<br />
MONITOR<br />
AUDIO IN A AUDIO IN B AUDIO IN C AUDIO IN<br />
VIDEO 3 S-VIDEO 4<br />
SDI<br />
Fuses<br />
Warn<strong>in</strong>g<br />
For cont<strong>in</strong>ued protection aga<strong>in</strong>st fire hazard :<br />
- refer replacement to qualified service personnel<br />
- ask to replace with the same type of fuse.<br />
Fuse type : T10 AH/250V<br />
Switch<strong>in</strong>g on<br />
Use the power switch to switch on.<br />
When '0' is visible, the projector is switched off.<br />
When '1' is visible, the projector is switched on.<br />
When switch<strong>in</strong>g on with the power switch, the projector starts <strong>in</strong> the stand by mode. The projector mode <strong>in</strong>dication lamp is red.<br />
5976309 <strong>BARCO</strong>GRAPHICS 6400i 04062001<br />
4-1
Connections<br />
To start image projection :<br />
a. press the 'Stand by' button once on the local keypad or on the remote control. The projector mode <strong>in</strong>dication lamp will be green.<br />
b. press a digit button to select an <strong>in</strong>put source. The projector mode <strong>in</strong>dication lamp will be green.<br />
Stand-by key<br />
F1<br />
F2<br />
F3<br />
F4<br />
F5<br />
ADJ<br />
EXIT<br />
Projector mode <strong>in</strong>dication<br />
ENTER<br />
9<br />
0<br />
STANDBY<br />
EXIT<br />
PAUSE<br />
TEXT<br />
7<br />
8<br />
ENTER<br />
PHASE<br />
5 6<br />
TEXT<br />
PAUSE<br />
9 0<br />
SHARPN<br />
3<br />
4<br />
SHARPN TINT BRIGHTN<br />
7 8<br />
TINT<br />
1<br />
2<br />
PHASE<br />
COLOR<br />
CONTRAST<br />
5 6<br />
COLOR<br />
3 4<br />
BRIGHTN<br />
1 2<br />
CONTR<br />
TREBLE<br />
BALANCE<br />
BASS<br />
VOL<br />
Lamp Run Time<br />
When the total run time of the lamp is 970 hours or more, the follow<strong>in</strong>g warn<strong>in</strong>g message will be displayed for 1 m<strong>in</strong>ute. This warn<strong>in</strong>g<br />
message will be repeated every 30 m<strong>in</strong>utes. Press EXIT to remove the message before the m<strong>in</strong>ute is over.<br />
Rema<strong>in</strong><strong>in</strong>g<br />
Lamp run time<br />
20 h<br />
When the total run time of the lamp is 1000 hours or more, the follow<strong>in</strong>g warn<strong>in</strong>g message, with the exact run time is displayed on<br />
the screen.<br />
WARNING<br />
Lamp run time is 1000 hours<br />
Operat<strong>in</strong>g the lamp longer<br />
than 8000 hours may damage<br />
the projector.<br />
Please replace the lamp<br />
to cont<strong>in</strong>ue<br />
Lamp run time is 1000 hours. Operat<strong>in</strong>g the lamp longer than 1000 hours may damage the projector. Please replace the lamp.<br />
When OK (ENTER) is pressed to go on, the warn<strong>in</strong>g will be repeated every 30 m<strong>in</strong>.<br />
The total lifetime of the lamp for a safe operation is 1000 hours max. Do not use it longer. Always replace with a same type of lamp.<br />
Call a <strong>BARCO</strong> authorized service technician for lamp replacement.<br />
Lamp Run Time Warn<strong>in</strong>g<br />
Us<strong>in</strong>g a lamp for more than 1000 hours is dangerous as the lamp could explode.<br />
Switch<strong>in</strong>g to Stand-by.<br />
When the projector is runn<strong>in</strong>g and you want to go to stand-by, press the stand-by key for 2 seconds until the message 'Sav<strong>in</strong>g data,<br />
please wait' is displayed. Do not press any longer on the standby key otherwise the projector will restart.<br />
Sav<strong>in</strong>g data, Please wait<br />
4-2<br />
5976309 <strong>BARCO</strong>GRAPHICS 6400i 04062001
Connections<br />
Switch<strong>in</strong>g Off<br />
To switch off:<br />
- First press STANDBY key for 2 seconds. When the message 'Sav<strong>in</strong>g data, please wait' is displayed, do not press any longer on<br />
the standby key otherwise the projector will restart. Let cool down the projector at least 10 m<strong>in</strong>.<br />
- Switch off the projector with the power switch.<br />
Switch<strong>in</strong>g to Stand-by Warn<strong>in</strong>g<br />
When switch<strong>in</strong>g to standby, it is possible to restart with<strong>in</strong> the first 5sec.. When not restarted with<strong>in</strong> these first 5 sec.,<br />
the projector waits for 1 m<strong>in</strong>. to restart aga<strong>in</strong>. Dur<strong>in</strong>g this period the LED display will show a jump<strong>in</strong>g square with a dash.<br />
After one m<strong>in</strong>ute, two dashes will be displayed and the projector can restart.<br />
Input Source Connection<br />
Input facilities<br />
5-cable <strong>in</strong>put<br />
Computer<br />
Video<br />
S-Video<br />
Serial digital <strong>in</strong>put<br />
IEEE 1394 (optional)<br />
Input Selection<br />
This can be manually or automatically.<br />
When 'automatic' is selected <strong>in</strong> the Input slots menu, by start<strong>in</strong>g up the projector, it searches for an <strong>in</strong>put source by scann<strong>in</strong>g the<br />
<strong>in</strong>puts one by one. If only one source is found, this source will be projected. If different sources are found, the priority is as follow:<br />
1. Video<br />
2. S-Video<br />
3. 5 Cable <strong>in</strong>put<br />
4. Computer <strong>in</strong>put<br />
SDI <strong>in</strong>put and IEEE <strong>in</strong>put are never automatically selected.<br />
Note : When a RCVDS is connected to the projector,<br />
the 'Automatic' selection is disabled.<br />
Set up of the <strong>in</strong>put selection<br />
1 Press ENTER to start up the adjustment mode.<br />
2 Press the cursor key é or ê to select 'Installation' (menu 1).<br />
3 Press ENTER to display the Installation menu.<br />
4 Press the cursor key é or ê to select 'Input Slots' (menu 2).<br />
5 Press ENTER to display the Input slots menu.<br />
6 Press the cursor key é or ê to select 'Input Slots' (menu 3).<br />
7 Press ENTER to toggle between [Manual] or [Automatic].<br />
8 Press EXIT several times to leave the adjustment mode.<br />
ADJUSTMENT MODE<br />
Select a path from below :<br />
RANDOM ACCESS<br />
INSTALLATION<br />
Select with ê or é<br />
then <br />
to return.<br />
INSTALLATION<br />
INPUT SLOTS<br />
Select with ê or é<br />
then <br />
to return.<br />
INPUT SLOTS<br />
SLOT SELECTOR [Automatic]<br />
x 1. RGB [HS&VS]<br />
- 2. RGB [HS&VS]<br />
- 3. VIDEO<br />
- 4. S-VIDEO<br />
- 5. DIGITAL INPUT<br />
- 6. IEEE 1394<br />
Select with ê or é<br />
to toggle<br />
to return.<br />
menu 1 menu 2 menu 3<br />
Input Facilities, RCVDS05 connected.<br />
When us<strong>in</strong>g a RCVDS05, it is recommended to use a 5-cable output module <strong>in</strong> the RCVDS. The outputs of this module have to be<br />
connected to the 5 cable <strong>in</strong>put (slot 1) of the projector.<br />
To switch the projector <strong>in</strong> the 5-cable mode see chapter 'Installation mode'.<br />
5976309 <strong>BARCO</strong>GRAPHICS 6400i 04062001<br />
4-3
Connections<br />
5-cable Input Slot (slot 1)<br />
Slot 1 has 5 BNC <strong>in</strong>put term<strong>in</strong>als.<br />
VIDEO<br />
3 S-VIDEO 4 SDI<br />
SDO 5 IEEE 1394 6 MOUSE 10/100<br />
R G B H/C V<br />
1<br />
COMPUTER<br />
2<br />
MONITOR<br />
Which signals can be connected to the 5-cable <strong>in</strong>put<br />
The follow<strong>in</strong>g signals can be connected to these BNC connectors :<br />
Connector name R G B H V<br />
Input signal<br />
RGBHV R G B H V<br />
RGBS R G B S -<br />
RGsB R Gs B - -<br />
Composite Video - Video - - -<br />
Super Video - Y - - C<br />
Component Video - SS R-Y Y B-Y S -<br />
Component Video - SOY R-Y Y s B-Y - -<br />
How to select <strong>in</strong>put Slot 1<br />
Key <strong>in</strong> 1 on the RCU or the local keypad.<br />
Configuration of the 5-cable <strong>in</strong>put<br />
The configuration has to be done on the 'Input slot' menu.<br />
To change the signal format :<br />
1 Press ADJUST or ENTER key to start up the Adjustment mode (menu 1).<br />
2 Push the cursor key é or ê to select Installation<br />
3 Press ENTER.<br />
4 Press the cursor key é or ê to select 'Input Slots' (menu 2)<br />
5 Press ENTER. The <strong>in</strong>ternal system will scan the <strong>in</strong>puts and displays the result <strong>in</strong> the 'Input Slots' menu.<br />
6 Push the cursor key é or ê to select the first slot (menu 3).<br />
7 Press ENTER key to toggle the <strong>in</strong>put signal priority.<br />
ADJUSTMENT MODE<br />
INSTALLATION<br />
INPUT SLOTS<br />
Select a path from below :<br />
INPUT SLOTS<br />
SLOT SELECTOR [Automatic]<br />
800 PERIPHIRAL<br />
CONFIGURATION<br />
x 1. RGB [HS&VS]<br />
RANDOM ACCESS<br />
OSD COLOR<br />
- 2. RGB [HS&VS]<br />
INSTALLATION<br />
- 3. VIDEO<br />
SERVICE<br />
- 4. S-VIDEO<br />
- 5. DIGITAL INPUT<br />
- 6. IEEE 1394<br />
Select with ê or é<br />
then <br />
to return.<br />
Select with ê or é<br />
then <br />
to return.<br />
Select with ê or é<br />
then <br />
to return.<br />
menu 1 menu 2 menu 3<br />
4-4<br />
5976309 <strong>BARCO</strong>GRAPHICS 6400i 04062001
Connections<br />
Possible <strong>in</strong>dication :<br />
RGB [HS&VS] = RGB analog signals, separate sync is horizontal and vertical sync.<br />
RGB CS = RGB analog signals, separate sync is composite sync.<br />
RGB CV = RGB analog signals, separate sync is composite video or tri-level sync.<br />
RGB-SOG = RGB analog signals, sync on green is composite sync.<br />
COMPONENT VIDEO - CS = separate sync is composite sync.<br />
COMPONENT VIDEO = component video with composite sync on Y or composite tri-level sync on Y.<br />
VIDEO<br />
S-VIDEO<br />
Note for RCVDS05 users<br />
When us<strong>in</strong>g an RCVDS 05 with a 5 cable output module, connect these 5 cables to this 5-cable <strong>in</strong>put slot (slot1) of the projector.<br />
All sources of the RCVDS can now be accepted by the projector.<br />
Audio connection<br />
Connect the audio <strong>in</strong>put to one of the 3 audio <strong>in</strong>puts.<br />
See 'audio configuration' <strong>in</strong> this chapter for more explanation.<br />
Computer <strong>in</strong>put/Monitor output<br />
Connect the output of the graphical card of the computer to the Computer <strong>in</strong>put of the projector (connection < 60 cm) or <strong>in</strong>sert an<br />
<strong>in</strong>terface between the output of the computer and the <strong>in</strong>put of the projector.<br />
Connect the monitor of the computer to the monitor output of the projector.<br />
This monitor output is only available when the computer <strong>in</strong>put is used as <strong>in</strong>put.<br />
VIDEO<br />
3 S-VIDEO 4 SDI<br />
SDO 5 IEEE 1394 6 MOUSE 10/100BASE-T<br />
RS232 IN<br />
RS232 OUT<br />
COMM. PORT<br />
RC<br />
R G B H/C V<br />
1<br />
COMPUTER<br />
2<br />
MONITOR<br />
AUDIO IN A AUDIO IN B AUDIO IN C AUDIO IN<br />
P<strong>in</strong> configuration of the D15 connector :<br />
1 RED<br />
2 GREEN<br />
3 BLUE<br />
4 loop through to monitor<br />
5 ground<br />
6 ground<br />
7 ground<br />
8 ground<br />
9 loop through to monitor<br />
10 ground<br />
11 loop through to monitor<br />
12 loop through to monitor<br />
13 horizontal/composite sync<br />
14 vertical sync<br />
15 loop through to monitor<br />
5976309 <strong>BARCO</strong>GRAPHICS 6400i 04062001<br />
4-5
Connections<br />
How to select Slot 2<br />
Key <strong>in</strong> 2 on the RCU or the local keypad.<br />
Video Input<br />
What can be connected<br />
Composite video signals from a VCR, OFF air signal decoder, etc...<br />
1 x BNC or c<strong>in</strong>ch 1.0Vpp ± 3 dB<br />
No loop through.<br />
What is composite video ?<br />
Composite Video is a s<strong>in</strong>gle video signal that conta<strong>in</strong>s lum<strong>in</strong>ance, color and synchronization <strong>in</strong>formation. NTSC, PAL and SECAM<br />
are examples of composite video systems.<br />
VIDEO<br />
3 S-VIDEO 4 SDI<br />
SDO 5 IEEE 1394 6 MOUSE 10/100BASE-T<br />
RS232 IN<br />
RS232 OUT<br />
COMM. PORT<br />
RC<br />
R G B H/C V<br />
1<br />
COMPUTER<br />
2<br />
MONITOR<br />
AUDIO IN A AUDIO IN B AUDIO IN C AUDIO IN<br />
A, B or C<br />
or<br />
Composite<br />
Video<br />
or<br />
TV tuner, e.g.<br />
Marco Polo<br />
How to select Slot 3<br />
VCR<br />
Key <strong>in</strong> 3 on the RCU or the local keypad.<br />
S-Video Input<br />
What can be connected<br />
Separate Y-luma/C-chroma signals for higher quality playback of Super VHS-signals.<br />
VIDEO<br />
3 S-VIDEO 4 SDI<br />
SDO 5 IEEE 1394 6 MOUSE 10/100BASE-T<br />
RS232 IN<br />
RS232 OUT<br />
COMM. PORT<br />
RC<br />
R G B H/C V<br />
1<br />
COMPUTER<br />
2<br />
MONITOR<br />
AUDIO IN A AUDIO IN B AUDIO IN C AUDIO IN<br />
A, B or C<br />
Luma/Chroma<br />
VCR S-VHS<br />
4-6<br />
5976309 <strong>BARCO</strong>GRAPHICS 6400i 04062001
Connections<br />
P<strong>in</strong> configuration m<strong>in</strong>i DIN plug<br />
1 ground lum<strong>in</strong>ance<br />
2 ground chrom<strong>in</strong>ance<br />
3 lum<strong>in</strong>ance 1.0Vpp ± 3 dB<br />
4 chrom<strong>in</strong>ance 282 mVpp ± 3 dB<br />
How to select Slot 4<br />
Key <strong>in</strong> 4 on the RCU or the local keypad.<br />
Serial Digital Input / Serial Digital Output (optional)<br />
What can be connected to this <strong>in</strong>put ?<br />
Full compatibility with digital Betacam, or digital video sources.<br />
This avoids the need for analog process<strong>in</strong>g anywhere <strong>in</strong> the video production cha<strong>in</strong> and guarantees the ultimate image quality.<br />
An active loop through of the SDI <strong>in</strong>put signal is provided for monitor<strong>in</strong>g or for double or triple stack<strong>in</strong>g applications.<br />
VIDEO<br />
3 S-VIDEO 4 SDI<br />
SDO 5 IEEE 1394 6 MOUSE 10/100BASE-T<br />
RS232 IN<br />
RS232 OUT<br />
COMM. PORT<br />
RC<br />
R G B H/C V<br />
1<br />
COMPUTER<br />
2<br />
MONITOR<br />
AUDIO IN A AUDIO IN B AUDIO IN C AUDIO IN<br />
Digital<br />
Video<br />
DIGITAL VIDEO SOURCE<br />
connections :<br />
1 x BNC <strong>in</strong>put and 1 x BNC output.<br />
The <strong>in</strong>put is always 75 W term<strong>in</strong>ated. The output impedance of the SDO is 75 W.<br />
How to select Slot 5<br />
Key <strong>in</strong> 5 on the RCU or the local keypad.<br />
Note : When a RCVDS05 is connected to the projector, the SDI <strong>in</strong>put is available by key<strong>in</strong>g <strong>in</strong> 85 on the RCU.<br />
5976309 <strong>BARCO</strong>GRAPHICS 6400i 04062001<br />
4-7
Connections<br />
IEEE 1394 Input<br />
What can be connected to IEEE 1394 <strong>in</strong>put?<br />
This <strong>in</strong>put allows to display video <strong>in</strong> DV format on the 1394 bus (also called FirewireTM or i.L<strong>in</strong>kTM).<br />
When a DV camcorder is <strong>in</strong> camera mode or <strong>in</strong> VCR mode, play<strong>in</strong>g a tape, it will broadcast the compressed video and audio on the<br />
1394 bus.<br />
VIDEO<br />
3 S-VIDEO 4 SDI<br />
SDO 5 IEEE 1394 6 MOUSE 10/100BASE-T<br />
RS232 IN<br />
RS232 OUT<br />
COMM. PORT<br />
RC<br />
R G B H/C V<br />
1<br />
COMPUTER<br />
2<br />
MONITOR<br />
AUDIO IN A AUDIO IN B AUDIO IN C AUDIO IN<br />
DV<br />
Video format<br />
How to select Slot 6<br />
DV Camcorder<br />
Key <strong>in</strong> 6 on the RCU or the local keypad.<br />
When slot 6 is selected, the projector will automatically detect the presence of video on the bus and display it. If not, the 1394 setup<br />
command <strong>in</strong> the Random access adjustment mode can be used to start the decod<strong>in</strong>g manually (only for sources that not fully implement<br />
the AV/C protocol).<br />
4-8<br />
5976309 <strong>BARCO</strong>GRAPHICS 6400i 04062001
Connections<br />
RS232 Connection<br />
RS232 <strong>in</strong> / RS232 out<br />
To connect a Computer, e.g. IBM PC (or compatible), Apple Mac<strong>in</strong>tosh to the RS 232 <strong>in</strong>put of the projector to allow communicate between<br />
the computer and the projector.<br />
VIDEO<br />
3 S-VIDEO 4 SDI<br />
SDO 5 IEEE 1394 6 MOUSE 10/100BASE-T<br />
RS232 IN<br />
RS232 OUT<br />
COMM. PORT<br />
RC<br />
R G B H/C V<br />
1<br />
COMPUTER<br />
2<br />
MONITOR<br />
AUDIO IN A AUDIO IN B AUDIO IN C AUDIO IN<br />
RS232<br />
connection<br />
Applications :<br />
a) remote control :<br />
- easy adjustment of projector via IBM PC (or compatible) or MAC connection.<br />
- allow storage of multiple projector configurations and set ups.<br />
- wide range of control possibilities.<br />
- address range from 0 to 255.<br />
b) data communications :<br />
- send<strong>in</strong>g data to the projector or copy<strong>in</strong>g the data from the projector to a hard memory device (hard disc, floppy, etc.).<br />
Set up of the Baud Rate for Communication with a Computer :<br />
See 'Change Baudrate PC' <strong>in</strong> chapter 'Service mode'.<br />
Communication port for communication with peripherals<br />
Configurations of the port.<br />
This port can be configured to accept PPM or RC5 coded signals.<br />
To change the port configuration see 800 Peripherals <strong>in</strong> Chapter Installation.<br />
Connect<strong>in</strong>g a RCVDS 05 to the projector.<br />
- Up to 20 <strong>in</strong>puts with the RCVDS 05 and 90 <strong>in</strong>puts when RCVDS's are l<strong>in</strong>ked via the expansion module.<br />
- Serial communication with the projector.<br />
- Remote control buttons on the RCVDS to control the projector (source selection and analog sett<strong>in</strong>gs).<br />
- The selected source number will be displayed on a 2 digit display and the selected <strong>in</strong>put module will be <strong>in</strong>dicated with a LED on<br />
the rear.<br />
For more <strong>in</strong>formation about the use of the RCVDS 05, consult the owner's manual of the RCVDS05.<br />
5976309 <strong>BARCO</strong>GRAPHICS 6400i 04062001<br />
4-9
Connections<br />
MOUSE<br />
When available ?<br />
Mouse function is only available with the Executive Remote Control (Order number : R9829960). The computer can then be controlled<br />
via the projector.<br />
How to activate ?<br />
To activate this mouse function, handle as follow :<br />
1 Start up your computer with the computer mouse plugged <strong>in</strong>. The mouse driver should be loaded.<br />
2 Unplug the computer mouse without switch<strong>in</strong>g off the computer.<br />
3 Plug the delivered cable between the mouse <strong>in</strong>put of the computer and the mouse output of the projector.<br />
4 Computer can now be controlled with the executive remote control.<br />
For more <strong>in</strong>formation about the mouse buttons or functions, consult the owner's manual of the Executive Remote Control.<br />
Warn<strong>in</strong>g : before swith<strong>in</strong>g off, disconnect first the mouse cable.<br />
Available Mouse Functions<br />
Left click, right click or double click are the same as for a traditional mouse.<br />
For Click and drag : push for 2 seconds on the left (right) mouse button, the move the mouse arrow with the mouse navigator and<br />
click aga<strong>in</strong> very short on the left (right) mouse button to <strong>in</strong>terrupt the drag function.<br />
Netwerk Connection (optional)<br />
What can be done ?<br />
When the optional network connection is <strong>in</strong>stalled, the projector can be connected to a LAN (local area network) (ethernet).<br />
Once <strong>in</strong>stalled and connected to the LAN, users are capable of access<strong>in</strong>g the projector from any location, <strong>in</strong>side or outside their<br />
company network from a standard web browser.<br />
The projector acts as web server and generates a webside with all functions of the projector listed. Via an <strong>in</strong>ternet explorer 4.0<br />
or higher, or a Netscatpe communicator, the user can <strong>in</strong>sert the correct IP-adress of the projector and access the webpages. Once<br />
the webside is accessed, it is possible to chech and manupulate all the projector sett<strong>in</strong>gs. Remote diagnostics, control and monitor<strong>in</strong>g<br />
of the projector can then become a daily and very simple operation. The network connectivity permits to detect potential errors and<br />
consequently improve the time to servic<strong>in</strong>g. For the complete documentation about the use of the network connection, consult appendix<br />
C.<br />
VIDEO<br />
3 S-VIDEO 4 SDI<br />
SDO 5 IEEE 1394 6 MOUSE 10/100BASE-T<br />
RS232 IN<br />
RS232 OUT<br />
COMM. PORT<br />
RC<br />
R G B H/C V<br />
1<br />
COMPUTER<br />
2<br />
MONITOR<br />
AUDIO IN A AUDIO IN B AUDIO IN C AUDIO IN<br />
Ethernet<br />
connection<br />
Remark<br />
Always use an ethernet cable with ferriet core to connect the projector to the LAN.<br />
4-10<br />
5976309 <strong>BARCO</strong>GRAPHICS 6400i 04062001
Connections<br />
Audio Connections<br />
What is available ?<br />
Three audio <strong>in</strong>puts and one audio output are available. Each audio <strong>in</strong>put can be associated with an <strong>in</strong>put source us<strong>in</strong>g the control<br />
software of the projector. e.g. source 1 can be locked with audio <strong>in</strong>put B.<br />
How to lock an audio <strong>in</strong>put ?<br />
Lock<strong>in</strong>g an audio <strong>in</strong>put to a source <strong>in</strong>put :<br />
1 Press ENTER to start up the adjustment mode.<br />
2 Press the cursor key é or ê to select 'Random Access'.<br />
3 Press ENTER to display the Random Access menu.<br />
4 Press the cursor key é or ê to select 'Audio Tun<strong>in</strong>g'.<br />
5 Press ENTER to display the Audio Tun<strong>in</strong>g menu.<br />
6 Press the cursor key é or ê to select 'Video-Audio lock'.<br />
7 Press the cursor key ç or è to select the desired source <strong>in</strong>put.<br />
8 Press ENTER to toggle between [A], [B] or [C].<br />
9 Press several times EXIT or ADJUST to return to the operational mode.<br />
See also 'Video - Audio lock' <strong>in</strong> chapter 'Random Access Adjustment Mode'.<br />
5976309 <strong>BARCO</strong>GRAPHICS 6400i 04062001<br />
4-11
Connections<br />
4-12<br />
5976309 <strong>BARCO</strong>GRAPHICS 6400i 04062001
Gett<strong>in</strong>g Started<br />
5<br />
GETTING<br />
STARTED<br />
Remote Control & Local Keypad<br />
How controll<strong>in</strong>g the projector ?<br />
The projector can be controlled by the local keypad or by the remote control unit.<br />
Location of the local keypad<br />
The local keypad is located on the backside of the projector.<br />
Remote control<br />
This remote control <strong>in</strong>cludes a battery powered <strong>in</strong>frared (IR) transmitter that allows the user to control the projector remotely.<br />
This remote control is used for source selection, control, adaptation and set up. It <strong>in</strong>cludes automatic stor<strong>in</strong>g of :<br />
- picture controls (Brightness, Sharpness...)<br />
- sett<strong>in</strong>gs<br />
Other functions of the remote control are :<br />
- switch<strong>in</strong>g between standby and operational mode.<br />
- switch<strong>in</strong>g to "pause" (blanked picture, full power for immediate restart<strong>in</strong>g)<br />
- direct access to all connected sources.<br />
Overview of Term<strong>in</strong>ology<br />
18<br />
1<br />
F1<br />
F2<br />
F3<br />
F4<br />
F5<br />
2<br />
ADJ<br />
EXIT<br />
17<br />
3<br />
16<br />
6<br />
4<br />
5<br />
6<br />
PAUSE<br />
TEXT<br />
ENTER<br />
15<br />
14<br />
13<br />
16<br />
7<br />
8<br />
9 0<br />
PHASE<br />
SHARPN<br />
12<br />
9<br />
0<br />
STANDBY<br />
EXIT<br />
17<br />
9<br />
7 8<br />
TINT<br />
7 8<br />
5 6<br />
3 4<br />
1 2<br />
ENTER<br />
TEXT<br />
PAUSE<br />
SHARPN TINT BRIGHTN<br />
PHASE COLOR CONTRAST<br />
15<br />
5<br />
14<br />
11<br />
12<br />
10<br />
5 6<br />
3 4<br />
1 2<br />
TREBLE<br />
BASS<br />
COLOR<br />
BRIGHTN<br />
CONTR<br />
BALANCE<br />
VOL<br />
11<br />
Local keypad<br />
9<br />
Remote Control (RCU)<br />
5976309 <strong>BARCO</strong>GRAPHICS 6400i 04062001<br />
5-1
Gett<strong>in</strong>g Started<br />
1 Function keys : user programmable keys with functions for direct access.<br />
2 ADJ. : ADJUST key, to enter or exit the adjustment mode.<br />
3 Address key (recessed key), to enter the address of the projector (between 0 and 9). Press the recessed address key with<br />
a pencil, followed by press<strong>in</strong>g one digit button between 0 and 9.<br />
4 Selection key (*) : to direct access the zoom/focus/shift functions.<br />
5 PAUSE : to stop projection for a short time, press 'PAUSE'. The image disappears but full power is reta<strong>in</strong>ed for immediate restart<strong>in</strong>g.<br />
6 STBY : stand-by button, to start projector when the power switch is switched on and to switch off the projector without switch<strong>in</strong>g<br />
off the power switch.<br />
Attention : Switch<strong>in</strong>g to Stand-by.<br />
When the projector is runn<strong>in</strong>g and you want to go to stand-by, press the stand-by key for 2 seconds until the message 'Sav<strong>in</strong>g<br />
data, please wait' is displayed. Do not press any longer on the stand-by key otherwise the projector will restart.<br />
7 Mute : to <strong>in</strong>terrupt the sound reproduction.<br />
8 ? : Auto image, to center the image on the active LCD surface.<br />
9 Digit buttons : direct <strong>in</strong>put selection.<br />
10 Audio controls : use these buttons to obta<strong>in</strong> the desired sound level.<br />
11 Picture controls : use these buttons to obta<strong>in</strong> the desired picture analog level.<br />
12 PHASE : used to remove the <strong>in</strong>stability of the image.<br />
13 FREEZ : press to freeze the projected image.<br />
14 TEXT : when adjust<strong>in</strong>g one of the image, e.g. controls dur<strong>in</strong>g a meet<strong>in</strong>g, the displayed bar scale can be removed by press<strong>in</strong>g<br />
'TEXT' key first. To re-display the bar scale on the screen, press 'TEXT' key aga<strong>in</strong>.<br />
15 ENTER : to start up the adjustment mode or to confirm an adjustment or selection <strong>in</strong> the adjustment mode.<br />
16 Cursor Keys (on RCU) or '+' and '-' keys (cursor keys) on the local keypad : to make menu selections when <strong>in</strong> the adjustment<br />
mode or to zoom/focus when the direct access is active.<br />
Comparision between the cursor keys and the use of the '+' and '-' keys on the local keypad :<br />
RCU = local keypad<br />
cursor key up = '+' key up<br />
cursor key down = '-' key down<br />
cursor key right = '+' key right<br />
cursor key left = '-' key left<br />
Use the '+' and '-' keys (cursor keys) : to <strong>in</strong>crease or decrease the analog level of the image controls when they are first selected.<br />
17 EXIT : to leave the adjustment mode or to scroll upwards when <strong>in</strong> the adjustment mode.<br />
18 RC operat<strong>in</strong>g <strong>in</strong>dication : lights up when a button on the remote control is pressed. (This is a visual <strong>in</strong>dicator to check the<br />
operation of the remote control)<br />
Operat<strong>in</strong>g the Projector<br />
Switch<strong>in</strong>g on<br />
Use the power switch to switch on.<br />
When '0' is visible, the projector is switched off.<br />
When '1' is visible, the projector is switched on.<br />
When switch<strong>in</strong>g on with the power switch, the projector starts <strong>in</strong> the stand by mode. The projector mode <strong>in</strong>dication lamp is red.<br />
To start image projection :<br />
a. press the 'Stand by' button once on the local keypad or on the remote control. The projector mode <strong>in</strong>dication lamp will be green.<br />
b. press a digit button to select an <strong>in</strong>put source. The projector mode <strong>in</strong>dication lamp will be green.<br />
5-2<br />
5976309 <strong>BARCO</strong>GRAPHICS 6400i 04062001
Gett<strong>in</strong>g Started<br />
Lamp Run Time<br />
When the total run time of the lamp is 970 hours or more, the follow<strong>in</strong>g warn<strong>in</strong>g message will be displayed for 1 m<strong>in</strong>ute. This warn<strong>in</strong>g<br />
message will be repeated every 30 m<strong>in</strong>utes. Press EXIT to remove the message before the m<strong>in</strong>ute is over.<br />
Rema<strong>in</strong><strong>in</strong>g<br />
Lamp run time<br />
20 h<br />
When the total run time of the lamp is 1000 hours or more, the follow<strong>in</strong>g warn<strong>in</strong>g message, with the exact run time is displayed on<br />
the screen.<br />
Lamp run time is 1000 hours. Operat<strong>in</strong>g the lamp longer than 1000 hours may damage the projector. Please replace the lamp.<br />
WARNING<br />
Lamp run time is 1000 hours<br />
Operat<strong>in</strong>g the lamp longer<br />
than 1000 hours may damage<br />
the projector.<br />
Please replace the lamp<br />
to cont<strong>in</strong>ue<br />
When OK (ENTER) is pressed to go on, the warn<strong>in</strong>g will be repeated every 30 m<strong>in</strong>.<br />
The total lifetime of the lamp for a safe operation is 1000 hours max. Do not use it longer. Always replace with a same type of lamp.<br />
Call a <strong>BARCO</strong> authorized service technician for lamp replacement.<br />
Lamp Run Time Warn<strong>in</strong>g<br />
Us<strong>in</strong>g a lamp for more than 1000 hours is dangerous as the lamp could explode.<br />
Switch<strong>in</strong>g to Stand-by.<br />
When the projector is runn<strong>in</strong>g and you want to go to stand-by, press the stand-by key for 2 seconds until the message 'Sav<strong>in</strong>g data,<br />
please wait' is displayed. Do not press any longer on the standby key otherwise the projector will restart.<br />
Sav<strong>in</strong>g data, Please wait<br />
Switch<strong>in</strong>g Off<br />
To switch off:<br />
- First press STANDBY key for 2 seconds. When the message 'Sav<strong>in</strong>g data, please wait' is displayed, do not press any longer on<br />
the standby key otherwise the projector will restart. Let cool down the projector at least 10 m<strong>in</strong>.<br />
- Switch off the projector with the power switch.<br />
Switch<strong>in</strong>g to Stand-by Warn<strong>in</strong>g<br />
When switch<strong>in</strong>g to standby, it is possible to restart with<strong>in</strong> the first 5sec.. When not restarted with<strong>in</strong> these first 5 sec.,<br />
the projector waits for 1 m<strong>in</strong>. to restart aga<strong>in</strong>. Dur<strong>in</strong>g this period the LED display will show a jump<strong>in</strong>g square with a dash.<br />
After one m<strong>in</strong>ute, two dashes will be displayed and the projector can restart.<br />
Quick Set Up Adjustments<br />
Quick Lens Adjustment<br />
For a quick lens set up and image shift, press the Selection key (* key), to display <strong>in</strong>mediately the zoom/focus menu.<br />
Only available for motorized lenses.<br />
For a quick set-up, handle as follow :<br />
A. Zoom/focus of the lens.<br />
1 Press the Selection key.<br />
The zoom/focus menu will be displayed.<br />
2 Push the cursor key é or ê to zoom and ç and è to focus the image.<br />
3 When f<strong>in</strong>ished, press EXIT key to return or ENTER to cont<strong>in</strong>ue to the shift adjustment.<br />
5976309 <strong>BARCO</strong>GRAPHICS 6400i 04062001<br />
5-3
Gett<strong>in</strong>g Started<br />
ZOOM/FOCUS<br />
ZOOM with éor ê<br />
FOCUS with çor è<br />
to Shift<br />
to return<br />
B. Image shift<br />
1 Press the selection key.<br />
The zoom/focus menu will be displayed.<br />
2 Press ENTER. The shift menu will be displayed.<br />
3 Push the cursor key é or ê to shift the image up or down and ç and è to shift the image left and right.<br />
4 When f<strong>in</strong>ished, press EXIT key to return or ENTER to cont<strong>in</strong>ue to zoom/focus.<br />
SHIFT<br />
SHIFT with éor ê, çor è<br />
to Shift<br />
to return<br />
Quick On Screen Color change<br />
For quick change of the the on-screen color of the highlighted items.<br />
The highlighted items on the menus can be displayed <strong>in</strong> red, green or yellow.<br />
For a quick set-up, handle as follow :<br />
1 Press ENTER to start up the adjustment mode.<br />
2 Push the cursor key é or ê to highlight 'Installation'.<br />
3 Press ENTER to display Installation menu.<br />
4 Push the cursor key é or ê to highlight 'OSD Color'.<br />
5 Press ENTER to display the OSD color menu.<br />
6 Push the cursor key é or ê to highlight the desired color.<br />
7 Press ENTER to select.<br />
ADJUSTMENT MODE<br />
Select a path from below :<br />
RANDOM ACCESS<br />
INSTALLATION<br />
SERVICE<br />
Source 01<br />
Select with é or ê<br />
then <br />
to return.<br />
INSTALLATION<br />
INPUT SLOTS<br />
800 PERIPHERALS<br />
CONFIGURATION<br />
OSD COLOR<br />
NO SIGNAL<br />
INTERNAL PATTERNS<br />
QUICK ACCESS KEYS<br />
LENS<br />
MENU POSITION<br />
Select with é or ê<br />
then <br />
to return.<br />
OSD COLOR<br />
HIGHLIGHTED ITEM<br />
RED<br />
GREEN<br />
YELLOW<br />
Select with é or ê<br />
then <br />
to return.<br />
menu 1 menu 2<br />
menu 3<br />
5-4<br />
5976309 <strong>BARCO</strong>GRAPHICS 6400i 04062001
VID E O<br />
3<br />
S-VIDEO<br />
SD I<br />
R G B H/ C V<br />
4<br />
SDO<br />
1<br />
5 IE EE 13 94 6 TRIG MOUS E<br />
CO M P UT ER<br />
2<br />
MON ITOR<br />
RS 23 2 IN<br />
RS2 32 OU T<br />
COM M. PO RT<br />
AUDIO IN A AUDIO IN B AUDIO IN C AUDIO IN<br />
F1<br />
A DJ<br />
RC<br />
F2<br />
PAUSE<br />
9 0<br />
7 8<br />
5 6<br />
3 4<br />
1 2<br />
TREB LE<br />
BA SS<br />
F3<br />
F4<br />
TEXT<br />
PH AS E<br />
SHARPN<br />
TINT<br />
COLOR<br />
BRIGHTN<br />
CONTR<br />
BA LA NCE<br />
VO L<br />
F5<br />
EXIT<br />
ENTE R<br />
F1<br />
ADJ<br />
F2<br />
PAUSE<br />
9 0<br />
7 8<br />
5 6<br />
3 4<br />
1 2<br />
TREB LE<br />
BA SS<br />
F3<br />
F4<br />
TEXT<br />
PH AS E<br />
SHARPN<br />
TINT<br />
COLOR<br />
BRIGHTN<br />
CONTR<br />
BA LA NCE<br />
VO L<br />
F5<br />
EXIT<br />
ENTE R<br />
Gett<strong>in</strong>g Started<br />
Us<strong>in</strong>g the RCU<br />
Po<strong>in</strong>t<strong>in</strong>g to the reflective screen<br />
Po<strong>in</strong>t the front of the RCU to the reflective screen surface.<br />
Ceil<strong>in</strong>g<br />
Screen<br />
IR sensor<br />
RCU<br />
Hardwired Remote Input.<br />
Plug one end of the remote cable <strong>in</strong> the connector on the bottom of the RCU and the second side <strong>in</strong> the connector <strong>in</strong> the front panel<br />
of the projector labelled 'RC'.<br />
VIDEO<br />
3 S-VIDEO 4 SDI<br />
SDO 5 IEEE 1394 6 MOUSE 10/100BASE-T<br />
RS232 IN<br />
RS232 OUT<br />
COMM. PORT<br />
RC<br />
R G B H/C V<br />
1<br />
COMPUTER<br />
2<br />
MONITOR<br />
AUDIO IN A AUDIO IN B AUD IO IN C AUDIO IN<br />
Directly to one of the IR sensors of the projector.<br />
When us<strong>in</strong>g the wireless remote control, make sure you are with<strong>in</strong> the effective operat<strong>in</strong>g distance (30m, 100ft <strong>in</strong> a straight l<strong>in</strong>e). The<br />
remote control unit will not function properly if strong light strikes the sensor w<strong>in</strong>dow or if there are obstacles between the remote<br />
control unit and the projector IR sensor.<br />
45° 45° 45° 45°<br />
5976309 <strong>BARCO</strong>GRAPHICS 6400i 04062001<br />
5-5
Gett<strong>in</strong>g Started<br />
Projector address<br />
Why a projector address ?<br />
As more than one projector can be <strong>in</strong>stalled <strong>in</strong> a room, the seperate projector should be seperately addressable wiht an RCU or<br />
computer. There for each projector has its own address.<br />
Set up an Individual Projector Address.<br />
The set up of a projector address cab be done via de software.<br />
See 'Change projector address' <strong>in</strong> chapter 'Service mode'.<br />
How to control the projector or projectors.<br />
Every projector requires an <strong>in</strong>dividual address between 0 and 255 which can be set <strong>in</strong> the Service mode.<br />
When the address is set, the projector can be controlled now:<br />
- RCU for addresses between 0 and 9.<br />
- computer, e.g. IBM PC (or compatible), Apple MAC, etc. for addresses between 0 and 255.<br />
Note : a projector will respond to a RCU set to the common address ('0' or '1') regardless of what address is set <strong>in</strong> the projector itself.<br />
Before us<strong>in</strong>g the RCU.<br />
The RCU is default programmed with address 0 or 1, 'common address'. With that 'common address' programmed <strong>in</strong>to the RCU,<br />
every projector, without exception will listen to the commands given by this RCU. If it is necessary to control a specific projector,<br />
than enter the projector address <strong>in</strong>to the RCU (only when that address is between 0 and 9). The projector with the correspond<strong>in</strong>g<br />
address will listen to that specific RCU.<br />
Common Address<br />
Every projector has a common address '0' or '1'. The choice between '0' and '1' can be selected <strong>in</strong> the Service mode.<br />
Display<strong>in</strong>g the Projector Address on the Screen.<br />
Press the ADDRESS key (recessed key on the RCU) with a pencil. The projector's address will be displayed <strong>in</strong> a 'Text box'. This<br />
text box disappears after a few seconds.<br />
PROJECTOR ADDRESS<br />
001<br />
To cont<strong>in</strong>ue us<strong>in</strong>g the RCU with that specific address, it is necessary to enter the same address with the digit buttons (address between<br />
0 and 9) with<strong>in</strong> 5 seconds after push<strong>in</strong>g the address key. For example : if the Address key displays projector address 003, then<br />
press "3" digit button on the RCU to set the RCU's address to match the projector's address. Do not press 003 digits. This will address<br />
the remote control to '0' and control all projectors <strong>in</strong> the room.<br />
If the address is not entered with<strong>in</strong> 5 seconds, the RCU returns to its default address (zero address) and control all projectors <strong>in</strong><br />
the room.<br />
How to Program an Address <strong>in</strong>to the RCU?<br />
Press the ADDRESS key (recessed key on the RCU) with a pencil and enter the address with the digit buttons with<strong>in</strong> 5 seconds<br />
after push<strong>in</strong>g the address key. That address can be any digit between 0 and 9.<br />
5-6<br />
5976309 <strong>BARCO</strong>GRAPHICS 6400i 04062001
Gett<strong>in</strong>g Started<br />
Controll<strong>in</strong>g the Projector<br />
Input Selection<br />
Key <strong>in</strong> the correspond<strong>in</strong>g slot number with the digit keys on the RCU. The selected source will be displayed.<br />
Picture controls.<br />
When an image control is pressed, a text box with a bar scale, icon and function name of the control, e.g. 'brightness...' appears on<br />
the screen (only if text is ON). See example screen. The length of the bar scale and the value of the numeric <strong>in</strong>dication <strong>in</strong>dicate<br />
the current memorized sett<strong>in</strong>g for this source. The bar scale changes as the control stick on the RCU is pressed or the + or - buttons<br />
on the local keypad.<br />
BRIGHTNESS<br />
0 127<br />
Brightness Control<br />
A correct 'brightness' sett<strong>in</strong>g is important for good image reproduction.<br />
Use the + button for a higher brightness.<br />
Use the - button for a lower brightness.<br />
Contrast Control<br />
A correct 'contrast' sett<strong>in</strong>g is important for good image reproduction.<br />
Adjust the contrast to the level you prefer, accord<strong>in</strong>g to room light<strong>in</strong>g conditions.<br />
Use the + button for a higher contrast.<br />
Use the - button for lower contrast.<br />
Color Saturation<br />
(optional)<br />
Color saturation is only active for Video and S-Video. Adjust the color <strong>in</strong>tensity of the picture.<br />
Use the + button for richer colors.<br />
Use the - button for lighter colors.<br />
T<strong>in</strong>t Control<br />
(optional)<br />
T<strong>in</strong>t is only active for Video and S-Video when us<strong>in</strong>g the NTSC 4.43 or NTSC 3.58 system.<br />
Use the + button<br />
Use the - button.<br />
Sharpness Control.<br />
Use the + button for a sharper picture.<br />
Use the - button for a softer picture.<br />
Phase Control<br />
Use the control disc to adjust the phase.<br />
Freez key<br />
Press Freez to freeze the displayed image.<br />
Sound Controls<br />
When a sound control is pressed, a text box with a bar scale, icon and function name of the control, e.g. 'volume...' appears on the<br />
screen (only if text is ON). See example screen. The length of the bar scale <strong>in</strong>dicates the current memorized sett<strong>in</strong>g for this source.<br />
The bar scale changes as the + or - buttons of the control are pressed.<br />
The picture controls can only be adjusted with the RCU.<br />
5976309 <strong>BARCO</strong>GRAPHICS 6400i 04062001<br />
5-7
Gett<strong>in</strong>g Started<br />
Volume Control<br />
Volume control adjusts the volume.<br />
Use the + button for a higher volume.<br />
Use the - button for a lower volume.<br />
Bass Control<br />
Bass control adjusts the bass level (low tones).<br />
Use the + button for more low tones.<br />
Use the - button for less low tones.<br />
Treble Control<br />
Treble control adjusts the treble level (high tones).<br />
Use the + button for more high tones.<br />
Use the - button for less hight tones.<br />
Balance Control<br />
Is only effective if a external amplifier with loudspeakers is connected to the audio output.<br />
The balance control adjust the sound level between the left and the right box.<br />
Use the + button for a higher sound level on the right box than on the left one.<br />
Use the - button for a higher sound level on the left box than on the right one.<br />
The Pause key.<br />
When the Pause key is pressed, the image projection is stopped, a blue screen will be displayed and the projector rema<strong>in</strong>s with full<br />
power for immediate restart. The sound is not <strong>in</strong>terrupted.<br />
The display on front of the projector will show a "P".<br />
To restart the image :<br />
1 press pause key,<br />
2 press exit key or<br />
3 select a source number.<br />
The Selection key.<br />
See Quick Lens Adjustment <strong>in</strong> this chapter.<br />
5-8<br />
5976309 <strong>BARCO</strong>GRAPHICS 6400i 04062001
Start up of the Adjustment Mode<br />
6<br />
START<br />
UP OF THE ADJUSTMENT MODE<br />
Adjustment Mode<br />
Start Up<br />
All source parameters, picture and audio tun<strong>in</strong>g, and geometry are made while <strong>in</strong> the 'Adjustment Mode'. Press the ADJUST or ENTER<br />
key to enter the 'Adjustment mode'.<br />
You are now <strong>in</strong> the 'Adjustment Mode'.<br />
1 The cursor key (RCU) or '+ or '-' keys (local keypad) are used to make menu selections and also for adjustments.<br />
2 The ENTER and EXIT keys are used to move forward and backward through the menu structure.<br />
3 The ADJUST key can be used to term<strong>in</strong>ate the adjustment mode while any path selection menu is displayed.<br />
menu 1<br />
ADJUSTMENT MODE<br />
Select a path from below :<br />
AUTO IMAGE<br />
RANDOM ACCESS<br />
INSTALLATION<br />
SERVICE<br />
Source 01<br />
Select with é or ê<br />
then <br />
to return.<br />
Possible Paths<br />
There are 4 possible paths to follow once <strong>in</strong> the Adjustment Mode. They are :<br />
Auto Image - Auto image will center the image on the LCD panel when a file is loaded.<br />
Installation - Installation should be selected if a new <strong>in</strong>put module is <strong>in</strong>stalled or a new source is connected to an exist<strong>in</strong>g <strong>in</strong>put module.<br />
Also when the projector is relocated <strong>in</strong> a new configuration.<br />
Random Access - Random Access should be selected to set up a new source.<br />
Service - Service should be selected if the user <strong>in</strong>tends to change general sett<strong>in</strong>gs such as password, language, address, etc.or<br />
some service actions as reset lamp run time, panel adjustments, etc. or get set-up <strong>in</strong>formation.<br />
Password Protection<br />
Some items <strong>in</strong> the Adjustment mode are password protected. While select<strong>in</strong>g such an item, the projector asks to enter your password<br />
(Password protection is only available when the password strap on the controller module is ON, call an authorised service center<br />
to change the position of the password strap).<br />
PASSWORD<br />
ENTER PASSWORD<br />
----<br />
Use numeric keys<br />
to return<br />
Enter<strong>in</strong>g the Password<br />
The password conta<strong>in</strong>s 4 digits.<br />
Enter the digits with the numeric keys.<br />
Example : 2 3 1 9<br />
The first digit position is highlighted. Enter with the numeric keys. The highlighted square jumps to the next position. Cont<strong>in</strong>ue until<br />
all 4 digits are filled <strong>in</strong>.<br />
5976309 <strong>BARCO</strong>GRAPHICS 6400i 04062001<br />
6-1
Start up of the Adjustment Mode<br />
When your password is correct, you ga<strong>in</strong> access to the selected item.<br />
When your password is wrong. The error message "Invalid password" is displayed on the screen. Press EXIT to cont<strong>in</strong>ue and to<br />
return to the Service menu.<br />
Error<br />
Invalid password<br />
to return<br />
Factory programmed password : 0 0 0 0<br />
Once the password is correctly entered, all other password protected items are accessible without re-enter<strong>in</strong>g the password.<br />
Remark<br />
When re-enter<strong>in</strong>g the Adjustment mode, it will be nessary to enter the password aga<strong>in</strong> when select<strong>in</strong>g a password protected item.<br />
Sett<strong>in</strong>g up your own password<br />
See 'Chang<strong>in</strong>g password' <strong>in</strong> the Service mode.<br />
6-2<br />
5976309 <strong>BARCO</strong>GRAPHICS 6400i 04062001
Auto Image Adjust<br />
7<br />
AUTO<br />
IMAGE ADJUSTMENT<br />
Auto Image Adjustment<br />
Why Auto Image ?<br />
Auto image will center the image on the LCD panel when a file is loaded.<br />
Start Up<br />
Handle as follow to start up the auto image function :<br />
1 Push the cursor key é or ê to highlight 'Auto Image' (image 1).<br />
2 Press ENTER.<br />
The auto image menu will be displayed (image 2).<br />
ADJUSTMENT MODE<br />
Select a path from below :<br />
AUTO IMAGE<br />
RANDOM ACCESS<br />
INSTALLATION<br />
SERVICE<br />
Source 01<br />
Select with é or ê<br />
then <br />
to return.<br />
AUTO IMAGE<br />
ADJUST<br />
ACTION : FULL AUTOMATIC<br />
Select with é or ê<br />
then <br />
to return.<br />
Adjust<br />
menu 1 menu 2<br />
With auto image, it is possible to switch the auto image function 'on' or 'off' and to adjust an exist<strong>in</strong>g image when the auto image function<br />
is off.<br />
What can be done ?<br />
By select<strong>in</strong>g Adjust the image will be centered on the active area of the LCD surface.<br />
The center<strong>in</strong>g will be done by adapt<strong>in</strong>g the values for 'pixel start', 'pixel end', 'l<strong>in</strong>e start' and 'l<strong>in</strong>e end'.<br />
Image Adjustment<br />
To center the image :<br />
1 Push the cursor key é or ê to highlight 'Adjust' (menu 1).<br />
2 Press ENTER to activate. The image will be centered on the LCD surface.<br />
This is the same function as the '?' key on the remote control when <strong>in</strong> operational mode.<br />
The menu is automatically exited.<br />
The adjustment values will be saved when switch<strong>in</strong>g to another source.<br />
AUTO IMAGE<br />
ADJUST<br />
ACTION : FULL AUTOMATIC<br />
menu 1<br />
Select with é or ê<br />
then <br />
to return.<br />
5976309 <strong>BARCO</strong>GRAPHICS 6400i 04062001<br />
7-1
Auto Image Adjust<br />
Action<br />
What can be done ?<br />
The action function can be toggled between :<br />
- full automatic<br />
- on new file<br />
- manual<br />
[full automatic] : the best fitt<strong>in</strong>g file will be loaded automatically when a source is selected. At the same time the image will be<br />
automatically centered on the active surface of the LCD.<br />
The center<strong>in</strong>g of the image will be disabled when :<br />
1 The black edges of the image take more than 25% of the complete image.<br />
2 The connected source is video, s-video, digital video or HDTV.<br />
3 Custom file already exists.<br />
[on new file] : only on a new file, the image will be centered on the active surface of the LCD.<br />
[manual] : the auto image function is switched OFF, no center<strong>in</strong>g, no file load.<br />
Setup<br />
To setup the Action function :<br />
1 Push the cursor key é or ê to highlight 'ACTION' (image 1).<br />
2 Press ENTER to toggle between FULL AUTOMATIC, ON NEW FILE and MANUAL.<br />
The values of automatically adjusted sources will not be saved.<br />
AUTO IMAGE<br />
ADJUST<br />
ACTION : FULL AUTOMATIC<br />
menu 1<br />
Select with é or ê<br />
then <br />
to return.<br />
7-2<br />
5976309 <strong>BARCO</strong>GRAPHICS 6400i 04062001
Random Access Adjustment Mode<br />
8<br />
RANDOM<br />
ACCESS ADJUSTMENT MODE<br />
Random Access Mode<br />
Overview Flowchart<br />
LOAD<br />
EDIT<br />
FILE SERVICE<br />
RENAME<br />
COPY<br />
DELETE<br />
OPTIONS<br />
RANDOM ACCESS<br />
ADJUSTMENT MODE<br />
PICTURE TUNING<br />
CTI<br />
COLOR TEMPERATURE<br />
GAMMA<br />
DECODING<br />
COLOR DEPTH<br />
NOISE REDUCTION<br />
INPUT BALANCE<br />
GEOMETRY<br />
SHIFT<br />
SIZE<br />
SIDE KEYSTONE<br />
BLANKING<br />
ASPECT RATIO<br />
OPTIONS<br />
AUDIO TUNING<br />
VOLUME<br />
BALANCE<br />
BASS<br />
TREBLE<br />
MUTE<br />
FADE<br />
MODE STEREO/MONO<br />
VIDEO - AUDIO LOCK<br />
IEEE 1394<br />
IEEE 1394 CONTROL<br />
CAMCORDER CONTROL<br />
5976309 <strong>BARCO</strong>GRAPHICS 6400i 04062001<br />
8-1
Random Access Adjustment Mode<br />
Start<strong>in</strong>g Up<br />
Push the cursor key é or ê to highlight 'Random Access' and then press ENTER.<br />
Picture Service<br />
ADJUSTMENT MODE<br />
Select a path from below :<br />
AUTO IMAGE<br />
RANDOM ACCESS<br />
INSTALLATION<br />
SERVICE<br />
Source 01<br />
Select with é or ê<br />
then <br />
to return.<br />
Connect<strong>in</strong>g a new Source.<br />
Before us<strong>in</strong>g a new source, a correct file has to be <strong>in</strong>stalled. The projector's memory conta<strong>in</strong>s a list of files correspond<strong>in</strong>g to the<br />
most used sources. When the new source corresponds with one of these files, the file can be loaded and saved for future use. When<br />
there is a little difference, the file can also be loaded and then edited until the source specs are reached.<br />
Note : file load<strong>in</strong>g can be done automatically (see File Options, <strong>in</strong> this chapter).<br />
Files with a ~ <strong>in</strong> front of the file name are tempory files. These files will be deleted when switch<strong>in</strong>g to another source.<br />
Start up the File Service.<br />
To enter the File Service, handle as follow :<br />
1 Push<strong>in</strong>g the cursor key é or ê to highlight 'File Service' (menu 1).<br />
2 Press ENTER to select.<br />
The File service menu will be displayed (menu 2).<br />
Note :<br />
EXIT returns to the Path selection menu.<br />
ADJUST returns to operational mode.<br />
RANDOM ACCESS<br />
ADJUSTMENT MODE<br />
FILE SERVICE<br />
PICTURE TUNING<br />
AUDIO TUNING<br />
GEOMETRY<br />
IEEE 1394<br />
Select with é or ê<br />
then <br />
to return.<br />
FILE SERVICE<br />
LOAD<br />
EDIT<br />
RENAME<br />
COPY<br />
DELETE<br />
OPTIONS<br />
Select with é or ê<br />
then <br />
to return.<br />
menu 1 menu 2<br />
Possible File Manipulations.<br />
The follow<strong>in</strong>g file manipulations are possible :<br />
- Load : <strong>in</strong>stallation of a file for a new source.<br />
- Edit : edit<strong>in</strong>g a loaded file to the source specs.<br />
- Rename : renam<strong>in</strong>g a file.<br />
- Copy : copy<strong>in</strong>g a file to a new file.<br />
- Delete : delet<strong>in</strong>g an exist<strong>in</strong>g file.<br />
- Options : way of sort<strong>in</strong>g the files.<br />
File Annotation.<br />
xxxxxxxx.xxx x xxxxXxxxxi<br />
i or blank : i = <strong>in</strong>terlaced, blank = not<br />
<strong>in</strong>terlaced<br />
xxxxXxxxx : active pixel rat<strong>in</strong>g<br />
x : source number<br />
xxx : file extension, first character is C (for custom made files) or S (for standard files).<br />
The second and third character is used for a follow<strong>in</strong>g number (=file <strong>in</strong>dex)<br />
file <strong>in</strong>dex for custom files : 00 to 63.<br />
xxxxxxxx : base name, 8 characters.<br />
8-2<br />
5976309 <strong>BARCO</strong>GRAPHICS 6400i 04062001
Random Access Adjustment Mode<br />
Load File<br />
Start up the Load File<br />
1 Push the cursor key é or ê to highlight 'Load' (menu 1).<br />
2 Press ENTER to select.<br />
The Load menu displays the correspond<strong>in</strong>g files depend<strong>in</strong>g on the <strong>in</strong>stalled filter (menu 2).<br />
This filter can be "Fit" or "All". To change the filter :<br />
1 Push the cursor key è or ç highlight 'filter list'.<br />
2 Press ENTER to toggle the annotation between brackets.<br />
"All" : all files that can be loaded will be displayed.<br />
"Fit" : only the best fitt<strong>in</strong>g files will be displayed (with a dist<strong>in</strong>ction of ± 2 l<strong>in</strong>es and l<strong>in</strong>e duration dist<strong>in</strong>ction of ± 300 ns, if noth<strong>in</strong>g<br />
is found with<strong>in</strong> this small area, the projector cont<strong>in</strong>ues search<strong>in</strong>g until it f<strong>in</strong>ds someth<strong>in</strong>g.)<br />
FILE SERVICE<br />
LOAD<br />
EDIT<br />
RENAME<br />
COPY<br />
LOAD FILE<br />
FILTER LIST [All]<br />
Filename Src Resolution<br />
-----------------------------------------------------<br />
Video525.s01 1 675x240i<br />
Video525.c01 1 675x240i<br />
Video525.c02 1 675x240i<br />
Select with é or ê<br />
then <br />
to return.<br />
menu 1 menu 2<br />
How to load a file ?<br />
-----------------------------------------------------<br />
Active file : Video525.c50<br />
Select with é or ê ,è<br />
to accept<br />
to return.<br />
1 Push the cursor key é or ê to select the best fitt<strong>in</strong>g file.<br />
2 Press ENTER to select.<br />
A confirm Load file menu will be displayed with the newly created file and the one on which the new file is based on.<br />
3 Press ENTER to confirm the new creation or EXIT to return to the load file menu.<br />
Dur<strong>in</strong>g a load file, the actual active file is displayed next to the <strong>in</strong>dication 'Active file'.<br />
Note:<br />
When scroll<strong>in</strong>g through the files, the image will be adapted accord<strong>in</strong>g to the sett<strong>in</strong>gs of the selected file (on l<strong>in</strong>e adaptation).<br />
LOAD FILE<br />
FILTER LIST [All]<br />
Filename Src Resolution<br />
-----------------------------------------------------<br />
Video525.s01 1 675x240i<br />
Video525.c01 1 675x240i<br />
Video525.c02 1 675x240i<br />
-----------------------------------------------------<br />
Active file : Video525.c50<br />
Select with é or ê ,è<br />
to accept<br />
to return.<br />
CONFIRM<br />
LOAD FILE<br />
Create file<br />
Video525.c02<br />
based on file<br />
Video525.s01?<br />
to confirm<br />
to return<br />
Edit File<br />
menu 1 menu 2<br />
The image is not perfect ?<br />
If the displayed image is not correct after select<strong>in</strong>g the best fitt<strong>in</strong>g file, go to the Edit menu, select the active file and change the File<br />
sett<strong>in</strong>gs.<br />
What can be done with the Edit File menu ?<br />
The Edit file menu makes it possible to change the sett<strong>in</strong>gs of the file accord<strong>in</strong>g to the real sett<strong>in</strong>gs of the connected source. Consult<br />
the source specification before enter<strong>in</strong>g the data.<br />
5976309 <strong>BARCO</strong>GRAPHICS 6400i 04062001<br />
8-3
Random Access Adjustment Mode<br />
How to start up the Edit menu ?<br />
To start up the EDIT menu:<br />
1 Push the cursor key é or ê to highlight 'Edit'.<br />
2 Press ENTER to select.<br />
The Edit file adaptation menu will be displayed.<br />
3 Select the file which must be edited (mostly the active file).<br />
4 Press ENTER.<br />
The file name will be displayed <strong>in</strong> the upper right corner.<br />
FILE SERVICE<br />
LOAD<br />
EDIT<br />
RENAME<br />
COPY<br />
EDIT FILE<br />
Filename Src Resolution<br />
-----------------------------------------------------<br />
Video525.s01 1 675x240i<br />
Video525.c01 1 675x240i<br />
Video525.c02 1 675x240i<br />
Select with é or ê<br />
then <br />
to return.<br />
menu 1 menu 2<br />
Which items can be adjusted ?<br />
-----------------------------------------------------<br />
Active file : Video525.c50<br />
Select with é or ê ,ç<br />
to accept<br />
to return.<br />
The follow<strong>in</strong>g items can be adjusted :<br />
Total quantity horizontal pixels<br />
Active quantity horizontal pixels<br />
Horizontal start <strong>in</strong> pixels<br />
Horizontal period <strong>in</strong> µs (is automatically adapted dur<strong>in</strong>g the <strong>in</strong>stallation of a file with LOAD)<br />
Total vertical l<strong>in</strong>es (is automatically adapted dur<strong>in</strong>g the <strong>in</strong>stallation of a file with LOAD)<br />
Active vertical l<strong>in</strong>es<br />
Vertical start <strong>in</strong> l<strong>in</strong>es<br />
Interlaced : toggle on/off (is automatically set to its correct position dur<strong>in</strong>g the <strong>in</strong>stallation of a file with LOAD)<br />
All sett<strong>in</strong>gs can <strong>in</strong>dividually be changed.<br />
EDIT FILE<br />
xga.s30<br />
HORIZONTAL<br />
TOTAL<br />
1344 PIXELS<br />
ACTIVE<br />
1024 PIXELS<br />
START<br />
296 PIXELS<br />
PERIOD 20.678 µS<br />
VERTICAL (FIELD)<br />
TOTAL<br />
806 LINES<br />
ACTIVE<br />
768 LINES<br />
START<br />
36 LINES<br />
INTERLACED [OFF]<br />
READ AMDS<br />
OPTIONS<br />
é,ê,ç ,è , <br />
How to change the sett<strong>in</strong>gs ?<br />
1 Push the cursor key é or ê to select an item.<br />
The color of the selected item will change and follow one of the three methods to change the value.<br />
a. method 1:<br />
1 press ENTER to activate the digits<br />
2 enter directly with the numeric keys on the RCU or local keypad the new value or<br />
b. method 2:<br />
1 Press ENTER to activate the digits<br />
2 Push the cursor key è or ç to select the chang<strong>in</strong>g digit.<br />
3 Push the cursor key é or ê to scroll to desired digit.<br />
4 When f<strong>in</strong>ished press ENTER to confirm.<br />
c. method 3<br />
1 Count<strong>in</strong>g up or down by push<strong>in</strong>g the cursor key è or ç .<br />
How to f<strong>in</strong>d the correct values for the displayed item?<br />
Dur<strong>in</strong>g the <strong>in</strong>stallation of a file with LOAD, the horizontal period, the total number of vertical l<strong>in</strong>es and the <strong>in</strong>terlaced mode are<br />
automatically measured and filled <strong>in</strong> <strong>in</strong> the menu table. These values will be available when start<strong>in</strong>g up the EDIT procedure of an<br />
active file.<br />
(Caution : Do not adjust these sett<strong>in</strong>gs on an active file, they are used to identify the <strong>in</strong>put source file.)<br />
8-4<br />
5976309 <strong>BARCO</strong>GRAPHICS 6400i 04062001
Random Access Adjustment Mode<br />
If the value for "Horizontal Total Pixels" is wrong, sampl<strong>in</strong>g mistakes (small vertical bars <strong>in</strong> the projected image) will be seen <strong>in</strong> the<br />
image. Select "Total" and adjust the pixel quantity. Adjust for zero bars (h<strong>in</strong>t: if the number of bars <strong>in</strong>crease, adjust <strong>in</strong> the other direction).<br />
The "Active Pixels" : determ<strong>in</strong>e the width of the w<strong>in</strong>dow on the screen. This value is normally given <strong>in</strong> the source specifications. If<br />
not, adjust until full image is displayed (no miss<strong>in</strong>g pixels).<br />
"Horizontal Start" : number of pixels between the beg<strong>in</strong>n<strong>in</strong>g of the <strong>in</strong>put signal and the start of the video <strong>in</strong>formation <strong>in</strong> the signal.<br />
"Horizontal Period" : already filled <strong>in</strong> with the correct value when active file. (see caution above).<br />
The "Vertical Total L<strong>in</strong>es" are already filled when an active file is selected to be edited (see caution above).<br />
The "Active L<strong>in</strong>es" : number of horizontal l<strong>in</strong>es determ<strong>in</strong><strong>in</strong>g the height of the projected image. This value is normally given <strong>in</strong> the<br />
specification of the source. If not, adjust until full image height is displayed (no miss<strong>in</strong>g l<strong>in</strong>es)<br />
Vertical start : number of l<strong>in</strong>es between the start of the <strong>in</strong>put signal and start of the image on the screen.<br />
Interlaced [On] or [Off] : this selection is automatically filled when active file has to be edited. If the image is wrong due to<br />
mismeasurement, use the ENTER key to toggle between [On] and [Off]. (for <strong>in</strong>terlaced images, 1 frame conta<strong>in</strong>s 2 fields).<br />
Read AMDS<br />
AMDS = automatic mode detection & synchronisation<br />
Dur<strong>in</strong>g the <strong>in</strong>stallation of a file with LOAD, the system automatically measured the horizontal period, the total vertical l<strong>in</strong>es and the<br />
<strong>in</strong>terlaced mode.<br />
When select<strong>in</strong>g Read AMDS, the system remeasures the above <strong>in</strong>dicated items.<br />
Options<br />
EDIT FILE OPTIONS<br />
Source number 1<br />
Clamp position<br />
[lead<strong>in</strong>g]<br />
Clamp delay 0<br />
Clamp width 10<br />
Field polarity<br />
[pos]<br />
Field select<br />
[both]<br />
Vertical refresh<br />
[sync]<br />
Vertical sync polarity [lead<strong>in</strong>g]<br />
Select with é or ê<br />
to toggle<br />
ç or è to change value<br />
to return<br />
Source Number : The source number of a non-active source can be changed to any other source number. This makes it possible<br />
to create a file for future source numbers.<br />
Clamp Position : Clamp<strong>in</strong>g determ<strong>in</strong>es the black level of the signal.<br />
The clamp pulse can be related to the lead<strong>in</strong>g or the trail<strong>in</strong>g edge of the sync pulse. Use the ENTER key to toggle between [lead<strong>in</strong>g]<br />
and [trail<strong>in</strong>g].<br />
Clamp Delay : The time between the lead<strong>in</strong>g edge of the clamp pulse and the locked edge of the sync pulse.<br />
Can be any value between 0 and 255. Change the value by push<strong>in</strong>g the cursor key è or ç.<br />
Clamp Width : The width of the clamp pulse<br />
Can be any value between 0 and 255. Change the value by push<strong>in</strong>g the cursor key è or ç.<br />
xample for clamp position [trail<strong>in</strong>g]<br />
lead<strong>in</strong>g edge<br />
trail<strong>in</strong>g edge<br />
Sync<br />
pulse<br />
Clamp<br />
pulse<br />
Clamp<br />
width<br />
Clamp<br />
delay<br />
5976309 <strong>BARCO</strong>GRAPHICS 6400i 04062001<br />
8-5
Random Access Adjustment Mode<br />
Field Polarity :<br />
The field polarity function is used for <strong>in</strong>terlaced images. Both rasters of the image could be shifted <strong>in</strong> a wrong way (double l<strong>in</strong>es are<br />
visible <strong>in</strong> the image). This can be corrected by forc<strong>in</strong>g the field polarity to [neg] or [pos].<br />
Use the ENTER key to toggle between [pos] and [neg].<br />
Field Select : Default [both]<br />
The field select is only used for <strong>in</strong>terlaced images. One frame of an <strong>in</strong>terlaced image conta<strong>in</strong>s two fields, an even and an odd field.<br />
The choice exists to project [both] fields on the screen or only the [even] or [odd] field. This can be useful for 3D projection.<br />
Use the ENTER key to toggle between [both], [even] and [odd].<br />
Vertical Refresh [sync/async] : The way of updat<strong>in</strong>g the image <strong>in</strong>formation on the LCD panels.<br />
Not available for PAL-NTSC-SECAM sources. This option will be displayed <strong>in</strong> gray.<br />
1 For sources with a vertical frequency up to 60 Hz : the vertical refresh rate is the same as the vertical frequency of the <strong>in</strong>com<strong>in</strong>g<br />
source. This is a necessity to project mov<strong>in</strong>g images without 'motion artifacts'. For stationary images with a vertical frequency<br />
up to 60 Hz it is still possible to use asynchronous refresh. When load<strong>in</strong>g Pal, Secam, NTSC-files the synchronous mode is default,<br />
for all other sources below 60 Hz asynchronous mode is default.<br />
2 For sources with a vertical frequency higher that 60 Hz : the vertical refresh is different than the vertical frequency of the <strong>in</strong>com<strong>in</strong>g<br />
source. Synchronous refresh cannot be used.<br />
Vertical Sync Polarity : [lead<strong>in</strong>g] or [trail<strong>in</strong>g]<br />
The vertical refresh can be synchronised with the lead<strong>in</strong>g sync edge or trail<strong>in</strong>g sync edge. Default on [lead<strong>in</strong>g].<br />
Toggl<strong>in</strong>g to [trail<strong>in</strong>g] is only necessary for special applications where the trail<strong>in</strong>g edge of the sync signal has to be taken as a reference.<br />
Use the ENTER key to toggle between [lead<strong>in</strong>g] or [trail<strong>in</strong>g]<br />
Press EXIT to leave the Edit File Option menu.<br />
A 'Confirm Edit File' menu will be displayed.<br />
CONFIRM<br />
EDIT FILE<br />
Save changes to file<br />
xga.c30?<br />
to confirm<br />
to return<br />
Rename a file<br />
Start Up<br />
To change the name of a selected file:<br />
1 Push the cursor key é or ê to highlight 'Rename' (menu 1).<br />
2 Press ENTER.<br />
The Rename selection menu will be displayed (menu 2).<br />
3 Push the cursor key é or ê to select a file name (menu 2).<br />
4 Press ENTER to select.<br />
The Rename menu will be displayed with the selected file name already filled <strong>in</strong>, leave <strong>in</strong> the 'From file name :' area and <strong>in</strong> the 'To<br />
file name :' area.<br />
The first character <strong>in</strong> the 'To file name :' area is highlighted (menu3).<br />
FILE SERVICE<br />
RENAME FILE<br />
RENAME FILE<br />
LOAD<br />
Filename Src Resolution<br />
EDIT<br />
-----------------------------------------------------<br />
RENAME<br />
Video525.s01 1 675x240i<br />
COPY<br />
Video525.c01 1 675x240i<br />
DELETE<br />
Video525.c02 1 675x240i<br />
-----------------------------------------------------<br />
Select with é or ê<br />
then <br />
to return.<br />
Active file : Video525.c50<br />
Select with é or ê<br />
to accept<br />
to return.<br />
menu 1 menu 2 menu 3<br />
Frome file name :<br />
Video525.s01<br />
To file name :<br />
demo.c10<br />
Select with ç or è<br />
Reprogram with é or ê<br />
or numeric keys<br />
to confirm<br />
to return<br />
8-6<br />
5976309 <strong>BARCO</strong>GRAPHICS 6400i 04062001
Random Access Adjustment Mode<br />
How to change the characters ?<br />
1 Push the cursor key ç or è to select the desired character.<br />
2 Change that character by push<strong>in</strong>g the cursor key é or ê. Numeric characters can be entered directly with numeric keys on<br />
the RCU.<br />
3 Press ENTER to confirm. The renamed file is entered <strong>in</strong> the list of files.<br />
4 Press EXIT to return to the Rename menu selection. No changes are made.<br />
RENAME FILE<br />
Frome file name :<br />
Video525.s01<br />
To file name :<br />
demo.c10<br />
menu 1<br />
Copy a file<br />
Select with é or ê<br />
Reprogram with ç or è<br />
or numeric keys<br />
to confirm<br />
to return<br />
Start Up<br />
To copy a selected file <strong>in</strong>to a new file :<br />
1 Push the cursor key é or ê to highlight 'Copy' (menu 1).<br />
2 Press ENTER.<br />
The Copy selection menu will be displayed (menu 2).<br />
3 Push the cursor key é or ê to select a file name (menu 3).<br />
4 Press ENTER to select.<br />
The Copy menu will be displayed with the selected file name already filled <strong>in</strong>, <strong>in</strong> the 'From file name :' area and <strong>in</strong> the 'To file name:'<br />
area.<br />
The first character <strong>in</strong> the 'To file name :' is highlighted.<br />
FILE SERVICE<br />
COPY FILE<br />
COPY FILE<br />
LOAD<br />
EDIT<br />
RENAME<br />
COPY<br />
DELETE<br />
Select with é or ê<br />
then <br />
to return.<br />
Filename Src Resolution<br />
-----------------------------------------------------<br />
Video525.s01 1 675x240i<br />
Video525.c01 1 675x240i<br />
Video525.c02 1 675x240i<br />
-----------------------------------------------------<br />
Active file : Video525.c50<br />
Select with é or ê<br />
to accept<br />
to return.<br />
menu 1 menu 2 menu 3<br />
Frome file name :<br />
xga_60.s03<br />
To file name :<br />
xga_60.c14<br />
Select with ç or è<br />
Reprogram with é or ê<br />
or numeric keys<br />
to confirm<br />
to return<br />
How to change the characters ?<br />
1 Push the cursor key ç or è to select the desired character (menu 4).<br />
2 Change that character by push<strong>in</strong>g the cursor key é or ê. Numeric characters can be entered directly with numeric keys on<br />
the RCU.<br />
3 Press ENTER to confirm. The renamed file is entered <strong>in</strong> the list of files.<br />
4 Press EXIT to return to the Copy menu selection. No changes are made.<br />
COPY FILE<br />
Frome file name :<br />
xga_60.s03<br />
To file name :<br />
xga_60.c14<br />
menu 4<br />
Select with ç or è<br />
Reprogram with é or ê<br />
or numeric keys<br />
to confirm<br />
to return<br />
5976309 <strong>BARCO</strong>GRAPHICS 6400i 04062001<br />
8-7
Random Access Adjustment Mode<br />
Delete<br />
Start Up<br />
To delete a selected file out of the list of files :<br />
1 Push the cursor key é or ê to highlight 'Delete' (menu 1).<br />
2 Press ENTER.<br />
The delete selection menu will be displayed (menu 2).<br />
3 Push the cursor key é or ê to select a file name.<br />
4 Press ENTER to select.<br />
If [All] is selected, your password has to be entered before all files will be deleted.<br />
A confirmation menu "Delete file 'file name'?" is displayed (menu 3). When you want to delete the file, press ENTER. If you do not<br />
want to delete the file, press EXIT.<br />
Note : the active file cannot be deleted.<br />
FILE SERVICE<br />
DELETE FILE<br />
LOAD<br />
Filename Src Resolution<br />
EDIT<br />
-----------------------------------------------------<br />
RENAME<br />
Video525.s01 1 675x240i<br />
COPY<br />
Video525.c01 1 675x240i<br />
DELETE<br />
Video525.c02 1 675x240i<br />
OPTIONS<br />
-----------------------------------------------------<br />
Select with é or ê<br />
then <br />
to return.<br />
Active file : Video525.c50<br />
Select with é or ê<br />
to accept<br />
to return.<br />
menu 1 menu 2 menu 3<br />
CONFIRM<br />
DELETE FILE<br />
Delete file:<br />
Video525.c01?<br />
to confirm<br />
to return<br />
File Options<br />
Start Up<br />
1 Push the cursor key é or ê to highlight 'File Options' (menu 1).<br />
2 Press ENTER.<br />
The option selection menu will be displayed (menu 2).<br />
FILE SERVICE<br />
LOAD<br />
EDIT<br />
RENAME<br />
COPY<br />
DELETE<br />
OPTIONS<br />
FILE OPTIONS<br />
FILE SORT [NAME]<br />
Select with é or ê<br />
then <br />
to return.<br />
Select with é or ê<br />
then <br />
to return.<br />
menu 1 menu 2<br />
File Sort<br />
Press ENTER to toggle between [name] and [<strong>in</strong>dex]<br />
[name] : The files <strong>in</strong> the file list will be sorted on the file name.<br />
[<strong>in</strong>dex] : The files <strong>in</strong> the file list will be sorted on the file extension.<br />
8-8<br />
5976309 <strong>BARCO</strong>GRAPHICS 6400i 04062001
Random Access Adjustment Mode<br />
Picture Tun<strong>in</strong>g<br />
Start Up<br />
To improve the image quality, the items <strong>in</strong> the Picture Tun<strong>in</strong>g menu can be toggled or adjusted.<br />
To start up the Picture Tun<strong>in</strong>g :<br />
1 Push the cursor key é or ê to highlight 'Picture Tun<strong>in</strong>g' (menu 1).<br />
2 Press ENTER to select.<br />
The Picture Tun<strong>in</strong>g menu will be displayed (menu 2).<br />
RANDOM ACCESS<br />
ADJUSTMENT MODE<br />
FILE SERVICE<br />
PICTURE TUNING<br />
AUDIO TUNNING<br />
GEOMETRY<br />
IEEE 1394<br />
Select with é or ê<br />
then <br />
to return.<br />
PICTURE TUNING<br />
CTI [ON]<br />
COLOR TEMPERATURE<br />
GAMMA<br />
DECODING [EBU]<br />
DYNAMIC COLOR DEPTH<br />
NOISE REDUCTION<br />
INPUT BALANCE<br />
Select with é or ê<br />
then <br />
to return.<br />
menu 1 menu 2<br />
Which items are available ?<br />
The next items are available :<br />
- CTI ON/OFF (optional)<br />
- color temperature<br />
- gamma<br />
- decod<strong>in</strong>g EBU/IRE (optional)<br />
- dynamic color depth<br />
- noise reduction<br />
- <strong>in</strong>put balance<br />
CTI ON/OFF<br />
Optional<br />
What is CTI ?<br />
CTI : Color Transient Improvement.<br />
To improve the transition from one color to another.<br />
How to change thet CTI sett<strong>in</strong>gs<br />
1 Push the cursor key é or ê to highlight 'CTI'.<br />
2 Press ENTER to toggle between ON and OFF.<br />
PICTURE TUNING<br />
CTI [ON]<br />
COLOR TEMPERATURE<br />
GAMMA<br />
DECODING [EBU]<br />
DYNAMIC COLOR DEPTH<br />
NOISE REDUCTION<br />
INPUT BALANCE<br />
Select with é or ê<br />
then <br />
to return.<br />
Note :<br />
This function applies to PAL and NTSC video or S-video <strong>in</strong>puts only.<br />
5976309 <strong>BARCO</strong>GRAPHICS 6400i 04062001<br />
8-9
Random Access Adjustment Mode<br />
Color Temperature<br />
Start Up<br />
1 Push the cursor key é or ê to highlight 'Color Temperature'.<br />
2 Press ENTER to select.<br />
The color temperature selection menu will be displayed.<br />
PICTURE TUNING<br />
COLOR TEMPERATURE<br />
CTI [ON]<br />
COLOR TEMPERATURE<br />
GAMMA<br />
DECODING [EBU]<br />
DYNAMIC COLOR DEPTH<br />
NOISE REDUCTION<br />
INPUT BALANCE<br />
Select with é or ê<br />
then <br />
to return.<br />
menu 1 menu 2<br />
Available Color Temperature :<br />
- Projector white<br />
- Broadcast 3200 K<br />
- Film 5400 K<br />
- Video 6500 K<br />
- Computer 9300 K<br />
- Custom balance.<br />
PROJECTOR WHITE<br />
COMPUTER 9300K<br />
VIDEO6500K<br />
FILM<br />
5400K<br />
BROADCAST 3200K<br />
CUSTOM BALANCE<br />
Select with é or ê<br />
then <br />
to return.<br />
Adjust<strong>in</strong>g the Color Temperature<br />
Push the cursor key up or down to select a fixed color temperature or custom balance.<br />
Projector white will provide maximum projector light output.<br />
The calibrated 'Broadcast', 'Film', 'Video' and 'Computer' presets will provide optimum color track<strong>in</strong>g.<br />
Custom balance allows the user to set his own preferred color temperature.<br />
Custom Balance<br />
To adjust Custom Balance, handle as follow :<br />
1 Push the cursor key é or ê to highlight 'Custom Balance' (menu 1).<br />
2 Press ENTER to select.<br />
3 Push the cursor key é or ê to adjust red and push the cursor key ç or è to adjust blue (range 0 to 2.5) <strong>in</strong> comparison with<br />
the green color (menu 2).<br />
COLOR TEMPERATURE<br />
PROJECTOR WHITE<br />
COMPUTER 9300K<br />
VIDEO6500K<br />
FILM<br />
5400K<br />
BROADCAST 3200K<br />
0 2.5<br />
menu 2<br />
GAIN RED<br />
CUSTOM BALANCE<br />
Select with é or ê<br />
then <br />
to return.<br />
menu 1<br />
8-10<br />
5976309 <strong>BARCO</strong>GRAPHICS 6400i 04062001
Random Access Adjustment Mode<br />
Gamma<br />
What can be adjusted ?<br />
With the gamma correction adjustment, it is possible to accurately set the gamma of the projector image.<br />
How to change the gamma value ?<br />
1 Push the cursor key é or ê to highlight 'Gamma' (menu 1).<br />
2 Press ENTER to select.<br />
3 Change the gamma value by push<strong>in</strong>g the cursor key ç or è until the desired value is reached (menu 2).<br />
4 Press EXIT to return to the Picture Tun<strong>in</strong>g menu.<br />
Default value of gamma = 1.9<br />
menu 1<br />
PICTURE TUNING<br />
CTI [ON]<br />
COLOR TEMPERATURE<br />
GAMMA<br />
DECODING [EBU]<br />
DYNAMIC COLOR DEPTH<br />
NOISE REDUCTION<br />
INPUT BALANCE<br />
Select with é or ê<br />
then <br />
to return.<br />
menu 2<br />
GAMMA = 1.9<br />
3<br />
Decod<strong>in</strong>g EBU/IRE<br />
Note :<br />
Only for NTSC signals.<br />
What can be done ?<br />
The possibility is offered to decode the NTSC video signals via the default American IRE standard or via the European EBU standard.<br />
Decod<strong>in</strong>g a NTSC signal us<strong>in</strong>g the European EBU standard may result <strong>in</strong> a greenish t<strong>in</strong>t.<br />
How can it be selected ?<br />
1 Push the cursor key é or ê to highlight 'Decod<strong>in</strong>g' (menu 1).<br />
2 Press ENTER to toggle between EBU or IRE.<br />
3 Press EXIT to return.<br />
menu 1<br />
PICTURE TUNING<br />
CTI [ON]<br />
COLOR TEMPERATURE<br />
GAMMA<br />
DECODING [EBU]<br />
DYNAMIC COLOR DEPTH<br />
NOISE REDUCTION<br />
INPUT BALANCE<br />
Select with é or ê<br />
then <br />
to return.<br />
Dynamic Color Depth<br />
Purpose<br />
Increases color contrast for all video and data sources.<br />
5976309 <strong>BARCO</strong>GRAPHICS 6400i 04062001<br />
8-11
Random Access Adjustment Mode<br />
To change the Dynamic Color depth value :<br />
1 Push the cursor key é or ê to highlight 'Dynamic Color Depth' (menu 1).<br />
2 Press ENTER to select.<br />
3 Change the value by push<strong>in</strong>g the cursor key ç or è until the desired dark color saturation is reached (menu 2).<br />
Adjustment range : 0 ... 8<br />
Default : 4<br />
4 Press EXIT to return to the Picture Tun<strong>in</strong>g menu.<br />
PICTURE TUNING<br />
CTI [ON]<br />
COLOR TEMPERATURE<br />
GAMMA<br />
DECODING [EBU]<br />
DYNAMIC COLOR DEPTH<br />
NOISE REDUCTION<br />
INPUT BALANCE<br />
DYNAMIC COLOR DEPTH<br />
4<br />
0<br />
8<br />
menu 2<br />
Select with é or ê<br />
then <br />
to return.<br />
menu 1<br />
Noise Reduction<br />
Purpose<br />
Reduces noise and pixel jitter <strong>in</strong> all video and data sources<br />
To change the noise reduction value :<br />
1 Push the cursor key é or ê to highlight 'Noise reduction' (menu 1).<br />
2 Press ENTER to select.<br />
3 Change the value by push<strong>in</strong>g the cursor key ç or è until the desired noise level is reached.<br />
Adjustment range : 0 ... 8<br />
4 Press EXIT to return to the Picture Tun<strong>in</strong>g menu.<br />
PICTURE TUNING<br />
CTI [ON]<br />
COLOR TEMPERATURE<br />
GAMMA<br />
DECODING [EBU]<br />
DYNAMIC COLOR DEPTH<br />
NOISE RECUCTION<br />
INPUT BALANCE<br />
NOISE REDUCTION<br />
4<br />
0<br />
8<br />
menu 2<br />
Select with é or ê<br />
then <br />
to return.<br />
menu 1<br />
Input Balance<br />
Why adjust<strong>in</strong>g the <strong>in</strong>put balance ?<br />
The <strong>in</strong>put balance is normally correct adjusted <strong>in</strong> the factory. But due to signal distribution or signal transmission, a color imbalance<br />
can be the result. This imbalance can be adjusted source by source for color critical applications. These adjustments <strong>in</strong>fluence<br />
only the actual custom adjustment file. This procedure is not so easy.<br />
Attention : Before start<strong>in</strong>g the Input Balance function, generate a signal with dom<strong>in</strong>ant black and white areas.<br />
How to adjust the <strong>in</strong>put balance ?<br />
The default values are normally loaded when select<strong>in</strong>g a source. If the image is not as desired, adjust for this source as follow :<br />
1 Push the cursor key é or ê to highlight 'Input Balance' (menu 1).<br />
2 Press ENTER to select.<br />
The Input Balance menu will be displayed (menu 2).<br />
Start with the Black Balance :<br />
1 Push the cursor key é or ê to highlight 'Black Balance' (menu 2).<br />
2 Press ENTER to select.<br />
3 Adjust the Brightness to a maximum value until there is just no green noise visible <strong>in</strong> the black areas.<br />
4 Adjust with the cursor key é or ê or ç or è until there is no red or blue noise visible <strong>in</strong> the black areas.<br />
8-12<br />
5976309 <strong>BARCO</strong>GRAPHICS 6400i 04062001
Random Access Adjustment Mode<br />
Cont<strong>in</strong>ue with the White Balance :<br />
1 Push the cursor key é or ê to highlight 'White Balance' (menu 2).<br />
2 Press ENTER to select.<br />
3 Adjust the Contrast to a maximum value until the white areas are just white (without green noice) and return one step.<br />
4 Adjust with the cursor key é or ê or ç or è until there is no red or blue noise visible <strong>in</strong> the white areas.<br />
PICTURE TUNING<br />
CTI [ON]<br />
COLOR TEMPERATURE<br />
GAMMA<br />
DECODING [EBU]<br />
COLOR DEPTH<br />
BLACK COLOR<br />
INPUT BALANCE<br />
INPUT BALANCE<br />
WHITE BALANCE<br />
BLACK BALANCE<br />
DEFAULT<br />
Select with é or ê<br />
then <br />
to return.<br />
Select with é or ê<br />
then <br />
to return.<br />
menu 1 menu 2 menu 3<br />
Audio Tun<strong>in</strong>g<br />
Start Up<br />
1 Push the cursor key é or ê to highlight 'Audio Tun<strong>in</strong>g' (menu 1).<br />
2 Press ENTER to select.<br />
The Audio Tun<strong>in</strong>g menu will be displayed (menu 2).<br />
Available items<br />
menu 1<br />
RANDOM ACCESS<br />
ADJUSTMENT MODE<br />
FILE SERVICE<br />
PICTURE TUNING<br />
AUDIO TUNNING<br />
GEOMETRY<br />
IEEE 1394<br />
Select with é or ê<br />
then <br />
to return.<br />
- Volume<br />
- Balance<br />
- Bass<br />
- Treble<br />
- Mute<br />
- Fade<br />
- Mode<br />
- Video - Audio lock<br />
Volume, Balance, Bass and Treble<br />
How to adjust ?<br />
AUDIO TUNING<br />
VOLUME<br />
BALANCE<br />
BASS<br />
TREBLE<br />
MUTE [OFF]<br />
FADE<br />
MODE [STEREO]<br />
VIDEO - AUDIO LOCK<br />
1 2 3 4 5 6<br />
[A] [C] [B] [A] [B] [A]<br />
Select with é or ê<br />
then <br />
to return.<br />
menu 2<br />
When a sound control is selected by highlight<strong>in</strong>g the item with the cursor key, a text box with a bar scale, icon and function name<br />
of the control, e.g. 'Volume' appears on the screen (only when text is ON). The length of the bar scale <strong>in</strong>dicates the current memory<br />
sett<strong>in</strong>g for this source. For more <strong>in</strong>formation about the sound controls, see 'Sound controls with direct access' <strong>in</strong> the Chapter<br />
'Controll<strong>in</strong>g'.<br />
5976309 <strong>BARCO</strong>GRAPHICS 6400i 04062001<br />
8-13
Random Access Adjustment Mode<br />
Mute<br />
Purpose<br />
To stop the sound reproduction.<br />
How to stop sound reproduction ?<br />
1 Push the cursor key é or ê to highlight 'Mute' (menu 1).<br />
2 Press ENTER to toggle between [on] or [off].<br />
AUDIO TUNING<br />
VOLUME<br />
BALANCE<br />
BASS<br />
TREBLE<br />
MUTE [OFF]<br />
FADE<br />
MODE [STEREO]<br />
VIDEO - AUDIO LOCK<br />
1 2 3 4 5 6<br />
[A] [C] [B] [A] [B] [A]<br />
Select with é or ê<br />
then <br />
to return.<br />
menu 1<br />
Fade<br />
Purpose<br />
Determ<strong>in</strong>e where the sound signals will be reproduced, <strong>in</strong>ternally or externally.<br />
How to set up the fade ?<br />
1 Push the cursor key é or ê to highlight 'Fade' (menu 1).<br />
2 Press ENTER to select.<br />
3 Adjust the desired fade level.<br />
The fade can be adjusted between -15 and 15 (menu 2).<br />
AUDIO TUNING<br />
VOLUME<br />
BALANCE<br />
BASS<br />
TREBLE<br />
MUTE [OFF]<br />
FADE<br />
MODE [STEREO]<br />
VIDEO - AUDIO LOCK<br />
1 2 3 4 5 6<br />
[A] [C] [B] [A] [B] [A]<br />
Select with é or ê<br />
then <br />
to return.<br />
-15<br />
menu 2<br />
FADE<br />
0<br />
15<br />
menu 1<br />
Fade on -15 : no sound reproduction on the external loudspeakers, max on the <strong>in</strong>ternal loudspreaker with the same volume level as<br />
adjusted with the volume control.<br />
Fade on 15 : no sound reproduction on the <strong>in</strong>ternal loudspeakers but max on the external loudspeakers with the same volume level<br />
as adjusted with the volume control.<br />
Mode [stereo]/[mono]<br />
Purpose<br />
To switch the sound reproduction between mono and stereo.<br />
How to <strong>in</strong>stall the sound mode ?<br />
1 Push the cursor key é or ê to highlight 'Mode' (menu 1).<br />
2 Press ENTER to toggle between [stereo] or [mono].<br />
AUDIO TUNING<br />
VOLUME<br />
BALANCE<br />
BASS<br />
TREBLE<br />
MUTE [OFF]<br />
FADE<br />
MODE [STEREO]<br />
VIDEO - AUDIO LOCK<br />
1 2 3 4 5 6<br />
[A] [C] [B] [A] [B] [A]<br />
Select with é or ê<br />
then <br />
to return.<br />
menu 1<br />
8-14<br />
5976309 <strong>BARCO</strong>GRAPHICS 6400i 04062001
Random Access Adjustment Mode<br />
Video - Audio lock<br />
Purpose<br />
An <strong>in</strong>put source can be locked to an audio <strong>in</strong>put.<br />
How to lock <strong>in</strong>put source to an audio source ?<br />
1 Push the cursor key é or ê to highlight the first <strong>in</strong>put source (menu 1).<br />
2 Press ENTER to scroll the associated audio <strong>in</strong>put between [A], [B] or [C].<br />
3 Push the cursor key ç or è to highlight another <strong>in</strong>put source.<br />
4 Press ENTER to scroll between [A], [B] or [C].<br />
5 Cont<strong>in</strong>ue for the other <strong>in</strong>puts <strong>in</strong> the same way.<br />
AUDIO TUNING<br />
VOLUME<br />
BALANCE<br />
TREBLE<br />
MUTE [OFF]<br />
FADE<br />
MODE [STEREO]<br />
VIDEO - AUDIO LOCK<br />
1 2 3 4 5 6<br />
[A] [C] [B] [A] [B] [A]<br />
menu 1<br />
Select with é or ê<br />
then <br />
to return.<br />
Geometry<br />
To start up the Geometry functions<br />
1 Push the cursor key é or ê to highlight 'Geometry' (menu 1).<br />
2 Press ENTER to select.<br />
The geometry menu will be displayed (menu 2).<br />
RANDOM ACCESS<br />
ADJUSTMENT MODE<br />
FILE SERVICE<br />
PICTURE TUNING<br />
AUDIO TUNNING<br />
GEOMETRY<br />
IEEE 1394<br />
Select with é or ê<br />
then <br />
to return.<br />
GEOMETRY<br />
SHIFT<br />
SIZE<br />
SIDE KEYSTONE<br />
BLANKING<br />
ASPECT RATIO [5:4]<br />
OPTIONS<br />
Select with é or ê<br />
then <br />
to return.<br />
menu 1<br />
menu 2<br />
Which Geometry adjustments are possible ?<br />
- horizontal and vertical image shift.<br />
- horizontal and vertical image size<br />
- side keystone (only necessary if the projector is mounted at a non standard projection angle).<br />
- blank<strong>in</strong>g<br />
- aspect ratio<br />
- options<br />
How can an adjustment be adjusted ?<br />
1 Us<strong>in</strong>g the cursor key to adjust or<br />
2 Enter<strong>in</strong>g the value with the digit keys. Therefore, press ENTER to select the <strong>in</strong>dicated value and enter the desired value with<br />
the digit keys. Press ENTER to confirm the entered value.<br />
5976309 <strong>BARCO</strong>GRAPHICS 6400i 04062001<br />
8-15
Random Access Adjustment Mode<br />
Shift<br />
What can be done ?<br />
The image can be shifted <strong>in</strong> a horizontal or vertical direction.<br />
To start up the shift action :<br />
1 Push the cursor key é or ê to highlight 'Shift' (menu 1).<br />
2 Press ENTER to select.<br />
3 Push the cursor key é or ê to shift the image <strong>in</strong> a vertical direction. Push the cursor key ç or è to shift the image <strong>in</strong> a horizontal<br />
direction.<br />
The default value for the shift is 0.<br />
Shift<strong>in</strong>g <strong>in</strong> a vertical direction : when the shift value is positive, the image is shifted upwards, when the value is negative, the image<br />
is shifted downwards.<br />
Shift<strong>in</strong>g <strong>in</strong> a horizontal direction : when the shift value is positive, the image is shifted to the right, when the value is negative, the image<br />
is shifted to the left.<br />
GEOMETRY<br />
SHIFT<br />
SIZE<br />
SIDE KEYSTONE<br />
BLANKING<br />
ASPECT RATIO [5:4]<br />
OPTIONS<br />
Select with é or ê<br />
then <br />
to return.<br />
Size<br />
menu 1<br />
What can be done ?<br />
The size can be adjusted <strong>in</strong> a vertical or horizontal way.<br />
When adjust<strong>in</strong>g the vertical size,<br />
The upper side of the image is fixed (table and ceil<strong>in</strong>g mounted configurations) and only the lower side can be moved to its exact<br />
position.<br />
When adjust<strong>in</strong>g the horizontal size, the left side of the image is fixed and only the right side can be moved to its exact position.<br />
To start up the size adjustment :<br />
1 Push the cursor key é or ê to highlight 'Size' (menu 1).<br />
2 Press ENTER to select.<br />
3 Push the cursor key é or ê to size the image <strong>in</strong> a vertical direction. Push the cursor key ç or è to size the image <strong>in</strong> a horizontal<br />
direction.<br />
GEOMETRY<br />
SHIFT<br />
SIZE<br />
SIDE KEYSTONE<br />
BLANKING<br />
ASPECT RATIO [5:4]<br />
OPTIONS<br />
Fixed sides<br />
Horizontal size<br />
adjustment<br />
menu 1<br />
Select with é or ê<br />
then <br />
to return.<br />
Vertical size<br />
adjustment<br />
Example for table mount configuration<br />
8-16<br />
5976309 <strong>BARCO</strong>GRAPHICS 6400i 04062001
Random Access Adjustment Mode<br />
Side Keystone<br />
What can be done ?<br />
The side keystone adjustment is used to align the image if the projector is mounted at a nonstandard projection angle.<br />
Align<strong>in</strong>g the keystone<br />
1 Push the cursor key é or ê to highlight 'Side Keystone' (menu 1).<br />
2 Press ENTER to select.<br />
3 Push the cursor key ç or è to adjust the keystone of the image.<br />
When the upper part of the image is wider than the lower part of the image, push the cursor key ç. The number <strong>in</strong>dication below<br />
the bar scale will be negative.<br />
When the upper part of the image is smaller than the lower part of the image, push the cursor key è. The number <strong>in</strong>dication<br />
below the bar scale will be positive.<br />
GEOMETRY<br />
SHIFT<br />
SIZE<br />
SIDE KEYSTONE<br />
BLANKING<br />
ASPECT RATIO [5:4]<br />
OPTIONS<br />
Select with é or ê<br />
then <br />
to return.<br />
menu 1<br />
Blank<strong>in</strong>g<br />
What can be done ?<br />
Blank<strong>in</strong>g adjustments affect only the edges of the projected image and are used to frame the projected image on to the screen and<br />
to hide or black out unwanted <strong>in</strong>formation (or noise). A '0' on the bar scale <strong>in</strong>dicates no blank<strong>in</strong>g.<br />
Available Blank<strong>in</strong>g Adjustments<br />
- top blank<strong>in</strong>g<br />
- bottom blank<strong>in</strong>g<br />
- left blank<strong>in</strong>g<br />
- right blank<strong>in</strong>g<br />
Top blank<strong>in</strong>g<br />
Left blank<strong>in</strong>g<br />
Right blank<strong>in</strong>g<br />
Bottom blank<strong>in</strong>g<br />
5976309 <strong>BARCO</strong>GRAPHICS 6400i 04062001<br />
8-17
Random Access Adjustment Mode<br />
Adjust<strong>in</strong>g the blank<strong>in</strong>g.<br />
1 Push the cursor key é or ê to highlight 'Blank<strong>in</strong>g' (menu 1).<br />
2 Press ENTER to display the blank<strong>in</strong>g menu.<br />
3 Push the cursor key é or ê to highlight the desired blank<strong>in</strong>g (menu 2)<br />
4 Press ENTER to start up the chosen blank<strong>in</strong>g.<br />
5 Use the cursor keys to adjust the blank<strong>in</strong>g.<br />
GEOMETRY<br />
SHIFT<br />
SIZE<br />
SIDE KEYSTONE<br />
BLANKING<br />
ASPECT RATIO [5:4]<br />
OPTIONS<br />
Select with é or ê<br />
then <br />
to return.<br />
BLANKING<br />
TOP<br />
BOTTOM<br />
LEFT<br />
RIGHT<br />
RESET<br />
Select with é or ê<br />
then <br />
to return.<br />
menu 1 menu 2<br />
Adjustment of the blank<strong>in</strong>g on the top of the image<br />
BLANKING<br />
TOP<br />
BOTTOM<br />
LEFT<br />
RIGHT<br />
Adjustment of the blank<strong>in</strong>g on the bottom of the image<br />
Correct by push<strong>in</strong>g the cursor key up or down<br />
Select with é or ê<br />
then <br />
to return.<br />
Adjustment of the blank<strong>in</strong>g on the left side<br />
Adjustment of the blank<strong>in</strong>g on the right side<br />
Correct by push<strong>in</strong>g the cursor key to the right or to the left<br />
Aspect Ratio [4:3]/[16:9]<br />
Purpose<br />
To force the projector <strong>in</strong> a typical aspect ratio. E.g. project<strong>in</strong>g a 4:3 image <strong>in</strong> a 16:9 aspect ratio.<br />
How to setup the desired aspect ratio ?<br />
1 Push the cursor key é or ê to highlight 'Aspect Ratio' (menu 1).<br />
2 Press ENTER to scroll between [4:3] or [16:9].<br />
GEOMETRY<br />
SHIFT<br />
SIZE<br />
SIDE KEYSTONE<br />
BLANKING<br />
ASPECT RATIO [4:3]<br />
OPTIONS<br />
Select with é or ê<br />
then <br />
to return.<br />
menu 1<br />
8-18<br />
5976309 <strong>BARCO</strong>GRAPHICS 6400i 04062001
Random Access Adjustment Mode<br />
Options<br />
How to change the geometry options ?<br />
1 Push the cursor key é or ê to highlight 'Options' (menu 1).<br />
2 Press ENTER to display the Geometry options menu (menu 2).<br />
GEOMETRY<br />
SHIFT<br />
SIZE<br />
SIDE KEYSTONE<br />
BLANKING<br />
ASPECT RATIO [5:4]<br />
OPTIONS<br />
Select with é or ê<br />
then <br />
to return.<br />
GEOMETRY OPTIONS<br />
Use the same side<br />
keystone correction<br />
for all files ?<br />
[YES]<br />
to toggle<br />
to return<br />
menu 1 menu 2<br />
IEEE 1394<br />
The next question will be asked by the projector :<br />
'Use the same side keystone correction for all files ? [YES] or [NO].<br />
[YES] : the same keystone correction will be used for all <strong>in</strong>stalled files.<br />
[NO] : the keystone has to be adjusted file per file.<br />
1 Push the ENTER key to toggle between [YES] or [NO].<br />
2 Press EXIT to return to the Geometry menu.<br />
Purpose<br />
To start decod<strong>in</strong>g and display<strong>in</strong>g DV sources which do not fully implement AV/C protocol prevent<strong>in</strong>g the automatic start of video<br />
decod<strong>in</strong>g.<br />
To start up the IEEE 1394 functions<br />
1 Push the cursor key é or ê to highlight 'IEEE 1394' (menu 1).<br />
2 Press ENTER to select.<br />
The IEEE 1394 menu will be displayed (menu 2).<br />
menu 1<br />
RANDOM ACCESS<br />
ADJUSTMENT MODE<br />
FILE SERVICE<br />
PICTURE TUNING<br />
AUDIO TUNNING<br />
GEOMETRY<br />
IEEE 1394<br />
Select with é or ê<br />
then <br />
to return.<br />
menu 2<br />
IEEE 1394<br />
IEEE 1394 CONTROL<br />
CAMCORDER CONTROL<br />
Select with é or ê<br />
then <br />
to return.<br />
IEEE 1394 Control<br />
To start up the IEEE 1394 control functions<br />
1 Push the cursor key é or ê to highlight 'IEEE 1394 CONTROL' (menu 1).<br />
2 Press ENTER to select.<br />
The IEEE 1394 Control menu will be displayed (menu 2).<br />
IEEE 1394<br />
IEEE 1394 CONTROL<br />
CAMCORDER CONTROL<br />
IEEE 1394 CONTROL<br />
1394 SETUP<br />
AUDIODECODING: [ON]<br />
Select with é or ê<br />
then <br />
to return.<br />
Select with é or ê<br />
then <br />
to return.<br />
menu 1<br />
menu 2<br />
5976309 <strong>BARCO</strong>GRAPHICS 6400i 04062001<br />
8-19
Random Access Adjustment Mode<br />
1394 Setup<br />
Purpose<br />
To manually start the decod<strong>in</strong>g and display of an active video channel on the bus.<br />
How to start up ?<br />
1 Push the cursor key é or ê to highlight '1394 SETUP' (menu 1).<br />
2 Press ENTER to activate the setup.<br />
The item <strong>in</strong> the menu will get another color dur<strong>in</strong>g the setup and returns to its normal color when the setup is executed. As customer,<br />
you cannot see more than that color change.<br />
IEEE 1394 CONTROL<br />
1394 SETUP<br />
AUDIODECODING: [ON]<br />
Select with é or ê<br />
then <br />
to return.<br />
menu 1<br />
Audiodecod<strong>in</strong>g<br />
Purpose<br />
To activate the decod<strong>in</strong>g of the audio signals on the IEEE1394 bus.<br />
How to toggle ?<br />
1 Push the cursor key é or ê to highlight 'AUDIODECODING' (menu 1).<br />
2 Press ENTER to toggle autodecod<strong>in</strong>g between [on] or [off].<br />
IEEE 1394 CONTROL<br />
1394 SETUP<br />
AUDIODECODING: [ON]<br />
Select with é or ê<br />
then <br />
to return.<br />
menu 1<br />
Camcorder Control<br />
Purpose<br />
To control your camcorder via the projector remote control.<br />
Which functions are available?<br />
The follow<strong>in</strong>g function are available :<br />
play<br />
play fast forward<br />
play slow forward<br />
play fast reverse<br />
play slow reverse<br />
stop<br />
pause<br />
rew<strong>in</strong>d<br />
fast forward<br />
8-20<br />
5976309 <strong>BARCO</strong>GRAPHICS 6400i 04062001
Random Access Adjustment Mode<br />
How to select a function ?<br />
1 Push the cursor key é or ê to highlight 'Camcorder Control' (menu 1).<br />
2 Press ENTER to select.<br />
The camcorder control menus will be displayed (menu 2).<br />
3 Push the cursor key é or ê to highlight the desired camcorder control.<br />
4 Press ENTER to activate.<br />
IEEE 1394<br />
CAMCORDER CONTROL<br />
IEEE 1394 CONTROL<br />
CAMCORDER CONTROL<br />
PLAY<br />
STOP<br />
PAUSE<br />
REWIND<br />
FAST FORWARD<br />
PLAY FAST FORWARD<br />
PLAY SLOW FORWARD<br />
PLAY FAST REVERSE<br />
PLAY SLOW REVERSE<br />
Select with é or ê<br />
then <br />
to return.<br />
Select with é or ê<br />
then <br />
to return.<br />
menu 1<br />
menu 2<br />
5976309 <strong>BARCO</strong>GRAPHICS 6400i 04062001<br />
8-21
Random Access Adjustment Mode<br />
8-22<br />
5976309 <strong>BARCO</strong>GRAPHICS 6400i 04062001
Installation Mode<br />
9<br />
INSTALLATION MODE<br />
Installation Mode<br />
Start Up<br />
Push the cursor key é or ê to highlight 'Installation Mode' and then press ENTER.<br />
menu 1<br />
ADJUSTMENT MODE<br />
Select a path from below :<br />
RANDOM ACCESS<br />
INSTALLATION<br />
SERVICE<br />
Source 01<br />
Select with é or ê<br />
then <br />
to return.<br />
INPUT SLOTS<br />
NO SIGNAL<br />
LENS<br />
TEXT BOX POSITION<br />
QUICK ACCESS KEYS<br />
START UP MODE<br />
NETWORK CONFIGURATION<br />
more ...<br />
Select with é or ê<br />
then <br />
to return.<br />
menu 2a<br />
INSTALLATION<br />
INSTALLATION<br />
800 PERIPHERALS<br />
CONFIGURATION<br />
OSD COLOR<br />
INTERNAL PATTERNS<br />
SWITCHING MODE : [BLANKING]<br />
SHUTTER<br />
more ...<br />
Select with é or ê<br />
then <br />
to return.<br />
menu 2b<br />
Input Slots<br />
The follow<strong>in</strong>g item can be selected <strong>in</strong> the Installation mode :<br />
Input slots : to set up the <strong>in</strong>put priority.<br />
No Signal : background color can be black or blue.<br />
Lens : to adjust the lens<br />
Menu Position : to force the menu <strong>in</strong> the middle of the screen.<br />
Quick Access Keys : function keys for direct access.<br />
Start up mode : to setup the way of start up.<br />
Network configuration : to setup the network configuration for the projector (optional).<br />
800 Peripheral : to select the type of output module used <strong>in</strong> the RCVDS05 and the type of communication code, PPM or RC05.<br />
Configuration : to set up the projector position.<br />
OSD color : to change the color of the highlighted item.<br />
Internal Patterns<br />
Switch<strong>in</strong>g mode<br />
Shutter : optional<br />
Built-up of the <strong>in</strong>stallation mode.<br />
The <strong>in</strong>stallation menu is built-up <strong>in</strong> two parts which are connected together with the 'more' item.<br />
If the desired item is not <strong>in</strong> the list of the displayed menu, select 'more' with the cursor key and push ENTER to display the other items<br />
<strong>in</strong> the <strong>in</strong>stallation menu.<br />
What can be done ?<br />
The <strong>in</strong>put configuration of the variable <strong>in</strong>puts is shown <strong>in</strong> the <strong>in</strong>put slots menu.<br />
To view or to change the <strong>in</strong>put configuration :<br />
1 Push the cursor key é or ê to highlight 'Input Slots'.<br />
2 Press ENTER to select.<br />
The <strong>in</strong>ternal system will scan the <strong>in</strong>put slots and displays the result <strong>in</strong> the Input slots menu.<br />
The black <strong>in</strong>dicated <strong>in</strong>puts are selectable and changeable. The gray <strong>in</strong>dicated <strong>in</strong>puts are fix <strong>in</strong>puts and are not changeable.<br />
The <strong>in</strong>dication <strong>in</strong> front of the digit means :<br />
x : valid signal connected to the <strong>in</strong>put.<br />
- : no valid signal connected to the <strong>in</strong>put.<br />
INSTALLATION<br />
INPUT SLOTS<br />
NO SIGNAL<br />
LENS<br />
TEXT BOX POSITION<br />
QUICK ACCESS KEYS<br />
START UP MODE<br />
NETWORK CONFIGURATION<br />
more ...<br />
Select with é or ê<br />
then <br />
to return.<br />
menu 1<br />
INPUT SLOTS<br />
SLOT SELECTOR [Automatic]<br />
x 1. RGB-SS [CV or HS&VS]<br />
- 2. RGB-SS [CV or HS&VS]<br />
- 3. VIDEO<br />
- 4. S-VIDEO<br />
- 5. DIGITAL INPUT<br />
- 6. IEEE 1394<br />
Select with é or ê<br />
then <br />
to return.<br />
menu 2<br />
5976309 <strong>BARCO</strong>GRAPHICS 6400i 04062001<br />
9-1
Installation Mode<br />
Possible results for the <strong>in</strong>put slots :<br />
Source<br />
Video or S-Video<br />
RGB analog<br />
Component video<br />
IEE1394<br />
SDI<br />
<strong>in</strong>dication<br />
Video<br />
S-Video<br />
RGB-CV : separate sync is composite video signal on H/C <strong>in</strong>put<br />
RGB-HS&VS : separate sync is horizontal and vertical sync<br />
RGB-CS : separate sync is composite sync<br />
RGB-SOG : sync on green<br />
Component Video<br />
IEEE1394<br />
Digital <strong>in</strong>put<br />
No Signal<br />
What if a switcher is connected to the projector ?<br />
If a RCVDS (switched on) or VS05 is connected to the projector, it will be also <strong>in</strong>dicated on the menu by add<strong>in</strong>g +800 peripheral. If<br />
no 800 peripheral <strong>in</strong>dication is made on the menu, there are still two possibilities :<br />
- no RCVDS or VS05 connected or<br />
- RCVDS is switched off.<br />
When a 800 peripheral is connected to the projector, the <strong>in</strong>put slots are not accessible with the cursor key to toggle their function.<br />
What will happen ?<br />
If there is no signal connect to the projector,<br />
- the background color can be black or blue and<br />
- the projector can shutdown after a certa<strong>in</strong> time.<br />
Chang<strong>in</strong>g the background color<br />
1 Push the cursor key é or ê to highlight 'No signal' (menu 1).<br />
2 Press ENTER to select.<br />
The 'No Signal' menu will be displayed.<br />
3 Push the cursor key é or ê to highlight 'Color' (menu 2).<br />
4 Press ENTER to toggle between [blue] or [black].<br />
INSTALLATION<br />
INPUT SLOTS<br />
NO SIGNAL<br />
LENS<br />
TEXT BOX POSITION<br />
QUICK ACCESS KEYS<br />
START UP MODE<br />
NETWORK CONFIGURATION<br />
more ...<br />
Select with é or ê<br />
then <br />
to return.<br />
NO SIGNAL<br />
COLOR [Blue]<br />
SHUTDOWN [Off]<br />
Shutdown time : 5 m<strong>in</strong><br />
Select with é or ê<br />
then <br />
to return.<br />
menu 1<br />
menu 2<br />
Chang<strong>in</strong>g the shutdown sett<strong>in</strong>g<br />
1 Push the cursor key é or ê to highlight 'No signal' (menu 1).<br />
2 Press ENTER to select.<br />
The 'No Signal' menu will be displayed.<br />
3 Push the cursor key é or ê to highlight 'Shutdown' (menu 2).<br />
4 Press ENTER to toggle between [On] or [Off].<br />
INSTALLATION<br />
INPUT SLOTS<br />
NO SIGNAL<br />
LENS<br />
TEXT BOX POSITION<br />
QUICK ACCESS KEYS<br />
START UP MODE<br />
NETWORK CONFIGURATION<br />
more ...<br />
Select with é or ê<br />
then <br />
to return.<br />
NO SIGNAL<br />
COLOR [Blue]<br />
SHUTDOWN [Off]<br />
Shutdown time : 5 m<strong>in</strong><br />
Select with é or ê<br />
then <br />
to return.<br />
menu 1<br />
menu 2<br />
9-2<br />
5976309 <strong>BARCO</strong>GRAPHICS 6400i 04062001
Installation Mode<br />
Chang<strong>in</strong>g the Shutdown Time<br />
The shutdown time can be set between 5 m<strong>in</strong> and 60 m<strong>in</strong>.<br />
To set up the shutdown time, handle as follow :<br />
1 Push the cursor key é or ê to highlight 'No signal' (menu 1).<br />
2 Press ENTER to select.<br />
3 Push the cursor key é or ê to highlight 'Shutdown time' (menu 2).<br />
4 Push the cursor key é or ê to change the digits or<br />
Enter the digits directly with the digits keys on the RCU.<br />
Lens Adjustments<br />
What can be done ?<br />
All lens adjustments are motorized and can be adjusted with the RCU.<br />
The follow<strong>in</strong>g items can be adjusted:<br />
- Zoom/Focus<br />
- Shift<br />
To adjust all lens functions such as zoom, focus and shift, handle as follow :<br />
1 Push the cursor key é or ê to highlight 'Lens' (menu 1).<br />
2 Press ENTER to select.<br />
The Adjustment pattern will be displayed.<br />
With the TEXT key it is possible to toggle between the <strong>in</strong>ternal adjustment pattern or the connected source.<br />
INSTALLATION<br />
INPUT SLOTS<br />
NO SIGNAL<br />
LENS<br />
TEXT BOX POSITION<br />
QUICK ACCESS KEYS<br />
START UP MODE<br />
NETWORK CONFIGURATION<br />
more ...<br />
Select with é or ê<br />
then <br />
to return.<br />
menu 1<br />
Zoom/Focus/Shift<br />
The Zoom/Focus function is only applied when a motorised zoom lens is mounted.<br />
To focus or zoom the image :<br />
1 Push the cursor key é or ê to zoom and ç or è to focus the image (menu 1).<br />
2 When f<strong>in</strong>ished, press EXIT to return to the <strong>in</strong>stallation menu or press ENTER to go to the shift function.<br />
To shift the image :<br />
1 Press ENTER to switch to the shift menu<br />
2 Push the cursor key é or ê to shift the image up or down and ç or è to shift the image left or right (menu 2).<br />
3 When f<strong>in</strong>ished, press EXIT to return to the shift menu or press ENTER to go to the zoom/focus function.<br />
The lens can be shifted <strong>in</strong> a range of :<br />
- vertical direction : - 2 mm to + 20 mm<br />
- horizontal direction : - 5 mm to + 5 mm<br />
Zoom/Focus<br />
Change with é,ê,ç,è<br />
to Shift<br />
to return<br />
Shift<br />
Change with é,ê,ç,è<br />
to Zoom/Focus<br />
to return<br />
menu 1 menu 2<br />
5976309 <strong>BARCO</strong>GRAPHICS 6400i 04062001<br />
9-3
Installation Mode<br />
Text Box Position<br />
What can be done ?<br />
The text box position can be changed from bottom right to automatic, dependig the aspect ratio the projector chooses a position, to<br />
center, always <strong>in</strong> the center of the image.<br />
How to change the sett<strong>in</strong>g ?<br />
1 Push the cursor key é or ê to highlight 'Text Box Position' (menu 1).<br />
2 Press ENTER to select.<br />
The Text Box menu will be displayed (menu 2).<br />
3 Align will be selected. Press ENTER to toggle between [Bottom Right], [Automatic] or [Center].<br />
[Bottom Right] : text box will always be displayed <strong>in</strong> the bottom rigth corner.<br />
[Automatic] : the text box position depends on the aspect ratio.<br />
[Center] : the text box position will always be <strong>in</strong> the middle of the image.<br />
INSTALLATION<br />
INPUT SLOTS<br />
NO SIGNAL<br />
LENS<br />
TEXT BOX POSITION<br />
QUICK ACCESS KEYS<br />
START UP MODE<br />
NETWORK CONFIGURATION<br />
more ...<br />
Select with é or ê<br />
then <br />
to return.<br />
menu 1 menu 2<br />
TEXT BOX POSITION<br />
ALIGN : [CENTER]<br />
Select with or<br />
then <br />
to return.<br />
Quick Access Keys<br />
What can be done ?<br />
The function keys on top of the RCU can be associated with an adjustment item <strong>in</strong> one of the adjustment menus.<br />
Each item which is not password protected or does not have a key on the RCU can associated to a function key.<br />
Gett<strong>in</strong>g an overview<br />
The menu Quick Access keys gives an overview of the actual programmed functions.<br />
To get an overview, handle as follow :<br />
1 Push the cursor key é or ê to highlight 'Quick Access Keys' (menu 1).<br />
2 Press ENTER to select.<br />
The Quick Access Keys menu will be displayed (menu 2).<br />
INSTALLATION<br />
INPUT SLOTS<br />
NO SIGNAL<br />
LENS<br />
TEXT BOX POSITION<br />
QUICK ACCESS KEYS<br />
START UP MODE<br />
NETWORK CONFIGURATION<br />
more ...<br />
Select with é or ê<br />
then <br />
to return.<br />
menu 1<br />
QUICK ACCESS KEYS<br />
F1 : DYNAMIC COLOR DEPTH<br />
F2 : NOISE REDUCTION<br />
F3 : CONFIGURATION<br />
F4 : LENS ADJUST ZOOM/FOCUS<br />
F5 : LENS ADJUST SHIFT<br />
Note :<br />
'?' : auto image adjust<br />
'*' : lens adjustments<br />
menu 2<br />
Factory preprogrammed keys<br />
F1 : color depth<br />
F2 : noise reduction<br />
F3 : configuration<br />
F4 : lens adjust zoom/focus<br />
F5 : lens adjust shift<br />
How to program the quick access keys (function keys) :<br />
1 Scroll through the menus until the desired menu is active<br />
2 Push the desired function key for 3 seconds.<br />
The message 'Quick access to this menu with Fx', where x is the digit of the selected function key.<br />
If the selected menu is not a valid menu for the quick access keys the next message will be displayed : "Quick access to this menu<br />
impossible".<br />
9-4<br />
5976309 <strong>BARCO</strong>GRAPHICS 6400i 04062001
Installation Mode<br />
Start Up mode<br />
What can be done ?<br />
1 Dur<strong>in</strong>g start up, the projector can show first the identification screen or a blank screen.<br />
2 The projector can start up with auto power. The projector starts up <strong>in</strong> the same power condition as it was before power supply<br />
was <strong>in</strong>terrupted.<br />
Start up Identification<br />
1 Push the cursor key é or ê to highlight 'Start Up Mode' (menu 1).<br />
2 Press ENTER to display the start up mode menu (menu 2).<br />
3 Push the cursor key é or ê to highlight 'Identification' (menu 2).<br />
4 Press ENTER to toggle between [ON] or [OFF].<br />
Identification [ON] : projector identification will be displayed dur<strong>in</strong>g start up.<br />
Identification [OFF] : a blank screen will be displayed dur<strong>in</strong>g start up.<br />
INSTALLATION<br />
INPUT SLOTS<br />
NO SIGNAL<br />
LENS<br />
TEXT BOX POSITION<br />
QUICK ACCESS KEYS<br />
START UP MODE<br />
NETWORK CONFIGURATION<br />
more ...<br />
Select with é or ê<br />
then <br />
to return.<br />
menu 1<br />
START UP MODE<br />
IDENTIFICATION : [ON]<br />
AUTO POWER : [ON]<br />
Select with or<br />
then <br />
to return.<br />
menu 2<br />
Start up Auto Power mode<br />
1 Push the cursor key é or ê to highlight 'Start Up Mode' (menu 1).<br />
2 Press ENTER to display the start up mode menu (menu 2).<br />
3 Push the cursor key é or ê to highlight 'Auto Power' (menu 2).<br />
4 Press ENTER to toggle between [ON] or [OFF].<br />
Auto power [ON] : projector power starts up as it was switched off before. When the projector was <strong>in</strong> stand by before it was switched<br />
off, it starts up <strong>in</strong> stand by. When it was switched off with full power, it starts up with full power.<br />
Autopower [OFF] : projector always starts up <strong>in</strong> stand by mode.<br />
INSTALLATION<br />
INPUT SLOTS<br />
NO SIGNAL<br />
LENS<br />
TEXT BOX POSITION<br />
QUICK ACCESS KEYS<br />
START UP MODE<br />
NETWORK CONFIGURATION<br />
more ...<br />
Select with é or ê<br />
then <br />
to return.<br />
menu 1<br />
START UP MODE<br />
IDENTIFICATION : [ON]<br />
AUTO POWER : [ON]<br />
Select with or<br />
then <br />
to return.<br />
menu 2<br />
5976309 <strong>BARCO</strong>GRAPHICS 6400i 04062001<br />
9-5
Installation Mode<br />
Network configuration<br />
What can be done ?<br />
The necessary network addresses (configuration) can be entered so that the projector can be connected to a LAN (local area network).<br />
Set up the network configuration<br />
To set up the network configuration, follow the next procedure :<br />
1 Push the cursor key é or ê to highlight 'Network configuration' (menu 1).<br />
2 Press ENTER to display the network configuration menu (menu 2).<br />
3 Set DHCP on or off (contact your network responsible for the correct sett<strong>in</strong>g <strong>in</strong> your environement).<br />
DHCP : dynamic host configuration protocol<br />
DHCP on : DHCP server assigned an IP address to the client (network projector).<br />
DHCP off : the client has to fill out the IP address, the subnet mask and the default gateway.<br />
INSTALLATION<br />
INPUT SLOTS<br />
NO SIGNAL<br />
LENS<br />
TEXT BOX POSITION<br />
QUICK ACCESS KEYS<br />
START UP MODE<br />
NETWORK CONFIGURATION<br />
more ...<br />
Select with é or ê<br />
then <br />
to return.<br />
menu 1<br />
NETWORK CONFIGURATION<br />
DHCP : [ON]<br />
IP ADDRESS : 158.150.160.200<br />
SUBNET MASK : 158.150.160.201<br />
DEFAULT GATEWAY : 158.150.300.300<br />
APPLY<br />
Select with é or ê<br />
to edit.<br />
Reprogram with é or ê<br />
or numeric keys<br />
APPLY to confirm<br />
to return.<br />
menu 2<br />
Enter<strong>in</strong>g the necessary addresses<br />
1 Select the IP address with the cursor keys (menu 1).<br />
2 Press ENTER to edit.<br />
3 Enter or reprogramm the address with the numeric keys (contact your network responsible for the correct address).<br />
An address conta<strong>in</strong>s 4 octets with a maximum value of 255, separated by a bullet.<br />
4 Repeat the above steps for the subnet mask and the gateway.<br />
5 Select APPLY and press ENTER to <strong>in</strong>stall the entered addresses.<br />
If a wrong value for an octet is entered, the follow<strong>in</strong>g error message will be displayed to <strong>in</strong>dicate where the error is located. Example<br />
of message : "Invalid octet <strong>in</strong> field Subnet mask, Maximum value is 255 for each octet ! " (menu 2).<br />
NETWORK CONFIGURATION<br />
DHCP : [off]<br />
IP ADDRESS : 158.150.160.200<br />
SUBNET MASK : 158.150.160.201<br />
DEFAULT GATEWAY : 158.150.300.300<br />
APPLY<br />
Select with é or ê<br />
to edit.<br />
Reprogram with é or ê<br />
or numeric keys<br />
APPLY to confirm<br />
to return.<br />
menu 1<br />
menu 2<br />
INVALID OCTED IN<br />
FIELD<br />
SUBNET MAKS<br />
MAXIMUM VALUE IS<br />
255 FOR EACH OCTET !<br />
to cont<strong>in</strong>ue<br />
800 Peripheral<br />
What can be <strong>in</strong>stalled ?<br />
- The type of output module <strong>in</strong> a RCVDS05.<br />
- The type of communication protocol.<br />
Def<strong>in</strong><strong>in</strong>g the Output module of the RCVDS05<br />
When a RCVDS05 is connected to the projector, the type of output module of this RCVDS05 has to be def<strong>in</strong>ed <strong>in</strong> the 800 peripheral<br />
menu.<br />
The type of output module can be :<br />
- standard output module or<br />
- 5 cable output module.<br />
9-6<br />
5976309 <strong>BARCO</strong>GRAPHICS 6400i 04062001
Installation Mode<br />
To def<strong>in</strong>e the output module :<br />
1 Push the cursor key é or ê to highlight '800 Peripheral' (menu 1).<br />
2 Press ENTER to select.<br />
3 Push the cursor key é or ê to highlight 'Output module' (menu 2).<br />
4 Press ENTER to toggle between 'Standard' or '5-cable'.<br />
INSTALLATION<br />
800 PERIPHERALS<br />
CONFIGURATION<br />
OSD COLOR<br />
INTERNAL PATTERNS<br />
SWITCHING MODE : [BLANKING]<br />
SHUTTER<br />
more ...<br />
menu 1<br />
Select with é or ê<br />
then <br />
to return.<br />
menu 2<br />
800 PERIPHERAL<br />
OUTPUT MODULE [STANDARD]<br />
INFRARED [PPM]<br />
Select with é or ê<br />
then <br />
to return.<br />
Def<strong>in</strong><strong>in</strong>g the Infrared Communication protocol<br />
When a peripheral is connected to the 'Comm Port', the communication can be <strong>in</strong> PPM or RC5.<br />
The type of communication can be set to :<br />
- PPM<br />
- RC5<br />
To def<strong>in</strong>e the communication :<br />
1 Push the cursor key é or ê to highlight 'Infrared' (menu 1).<br />
2 Press ENTER to select.<br />
3. Press ENTER to toggle between [PPM] or [RC5].<br />
INSTALLATION<br />
800 PERIPHERALS<br />
CONFIGURATION<br />
OSD COLOR<br />
INTERNAL PATTERNS<br />
SWITCHING MODE : [BLANKING]<br />
SHUTTER<br />
more ...<br />
menu 1<br />
Select with é or ê<br />
then <br />
to return.<br />
menu 2<br />
800 PERIPHERAL<br />
OUTPUT MODULE [STANDARD]<br />
INFRARED [PPM]<br />
Select with é or ê<br />
then <br />
to return.<br />
Configuration<br />
What can be done ?<br />
The way of physical <strong>in</strong>stallation of the projector can be def<strong>in</strong>ed to the projector.<br />
The follow<strong>in</strong>g <strong>in</strong>stallation configurations are possible :<br />
- front/table<br />
- front/ceil<strong>in</strong>g<br />
- rear/ceil<strong>in</strong>g<br />
- rear/table<br />
Set up the Correct Configuration<br />
1 Push the cursor key é or ê to highlight 'Configuration' (menu 1).<br />
2 Press ENTER to select.<br />
The Configuration menu will be displayed.<br />
For more <strong>in</strong>formation, see Projector Configuration <strong>in</strong> chapter 3 : 'Installation Guidel<strong>in</strong>es'.<br />
INSTALLATION<br />
800 PERIPHERALS<br />
CONFIGURATION<br />
OSD COLOR<br />
INTERNAL PATTERNS<br />
SWITCHING MODE : [BLANKING]<br />
SHUTTER<br />
more ...<br />
Select with é or ê<br />
then <br />
to return.<br />
menu 1<br />
5976309 <strong>BARCO</strong>GRAPHICS 6400i 04062001<br />
9-7
Installation Mode<br />
OSD color (On-Screen Display)<br />
What can be done ?<br />
The highlighted items on the menus can be displayed <strong>in</strong> red, green or yellow.<br />
How to change this color sett<strong>in</strong>g ?<br />
1 Push the cursor key é or ê to highlight 'OSD color'.<br />
2 Press ENTER to select.<br />
The OSD color menu will be displayed.<br />
3 Push the cursor key é or ê to highlight a color.<br />
4 Press ENTER to select.<br />
INSTALLATION<br />
800 PERIPHERALS<br />
CONFIGURATION<br />
OSD COLOR<br />
INTERNAL PATTERNS<br />
SWITCHING MODE : [BLANKING]<br />
SHUTTER<br />
more ...<br />
Select with é or ê<br />
then <br />
to return.<br />
OSD COLOR<br />
HIGHLIGHTED ITEM<br />
RED<br />
GREEN<br />
YELLOW<br />
Select with é or ê<br />
then <br />
to return.<br />
menu 1<br />
menu 2<br />
Internal Patterns<br />
What can be done with these <strong>in</strong>ternal patterns ?<br />
The projector is equipped with different <strong>in</strong>ternal patterns which can be used for measurment purposes.<br />
How to select an <strong>in</strong>ternal pattern ?<br />
1 Push the cursor key é or ê to highlight 'Internal Patterns' (menu 1).<br />
2 Press ENTER to select.<br />
The <strong>in</strong>ternal pattern menu will be displayed (menu 2).<br />
3 Push the cursor key é or ê to highlight the Internal Patterns.<br />
4 Press ENTER to display the select <strong>in</strong>ternal pattern.<br />
INSTALLATION<br />
800 PERIPHERALS<br />
CONFIGURATION<br />
OSD COLOR<br />
INTERNAL PATTERNS<br />
SWITCHING MODE : [BLANKING]<br />
SHUTTER<br />
more ...<br />
menu 1<br />
Select with é or ê<br />
then <br />
to return.<br />
Available patterns<br />
menu 2<br />
INTERNAL PATTERNS<br />
OUTLINE<br />
HATCH<br />
COLOR BARS<br />
MULTIBURST<br />
CHECKER BOARD<br />
PAGE CHAR<br />
ALPHA_NUMERIC CHAR<br />
CHARACTER SETS<br />
BACKGROUNDS<br />
Select with é or ê<br />
then <br />
to return.<br />
Switch<strong>in</strong>g Mode<br />
Outl<strong>in</strong>e<br />
Hatch<br />
Color Bars<br />
Multiburst<br />
Checker Board<br />
Page Characters<br />
Alpha-numeric characters<br />
Character Sets<br />
Backgrounds<br />
What can be set up with the switch<strong>in</strong>g mode ?<br />
When switch<strong>in</strong>g from one source to another, the time between the switch off of the first source and the upcom<strong>in</strong>g new source can be<br />
filled up with a blank image or with a freeze of the last projected image.<br />
9-8<br />
5976309 <strong>BARCO</strong>GRAPHICS 6400i 04062001
Installation Mode<br />
How to <strong>in</strong>stall the switch<strong>in</strong>g mode ?<br />
To <strong>in</strong>stall the switch<strong>in</strong>g mode, follow the next procedure :<br />
1 Push the cursor key é or ê to highlight 'Switch<strong>in</strong>g mode' (menu 1).<br />
2 Press ENTER to select.<br />
The switch<strong>in</strong>g mode menu will be displayed (menu 2).<br />
3 Select 'Switch<strong>in</strong>g' and press ENTER to toggle between [blank<strong>in</strong>g] or [freeze].<br />
[blank<strong>in</strong>g] : by switch<strong>in</strong>g from one source to another the image will be blanked out and the <strong>in</strong>stalled color <strong>in</strong> the item 'No Signal' will<br />
be displayed.<br />
[freeze] : by switch<strong>in</strong>g from one source to another the last projected image will be frozen until the new source is displayed.<br />
menu 1<br />
INSTALLATION<br />
800 PERIPHERALS<br />
CONFIGURATION<br />
OSD COLOR<br />
INTERNAL PATTERNS<br />
SWITCHING MODE<br />
SHUTTER<br />
more ...<br />
Select with é or ê<br />
then <br />
to return.<br />
menu 2<br />
SWITCHING MODE<br />
SWITCHING : [BLANKING]<br />
Select with é or ê<br />
then <br />
to return.<br />
Shutter<br />
What should be done ?<br />
When a shutter is <strong>in</strong>stalled <strong>in</strong> the projector, the presence of it should be <strong>in</strong>dicated <strong>in</strong> the shutter menu before this shutter can work.<br />
How to activate the shutter ?<br />
To announce the present of a shutter, handle as follow :<br />
1 Push the cursor key é or ê to highlight 'Shutter' (menu 1).<br />
2 Press ENTER to select.<br />
The shutter menu will be displayed (menu 2).<br />
3 Press ENTER to toggle between [YES] or [NO].<br />
Present [YES] : shutter available and is activated.<br />
Present [NO] : no shutter available.<br />
INSTALLATION<br />
800 PERIPHERALS<br />
CONFIGURATION<br />
OSD COLOR<br />
INTERNAL PATTERNS<br />
SWITCHING MODE : [BLANKING]<br />
SHUTTER<br />
more ...<br />
Select with é or ê<br />
then <br />
to return.<br />
SHUTTER<br />
PRESENT : [YES]<br />
Select with é or ê<br />
then <br />
to return.<br />
menu 1<br />
menu 2<br />
5976309 <strong>BARCO</strong>GRAPHICS 6400i 04062001<br />
9-9
Installation Mode<br />
9-10<br />
5976309 <strong>BARCO</strong>GRAPHICS 6400i 04062001
Service Mode<br />
10<br />
SERVICE MODE<br />
Service Mode<br />
Start Up<br />
Push the cursor key é or ê to highlight 'Service' and then press ENTER.<br />
Some items <strong>in</strong> the Service mode are password protected (when the password function is active). Enter the password to cont<strong>in</strong>ue.<br />
All other password protected items are now available if you stay <strong>in</strong> the adjustment mode.<br />
menu 1<br />
ADJUSTMENT MODE<br />
Select a path from below :<br />
RANDOM ACCESS<br />
INSTALLATION<br />
SERVICE<br />
Select with é or ê<br />
then <br />
to return.<br />
SERVICE<br />
IDENTIFICATION<br />
CHANGE PASSWORD<br />
CHANGE LANGUAGE<br />
CHANGE PROJ. ADDRESS<br />
CHANGE BAUDRATE PC<br />
RESET LAMP RUNTIME<br />
LAMP RUNTIME HISTORY<br />
LAMP DIMMING<br />
MORE...<br />
Select with é or ê<br />
then <br />
to return.<br />
SERVICE<br />
<strong>BARCO</strong> LOGO<br />
PANEL ADJUSTMENTS<br />
UNIFORMITY<br />
RESET INPUT BALANCE<br />
I2C DIAGNOSIS<br />
MORE...<br />
Select with é or ê<br />
then <br />
to return.<br />
menu 2 menu 3<br />
Built-up of the service mode.<br />
The service menu is built-up <strong>in</strong> two parts which are connected together with the 'more' item.<br />
If the desired item is not <strong>in</strong> the list of the displayed menu, select 'more' with the cursor key and push ENTER to display the other items<br />
<strong>in</strong> the service menu.<br />
SERVICE<br />
IDENTIFICATION<br />
CHANGE PASSWORD<br />
CHANGE LANGUAGE<br />
CHANGE PROJ. ADDRESS<br />
CHANGE BAUDRATE PC<br />
RESET LAMP RUNTIME<br />
LAMP RUNTIME HISTORY<br />
LAMP DIMMING<br />
MORE...<br />
Select with é or ê<br />
then <br />
to return.<br />
<strong>BARCO</strong><br />
GRAPHICS 6400i<br />
Proj. address : 001<br />
Soft. version : 3.0<br />
Network module : Yes<br />
Config : front/ceil<strong>in</strong>g<br />
Baudrate PC : 9600<br />
text : ON<br />
Serial no.: 1010200<br />
Run time : 100 h<br />
Select with é or ê<br />
then <br />
to return.<br />
CHANGE PASSWORD<br />
Enter new password<br />
xxxx<br />
Cnfirm new password<br />
xxxx<br />
Select with é or ê<br />
then <br />
to return.<br />
CHANGE LANGUAGE<br />
ENGLISH<br />
Select with é or ê<br />
then <br />
to return.<br />
SERVICE<br />
<strong>BARCO</strong> LOGO<br />
PANEL ADJUSTMENTS<br />
UNIFORMITY<br />
PRESET INPUT BALANCE<br />
I2C DIAGNOSIS<br />
MORE...<br />
Select with é or ê<br />
then <br />
to return.<br />
CHANGE PROJ. ADDRESS<br />
Projector address : 1<br />
Common address (RC5) : 0<br />
Select with é or ê<br />
then <br />
to return.<br />
CHANGE BAUDRATE PC<br />
230400<br />
115200<br />
57600<br />
38400<br />
19200<br />
9600<br />
4800<br />
1200<br />
Select with é or ê<br />
to accept<br />
to return.<br />
RESET LAMP RUN TIME<br />
Enter the<br />
serial number<br />
of the new lamp<br />
0000000<br />
Select with è or ç<br />
Reprogram with é or ê<br />
or numeric keys<br />
to confirm<br />
to return<br />
LAMP RUNTIME HISTORY<br />
Serial No Runtime<br />
-----------------------------------------------------<br />
> 0111121 600 h<br />
0110031 990 h<br />
0110010 1000 h<br />
0000000 0 h<br />
0000000 0 h<br />
0000000 0 h<br />
0000000 0 h<br />
-----------------------------------------------------<br />
DIMMING<br />
to return<br />
5976309 <strong>BARCO</strong>GRAPHICS 6400i 04062001<br />
9-1
Service Mode<br />
SERVICE<br />
IDENTIFICATION<br />
CHANGE PASSWORD<br />
CHANGE LANGUAGE<br />
CHANGE PROJ. ADDRESS<br />
CHANGE BAUDRATE PC<br />
RESET LAMP RUNTIME<br />
LAMP RUNTINE HISTORY<br />
LAMP DIMMING<br />
MORE...<br />
PANEL ADJUSTMENT<br />
Select the<br />
color temperature<br />
PROJECTOR WHITE<br />
6500<br />
PRESET INPUT BALANCE<br />
WHITE BALANCE<br />
BLACK BALANCE<br />
DEFAULT<br />
UNIFORMITY<br />
ADJUST GRAY<br />
ADJUST WHITE<br />
ADJUST BLACK<br />
PURITY<br />
DEFAULT<br />
INITIALIZE B/W<br />
Select with é or ê<br />
then <br />
to return.<br />
Select with é or ê<br />
then <br />
to return.<br />
Select with é or ê<br />
then press ENTER<br />
Select with é or ê<br />
then <br />
to return.<br />
SERVICE<br />
<strong>BARCO</strong> LOGO<br />
PANEL ADJUSTMENTS<br />
UNIFORMITY<br />
PRESET INPUT BALANCE<br />
I2C DIAGNOSIS<br />
MORE...<br />
Select with é or ê<br />
then <br />
to return.<br />
<strong>BARCO</strong> LOGO<br />
STATUS : [ON]<br />
BACKGROUND : [ON]<br />
SHIFT<br />
HOT KEY : [TEXT]<br />
Select with é or ê<br />
to toggle/select<br />
to return.<br />
I2C DIAGNOSIS<br />
DCA<br />
DECODER 12H # # #<br />
INPUT SELECT 16H # # #<br />
AUDIO 18H # # #<br />
MOTOR DRIVER 74H # # #<br />
LAMP DRIVER 78H # # #<br />
LCD DRIVER C0H # # #<br />
LCD DRIVER C4H # # #<br />
LCD DRIVER C8H # # #<br />
LCD DRIVER CCH # # #<br />
Identification<br />
What can be seen ?<br />
The identification shows the general <strong>in</strong>formation of the projector.<br />
Start Up<br />
1 Push the cursor key é or ê to highlight 'Identification' (menu 1).<br />
2 Press ENTER to display the Identification screen (menu 2).<br />
SERVICE<br />
IDENTIFICATION<br />
CHANGE PASSWORD<br />
CHANGE LANGUAGE<br />
CHANGE PROJ. ADDRESS<br />
CHANGE BAUDRATE PC<br />
RESET LAMP RUNTIME<br />
LAMP RUNTINE HISTORY<br />
DIMMING<br />
MORE...<br />
Select with é or ê<br />
then <br />
to return.<br />
<strong>BARCO</strong><br />
GRAPHICS 6400i<br />
Proj. address : 001<br />
Soft. version : 3.0<br />
Network module : Yes<br />
Config : front/ceil<strong>in</strong>g<br />
Baudrate PC : 9600<br />
text : ON<br />
Serial no.: 1010200<br />
Run time : 100 h<br />
Select with é or ê<br />
then <br />
to return.<br />
menu 1<br />
menu 2<br />
What will be <strong>in</strong>dicated on the identification screen ?<br />
- software version<br />
- Network module : yes if network module is <strong>in</strong>stalled.<br />
- Proj. Address : to change the address of the projector, see Change Projector Address <strong>in</strong> this chapter.<br />
- Installation : possible <strong>in</strong>stallations :<br />
* Front/Ceil<strong>in</strong>g<br />
* Front/Table<br />
* Rear/Ceil<strong>in</strong>g<br />
* Rear/Table<br />
To change the <strong>in</strong>stallation configuration follow the <strong>in</strong>structions <strong>in</strong> chapter Installation Guidel<strong>in</strong>es.<br />
- Baud rate : transfer speed for communication with an IBM PC (or compatible) or MAC. The baud rate of the projector must be<br />
the same as the baud rate of the connected computer. When there is a difference, consult 'Change Baudrate PC' <strong>in</strong> this chapter.<br />
- Projector Run Time : gives the total run time s<strong>in</strong>ce the first start up. All projectors leave the factory with a run time of approximately<br />
24 hours.<br />
- Projector Serial number : <strong>in</strong>dicates the fabrication number of the projector. This number can be useful when call<strong>in</strong>g for technical<br />
assistance.<br />
9-2 5976309 <strong>BARCO</strong>GRAPHICS 6400i 04062001
Service Mode<br />
Change Password<br />
How to enable or disable the password function ?<br />
This item is password protected when the password strap is <strong>in</strong>stalled.<br />
The password function is enabled when the password strap on the controller module is <strong>in</strong>stalled. Consult an authorised <strong>Barco</strong> service<br />
technician to change the strap position.<br />
How to change the password ?<br />
1 Push the cursor key é or ê to highlight 'Change password' (menu 1).<br />
2 Press ENTER to display the Change Password menu (menu 2).<br />
4 '_' characters are displayed. A new pasword can be entered with the digit keys of the RCU or local keypad. Everytime a digit<br />
is entered, a 'X' appears on the screen. The confirm new pasword is still grayed out.<br />
3 Press ENTER, the confirm new password item becomes active.<br />
Press EXIT if no changes have to be made.<br />
4 4 'x' characters are displayed <strong>in</strong> the confirm new pasword area. Key <strong>in</strong> your password aga<strong>in</strong> with the digit keys of the RCU<br />
or the local keypad.<br />
5 Press ENTER.<br />
If the confirm new password entery is the same as the entered new password, the password is changed.<br />
SERVICE<br />
IDENTIFICATION<br />
CHANGE PASSWORD<br />
CHANGE LANGUAGE<br />
CHANGE PROJ. ADDRESS<br />
CHANGE BAUDRATE PC<br />
RESET LAMP RUNTIME<br />
LAMP RUNTIME HISTORY<br />
LAMP DIMMING<br />
MORE...<br />
Select with é or ê<br />
then <br />
to return.<br />
menu 2<br />
CHANGE PASSWORD<br />
Enter new password<br />
xxxx<br />
Confirm new password<br />
xxxx<br />
Select with é or ê<br />
then <br />
to return.<br />
menu 1<br />
Change Language<br />
Start Up<br />
1 Push the cursor key é or ê to highlight 'Change Language' (menu 1).<br />
2 Press ENTER to display the Change Language menu (menu 2).<br />
3 Push the cursor key é or ê to highlight the desired language.<br />
4 Press ENTER to change the language.<br />
Available languages : English<br />
SERVICE<br />
IDENTIFICATION<br />
CHANGE PASSWORD<br />
CHANGE LANGUAGE<br />
CHANGE PROJ. ADDRESS<br />
CHANGE BAUDRATE PC<br />
RESET LAMP RUNTIME<br />
LAMP RUNTINE HISTORY<br />
LAMP DIMMING<br />
MORE ...<br />
Select with é or ê<br />
then <br />
to return.<br />
menu 2<br />
CHANGE LANGUAGE<br />
English<br />
Select with é or ê<br />
then <br />
to return.<br />
menu 1<br />
5976309 <strong>BARCO</strong>GRAPHICS 6400i 04062001<br />
9-3
Service Mode<br />
Change Projector Address<br />
What can be changed ?<br />
With<strong>in</strong> the 'Change Projector Address' item, the follow items can be changed :<br />
- Projector address<br />
- Common address<br />
Start up<br />
1 Push the cursor key é or ê to highlight 'Change Projector Address'' (menu 1).<br />
2 Press ENTER to select.<br />
The Change Projector Address menu will be displayed.<br />
SERVICE<br />
IDENTIFICATION<br />
CHANGE PASSWORD<br />
CHANGE LANGUAGE<br />
CHANGE PROJ. ADDRESS<br />
CHANGE BAUDRATE PC<br />
RESET LAMP RUNTIME<br />
LAMP RUNTINE HISTORY<br />
DIMMING<br />
MORE ...<br />
Select with é or ê<br />
then <br />
to return.<br />
menu 2<br />
CHANGE PROJ. ADDRESS<br />
Projector address : 1<br />
Common address (RC5) : 0<br />
Select with é or ê<br />
then <br />
to return.<br />
menu 1<br />
Projector Address<br />
How to change that address ?<br />
1 Push the cursor key é or ê to highlight 'Projector Address'' (menu 1).<br />
2 Press ENTER to select.<br />
The actual address is filled <strong>in</strong>.<br />
The first digit is highlighted.<br />
CHANGE PROJ. ADDRESS<br />
Projector address : 1<br />
Common address (RC5) : 0<br />
menu 1<br />
Enter<strong>in</strong>g the new projector address<br />
- with the digit keys on the RCU or the local keypad or<br />
- push the cursor key ç or è to select a digit and change the value by push<strong>in</strong>g the cursor key é or ê until the new value is reached.<br />
Cont<strong>in</strong>ue with the other digits on the same way.<br />
That <strong>in</strong>dividual address must be between 0 and 255.<br />
Common Address<br />
Select with é or ê<br />
then <br />
to return.<br />
How to change that common address ?<br />
1 Push the cursor key é or ê to highlight the active 'Common Address'' (menu 1).<br />
2 Press ENTER to select.<br />
CHANGE PROJ. ADDRESS<br />
Projector address : 1<br />
Common address (RC5) : 0<br />
Common address (PPM) : 0<br />
menu 1<br />
Select with é or ê<br />
then <br />
to return.<br />
9-4 5976309 <strong>BARCO</strong>GRAPHICS 6400i 04062001
Service Mode<br />
Enter<strong>in</strong>g the new common address<br />
Only addresses between 0 and 1 are valid.<br />
- with the digit keys on the RCU or the local keypad or<br />
- push<strong>in</strong>g the cursor key é or ê until the new value is reached.<br />
Change Baudrate PC<br />
Start Up<br />
1 Push the cursor key é or ê to highlight 'Change Baudrate PC'' (menu 1).<br />
2 Press ENTER to display the Change Baudrate PC menu. The actual baudrate will be highlighed.<br />
The follow<strong>in</strong>g baud rates are available :<br />
230400/115200/57600/38400/19200/9600/4800/1200<br />
3 Push the cursor key é or ê to highlight the desired baudrate.<br />
4 Press ENTER to select.<br />
SERVICE<br />
IDENTIFICATION<br />
CHANGE PASSWORD<br />
CHANGE LANGUAGE<br />
CHANGE PROJ. ADDRESS<br />
CHANGE BAUDRATE PC<br />
RESET LAMP RUNTIME<br />
LAMP RUNTIME HISTORY<br />
LAMP DIMMING<br />
MORE...<br />
menu 1<br />
Select with é or ê<br />
then <br />
to return.<br />
menu 2<br />
CHANGE BAUDRATE PC<br />
230400<br />
115200<br />
57600<br />
38400<br />
19200<br />
9600<br />
4800<br />
1200<br />
Select with é or ê<br />
then <br />
to return.<br />
Reset Lamp Runtime<br />
When is it allowed ?<br />
Reset lamp run time is only allowed when a new lamp is <strong>in</strong>stalled.<br />
Start Up<br />
1 Push the cursor key é or ê to highlight 'Reset Lamp Run Time'' (menu 1).<br />
2 Press ENTER.<br />
The follow<strong>in</strong>g warn<strong>in</strong>g will be displayed (menu 2):<br />
Risk of electrical shock. Reset lamp run time is reserved to qualified service personnel.<br />
If you are not qualified, press EXIT to cancel the reset operation.<br />
SERVICE<br />
IDENTIFICATION<br />
CHANGE PASSWORD<br />
CHANGE LANGUAGE<br />
CHANGE PROJ. ADDRESS<br />
CHANGE BAUDRATE PC<br />
RESET LAMP RUNTIME<br />
LAMP RUNTIME HISTORY<br />
LAMP DIMMING<br />
MORE...<br />
Select with é or ê<br />
then <br />
to return.<br />
WARNING<br />
-----------------------------------------------------<br />
RISK OF<br />
ELECTRICAL SHOCK<br />
______________________________________________________________<br />
RESET LAMP RUN TIME<br />
is reserved to<br />
qualified<br />
service personnel<br />
to accept<br />
to return.<br />
menu 2<br />
menu 1<br />
Lamp Run Time History<br />
What can be done ?<br />
Gett<strong>in</strong>g an overview of the different lamp run times<br />
5976309 <strong>BARCO</strong>GRAPHICS 6400i 04062001<br />
9-5
Service Mode<br />
Start Up<br />
1 Push the cursor key é or ê to highlight 'Lamp Run Time History' (menu 1).<br />
2 Press ENTER to display the Lamp Run Time overview (menu 2).<br />
A list<strong>in</strong>g with the lamp serial number and the correspond<strong>in</strong>g run time will be displayed.<br />
The actual <strong>in</strong>stalled lamp will be marked.<br />
3 Press EXIT to return to the service mode selection menu.<br />
menu 1<br />
SERVICE<br />
IDENTIFICATION<br />
CHANGE PASSWORD<br />
CHANGE LANGUAGE<br />
CHANGE PROJ. ADDRESS<br />
CHANGE BAUDRATE PC<br />
RESET LAMP RUNTIME<br />
LAMP RUNTIME HISTORY<br />
LAMP DIMMING<br />
MORE...<br />
Select with é or ê<br />
then <br />
to return.<br />
LAMP RUNTIME HISTORY<br />
Serial No Runtime<br />
-----------------------------------------------------<br />
> 0111121 600 h<br />
0110031 980 h<br />
0110010 1000 h<br />
0000000 0 h<br />
0000000 0 h<br />
0000000 0 h<br />
-----------------------------------------------------<br />
for detail<br />
to return<br />
menu 2<br />
Lamp Dimm<strong>in</strong>g<br />
What can be done ?<br />
The lamp can be dimmed via the lamp dimm<strong>in</strong>g feature.<br />
Start Up<br />
1 Push the cursor key é or ê to highlight 'Lamp Dimm<strong>in</strong>g' (menu 1).<br />
2 Press ENTER to select.<br />
3 Push the cursor key ç or è to dim the lamp.<br />
Remark : The projector starts always with full lamp power.<br />
SERVICE<br />
IDENTIFICATION<br />
CHANGE PASSWORD<br />
CHANGE LANGUAGE<br />
CHANGE PROJ. ADDRESS<br />
CHANGE BAUDRATE PC<br />
RESET LAMP RUNTIME<br />
LAMP RUNTIME HISTORY<br />
LAMP DIMMING<br />
MORE...<br />
Select with é or ê<br />
then <br />
to return.<br />
menu 1<br />
<strong>BARCO</strong> logo<br />
What can be done ?<br />
The <strong>BARCO</strong> logo can be added to the image, <strong>in</strong> overlay or on a background, on any place on the screen.<br />
How to add the <strong>BARCO</strong> logo or to change a sett<strong>in</strong>g ?<br />
1 Push the cursor key é or ê to highlight '<strong>BARCO</strong> logo'' (menu 1).<br />
2 Press ENTER to select.<br />
The <strong>BARCO</strong> logo menu will be displayed (menu 2) . The actual sett<strong>in</strong>gs will be displayed.<br />
With<strong>in</strong> this menu, three toggle sett<strong>in</strong>gs and a shift control are available.<br />
SERVICE<br />
<strong>BARCO</strong> LOGO<br />
PANEL ADJUSTMENTS<br />
UNIFORMITY<br />
PRESET INPUT BALANCE<br />
I2C DIAGNOSIS<br />
<strong>BARCO</strong> LOGO<br />
STATUS : [ON]<br />
BACKGROUND : [ON]<br />
SHIFT<br />
HOT KEY : [TEXT]<br />
MORE...<br />
Select with é or ê<br />
then <br />
to return.<br />
menu 2<br />
Select with é or ê<br />
then <br />
to return.<br />
menu 1<br />
9-6 5976309 <strong>BARCO</strong>GRAPHICS 6400i 04062001
Service Mode<br />
Available sett<strong>in</strong>gs<br />
STATUS [ON/OFF]<br />
ON : <strong>BARCO</strong> logo will be displayed on the screen.<br />
OFF : No <strong>BARCO</strong> logo displayed on the screen.<br />
BACKGROUND [ON/OFF]<br />
ON : <strong>BARCO</strong> logo will be displayed on a black background.<br />
OFF : <strong>BARCO</strong> logo will be displayed without any background.<br />
SHIFT<br />
By push<strong>in</strong>g the cursor key é, ê, ç or è, the <strong>BARCO</strong> logo can be positioned anywhere on the screen.<br />
HOT KEY [TEXT/OFF]<br />
OFF : no key on the RCU is used to display the <strong>BARCO</strong> logo.<br />
TEXT : the TEXT key on the RCU is used to display or to remove the <strong>BARCO</strong> logo with one s<strong>in</strong>gle push on this key (only<br />
<strong>in</strong> operational mode).<br />
Panel Adjustments<br />
Warn<strong>in</strong>g<br />
Chang<strong>in</strong>g these sett<strong>in</strong>gs may seriously affect the performance of the projector.<br />
All panel adjustments are factory adjusted. If not really necessary, do not touch any of these adjustments. They are useful when<br />
a new panel is <strong>in</strong>stalled.<br />
Start Up<br />
1 Push the cursor key é or ê to highlight 'Panel Adjustments'' (menu 1).<br />
2 Press ENTER to select.<br />
The follow<strong>in</strong>g warn<strong>in</strong>g will be displayed :<br />
Panel Adjustments is reserved to qualified service personnel.<br />
If you are not qualified, press EXIT to cancel the panel adjustments.<br />
SERVICE<br />
<strong>BARCO</strong> LOGO<br />
PANEL ADJUSTMENTS<br />
UNIFORMITY<br />
PRESET INPUT BALANCE<br />
I2C DIAGNOSIS<br />
MORE...<br />
WARNING<br />
PRESET INPUT BALANCE<br />
is reserved to<br />
qualified<br />
service personnel<br />
Select with é or ê<br />
then <br />
to return.<br />
menu 2<br />
to accept<br />
to return.<br />
menu 1<br />
Uniformity<br />
Warn<strong>in</strong>g<br />
Chang<strong>in</strong>g these sett<strong>in</strong>gs may seriously affect the performance of the projector.<br />
Start Up<br />
1 Push the cursor key é or ê to highlight "Uniformity'' (menu 1).<br />
2 Press ENTER to select.<br />
The follow<strong>in</strong>g warn<strong>in</strong>g will be displayed :<br />
Uniformity is reserved to qualified service personnel.<br />
If you are not qualified, press EXIT to cancel the uniformity.<br />
SERVICE<br />
<strong>BARCO</strong> LOGO<br />
PANEL ADJUSTMENTS<br />
UNIFORMITY<br />
PRESET INPUT BALANCE<br />
I2C DIAGNOSIS<br />
MORE...<br />
Select with é or ê<br />
then <br />
to return.<br />
menu 2<br />
WARNING<br />
UNIFORMITY<br />
is reserved to<br />
qualified<br />
service personnel<br />
to accept<br />
to return.<br />
menu 1<br />
5976309 <strong>BARCO</strong>GRAPHICS 6400i 04062001<br />
9-7
Service Mode<br />
Preset Input Balance<br />
Warn<strong>in</strong>g<br />
Chang<strong>in</strong>g these sett<strong>in</strong>gs may seriously affect the performance of the projector.<br />
Start Up<br />
1 Push the cursor key é or ê to highlight "Preset Input Balance'' (menu 1).<br />
2 Press ENTER to select.<br />
The follow<strong>in</strong>g warn<strong>in</strong>g will be displayed :<br />
Preset Input Balance is reserved to qualified service personnel.<br />
If you are not qualified, press EXIT to cancel the preset <strong>in</strong>put balance.<br />
SERVICE<br />
<strong>BARCO</strong> LOGO<br />
PANEL ADJUSTMENTS<br />
UNIFORMITY<br />
PRESET INPUT BALANCE<br />
I2C DIAGNOSIS<br />
MORE...<br />
WARNING<br />
PRESET INPUT BALANCE<br />
is reserved to<br />
qualified<br />
service personnel<br />
Select with é or ê<br />
then <br />
to return.<br />
menu 2<br />
to accept<br />
to return.<br />
menu 1<br />
I2C Diagnosis<br />
What can be done ?<br />
This menu gives an overview of the correct work<strong>in</strong>g of the I²C controlled IC's.<br />
How to start the I2C diagnosis ?<br />
1 Push the cursor key é or ê to highlight "I2C Diagnosis'' (menu 1).<br />
2 Press ENTER to display the overview.<br />
menu 1<br />
SERVICE<br />
<strong>BARCO</strong> LOGO<br />
PANEL ADJUSTMENTS<br />
UNIFORMITY<br />
PRESET INPUT BALANCE<br />
I2C DIAGNOSIS<br />
MORE...<br />
Select with é or ê<br />
then <br />
to return.<br />
I2C DIAGNOSIS<br />
DCA<br />
DECODER 12H # # #<br />
INPUT SELECT 16H # # #<br />
AUDIO 18H # # #<br />
MOTOR DRIVER 74H # # #<br />
LAMP DRIVER 78H # # #<br />
LCD DRIVER C0H # # #<br />
LCD DRIVER C4H # # #<br />
LCD DRIVER C8H # # #<br />
LCD DRIVER CCH # # #<br />
TO RETURN<br />
menu 2<br />
9-8 5976309 <strong>BARCO</strong>GRAPHICS 6400i 04062001
Appendix A : Standard Source Set Up Files<br />
A<br />
STANDARD<br />
SOURCE SET UP FILES<br />
NAME RESOLUTION FVERT FHOR FPIX PTOT PACT LTOT LACT<br />
Hz kHz MHz<br />
1600_48V 1600 X 600I 48,040 62,500 135,000 2160 1600 651 600<br />
1600_60V 1600 X 1200 60,000 75,000 162,000 2160 1600 1250 1200<br />
1600_65V 1600 X 1200 65,000 81,250 175,500 2160 1600 1250 1200<br />
1600_70V 1600 X 1200 70,000 87,500 189,000 2160 1600 1250 1200<br />
8514_A 1024 X 384I 43,479 35,522 44,900 1264 1024 409 384<br />
CGA 640 X 200 59,924 15,700 14,318 912 640 262 200<br />
COMPUSC4 1024 X 480I 29,945 30,694 39,779 1296 1024 512 480<br />
ED 735 X 480 59,943 31,470 28,638 910 735 525 480<br />
EGA 640 X 350 59,702 21,851 16,257 744 640 366 350<br />
EWS_50 1280 X 1024 50,000 52,350 87,948 1680 1280 1047 1024<br />
EWS_60 1280 X 1024 60,000 63,900 107,352 1680 1280 1065 1024<br />
EWS_60V 1280 X 1024 60,282 63,657 110,000 1728 1280 1056 1024<br />
EWS_72 1280 X 1024 72,000 76,968 130,076 1690 1280 1069 1024<br />
EWS_75 1280 X 1024 75,025 79,976 135,000 1688 1280 1066 1024<br />
FMR 640 X 400I 42,323 36,440 28,570 784 640 431 400<br />
FMTO_2 640 X 400 55,370 24,370 21,056 864 640 440 400<br />
HD_1080I 1920 X 540I 30,000 33,750 74,250 2200 1920 562 540<br />
HD720P 1280 X 720 60,000 45,000 74,250 1650 1200 750 720<br />
HDMAC 1252 X 570I 25,020 31,250 39,125 1252 1024 625 570<br />
INTER_GR 1184 X 886 67,170 61,796 92,941 1504 1184 920 886<br />
MAC_2 640 X 480 66,667 35,000 30,240 864 640 525 480<br />
MAC_3 512 X 384 60,147 24,480 15,667 640 512 407 384<br />
MAC_4 560 X 384 60,147 24,480 17,234 704 560 407 384<br />
MAC_5 512 X 342 60,158 22,259 15,670 704 512 370 342<br />
MAC_6 832 X 624 74,546 49,722 57,280 1152 832 667 624<br />
MAC_7 1024 X 768 74,907 60,150 80,000 1330 1024 803 768<br />
MAC_LC 640 X 480 66,619 34,975 31,338 896 640 525 480<br />
MAC_POR 640 X 870 74,996 68,846 57,280 832 640 918 870<br />
MUSE 1172 X 518I 30,000 33,750 37,125 1172 1024 563 518<br />
MXGA_60 1152 X 864 60,000 54,540 60,000 1456 1152 909 864<br />
MXGA_70 1152 X 864 70,000 63,630 94,500 1480 1152 909 864<br />
MXGA_75 1152 X 864 75,000 67,500 75,000 1600 1152 900 864<br />
MXGA_80 1152 X 864 80,000 76,640 80,000 1440 1152 958 864<br />
MXGA_85 1152 X 864 85,000 77,055 121,5 1576 1152 907 864<br />
VIDEO525 1302 X 239I 29,970 15,734 32,207 1302 1024 263 239<br />
VIDEO625 1024 X 278I 25,000 15,625 31,984 1310 1024 313 278<br />
PAM500 640 X 400 60,000 26,400 22,810 864 640 440 400<br />
Name : name of file, conta<strong>in</strong>s the sett<strong>in</strong>gs<br />
Resolution : image resolution, when followed<br />
by ...I means <strong>in</strong>terlaced.<br />
FVERT Hz : vertical frame frequency of<br />
the source<br />
FHOR kHz : horizontal frequency of the<br />
source.<br />
FPIX MHz : pixel frequency<br />
PTOT : total pixels on one horizontal l<strong>in</strong>e<br />
PACT : active pixels on one horizontal l<strong>in</strong>e<br />
LTOT : total l<strong>in</strong>es <strong>in</strong> one field<br />
LACT : active l<strong>in</strong>es <strong>in</strong> one field<br />
5976309 <strong>BARCO</strong>GRAPHICS 6400i 04062001<br />
A-1
Appendix A : Standard Source Set Up Files<br />
NAME RESOLUTION FVERT FHOR FPIX PTOT PACT LTOT LACT<br />
Hz kHz MHz<br />
PAM800 1120 X 375I 44,936 36,443 50,000 1372 1120 406 375<br />
PC98_1 640 X 400 56,416 24,823 21,050 848 640 440 400<br />
PC98_2 1120 X 375I 39,994 32,835 47,840 1457 1120 411 375<br />
PC98_3 1120 X 750 60,000 50,000 78,569 1571 1120 833 750<br />
S1152_66 1152 X 900 66,004 61,846 94,500 1528 1152 937 900<br />
S1152_76 1152 X 900 76,637 71,809 108,000 1504 1152 937 900<br />
SDI_625 675 X 2781 25,000 15,625 13,500 864 720 313 278<br />
SDI_525 675 X 2401 29,970 15,734 13,500 858 720 263 240<br />
SG_50 1600 X 1200 50,000 62,500 130,313 2085 1600 1250 1200<br />
SG_60_1 1280 X 1024 60,000 63.900 107,352 1680 1280 1065 1024<br />
SG_60_2 1024 X 768 60,000 48.780 64,390 1320 1024 813 768<br />
SG_60_3 960 X 680 60,000 43,200 54,432 1260 960 720 680<br />
SG_60_4 1600 X 1200 60,000 75,000 156,375 2085 1600 1250 1200<br />
SUNEWS67 1280 X 1024 67,189 71,691 117,000 1632 1280 1067 1024<br />
SUNEWS76 1280 X 1024 76,107 81,130 135,000 1664 1280 1066 1024<br />
SUNXGA60 1024 X 768 59,984 48,287 64,125 1328 1024 805 768<br />
SUNXGA70 1024 X 768 70,041 56,596 74,250 1312 1024 808 768<br />
SUNXGA77 1024 X 768 77,069 62,040 84,375 1360 1024 805 768<br />
SUP_MAC 1024 X 768 60,000 48,780 63,999 1312 1024 813 768<br />
SVGA_56V 800 X 600 56,250 35,156 36,000 1024 800 625 600<br />
SVGA_60V 800 X 600 60,317 37,879 40,000 1056 800 628 600<br />
SVGA_72V 800 X 600 72,084 48,080 50,003 1040 800 667 600<br />
SVGA_75 800 X 600 75,000 46,875 75,000 1056 800 625 600<br />
SVGA_85 800 X 600 85,000 53,635 56,250 1048 800 631 600<br />
SVGA_100 800 X 600 100,000 62,800 100,000 1056 800 628 600<br />
VGA_72V 640 X 480 72,800 37,856 31,496 832 640 520 480<br />
VGA_GR 640 X 480 59,941 31,469 25,175 800 640 525 480<br />
VGA_TXT 720 X 400 70,087 31,469 28,322 900 720 449 400<br />
VGA75ISO 640 X 480 75,000 39,375 31,500 800 640 525 480<br />
XGA_60 1024 X 768 60,000 48,360 64,996 1344 1024 806 768<br />
XGA_70 1024 X 768 70,000 57,050 78,044 1368 1024 815 768<br />
XGA_70V 1024 X 768 69,705 56,182 74,610 1328 1024 806 768<br />
XGA_72 1024 X 768 71,955 58,140 80,000 1376 1024 808 768<br />
XGA_75 1024 X 768 75,781 61,080 86,000 1408 1024 806 768<br />
XGA75_GS 1024 X 768 74,534 59,701 79,284 1328 1024 801 768<br />
XGA_85 1024X768 85,000 68,680 94,500 1376 1024 808 768<br />
XGA_100 1024X768 100,000 80,800 100,000 1368 1024 808 768<br />
A-2<br />
5976309 <strong>BARCO</strong>GRAPHICS 6400i 04062001
○ ○<br />
○ ○<br />
Source Numbers 80 - 89 and 90 - 99<br />
B<br />
SOURCE<br />
NUMBERS 81 - 86 AND 91 - 96<br />
Projector without any 800 peripheral connected.<br />
The source numbers 81 - 86 and 91 - 96 do not correspond to physical <strong>in</strong>puts. An additional adjustment file can be created for these<br />
source numbers. This file can conta<strong>in</strong> different sett<strong>in</strong>gs. The relationship between sources 1 - 6 and 91 - 96 or between 1 - 6 and<br />
81 - 86 is shown <strong>in</strong> the diagram below.<br />
source <strong>in</strong>put 1<br />
source <strong>in</strong>put 2<br />
source <strong>in</strong>put 3<br />
source number 1<br />
source number 81<br />
source number 91<br />
source number 2<br />
source number 82<br />
source number 92<br />
source number 3<br />
source number 83<br />
source number 93<br />
file A<br />
file A'<br />
file A''<br />
file B<br />
file B'<br />
file B''<br />
file C<br />
file C'<br />
file C''<br />
source <strong>in</strong>put 6<br />
source number 6<br />
source number 86<br />
source number 96<br />
file F<br />
file F'<br />
file F''<br />
Follow the steps below to create a second or a third file for sources 1 to 6 :<br />
1. Select the source between 1 and 6.<br />
2. Select the correspond<strong>in</strong>g source number between 81 and 86 or 91 and 96 with the digit keys on the RCU.<br />
3. Enter the adjustment mode and load a correspond<strong>in</strong>g file. Edit this file if necessary.<br />
4. Save the file and exit the adjustment mode.<br />
Projector with a 800 peripheral connected.<br />
Source numbers 91 - 99.<br />
The source numbers 91 - 99 do not correspond to physical <strong>in</strong>puts. An additional adjustment file can be created<br />
for these source numbers (source numbers of the 800 peripheral). This file can conta<strong>in</strong> different sett<strong>in</strong>gs.<br />
The relationship between sources 1 - 9 of the 800 peripheral and 91 - 99 is shown <strong>in</strong> the diagram below.<br />
source <strong>in</strong>put 1<br />
source number 1<br />
source number 91<br />
file A<br />
file A'<br />
source <strong>in</strong>put 2<br />
source number 2<br />
source number 92<br />
file B<br />
file B'<br />
source <strong>in</strong>put 3<br />
source number 3<br />
source number 93<br />
file C<br />
file C'<br />
source <strong>in</strong>put 9<br />
source number 9<br />
source number 99<br />
file I<br />
file I'<br />
Follow the same procedure as for a projector without a 800 peripheral connected.<br />
5976309 <strong>BARCO</strong>GRAPHICS 6400i 04062001<br />
B-1
Source Numbers 80 - 89 and 90 - 99<br />
Source numbers 81 - 86<br />
Only valid if no <strong>in</strong>put module is connected to slot 81 - 86 of a RCVDS05.<br />
The source numbers 81 - 86 correspond to the physical <strong>in</strong>puts 1 - 6 of the projector.<br />
e.g. When slot 1 of the projector has to be selected, key <strong>in</strong> source number 81.<br />
The relationship between the sources of slot 1 - 6 of the projector with 800 peripheral is shown <strong>in</strong> the table below.<br />
source of slot 1 source number 81<br />
source of slot 2 source number 82<br />
source of slot 3 source number 83<br />
source of slot 4 source number 84<br />
source of slot 5 source number 85<br />
source of slot 6 source number 86<br />
B-2<br />
5976309 <strong>BARCO</strong>GRAPHICS 6400i 04062001
<strong>Barco</strong> Control Manager<br />
C<br />
<strong>BARCO</strong><br />
CONTROL MANAGER<br />
Control Manager<br />
Functionality<br />
Controll<strong>in</strong>g and monitor<strong>in</strong>g of the projector sett<strong>in</strong>gs. Remote diagnostics to detect potential errors.<br />
Computer requirements<br />
A computer with standard web brower (Internet explorer, Netscape communicator, ...) connected to a LAN (local area network)<br />
is sufficient to run the control manager and to get access to the projector.<br />
As Java technology (Java Applets) is used, the application is downloaded when needed and run with<strong>in</strong> a web browser.<br />
Unfortunately, not all web browsers provide this possibility.<br />
The <strong>Barco</strong> Control Manager has been successfully tested on Microsoft W<strong>in</strong>dows platform (98/NT 4.0/W<strong>in</strong>dows 2000) with Internet<br />
Explorer 4.0 or higher and Netscape 4.7 or higher.<br />
On other platforms and with other browsers, it should run f<strong>in</strong>e when the browser supports Java Applets and supports the Java<br />
Sw<strong>in</strong>g library.<br />
As an alternative, when on a specific platform there is no browser support<strong>in</strong>g the above requirements, it should be possible to run<br />
the application us<strong>in</strong>g an Applet Viewer.<br />
Note : with most web browsers, it is not the web browser itself that executes the Java applet but the Java Virtual Mach<strong>in</strong>e (VM).<br />
E.g. for Microsoft Explorer, the latest Java VM can be found at the follow<strong>in</strong>g URL : http://www.microsoft.com/java/vm/dl_vm40.htm<br />
Embedded projector software<br />
For Reality projectors : Version 1.10 or higher<br />
For Graphics projectors : Version 1.30 or higher<br />
About the control manager<br />
Start Up<br />
To start up the Control Manager, follow the procedure as described below :<br />
1 Start up your web brower.<br />
2 In the Address bar of your web brower, start typ<strong>in</strong>g the IP address (or nick name) of the network projector.<br />
If you’ve typed a similar entry before, AutoComplete lists possible matches as you type.<br />
If a suggestion <strong>in</strong> the list matches what you want to enter <strong>in</strong> that field, click the suggestion.<br />
If not, cont<strong>in</strong>ue typ<strong>in</strong>g.<br />
3 Press ENTER to launch you request.<br />
The projector acts as a webserver and returns its start up page (image 1)<br />
image 1<br />
5976309 <strong>BARCO</strong>REALITY 6400i 04062001<br />
C-1
<strong>Barco</strong> Control Manager<br />
Information on the Start Up page.<br />
The nick name of the projector is shown <strong>in</strong> the middle of the screen. E.g. default <strong>in</strong>dicated as '<strong>Barco</strong> - projector'. Below the location<br />
of the projector, default <strong>in</strong>dicated as 'Location'.<br />
This name and location can be replaced by any other name or location, see Configuration w<strong>in</strong>dow / Sett<strong>in</strong>gs.<br />
Control manager Start Page<br />
Start<strong>in</strong>g up the control manager<br />
Click on Enter to start up the <strong>Barco</strong> Control Manager.<br />
The control manager start page will be displayed (image 2).<br />
image 2<br />
Us<strong>in</strong>g the default w<strong>in</strong>dow<br />
The follow<strong>in</strong>g areas can be recognized (image3) :<br />
B<br />
A<br />
C<br />
image 3<br />
A : Title area, displays the title of the active w<strong>in</strong>dow.<br />
B : Menu bar with drop down menus.<br />
C : Content pane, gives <strong>in</strong>formation or fill out boxes or slide bars for the active w<strong>in</strong>dow.<br />
To select an item, click on it <strong>in</strong> the menu bar and select the desired item <strong>in</strong> the drop down menu.<br />
C-2<br />
5976309 <strong>BARCO</strong>GRAPHICS 6400i 04062001
<strong>Barco</strong> Control Manager<br />
Control<br />
Start Up<br />
To start up the control w<strong>in</strong>dow :<br />
1 Click on control.<br />
A drop down menu will be displayed (image 4).<br />
image 4<br />
Available items<br />
General Control :<br />
Source :<br />
Image sett<strong>in</strong>gs :<br />
Projector 'On' or <strong>in</strong> 'Standby'<br />
Pause on/off<br />
Freeze on/off<br />
Text on/off.<br />
select<strong>in</strong>g the desired source.<br />
Contrast<br />
Brightness<br />
Color<br />
T<strong>in</strong>t<br />
Sharpness<br />
Phase<br />
Gamma.<br />
Image enhancement : Noise reduction<br />
Dynamic Color Dept<br />
CTI on/off<br />
Decod<strong>in</strong>g 'ebu' or 'ire'<br />
Lens<br />
Geometry<br />
Blank<strong>in</strong>g<br />
Audio<br />
Zoom<br />
Focus<br />
Shift<br />
Image Shift<br />
Size<br />
Aspect Ratio<br />
Keystone Correction<br />
Chang<strong>in</strong>g the blank<strong>in</strong>g sett<strong>in</strong>gs<br />
Volume<br />
Bass<br />
Treble<br />
Balance<br />
Fade<br />
5976309 <strong>BARCO</strong>REALITY 6400i 04062001<br />
C-3
<strong>Barco</strong> Control Manager<br />
Security<br />
When select<strong>in</strong>g an item <strong>in</strong> the control drop down menu, the security log<strong>in</strong> and password will be asked (image 5).<br />
Factory fitted user name and password are twice 'advanced'.<br />
The system adm<strong>in</strong>istrator can change the user name and password (see configuration, securities).<br />
Once your password is correctly entered, all items <strong>in</strong> the control menu are available.<br />
image 5<br />
General Control<br />
By click<strong>in</strong>g on one of the buttons on the content pane, the <strong>in</strong>dicated function can be swithed on or off. When the green light <strong>in</strong> the<br />
buttom lights up, the function is on (image 6).<br />
image 6<br />
The follow<strong>in</strong>g items can be swithed on or off :<br />
Projector on/Standby<br />
Pause on/off<br />
Freeze on/off<br />
Text on/off<br />
The 800 peripheral present item is not selectable, but if such a peripheral is present the green light lights up.<br />
C-4<br />
5976309 <strong>BARCO</strong>GRAPHICS 6400i 04062001
<strong>Barco</strong> Control Manager<br />
Source<br />
By click<strong>in</strong>g on one of the buttons on the content pane, the <strong>in</strong>dicated source is selected. The green light <strong>in</strong> the buttom lights up to <strong>in</strong>dicate<br />
that this source is selected (image 7). When there is no signal on the selected slot, the projector returns to previous displayed source.<br />
The source names next to the slot <strong>in</strong>dications can be freely chosen. To enter or to change these names, go to 'Configuration' and<br />
select item 'Source'.<br />
image 7<br />
Image Sett<strong>in</strong>gs<br />
The image sett<strong>in</strong>gs as Contrast, Brightness, Color, T<strong>in</strong>t, Sharpness, Phase and Gamma can be changed by (image 8) :<br />
1 mov<strong>in</strong>g with the mouse the slide bar up or down,<br />
or<br />
2 click<strong>in</strong>g on the up or down arrow on the edges of the slide bar.<br />
image 8<br />
A value <strong>in</strong>dication for the sett<strong>in</strong>g will be given just below the slide bar of the adjustment.<br />
Chang<strong>in</strong>g a sett<strong>in</strong>g will have <strong>in</strong>mediate <strong>in</strong>fluence on the displayed image.<br />
Click on <strong>in</strong>it to go back to the default value.<br />
Attention :<br />
While chang<strong>in</strong>g one off these image sett<strong>in</strong>gs with the RCU, the values <strong>in</strong>dicated on the image sett<strong>in</strong>gs web page will only be changed<br />
after 15 m<strong>in</strong>.<br />
5976309 <strong>BARCO</strong>REALITY 6400i 04062001<br />
C-5
<strong>Barco</strong> Control Manager<br />
Image Enhancement<br />
Noise reduction (reduces noise and pixel jitter <strong>in</strong> all video and data sources) and dynamic color depth (<strong>in</strong>creases color contrast for<br />
all video and data sources) can be changed by (image 9) :<br />
1 mov<strong>in</strong>g with the mouse the slide bar up or down,<br />
or<br />
2 click<strong>in</strong>g on the up or down arrow on the edges of the slide bar.<br />
A value <strong>in</strong>dication for the sett<strong>in</strong>g will be given just below the slide bar of the adjustment.<br />
Click on <strong>in</strong>it to return to the default value.<br />
The CTI (color transient improvement, to improve the transition from one color to another) can be switched on or off.<br />
Decod<strong>in</strong>g : the possibility is offered to decode the NTSC video signals via the default American IRE standard or via the European EBU<br />
standard. Decod<strong>in</strong>g a NTSC signal us<strong>in</strong>g the European EBU standard may result <strong>in</strong> a greenish t<strong>in</strong>t.<br />
image 9<br />
Attention :<br />
While chang<strong>in</strong>g one off these enhanced image sett<strong>in</strong>gs with the RCU, the values <strong>in</strong>dicated on the enhanced image sett<strong>in</strong>gs web page<br />
will only be changed after 15 m<strong>in</strong>.<br />
C-6<br />
5976309 <strong>BARCO</strong>GRAPHICS 6400i 04062001
<strong>Barco</strong> Control Manager<br />
Lens adjustment<br />
The lens adjustment can be done with lens web page (image 10).<br />
Zoom : click on '+' to zoom out,<br />
click on '-' to zoom <strong>in</strong>.<br />
Focus : click on 'near' for a image which is focussed <strong>in</strong> front of the screen<br />
click on 'far' for a image which is focussed beh<strong>in</strong>d the screen<br />
Lens shift : click on the arrow up or down to shift the image <strong>in</strong> a vertical direction ( - 2 mm to + 20 mm)<br />
click on the arrow left or right to shift the image <strong>in</strong> a horizontal direction ( - 5 mm to + 5 mm)<br />
image 10<br />
Geometry adjustment<br />
Shift, Size and Keystone can be adjusted (image 11).<br />
image 11<br />
Shift adjustment :<br />
1 Click and drag the yellow screen <strong>in</strong> the direction you want to shift the image (steps of 8 pixels). The black screen <strong>in</strong>dicates its<br />
<strong>in</strong>itial position. The shift values are given <strong>in</strong> a text box below the shifted image.<br />
or<br />
2 Click once with the mouse on the shift screen and use the cursor keys on the keyboard to shift the image (steps of 1 pixel). The<br />
black screen <strong>in</strong>dicates its <strong>in</strong>itial position. The shift values are given <strong>in</strong> a text box below the shifted image.<br />
To return to the default position, click on Reset.<br />
5976309 <strong>BARCO</strong>REALITY 6400i 04062001<br />
C-7
<strong>Barco</strong> Control Manager<br />
Size adjustment :<br />
The size can be adjusted <strong>in</strong> a vertical or horizontal way.<br />
When adjust<strong>in</strong>g the vertical size,<br />
The upper side of the image is fixed (table and ceil<strong>in</strong>g mounted configurations) and only the lower side can be moved to its exact<br />
position. Therefore :<br />
1 Click on the lower side of the image and drag it up or down until its correct position is obta<strong>in</strong>ed (steps of 8 pixels).<br />
or<br />
2 Click once on the size screen and use the é or ê keys on the keyboard to resize the image (steps of 1 pixel).<br />
When adjust<strong>in</strong>g the horizontal size, the left side of the image is fixed and only the right side can be moved to its exact position.<br />
Therefore:<br />
1 Click on the right side of the image and drag it to the left or right until its correct positionis obta<strong>in</strong>ed (steps of 8 pixels).<br />
or<br />
2 Click once on the size screen and use the ç or è keys on the keyboard to resize the image (steps of 1 pixel).<br />
The black screen <strong>in</strong>dicates its <strong>in</strong>itial position. The size values are given <strong>in</strong> a text box below the resized image.<br />
To return to the default position, click on Reset.<br />
Keystone adjustment :<br />
Keystone adjustment can be changed by (image 11) :<br />
1 mov<strong>in</strong>g with the mouse the slide bar up or down,<br />
or<br />
2 click<strong>in</strong>g on the up or down arrow on the edges of the slide bar.<br />
A value <strong>in</strong>dication for the sett<strong>in</strong>g will be given just below the slide bar of the keystone adjustment.<br />
Click on <strong>in</strong>it to return to the default value.<br />
Blank<strong>in</strong>g adjustment<br />
Blank<strong>in</strong>g adjustments affect only the edges of the projected image and are used to frame the projected image on to the screen and<br />
to hide or black out unwanted <strong>in</strong>formation (or noise). A '0' value <strong>in</strong> the text box <strong>in</strong>dicates no blank<strong>in</strong>g.<br />
Blank<strong>in</strong>g adjustment can be adjusted by (image 12) :<br />
1 Click on a side of the image and drag up/down or left/right until the desired blank<strong>in</strong>g is reached (steps of 8 pixels).<br />
or<br />
2 Click on the arrows of the chosen side until the desired blank<strong>in</strong>g is obta<strong>in</strong>ed (every click is one pixel).<br />
The blank<strong>in</strong>g values are given <strong>in</strong> a text box below the image.<br />
image 12<br />
To return to the default position, click on Reset.<br />
C-8<br />
5976309 <strong>BARCO</strong>GRAPHICS 6400i 04062001
<strong>Barco</strong> Control Manager<br />
Audio adjustment<br />
The audio sett<strong>in</strong>gs as Volume, Bass, Treble, Balance or Fade can be changed by (image 13) :<br />
1 mov<strong>in</strong>g with the mouse the slide bar up or down,<br />
or<br />
2 click<strong>in</strong>g on the up or down arrow on the edges of the scroll bar.<br />
image 13<br />
A value <strong>in</strong>dication for the sett<strong>in</strong>g will be given just below the scroll bar of the adjustment.<br />
Chang<strong>in</strong>g a sett<strong>in</strong>g will have <strong>in</strong>mediate <strong>in</strong>fluence on the produced sound<br />
Click on <strong>in</strong>it to return to the default value.<br />
Attention :<br />
While chang<strong>in</strong>g one off these audio sett<strong>in</strong>gs with the RCU, the values <strong>in</strong>dicated on the audio sett<strong>in</strong>gs web page will only be changed<br />
after 15 m<strong>in</strong>.<br />
Configuration<br />
Start Up<br />
To start up the configuration w<strong>in</strong>dow :<br />
image 14<br />
5976309 <strong>BARCO</strong>REALITY 6400i 04062001<br />
C-9
<strong>Barco</strong> Control Manager<br />
1 Click on configuration.<br />
A drop down menu will be displayed (image 14).<br />
Available items<br />
Mail setup : to configure up to 3 mail address for auto feedback on a pre-def<strong>in</strong>ed time.<br />
Security : set up of access password for the user and chang<strong>in</strong>g the adm<strong>in</strong>istrator password.<br />
Sett<strong>in</strong>gs : to set up the projector name, location and mail server address.<br />
Date & Time : set the date/time and time zone for your projector.<br />
Source : to enter a name or nick name for each slot. These names will be visible on the Control Source screen.<br />
Security<br />
When select<strong>in</strong>g an item <strong>in</strong> the configuration drop down menu, the security log<strong>in</strong> and password for adm<strong>in</strong>istrator will be asked (image<br />
15).<br />
image 15<br />
Factory fitted adm<strong>in</strong>istrator user name and password are twice 'adm<strong>in</strong>'.<br />
The system adm<strong>in</strong>istrator can change the adm<strong>in</strong>istrator user name and password (see Configuration, Securities).<br />
Once your password is correctly entered, all items <strong>in</strong> the configuration menu are available.<br />
C-10<br />
5976309 <strong>BARCO</strong>GRAPHICS 6400i 04062001
<strong>Barco</strong> Control Manager<br />
Mail Setup<br />
3 mail addresses can be configured to send feedback about the status of the projector at different time <strong>in</strong>tervals .<br />
The content of the mail can be selected dur<strong>in</strong>g configuration of the mail setup.<br />
To set up a mail configuration, handle as follow (image 16):<br />
image 16<br />
1 Select one of the head<strong>in</strong>gs 'Mail 1', 'Mail 2' or 'Mail 3'.<br />
2 Fill out the E-mail address with an exist<strong>in</strong>g E-mail address.<br />
3 Select the content options by select<strong>in</strong>g the appropiate options.<br />
The follow<strong>in</strong>g options are available :<br />
General Status (conta<strong>in</strong>s Projector type, Serial number, Software version, Configuration, Projector runtime, Lamp<br />
runtime)<br />
Job <strong>Log</strong><br />
Lamp Warn<strong>in</strong>gs<br />
Advanced diagnostics (conta<strong>in</strong>s I²C errors)<br />
4 Fill out the tim<strong>in</strong>g options.<br />
Select the desired tim<strong>in</strong>g by click<strong>in</strong>g <strong>in</strong> the drop down box next to the e-mail address box.<br />
The follow<strong>in</strong>g options are possible :<br />
Daily<br />
Weekly<br />
Montly<br />
If Daily is selected :<br />
fill out the exact hour <strong>in</strong> the at area.<br />
If Weekly is selected :<br />
fill out the exact hour <strong>in</strong> the 'at' area and select a day (or days) out of the list.<br />
If Montly is selected :<br />
fill out the exact hour <strong>in</strong> the 'at' area and select the day of the month <strong>in</strong> the 'every monthly' area.<br />
5 Click 'Apply' to f<strong>in</strong>ish the configuration.<br />
To send an E-mail <strong>in</strong>mediately, click on 'Send now'.<br />
Repeat the above steps for the other mail configurations if necessary.<br />
5976309 <strong>BARCO</strong>REALITY 6400i 04062001<br />
C-11
<strong>Barco</strong> Control Manager<br />
Security<br />
The adm<strong>in</strong>istrator can add or change the advanced user password and the adm<strong>in</strong>istrator password (image 17).<br />
image 17<br />
Handle as follow to change the advanced user password :<br />
1 Enter the new password. Only x's will be displayed on the screen while typ<strong>in</strong>g <strong>in</strong> the new password.<br />
2 Click on apply to activate the password.<br />
Handle as follow to change the adm<strong>in</strong>istrator password :<br />
1 Enter the old password. Only x's will be displayed on the screen while typ<strong>in</strong>g <strong>in</strong> the password.<br />
2 Enter the new password.<br />
3 Enter aga<strong>in</strong> the new password to confirm.<br />
4 Click on apply to activate new the password.<br />
C-12<br />
5976309 <strong>BARCO</strong>GRAPHICS 6400i 04062001
<strong>Barco</strong> Control Manager<br />
Date & Time<br />
The time and date can be set up (image 18).<br />
image 18<br />
To set up the time and date, handle as follow :<br />
1 Select the time zone by click<strong>in</strong>g on the correspond<strong>in</strong>g time zone <strong>in</strong> the Time zone list.<br />
2 Select 'network time' by check<strong>in</strong>g the network time box and fill out the IP-address of your local NTP server (network time protocol).<br />
This server gives normally the GMT time, but due to time zone <strong>in</strong>dication, the correct time will be filled out <strong>in</strong> the time and date text<br />
box after Apply is click.<br />
The 'Time' and 'Date' area will be grayed out but filled out with the correct time and date.<br />
The current time on projector will be adapted.<br />
or<br />
3 Fill out the time and date text box with the follow<strong>in</strong>g mask :<br />
Time : hh:mm<br />
Date : dd-mm-ccyy<br />
The NTP server address box will be grayed out.<br />
4 Click on Apply to activate.<br />
The current time on projector will be adapted.<br />
Remark :<br />
Each time the projector is powered down, the date & time sett<strong>in</strong>gs has be filled out aga<strong>in</strong> when chosen for the second methode.<br />
5976309 <strong>BARCO</strong>REALITY 6400i 04062001<br />
C-13
<strong>Barco</strong> Control Manager<br />
Sett<strong>in</strong>gs<br />
The projector nick name, location and SMTP server address can be filled <strong>in</strong> (image 19).<br />
image 19<br />
How to set up the sett<strong>in</strong>gs :<br />
Projector name :<br />
1 Click <strong>in</strong> the projector name text field.<br />
2 Fill out the projector nick name.<br />
Use the format : name@doma<strong>in</strong><br />
3 Click on apply to add the projector name to the general start up screen.<br />
Projector location :<br />
1 Click <strong>in</strong> the location text field.<br />
2 Fill out the location.<br />
3 Click on apply to add the location to the general start up screen.<br />
IP address SMTP server :<br />
1 Click <strong>in</strong> the SMTP server text field.<br />
2 Fill out the IP address for the SMTP server (e-mail server).<br />
Source<br />
The source screen (image 20) allows to enter a name or nick name for each slot. These names will be visible on the Control Source<br />
C-14<br />
image 20<br />
5976309 <strong>BARCO</strong>GRAPHICS 6400i 04062001
<strong>Barco</strong> Control Manager<br />
screen.<br />
To enter a name, handle as follow :<br />
1 Click <strong>in</strong> the correspond<strong>in</strong>g text area.<br />
2 Enter the name.<br />
3 Repeat both steps for other slots.<br />
4 When f<strong>in</strong>ished, click on 'Apply' to activate these names.<br />
These names will become visible when select<strong>in</strong>g Control item Source.<br />
Diagnostics<br />
To start up the control w<strong>in</strong>dow :<br />
1 Click on Diagnostics.<br />
A drop down menu will be displayed (image 21).<br />
image 21<br />
Available items<br />
General Status :<br />
Job <strong>Log</strong><br />
Advanced Diagnostics<br />
5976309 <strong>BARCO</strong>REALITY 6400i 04062001<br />
C-15
<strong>Barco</strong> Control Manager<br />
General Status<br />
The general status page gives an overview of the projector status, type of projector, current source, run time, lamp life time, software<br />
version.<br />
Job <strong>Log</strong><br />
The job log screen (image 22) gives an overview of the last 30 logs stored <strong>in</strong> the projector.<br />
image 22<br />
Advanced Diagnostics<br />
The advanced diagnostics screen (image 23) gives an overview of errors and warn<strong>in</strong>gs on motors, divices, I²C busses, drivers,<br />
etc.<br />
image 23<br />
When the lights <strong>in</strong> the buttons are green, no errors and no warn<strong>in</strong>gs for this projector at the moment.<br />
To see the possible errors or warn<strong>in</strong>gs of an item, click on the button to expand an error list on the right side of the advanced diagnostic<br />
screen. The lights before the items should be green.<br />
When a warn<strong>in</strong>g or error occured, one of the lights <strong>in</strong> the buttons will be red and the error list for that button will be expand on the<br />
right side of the advanced diagnostic screen. The occured error should be <strong>in</strong>dicated by a red light.<br />
C-16<br />
5976309 <strong>BARCO</strong>GRAPHICS 6400i 04062001
Clean<strong>in</strong>g the Dustfilter<br />
D<br />
CLEANING<br />
THE DUSTFILTER<br />
Clean<strong>in</strong>g the dustfilter<br />
When should it be done ?<br />
Depend<strong>in</strong>g on the environement, the dust filters should be cleaned at least when replac<strong>in</strong>g the lamp.<br />
When the projector operates <strong>in</strong> dusty environement, clean the dust filters earlier than when replac<strong>in</strong>g the lamp.<br />
How to clean the dustfilter ?<br />
To clean the dustfilter, follow the next procedure :<br />
1 Turn the projector upside down.<br />
2 Turn out the 2 fixation screws of both dust filters (image 1 & 2).<br />
3 Clean the dust filter with a dry cloth.<br />
4 Re-<strong>in</strong>sert the dust filter.<br />
5 Secure their position by <strong>in</strong>sertion and tighten<strong>in</strong>g 2 fixation screws.<br />
Image 1<br />
Image 2<br />
5976309 <strong>BARCO</strong>GRAPHICS 6400i 04062001<br />
D-1
Clean<strong>in</strong>g the Dustfilter<br />
D-2<br />
5976309 <strong>BARCO</strong>GRAPHICS 6400i 04062001
Index<br />
i<br />
INDEX<br />
A<br />
Adjustment Mode<br />
Start up 6-1<br />
Aspect Ratio8-18<br />
Audio Tun<strong>in</strong>g 8-13<br />
Fade 8-14<br />
Mode 8-14<br />
Mute 8-14<br />
Auto Image 7-1<br />
Action 7-2<br />
Image Adjustment 7-1<br />
Auto image<br />
action 7-2<br />
adjustment 7-1<br />
B<br />
Battery<br />
Installation 3-5<br />
Replacement 3-6<br />
C<br />
Change Projector Address 10-4<br />
Common Address 10-4<br />
Connection<br />
Netwerk Connection 4-10<br />
Connections<br />
5-cable Input Slot (slot 1) 4-4<br />
Audio Connections 4-11<br />
Com port peripherals 4-9<br />
Computer <strong>in</strong>put/Monitor output 4-5<br />
IEEE 1394 Input 4-8<br />
Input Selection 4-3<br />
RS232 Connection 4-9<br />
S-Video Input 4-6<br />
SDI 4-7<br />
Stand-by. 4-2<br />
Switch<strong>in</strong>g on 4-1<br />
Video Input 4-6<br />
Control Manager C-1<br />
Configuration C-9<br />
Date & Time C-13<br />
Mail C-11<br />
Security set up C-12<br />
Sett<strong>in</strong>gs C-14<br />
Source <strong>in</strong>dication C-14<br />
Control C-3<br />
AudioC-9<br />
Blank<strong>in</strong>g C-8<br />
General Control C-4<br />
Geometry C-7<br />
Image Enhancement C-6<br />
Image Sett<strong>in</strong>gs C-5<br />
Lens Adjustment C-7<br />
Source C-5<br />
Diagnostics C-15<br />
Advanced diagnostics C-16<br />
General status C-16<br />
Job log C-16<br />
Functionality C-1<br />
Security C-4<br />
D<br />
Dust filter<br />
Clean<strong>in</strong>g the dustfilter D-1<br />
E<br />
Edit File 8-3<br />
F<br />
FCC Warn<strong>in</strong>g 2<br />
File Service<br />
Copy a file 8-7<br />
Delete 8-8<br />
Edit File 8-3<br />
Clamp Delay 8-5<br />
Clamp Position 8-5<br />
Clamp Width 8-5<br />
File Options 8-8<br />
Load File 8-3<br />
Rename a file 8-6<br />
Freez key 5-7<br />
G<br />
Geometry 8-15<br />
Aspect Ratio8-18<br />
Blank<strong>in</strong>g 8-17<br />
Shift 8-16<br />
Side Keystone 8-17<br />
Size 8-16<br />
I<br />
I2C Diagnosis 10-8<br />
Identification screen 10-2<br />
IEEE 1394 8-19<br />
Audiodecod<strong>in</strong>g 8-20<br />
Camcorder Control 8-20<br />
Control 8-19<br />
Setup 8-20<br />
Input<br />
Type of video formats 4-3<br />
Installation<br />
configuration 3-2<br />
environment condition check 3-1<br />
Installation Guidel<strong>in</strong>es 3-1<br />
Ambient light 3-1<br />
Ambient Temperature condition 3-1<br />
Environment 3-1<br />
Environment condition check 3-1<br />
Screen type 3-2<br />
Installation Mode 9-1<br />
Installation mode<br />
800 Peripheral 9-6<br />
Infrared Communication 9-7<br />
Output module RCVDS 9-6<br />
Configuration 9-7<br />
Input Slots 9-1<br />
Internal Patterns 9-8<br />
Lens Adjustments 9-3<br />
Network configuration 9-6<br />
No Signal 9-2<br />
5976309 <strong>BARCO</strong>GRAPHICS 6400i 04062001<br />
i-1
Index<br />
OSD color 9-8<br />
Quick Access Keys 9-4<br />
Shutter 9-9<br />
Start Up mode 9-5<br />
Switch<strong>in</strong>g Mode 9-8<br />
Text Box 9-4<br />
Internal Patterns 9-8<br />
J<br />
Job <strong>Log</strong> C-16<br />
L<br />
Lamp<br />
Dimm<strong>in</strong>g 10-6<br />
Lamp Run Time 5-3<br />
Reset Lamp Runtime 10-5<br />
Run Time 4-2<br />
Run Time History 10-5<br />
Lens<br />
Adjustments 9-3<br />
Lens Packag<strong>in</strong>g 2-1<br />
Lenses<br />
Available lenses 3-3<br />
Clean<strong>in</strong>g procedure 3-5<br />
formulas 3-4<br />
Installation 3-4<br />
Load File 8-3<br />
M<br />
MOUSE 4-10<br />
N<br />
Netwerk Connection 4-10<br />
Network configuration 9-6<br />
O<br />
OSD Color 5-4<br />
OSD color 9-8<br />
P<br />
Password<br />
Enter<strong>in</strong>g 6-1<br />
Protection 6-1<br />
Pause key 5-8<br />
Picture Controls<br />
Brightness 5-7<br />
Color Saturation 5-7<br />
Contrast 5-7<br />
Sharpness Control 5-7<br />
T<strong>in</strong>t Control 5-7<br />
Picture controls 5-7<br />
Picture Service 8-2<br />
Picture Tun<strong>in</strong>g 8-9<br />
Color Temperature 8-10<br />
CTI 8-9<br />
Decod<strong>in</strong>g EBU/IRE 8-11<br />
Dynamic Color Depth 8-11<br />
Gamma 8-11<br />
Input Balance 8-12<br />
Noise Reduction 8-12<br />
Power<br />
Connection 4-1<br />
Cord 4-1<br />
Fuses 4-1<br />
Switch<strong>in</strong>g Off 5-3<br />
Switch<strong>in</strong>g on 4-1, 5-2<br />
Projector Address 10-4<br />
Projector address 5-6<br />
Common Address 5-6<br />
Enter<strong>in</strong>g 5-6<br />
Projector Case<br />
Dimensions 2-2<br />
Projector Packag<strong>in</strong>g 2-1<br />
Q<br />
Quick Access Keys 9-4<br />
Quick Set Up 5-3<br />
Lens Adjustment 5-3<br />
OSD 5-4<br />
R<br />
Random Access<br />
Overview 8-1<br />
RCU<br />
Hardwired Remote 5-5<br />
How to use 5-1<br />
Term<strong>in</strong>ology 5-1<br />
Us<strong>in</strong>g the 5-5<br />
S<br />
Service Mode 10-1<br />
<strong>BARCO</strong> logo 10-6<br />
Change Baudrate PC 10-5<br />
Change Language 10-3<br />
Change Projector Address 10-4<br />
Common Address 10-4<br />
I2C Diagnosis 10-8<br />
Identification screen 10-2<br />
Lamp Dimm<strong>in</strong>g 10-6<br />
Lamp Run Time History 10-5<br />
Overview 10-1<br />
Panel Adjustments 10-7<br />
Preset Input Balance 10-8<br />
Projector Address 10-4<br />
Reset Lamp Runtime 10-5<br />
Start Up 10-1<br />
Uniformity 10-7<br />
Service mode<br />
Change Password 10-3<br />
Shutter 9-9<br />
Sound Controls 5-7<br />
Balance 5-8<br />
Bass 5-8<br />
Treble 5-8<br />
Volume 5-8<br />
Source Numbers B-1, D-1<br />
Source set up files A-1<br />
V<br />
Video - Audio lock 8-15<br />
i-2<br />
5976309 <strong>BARCO</strong>GRAPHICS 6400i 04062001