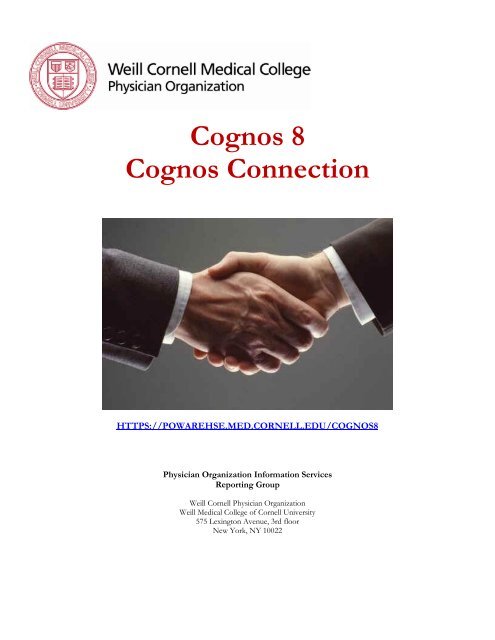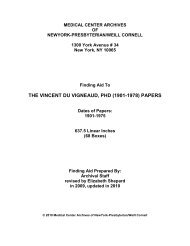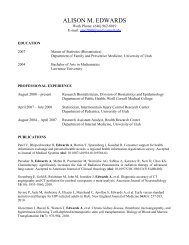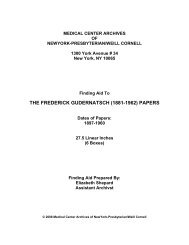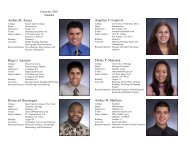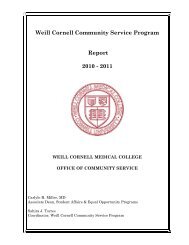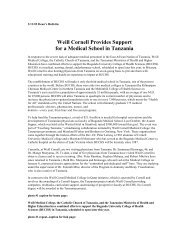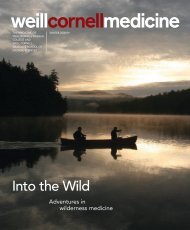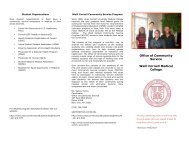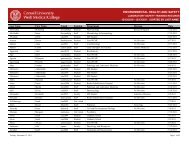Cognos Connection - Weill Medical College - Cornell University
Cognos Connection - Weill Medical College - Cornell University
Cognos Connection - Weill Medical College - Cornell University
You also want an ePaper? Increase the reach of your titles
YUMPU automatically turns print PDFs into web optimized ePapers that Google loves.
<strong>Cognos</strong> 8<br />
<strong>Cognos</strong> <strong>Connection</strong><br />
HTTPS://POWAREHSE.MED.CORNELL.EDU/COGNOS8<br />
Physician Organization Information Services<br />
Reporting Group<br />
<strong>Weill</strong> <strong>Cornell</strong> Physician Organization<br />
<strong>Weill</strong> <strong>Medical</strong> <strong>College</strong> of <strong>Cornell</strong> <strong>University</strong><br />
575 Lexington Avenue, 3rd floor<br />
New York, NY 10022
Table of Contents<br />
<strong>Cognos</strong> 8 - <strong>Cognos</strong> <strong>Connection</strong> Overview……………………………………………………….……………..1<br />
<strong>Cognos</strong> Welcome Page…………………………………………………………………………………………2<br />
<strong>Cognos</strong> <strong>Connection</strong> Navigator Screen………………………………………………………….………………3<br />
Tabs and Folders……………………………………………………………………….………………3<br />
Public Folders………………………………………………………………………….………………4<br />
My Folders…………………………………………………………………..…………………………4<br />
Folder Levels……………………………………………………………………..……….…………....4<br />
Sorting……………..……………………………………………………………..………….…………5<br />
Document Count and Scroll Navigator……………………………………………..……..……………5<br />
<strong>Cognos</strong> <strong>Connection</strong> Search and Preference Bar…………………………………………..……………….……6<br />
Search Bar……………………………………………………………………….…..…………………6<br />
Advanced Search…………………………………………………………..……………….………..…7<br />
Home - Setting and Viewing the <strong>Cognos</strong> Homepage ……………………………….……...…..………8<br />
Set up My Area Preferences…………………………………………………..……………...…………8<br />
My Watch Items………………………………………………………………………..………………8<br />
My Preferences……………………………………………………………..………....……….……..…9<br />
General Preferences…………………………………………………...…...…..………..………..…9<br />
Personal Preferences……………………………………………..……....……………..…………10<br />
Portal Tab Preferences……………………………………………………………………………10<br />
My Activities and Schedules………………………………..……………………....………………….11<br />
Launch Menu……………………………………………………………………...………………….11<br />
Help Menu………………………………………………………………………...………….………11<br />
<strong>Cognos</strong> <strong>Connection</strong> Toolbar (View, copy, order, sort, etc…)…………………………………………………12<br />
Set Properties(folders)……………………………………………………………...…………………12<br />
Cut, Copy and Pasting a Report………………………………………..……………….…..…………13<br />
Sort Order of folders and reports…………………………………………………………………..…13<br />
To change the sequence of a folder or report………………………..……………………………13<br />
Reports: Formats, Distribution and Scheduling………………………………………………...…………..…15<br />
Report Formats……………………………………………………………………….………………15<br />
Report Action Items……………………………………………………………….…………….……16<br />
Set Properties (reports)….……………………………………….………………………………..18<br />
Saving a Report in Different Formats…………………………………..…………………..…………23<br />
Distributing Reports………………………………………………………………………..…………24<br />
Emailing to oneself……………………………………………………………………..…..…………24<br />
Emailing a report to others………………………………………………..………….…….…………25<br />
Scheduling…………………………………………………………….………………………………27<br />
Automating and Scheduling a Single Report………………………………………………………27<br />
Automating and Scheduling Multiple Reports………………………..……………………………28<br />
Managing Schedules………………………………....…………………….……..……………………29
Overview of <strong>Cognos</strong> 8 – <strong>Cognos</strong> <strong>Connection</strong><br />
Back to Table of Contents<br />
<strong>Cognos</strong> <strong>Connection</strong> is the main interface in the <strong>Cognos</strong> 8 Business Intelligence software from which a user can<br />
navigate public and private folders to access <strong>Cognos</strong> reports and software. It is a web portal that helps you<br />
organize and collaborate reporting. <strong>Cognos</strong> <strong>Connection</strong> has many features and capabilities, some of which<br />
include accessing Analysis Studio, reviewing, scheduling and emailing reports and setting preferences.<br />
As a foldering system, <strong>Cognos</strong> <strong>Connection</strong> helps users manage their reports in a variety of formats that can be<br />
shared among other <strong>Cognos</strong> users or shared with others by email. The flexibility of <strong>Cognos</strong> at <strong>Weill</strong> <strong>Cornell</strong><br />
<strong>Medical</strong> <strong>College</strong> can enhance your ability to manage data and reports.<br />
Please utilize this document as a reference guide. As this is a live document, content is subject to change.<br />
<strong>Weill</strong> <strong>Cornell</strong> <strong>Medical</strong> <strong>College</strong> Physician Organization Information Systems <strong>Cognos</strong> 8 – <strong>Cognos</strong> <strong>Connection</strong><br />
Updated - August 2009 Page 1
<strong>Cognos</strong> Welcome Page<br />
This splash screen is the initial default page that appears when you log on to <strong>Cognos</strong> <strong>Connection</strong>.<br />
My home - Goes to a <strong>Cognos</strong> homepage that you designate.<br />
<strong>Cognos</strong> content – Is a link to the Public <strong>Cognos</strong> <strong>Connection</strong> area where you can access reports, files,<br />
folders and other <strong>Cognos</strong> content.<br />
Query my data - Lauches Query Studio to create simple queries and reports.<br />
Analyze my business - Launches Analysis Studio to work with cube packages.<br />
� TIP: Analysis Studio must be launched in order to cube packages.<br />
Manage my events - Tracks changes in underlying data and reports. This feature opens a software utility<br />
that <strong>Weill</strong> <strong>Cornell</strong> <strong>Medical</strong> <strong>College</strong> does not presently provide training for.<br />
Checking this feature will keep the <strong>Cognos</strong> welcome page as the default screen<br />
when launching <strong>Cognos</strong>. Unchecking this will change the default screen to <strong>Cognos</strong> <strong>Connection</strong> screen.<br />
� TIP: If the check mark is unchecked and the <strong>Cognos</strong> welcome page is desired, click on within the<br />
<strong>Cognos</strong> <strong>Connection</strong> page and select the and rechecking the Show this page in the<br />
future box to get the default <strong>Cognos</strong> welcome page back.<br />
- This will launch the various tutorials from the <strong>Cognos</strong> website.<br />
Back to Table of Contents<br />
Log On screen notification - When logged on, the user log on information will be<br />
displayed with the department group first, followed by the user name. <strong>Cognos</strong> is set to use your Microsoft<br />
Windows log on information (CWID) and is an automatic process. Selecting Log Off will exit <strong>Cognos</strong>.<br />
<strong>Weill</strong> <strong>Cornell</strong> <strong>Medical</strong> <strong>College</strong> Physician Organization Information Systems <strong>Cognos</strong> 8 – <strong>Cognos</strong> <strong>Connection</strong><br />
Updated - August 2009 Page 2
The <strong>Cognos</strong> <strong>Connection</strong> Navigator Screen<br />
Tabs and Folders<br />
Back to Table of Contents<br />
On the upper left hand side of the screen, you see Public Folders and My Folders (private folders). You can<br />
navigate to other folder and/or reports that you would like to access.<br />
<strong>Weill</strong> <strong>Cornell</strong> <strong>Medical</strong> <strong>College</strong> Physician Organization Information Systems <strong>Cognos</strong> 8 – <strong>Cognos</strong> <strong>Connection</strong><br />
Updated - August 2009 Page 3
New tab – Selecting „New Tab‟ will give the option to add a new tab, remove a tab<br />
or modify the order of the tabs.<br />
� TIP: The default tabs should be adequate, however if you need assistance creating new tabs then<br />
contact the POIS Reporting Team.<br />
Public Folders – You will find various shared and private folders, standard reports and <strong>Cognos</strong> packages<br />
located within this tab.<br />
<strong>Cognos</strong> 8 Department NewsBoxes – Public folders contained here are separated by departments.<br />
Only reports associated with your department will be accessable.<br />
Cube Packages – This folder houses the cube packages and they cannot be opened directly from this<br />
location. To access a cube package you must launch Analysis Studio.<br />
DrillThrough – This folder encompasses drill through files that are associated with a corresponding<br />
cube package. These files are intended for use with cubes only and are slow to respond when<br />
accessed directly. Please use Analysis Studio for any drill through features.<br />
FM Packages - Contains data and fields used to compile cubes and reports. Please do not use.<br />
My Folders – Folders and reports located here can only be accessed by you or an administrator.<br />
Folder Levels<br />
Back to Table of Contents<br />
As you navigate folders within <strong>Cognos</strong> <strong>Connection</strong>, the levels are displayed below the tabs. Clicking any folder<br />
level link will bring you to the contents of that folder.<br />
<strong>Weill</strong> <strong>Cornell</strong> <strong>Medical</strong> <strong>College</strong> Physician Organization Information Systems <strong>Cognos</strong> 8 – <strong>Cognos</strong> <strong>Connection</strong><br />
Updated - August 2009 Page 4
Sorting<br />
To the right of the Name and Modified columns , there are arrows that can toggle files and<br />
folders from ascending and descending order.<br />
Clicking on the arrows will cycle three sorting schemes:<br />
Default order (typically ascending order)<br />
Ascending order<br />
Descending order<br />
Document Count and Scroll Navigator<br />
Back to Table of Contents<br />
When navigating through the contents in each folder, items contained within a folder may exceed the amount<br />
of viewable items per screen. To scroll to the next page(s) of items, use the scroll arrows<br />
You can also find reports within a numerical range , enter those numbers and click<br />
the right arrow icon. This will jump to the reports within that range.<br />
<strong>Weill</strong> <strong>Cornell</strong> <strong>Medical</strong> <strong>College</strong> Physician Organization Information Systems <strong>Cognos</strong> 8 – <strong>Cognos</strong> <strong>Connection</strong><br />
Updated - August 2009 Page 5
<strong>Cognos</strong> <strong>Connection</strong> Search and Preference Bar<br />
On the upper right hand side of the screen is the <strong>Cognos</strong> <strong>Connection</strong> Search and Preference Bar. There are<br />
several options that you can use to search for reports, folders or other modules in <strong>Cognos</strong>. In this section you<br />
can also set your preferences within <strong>Cognos</strong>, such as view preferences report output and format preferences.<br />
exit <strong>Cognos</strong>.<br />
User Log On department, Name indicator and Log Off option - Selecting Log Off will<br />
Screen refresh - <strong>Cognos</strong> navigator screen refresh.<br />
Back to Table of Contents<br />
Search bar – Typing key word(s) and clicking the magnifying glass will initiate a<br />
search for reports, files or folders within the Public Folders or My Folders. Selecting the drop down arrow will<br />
bring you to another search bar with both simple or advanced search features.<br />
� TIP: The typical search default is on the name field, however the description field or both the name<br />
and description field can be chosen. Also note that this search occurs within the tab that is selected<br />
(Public Folders).<br />
<strong>Weill</strong> <strong>Cornell</strong> <strong>Medical</strong> <strong>College</strong> Physician Organization Information Systems <strong>Cognos</strong> 8 – <strong>Cognos</strong> <strong>Connection</strong><br />
Updated - August 2009 Page 6
Advanced Search– Additional filter settings can be applied to narrow or focus a search.<br />
Back to Table of Contents<br />
Method- Choose the exact string, Starts with the exact string, or Matches the exact string. The<br />
default choice of Contains the exact string is recommended.<br />
Modified- Several last modification time frames are available. The default choice of Any is<br />
recommended.<br />
Type- There are many different file types that <strong>Cognos</strong> supports, however several types are not<br />
used. Some commonly searched files are documents, jobs, packages and reports. The default<br />
choice of Any is recommended.<br />
Scope- The folder search areas are at the discretion of the searcher, however the default option<br />
of This folder and its subfolders is recommended.<br />
� TIP: The search feature will only search for items within the individual tabs. For example, when the<br />
Public folders tab is in the foreground , the search will only search within<br />
the Public Folder tab. To search within the My Folders tab, the My Folders tab should be selected.<br />
<strong>Weill</strong> <strong>Cornell</strong> <strong>Medical</strong> <strong>College</strong> Physician Organization Information Systems <strong>Cognos</strong> 8 – <strong>Cognos</strong> <strong>Connection</strong><br />
Updated - August 2009 Page 7
Setting and Viewing the <strong>Cognos</strong> Home Page<br />
Home – Select this icon or the downward pointing arrow to invoke the drop down list with „Home‟ or „Set<br />
View as Home‟ as a selection choice.<br />
Clicking „Home‟ will navigate back to your <strong>Cognos</strong> homepage.<br />
Clicking „Set View as Home‟ will set whichever page you are currently viewing to become your new<br />
home page.<br />
� TIP: Any folder level within the Public Folder or My Folder tab can be set as a <strong>Cognos</strong><br />
homepage.<br />
Set up My Area - Set Preferences<br />
Preference and activity settings where personal activities can be monitored within <strong>Cognos</strong>.<br />
My Watch Items – Any report that is added to your watch list will be displayed on the Alerts tab screen. An<br />
email notification will be sent to you when new versions of reports that have been added to the watch list<br />
become available.<br />
� TIP: To access watched files, locate the file in the appropriate folder in <strong>Cognos</strong> <strong>Connection</strong>.<br />
Back to Table of Contents<br />
Remove me from the alert list - By clicking the check box beside a watched report and clicking the ,<br />
the report will no longer appear on your watch list.<br />
Note: Click to return to the previous page. When the My Area icon is selected again, only the two<br />
other choices (My Preferences, My Activities and Schedules) are displayed. This is consistent for the “My<br />
Preferences” or “My Activities and Schedules” sections.<br />
<strong>Weill</strong> <strong>Cornell</strong> <strong>Medical</strong> <strong>College</strong> Physician Organization Information Systems <strong>Cognos</strong> 8 – <strong>Cognos</strong> <strong>Connection</strong><br />
Updated - August 2009 Page 8
My Preferences - Personal preferences can be customized, such as: the number of<br />
items that can be viewed in public and private folders, report output formats, and portal view preferences.<br />
General Preferences – Set the view preferences and output format settings for <strong>Cognos</strong> <strong>Connection</strong>.<br />
Number of entries in list view – Displays the number of items to appear on the <strong>Cognos</strong> <strong>Connection</strong><br />
navigator screen. The maximum number of 999 entries is recommended.<br />
Separators in list view – Displays files and folders in gridlines, alternating backgrounds, or no<br />
separator screens.<br />
Style – Changes the style templates within <strong>Cognos</strong>.<br />
Report format – Set the default report format for all reports (e.g., HTML, Excel 2002, Excel 2007).<br />
Automatic refresh rate in seconds – The period of time before the portal interface refreshes. The<br />
default setting is recommended.<br />
Show the welcome page at startup – Choose to display or not to display the welcome page when<br />
<strong>Cognos</strong> starts.<br />
Show a summary of the run options – Display a summary of run options when executing reports.<br />
Default view – The list view stacks folders and files on top of each other. The detailed view creates<br />
large icons separated in columns and provides details about an item whenever available.<br />
Number of columns in detail view – This will display the amount of columns in the display view.<br />
Regional options – Set your language preference. The default setting is recommended.<br />
Time zone – This setting sets your location time. The default settings should remain.<br />
Back to Table of Contents<br />
<strong>Weill</strong> <strong>Cornell</strong> <strong>Medical</strong> <strong>College</strong> Physician Organization Information Systems <strong>Cognos</strong> 8 – <strong>Cognos</strong> <strong>Connection</strong><br />
Updated - August 2009 Page 9
Personal Preferences – This page primarily describes the <strong>Cognos</strong> user information.<br />
The default setting is recommended.<br />
Back to Table of Contents<br />
Portal Tabs Preferences – Similar to the „Public Folders‟ and „My Folders‟ tabs; adding, removing or changing<br />
the order of the <strong>Cognos</strong> <strong>Connection</strong> tabs can be set here. Should you need assistance with creating additional<br />
tabs, please contact the POIS Reporting Group.<br />
<strong>Weill</strong> <strong>Cornell</strong> <strong>Medical</strong> <strong>College</strong> Physician Organization Information Systems <strong>Cognos</strong> 8 – <strong>Cognos</strong> <strong>Connection</strong><br />
Updated - August 2009 Page 10
My Activities and Schedules – Is a central location to monitor scheduled <strong>Cognos</strong><br />
reports. You can monitor current, past and upcoming report activities. Report schedules can also be enabled,<br />
disabled, and modified here. Within the past activities, you can monitor succeeded or failed scheduled reports.<br />
� TIP: To alter report schedules (for example setting properties or modifying schedules) click the drop<br />
down arrow to the right of each report in the „Schedules‟ section.<br />
Launch Menu<br />
As in the homepage menu, the Launch menu brings you to the various <strong>Cognos</strong> Studio‟s. Please refer to the<br />
<strong>Cognos</strong> homepage for more information.<br />
Help Menu<br />
Back to Table of Contents<br />
Access the <strong>Cognos</strong> help menu. The Quick Tour allows for a tutorial of <strong>Cognos</strong> <strong>Connection</strong> and Analysis<br />
Studio.<br />
<strong>Weill</strong> <strong>Cornell</strong> <strong>Medical</strong> <strong>College</strong> Physician Organization Information Systems <strong>Cognos</strong> 8 – <strong>Cognos</strong> <strong>Connection</strong><br />
Updated - August 2009 Page 11
<strong>Cognos</strong> <strong>Connection</strong> Tool Bar<br />
This tool bar is intended to help you organize <strong>Cognos</strong> reports and folders. You can create jobs or modify the<br />
display settings of reports and folders. You can alter the general view preferences in the <strong>Cognos</strong> <strong>Connection</strong><br />
page. Add, remove or move reports and folders with features like cut, copy and paste.<br />
List View – Displays files and folders in rows.<br />
Detailed View – Displays larger icons separated in columns and provides details about items<br />
whenever information is available.<br />
New Folder – Creates new folders.<br />
New Job - Allows for the scheduling of multiple reports to run sequentially or at concurrently.<br />
New URL – Creates website links that can be shared with others. This feature is not used at <strong>Weill</strong><br />
<strong>Cornell</strong> <strong>Medical</strong> <strong>College</strong>.<br />
New Page – Creates a new portal page that can contain multiple <strong>Cognos</strong> web parts, such as: <strong>Cognos</strong><br />
Navigator, Viewers, or reports.<br />
Cut – Move files or folders to other public/private folders.<br />
Copy – Duplicates files or folders to be moved to other public/private folders.<br />
Paste – Place cut or copied items into a selected location icon.<br />
Delete – Removes selected files or folders.<br />
Set Properties – Property preferences for folders.<br />
� TIP: Preference options vary between file types as well as public and private files and folders.<br />
Order – Display files or folders in specific sequences.<br />
Back to Table of Contents<br />
<strong>Weill</strong> <strong>Cornell</strong> <strong>Medical</strong> <strong>College</strong> Physician Organization Information Systems <strong>Cognos</strong> 8 – <strong>Cognos</strong> <strong>Connection</strong><br />
Updated - August 2009 Page 12
Cut, Copy and Pasting a Report<br />
To cut, copy and paste reports and folders:<br />
1. Go to the <strong>Cognos</strong> <strong>Connection</strong> Navigator screen.<br />
2. Check the checkboxes to the left of the report(s) or folder(s) desired.<br />
3. Click the desired option, cut or copy.<br />
4. Navigate to the desired folder.<br />
5. Click paste icon to place the cut or copied report(s) or folder(s).<br />
Sort Order of Folders and Reports<br />
To change the sequence of a folder or report:<br />
Back to Table of Contents<br />
1. Click the order icon in the main <strong>Cognos</strong> <strong>Connection</strong> screen.<br />
2. Click folder(s) or report(s) to highlight desired folder(s) or report(s), then click the right pointing arrow<br />
to move the folder(s) or report(s) to the „Shown first‟ box.<br />
3. If the folders or reports do not appear in the sequence desired then highlight the item in the „Shown<br />
first‟ box and click a desired action (Up, Down, To top, To bottom), then click OK.<br />
� TIP: Clicking the Ctrl button while selecting the folder(s) or report(s) will allow multiple folder(s)<br />
and report(s) to be chosen at the same time.<br />
<strong>Weill</strong> <strong>Cornell</strong> <strong>Medical</strong> <strong>College</strong> Physician Organization Information Systems <strong>Cognos</strong> 8 – <strong>Cognos</strong> <strong>Connection</strong><br />
Updated - August 2009 Page 13
Move selected report(s) or folder(s) to the „Shown first‟ box.<br />
Move selected report(s) or folder(s) in the Shown first box back to the Shown in default order box.<br />
Move all of the items in the Shown in default order box to the Shown first box.<br />
Move all of the items in the Shown first box back to the Shown in default order box.<br />
Back to Table of Contents<br />
<strong>Weill</strong> <strong>Cornell</strong> <strong>Medical</strong> <strong>College</strong> Physician Organization Information Systems <strong>Cognos</strong> 8 – <strong>Cognos</strong> <strong>Connection</strong><br />
Updated - August 2009 Page 14
Reports<br />
When creating and saving <strong>Cognos</strong> reports they are added to <strong>Cognos</strong> <strong>Connection</strong>. The reports can be saved in<br />
a variety of formats, such as Excel, Adobe Acrobat Reader, or HTML. Once saved, there are additional<br />
options that may be performed on each report that range from changing the formatting and properties of a<br />
report to automatically scheduling the report to be emailed to others.<br />
Report Formats<br />
When viewing reports, they can be viewed in several formats. The most common report view is in Excel or<br />
PDF. The following is a legend for the various report formats:<br />
Excel 2007 – The report is viewable in Excel 2007.<br />
Excel 2002 – The report is viewable in Excel 2002.<br />
Excel 2000 Single Sheet – The report is viewable in Excel 2000.<br />
HTML – The report is viewable in an internet browser, such as, Internet Explorer.<br />
Delimited text (CSV) – The report can be viewed in many applications, but will not retain any formatting,<br />
such as, spaces or graphics.<br />
PDF – The report is viewable in Adobe Acrobat Reader.<br />
XML - The report can be imported into an application. This option is mainly used by software developers.<br />
Analysis Studio – The report is viewable only in Analysis Studio.<br />
Back to Table of Contents<br />
<strong>Weill</strong> <strong>Cornell</strong> <strong>Medical</strong> <strong>College</strong> Physician Organization Information Systems <strong>Cognos</strong> 8 – <strong>Cognos</strong> <strong>Connection</strong><br />
Updated - August 2009 Page 15
Report Action Items<br />
Set Properties - Property settings for reports.<br />
View all available output versions of report - Previously saved reports can be retrieved. They are<br />
viewable by date and report format (HTML, PDF, Excel). The reports captured will be as of when that report<br />
was run.<br />
Run report with options – Generate a report on a one time basis in any format with the options to view,<br />
save, print or email the report.<br />
Open with Analysis Studio – Opens a report in Analysis Studio.<br />
Back to Table of Contents<br />
Create a Report View – Creates different versions of a report using the underlying structure of the original<br />
report, but display the view in a format you choose.<br />
Schedule – Schedule reports to run once or repeatedly. Scheduled reports can be saved in one or multiple<br />
formats and/or emailed each time the schedule runs.<br />
Displays all available actions that can be performed for a report. Inclusive of the options displayed in<br />
the actions menu, the additional options contain useful features like modifying or removing schedules, alert me<br />
about new versions or do not alert any about new versions.<br />
� TIP: Items in this list vary depending on saved versions of the report. Many of the available<br />
actions repeat from the <strong>Cognos</strong> <strong>Connection</strong> Toolbar.<br />
<strong>Weill</strong> <strong>Cornell</strong> <strong>Medical</strong> <strong>College</strong> Physician Organization Information Systems <strong>Cognos</strong> 8 – <strong>Cognos</strong> <strong>Connection</strong><br />
Updated - August 2009 Page 16
Icon’s Revisited<br />
Shortcut – Creates a shortcut to a report within a folder in <strong>Cognos</strong> <strong>Connection</strong> Screen<br />
Bookmark - Creates a favorites link in the internet browser to point to the report via <strong>Cognos</strong><br />
� TIP: Bookmarks will only work for individuals with access to <strong>Cognos</strong>.<br />
Back to Table of Contents<br />
<strong>Weill</strong> <strong>Cornell</strong> <strong>Medical</strong> <strong>College</strong> Physician Organization Information Systems <strong>Cognos</strong> 8 – <strong>Cognos</strong> <strong>Connection</strong><br />
Updated - August 2009 Page 17
Set Properties (reports):<br />
General Tab<br />
Back to Table of Contents<br />
<strong>Weill</strong> <strong>Cornell</strong> <strong>Medical</strong> <strong>College</strong> Physician Organization Information Systems <strong>Cognos</strong> 8 – <strong>Cognos</strong> <strong>Connection</strong><br />
Updated - August 2009 Page 18
Zone 1<br />
Zone 2<br />
Zone 3<br />
Type – The type of entry the report is in, for example analysis or query.<br />
Owner – The owner of the report. This defaults to the creator of the report.<br />
Contact – This is the person responsible for the entry.<br />
1. To change the contact person, click the Set the contact drop down and then click Select the<br />
contact to set the contact for the entry<br />
or<br />
2. Click Enter an email address to enter the contact‟s CWID email address (i.e.,<br />
test1234@med.cornell.edu).<br />
Location – Displays the directory path of the report.<br />
Created – The date the report was created.<br />
Modified – The most recent date that the report was modified.<br />
Icon – The icon for the report.<br />
Disable this entry – When this is checked, users that do not have write permissions to the report will<br />
no longer be able to see the report in the portal. By default this setting unchecked.<br />
Name – Displays the report name. Any changes entered in the name caption will change the name of<br />
the report.<br />
Screen tip – Any caption entered in this area will appear on the main <strong>Cognos</strong> Navigator screen. When<br />
the cursor is paused over the report icon the screen tip caption will appear.<br />
Description – Any caption entered in the description field will appear when viewing icons in the<br />
detailed view on the main <strong>Cognos</strong> Navigator screen or in the property window.<br />
Run History – This setting displays the status of previous report runs, such as successful or failed<br />
report deployments.<br />
� TIP: This is a good area to review, should an expected report result not appear.<br />
Duration – Amount of time to retain report run history. If blank the history will remain until deleted or it<br />
is overwritten.<br />
Report output versions - The number of occurrences or period of time to keep report outputs.<br />
� TIP: The amount of versions can be set from 1 to 999 entries, however it is recommended to<br />
have no more than 30 versions (less is usually appropriate).<br />
Package - The package that is associated with the entry.<br />
Back to Table of Contents<br />
<strong>Weill</strong> <strong>Cornell</strong> <strong>Medical</strong> <strong>College</strong> Physician Organization Information Systems <strong>Cognos</strong> 8 – <strong>Cognos</strong> <strong>Connection</strong><br />
Updated - August 2009 Page 19
Analysis Tab<br />
Back to Table of Contents<br />
<strong>Weill</strong> <strong>Cornell</strong> <strong>Medical</strong> <strong>College</strong> Physician Organization Information Systems <strong>Cognos</strong> 8 – <strong>Cognos</strong> <strong>Connection</strong><br />
Updated - August 2009 Page 20
Default action – Select the dropdown list to: View most recent report, Run the report or open with Analysis<br />
Studio. Report icons will change depending on the drop down selection.<br />
� TIP 1: When the Run the report option is chosen, the will appear next to the report icon .<br />
This option will cause a report to run and re-compile.<br />
� TIP 2: When View most recent report option is chosen, reports are saved into memory on<br />
<strong>Cognos</strong> 8. This allows for faster data retrieval for reports that were previously run.<br />
Report options<br />
1. When this option is not checked, the default report format in which the report was saved will remain.<br />
2. Clicking this option will allow for other versions of the report to be created (HTML, Excel 2007, Excel<br />
2002, Excel 2000, Delimited Text (CSV), XML)<br />
� TIP: When the “Default action” is changed to “Run the report” and the “Override the default<br />
values” checkbox is selected, the format version (HTML, Excel, and PDF) chosen will change<br />
the report icon to commensurate with the format version.<br />
Prompt values – If you want to prompt for values to filter the data in the report, click select the Prompt for<br />
values check box under Prompt Values.<br />
Note: You are prompted for values only if the report specification or model includes prompts or if you<br />
have access to multiple data source connections or signons.<br />
Run as the owner – Checking this option will run the report using the owner log-on credentials. It is<br />
recommended to keep this setting unchecked.<br />
Advanced options<br />
Number of rows per Web page in HTML reports – Clicking the drop down list enables the amount of<br />
rows to be displayed or adjusted when a report is viewed in HTML format.<br />
Enable selection-based interactivity in HTML reports – Allows features like drill up and drill down,<br />
drill through, <strong>Cognos</strong> Search when the report is viewed in <strong>Cognos</strong> Viewer.<br />
Enable alerts about new versions – Allows users to receive alerts when new report output is<br />
generated.<br />
Enable enhanced user features in saved output versions – This feature is used for other<br />
components of <strong>Cognos</strong>, which isn‟t being used at <strong>Weill</strong> <strong>Cornell</strong> <strong>Medical</strong> <strong>College</strong>.<br />
Back to Table of Contents<br />
<strong>Weill</strong> <strong>Cornell</strong> <strong>Medical</strong> <strong>College</strong> Physician Organization Information Systems <strong>Cognos</strong> 8 – <strong>Cognos</strong> <strong>Connection</strong><br />
Updated - August 2009 Page 21
Permissions Tab<br />
The permissions should generally remain as the default settings and should not be changed.<br />
Back to Table of Contents<br />
<strong>Weill</strong> <strong>Cornell</strong> <strong>Medical</strong> <strong>College</strong> Physician Organization Information Systems <strong>Cognos</strong> 8 – <strong>Cognos</strong> <strong>Connection</strong><br />
Updated - August 2009 Page 22
Saving a Report in Different Formats<br />
To save a report other than the default format within <strong>Cognos</strong> <strong>Connection</strong>, such as HTML, PDF or Excel:<br />
1. In the <strong>Cognos</strong> <strong>Connection</strong> screen, next to the report name, select the Run with Options icon in the<br />
Action menu.<br />
2. Choose the desired Format in the drop down list and click the Save the report check box and click Run.<br />
3. The icon of the original file will then be saved in the format selected.<br />
Notice the change in icons, representing the change in report format.<br />
� TIP: The refresh icon will need to be clicked for the change to be seen in the <strong>Cognos</strong><br />
<strong>Connection</strong> screen.<br />
Back to Table of Contents<br />
<strong>Weill</strong> <strong>Cornell</strong> <strong>Medical</strong> <strong>College</strong> Physician Organization Information Systems <strong>Cognos</strong> 8 – <strong>Cognos</strong> <strong>Connection</strong><br />
Updated - August 2009 Page 23
Distributing reports<br />
There are several ways to share information within <strong>Cognos</strong>. Reports can be placed within folders that you<br />
have access to or emailed.<br />
Emailing a Report<br />
A convenient way to share reports is to email reports from <strong>Cognos</strong>. <strong>Cognos</strong> data can be emailed to<br />
yourself or others. There are several ways to distribute reports via email.<br />
To email a report (self):<br />
Back to Table of Contents<br />
1. Go to the desired report that you would like to email and choose the Run with Options icon .<br />
2. Click the Send me the report by email check box.<br />
3. Click Run to email a report to your CWID account.<br />
<strong>Weill</strong> <strong>Cornell</strong> <strong>Medical</strong> <strong>College</strong> Physician Organization Information Systems <strong>Cognos</strong> 8 – <strong>Cognos</strong> <strong>Connection</strong><br />
Updated - August 2009 Page 24
To email reports to others:<br />
Back to Table of Contents<br />
1. Click the Run with Options icon of the desired report that you would like to email<br />
2. Click advanced options on right upper right hand side.<br />
3. Click Run in the background selection.<br />
4. Click Now or Later (scheduled date and time) to schedule when the report should be<br />
run/emailed.<br />
5. Click Send the report by email box and click the Edit the options list to create the email.<br />
6. Type CWID/s in the „To:‟ or „CC:‟ section of the email (semi-colons are needed to separate the<br />
emails).<br />
<strong>Weill</strong> <strong>Cornell</strong> <strong>Medical</strong> <strong>College</strong> Physician Organization Information Systems <strong>Cognos</strong> 8 – <strong>Cognos</strong> <strong>Connection</strong><br />
Updated - August 2009 Page 25
Back to Table of Contents<br />
� TIP: Selecting the “Include a link to the report” requires recipients to have <strong>Cognos</strong> access<br />
to launch and view the report via a link.<br />
� TIP: It is good practice to select the “Attach the report” check box to provide the most<br />
flexibility to whomever the reports are shared with (both <strong>Cognos</strong> users and non-<strong>Cognos</strong><br />
users).<br />
<strong>Weill</strong> <strong>Cornell</strong> <strong>Medical</strong> <strong>College</strong> Physician Organization Information Systems <strong>Cognos</strong> 8 – <strong>Cognos</strong> <strong>Connection</strong><br />
Updated - August 2009 Page 26
Scheduling<br />
The <strong>Cognos</strong> Scheduling tool enables you to automate reports as well as distribute them (to both <strong>Cognos</strong> users<br />
and Non-<strong>Cognos</strong> users). Reports can be saved in one or multiple formats.<br />
Automating and Scheduling a Single Report:<br />
1. In the <strong>Cognos</strong> <strong>Connection</strong> Navigation Menu, click the check box of a desired report.<br />
2. Click the scheduling icon under the Actions menu.<br />
3. Select time interval for when you would like the report to be scheduled.<br />
Go to “Start” and click on the date icon and select the desired date and time.<br />
Go to “End” and click on the date icon and select the desired date and time.<br />
4. Click “Override the default values” checkbox and select the desired report format(s) [HTML, PDF,<br />
Excel]<br />
5. Under the “Delivery” option, click on the email checkbox and click the “Edit the options” link to send to<br />
multiple recipients. Please follow the “To email to others” section in this manual for emails settings.<br />
6. Click OK.<br />
� TIP: If a daily schedule is desired, remember to select an end by date and time.<br />
Back to Table of Contents<br />
<strong>Weill</strong> <strong>Cornell</strong> <strong>Medical</strong> <strong>College</strong> Physician Organization Information Systems <strong>Cognos</strong> 8 – <strong>Cognos</strong> <strong>Connection</strong><br />
Updated - August 2009 Page 27
Automating and Scheduling Multiple Reports via Jobs:<br />
In addition to scheduling a report within <strong>Cognos</strong>, multiple files can be scheduled simultaneously via a job. A<br />
job identifies a collection of reports, report views, and other jobs that are scheduled together and share the<br />
same schedule settings. When a scheduled job runs, all the entries within the job run.<br />
1. Click the New Job icon<br />
2. Enter the Name, a Description and Screen tip (optional).<br />
� TIP: Ensure that the destination of the scheduled job created is in the “My Folders” location.<br />
3. Click Add and select the reports desired to be scheduled.<br />
Back to Table of Contents<br />
<strong>Weill</strong> <strong>Cornell</strong> <strong>Medical</strong> <strong>College</strong> Physician Organization Information Systems <strong>Cognos</strong> 8 – <strong>Cognos</strong> <strong>Connection</strong><br />
Updated - August 2009 Page 28
4. Once the reports are selected, click OK and click next on the following screen.<br />
� TIP: Within the “Selected entries” box (upper right hand side); the reports scheduled will<br />
appear in the “Selected entries” box.<br />
5. Choose Save and schedule and click Finish.<br />
6. The Schedule screen will appear. Select the intervals desired. Please follow the “Scheduling” and “To<br />
email to others” section in this manual for assistance.<br />
7. Click OK to confirm.<br />
Managing schedules<br />
Back to Table of Contents<br />
� TIP: The new job should automatically appear in the <strong>Cognos</strong> Navigator screen, but you may<br />
need to select refresh to see the newly created Scheduled Job.<br />
For ease of managing the various reports, <strong>Cognos</strong> has a centralized location to access the scheduled reports<br />
to the My Activities and Schedules please refer to the My Activities and Schedules section.<br />
<strong>Weill</strong> <strong>Cornell</strong> <strong>Medical</strong> <strong>College</strong> Physician Organization Information Systems <strong>Cognos</strong> 8 – <strong>Cognos</strong> <strong>Connection</strong><br />
Updated - August 2009 Page 29
Back to Table of Contents<br />
Notes<br />
______________________________________________________<br />
______________________________________________________<br />
______________________________________________________<br />
______________________________________________________<br />
______________________________________________________<br />
______________________________________________________<br />
______________________________________________________<br />
______________________________________________________<br />
______________________________________________________<br />
______________________________________________________<br />
______________________________________________________<br />
______________________________________________________<br />
______________________________________________________<br />
______________________________________________________<br />
______________________________________________________<br />
______________________________________________________<br />
______________________________________________________<br />
______________________________________________________<br />
______________________________________________________<br />
______________________________________________________<br />
______________________________________________________<br />
______________________________________________________<br />
______________________________________________________<br />
______________________________________________________<br />
______________________________________________________<br />
______________________________________________________<br />
______________________________________________________<br />
<strong>Weill</strong> <strong>Cornell</strong> <strong>Medical</strong> <strong>College</strong> Physician Organization Information Systems <strong>Cognos</strong> 8 – <strong>Cognos</strong> <strong>Connection</strong><br />
Updated - August 2009 Page 30