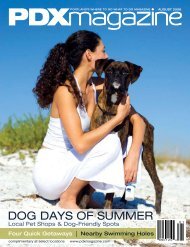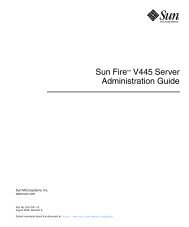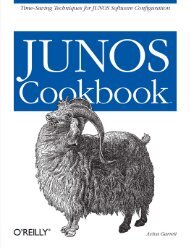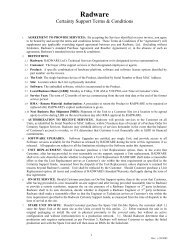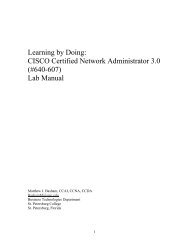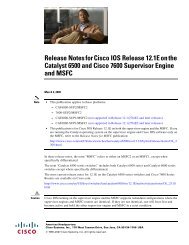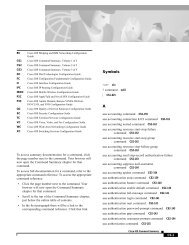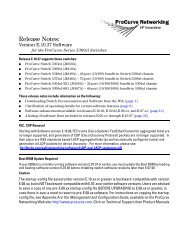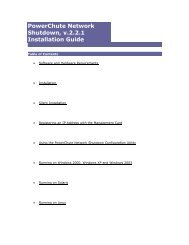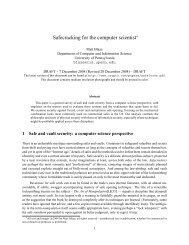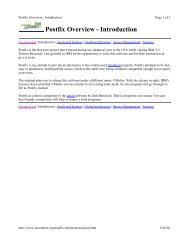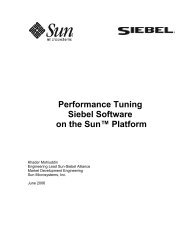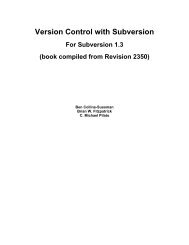- Page 1 and 2: CyberCop Scanner for Windows NT and
- Page 3 and 4: Table of Contents Preface..........
- Page 5 and 6: Table of Contents ScanningMultipleH
- Page 7 and 8: Table of Contents Chapter 6. Runnin
- Page 9 and 10: Table of Contents UnderstandinganEx
- Page 11 and 12: Preface This preface includes impor
- Page 13 and 14: Part II: Advanced Features Part II:
- Page 15 and 16: Preface For corporate-licensed cust
- Page 17: Part One: Getting Started 1
- Page 20 and 21: CyberCop Scanner in Active Security
- Page 22 and 23: CyberCop Scanner in Active Security
- Page 24 and 25: CyberCop Scanner in Active Security
- Page 26 and 27: CyberCop Scanner in Active Security
- Page 28 and 29: Installing CyberCop Scanner Install
- Page 30 and 31: Installing CyberCop Scanner NOTE: I
- Page 32 and 33: Installing CyberCop Scanner Uninsta
- Page 34 and 35: Installing CyberCop Scanner 2-8 Cha
- Page 36 and 37: Getting Started: Performing a Scan
- Page 38 and 39: Getting Started: Performing a Scan
- Page 40 and 41: Getting Started: Performing a Scan
- Page 42 and 43: Getting Started: Performing a Scan
- Page 44 and 45: Getting Started: Performing a Scan
- Page 48 and 49: Getting Started: Performing a Scan
- Page 50 and 51: Getting Started: Performing a Scan
- Page 52 and 53: Getting Started: Performing a Scan
- Page 54 and 55: Getting Started: Performing a Scan
- Page 56 and 57: Getting Started: Performing a Scan
- Page 58 and 59: Getting Started: Performing a Scan
- Page 60 and 61: Getting Started: Performing a Scan
- Page 62 and 63: Getting Started: Performing a Scan
- Page 64 and 65: Getting Started: Performing a Scan
- Page 66 and 67: Getting Started: Performing a Scan
- Page 68 and 69: Getting Started: Performing a Scan
- Page 70 and 71: Getting Started: Performing a Scan
- Page 72 and 73: Getting Started: Performing a Scan
- Page 74 and 75: Getting Started: Performing a Scan
- Page 76 and 77: Working With Scan Results Saving Sc
- Page 78 and 79: Working With Scan Results 3. Under
- Page 80 and 81: Working With Scan Results Viewing S
- Page 82 and 83: Working With Scan Results Viewing R
- Page 84 and 85: Working With Scan Results Using the
- Page 86 and 87: Working With Scan Results Report by
- Page 88 and 89: Working With Scan Results Querying
- Page 90 and 91: Working With Scan Results Generatin
- Page 92 and 93: Working With Scan Results Generatin
- Page 94 and 95: Working With Scan Results Generatin
- Page 96 and 97:
Working With Scan Results Fields ta
- Page 98 and 99:
Working With Scan Results Previewin
- Page 100 and 101:
Working With Scan Results NOTE: Whe
- Page 102 and 103:
Working With Scan Results Generatin
- Page 104 and 105:
Working With Scan Results WheretoGo
- Page 106 and 107:
Using Brute Force Password Guessing
- Page 108 and 109:
Using Brute Force Password Guessing
- Page 110 and 111:
Using Brute Force Password Guessing
- Page 112 and 113:
Using Brute Force Password Guessing
- Page 114 and 115:
Using Brute Force Password Guessing
- Page 116 and 117:
Running IDS (Intrusion Detection So
- Page 118 and 119:
Running IDS (Intrusion Detection So
- Page 120 and 121:
Using CASL Modules to Run Firewall
- Page 122 and 123:
Using CASL Modules to Run Firewall
- Page 124 and 125:
Using CASL Modules to Run Firewall
- Page 126 and 127:
Using CASL Modules to Run Firewall
- Page 128 and 129:
AutoUpdate: Updating CyberCop Scann
- Page 130 and 131:
AutoUpdate: Updating CyberCop Scann
- Page 132 and 133:
AutoUpdate: Updating CyberCop Scann
- Page 134 and 135:
AutoUpdate: Updating CyberCop Scann
- Page 136 and 137:
AutoUpdate: Updating CyberCop Scann
- Page 139 and 140:
1Using NTCASL to Generate Custom Au
- Page 141 and 142:
Creating an Example Packet Using NT
- Page 143 and 144:
Using NTCASL to Generate Custom Aud
- Page 145 and 146:
CASL Menus Using NTCASL to Generate
- Page 147 and 148:
CASL Toolbar Using NTCASL to Genera
- Page 149 and 150:
Using NTCASL to Generate Custom Aud
- Page 151 and 152:
2The Vulnerability Database Editor
- Page 153 and 154:
About Module Records The Vulnerabil
- Page 155 and 156:
The Vulnerability Database Editor L
- Page 157 and 158:
The Vulnerability Database Editor M
- Page 159 and 160:
The Vulnerability Database Editor E
- Page 161 and 162:
Exporting Modules The Vulnerability
- Page 163:
Part Three: Appendices 1
- Page 166 and 167:
A Guide to CASL (Custom Audit Scrip
- Page 168 and 169:
A Guide to CASL (Custom Audit Scrip
- Page 170 and 171:
A Guide to CASL (Custom Audit Scrip
- Page 172 and 173:
A Guide to CASL (Custom Audit Scrip
- Page 174 and 175:
A Guide to CASL (Custom Audit Scrip
- Page 176 and 177:
A Guide to CASL (Custom Audit Scrip
- Page 178 and 179:
A Guide to CASL (Custom Audit Scrip
- Page 180 and 181:
A Guide to CASL (Custom Audit Scrip
- Page 182 and 183:
A Guide to CASL (Custom Audit Scrip
- Page 184 and 185:
A Guide to CASL (Custom Audit Scrip
- Page 186 and 187:
A Guide to CASL (Custom Audit Scrip
- Page 188 and 189:
A Guide to CASL (Custom Audit Scrip
- Page 190 and 191:
A Guide to CASL (Custom Audit Scrip
- Page 192 and 193:
A Guide to CASL (Custom Audit Scrip
- Page 194 and 195:
A Guide to CASL (Custom Audit Scrip
- Page 196 and 197:
A Guide to CASL (Custom Audit Scrip
- Page 198 and 199:
Scanning: Command Line Options The
- Page 200 and 201:
Scanning: Command Line Options B-4
- Page 202 and 203:
Glossary Internet Internet Service
- Page 204:
Glossary subnet addressing TELNET t