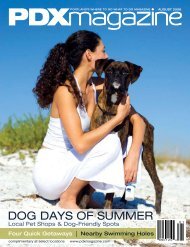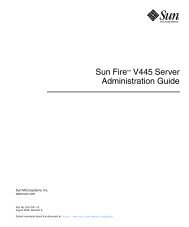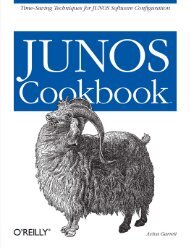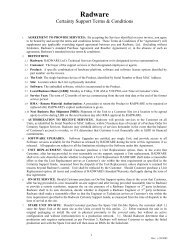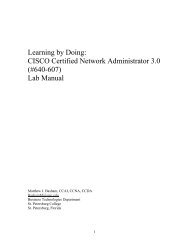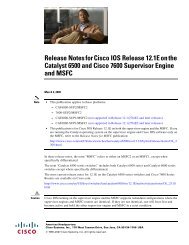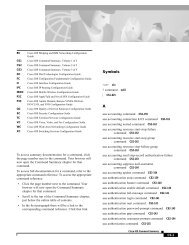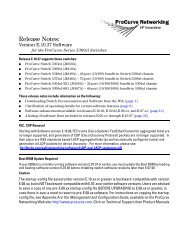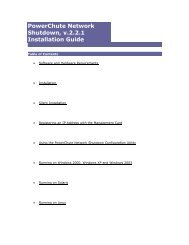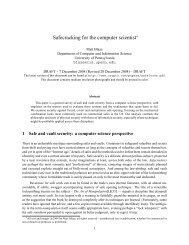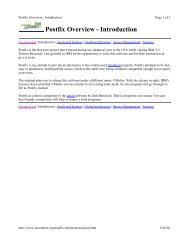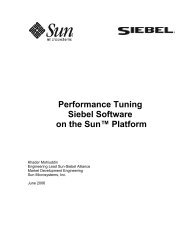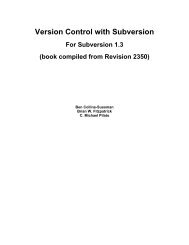CyberCop Scanner Getting Started Guide
CyberCop Scanner Getting Started Guide
CyberCop Scanner Getting Started Guide
Create successful ePaper yourself
Turn your PDF publications into a flip-book with our unique Google optimized e-Paper software.
<strong>Getting</strong> <strong>Started</strong>: Performing a Scan<br />
NOTE: For an explanation of the above information, see the section, “About the<br />
Setup Walkthrough Program,” earlier in this chapter. You can also view<br />
instructions for entering this information by placing the cursor in one of the<br />
textboxes. An explanation will be displayed in the NOTES section of the Setup<br />
Walkthrough dialog box<br />
Click Next to continue.<br />
4. Next you must select a module configuration template. <strong>CyberCop</strong> <strong>Scanner</strong><br />
includes several predefined module configuration templates which you can use to<br />
perform various types of scans.<br />
You have three options: select an existing template, edit an existing template, or<br />
create a new template. To learn more about selecting a module configuration<br />
template, see the section, “Creating and Editing Module Configuration<br />
Templates,” later in this chapter.<br />
NOTE: Important! The module class named Denial of Service Attacks is<br />
disabled in the Default template. We recommend that you do not perform Denial<br />
of Service checks on your network for this tutorial. In order to check for these<br />
vulnerabilities, an actual hostile attack must be performed against a computer.<br />
Denial of Service Attacks can have undesirable effects, including network<br />
congestion, computer instability, crashes, and reboots.<br />
Click Next to continue.<br />
5. Next you must select a scan settings template. You have three options: select an<br />
existing template, edit an existing template, or create a new template. To learn<br />
more about selecting a scan settings template, see the section, “Creating and<br />
Editing Scan Settings Templates,” later in this chapter.<br />
Then click Next.<br />
6. Click Finish to exit the Setup Walkthrough program.<br />
The new scan configuration file will be saved and loaded, ready to be used for the next<br />
scan. The Setup Walkthrough program will then close. The name of the new scan<br />
configuration file will be displayed in the <strong>CyberCop</strong> <strong>Scanner</strong> title bar.<br />
You can view your selected scan settings using the Configure>Scan Settings... menu<br />
item. You can view the selected modules using the Configure>Module Settings...<br />
menu item. You can also view selected scan settings and module settings by switching<br />
to the Current Configuration tab of <strong>CyberCop</strong> <strong>Scanner</strong>. The Current Configuration<br />
tab also lists the current settings of variables associated with modules in the<br />
Vulnerability Database.<br />
<strong>CyberCop</strong> <strong>Scanner</strong> <strong>Getting</strong> <strong>Started</strong> <strong>Guide</strong> 3-15