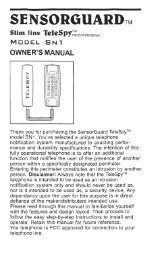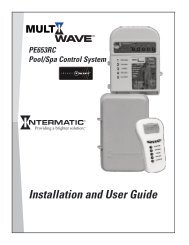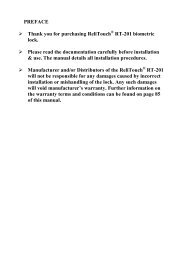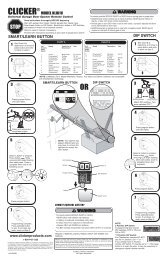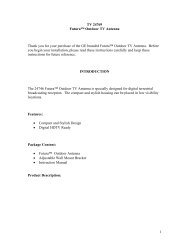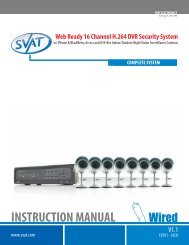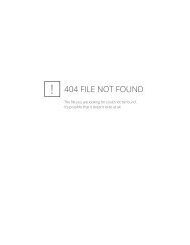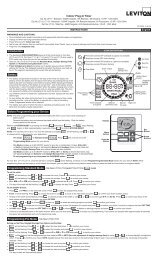Click here to download the ICON Dimmer Switch Manual - Smarthome
Click here to download the ICON Dimmer Switch Manual - Smarthome
Click here to download the ICON Dimmer Switch Manual - Smarthome
You also want an ePaper? Increase the reach of your titles
YUMPU automatically turns print PDFs into web optimized ePapers that Google loves.
<strong>ICON</strong><br />
<strong>Dimmer</strong> <strong>Switch</strong><br />
<strong>Dimmer</strong> <strong>Switch</strong> with INSTEON ® Technology<br />
For models:<br />
#2876D/2876DB<br />
<strong>ICON</strong> <strong>Dimmer</strong> <strong>Switch</strong>
<strong>ICON</strong> <strong>Dimmer</strong> <strong>Switch</strong> User’s Guide<br />
TABLE OF CONTENTS<br />
ABOUT <strong>ICON</strong> DIMMER SWITCH ................................................................................................................4<br />
What is INSTEON?....................................................................................................................................4<br />
Key <strong>ICON</strong> <strong>Dimmer</strong> <strong>Switch</strong> Features..........................................................................................................4<br />
HOW TO INSTALL <strong>ICON</strong> DIMMER SWITCH ..............................................................................................5<br />
Tools You Will Need..................................................................................................................................5<br />
Preparing <strong>to</strong> Install <strong>ICON</strong> <strong>Dimmer</strong> <strong>Switch</strong> .................................................................................................6<br />
Installing <strong>ICON</strong> <strong>Dimmer</strong> <strong>Switch</strong> .................................................................................................................7<br />
Installing <strong>ICON</strong> <strong>Dimmer</strong> <strong>Switch</strong> in a Multi-Way Circuit..............................................................................8<br />
HOW TO SET UP <strong>ICON</strong> DIMMER SWITCH TO REMOTELY CONTROL AN INSTEON DEVICE ..........14<br />
Linking <strong>ICON</strong> <strong>Dimmer</strong> <strong>Switch</strong> <strong>to</strong> a Controlled INSTEON Device ............................................................14<br />
Unlinking a Controlled INSTEON Device from <strong>ICON</strong> <strong>Dimmer</strong> <strong>Switch</strong> ....................................................15<br />
Creating an INSTEON Scene..................................................................................................................15<br />
HOW TO SET UP <strong>ICON</strong> DIMMER SWITCH TO BE REMOTELY CONTROLLED BY AN INSTEON<br />
CONTROLLER ...........................................................................................................................................16<br />
Linking an INSTEON Controller <strong>to</strong> <strong>ICON</strong> <strong>Dimmer</strong> <strong>Switch</strong> .......................................................................16<br />
Unlinking <strong>ICON</strong> <strong>Dimmer</strong> <strong>Switch</strong> from an INSTEON Controller ...............................................................17<br />
HOW TO SET UP ON-LEVELS (Optional)................................................................................................18<br />
Setting <strong>the</strong> On-Level................................................................................................................................18<br />
Locking In a Remote-Controlled On-Level ..............................................................................................18<br />
Locking In a Local On-Level....................................................................................................................18<br />
HOW TO CROSS-LINK MORE THAN ONE <strong>ICON</strong> DIMMER SWITCH .....................................................19<br />
Cross-Linking in a 3-Way Circuit .............................................................................................................19<br />
ADVANCED FEATURES OF <strong>ICON</strong> DIMMER SWITCH ............................................................................20<br />
Res<strong>to</strong>ring Power <strong>to</strong> <strong>ICON</strong> <strong>Dimmer</strong> <strong>Switch</strong>...............................................................................................20<br />
Resetting <strong>ICON</strong> <strong>Dimmer</strong> <strong>Switch</strong> <strong>to</strong> Its Fac<strong>to</strong>ry Default Settings..............................................................20<br />
X10 PROGRAMMING OPTIONS ...............................................................................................................21<br />
Setting <strong>the</strong> X10 Primary Address ............................................................................................................21<br />
Removing <strong>the</strong> X10 Primary Address .......................................................................................................21<br />
Setting <strong>the</strong> X10 On-Level for <strong>the</strong> X10 Primary Address..........................................................................21<br />
Enabling and Disabling X10 Resume Dim ..............................................................................................21<br />
ADVANCED X10 PROGRAMMING OPTIONS..........................................................................................23<br />
Remotely Setting <strong>the</strong> On-Level for <strong>the</strong> X10 Primary Address.................................................................23<br />
HOW TO USE <strong>ICON</strong> DIMMER SWITCH ....................................................................................................24<br />
Using <strong>the</strong> Paddle .....................................................................................................................................24<br />
Using <strong>the</strong> Air Gap ....................................................................................................................................24<br />
COLOR OPTIONS FOR <strong>ICON</strong> DIMMER SWITCH ....................................................................................25<br />
Paddle and LED Colors are Changeable ................................................................................................25<br />
How <strong>to</strong> Change Paddle Colors ................................................................................................................25<br />
ABOUT INSTEON ......................................................................................................................................26<br />
Understanding Why an INSTEON Network Is Reliable...........................................................................26<br />
Fur<strong>the</strong>r Enhancing Reliability ..................................................................................................................26<br />
Using Access Points <strong>to</strong> Upgrade Your INSTEON Network.....................................................................26
About INSTEON and X10........................................................................................................................27<br />
TROUBLESHOOTING................................................................................................................................28<br />
SPECIFICATIONS ......................................................................................................................................30<br />
<strong>ICON</strong> <strong>Dimmer</strong> <strong>Switch</strong> Specifications .......................................................................................................30<br />
Certification..............................................................................................................................................32<br />
Limited Warranty .....................................................................................................................................32
<strong>ICON</strong> <strong>Dimmer</strong> <strong>Switch</strong> User’s Guide<br />
ABOUT <strong>ICON</strong> DIMMER SWITCH<br />
Congratulations on purchasing <strong>the</strong> <strong>ICON</strong> <strong>Dimmer</strong> <strong>Switch</strong> with INSTEON technology. With its elegant<br />
look, smooth <strong>to</strong>uch and LED Indica<strong>to</strong>r, you can not only control <strong>the</strong> lights that you wire it <strong>to</strong>, but you can<br />
add remote control <strong>to</strong> all kinds of o<strong>the</strong>r INSTEON and X10 devices in your home <strong>to</strong> match your lifestyle.<br />
Besides controlling o<strong>the</strong>r devices, <strong>ICON</strong> <strong>Dimmer</strong> <strong>Switch</strong> can itself be remotely operated from o<strong>the</strong>r<br />
INSTEON or X10 Controllers, including o<strong>the</strong>r <strong>ICON</strong> <strong>Dimmer</strong>s.<br />
LED<br />
Indica<strong>to</strong>r<br />
Trim Frame<br />
Faceplate<br />
Paddle Top<br />
ON/BRIGHT<br />
Paddle Bot<strong>to</strong>m<br />
OFF/DIM<br />
SET But<strong>to</strong>n (push)<br />
Air Gap (pull)<br />
What is INSTEON?<br />
INSTEON is a simple, reliable, and affordable breakthrough in home control. Simple, because Plug-n-<br />
Tap setup is a breeze, and t<strong>here</strong> are no wires <strong>to</strong> add – INSTEON uses existing powerline wiring as well<br />
as radio-frequency for communication. Reliable, because every INSTEON device is a two-way repeater.<br />
And affordable, not just because of low cost, but because INSTEON also works with legacy X10 devices.<br />
An INSTEON home grows in value with every INSTEON device you add, making life more convenient,<br />
safe and fun.<br />
Key <strong>ICON</strong> <strong>Dimmer</strong> <strong>Switch</strong> Features<br />
• After installation, setup is easy – links <strong>to</strong> controlled devices and o<strong>the</strong>r controllers in minutes<br />
• Controls all standard incandescent lamps, up <strong>to</strong> 300 watts<br />
• Paddle has true rocker action – <strong>to</strong>p is ON or BRIGHT, bot<strong>to</strong>m is OFF or DIM<br />
• LED provides gentle nightlight when switch is off<br />
• Dims lights <strong>to</strong> 32 brightness levels<br />
• Paddle and Trim Frame colors are changeable <strong>to</strong> ivory, almond, black, brown, or gray with optional kit<br />
• Responds <strong>to</strong> commands from X10 controllers and sends X10 commands <strong>to</strong> X10 devices<br />
• Wires in like a standard wall switch (requires a NEUTRAL connection)<br />
• Supports “virtual” 3-, 4-, or more-way circuits with multiple <strong>ICON</strong> <strong>Dimmer</strong>s<br />
• Warranted for one year<br />
Page 4 of 32
<strong>ICON</strong> <strong>Dimmer</strong> <strong>Switch</strong> User’s Guide<br />
HOW TO INSTALL <strong>ICON</strong> DIMMER SWITCH<br />
Caution<br />
Read and understand <strong>the</strong>se instructions before installing, and retain <strong>the</strong>m for future reference.<br />
<strong>ICON</strong> <strong>Dimmer</strong> <strong>Switch</strong> is intended for installation in accordance with <strong>the</strong> National Electric Code and local regulations in<br />
<strong>the</strong> United States, or <strong>the</strong> Canadian Electrical Code and local regulations in Canada. Use indoors only. <strong>ICON</strong> <strong>Dimmer</strong><br />
<strong>Switch</strong> is not designed nor approved for use on power lines o<strong>the</strong>r than 120V 60Hz, single phase. Attempting <strong>to</strong> use<br />
<strong>ICON</strong> <strong>Dimmer</strong> <strong>Switch</strong> on non-approved powerlines may have hazardous consequences.<br />
Do not install <strong>ICON</strong> <strong>Dimmer</strong> <strong>Switch</strong> <strong>to</strong> control a receptacle or fluorescent lighting fixture. Connect only copper or<br />
copper-clad wire <strong>to</strong> <strong>ICON</strong> <strong>Dimmer</strong> <strong>Switch</strong>. Before installing, disconnect power at <strong>the</strong> circuit breaker or remove <strong>the</strong><br />
circuit’s fuse <strong>to</strong> avoid shock or possible damage <strong>to</strong> <strong>ICON</strong> <strong>Dimmer</strong> <strong>Switch</strong>. It is recommended that a qualified electrician<br />
perform this installation.<br />
To reduce <strong>the</strong> risk of overheating and possible damage <strong>to</strong> o<strong>the</strong>r equipment, use <strong>ICON</strong> <strong>Dimmer</strong> <strong>Switch</strong> <strong>to</strong> control 110V<br />
incandescent lamps only. Dimming an inductive load, such as a fan or transformer, could cause damage <strong>to</strong> <strong>the</strong> dimmer,<br />
<strong>the</strong> load device, or both. If <strong>the</strong> manufacturer of <strong>the</strong> load device does not recommend dimming, use a non-dimming<br />
INSTEON switch such as <strong>the</strong> <strong>ICON</strong> On/Off <strong>Switch</strong>. USER ASSUMES ALL RISKS ASSOCIATED WITH DIMMING AN<br />
INDUCTIVE LOAD.<br />
Tools You Will Need<br />
• A flat screwdriver <strong>to</strong> remove <strong>the</strong> faceplate from <strong>the</strong> switch junction box.<br />
• A Phillips screwdriver for <strong>the</strong> screws that hold <strong>ICON</strong> <strong>Dimmer</strong> <strong>Switch</strong> in <strong>the</strong> junction box.<br />
• A wire cutter and stripper if <strong>the</strong> switch you are replacing requires you <strong>to</strong> cut <strong>the</strong> wires <strong>to</strong> remove <strong>the</strong>m.<br />
• A small Phillips screwdriver if you will be changing <strong>the</strong> color of <strong>the</strong> trim frame and paddle.<br />
A Helpful Tool – Voltmeter or Voltage Tester<br />
During <strong>the</strong> installation of <strong>ICON</strong> <strong>Dimmer</strong> <strong>Switch</strong>, it may be necessary <strong>to</strong> identify <strong>the</strong> wires inside <strong>the</strong> junction box.<br />
Knowing for sure which wire is <strong>the</strong> LINE (sometimes called HOT) can reduce <strong>the</strong> guesswork when installing a single<br />
switch, and it is absolutely necessary when working with multi-way lighting circuits. A voltmeter is ideal for this<br />
application. Many of <strong>the</strong> digital models can also read current so you can measure how much power is being drawn by<br />
<strong>the</strong> switch’s load.<br />
A simpler measurement <strong>to</strong>ol, available at most home improvement centers, is a voltage sensor. This device, often<br />
costing less than $20, can sense voltage when placed near a wire. The tip of <strong>the</strong> voltage sensor can tell if voltage is on<br />
<strong>the</strong> wire without <strong>to</strong>uching <strong>the</strong> bare copper conduc<strong>to</strong>r or breaking <strong>the</strong> insulation.<br />
When using <strong>the</strong>se <strong>to</strong>ols, be certain <strong>to</strong> read and understand <strong>the</strong> safety instructions. Often when <strong>the</strong>se <strong>to</strong>ols are used, <strong>the</strong><br />
power <strong>to</strong> <strong>the</strong> circuit will need <strong>to</strong> be turned on. When working around live electrical wires, take your time and concentrate<br />
on <strong>the</strong> task.<br />
Page 5 of 32
<strong>ICON</strong> <strong>Dimmer</strong> <strong>Switch</strong> User’s Guide<br />
Preparing <strong>to</strong> Install <strong>ICON</strong> <strong>Dimmer</strong> <strong>Switch</strong><br />
IMPORTANT!<br />
If you are not knowledgeable about and comfortable with electrical circuitry, you should have a<br />
qualified electrician install <strong>ICON</strong> <strong>Dimmer</strong> <strong>Switch</strong> for you. If you have any questions, please consult an<br />
electrician or call<br />
<strong>Smarthome</strong> Tech Support<br />
800-SMARTHOME<br />
(800-762-7846)<br />
Before installing <strong>ICON</strong> <strong>Dimmer</strong> <strong>Switch</strong>, please familiarize yourself with <strong>the</strong> following and take <strong>the</strong><br />
necessary precautions listed <strong>here</strong>:<br />
• Be sure that you have turned off <strong>the</strong> circuit breaker or removed <strong>the</strong> fuse for <strong>the</strong> circuit you are<br />
installing <strong>ICON</strong> <strong>Dimmer</strong> <strong>Switch</strong> in. Installing <strong>ICON</strong> <strong>Dimmer</strong> <strong>Switch</strong> with <strong>the</strong> power on will expose you<br />
<strong>to</strong> dangerous voltages.<br />
• <strong>ICON</strong> <strong>Dimmer</strong> <strong>Switch</strong> requires a small amount of power <strong>to</strong> operate, which it receives from a<br />
connection <strong>to</strong> <strong>the</strong> NEUTRAL electrical wire (usually white). If you are replacing a standard<br />
mechanical switch with <strong>ICON</strong> <strong>Dimmer</strong> <strong>Switch</strong>, <strong>the</strong> switch you are replacing will normally not have a<br />
connection <strong>to</strong> <strong>the</strong> neutral wire. However, most junction boxes will contain a NEUTRAL wire that you<br />
can connect <strong>ICON</strong> <strong>Dimmer</strong> <strong>Switch</strong> <strong>to</strong>. If your junction box does not contain a neutral wire, please call<br />
<strong>Smarthome</strong> Tech Support at 800-SMARTHOME (800-762-7846), or consult an electrician.<br />
• Don’t use <strong>ICON</strong> <strong>Dimmer</strong> <strong>Switch</strong> <strong>to</strong> control low-voltage lighting with electronic transformers,<br />
fluorescent lights, or mo<strong>to</strong>rs. These are inductive loads, which <strong>ICON</strong> <strong>Dimmer</strong> <strong>Switch</strong> is not designed<br />
<strong>to</strong> control. Use an <strong>ICON</strong> On/Off <strong>Switch</strong> instead.<br />
• Don’t use <strong>ICON</strong> <strong>Dimmer</strong> <strong>Switch</strong> <strong>to</strong> control an electrical outlet, because non-dimmable or inductive<br />
loads may be plugged in<strong>to</strong> it.<br />
• <strong>ICON</strong> <strong>Dimmer</strong> <strong>Switch</strong> may feel warm during operation. The amount of heat generated is within<br />
approved limits and poses no hazards. To minimize heat buildup, ensure that <strong>the</strong> area surrounding<br />
<strong>the</strong> rear of <strong>ICON</strong> <strong>Dimmer</strong> <strong>Switch</strong> has adequate ventilation by clearing away excess insulation.<br />
Page 6 of 32
<strong>ICON</strong> <strong>Dimmer</strong> <strong>Switch</strong> User’s Guide<br />
Installing <strong>ICON</strong> <strong>Dimmer</strong> <strong>Switch</strong><br />
1. For best INSTEON Network performance, be sure you have properly installed at least two Access<br />
Points.<br />
2. At <strong>the</strong> circuit breaker or fuse panel, disconnect <strong>the</strong> power for all of <strong>the</strong> circuits in <strong>the</strong> switch junction<br />
box. Verify that power is off by trying <strong>to</strong> turn on <strong>the</strong> lights controlled by <strong>the</strong> switches.<br />
3. Remove <strong>the</strong> faceplate from <strong>the</strong> switch junction box, <strong>the</strong>n unscrew <strong>the</strong> switch you are replacing and<br />
pull it out from <strong>the</strong> junction box.<br />
4. Disconnect <strong>the</strong> wires from <strong>the</strong> switch you are replacing. If <strong>the</strong> wires cannot be detached by<br />
unscrewing <strong>the</strong>m, cut <strong>the</strong> wires w<strong>here</strong> <strong>the</strong>y enter <strong>the</strong> switch, <strong>the</strong>n strip ½” of insulation off <strong>the</strong> ends.<br />
5. If you are installing <strong>ICON</strong> <strong>Dimmer</strong> <strong>Switch</strong> in<strong>to</strong> a standard two-way circuit (w<strong>here</strong> only one switch<br />
controls <strong>the</strong> load), follow <strong>the</strong> diagram below <strong>to</strong> identify and connect <strong>the</strong> LINE, LOAD, NEUTRAL, and<br />
GROUND wires. If <strong>the</strong> colors of <strong>the</strong> wires do not match <strong>the</strong> diagram, be sure you have identified <strong>the</strong><br />
wires correctly before connecting <strong>the</strong>m.<br />
6. If you are installing <strong>ICON</strong> <strong>Dimmer</strong> <strong>Switch</strong> in<strong>to</strong> a multi-way circuit (w<strong>here</strong> more than one switch<br />
controls <strong>the</strong> same load), follow <strong>the</strong> instructions in <strong>the</strong> section Installing <strong>ICON</strong> <strong>Dimmer</strong> <strong>Switch</strong> in a<br />
Multi-Way Circuit, below, <strong>to</strong> identify and connect <strong>the</strong> LINE, TRAVELER, NEUTRAL, and GROUND<br />
wires.<br />
NOTE<br />
The NEUTRAL wire will not<br />
normally be connected <strong>to</strong> <strong>the</strong><br />
switch you are replacing. If t<strong>here</strong> is<br />
no NEUTRAL wire in <strong>the</strong> junction<br />
box, please consult an electrician<br />
or call<br />
<strong>Smarthome</strong> Tech Support<br />
800-SMARTHOME<br />
7. After you have connected all of <strong>the</strong> wires, ensure that all of <strong>the</strong> wire connec<strong>to</strong>rs are firmly attached<br />
and that t<strong>here</strong> is no exposed copper except for <strong>the</strong> GROUND wire.<br />
8. Orient <strong>ICON</strong> <strong>Dimmer</strong> <strong>Switch</strong> with <strong>the</strong> LED on <strong>the</strong> left, gently place it in<strong>to</strong> <strong>the</strong> junction box, <strong>the</strong>n screw<br />
it in<strong>to</strong> place.<br />
9. Turn <strong>the</strong> circuit breaker back on or re-install <strong>the</strong> fuse.<br />
10. After <strong>the</strong> LED comes on, test that <strong>ICON</strong> <strong>Dimmer</strong> <strong>Switch</strong> is working properly by turning <strong>the</strong> light on and<br />
off.<br />
11. Reinstall <strong>the</strong> faceplate.<br />
Page 7 of 32
<strong>ICON</strong> <strong>Dimmer</strong> <strong>Switch</strong> User’s Guide<br />
Installing <strong>ICON</strong> <strong>Dimmer</strong> <strong>Switch</strong> in a Multi-Way Circuit<br />
Understanding Multi-Way Circuits<br />
If more than one switch controls a single set of lights (called a LOAD), <strong>the</strong> switches are part of a multi-way<br />
circuit. A 3-way circuit uses two switches <strong>to</strong> control a LOAD; a 4-way circuit uses three switches, and so<br />
forth. Most homes have one or more 3-way circuits, with two switches located in hallways, stairwells, or<br />
two different entrances <strong>to</strong> a room. Less commonly found are circuits that are 4-way or above.<br />
You can use <strong>ICON</strong> <strong>Dimmer</strong> <strong>Switch</strong>es <strong>to</strong> replace switches in multi-way circuits that are already wired in, or<br />
you can use <strong>the</strong>m <strong>to</strong> create virtual multi-way circuits w<strong>here</strong> t<strong>here</strong> is no existing wiring.<br />
Here is how a wired-in three-way circuit (with two switches) works:<br />
LINE<br />
Black*<br />
TRAVELER 1<br />
Red* or Blue*<br />
LOAD<br />
Red*<br />
NOTE<br />
<strong>Switch</strong> 1<br />
TRAVELER 2<br />
Black*<br />
<strong>Switch</strong> 2<br />
Light<br />
Fixture(s)<br />
Wire colors<br />
marked with a *<br />
are <strong>the</strong> usual<br />
colors and may<br />
differ in some<br />
homes.<br />
Main Panel<br />
120 VAC<br />
NEUTRAL<br />
White*<br />
A wired-in four- or more-way circuit (with three or more switches) has additional switches added in <strong>the</strong><br />
middle of <strong>the</strong> circuit. In <strong>the</strong> diagram below, <strong>the</strong> additional switch is shown in one position in <strong>the</strong> upper box<br />
and in <strong>the</strong> o<strong>the</strong>r position below.<br />
LINE<br />
Black*<br />
LOAD<br />
Red*<br />
<strong>Switch</strong> 1<br />
<strong>Switch</strong> 3+ <strong>Switch</strong> 2<br />
Light<br />
Fixture(s)<br />
Main Panel<br />
120 VAC<br />
NEUTRAL<br />
White*<br />
To learn more about multi-way circuits, go <strong>to</strong> Google.com or ano<strong>the</strong>r search engine on <strong>the</strong> Internet and<br />
enter <strong>the</strong> search terms “three-way switch” or “four-way switch.”<br />
Page 8 of 32
<strong>ICON</strong> <strong>Dimmer</strong> <strong>Switch</strong> User’s Guide<br />
Using <strong>ICON</strong> <strong>Dimmer</strong> <strong>Switch</strong>es in Virtual Multi-Way Circuits<br />
In a virtual multi-way circuit, only one <strong>ICON</strong> <strong>Dimmer</strong> <strong>Switch</strong>, called <strong>the</strong> <strong>ICON</strong> Primary, actually controls<br />
<strong>the</strong> LOAD in <strong>the</strong> multi-way circuit. Any additional <strong>ICON</strong> <strong>Dimmer</strong> <strong>Switch</strong>es, called <strong>ICON</strong> Secondaries, are<br />
not connected <strong>to</strong> <strong>the</strong> LOAD, but only <strong>to</strong> <strong>the</strong> powerline (by being wired <strong>to</strong> <strong>the</strong> LINE and NEUTRAL). All of<br />
<strong>the</strong> <strong>ICON</strong> <strong>Dimmer</strong> <strong>Switch</strong>es can communicate with one ano<strong>the</strong>r using INSTEON networking on <strong>the</strong><br />
powerline. After wiring in <strong>the</strong> <strong>ICON</strong> <strong>Dimmer</strong> <strong>Switch</strong>es, you create <strong>the</strong> virtual multi-way circuit by setting<br />
up all of <strong>the</strong> <strong>ICON</strong> <strong>Dimmer</strong> <strong>Switch</strong>es <strong>to</strong> control each o<strong>the</strong>r (see HOW TO SET UP <strong>ICON</strong> DIMMER<br />
SWITCH TO REMOTELY CONTROL AN INSTEON DEVICE, below).<br />
The diagram below shows how you convert a wired-in three-way circuit in<strong>to</strong> a virtual three-way circuit<br />
using two <strong>ICON</strong> <strong>Dimmer</strong> <strong>Switch</strong>es. Step-by-step instructions for wiring in <strong>the</strong> <strong>ICON</strong> <strong>Dimmer</strong> <strong>Switch</strong>es are<br />
in <strong>the</strong> next section.<br />
Notice that one of <strong>the</strong> TRAVELER wires (number 1, <strong>the</strong> red one) is not used, so you will cap it off at both<br />
ends with a wire nut.<br />
The o<strong>the</strong>r TRAVELER (number 2, <strong>the</strong> black one) you will convert <strong>to</strong> a LINE wire. In <strong>the</strong> junction box<br />
w<strong>here</strong> <strong>the</strong> <strong>ICON</strong> Secondary is, connect TRAVELER 2 <strong>to</strong> <strong>the</strong> existing LINE and also <strong>to</strong> <strong>the</strong> <strong>ICON</strong><br />
Secondary’s LINE wire. In <strong>the</strong> o<strong>the</strong>r junction box at <strong>the</strong> o<strong>the</strong>r end, you will connect TRAVELER 2 <strong>to</strong> <strong>the</strong><br />
<strong>ICON</strong> Primary’s LINE wire.<br />
The <strong>ICON</strong> Primary’s LOAD wire gets connected <strong>to</strong> <strong>the</strong> actual lights that are being controlled.<br />
The LOAD wire for any <strong>ICON</strong> Secondaries that you will be installing will not be connected <strong>to</strong> anything, so<br />
cap those LOAD wires off with a wire nut.<br />
All <strong>ICON</strong> <strong>Dimmer</strong> <strong>Switch</strong>es, whe<strong>the</strong>r <strong>the</strong>y are Primaries or Secondaries, must be connected <strong>to</strong> NEUTRAL<br />
and <strong>to</strong> GROUND. Note that <strong>the</strong> switches you are replacing will not normally have a connection <strong>to</strong><br />
NEUTRAL. If t<strong>here</strong> is no NEUTRAL wire in <strong>the</strong> junction box, please consult an electrician or call<br />
<strong>Smarthome</strong> Tech Support, 800-SMARTHOME (800-762-7846).<br />
Page 9 of 32
<strong>ICON</strong> <strong>Dimmer</strong> <strong>Switch</strong> User’s Guide<br />
Step-by-Step Instructions for Installing Multi-Way <strong>ICON</strong> <strong>Dimmer</strong> <strong>Switch</strong>es<br />
When replacing a three-way mechanical switch, each switch will have three wires connected <strong>to</strong> it from <strong>the</strong><br />
wall box. Four-way or greater circuits will have four wires connected <strong>to</strong> <strong>the</strong> switches in <strong>the</strong> center of <strong>the</strong><br />
circuit. For this tu<strong>to</strong>rial, we will follow <strong>the</strong> most commonly used wire colors for homes in North America.<br />
1. Find <strong>the</strong> LINE wire. Your first task is <strong>to</strong> find out which<br />
switch junction box is <strong>the</strong> one w<strong>here</strong> <strong>the</strong> electricity comes<br />
in<strong>to</strong> <strong>the</strong> circuit. This box will contain <strong>the</strong> LINE wire<br />
(sometimes called HOT).<br />
a. Turn off <strong>the</strong> electricity at <strong>the</strong> circuit breaker panel.<br />
b. Pull all <strong>the</strong> switches in <strong>the</strong> multi-way circuit out of <strong>the</strong>ir<br />
junction boxes. Each switch should have three wires<br />
connected <strong>to</strong> it. If <strong>the</strong> circuit is a four-way or greater,<br />
some of <strong>the</strong> switches will have four wires.<br />
c. Disconnect <strong>the</strong> wires from <strong>the</strong> old switches. If <strong>the</strong> wires cannot be detached by unscrewing <strong>the</strong>m,<br />
cut <strong>the</strong> wires w<strong>here</strong> <strong>the</strong>y enter <strong>the</strong> switch, <strong>the</strong>n strip ½ inch of insulation off <strong>the</strong> ends.<br />
d. Making sure that none of <strong>the</strong> wires are <strong>to</strong>uching anything and that no one is around <strong>the</strong> wall<br />
boxes, turn <strong>the</strong> electricity back on.<br />
e. Using a voltmeter or voltage sensor, individually test each wire for voltage. When you measure<br />
120 Volts AC, that wire is <strong>the</strong> LINE wire. LINE wires are usually black.<br />
f. The o<strong>the</strong>r two wires, usually black and red, are <strong>the</strong> TRAVELERS and go <strong>to</strong> <strong>the</strong> next junction box.<br />
TRAVELER wires are usually in <strong>the</strong> same cable sheath.<br />
g. Turn off <strong>the</strong> electricity <strong>to</strong> resume installing <strong>the</strong> new <strong>ICON</strong> <strong>Dimmer</strong> <strong>Switch</strong>.<br />
2. Connect <strong>the</strong> <strong>ICON</strong> Secondary’s LINE Wire. The <strong>ICON</strong><br />
<strong>Dimmer</strong> <strong>Switch</strong> that will be <strong>the</strong> Secondary goes in <strong>the</strong> junction<br />
box w<strong>here</strong> you found <strong>the</strong> LINE wire. Connect <strong>the</strong> black LINE<br />
wire that you found, <strong>the</strong> black TRAVELER, and <strong>the</strong> Black<br />
LINE wire on <strong>ICON</strong> <strong>Dimmer</strong> <strong>Switch</strong> all <strong>to</strong>ge<strong>the</strong>r with a single<br />
wire nut.<br />
Page 10 of 32
<strong>ICON</strong> <strong>Dimmer</strong> <strong>Switch</strong> User’s Guide<br />
3. Cap <strong>the</strong> o<strong>the</strong>r TRAVELER wire. The o<strong>the</strong>r TRAVELER<br />
wire, usually red, will not be used, so put a wire nut on <strong>the</strong><br />
end of it.<br />
4. Cap <strong>the</strong> red LOAD wire from <strong>the</strong> <strong>ICON</strong> Secondary. Put a<br />
wire nut on <strong>the</strong> end of <strong>the</strong> <strong>ICON</strong> Secondary’s LOAD wire <strong>to</strong><br />
ensure that it won’t connect <strong>to</strong> anything.<br />
5. Connect <strong>the</strong> <strong>ICON</strong> Secondary’s NEUTRAL Wire. Locate<br />
<strong>the</strong> group of NEUTRAL wires, usually white, in <strong>the</strong> rear of <strong>the</strong><br />
box. The old switch should not have been connected <strong>to</strong> <strong>the</strong><br />
NEUTRAL wires, but <strong>ICON</strong> <strong>Dimmer</strong> <strong>Switch</strong> requires this<br />
connection in order <strong>to</strong> draw a small amount of power for<br />
itself. Connect <strong>ICON</strong> Secondary’s white NEUTRAL wire <strong>to</strong><br />
<strong>the</strong> o<strong>the</strong>r NEUTRAL wires with a wire nut.<br />
Page 11 of 32
<strong>ICON</strong> <strong>Dimmer</strong> <strong>Switch</strong> User’s Guide<br />
6. Connect <strong>the</strong> <strong>ICON</strong> Secondary’s GROUND Wire. Connect<br />
<strong>the</strong> bare copper GROUND wire <strong>to</strong> <strong>the</strong> o<strong>the</strong>r GROUND wires<br />
in <strong>the</strong> junction box.<br />
7. Install Additional <strong>ICON</strong> Secondaries. If you have a four-way or greater switching circuit, see<br />
Special Treatment for Four- or More-Way Circuits at <strong>the</strong> end of this section.<br />
8. Identify <strong>the</strong> Wires for <strong>the</strong> <strong>ICON</strong> Primary. The <strong>ICON</strong> Primary is <strong>the</strong> <strong>ICON</strong> <strong>Dimmer</strong> <strong>Switch</strong> that will<br />
actually control <strong>the</strong> LOAD. In <strong>the</strong> remaining junction box w<strong>here</strong> you will install <strong>the</strong> <strong>ICON</strong> Primary, find<br />
<strong>the</strong> wire that carries power from <strong>the</strong> switch <strong>to</strong> <strong>the</strong> lights. This wire, called <strong>the</strong> LOAD wire, is<br />
commonly red.<br />
In <strong>the</strong> same junction box, t<strong>here</strong> will also be <strong>the</strong> two TRAVELER wires from <strong>the</strong> first box, often both in<br />
<strong>the</strong> same cable sheath. Identify <strong>the</strong> one TRAVELER wire (black) that you connected <strong>the</strong> LINE wire <strong>to</strong><br />
in <strong>the</strong> first junction box.<br />
If you’re not sure which is <strong>the</strong> TRAVELER wire connected <strong>to</strong> <strong>the</strong> LINE wire, you can use <strong>the</strong> same<br />
method described earlier <strong>to</strong> find it. Turn on <strong>the</strong> power (taking <strong>the</strong> same precautions), and use a<br />
voltmeter <strong>to</strong> find <strong>the</strong> wire with 120 Volts AC on it. This wire is <strong>the</strong> TRAVELER wire that you<br />
connected <strong>to</strong> <strong>the</strong> LINE wire in <strong>the</strong> first junction box.<br />
Make sure <strong>the</strong> power is turned off again before proceeding.<br />
9. Connect <strong>the</strong> <strong>ICON</strong> Primary’s LINE Wire. Use a wire nut <strong>to</strong><br />
connect <strong>the</strong> TRAVELER wire, usually black, that you<br />
identified as connected <strong>to</strong> <strong>the</strong> LINE wire <strong>to</strong> <strong>the</strong> <strong>ICON</strong><br />
Primary’s black LINE wire.<br />
Page 12 of 32
<strong>ICON</strong> <strong>Dimmer</strong> <strong>Switch</strong> User’s Guide<br />
10. Cap <strong>the</strong> o<strong>the</strong>r TRAVELER wire. The o<strong>the</strong>r TRAVELER<br />
wire, usually red, will not be used, so put a wire nut on <strong>the</strong><br />
end of it.<br />
11. Connect <strong>the</strong> <strong>ICON</strong> Primary’s LOAD Wire. Use a wire nut<br />
<strong>to</strong> connect <strong>the</strong> LOAD wire, usually red, <strong>to</strong> <strong>the</strong> <strong>ICON</strong> Primary’s<br />
red LOAD wire.<br />
12. Connect <strong>the</strong> <strong>ICON</strong> Primary’s NEUTRAL and GROUND Wires. Follow <strong>the</strong> same instructions as<br />
before in Steps 5 and 6 for <strong>the</strong> <strong>ICON</strong> Secondary.<br />
13. Return <strong>to</strong> <strong>the</strong> installation instructions on page 7 and continue on with step 7.<br />
Special Treatment for Four- or More-Way Circuits<br />
If your lighting circuit includes more than two switches controlling a single set of lights, those extra<br />
switches will have four wires connected <strong>to</strong> <strong>the</strong>m. Two of <strong>the</strong> wires are TRAVELERS from <strong>the</strong> preceding<br />
switch and <strong>the</strong> o<strong>the</strong>r two are TRAVELERS <strong>to</strong> <strong>the</strong> next switch in <strong>the</strong> chain. You will be converting <strong>the</strong><br />
black TRAVELER wires <strong>to</strong> LINE wires and replacing <strong>the</strong> old four-wire switches with <strong>ICON</strong> Secondaries.<br />
1. Connect <strong>the</strong> <strong>ICON</strong> Secondary’s LINE Wire. Use a wire nut <strong>to</strong> connect both black TRAVELER wires<br />
<strong>to</strong> <strong>the</strong> <strong>ICON</strong> Primary’s black LINE wire.<br />
2. Cap <strong>the</strong> Two Unused TRAVELERS. The o<strong>the</strong>r two TRAVELER wires, usually red, will not be used,<br />
so put wire nuts on <strong>the</strong> ends of <strong>the</strong>m.<br />
3. Cap <strong>the</strong> red LOAD wire from <strong>the</strong> <strong>ICON</strong> Secondary. Put a wire nut on <strong>the</strong> end of <strong>the</strong> <strong>ICON</strong><br />
Secondary’s LOAD wire <strong>to</strong> ensure that it won’t connect <strong>to</strong> anything.<br />
4. Connect <strong>the</strong> <strong>ICON</strong> Secondary’s NEUTRAL and GROUND Wires. Use <strong>the</strong> same instructions given<br />
previously in Steps 5 and 6.<br />
Page 13 of 32
<strong>ICON</strong> <strong>Dimmer</strong> <strong>Switch</strong> User’s Guide<br />
HOW TO SET UP <strong>ICON</strong> DIMMER SWITCH TO REMOTELY CONTROL<br />
AN INSTEON DEVICE<br />
Linking <strong>ICON</strong> <strong>Dimmer</strong> <strong>Switch</strong> <strong>to</strong> a Controlled INSTEON Device<br />
To use <strong>ICON</strong> <strong>Dimmer</strong> <strong>Switch</strong> as an INSTEON Controller, follow <strong>the</strong>se steps <strong>to</strong> link <strong>ICON</strong> <strong>Dimmer</strong> <strong>Switch</strong><br />
and a controlled INSTEON Device <strong>to</strong>ge<strong>the</strong>r. Refer <strong>to</strong> your INSTEON Device’s User’s Guide for detailed<br />
instructions on how <strong>to</strong> properly install it and link it <strong>to</strong> <strong>ICON</strong> <strong>Dimmer</strong> <strong>Switch</strong>. The following will work for <strong>the</strong><br />
most common INSTEON Devices.<br />
1. Set <strong>ICON</strong> <strong>Dimmer</strong> <strong>Switch</strong> <strong>to</strong> Linking Mode by pressing and holding <strong>the</strong> Paddle Top for 10 seconds<br />
until LED begins blinking slowly and <strong>the</strong> controlled light flashes. Don’t let up <strong>to</strong>o soon – 10 seconds is<br />
a pretty long time!<br />
BE CAREFUL<br />
Any paddle press will exit Linking Mode early.<br />
2. Select your INSTEON Device from <strong>the</strong> list below and follow <strong>the</strong> linking method for that Device. You<br />
have about 4 minutes <strong>to</strong> perform this step before <strong>ICON</strong> <strong>Dimmer</strong> <strong>Switch</strong>’s Linking Mode times out<br />
au<strong>to</strong>matically.<br />
A. A Second <strong>ICON</strong> <strong>Dimmer</strong> <strong>Switch</strong> – Press and hold <strong>the</strong> Second <strong>ICON</strong> <strong>Dimmer</strong> <strong>Switch</strong>’s<br />
Paddle Top for 10 seconds, <strong>the</strong>n release. To confirm linking, <strong>the</strong> Second <strong>ICON</strong><br />
<strong>Dimmer</strong> <strong>Switch</strong> will blink its LED and flash <strong>the</strong> light that it is wired <strong>to</strong>.<br />
B. <strong>ICON</strong> Lamp <strong>Dimmer</strong> – Press and hold <strong>the</strong> SET But<strong>to</strong>n on <strong>the</strong> side of <strong>ICON</strong> <strong>Dimmer</strong><br />
for 3 seconds, <strong>the</strong>n release. To confirm linking, <strong>ICON</strong> Lamp <strong>Dimmer</strong> will blink its<br />
Status LED and flash <strong>the</strong> lamp that it is controlling.<br />
C. <strong>ICON</strong> Appliance Adapter – Press and hold <strong>the</strong> SET But<strong>to</strong>n on <strong>the</strong> side of <strong>ICON</strong><br />
Appliance Adapter for 3 seconds, <strong>the</strong>n release. To confirm linking, <strong>ICON</strong> Appliance<br />
Adapter will blink its Status LED.<br />
D. <strong>ICON</strong> Keypad <strong>Dimmer</strong> – Press and hold <strong>the</strong> ON But<strong>to</strong>n at <strong>the</strong> <strong>to</strong>p of Keypad <strong>Dimmer</strong><br />
for 10 seconds, <strong>the</strong>n release. To confirm linking, Keypad <strong>Dimmer</strong> will blink <strong>the</strong> ON<br />
But<strong>to</strong>n and flash <strong>the</strong> light that it is wired <strong>to</strong>.<br />
E. O<strong>the</strong>r INSTEON Devices – See <strong>the</strong> INSTEON Device’s User’s Guide.<br />
3. Go back <strong>to</strong> <strong>the</strong> <strong>ICON</strong> <strong>Dimmer</strong> <strong>Switch</strong> that you placed in Linking Mode. If linking was successful, <strong>the</strong><br />
LED will not be blinking but will remain steadily on.<br />
4. Test that your INSTEON Device is working as expected by pressing <strong>the</strong> Paddle Top and Paddle<br />
Bot<strong>to</strong>m.<br />
Page 14 of 32
<strong>ICON</strong> <strong>Dimmer</strong> <strong>Switch</strong> User’s Guide<br />
Unlinking a Controlled INSTEON Device from <strong>ICON</strong> <strong>Dimmer</strong> <strong>Switch</strong><br />
If you are no longer going <strong>to</strong> use an INSTEON Device that has previously been linked <strong>to</strong> <strong>ICON</strong> <strong>Dimmer</strong><br />
<strong>Switch</strong>, it is very important that you unlink it, because o<strong>the</strong>rwise <strong>ICON</strong> <strong>Dimmer</strong> <strong>Switch</strong> will retry any<br />
commands intended for <strong>the</strong> unused INSTEON Device, thus slowing down your system.<br />
1. Set <strong>ICON</strong> <strong>Dimmer</strong> <strong>Switch</strong> <strong>to</strong> Linking Mode by pressing and holding <strong>the</strong> Paddle Top for 10 seconds<br />
until <strong>the</strong> LED begins blinking slowly and <strong>the</strong> controlled light flashes.<br />
2. Set <strong>ICON</strong> <strong>Dimmer</strong> <strong>Switch</strong> <strong>to</strong> Unlinking Mode by pressing and holding <strong>the</strong> Paddle Top again for 10<br />
seconds until <strong>the</strong> controlled light flashes again.<br />
3. Follow <strong>the</strong> same method given above that you used <strong>to</strong> link your INSTEON Device <strong>to</strong> unlink it. On<br />
most INSTEON Devices, you just push an ON But<strong>to</strong>n for 10 seconds or a SET But<strong>to</strong>n for 3 seconds.<br />
4. Go back <strong>to</strong> <strong>the</strong> <strong>ICON</strong> <strong>Dimmer</strong> <strong>Switch</strong> that you placed in Unlinking Mode. If linking was successful,<br />
<strong>the</strong> LED will not be blinking but will remain steadily on.<br />
Creating an INSTEON Scene<br />
INSTEON Scenes let you activate dramatic lighting moods with <strong>the</strong> press of just one but<strong>to</strong>n. INSTEON<br />
Scenes are very easy <strong>to</strong> set up – just link more than one INSTEON Device <strong>to</strong> <strong>ICON</strong> <strong>Dimmer</strong> <strong>Switch</strong>.<br />
Then, when you press ei<strong>the</strong>r <strong>the</strong> Paddle Top or Paddle Bot<strong>to</strong>m on <strong>ICON</strong> <strong>Dimmer</strong> <strong>Switch</strong>, all of <strong>the</strong><br />
INSTEON Devices linked in <strong>the</strong> scene will respond as a group. You can link multiple INSTEON Devices<br />
<strong>to</strong> multiple of INSTEON Controllers.<br />
To add an additional INSTEON Device <strong>to</strong> a scene controlled by <strong>ICON</strong> <strong>Dimmer</strong> <strong>Switch</strong>, simply follow <strong>the</strong><br />
same procedure as above in Linking <strong>ICON</strong> <strong>Dimmer</strong> <strong>Switch</strong> <strong>to</strong> a Controlled INSTEON Device. To remove<br />
an INSTEON Device from a scene, see Unlinking a Controlled INSTEON Device from <strong>ICON</strong> <strong>Dimmer</strong><br />
<strong>Switch</strong>.<br />
TIP<br />
You can avoid having <strong>to</strong> hold <strong>ICON</strong> <strong>Dimmer</strong> <strong>Switch</strong>’s Paddle Top down for 10 seconds for each<br />
INSTEON Device in a scene by placing <strong>ICON</strong> <strong>Dimmer</strong> <strong>Switch</strong> in Scene Setup Mode, also called<br />
Multilink Mode.<br />
1. Set <strong>ICON</strong> <strong>Dimmer</strong> <strong>Switch</strong> <strong>to</strong> Scene Setup Mode by pressing and holding <strong>the</strong> Paddle Top for 10<br />
seconds, <strong>the</strong>n pressing <strong>the</strong> SET But<strong>to</strong>n at <strong>the</strong> bot<strong>to</strong>m of <strong>the</strong> paddle. <strong>ICON</strong> <strong>Dimmer</strong> <strong>Switch</strong>’s LED<br />
will blink slowly.<br />
2. Follow <strong>the</strong> linking method given above for <strong>the</strong> INSTEON Device you want <strong>to</strong> include in <strong>the</strong> scene.<br />
On most INSTEON Devices, you just push an ON But<strong>to</strong>n for 10 seconds or a SET But<strong>to</strong>n for 3<br />
seconds. <strong>ICON</strong> <strong>Dimmer</strong> <strong>Switch</strong> will flash its controlled light <strong>to</strong> confirm linking, and <strong>the</strong> LED will<br />
continue <strong>to</strong> blink slowly.<br />
3. On some INSTEON Devices, you may be able <strong>to</strong> set up additional features, such as On-Levels or<br />
Ramp Rates at this time.<br />
4. Continue Steps 2 and 3 for any additional INSTEON Devices you want <strong>to</strong> link <strong>to</strong> <strong>the</strong> scene.<br />
5. When you are finished linking INSTEON Devices <strong>to</strong> <strong>ICON</strong> <strong>Dimmer</strong> <strong>Switch</strong>, complete Scene Setup<br />
by pressing <strong>the</strong> Paddle Top (actually, any but<strong>to</strong>n press will terminate Scene Setup). The <strong>ICON</strong><br />
<strong>Dimmer</strong> <strong>Switch</strong>’s LED will s<strong>to</strong>p blinking and remain steadily on. You have about 4 minutes of<br />
inactivity before <strong>ICON</strong> <strong>Dimmer</strong> <strong>Switch</strong>’s Scene Setup Mode times out au<strong>to</strong>matically.<br />
Page 15 of 32
<strong>ICON</strong> <strong>Dimmer</strong> <strong>Switch</strong> User’s Guide<br />
HOW TO SET UP <strong>ICON</strong> DIMMER SWITCH TO BE REMOTELY<br />
CONTROLLED BY AN INSTEON CONTROLLER<br />
Linking an INSTEON Controller <strong>to</strong> <strong>ICON</strong> <strong>Dimmer</strong> <strong>Switch</strong><br />
To remotely control <strong>ICON</strong> <strong>Dimmer</strong> <strong>Switch</strong> using ano<strong>the</strong>r INSTEON Controller, follow <strong>the</strong>se steps <strong>to</strong> link<br />
<strong>ICON</strong> <strong>Dimmer</strong> <strong>Switch</strong> and <strong>the</strong> INSTEON Controller <strong>to</strong>ge<strong>the</strong>r. Refer <strong>to</strong> your INSTEON Controller’s User’s<br />
Guide for detailed instructions on how <strong>to</strong> properly install it and link it <strong>to</strong> <strong>ICON</strong> <strong>Dimmer</strong> <strong>Switch</strong>. The<br />
following will work for <strong>the</strong> most common INSTEON Controllers.<br />
1. Select your INSTEON Controller from <strong>the</strong> list below and follow <strong>the</strong> method shown <strong>to</strong> put it in<strong>to</strong><br />
Linking Mode.<br />
A. A Second <strong>ICON</strong> <strong>Dimmer</strong> <strong>Switch</strong> – Press and hold <strong>the</strong> Second <strong>ICON</strong> <strong>Dimmer</strong> <strong>Switch</strong>’s<br />
Paddle Top for 10 seconds, <strong>the</strong>n release. To confirm that it is in Linking Mode, <strong>the</strong><br />
Second <strong>ICON</strong> <strong>Dimmer</strong> <strong>Switch</strong> will flash <strong>the</strong> light that it is wired <strong>to</strong> once and begin<br />
blinking its LED.<br />
B. <strong>ICON</strong> Table<strong>to</strong>p Controller – Choose <strong>the</strong> ON/OFF But<strong>to</strong>n Pair you want <strong>to</strong> use for<br />
controlling <strong>ICON</strong> <strong>Dimmer</strong> <strong>Switch</strong>. Press and hold <strong>the</strong> ON But<strong>to</strong>n of <strong>the</strong> pair for 10<br />
seconds. To confirm that it is in Linking Mode, Table<strong>to</strong>p Controller’s Status LED will<br />
begin blinking.<br />
C. <strong>ICON</strong> Keypad <strong>Dimmer</strong> – Choose <strong>the</strong> ON But<strong>to</strong>n you want <strong>to</strong> use for controlling <strong>ICON</strong><br />
<strong>Dimmer</strong> <strong>Switch</strong>. Press and hold <strong>the</strong> ON But<strong>to</strong>n for 10 seconds. To confirm that it is in<br />
Linking Mode, Keypad <strong>Dimmer</strong> will flash <strong>the</strong> light that it is wired <strong>to</strong> once and begin<br />
blinking <strong>the</strong> ON But<strong>to</strong>n that you pushed.<br />
D. O<strong>the</strong>r INSTEON Controllers – See <strong>the</strong> INSTEON Controller’s User’s Guide.<br />
2. Press and hold <strong>the</strong> Paddle Top for 10 seconds on <strong>the</strong> <strong>ICON</strong> <strong>Dimmer</strong> <strong>Switch</strong> that is being controlled.<br />
To confirm linking, <strong>the</strong> <strong>ICON</strong> <strong>Dimmer</strong> <strong>Switch</strong> will blink its LED and flash <strong>the</strong> light that it is wired <strong>to</strong>.<br />
Depending on <strong>the</strong> INSTEON Controller, you have about 4 minutes <strong>to</strong> perform this step before Linking<br />
Mode times out au<strong>to</strong>matically.<br />
Page 16 of 32
<strong>ICON</strong> <strong>Dimmer</strong> <strong>Switch</strong> User’s Guide<br />
Unlinking <strong>ICON</strong> <strong>Dimmer</strong> <strong>Switch</strong> from an INSTEON Controller<br />
If you are no longer going <strong>to</strong> control an <strong>ICON</strong> <strong>Dimmer</strong> <strong>Switch</strong> with an INSTEON Controller, it is very<br />
important that you unlink it, because o<strong>the</strong>rwise <strong>the</strong> controller will retry any commands intended for <strong>the</strong><br />
unused <strong>ICON</strong> <strong>Dimmer</strong> <strong>Switch</strong>, thus slowing down your system.<br />
1. Select your INSTEON Controller from <strong>the</strong> list below and follow <strong>the</strong> method shown <strong>to</strong> put it in<strong>to</strong><br />
Unlinking Mode.<br />
A. A Second <strong>ICON</strong> <strong>Dimmer</strong> <strong>Switch</strong> – Follow <strong>the</strong> instructions in <strong>the</strong> section Unlinking a<br />
Controlled INSTEON Device from <strong>ICON</strong> <strong>Dimmer</strong> <strong>Switch</strong>, above. (Briefly, press and<br />
hold <strong>the</strong> Second <strong>ICON</strong> <strong>Dimmer</strong> <strong>Switch</strong>’s Paddle Top for 10 seconds twice.)<br />
B. <strong>ICON</strong> Table<strong>to</strong>p Controller – Press and hold <strong>the</strong> OFF But<strong>to</strong>n of <strong>the</strong> ON/OFF But<strong>to</strong>n<br />
Pair you used for controlling <strong>ICON</strong> <strong>Dimmer</strong> <strong>Switch</strong> for 10 seconds. To confirm that it is<br />
in Unlinking Mode, Table<strong>to</strong>p Controller’s Status LED will begin blinking.<br />
C. <strong>ICON</strong> Keypad <strong>Dimmer</strong> – Press and hold for 10 seconds <strong>the</strong> ON But<strong>to</strong>n you used for<br />
controlling <strong>ICON</strong> <strong>Dimmer</strong> <strong>Switch</strong>, <strong>the</strong>n press and hold <strong>the</strong> same ON But<strong>to</strong>n for 10<br />
seconds again. To confirm that it is in Unlinking Mode, Keypad <strong>Dimmer</strong> will flash <strong>the</strong><br />
light that it is wired <strong>to</strong> once and begin blinking <strong>the</strong> ON But<strong>to</strong>n that you pushed.<br />
D. O<strong>the</strong>r INSTEON Controllers – See <strong>the</strong> INSTEON Controller’s User’s Guide.<br />
2. Press and hold <strong>the</strong> Paddle Top for 10 seconds on <strong>the</strong> <strong>ICON</strong> <strong>Dimmer</strong> <strong>Switch</strong> that is being controlled.<br />
To confirm unlinking, <strong>the</strong> <strong>ICON</strong> <strong>Dimmer</strong> <strong>Switch</strong> will blink its LED and also <strong>the</strong> light that it is wired <strong>to</strong>.<br />
Depending on <strong>the</strong> INSTEON Controller, you have about 4 minutes <strong>to</strong> perform this step before<br />
Unlinking Mode times out au<strong>to</strong>matically.<br />
Page 17 of 32
<strong>ICON</strong> <strong>Dimmer</strong> <strong>Switch</strong> User’s Guide<br />
HOW TO SET UP ON-LEVELS (Optional)<br />
The On-Level is <strong>the</strong> brightness that <strong>the</strong> light you are controlling will go <strong>to</strong> when you turn it on. The On-<br />
Level is adjustable from OFF <strong>to</strong> 100% brightness. The default is 100%.<br />
<strong>ICON</strong> <strong>Dimmer</strong> <strong>Switch</strong> can s<strong>to</strong>re many On-Levels in its memory.<br />
Local On-Level values apply when you tap <strong>the</strong> Paddle Top on <strong>ICON</strong> <strong>Dimmer</strong> <strong>Switch</strong> itself.<br />
Remote-Controlled On-Level values apply when ano<strong>the</strong>r INSTEON Controller tells <strong>ICON</strong> <strong>Dimmer</strong><br />
<strong>Switch</strong> <strong>to</strong> turn on. <strong>ICON</strong> <strong>Dimmer</strong> <strong>Switch</strong> s<strong>to</strong>res separate On-Levels for each but<strong>to</strong>n on each Controller<br />
that it is linked <strong>to</strong>. These On-Levels can all be <strong>the</strong> same, or <strong>the</strong>y can be different.<br />
You establish On-Levels by first setting <strong>the</strong>m up and <strong>the</strong>n locking <strong>the</strong>m in. Setting On-Levels is always<br />
done <strong>the</strong> same way, but locking <strong>the</strong>m in is different, depending on what you want <strong>the</strong> On-Level <strong>to</strong> apply<br />
<strong>to</strong>.<br />
Setting <strong>the</strong> On-Level<br />
1. Hold down <strong>ICON</strong> <strong>Dimmer</strong> <strong>Switch</strong>’s Paddle Top or Paddle Bot<strong>to</strong>m <strong>to</strong> adjust <strong>the</strong> brightness of <strong>the</strong><br />
controlled light <strong>to</strong> <strong>the</strong> desired On-Level.<br />
2. Press <strong>the</strong> SET But<strong>to</strong>n at <strong>the</strong> bot<strong>to</strong>m of <strong>the</strong> paddle.<br />
3. <strong>ICON</strong> <strong>Dimmer</strong> <strong>Switch</strong> will flash <strong>the</strong> controlled light once <strong>to</strong> confirm <strong>the</strong> On-Level setting.<br />
BE CAREFUL<br />
If <strong>ICON</strong> <strong>Dimmer</strong> <strong>Switch</strong> is flashing its LED, you held <strong>the</strong> SET But<strong>to</strong>n down <strong>to</strong>o long. Holding down<br />
<strong>the</strong> SET But<strong>to</strong>n for 3 seconds is an alternate way <strong>to</strong> place <strong>ICON</strong> <strong>Dimmer</strong> <strong>Switch</strong> in<strong>to</strong> Linking<br />
Mode. To exit Linking Mode, tap <strong>the</strong> Paddle Top.<br />
Locking In a Remote-Controlled On-Level<br />
Whenever you link an INSTEON Controller <strong>to</strong> <strong>ICON</strong> <strong>Dimmer</strong> <strong>Switch</strong>, <strong>the</strong> current On-Level value is s<strong>to</strong>red<br />
in <strong>ICON</strong> <strong>Dimmer</strong> <strong>Switch</strong>’s memory. So locking in a remote-controlled On-Level is really just <strong>the</strong> same as<br />
linking. Just follow <strong>the</strong> instructions in <strong>the</strong> section Linking an INSTEON Controller <strong>to</strong> <strong>ICON</strong> <strong>Dimmer</strong><br />
<strong>Switch</strong>, above.<br />
Linking an INSTEON Controller <strong>to</strong> <strong>ICON</strong> <strong>Dimmer</strong> <strong>Switch</strong> res<strong>to</strong>res <strong>the</strong> previous values for <strong>the</strong> Local On-<br />
Level. So, linking does not affect <strong>the</strong> Local On-Level.<br />
Locking In a Local On-Level<br />
To lock in <strong>the</strong> current On-Level as <strong>the</strong> Local On-Level, all you have <strong>to</strong> do is not link <strong>ICON</strong> <strong>Dimmer</strong> <strong>Switch</strong><br />
<strong>to</strong> an INSTEON Controller for four minutes. After <strong>the</strong> four-minute timeout, <strong>the</strong> current On-Level will be<br />
permanently locked in as <strong>the</strong> Local On-Level.<br />
Page 18 of 32
<strong>ICON</strong> <strong>Dimmer</strong> <strong>Switch</strong> User’s Guide<br />
HOW TO CROSS-LINK MORE THAN ONE <strong>ICON</strong> DIMMER SWITCH<br />
Cross-Linking in a 3-Way Circuit<br />
The purpose of cross-linking switches allows you <strong>to</strong> track <strong>the</strong> ON/OFF status of <strong>the</strong> load on both <strong>the</strong><br />
primary and secondary switches using <strong>the</strong> <strong>ICON</strong> <strong>Dimmer</strong> <strong>Switch</strong> LED. For this example we will use a<br />
Primary switch controlling <strong>the</strong> load and one secondary switch in a virtual 3-way. They will be referred <strong>to</strong><br />
as: Primary <strong>Switch</strong> (load controlling) and Secondary <strong>Switch</strong>.<br />
Note: If you intend on setting an ON level, this should be done on each switch prior <strong>to</strong> cross-linking <strong>the</strong>m.<br />
Please refer <strong>to</strong> <strong>the</strong> section above on How <strong>to</strong> set up <strong>ICON</strong> <strong>Dimmer</strong> <strong>Switch</strong> <strong>to</strong> remotely control an INSTEON<br />
device for instructions on linking switches<br />
1. Link Primary <strong>Switch</strong> <strong>to</strong> Secondary <strong>Switch</strong>.<br />
2. Cross-link Secondary <strong>Switch</strong> <strong>to</strong> Primary <strong>Switch</strong>.<br />
Upon successful completion, each switch in <strong>the</strong> above scenario will now track <strong>the</strong> ON/OFF status on <strong>the</strong><br />
LED of <strong>the</strong> o<strong>the</strong>r switches it has been cross-linked <strong>to</strong>.<br />
Cross-Linking in a Multi-Way Circuit using Multi-Link Mode<br />
For more than two switches, multi-link mode will allow you <strong>to</strong> save time. For this example we will use a<br />
Primary switch controlling <strong>the</strong> load and two secondary switches in a virtual 4-way. They will be referred <strong>to</strong><br />
as: Primary <strong>Switch</strong> (load controlling), Secondary <strong>Switch</strong> 1, and Secondary <strong>Switch</strong> 2.<br />
1. Primary <strong>Switch</strong> should be put in<strong>to</strong> Multi-Link mode <strong>the</strong>n link <strong>to</strong> Secondary <strong>Switch</strong> 1 and Secondary<br />
<strong>Switch</strong> 2. Tap <strong>the</strong> Primary <strong>Switch</strong> <strong>to</strong> go out of Multi-Link mode.<br />
2. Secondary <strong>Switch</strong> 1 should be put in<strong>to</strong> Multi-Link mode <strong>the</strong>n link <strong>to</strong> Primary <strong>Switch</strong> and Secondary<br />
<strong>Switch</strong> 2. Tap <strong>the</strong> Secondary <strong>Switch</strong> 1 <strong>to</strong> go out of Multi-Link mode.<br />
3. Secondary <strong>Switch</strong> 2 should be put in<strong>to</strong> Multi-Link mode <strong>the</strong>n link <strong>to</strong> Primary <strong>Switch</strong> and Secondary<br />
<strong>Switch</strong> 1. Tap <strong>the</strong> Secondary <strong>Switch</strong> 2 <strong>to</strong> go out of Multi-Link mode.<br />
Upon successful completion, each switch in <strong>the</strong> above scenario will now track <strong>the</strong> ON/OFF status on <strong>the</strong><br />
LED of <strong>the</strong> o<strong>the</strong>r switches it has been cross-linked <strong>to</strong>.<br />
Page 19 of 32
<strong>ICON</strong> <strong>Dimmer</strong> <strong>Switch</strong> User’s Guide<br />
ADVANCED FEATURES OF <strong>ICON</strong> DIMMER SWITCH<br />
Res<strong>to</strong>ring Power <strong>to</strong> <strong>ICON</strong> <strong>Dimmer</strong> <strong>Switch</strong><br />
<strong>ICON</strong> <strong>Dimmer</strong> <strong>Switch</strong> s<strong>to</strong>res all of its settings in non-volatile memory, so <strong>the</strong>y are not lost even when<br />
power is removed. In <strong>the</strong> event of a power loss, <strong>ICON</strong> <strong>Dimmer</strong> <strong>Switch</strong> will au<strong>to</strong>matically return <strong>the</strong> light<br />
being controlled <strong>to</strong> <strong>the</strong> brightness level it had before <strong>the</strong> power was interrupted.<br />
Resetting <strong>ICON</strong> <strong>Dimmer</strong> <strong>Switch</strong> <strong>to</strong> Its Fac<strong>to</strong>ry Default Settings<br />
The fac<strong>to</strong>ry reset procedure can be used <strong>to</strong> clear <strong>ICON</strong> <strong>Dimmer</strong> <strong>Switch</strong>’s memory and res<strong>to</strong>re its fac<strong>to</strong>ry<br />
default settings. This procedure will clear <strong>the</strong> unit of all INSTEON Links, and any programmed On-Levels<br />
or X10 Primary Address.<br />
1. Before resetting a <strong>ICON</strong> <strong>Dimmer</strong> <strong>Switch</strong> that has been linked <strong>to</strong> an INSTEON Controller, be sure <strong>to</strong><br />
unlink it from <strong>the</strong> Controller first. See Unlinking <strong>ICON</strong> <strong>Dimmer</strong> <strong>Switch</strong> from an INSTEON Controller,<br />
above.<br />
2. If you are using <strong>ICON</strong> <strong>Dimmer</strong> <strong>Switch</strong> <strong>to</strong> control any INSTEON Devices o<strong>the</strong>r than <strong>the</strong> light it is wired<br />
<strong>to</strong>, unlink those Devices from <strong>ICON</strong> <strong>Dimmer</strong> <strong>Switch</strong>. See Unlinking a Controlled INSTEON Device<br />
from <strong>ICON</strong> <strong>Dimmer</strong> <strong>Switch</strong>, above.<br />
3. Gently pull <strong>the</strong> SET But<strong>to</strong>n at <strong>the</strong> bot<strong>to</strong>m of <strong>the</strong> paddle out as far as it will go (about 1/8”). This “Air<br />
Gap” removes all power <strong>to</strong> <strong>ICON</strong> <strong>Dimmer</strong> <strong>Switch</strong>.<br />
4. After 10 seconds, push <strong>the</strong> SET But<strong>to</strong>n all <strong>the</strong> way down and hold for 10 seconds, <strong>the</strong>n release it.<br />
5. A few seconds after you let up on <strong>the</strong> SET but<strong>to</strong>n, <strong>ICON</strong> <strong>Dimmer</strong> <strong>Switch</strong> will turn <strong>the</strong> light it is wired <strong>to</strong><br />
fully ON, indicating that <strong>the</strong> fac<strong>to</strong>ry reset is complete. <strong>ICON</strong> <strong>Dimmer</strong> <strong>Switch</strong> is now reset <strong>to</strong> all <strong>the</strong><br />
default settings and ready for fresh programming and use.<br />
NOTE<br />
Note: Unless <strong>the</strong>y have been unlinked, INSTEON Devices that have been previously linked <strong>to</strong><br />
<strong>ICON</strong> <strong>Dimmer</strong> <strong>Switch</strong> will still respond <strong>to</strong> paddle presses, even after a fac<strong>to</strong>ry reset. The reason is<br />
that <strong>the</strong> INSTEON Devices <strong>the</strong>mselves have not been unlinked from <strong>ICON</strong> <strong>Dimmer</strong> <strong>Switch</strong>.<br />
Follow <strong>the</strong> procedure Unlinking a Controlled INSTEON Device from <strong>ICON</strong> <strong>Dimmer</strong> <strong>Switch</strong>, above,<br />
<strong>to</strong> unlink individual INSTEON Devices.<br />
Page 20 of 32
<strong>ICON</strong> <strong>Dimmer</strong> <strong>Switch</strong> User’s Guide<br />
X10 PROGRAMMING OPTIONS<br />
<strong>ICON</strong> <strong>Dimmer</strong> <strong>Switch</strong> is X10 ready, meaning that it can respond <strong>to</strong> X10 commands from an X10<br />
Controller and it can send X10 commands <strong>to</strong> X10 devices. However, <strong>to</strong> operate <strong>ICON</strong> <strong>Dimmer</strong> <strong>Switch</strong><br />
in X10 mode, you must first set up an X10 Primary Address. As it ships from <strong>the</strong> fac<strong>to</strong>ry, or after a<br />
fac<strong>to</strong>ry reset procedure, <strong>ICON</strong> <strong>Dimmer</strong> <strong>Switch</strong> will have no X10 Primary Address set up.<br />
Setting <strong>the</strong> X10 Primary Address<br />
You must do this before <strong>ICON</strong> <strong>Dimmer</strong> <strong>Switch</strong> will respond <strong>to</strong> X10 commands. You can use any of<br />
<strong>the</strong> 256 possible X10 addresses for <strong>the</strong> X10 Primary Address.<br />
1. Set <strong>ICON</strong> <strong>Dimmer</strong> <strong>Switch</strong> <strong>to</strong> Linking Mode by pressing and holding <strong>the</strong> Paddle Top for 10 seconds<br />
until <strong>the</strong> LED begins blinking slowly and <strong>the</strong> controlled light flashes.<br />
2. Using an X10 Controller, send <strong>the</strong> X10 Primary Address<br />
you want <strong>to</strong> set up three times. You have about 4<br />
minutes <strong>to</strong> perform this step before <strong>ICON</strong> <strong>Dimmer</strong> <strong>Switch</strong>’s<br />
Linking Mode times out au<strong>to</strong>matically.<br />
3. Once <strong>ICON</strong> <strong>Dimmer</strong> <strong>Switch</strong> has received <strong>the</strong> X10 Address<br />
three times, <strong>ICON</strong> <strong>Dimmer</strong> <strong>Switch</strong> will confirm that it has<br />
set its Primary X10 Address by blinking its LED and<br />
flashing <strong>the</strong> light that it is wired <strong>to</strong>.<br />
Removing <strong>the</strong> X10 Primary Address<br />
NOTE<br />
An X10 Address consists of a House<br />
Code followed by a Unit Code. An<br />
X10 command, such as X10 ON or<br />
X10 OFF, may optionally follow <strong>the</strong><br />
X10 Address.<br />
1. Set <strong>ICON</strong> <strong>Dimmer</strong> <strong>Switch</strong> <strong>to</strong> Linking Mode by pressing and holding <strong>the</strong> Paddle Top for 10 seconds<br />
until <strong>the</strong> LED begins blinking slowly and <strong>the</strong> controlled light flashes.<br />
2. Set <strong>ICON</strong> <strong>Dimmer</strong> <strong>Switch</strong> <strong>to</strong> Unlinking Mode by pressing and holding <strong>the</strong> Paddle Top again for 10<br />
seconds until <strong>the</strong> controlled light flashes again.<br />
3. Using an X10 Controller, send any X10 Address three times. It does not matter what <strong>the</strong> X10<br />
Address, is as long as it is <strong>the</strong> same one each time. You have about 4 minutes <strong>to</strong> perform this step<br />
before <strong>ICON</strong> <strong>Dimmer</strong> <strong>Switch</strong>’s Unlinking Mode times out au<strong>to</strong>matically.<br />
4. Once <strong>ICON</strong> <strong>Dimmer</strong> <strong>Switch</strong> has received <strong>the</strong> X10 Address three times, <strong>ICON</strong> <strong>Dimmer</strong> <strong>Switch</strong> will<br />
confirm that it has removed its Primary X10 Address by blinking its LED and flashing <strong>the</strong> light that it is<br />
wired <strong>to</strong>.<br />
Setting <strong>the</strong> X10 On-Level for <strong>the</strong> X10 Primary Address<br />
When an X10 Controller sends an X10 ON or X10 OFF command <strong>to</strong> <strong>ICON</strong> <strong>Dimmer</strong> <strong>Switch</strong>’s Primary X10<br />
Address, <strong>the</strong> Local On-Level applies. In o<strong>the</strong>r words, <strong>ICON</strong> <strong>Dimmer</strong> <strong>Switch</strong> acts <strong>the</strong> same way as it<br />
would if you manually tapped its Paddle Top or Paddle Bot<strong>to</strong>m.<br />
See <strong>the</strong> section HOW TO SET UP ON-LEVELS , above, for instructions on setting up <strong>the</strong> Local On-Level.<br />
Enabling and Disabling X10 Resume Dim<br />
If X10 Resume Dim is enabled, <strong>ICON</strong> <strong>Dimmer</strong> <strong>Switch</strong> will remember <strong>the</strong> last brightness level <strong>to</strong> which it<br />
was set. Then, when an X10 ON command is received from an X10 Controller, <strong>the</strong> light will go <strong>to</strong> <strong>the</strong><br />
remembered brightness, ra<strong>the</strong>r than <strong>to</strong> <strong>the</strong> X10 On-Level.<br />
Page 21 of 32
<strong>ICON</strong> <strong>Dimmer</strong> <strong>Switch</strong> User’s Guide<br />
To enable X10 Resume Dim, set up a Local On-Level of OFF (or zero). To disable X10 Resume Dim, set<br />
up a Local On-Level of anything but OFF.<br />
See <strong>the</strong> section HOW TO SET UP ON-LEVELS , above, for instructions on setting up <strong>the</strong> Local On-Level.<br />
Page 22 of 32
<strong>ICON</strong> <strong>Dimmer</strong> <strong>Switch</strong> User’s Guide<br />
ADVANCED X10 PROGRAMMING OPTIONS<br />
You can remotely set up X10 On-Levels using an X10 Controller capable of sending an X10 address<br />
(house code and unit code) without sending X10 ON or OFF commands. The following procedures will<br />
not work with a transmitter that sends <strong>the</strong> X10 address and an X10 command <strong>to</strong>ge<strong>the</strong>r. X10 Controllers<br />
in which one but<strong>to</strong>n is pressed <strong>to</strong> turn an X10 device on or off WILL NOT WORK.<br />
These procedures all begin by sending <strong>the</strong> same sequence of five X10 addresses, called <strong>the</strong> CLEAR<br />
Sequence. After you send <strong>the</strong> CLEAR Sequence, you have about 4 minutes <strong>to</strong> finish <strong>the</strong> procedure<br />
before au<strong>to</strong>matic timeout.<br />
Remotely Setting <strong>the</strong> On-Level for <strong>the</strong> X10 Primary Address<br />
This method of setting <strong>the</strong> On-Level has exactly <strong>the</strong> same effect as manually setting <strong>the</strong> Local On-Level<br />
as explained in <strong>the</strong> section HOW TO SET UP ON-LEVELS , above.<br />
1. Using an X10 Controller, send <strong>the</strong> CLEAR Sequence:<br />
O16 N16 M16 P16 M16<br />
2. Send <strong>the</strong> X10 Primary Address (house code and unit code).<br />
3. Set <strong>the</strong> On-Level for <strong>the</strong> X10 Primary Address by adjusting <strong>ICON</strong> <strong>Dimmer</strong> <strong>Switch</strong>’s brightness using<br />
its paddle or any Controller. If you skip this step, <strong>the</strong> current On-Level will be used.<br />
4. Send <strong>the</strong> following X10 Address sequence <strong>to</strong> lock in <strong>the</strong> new On-Level:<br />
P16 N16 M16 O16 M16<br />
5. <strong>ICON</strong> <strong>Dimmer</strong> <strong>Switch</strong> will flash <strong>the</strong> light it is wired <strong>to</strong> and blink its LED, indicating that <strong>the</strong> On-Level<br />
has been set for <strong>the</strong> X10 Primary Address.<br />
.<br />
.<br />
Page 23 of 32
<strong>ICON</strong> <strong>Dimmer</strong> <strong>Switch</strong> User’s Guide<br />
HOW TO USE <strong>ICON</strong> DIMMER SWITCH<br />
Using <strong>the</strong> Paddle<br />
The Paddle Top makes your light go ON and <strong>the</strong> Paddle Bot<strong>to</strong>m makes your light go OFF.<br />
• Tap <strong>the</strong> Paddle Top <strong>to</strong> make your light from whatever brightness it currently has <strong>to</strong> <strong>the</strong> Local On-<br />
Level brightness.<br />
• Tap <strong>the</strong> Paddle Bot<strong>to</strong>m <strong>to</strong> make your light go from whatever brightness it currently has <strong>to</strong> full-OFF.<br />
• Press and hold <strong>the</strong> Paddle Top <strong>to</strong> gradually brighten your light, and simply release <strong>the</strong> paddle when<br />
<strong>the</strong> light reaches <strong>the</strong> desired brightness.<br />
• Press and hold <strong>the</strong> Paddle Bot<strong>to</strong>m <strong>to</strong> gradually dim your light, and simply release <strong>the</strong> paddle when<br />
<strong>the</strong> light reaches <strong>the</strong> desired brightness.<br />
Paddle Tap Press and Hold<br />
Top Ramp <strong>to</strong> On-Level Brighten<br />
Bot<strong>to</strong>m Ramp <strong>to</strong> OFF Dim<br />
Using <strong>the</strong> Air Gap<br />
Pulling <strong>the</strong> SET But<strong>to</strong>n at <strong>the</strong> bot<strong>to</strong>m of <strong>the</strong> paddle out as far as it will go (about 1/8”) opens mechanical<br />
contacts that remove all power from <strong>ICON</strong> <strong>Dimmer</strong> <strong>Switch</strong> and <strong>the</strong> load that it controls. “Air gapping” can<br />
be useful for replacing bulbs or any o<strong>the</strong>r time you want <strong>the</strong> controlled circuit <strong>to</strong> be unpowered.<br />
Because <strong>ICON</strong> <strong>Dimmer</strong> <strong>Switch</strong>’s settings are s<strong>to</strong>red in non-volatile memory, setup information will not be<br />
lost when <strong>the</strong> unit unpowered.<br />
BE CAREFUL<br />
If you press <strong>the</strong> SET But<strong>to</strong>n in <strong>to</strong>o far when you undo <strong>the</strong> air gap, you might inadvertently reset <strong>ICON</strong><br />
<strong>Dimmer</strong> <strong>Switch</strong> <strong>to</strong> its fac<strong>to</strong>ry default settings. Just push <strong>the</strong> but<strong>to</strong>n in until its <strong>to</strong>p is even with <strong>the</strong> Trim<br />
Frame.<br />
Page 24 of 32
<strong>ICON</strong> <strong>Dimmer</strong> <strong>Switch</strong> User’s Guide<br />
COLOR OPTIONS FOR <strong>ICON</strong> DIMMER SWITCH<br />
Paddle and LED Colors are Changeable<br />
You can change <strong>the</strong> color of <strong>ICON</strong> <strong>Dimmer</strong> <strong>Switch</strong>’s paddle and trim frame <strong>to</strong> match <strong>the</strong> décor of any<br />
room.<br />
<strong>ICON</strong> <strong>Dimmer</strong> <strong>Switch</strong> comes standard with a white paddle assembly. You can optionally purchase<br />
almond, black, brown, gray or ivory <strong>ICON</strong> <strong>Dimmer</strong> <strong>Switch</strong> Color Change Kits (available Q1 ’06) from<br />
http://www.smarthome.com/.<br />
How <strong>to</strong> Change Paddle Colors<br />
You can remove <strong>the</strong> front paddle and trim frame assembly before or after <strong>ICON</strong> <strong>Dimmer</strong> <strong>Switch</strong> is<br />
installed. During <strong>the</strong> changeover process, <strong>the</strong> power and <strong>the</strong> load may remain on and operating. T<strong>here</strong><br />
are no dangerous voltages or unsafe areas under <strong>the</strong> paddle.<br />
1. If <strong>ICON</strong> <strong>Dimmer</strong> <strong>Switch</strong> is already installed in <strong>the</strong> wall, remove <strong>the</strong> faceplate from <strong>the</strong> switch junction<br />
box.<br />
2. Remove <strong>the</strong> four Phillips screws that hold <strong>the</strong> paddle assembly <strong>to</strong> <strong>the</strong> metal frame.<br />
3. Pull <strong>the</strong> entire paddle frame straight away from <strong>the</strong> switch. You may have <strong>to</strong> wiggle <strong>the</strong> bot<strong>to</strong>m of <strong>the</strong><br />
frame <strong>to</strong> get it free of <strong>the</strong> bot<strong>to</strong>m SET But<strong>to</strong>n.<br />
4. Gently place <strong>the</strong> new paddle assembly back on<strong>to</strong> <strong>the</strong> front of <strong>ICON</strong> <strong>Dimmer</strong> <strong>Switch</strong>. A little force may<br />
be necessary <strong>to</strong> snap <strong>the</strong> assembly over <strong>the</strong> SET But<strong>to</strong>n. Reinstall <strong>the</strong> four screws that you removed<br />
in Step 2.<br />
Page 25 of 32
<strong>ICON</strong> <strong>Dimmer</strong> <strong>Switch</strong> User’s Guide<br />
ABOUT INSTEON<br />
Understanding Why an INSTEON Network Is Reliable<br />
INSTEON messages travel throughout <strong>the</strong> home via Powerline Carrier (PLC) signals on <strong>the</strong> existing<br />
house wiring, and also via wireless Radio Frequency (RF). As <strong>the</strong> messages make <strong>the</strong>ir way <strong>to</strong><br />
INSTEON devices being controlled, <strong>the</strong>y are picked up and retransmitted by all o<strong>the</strong>r INSTEON devices<br />
along <strong>the</strong> way. This method of communicating, called a mesh network, is very reliable because each<br />
additional INSTEON device helps <strong>to</strong> support <strong>the</strong> overall network.<br />
To fur<strong>the</strong>r ensure reliability, every INSTEON device confirms that it has received a command. If an<br />
INSTEON Controller does not receive this confirmation, it will au<strong>to</strong>matically retransmit <strong>the</strong> command up <strong>to</strong><br />
five times.<br />
Fur<strong>the</strong>r Enhancing Reliability<br />
As signals travel via <strong>the</strong> powerline or RF throughout <strong>the</strong> home, <strong>the</strong>y naturally become<br />
weaker <strong>the</strong> far<strong>the</strong>r <strong>the</strong>y travel. The best way <strong>to</strong> overcome signals getting weaker is <strong>to</strong><br />
increase <strong>the</strong> coverage of <strong>the</strong> mesh network by introducing more INSTEON devices.<br />
It is possible that some audio-video products, computers, power strips or o<strong>the</strong>r electrical<br />
equipment may attenuate INSTEON signals on <strong>the</strong> powerline. You can temporarily<br />
unplug suspected devices <strong>to</strong> test whe<strong>the</strong>r <strong>the</strong> INSTEON signal improves. If it does, <strong>the</strong>n<br />
you can plug in filters available from <strong>Smarthome</strong> that will permanently fix <strong>the</strong> problem.<br />
Using Access Points <strong>to</strong> Upgrade Your INSTEON Network<br />
Access Points are ideal for improving signal strength and network coverage throughout your home. In<br />
addition, using two Access Points provides a wireless path for INSTEON signals <strong>to</strong> travel between <strong>the</strong><br />
two separate electrical circuits, called powerline phases, found in most homes. Without a reliable method<br />
for coupling opposite powerline phases, some parts of your home may receive INSTEON signals<br />
intermittently. With at least one Access Point plugged in<strong>to</strong> one of <strong>the</strong> powerline phases, and at least one<br />
more plugged in<strong>to</strong> <strong>the</strong> opposite powerline phase, INSTEON powerline signals will be strong everyw<strong>here</strong><br />
in your home.<br />
Page 26 of 32
<strong>ICON</strong> <strong>Dimmer</strong> <strong>Switch</strong> User’s Guide<br />
About INSTEON and X10<br />
Possible BoosterLinc Interference with INSTEON<br />
If you have installed older <strong>Smarthome</strong> Plug-In BoosterLinc X10 Signal Boosters or certain o<strong>the</strong>r<br />
BoosterLinc-enabled products, <strong>the</strong> older BoosterLinc technology may interfere with INSTEON<br />
communications.<br />
Plug-In BoosterLinc X10 Signal Boosters, <strong>Smarthome</strong> #4827, shipped after February 1, 2005, with V3.0<br />
or later firmware, are fully compatible with INSTEON.<br />
The following Plug-In BoosterLinc X10 Signal Boosters use older firmware that may cause interference<br />
with INSTEON:<br />
• White BoosterLinc X10 Signal Boosters, #4827, shipped before February 1, 2005, with.5 or earlier<br />
firmware<br />
• All Gray BoosterLinc X10 Signal Boosters, #4827<br />
Try unplugging <strong>the</strong> older BoosterLinc X10 Signal Boosters <strong>to</strong> see if this helps with INSTEON interference.<br />
If it does, please call 800-SMARTHOME (800-762-7846) for help with replacing your older BoosterLinc<br />
X10 Signal Boosters with newer INSTEON-compatible ones.<br />
The following pre-INSTEON <strong>Smarthome</strong> products have BoosterLinc technology that you can turn on or<br />
turn off when you set <strong>the</strong> X10 Address for <strong>the</strong> product. If turned on, <strong>the</strong> BoosterLinc technology may<br />
interfere with INSTEON.<br />
• KeypadLinc 6 with<br />
Integrated <strong>Dimmer</strong>,<br />
#12073W, #12073WB and<br />
#12073WW<br />
• <strong>Switch</strong>Linc Relay 2-Way,<br />
#23883 and #23883T<br />
• ToggleLinc 2-Way <strong>Dimmer</strong>,<br />
#23890, and <strong>Switch</strong>, #23893<br />
NOTE<br />
To disable BoosterLinc X10 Signal<br />
Amplification on <strong>the</strong>se products:<br />
1. Press and hold <strong>the</strong> SET But<strong>to</strong>n.<br />
2. Send <strong>the</strong> X10 Primary Address.<br />
3. Send an X10 OFF command.<br />
You can send an X10 ON command in<br />
Step 3 <strong>to</strong> re-enable <strong>the</strong> BoosterLinc<br />
feature.<br />
If you have any of <strong>the</strong>se products and <strong>the</strong> BoosterLinc feature is turned on, please consult your User’s<br />
Guide or call 800-SMARTHOME (800-762-7846) for help with turning it off. You may <strong>the</strong>n wish <strong>to</strong> install<br />
newer INSTEON BoosterLinc X10 Signal Boosters, which <strong>Smarthome</strong> can help you with.<br />
INSTEON’s Effect on X10<br />
If your existing X10 devices seem <strong>to</strong> be working less reliably after installing INSTEON devices, remember<br />
that INSTEON devices can absorb X10 signals just as X10 devices do, and that INSTEON devices do not<br />
repeat X10 signals. Installing INSTEON-compatible BoosterLinc X10 Signal Boosters, <strong>Smarthome</strong><br />
#4827, or a Access Point, #2443, can increase X10 signal levels.<br />
Please call 800-SMARTHOME (800-762-7846) if you have any questions or would like more help.<br />
Page 27 of 32
<strong>ICON</strong> <strong>Dimmer</strong> <strong>Switch</strong> User’s Guide<br />
TROUBLESHOOTING<br />
Problem Possible Cause Solution<br />
Make sure <strong>the</strong> circuit breaker is turned on.<br />
Make sure <strong>the</strong> air gap (SET But<strong>to</strong>n) is not pulled out.<br />
<strong>ICON</strong> <strong>Dimmer</strong> <strong>Switch</strong> is not<br />
getting power.<br />
The LED on my <strong>ICON</strong><br />
<strong>Dimmer</strong> <strong>Switch</strong> is not<br />
turning on at all and it<br />
won’t control my light.<br />
The switch I’m replacing<br />
only has two wires.<br />
My <strong>ICON</strong> <strong>Dimmer</strong> <strong>Switch</strong><br />
is not receiving signals<br />
from INSTEON or X10<br />
Controllers.<br />
My <strong>ICON</strong> <strong>Dimmer</strong> <strong>Switch</strong><br />
is not linking <strong>to</strong> or<br />
working with an<br />
INSTEON Controller or<br />
Device.<br />
My <strong>ICON</strong> <strong>Dimmer</strong> <strong>Switch</strong><br />
doesn’t always respond<br />
<strong>to</strong> an INSTEON<br />
Controller.<br />
The light turned on by<br />
itself.<br />
<strong>ICON</strong> <strong>Dimmer</strong> <strong>Switch</strong><br />
turns on, but not off,<br />
using ano<strong>the</strong>r Controller.<br />
My light only turns off<br />
when I tap <strong>the</strong> Paddle<br />
Top on my <strong>ICON</strong><br />
<strong>Dimmer</strong> <strong>Switch</strong>, but I can<br />
brighten and dim it.<br />
<strong>ICON</strong> <strong>Dimmer</strong> <strong>Switch</strong> needs<br />
a NEUTRAL wire in order <strong>to</strong><br />
operate.<br />
The <strong>ICON</strong> <strong>Dimmer</strong> <strong>Switch</strong><br />
and <strong>the</strong> Controller are on<br />
opposite powerline phases.<br />
The Controller is plugged in<strong>to</strong><br />
a power strip.<br />
O<strong>the</strong>r modules are loading<br />
down <strong>the</strong> signal.<br />
The INSTEON signal may be<br />
<strong>to</strong>o weak.<br />
The INSTEON Controller<br />
may have been reset without<br />
first unlinking <strong>ICON</strong> <strong>Dimmer</strong><br />
<strong>Switch</strong> from it.<br />
Ano<strong>the</strong>r Controller, a timer, or<br />
stray X10 signals triggered<br />
<strong>ICON</strong> <strong>Dimmer</strong> <strong>Switch</strong>.<br />
The load is producing<br />
electrical noise that is<br />
interfering with <strong>ICON</strong> <strong>Dimmer</strong><br />
<strong>Switch</strong>’s reception of<br />
powerline signal.<br />
The On-Level may be set <strong>to</strong><br />
fully-off or very dim.<br />
Check junction box wires <strong>to</strong> ensure all connections are<br />
tight and no bare wires are exposed.<br />
Check <strong>the</strong> light fixture <strong>to</strong> ensure all connections are tight<br />
and no bare wires are exposed.<br />
Look in <strong>the</strong> rear of <strong>the</strong> junction box for a group of white<br />
wires all tied <strong>to</strong>ge<strong>the</strong>r with a wire nut. Those are <strong>the</strong><br />
NEUTRAL wires. Connect <strong>ICON</strong> <strong>Dimmer</strong> <strong>Switch</strong>’s white<br />
wire t<strong>here</strong>.<br />
Make sure two Access Points are properly installed <strong>to</strong><br />
bridge <strong>the</strong> two powerline phases.<br />
Powerline signals can’t travel through power filters.<br />
Plugging <strong>the</strong> Controller directly in<strong>to</strong> a wall outlet works<br />
best.<br />
Move <strong>the</strong> o<strong>the</strong>r modules or <strong>the</strong> Controller <strong>to</strong> ano<strong>the</strong>r<br />
outlet.<br />
Add new INSTEON devices or move around existing<br />
INSTEON devices. All INSTEON devices act as<br />
INSTEON Network repeaters.<br />
Make sure you are not experiencing interference with<br />
older X10 BoosterLinc technology. Upgrade <strong>to</strong><br />
INSTEON BoosterLincs.<br />
Re-link <strong>ICON</strong> <strong>Dimmer</strong> <strong>Switch</strong> <strong>to</strong> <strong>the</strong> INSTEON<br />
Controller.<br />
Remove any unwanted links from <strong>ICON</strong> <strong>Dimmer</strong> <strong>Switch</strong>,<br />
or perform a Fac<strong>to</strong>ry Reset <strong>to</strong> clear it.<br />
Install a powerline signal blocker in your home <strong>to</strong> keep<br />
X10 signals from neighboring homes from interfering.<br />
Consider not using <strong>ICON</strong> <strong>Dimmer</strong> <strong>Switch</strong> in X10 mode.<br />
If <strong>the</strong> above doesn’t work, perform a Fac<strong>to</strong>ry Reset.<br />
Install a powerline noise filter like <strong>Smarthome</strong>’s #4835<br />
between <strong>the</strong> load and <strong>ICON</strong> <strong>Dimmer</strong> <strong>Switch</strong>.<br />
Install additional INSTEON Devices <strong>to</strong> boost <strong>the</strong><br />
INSTEON signal.<br />
Increase <strong>the</strong> X10 signal strength with an INSTEONcompatible<br />
X10 booster <strong>to</strong> overcome <strong>the</strong> powerline<br />
noise.<br />
Set a brighter On-Level. See HOW TO SET UP ON-<br />
LEVELS , above<br />
Page 28 of 32
<strong>ICON</strong> <strong>Dimmer</strong> <strong>Switch</strong> User’s Guide<br />
Problem Possible Cause Solution<br />
When I try <strong>to</strong> turn on my<br />
light with ano<strong>the</strong>r<br />
Controller, <strong>the</strong> light turns<br />
on, <strong>the</strong>n back off.<br />
When I press a but<strong>to</strong>n on<br />
my <strong>ICON</strong> <strong>Dimmer</strong><br />
<strong>Switch</strong>, it takes a long<br />
time for o<strong>the</strong>r INSTEON<br />
Devices it is controlling<br />
<strong>to</strong> respond.<br />
My <strong>ICON</strong> <strong>Dimmer</strong> <strong>Switch</strong><br />
doesn’t respond <strong>to</strong> X10<br />
address A1 when I first<br />
set it up.<br />
I’m having difficulty<br />
performing advanced<br />
X10 programming<br />
The load is buzzing<br />
when on or dim.<br />
<strong>ICON</strong> <strong>Dimmer</strong> <strong>Switch</strong> is<br />
locked up.<br />
<strong>ICON</strong> <strong>Dimmer</strong> <strong>Switch</strong> is<br />
getting warm <strong>to</strong> <strong>the</strong><br />
<strong>to</strong>uch.<br />
<strong>ICON</strong> <strong>Dimmer</strong> <strong>Switch</strong> may be<br />
set up with an INSTEON On-<br />
Level at a high brightness<br />
and an X10 Primary Address<br />
On-Level at a low brightness.<br />
You may have removed an<br />
INSTEON Device that your<br />
<strong>ICON</strong> <strong>Dimmer</strong> <strong>Switch</strong> is<br />
trying <strong>to</strong> operate. <strong>ICON</strong><br />
<strong>Dimmer</strong> <strong>Switch</strong> is re-trying<br />
<strong>the</strong> missing INSTEON<br />
Device.<br />
Unlike previous X10-only<br />
products, <strong>ICON</strong> <strong>Dimmer</strong><br />
<strong>Switch</strong> does not have an X10<br />
Primary Address set up at <strong>the</strong><br />
fac<strong>to</strong>ry.<br />
The X10 “MNOP” house and<br />
unit codes were sent in <strong>the</strong><br />
wrong order.<br />
The dimming component<br />
inside <strong>ICON</strong> <strong>Dimmer</strong> <strong>Switch</strong><br />
“chops” <strong>the</strong> powerline sine<br />
wave <strong>to</strong> reduce <strong>the</strong> power.<br />
A surge or excessive noise<br />
on <strong>the</strong> powerline may have<br />
glitched it.<br />
It is normal for wall dimmers<br />
<strong>to</strong> get warm (but not hot).<br />
Remove <strong>the</strong> X10 Primary Address from <strong>ICON</strong> <strong>Dimmer</strong><br />
<strong>Switch</strong>.<br />
Remove <strong>the</strong> X10 Address from <strong>the</strong> but<strong>to</strong>n on your<br />
INSTEON Controller so it doesn’t send both INSTEON<br />
and X10 commands.<br />
If <strong>the</strong> INSTEON Device is still available, unlink it from<br />
<strong>ICON</strong> <strong>Dimmer</strong> <strong>Switch</strong> by following <strong>the</strong> directions in <strong>the</strong><br />
section Unlinking a Controlled INSTEON Device from<br />
<strong>ICON</strong> <strong>Dimmer</strong> <strong>Switch</strong>, above.<br />
Reset <strong>ICON</strong> <strong>Dimmer</strong> <strong>Switch</strong> by following <strong>the</strong> directions<br />
in <strong>the</strong> section Resetting <strong>ICON</strong> <strong>Dimmer</strong> <strong>Switch</strong> <strong>to</strong> Its<br />
Fac<strong>to</strong>ry Default Settings, above.<br />
Set up an X10 Primary Address by following <strong>the</strong><br />
instructions in <strong>the</strong> section Setting <strong>the</strong> X10 Primary<br />
Address.<br />
Don’t hold down <strong>the</strong> but<strong>to</strong>ns on your X10 controller <strong>to</strong>o<br />
long, <strong>to</strong> avoid duplicate codes being sent.<br />
The bulb filaments are vibrating. Use rough-service,<br />
130-volt, or appliance grade bulbs <strong>to</strong> reduce <strong>the</strong> noise.<br />
Run <strong>ICON</strong> <strong>Dimmer</strong> <strong>Switch</strong> in <strong>the</strong> “full-on” mode or switch<br />
<strong>to</strong> a non-dimming <strong>ICON</strong> ON/OFF <strong>Switch</strong>.<br />
Pull <strong>the</strong> SET But<strong>to</strong>n on <strong>ICON</strong> <strong>Dimmer</strong> <strong>Switch</strong> all <strong>the</strong> way<br />
out for 10 seconds <strong>to</strong> air-gap it, <strong>the</strong>n push it back in<br />
without pushing it all <strong>the</strong> way down.<br />
If <strong>the</strong> above doesn’t work, see Resetting <strong>ICON</strong> <strong>Dimmer</strong><br />
<strong>Switch</strong> <strong>to</strong> Its Fac<strong>to</strong>ry Default Settings, above.<br />
<strong>ICON</strong> <strong>Dimmer</strong> <strong>Switch</strong> will dissipate about 1 Watt per 100<br />
Watts controlled. Using metal junction boxes, removing<br />
insulation around <strong>the</strong> outside of <strong>the</strong> box, or controlling a<br />
smaller load can help lessen <strong>the</strong> heat.<br />
If you have tried <strong>the</strong>se solutions, reviewed this User’s Guide, and still cannot resolve an issue you’re<br />
having with <strong>ICON</strong> <strong>Dimmer</strong> <strong>Switch</strong>, please:<br />
• Call: Tech. Support @ 1-800-SMARTHOME (800-762-7846)<br />
• Contact Us Online: http://www.smarthome.com/contactus.html<br />
Page 29 of 32
<strong>ICON</strong> <strong>Dimmer</strong> <strong>Switch</strong> User’s Guide<br />
SPECIFICATIONS<br />
<strong>ICON</strong> <strong>Dimmer</strong> <strong>Switch</strong> Specifications<br />
General<br />
<strong>ICON</strong> Product Number<br />
2876D or 2876DB, <strong>ICON</strong> <strong>Dimmer</strong> <strong>Switch</strong><br />
Warranty<br />
1 year<br />
Operation<br />
On-Levels 32<br />
LED Indica<strong>to</strong>r<br />
One Green LED<br />
<strong>Manual</strong> Operation Modes<br />
INSTEON only, X10 only, INSTEON and X10 Combo Mode<br />
Combo Mode Message Order<br />
INSTEON, X10, INSTEON cleanup<br />
Multi-Way Circuit Support<br />
One <strong>ICON</strong> <strong>Dimmer</strong> <strong>Switch</strong> controls load,<br />
Cross-Link any number of <strong>ICON</strong> <strong>Dimmer</strong> <strong>Switch</strong>es or o<strong>the</strong>r INSTEON Controllers<br />
Setup Memory<br />
Non-volatile EEPROM<br />
INSTEON Features<br />
INSTEON Addresses<br />
1 hard-coded out of 16,777,216 possible<br />
INSTEON Links 30<br />
INSTEON Powerline Frequency<br />
131.65 KHz<br />
INSTEON Minimum Transmit Level<br />
3.2 V pp in<strong>to</strong> 5 Ohms<br />
INSTEON Minimum Receive Level<br />
1 mV pp nominal<br />
INSTEON Messages Repeated<br />
Yes<br />
X10 Features<br />
X10 Primary Address<br />
1 optional (comes unassigned)<br />
X10 Scene Addresses<br />
N/A<br />
X10 Status Response<br />
Supported<br />
X10 Resume Dim<br />
Supported (by setting Local On-Level <strong>to</strong> zero)<br />
X10 Powerline Frequency<br />
120 KHz<br />
X10 Minimum Transmit Level<br />
3.2 V pp in<strong>to</strong> 5 Ohms<br />
X10 Minimum Receive Level<br />
10 mV pp nominal<br />
X10 Messages Repeated<br />
No<br />
Page 30 of 32
<strong>ICON</strong> <strong>Dimmer</strong> <strong>Switch</strong> User’s Guide<br />
Mechanical<br />
Paddle Type<br />
Paddle and Trim Frame Color<br />
Wire Nuts<br />
Mounting<br />
Operating Conditions<br />
Dimensions<br />
Weight<br />
Electrical<br />
Supply Voltage<br />
Surge Protection<br />
Power Wire Leads<br />
Ground Lead<br />
Load Types<br />
Maximum Load<br />
Minimum Load<br />
True rocker action<br />
White installed<br />
Optional Ivory, Almond, Black, Brown, or Gray<br />
3 included<br />
Mounts in single or multiple-ganged junction box.<br />
Control 50 W less load for each immediately adjacent electronic dimmer switch<br />
installed. For example, 300 W load control becomes 250 W with ano<strong>the</strong>r <strong>ICON</strong><br />
<strong>Dimmer</strong> <strong>Switch</strong> <strong>to</strong> <strong>the</strong> immediate right or left. Use a triple-gang box with a<br />
mechanical switch in <strong>the</strong> center <strong>to</strong> avoid de-rating.<br />
Indoors, 40 <strong>to</strong> 104°F, up <strong>to</strong> 85% relative humidity<br />
4.1” H x 1.8” W x 1.2” D<br />
3.6 oz<br />
120 Volts AC +/- 10%, 60 Hertz, single phase<br />
MOV rated for 150 Volts<br />
6”, 16 AWG, stranded,<br />
600V, 105°C insulation, ends stripped and tinned,<br />
LINE (black), LOAD (red), NEUTRAL (white)<br />
6”, 18 AWG, stranded, bare copper<br />
Wired-in incandescent lighting devices<br />
300 Watts (uses 12-Amp triac dimmer)<br />
No minimum load required<br />
Certification Safety tested for use in USA and Canada (ETL #3017581)<br />
Page 31 of 32
<strong>ICON</strong> <strong>Dimmer</strong> <strong>Switch</strong> User’s Guide<br />
Certification<br />
<strong>ICON</strong> <strong>Dimmer</strong> <strong>Switch</strong> has been thoroughly tested by ITS ETL SEMKO, a nationally<br />
recognized independent third-party testing labora<strong>to</strong>ry. The North American ETL Listed<br />
mark signifies that <strong>the</strong> product has been tested <strong>to</strong> and has met <strong>the</strong> requirements of a<br />
widely recognized consensus of U.S and Canadian product safety standards, that <strong>the</strong><br />
manufacturing site has been audited, and that <strong>the</strong> manufacturer has agreed <strong>to</strong> a<br />
program of quarterly fac<strong>to</strong>ry follow-up inspections <strong>to</strong> verify continued conformance.<br />
Limited Warranty<br />
Seller warrants <strong>to</strong> <strong>the</strong> original consumer purchaser of this product that, for a period of one year from <strong>the</strong><br />
date of purchase, this product will be free from defects in material and workmanship and will perform in<br />
substantial conformity <strong>to</strong> <strong>the</strong> description of <strong>the</strong> product in this User’s Guide. This warranty shall not apply<br />
<strong>to</strong> defects or errors caused by misuse or neglect. If <strong>the</strong> product is found <strong>to</strong> be defective in material or<br />
workmanship, or if <strong>the</strong> product does not perform as warranted above during <strong>the</strong> warranty period, Seller<br />
will ei<strong>the</strong>r repair it, replace it or refund <strong>the</strong> purchase price, at its option, upon receipt of <strong>the</strong> product at <strong>the</strong><br />
address below, postage prepaid, with proof of <strong>the</strong> date of purchase and an explanation of <strong>the</strong> defect or<br />
error. The repair, replacement, or refund that is provided for above shall be <strong>the</strong> full extent of Seller’s<br />
liability with respect <strong>to</strong> this product. For repair or replacement during <strong>the</strong> warranty period, call <strong>Smarthome</strong><br />
cus<strong>to</strong>mer service <strong>to</strong> receive an RA# (return authorization number), properly package <strong>the</strong> product (with <strong>the</strong><br />
RA# clearly printed on <strong>the</strong> outside of <strong>the</strong> package) and send <strong>the</strong> product, along with all o<strong>the</strong>r required<br />
materials, <strong>to</strong>:<br />
<strong>Smarthome</strong>, Inc.<br />
ATTN: Receiving Dept.<br />
16542 Millikan Ave.<br />
Irvine, CA 92606-5027<br />
Limitations<br />
The above warranty is in lieu of and seller disclaims all o<strong>the</strong>r warranties, whe<strong>the</strong>r oral or written, express<br />
or implied, including and warranty or merchantability or fitness for a particular purpose. Any implied<br />
warranty, including any warranty of merchantability or fitness for a particular purpose, which may not be<br />
disclaimed or supplanted as provided above shall be limited <strong>to</strong> <strong>the</strong> one-year period of <strong>the</strong> express<br />
warranty above. No o<strong>the</strong>r representation or claim of any nature by any person shall be binding upon<br />
seller or modify <strong>the</strong> terms of <strong>the</strong> above warranty and disclaimer. In no event shall seller be liable for<br />
special, incidental, consequential, or o<strong>the</strong>r damages resulting from <strong>the</strong> possession or use of this product,<br />
including without limitation damage <strong>to</strong> property and, <strong>to</strong> <strong>the</strong> extent permitted by law, personal injury, even if<br />
seller knew or should have known of <strong>the</strong> possibility of such damages. Some states do not allow<br />
limitations on how long an implied warranty lasts and/or <strong>the</strong> exclusion or limitation of damages, in which<br />
case <strong>the</strong> above limitations and/or exclusions may not apply <strong>to</strong> you. You may also have o<strong>the</strong>r legal rights<br />
that may vary from state <strong>to</strong> state.<br />
INSTEON, Plug-n-Tap, BoosterLinc, ApplianceLinc, KeypadLinc, FilterLinc, ProbeLinc, <strong>Switch</strong>Linc, TempLinc, IR Linc and<br />
<strong>Smarthome</strong>Live are trademarks of <strong>Smarthome</strong>, Inc. INSTEON networking technology is covered by pending U.S. and foreign<br />
patents.<br />
© Copyright 2005 <strong>Smarthome</strong>, Inc., 16542 Millikan Ave., Irvine, CA 92606-5027,<br />
800-SMARTHOME (800-762-7846), www.smarthome.com<br />
Rev 06-25-2009<br />
Page 32 of 32