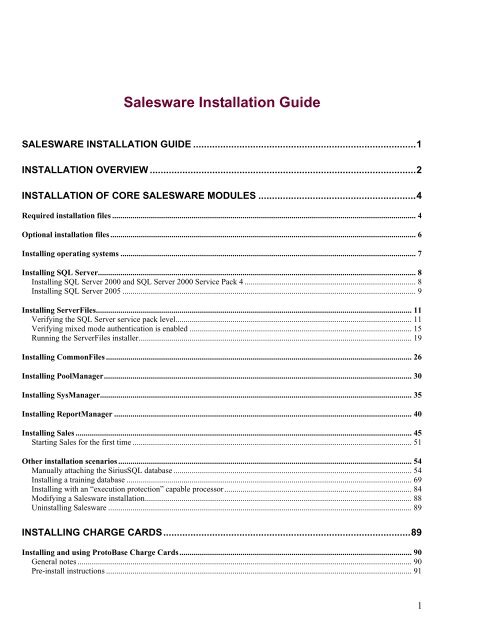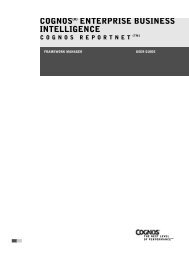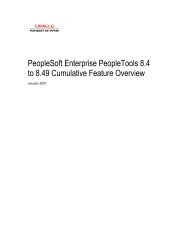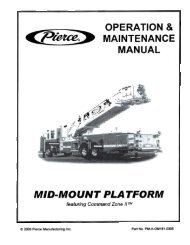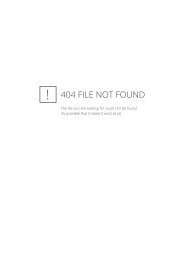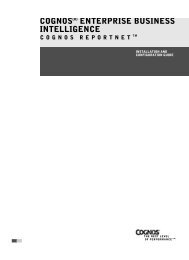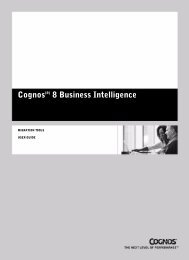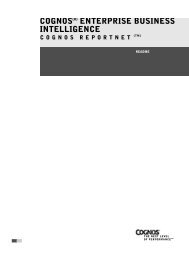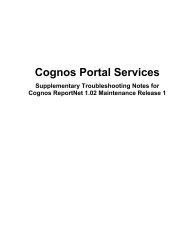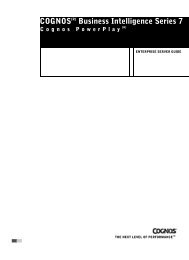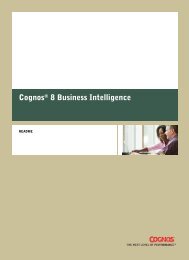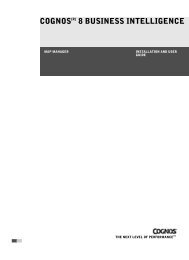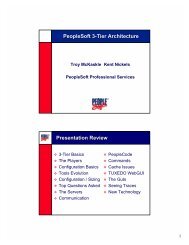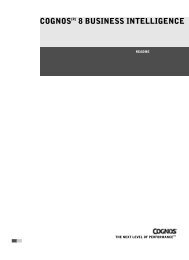MASTER_40_Salesware_Installation_Guide
MASTER_40_Salesware_Installation_Guide
MASTER_40_Salesware_Installation_Guide
You also want an ePaper? Increase the reach of your titles
YUMPU automatically turns print PDFs into web optimized ePapers that Google loves.
<strong>Salesware</strong> <strong>Installation</strong> <strong>Guide</strong><br />
SALESWARE INSTALLATION GUIDE ..................................................................................1<br />
INSTALLATION OVERVIEW ..................................................................................................2<br />
INSTALLATION OF CORE SALESWARE MODULES ..........................................................4<br />
Required installation files ..................................................................................................................................................... 4<br />
Optional installation files...................................................................................................................................................... 6<br />
Installing operating systems ................................................................................................................................................. 7<br />
Installing SQL Server............................................................................................................................................................ 8<br />
Installing SQL Server 2000 and SQL Server 2000 Service Pack 4 .................................................................................... 8<br />
Installing SQL Server 2005 ................................................................................................................................................ 9<br />
Installing ServerFiles........................................................................................................................................................... 11<br />
Verifying the SQL Server service pack level.................................................................................................................... 11<br />
Verifying mixed mode authentication is enabled ............................................................................................................. 15<br />
Running the ServerFiles installer...................................................................................................................................... 19<br />
Installing CommonFiles ...................................................................................................................................................... 26<br />
Installing PoolManager....................................................................................................................................................... 30<br />
Installing SysManager......................................................................................................................................................... 35<br />
Installing ReportManager .................................................................................................................................................. <strong>40</strong><br />
Installing Sales ..................................................................................................................................................................... 45<br />
Starting Sales for the first time ......................................................................................................................................... 51<br />
Other installation scenarios ................................................................................................................................................ 54<br />
Manually attaching the SiriusSQL database ..................................................................................................................... 54<br />
Installing a training database ............................................................................................................................................ 69<br />
Installing with an “execution protection” capable processor............................................................................................ 84<br />
Modifying a <strong>Salesware</strong> installation................................................................................................................................... 88<br />
Uninstalling <strong>Salesware</strong> ..................................................................................................................................................... 89<br />
INSTALLING CHARGE CARDS...........................................................................................89<br />
Installing and using ProtoBase Charge Cards.................................................................................................................. 90<br />
General notes .................................................................................................................................................................... 90<br />
Pre-install instructions ...................................................................................................................................................... 91<br />
1
ProtoBase <strong>Installation</strong>....................................................................................................................................................... 93<br />
Configuring ProtoBase for <strong>Salesware</strong>............................................................................................................................... 94<br />
ProtoBase settlement and <strong>Salesware</strong> reporting ................................................................................................................. 99<br />
ProtoBase offline transactions ........................................................................................................................................ 101<br />
ProtoBase questions........................................................................................................................................................ 103<br />
Installing DirectNet Charge Cards .................................................................................................................................. 107<br />
DirectNet .INI settings.................................................................................................................................................... 107<br />
Layouts ........................................................................................................................................................................... 109<br />
Security........................................................................................................................................................................... 109<br />
Licensing ........................................................................................................................................................................ 109<br />
Miscellaneous notes........................................................................................................................................................ 109<br />
Installing Ingenico Charge Cards .................................................................................................................................... 110<br />
General notes .................................................................................................................................................................. 110<br />
How Ingenico works with <strong>Salesware</strong>.............................................................................................................................. 110<br />
How Ingenico works with SysManager.......................................................................................................................... 111<br />
How Ingenico works with Sales ..................................................................................................................................... 111<br />
Sales Host settings for E-Commerce .............................................................................................................................. 112<br />
ww.dll registry settings................................................................................................................................................... 113<br />
Web.config settings ........................................................................................................................................................ 114<br />
Installing CreditCheq Cards ............................................................................................................................................ 114<br />
Pre-Install Checklist........................................................................................................................................................ 114<br />
Install - Setup.................................................................................................................................................................. 115<br />
Configuring EZCharge ..................................................................................................................................................... 120<br />
<strong>Installation</strong> overview<br />
<strong>Salesware</strong>, the Siriusware Point-Of-Sale (POS) application, requires four types of hardware: a<br />
database server, a middleware server, a SysManager management station and a salespoint. The<br />
database server is used to store the master database and software that is required by all the components<br />
of <strong>Salesware</strong>. The middleware server functions as a middleman, taking the load off the salespoints so<br />
sales can be made quickly without time- and resource-consuming database tasks. In addition, the<br />
middleware server serves to solve many problems of system vulnerability usually associated with<br />
network database systems. A SysManager station is where <strong>Salesware</strong> as a whole is managed. A<br />
salespoint is where sales are performed.<br />
With <strong>Salesware</strong>, there are many options for your hardware installation. The ideal setup is to have one<br />
server dedicated as the database and middleware server, at least two SysManager stations and as many<br />
salespoints as are necessary for your operation. However, a small operation may run <strong>Salesware</strong> on one<br />
computer, which acts simultaneously as the database server, middleware server, SysManager station<br />
and salespoint. Also, it is possible to use separate computers for the database server and the<br />
middleware server, or to combine a SysManager station and the middleware server. In this section of<br />
the installation guide you obtain an understanding of how the components of <strong>Salesware</strong> work together<br />
so that you understand why the “ideal setup” just mentioned is ideal, what other options exist, and<br />
what the strengths and weaknesses of each option are.<br />
2
Siriusware examined the worst problems that database-dependent networked operations experience<br />
and created the middleware server solution to address them. With a middleware server, the problems<br />
of faulty network cables, bad power, user error, slow or broken connections, unplugging, etc., are<br />
minimized to the greatest extent possible, which translates into less down time for your system and<br />
quicker processing where you need it – when making sales.<br />
When making sales, the salespoint takes the data from a transaction and stores it locally. The<br />
salespoint then directs the middleware to update the master database on the database server with the<br />
new data, and to download any new information from the master database on the database server to the<br />
salespoint’s local data files (e.g., pricing changes, new accounts, etc.).<br />
If all of the functional components are running on the same computer, then it is merely a question of<br />
various software programs talking to one other, with no phone calls or network connections. If your<br />
operation is small and only one salespoint is required, this could be optimal for you.<br />
However, once two computers are networked together, connections of some sort are introduced, which<br />
requires data to pass through those connections to open database files on the database server. This<br />
leaves your data and your network vulnerable because interruption of those connections while files are<br />
open can result in corrupted data. Similarly, database operations performed over network connections<br />
consume time and network resources. The greater the number of computers networked together and<br />
the farther the computers are from the database server, the more of this type of vulnerability and<br />
resource-consumption are introduced into your operation.<br />
This is where the middleware server comes into play. Instead of the salespoints talking over a network<br />
connection or phone line to an open database file on the database server, the salespoints direct the<br />
middleware to do the “dirty work” for them. The middleware server receives the data as a rapid<br />
stream of characters and commands, opens data files on the database server and does the timeconsuming<br />
database operations of opening, searching through, and updating files without delaying the<br />
salespoints in their POS activities. Therefore, the salespoints are never connected to the master<br />
database; the possibility for corruption and system crashes is greatly reduced, and the speed of sales<br />
operations is greatly enhanced.<br />
In addition, the middleware lets the salespoint know when it has completed its request. If the<br />
middleware server does not respond to the salespoint in 30 seconds (or whatever interval that you<br />
specify using the ServerTimeout .INI setting in the Sales32c.INI file) informing the<br />
salespoint of its successful operation, the salespoint automatically switches to standalone mode,<br />
operating independently of the network and saving its data locally. Once the middleware server and<br />
database server are available again, the locally saved data is automatically forwarded to the primary<br />
database on the database server for update.<br />
3
Middleware also performs another important function. It not only transfers updated information from a<br />
salespoint to the database server, it also downloads updated and required information from the<br />
database server to the salespoints. For example, if a new account has been created on a given<br />
salespoint, the middleware updates the database server with that information and then updates the<br />
other salespoints as well. If a new product is defined or a price is changed, that information is also<br />
transferred to all salespoints, on a continuous basis.<br />
With a network of two or more computers, middleware can be installed on a dedicated server of its<br />
own, on the database server or even on a salespoint. As already stated, the ideal setup for an operation<br />
of two computers or more is for middleware to be set up on the same server as is used to store the<br />
database files. This ensures that there are no open data files being shared by the salespoints over<br />
network connections, which translates into less data vulnerability and more speed. While a separate<br />
server can be used as the middleware server, installing middleware on the database server eliminates<br />
the network connection between the middleware and the files – a potential source of trouble.<br />
Another possible, but much less than optimal, setup is to have the middleware installed on a<br />
salespoint. The obvious advantage to this is that a single computer is used for two functions, reducing<br />
the number of computers to be purchased. However, this cancels out the purpose of the middleware,<br />
which is to prevent the salespoint computer from having open database files on the database server<br />
over a network connection. In this case, Sales would not be opening files from this computer, but<br />
middleware now would be, leaving your system vulnerable once again to data corruption and valuable<br />
use of network resources by performing time- and resource-consuming database operations over a<br />
network connection.<br />
For more information and recommendations on the numbers of middleware servers to use for a large<br />
number of salespoints, see the <strong>Salesware</strong> System Architecture and Specifications document, available<br />
from http://www.siriusware.com/docs.<br />
Note: <strong>Salesware</strong> doesn’t support any special capabilities to synchronize client date/time with the server<br />
date/time. Please use standard Windows networking capabilities like NET TIME to implement that<br />
capability across your <strong>Salesware</strong> network.<br />
<strong>Installation</strong> of core <strong>Salesware</strong> modules<br />
Required installation files<br />
The <strong>Salesware</strong> Product Table in the Modules section of the <strong>Salesware</strong> Modules, Configuration and<br />
Maintenance document (available from http://www.siriusware.com/docs) lists the names of the<br />
associated installer file used to install every <strong>Salesware</strong> product. This section covers installation of only<br />
the core <strong>Salesware</strong> modules– that is, those modules which must be installed at every <strong>Salesware</strong><br />
installation to achieve the core product functionality. The installers required to do this are listed and<br />
described in the following table. In addition to the installation files, you also need the latest update<br />
4
files associated with each module, also listed in the table. For a detailed description of how update<br />
files are used in the <strong>Salesware</strong> application, see Updating <strong>Salesware</strong> Modules, available from<br />
http://www.siriusware.com/docs. The installers and update files are all available from the Siriusware<br />
web site.<br />
Installer Description Update file (Note: **<br />
indicates the current<br />
release number)<br />
Install_Siriusware_<br />
CommonFiles.msi<br />
Install_Siriusware_<br />
ServerFiles.exe<br />
Install_Siriusware_<br />
PoolManager.msi<br />
Install_Siriusware_<br />
SysManager.msi<br />
Install_Siriusware_<br />
ReportManager.msi<br />
Install_Siriusware_<br />
Sales.msi<br />
Files required by all <strong>Salesware</strong><br />
applications that run on a PC or server<br />
(not by handheld applications)—for<br />
example, fonts, TCPEZ and<br />
Runexe.exe. Not required with<br />
Install_Siriusware_<br />
ServerFiles.exe.<br />
Creates Siriusware directory structure on<br />
database server computer. Copies in<br />
initial SiriusSQL database files; server<br />
must be updated with latest SiriusSQL<br />
scripts before deployment.<br />
Middleware manager. Spawns new<br />
instances of SalesEZ, BookEZ, RentEZ<br />
and TallyEZ. Must install Install_<br />
Siriusware_CommonFiles.msi<br />
first.<br />
Core <strong>Salesware</strong> management module.<br />
Must install Install_Siriusware_<br />
CommonFiles.msi first.<br />
Core <strong>Salesware</strong> reporting module. Must<br />
install Install_Siriusware_<br />
CommonFiles.msi first.<br />
Module to enable Sales. This module<br />
provides the core <strong>Salesware</strong> functionality.<br />
Used in conjunction with almost all<br />
middleware components (though not<br />
TallyEZ). Must install Install_<br />
Siriusware_CommonFiles.msi<br />
first.<br />
Only Runexe.exe,<br />
installed by the common<br />
files installer, has an<br />
update file:<br />
c_runexe_<strong>40</strong>**.exe.<br />
Not applicable.<br />
c_pool_<strong>40</strong>**.exe<br />
salesez_<strong>40</strong>**.exe<br />
bookez_<strong>40</strong>**.exe<br />
rentez_<strong>40</strong>**.exe<br />
tallyez_<strong>40</strong>**.exe<br />
c_sysmgr_<strong>40</strong>**.exe<br />
c_rptmgr_<strong>40</strong>**.exe<br />
c_sales_<strong>40</strong>**.exe<br />
In addition, you need a SiriusSQL database. When you run the ServerFiles installer, you are prompted<br />
to indicate which of the following you are installing:<br />
• An existing database – A SiriusSQL database that already has an associated license file and<br />
site-specific data. Normally installed at upgrade installations.<br />
• A new database – A “clean” SiriusSQL database that doesn’t yet have an associated license file<br />
or site-specific data. Normally installed at new installations.<br />
5
Depending on which you select, you need the following files, available from the Siriusware web site.<br />
Existing database<br />
SiriusSQL.ldf<br />
SiriusSQL.mdf<br />
SiriusSQL_Logs.ndf<br />
SiriusSQL_Transact.ndf<br />
Siriusware.LIC<br />
New database (Note: ** indicates the current release<br />
number)<br />
SiriusSQL_clean_<strong>40</strong>50h.zip (contains<br />
SiriusSQL.ldf, SiriusSQL.mdf,<br />
SiriusSQL_Logs.ndf and<br />
SiriusSQL_Transact.ndf)<br />
create_AppRole_SiriusSQL.sql<br />
Insert_SiriusSQL_SystemData_<strong>40</strong>**.zip<br />
In addition, you need to ensure that your database is up-to-date, regardless of which option you<br />
choose. You perform this step last and use a file with a filename of the format:<br />
SiriusSQL_<strong>40</strong>**_to_<strong>40</strong>**.sql.<br />
Optional installation files<br />
Other files that are also helpful when performing an installation are listed and described in the<br />
following table:<br />
File(s)<br />
Layouts for printing<br />
Siriusware 4.0 license file<br />
Global .INI file<br />
Description<br />
Layouts are used to format printed output on tickets, passes,<br />
vouchers, receipts, etc. See <strong>Salesware</strong> Layouts. These are placed in<br />
the Siriusware/SiriusFS/Layouts directory.<br />
If you are installing an existing SiriusSQL database, you cannot<br />
begin using <strong>Salesware</strong> until you place the associated license file in<br />
the Siriusware/SiriusFS/License directory. If you are<br />
installing a “clean” SiriusSQL database, you must make a request to<br />
Siriusware Client Services to generate a new license file for you<br />
using your unique Client # available from SysManager > Help ><br />
About SysManager after you install SysManager. It is also placed<br />
in the Siriusware/SiriusFS/License directory.<br />
<strong>Salesware</strong> 4.0 features self-configuration of salespoints using a<br />
global .INI capability, as described in the “configuration” section<br />
of the <strong>Salesware</strong> Modules, Configuration and Maintenance<br />
document. If you have already configured your global .INI file in<br />
SysManager, you can save it from the SysManager > Preferences ><br />
Miscellaneous > Global Salespoint INI tab > Write To File<br />
6
ports.INI file<br />
PDF documentation set<br />
Other installers<br />
Utilities<br />
button. You can then re-import the file after a fresh install of a new<br />
database to regain your original settings.<br />
The ports.INI file is used to configure cash drawers, customer<br />
(pole) displays and change dispensers at a salespoint. After you<br />
install Sales, this file can be copied into the Sales folder if you<br />
have multiple salespoints that are using the same ports.INI<br />
settings.<br />
The entire <strong>Salesware</strong> documentation set is available as a collection<br />
(zip file) of PDF files that can be “unzipped” into the<br />
Siriusware/SiriusFS/Docs directory.<br />
Siriusware provides a number of installers for further functionality.<br />
To obtain some of these installers an additional fee may be<br />
required. The advantage to having all of the installers that you need<br />
is that you can copy them all into one place on your network<br />
(typically \Siriusware\SiriusFS\Install).<br />
A variety of utilities are available from the Siriusware web site.<br />
These utilities are documented in the <strong>Salesware</strong> User <strong>Guide</strong> for<br />
Advanced Users. These utilities can be copied into the<br />
Siriusware/SiriusFS/Utilities directory.<br />
Installing operating systems<br />
<strong>Salesware</strong> currently supports the following operating systems:<br />
• Windows XP Home (not recommended)<br />
• Windows XP Professional<br />
• Windows 2000 Professional<br />
• Windows 2000 Server<br />
• Windows Server 2003<br />
<strong>Installation</strong> of operating systems should be performed in accordance with standard Microsoft<br />
procedures. For hardware specifications, see the <strong>Salesware</strong> System Architecture and Specifications<br />
document.<br />
Note: If you want to run the installers on unsupported operating systems (not recommended), you must<br />
first download the appropriate Windows Installer installation file from Microsoft and install it.<br />
Windows Installer v2.0 must be installed prior to running the installs (these are available in service<br />
packs for supported operating systems, but must be downloaded from the Microsoft web site to install<br />
on non-supported operating systems). If you don’t do this, the following message pops up:<br />
This operating system is no longer supported by Microsoft and is therefore not supported by<br />
Siriusware. PROCEED AT YOUR OWN RISK! If you have problems with the installation, or have<br />
7
problems running the software, you must upgrade your computer to a supported operating system and<br />
re-install Siriusware software before calling Siriusware Technical Support.<br />
Note: Can you run the new <strong>Salesware</strong> .msi (Microsoft Installer) installers on a system with the old<br />
(.exe-based) installs on them? Yes, but you must run the new CommonFiles installer first; it is a<br />
good practice to remove the old CommonFiles first. All new <strong>Salesware</strong> installers are .msi-based,<br />
except for ServerFiles, which remains .EXE-based.<br />
Installing SQL Server<br />
SQL Server is installed on Windows 2000 Server and Windows Server 2003. Siriusware supports both<br />
SQL Server 2000 and SQL Server 2005. To install SQL Server, you must have administrative rights to<br />
the server computer.<br />
Installing SQL Server 2000 and SQL Server 2000 Service Pack 4<br />
The following installation steps configure the system so that the database administrator logs in using<br />
the built-in system account. Please install using different parameters if they are more appropriate to<br />
your installation.<br />
To install SQL Server 2000:<br />
1. Insert the Microsoft SQL Server 2000 Standard Edition <strong>Installation</strong> CD.<br />
2. If “autorun” does not come up automatically, open the CD and double-click on<br />
autorun.exe.<br />
3. Select SQL Server 2000 Components.<br />
4. Select Install Database Server.<br />
5. At the Welcome dialog, click Next.<br />
6. At the Computer Name dialog, select Local Computer and click Next.<br />
7. At the <strong>Installation</strong> Selection dialog, select Create a new instance of SQL Server, or Install<br />
Client Tools, and click Next.<br />
8. At the User Information dialog, enter your name and company and click Next.<br />
9. At the Software License Agreement dialog, click Yes.<br />
10. At the <strong>Installation</strong> Definition dialog, select Server and Client Tools and click Next.<br />
11. At the Instance Name dialog, check Default and click Next.<br />
Note: If the check box for Default is grayed out and you are required to type an Instance Name, then<br />
a version of SQL Server has already been installed on this computer. In that case, open the Services<br />
Administrative Tool and find the existing version of MSSQLSERVER. It most likely has the<br />
software package with which it was installed in the name.<br />
12. At the Setup Type dialog, select Typical and click Next.<br />
8
Note: If you want to install SQL Server, the Data directory, or the Log directory to a drive other than<br />
C, select Custom and browse to the desired destination and click Next.<br />
13. At the Service Accounts dialog:<br />
1. Select Use the same account for each service. Auto start SQL Server Service.<br />
2. Under Service Settings, select Use the Local System account. Click Next.<br />
14. At the Authentication Mode dialog:<br />
1. Select Mixed Mode.<br />
2. Type a password into the Enter password: and Confirm password: boxes and click Next.<br />
Note: It is important to assign a password for the security of your database. Don’t leave it blank!<br />
15. At the Start Copying Files dialog, click Next.<br />
16. Let the installation run until you see the Setup Complete dialog and click Finish.<br />
To install SQL Server 2000 Service Pack 4:<br />
1. Insert the Microsoft SQL Server 2000 Standard Edition Service Pack 4 CD.<br />
2. From My Computer, open the CD drive and double-click on setup.bat.<br />
3. At the Welcome dialog, click Next.<br />
4. At the Software License Agreement dialog, click Yes.<br />
5. At the Instance Name dialog, click Next.<br />
6. At the Connect to Server dialog, select SQL Server Authentication and enter your password,<br />
and click Next.<br />
7. At the SQL Server 2000 Service Pack 4 Setup dialog, check Upgrade Microsoft Search and<br />
apply SQL Server 2000 SP4 [required] and click Continue.<br />
8. At the Error Reporting dialog, decide whether to check Automatically send fatal error<br />
reports to Microsoft and click OK. Information is gathered for the set-up.<br />
9. At the Start Copying Files dialog, click Next. Files are copied.<br />
10. Click OK to the backup prompt.<br />
11. At the Setup Complete dialog, click Finish.<br />
Installing SQL Server 2005<br />
The following installation steps install the minimum number of components required to deploy<br />
<strong>Salesware</strong>, and configure the system so that the database administrator logs in using the built-in<br />
system account. Please install using different parameters if they are more appropriate to your<br />
installation.<br />
Note: If you would like to optionally install Microsoft Reporting Services (recommended), you need to<br />
install the Microsoft IIS web server first and select Reporting Services from the Components to<br />
Install dialog in step 8 of the following installation instructions. You also need to select Install the<br />
9
default configuration from the Report Server <strong>Installation</strong> Options dialog when it appears. With<br />
Microsoft Reporting Services, you are provided with the ability to create extremely customized<br />
reports.<br />
To install SQL Server 2005:<br />
1. Insert the Microsoft SQL Server 2005 Standard Edition <strong>Installation</strong> CD.<br />
2. From the Install section of the Start dialog, select Server components, tools, Books Online,<br />
and samples.<br />
3. At the End User License Agreement dialog, click I accept the licensing terms and<br />
conditions and click Next.<br />
4. At the Installing Prerequisites dialog, click Install. After installation is complete, click Next.<br />
5. At the Welcome to Microsoft SQL Server <strong>Installation</strong> Wizard dialog, click Next.<br />
6. At the System Configuration Check dialog, click Next if the check is successful.<br />
7. At the Registration Information dialog, enter your name, company and product key. Click<br />
Next.<br />
8. At the Components to Install dialog, select SQL Server Database Services and<br />
Workstation components, Books Online and development tools. Click Next.<br />
Note: You must select Workstation components, Books Online and development tools to ensure<br />
that you install SQL Server Management Studio. However, several other components are installed as<br />
well, including Microsoft Visual Studio. If you would like to narrow down what gets installed by this<br />
selection, click the Advanced button and select individual components for installation. During<br />
installation of these components, you may be prompted to insert disk #2 of your installation disks.<br />
9. At the Instance Name dialog, click Default instance. Click Next.<br />
10. At the Service Account dialog, click Use the built-in system account and select Local<br />
system from the dropdown. In the Start services at the end of setup section, select SQL<br />
Server so that you can immediately test whether the installation was successful. Click Next.<br />
11. At the Authentication Mode dialog:<br />
1. Select Mixed Mode.<br />
2. Type a password into the Enter password: and Confirm password: boxes and click Next.<br />
Note: It is important to assign a password for the security of your database. Don’t leave it blank! In<br />
fact, if you do leave it blank, you may have trouble logging into SQL Server from SQL Server<br />
Management Studio.<br />
12. At the Collation Settings dialog, select Collation designator and sort order: and<br />
Latin_General from the dropdown box. Click Next.<br />
13. At the Error and Usage Report Settings dialog, decide whether to check the error reporting<br />
options and click Next.<br />
14. At the Ready to Install dialog, click Install.<br />
15. Let the installation run until you see Setup finished in the Status field next to each Product<br />
listed on the Setup Progress dialog and click Next.<br />
16. Review the Completing Microsoft SQL Server 2005 Setup dialog and click Finish.<br />
10
Note: If SQL Server Management Studio doesn’t appear in the Start > Programs > Microsoft SQL<br />
Server 2005 program group, you need to go to C:\Program Files\Microsoft SQL<br />
Server\90\Tools\Binn\VSShell\Common7\IDE and create an alias (shortcut) to SqlWb.exe. Add this<br />
alias to the Microsoft SQL Server 2005 program group for access from the Start button.<br />
To install SQL Server 2005 Service Pack 1:<br />
1. Download SQLServer2005SP1-KB913090-x86-ENU.exe from the Microsoft web site<br />
to the desktop of the server computer.<br />
2. Double-click on SQLServer2005SP1-KB913090-x86-ENU.exe.<br />
3. At the Welcome dialog, click Next.<br />
4. At the Software License Agreement dialog, check I accept the licensing terms and<br />
conditions and click Next.<br />
5. At the Feature Selection dialog, ensure that all options are checked and click Next.<br />
6. At the Authentication Mode dialog, select All instances and SQL Server Authentication.<br />
Enter your SA password, and click Next. You are validated.<br />
7. After installation is completed, click Next on the <strong>Installation</strong> Progress dialog.<br />
8. At the <strong>Installation</strong> Complete dialog, click Finish. Reboot if required (as indicated in the<br />
Status column on this dialog).<br />
Installing ServerFiles<br />
The Install_Siriusware_ServerFiles.exe installer sets up your <strong>Salesware</strong> server. You<br />
need administrator privileges on the server computer to run the ServerFiles installer. Before running<br />
this installer, you must have already installed SQL Server. See Installing SQL Server. The ServerFiles<br />
installer:<br />
• Creates the <strong>Salesware</strong> directory structure under the Siriusware directory.<br />
• Populates the Data, Install, and License directories in the Siriusware\SiriusFS<br />
directory.<br />
• Attaches the SiriusSQL database to SQL Server.<br />
Before beginning installation of ServerFiles, verify the following settings are correct on your server<br />
computer.<br />
• The latest SQL service pack is installed.<br />
• Mixed mode authentication is enabled.<br />
Note: To complete these procedures you need the SQL Server administrator password (often referred<br />
to as the SA password).<br />
Verifying the SQL Server service pack level<br />
11
For security reasons SQL Server should have the latest service pack installed as defined by the current<br />
Siriusware prerequisites to 4.0 installations. If you don’t know what the current service pack<br />
requirement is for SQL call, Siriusware Technical Support for further information.<br />
To verify the SQL Server service pack level for SQL Server 2000:<br />
1. Launch the Enterprise Manager application on the SQL server. This is usually done from Start<br />
> Programs > Microsoft SQL Server > Enterprise Manager.<br />
2. Expand the Console Root in the upper left corner of the screen until the server name to be used<br />
is displayed. (See screen capture below.)<br />
3. Right-click on the server group name to be used and select Properties. In this example, the<br />
(Local) (Windows NT) server is selected.<br />
12
The SQL service pack level is listed on the Product version line behind the build number. In this<br />
example you can see SP3 is listed indicating Service Pack 3.<br />
Note: If a service pack level is not shown and RTM is listed in its place, this indicates no service packs<br />
have been installed (the original Release To Manufacturing version is still installed).<br />
13
To verify the SQL Server service pack level for SQL Server 2005:<br />
1. Launch the SQL Server Management Studio application on the SQL server. This is usually<br />
done from Start > All Programs > Microsoft SQL Server 2005 > SQL Server Management<br />
Studio.<br />
2. From the Connect to Server dialog, log in using either Windows Authentication or SQL<br />
Server Authentication.<br />
3. Click the New Query button in the upper left of the user interface, below the File menu. The<br />
query window displays. The service pack, if any, is listed below the query window. See the<br />
following screen shot. In this example, SP1 is installed.<br />
14
Verifying mixed mode authentication is enabled<br />
Mixed mode authentication must be enabled. If only Windows authentication mode is enabled, then<br />
the middleware is not able to access the SiriusFS\Data directory, where the database files reside.<br />
To verify mixed mode authentication for SQL Server 2000:<br />
1. Launch the Enterprise Manager application on the SQL server. This is usually done from Start<br />
> Programs > Microsoft SQL Server > Enterprise Manager.<br />
2. Expand the Console Root in the upper left corner of the screen until the server name to be used<br />
is displayed. (See screen capture below.)<br />
3. Right-click on the server group name to be used and select Properties. In this example, the<br />
(Local) (Windows NT) server is selected.<br />
15
4. Select the Security tab and verify the radio icon in front of SQL Server and Windows is<br />
selected and then exit the Enterprise Manager application.<br />
16
If Windows only was selected, you need to change it, save the settings and either restart SQL services<br />
or you can simply reboot the server computer for the changes to take effect.<br />
To verify mixed mode authentication for SQL Server 2005:<br />
1. Launch the SQL Server Management Studio application on the SQL server. This is usually<br />
done from Start > All Programs > Microsoft SQL Server 2005 > SQL Server Management<br />
Studio.<br />
2. From the Connect to Server dialog, log in using either Windows Authentication or SQL<br />
Server Authentication.<br />
3. From Object Explorer, right-click on the top level (root) of the navigation tree and select<br />
Properties. (See screen capture below.)<br />
17
4. From the Server Properties dialog, select Security. (See screen capture below.) Verify the<br />
radio icon in front of SQL Server and Windows Authentication mode is selected and then<br />
exit the SQL Server Management Studio application.<br />
18
If Windows Authentication mode was selected, you need to change it, save the settings and either<br />
restart SQL services or you can simply reboot the server computer for the changes to take effect.<br />
Running the ServerFiles installer<br />
To install ServerFiles:<br />
1. On the desktop of the server computer, create a folder called SiriusTEMP.<br />
Note: The actual name that you assign to the folder is arbitrary. But you do need to create a separate<br />
folder.<br />
2. Copy the following files into the SiriusTEMP folder.<br />
• Software installation files – installation files are copied by the ServerFiles installer into<br />
\Siriusware\SiriusFS\Install.<br />
• The SiriusSQL database (if it is zipped, unzip the contents in this folder) – You install<br />
either an existing SiriusSQL database or a new, “clean” SiriusSQL database. The database<br />
consists of four files: SiriusSQL.ldf, SiriusSQL.mdf, SiriusSQL_Logs.ndf<br />
and SiriusSQL_Transact.ndf. See <strong>Installation</strong> of core <strong>Salesware</strong> modules.<br />
• The Siriusware 4.0 license file (only if you have a pre-made license file) –<br />
Siriusware.LIC. This option applies only if you are installing an existing SiriusSQL<br />
database. If you are installing an existing database, you should already have the license.<br />
• create_AppRole_SiriusSQL.sql and<br />
Insert_SiriusSQL_SystemData_<strong>40</strong>**.zip. This option applies only if you are<br />
installing a new, “clean” SiriusSQL database. The<br />
create_AppRole_SiriusSQL.sql script adds a user named sirius and password<br />
sirius that has public rights to the SiriusSQL database (this is necessary for sharing the<br />
database on the network – the middleware, SysManager and ReportManager expect this<br />
username and password to exist, with public rights). It is not a problem if this script is run<br />
multiple times. The Insert_SiriusSQL_SystemData_<strong>40</strong>**.zip file contains<br />
three files. Unzip these files into the directory. These three files are:<br />
Insert_SiriusSQL_SystemData_<strong>40</strong>**.sql, zipcodes.txt and<br />
Insert_SiriusSQL_SystemData_release.txt (release notes, for those<br />
interested). Insert_SiriusSQL_SystemData_<strong>40</strong>**.sql inserts required system<br />
data into the database – this data includes the administrator login name (admin), the<br />
default global .INI settings and zip codes (using zipcodes.txt). The<br />
Insert_SiriusSQL_SystemData_<strong>40</strong>**.sql script should only be run once. Both<br />
.sql scripts are executed automatically by the installer if they are in the SiriusTEMP<br />
folder (see following steps).<br />
3. Double-click on Install_Siriusware_ServerFiles.EXE from with the<br />
SiriusTEMP folder.<br />
4. You are presented with the following dialog. Click OK.<br />
19
5. You are presented with the following dialog. Click Next.<br />
6. You are presented with the following dialog. You should accept the default installation<br />
directory (C:\Program Files\Siriusware) unless you have good reasons to place it<br />
elsewhere. Click Next.<br />
20
7. You are presented with the following dialog. Un-check Install license file (requires<br />
siriusware.lic) if you are installing a new, “clean” SiriusSQL database or if you are installing<br />
an existing SiriusSQL database and, for some reason, you don’t have the license file. Leave the<br />
other options checked.<br />
21
8. If you selected Install license file (requires siriusware.lic) in the previous step, you are<br />
presented with the following dialog. Click Browse and navigate to the SiriusTEMP directory<br />
(though you are probably already in that directory by default). Select the Siriusware.LIC<br />
file and click Open. Then click Next to move on to the next dialog.<br />
9. You are presented with the following dialog. Click Next to start the installation. The installer<br />
creates the Siriusware directory structure and copies the installation files from the<br />
SiriusTEMP directory into the \Siriusware\SiriusFS\Install directory. It also<br />
copies the license file into the \Siriusware\SiriusFS\License directory (if you<br />
previously selected this option).<br />
22
10. You are presented with the following dialog. Select whether you are attaching a new, “clean”<br />
SiriusSQL database or an existing SiriusSQL database. Click Next.<br />
23
11. If you selected Attach a new, blank database in the previous step, you are presented with the<br />
following dialog. Click the Browse buttons and navigate to the SiriusTEMP directory<br />
(though you are probably already in that directory by default). Select the SiriusSQL.mdf<br />
file click Open. Then select the Insert_SiriusSQL_SystemData.4xxx.sql file and<br />
click Open. Then click Next. The installer attaches the database to your SQL Server.<br />
12. If you selected Attach an existing database in the previous step, you are presented with the<br />
following dialog. Click Browse and navigate to the SiriusTEMP directory (though you are<br />
probably already in that directory by default). Select the SirisSQL.mdf file and click Open.<br />
The installer attaches the database to your SQL Server.<br />
24
13. You are presented with the following dialog. Click Finish to finish the installation.<br />
14. Copy the application updates into the Siriusware updates folder<br />
(\Siriusware\SiriusFS\updates). You need an update for each installer you plan to<br />
25
un (each installer that you copied into the SiriusTEMP folder and that now “lives” in<br />
\Siriusware\SiriusFS\Install). At a minimum, to install the core <strong>Salesware</strong><br />
modules, you need:<br />
• c_runexe_<strong>40</strong>**.exe<br />
• c_pool_<strong>40</strong>**.exe<br />
• salesez_<strong>40</strong>**.exe<br />
• bookez_<strong>40</strong>**.exe (if you purchased the Private Instruction or Activity/Facility<br />
Scheduling modules)<br />
• rentez_<strong>40</strong>**.exe (if you purchased the Rental module)<br />
• tallyez_<strong>40</strong>**.exe (if you purchased the Handheld Retail Inventory component of<br />
the Retail module)<br />
• c_sysmgr_<strong>40</strong>**.exe<br />
• c_rptmgr_<strong>40</strong>**.exe<br />
• c_sales_<strong>40</strong>**.exe<br />
15. Copy any layouts you wish to use into the \Siriusware\SiriusFS\Layouts folder.<br />
16. Adjust permissions. The ServerFiles installer ensures that the SiriusFS folder is shared. If<br />
your network has its own domain and users log into that domain, then their permissions<br />
automatically carry over to determine their permissions for access to the SiriusFS directory.<br />
Otherwise, each <strong>Salesware</strong> user needs to be added by the server administrator, and permissions<br />
determined at that time. In general, you should check that every user has read-only access to<br />
the SiriusFS directory. The one exception is users who are using SysManager to edit<br />
layouts. Those users also need write permission to the \SiriusFS\Layouts directory. It<br />
doesn’t matter what they log into SysManager as, but they must log into the SysManager<br />
computer as a user with write permissions to \SiriusFS\Layouts.<br />
17. Delete the SiriusTemp folder and all its contents from the desktop you created earlier.<br />
Installing CommonFiles<br />
You must run the Install_Siriusware_CommonFiles.msi installer previous to installing<br />
the remaining <strong>Salesware</strong> core installers: before Install_Siriusware_PoolManager.msi,<br />
Install_Siriusware_SysManager.msi, Install_Siriusware<br />
ReportManager.msi and Install_Siriusware_Sales.msi. If more than one of these<br />
installers is run on a single computer, you need only run the CommonFiles installer once. You need<br />
administrator privileges on the computer where CommonFiles is being installed. Before running this<br />
installer, you must have already installed SQL Server and the ServerFiles installer.<br />
The CommonFiles installer:<br />
• Creates the Siriusware directory structure. (If installing CommonFiles on the same<br />
computer where ServerFiles was installed, then you would normally specify that this directory<br />
structure is the same as that already created by ServerFiles, but this is not a requirement.)<br />
• Installs the runexe.exe application<br />
• Installs files used by a variety of <strong>Salesware</strong> applications, such as fonts and FoxPro libraries.<br />
26
• Writes shared information to the Windows registry, such as the location of the SiriusFS<br />
folder on the network<br />
To run the CommonFiles installer:<br />
1. On the computer where you are installing CommonFiles (and where you are about to install<br />
PoolManager, SysManager, ReportManager or Sales), access the \SiriusFS\Installs<br />
directory.<br />
2. If you are installing CommonFiles on the server computer where ServerFiles is already<br />
installed, you can run the Install_Siriusware_CommonFiles.msi installer directly<br />
from the \SiriusFS\Install directory. If you are accessing the \SiriusFS\Install<br />
directory over the network, you can either run the installer over the network or copy the<br />
installer to the desktop and run it from there.<br />
3. You are presented with the following dialog. Click Next.<br />
4. You are presented with the License Agreement. Read the agreement, and click I accept the<br />
license agreement to continue.<br />
5. You are presented with the following dialog. You should accept the default installation<br />
directory (C:\Program Files\Siriusware) unless you have good reasons to place it<br />
elsewhere. Click Next. <strong>Installation</strong> of CommonFiles begins.<br />
27
6. During installation of CommonFiles, you are presented with the following dialog. Click the<br />
Browse button and navigate to the shared SiriusFS directory on your network. This usually<br />
requires navigating via My Network Places > Entire Network (see screen capture). If you are<br />
installing CommonFiles on your SQL Server computer, you browse the local file system.<br />
When mapping across the network, <strong>Salesware</strong> accesses the SiriusFS directory using UNC<br />
conventions (i.e., \\servername\share); there is no need to map the SiriusFS share to<br />
a local drive prior to running CommonFiles. Click Next and the CommonFiles installation<br />
continues.<br />
28
7. When CommonFiles is finished installing, you are presented with the following dialog. Click<br />
Finish.<br />
29
Installing PoolManager<br />
It is recommended that you run PoolManager on a standalone computer. In some instances,<br />
PoolManager is installed on the computer running SQL Server. You need administrator privileges on<br />
the computer where PoolManager is installed and you need write privileges to the<br />
SiriusFS\Install directory (the PoolManager installer writes a file named<br />
SiteDefaults.INI to the SiriusFS\Install directory). Before running this installer, you<br />
must have already installed SQL Server and the ServerFiles installer, and you must have already<br />
installed CommonFiles on the computer where you are installing PoolManager.<br />
Note: The computer where PoolManager is installed must have a static IP address. You must have<br />
already assigned this address to the computer where PoolManager is being installed before running the<br />
installer.<br />
The PoolManager installer:<br />
• Creates the \Siriusware\Pool directory and associated files.<br />
• Installs desktop shortcuts to SalesEZ, BookEZ, RentEZ and TallyEZ; training shortcuts to each<br />
of these can be installed as well.<br />
• Installs the ODBC that enables Pool.exe to “talk” with the SiriusSQL database.<br />
• Creates and populates the SiteDefaults.INI file in the SiriusFS\Install directory.<br />
To run the PoolManager installer:<br />
1. Ensure that CommonFiles is already installed.<br />
2. If you are installing PoolManager on the server computer where ServerFiles is already<br />
installed, you can run the Install_Siriusware_PoolManager.msi installer directly<br />
from the \SiriusFS\Install directory. If you are accessing the \SiriusFS\Install<br />
directory over the network, you can either run the installer over the network or copy the<br />
installer to the desktop and run it from there.<br />
3. You are presented with the following dialog. Click Next.<br />
30
4. You are presented with the following dialog. Depending on which EZ’s you plan to use, select<br />
which PoolManagers you want to install. These EZ’s should correspond to the update files that<br />
you copied into the \Siriusware\SiriusFS\updates folder earlier (see Running the<br />
ServerFiles installer). You can add the training mode EZ’s, but you are required to install a<br />
training database before you can use these (see Installing a training database). SalesEZ should<br />
always be installed, because it is used by salespoints. You can select either Will be installed<br />
on local hard drive or Entire Feature will be installed on local hard drive. The two options<br />
are equivalent. Click Next.<br />
31
5. You are presented with the following dialog. Type in the static IP address of the computer on<br />
which you are installing PoolManager. Click Next.<br />
6. You are presented with the following dialog. Click Next to install PoolManager.<br />
32
7. After PoolManager installation begins, you are presented with the following dialog. Enter the<br />
name or IP address of the SQL Server that contains the Siriusware database. If the computer on<br />
which you are installing PoolManager is that computer, choose or type (local) or the actual<br />
name of the SQL Server computer (the latter is recommended). This information is used to<br />
create the ODBC connection. Click OK. PoolManager installation continues.<br />
33
8. When PoolManager completes, you are presented with the following dialog. Click Finish.<br />
34
After PoolManager is installed, you should check the SiteDefaults.INI file that PoolManager<br />
created in the SiriusFS\Install folder. See the following screen capture for an example of how<br />
it is populated after installation by PoolManager. (If SiteDefaults.INI doesn’t exist, then you<br />
did not have write permissions to the SiriusFS\Install folder when you installed PoolManager,<br />
and you should create this file manually.) SiteDefaults.INI is not required, but makes<br />
subsequent installs much easier. SiteDefaults.INI is used by installers that install <strong>Salesware</strong><br />
applications that use the middleware (EZs) to find the middleware servers where the EZs “live.” It is<br />
also used by the Sales installer to find the credit card server. If you are using ProtoBase, the ProtoBase<br />
server must have a static IP address and this address must be manually added to the<br />
SiteDefaults.INI file using the .INI setting<br />
CreditCardServer_IP=xxx.xxx.xxx.xxx.<br />
Note: FileSync needs to be installed and configured before RentEZ functions properly. <strong>Installation</strong><br />
instructions for FileSync for the Food Service module are found in the <strong>Salesware</strong> Food Service<br />
document. <strong>Installation</strong> instructions for FileSync for the Rentals module are found in the <strong>Salesware</strong><br />
Rentals document.<br />
Pool.exe starts for each configured EZ automatically when you reboot the middleware server or log<br />
in with the account name used to install PoolManager. No password is required. You can also launch<br />
the EZs from the Start button or by using the desktop shortcuts.<br />
Installing SysManager<br />
The SysManager application can be installed on any computer on the network that has network access<br />
to the SQL Server. If SysManager is being installed on a computer that has already had the<br />
CommonFiles installer run on it (such as the SQL Server or PoolManager computer) you can skip the<br />
step of installing CommonFiles. You need administrator privileges on the computer where<br />
SysManager is installed. If you have write privileges to the SiriusFS\Install directory, the<br />
35
installer updates the value of the SiriuswareSQLServer setting in the SiteDefaults.INI<br />
file.<br />
The SysManager installer:<br />
• Creates the \Siriusware\SysManager directory and associated files.<br />
• Installs a desktop shortcut to SysManager; a training shortcut to SysManager can be installed<br />
as well.<br />
• Installs the ODBC that enables SysManager.exe to “talk” with the SiriusSQL database.<br />
• Creates and assigns a value to the LOCATION system environment variable. The value of the<br />
LOCATION environment variable must be unique for each computer where it is installed.<br />
To run the SysManager installer:<br />
1. Ensure that CommonFiles is already installed.<br />
2. If you are installing SysManager on the server computer where ServerFiles is already installed,<br />
you can run the Install_Siriusware_SysManagerManager.msi installer directly<br />
from the \SiriusFS\Install directory. If you are accessing the \SiriusFS\Install<br />
directory over the network, you can either run the installer over the network or copy the<br />
installer to the desktop and run it from there.<br />
3. You are presented with the following dialog. Click Next.<br />
4. You are presented with the following dialog. You can add the training mode SysManager, but<br />
you are required to install a training database before you can use it (see Installing a training<br />
database). You can select either Will be installed on local hard drive or Entire Feature will<br />
be installed on local hard drive. The two options are equivalent. Click Next.<br />
36
5. You are presented with the following dialog. Enter the location name for this computer. This<br />
dialog causes the LOCATION system environment variable to be created and this value<br />
assigned to it. The value of the LOCATION environment variable must be unique for each<br />
computer where it is installed. If there is already a LOCATION environment variable on this<br />
computer, the value is changed to whatever you type here. Typical values used by clients<br />
reflect the physical location of the computer, such as office. The value must be 1 – 6<br />
characters in length.<br />
37
6. You are presented with the following dialog. Click Next to begin installation of SysManager.<br />
38
7. After SysManager installation begins, you are presented with the following dialog. Enter the<br />
name or IP address of the SQL Server that contains the Siriusware database. If the computer on<br />
which you are installing SysManager is that computer, choose or type (local) or the actual<br />
name of the SQL Server computer (the latter is recommended). This information is used to<br />
create the ODBC connection. In this example, the field is already pre-populated with (local)<br />
because the PoolManager installer was already run on this computer and that was the value<br />
specified. If you change this value and you have write privileges to the SiriusFS\Install<br />
directory, the installer updates the value of the SiriuswareSQLServer setting in the<br />
SiteDefaults.INI file.<br />
8. Click OK. SysManager installation continues.<br />
9. When PoolManager completes, you are presented with the following dialog . Click Finish.<br />
39
You can launch SysManager from the Start button or by using the desktop shortcut. The default login<br />
name is ADMIN with no password.<br />
Installing ReportManager<br />
The ReportManager application can be installed on any computer on the network that has network<br />
access to the SQL Server. If ReportManager is being installed on a computer that has already had the<br />
CommonFiles installer run on it (such as the SQL Server or PoolManager computer) you can skip the<br />
step of installing CommonFiles. You need administrator privileges on the computer where<br />
ReportManager is installed. If you have write privileges to the SiriusFS\Install directory, the<br />
installer updates the value of the SiriuswareSQLServer setting in the SiteDefaults.INI<br />
file.<br />
The ReportManager installer:<br />
• Creates the \Siriusware\ReportManager directory and associated files.<br />
• Installs a desktop shortcut to ReportManager; a training shortcut to ReportManager can be<br />
installed as well.<br />
• Installs the ODBC that enables ReportManager.exe to “talk” with the SiriusSQL<br />
database.<br />
• Creates and assigns a value to the LOCATION system environment variable. The value of the<br />
LOCATION environment variable must be unique for each computer where it is installed.<br />
To run the ReportManager installer:<br />
1. Ensure that CommonFiles is already installed.<br />
2. If you are installing ReportManager on the server computer where ServerFiles is already<br />
installed, you can run the Install_Siriusware_SysManagerManager.msi installer<br />
<strong>40</strong>
directly from the \SiriusFS\Install directory. If you are accessing the<br />
\SiriusFS\Install directory over the network, you can either run the installer over the<br />
network or copy the installer to the desktop and run it from there.<br />
3. You are presented with the following dialog. Click Next.<br />
4. You are presented with the following dialog. You can add the training mode ReportManager,<br />
but you are required to install a training database before you can use it (see Installing a training<br />
database). You can select either Will be installed on local hard drive or Entire Feature will<br />
be installed on local hard drive. The two options are equivalent. Click Next.<br />
41
5. You are presented with the following dialog. Enter the location name for this computer. This<br />
dialog causes the LOCATION system environment variable to be created and this value<br />
assigned to it. The value of the LOCATION environment variable must be unique for each<br />
computer where it is installed. If there is already a LOCATION environment variable on this<br />
computer, the value is changed to whatever you type here. In the screen capture below, the<br />
value office is pre-populated in the field because this installation is occurring on the same<br />
computer where SysManager was installed, and that was the value that was specified during<br />
the SysManager installation. The value must be 1 – 6 characters in length.<br />
42
6. You are presented with the following dialog. Click Next to begin installation of SysManager.<br />
43
7. After ReportManager installation begins, you are presented with the following dialog. Enter<br />
the name or IP address of the SQL Server that contains the Siriusware database. If the<br />
computer on which you are installing ReportManager is that computer, choose or type (local)<br />
or the actual name of the SQL Server computer (the latter is recommended). This information<br />
is used to create the ODBC connection. In this example, the field is already pre-populated with<br />
(local) because the PoolManager installer was already run on this computer and that was the<br />
value specified. If you change this value and you have write privileges to the<br />
SiriusFS\Install directory, the installer updates the value of the<br />
SiriuswareSQLServer setting in the SiteDefaults.INI file.<br />
8. When the ReportManager installation completes, you are presented with the following dialog.<br />
Click Finish.<br />
44
You can launch ReportManager from the Start button or by using the desktop shortcut. The default<br />
login name is ADMIN with no password.<br />
Installing Sales<br />
The Sales application can be installed on any computer on the network that has network access to the<br />
SQL Server. The Sales application is the operator interface for all of the POS computers on the<br />
network. Each salespoint receives a separate installation of the Sales application, and a unique name is<br />
required for each. For criteria you should use when choosing salespoint names, see the <strong>Salesware</strong> User<br />
and Ticketing <strong>Guide</strong> for Beginning Users. If Sales is being installed on a computer that has already<br />
had the CommonFiles installer run on it (such as the SysManager or ReportManager computer) you<br />
can skip the step of installing CommonFiles. You need administrator privileges on the computer where<br />
Sales is installed.<br />
The Sales installer:<br />
• Creates the \Siriusware\Sales directory and associated files.<br />
• Installs a desktop shortcut to Sales; a training shortcut to Sales can be installed as well.<br />
Note: Before installing any salespoints, you need to have a license file in<br />
Siriusware\SiriusFS\License. If you installed an existing database when you installed<br />
ServerFiles, you probably already installed this license. If you installed a new, “clean” database, you<br />
need to get a license file from Siriusware Technical Support. When calling Siriusware Technical<br />
45
Support for a license file, you need to provide the client number that was assigned to your installation.<br />
Get this Client # from SysManager > Help > About SysManager.<br />
Before salespoint installation, verify that there are enough salespoints created in SysManager for the<br />
entire installation. Do this by going to SysManager > Activities > System Lists > Sales points menu<br />
and counting the number of names; this number should equal the number of salespoints to be installed.<br />
If there are not enough salespoints, simply add more by using the New button. You need a license for<br />
each salespoint added. Assuming you have an available license for a new salespoint, the name of the<br />
salespoint also appears on the Sales Point Licenses dialog (SysManager > Preferences > Sales Point<br />
Licenses) when you add a new salespoint. From the Sales Point Licenses dialog you should also<br />
verify that the salespoints are licensed correctly. Ensure that the Type is set correctly (C=Classic Sales<br />
and W= Web-based Sales). Verify that the appropriate check boxes are checked for each sales point<br />
based on the licensing that was purchased. If you are unclear as to what any of the check boxes stand<br />
for, hover the mouse pointer over the three-letter column name for a complete description, or consult<br />
the <strong>Salesware</strong> Modules, Configuration and Maintenance document, available from<br />
http://www.siriusware.com/docs.<br />
To run the Sales installer:<br />
1. Ensure that CommonFiles is already installed.<br />
2. If you are installing Sales on the server computer where ServerFiles is already installed, you<br />
can run the Install_Siriusware_Sales.msi installer directly from the<br />
SiriusFS\Install directory. If you are accessing the SiriusFS\Install directory<br />
over the network, you can either run the installer over the network or copy the installer to the<br />
desktop and run it from there.<br />
3. You are presented with the following dialog. Click Next.<br />
46
4. You are presented with the following dialog. You can add the training mode Sales, but you are<br />
required to install a training database before you can use it (see Installing a training database).<br />
You can select either Will be installed on local hard drive or Entire Feature will be<br />
installed on local hard drive. The two options are equivalent. Click Next.<br />
47
5. You are presented with the following dialog. This dialog is populated using the<br />
SiteDefaults.INI file that was installed by PoolManager. Note that in this example all<br />
modules were installed on the same computer, and that the CreditCardServer_IP .INI<br />
setting has not yet been added to the SiteDefaults.INI file. Setting the Credit card<br />
server field on this dialog sets the IP address for this particular installation of Sales only: the<br />
credit card server IP address must be manually added to the SiteDefaults.INI file if you<br />
want the IP address to appear in this dialog for future installs of Sales. Click Next.<br />
48
6. You are presented with the following dialog. The Global ini group lists the default groups in<br />
the global INI settings in the SysManager > Preferences > Miscellaneous > Global<br />
Salespoint INI tab. For a description of how this works, see the <strong>Salesware</strong> Modules,<br />
Configuration and Maintenance document, available from http://www.siriusware.com/docs.<br />
The three radio buttons should be set depending on whether you have a credit card server, the<br />
Private Instruction or Activity/Facility Scheduling modules, or Rentals, respectively. It is easy<br />
to change any of the settings you selected in this dialog later by accessing the<br />
Sales32c.INI file and modifying accordingly. For more information on the .INI settings<br />
created by this dialog, see the configuration section of the <strong>Salesware</strong> Modules, Configuration<br />
and Maintenance document.<br />
49
7. You are presented with the following dialog. Click Next to start the Sales installation.<br />
50
8. When the Sales installation completes, you are presented with the following dialog. Click<br />
Finish.<br />
Starting Sales for the first time<br />
Ensure that PoolManager is running on the middleware server. SalesEZ must be running, and possibly<br />
BookEZ or even RentEZ or TallyEZ, depending on your configuration. Click on the Sales icon on the<br />
desktop.<br />
You get a message indicating that files are not found (see the following screen capture). Sales must<br />
load them from the server (that is, Sales must create the local data files in the<br />
Siriusware\Sales\Data folder). Click Yes and the salespoint begins to build the file structure<br />
for the first time. This can take a few minutes depending on the size of the dataset.<br />
Previous to this, you may also get a small error window indicating Can’t find updates table! – simply<br />
ignore this error or click OK to close the window. There is no need to worry – at this point the deletes<br />
table has not yet been created.<br />
51
Salespoint setup<br />
The next screen prompts you for the name of this particular salespoint. The list of choices reflects the<br />
salespoint names that were entered into SysManager earlier, or a list of default salespoint names.<br />
Select the correct salespoint name from the list and click OK.<br />
52
The next screen can prompt you in one of two ways. If the salespoint name has never been used, it<br />
asks you to enter a new salespoint name and description. If you like the name as is, simply re-enter the<br />
name and supply a description. Click OK to continue.<br />
Note: You cannot have duplicate salespoint names, and no two salespoints can use the same name.<br />
You must choose a different name from the list for each computer on which Sales is installed.<br />
If the salespoint name has ever been assigned to any salespoint before, you see a warning that the<br />
salespoint name is already in use. This warning is designed to prevent someone from assigning the<br />
same salespoint name to more than one salespoint. It is only a warning to let you know that particular<br />
salespoint name has been used at some point in the past. If you know that the name in question is<br />
supposed to be used by this salespoint, simply click on OK to continue past the warning message and<br />
assign the name to the salespoint anyway.<br />
If your salespoint detects any changes in the Sales32c.INI file, it prompts you with a message<br />
stating that your salespoint settings have changed and that Sales must be restarted. Simply click OK<br />
and restart sales.<br />
Sales should now be installed and sitting at the login screen.<br />
53
Repeat the sales install procedure for each POS station.<br />
Other installation scenarios<br />
Manually attaching the SiriusSQL database<br />
There are several scenarios in which you may need to manually attach the SiriusSQL database, instead<br />
of using the ServerFiles installer:<br />
• When updating your installation from SQL Server 2000 to SQL Server 2005.<br />
• When upgrading your database from <strong>Salesware</strong> 3.4 to 4.0.<br />
• When you are moving an existing database from one instance of SQL Server to another.<br />
If the SiriusSQL database is detached from an instance of SQL Server and then re-attached at a later<br />
time, no steps in addition to what is normally done from SQL Server are necessary. But in the manual<br />
attachment scenarios just listed, additional steps are required. These steps are presented in this section.<br />
To attach the SiriusSQL database, you need the four files that comprise the database:<br />
• SiriusSQL.MDF<br />
• SiriusSQL.LDF<br />
• SiriusSQL_LOGS.NDF<br />
• SiriuSQLTRANSACT.NDF<br />
54
Note: The directions provided in this section apply primarily to attaching an existing SiriusSQL<br />
database. If you need to attach a new, “clean” SiriusSQL database, you should use the ServerFiles<br />
installer as described in Installing ServerFiles.<br />
To attach the SiriusSQL database to SQL Server 2000:<br />
1. Open Enterprise Manager application and drill down into the Databases section for the SQL<br />
Server that is to be used to run the SiriusSQL database. Highlight the Databases section by<br />
clicking on it to display the installed databases on the left side of the screen. If more than one<br />
server is listed in the SQL Server Group, double-check to verify which server SiriusSQL is to<br />
be installed on.<br />
55
2. Right-click on the right side of the screen in the white area and select All Tasks. Then select<br />
Attach Database.<br />
Note: In rare circumstances, you may want to detach a SiriusSQL database and attach a different one<br />
(as opposed to attaching a SiriusSQL database for the first time). In these cases, you first must detach<br />
the SiriusSQL database by selecting the SiriusSQL database icon, and then right-clicking on the<br />
selected icon. From that menu you select All Tasks, and then click on Detach Database… Then click<br />
OK on the Detach Database – SiriusSQL dialog. After that you can attach the new SiriusSQL<br />
database you wish to use, as described in steps 2- 4. You need a different license for this database as<br />
well, and you also need to delete another instance of the sirius user, as described in the note after step<br />
#6.<br />
3. The Attach Database dialog opens you are prompted for the location of the<br />
SiriusSQL.MDF file. Click the ellipses button shown in the following screen capture and<br />
browse to the location of the stored SiriusSQL files. Select the SiriusSQL.MDF file and<br />
click OK.<br />
56
4. You should see the following screen capture, indicating the location of the files that are ready<br />
to attach. Make sure the Attach As: field is SiriusSQL and the owner of the newly attached<br />
database is SA. Click on OK to attach the database.<br />
5. You should see the following screen indicating the database was successfully attached. Click<br />
OK to clear the dialog.<br />
57
6. The newly attached database has an orphan user with the name sirius attached to it. This<br />
orphaned user name must be deleted and recreated. (This process is not required when the<br />
database is attached by the ServerFiles installer.) Steps 7 and 8 describe how you delete and<br />
re-create this orphan user.<br />
Note: The siriusweb user needs to be created as well if you implement the E-Commerce or Rentals<br />
modules (Rentals needs this for the self-entry functionality). Repeat these directions if that is the case<br />
at your site.<br />
Note: In the rare circumstances when you detach a SiriusSQL database and attach a different one (as<br />
opposed to attaching a SiriusSQL database for the first time), you need to delete an additional<br />
instance of the sirius user. To delete this additional instance, go to Enterprise Manager again and, on<br />
the left side of the screen, expand the Databases tab and click on the SiriusSQL database to display<br />
the characteristics of SiriusSQL. Select the Users icon and the list of users appears on the right side of<br />
the screen. Right-click on the sirius user and select Delete from the dropdown menu. Then continue<br />
with steps 7 and 8.<br />
7. In Enterprise Manager, expand the Security tab on the left side of the screen and click on<br />
Logins.<br />
58
8. Right-click on the user sirius and choose Delete.<br />
59
9. You are given a warning, confirming the deletion of the user sirius. Click on Yes to continue.<br />
10. The old user sirius has now been deleted and we are ready to create the new sirius user. Rightclick<br />
on the right side of the screen in the white area and select New Login.<br />
60
11. The SQL Server Login Properties – New Login dialog is displayed. Perform the following:<br />
1. Type the name sirius into the Name: field.<br />
2. Select the SQL Server Authentication radio button and type the password sirius into<br />
the Password: field.<br />
3. Select SiriusSQL in the Database: field, and leave the Language: at .<br />
61
12. Click on the Database Access tab and put a check into the Permit check box next to<br />
SiriusSQL. The Permit in Database Role should automatically choose public for you − if it<br />
does not, simply put a check in the check box next to the public role. Click OK.<br />
62
13. You are prompted to confirm the password you typed in earlier. Type in sirius and click on<br />
OK to finish creating the user.<br />
The process is now complete and the database is ready for use.<br />
Note: It may be necessary for you to run the create_AppRole_SiriusSQL.sql script after<br />
attaching the database. If you added the siriusweb user, it is required. This script can safely be run any<br />
number of times.<br />
63
To attach the SiriusSQL database to SQL Server 2005:<br />
1. Start SQL Server Management Studio (which is a replacement tool for Enterprise Manager and<br />
Query Analyzer in SQL 2000).<br />
Note: If you cannot find an entry to start SQL Server Management Studio from the Program list as<br />
shown above, go to C:\Program Files\Microsoft SQL<br />
Server\90\Tools\Binn\VSShell\Common7\IDE and double-click on the file named SqlWb.exe (to<br />
run the SQL Server Management Studio).<br />
2. Log into the SQL Server Management Studio by selecting:<br />
1. Database Engine for Server type.<br />
2. Server name from the dropdown list. The current Server name should display by default,<br />
but you can browse to connect to another server too.<br />
3. SQL Server Authentication for Authentication. Then enter the sa login and password.<br />
4. Click Connect.<br />
64
3. Right-click on Databases and select Attach….<br />
Note: In rare circumstances, you may want to detach a SiriusSQL database and attach a different one<br />
(as opposed to attaching a SiriusSQL database for the first time). In these cases, no special steps are<br />
required beyond those presented in this section. Special steps are required, however, if you are using<br />
SQL Server 2000, as specified in To attach the SiriusSQL database to SQL Server 2000:.<br />
65
4. From the Attach Databases dialog, click the Add button, and then browse to the<br />
SiriusSQL.mdf file. Select the file and click OK. All the data files are displayed.<br />
5. If you need to change the database name to SiriusSQL, click on the current default name under<br />
Attach As and type in SiriusSQL.<br />
6. Click OK to move on after you are sure everything on this dialog is correct.<br />
7. Now, expand the Databases folder and right-click on SiriusSQL and select Properties. In the<br />
Database Properties – SiriusSQL dialog, on the left side, select Options. Ensure that sure<br />
Compatibility level dropdown is set to SQL Server 2000(80).<br />
66
8. Click OK. Now your database is attached.<br />
9. Now create the sirius user. A security login for the sirius user needs to be created.<br />
Note: The siriusweb user needs to be created as well if you implement the E-Commerce or Rentals<br />
modules (Rentals needs this for the self-entry functionality). Repeat these directions if that is the case<br />
at your site. The default password for siriusweb is siriusweb.<br />
10. Delete the existing sirius user:<br />
1. In SQL Server Management Studio, expand the Databases folder > SiriusSQL folder ><br />
Security folder.<br />
2. Go into the Schemas folder and delete the sirius user.<br />
3. Go into the Users folder and delete sirius user.<br />
11. Create a new sirius and siriusweb user:<br />
1. In the SQL Server Management Studio, expand the Security folder and right-click on<br />
Logins, and then select New Login….<br />
2. On the General page of the Login – New dialog, enter sirius in the Login name: field.<br />
67
3. Select SQL Server Authentication.<br />
4. Enter sirius in the password field and confirm it.<br />
5. There are three password control settings (circled in red in the following screen capture)<br />
that are checked by default. You must un-check these settings or your <strong>Salesware</strong><br />
applications won’t be able to connect to the database.<br />
6. Select SiriusSQL as default database.<br />
7. Go to the User Mapping page and check the SiriusSQL database. Ensure that the public<br />
box also appears as checked under Database role membership for: SiriusSQL.<br />
68
12. Click OK.<br />
Your database is now ready for use.<br />
Note: It may be necessary for you to run the create_AppRole_SiriusSQL.sql script after<br />
attaching the database. If you added the siriusweb user, it is required. This script can safely be run any<br />
number of times.<br />
Installing a training database<br />
You may wish to use a training database. Training databases are useful for testing as well as training.<br />
The training database is simply a copy of the actual live database, attached as another name.<br />
69
The training database should not be created until after the “live” system has been fully installed and<br />
verified working. Also, when creating the training database you are bringing down the entire live<br />
system for a few moments and need to verify that everyone is out of the system.<br />
To install the training database on SQL Server 2000:<br />
1. First, make of copy of your “live” database. But before you can duplicate it, SQL Services<br />
must be stopped. To do this, open Enterprise Manager, right-click on the SQL server that is<br />
running SiriusSQL and select Stop.<br />
2. You are prompted to confirm the stop of SQL services on the server. Click Yes to continue.<br />
70
Note: Much of the information you are used to seeing in Enterprise Manager disappears; this is normal<br />
and returns when the process is complete.<br />
3. Minimize the Enterprise Manager screen.<br />
4. You now need to copy the four files that comprise the SiriusSQL database:<br />
SiriusSQL.MDF<br />
SiriusSQL.LDF<br />
SiriusSQL_LOGS.NDF<br />
SiriuSQLTRANSACT.NDF<br />
These are usually found in C:\Program Files\Siriusware\SiriusFS\Data.<br />
5. Create a new folder in the SiriusFS directory called Training Data and copy the four<br />
database files into this folder. (You should now have the database files in two locations.)<br />
Note: The training database must reside in a separate folder from the live database. Also, there is no<br />
need to separate the log file from the primary files.<br />
Note: Sometimes stopping the database from Enterprise Manager doesn’t work: You get an error<br />
message stating that the files are in use. In that case, you need to detach the SiriusSQL database<br />
instead of simply stopping it. To do this, click on Databases, select the SiriusSQL database icon on<br />
the right side of the screen (where all existing databases are shown), and then right-click on the<br />
selected icon. From that menu you select All Tasks, and then click on Detach Database… Then click<br />
OK on the Detach Database – SiriusSQL dialog.<br />
6. Open the Enterprise Manager application and right-click on the SQL server stopped previously.<br />
Select the Start option. It may take a few seconds for the services to start back up.<br />
Note: If you found it necessary to detach the database so that you could copy the files, you need to reattach<br />
it before you can start it. Do this by right-clicking on Databases, selecting All Tasks and then<br />
Attach Database. From the Attach Database – (LOCAL) dialog, navigate to your “live” database<br />
directory (Data), and select the SiriusSQL.MDF file. More detailed directions for attaching are<br />
provided in the following steps, because you must attach the training database.<br />
Note: If 15 or so seconds after re-starting the database the screen does not return to normal, click on<br />
Action at the top of the Enterprise Manager screen and choose refresh.<br />
At this point the system can once again be used in live mode.<br />
71
7. The next step is to attach the training database. With the Enterprise Manager application still<br />
running, expand Databases on the left side of the screen.<br />
8. Right-click on the right side of the screen in the white area and select All Tasks and then select<br />
Attach Database.<br />
72
9. The Attach Database – (LOCAL) dialog opens and prompts you for the location of the<br />
database files. You want to browse to the location of the duplicated database files that reside in<br />
your newly created Training Data folder, and select the SiriusSQL.MDF file.<br />
10. You should see the following dialog, indicating the location of the files that are ready to attach.<br />
Ensure that the name to attach the database is SiriusSQL_Training (in the Attach as: field)<br />
and the owner of the newly attached database is still SA. Click OK to attach the database.<br />
73
11. You should see the following dialog, indicating that the database was successfully attached.<br />
Click OK to clear the dialog.<br />
12. The last step is to give the user sirius access to the newly installed database. In Enterprise<br />
Manager, expand Security on the left side of the screen and click Logins. You should see the<br />
user sirius listed.<br />
74
13. Right-click on the user sirius and select Properties.<br />
75
14. Click on the Database Access tab and put a check in the Permit box for<br />
SiriusSQL_Training. (You should now have checkmarks for both Siriusware databases,<br />
allowing this one user access to both databases.) Click OK.<br />
76
The training database is now in place and ready for use by the training versions of the 4.0 suite of<br />
applications.<br />
To install the training database on SQL Server 2005:<br />
1. First, make of copy of your “live” database. But before you can duplicate it, SQL Services<br />
must be stopped. To do this, open Microsoft SQL Server Management Studio and log in.<br />
Right-click on the SQL server name and select Stop.<br />
77
2. You are prompted to confirm the stop of SQL services on the server. Click Yes to continue.<br />
3. Minimize the Microsoft SQL Server Management Studio screen.<br />
4. You now need to copy the four files that comprise the SiriusSQL database:<br />
SiriusSQL.MDF<br />
SiriusSQL.LDF<br />
SiriusSQL_LOGS.NDF<br />
SiriuSQLTRANSACT.NDF<br />
These are usually found in C:\Program Files\Siriusware\SiriusFS\Data.<br />
5. Create a new folder in the SiriusFS directory called Training Data and copy the four<br />
database files into this folder. (You should now have the database files in two locations.)<br />
78
Note: The training database must reside in a separate folder from the live database. Also, there is no<br />
need to separate the log file from the primary files.<br />
6. Open the Microsoft SQL Server Management Studio application and right-click on the SQL<br />
server stopped previously. Select the Start option. You are prompted to confirm that you do in<br />
fact want to re-start the server.<br />
It may take a few seconds for the services to start back up. At this point the system can once<br />
again be used in live mode.<br />
7. The next step is to attach the training database. With the Microsoft SQL Server Management<br />
Studio application still running, expand Databases on the left side of the screen.<br />
8. Right-click on the right side of the screen in the white area and select Attach….<br />
79
9. The Attach Databases dialog opens and prompts you for the location of the database files.<br />
Click Add to browse to the location of the duplicated database files that reside in your newly<br />
created Training Data folder, and select the SiriusSQL.MDF file. Click OK.<br />
80
10. You should see the following dialog, indicating the location of the files that are ready to attach.<br />
Ensure that the name to attach the database is SiriusSQL_Training (in the Attach As field)<br />
and the owner of the newly attached database is still SA. You can modify either of these fields<br />
by double-clicking on the field and editing it. Click OK to attach the database.<br />
81
11. The last step is to give the user sirius access to the newly installed database. In Microsoft SQL<br />
Server Management Studio, expand Security on the left side of the screen and click Logins.<br />
You should see the user sirius listed.<br />
82
12. Right-click on the user sirius and select Properties.<br />
13. Click User Mapping and ensure that there is a checkmark in the Map column next to<br />
SiriusSQL_Training. (You should now have checkmarks for both Siriusware databases,<br />
allowing this one user access to both databases.) Click OK.<br />
83
The training database is now in place and ready for use by the training versions of the 4.0 suite of<br />
applications.<br />
Installing with an “execution protection” capable processor<br />
This section discusses installing SysManager and ReportManager on Windows 2003 with SP 1 or<br />
Windows XP with SP 2 with an “execution protection” capable processor.<br />
Windows Server 2003 SP 1<br />
SP 1 for Windows Server 2003 and SP 2 for Windows XP utilize Data Execution Prevention for<br />
increased security. Date Execution Prevention, or DEP, as it is referred to, works in conjunction with<br />
84
some processors that have “execution protection” to mark certain areas of the system’s memory as<br />
unusable for executable files. In these instances it is necessary to exclude the SysManger and<br />
ReportManager executable files to allow these programs to function properly on these computers.<br />
To enable SysManager and ReportManager to work with DEP:<br />
1. Right-click on My Computer and select properties or go to the control panel and select<br />
System. (These two actions are equivalent.) You see the following screen:<br />
2. Click on the Advanced tab.<br />
3. Click on the Settings button in the Performance section.<br />
85
4. Click on the Data Execution Prevention tab.<br />
86
5. Click the radio button for Turn on DEP for all programs and services except those I select:.<br />
6. Click the Add... button at the bottom of the window and browse to the local SysManager folder<br />
and select Symanager.exe. Click Open. It adds the entry to the dialog.<br />
7. Repeat the process for the Reportmanager.exe and click Apply.<br />
8. A reboot of the system may be required for the changes to take effect.<br />
Note: Make sure the check boxes next to the application names are checked.<br />
87
Modifying a <strong>Salesware</strong> installation<br />
With the exception of the ServerFiles installer (which is an .EXE), you can run any <strong>Salesware</strong> .msi<br />
(Microsoft Installer) again after it has already been used to install the software. For example, if<br />
something is deleted after an install, it can be restored by using the Repair option of the installer. You<br />
are presented with options to Modify, Repair or Remove. Do not run the ServerFiles installer again.<br />
If you need to modify the Siriusware directory structure on the SQL Server, do it manually. If you<br />
need to attach a different database, do it manually, as described in Manually Attaching the SiriusSQL<br />
Database.<br />
Note: Can you run the new <strong>Salesware</strong> .msi (Microsoft Installer) installers on a system with the old<br />
(.exe-based) installs on them? Yes, but you must run the new CommonFiles installer first; it is a<br />
good practice to remove the old CommonFiles first.<br />
88
Uninstalling <strong>Salesware</strong><br />
There are two steps to completely uninstalling <strong>Salesware</strong> from any computer: uninstalling the files and<br />
Windows registry settings that were installed by the installer, and deleting the files that were installed<br />
by the update file or by <strong>Salesware</strong> itself. These steps are described in this section.<br />
Warning: Before deleting <strong>Salesware</strong> from any computer, ensure that you have backed up any data or<br />
layouts that you need. This is especially true of your SQL Server database data.<br />
To uninstall <strong>Salesware</strong>:<br />
1. On the computer where <strong>Salesware</strong> is installed, go to Start > Control Panel > Add or Remove<br />
Programs.<br />
2. In the Add or Remove Programs dialog, all <strong>Salesware</strong> programs are sorted alphabetically in<br />
the same spot because they all start with “Siriusware.” Select an application that you would<br />
like to remove and click Remove.<br />
3. After you have removed all of the applications you wish to delete, close the Add or Remove<br />
Programs dialog and navigate to the Siriusware directory (usually located at C:\Program<br />
Files\Siriusware). If you deleted all <strong>Salesware</strong> programs from the Add or Remove<br />
Programs dialog, then you should delete the entire directory. If you deleted only certain<br />
applications, then delete only the associated directory, such as SysManager or Sales.<br />
Note: ODBC connections and the LOCATION environment variable must be manually un-installed.<br />
Installing Charge Cards<br />
The Charge Cards module in <strong>Salesware</strong> supports four systems: ProtoBase, DirectNET, Ingenico and<br />
CreditCheq. It also supports EZCharge cards, which are similar to In-House Cards except that the<br />
guest’s credit card is charged instead of having an amount subtracted from an in-house debit card. This<br />
section describes how to install and configure these systems. The vast majority of Siriusware clients<br />
use ProtoBase, so detailed configuration directions are provided for ProtoBase only; installation of the<br />
other Charge Card systems should follow the steps provided for ProtoBase, modifying where<br />
necessary (as explained in the DirectNET, Ingenico or CreditCheq section below). If you chose to<br />
install support for <strong>Salesware</strong> Charge Cards when you were installing the core <strong>Salesware</strong> modules (see<br />
<strong>Installation</strong> of core <strong>Salesware</strong> modules) your installation is expecting ProtoBase. If you are not<br />
implementing ProtoBase, then you need to modify as necessary, as explained in the following in the<br />
DirectNET, Ingenico or CreditCheq section.<br />
This section uses the following terminology:<br />
• Authorization – The process of verifying that the cardholder has sufficient credit left to pay for<br />
the transaction. This does not actually put the money in your bank. It does allocate the money<br />
from the person’s credit for 7 days, though.<br />
• Settlement – The process of collecting the money from all of your authorizations.<br />
• Issuer – This is the bank from which the cardholder receives his card.<br />
89
• Acquirer – A bank that has a business relationship with a merchant and receives all credit card<br />
transactions from that merchant; the acquirer gets the money and deposits it into the<br />
merchant’s bank.<br />
• Processor – A company that handles credit card transactions and batches for acquirers (e.g.,<br />
PaymentTech, Moneris, 5 th /3 rd , Vital, etc.).<br />
• Integration – Siriusware codes to a single spec and the product with which <strong>Salesware</strong> integrates<br />
translates the single format that we send to the format required for any given number of<br />
processors (e.g., Tender Retail CreditCheq, Southern DataComm ProtoBase, etc).<br />
Installing and using ProtoBase Charge Cards<br />
General notes<br />
Follow this list of “to-do’s” to begin your implementation of ProtoBase. More specific information is<br />
given in Pre-install instructions.<br />
1. Contact your processing bank and tell them you’re switching to “high-speed ProtoBase” or let<br />
the new processing bank you choose know that you’ll be using high-speed ProtoBase – they<br />
may have to create new merchant IDs for this. You’ll need two merchant IDs – one for retail<br />
sales and one for E-Commerce sales.<br />
2. Once you have the merchant IDs, complete the MVP form twice – once for each merchant ID –<br />
and also complete the other two attached documents.<br />
3. Fax all the completed paperwork to Southern DataComm (ProtoBase’s parent company), 727-<br />
431-4411.<br />
4. It takes SDC about 10-12 business days to build and test your new merchant files. Then…<br />
5. SDC will contact you to schedule the remote implementation. It takes about two hours and<br />
happens over the phone and with VNC.<br />
6. SDC will bill you for their products after the implementation has been completed.<br />
Please observe the following when installing ProtoBase:<br />
1. Always change the default administrative login/pw (don’t use pbadmin/pbadmin).<br />
2. pbadm32 usually runs on the ProtoBase Server, but you don’t want everyone in the<br />
organization running it from there. Use RealVu instead, which runs remotely from other<br />
Computers but provides much of the same information.<br />
3. What are the typical reasons why totals don’t match in <strong>Salesware</strong> and pbadm32 (clients<br />
should check this when they close out each day)?<br />
• Someone added a transaction in pbadm32<br />
• Salespoint times out – transaction went through but Salespoint thinks it didn’t, so CC is<br />
used again. Change the timeout value with the ProtobaseTimeout .INI setting.<br />
4. Any network using ProtoBase should be protected by a firewall.<br />
5. The key technology behind ProtoBase is the “soft-trans module,” which interfaces between<br />
client networks and the various credit card processors.<br />
6. It is important that your merchant file is correct. The primary merchant types are:<br />
• Retail<br />
90
• Food service (allows tipping)<br />
• MOTO – Mail Order Telephone Order (E-Commerce)<br />
Note: If your merchant type is wrong, you may be paying too much for each transaction.<br />
7. The cost of each transaction ultimately depends on how much risk the credit card companies<br />
are taking. The more information collected about the credit card and user, the less risk to the<br />
credit card company, so the less they charge for a transaction. If clients have risky practices,<br />
they are downgraded, so they pay more per transaction. You definitely need to do address<br />
verification in E-Commerce.<br />
8. When you void a transaction, it prevents it from being settled. (Versus a refund.)<br />
Pre-install instructions<br />
Scheduling the installation of ProtoBase with Southern DataComm (SDC)<br />
It is your responsibility to ensure ProtoBase is installed at your site prior to the <strong>Salesware</strong><br />
implementation.<br />
You should have already received your ProtoBase forms from your Siriusware salesperson, and been<br />
CCed on an e-mail to SDC initiating the order. If not, please contact your salesperson.<br />
Submit your ProtoBase forms as soon as possible. Our experience is that it can take up to four weeks<br />
after submission before SDC schedules an installation. Please follow the ProtoBase MVP instructions<br />
carefully or delays occur.<br />
A specific reminder: if changing from dialup to high speed, you must call your processing bank.<br />
If your Siriusware installation is closer than four weeks away, we advise you to pay SDC to expedite<br />
($100/MID for 3-5 day service; $300/MID for 48 hour service.) You must do this when you submit<br />
your forms.<br />
Once your forms are processed, SDC schedules installation of and training for the ProtoBase system<br />
with you. Please schedule this prior to the <strong>Salesware</strong> implementation. SDC needs to know:<br />
• Date and time of install. Remind them to schedule training, also (about 1.5 hours).<br />
• Name of onsite contact and phone number.<br />
• Name and address of person who should receive the modem and welcome packet.<br />
• IP address, user name and password for your ProtoBase PC. This is explained in SDC’s<br />
welcome packet.<br />
91
SDC tells you the ticket number for the installation; please take note of it for future reference.<br />
For the status of an order, the best contact is siteact@protobase.com. When you receive the<br />
notification that your order has been received by SDC, they ask you to use this e-mail for status<br />
reports.<br />
When SDC does the install, you may want to consider asking them to also install RealVu. RealVu is a<br />
free ProtoBase product that enables settlement from computers other than the Computer where<br />
PBAdmin is installed (which is the ProtoBase server). RealVu offloads most of the overhead of<br />
running PbAdmin directly on the ProtoBase computer.<br />
SDC provides training on use of PBAdmin; please be sure they schedule that with you.<br />
If you have questions, please contact:<br />
Lori Rich<br />
727-431-4539<br />
lrich@protobase.com<br />
10700 76th Court<br />
Largo, FL 33777<br />
Fax (727)431-4411<br />
Setting up your hardware and network prior to the ProtoBase installation date:<br />
On the ProtoBase PC:<br />
• Configure the PC with the static IP address that you provided to SDC.<br />
• Ensure the PC connects with the Internet.<br />
• Install the latest Windows SP and critical updates.<br />
• Install WinZip.<br />
• Install PCAnywhere, Terminal Services, or Remote Desktop Connection.<br />
• If using a firewall on your network, be sure port 443 is open to allow outgoing traffic. Port 443<br />
does not need to be open to allow ingoing traffic.<br />
See the <strong>Salesware</strong> System Architecture and Specifications document for a diagram showing how the<br />
ProtoBase server integrates with the rest of the <strong>Salesware</strong> installation.<br />
92
ProtoBase <strong>Installation</strong><br />
ProtoBase installation is normally performed by ProtoBase technicians. This section provides a brief<br />
overview of the installation process and components.<br />
ProtoBase is installed on a dedicated computer with a static IP address. It is usually installed at the<br />
root of the C: drive:<br />
C:\PB<br />
ProtoBase also implements several Environment variables, as shown in the following screen capture.<br />
PbAdmin is the primary user interface to ProtoBase. It runs on the ProtoBase server and is used for all<br />
administrative tasks. However, many clients implement RealVu, which is graphical user interface<br />
software for PbAdmin that runs on computers remote to the ProtoBase server. You should run RealVu<br />
in such a way that it doesn’t add to the load on the ProtoBase server, such as over a Virtual Private<br />
Network (VPN).<br />
93
Configuring ProtoBase for <strong>Salesware</strong><br />
Once ProtoBase is installed, you need to configure your salespoints to “talk” to ProtoBase. This is<br />
done by:<br />
1. Inserting the appropriate settings from ProtoBase into each salespoint.<br />
2. Inserting the IP address of the ProtoBase computer into the local Sales32c.INI files.<br />
3. Creating payment types for credit cards.<br />
Configuring the salespoint credit card settings<br />
You set the terminal ID for ProtoBase in either SysManager or Sales. In SysManager, go to Activities<br />
> System Lists > Salespoints and edit each salespoint. From the Salespoint Configuration dialog,<br />
click the Credit Cards tab.<br />
In Sales, go to Tools > Credit Cards > General Setup. The Credit Cards Setup dialog is<br />
displayed.<br />
94
Enter the appropriate code (typically 3 or 4 characters) provided by ProtoBase in the Credit Card<br />
Terminal field (in SysManager, this field is called Terminal No). The value in Credit Card<br />
Terminal cannot be more than 4 characters. Be sure to also enter the appropriate Merchant ID # for<br />
each salespoint.<br />
You should also set an “assumed approval” amount for each salespoint. If ProtoBase is offline for<br />
some reason, this is the amount that the system assumes is approved. See ProtoBase offline<br />
transactions for a complete description of how <strong>Salesware</strong> handles transactions when ProtoBase goes<br />
offline, and how <strong>Salesware</strong> recovers after ProtoBase comes back online.<br />
If a card is being charged for an amount that is over the “assumed approval” amount and ProtoBase is<br />
offline, the operator is prompted to call to get a voice authorization. Once the operator receives the<br />
voice authorization, she needs to type it into the prompt in Sales that is waiting for the voice<br />
authorization entry.<br />
When setting this limit keep in mind the amount you are willing to lose should a card that was<br />
assumed to be good was declined once it was forwarded for a real authorization. Also, please ensure<br />
that your operators have access to the phone numbers and information they need for voice<br />
authorizations.<br />
95
Inserting the IP address of the ProtoBase server<br />
Enter the IP address of the ProtoBase computer in the Sales32c.INI file on all salespoints. This<br />
must be done in the local Sales32c.INI file – not within the global .INI in SysManager ><br />
Preferences > Miscellaneous > Global Salespoint INI. Browse to the Sales32c.INI file. The<br />
default location of this file is C:\Program Files\Siriusware\Sales\Sales32c.INI, but<br />
you can also get to it from Windows Start > All Programs > Siriusware > Settings. In the<br />
[Server] section there is an entry for Protobase=. Enter the IP address of the ProtoBase server<br />
followed by the port (default is 4209). If the IP address for the ProtoBase server is set in the<br />
SiteDefaults.INI file, this setting is automatically assigned when you install Sales on a<br />
salespoint. See Installing PoolManager for more information. You should also make sure that the<br />
CreditCardSales setting is set to TRUE. Without this set to TRUE, cards are not processed for<br />
authorizations when used for payment. This setting can also be automatically assigned when you<br />
install Sales. See Installing Sales for more information.<br />
Configure payment types<br />
96
You use SysManager > Activities > Financial Lists > Payment Types to configure payment types for<br />
each type of card you accept. With the Sales Point Type tab you can also limit what types of<br />
payments are available per salespoint type if necessary (this is one of the few remaining uses for the<br />
<strong>Salesware</strong> 3.x salespoint type functionality accessible from SysManager > Preferences > Sales Point<br />
Types – there is no other way to implement this functionality).<br />
The Process Via should be set to Protobase. The Card Type should be set according to the following<br />
table:<br />
Card Type field abbreviation<br />
AMEX<br />
CTBL<br />
DINR<br />
DISC<br />
ENRT<br />
JCB<br />
MACH<br />
VISA<br />
PRIV<br />
DBTW<br />
Card type<br />
American Express<br />
Carte Blanche<br />
Diners Club<br />
Discover<br />
En Route<br />
Japan Credit Bureau<br />
Master Charge<br />
Visa<br />
Not implemented yet<br />
Debitware (In-House Cards) – See the document <strong>Salesware</strong><br />
In-House Cards<br />
Please use the BIN ranges (Acct Range) described in the following table. Most clients probably don’t<br />
need/want the JCB or BankCard entries. The table has the card, BIN ranges and the acceptable lengths<br />
of the card number. Acceptable lengths are provided for informational purposes only. They are<br />
handled automatically by <strong>Salesware</strong>; you do not need to configure them manually in <strong>Salesware</strong>.<br />
Card BIN range(s) Acceptable lengths of the card number<br />
American Express 3<strong>40</strong>000-349999 370000- 15<br />
379999<br />
Visa <strong>40</strong>0000-499999 13 or 16<br />
MasterCard 510000-559999 16<br />
97
MasterCard (due to<br />
the new<br />
MasterCard/Diners<br />
Club alliance in North<br />
America)<br />
360000-369999 14<br />
Discover Card 601100-601199 650000-650999 16<br />
Diners Club 300000-305999 380000-<br />
389999<br />
Japan Credit Bureau 300000-399999 16<br />
Japan Credit Bureau 180000-180099 213100-213199 15<br />
BankCard 560000-561999 16<br />
14<br />
You can also enter a Payment Type Group for each payment type configured. This is used on reports<br />
to subtotal payment types configured with the same group number together. For example, Visa,<br />
MasterCard, Discover Card and American Express are all in group 3. The Cash Drawer Report shows<br />
the total for each payment type and it totals all payment types included in group 3 together so that you<br />
can see your total for these credit cards.<br />
Sort By impacts how the operator sees the payment types sorted in the finalize dialog in Sales (first by<br />
the Group number, then by the Sort By number). Even though credit cards are the most common form<br />
of payment next to cash, you do not need to sort these payment types to the top of the list. When using<br />
a credit card for payment in Sales, there is no need to select the payment type or even click the finalize<br />
button. Simply swipe the card and the system selects the appropriate payment type based on the card<br />
number swiped.<br />
98
ProtoBase settlement and <strong>Salesware</strong> reporting<br />
The basics<br />
Credit card payments made at a Siriusware salespoint are passed to ProtoBase for authorization from a<br />
credit card processor. Processors include companies such as Payment Tech, Vital, Moneris (Canadian<br />
E-Commerce only), etc.<br />
The settlement (deposit) of credit card transactions happens within ProtoBase via the PBAdmin or<br />
RealVu applications or within ProtoBase’s web product, WebVu. Settlement is a manual process, but<br />
is very easy. It requires the operator to enter the “deposit criteria,” which is typically just the current<br />
date, and click a Deposit Selected or Deposit All button.<br />
ProtoBase batches and subtotaling<br />
ProtoBase assigns the same batch number to all transactions deposited at the same time. It is possible<br />
to get a breakdown within the single large batch based on either Siriusware salespoint name or<br />
Siriusware operator name.<br />
By default, Siriusware provides the salespoint name to ProtoBase. The Siriusware salespoint name is<br />
inserted into the ProtoBase cashier ID field. Thus, by default, within a single ProtoBase batch the<br />
individual transactions and subtotals per Siriusware salespoint may be viewed.<br />
99
Instead of using the Siriusware salespoint name for grouping transactions within a ProtoBase batch<br />
(default functionality), the Siriusware operator name may be sent into ProtoBase as the cashier ID.<br />
The individual credit card transactions and subtotals would then be viewed by Siriusware operator<br />
name instead of Siriusware salespoint name within ProtoBase batches.<br />
To specify sending in the Siriusware operator name instead of the salespoint name, a Sales .INI<br />
setting must be in place. It is recommended that this setting be inserted in the section<br />
of the global .INI (SysManager > Preferences > Miscellaneous > Global Salespoint INI tab) so<br />
that all salespoints follow this setting (the same setting needs to be removed from the local .INI file<br />
or from the global group sections in order to make the global default setting take effect). The global<br />
.INI is discussed in detail in the <strong>Salesware</strong> Modules, Configuration and Maintenance document.<br />
[Preferences]<br />
SettleByOperator=TRUE<br />
Sending in the Siriusware salespoint name or Siriusware operator name is a decision that must be<br />
made by you – specifically, by your accounting department, as this is the department that typically<br />
shoulders the responsibility for credit card activity and reconciliation. If a client typically reports by<br />
operator, then sending in the operator name to ProtoBase as the cashier ID might make sense. If a<br />
client typically reports by salespoint or salespoint group, then sending in the salespoint name to<br />
ProtoBase as the cashier ID might make more sense. Again – this decision must be made by the<br />
client.<br />
Note: In the past, Cardware (former name of Charge Cards module) batches were always reported by<br />
salespoint, so if you have used Cardware in the past, there may be more of a comfort level with<br />
reporting by salespoint name rather than operator name – thus the reason for the default setting of<br />
using salespoint name as the ProtoBase cashier ID.<br />
Additional settlement options<br />
Credit Card transactions in ProtoBase may be settled by Transaction Date or by Business Date:<br />
• The Transaction Date in ProtoBase is the date that the card was authorized.<br />
• The Business Date in ProtoBase corresponds to the “sale date” in Sales. Sale date may be<br />
altered via the set carryover functionality in Siriusware.<br />
Another option to use in determining what transactions to settle is terminal ID, which is set per<br />
salespoint in the Sales > Tools > Credit Cards > General Setup menu. One possibility is to give all<br />
salespoints within a given business area the same terminal ID (for example, tickets could be TIX, ski<br />
school could be SS, etc.) You can then settle by business date (sale date) and terminal ID, which<br />
would allow you to settle all transactions for the venue at one time.<br />
100
Report and selection comparisons options<br />
Various Siriusware reports can be run via ReportManager to compare with the credit card transaction<br />
information from ProtoBase. For example, if using the ProtoBase terminal ID to represent an<br />
operational venue, Siriusware reports such as the Daily Summary Report can be run via the salespoint<br />
group selection to compare to the settlement information.<br />
PBAdmin Selection<br />
Siriusware Designation<br />
Card Type<br />
Payment Type<br />
Business Date<br />
Sale Date<br />
Transaction Date<br />
Date Card was Authorized<br />
Terminal Credit Card Terminal (in Tools > Credit Cards ><br />
General Setup)<br />
Cashier ID<br />
Salespoint Name or Operator<br />
ProtoBase offline transactions<br />
This section describes how <strong>Salesware</strong> handles the situation when ProtoBase goes offline and when it<br />
comes back online.<br />
101
When ProtoBase goes offline, you cannot receive payment. You cannot receive payment without<br />
authorization, but authorizations do occur once ProtoBase is online again. This process can be<br />
automated or manual. The following sections describe the differences.<br />
Automated authorization when ProtoBase comes back online<br />
You can use the ForwardAuthOnReconnect .INI setting to automatically cause the salespoint<br />
to seek authorization of all stored credit card transactions upon reconnection with ProtoBase.<br />
[Preferences]<br />
ForwardAuthOnReconnect=TRUE<br />
This setting causes the forwarding of all offline ProtoBase credit card transactions when ProtoBase<br />
comes back online. This setting causes the operator to be prompted when ProtoBase is back online,<br />
allowing them to select whether or not to forward the offline transactions at the end of the finalize<br />
process. The default setting is FALSE.<br />
For example, if you're offline and collect 10 credit card transactions and then ProtoBase comes back<br />
online, all 10 transactions automatically get sent for authorization if the operator clicks OK at the<br />
prompt. The operator is given the choice in order to accommodate the situation where there is a long<br />
line of customers and the operator probably does not want to stop selling while the outstanding<br />
transactions process.<br />
Warning: Each transaction can take up to 2 minutes to process, so the authorization process could take<br />
quite a bit of time depending on the amount of stored transactions.<br />
If the operator clicks OK at the prompt, authorizations are sent and come back – good or declined –<br />
and credit card receipts come spitting out of the receipt printer.<br />
Note: Credit card receipts don’t automatically print when using ProtoBase. After the transactions<br />
process, the Processed Off-line Transactions dialog comes up. From there you can choose to print<br />
the receipts. Cardware, Siriusware’s earlier credit cards product, does automatically print the receipts,<br />
but any other credit card module behaves this way.<br />
When ProtoBase is offline and an approval is assumed (the amount depends on the amount of the<br />
“assumed approval” set for each salespoint), a regular credit card receipt prints (see previous note), but<br />
without an approval code (look for AP: on the credit card receipt and you see that it does not contain a<br />
real approval code). When ProtoBase is back online, these “assumed approval” sales are authorized<br />
and a new credit card receipt prints with the real authorization number (there is an entry next to AP:<br />
on the receipt), or the word “decline” is printed on the receipt if the transaction was not authorized.<br />
102
Your operators might think that something “crazy” is happening because they said OK to a prompt to<br />
forward offline credit card sales and suddenly the receipt printer started printing (see previous note) –<br />
but this is expected functionality. The operator simply needs to match up the credit card receipts with<br />
real approvals with those receipts that contain no approval, but have the guest signature.<br />
Manual authorization when ProtoBase comes back online<br />
If the operator clicks NO to the message described in the previous section, or if you do not want the<br />
authorizations to go out automatically, you can perform them manually. This can be done at the<br />
salespoint through the Tools > Credit Cards > Process Off-line button. When that button is pressed,<br />
the transactions are sent out for authorization.<br />
You do not see offline transactions that have not been processed in PbAdmin − but they are stored in<br />
the local cc_trans table.<br />
ProtoBase questions<br />
Is Cardware fully CISP compliant? Is data encrypted on the server?<br />
The term “Cardware” refers to Siriusware's own credit card processing software. Cardware was built<br />
for use in versions 3.2 – 3.4, and is not considered 100% CISP compliant. While some clients are still<br />
using Cardware, it is being phased out, and its functionality is now being provided by ProtoBase.<br />
ProtoBase offers a CISP compliant solution for both 3.4 and 4.0 users, and all credit card related data<br />
is encrypted in both Siriusware and ProtoBase applications.<br />
Who provides training for the new interface? Siriusware? Southern DataCom? What is<br />
covered by each?<br />
Training on ProtoBase applications is done by Southern DataCom. The training is usually done shortly<br />
after ProtoBase is installed. Siriusware provides assistance with setting up the necessary settings in<br />
Sales and SysManager, as well as basic information on Siriusware credit card/payment reporting.<br />
Are calls placed to Southern Datacom for technician support responded to immediately or do<br />
we have to wait for a return call? What is the response time?<br />
Southern DataCom’s technical support is similar to Siriusware’s in that emergency situations move to<br />
the front of the queue and are responded to immediately. Non-emergency calls may be responded to<br />
with a return call. I recommend calling Southern DataCom directly to inquire about their technical<br />
support process. Their number is 877.732.1799. For more information about troubleshooting<br />
103
ProtoBase, see the appendix titled “Using and troubleshooting ProtoBase” in the <strong>Salesware</strong> User<br />
<strong>Guide</strong> for Advanced Users.<br />
For the purpose of redundancy, does the modem service a limited number of salespoints?<br />
No.<br />
How is this configured?<br />
ProtoBase configures this; you must manually switch to the modem if your Internet connection fails.<br />
This involves double-clicking on a batch file.<br />
Is it automatic if Internet service fails?<br />
No, see previous.<br />
What are your recommendations for transmitting batches to our processor in lieu of not<br />
having the ability to schedule batches automatically?<br />
Automated scheduling was required in the old Cardware system due to the limitation that batches<br />
could not be processed at the same time that authorizations were being actively sought. In other words,<br />
live authorizations would halt while the batch went out for settlement.<br />
Using ProtoBase, this is no longer an issue. You are able to simultaneously settle batches and seek<br />
authorization. This eliminates the need for after-hours auto-settlement. Clients using ProtoBase have<br />
different processes for batch settlement; some process in the evenings at day close, others process<br />
batches the next day.<br />
What if the batch is forwarded to the processor before all sales for the day have been<br />
completed?<br />
Remaining sales are included in a new batch.<br />
Explain the ProtoBase reporting interface with Siriusware. How does the ProtoBase software<br />
interface differ from Cardware? Is the same information provided?<br />
ProtoBase users are still able to use <strong>Salesware</strong>’s Individual Card Search Report in ReportManager to<br />
look up transactional information by cardholder name or credit card number. The Batch Detail Report<br />
104
can also be utilized to get a summary report of credit card totals by salespoint/operator. All batch<br />
settlement reports are done in ProtoBase applications.<br />
Does each close out’s credit card batch show as a separate batch still in ProtoBase, and if so<br />
where, if we need to do research?<br />
All transactions show up in one batch; however, you can get breakout reports by salespoint or<br />
operator.<br />
An interruption in service in which the cause could not be identified seems to be a common<br />
occurrence with existing ProtoBase customers. How do we handle situations when<br />
ProtoBase is offline? Or when <strong>Salesware</strong> times out due to not receiving a timely response<br />
from ProtoBase? What procedures should the seller's institute?<br />
Please see ProtoBase offline transactions.<br />
How are offline transactions settled?<br />
Please see ProtoBase offline transactions.<br />
What if transactions are lost? How are they retrieved?<br />
The only way we can think of where a CC transaction would be “lost” is if ProtoBase is offline, and<br />
the locally stored data was deleted. In that instance, the data has been deleted, so recovery is not<br />
possible.<br />
How are specific sales tracked and reported? Can they be identified by salespoint? By<br />
operator? By date? By item?<br />
The Cash Drawer Report still provides the same information as always: what was sold, where, by<br />
whom, and how it was paid for. You can also use the Individual Card Search Report in<br />
ReportManager.<br />
If batches are transmitted via one large sum rather than by salespoint, how do we<br />
troubleshoot and identify batches by terminal and the detail within each terminal’s<br />
transactions?<br />
See ProtoBase settlement and <strong>Salesware</strong> reporting.<br />
105
Are separate batches submitted for each merchant ID number? We have three merchant ID<br />
numbers, one for each company.<br />
Transactions from multiple merchant ID locations are processed as part of the same batch, but are<br />
marked (and can be reported) by their individual merchant IDs. Please ensure that your multiple<br />
merchant ID numbers are programmed by ProtoBase.<br />
Can batches be transmitted by salespoint, transaction date, or filtered any other way?<br />
See ProtoBase settlement and <strong>Salesware</strong> reporting.<br />
What method do you recommend we use for reconciling batches?<br />
While we do not have a recommend procedure, most clients compare the ProtoBase settlement reports<br />
against their bank statement and Daily Summary Report.<br />
What is the reporting process In lieu of seller's not being able to print a close batch report?<br />
Using ProtoBase, closing the batch at the salespoint is optional. The station’s CC transactions are<br />
forwarded to ProtoBase, regardless whether the batch is closed or not at the salespoint.<br />
However, “closing the batch” is something a misnomer. No batch is closed by hitting a button. The<br />
only reason to “close the batch” with ProtoBase is to get a list of the CC transactions for the logged in<br />
operator.<br />
Note: If the previous day’s transactions have not been settled, they show on this list as well as the<br />
current day’s. This is a very common technical support call from those who use the Close Out button<br />
in Sales > Tools and ProtoBase. The client calls and says the list doesn't agree with what the operator<br />
did today. The query that runs to furnish the list is based on the currently open batch in Protobase.<br />
If you are interested in retrieving a daily summary of a station’s CC activity, going to Sales > Tools ><br />
Credit Cards > Close Batch gives you a brief printable report. Alternatively, you could run the Batch<br />
Detail Report in ReportManager and get the same information, but it also includes card numbers and<br />
other sensitive CC information.<br />
How are seller's transactions audited at end of day?<br />
See previous. Also, you can use the Close Drawer Report if you are interested in CC totals.<br />
106
Can the batches be transmitted while salespoints are live and selling?<br />
Yes.<br />
Can the batches be transmitted concurrently while the back-up is running?<br />
This depends on how you do your backups; we recommend contacting ProtoBase.<br />
What happens if a batch is transmitted the following day after that day's sales have been<br />
started?<br />
This is not a problem – you can use the transaction or business date for settlement.<br />
What information is printed on the credit card receipt? Salespoint? Date? Customer name?<br />
Item? Approval code?<br />
All of the above can still be printed on the credit card receipt. The credit card number is partially<br />
masked and the expiration date is no longer allowed to be printed per CISP compliancy rules. You<br />
need a new receipt layout from Siriusware.<br />
Installing DirectNet Charge Cards<br />
The basic process for installing DirectNet Charge Cards is similar to installing ProtoBase, in terms of<br />
the basic configuration steps that are performed in <strong>Salesware</strong>. See Configuring ProtoBase for<br />
<strong>Salesware</strong> and modify as appropriate. In addition, the following sections call out the DirectNetspecific<br />
information of which you should be aware.<br />
DirectNet .INI settings<br />
For more information on these settings, see the <strong>Salesware</strong> Modules, Configuration and Maintenance<br />
document.<br />
Setting .INI file Section Desciption<br />
DirectNet Sales32c.INI Server The IP address and port of the<br />
DirectNet server. Port is 3200.<br />
DirectNetValidate Sales32c.INI Preferences Specifies whether or not to use<br />
DirectNet to validate passes (if<br />
107
the pass number qualifies as a<br />
DirectNet number). Default is<br />
FALSE.<br />
CheckAvailableFunds Sales32c.INI Preferences To enable balance inquiry for<br />
DirectNet private label cards to<br />
ensure sufficient funds prior to<br />
finalizing the sale. Must be set to<br />
TRUE.<br />
DirectNetGiftCardTotals Sales32c.INI Preferences Used to include the DirectNet gift<br />
card amounts in the “other”<br />
category for batch settlement.<br />
Note: A DirectNet gift card is<br />
specified by selecting PRIV as<br />
the card type.<br />
RangeX Sales32c.INI DirectNet Any card swiped in the validation<br />
dialog that falls into these ranges<br />
is treated as a DirectNet card.<br />
These ranges must be 15 digits in<br />
length. Any number of ranges<br />
may be set, but must be set in<br />
order − e.g., Range1, Range2,<br />
Range3, etc.<br />
Note: [Preferences]<br />
DirectNetValidate=TRUE<br />
must be set.<br />
FrontCard=TRUE Sales32c.INI DirectNetLink If FALSE, creates a non-front<br />
card account (allows DirectNet<br />
account creation without<br />
associating a credit card with it).<br />
IP Sales32c.INI DirectNetLink IP address of the DirectNet nontransactional<br />
API server. If IP<br />
setting is present, a file called<br />
DN_Link.dbf is created and<br />
holds information about<br />
DirectNet accounts that need to<br />
be created through the DirectNet<br />
non-transactional API. This<br />
process keys off a field in<br />
template (t_newdnact) (which<br />
can be filled in SysManager) if<br />
the swipe_no field has been<br />
filled in.<br />
108
Password Sales32c.INI DirectNetLink Password that accesses DirectNet<br />
Port Sales32c.INI DirectNetLink Port for DirectNet nontransactional<br />
API<br />
Timeout Sales32c.INI DirectNetLink Timeout in call to DirectNet<br />
UserName Sales32c.INI DirectNetLink Login name that accesses<br />
DirectNet<br />
Layouts<br />
The table below describes the fields available to print for layouts.<br />
Table name<br />
ccauth.dbf,<br />
operators.dbf,<br />
sales_pt.dbf<br />
Description<br />
Tables that are available for CC receipts. In ccauth.dbf there is<br />
a field called prtmsg that should be used.<br />
Security<br />
The following security setting is used with DirectNet. See the <strong>Salesware</strong> User and Ticketing <strong>Guide</strong> for<br />
Beginning Users for a detailed description of security settings and security roles in <strong>Salesware</strong>.<br />
SysManager - Menu/Preferences - DirectNet Interface = Allows the operator access to DirectNet<br />
interface set-up info.<br />
Licensing<br />
SysManager > Preferences > Sales Point Licenses > DN column = The number of sales points<br />
licensed to use DirectNet<br />
Miscellaneous notes<br />
• If you use repeat terminal IDs under the same merchant #, you are not able to settle batches<br />
(but repeat terminal IDs under different merchant #s are OK). For example,<br />
term ID=102, merch ID=1802<br />
term ID=102, merch ID=1805<br />
109
is perfectly fine.<br />
• Use:<br />
[Server]<br />
DirectNet=127.0.0.1:3200<br />
• You need to close the batch from within Sales (like CreditCheq, but not like ProtoBase, which<br />
uses PBAdmin).<br />
• Batches must be settled daily from each salespoint – otherwise, you can’t settle them later.<br />
Installing Ingenico Charge Cards<br />
The basic process for installing Ingenico Charge Cards is similar to installing ProtoBase, in terms of<br />
the basic configuration steps that are performed in <strong>Salesware</strong>. See Configuring ProtoBase for<br />
<strong>Salesware</strong> and modify as appropriate. In addition, the following sections call out the Ingenico-specific<br />
information of which you should be aware.<br />
General notes<br />
• You have to install PCEftpos software ( two pieces - EFTServer and EFTClient) on each<br />
salespoint (card present transactions)<br />
• EFTPOS works on a dedicated modem, shared modem or argent line (DSL line with constant<br />
connection)<br />
• PinPads are programmed from the bank and must connect without error to EFT software before<br />
testing in Siriusware. A PinPad, when plugged in, indicates on-creen whether it is<br />
communicating with the client (via a comm port). Also, PinPad operation can be tested in<br />
EFTclient by going to the EFT client control panel and hitting the Logon button. If Logon is<br />
successful, then the PinPad can connect to the bank and get authorizations. This should be<br />
verified first before trying a transaction is Sales.<br />
• EFTClient holds merchant and terminal ID information.<br />
• PinPad is programmed with merchant and terminal ID at the bank – be certain its settings<br />
match the settings in the EFTClient.<br />
• Run client diagnostics to troubleshoot setup of the EFTPos system.<br />
• You have to purchase and install OCV server software for E-Commerce on the “OSC Server”<br />
(card-not-present transactions).<br />
• All debit cards can now be processed via EFTPOS − PC-EFTPOS now only parses out track 1<br />
information (e.g., cardholder name) if the track 1 is encoded properly.<br />
How Ingenico works with <strong>Salesware</strong><br />
110
1. The operator clicks the Finalize button and selects the payment type (Visa, Master Card,<br />
American Express, bank card, etc.).<br />
2. The operator receives a message for the guest to swipe his/her card.<br />
3. The guest swipes a credit or debit card into the terminal (PinPad).<br />
4. The operator receives a “select account” message.<br />
5. The guest selects “account type,” which is basically a bank account (checking) or credit.<br />
6. The operator may or may not receive a prompt for guest to enter his PIN based on account type<br />
selected and the guest may or may not need to enter PIN based on account type selected.<br />
7. If “checking” was selected, then the operator receives a prompt for the guest to enter his PIN<br />
(same message appears on the PinPad).<br />
8. If the guest selected “credit,” the operator is prompted to “check signature” and must say OK<br />
prior to the transaction completion.<br />
9. There are no Sales > Tools > Credit Cards > General Setup configurations in <strong>Salesware</strong><br />
software except for the Assume Approvals if Invoice Amount Tools ><br />
Credit Cards > Close Batch (which really just accesses the PCEftpos software – so settlement<br />
can also be manually done directly through that software). Only one settlement can be done in<br />
a 24-hour period (either manual or automatic).<br />
How Ingenico works with SysManager<br />
Configure credit card payment types to process via Ingenico. See Configuring ProtoBase for<br />
<strong>Salesware</strong> for more information on how this is done for Charge Cards in general.<br />
Bank Cards can use the card type PRIV (although it doesn’t really matter).<br />
Uses the <strong>Salesware</strong> credit card layout in SysManager > Preferences > Miscellaneous.<br />
How Ingenico works with Sales<br />
Add the following .INI setting.<br />
[Preferences]<br />
PCEftpos=TRUE<br />
Will not work with MOTO=TRUE (you get a message).<br />
PCEftpos software must be running for everything to work. Some sample screenshots of what this<br />
looks like:<br />
111
You can access PCEftpos software configuration from the task tray (red or green depending on server<br />
connection).<br />
Sales Host settings for E-Commerce<br />
112
[Preferences]<br />
OCV=TRUE<br />
MOTO=TRUE<br />
[Server]<br />
OCV=127.0.0.1:3005<br />
[Salespoint]<br />
Interface=Web<br />
Call center salespoints all talk to an OCV Server. The server has to have the OCV server software<br />
installed and one supported PinPad installed. The hardware on the server requires two comm. ports –<br />
one for the PinPad and one for the modem. From one PinPad, many “virtual” PinPads can be installed<br />
(corresponding to each salespoint that needs to process). Setup in <strong>Salesware</strong> can include offline<br />
processing, but there is no override if the Assume Approvals if Invoice Amount
To integrate with web Sales Host for the second part of E-Commerce credit card processing: Added<br />
OCV=TRUE and MOTO=TRUE to [Preferences] section of Sales32c.INI file; added OCV=<<br />
IP address and port of OCV server> to [Server] section of Sales32c.INI file; in<br />
web Sales Host > Tools > Credit Cards > General Setup: Merchant ID Selector set to 00,<br />
Merchant ID set to 12345678 (must agree with TerminalID registry setting for ww.dll),<br />
Credit Card Terminal set to 0 (must agree with AccountID registry setting for ww.dll).<br />
Note: Merchant ID and Merchant ID Selector may need to be set up for the web Sales Host<br />
Salespoint in SysManager > Activities > System Lists > Salespoints > Salespoint Configuration<br />
Form > Credit Cards tab if they are greyed out in Sales.<br />
Web.config settings<br />
Use device type of 17 for credit card processing.<br />
Merchant or Account ID setting can be added that overrides the setting in the ww.dll registry<br />
(important for being able to process web transactions done through different installs of the pages with<br />
a different merchant number):<br />
<br />
<br />
Installing CreditCheq Cards<br />
Note: Tender Retail is a third-party application that communicates from <strong>Salesware</strong> to Moneris and<br />
back.<br />
Pre-Install Checklist<br />
1. You must contact Connections Canada, Inc. to arrange for a VPN tunnel on their existing high<br />
speed connection from each salespoint. Contact: Roy Grant (905) 844-1661,<br />
roy.grant@cciint.com This requires you to submit information to CCI on their form and also<br />
requires the presence of qualified technical help to set the VPN connection once CCI<br />
establishes it. CCI may provide this help if you have none, available at $150/hour. Ping as<br />
appropriate Moneris East, 10.250.4.3; Moneris Central 10.250.4.2; Moneris West 10.250.4.4;<br />
Moneris Test 10.250.4.1 to test the connection. This IP is located at CCI and routes the<br />
communication to Moneris.<br />
114
2. From Moneris: Merchant ID; ECR numbers for each PinPad; Ingenico PinSmart devices.<br />
Contact: Client should already have a contact, but if not, George Smith (604) 658-2055<br />
george.v.smith@moneris.com.<br />
3. Tender Retail .dll’s are installed with the Sales32c install and nothing is needed directly<br />
from them. Contact: Mike Loftus (416) 498-1200 x22 mikel@tender-retail.com should there be<br />
any problems.<br />
Install - Setup<br />
1. In SysManager, make sure all required charge card payment types are set up with number<br />
ranges and Process Via CreditCheq. See Configuring ProtoBase for <strong>Salesware</strong> for more<br />
information on how this dialog is used.<br />
115
2. Create a Debit Card payment type (Interac cards) with a number range from 000000 to<br />
999999, Process Via CreditCheq and check Debit Card. See Configuring ProtoBase for<br />
<strong>Salesware</strong> for more information on how this dialog is used.<br />
3. Do not specify a CC layout in SysManager > Preferences > Miscellaneous. The layout is<br />
taken care of with the CreditCheq install files.<br />
4. Connect the PinSmart device to power and the salespoint serial port. The display shows a<br />
version number and other numbers.<br />
5. Ensure that the computer keyboard is configured for English if a keyboard swipe is being used<br />
for charge card swiping. A French keyboard configuration will put ? for a separator instead of<br />
^ and make the swipe unreadable by the software. Note that the keyboard swipe processes<br />
charge cards faster than if the PinSmart swipe is used.<br />
6. For each salespoint make the following entries in the Sales32c.INI or global .INI:<br />
[Preferences]<br />
CreditCheq=TRUE<br />
[Server]<br />
CreditCardSales=TRUE<br />
7. Start Sales and open Tools > Credit Cards > CreditCheq Setup.<br />
116
• Host: Processing bank. Is usually as shown above.<br />
• IP Address: Correct CCI/Moneris IP for that region of Canada from #1 in the Pre-Install<br />
Checklist.<br />
• Terminal ID: Enter the Debit ECR number provided by Moneris and linked to the<br />
PinSmart that is installed on that salespoint. It should start with 6600 or 6601.<br />
• Aux. Info #1: Enter the 13 digit merchant ID number supplied by Moneris.<br />
• Aux. Info #2: Enter the floor limit or assume approvals limit for this sales point should it<br />
go offline.<br />
• Aux Info #6: Enter the Credit ECR number provided by Moneris and linked to the<br />
PinSmart that is installed on that salespoint.<br />
• PINPad Port: The comm port to which the PinSmart is connected on this salespoint.<br />
• All other entries are as shown above.<br />
117
• Accepted Card Types: Check as appropriate.<br />
• Miscellaneous: Check Diagnostic to create a log when troubleshooting errors. Ordinarily<br />
left unchecked.<br />
• Printer Settings: Check boxes as appropriate. Enter Trailing Linefeeds to position proper<br />
receipt cut point. Enter required Number of receipt Copies. Enter your info for receipt<br />
Header.<br />
118
• Default Language: Specify the language to be displayed on Sales screen when processing<br />
credit card authorizations. The receipt language is determined by the bank that issues a<br />
particular charge or debit card and will print automatically.<br />
• Cut Code: Check if receipt printer has a cutter and select the printer from the dropdown.<br />
• Specify any Footer information to match the default language.<br />
• Save all the entries made to the three tabs. A message at the bottom of the Sales screen<br />
indicates that the settings are being initialized.<br />
119
8. After saving the entries to CreditCheq setup, click Initialize PinPad to contact Moneris and<br />
initialize the PinPad. A successful initialization will show progress for the following at the<br />
bottom of the Sales screen:<br />
• Processing.<br />
• Sending packets with several different sequential numbers (this is for the first ECR<br />
number.<br />
• Indication of success.<br />
• Sending packets with several different sequential numbers (this is for the second ECR<br />
number).<br />
• Indication of success.<br />
If unsuccessful, check for the correct IP address and that the ECR numbers are in the right fields. Also<br />
switch the ECR numbers between the two fields.<br />
Once successful, the PinPad display window should show Welcome/BonJour in place of numbers<br />
previously displayed.<br />
Credit card transactions can be swiped without clicking Finalize using an external mag swipe or<br />
Cherry keyboard as with U.S. credit card transactions. They can also be swiped using the PinPad<br />
although processing tends to be slower. The PinPad must be used for debit card transactions: Finalize<br />
> select debit card form of payment > follow instruction on Sales screen and PinPad display.<br />
Configuring EZCharge<br />
EZCharge cards are similar to In-House Cards except that the guest’s credit card is charged instead of<br />
having an amount subtracted from an in-house debit card. To set up an EZCharge card, you assign a<br />
16-digit number to the card as you would with an In-House Cards card, but with a non-In-House Cards<br />
number so that it doesn’t trigger creation of an In-House Cards account. There are two separate<br />
sequences of steps to follow to set up EZCharge cards:<br />
120
1. Set up from SysManager. See To set up EZCharge from SysManager:.<br />
2. Set up from Sales. To set up EZCharge from Sales:.<br />
To set up EZCharge from SysManager:<br />
1. Configure an item to create a pass.<br />
2. On the Starting Values tab in the Action Specifics, check the box to Assign number from<br />
basket and specify the basket number you want to use.<br />
a. You need to ensure that your assignno table is populated with valid numbers for the<br />
basket you specified.<br />
b. You need to ensure that the basket you pick is not in the In-House Cards range of numbers<br />
(beginning with 98<strong>40</strong> or 603524 are hard-coded).<br />
3. On the Auto Pass Validate tab in the Action Specifics, check the box Pass will be Resort<br />
Charge Capable.<br />
4. Specify the card range as an EZCharge card:<br />
a. Go to Activities > System Lists > Card Activity Definitions.<br />
b. Verify that the card range (basket) that you have selected does not conflict with any<br />
existing card activity definition.<br />
c. Create/modify a Card Activity Definition:<br />
1. Specify a Description (e.g., EZCHARGE).<br />
2. Specify a Prefix (e.g., the first 8 numbers in the card range). The number of digits you<br />
specify is a variable and can be set in the Sales32c.INI file − it defaults to 9 digits<br />
if not specified.<br />
3. Select EZ Charge from the dropdown box.<br />
4. Specify the starting and ending values (15 digits) for the card Range (e.g.,<br />
446148500000000, 446144859999999).<br />
5. Click Save.<br />
To set up EZCharge from Sales:<br />
1. Specify the number of digits you used as a prefix in 3.c.2, above, by adding<br />
CardActionDigits=X (e.g., CardActionDigits=8) to the [Preferences] section<br />
of your Sales32c.INI file.<br />
2. Start (or re-start) Sales.<br />
3. Go to Tools > Data Files and refresh the card_act table.<br />
4. Sell the pass item you created for an EZCharge card and finalize.<br />
Note: Make sure you have a credit card associated with the guest (i.e., when you attach a guest to the<br />
EZCharge item, make sure that the guest has a valid credit card in the box under the CC-Swipe<br />
button).<br />
5. Go into your gst_pass table and retrieve the swipe_no value for the newly created<br />
EZCharge pass.<br />
6. Create a new sale with any random item.<br />
7. Bring up the Swipe Injection dialog (%AAAA).<br />
121
8. Enter your EZCharge number with %B at the begining (e.g., % B4461448500000372?) and<br />
click OK.<br />
9. This should bring up the credit card dialog with the credit card number associated with the<br />
guest.<br />
10. Finalize the sale.<br />
11. Perform a guest lookup for that guest and hit the History button.<br />
12. Find the sale (sort by date to make it easy) and double-click it.<br />
13. Verify that the item you sold and put on your EZCharge card is there.<br />
Note: Steps 5 through 13 in Sales are basically for manually testing the program. The swipe_no<br />
should normally be coded in the mag swipe so you can swipe the EZ charge card (instead of the real<br />
credit card).<br />
122