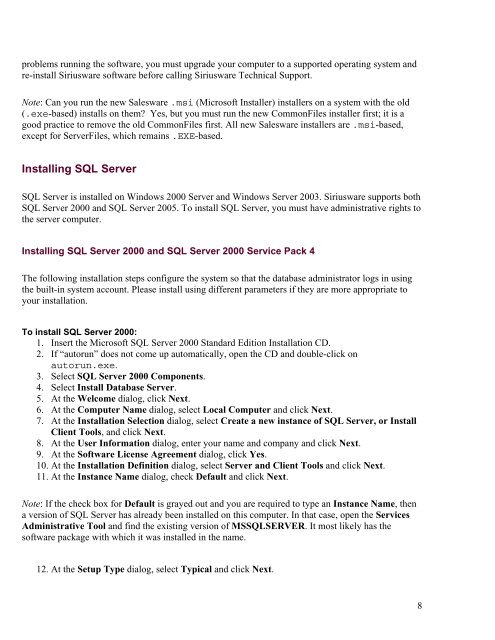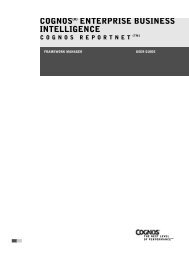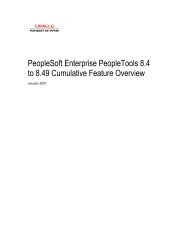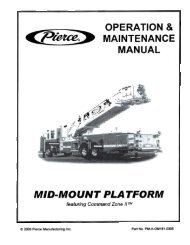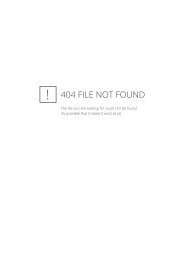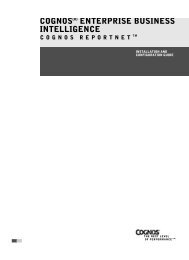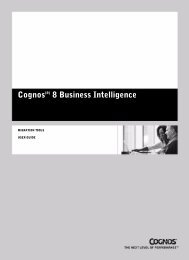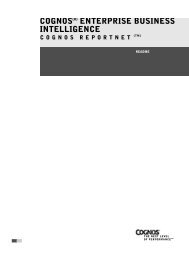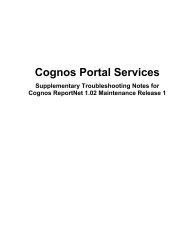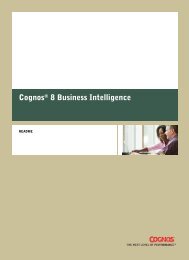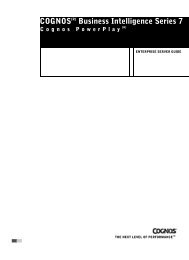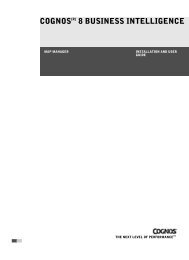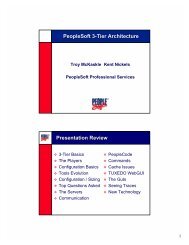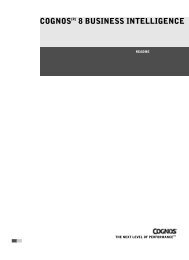MASTER_40_Salesware_Installation_Guide
MASTER_40_Salesware_Installation_Guide
MASTER_40_Salesware_Installation_Guide
You also want an ePaper? Increase the reach of your titles
YUMPU automatically turns print PDFs into web optimized ePapers that Google loves.
problems running the software, you must upgrade your computer to a supported operating system and<br />
re-install Siriusware software before calling Siriusware Technical Support.<br />
Note: Can you run the new <strong>Salesware</strong> .msi (Microsoft Installer) installers on a system with the old<br />
(.exe-based) installs on them? Yes, but you must run the new CommonFiles installer first; it is a<br />
good practice to remove the old CommonFiles first. All new <strong>Salesware</strong> installers are .msi-based,<br />
except for ServerFiles, which remains .EXE-based.<br />
Installing SQL Server<br />
SQL Server is installed on Windows 2000 Server and Windows Server 2003. Siriusware supports both<br />
SQL Server 2000 and SQL Server 2005. To install SQL Server, you must have administrative rights to<br />
the server computer.<br />
Installing SQL Server 2000 and SQL Server 2000 Service Pack 4<br />
The following installation steps configure the system so that the database administrator logs in using<br />
the built-in system account. Please install using different parameters if they are more appropriate to<br />
your installation.<br />
To install SQL Server 2000:<br />
1. Insert the Microsoft SQL Server 2000 Standard Edition <strong>Installation</strong> CD.<br />
2. If “autorun” does not come up automatically, open the CD and double-click on<br />
autorun.exe.<br />
3. Select SQL Server 2000 Components.<br />
4. Select Install Database Server.<br />
5. At the Welcome dialog, click Next.<br />
6. At the Computer Name dialog, select Local Computer and click Next.<br />
7. At the <strong>Installation</strong> Selection dialog, select Create a new instance of SQL Server, or Install<br />
Client Tools, and click Next.<br />
8. At the User Information dialog, enter your name and company and click Next.<br />
9. At the Software License Agreement dialog, click Yes.<br />
10. At the <strong>Installation</strong> Definition dialog, select Server and Client Tools and click Next.<br />
11. At the Instance Name dialog, check Default and click Next.<br />
Note: If the check box for Default is grayed out and you are required to type an Instance Name, then<br />
a version of SQL Server has already been installed on this computer. In that case, open the Services<br />
Administrative Tool and find the existing version of MSSQLSERVER. It most likely has the<br />
software package with which it was installed in the name.<br />
12. At the Setup Type dialog, select Typical and click Next.<br />
8