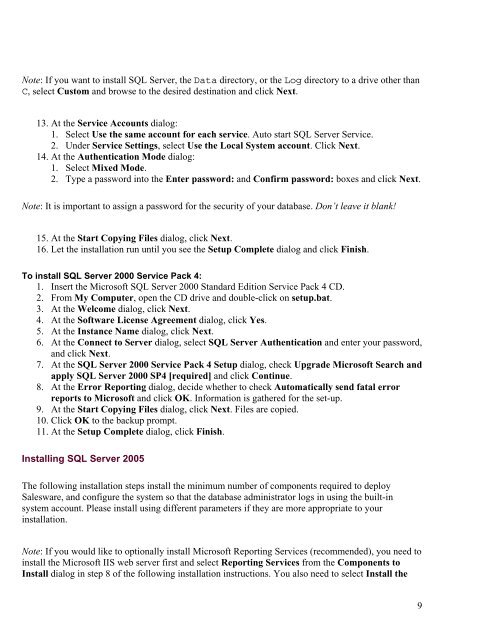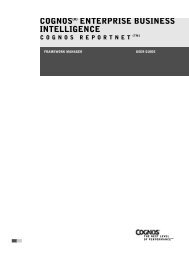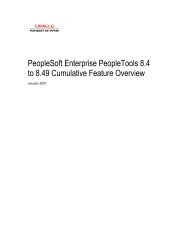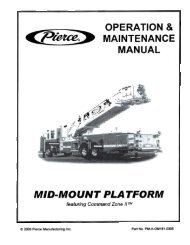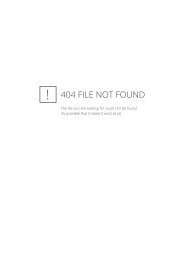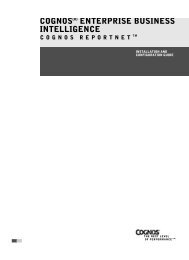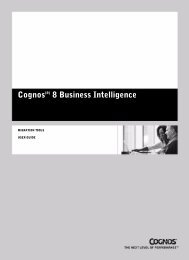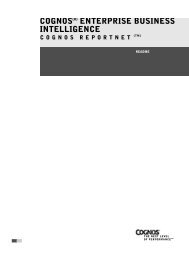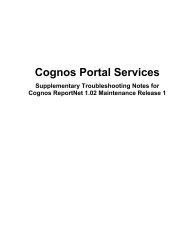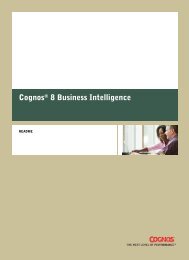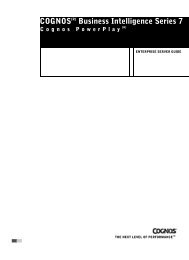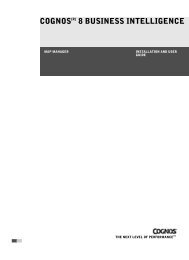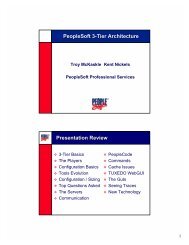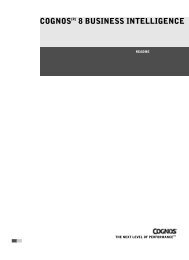MASTER_40_Salesware_Installation_Guide
MASTER_40_Salesware_Installation_Guide
MASTER_40_Salesware_Installation_Guide
Create successful ePaper yourself
Turn your PDF publications into a flip-book with our unique Google optimized e-Paper software.
Note: If you want to install SQL Server, the Data directory, or the Log directory to a drive other than<br />
C, select Custom and browse to the desired destination and click Next.<br />
13. At the Service Accounts dialog:<br />
1. Select Use the same account for each service. Auto start SQL Server Service.<br />
2. Under Service Settings, select Use the Local System account. Click Next.<br />
14. At the Authentication Mode dialog:<br />
1. Select Mixed Mode.<br />
2. Type a password into the Enter password: and Confirm password: boxes and click Next.<br />
Note: It is important to assign a password for the security of your database. Don’t leave it blank!<br />
15. At the Start Copying Files dialog, click Next.<br />
16. Let the installation run until you see the Setup Complete dialog and click Finish.<br />
To install SQL Server 2000 Service Pack 4:<br />
1. Insert the Microsoft SQL Server 2000 Standard Edition Service Pack 4 CD.<br />
2. From My Computer, open the CD drive and double-click on setup.bat.<br />
3. At the Welcome dialog, click Next.<br />
4. At the Software License Agreement dialog, click Yes.<br />
5. At the Instance Name dialog, click Next.<br />
6. At the Connect to Server dialog, select SQL Server Authentication and enter your password,<br />
and click Next.<br />
7. At the SQL Server 2000 Service Pack 4 Setup dialog, check Upgrade Microsoft Search and<br />
apply SQL Server 2000 SP4 [required] and click Continue.<br />
8. At the Error Reporting dialog, decide whether to check Automatically send fatal error<br />
reports to Microsoft and click OK. Information is gathered for the set-up.<br />
9. At the Start Copying Files dialog, click Next. Files are copied.<br />
10. Click OK to the backup prompt.<br />
11. At the Setup Complete dialog, click Finish.<br />
Installing SQL Server 2005<br />
The following installation steps install the minimum number of components required to deploy<br />
<strong>Salesware</strong>, and configure the system so that the database administrator logs in using the built-in<br />
system account. Please install using different parameters if they are more appropriate to your<br />
installation.<br />
Note: If you would like to optionally install Microsoft Reporting Services (recommended), you need to<br />
install the Microsoft IIS web server first and select Reporting Services from the Components to<br />
Install dialog in step 8 of the following installation instructions. You also need to select Install the<br />
9