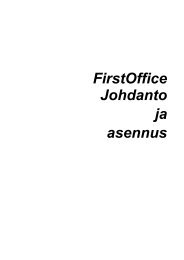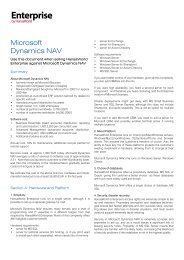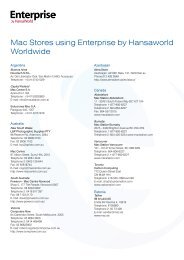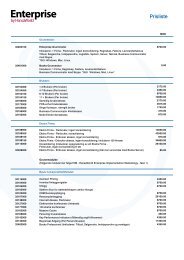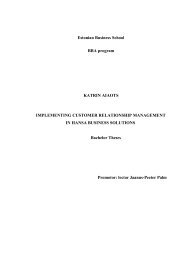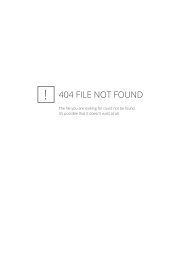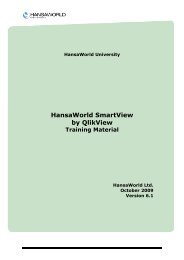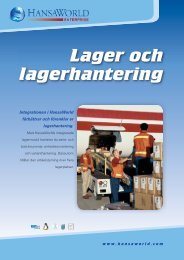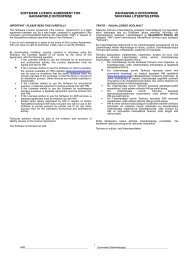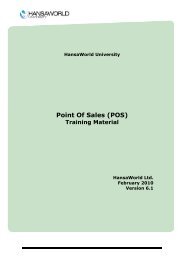Sales And Marketing Guidebook - HansaWorld
Sales And Marketing Guidebook - HansaWorld
Sales And Marketing Guidebook - HansaWorld
You also want an ePaper? Increase the reach of your titles
YUMPU automatically turns print PDFs into web optimized ePapers that Google loves.
11<br />
Guides<br />
Books Beginner's Guide<br />
Beginner’s Guide<br />
Getting Started<br />
BEGINNER’S GUIDE<br />
Getting Started with Books by <strong>HansaWorld</strong><br />
Contents<br />
Contents 1<br />
Installation 1<br />
Installing your new Books software package 1<br />
Starting Books for the first time 2<br />
User Interface 4<br />
Logging In 4<br />
Master Control Panel 4<br />
Buttons: New, Duplicate, Cancel, Save 5<br />
Operations Drop Down Menu 5<br />
Changing the User Interface 6<br />
Basic Tasks 6<br />
Contacts 6<br />
Items 7<br />
Raising Invoices 7<br />
Credit Notes 8<br />
Entering Invoice Receipts 8<br />
Partial Receipts 9<br />
Write-Offs 9<br />
Entering Supplier Invoices 9<br />
Detailed considerations 9<br />
Credit Notes 10<br />
Paying Bills 10<br />
Journal Entries 10<br />
Detailed considerations 11<br />
Backing up Your Data 11<br />
Backup Procedure 11<br />
Installation<br />
This beginner’s guide has been designed to make it easier for you to begin<br />
working with Books by <strong>HansaWorld</strong>. For more detailed information, please<br />
refer to the pdf file of the Books by <strong>HansaWorld</strong> manual, which you will find on<br />
your installation CD.<br />
You can choose to sign an annual maintenance agreement that will offer you<br />
telephone support and the right to upgrade to the latest versions of Books by<br />
<strong>HansaWorld</strong>. For prices for maintenance please contact our support line on<br />
the number below.<br />
Installing your new Books software package<br />
In order to install your Books by <strong>HansaWorld</strong> software package you will need<br />
to follow the instructions relevant to your operating system (i.e. Windows or<br />
Mac OS X).<br />
Note: If you have problems extracting the necessary files, call our<br />
helpline on 0845 123 2732 or email uksupport@hansaworld.com.<br />
Mac OS X<br />
Books by <strong>HansaWorld</strong> requires Mac OS X 10.5 or later.<br />
1. Open the CD and drag the Books application to your ‘Applications’<br />
folder.<br />
2. Start the application by double-clicking.<br />
Windows<br />
Books by <strong>HansaWorld</strong> requires Windows 2000/2003/Vista/XP.<br />
1. From the CD, launch the installer (named bks-install-test-client.msi) by<br />
double-clicking.<br />
2. Choose where you want Books to be installed: the default is to install<br />
it in a new directory in your ‘Program Files’ directory. Click the [Install]<br />
button.<br />
Buttons: New, Duplicate, Cancel, Save<br />
The generic buttons in the Books by <strong>HansaWorld</strong> button bar are present in<br />
every window.<br />
The [Save] and [Cancel] buttons serve to accept or reject changes to records.<br />
You can use the [New] button to create a new blank record for data entry, or the<br />
[Duplicate] button to create a new record by copying an existing one.<br />
For example, you can create a copy of a previous Invoice simply by finding<br />
the Invoice, clicking the [Duplicate] button and then amending any details in<br />
the new Invoice prior to saving. You can use this button to duplicate Items,<br />
Customer details, Accounts, etc. This will save you a vast amount of time.<br />
Operations Drop Down Menu<br />
The Operations drop down is one of Books by <strong>HansaWorld</strong>’s most powerful<br />
tools. The Operations drop down changes according to each screen that<br />
you are in. Every frequently executed but ‘special’ function will be found on<br />
this menu. Examples include being able to OK (post to the Nominal Ledger)<br />
Invoices and other transactions from the browse windows, and being able to<br />
write off outstanding amounts while receipting a customer payment.<br />
Visit the Operations drop down whenever you are in a new screen to appreciate<br />
fully the many powerful shortcuts that Books by <strong>HansaWorld</strong> contains!<br />
Looking Up Records (ʻPaste Specialʼ)<br />
You can use the -Enter (Mac OS X) and Ctrl-Enter (Windows) key combination<br />
to produce a list of allowed entries in many fields. Selecting the required<br />
entry by double-clicking will bring the selected entry into the current field.<br />
3. The Books application will be installed in your chosen location, and a<br />
shortcut will be added to your Start menu.<br />
4. Start the application by double-clicking, or from your Start menu.<br />
Changing the User Interface<br />
You can move and resize the windows in Books by <strong>HansaWorld</strong>. Having done<br />
so, use the Save Position (Mac OS X)/Save Normal Position (Windows) option<br />
on the Window menu to save the new position and size. The new settings will<br />
be used each time you open the window in future.<br />
The Books beginner's guide is used to be posted up on hansamanuls.com or to be used by Support to send to customers<br />
via email. This material does not go inside the Books box.<br />
Specifications<br />
Size: 120mm x 180mm, folded and stapled<br />
Colors: 4/0<br />
Paper: Tom&Otto Silk 200g<br />
Books Installation Guide<br />
If you agree with the terms of the license agreement, press ‘I Agree’. Enter the<br />
Activation Code for your copy of Books (you can find this in the box) and press ‘Next’.<br />
If you wish to enter your Activation Code later, press ‘Next’ without entering anything.<br />
You can always go back and do it later by going to Routines, then Registration and<br />
pressing the ‘Enter Activation Code’ button.<br />
Complete the information about your company<br />
To have all required company information (e.g. telephone number, address) printed<br />
on your documents (e.g. invoices), press [⌘ + 0] to choose the System module,<br />
click on ‘Settings’, then double-click ‘Company Info’ and complete your company<br />
information.<br />
Note: Don’t forget to fill in the bank account number. This information is used for<br />
invoicing your customers and other functions within the system.<br />
Getting more help<br />
Our website http://books.hansaworld.com is full of helpful information including a<br />
very detailed Books users’ manual, links to tutorial videos and the latest version of<br />
this installation guide. For more help, you can also contact your local <strong>HansaWorld</strong><br />
office.<br />
Books<br />
by <strong>HansaWorld</strong><br />
Installation<br />
Insert the Books installation CD. Drag the Books application into the Applications<br />
folder and then start it by double-clicking on it.<br />
Choosing the installation type<br />
Upon starting Books for the first time, a Welcome window with four options will<br />
appear:<br />
Demo Company: Choose this option if you would like to see what a small business<br />
database looks like. This demo database has sample data in it and it should not be<br />
used for your business!<br />
New Installation: Choose this option to create a new database for your business.<br />
Enter your company’s name, address and contact details. Then enter your log-in<br />
information and choose a password. We strongly recommend that you choose the<br />
‘Start with standard chart of accounts’ option. This will import our standard settings<br />
to your new database. This way you can avoid having to set up report definitions, a<br />
chart of accounts and other settings on your own. To continue, press ‘Create’ and<br />
log in.<br />
Note: You can leave the password field blank if you choose to, but it is not<br />
recommended.<br />
Books.hdf) contains all your settings and data for Books.<br />
Important: Whenever you start your Books application, it will always try to open<br />
Books.hdf, located in your home directory’s Library/Application Support/<strong>HansaWorld</strong><br />
folder. If you rename, move or delete the database file and then start Books, a new<br />
Books.hdf file will be created. If you chose the ‘Demo Company’ installation option<br />
when starting Books for the first time, the Welcome window will continue to appear<br />
each time you start Books: click the ‘Demo Company’ option each time. When you<br />
decide to create your own database, click the ‘New Installation’ option in the Welcome<br />
window. The Welcome window will continue to appear on startup, and you can click<br />
‘Existing Installation’ or ‘Demo Company’, depending on whether you want to work in<br />
your own database or try something new in the demo database. When you no longer<br />
need the demo database, remove the tick from ‘Show on Startup’ in the Welcome<br />
window. From now on, the Welcome window will no longer appear when you start<br />
Books.<br />
Registration<br />
To use the program to its full extent you need to register your Books license online.<br />
Note: You must register within a 30-day period or the application will go into<br />
Restricted Mode, preventing you from printing.<br />
Installation Guide<br />
Version 6.2<br />
Import backup: Choose this option if you have a back-up file from an earlier Books<br />
installation. When you select this option, you will be prompted to select the location<br />
of your back-up file.<br />
Connect to server: Choose this option if you wish to install a client for an existing<br />
Books server. Choose the server from the list if it is located within your local area<br />
network, or specify its IP address and port number if you want to connect to the<br />
server via the Internet.<br />
Where your data gets stored<br />
After choosing the installation type, a database file will be created in your home<br />
directory’s Library/Application Support/<strong>HansaWorld</strong> folder. The database file (named<br />
Click on the ‘Routines’ icon in your Master Control panel to begin the registration<br />
process. Pressing the ‘Registration’ button will show your current registration details.<br />
Then, press ‘Register this Product’. A new window will prompt you to choose your<br />
country. Press [⌘ + Enter] to bring up a list of countries and choose your country<br />
from the list. Then press ‘Next’.<br />
If you have registered Books before, you can enter your existing Customer and Tax ID<br />
number and press ‘Next’. If not, leave these fields empty, press ‘Next’ and fill in the<br />
rest of your company information.<br />
Note: The most important fields are Company Name, Invoice Address, Phone and<br />
Main Contact. Press ‘Next’.<br />
This is a component of the Books box. This installation guide comes standard in the Books box set.<br />
Specifications<br />
Size: CD size (127mm x 127mm), folded<br />
Colors: 4/0<br />
Paper: Tom&Otto Silk 200g