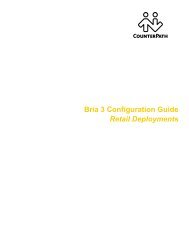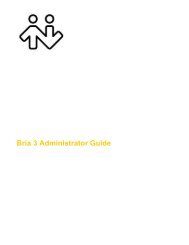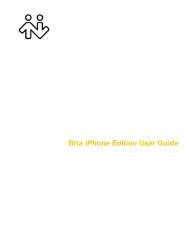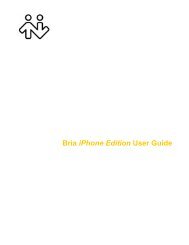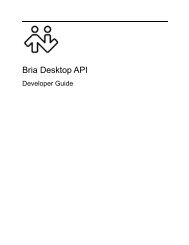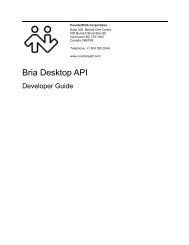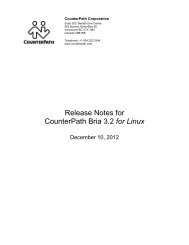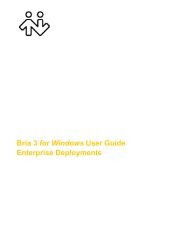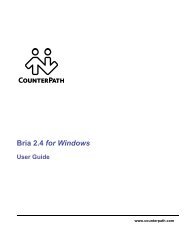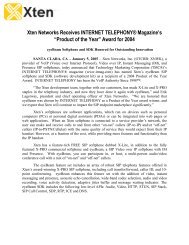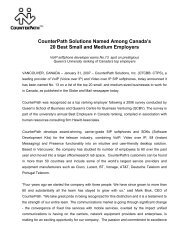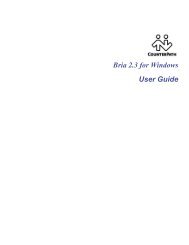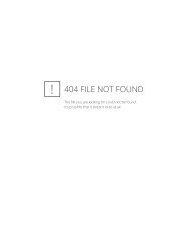eyeBeam 2.0 User Guide - CounterPath
eyeBeam 2.0 User Guide - CounterPath
eyeBeam 2.0 User Guide - CounterPath
Create successful ePaper yourself
Turn your PDF publications into a flip-book with our unique Google optimized e-Paper software.
<strong>CounterPath</strong> Corporation<br />
Setting up Contacts<br />
Adding a Contact<br />
Click , or right-click a group and choose Add Contact to Group. The Contact Profile dialog box appears.<br />
See the table on page 39.<br />
This button is always displayed for<br />
a new contact. It also appears<br />
once you enter a new address for<br />
an existing contact.<br />
Table 1: Contact Profile Fields<br />
Field<br />
Description<br />
Contact name<br />
Group<br />
Only the display name is required. This is the name that will appear in the call display and the<br />
Call Alert when this person phones you.<br />
Either:<br />
• Choose one group.<br />
• Click More and select several groups. The new contact will be added to each group.<br />
Ring tone Choose a ring tone for this contact, or use the preferred sound (which is defined in Preferences ><br />
Alerts). Click the arrow to play the currently selected ring tone.<br />
Contact Methods<br />
Advanced<br />
Double-click action<br />
Other fields<br />
Enter as many contact methods as you want. Email and softphone entries must have the format<br />
@<br />
The Advanced dialog appears, showing all the addresses for the contact. See below.<br />
Choose the desired method. This method will be used when you double-click this contact.<br />
For example, if you choose “IM:kpereira@domainA.com”, then double-clicking this contact will<br />
open an IM window using this address (rather than any of the other addresses that exist for this<br />
contact).<br />
Complete as desired.<br />
36