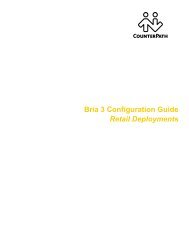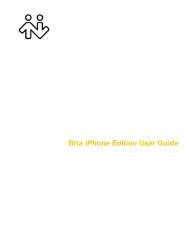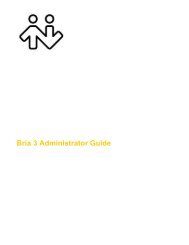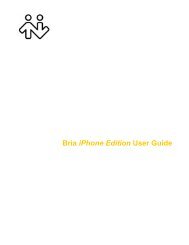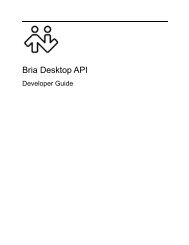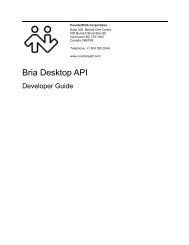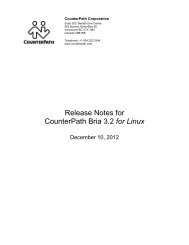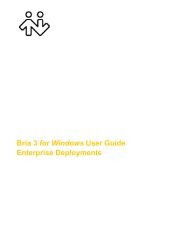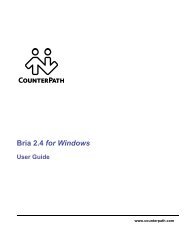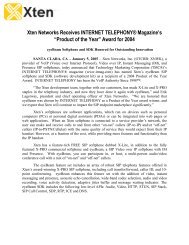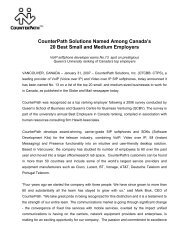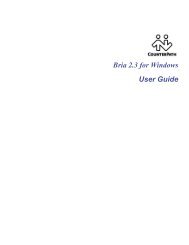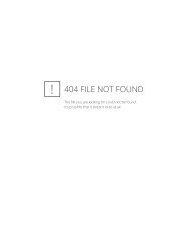eyeBeam 2.0 User Guide - CounterPath
eyeBeam 2.0 User Guide - CounterPath
eyeBeam 2.0 User Guide - CounterPath
Create successful ePaper yourself
Turn your PDF publications into a flip-book with our unique Google optimized e-Paper software.
<strong>CounterPath</strong> Corporation<br />
• Create a new contact: Click Create. Change the display name, contact method, and group if desired. Click<br />
OK.<br />
• Update an existing contact. Click Update. Choose a different contact, if necessary. Change the contact<br />
method and group, if desired. Click OK.<br />
If the contact method is Softphone or Jabber, an online status request is sent to this person.<br />
Importing Contacts<br />
You can populate the Bria Professional contact list by importing from an external file or files. Your system<br />
administrator may have placed a file on a server for you to import. You can also import your own file or files, as<br />
many as required. The new contacts will be added to the existing contacts.<br />
You can import a contact list from:<br />
• A comma-separated file. Use this method to import from a Microsoft® Excel® file. You will first have to<br />
set up the file; see below.<br />
• A Microsoft® Outlook® or Microsoft® Exchange contact list (a *.pst file).<br />
• A vCard file (*.vcf file). A vCard is an electronic business card that is often attached to an email.<br />
1. From the main menu, click the Contacts menu and choose Import Contacts. The Import Contacts wizard<br />
starts.<br />
2. As soon as you click Finish on the wizard, the Contacts tab in Bria Professional is updated to show the<br />
imported entries. Note that none of the entries are set up with availability turned on; in order to view<br />
availability of contacts, you must modify the appropriate entries by viewing the contact’s Profile and<br />
clicking the Advanced button. See “Contact Profile — Advanced Dialog” on page 37 for details.<br />
Setting up an Excel File for Import<br />
1. Remove any introductory text or headings from the top of the file. (You can keep text at the end of the file;<br />
it will be ignored during the import.)<br />
2. Insert a blank row as the first row, then insert the headings that Bria Professional will use to interpret the<br />
meaning of each column. The columns can be in any order. The most popular headings are:<br />
• display-name<br />
• entry_id<br />
• given_name<br />
• surname<br />
• postal_address.<br />
38