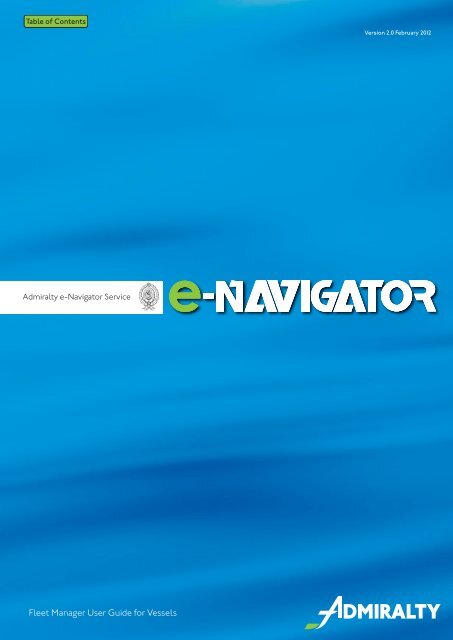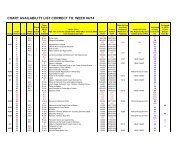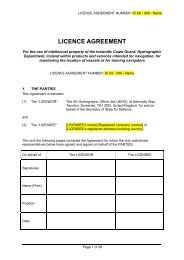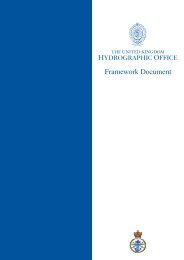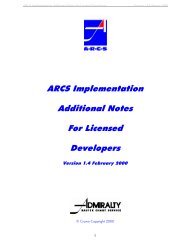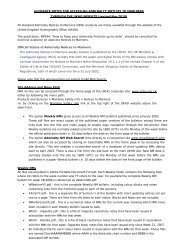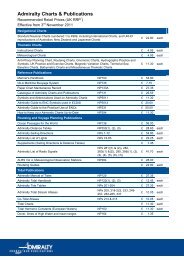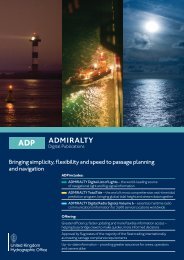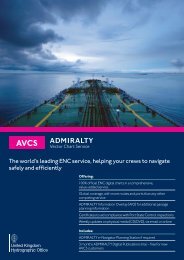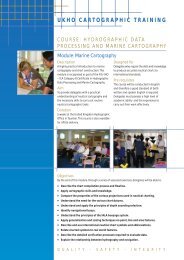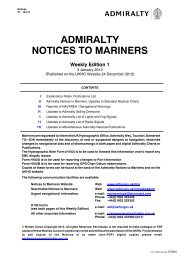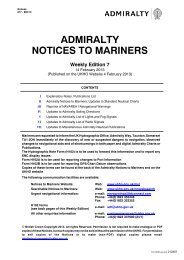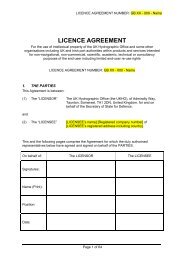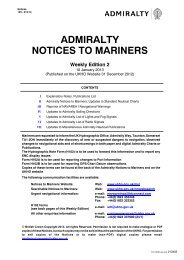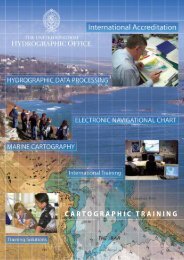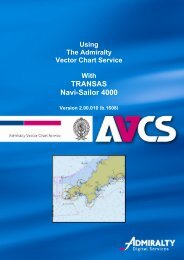e-Navigator-Fleet-Manager-Vessel-User-Guide-v2 - United Kingdom ...
e-Navigator-Fleet-Manager-Vessel-User-Guide-v2 - United Kingdom ...
e-Navigator-Fleet-Manager-Vessel-User-Guide-v2 - United Kingdom ...
Create successful ePaper yourself
Turn your PDF publications into a flip-book with our unique Google optimized e-Paper software.
Version 2.0 February Version 2012 2.0<br />
Admiralty e-<strong>Navigator</strong> Service<br />
<strong>Fleet</strong> <strong>Manager</strong> <strong>User</strong> <strong>Guide</strong> for <strong>Vessel</strong>s<br />
1
Table of Contents<br />
Version 2.0<br />
Introduction to Admiralty <strong>Fleet</strong> <strong>Manager</strong> for <strong>Vessel</strong>s ............................................... 4<br />
Purpose of the <strong>User</strong> <strong>Guide</strong> ..........................................................................................................................................4<br />
Admiralty e-<strong>Navigator</strong> Service Overview ................................................................................................................4<br />
e-<strong>Navigator</strong> Concept ................................................................................................................................................4<br />
How Admiralty e-<strong>Navigator</strong> <strong>Fleet</strong> <strong>Manager</strong> works with e-<strong>Navigator</strong> Planning Station ..........................4<br />
Admiralty e-<strong>Navigator</strong> <strong>Fleet</strong> <strong>Manager</strong> Communications ................................................................................5<br />
Role of the Admiralty Distributor ..........................................................................................................................6<br />
Quick Overview of e-<strong>Navigator</strong> <strong>Fleet</strong> <strong>Manager</strong> For <strong>Vessel</strong>s ...................................... 7<br />
e-<strong>Navigator</strong> <strong>Fleet</strong> <strong>Manager</strong> Concept .........................................................................................................................7<br />
How e-<strong>Navigator</strong> <strong>Fleet</strong> <strong>Manager</strong> communicates with UKHO ............................................................................7<br />
Ordering Digital Products ............................................................................................................................................7<br />
List of available Digital Products ...........................................................................................................................7<br />
Creating an order for digital products ..................................................................................................................7<br />
Approving an order for digital products ..............................................................................................................7<br />
Receiving Permits .......................................................................................................................................................7<br />
Chart Data ....................................................................................................................................................................8<br />
Ordering Paper Products ..............................................................................................................................................8<br />
List of available Paper Products .............................................................................................................................8<br />
Creating an order for paper products ...................................................................................................................8<br />
Updating Products .........................................................................................................................................................8<br />
Getting Started ........................................................................................................... 9<br />
e-<strong>Navigator</strong> <strong>Fleet</strong> <strong>Manager</strong> Account .........................................................................................................................9<br />
How to obtain your account? ..................................................................................................................................9<br />
Before You Start ..............................................................................................................................................................9<br />
Signing-In ..........................................................................................................................................................................9<br />
Forgotten your Password? ............................................................................................................................................9<br />
Forgotten your <strong>User</strong>name? ..........................................................................................................................................9<br />
Signing-Out......................................................................................................................................................................9<br />
Functional Areas ........................................................................................................ 10<br />
Home Page .................................................................................................................................................................10<br />
Licence Management ..............................................................................................................................................10<br />
Product Management ..............................................................................................................................................10<br />
Using <strong>Fleet</strong> <strong>Manager</strong> .................................................................................................. 10<br />
Support ....................................................................................................................................................................... 11<br />
My Messages .............................................................................................................................................................. 11<br />
My Orders .................................................................................................................................................................. 11<br />
Account Management .................................................................................................................................................12<br />
Personal Information (My Account) ...................................................................................................................12<br />
Licence Management ..................................................................................................................................................13<br />
View End <strong>User</strong> Licence Records ...........................................................................................................................13<br />
Ordering Digital Charts ..........................................................................................................................................16<br />
Renew Existing Holdings ........................................................................................................................................19<br />
Renew Existing Licence ..........................................................................................................................................23<br />
Convert Trial Licence to Full Licence ................................................................................................................ 26<br />
Holdings Management ............................................................................................................................................... 29<br />
Importing Paper Holdings ..................................................................................................................................... 29<br />
View Holdings .......................................................................................................................................................... 30<br />
Downloading your permits ....................................................................................................................................31<br />
Download the latest update data. ..................................................................................................................... 33<br />
Order Management .................................................................................................................................................... 35<br />
View orders ............................................................................................................................................................... 35<br />
Orders filter .............................................................................................................................................................. 35<br />
Create a separate order from an existing Order ............................................................................................. 35<br />
Export an order ....................................................................................................................................................... 38<br />
2
Version 2.0<br />
Creating New Order using the List Catalogue .................................................................................................... 40<br />
Creating an Order from a Basket File ................................................................................................................. 43<br />
Basket file from e-<strong>Navigator</strong> Planning Station ................................................................................................ 43<br />
Basket file from Admiralty Digital Catalogue ................................................................................................. 45<br />
Basket Functions ..................................................................................................................................................... 46<br />
Cancelling Orders ....................................................................................................................................................... 47<br />
Search and Filter Functions....................................................................................................................................... 48<br />
Orders Search .......................................................................................................................................................... 48<br />
Catalogue Search .................................................................................................................................................... 49<br />
Downloads .................................................................................................................................................................... 50<br />
Download Base Data CDs ..................................................................................................................................... 50<br />
Download Update Data CDs ................................................................................................................................ 50<br />
Download AIO Data .................................................................................................................................................51<br />
Download Binary Catalogues ...............................................................................................................................51<br />
Download XML Catalogues .................................................................................................................................. 52<br />
Third Party Products (Distributor Catalogues) .................................................................................................... 53<br />
Help & Support .......................................................................................................... 55<br />
Support > My account ................................................................................................................................................ 55<br />
Support > Contact us… ............................................................................................................................................. 56<br />
Product Enquiry ........................................................................................................................................................... 56<br />
General Enquiry Form ............................................................................................................................................ 57<br />
Hydrographic Note ................................................................................................................................................. 57<br />
Support > UKHO web site .................................................................................................................................... 57<br />
Support > UKHO products ................................................................................................................................... 57<br />
Support > AIO Support ......................................................................................................................................... 57<br />
Support > EULA ....................................................................................................................................................... 57<br />
Support > Planning Station <strong>User</strong> <strong>Guide</strong> ............................................................................................................ 58<br />
Support > <strong>Vessel</strong> <strong>User</strong> <strong>Guide</strong> .............................................................................................................................. 58<br />
Trouble Shooting <strong>Guide</strong> ............................................................................................ 59<br />
I have an error message on <strong>Fleet</strong> <strong>Manager</strong> ........................................................................................................... 59<br />
I am not receiving data via email? ............................................................................................................................ 59<br />
I am unable to log-on to <strong>Fleet</strong> <strong>Manager</strong>? ............................................................................................................. 59<br />
I do not have a <strong>User</strong>name / Password? .................................................................................................................. 59<br />
I have forgotten my password? ................................................................................................................................ 59<br />
E-mail Addresses ...................................................................................................... 62<br />
<strong>User</strong> Roles .................................................................................................................. 63<br />
Terms and Conditions ...............................................................................................64<br />
Licensing & Copyright Information ..........................................................................64<br />
Glossary .....................................................................................................................64<br />
3
Introduction to Admiralty <strong>Fleet</strong> <strong>Manager</strong> for <strong>Vessel</strong>s<br />
Version 2.0<br />
Purpose of the <strong>User</strong> <strong>Guide</strong><br />
This is a comprehensive guide to Admiralty e-<strong>Navigator</strong> <strong>Fleet</strong> <strong>Manager</strong>, designed to help you get the most out<br />
of the application. The guide will direct you through key functionality such as viewing and creating orders for<br />
Admiralty products, downloading updates and base data and viewing your account details.<br />
Admiralty e-<strong>Navigator</strong> Service Overview<br />
e-<strong>Navigator</strong> Concept<br />
Admiralty e-<strong>Navigator</strong> is a computer based navigation information system which allows instant access to<br />
Admiralty navigation tools and data, both in the office and on the bridge of a vessel. The system provides an<br />
integrated digital catalogue, ordering service, holdings management and updating service, as well as a chart<br />
and layer viewer.<br />
Admiralty e-<strong>Navigator</strong> delivers two applications:<br />
• Planning Station which is a back of bridge software application for use onboard vessels<br />
• <strong>Fleet</strong> <strong>Manager</strong> which is a web based application accessed through an internet browser such as Internet<br />
Explorer, to be used ashore by shipping companies and Distributors. It can also be used by vessels for<br />
ordering, updating and downloading product data.<br />
The basic Admiralty e-<strong>Navigator</strong> <strong>Fleet</strong> <strong>Manager</strong> configuration includes:<br />
• An up-to-date catalogue of all Admiralty charts and publications.<br />
• Order management system<br />
• Updating service<br />
• Information on vessel holdings<br />
• Account management.<br />
In addition, Admiralty e-<strong>Navigator</strong> is a channel to a world of innovative digital products and services from<br />
Admiralty and other companies. Best of all, e-<strong>Navigator</strong> takes care of all of this through a single user-friendly<br />
interface which will look and feel familiar to anyone who has used a PC.<br />
Admiralty e-<strong>Navigator</strong> sets a new standard in safe navigation, planning and fleet management.<br />
How Admiralty e-<strong>Navigator</strong> <strong>Fleet</strong> <strong>Manager</strong> works with e-<strong>Navigator</strong> Planning Station<br />
• Orders can be submitted from Planning Station or <strong>Fleet</strong> <strong>Manager</strong>. Orders submitted from Planning<br />
Station will be automatically directed (based on user settings controlled by the Distributor) to one or<br />
more of the following groups for approval and/or fulfilment: Shipping Company, Distributor or UKHO.<br />
These groups will use <strong>Fleet</strong> <strong>Manager</strong> to view the vessel’s holdings and approve/reject/amend orders.<br />
• Once approved permits and data for digital charts and publications are returned to the vessel, Shipping<br />
Company and Distributor (dependent on user settings) instantly using the preferred communications<br />
method and applying user-defined restrictions e.g. email size. Alternatively the Distributor and/or<br />
Shipping Company can use <strong>Fleet</strong> <strong>Manager</strong> to download the permits and data for onward transmission to<br />
the vessel.<br />
• Orders for paper charts and publications are fulfilled by the Distributor on approval.<br />
• Requests for updates to digital charts, publications and the catalogue are handled in the same manner<br />
but do not require approval.<br />
4
Admiralty e-<strong>Navigator</strong> <strong>Fleet</strong> <strong>Manager</strong> Communications<br />
The following diagram provides an overview of the e-<strong>Navigator</strong> system and the interactions.<br />
Version 2.0<br />
<strong>Fleet</strong> <strong>Manager</strong> communicates with Planning Station on board a vessel via the internet. This can be a<br />
permanent internet connection (broadband) or a request connection (email). Orders can be received direct<br />
from the vessel (via their Shipping Company) onto <strong>Fleet</strong> <strong>Manager</strong> and, once authorised, can be released to be<br />
processed by UKHO. AVCS/ARCS permits/data are returned almost instantaneously and sent to the vessel by<br />
internet or email.<br />
5
Version 2.0<br />
Role of the Admiralty Distributor<br />
The Admiralty Distributor is responsible for the order, supply and support of all Admiralty products. This<br />
includes supplying the Planning Station media pack, <strong>Fleet</strong> <strong>Manager</strong> URL and activation details. Both the vessel<br />
and Shipping Company accounts are linked to a specific Admiralty Distributor.<br />
Admiralty Distributors are responsible for:<br />
• Registering and setting up vessels and shipping companies to use e-<strong>Navigator</strong>.<br />
• Ordering products using <strong>Fleet</strong> <strong>Manager</strong> on behalf of vessels and shipping companies or managing orders<br />
submitted by vessels or shipping companies.<br />
• Fulfilling all digital AVCS/ARCS orders, including the provision of permits and base/update data.<br />
• Fulfilling all digital publication orders, including supply of start-up key, CDs, etc.<br />
• Fulfilling all paper orders, including publications.<br />
• First line support for e-<strong>Navigator</strong>.<br />
6
Quick Overview of e-<strong>Navigator</strong> <strong>Fleet</strong> <strong>Manager</strong> For <strong>Vessel</strong>s<br />
Version 2.0<br />
e-<strong>Navigator</strong> <strong>Fleet</strong> <strong>Manager</strong> Concept<br />
Admiralty e-<strong>Navigator</strong> <strong>Fleet</strong> <strong>Manager</strong> is always up-to-date allowing shipping companies and Distributors<br />
to select and order products from the Admiralty catalogue and view vessel holdings, allowing fast and<br />
efficient purchase of all Admiralty products and services day or night. Working in conjunction with Admiralty<br />
e-<strong>Navigator</strong> Planning Station application onboard vessels the system tracks a vessel’s holdings and any orders<br />
submitted from those vessels and provides the tools required to manage and fulfil orders.<br />
How e-<strong>Navigator</strong> <strong>Fleet</strong> <strong>Manager</strong> communicates with UKHO<br />
Admiralty e-<strong>Navigator</strong> <strong>Fleet</strong> <strong>Manager</strong> is a secure web service accessed by a password protected login.<br />
The product information is always up-to-date and synchronised with the UKHO’s catalogue and ordering<br />
databases to give the user reliable and fast access to the latest information at a click of a button.<br />
<strong>Fleet</strong> <strong>Manager</strong> can only be accessed with an internet connection via Internet Explorer 6.0 to 8.0 or Firefox 2.0<br />
to 3.0.<br />
Ordering Digital Products<br />
List of available Digital Products<br />
<strong>Fleet</strong> <strong>Manager</strong> can be used to order the following digital products:<br />
• Admiralty Vector Chart Service (AVCS)<br />
• Admiralty Raster Chart Service (ARCS)<br />
• Admiralty Digital Publications (TotalTide, ADLL, ADRS)<br />
Creating an order for digital products<br />
A digital product order can be created by:<br />
• Using the geographical catalogue.<br />
• Using list format catalogues and selecting products (see section Creating New Order using the list<br />
catalogue).<br />
• Importing a customer basket file from e-<strong>Navigator</strong> Planning Station or Admiralty Digital Catalogue<br />
(ADC) (see section Creating an Order from a Basket File).<br />
Approving an order for digital products<br />
A digital product order may or may not require approval from the Shipping Company, but it will always need<br />
approving by a Distributor. This depends on whether direct ordering approval has been set by the Shipping<br />
Company.<br />
Receiving Permits<br />
Admiralty Vector Chart Service Permits<br />
The e-<strong>Navigator</strong> service generates AVCS permits immediately after the appropriate approval has been given.<br />
The permits will be sent to Distributors, Shipping Companies and vessels dependent on settings. Generated<br />
permits are also stored so they can be downloaded.<br />
Admiralty Raster Chart Service Permits<br />
The ARCS permit generation request will be sent to the UKHO business end systems immediately after the<br />
appropriate approval has been given and will be returned to e-<strong>Navigator</strong>. The permits will be emailed to<br />
Distributors, Shipping Companies and vessels dependent on settings. Generated permits are also stored so<br />
they can be downloaded.<br />
Admiralty Digital Publications<br />
ADP keys are generated by UKHO business systems. The key generation request will be sent to the business<br />
systems immediately after the appropriate approval has been given. Keys will be returned to distributors,<br />
shipping companies and end user vessels dependent on settings.<br />
7
Version 2.0<br />
Chart Data<br />
Base chart data and updates for AVCS and ARCS can be downloaded or automatically sent as required. CDs<br />
will continue to be supplied by the UKHO, via the distributor, as per the current process.<br />
Ordering Paper Products<br />
List of available Paper Products<br />
Planning Station and <strong>Fleet</strong> <strong>Manager</strong> can be used by vessels to order the following paper products:<br />
Admiralty Charts<br />
Admiralty Publications (Sailing Directions, List of Lights, etc).<br />
Creating an order for paper products<br />
A paper order can be created in <strong>Fleet</strong> <strong>Manager</strong> by:<br />
• using the list catalogue and selecting products (see section Creating New Order using the list<br />
catalogue).<br />
• importing customer basket file from e-<strong>Navigator</strong> Planning Station or Admiralty Digital Catalogue (ADC)<br />
(see section Creating an Order from a Basket File).<br />
Updating Products<br />
Digital Products<br />
All electronically supplied permits are supplied automatically on receipt of a valid order, and they will be upto-date<br />
to the week of dispatch. Media (e.g. Application CDs, AVCS base CDs etc) should be checked against<br />
the latest information supplied by UKHO.<br />
Paper Products<br />
All paper products will be fully corrected to the week that they leave the UKHO, but may require further<br />
updates (via Notices to Mariners) on receipt.<br />
8
Getting Started<br />
e-<strong>Navigator</strong> <strong>Fleet</strong> <strong>Manager</strong> Account<br />
Version 2.0<br />
How to obtain your account?<br />
The Distributor will then supply an e-<strong>Navigator</strong> Planning Station media pack and create an end user record<br />
for vessels to activate e-<strong>Navigator</strong> Planning Station. The username and password used to activate Planning<br />
Station can also be used by the vessel to login to <strong>Fleet</strong> <strong>Manager</strong>. If you do not have the required username and<br />
password details, please contact your Admiralty Distributor.<br />
Before You Start<br />
To get you started you will need to have the following to hand:<br />
1. <strong>Fleet</strong> <strong>Manager</strong> URL: https://enavigator.ukho.gov.uk<br />
2. <strong>User</strong>name & password (used to activate Planning Station)<br />
3. <strong>Fleet</strong> <strong>Manager</strong> <strong>Vessel</strong> <strong>User</strong> <strong>Guide</strong>, contained on the Useful Items CD in your media pack<br />
4. Internet connection with Internet Explorer 6.0, 7.0 or 8.0, Firefox 2.0 or 3.0.<br />
Signing-In<br />
1. Enter the e-<strong>Navigator</strong> web address (https://enavigator.ukho.gov.uk) into your web browser to access <strong>Fleet</strong><br />
<strong>Manager</strong>.<br />
2. Enter your username and password.<br />
Note: <strong>User</strong> name is not case sensitive but your password.<br />
2. Click on ‘Submit’ to access <strong>Fleet</strong> <strong>Manager</strong>.<br />
Note: Passwords must contain at least 8 alphanumeric characters, and contain at least one upper<br />
and lower case character and at least one number from 0-9.<br />
Forgotten your Password?<br />
If you have forgotten your password there is an option to request a new password on the login screen.<br />
Instructions can be found in the Troubleshooting Section under I have forgotten my password.<br />
Forgotten your <strong>User</strong>name?<br />
If you have forgotten your username you will need to contact your Admiralty Distributor who will help you.<br />
Signing-Out<br />
You can sign-out of <strong>Fleet</strong> <strong>Manager</strong> at any time by clicking on the ‘Sign out’ button on the top right of the main<br />
toolbar. Any unsaved data or incomplete activity will be lost.<br />
Note: Whilst the Basket page retains products within the basket while skipping between different screens,<br />
any unsaved basket data will be lost if you sign-out.<br />
9
Using <strong>Fleet</strong> <strong>Manager</strong><br />
Version 2.0<br />
Functional Areas<br />
Home Page<br />
When you have logged into <strong>Fleet</strong> <strong>Manager</strong> you will be taken to the home page. Below is a description of what<br />
you can access from all of the links shown on the home page.<br />
Licence Management<br />
Displays your End <strong>User</strong> Licence Record.<br />
Product Management<br />
Displays your order history & status. These can be fi ltered using the fi lters<br />
options at the top of the page.<br />
This displays the Catalogue where you can order new products.<br />
Download base data, updates, Admiralty Information Overlay (AIO), binary<br />
catalogues & XML catalogues.<br />
10
Support<br />
Version 2.0<br />
Displays personal account information<br />
Allows you to submit enquires to the UKHO<br />
Hyperlink to the UKHO website<br />
Hyperlink to the Products page on the UKHO website<br />
List of ECDIS models that support Admiralty Information Overlay<br />
e-<strong>Navigator</strong> <strong>Fleet</strong> <strong>Manager</strong> End <strong>User</strong> Licence Agreement<br />
Hyperlink to the Planning Station <strong>User</strong> <strong>Guide</strong><br />
Hyperlink to the <strong>Fleet</strong> <strong>Manager</strong> <strong>Vessel</strong> <strong>User</strong> <strong>Guide</strong><br />
My Messages<br />
From the Home Page<br />
View High Priority Messages<br />
View normal messages received<br />
Note: If you receive a high priority message this will need to be read before you can continue using<br />
<strong>Fleet</strong> <strong>Manager</strong>.<br />
My Orders<br />
From the Home Page<br />
Shortcut to Rejected orders<br />
Shortcut to Pending orders<br />
Shortcut to orders Expecting approval<br />
11
Account Management<br />
Version 2.0<br />
Personal Information (My Account)<br />
Support > My account<br />
The My account section allows you to manage your own account details such as username, password, name,<br />
email address and telephone number and will appear as shown below:<br />
Note: If you are signed into <strong>Fleet</strong> <strong>Manager</strong> as a Planning Station <strong>User</strong> and you wish to make changes to the<br />
username or password, you will have to re-activate Planning Station for the changes to apply. If you do<br />
not re-activate Planning Station after changing either the username or password, orders will not be<br />
processed.<br />
12
Licence Management<br />
Version 2.0<br />
View End <strong>User</strong> Licence Records<br />
T o view End <strong>User</strong> Licence Records follow the steps below:<br />
1. On the <strong>Fleet</strong> <strong>Manager</strong> Toolbar select the Licences option from the Licence Management pull down menu.<br />
Go to Licence Management > Licences<br />
2. This will open the Licence Management > Licence page. Double click on your vessel to open up the end<br />
<strong>User</strong> Licence Record.<br />
3. The vessel licence record is now displayed that contains the following information:<br />
a. Name(s) of your registered distributor<br />
b. Email Address for receiving updates<br />
c. <strong>Vessel</strong> Info<br />
d. <strong>Vessel</strong> maximum direct order prices & communication controls<br />
e. Product subscription options<br />
f. Digital permit details .<br />
If you change any information in the End <strong>User</strong> Licence Record then you must to save these changes using the<br />
‘save changes’ button at the bottom of the page.<br />
Note: You will not be able to make changes to the current subscription options or to boxes which are greyed<br />
out. Please do not change your ADP subscription options.<br />
13
14<br />
Version 2.0
15<br />
Version 2.0
Ordering Digital Charts<br />
Version 2.0<br />
1. To order digital products you will need to go to the catalogue page, which is located under Product<br />
Management on the <strong>Fleet</strong> <strong>Manager</strong> taskbar.<br />
Go to Product Management > Catalogue<br />
2. The Catalogue page will now appear as below. Click on to select your vessel.<br />
3. A pop up box will appear, double click on your vessel to select it.<br />
4. Your vessel is now assigned and you are ready to order some digital products. Select the type of product<br />
you require from the ‘Select Product Type’ dropdown.<br />
5. To find the product you require you can either scroll through the list of products until you find it or you<br />
can use the Search function. To select a product you should click on it. This will add the product to your<br />
basket. If you require more products select them and they will be added to your basket. Multiple product<br />
types can be added to your basket under one order.<br />
16
6 To view the products you have ordered click on . If there are products you no longer require<br />
you can deselect them by clicking on the relevant product which un-ticks the box on the left of the row.<br />
7 When the products you require have been selected you can proceed with your order by clicking on:<br />
Version 2.0<br />
8 The Catalogue Order Options page will appear which shows the list of products that are in your basket.<br />
9 If you have selected AVCS products you will need to select the licence type required from drop-down<br />
list.<br />
10. When the order is ready to be submitted click on<br />
11. Check an orders status.<br />
Go to Product Management > Orders<br />
12. For a submitted order enter the order number into the ‘Order number’ field<br />
or select the order from the list<br />
13. View ‘Status’ column e.g. ‘Expects ShipCo approval’ or ‘Expects Distributor’s approval’<br />
(Status depends on the direct ordering properties that have been set).<br />
14. When the order has been approved the permits will be generated and sent to you. You can view the<br />
permits via your email account, email received containing permits.<br />
17
15. Check the permits are correct by following these steps:<br />
Version 2.0<br />
Go to Licence Management > Licences<br />
16. Select your licence.<br />
17. Note the following information has been input into ‘Subscription Options’ section:<br />
- SAP Numbers<br />
- Licence types<br />
- Licence end dates<br />
18. Click on hyperlink.<br />
19. The products ordered are now in the vessel’s holdings.<br />
18
Renew Existing Holdings<br />
Version 2.0<br />
You can use <strong>Fleet</strong> <strong>Manager</strong> to renew a vessels holding in its entirety or by only selecting certain products.<br />
Go to Product Management > Catalogue<br />
1. Click on and choose your licence from the pop up box.<br />
2. Click on<br />
3. Select products that have either an amber or red circle in the status column.<br />
-Red circle means the permit has expired.<br />
-Amber circle means the permit is due to expire at the end of the current month.<br />
-Green circle means the permit is currently valid.<br />
4. You are able to renew certain permits by selecting individual products.<br />
19
Or you can renew all expiring / expired permits by clicking on<br />
, this will add all<br />
your current holdings to the basket for renewal. If the permit is still current and not due to expire it will be<br />
filtered before submitting your order as shown below:<br />
Version 2.0<br />
You can remove the items you already hold by clicking back to the catalogue and removing the item from the<br />
basket. ARCS products that are already held are displayed in a similar way with the wording ‘Rejected. Item is<br />
already in holding’.<br />
5. Once you have either selected the products required at licence renewal or the entire holdings, click on:<br />
6. The basket will now be displayed with all the items for renewal. Here you can change the period for each<br />
product as shown below:<br />
No periods will be displayed for ARCS charts and price will be cacluated for the number of months remaining<br />
on the licence.<br />
Once the order has been submitted it cannot be cancelled, please ensure you are happy with the selected<br />
products before clicking ‘Submit Order’.<br />
7. Click on<br />
20
8. Confirmation of the order appears, click<br />
Version 2.0<br />
9. You are then redirected to the orders page.<br />
10. Enter submitted order number into ‘Order number’ field or select order from<br />
list.<br />
11. View ‘Status’ column e.g.<br />
- ‘Expects ShipCo approval’ or ‘Expects Distributor’s approval’<br />
(Status depends on the direct ordering properties that have been set).<br />
12. The order will be approved and permits will be generated and sent to the user.<br />
13. Check the permits are correct by following these steps:<br />
Go to Licence Management > Licences<br />
14. Double click on your licence to select it.<br />
15. Note the following information has been input into ‘Subscription Options’ section:<br />
- Licence types<br />
- Licence end dates<br />
16. Click on hyperlink.<br />
21
17. The products ordered are now in the vessel’s holdings, change product type to check all ordered<br />
products are displayed and have a green indicator.<br />
Version 2.0<br />
22
Renew Existing Licence<br />
Version 2.0<br />
Go to Product Management > Catalogue<br />
1. Click on and choose your licence from the pop up box.<br />
2. Click on<br />
3. Products have either an amber, green or red circle in the status column.<br />
- Red circle mean the product has expired.<br />
- Amber circle means the permit is due to expire at the end of the current month.<br />
- Green circle means the permit is currently valid.<br />
4. You are able to renew certain permits by selecting individual products.<br />
or you can renew all the permits by clicking on<br />
holdings to the basket for renewal.<br />
, this will add all your current<br />
5. Once you have either selected the products to renew your licence for, you can add new products to your<br />
order by clicking on<br />
23
6. Select the products that you wish to add to the order.<br />
Version 2.0<br />
7. Once you have completed your selection of products click on<br />
8. The basket will now be displayed with all the items you have selected. Here you can change the period for<br />
each AVCS product as shown below:<br />
Once the order has been submitted it cannot be cancelled, please ensure you are happy with the selected<br />
products before clicking ‘Submit Order’.<br />
9. Click on ‘Submit Order’ icon<br />
24
10. Confirmation of the order appears, click<br />
Version 2.0<br />
11. You are then redirected to the orders page.<br />
12. Enter submitted order number into ‘Order number’ field or select order from<br />
list.<br />
13. View ‘Status’ column e.g.<br />
- ‘Expects ShipCo approval’ or ‘Expects Distributor’s approval’<br />
(Status depends on the direct ordering properties that have been set)<br />
14. The order will be approved and permits will be generated and sent to the user.<br />
15. Check the permits are correct by following these steps:<br />
Go to Licence Management > Licences<br />
16. Double click on your licence to select it.<br />
17. Note the following information has been input into ‘Subscription Options’ section:<br />
- Licence types<br />
- Licence end dates<br />
18. Click on hyperlink.<br />
19. The products ordered are now in the vessel’s holdings.<br />
25
Convert Trial Licence to Full Licence<br />
Version 2.0<br />
If you hold an AVCS or ARCS trial licence you can use <strong>Fleet</strong> <strong>Manager</strong> to convert to a full paying licence.<br />
Go to Licence Management > Licences<br />
1. Use search function to find end user record your licence and double click to select it.<br />
2. Scroll down to ‘Subscription Options’ section:<br />
3. Confirm that AVCS or ARCS licence is a Trial licence.<br />
4. Confirm licence end date is in the future or licence is within grace period (1 month after expiry).<br />
Go to Product Management > Catalogue<br />
5. Click on and choose your licence from the pop up box.<br />
6. Click to view products currently held by the vessel.<br />
7. Click to add products currently on trial to the basket.<br />
8. Click radio button to return to full catalogue.<br />
26
9. Select the required AVCS or ARCS products, ticking in BSK column (Search function can be used).<br />
Version 2.0<br />
10. Click on icon.<br />
11. ‘Order Options’ page appears.<br />
12. Check ‘Convert AVCS Licence to Full’ or ‘Convert ARCS Licence to Full’ box is ticked. You will be<br />
requesting a full paying licence.<br />
13. Change ‘Period’ of products if required.<br />
Once the order has been submitted it cannot be cancelled, please ensure you are happy with the selected<br />
products before clicking ‘Submit Order’.<br />
14. Click on<br />
15. The permits will now be produced and sent, to you.<br />
Go to Product Management > Orders<br />
16. Enter submitted order number into the ‘Order number’ field or select order<br />
from list<br />
17. View ‘Status’ column<br />
- ‘Expects ShipCo approval’ or ‘Expects Distributor’s approval’<br />
(Status depends on the direct ordering properties that have been set)<br />
27
18. Check the permits are correct by following these steps:<br />
Version 2.0<br />
Go to Licence Management > Licences<br />
19. Double click on your licence to select it.<br />
20. Note the following information has been input into ‘Subscription Options’ section:<br />
- Licence types<br />
- Licence end dates<br />
21. Click on hyperlink.<br />
22. The products ordered are now in the vessel’s holdings<br />
28
Holdings Management<br />
Version 2.0<br />
Importing Paper Holdings<br />
Your Admiralty Distributor will create a tab delimited file for a vessel’s paper holdings.<br />
Follow these steps to import a .hld file:<br />
Go to Product Management > Catalogue<br />
1. Click on<br />
2. Then choose your vessel from the pop up box:<br />
Notice the vessel appears below the ‘Select Licence’ Button:<br />
3. Now go to ‘Manage Basket Functions’ and click on<br />
4. Click on ‘Browse’ to locate the saved .hld file. Select the file from the pop up box and click on ‘Upload’:<br />
The paper holding will now be included in the holdings for the selected vessel.<br />
Note:<br />
Ensure that the file being imported does not contain any duplicate charts.<br />
29
View Holdings<br />
Version 2.0<br />
View the holdings for your vessel.<br />
Licence Management > Licences<br />
1. Select your licence record.<br />
2. Click on<br />
3. List of holdings for that vessel are now displayed by product type, change the product type as required.<br />
30
Downloading your permits<br />
Download permits for your licence within <strong>Fleet</strong> <strong>Manager</strong>.<br />
Version 2.0<br />
Please Note:<br />
These permits cannot be used in Planning Station but can be passed through to the ECDIS. If you want to<br />
fully update your Planning Station please perform a ‘Check My Status’ request from the home page of<br />
Planning Station which will ensure your permits are up to date.<br />
Licence Management > Licences<br />
1. Select your licence record.<br />
2. Click on<br />
3. Within the holdings you can download permits for ARCS & AVCS as shown below:<br />
31
4. Select the week required and click on ‘download permits’.<br />
Version 2.0<br />
5. A pop up box appears click on ‘Save’.<br />
6. Browse for a location to save the file.<br />
7. Once the folder is saved you can view the folders contents by clicking on ‘Open’.<br />
32
8. The folder will then open and the permit files will be displayed, these are the files to email to the end<br />
user.<br />
Version 2.0<br />
Note:<br />
These files cannot be loaded into Planning Station but can be loaded into an ECDIS. Planning Station<br />
users must use the ‘Check my Status’ button on the home page to update their holdings.<br />
Download the latest update data.<br />
<strong>Fleet</strong> <strong>Manager</strong> allows you to download the latest data.<br />
Go to Licence Management > Licences<br />
1. Select your licence record.<br />
2. Click on<br />
33
3. Within the holdings you can download data for ARCS & AVCS as shown below:<br />
Version 2.0<br />
For ARCS data the latest update CD can be downloaded here.<br />
AVCS data<br />
4. Select the week required and choose either ‘download missing updates’ or ‘send missing updates’.<br />
- To download missing updates follow steps 5 to 8 in the Download Permits for <strong>Vessel</strong>s section.<br />
- To send missing updates for the End <strong>User</strong> to download click on<br />
34
Order Management<br />
This section explains how to review orders which have already been submitted.<br />
Version 2.0<br />
View orders<br />
On the Home page you can see the number of orders that are rejected, pending and require approval. There<br />
are two ways to access orders:<br />
Shortcut on the home page:<br />
Click to access the rejected orders<br />
Click to access pending orders<br />
or:<br />
Go to Product Management > Orders<br />
This will open up ‘Orders’ page. The filter can be used to view certain orders. For instructions on the use of<br />
the filter see the Orders Search section.<br />
<br />
Orders filter<br />
See Orders Search.<br />
Create a separate order from an existing Order<br />
You may want to re-use/duplicate an existing order. Another order can be made from an existing order as<br />
follows:<br />
Go to Product Management > Orders<br />
35
1. Select the products required to create the new order.<br />
Version 2.0<br />
2. Click on , you will then be prompted to confirm creation of a basket.<br />
3. Click to confirm this action. A pop up box will appear confirming your request.<br />
4. Basket will now appear ready for you to check out with your new order. Click on:<br />
36
5. The orders page will now appear.<br />
Version 2.0<br />
6. Click on to create a new order with these products.<br />
7. Confirmation that products have been submitted will appear, click on to return to the orders<br />
page.<br />
8. The new order will appear at the top of the orders page as a new order.<br />
37
Version 2.0<br />
Export an order<br />
You cannot export an order directly, but you can create a basket file from an order and then export the basket.<br />
The steps below show how this is done:<br />
Go to Product Management > Orders<br />
1. Select for the order you wish to export as shown below:<br />
2. In the order page select the items you wish to export.<br />
3. Click on<br />
4. You will then need to confirm you wish to create a basket by clicking on<br />
5. Confirmation pop-up box appears.<br />
38
6. A new basket in the catalogue screen is created containing the items from the order as shown below:<br />
Version 2.0<br />
7. To export this click on in the ‘Manage Basket Functions’ box.<br />
8. Then you are given the option to open the text file containing the items in the basket or you can save the<br />
text file to an external media.<br />
9. Click on save to save to the required location such as a USB stick<br />
Note: Clicking on in the ‘basket functions’ box will save the basket to the server.<br />
To open saved baskets click on<br />
, this will open any baskets saved to the server if this<br />
method is used.<br />
39
Creating New Order using the List Catalogue<br />
Orders can be created by a <strong>Vessel</strong> in fleet manager.<br />
Version 2.0<br />
Go to Product Management > Catalogue<br />
A list of products will now be displayed<br />
1. Select your end user licence:<br />
2. From the pop up box select your licence:<br />
Note: Once your licence has been selected it will appear below the button<br />
40
3. Now select the product type required.<br />
Version 2.0<br />
Admiralty Vector Chart Service<br />
Pricing Periods: 3, 6, 9 & 12 months<br />
Admiralty Raster Chart Service<br />
Admiralty Paper Charts<br />
Admiralty Digital List of Lights<br />
Admiralty Digital Radio Signals Vol 6<br />
Admiralty TotalTide<br />
Admiralty List of Lights and Fog Signals (paper publication)<br />
Admiralty List of Radio Signals (paper publication)<br />
Admiralty Sailing Directions (paper publication)<br />
Admiralty Tide Tables (paper publications)<br />
e.g. Routeing Charts, Astronomical Almanac & The Mariner’s Handbook<br />
4. Select the required products by ticking the box next to the product.<br />
- To search for products in the Catalogue refer to section Catalogue Search<br />
5. Once you have selected all the required products the basket updates with the number of items as shown<br />
below:<br />
6. When you are happy with the content of the basket click on ‘View Basket’<br />
41
7. The next screen lists your order; here you can make the final amendments to the order.<br />
Version 2.0<br />
8. Change the period length as required for AVCS products<br />
9. Now submit your order by clicking on<br />
10. A pop-up box will now appear confirming the order has been submitted. This order will now be<br />
processed.<br />
11. Click to close the pop up box, you will now return to the orders page.<br />
42
Creating an Order from a Basket File<br />
Version 2.0<br />
Basket file from e-<strong>Navigator</strong> Planning Station<br />
You can save a basket file in Planning Station and use it in <strong>Fleet</strong> <strong>Manager</strong>. For more information on creating<br />
basket files in Planning Station, please refer to the Planning Station <strong>User</strong> <strong>Guide</strong>.<br />
Go to Product Management > Catalogue<br />
The catalogue will now be displayed<br />
1. Select your licence:<br />
2. From the pop up box select your licence:<br />
Note: Once your licence has been selected it will appear below the button.<br />
3. Click on<br />
4. Browse for a saved e-<strong>Navigator</strong> Planning Station basket file<br />
43
5. Open the basket file and then click on ‘Upload’<br />
Version 2.0<br />
6. Click on<br />
This will show all products within the basket and those that are already held by the red, amber and green<br />
indicators.<br />
7. Click on icon.<br />
8. ‘Order Options’ page appears<br />
Order will show all products within the basket but products already held will show a warning message.<br />
9. Click on icon.<br />
The submitted order will only be for the products not already held.<br />
44
Basket file from Admiralty Digital Catalogue<br />
Version 2.0<br />
Go to Product Management > Catalogue<br />
The catalogue will now be displayed.<br />
1. Select your user licence:<br />
2. From the pop up box select your licence:<br />
Note: Once your licence has been selected it will appear below the button:<br />
3. Click on<br />
45
4. Browse for a saved ADC basket file.<br />
Version 2.0<br />
5. Search for the basket file to import<br />
6. Open the basket file and then click on ‘Upload’<br />
Basket Functions<br />
Empties the basket of all items<br />
Loads a previously saved basket fi le<br />
46
Save a basket file<br />
Version 2.0<br />
Import a basket file from e-<strong>Navigator</strong>. E.g. removable drive<br />
Export a basket fi le once you have selected items required<br />
Import a file from Admiralty Digital Catalogue<br />
Cancelling Orders<br />
If a digital (or paper) order is received via Admiralty e-<strong>Navigator</strong> <strong>Fleet</strong> <strong>Manager</strong> that requires approval then<br />
the whole order or items within the order can be rejected or approved as required.<br />
Important Note: Permit generation is an immediate process, an ‘approved’ digital order will automatically be<br />
processed with permits generated and sent to the Distributor/customer without any further authorisation.<br />
47
Search and Filter Functions<br />
Version 2.0<br />
Orders Search<br />
Go to Product Management > Orders<br />
There are three different methods for searching:<br />
Method 1<br />
1. Set the filter to the required dates<br />
2. Set the status of the order.<br />
3. Click on<br />
Method 2<br />
1. Search using the order number.<br />
2. Enter the order number and click on<br />
48
Catalogue Search<br />
Version 2.0<br />
Product Management > Catalogue<br />
Searches can be made in the catalogue, a vessels holdings or a basket.<br />
You can search using different search criteria:<br />
Tick required boxes Examples<br />
• Name<br />
AR201130<br />
• Title<br />
Rio de la Plata Exterior<br />
• SAP IPN 210000<br />
• Cell<br />
AR201130<br />
Catalogue<br />
To search the catalogue select<br />
enter the item to search and click<br />
Holdings<br />
1. To search vessels holdings select the licence by clicking on<br />
2. Select the licence from the pop up box<br />
3. Select to view the holdings for that licence.<br />
4. Use the search function to find a specific product by entering the item to search for and clicking<br />
Basket<br />
You can only search a basket if there are item in the basket. If there are items in the basket select<br />
and then use the search function to find a specific item in the basket by entering the item to search and click<br />
49
Downloads<br />
Version 2.0<br />
Download Base Data CDs<br />
Go to Product Management > Downloads<br />
This page allows you to download base data for all base data CDs within the Admiralty Vector Chart Service<br />
(AVCS) or Admiralty Raster Chart Service (ARCS). Click on the required hyperlink to download the data.<br />
Download Update Data CDs<br />
Go to Product Management > Downloads<br />
Updates can be downloaded for AVCS products and ARCS charts by selecting the required or most recent<br />
week for download. Once the required week has been selected, click on the hyperlink to start the download.<br />
50
Download AIO Data<br />
Version 2.0<br />
Go to Product Management > Downloads<br />
The AIO download page allows you to download the most current week of AIO base data and the most<br />
current week of AIO updates. You are able to choose the week to download and then click on the hyperlink to<br />
download the data.<br />
Download Binary Catalogues<br />
Go to Product Management > Downloads<br />
Binary Catalogues can be downloaded by ticking the boxes for the required catalogues and clicking on<br />
. These downloads can be uploaded into e-<strong>Navigator</strong> Planning Station to update the catalogue.<br />
51
Download XML Catalogues<br />
Version 2.0<br />
Go to Product Management > Downloads<br />
XML Catalogues for AVCS and ARCS can be downloaded by selecting the required or most recent week for<br />
download. Once the required week has been selected, click on the hyperlink to start the download. These<br />
downloads can be uploaded into the Distributors Enterprise (ERP) systems.<br />
52
Third Party Products (Distributor Catalogues)<br />
Version 2.0<br />
Distributors can import their own catalogue of products into <strong>Fleet</strong> <strong>Manager</strong>. Customers can select items from<br />
the ‘third party’ catalogue if their Distributor has loaded products into it and the end user licence record has<br />
been subscribed to viewing the Distributor catalogue. The customer can select products and submit an order<br />
to their Distributor.<br />
To view the products from a Distributors catalogue and make an order follow the steps below:<br />
Go to Product Management > Catalogue<br />
1. Click on and choose your licence from the pop up box.<br />
2. Change the product type to the Distributor catalogue, below the catalogue has been labelled as a test<br />
catalogue.<br />
3. Once you have clicked on the Distributor catalogue the products the Distributor has on offer will appear<br />
as shown below:<br />
4. Select the products you wish to order<br />
53
5. Click on<br />
Version 2.0<br />
6. Click on icon.<br />
54
Help & Support<br />
Version 2.0<br />
Help and Support is available through the <strong>Fleet</strong> <strong>Manager</strong> Support menu. Hold your mouse over the Support<br />
link to see the list of support options available to you, as shown below.<br />
Support > My account<br />
The My account page is used to view and amend personal account information such as name, email address,<br />
telephone number, Login and password. <strong>User</strong>s are able to change their own passwords and it is recommended<br />
that this is done on an annual basis.<br />
The email address stated is the same address that will have been entered when you registered your user<br />
account. This email address will be used by the UKHO to send information and can be changed using this page<br />
if necessary.<br />
55
Support > Contact us…<br />
Version 2.0<br />
The contact us option allows enquiries to be sent direct to UKHO Customer Services. Please provide as much<br />
detail as you can for all enquiries, including any data files and screenshots you may have, as this will help<br />
Customer Services to resolve your enquiry.<br />
When you have clicked on the Contact us link you will initially be taken to the menu displayed below.<br />
Product Enquiry<br />
If you have a product related enquiry you will need to select the relevant link from the list of products<br />
displayed. Once a product is selected you will be taken to the product enquiry form, as shown below.<br />
56
General Enquiry Form<br />
Version 2.0<br />
If your enquiry is of a general nature you should select the General Enquiry link, which will take you to the<br />
page shown below:<br />
Hydrographic Note<br />
If you have some navigationally significant data to submit to the UKHO then you should select the<br />
Hydrographic Note link. This shall take you to the Civil Hydrography Programme page of the UKHO website<br />
where you can input your information by selecting the H102 link (Hydrographic Note).<br />
Support > UKHO web site<br />
This link shall take you straight to the home page of the UKHO web site.<br />
Support > UKHO products<br />
This link will take you to the products page on the UKHO web site where you can access the latest<br />
information about Admiralty products and services.<br />
Support > AIO Support<br />
Selecting the AIO Support link will take you to the Admiralty Information Overlay page on the UKHO web<br />
site where you can view a list of ECDIS models which currently support the AIO.<br />
Note:<br />
<strong>User</strong>s should view the list before including AIO permits as part of the weekly email. See the Editing<br />
an End <strong>User</strong> Licence Record section for details.<br />
Support > EULA<br />
The Digital Chart Services End <strong>User</strong> Licence Agreement (EULA) can be viewed by clicking on the EULA link. By<br />
downloading and/or using Admiralty digital charts (i.e. AVCS & ARCS) the user is accepting the terms set out<br />
in the End <strong>User</strong> Licence Agreement.<br />
Note:<br />
Adobe Reader is required to open and view the EULA.<br />
57
Support > Planning Station <strong>User</strong> <strong>Guide</strong><br />
This link will open the latest version of the Planning Station <strong>User</strong> <strong>Guide</strong> from the internet.<br />
Version 2.0<br />
Support > <strong>Vessel</strong> <strong>User</strong> <strong>Guide</strong><br />
This link will open the latest version of the <strong>Fleet</strong> <strong>Manager</strong> <strong>User</strong> <strong>Guide</strong> for <strong>Vessel</strong>s from the internet.<br />
58
Trouble Shooting <strong>Guide</strong><br />
Version 2.0<br />
I have an error message on <strong>Fleet</strong> <strong>Manager</strong><br />
If an error occurs whilst using <strong>Fleet</strong> <strong>Manager</strong> the following screen will appear. Please contact Your Admiralty<br />
Distributor with details of the activity you were performing.<br />
I am not receiving data via email?<br />
Check the size limit for receiving emails is appropriate for your vessel and that weekly emails and the correct<br />
content for the weekly email are enabled on the end user record.<br />
I am unable to log-on to <strong>Fleet</strong> <strong>Manager</strong>?<br />
Check that your username and password are entered correctly, the username is not case sensitive, but the<br />
password is.<br />
I do not have a <strong>User</strong>name / Password?<br />
Your Distributor can create new usernames and passwords for additional users. Please contact your Admiralty<br />
Distributor if you do not have a username and/or password.<br />
I have forgotten my password?<br />
If you have forgotten your password there is an option to request a new password on the login screen.<br />
Note:<br />
If you are signed into <strong>Fleet</strong> <strong>Manager</strong> as a Planning Station <strong>User</strong> and you wish to make changes to your<br />
username or password, you will have to re-activate your Planning Station software for the changes to<br />
apply.<br />
59
Follow the steps below to reset your password:<br />
Version 2.0<br />
1. Click on<br />
2. Enter your username and email address as shown below:<br />
3. Click on and the message below should appear, click<br />
4. Check your emails to retrieve your new password<br />
60
Version 2.0<br />
5. Sign in by clicking on the sign in link at the top right of the <strong>Fleet</strong> <strong>Manager</strong> screen, inputting your existing<br />
username and new password that you received via email.<br />
6. Once signed in you will be prompted to change your password to a memorable word.<br />
Note:<br />
You can generate a new password by clicking<br />
7. Click on<br />
8. Once the password has been saved you will receive confirmation by email.<br />
61
E-mail Addresses<br />
Version 2.0<br />
The table below shows the information that is sent to individual email addresses that are set up within <strong>Fleet</strong><br />
<strong>Manager</strong>:<br />
Information<br />
Order<br />
Notification<br />
Error<br />
Message<br />
Permits Updates Docs<br />
End <strong>User</strong> <br />
Licence <br />
Licence Details <br />
1 Email for Updates <br />
2 Additional emails <br />
<strong>Vessel</strong> Info <br />
3 Contact email <br />
My account <br />
Personal Information <br />
4 Email <br />
62
<strong>User</strong> Roles<br />
Version 2.0<br />
The table below shows the user permissions within <strong>Fleet</strong> <strong>Manager</strong>:<br />
C = Create R = Read U = Update D = Delete<br />
Function<br />
Sub-Function<br />
Data<br />
End <strong>User</strong><br />
<strong>Vessel</strong><br />
Viewing catalogue with RRP<br />
R<br />
Product Ordering<br />
Basket file creation and editing<br />
Order submission<br />
Order status viewing<br />
Download Base Data & Update Data<br />
Download Permits<br />
Updating Physical Holdings<br />
Viewing holdings<br />
Notification Publication & Removal<br />
Product info (incl pricing changes, T&Cs,<br />
licensing etc)<br />
Promotional Information<br />
Problem Resolution Information<br />
Product Recall<br />
Distributor Relationship information<br />
Service Availability<br />
Safety Warnings<br />
Entity Type Selection<br />
Amend IMO Number<br />
Update Call Sign<br />
Update <strong>Vessel</strong> Name<br />
Contact Name<br />
Contact Phone Number<br />
Contact Fax Number<br />
Additional emails<br />
Contact email<br />
Email<br />
Email for Updates<br />
Master Permit<br />
Back Up Permit<br />
Reserve Permit<br />
Reserve 2 Permit<br />
Reserve 3 Permit<br />
Comms Route - Online/Offline<br />
Individual Email Size<br />
Total Transmission Size<br />
Shipping Company<br />
Paper Chart Updating Radio Button<br />
CRUD<br />
CRUD<br />
R<br />
CRUD<br />
CRUD<br />
CRUD<br />
CRUD<br />
R<br />
R<br />
R<br />
R<br />
R<br />
R<br />
R<br />
R<br />
R<br />
R<br />
R<br />
RUD<br />
RUD<br />
RUD<br />
RU<br />
RU<br />
RU<br />
RU<br />
RU<br />
RU<br />
RU<br />
RU<br />
RU<br />
RU<br />
RU<br />
RU<br />
R<br />
R<br />
63
Terms and Conditions<br />
Version 2.0<br />
Click the<br />
conditions<br />
link in the footer of the <strong>Fleet</strong> <strong>Manager</strong> screens for the latest terms and<br />
Licensing & Copyright Information<br />
© British Crown Copyright 2012<br />
This document is protected by international copyright law. No part of this document may be reproduced,<br />
stored in a retrieval system or transmitted in any form or by any means, electronic, mechanical, photocopying,<br />
recording or otherwise without the prior written permission of The UK Hydrographic Office, Admiralty Way,<br />
Taunton, Somerset, TA1 2DN, <strong>United</strong> <strong>Kingdom</strong> (www.ukho.gov.uk)<br />
Glossary<br />
AIO<br />
ADC<br />
ADLL<br />
ADRS<br />
ADS<br />
ALL<br />
ALRS<br />
ADP<br />
ARCS<br />
APOS<br />
AVCS<br />
BoB<br />
End <strong>User</strong><br />
ECDIS<br />
ENC<br />
EULA<br />
IMO<br />
TotalTide<br />
UKHO<br />
Admiralty Information Overlay<br />
Admiralty Digital Catalogue<br />
Admiralty Digital List of Lights<br />
Admiralty Digital Radio Signals<br />
Admiralty Digital Service<br />
Admiralty List of Lights<br />
Admiralty List of Radio Signals<br />
Admiralty Digital Products<br />
Admiralty Raster Chart Service<br />
Admiralty Product Ordering System<br />
Admiralty Vector Chart Service<br />
Back of Bridge (Planning Station)<br />
Planning Station <strong>User</strong><br />
Electronic Chart Display Information System<br />
Electronic Navigational Chart<br />
End <strong>User</strong> Licence Agreement<br />
International Maritime Organisation<br />
Admiralty Digital Tide Tables<br />
<strong>United</strong> <strong>Kingdom</strong> Hydrographic Office<br />
64