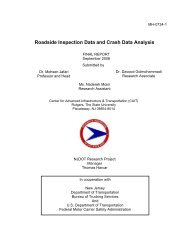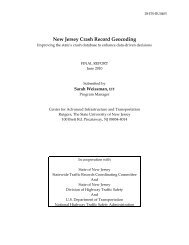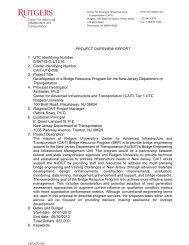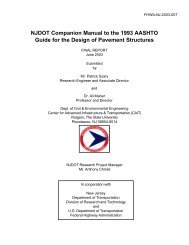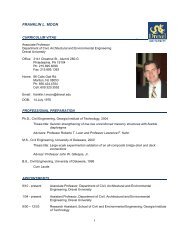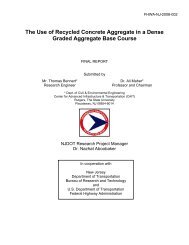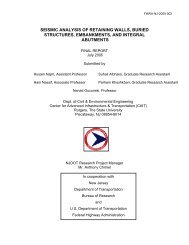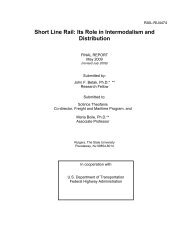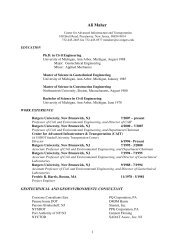Download this report - CAIT - Rutgers, The State University of New ...
Download this report - CAIT - Rutgers, The State University of New ...
Download this report - CAIT - Rutgers, The State University of New ...
You also want an ePaper? Increase the reach of your titles
YUMPU automatically turns print PDFs into web optimized ePapers that Google loves.
Chapter 2: <strong>The</strong> dTIMS CT Database<br />
View<br />
Navigate To:<br />
Navigate to any object in dTIMS CT exactly as you would by selecting the object from the Navigation<br />
Pane. This menu item will launch three sub menus: Database Structure, Work with Data and Analysis<br />
Reports. Each <strong>of</strong> these menus further calls the level which will select the library <strong>of</strong> its group such as<br />
Perspectives, Attributes and Data Views for the Database Structure group.<br />
Navigation Pane:<br />
If you closed the Navigation Pane, <strong>this</strong> menu item will restore the Navigation Pane to its default<br />
position; otherwise it is already open and will be highlighted.<br />
Properties:<br />
If you closed the Properties Pane, <strong>this</strong> menu item will restore the Properties Pane to its default<br />
position; otherwise it is already open and will be highlighted.<br />
Task Pane:<br />
If you closed the Task Pane, <strong>this</strong> menu item will restore the Task Pane to its default position;<br />
otherwise it is already open and will be highlighted.<br />
Toolbar:<br />
If you closed the Toolbar, <strong>this</strong> menu item will restore the Toolbar to its default position; otherwise it<br />
is already open and will be highlighted.<br />
Small Icons:<br />
This menu selection is only enabled when you are displaying objects in a workspace window.<br />
Selecting Small Icons will change the object icons in the workspace window to small icons.<br />
Large Icons:<br />
This menu selection is only enabled when you are displaying objects in a workspace window.<br />
Selecting Large Icons will change all the object icons in the workspace window to large icons.<br />
List View:<br />
This menu selection is only enabled when you are displaying objects in a workspace window.<br />
Selecting List View will arrange all the object icons in alphabetical order.<br />
Details:<br />
This menu selection is only enabled when you are displaying objects in a workspace window.<br />
Selecting Details will arrange all the object icons in alphabetical order similar to List View; however,<br />
you may view more detailed information on each object, such as: modified on, modified by and<br />
description. In Detail View you may also sort objects by clicking on the individual column headers.<br />
NJDOT Deighton dTIMS CT User Manual 9