Create successful ePaper yourself
Turn your PDF publications into a flip-book with our unique Google optimized e-Paper software.
8<br />
Click<br />
the <strong>YAMJ</strong>_To_<strong>Mede8er</strong> shortcut. The YJM program will open and the GUI will look like<br />
the picture below. Select the Juke box Folder and the Default Skin. You can preview the<br />
title by selecting a movie in the Title To Preview drop down list. Image quality is default <strong>to</strong> 97<br />
and we suggest you do not change this setting if you are using <strong>Mede8er</strong> V2.0.2. The default<br />
size of 1280 x 720 should be used.<br />
a<br />
Select Jukebox Folder<br />
ie as you created in 6c<br />
b<br />
Select “default” skins<br />
folder<br />
C:\<strong>YAMJ</strong>\skins\default<br />
c<br />
Check <strong>to</strong> process all files<br />
d<br />
Click <strong>YAMJ</strong> <strong>to</strong> <strong>Mede8er</strong><br />
Click the <strong>YAMJ</strong> To <strong>Mede8er</strong> but<strong>to</strong>n and the cover art will be extracted from the <strong>YAMJ</strong><br />
Jukebox folder and it will be au<strong>to</strong>matically inserted in<strong>to</strong> the correct folder in your main movie<br />
folder.<br />
You can add more movie files <strong>to</strong> your movie folder at any stage. Once you have added the<br />
new movie folders just repeat the process from step 7a.


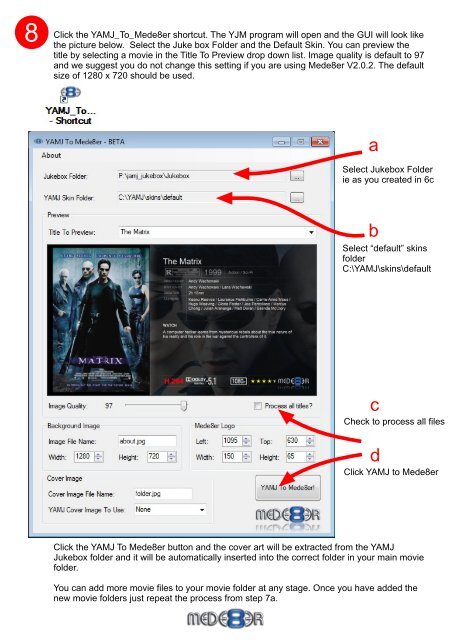

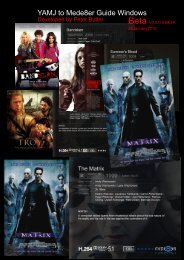

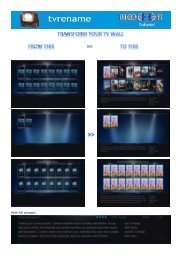


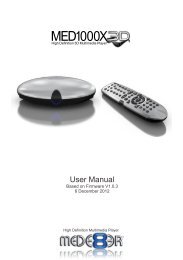
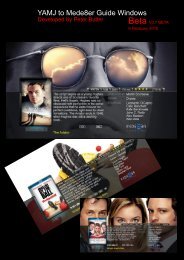
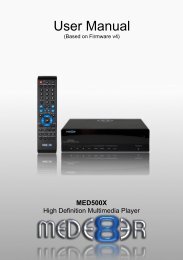
![Review [Media Center]: Mede8er MED500X (+ video)](https://img.yumpu.com/3934389/1/184x260/review-media-center-mede8er-med500x-video.jpg?quality=85)