MED500X
MED500X
MED500X
Create successful ePaper yourself
Turn your PDF publications into a flip-book with our unique Google optimized e-Paper software.
User Manual<br />
(Based on Firmware v4)<br />
<strong>MED500X</strong><br />
High Definition Multimedia Player
page 1<br />
page 2<br />
page 3<br />
page 4<br />
page 5<br />
page 6<br />
page 7<br />
page 8<br />
page 9<br />
page10<br />
page11<br />
page12<br />
page13<br />
page14<br />
page15<br />
page16<br />
page17<br />
page18<br />
page19<br />
page20<br />
page21<br />
page22<br />
page23<br />
page24<br />
page25<br />
page26<br />
page27<br />
page28<br />
page29<br />
Index<br />
Introduction<br />
INDEX<br />
General Overview<br />
Installing a Hard Drive<br />
Connections<br />
Connections continued<br />
TV Output Settings<br />
Formatting the Hard Drive<br />
Remote Functionality<br />
Home Network Samba Server<br />
Wired Network Connection and Setup<br />
Wireless Network Setup / Firmware Update<br />
Media Library<br />
Media Library Music Player<br />
Cover Art Preview<br />
Play Folder / Play from Cover Art / Watched Indicator<br />
Folder / System Lock<br />
File / Folder Jump to<br />
Playlists<br />
Time Bar Jump<br />
Time Bar FF/RW - Goto Screen<br />
Screen Calibration<br />
Subtitles<br />
File Manager<br />
File Manager -Detail<br />
File Manager - Detail Continued<br />
Internet Radio<br />
NFS (Network File System)<br />
Icon Table<br />
Page1
Thank you for purchasing the Mede8er Multimedia Player.<br />
The <strong>MED500X</strong> is the latest generation multimedia player specially developed by Sanji for today’s demanding<br />
media enthusiast. The Mede8er has been designed for good solid media playback from a hard drive, USB<br />
device, SD Card, Internet or Local Network source. The User Interface is neat and intuitive without being<br />
complicated. Sanji has more than achieved their design goals by offering a media player that supports most<br />
of the popular media formats at a very affordable price.<br />
Please check the Mede8er forum for the latest user guide. www.mede8erforum.com<br />
Warranty<br />
Mede8er products carry a 24 month from date of purchase warranty. In the event of warranty service please<br />
provide proof of purchase. Return your product to the store that it was purchased from or return it directly to<br />
Sanji Electronics (Pty) Ltd 106, 16th Rd Midrand, Gauteng, South Africa.<br />
Warranty does not cover damage by<br />
a) Lightning or over voltage<br />
b) Water damage or liquid spill<br />
c) Misuse or abuse<br />
d) User tampering<br />
e) Using non Mede8er approved Firmware<br />
Sanji Electronics is not responsible for any loss of data irrespective of the cause.<br />
Important Safety Instructions<br />
· Read these instructions for all components before using this product.<br />
· Do not use this apparatus near water or moisture. Do not use this product near a bathtub, washbowl,<br />
kitchen sink, laundry tub, in a wet basement, near a swimming pool, or anywhere else that water or<br />
moisture are present.<br />
· Clean only with a soft dry cloth and as directed by the manufacturer. Unplug this product from the wall<br />
outlet before cleaning.<br />
· Do not block any ventilation openings. Install in accordance with the manufacturer instructions. To<br />
ensure reliable operation of the product and to protect it from overheating, put the product in a position<br />
and location that will not interfere with its proper ventilation. For example, do not place the product on<br />
a bed, sofa, or similar surface that may block the ventilation openings. Do not put it in a built-in system,<br />
such as a bookcase or a cabinet that may keep air from flowing through its ventilation openings.<br />
· Do not install near any heat sources, such as radiators, heat registers, stoves or other apparatus that<br />
produce heat.<br />
· Protect the power cord from being walked on or pinched, particularly at plugs, convenience<br />
receptacles, and the point where they exit from the apparatus.<br />
· Only use attachments or accessories specified by the manufacturer.<br />
· Unplug this apparatus during lightning storms or when unused for long periods of time to prevent<br />
damage to this product.<br />
Refer all servicing to qualified service personnel<br />
Page2
GENERAL OVERVIEW<br />
Up Down Left Right Enter Return Stop TV Out Status Led On/Off<br />
Cooling Fan<br />
Coax Digital Audio Out<br />
Optical Audio Out<br />
RJ45 - Lan connector<br />
HDMI Connector<br />
Component Video<br />
Out<br />
Composite Video Out<br />
L<br />
Analogue Audio Out<br />
R<br />
DC - 12Volt 3 Amp input<br />
SD Card<br />
USB Slave<br />
USB Host<br />
Page3
INSTALLING A HARD DRIVE<br />
a) b)<br />
c)<br />
SATA<br />
Make sure that the DC cable is unplugged. Turn the Mede8er upside down and unscrew the hard drive<br />
cover screws x and y. Lift the hard drive cover and remove it, place it on a flat surface with the mounting<br />
tabs facing upright. Fit a compatible SATA hard drive into place with the label facing upwards and the<br />
connectors facing the side with the air vents. Secure the hard drive with the four screws provided.<br />
Connect the hard drive power connector and the red SATA data connector from the player to the hard drive<br />
diagram c. Re fit the hard drive cover into the Mede8er body and tighten the two securing screws x and y.<br />
To reduce hard drive vibration noise you can use the supplied Neoprene pads. Just peel of the adhesive<br />
side and stick onto the base as indicated in diagram d.<br />
d)<br />
x<br />
y<br />
Lift cover from<br />
this side<br />
Page4
CONNECTIONS<br />
Analogue Audio and Composite Video connection to TV.<br />
Composite Video offers the most basic picture quality connection and should only be used if your TV does<br />
not have a HDMI or Component input. Use RCA analogue audio outputs in the absence of HDMI or Digital<br />
Audio inputs on your TV or Home Theatre system. RCA analogue outputs will output a downmix from mutlichannel<br />
to stereo.<br />
HDMI - RJ45 Network - Coax Digital - Toslink Connection to a TV or Amplifier<br />
Connect LAN cable to router or switch<br />
HDMI<br />
VIDEO IN<br />
L R<br />
AUDIO IN<br />
For digital audio connection to your Home Theatre System you can either use the TOSLINK Optical or the<br />
Coax Digital output. The <strong>MED500X</strong> supports both Passthrough and Downmix for both Dolby Digital and<br />
DTS signals. If you want your Home Theatre Amplifier to decode the surround sound stream you should<br />
use either Digital Audio output and set the Audio Output to SPDIF RAW in the Setup menu.<br />
Coax Digital Optical Digital<br />
Page5
Component Video Connection to Amp or TV<br />
Component Video offers the next best picture quality to HDMI so if your system does not have a HDMI<br />
input we suggest you use the Component Video Connection.<br />
Power up and Standby<br />
Pr Pb Y<br />
Plug the AC/DC adapter into the mains outlet and plug the DC Jack into the DC IN at the rear of the<br />
<strong>MED500X</strong>. DO NOT USE ANY AC/DC ADAPTER AND ONLY USE THE ONE SUPPLIED otherwise you<br />
may cause damage to the unit. Press the On/ Off button on the Mede8ers front panel and front facia LED<br />
will turn on Blue. You can put your Mede8er into standby by pressing the On/ Off button on the remote.<br />
When in standby the front facia LED will turn Red.<br />
Page6
TV OUTPUT SETTINGS<br />
Connect the Mede8er to your TV by one of the connection options as shown on page 5 & 6 and change the<br />
input option on your TV to match the option you selected. If you do not get to see the Mede8er GUI on your<br />
TV you will need to toggle the Mede8er TV output until you get a picture.<br />
TV SYS Toggle Procedure<br />
The Mede8er has three video output options ie Composite Video<br />
(yellow RCA connectors, Component Video (Red - Green- Blue<br />
connectors) and HDMI. Each output option also offers different<br />
screen resolution settings and these will need to be adjusted to<br />
match the type of TV used.<br />
To change the Video Output on the<br />
Mede8er just press the TV SYS<br />
button on the remote and it will<br />
change the Video Output to the<br />
next available output option. If after<br />
pressing the TV SYS button you still<br />
do not get a picture then after a<br />
short pause press the TV SYS again<br />
until you see the Mede8er GUI on your<br />
TV. Keep repeating this procedure until you<br />
see a picture on your TV.<br />
Once you see the Mede8er GUI on your TV then you must enter the Video Setup<br />
mode and adjust the Video settings to match the screen size resolution of your<br />
TV.<br />
AUDIO SETTINGS<br />
HDMI Downmix (2 channel)<br />
Use this setting if you are connecting the Mede8er directly to the HDMI input on your TV. The<br />
sound will be downmixed to 2 channel stereo.<br />
HDMI Passthrough<br />
Use this setting if you are connecting to the HDMI input of a Home Theatre Amplifier. The audio will be<br />
passed through as Bitstream or LPCM and the amplifier will do the multichannel decoding.<br />
SPDIF Downmix (2 channel)<br />
Use this setting to connect to a Amplifier via Toslink optical cable or Co-Axial Digital RCA cable.<br />
The sound will be downmixed to 2 channel stereo.<br />
SPDIF Passthrough<br />
Use this setting to connect to amplifier via Toslink optical cable or Co-Axial Digital RCA cable.<br />
The sound will be passed through as Bitstream or LPCM and the amplifier will do the<br />
multichannel decoding.<br />
Page7
FORMATTING THE HARD DRIVE<br />
The <strong>MED500X</strong> has a built in Hard Drive format feature that formats the hard drive with a main NTFS<br />
partition and other small internal partitions for propriety use.<br />
The Hard Drive should be formatted in the Mede8er <strong>MED500X</strong> to ensure full functionality. A pre formatted<br />
Hard Drive can be used but you may not be able to use all the internal features of the <strong>MED500X</strong>.<br />
To Format the internal Hard Drive select SETUP menu and then HDD Format. The Hard Drive format<br />
function can be protected by the built in “Pin Code Lock” function. To enable Hard Drive Format protection<br />
just enable “Pin Protection” option in the Setup menu.<br />
Formatting ...<br />
WARNING: FORMATTING THE HARD DRIVE WILL ERASE ALL DATA<br />
USB CONNECTION TO PC<br />
You can transfer files to and from the Mede8er via fast USB2.0 transfer. Use the included USB cable to<br />
connect the Mede8er <strong>MED500X</strong> to your PC. As soon as the USB cable from the Mede8er is connected to<br />
your PC the front Blue LED on the Mede8er will switch off and then on again. The Mede8er will now<br />
connect.The computer will automatically install the correct drivers and then you will be able to navigate the<br />
Mede8er like any normal external USB drive. Note: Some Computers may take up to a few minutes to<br />
install the correct USB drivers.<br />
EXTERNAL USB DEVICE DRIVER NOT REQUIRED<br />
Page8
REMOTE FUNCTIONALITY<br />
LED<br />
On / Off<br />
TV System<br />
Repeat Shuffle<br />
Rewind<br />
Fast Forward<br />
Home Page<br />
*Navigation Left<br />
DVD Menu / Menu<br />
Slow / Zoom<br />
Pause<br />
Skip Forward/Back<br />
Select<br />
Confirm<br />
Navigation Buttons Additional Functionality<br />
Fast Rewind<br />
Pause / Play<br />
Audio Mute<br />
Info Screen<br />
Shortcuts - Media Library - File Copy - Music Playlist<br />
Numbers<br />
Goto<br />
Volume Up/Down<br />
Previous<br />
Play Stop<br />
Next<br />
Navigation Up - Volume Up in Video File (not DVD)<br />
Return<br />
Navigation Enter - Pause / Play in Video File (not DVD)<br />
Navigation Right - FF in Video File (not DVD)<br />
Navigation Down - Volume Down in Video File (not DVD)<br />
Setup Menu<br />
Repeat A - B / Zoom<br />
Angle DVD<br />
Picture Zoom<br />
Subtitle<br />
Audio Selection<br />
* Rewind in Video File (not DVD)<br />
To assist ease of use operation - The Mede8er remote has been designed to be ergonomic and simple to<br />
use. While watching your Videos you can intuitively navigate and change certain function without the need to<br />
continually look at the remote control.<br />
During Video Playback (excluding DVD files) you can use the navigation buttons for operational functions like<br />
Fast Forward, Rewind, Pause, Stop, Volume Up and Volume Down.<br />
Volume Up<br />
Fast Forward<br />
Volume Down<br />
Page9
HOME NETWORK SAMBA SERVER<br />
The Mede8er has NAS (Network Attached Storage) functionality built in. And although it is limited in transfer<br />
speed compared to standalone NAS servers it performs very well if speed is not your major requirement.<br />
You can also use the <strong>MED500X</strong> as a Media Server and stream content to other Mede8er’s on your home<br />
network.<br />
The Samba function is enabled or disabled in the System menu under Network. Should the Samba stop<br />
working for any reason we suggest you re-boot the Mede8er ie Disconnect the DC Jack at the rear and re<br />
connect and press the on/off button on the front panel.<br />
<strong>MED500X</strong> with internal Hard Drive<br />
acting as Media Server<br />
Mede8er without Hard Drive<br />
Room1<br />
Cat5<br />
Cat5<br />
Router<br />
Cat5<br />
Mede8er without Hard Drive<br />
Room 2<br />
Page10
WIRED NETWORK CONNECTION AND SETUP<br />
The Mede8er <strong>MED500X</strong> can be connected to your local network by means of a RJ45 CAT5 cable. The<br />
Mede8er is supplied standard with a UPnP facility and a Samba Client that allows connection to your local<br />
area network via a router or switch. You can share media files from your PC and stream media content to<br />
the Mede8er and you can use the Mede8er as a Media Server to stream media content to other Mede8er’s<br />
on your network.<br />
Press the “setup” button on the Mede8er Remote or select “setup” tab on the home page. Select “Network”<br />
option in the setup window and press “OK” to confirm. Network configuration allows for either automatic or<br />
manual IP setup.<br />
Follow the on-screen instructions to complete the network setup.<br />
If you connect to a wired Ethernet network using DHCP, Mede8er automatically detects your network.<br />
Alternately you may have to enter your IP address, subnet mask, router, and DNS addresses manually.<br />
DHCP IP (AUTO)<br />
Choose this option if you want your router to assign a dynamic IP address to Mede8er. This option is easy<br />
to use and recommended for normal users.<br />
FIX IP (MANUAL)<br />
This option allows you to assign a static IP address to Mede8er. This option requires modifying network<br />
settings of the Mede8er and is recommended for advanced users. To set a Static IP for your Mede8er, enter<br />
the information IP Address, Subnet Mast and Gateway and DNS Server Address as relevant to your router<br />
as in the screen below.<br />
The IP address, Gateway information shown below is for reference purposes only. Do NOT copy these<br />
DHCP IP Auto<br />
Fixed IP Manual<br />
Page11
WIRELESS NETWORK SETUP (basic)<br />
The Mede8er <strong>MED500X</strong> is only compatible with the Mede8er Wireless Dongle 802.11n<br />
(Other brands will not work)<br />
Refer to User Instructions supplied with the Mede8er dongle for detailed wireless connection setup.<br />
WIRELESS NETWORK CONNECTION<br />
Plug the MED10WF into the USB extension base that was supplied with your Mede8er. Plug the USB cable<br />
into one of the USB host ports on the side of the Mede8er. Extend the cable and try to place the base in a<br />
position that is away from any metal object that could effect the RF signal strength. The best placement for the<br />
dongle will depend on your particular environment. In order to get the best placement you may need to<br />
extend the length with an additional USB extension cable (not supplied).<br />
Note: The draft N standard prohibits using High Throughput with WEP or WPA2-PSK as the unicast cipher,<br />
and your data rate will drop to 54 Mbps (802.11g) which is normal. Please try other encryption methods (WPA-<br />
PSK), or choose to configure an unsecured profile.<br />
The operating distance or range of your wireless connection can vary significantly based on the physical<br />
placement of the Router and the WiFi Dongle.<br />
For best results, place your Router:<br />
* Near the center of the area in which your Mede8er will operate,<br />
* In an elevated location such as a high shelf,<br />
* Away from potential sources of interference, such as PCs, microwaves, and cordless phones,<br />
* With the Antenna screwed in tight and in the upright position,<br />
* Away from large metal surfaces.<br />
FIRMWARE UPDATE<br />
Download the latest Mede8er Firmware from<br />
www.mede8erforum.com.<br />
UnZIP or UnRAR the file and you will find one file named<br />
install.img. Copy this file to the root directory of a Flash Drive.<br />
Plug the flash drive into the Mede8er. Disconnect the power jack<br />
at the rear of the Mede8er then plug it back in - Now press the<br />
on/off button and hold it pressed for 10 seconds and then release.<br />
After approximately 15 seconds the LED on the Mede8er with flash<br />
red-blue and you will get a progress bar on your TV display (some TV's will not display this) wait until the<br />
Mede8er re boots itself +- 60 sec. You Mede8er is now be updated.<br />
DO NOT REMOVE POWER DURING THE EMERGENCY RECOVERY PROCEDURE.<br />
Power Up and hold on/off<br />
button for 10 seconds<br />
Page12
MEDIA LIBRARY<br />
Select Media Library from the home page and a new screen will load then select the source option you<br />
require. You can choose between USB device, SD Card, Local HDD, USB DVD, Network, UPnP, NFS and<br />
Playlist.<br />
Navigation Up<br />
Navigation Left<br />
Menu Button<br />
Return<br />
Navigation Enter<br />
Navigation Right<br />
Navigation Down<br />
Once you have selected your source input you can browse to the folder or file you want to view by using the<br />
navigation buttons on the remote control. The top tabs filter the files by All, Music, Photo and Movies. All files<br />
and folders are displayed on the left hand side and a preview window is located on the right of the screen.<br />
When you play music files a music window will appear at the bottom left of the screen.<br />
The Media Library offers additional functionality when the “menu” button on the remote is pressed. Select a<br />
file or folder and press the “menu” button and the menu dialogue will appear and display all the available<br />
options.<br />
a b<br />
Return<br />
Rename<br />
Delete<br />
Mark as watched<br />
Remove watched indicator<br />
Lock Folder<br />
Unlock Folder<br />
Page13
MEDIA LIBRARY - MUSIC PLAYER<br />
Select any supported music file and the Music Player Screen will launch. If the music file has embedded<br />
information tags then these will be displayed on the right hand side in the preview window area.<br />
Track Number / Total Tracks Total Track Time Current Track Time Function Status<br />
Track Name<br />
OFF - Repeat and Shuffle off<br />
Repeat Track - Repeat the current track<br />
Repeat All - Repeat all tracks in the folder. Shuffle off<br />
Shuffle - Shuffle all tracks in the current folder<br />
Page14
COVER ART PREVIEW<br />
Mede8er has the built in facility to preview cover art and will read folder.jpg and about.jpg inside a folder. All<br />
you need to do in order to use this very useful feature is to arrange your collection with each video, in its own<br />
folder. Place a JPEG picture together with each movie in the folder and you will be ready to go. You can<br />
easily download DVD cover art for your picture or you can use the free program like YAMJ to Mede8er to<br />
make your folder.jpg and about.jpg pictures that will contain additional content information such as Synopsis,<br />
Cover, Rating, Year, Actors etc etc<br />
IMPORTANT: We recommend that you firstly set your screen size in the<br />
Setup menu before viewing in folder full screen cover art.<br />
Navigate to a folder. The image will be displayed in the preview window.<br />
To view the preview in full screen press the SLOW or A-B button.<br />
Press the Nav Up/Down to browse by cover art<br />
OR<br />
Page15
PLAY FOLDER<br />
Mede8er allows you to play a video file within a folder without the need to open the folder. Just focus on the<br />
required folder and press the “Play” button. The first video file found in the folder will be played. The folder<br />
play will only work with video files.<br />
PLAY VIDEO FROM COVER ART<br />
With Mede8er you can play the video directly from the cover art. Zoom the about.jpg by pressing the “slow” or<br />
“A-B” button then press Play or Enter to play the video.<br />
WATCHED INDICATOR<br />
Play or Enter<br />
Mede8er is equipped with a watched video indicator feature. To enable this function go to Setup -- Misc --<br />
Watched Indicator and switch it on. Mede8er will mark the Video file with a eye icon once more than 10% of a<br />
video has been watched. You can also mark a video as watched or clear the watched icon manually. To do<br />
this, focus on the file you require to change and press the Menu button. The Menu dialogue screen will be<br />
shown on screen and now you can mark the video as watched or remove the watched icon.<br />
Watched Indicator<br />
Mark as watched<br />
Clear Watched<br />
Page16
LOCK FACILITY<br />
Mede8er has a built in Lock facility designed to restrict access to certain folders.<br />
Lock facility functions<br />
a. System access areas such as Hard Drive Format screen and File Manager. (Pin Protection)<br />
b. User Folders (Folder Protection)<br />
You can enable or disable these options in the Setup menu<br />
CHANGE PIN CODE<br />
The default 4 digit Pin Code is 0000.<br />
To change the Pin Code go to Setup -- Misc -- Password -- You will be prompted to<br />
enter the existing pin code. For the first time you must enter the default factory pin ie<br />
0000 then the Pin Code change screen will open. Now enter you new personal 4 digit<br />
code by pressing the numbers on your remote. Once you have entered the code press<br />
the “ENTER” button on the remote and the new code will be saved.<br />
PIN PROTECTION<br />
Enable Pin Protection to protect access to the Hard Drive Format area and the File<br />
Manager functionality. Once the Pin Protection is enabled you will be prompted to enter<br />
your personal 4 digit pin code when trying to gain access to these screens.<br />
FOLDER PROTECTION<br />
Folder protection will allow you to protect folders on the Local Hard<br />
Drive, USB Drive, SD Card or Network Shares (write enabled shares).<br />
To protect a folder focus on the folder and press the Menu button on<br />
the remote. Select the Lock icon and the folder will be locked. To<br />
unlock a folder focus on the folder and press the Menu button on the<br />
remote. Select the Unlock icon and you will be prompted to enter your<br />
Pin Code. After the correct code is entered the folder will be Unlocked<br />
RESET PIN CODE<br />
To reset the Pin Code re-install the latest firmware and the Pin<br />
Code will default back to 0000<br />
Lock Folder<br />
Unlock Folder<br />
Page17
FILE OR FOLDER JUMP TO FACILITY<br />
Mede8er has the built in jump facility that allows you to jump to a certain file or folder number on the Media<br />
Library screen. This facility is very useful for users that store many files or folders in a directory as it allows<br />
you to jump to any file or folder number quickly.<br />
20/500<br />
Display numbers entered<br />
Enter the file or folder number you want to jump to. The number you enter will<br />
be displayed on the top left of the screen.<br />
After a brief pause the Mede8er will jump to the file or folder number you entered.<br />
Enter File or<br />
Folder Number<br />
Page18
QUICK PLAYLIST FUNCTION<br />
You can make quick Playlist on the fly while you are in Media Library view. To make a Music playlist you<br />
must select the “MUSIC” tab on the top right of the screen.<br />
Focus on the file you want to add to the Playlist and press the Select button on the remote. A yellow tick will<br />
appear next to the file selected. To remove a selected file just focus on the file and press the Select button<br />
again. Repeat the above to add more files. Once you have completed ticking the required files press the<br />
Confirm button to add the files to the Playlist. In the Playlist view select the “MUSIC” tab and you can use<br />
the same procedure to remove any files from the Playlist.<br />
You cannot make a quick Playlist from an external drive or network source.<br />
MAKING MULTIPLE M3U PLAYLIST’S<br />
Select Confirm<br />
Music Playlist Button<br />
You can easily start the music playlist at any time by simply pressing the “Music” button on the remote.<br />
The Mede8er supports m3u playlist files that can be easily generated when the unit is connected to your<br />
PC via USB or Samba Network. You can use any 3rd party programs to make your custom playlist’s and<br />
we recommend Playlist Creator 3.6.2 as it is free and works well. In the case of Playlist Creator 3.6.2 you<br />
must make the following changed under settings - change “Saving Playlist Entries” to Relative. The m3u<br />
playlists will work on the internal Hard Drive, USB Drive or Network Share NOTE: The Playlist file ie<br />
xxx.m3u must be saved to any folder on the same drive as the music source files. The xxx.m3u will not<br />
work if you save it to the root directory of a Hard Drive. We suggest you make a “PLAYLIST” folder and<br />
save all you playlists in this folder.Playlist Creator 3.6.2 can be downloaded free of charge from<br />
http://www.oddgravity.com<br />
Saving Playlist Entries must be changed to “Relative”<br />
Page19
TIME BAR JUMP<br />
The Mede8er has the built in Time Bar Jump facility that allows you to quickly jump to a certain time in the<br />
video file you are viewing.<br />
Press any numeric button on the Mede8er remote and the Time Bar will appear.<br />
the Time Bar graphically displays the current time play time in minutes and<br />
seconds and the total length of the video in minutes and seconds.<br />
Display numbers entered<br />
Enter the desired time you want to jump to on the remote controls numeric<br />
keypad and the Mede8er will display the time you entered on the top left of the<br />
screen and then automatically jump to this time in the video.<br />
Enter Time<br />
in Minutes<br />
Page20
TIME BAR FF/RW<br />
The Mede8er Time Bar is displayed during normal Fast Forward or Fast Rewind. Press Right or Left<br />
Navigation buttons on the remote for video files (DVD files use the FF/RW buttons) The Time Bar will<br />
appear and show you the current time in the video and the total length of the video in minutes. The Time<br />
Bar will dynamically update the current position in minutes as you Fast Forward or Fast Rewind. To stop<br />
Fast Forward or Fast Rewind press the enter button (Play button for DVD files).<br />
Press any numeric button on the Mede8er remote and the Time Bar will appear.<br />
the Time Bar graphically displays the current time play time in minutes and the<br />
total length of the video in minutes.<br />
VIDEO GOTO<br />
FF or RW<br />
1.5x 2x 4x 8x 16x 32x<br />
To change the Fast Forward speed just press the Right Nav Button and it will advance to the next higher<br />
speed. To change to a slower speed press the Left Nav button. For DVD files use the FF/FRW buttons.<br />
Press the GOTO on the remote and the GOTO screen will open on the top centre<br />
of the screen. Press The GOTO screen allows you to change Time, Title, and<br />
Chapter. Press the Up or Down Navigation button to change the value or enter<br />
the numeric values on the remote. Press Enter once you have made your<br />
selection. To remove the screen press GOTO again or press the Return button.<br />
Enter Time<br />
in Minutes<br />
DVD File<br />
Video File<br />
93/105 01/03 02/19<br />
Time Title Chapter<br />
Page21
SCREEN CALIBRATION<br />
For more accurate Zoom functionality we suggest you calibrate your TV screen. Go to System Setup then<br />
Video and select Screen Size.<br />
Press Enter to save<br />
Using the left, right, up and down navigation buttons you can adjust the red rectangle to fit the outer frame<br />
of your TV screen. You can then do a fine adjustment to move the red rectangle so that is just not visable.<br />
ZOOM<br />
The Mede8er is equipped advanced zoom functionality and once your screen is<br />
calibrated you can zoom intuitively to either WIDTH or HEIGHT or XY of the video.<br />
Zoom To Height<br />
Zoom To Width<br />
X:100% Y:100%<br />
OFF<br />
ENTER<br />
Zoom in/out<br />
Zoom To Height - This zoom function is designed for full<br />
screen viewing of ultra wide screen aspect videos on a 16:9<br />
TV.<br />
Zoom To Width - This zoom function is designed for full<br />
screen viewing of older 4:3 aspect videos on a 16:9 TV.<br />
Zoom XY - The Zoom XY allows you to stretch the picture<br />
horizontally and vertically independent of each other. This<br />
zoom function is designed to correct videos encoded with the<br />
wrong aspect ratio. You can also use the Zoom XY to zoom to<br />
any zoom preference you may have. Once you have selected<br />
your X and Y percentage press the ENTER button on the<br />
remote to store the settings. To re-adjust the Zoom XY you<br />
need to exit and then select Zoom XY again.<br />
W H X:100% Y:100%<br />
Page22
SUBTITLES<br />
Mede8er supports various types of subtitle files. Subtitles can be set to default “on” or “off” in<br />
the Setup Menu under Misc. If the subtitle is embedded into the video file it will automatically<br />
be available on the Subtitle Dialogue Screen. External Subtitles must be placed into the same<br />
folder as the video file and must be named to be exactly the same name as the video file eg<br />
Cloudy.With.A.Chance.Of.Meatballs.2009.720p.BluRay.HebDub.x264-WiKi.mkv<br />
Cloudy.With.A.Chance.Of.Meatballs.2009.720p.BluRay.HebDub.x264-WiKi.srt<br />
To access the Subtitle screen press the Subtitle button on the remote during video play.<br />
PLASMA MODE / VIDEO SCREEN TRANSPARENCY<br />
The Plasma Mode has been designed for use with Plasma TV’s that are susceptible to still image “burn in”.<br />
The Plasma control will change the transparency level of the GUI screens and will not have any effect on the<br />
screens during Video Play. The Video Screen Transparency controls the transparency level of all video menus<br />
during Video Play. You have a choice of settings Off, Low or High.<br />
AUTOPLAY<br />
Mede8er allows for automated seamless folder play when the Mede8er is switched on. The<br />
autoplay facility is very useful and can turn the Mede8er into a very effective low cost Digital<br />
Signage Solution.<br />
Autoplay Function<br />
The Autoplay files can be stored on SD Card, USB Drive, or Local HDD. 1. Create a folder in the root of the<br />
drive named “Autoplay” (Case Sensitive) 2. Put either Video OR Audio files into this folder 3. If you require<br />
the files to play in order name them as foll 01name - 02name - 03name - 04name - 05name - 06name -<br />
07name - 08name - 09name - 10name - 11name up<br />
Autoplay Operation<br />
X X X X X X X X sub<br />
T<br />
AA<br />
A<br />
Subtitle on/off & selection<br />
Text Encoding<br />
Text Size<br />
Text Position<br />
Text Colour<br />
Text Sync<br />
On power up the Mede8er will look for the “autoplay” folder and if found it will automatically play the contents<br />
of the “autoplay” folder. The contents will be played with the “Repeat All” as default. If a USB Drive is plugged<br />
into the Mede8er it will auto scan for the “Autoplay” folder and if found it will start the Autoplay function.<br />
Page23
VIDEO WALL (Based on V4 Firmware)<br />
The Mede8er Video Wall enables you to consolidate your shares from Local Hard Drive, USB Drive, Samba<br />
Network and NFS Network onto one convenient launch screen. Once you have mapped your shares and<br />
launch the Genre shortcut you will then be able to view your video collection by cover art rather than the<br />
traditional File View. The Video Wall does have some limitations so it is very important that you read these<br />
instructions before using this feature.<br />
1) All shared folders to the Video Wall can only be 2 levels deep.<br />
2) If using NFS then the main Genre folders must be in the root of the NFS share.<br />
example for Local HDD, USB Drive and Samba<br />
root of disk or share > movies > genre foldername > each movie (and its images and other associated files)<br />
must be in a separate folders<br />
example for NFS<br />
mountpoint > genre folder > each movie (and its images and other associated files) must be in a separate<br />
folders<br />
3) Each Movie or Video must have a cover art image in its folder in order to display the image on the Video<br />
Wall. We suggest you use thumbnail sized images for the folder.jpg and the ideal pixel size is 156 x 232 pixel.<br />
At max the folder.jpg should be no bigger than 250 pixel width for fast Video Wall navigation. For users who<br />
have existing collections with larger pixel size than recommended above we suggest you use a free program<br />
called “Resize” to re sample you images. http://www.geocities.com/peter_bone_uk. To use Resize just do a<br />
Windows search for folder.jpg on the root of your video collection and then drag the searched files into the<br />
Resize window. Remember to set the width in Resize to 156 pixel and change the Default save setting in the<br />
Setup menu to overwrite the existing file.<br />
4) The full screen zoomed image that carries the detailed information about the movie must be named<br />
about.jpg. The ideal size of the about.jpg is 1280 x 720 pixels.<br />
5) We suggest you use YAMJ To Mede8er or one of the many free programs available to make your cover art<br />
6) Move onto the next step once you have arranged your collection according to the above instructions.<br />
7)Navigate to either Local HDD, USB Drive, Samba Network or NFS Network<br />
8) Focus on any folder (subject to point 1&2 above)<br />
9) Press “Menu” button<br />
10) Select “Folder View” icon on the Menu to add the folder to the Video Wall page<br />
11) Press “Enter” and confirmation icon will confirm that the folder has been added to the Video Wall.<br />
12) Repeat this process to add more shortcuts to the Video Wall<br />
13) Go To Mede8er Home Page<br />
14) Select “Video Wall”<br />
15) “Video Wall” page will open<br />
16) A Default Folder icon displaying a folder image will be added to the next available window<br />
16) Focus on the folder that has just been added<br />
17) The Path of the folder will be shown on the top of the page<br />
18) The folder name will be shown at the bottom of the page<br />
Page23
VIDEO WALL CONTINUED<br />
19) You now have the option to Delete the shortcut, Lock the Shortcut or apply Genre Cover art to the<br />
Shortcut.<br />
20) To apply Genre Cover art just select this option and a new screen will open with a drop down list of<br />
available Genre Covers. Choose the Cover and press “Enter” and the cover will be assigned to the Shortcut<br />
on the Video Wall.<br />
21) To apply custom artwork for the Genre covers you must create artwork in RGB PNG format to exact pixel<br />
size of 156 x 233 pixels. Creat a new folder in the root of your Local Hard Drive or USB Stick called<br />
“MovieWall” and copy your images to this folder. The Mede8er will now allow you to use your own custom<br />
images for the Genre links on the Video Wall.<br />
22) You can press the “Menu” button while navigating the Video Wall for additional options such as Shortcut or<br />
Individual Movie “Lock/Unlock” and “Mark as Watched/Remove Watched Indicator”.<br />
23) You can navigate the Video Wall with the Navigation Buttons on your remote and skip 12 covers at a time<br />
using the Next /Previous buttons on your remote.<br />
Network WORKGROUP/BIGBOY-TWO/MEDIA_FILES<br />
Return<br />
Action Movies<br />
Comedy Movies<br />
Drama Movies<br />
Entertainemnt<br />
General<br />
Kids Movies<br />
Movies<br />
Music Videos<br />
Series<br />
Network WORKGROUP/BIGBOY-TWO/MEDIA_FILES/DRAMA<br />
DRAMA<br />
1<br />
All Music Photo Movies<br />
Path<br />
2<br />
1/1<br />
3
FILE MANAGER<br />
Select File Manager from the home page or the “Copy” button on the remote and the File Manager screen<br />
will load. If you have selected “Pin Protection” in the Setup menu you will be prompted to enter your PIN<br />
Code. Now select the source option you require to copy or move files or folders from. After selecting the<br />
Source the focus will automatically change to the Destination window. Now select the destination option<br />
you require to Copy or Move files to.<br />
The focus will now change back to your Source drive and you can now navigate to the files or folders you<br />
want to move or copy. Select the files or folders by pressing the SELECT button on the remote control and<br />
a yellow tick will appear next to the file or folder (multiple files can be selected). To de-select just press the<br />
SELECT button. Once you have completed selecting the files or folders you want to copy or move press<br />
the right navigation button.<br />
Now you can navigate the destination option you selected earlier. You can choose to copy or transfer to an<br />
existing folder or make a new folder. If you choose “new folder” then a keyboard will open on-screen<br />
allowing you to type the new folders name. Now navigate to the new folders name and press the right arrow<br />
navigation button on the remote.<br />
A screen will appear asking if you want to Move or Copy the files or folders. Once you select your option a<br />
file transfer screen will open showing you the file transfer progress.<br />
Press SELECT to select<br />
a file or folder<br />
Page24
FILE MANAGER DETAIL<br />
1<br />
2<br />
3<br />
4<br />
Select Source<br />
Press ENTER<br />
Select Destination<br />
Press ENTER<br />
Navigate the SOURCE to the files<br />
you want to copy<br />
Select the files by pressing the<br />
SELECT button on the remote.<br />
Select<br />
Page25
FILE MANAGER DETAIL CONTINUED<br />
5<br />
6<br />
7<br />
8<br />
Press Right Navigation Button<br />
If you require a new folder select<br />
“New Directory” and type the folder<br />
name on the onscreen keyboard<br />
then select OK.<br />
Select the Folder you want to<br />
copy to<br />
Press Right Navigation Button<br />
Select Copy or Move<br />
Page26
INTERNET RADIO<br />
The Mede8er has a built in Internet Radio that allows you to listen to live Shoutcast radio stations on your<br />
TV or Home Theatre System. The Mede8er must be connected to the Internet in order to use the Internet<br />
Radio function. Choose the Station icon and a Station screen will open with a list of available stations. You<br />
can view the next page by pressing the right navigation arrow on your remote control and view the previous<br />
pages by pressing the left navigation on your remote control.<br />
To listen to a station press the Enter button on the remote and the Channel screen will load. Choose a<br />
Channel and the station and content information will appear on the right panel and the station will play.<br />
Press the “Menu” or “Select” button on the remote control to save a Station to Favorites (Channels cannot<br />
be saved). To delete a station in the Favorite folder -- Open Favorites and select the station and press the<br />
“Menu” or “Select” button on the remote. You can search stations by Genre eg Top 25 Streams, Alternative,<br />
Classical, Comedy, Country etc etc. You can also search for a radio station via the built-in search facility.<br />
Press SELECT to save<br />
Station to Favorites<br />
Previous Page Next Page<br />
WARNING - Streaming Live Internet Radio uses bandwidth so use it with caution.<br />
Page27
NFS (Network File System)<br />
Mede8er by default uses Samba to stream content on a local network and this should be more than<br />
sufficient for most users. NFS generally provides better throughput speeds when streaming on a local<br />
network. If you are streaming from a Windows PC you will require a NFS client to be running on the host<br />
PC. The Mede8er has been tested and verified with HaneWin but other NFS Servers should work equally<br />
as well. You can download HaneWin at http://www.hanewin.net/nfs-e.htm<br />
Setting up NFS shortcuts on the Mede8er<br />
Select the NFS tab on the Media Library screen. The NFS shortcut screen will open. Now press the MENU<br />
button on the Mede8er remote and a dialogue screen will open. Fill in the IP Address of the Host PC and<br />
the Share Name.<br />
NOTE: The share must be inputted as an “absolute path” ie C/YOURSHARENAME<br />
IMPORTANT NOTE:<br />
You may have to enable “Flow Control” or disable “Jumbo Frames” on your Network Card settings if you<br />
are using NFS with a 1GB switch on your network.<br />
Menu<br />
Recommended Settings HaneWIN<br />
UDP NFS Server Threads : 32<br />
Max NFS tranfer size : 32768<br />
export example of a folder<br />
l:\dvd -public -readonly -name:dvd<br />
192 168 0 3<br />
/dvd<br />
192 168 0 3<br />
/e<br />
export example complete drive<br />
e:\ -public -readonly -name:e<br />
Page28
M<br />
E<br />
N<br />
U<br />
I<br />
N<br />
F<br />
O<br />
S<br />
C<br />
R<br />
E<br />
E<br />
N<br />
G<br />
O<br />
T<br />
O<br />
S<br />
U<br />
B<br />
T<br />
I<br />
T<br />
L<br />
E<br />
a b<br />
DVD<br />
X X X X X X X X sub<br />
T<br />
AA<br />
A<br />
ICON TABLE<br />
Return<br />
Rename<br />
Delete<br />
Mark as watched<br />
Remove watched indicator<br />
Lock Folder<br />
Unlock Folder<br />
WiFi<br />
Audio Info<br />
Replay<br />
Local HDD<br />
SD Card<br />
Wire Network<br />
Info<br />
Zoom<br />
USB<br />
USB DVD<br />
Time Jump<br />
Next / Previous Chapter<br />
Select Title<br />
Subtitle on/off & selection<br />
Text Encoding<br />
Text Size<br />
Text Position<br />
Text Colour<br />
Text Sync<br />
Page29
High Definition Multimedia Player<br />
www.mede8erforum.com<br />
www.mede8er.com www.mede8er.eu<br />
For more information or support please visit<br />
www.mede8er.eu/support/<br />
or call +31(0)10-7142861 during business hours.<br />
Sanji Electronics (Pty) Ltd 106 16th Rd Midrand, Gauteng, South Africa.<br />
Tel: 2711 2667500 Fax: 2711 2667501 Email sales@mede8er.com<br />
Mede8er_med500x_user_rev6


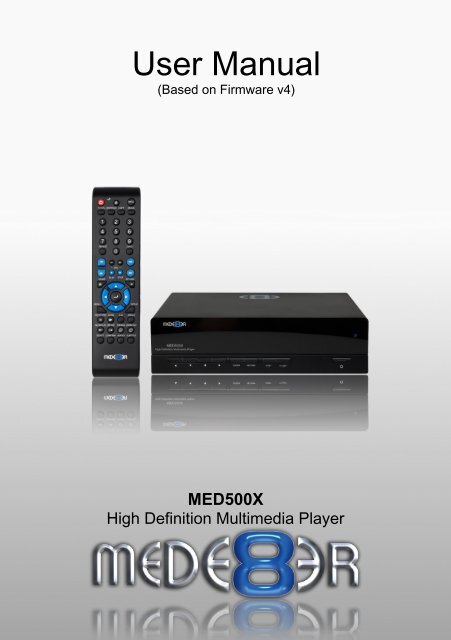

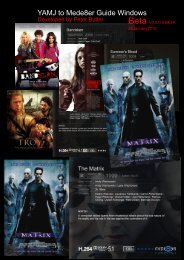

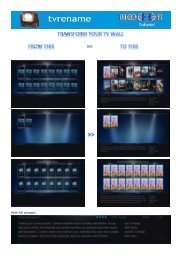


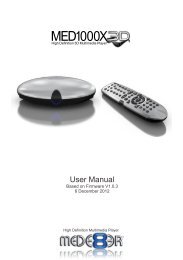
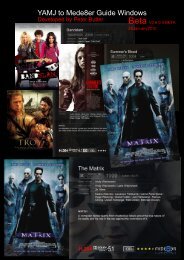
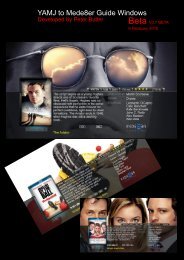
![Review [Media Center]: Mede8er MED500X (+ video)](https://img.yumpu.com/3934389/1/184x260/review-media-center-mede8er-med500x-video.jpg?quality=85)