MED500X
MED500X
MED500X
Create successful ePaper yourself
Turn your PDF publications into a flip-book with our unique Google optimized e-Paper software.
WIRED NETWORK CONNECTION AND SETUP<br />
The Mede8er <strong>MED500X</strong> can be connected to your local network by means of a RJ45 CAT5 cable. The<br />
Mede8er is supplied standard with a UPnP facility and a Samba Client that allows connection to your local<br />
area network via a router or switch. You can share media files from your PC and stream media content to<br />
the Mede8er and you can use the Mede8er as a Media Server to stream media content to other Mede8er’s<br />
on your network.<br />
Press the “setup” button on the Mede8er Remote or select “setup” tab on the home page. Select “Network”<br />
option in the setup window and press “OK” to confirm. Network configuration allows for either automatic or<br />
manual IP setup.<br />
Follow the on-screen instructions to complete the network setup.<br />
If you connect to a wired Ethernet network using DHCP, Mede8er automatically detects your network.<br />
Alternately you may have to enter your IP address, subnet mask, router, and DNS addresses manually.<br />
DHCP IP (AUTO)<br />
Choose this option if you want your router to assign a dynamic IP address to Mede8er. This option is easy<br />
to use and recommended for normal users.<br />
FIX IP (MANUAL)<br />
This option allows you to assign a static IP address to Mede8er. This option requires modifying network<br />
settings of the Mede8er and is recommended for advanced users. To set a Static IP for your Mede8er, enter<br />
the information IP Address, Subnet Mast and Gateway and DNS Server Address as relevant to your router<br />
as in the screen below.<br />
The IP address, Gateway information shown below is for reference purposes only. Do NOT copy these<br />
DHCP IP Auto<br />
Fixed IP Manual<br />
Page11


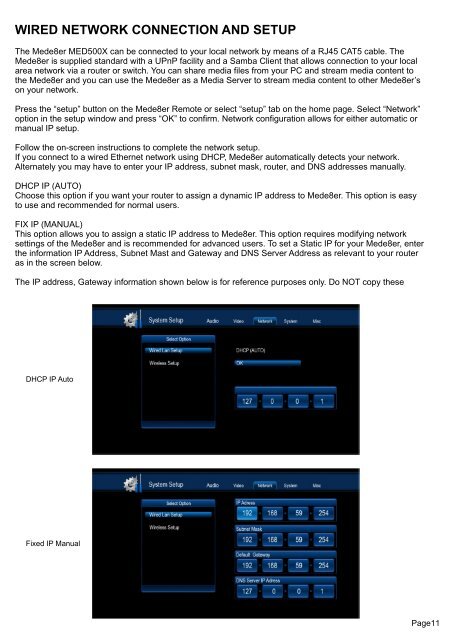

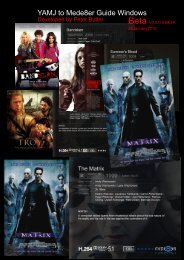

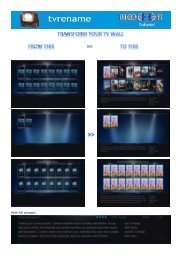


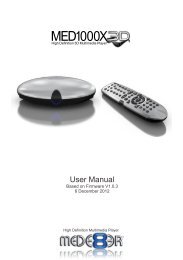
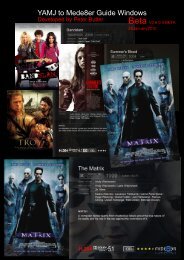
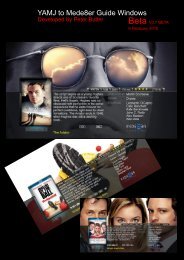
![Review [Media Center]: Mede8er MED500X (+ video)](https://img.yumpu.com/3934389/1/184x260/review-media-center-mede8er-med500x-video.jpg?quality=85)