MED500X
MED500X
MED500X
Create successful ePaper yourself
Turn your PDF publications into a flip-book with our unique Google optimized e-Paper software.
VIDEO WALL (Based on V4 Firmware)<br />
The Mede8er Video Wall enables you to consolidate your shares from Local Hard Drive, USB Drive, Samba<br />
Network and NFS Network onto one convenient launch screen. Once you have mapped your shares and<br />
launch the Genre shortcut you will then be able to view your video collection by cover art rather than the<br />
traditional File View. The Video Wall does have some limitations so it is very important that you read these<br />
instructions before using this feature.<br />
1) All shared folders to the Video Wall can only be 2 levels deep.<br />
2) If using NFS then the main Genre folders must be in the root of the NFS share.<br />
example for Local HDD, USB Drive and Samba<br />
root of disk or share > movies > genre foldername > each movie (and its images and other associated files)<br />
must be in a separate folders<br />
example for NFS<br />
mountpoint > genre folder > each movie (and its images and other associated files) must be in a separate<br />
folders<br />
3) Each Movie or Video must have a cover art image in its folder in order to display the image on the Video<br />
Wall. We suggest you use thumbnail sized images for the folder.jpg and the ideal pixel size is 156 x 232 pixel.<br />
At max the folder.jpg should be no bigger than 250 pixel width for fast Video Wall navigation. For users who<br />
have existing collections with larger pixel size than recommended above we suggest you use a free program<br />
called “Resize” to re sample you images. http://www.geocities.com/peter_bone_uk. To use Resize just do a<br />
Windows search for folder.jpg on the root of your video collection and then drag the searched files into the<br />
Resize window. Remember to set the width in Resize to 156 pixel and change the Default save setting in the<br />
Setup menu to overwrite the existing file.<br />
4) The full screen zoomed image that carries the detailed information about the movie must be named<br />
about.jpg. The ideal size of the about.jpg is 1280 x 720 pixels.<br />
5) We suggest you use YAMJ To Mede8er or one of the many free programs available to make your cover art<br />
6) Move onto the next step once you have arranged your collection according to the above instructions.<br />
7)Navigate to either Local HDD, USB Drive, Samba Network or NFS Network<br />
8) Focus on any folder (subject to point 1&2 above)<br />
9) Press “Menu” button<br />
10) Select “Folder View” icon on the Menu to add the folder to the Video Wall page<br />
11) Press “Enter” and confirmation icon will confirm that the folder has been added to the Video Wall.<br />
12) Repeat this process to add more shortcuts to the Video Wall<br />
13) Go To Mede8er Home Page<br />
14) Select “Video Wall”<br />
15) “Video Wall” page will open<br />
16) A Default Folder icon displaying a folder image will be added to the next available window<br />
16) Focus on the folder that has just been added<br />
17) The Path of the folder will be shown on the top of the page<br />
18) The folder name will be shown at the bottom of the page<br />
Page23




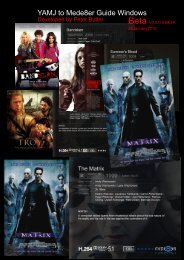

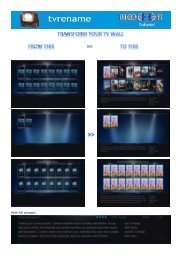


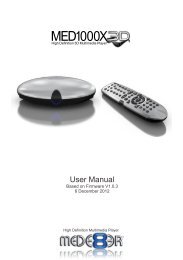
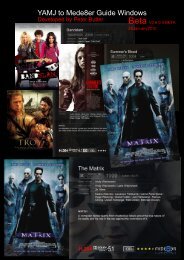
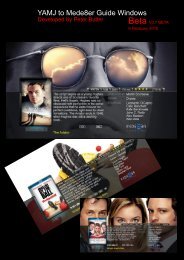
![Review [Media Center]: Mede8er MED500X (+ video)](https://img.yumpu.com/3934389/1/184x260/review-media-center-mede8er-med500x-video.jpg?quality=85)