C:\Users\zakwaan\Documents\Tv Renamer 2.oxps - Mede8er.org
C:\Users\zakwaan\Documents\Tv Renamer 2.oxps - Mede8er.org
C:\Users\zakwaan\Documents\Tv Renamer 2.oxps - Mede8er.org
- No tags were found...
You also want an ePaper? Increase the reach of your titles
YUMPU automatically turns print PDFs into web optimized ePapers that Google loves.
With full synopsis:
Acknowledgement<br />
Thank you to Sstteevvee – man behind TVRename and Mark Summerville for their assistance, contribution and<br />
help in further developing this app for <strong>Mede8er</strong>. Thanks to all the folk on the <strong>Mede8er</strong> forum for testing and input.<br />
TVRename<br />
Program scans your series folder(s) and will create <strong>Mede8er</strong> compatible files required for your TV Wall.<br />
The app tells you what’s missing and what’s just released thereby ensuring your library is always up to<br />
date<br />
Important note:<br />
The TV Wall works differently to the Movie Wall – It does NOT get scanned!!, delete the <strong>Mede8er</strong>.db file in your Series<br />
folder to ensure correct operation of your TV Wall.<br />
TVRename now creates <strong>Mede8er</strong> compatible files for:<br />
Series information series.xml<br />
Episode Information xxxxxx.xml<br />
Fan art fanart.jpg<br />
Folder art folder.jpg (now collects Season specific image)<br />
Episode thumbs series.jpg<br />
Getting started:<br />
Download the zip file and extract it preferably to your Program Files directory.<br />
Let’s setup a few things: (This only needs to be done once!)<br />
This is the welcome screen when the program starts for the first time:
Setting up your preferences: (Ctrl + P)….just a few things to do here to set it up to your liking<br />
Files and Folders:<br />
Add additional Video<br />
extensions if required.<br />
Option to choose ‘Leading 0<br />
for Season numbering:<br />
I.e. Season 1 or Season 01
Preferences continued:<br />
Select Rename Check to have<br />
your media files renamed as<br />
per set rules.<br />
Select Missing Check to<br />
determine what you are<br />
missing from your library.<br />
Media Center<br />
Click ‘Presets’ and choose ‘<strong>Mede8er</strong>’
Preferences continued:<br />
Setting up your ‘Filename Template Editor’: (Ctrl + T), this will control your naming conventions for your TV<br />
Series episodes.<br />
It has naming templates from which to choose or you may set it to your personal preference.
Setting up the path to your TV Series drive / folders.<br />
NOTE: it is VERY IMPORTANT that your series folders and episodes names have some reference to what it<br />
actually is e.g.:<br />
This will not be processed; we need to<br />
give it more info.<br />
There are many batch rename utilities to<br />
fix this quickly.<br />
Remove the year from file names.<br />
Band.Of.Brothers.2001.E01.Currahee.1080p.HDDVD.x264hV.mkv<br />
In this case batch replace 2001. with S1 or S01<br />
Band.Of.Brothers.S01E01.Currahee.1080p.HDDVD.x264hV.mkv<br />
<<br />
This will be processed; it has enough info.<br />
Keep your shows <strong>org</strong>anized.
Setting up the path to your TV Series drive / folders continued:<br />
Tools menu > Folder Monitor<br />
Folder Monitor window:<br />
Click ‘Add’ > browse for your Drive and Folder then click ok.<br />
Selected Drive and Folder should show in the ‘Monitor Folders:’ window. (Similar to above)<br />
(If you have TV Series located on different drives/folders you may add them individually.)<br />
Next step:<br />
Click the ‘Check >>’ button.<br />
(Please do a ‘Check >>’ every time you add a new Series to your collection…not required for new seasons.)
Setting up the path to your TV Series drive / folders continued:<br />
‘Folder Monitor’box appears and when this<br />
is done a list of Shows will be displayed in the<br />
‘Scan Result’ tab.<br />
The above window displays all the TV Series found.<br />
Select ‘Auto ID All’ This will scan thetvdb for relevant show codes.<br />
You may select ‘Visit TVDB’ to verify that it is the correct show code.<br />
Click ‘Edit’ if incorrect code found and type in show name to retrieve a list of shows, select the correct<br />
show and click ‘ok’<br />
Alternatively: under ‘My Shows’tab,<br />
Right click on desired series ‘Edit Show’ and<br />
rectify as required.
Please note: this program has so much to offer other than creating and indexing the <strong>Mede8er</strong> TV Wall.<br />
This tutorial was written to deal with the <strong>Mede8er</strong> and will not go into the other bits and pieces – there’s<br />
a great help and forum with excellent tutorials on how to use this program to its full potential….<br />
auto downloading of app etc.<br />
As a personal preference I’ve set all the<br />
Shows that ended in a different color.<br />
Select ‘Status’ from the pull down menu<br />
Assign a color and click ‘Add’.
After your preference and folder locations are set, your screen should look like this:<br />
Select ‘Scan’ tab, the scan window opens – Click ‘Scan’ on this window as well.<br />
It may prompt you to create missing Season folders: you can choose to create or ignore.<br />
Please remember items you ignore,<br />
When you do add the files in future it will not be processed.<br />
You will then need to go into ‘Options’ > ‘Ignore List’ and remove as<br />
required.
Once done it will do a full scan of your media library:<br />
Tells you what episodes you<br />
are missing<br />
Images to be downloaded<br />
XML files to be created<br />
Click ‘Do Checked’, all checked items will be processed and created automatically<br />
Please be patient when it starts downloading<br />
folder.jpg files.<br />
(I noticed the progress indicators don’t work<br />
over network drives)
All your <strong>Mede8er</strong> files are created; you will now be left with episodes that are missing in your library.<br />
You have 2 choices here:<br />
Update your library or right click and choose ignore.<br />
Your Series should now contain all the Show synopsis and synopsis for every episode, including all the<br />
required images.
Note: you may have episodes that are ‘2 in 1 episodes’ showing up under missing.<br />
To rectify this: Go to ‘My Shows’ tab.<br />
Expand the Show folder<br />
Right click on the season containing the ‘2 in 1’<br />
Select ‘Edit Season …’<br />
Click ‘Add’<br />
Select ‘Merge’<br />
Input the episodes<br />
Give it a<br />
new name<br />
Click ‘OK’ when done.<br />
Do this for every ‘2 in 1’ episode as required.<br />
Tip: These episodes are normally double in size<br />
compared to the others in the folder with<br />
usually twice the runtime.<br />
This only needs to be done once!


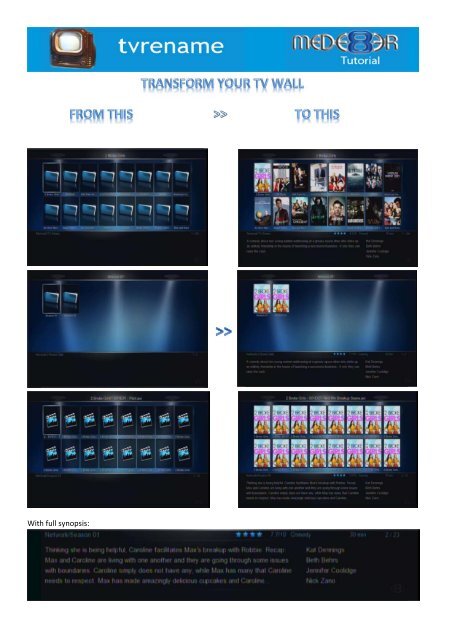

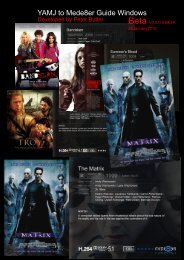



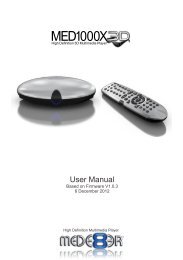
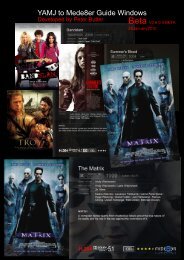
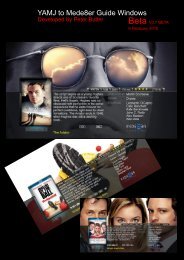
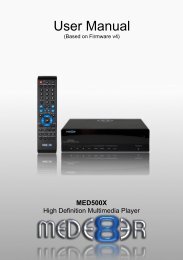
![Review [Media Center]: Mede8er MED500X (+ video)](https://img.yumpu.com/3934389/1/184x260/review-media-center-mede8er-med500x-video.jpg?quality=85)