You also want an ePaper? Increase the reach of your titles
YUMPU automatically turns print PDFs into web optimized ePapers that Google loves.
<strong>User</strong> <strong>Manual</strong>Firmware V2
page 1page 2page 3page 4page 5page 6page 7page 8page 9page10page11page12page13page14page15page16page17page18page19page20page21page22page23page24page25page26page27page28page29page30page31page32page33page34page35page36page37page38page39page40page41page42page43page44IndexIntroductionINDEXUnpacking / Contents / General OverviewInstalling a Hard DriveConnectionsConnections continued / Power Up & StandbyTV Output / Screen CalibrationFormatting the Hard DriveAudio Settings / USB Connection to PC / Windows 8Remote FunctionalityUSB Keyboard / Wired NetworkMy Shortcuts (Password protected shares)USB WiFi Dongle / PCIE WiFiWireless SetupFirmware Update Procedure / Web Remote / DNLA DMRHome Network Samba Server / NAS Samba SecurityHome PageMedia LibraryMedia Library ContinuedMedia Library MetadataAdding Custom Backdrops and SkinsMovie JukeBox - XML SearchUsing Movie JukeBox - XML SearchMusic JukeboxMusic Jukebox ContinuedMusic Jukebox ContinuedMusic Jukebox ContinuedMusic Jukebox ContinuedCover Art Preview in Media LibraryPlay Folder / Play Video From Cover Art / Watched IndicatorLock Facility / Pin Code / Folder Protection / Safely Remove USBFavourites ManagerAdding Genre Art to Favourites / Locking - Unlocking Favourites - Scan XMLJukeBox + (Aggregated JukeBox)Video Info - GOTO Search / Alpha Jump3D Menus / Toggle BD Manu / Video ZoomSubtitlesMusic Playlists / File ManagerFile Manager Multiple FilesPicturesPlasma Mode / Autoplay / Internet MediaNFSNET API / Transmission BTSetup MenuPage1
Thank you for purchasing the <strong>Mede8er</strong> Multimedia Player.The <strong>Mede8er</strong> has some very unique features so we suggest you read this guide and visit the <strong>Mede8er</strong> forumfor additional help and information. The firmware is always “work in progress” so we suggest you regularlycheck the <strong>Mede8er</strong> forum for updated firmware releases and updated <strong>User</strong> <strong>Manual</strong>s.Please check the <strong>Mede8er</strong> forum for the latest user guide. www.mede8erforum.comWarranty International<strong>Mede8er</strong> products carry a 12 month from date of purchase warranty. In the event of warranty service pleaseprovide proof of purchase. Return your product to the store that it was purchased from or return it directly toSanji Electronics (Pty) Ltd 12, Saddle Drive Woodmead Office Park, Woodmead, Gauteng, South Africa.Warranty & Support Europe<strong>Mede8er</strong> products carry a 60* month from date of purchase limited warranty. In the event of warranty serviceor support, please contact one of the <strong>Mede8er</strong> Service Centers; www.mede8er.eu/support,support@mede8er.eu or call +31(0)10-7142861 during business hours (CET). In order to obtain theextended warranty service of in total 60* months after purchase, you need to register your product onwww.mede8er.eu/register within 1 month after purchase. * On accessories 24 months applies.Warranty does not cover damage bya) Lightning or over voltage b) Water damage or liquid spill c) Misuse or abuse d) <strong>User</strong> tamperinge) Using non <strong>Mede8er</strong> approved FirmwareSanji Electronics (Pty) Ltd is not responsible for any loss of data irrespective of the cause.Important Safety InstructionsRead these instructions for all components before using this product.During electrostatic discharge and the strong electromagnetic field, the product may malfunction. In such acase, unplug the power cable to power off your player and the player will return to normal performance nexttime it is powered on.· Do not use this apparatus near water or moisture. Do not use this product near a bathtub, washbowl,kitchen sink, laundry tub, in a wet basement, near a swimming pool, or anywhere else that water ormoisture are present.· Clean only with a soft dry cloth and as directed by the manufacturer. Unplug this product from the walloutlet before cleaning.· Do not block any ventilation openings. Install in accordance with the manufacturer instructions. Toensure reliable operation of the product and to protect it from overheating, put the product in a positionand location that will not interfere with its proper ventilation. For example, do not place the product ona bed, sofa, or similar surface that may block the ventilation openings. Do not put it in a built-in system,such as a bookcase or a cabinet that may keep air from flowing through its ventilation openings.· Do not install near any heat sources, such as radiators, heat registers, stoves or other apparatus thatproduce heat.· Protect the power cord from being walked on or pinched, particularly at plugs, conveniencereceptacles, and the point where they exit from the apparatus.· Only use attachments or accessories specified by the manufacturer.· Unplug this apparatus during lightning storms or when unused for long periods of time to preventdamage to this product.Refer all servicing to qualified service personnelPage2
UNPACKING / CONTENTSContents: - MED800X3D, Black X3D Remote, AC/ DC Adapter 2 Pin Euro, USB3.0 Cable, HDMI 1.4 Cable,AV Cable, Spare X3D remote side buttons.GENERAL OVERVIEWSD CardUSB SlaveUSB HostUp Down Left Right Enter Return Stop TV Out Status Led On/OffAnalogue Audio OutLComposite Video OutRComponent VideoOutHDMI connectorRJ45 - Lan connectorCoax Digital Audio OutOptical Audio OutDC - 12Volt 2 Amp inputUSB Host Port*PCIe WiFi AntennaCooling FanPage3
Make sure that the DC cable is unplugged. Turn the <strong>Mede8er</strong> upside down and unscrew the hard drive coverscrews x and y. Lift the hard drive cover and remove it, place it on a flat surface with the mounting tabs facingupright. Fit a compatible SATA hard drive into place with the label facing upwards and the connectors facingthe side with the air vents. Secure the hard drive with the four screws provided.Connect the hard drive power connector and the red SATA data connector from the player to the hard drivediagram c. Re fit the hard drive cover into the <strong>Mede8er</strong> body and tighten the two securing screws x and y.To reduce hard drive vibration noise you can use the supplied Neoprene pads. Just peel of the adhesive sideand stick onto the base as indicated in diagram d.Page4
CONNECTIONSAnalogue Audio and Composite Video connection to TV.Composite Video offers the most basic picture quality connection and should only be used if your TV doesnot have a HDMI or Component input. Use RCA analogue audio outputs in the absence of HDMI or DigitalAudio inputs on your TV or Home Theatre system. RCA analogue outputs will output a downmix from mutlichannelto stereo.VIDEO INL RAUDIO INHDMI - RJ45 Network - Coax Digital - Toslink Connection to a TV or AmplifierFor digital audio connection to your Home Theatre System you can either use the TOSLINK Optical or theCo-Ax Digital output. The MED800X3D supports both Passthrough and Downmix for both Dolby Digital andDTS signals. If you want your Home Theatre Amplifier to decode the surround sound stream you shoulduse either Digital Audio output and set the Audio Output to Auto or SPDIF Passthrough in the Setup menu.Coax Digital Optical DigitalHDMIConnect LAN cable to router or switchPage5
CONNECTIONS CONTINUEDComponent Video Connection to Amp or TVComponent Video offers the next best picture quality to HDMI so if your system does not have a HDMIinput we suggest you use the Component Video Connection.Pr Pb YPOWER UP AND STANDBYPlug the AC/DC adapter into the mains outlet and plug the DC Jack into the DC IN at the rear of theMED800X3D. DO NOT USE ANY AC/DC ADAPTER AND ONLY USE THE ONE SUPPLIED otherwise youmay cause damage to the unit. Press the On/Off button on the <strong>Mede8er</strong>s front panel and front facia LEDwill turn on Blue. You can put your <strong>Mede8er</strong> into standby by pressing the On/Off button on the remote.When in standby the front facia LED will turn Red.Multi Voltage AC/DC Power AdapterPage6
TV OUTPUT SETTINGSIf you do not get to see the X3D GUI on your TV you will need to toggle the X3D TV output until you get apicture.TV SYS Toggle ProcedureThe X3D has three video output options ie Composite Video (yellow RCA connector, Component Video (Red- Green- Blue connectors) and HDMI. Each output option offers different screen resolution settings and thesewill need to be adjusted to match the type of TV used.It is suggested to use the Setup Menu to change the TV Out resolution. If you do not get a picture in the firstplace then you can try to change the TV Out Resolution via the TV Sys button. To change the Video Outputon the X3D press the TV SYS button on the remote and it will change the Video Output to the next availableoutput option. If after pressing the TV SYS button you still do not get a picture then press the TV SYS againuntil you see the X3D GUI on your TV. Keep repeating this procedure until you see a picture on your TV.ORθSCREEN CALIBRATIONFor better accuracy in Video Play and Image Zoom we suggest you calibrate your TV screen. Go to SystemSetup then Video and select Screen Size.Press Enter to saveUsing the left, right, up and down navigation buttons you can adjust the red rectangle to fit the outer frameof your TV screen. Note - Do not oversize the screen size as this could result in image artifacts whenviewing still images on certain brands of TV’s.Once you see the X3D GUI on your TV then you must enter the Video Setupmode and adjust the Video settings to match the screen size resolution ofyour TV.Page7
FORMATTING THE HARD DRIVEThe X3D has a built in Hard Drive format feature that formats the internal hard drive. Once the Hard Drive isformatted in the X3D it will have one main NTFS partition. (Firmware V2)The Hard Drive should be formatted in the X3D for best sector alignment. A pre formatted NTFS or MAC HFS+Hard Drive can be used.To Format the internal Hard Drive select Setup Menu and then HDD Format. The Hard Drive format functioncan be protected by the built in “Pin Code Lock” function. To enable Hard Drive Format protection you mustenable “Pin Protection” option in the Setup menu.WARNING: FORMATTING THE HARD DRIVE WILL ERASE ALL DATAVIRGIN HARD DRIVES SHOULD BE FORMATTED TWICE BEFORE USEPage8
AUDIO SETTINGSSurround SoundSelect “Don’t Care” if you are using 2 CH stereo. If you are using SPDIF or Co-Axial Digital thenselect “AC3/DTS 5.1". If you are using HDMI Audio to amplifier then select “True HD DTS-HD 7.1”HDMI AutoHDMI Auto is the suggested setting for HDMI Audio. All audio will automatically passed through to theamplifier - Dolby / DTS Bitstream - Dolby True HD / DTSMA - PCM / Multi-Channel LPCM.It is suggested to always use HDMI Auto in preference to HDMI Passthrough or LPCM Multi CHSPDIF PassthroughUse this setting to connect to an amplifier via Toslink optical cable or Co-Axial Digital RCA cable. The soundwill be passed through as Bitstream or PCM and the amplifier. Dolby True HD and DTSMA HD Audio andMulti-Channel LPCM will not work on either SPDIF option.SPDIF Downmix (2 channel)Use this setting to connect to a Amplifier via Toslink optical cable or Co-Axial Digital RCA cable. The sound willbe downmixed to 2 channel stereo.FORCE DECODE AAC/MP3Use this setting if you do not get AAC/MP3 Audio in HDMI ‘Auto’ or Passthrough.USB SlaveUSB CONNECTION TO PCYou can transfer files to and from the X3D via USB2.0 or fast USB3.0 transfer. Use the included BlueUSB3.0 cable to connect the X3D to your PC. After you have connected the USB cable press the on/offbutton on the X3D and the LED’s on the navigation buttons will turn “off’. The Computer will automaticallyinstall the correct drivers and then you will be able to navigate the X3D like any normal external USB drive.Note: Some Computers may take up to a few minutes to install the correct USB drivers. If you cannotconnect to the X3D than try another USB Port on your computer. The PC will detect the X3D and it willdisplay a connection Dialogue Screen.Windows CheckdiskWhen you connect any USB Drive to a Windows PC it will prompt you to do a file system check ‘checkdisk’and you should accept this as this as it will attempt to fix any file systems errors on the Hard Drive.EXTERNAL USB DEVICE DRIVER NOT REQUIREDIMPORTANT:FOR USB3.0 - USE THE SUPPLIED BLUE USB3.0 CABLE.FOR USB2.0 - USE THE SUPPLIED BLUE CABLE OR ANY USB2.0 BLACK CABLE.Page9
REMOTE FUNCTIONALITYDVD AngleLEDOn / OffTV SystemθAudio MuteFavourites Shortcut buttonA-BSetupMedia Library ‘Devices Page’ ShortcutNumbersRepeat ShuffleFast Forward / RewindVolume Up/DownLearn Function ButtonPlay / PauseHome PageNavigation LeftSearch Bar - Video FileMenuEditAudio Selection /Audio Currently PlayingSkip Forward/BackWeb BrowserToggle Scroll Bars& Hyperlink selectSafely Remove USBVideo SlowNext / PreviousActive BacklightStopReturnNavigation UpNavigation Right - Search Bar - Video FileNavigation EnterNavigation DownInfo Screen / Movie Sheet (about.jpg) ZoomView - Change the layout view in Media LibraryVideo GotoZoomSubtitleSetup Functions / Browser Functions / Edit FunctionsFavourites Shortcut buttonEdit Text - Internet Browser - Toggle BD Menu ‘on’ ‘off’Remote Back LightThe X3D remote uses active Back Light technology. The activationbutton is conveniently located on the right side of the remote for easyaccess in the dark. Press the Back Light button and the remote buttonswill light up. The backlighting will auto switch ‘off’ after 15 seconds of noactivity. Press the Back Light button to manually switch ‘off’ the BackLighting.Remote Function ButtonYou can assign any button on the remote to the ‘Function’ button. This is designed to be used as a shortcutbutton for a function that is used a lot.To assign a button -- press the ‘Function Button’ for 3 seconds and the Remote will enter‘Learn Mode’ and the LED will turn on solid. Now press the button you want to assign and itwill be learned and the LED will flash and then turn off. You can change the function buttonREMOTE SIDE BUTTON REPLACEMENTShould the remote TPE side buttons get worn or damaged youcan install the spare set of button that are supplied standard withthe X3D. Remove the side TPE side buttons. Place the correctside solid button into position and push it firmly and the buttonwill self lock into position.Page10
TMUSB Keyboard Function Keys (based on MEDX2KEY) Optional ExtraBackLightPlay/PauseReturnInfo/AboutEnter’Ctrl’ - ZOOMYouTube,Internet BrowserESC: RETURN SPACE: PLAYENTER: SELECT(ENTER)'0': 0 '1': 1 '2': 2 '3': 3 '4': 4 '5': 5 '6': 6 '7': 7 '8': 8 '9': 9'-': VOL_DOWN '+': VOL_UP'P' + 'SHIFT' : POWER OFF'R(r)': REPEAT 'T(t)': SUBTITLE'I(i)': INFO 'A(a)': AUDIO'G(g)': GOTO 'H(h)': HOME'Z(z)': ZOOM '/(?)': Info / About‘’Ctrl’ : ZOOM YouTube, Internet Browser',()': FFWD'F(f)': Favourite 'E(e)': EDIT'M(m)': MENU 'S(s)': Setup'V(v)': View 'L(l)': AB'\(|)': SLOW '’ (”)': STOP'/(?)': Info / About '[({)': Back Skip'](})': Forward Skip 'W(w)': Launch Web Browser'B(b)': Browser - Devices'Alt': Mute 'FI': Red button'F2': Green button 'F3': Yellow button'F4': Blue button 'F5': TV Sys'F6': Previous Chapter 'F7': Next Chapter'F8': Menu - Internet BrowserWIRED NETWORK CONNECTION AND SETUPThe X3D can be connected to your local network by means of a RJ45 CAT5 cable. The X3D is suppliedstandard with a UPnP facility, Samba Client and NFS that allows connection to your local area network via arouter or switch. You can share media files from your PC or NAS and stream media content to the X3D andyou can use the X3D as a Media Server to stream media content to other devises on your network.Press the “Setup” button on the X3D Remote or “Setup” on the Home Page then select “Network” option inthe Setup window then select ‘Wired Lan Setup’.Network configuration allows for either automatic or manual IP setup.DHCP IP (AUTO)Choose this option if you want your router to assign a dynamic IP address to the X3D. This option is easy touse and recommended for normal users.FIX IP (MANUAL)This option allows you to assign a static IP address to the X3D. This option requires modifying networksettings of the X3D and is recommended for advanced users. To set a Static IP for your X3D, enter theIP Address, Subnet Mask, Gateway and DNS Server Address as relevant to your router.DHCP IP AutoFixed IP <strong>Manual</strong>Page11
SAMBA (Network Setup)If your PC or NAS has Share’s setup to specific users then you will need to setup ashortcut on the X3D to each <strong>User</strong> Share and specify the IP, <strong>User</strong>name and PasswordSetting up Samba shortcuts on the X3DSelect ‘Network’ and then select the ‘My_Shortcuts’ icon. Now press the ‘Menu’ buttonand select ‘Add New Shortcut’. Fill in the fields <strong>User</strong> Name, Password, IP Address(Host Machine), and select ‘OK’NOTE: In order to browse your secure shares you will have to enter ‘My_Shortcuts’and then select the Shortcut’s that you have setup.Tip - Navigate to the Share Via ‘My Shortcuts’ and press the ‘Menu’ button and select ‘ Add to Favourites’ -Now you will be able to launch the share from the Favourite Desktop.PUBLIC SHARESPublic Shares (shares that do not have a <strong>User</strong>name and Password) can be browsed via theMedia Library ---> Network and no user name or password is required.Page12
WIRELESS NETWORK SETUP (basic)The <strong>Mede8er</strong> MED800X3D is only compatible with the <strong>Mede8er</strong> Wireless Dongle MED10WFB USB WiFIDongle / MED20PCIe PCIe WiFi Kit. (Other brands will not work)Refer to <strong>User</strong> Instructions supplied with the <strong>Mede8er</strong> dongle for detailed wireless connection setup.Only use model MED10WFB WiFi Dongle as it is supplied together with the USB extension cable base.WIRELESS NETWORK CONNECTIONPlug the MED10WFB into the USB extension base that was supplied with your <strong>Mede8er</strong>. Plug the USB cableinto one of the USB host ports on the side of the <strong>Mede8er</strong>. Extend the cable and try to place the base in aposition that is away from any metal object that could effect the RF signal strength. The best placement for thedongle will depend on your particular environment. In order to get the best placement you may need to extendthe length with an additional USB extension cable.The operating distance or range of your wireless connection can vary significantly based on the physicalplacement of the Router and the WiFi Dongle.For best results, place your Router:* Near the center of the area in which your <strong>Mede8er</strong> will operate,* In an elevated location such as a high shelf,* Away from potential sources of interference, such as PCs, microwaves, and cordless phones,* With the Antenna screwed in tight and in the upright position,* Away from large metal surfaces.WIRELESS PCIE ANTENNA INSTALLATION (Factory Fit)Certain models of the MED800X3D (depending on the region) may be available with a factory fitted PCIE WiFikit. Check the packaging information to confirm if your model has the pre installed WiFi Kit.For user instructions for the installation of the <strong>Mede8er</strong> MED20PCIE WiFi Kit into the MED800X3D --Pls check for the latest online user Guide on the <strong>Mede8er</strong> Website.http://www.mede8er.com/mede8er_support.htmlFactory Fitted PCIE KitScrew the antenna into the SMAantenna connector on the X2.Twist the antenna gently into thevertical position as shown.PCIE AntennaSMA Antenna ConnectorPage13
WIRELESS SETUPOpen Setup Menu then ‘Wireless Setup’ andyou should see a list of available SSID’swith signal strength info. Press the ‘Zoombutton to refresh the list. Select the SSIDyou want to connect to and press ‘Enter’If the WiFi Router has password protectionenabled then you will be required to enterthe security key of your WiFi router. Enterthe key int the virtual keyboard.Select DHCP IP (AUTO) if youwant your router to assign adynamic IP address to the X3D.3Select FIX IP (MANUAL) if youwant to assign a static IP addressto the X3D.If you selected Fix IP then you must enter theIP AddressSubnet MaskDefault GatewayDNS Server IPAfter inputting these settings press ‘Enter’The X3D will now test the connection.If the connection was successful then theX3D will display the Net Info screen. Thisscreen shows details of the connection.Press ‘Enter’ and then you can you canpress ‘Return’ to exit the WiFi Setup Page.Page14
FIRMWARE UPDATEDownload the latest X3D Firmware from www.mede8erforum.com. UnZIP or UnRAR or join with HJ Split andwill find a file named install.img. Copy this file to the root directory of a Flash Drive. Plug the USB Flash driveinto one of the USB Host Ports on the X3D.DO NOT REMOVE POWER DURING THE EMERGENCY RECOVERY PROCEDURE.Setup Menu Update with Auto Configuration RestoreOpen the Setup Menu and select the “Misc” tab. Now select USB upgrade option. After +- 5 sec the screen willdisplay the current Firmware Version and the New Firmware Version. You will have the option to select “OK” or“Cancel”. Select “OK” and the X3D will reboot and after +- 10 seconds the update process will begin. Duringthe update process the top Navigation Buttons LED will flash and you should see an install progress bar onyour TV screen. After the update is complete the X3D will reboot with the new firmware installed.If the X3D does not reboot within 5 seconds (after pressing the "Enter" button)then press the "Home" button to initiateEmergency Method (Resets Configuration to Default)Disconnect the power jack at the rear of the X3D then plug it back in - Now press the on/off button and hold itpressed for 20 seconds and then release.After approximately 15 seconds the LED on the X3D will flash blue and you will get a progress bar on your TVdisplay (some TV's will not display this) wait until the X3D re boots itself +- 60 sec. Your X3D firmware is nowupdated.Power Up and hold on/offbutton for 10 secondsREMOTE CONTROL OVER NETWORKEnable the Web Remote in the Setup Menu. Remote Control the X3D from a mobile device such as a iPhone,iPad or any device that has WiFi and a built in Web Browser. Enter the X3D IP into your Web Browser with thecorrect Port number eg http://xxx.xxx.xxx.xxx:1024 “x” is your actual IPDLNA DMRThe X3D comes with a DLNA DMR function. That stands for Digital Living Network Alliance Digital MediaRenderer. That means another DLNA device can use the X3D to process media without you having to doanything else with the X3D other than turning it on. Music can be played without having to turn on the TV, oryou can display photo's on your TV directly from your phone.A Device which controls this process is called a DLNA DMC - Digital Media Controller. You can get DMC appsfor many devices - Android phones / tabs - Iphone / Ipad. Android Honeycomb dosn't come with a DMCinstalled. Android Market has a lot of them, but not all are able to detect both the X3D's DMR, and the X3D'sUpnp server successfully. Bubbleupnp has been tested with X3D and we suggest that this is a good app tostart playing and testing DLNA DMR functionality. Remember to turn the DMR ‘on’ in the X3D Setup Menu.Page15
HOME NETWORK SAMBA SERVERThe X3D has NAS (Network Attached Storage) functionality built in. And although it is limited in transferspeed compared to standalone NAS servers it performs well if speed is not your major requirement. Youcan also use the X3D as a Media Server and stream content to other <strong>Mede8er</strong>’s on your home network.The Samba function is enabled or disabled in the ‘Network’ menu under ‘Samba Process’.You can browse your X3D in Windows - Computer ---> My Network Places ---> View WorkgroupComputers. If the Hostname is not picked up by your PC then you can enter either the Host Name or theIP Address into the Explorer address bar\\192.168.0.3 - You type in the actual ip address of the X3D\\X3DD - If you have changed the Host Name then type in the new Host NameIf you are using more than one <strong>Mede8er</strong> on your Network then you should change the Hostname inthe Setup Menu. Each X3D should have its own unique Hostname. You must reboot the X3D afterchanging the Hostname.SAMBA NAS SECURITYBy default the Samba NAS is a open Publicshare and it does not require any Login.You can enable Samba NAS Security and setyour own Password to limit access to thecontent on the X3D Hard Drive.<strong>User</strong>name: adminPassword: ‘your login password’Cat6Cat6Cat6MED800X3D with internal Hard Driveacting as Media ServerRouter<strong>Mede8er</strong> without Hard DriveRoom1<strong>Mede8er</strong> without Hard DriveRoom 2Page16
HOME PAGEThe X3 Home Page is the central point where you can launch all the user applications. Press theRight/Left/Up/Down Navigation buttons on the remote to navigate the Home Page and press “Enter” tolaunch the selected page.FAVOURITESCreate, manage, apply Genre cover art to localand network folder shortcuts.MEDIA LIBRARYThe Media Library allows you to browse all yourmedia content on your Hard Drive, SD Card, USBDevices and Network and launch the built in FileManager to manage and transfer your content toand from your X3.YouTubeSearch and Stream online YouTube videos toyour TV.INTERNET MEDIAThe Internet Media page contains the InternetMedia functionality such as Web Browser, SocialMedia, Internet Radio, Flicker etcSETUPThe Setup page is the area where you personalizethe setup options to suit your individual needs.Page17
MEDIA LIBRARY CONTINUEDTo change the View of the Media Library press the “View” button on the remote and the View Icons willshow. Press the ‘View’ button again and the focus will change to the next View Icon. Repeat pressing the‘View’ button until the icon you require is selected and then after a short pause the on-screen View will beupdated.Page18
Page19
ADDING CUSTOM BACKDROPS AND SKINSYou can customise your X3D by adding your own backdrop image. Prepare the jpg image to size1280 x 720 pixels with max size 500KB. In the X3D Media Library navigate to the image and press the‘Menu’ button. Select the option ‘Set to Background’ and the X3D will load your new backdrop into flashmemory and use it as its default background. You can at any time revert to the X3D original default byselecting the option ‘Restore Default Background’The skin option is community driven and you can find some unique designs available for download from the<strong>Mede8er</strong> Forum. To load a skin -- just download it and unzip /unrar it to a folder. In X3D navigate to thisfolder and press the ‘Menu’ button and select ‘Add to Skin Option’ The new Skin will be loaded into flashmemory and used as the new default skin. You can revert back to the original skin at any time by selectingthe option ‘Restore Default Skin’Once you have decided on the Background or Skin we recommend that the X3D be beRe-booted for reliable system operation.Page20
Page21
MOVIE JUKEBOX - XML SEARCH FUNCTIONThe X3D has a built in XML Search facility that will allow you to sort and arrange your Movie Collection bypre defined xml filters. The XML Search can be used with content on the internal Hard Drive, external USBHard Drives, Samba and NFS Network shares.Library Preparation for XML Search operationThe Media Library must conform to the <strong>Mede8er</strong> standard with all the relevant movie file information in it’sown folder. A typical folder will contain - Video File - Folder.jpg - About.jpg - XML File - Subtitle file. Once youhave arranged your Video Collection into individual folders you can use Windows - Y2M (YAMJ To <strong>Mede8er</strong>)or Thumbgen / Mac - DunX2<strong>Mede8er</strong> to scan the folders to make the requires images and xml files.Scanning your LibraryIn order to provide XML Search functionality the X3D must scan your library and build a Database file. Toscan your library you must focus on the Root Folder of your library and press the ‘Menu’ button and thenselect ‘Add to Favourite’ option. Open the Favourite screen and focus on the shortcut and press the ‘menu’button and select the ‘Scan’ option. The X3D will start the scan process and Scan all folders and sub foldersin order to build the dBase file. The scan criteria is to only include folders that have a valid Y2M/ Thumbgen /DunX2<strong>Mede8er</strong> XML inside. The folder depth level is not limited in the X3D firmware but the path of thestring cannot be longer than 512 characters and the max number of sub folders cannot exceed 4096. TheDatabase file ‘<strong>Mede8er</strong>.db’ will be save to the root of the folder that has been scanned. Network shares mustbe ‘Write Enabled’ for the scan process to complete. If new content is added to the root folder then the scanoperation must be repeated. Scanning time is quick and it should take about 30 seconds to scan +- 1000movie folders.Note: The Maximum amount of Movies in one Database is currently +- 2000. If you scan a library with moremovies than 2000 then the operation of the xml Search can become erratic and you may experience that theX3D often crashes.Page22
JukeBox ViewIn the Setup menu under ‘Misc Options’ you can select JukeBox View -- on/offJukeBox View ‘off’ - Favourite Links to a Jukebox will be presented in a normal structure and you cannavigate the scanned Folders and Sub Folders folder as you normally would in the Media Library.JukeBox View ‘on’ - Favourite Links to Jukebox will be presented in JukeBox View ie 16 Covers in a flatdisplay. The internal folder structure of the folders will be ignored.You can add a scanned XML Folder to Favourites in the normal way.Using XML Search - Media LibraryTo use the XML Search you must navigate to the root folder that was scanned and open it.You will see a XML Search icon on the top right of the screen.Using XML Search - Favourite LinkIf the Jukebox was launched from a Favourite link then the contents will be displayed inJukebox Style (provided the Jukebox View in enables in the Setup Menu).If the Search Icon on the top right of the screen is visible then Jukebox functionality is available. Press theMenu Button and you will have a choice of XML Search options.Sort Search Results by Latest / AlphabeticallyThis option will allow you to have the Search results filtered by ‘Latest’ (date you added the movie to yourcollection) or in Alphabetic order. This is a global setting and will be stored in memory. After selecting thisoption you must then do a XML Search.Watched IndicatorIf the Watched Indicator option is enabled in the Setup Menu then it will show on the XML Search Menu. Youhave the option to mark the Video as Watched / Unmark as Watched. The Video file will be automaticallymarked as Watched if more than 10% of the Video has been played.Folder LockIf enabled in the Setup Menu (Folder Protection) You will be able tolock any Movie in the Jukebox. Focus on the Movie cover and pressthe Menu Button and select the ‘Lock’ option and the Movie will belocked. To unlock the Movie just focus on the cover and press theMenu Button and select ‘Unlock’ then enter your 4 digit pin code andthe Movie will be unlocked. Default code is 0000Hide Movie InfoIf this option is selected the XML Movie Info will be hiddenTitle SearchSelect the ‘Title’ option to perform a Movie Name Search. Enter the‘movie name’ or ‘key word’ into the Virtual Keyboard and the X3D willsearch the folder names for a match and display the results.All - All content will be displayed by ‘Latest’ or in ‘Alphabetic’ order.Genre - list of all the available Genres in the dBase will bedisplayed.Year - This is the release date of the movie. A list of all the ‘Years’ie release dates in the dBase will be displayed.Star Rating - The star rating is the IMDB users rating for themovie.Alpha Search - Use the Alpha buttons on the remote. An Alphasearch can be conducted within a dBase XML Search.Page23
MEDIA LIBRARY - MUSIC PLAYERSelect any supported music file and the Music Player Screen will launch. If the music file has embeddedinformation tags and images then these will be displayed on the right hand side in the preview window area. Ifyou do not want to use embedded mp3 art or you are using .m4a, ape or flac files you can save the AlbumCover as a jpg file named ‘folder.jpg’ to the Music Album Folder. The X3D will use the ‘folder.jpg’ it if it does notfind any embedded art in the music files. Suggested size of the embedded art is 230 x 230pixels.The X3D also supports Music Fan Art. Make a image called ‘fanart.jpg’ size 1280 x 720 and save it to the Albumfolder.The X3D will automatically display the Fan Art background when you select any track in the Album.Currently Playing - Music ShortcutPress the ‘Audio’ button to take you back to the CurrentlyPlaying music.Album Art ScreensaverThe X3D supports Album Art Screensaver.Copy a image named ‘folder.jpg’ to each Album folderwith max size 230 x230 pixels and the currentlyplaying Album Art will be shown on the screensaver.Music JukeboxPls visit the <strong>Mede8er</strong> website for the Online Guidewww.mede8er.com/mede8er_music_jukebox_user_guide.htmlCurrent Track TimeTotal Track TimeOFF - Repeat and Shuffle offRepeat Track - Repeat the current trackorRepeat All - Repeat all tracks in the folder. Shuffle offShuffle - Shuffle all tracks in the current folderPage24
MUSIC JUKEBOXThe X3D Jukebox relies on the embedded Music files 'Tag' information and correct image sizing for itsfunctionality, so it is critical that you spend the time to correctly Tag your music collection.Music Jukebox FeaturesDirect MP3 Scan * Supports Mp3, OGG, Monkey's Audio, Flac, AAC, wma, m4a -- when scanned with Tagscanner *Works on local drives and Network shares * Displays Tag information in the Music Player Screensaver with Album Artwork *Supports .cue files play function (Album based) * QPL (Quick Play List) Function * Make and Save <strong>Mede8er</strong> m3u Playlists onthe GUI * Supports Playlist Creator 3 - 'Non extended information' m3u Playlists * Search Album Year, Artist by drop list or Textinput, Genre, Track Keyword * Large collections supported +- 40 000 tracks * Supports the Auto View function * Easy Drop Listselection with Right / Left Nav Alpha Jump * Results filtered by Album or Title option * Easy Setup for Multiple Music Jukeboxes* iTunes DRM m4a / WMA DRM and advanced profile -- not supportedNote: The Music collection cannot be mixed with Video content.Basic MP3 direct Scanner OperationNavigate to the root folder of your Music Collection and press the 'Menu' button and select the option 'Add toFavourites'. Press the 'F4' button on the remote to go to the Favourite page. On the Favourite page select theIcon Shortcut of the Music Collection you just made and press the 'Menu' button and select the 'Scan Folder'Option - the firmware will automatically detect the music files and then scan all the MP3 tags and build amusic.db (music database) file and save it to the root folder of your collection. All non MP3 tags will be ignored.Your Music Collection can be in a nested folder arrangement. Approx scanning time = 48 sec /1000 tracksMulti Codec Scanner OperationA free Windows PC program called Tagscanner together with a special <strong>Mede8er</strong> Script is used to scan themusic collection and to export the Tag information to a file named TrackList.xml. Once you have installedTagscanner then download the <strong>Mede8er</strong> Script and copy it to the 'Script' folder in Tagscanner ie C:\ProgramFiles\tagscan5.1.610\scripts. Remember you still need to install the <strong>Mede8er</strong> Script. The script downloadlink can be found on the <strong>Mede8er</strong> Music Online Jukebox Online <strong>User</strong> Guide.Once you have completed using Tagscanner to tag and arrange your music collection you must export the taginformation to a file called Tracklist.xml. Go to 'List Maker' page in Tagscanner and select 'ALL' the files in yourscanned collection and then select the <strong>Mede8er</strong> script on the right hand side and then select 'export' . TheTracklist.xml will be saved to the root of your Music Collection.In X3D GUI Navigate to the root folder of your Music Collection and press the 'Menu' Button and select theoption 'Add to Favourites'. Press the ‘F4' button on the remote to go to the Favourite page. On the Favouritepage select the Icon Shortcut of the Music Collection you just made and press the 'Menu' button and select the'Scan Folder' Option - the firmware will automatically detect the Tracklist.xml file and then scan it and build amusic.db (music database) file and save it to the root folder of your collection. Your Music Collection can be in anested folder arrangement. Approx scanning time = 20 sec /1000 tracksPage25
MUSIC JUKEBOX - ContinuedRoot of CollectionThe 'Root' of the music collection is the folder that will be scanned andlinked to the Favourites Page The music collection 'Root' will contain theTracklist.xml (if used), Music.db and m3u files egMusic Collection
MUSIC JUKEBOX - ContinuedArranging your collectionYour collection can be located on your local Hard Drive, USB Drive orNetwork Share. The advantage of using a Network share is that you canaccess one central collection with multiple <strong>Mede8er</strong>'s thus making it idealfor a Multi-Room setup.If you have a big music collection it makes sense to split it up into maincategories. This gives you the advantage of being able to better manageyour collection in smaller bits as you can still scan the total collection withthe added advantage of separate shortcut links on the Favourite PageSo in this example you would have a main folder with sub foldersMusic Backup_allMusic Backup_all/FlacMusic Backup_all/Hits_etcMusic Backup_all/MusicYou can make a Favourite shortcut link to each of these folders.Favourite Links and ScanningBefore you can 'Scan' a folder you must add it to the Favourite Page. Navigate to the Folder in the MediaLibrary and focus on the folder you want to add and then press the 'Menu' button on the remote and select theoption 'Add to Favourites'. The Favourite link will be created and if successful a confirmation 'tick' will bedisplayed top left of the screen. If you get a 'x' then it means the link already exists or the link cannot be made.Press the 'Blue' button on the remote to go to the Favourite Page. Focus on the Favourite Shortcut and pressthe 'menu' button and you see optionsScan Folder - Scan the folder to make a <strong>Mede8er</strong> database (Music.db).Remove - Remove the Favourite Link. This option just removes the link and does not delete the source files.Genre - Change the default folder image into a Genre artwork image for the Favourite Link.Lock - Lock the Favourite Link so that it is Pin Code Protected.Unlock - Unlock a 'Locked' Favourite Link.If you get a warning message "Set NAS to 'off' for Scan" then you must first switch 'off' the NAS function in theSetup Menu and then scan the collection.Using the Music Jukebox1) Setup ------> Misc ------> Set 'JukeBox View' to 'on’ -- AutoView - We suggest you set this to 'on'2) Select a Favourite Shortcut Icon and press 'Enter' ------> the Music Database will be imported and opened.3) Press the 'Menu' button and you will see the list of Search options on the Menu screenAlpha JumpTo jump to a Alpha character in the Drop List ie - Genre - Album - Artista) Use the 'ABC' buttons on the Remoteb) Use the Left Right Navigation buttons on the RemoteMusic Player Page JumpUse the Left Right Navigation buttons to jump to the next or previous page in the Music PlayerQPL - Quick Play ListThe 'Quick Play List' is a easy way to group and play selected Albums or Tracks. The QPL is a one time playfacility and will be automatically cancelled one you exit the Music Player. Focus on a Album or Track and pressthe 'F2' button on the Remote Control and the QPL icon will be added to the Album or Track. To remove a QPLjust focus on the Album or Track and press the 'Green' button and the QPL icon will be removed.Once you are happy with your QPL selection press the 'Play' button and the QPL list will be loaded and you cannow select the first track you want to play and the press 'Enter'.Page27
MUSIC JUKEBOX - ContinuedSaved Playlists'Saved Play List' is a easy way to make a Playlist via the GUI and save itso that it can be played at any time.Focus on a Album or Track in the order you want them saved and pressthe 'Green' button on the Remote Control and the QPL icon will be addedto the Album or Track. To remove a QPL just focus on the Album or Trackand press the 'Green' button and the QPL icon will be removed.Once you are happy with your Playlist selection press the 'Menu' buttonand the screen will open and you will see a option 'Save Playlist'. Selectthis option and a text dialogue screen will open allowing you to rename thePlaylist. The Playlist will be saved to the 'Root' folder of your collection.To play a saved playlist press the 'Menu' button and select the Playlistoption and all available Playlists will be listed.Making X3D compatible m3u Playlist with Playlist Creator 3Download and install Playlist Creator 3 -- Correct Playlist Creator 3 Setup Options1) Extended Information -- Uncheck the option ' Write extended information’2) Playlist Details -- Select 'Relative and 'Use Forward Slash instead of back slashes’3) Make your Playlist and save it to the 'Root' folder of your Music Collection in m3u format.Album Art on Music Jukebox ScreensaverIf you use a folder.jpg image in each folder with max size of 250 x 250 pixel (recommended size is 230 x 230pixel) it will be used in the Screensaver together with Album Tag information. For normal image manipulation,correct aspect ratio cropping and resizing of the folder.jpg we suggest a free program called Photoscape.Add to JukeboxMp3 scan only - The Jukebox has a facility that enables you to add Albums to a pre scanned collection. Ifyou are adding multiple Albums the easiest way would be to make a new folder with a date eg 'new_4July2012'and copy your new Albums into this folder. Now focus on the new folder 'new_4July2012' and press the 'Menu'button and select the option 'Add to Jukebox' . The new Albums will be added to the data base.Tracklist.xml- For Tracklist.xml it is probably a lot easier to just do a re-scan. For those who want the facilityyou can follow these instructions. Make a new folder eg 'new' and copy your new Albums into this folder. OpenTagscanner and browse to this folder 'new' and scan it and then export a Tracklist.xml. Now in the X3D MediaLibrary navigate to the 'new' folder and focus on it then press the 'Menu' button and select the option 'Add toJukebox' . The new Albums will be added to the data base. Now copy the contents of the folder 'new' to the rootfolder.Music Fan ArtMake a Fan Art image 1280 x 720 pixels in jpg format called 'fanart.jpg' and copy it to a Album folder. The imagewill then be automatically used as the backdrop when playing the Album.Shuffle / Random PlayNext/Previous Track function is supported in Shuffle/Random Play mode in the Music Jukebox but you cannotuse Shuffle/Random Play and then try to select some other track to play as it is Data Base driven and the TagInfo will go out of sequence. If you want to play some other track when in Shuffle/Random Play mode then youmust firstly select the 'All' mode on the Repeat button and then select the Track. Also if you want to changeback to Shuffle/Random Play mode you need to start at Track1 and then select it.We suggest you visit the <strong>Mede8er</strong> Website for a more detailed <strong>User</strong> GuideOnline Version - http://www.mede8er.com/mede8er_music_jukebox_user_guide.htmlPage28
COVER ART PREVIEW IN MEDIA LIBRARYThe X3D has a built in facility to preview cover art and display it in the Thumbnail or Preview View. To usethis functionality you need to arrange your collection with each video in its own folder and copy a jpeg imagenamed ‘folder.jpg’ size 160 x 237 pixels to each folder. You can download Movie / DVD cover art directly fromthe Internet or can use a free program like YAMJ to <strong>Mede8er</strong>. Y2M will additionally make the movie sheetimage named ‘about.jpg’ that contains the content information such as Synopsis, Cover, Rating, Year, Actorsetc etc Y2M is available for download from the <strong>Mede8er</strong> Forum - www.mede8erforum.com.IMPORTANT: We recommend that you set your screen size in the SetupMenu before viewing the Movie Sheet’s in full screen.Movie Thumbnail ViewPreview ViewBROWSE BY MOVIE SHEETPress the ‘Info’ button to show the Movie Sheet infull screen. Press the Up/Down Navigation button tobrowse by Movie Sheet. You can launch the moviefrom the movie sheet by pressing the ‘Enter’ button.To view the Movie Sheet in full screen press the Info button.Press the Nav Up/Down to browse by cover artPage29
PLAY FOLDERX3D allows you to play a video file within a folder without the need to open the folder. Just focus on the folderand press the ‘Play’ button. The first video file found in the folder will be played. The folder play will only workwith video files.PLAY VIDEO FROM COVER ARTWith the X3D you can play the video directly from the cover art. Zoom the about.jpg by pressing the ‘Info’button and then press ‘Play’ or ‘Enter’ to play the video.WATCHED INDICATORX3D is equipped with a watched video indicator feature. To enable this function go to Setup -- Misc --Watched Indicator and switch it ‘on’. The X3D will mark the Video file with a eye icon once more than 10% ofa video has been watched. You can also mark a video as watched or clear the watched icon manually.Media Library - Focus on the file or folder and press the ‘EDIT’ button on the remote control and you will beable to add or remove the watched indicator.Movie JukeBox - Focus on the file or folder and press the ‘Menu’ button on the remote control and you will beable to add or remove the watched indicator.Watched IndicatorPage30
ADDING GENRE ARTWORK TOFAVOURITESGenre thumbnail artwork can be applied to a Favourite link. To addthe cover artwork, focus on the Favourite thumbnail and press the“Menu” button on the remote control. The menu dialogue screen willopen and select the “Genre” option. A new screen will open with athumbnail view of Genre cover options. Navigate to the cover yourequire and press the “Enter” button to make your selection. You canalso use the Alpha Jump facility to jump to covers. Use the sameprocedure to change covers.Adding Custom Genre Art To FavouritesTo add custom Genre Covers to flash memory.Make a folder 'Genre' and copy up to max 50 png genre covers intothis folder. 1:1 size is 117 x 172 pixels but 156 x 233 pixels work okas well. Copy the 'Genre' folder to the Skin Folder. Focus on the Skinfolder and press 'Menu' button and select 'Set to Skin' option.Locking and UnlockingFavouritesTo password protect a Favourite link pressthe “Menu” button on the remote control andthe Menu dialogue screen will open. Select the Lock option and thelink will now be Pin Code protected. To Unlock the Favourite linkselect the unlock option and you will be prompted to enter your 4digit pin code and then the Link will be unlocked.Scan XML DataYou can scan a Favourite link to build or re-build a XML Data dBase for the Movie or Music Jukebox.Page33
JUKEBOX + (Aggregated JukeBox)JukeBox + allows you to Aggregate your Movie JukeBoxe’s across different sourcessuch as internal Hard Drive, USB Drives and Network shares both Samba and NFS.There is no limitation to the amount of Movie JukeBox's that can be added to JukeBoxPlus and just remember that the source shares must have the required <strong>Mede8er</strong> folderstructure with the correct images and xml files. JukeBox Plus is actually a dummyJukeBox and can be deleted at any stage without effecting the source files.WARNING: For correct functionality the Local Hard Drive or USBDrives must have a ‘Label’ name otherwise the JukeBox + will notfunction correctlyJukeBox Plus Instructions1. Make sure your Internal Drive and USB drives have a Drive LABEL (Drive Name)2. Make a folder on any source and name it what you like. (Note: The source needs to be write enabled)3. To make a new folder in the X3D - Navigate to a Drive or Network Share in the <strong>Mede8er</strong> Media Library andpress the 'Edit' button on the remote and select 'New Folder' - Use this to make your JukeBox Plus folder.4. Navigate to the new folder you just made ie JukeBox Plus or whatever you called it and press the 'Menu'button and select 'Add to Favourites’5. Go to Favourites and you will see the new JukeBox Plus folder you have just made - Press the Menu Buttonand select option 'Aggregate Jukebox’6. The folder will now be assigned as the Aggregated JukeBox and a new thumbnail will be displayed.7. Now you are ready to add <strong>Mede8er</strong> structure shares to the JukeBox Plus folder8. In the Media Library - Navigate to the folder you want to add and focus on it then press the 'Menu' buttonand select option 'Add to JukeBox' and the X3D will add this folder and Auto Rescan the JukeBox Plus folder.Repeat this process to add all the different folders you require to add to the Jukebox +.9. A Favourite can also be added to JukeBox + - Press the 'Menu' button and select option ' Add to Jukebox’10. Remember to turn on 'JukeBox View' in Setup Menu11. Launch the JukeBox + icon and all your movies across the different drives and Network shares will bedisplayed in one consolidated Movie JukeBox.12. If the content changes on a drive or share then you will need to re-add the folder to the JukeBox Plus iePoint8 and the new content will be added.13. On large collections the first scan can take some time ie Samba to HDD +- 170 movies/min and NFS toHDD +-227 movies/min. Rescanning when adding content will be a quick as only the new content needs to beadded.Removing JukeBox + / Multiple JukeBox +Setup System --> Reset JukeBox+ - Will reset the internal assignment but the JukeBox + will remain intact.This facility allows users to relocate the JukeBox+ to another Drive or Share. This facility also allows forMultiple JukeBox+ Favourites as the ‘Reset JukeBox+’ does not delete the current JukeBox+.Page34
VIDEO INFO SEARCHThe Info Search allows you to easily jump to any part of the video. While viewing a Video File press theLeft/Right Navigation button and the Info Screen will appear on the top of the screen. Now press theLeft/Right Nav and a red bar will move left or right and with the corresponding Time position displayed innumber text on the left side. Once you have reached the time search you require juts press the “Enter”button and the X3D will jump to the time you selected in the Video.File nameTitle infoAudio codec Video codec Chapter infoCurrent time Search time Time bar Total time Search time indicator Repeat statusGOTO SEARCHThe GOTO Search allows you to easily jump to a specific time point or Title orChapter in a Video file. While viewing a Video File press “Goto” button and the GotoScreen will appear on the top of the screen. Now press the Left/Right Navigationbutton to select the function you require such as Time, Title or Chapter. Once thefunction is selected press the Up/Down Navigation button to select the numeric valueyou require and then press the “Enter” button and the X3D will jump to the time youselected in the Video.Time Title ChapterCurrent time Search time Time bar Total time Search time indicatorBD PLAYLISTDuring BD play press the ‘Menu’ button and select the Playlist option. Navigate to the Playlist required andpress ‘Enter’ button on the remote.ALPHA JUMPThe X3D has a easy to use Alpha Jump facility built into the MediaLibrary. The Alpha Jump enables you to quickly jump to files andfolders in your Media Library. Navigate to the Media Library and pressone of the Alpha buttons on the remote control ie ABC, DEF, GHI, JKL,MNO, PQRS, TUV, WXYZ and the Alpha letter will be displayed on thetop left of the screen. Press the button again and the next Alphacharacter will be displayed. After a short pause of making the finalselection the focus will jump to the first file or folder with the Alphacharacter that was selected.θPage35
3D MENUSThe X3D supports 3D BSISO, Side by Side, Top & Bottom, Frame Sequential, Frame Packing (3D BDISOMenus are not supported). Enable 3D playback on your TV. Select a 3D Video and Play it and then press theMenu button on the X3D remote for more 3D setting options. You can force the X3D to play a 3D fileautomatically in 3D by adding some extra characters to the file name. eg file_name.TB.mkv orfile_name.SBS.mkvIn this case the X3D will open the file and select ‘TB’ or ‘SBS’ automatically.Toggle BD Menu on /offIf the BD Menu is set to ‘Off’ then the X3D will automatically switch to 3D modewhen using BDISO source material. All other 3D formats must be manuallyselected. You can use the ‘F3' button the switch the BD Menu ‘on’ or ‘off’ZOOMThe X3D is equipped with advanced zoom functionality and once your screen is calibratedyou can zoom intuitively to either WIDTH or HEIGHT or XY of the video.Zoom To HeightZoom To WidthZoom To Height - This zoom function isdesigned for full screen viewing of ultra widescreen aspect videos on a 16:9 TV.Zoom in/outZoom To Width - This zoom function is designed for fullscreen viewing of older 4:3 aspect videos on a 16:9 TV.X:100% Y:100%ENTERZoom XY - The Zoom XY allows you to stretch the picturehorizontally and vertically independent of each other. Thiszoom function is designed to correct videos encoded with thewrong aspect ratio. You can also use the Zoom XY to zoom toany zoom preference you may have. Once you have selectedyour X and Y percentage press the ENTER button on theremote to store the settings. To re-adjust the Zoom XY youneed to exit and then select Zoom XY again.OFFW H X:100% Y:100%Page36
SUBTITLESX3 supports various types of subtitle files. If the subtitle is embedded into the video file it will automatically beavailable on the Subtitle Dialogue Screen. External Subtitles must be placed into the same folder as the videofile and must be named to be exactly the same name as the video file egCloudy.With.A.Chance.Of.Meatballs.2009.720p.mkvCloudy.With.A.Chance.Of.Meatballs.2009.720p.srtCloudy.With.A.Chance.Of.Meatballs.2009.720p - NL.srtCloudy.With.A.Chance.Of.Meatballs.2009.720p - ENG.srtTo access the Subtitle screen press the Subtitle button on the remote duringvideo play. You can set the Subtitle to default on/off in the Setup MenuBDMV SubtitlesName the subtitle 'foldername.ext' and place in the same folder as the BDMV (not in the BDMV folder)DVD Structure SubtitlesName the subtitle 'foldername.ext' and place in the same folder as the VIDEO_TS (not in the VIDEO_TS folder)Subtitle SelectSubtitle PositionSubtitle SizeSubtitle Time SyncSubtitle LanguageSubtitle ColourCUSTOM FONTSYou can customize the GUI and Subtitle fonts on the X3. Fonts must be smaller than 500KB in size. For the GUIfont select a fft font and rename it to ‘gui.fft’ - For the Subtitle font select a ttf font and rename it ‘Subtitle.ttf’ -Copy these to the ‘skin’ folder if you are using a custom skin. If not you can copy these to any folder name.Navigate to this folder and press the ‘Menu’ button and select the ‘Set to Skin’ option. To reset the fonts back tothe default just navigate to this folder and select the ‘Restore Skin Default’ option.Page37
MUSIC PLAYLISTSTo make music .M3u playlists on your X3D follow the steps in FILE MANAGER - MULTIPLE FILES sectionand select the playlists option. Only individual tracks can be added to a music playlist.FILE MANAGERNTFS Check/Fix - Before you perform any File Manager functions it is suggested to use thebuilt in NTFS check/ fix functionality. Open the ‘Devices’ screen and press ‘F1' button on the remoteand select a Drive to check/fix. X3D will scan and fix the NTFS drive.The X3D has a built in File Manager to manage and transfer files between your media sources. The FileManager is launched by pressing the “Edit” button on the remote Control while you are Media Library.To Copy, Delete, Move or Rename a single file focus on the file (that you require to perform the action on)and press the “Edit” button on the remote control. Select the option you require and press “Enter”. Followon-screen instructions.Page38
FILE MANAGER - MULTIPLE FILESTo Copy, Delete, Move or Rename multiple files just press the “Edit” button on the remote control while youare in Media Library view. Select “Multiple Select” and a new dialogue screen will open.Navigate to the files or folders on the left screen “A”. Press the “Play/Pause”button to select and add the files to the File List “B”.ABABOnce you have completed selecting the files or folders in ‘A’ then press the “Right Navigation” button. The focuswill change to “B”. To continue to the next step you must select the “Edit” button and then you can select one ofthe available options ie Copy, Delete, Move, DVD Copy, Save Playlist, Save Photo Album, or Edit.Page39
PICTURESPress the “View” button on the remote and the Icon strip will light up. Now select the Picture Icon. The pagewill re-arrange into a image grid that is optimized for image thumbnail viewing. The X3D supports fullSlideshow functions and you must enable the ‘Slideshow’ option in the Setup Menu. You can now navigateyour pictures as normal and zoom the images to full screen by pressing the “Enter” button on the RemoteControl. Once the image is zoomed to full screen press the “Menu” button on the remote for more options.You can select audio to play during the Slideshow. Note: The audio source folder must be in the same sourcepath as the picture folder.Page40
TMθ‘F2’ = MenuInternet BrowserBackLightPlay/PauseReturnEnterInfo/About‘F3’ = Virtual KeyBoardInternet Browser‘Ctrl’ = ZoomInternet BrowserPage41
NFS (Network File System)By default X3D uses Samba to stream content on a local network and this should be more than sufficientfor most users. NFS can be used for higher bittrate streaming from a NAS or PC. On a Windows PC youwill require a NFS client to be running on the host PC. The X3D has been tested and verified with HaneWinbut other NFS Servers should work equally as well. Download HaneWin at http://www.hanewin.net/nfse.htmNFS Mount ‘Auto Scan’X3D will Scan the NFS servers on the same IP segment, on boot up. Select the NFS tab on the DevicesPage and will see all the NFS mounts that X3D located. You can make a Favourite Link from a NFSshortcut ie focus on the NFS Link and press the ‘Menu’ button and select option ‘Add to Favourite’ Note theNFS mount path cannot be added as a shortcut so you may need to create an extra folder as the mainmount with sub folders that can be linked as X3D Shortcuts.To “Add” “Modify” or “Delete” a NFS shortcut press the “Menu” button and the Menu screen will open.Select Add NFS Client and a “ADD NFS Dialogue” screen will open. Fill in the IP Address of the Host PCand the Share Name (Folder Path).IMPORTANT NOTE:You may have to enable “Flow Control” or disable “Jumbo Frames” on your Network Card settings if youare using NFS with a 1GB switch on your network. Once a NFS share has been mounted you can press‘F1' to display NFS mount information that will look like this .vers=3,rsize=32768,wsize=32768,proto=udp,port=65535,timeo=7,retrans=3,addr=192.168.10.20For max streaming performance rsize should be 32768 bytesRecommended Settings HaneWINUDP NFS Server Threads : 32Max NFS tranfer size : 32768NFS (Network File System)Additionally you can perform a manual NFS scan with 'Probe NFS' option in the NFS menu. Select thisoption and fill in the IP Address you require to scan and select ‘Probe’. X3D will scan the IP for valid NFSmounts and then display the mounts it finds.Page42
NET APIThe <strong>Mede8er</strong> NET API allows external devices like phones, tablets and pc’s to take control over the X3Dfor Movies, Music, TV Series and Remote Control functions. The NET API is open to any externaldeveloper and you will find Apps for IOS, Andriod and Windows 8 appearing on the App Stores. Check the<strong>Mede8er</strong> Forum and Website for more information and user guides.Music TV Series MoviesTransmission BT DownloaderWARNING: BT Downloader can use a lot of system resources we suggest youswitch it off while using the X3.In order to use the Transmission BT downloader you will require as foll1) Internal Hard Drive or USB Drive connected to the X3.2) Valid Internet Connection3) PC or Mac with Wired / Wireless Network connection to the X3Navigate to the X3 Setup and select the “Network” tab. Now Select Transmission BT and set it to “on” Openyour PC/Mac web browser and enter the URL as shown on the Transmission on/off setup screen. iehttp://xxx.xxx.xxx.xxx:9091/transmission/web/. The xxx will be the actual IP of your X3 on your network. Onceyou enter the above into the address bar of your Browser and Enter it will open the Transmission page on theX3.a) Add TorrentsSelect the “Open” Icon and screen dialogue will open. Now navigate to the torrent file on your PC and thenselect “Upload”. The torrent file will be uploaded to the X3 and a progress bar will be displayed on theTransmission screen.b) Manage Torrent DownloadYou can right click the download bar for available options. The main setup is located on the bottom left of theTransmission web page and here you can set options such as Download and Upload speed.All torrent downloads will be saved to the Transmission Download folderon your Hard Drive. Note -- compressed downloads will have to be unzipped orunrared on or via your PC and only complete downloads can be played.You can also open the Transmisson BT page on the X3 built in Web Browser BUTTHE FUNCTIONALITY WILL BE LIMITED. You cannot add bittorents and certainSetup setting will not work and may cause the X3 to crash.Page43
SetupMain PageMenu LanguageText EncodingTimeDVD Auto-PlayScreen SaverMiniKBD LanguageKeyboard LayoutResume PlayFormatBD MenuCECDefault ApplicationReset JukeBox+Restore DefaultAudioNight ModeHDMI OutputSPDIF OutputForce Decode AAC/MP3Surround SoundLip SyncPictureAspect RatioTV System1080p 23.976HZAuto Frame RatePlasma ModeScreen SizeNetworkWired Lan SetupWireless SetupPCI-E WiFiDNLAPPPoe SetupTransmission BTSamba ProcessWeb RemoteMiscVersion InfoNetwork InfoHDD InfoUSB UpgradeSave ConfigRestore ConfigPin ProtectionFolder ProtectionWatched IndicatorSubtitleSlideshowHDD Spin downJukeBox ViewAuto ViewHome Page TextPasswordMatch Audio with OSDHome WidgetMultiple Video Play----------------------------------------------------------------------Menu Language.Text Encoding for Subtitles.Set the Time / Time Zone and daylight saving.Option for USB DVD drive. If enabled the DVD will Auto Play when inserted.Set the Screen Saver time period and type of Screen Saver.Keyboard Language.Default US English other option for possible future update.If enabled the X3 will prompt the user to continue from the last position.Format internal Hard Drive Option.Switch the BD Menu option on/off -- Supported BD Profile 1.0Switch CEC on/off - One Touch Play - One Touch StandbySet the Default Application for X3 to launch after Boot Up.Reset the internal assignment but the JukeBox + will remain intact.Reset Network and Flash memory settings.Dynamic Range Control limits the dynamics for night viewing.HDMI Output Audio output settings.Force AAC/ Mp3 tp be passed as pcm to AMP/ TVOptical and Co-Ax Digital Audio output settings.Settings for 7.1 or 5.1 Surround Sound.Adjust Audio Delay settings.Set the Aspect Ratio size of the TV.Set the Pixel Size Resolution Size of the TV.24HZ Frame Rate -- Enable this function if your TV supports 1080p 24HZ.Changes the TVSys output to match the content PAL/NTSC ie 50hz - 60hz (59.94)Changes the transparency to prevent screen burn in on Plasma Tv’s.Set the TV Screen size for accurate Video Play size and for zooming about.jpg.Network Setup -- DHCP IP (Auto) / Fixed IP (<strong>Manual</strong>).Wireless Setup -- DHCP IP (Auto) / Fixed IP (<strong>Manual</strong>).PPPoe Setup.DMS - DNLA server - Stream Media to other DNLA devicesDMR - Plays media from UPNP servers under the control of external devices.Enable or disable PCIE WiFiEnable / disable Transmission BT - Requires internal HDD formatted in X3.Enables X3 to be used as a server to other Network Connected Devices.If enabled you can control the X3 GUI functions from a Web Browser.----------------------------Information about the Firmware Version.Network connection Information.Internal Hard Drive Information.X3 firmware update from USB Flash Drive.Save your settings to USB Flash Drive before doing a firmware update.Restore your settings from a Flash Drive after doing a firmware update.Pin Code Protect the Hard Drive Format ScreenProtect Folders and content by means of a user pin code.Eye indicator display for watched videos.Enable or disable SubtitlesEnable or disable Slideshow functionality.Enable the internal Hard Drive to spin down after the selected period.If enabled will the X3 will present a XML Jukebox that is launched fromFavourites in a Movie Wall View even if the content is in a nested folderarrangement.If enabled the X3 will remember the View of the folders you have navigated.----------Enable or disable the localization text on the Home PageChange PasswordAuto select the correct audio track language to match the GUI languageTime/Weather on the Home Page - Set City on AccuWeather pageIf enabled the X3D will play in ‘Repeat All Mode’Page44
<strong>Mede8er</strong>_med800x3d_user_30May2013_v0www.mede8erforum.comwww.mede8er.com www.mede8er.euFor more information or support please visitwww.mede8er.eu/support/or call +31(0)10-7142861 during business hours.Europe: IBDL BV.Fermiweg 9-11, 3208KT Spijkenisse, Netherlands.Tel: +31(10)7142861. Trade: sales@mede8er.eu Warranty and support: support@mede8er.euSanji Electronics (Pty) Ltd12 Saddle Drive, Woodmead Office Park, Woodmead, Gauteng, South Africa. Tel: 2711 2028160 Email sales@mede8er.com


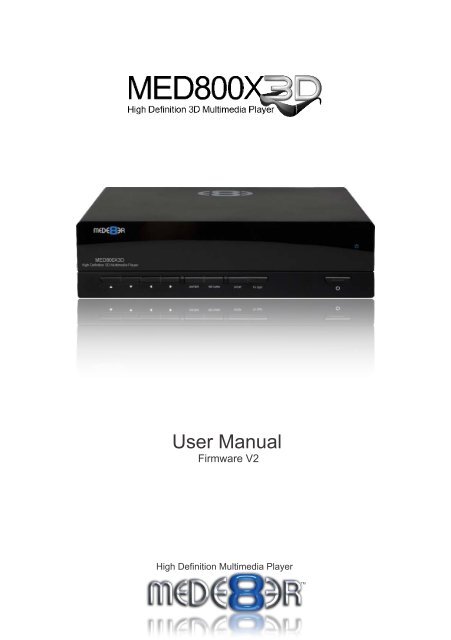

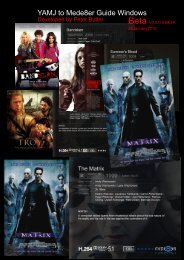
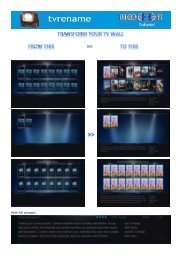


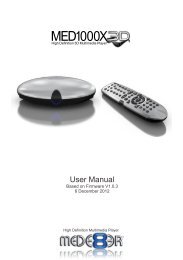
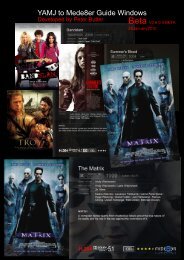
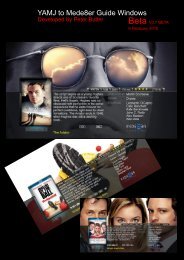
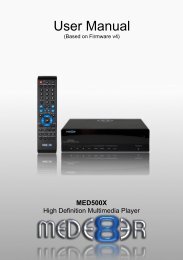
![Review [Media Center]: Mede8er MED500X (+ video)](https://img.yumpu.com/3934389/1/184x260/review-media-center-mede8er-med500x-video.jpg?quality=85)